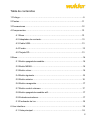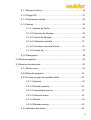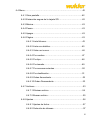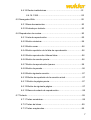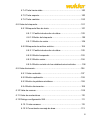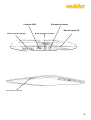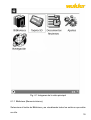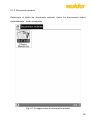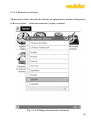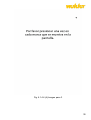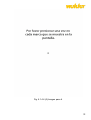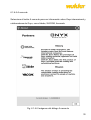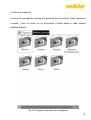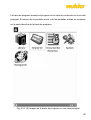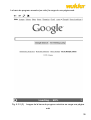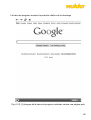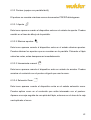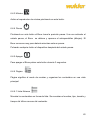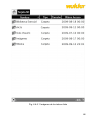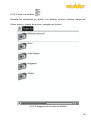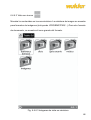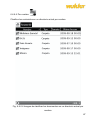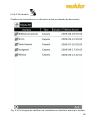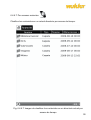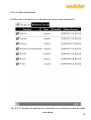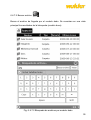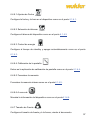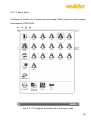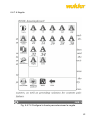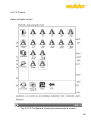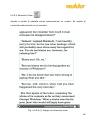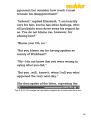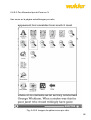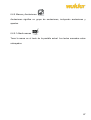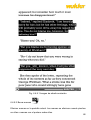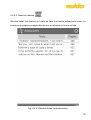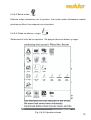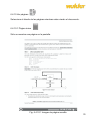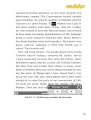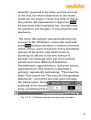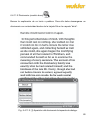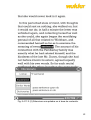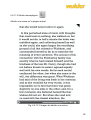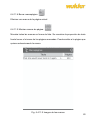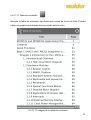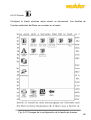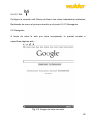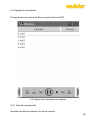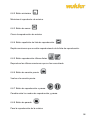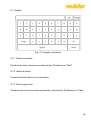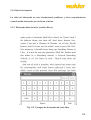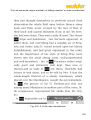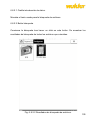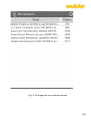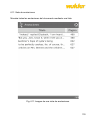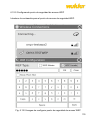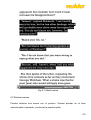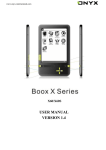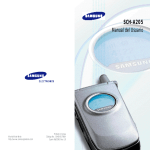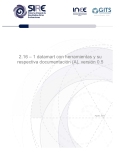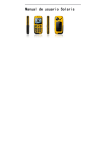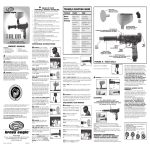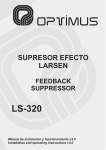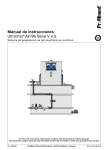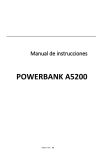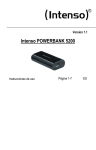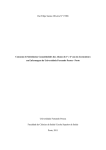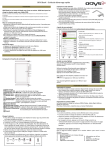Download Manual de usuario BOOX y BOOX-s
Transcript
Manual de usuario BOOX y BOOX-s Tabla de contenidos 1 Prólogo………………………………………………………………………………9 2 Pautas……………………………………………………………………………...11 3 Precauciones……………………………………………………………………...12 4 Componentes……………………………………………………………………..13 4.1 Boox……………………………………………………………………….13 4.2 Adaptador de corriente…………………………………………………..13 4.3 Cable USB………………………………………………...……………...13 4.4 Funda………………………………………………………………………13 4.5 Tarjeta SD…………………………………………………………………13 5 Boox…………………………………………………………………………………14 5.1 Botón apagado/encendido……………………………………………….16 5.2 Botón MENU…………………………………...………….………………16 5.3 Botón volver……...………………………………………………………..16 5.4 Botón siguiente……………………………………………………………16 5.5 Botón anterior..……………………………………………………………16 5.6 Botón navegación…………………………………………………………17 5.7 Botón control volumen………..………………………………………….17 5.8 Botón apagado/encendido wifi……………………………….………….17 5.9 Entrada auriculares……………………………………….………………17 5.10 Indicador de luz………………………………………………………….18 6 Uso interface……………………………………………………………………….18 6.1 Vista principal……………………………………………………………..18 2 6.1.1 Memoria interna………………………………………………….19 6.1.2 Tarjeta SD…………………………………………………………21 6.1.3 Documento reciente……………………………………………..22 6.1.4 Ajustes…………………………………………………………….23 6.1.4.1 Ajustes de Fecha………………………………………. 24 6.1.4.2 Selacción de idiomas……………..…………………….25 6.1.4.3 Control de Energia……………………………………...26 6.1.4.4 Calibración pantalla…………………………………….27 6.1.4.5 Formatear memoria interna……………………………32 6.1.4.6 A cerca de………………………………………………. 33 6.1.5 Navegación…...…………………………………………………..34 6.2 Barra navegación…………………………………………………………35 6.3 Barra de herramientas…………………………………………………...36 6.3.1 Botón menu………………………………………………………36 6.3.2 Barra de progreso……………………………………………….36 6.3.3 Puntero (equipo con pantalla táctil)…………...………………41 6.3.3.1 Apuntes…………………………………………………..41 6.3.3.2 Eliminar apuntes………………………………………..41 6.3.3.3 Herramienta manual……………………………………41 6.3.3.4 Selección zoom…………………………………………41 6.3.3.5 Marcas…….……………………………………………..42 6.3.3.6 Eliminar marcas………………………………………...42 6.3.4 Indicador de batería…………………………………………… 42 3 6.4 Menu……………………………………………………………………… 42 6.4.1 Girar pantalla…………………………………………………….42 6.4.2 Extracción segura de la tarjeta SD…………………………….42 6.4.3 Música…………………………………………………………….43 6.4.4 Pausa…..…………………………………………………………43 6.4.5 Apagar…………………………………………………………….43 6.4.6 Página ……………………………………………………………43 6.4.6.1 Lista ficheros………………………….…………………43 6.4.6.2 Lista con detalles……………………………….………45 6.4.6.3 Vista con iconos ………………………………….…….46 6.4.6.4 Por nombre…………….………………………….…… 47 6.4.6.5 Por tipo………….……………………………….………48 6.4.6.6 Por tamaño……….……………………………………..49 6.4.6.7 Por accesos recientes………….………………………50 6.4.6.8 Por clasificación…………….…………………………..51 6.4.6.9 Orden Ascendente………………………………………52 6.4.6.10 Orden Descendente…………………………………...53 6.4.7 Archivos……………………………………………………………53 6.4.7.1 Eliminar archivo….……………………………………...54 6.4.7.2 Buscar archivo..………………………………………….55 6.4.8 Ajustes……………………………………………………………..56 6.4.8.1 Ajustes de fecha..………………………………………..57 6.4.8.2 Selección de idiomas…………………..………………..57 4 6.4.8.3 Control de Energia………………………………………57 6.4.8.4 Calibración de la pantalla………………….………..….57 6.4.8.5 Formatear la memoria………….……………………….57 6.4.8.6 A cerca de…………………………………..……………57 6.4.7 Fuente………………………………………………..……………57 6.4.7.1 Tamaño Fuente (pdf) ………………………..………… 58 6.4.7.2 Tamaño Fuente (rtf) ……………………….………….. 59 6.4.7.3 Zoom (html)…………………………………..………… 60 6.4.7.4 Negrita………………………………………….………..61 6.4.7.5 Cursiva………………………………………….……….62 6.4.8 Zoom……..………………………………………………….……63 6.4.8.1 Pantalla Completa………………………………….…..63 6.4.8.2 Anchura de Pantalla……………………………………63 6.4.8.3 Altura de Pantalla……………………………….………63 6.4.8.4 Selección zoom…………………………………………64 6.4.8.5 Por diferentes tipos de Zoom en %…………………..66 6.4.9 Marcas y Anotaciones……………………………………….….67 6.4.9.1 Añadir marcas……………………………………...……67 6.4.9.2 Borrar marcas……………………………..…………….68 6.4.9.3 Todas las marcas……………………………………….70 6.4.9.4 Notas……………………………………………………..71 6.4.9.5 Borrar notas……………………………………………..72 6.4.9.6 Notas en Blanco o negro………………………………72 5 6.4.9.7 Tipo de lápiz notas……………………………………...73 6.4.10 Ver Páginas……………………..………………………………74 6.4.10.1 Página única……………………………………………74 6.4.10.2 Página desplazada…………………………….………75 6.4.11 Herramientas…………………………………………………….76 6.4.11.1 Buscar…………………………………………….……..76 6.4.11.2 Diccionario………………………………………………80 6.4.11.3 Añadir marcapágina…………………….….……….…82 6.4.11.4 Borrar marcapágina………………………..……….…83 6.4.11.5 Mostrar marcas de página………………………..…..83 6.4.11.6 Herramienta mano……………………………………..84 6.4.11.7 Página Anterior……………………………...…………84 6.4.11.8 Página siguiente…………………………….…..……..84 6.4.11.9 Ir a la página………...………………………...……….85 6.4.11.10 Vista con iconos...……………………….………..….86 6.4.11.11 Tabla de contenidos……………………….…..…….87 6.4.12 Fuente………..………………………………………………….88 6.4.13 Codificación………………..…………...………………………89 6.4.14 Refresco de pantalla…….………………………………...…..90 6.4.15 Navegación………………………………………………..…...90 6.4.15.1 Hacia atrás………………………………………….....91 6.4.15.2 Hacia adelante……………………………………...…91 6.4.15.3 Home………………………………………..………….91 6 6.4.16 Redes inalámbricas……………………………………….….91 6.4.16.1 Wifi……………………………………………….…….92 6.5 Navegador Web………………………………………………….….…..92 6.5.1 Barra herramientas…………………………………….….……93 6.5.2 Entrada por teclado…………..…………………….….……….93 6.6 Reproductor de musica………………………………………….…..….95 6.6.1 Lista de reproducción….…………………………………....….95 6.6.2 Botón minimizar…………………………………………………96 6.6.3 Botón cerrar…………………………………………...…………96 6.6.4 Botón repetición de la lista de reproducción……....…………96 6.6.5 Botón reproducción últimas listas………………………...…...96 6.6.6 Botón de canción previa………..………………………………96 6.6.7 Botón de reproducción /pausa……..………………………….96 6.6.8 Botón de parada…………………………………………………96 6.6.9 Botón siguiente canción…………………………….…………..97 6.6.10 Botón de repetición de la canción actual…………….………97 6.6.11 Botón de página previa…………………………...…...………97 6.6.12 Botón de siguiente página…………………...………………..97 6.6.13 Barra de estado de reproducción…………...………………..98 6.7 Teclado………………………………………………………….…………99 6.7.1 Teclas numéricas………………………………………….……..99 6.7.2 Teclas de letras…….………………………….………….……..99 6.7.3 Teclas mayúsculas….………………………….……………….99 7 6.7.4 Tecla hacia atrás….…………………………………………….100 6.7.5 Tecla espacio……………………………………………………100 6.7.6 Tecla cambiar….………………………………………………..100 6.8 Vista de búsqueda………………………………………………………101 6.8.1 Búsqueda libre de texto………………………………………..101 6.8.1.1 Casilla introducción de datos…..………………….…102 6.8.1.2 Botón de búsqueda………………………………...….102 6.8.1.3 Botón de vaciar……………………………………..….104 6.8.2 Búsqueda de archivo archivo…..…………………………..…104 6.8.2.1 Casilla introducción de datos………………………...105 6.8.2.2 Botón busqueda…………………………………….…105 6.8.2.3 Botón vaciar……………………………………………106 6.8.2.4 Botón revisión de los subdirectorios incluidos………106 6.9 Vista diccionario………………………………………………………...106 6.9.1 Vista contenido…………………………………………………107 6.9.2 Botón explicación………………………………………………108 6.9.3 Botón de palabras similares………………..…………………108 6.9.4 Botón diccionarios……………………………………………...108 6.10 Vista de marcas..………………………………………………………108 6.11 Vista de anotaciónes ……………….…………………………………110 6.12 Dialogo configuración Wifi……………………………………….……111 6.12.1 Lista escaneo…………………………………………….……112 6.12 2 Conectando mensaje de área…………………………….…113 8 6.12.3 Botón refresco………………………………………………....113 6.12.4 Configurando punto de seguridad de acceso WPA…….….113 6.12.5 Configurando punto de seguridad de acceso WEP…….… 115 7 Notas…………………………………………………………………….…………116 7.1 Hacer nuevas notas…..……………………………………...…………116 7.2 Eliminar……………………………………………………………………117 8 Marcas…….……………………………………………………………………….118 8.1 Añadir marcas…….………………………………………………………118 8.2 Eliminar marcas………………………………………………………….119 9 Actualizar software……………………………………………………………….120 10 Conectar al ordenador………………………………………………………….121 11 Carga……………………………………………………………………………..122 12 Descargas de formatos ADOBE DRM (PDF DRM)………………………….122 13 Suscripción a prensa Digital……………………………………...…….……...123 1 Prólogo El Boox presentado por Wolder, está desarrollado por un grupo de profesionales dedicados al diseño de terminales de lectura. La importancia del Boox radica en su simpleza y potencia. Como te vamos a mostrar es una plataforma abierta y flexible para todos. El Boox esta provisto de una escala de 16 niveles de grises y pantalla con tinta electrónica que parece y se siente como el papel. Tiene luz pasiva y una 9 superficie que relaja y reduce la tensión de tus ojos. El sistema “escribir manual” te permite tomar notas mientras lees y apuntar ideas que te puedan surgir. El Boox tiene todas las ventajas de la nueva generación de pantallas de tinta electrónica: 1- Un muy bajo consumo eléctrico. 2- Cada carga completa permite mantener la lectura durante unas semanas. 3- Reduce el consumo de papel, mientras proporciona una experiencia de lectura realista 4- El contenido digital ayuda a proteger el medio ambiente sin sacrificar conveniencias o estilos de vida. El Boox puede leer la mayoría de los formatos populares de e-books e imágenes incluyendo PDF, HTML, CHM, EPub, TXT, y MobiPocket(NON-DRM). También proporcionamos soporte para los formatos de los clientes y la administración de soluciones de derechos digitales. Todos nuestros formatos tienen características estándares como administración de diseño, ajuste de fuentes, búsqueda de textos completos, zoom y pasar páginas. Para una información del aparato en una siguiente generación, es esencial la conectividad. El usuario puede conectarse a Internet con Wifi o descargarse actualizaciones de nuevos contenidos o simplemente navegar en la Web. La visión de la web en el Boox usa un Web kit, el mismo software que ofrecen las mismas barras de herramientas como Safari y Chrome, adaptado para las pantallas de tinta electrónica. El Boox, la nueva experiencia de la lectura. 10 2 Pautas Por favor lee este manual antes de usar el producto. Este manual es compatible para los 2 equipos comercializados: Modelo Boox y Boox-S El modelo Boox incorpora conexión wifi y pantalla táctil, por lo que las funcionalidades que realiza este equipo con estas 2 pretaciones adicionales no las realiza el modelo Boox-s. El modelo Boox-s al no incorporar estas funcionalidades, una parte de este manual donde describe prestaciones a realizar no serán de uso para el modelo Boox-s. Desde no poder conectarse a internet, hasta no poder realizar acciones a traves del puntero, ya que este no lo incorpora, ni poder realizar selecciones en el libro, notas, escribir y otras. El producto sólo se debe usar de la manera descrita en este manual. Las últimas actualizaciones están disponibles en la página web: www.ebookmania.com La carcasa exterior del aparato es muy resistente, pero un uso brusco puede dañarlo. La temperatura de funcionamiento es de 0°C a 50°C La temperatura de almacenaje es de –20°C a 70°C 11 3 Precauciones Evitar aplicar excesiva fuerza sobre el producto. El aparato dispone de un cristal que se puede romper en caso de maltrato. No abrir nunca el dispositivo, pues esto invalida cualquier garantía o responsabilidad del fabricante. Por favor contacte con nuestro servicio técnico si tiene cualquier dificultad técnica. No exponga el dispositivo a humedad excesiva, lluvia o fuentes de calor causadas por equipos de calor. 12 4 Componentes 4.1 Boox 4.2 Adaptador de corriente 4.3 Cable USB 4.4 Funda 4.5 Tarjeta SD 13 5 Boox 14 Conector USB Entrada auriculares Ranura tarjeta SD Botón control volumen Botón apagado/encendido Botón apagado/encendido Wifi 15 5.1 Botón apagado/encendido ! Presiona el botón encendido para encender el dispositivo. ! Presiona el botón de apagado y mantenlo pulsado durante 2 segundos para apagar el dispositivo, igual que seleccionar apagar en el menu. ! Presiona el botón de apagado/encendido y este inmediatamente lo libera, el dispositivo se pone en modo stand by. 5.2 Botón Menú ! Presiona la tecla de menú y aparece el menú. ! Igual pinchando el icono ! con el puntero (modelo boox). 5.3 Botój Volver ! Regresa de la aplicación actual. ! Regresa de una vista actual o diálogo. ! Regresa al directorio principal. 5.4 Botón Siguiente ! Pasa a la siguiente pantalla mientras estás leyendo el documento. ! Pasa a la siguiente pantalla mientras estás mirando un documento en una vista principal. 5.5 Botón Anterior ! Pasa a la pantalla previa mientras estás mirando un documento. 16 ! Pasa a la pantalla previa mientras estás mirando un documentos en una vista principal . 5.6 Botón de Navegación ! Navega en la pantalla actual, por ejemplo, de la biblioteca a la tarjeta SD presionado la tecla DERECHA. ! Vuelve a la vista previa o continua a la siguiente vista mientras estás leyendo documentos PDF/EPub. ! Vuelve a la página Web previa o continua a la siguiente página mientras estás mirando un página Web. 5.7 Botón Control de Volúmen ! Incrementa el volumen presionando la tecla Vol+ ! Reduce el volumen presionando la tecla Vol5.8 Botón Apagado/ Encendido Wifi ! Enciendes el Wifi deslizando la tecla Wifi de abajo hacia arriba, situada en el lateral izquierdo del equipo en el modelo boox. ! Apagas el Wifi deslizando la tecla wifi de arriba hacia abajo (modelo wifi) 5.9 Entrada auriculares El diámetro de la entrada de los auriculares es de 3,5 mm 17 5.10 Indicador de Luz El indicador de luz se encenderá durante la carga de la batería. 6 Uso interface 6.1 Vista principal Como la mayoría de escritorios de los ordenadores, la vista principal del Boox proporciona entradas de acceso , ajustes de dispositivos y páginas Web comunes. 18 Fig. 6.1 Imágenes de la vista principal 6.1.1 Biblioteca (Memoria interna) Selecciona el botón de Biblioteca y se visualizarán todos los archivos que están en ella. 19 Fig. 6.1.1 Imágenes de la Biblioteca 20 6.1.2 Tarjeta SD Selecciona el botón de tarjeta SD, todos los archivos almacenados en la tarjeta SD serán mostrados. En ella encontrará una carpeta con la librería esencial, carpeta de imágenes, carpeta de mp3, carpeta de downloads (descargas desde internet), dicts (carpeta para almacenar un diccionario. Según versión será diferente. Fig. 6.1.2 Imágenes de la vista sobre la tarjeta SD 21 6.1.3 Documento reciente Selecciona el botón de documento reciente, todos los documentos leídos recientemente serán mostrados. Fig. 6.1.3 Imagen sobre el documento reciente 22 6.1.4 Ajustes Selecciona el botón Ajustes, puedes entrar en la vista de ajustes del dispositivo. Aquí encontraras la configuración de fecha, zona horaria, selección de idioma, control de energís, calibración pantalla (en modelo boox), formatear memoria interna y A cerca de . Fig. 6.1.4 AJUSTES 23 6.1.4.1 Ajustes de Fecha Selecciona el botón de fecha en ajustes, tu puedes configurar la actual fecha ( año, mes, día) y hora ( hora, minuto, segundo) del aparato. Fig. 6.1.4.1 Diálogo de ajustes de fecha 24 6.1.4.2 Selección de idiomas Selecciona el botón selección de idiomas en aplicaciones, puedes configurar en el Boox el actual idioma de operación, ingles y español. Fig. 6.1.4.2 Diálogo de selección de idiomas 25 6.1.4.3 Control de energía Selecciona el botón de Control de energía en ajustes, puedes configurar el tiempo en espera o standby y automáticamente apagar el dispositivo. Nota, si el tiempo de apagado esta configurado, el dispositivo no entrará en estado de standby; por otro lado, si tienes configurado el tiempo de standby, el dispositivo no se apagará automáticamente. Fig. 6.1.4.3 Diálogo de control de energía. 26 6.1.4.4 Calibración pantalla (modelo boox). Si la punta de tu puntero no encaja con la posición en la pantalla, puedes mejorar la precisión con la calibración del puntero. Fig. 6.1.4.4 (1) Pantalla inicial de la calibración del puntero 27 Sigue las pautas que se muestran en la pantalla:”por favor presiona una vez en cada una de las marcas mostradas en la pantalla”. Tras tu selección en el centro de la marca, la pantalla se refrescará y serás preguntado para hacer la misma acción para el punto siguiente Fig. 6.1.4.4 (2) Imagen paso 1 28 Fig. 6.1.4.4 (3) Imagen paso 2 29 Fig. 6.1.4.4 (4) Imagen paso 3 30 Fig. 6.1.4.4 (5) Imagen paso 4 31 6.1.4.5 Formatear memoria interna Selecciona el botón Formatear memoria interna en ajustes, puedes formatear la memoria interna. Toma nota, tras hacer esta operación toda la información de la memoria interna será borrada. Fig. 6.1.4.5 Imágenes de formatear memoria interna 32 6.1.4.6 A cerca de Selecciona el botón A cerca de para ver información sobre Onyx internacional y colaboradores de Onyx, como Adobe, WACOM, freescale. Fig. 6.1.4.6 Imágenes del diálogo A cerca de 33 6.1.5 Navegación (modelos boox) Boox proporciona entradas de acceso a las más comunes páginas Web. Fig. 6.1.5 Navegación 34 6.2 Barra Navegación La barra de navegación muestra la trayectoria del documento. Cada carpeta se muestra como un botón en su trayectoria. Puedes saltar a cada carpeta dándole al botón. Fig, 6.2 Imagen de la barra de navegación 35 6.3 Barra de herramientas Fig. 6.3 Imagen de la barra de herramientas 6.3.1 Botón menu Selecciona el botón Menú y entonces aparecerá. La mayoría de las operaciones del Boox serán realizadas accediendo a el menú (para el modelo equipado con pantalla táctil). 6.3.2 Barra progreso. La barra de progreso muestra la lectura de los documentos. El número de la página actual y de todas la páginas son mostradas en la parte derecha de la barra de progreso. Pincha o deslízate por la barra de progreso para pasar de pantalla. 36 Fig. 6.3.2 (1) Imagen de progreso mientras se muestra el documento. 37 La barra de progreso muestra el progreso de la vista de contenidos en una vista principal. El número de la pantalla actual y de las pantallas totales se muestran en la parte derecha de la barra de progreso. Fig. 6.3.2 (2) Imagen de la barra de progreso en una vista principal 38 La barra de progreso muestra (en ratio) la carga de una página web. Fig. 6.3.2 (3) Imagen de la barra de progreso mientras se carga una página web 39 La barra de progreso muestra la posición relativa de la descarga Fig. 6.3.3 (3) Imagen de la barra de progreso mientras vemos una página web 40 6.3.3 Puntero (equipo con pantalla táctil) El puntero se muestra mientras vemos documentos PDF/EPub/imágenes. 6.3.3.1 Apunte Este icono aparece cuando el dispositivo entra en el estado de apunte. Puedes escribir en el área de dibujo de la pantalla. 6.3.3.2 Eliminar apuntes Este icono aparece cuando el dispositivo entra en el estado eliminar apuntes. Puedes eliminar los apuntes que se muestran en la pantalla. Pulsando el lápiz sobre las notas, estas desaparecen inmediatamente. 6.3.3.3 Herramienta manual Este icono aparece cuando el dispositivo entra en estado de arrastre. Puedes arrastrar el contenido con el puntero al igual que usar la mano. 6.3.3.4 Selección Zoom Este icono aparece cuando el dispositivo entra en el estado selección zoom. Puedes aplicar zoom en el contenido que estás interesado con el puntero. Aparece una caja seguida de una pista del lápiz, entonces en el área de la caja será aplicado el zoom. 41 6.3.3.5 Marcas Este icono aparece cuando entras en el estado marcas. Puedes realizar marcas basadas en textos del contenido. Los textos anotados serán sombreados tras la pista del lápiz. 6.3.3.6 Eliminar marcas Este icono aparece cuando el dispositivo entra en el estado eliminar marcas. Puedes eliminar marcas que se muestran en la pantalla con el puntero. Si marcas los textos en negrita con el puntero, el efecto negrita desaparece en estos textos. 6.3.4 Indicador batería El indicador de batería muestra el estado actual de la batería. 6.4 Menú 6.4.1 Girar pantalla Rota la pantalla haciendo un click en este botón. La pantalla rota entre 0º y 270º (sentido contrario a las agujas del reloj). 6.4.2 Extracción segura de la tarjeta SD Sacar la tarjeta SD con seguridad del Boox pinchando en este botón. 42 6.4.3 Música Activa el reproductor de música pinchando en este botón. 6.4.4 Pausa Pinchando en este botón el Boox toma la posición pausa. Una vez activado el estado pausa, el Boox se detiene y aparece el salvapantallas (dibujos). El Boox consume muy poca batería mientras esta en pausa. Pulsando cualquier botón el dispositivo despierta del estado pausa. 6.4.5 Apagar Para apagar el Boox pulsar este botón durante 3 segundos. 6.4.6 Pagina Página significa el modo de mostrar y organizar los contenidos en una vista principal. 6.4.6.1 Lista ficheros Muestra los contenidos en forma de lista. Se muestran el nombre, tipo, tamaño y tiempo del último acceso del contenido. 43 Fig. 6.4.6.1 Imágenes de la vista en lista 44 6.4.6.2 Lista con detalles Muestra los contenidos en detalle. Los detalles incluyen nombre, tiempo del ultimo acceso, cuenta de lectura y progreso de lectura. 6.4.6.2 Imágenes de la vista de detalles 45 6.4.6.3 Vista con iconos Muestra los contenidos en iconos-miniatura. La miniatura de imagen se muestra para formatos de imágenes (incluyendo JPEG/BMP/PNG/…).Para otro formato de documento, se muestra el icono grande del formato. Fig. 6.4.6.3 Imágenes de vista en miniatura 46 6.4.6.4 Por nombre Clasifica los contenidos en un directorio actual por nombre. Fig. 6.4.6.4 Imagen de clasificar los documentos en un directorio actual por nombre. 47 6.4.6.5 Por tipo Clasifica los contenidos en un directorio actual por tipo de documento. Fig. 6.4.6.5 Imagen de clasificar los contenidos en directorio actual por tipo. 48 6.4.6.6 Por tamaño Clasifica los contenidos en un directorio actual por tamaño de documento. Fig. 6.4.6.6 Imagen de clasificar los contenidos en directorio actual por tamaño. 49 6.4.6.7 Por accesos recientes Clasifica los contenidos en un actual directorio por acceso de tiempo. Fig. 6.4.6.7 Imagen de clasificar los contenidos en un directorio actual por acceso de tiempo 50 6.4.6.8 Por clasificación Clasifica los contenidos en un directorio actual por clasificación, podrá puntearse el número de estrellas según lector de 1 a 5 (versión boox). Fig. 6.4.6.8 Imagen de clasificar los contenidos en un directorio actual por ratio 51 6.4.6.9 Orden Asdendente Clasifica los contenidos en un directorio actual en orden ascendente. Fig. 6.4.6.9 Imagen de clasificar los contenidos en un directorio actual en orden ascendente. 52 6.4.6.10 Orden Descendente Clasifica los contenidos en un directorio actual en orden descendente. Fig. 6.4.6.10 Imagen de clasificar los contenidos en un directorio en orden descendente.. 53 6.4.7 Archivos Archivo significa la operación de archivar. 6.4.7.1 Eliminar archivo Elimina un archivo seleccionado. Fig. 6.4.7.1 Eliminar un archivo seleccionado 54 6.4.7.2 Buscar archivo Busca el archivo de llegada por el modelo dado. Se muestran en una vista principal los resultados de la búsqueda (modelo boox). Fig. 6.4.7.2 Búsqueda de archivos por modelo dado 55 Fig. 6.4.7.3 Buscar resultados 6.4.8 Ajustes Los Ajustes en el menú son idénticas al botón de Ajustes en la vista principal. Para detalles mirar el punto 6.1.4 . 56 6.4.8.1 Ajustes de Fecha Configura la fecha y la hora en el dispositivo como en el punto 6.1.4.1. 6.4.8.2 Selección de idiomas Configura el idioma del dispositivo como en el punto 6.1.4.2. 6.4.8.3 Control de energia Configura el tiempo de standby y apagar automáticamente como en el punto 6.1.4.3. 6.4.8.4 Calibración de la pantalla Entrar en la aplicación de calibración de pantalla como en el punto 6.1.4.4. 6.4.8.5 Formatear la memoria Formatear la memoria interna como en el punto6.1.4.5. 6.4.8.6 A cerca de Muestra la información del dispositivo como en el punto6.1.4.6. 6.4.7 Tamaño de Fuente Configura el tamaño de fuente y/o la forma, viendo el documento. 57 6.4.7.1 Tamaño Fuente (pdf) Configura el tamaño de fuente por varios niveles de fuente: muy pequeño, pequeño, mediano, grande y muy grande. Esta función es activada mientras vemos documentos PDF/EPub. Fig. 6.4.7.1 Configura el tamaño de la fuente por niveles 58 6.4.7.2 Tamaño Fuente (rtf) Configure el tamaño de la fuente con un número actual. Esta función se activa mientras se ven documentos TXT/Mobi(non-drm)/RTF/PDB. También puede aumentarse el tipo de letra directamente sin necesidad de entrar en este menú, a través de el circulo plateado del equipo, apretando la parte superior de este circulo incrementamos el tamaño de letra y apretando la parte inferior disminuimos el tamaño. Fig. 6.4.7.2 Configure el tamaño de la fuente por números. 59 6.4.7.3 Zoom (html) Configura el tamaño de la fuente por porcentaje. Esta función se activa viendo documentos HTML/CHM. Fig. 6.4.7.3 Configura el tamaño de la fuente por ratio 60 6.4.7.4 Negrita Fig. 6.4.7.4 Configura la fuente para seleccionar la negrita 61 6.4.7.5 Cursiva Aplica la fuente cursiva Fig. 6.4.7.5 Configura la fuente para seleccionar la cursiva 62 6.4.8 Zoom Ajustar el zoom para la pantalla actual. La pantalla se puede escalar con un valor fijo (como poner la página al 75%, 200%). La pantalla puede ser escalada con el putero ( seleccionar zoom). 6.4.8.1 Pantalla Completa Haz zoom en la página actual. Fig. 6.4.8.1 Imagen del zoom para paginar 6.4.8.2 Anchura de Pantalla Haz zoom en la página actual/imagen para encajar la anchura de la pantalla. Fig. 6.4.8.2 Imagen del zoom para ensanchar. 6.4.8.3 Altura de Pantalla Haz el zoom en la página actual/ imagen para encajar la altura de la pantalla. Fig. 6.4.8.3 Imagen del zoom para hacerlo más alto. 63 6.4.8.4 Selección Zoom Amplia a escala la pantalla actual seleccionando un cuadro. Se amplia el contenido seleccionado en el recuadro. Fig. 6.4.8.4 (1) Imagen de selección zoom 64 Fig. 6.4.8.4 (2) Imagen del resultado después de la selección del zoom 65 6.4.8.5 Por diferentes tipo de Zoom en % Haz zoom en la página actual/imagen por ratio. Fig. 6.4.8.5 Imagen de aplicar zoom por ratio. 66 6.4.9 Marcas y Anotaciones Anotaciones significa un grupo de anotaciones, incluyendo anotaciones y apuntes. 6.4.9.1 Añadir marcas Toma la marca en el texto de la pantalla actual. Los textos marcados estan subrayados. 67 Fig. 6.4.9.1 Imagen de añadir anotación. 6.4.9.2 Borrar marcas Eliminar marcas en la pantalla actual. Las marcas se eliminan cuando pinchas en ellas o marcas con el puntero sobre ellas. 68 Fig. 6.4.9.2 Imagen eliminar una anotación 69 6.4.9.3 Todas las marcas Muestra todas las marcas en forma de lista. Los textos subrayados como los números de página correspondientes son mostrados en forma de lista. Fig. 6.4.9.3 Mostrar todas las anotaciones. 70 6.4.9.4 Notas Apunta en el área del contenido de la página actual con el puntero. 6.4.9.4 Notas en la pantalla 71 6.4.9.5 Borrar notas Eliminar notas existentes con el puntero. Las notas serán eliminados cuando pinches en ellos ó los marques con el puntero. 6.4.9.6 Notas en blanco o negro Selecciona el color de los apuntes . Se apoyan ahora en blanco y negro. Fig. 6.4.9.6 Apuntar colores 72 6.4.9.7 Tipo de lápiz notas Selecciona la forma (linea ancha) de las notas. Ahora se muestran cinco niveles de lineas de mas finas a mas gruesas. Fig. 6.4.9.7 Apuntar formas 73 6.4.10 Ver páginas Selecciona el diseño de las páginas mientras estas viendo el documento. 6.4.10.1 Página única Sólo se muestra una página en la pantalla. Fig. 6.4.10.1 Imagen de página sencilla 74 6.4.10.2 Página desplazada Se pueden mostrar múltiples pantallas. Si hay espacios suficientes al lado de una página en la pantalla, las partes de las páginas adyacentes rellenan esos espacios. Hay un pequeño espacio entre las dos páginas. Fig. 6.4.10.2 Imagen de varias páginas. 75 6.4.11 Herramientas Herramientas presenta un grupo de funciones de asistente para una mejor lectura. 6.4.11.1 Buscar Busqueda del diseño en un documento actual. Se subrayan los resultados buscados en la pantalla. 76 Fig. 6.4.11.1 (1) Introducir búsqueda de diseño 77 Fig. 6.4.11.1 (2) Muestra resultados de búsqueda 78 Fig. 6.4.11.1 (3) Busqueda para los siguientes resultados. 79 6.4.11.2 Diccionario (modelo boox) Buscar la explicación de un texto o palabra. Para ello debe descargarse un diccionario con anterioridad dentro de la tarjeta Sd en la carpeta “dicts”. Fig. 6.4.11.2 (1) Aparición del diccionario búsqueda de dialogo. 80 Fig. 6.4.11.2 (2) Selecciona una palabra en el área de contenido. 81 6.4.11.3 Añadir marcapágina. Añadir una marca en la página actual. Fig. 6.4.11.3 Imagen de añadir una marca. 82 6.4.11.4 Borrar marcapágina Eliminar una marca de la página actual. 6.4.11.5 Mostrar marcas de página. Muestra todas las marcas en forma de lista. Se muestran la proporción de texto frontal como el número de las páginas marcadas. Puedes saltar a la página que quieres seleccionando la marca. Fig. 6.4.11.5 Imagen de las marcas 83 6.4.11.6 Herramienta mano. Selecciona la herramienta manual en el menu para permitir hojear el documento con el puntero. 6.4.11.7 Página anterior Selecciona vista previa para volver a la trayectoria dentro del documento. Selecciona la vista previa para volver a la pantalla previa mientras estas mirando el documento. 6.4.11.8 Página siguiente Selecciona vista siguiente para ir a la siguiente pantalla mientras esta mirando el documento. Este botón se activa solo si has escogido la vista previa. 84 6.4.11.9 Ir a la página Muestra continuamente las páginas de un documento o documentos, (por ejemplo archivos de imágenes, o páginas de libros) por deslizamiento Aparece un cuadro donde puede poner el número de página a buscar . 6.4.11.9 Imagen de deslizamiento 85 6.4.11.10 Vista con iconos Muestra las imágenes en miniatura. Ahora las miniaturas se muestran en dos columnas y dos filas. Fig. 6.4.11.10 Imagen en iconos 86 6.4.11.11 Tabla de contenido Muestra la tabla de contenido del documento actual en forma de lista. Puedes saltar a la página que desees seleccionando esta función. 6.4.11.11 Imagen de la tabla de contenido 87 6.4.12 Fuente Configura la fuente mientras estas viendo un documento. Las familias de Fuentes existentes del Boox se muestran en el menú. Fig. 6.4.12 Imagen de la configuración de la familia de fuentes. 88 6.4.13 Codificación Configura el tipo de codificar mientras ves la base del texto del documento. Los tipos de codificar que se pueden configurar se muestran en el menú. Fig.6.4.13 Imagen de la configuración de codificar. 89 6.4.14 Refresco de pantalla Pon la pantalla en el tipo actualización. Puedes encender o apagar el refresco completo. 6.4.15 Navegacion Las operaciones de navegar se usan accediendo a páginas web y en documentos html como por ejemplo documentos CHM. Una vez dentro de la pestaña de Navegación debemos seleccionar el icono de Google. El equipo comenzará a buscar conexiones inalámbricas. En el caso que detecte alguna el equipo las mostrará, en función de la cantidad de señal y de si esta protegida o no. A continuación deberá seleccionar la conexión que desee con el puntero, aparecerá una señal de visto “V” en el lateral izquierdo. El equipo intentará conectarse a esa red, si es satisfactorio aparecerá un mensaje en la parte superior qie identifica que está conectado y el nº de IP. A partir de este momento cierre la ventana a traves de la “X” que figura en la parte superior derecha con el puntero. El equipo mostrará la página de google, durante varios segundos aparecer.a un mensaje de “no encontrada”, pero el equipo estará procesando para activar la página de google al cabo de unos segundos. En la parte inferior podrá observar que aparece un porcentaje (es el proceso de actualizar la página. Una vez mostrada la página de google, pinche en la barra vacia de búsqueda de google, aparecerá un teclado virtual donde podrá escribir con el puntero una palabra o frase para su búsqueda, una vez escrito pulse ok. 90 Comprobará que el texto que ha escrito en el teclado vistual aparece en la barra de búsqueda de Google. Ya solo tiene que pinchar en “Buscar con Google” para que el buscador le identifique en la pantalla todas las coincidencias. A partir de ese momento podrá navegar a la página que quiera buscar. Le informamos que este buscador no es compatible con páginas construidas en JAVA, por lo que podría producir incompatibilidades, incluso a la hora de descargar un archivo. 6.4.15.1 Hacia atrás Va a la página web previa. 6.4.15.2 Hacia adelante Va a la siguiente página web. Este botón se activa sólo si has seleccionado “Siguiente”. 6.4.15.3 Home Va a la página principal. 6.4.16 Redes inalambricas Configura la conexión de la red. 91 6.4.16.1 Wifi Configura la conexión wifi. Busca de Nuevo las redes inalambricas existentes. Realizando de nuevo el proceso descrito en el punto 6.4.15 Navegacion 6.5 Navegador A través de mirar la web que viene incorparada, tu puedes acceder a específicas páginas web. Fig. 6.5 Imagen de mirar una web 92 6.5.1 Barra de herramientas La barra de herramientas tiene cuatro funciones: ir a la página web previa, ir a la siguiente página web, refrescar la página web actual, y parar la carga de la página actual. 6.5.1 Barra de herramientas de mirar una web 6.5.2 Entrada por el teclado Puedes introducir texto en la página web con el puntero si la página tiene forma estándar. El teclado aparece después que pinches en una casilla en blanco. Se muestra el texto introducido despues de que confirmes que la entrada esta hecha ( hacienda un click en el botón de OK). 93 6.5.2 Imagen de introducir un texto el la página web 94 6.6 Reproductor de música. El reproductor de música del Boox soporta archivos MP3. 6.6 Imagen del reproductor de música 6.6.1 Lista de reproducción Muestra una lista de música y la actual canción. 95 6.6.2 Botón minimizar Minimiza el reproductor de música. 6.6.3 Botón de cerrar Cierra la reproducción de música. 6.6.4 Botón repetición de lista de reproducción. Repite canciones que se están reproduciendo de la lista de reproducción. 6.6.5 Botón reproducción últimas listas Reproduce las últimas canciones que se han escuchado. 6.6.6 Botón de canción previa. Vuelve a la canción previa. 6.6.7 Botón de reproducción o pausa. Cambia entre los modos de reproducción y pausa. 6.6.8 Botón de parada. Para la reproducción de la música. 96 6.6.9 Botón de siguiente canción. Va a la canción siguiente. 6.6.10 Botón de repetición de la canción actual. Repite la reproducción de la canción actual. 6.6.11 Botón de página previa. Cambia a la página previa de la lista de reproducción. 6.6.12 Botón de siguiente página. Va a la siguiente página de la lista de reproducción. 97 6.6.13 Barra de estado de reproducción. Muestra el progreso de la reproducción de una canción actual. Fig. 6.6.13 Imagen de estado de reproducción. 98 6.7 Teclado Fig. 6.7 Imagen del teclado 6.7.1 Teclas numéricas. Puedes introducir números con estas teclas. Pinchando en “Shift” 6.7.2 Teclas de letras. Puedes introducir letras con estas teclas. 6.7.3 Tecla mayúsculas. Cambia todas las letras entre mayúsculas y minúsculas. Pinchando en “Caps” 99 Fig. 6.7.3 Activado las mayúsculas. 6.7.4 Tecla hacia atrás Mueve el cursor a la letra previa y elimina la actual. 6.7.5 Tecla espacio. Inserta un espacio. 6.7.6 Tecla cambiar Cambia entre letras (incluyendo números) y símbolos. Fig. 6.7.6 La tecla de cambio esta activada. 100 6.8 Vista de búsqueda La vista de búsqueda se usa introduciendo palabras y otros requerimientos cuando están buscando por archivos o textos. 6.8.1 Búsqueda libre de texto (modelo Boox). Fig. 6.8.1 Imagen de búsqueda de texto libre 101 6.8.1.1 Casilla introducción de datos. Muestra los diseños introducidos. 6.8.1.2 Botón de búsqueda Comienza la búsqueda tras hacer click en este botón. Los resultados de la búsqueda son subrayados en la pantalla. Fig. 6.8.1.2 (1) Búsqueda de resultados del texto 102 Si no se encuentra ningún resultado, el diálogo muestra “no más coincidencias”. Fig, 6.8.1.2 (2) No más coincidencias 103 6.8.1.3 Botón vaciar Limpia el diseño introducido. 6.8.2 Búsqueda de archivos Fig. 6.8.2 Imagen de búsqueda de archivos 104 6.8.2.1 Casilla introducción de datos. Muestra el texto usado para la búsqueda de archivos. 6.8.2.2 Botón búsqueda Comienza la búsqueda tras hacer un click en este botón. Se muestran los resultados de búsqueda de todos los archivos que coinciden. Fig. 6.8.2.2 Resultados de búsqueda de archivos. 105 6.8.2.3 Botón vaciar. Limpia los textos introducidos. 6.8.2.4 Botón revisión de los subdirectorios incluídos. Este botón incluye los subdirectorios para la búsqueda. 6.9 Vista diccionario. La vista de diccionario se usa para traducir o explicar un diseño. Selecciona una lista del texto de la página actual, entonces la traducción o explicación de esta lista muestra el contenido. Para ello antes debe de haber descargado en su equipo un diccionario, dentro de la tarjeta sd y en la carpeta “dtas” 106 Fig. 6.9 Vista diccionario 6.9.1 Vista contenido Muestra la traducción o explicación de la muestra. 107 6.9.2 Botón explicación. Haz un click en este botón para mostrar la explicación del diseño. 6.9.3 Botón de palabras similares Haciendo un click en este botón se muestran palabras similares del diseño. 6.9.4 Botón diccionarios Haz un click en este botón para mostrar la traducción del diseño. 6.10 Vista de marcas Muestra todas las marcas del documento por una lista. 108 Fig. 6.10 Imagen de una vista de marcas. 109 6.11 Vista de anotaciones Muestra todas las anotaciones del documento mediante una lista. Fig. 6.11 Imagen de una vista de anotaciones. 110 6.12 Diálogo configuración Wifi Configura el wifi a través de este diálogo. Las operaciones usadas para activar el punto de acceso wifi son: ! Asegúrate que el wifi está encendido. (hacia arriba) ! El Boox escanea todos los puntos de acceso wifi de alrededor. ! Se muestran todos los puntos de acceso que se pueden conectar ! Selecciona una, entonces el Boox comienza a conectarse. ! Si el punto de acceso esta encriptado, se abrirá un teclado de diálogo. Puedes introducir una contraseña para la conexión. 111 Fig. 6.12 Imagen de la configuración del diálogo de wifi 6.12.1 Lista de escaneo Lista todos los resultados escaneados (puntos de acceso wifi). 112 6.12 2 Conectando mensaje de área Muestra del estado actual de la conexión. 6.12.3 Botón refresco Haz un click en el botón refrescar para volver a escanear los puntos de acceso. 6.12.4 Configurando punto de acceso de seguridad WPA Introduce la contraseña del punto de acceso de seguridad WPA. 113 Fig. 6.12.4 Imagen de configurar punto de acceso de seguridad WPA 114 6.12.5 Configurando punto de seguridad de acceso WEP Introduce la contraseña para el punto de acceso de seguridad WEP. Fig. 6.12.5 Imagen de configurar punto de seguridad de acceso WEP 115 7 Notas Tras activar las funciones de notas ( en el menu 6.4.9.4), puedes hacer nuevas notas o eliminar los existentes. 7.1 Hacer nuevas notas Puedes anotar en el área señalado con el puntero. 116 Fig. 7.1 Imagen de nota 7.2 Eliminar Puedes eliminar las notas 117 8 Marcas Tras activar las funciones de marcas ( en el menu 6.4.9.1) puedes hacer nuevas marcas o eliminar las ya existentes. 8.1 Añadir marcas Tras seleccionar la función “ añadir marca”, puedes resaltar los textos en los que estas interesado marcándolo con el puntero. También puedes resaltar la palabra pinchando en cualquier letra . 118 Fig. 8.1 Añadir marca 8.2 Eliminar marcas Puedes eliminar una marca con el puntero. Puedes pinchar en el área seleccionada o marcada, y entonces la puedes quitar. 119 9 Actualizar software Puedes seleccionar el software siguiendo los siguientes pasos: ! Descargate los últimos paquetes en la página web: www.ebookmania.com ! Guarda el paquete de actualizaciones en una tarjeta SD. ! Asegúrate que el paquete de actualizaciones esta localizado en la base del directorio de la tarjeta SD. El nombre debería ser: ‘onyx_update.upd’. ! Introduce la tarjeta SD en el Boox. ! Reinicia el Boox, presiona y mantén el botón de OK. NOTA, el botón de OK debe de ser presionado antes de que el equipo se reinicie. Mantenlo hasta que veas el mensaje: “Actualización de software requerido detectado, revisando actualizaciones...”. ! El Boox se actualizará automáticamente. Se reiniciará después que termine la actualización. Recordatorio: Asegurate que el Boox tiene batería suficiente para terminar la actualización del software (al final se mostrarán dos rejillas). 120 10 Conectar al ordenador El Boox se puede conectar muy fácilmente al ordenador con un cable USB. Inmediatamente aparece un cuadro de diálogo una vez que se establece la conexión. Selecciona “ Si,” para confirmar la conexión. Fig. 10 Diálogo conexión USB 121 Al final puedes encontrar en disco extraíble (la memoria interna del Boox) en el OS del PC. Si introduces la tarjeta SD en el Boox, la tarjeta SD también se muestra como un disco extraíble. 11 Carga Pudes cargar el Boox de dos formas: ! Conectar el Boox al PC con un cable USB ! Cargar el Boox con el cargador. 12. Descargas de formatos ADOBE DRM (PDF DRM) Nuestros equipos son capaces de leer formatos de codigod cerrados protegidos como en el caso de ADOBE DRM. Para ello antes debe descargarse de forma gratuita en su ordenador, un programa en la web de ADOBE, el programa es Adobe digital editions, para ello deberá registrarse en su página, facilitando email y contraseña. Una vez descargado el programa en su ordenador, podrá realizar pruebas descargándose algunos libros gratuitos desde la página de adobe digital editions. Para descargarse esos libros de Adobe DRM, deberá conectar el cable Usb del ordenador al equipo, manteniendo el programa Adobe digital editions abierto, en unos segundos le aparecerá en el margen izquierdo inferior de la pantalla de su Adobe el icono de Boox, a partir de aquí, solo tendrá que arrastrar con el ratón el libro que quiere introducir en el equipo Boox. El libro que ha arrastrado aparecerá en la memoria interna del Boox, carpeta Biblioteca, 122 “Digital Editions”. Si desea moverlo a su tarjeta sd, conecte de nuevo el boox a su ordenador y cámbielo de ubicación. 13.Suscripción a prensa Digital. A través del modelo Boox, podrá descargarse via internet periódicos digitales, previa suscripción , para ello consulte con el medio escrito para verificar compatibilidades de formatos 123