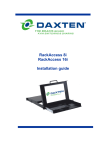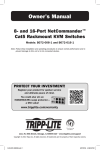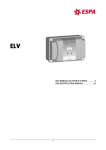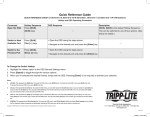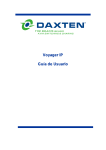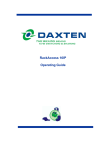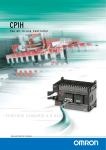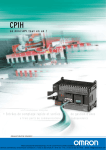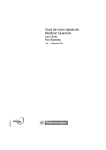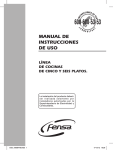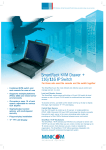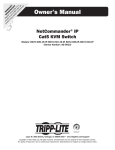Download ES manual RackAccess 8i 16i utp
Transcript
RackAccess 8i RackAccess 16i Guía de Instalación Especificaciones Part Numbers 3115-108M-xx 3115-116M-xx 3115-116IP-xx 3117-108M-xx 3117-116M-xx 3117-116IP-xx 3119-108M-xx 3119-116M-xx 3119-116IP-xx RackAccess 8i console 15” TFT Display & KVM Switch SCOUTutp 8 port integrado. RackAccess 16i console 15” TFT Display & KVM Switch SCOUTutp 16 port integrado. RackAccess 16i console 15” TFT Display & KVM Switch SCOUTutp 16 port integrado & Acceso IP. RackAccess 8i console 17” TFT Display & KVM Switch SCOUTutp 8 port integrado. RackAccess 16i console 17” TFT Display & KVM Switch SCOUTutp 16 port integrado. RackAccess 16i console 17” TFT Display & KVM Switch SCOUTutp 16 port integrado & Acceso IP. RackAccess 8i console 19” TFT Display & KVM Switch SCOUTutp 8 port integrado. RackAccess 16i console 19” TFT Display & KVM Switch SCOUTutp 16 port integrado. RackAccess 16i console 19” TFT Display & KVM Switch SCOUTutp 16 port integrado & Acceso IP. xx código país del teclado Part Numbers 2364-01P 2364-01U 2364-01S 2364-00A SCOUTutp Adaptador CPU tipo PS/2 SCOUTutp Adaptador CPU tipo USB SCOUTutp Adaptador CPU tipo SUN SCOUTutp Flash upgrade Cable Propiedades Físicas RackAccess 15” TFT Display RackAccess 17” TFT Display RackAccess 19” TFT Display Parámetros funcionamiento y almacenamiento Temperatura funcionamiento: Humedad: Temperatura almacenamiento: Humedad: Conexiones PC: Upgrade Alimentación RackAccess i Series Alto 4.32cm / 1.7” 4.32cm / 1.7” 4.32cm / 1.7” Ancho 48.26cm / 19” 48.26cm / 19” 48.26cm / 19” Profundo 51.51cm / 20.28” 56.59cm / 22.28” 56.59cm / 22.28” Peso 13kg / 28.6lb 15kg / 33.0lb 15kg / 33.0lb 15” TFT Display 17” TFT Display 19” TFT Display 0 ~ 40° C 32 ~104° F 10~85% HR sin condensación -20 ~ 60° C - 4 ~140° F 10~95% HR sin condensación 0 ~ 40°C 32 ~104° F 10~85% HR sin condensación -20 ~ 60° C - 4 ~140° F 10~95% HR sin condensación 0 ~ 40°C 32 ~104° F 10~85% HR sin condensación -20 ~ 60° C - 4 ~140° F 10~95% HR sin condensación Conector RJ45 (teclado, ratón y monitor) Conector RJ11 IEC conector hembra 1 Guía de Instalación Monitor Area Display: Frecuencia horizontal escaneo: Frecuencia vertical escaneo: Angulo de visión: Pixels: Pixel pitch: Picture tube: Video: Sync: Compatibilidad DDC Teclado Teclas Travel Fuerza tecleo Ciclo de vida 17” TFT Display 33.7 x 27.0 cm 13.7 x 10.64” 31.47K a 68KHz 19” TFT Display 37.6 x 30.10 cm 14.8 x 11.8” 31.47K a 68KHz 60Hz 60Hz 60Hz 160° Horizontal, 160° Vertical 1024 x 768 0.297 x 0.297 mm 15” TFT Active Matrix Analog RGB 7Vp-p/75Ω Separate DDC 2B 140° Horizontal, 110° Vertical 1280 x 1024 0.264 x 0.264 mm 17” TFT Active Matrix Analog RGB 0.7 Vp-p/75Ω Separate DDC 2B 140° Horizontal, 135° Vertical 1280 x 1024 0.294 x 0.294 mm 19” TFT Active Matrix Analog RGB 0.7 Vp-p/75Ω Separate DDC 2B 88 teclas & 17 teclas numéricas 3mm / 0.11” 60g ± 20g / 2.11oz ± 0.70oz 10 millones teclas presionadas Touchpad Compatibilidad Botón ratón Ciclo de vida Industrial standard Dos teclas botones >1 millón de ciclos Funciones Controles Usuario: Información en pantalla Ajuste Tipo de Control Sistemas Operativos Distancia transmisión Potencia Entrada Consumo 15” TFT Display 30.4 x 22.8 cm 12 x 9” 31.47K a 68KHz On/Off Botón encendido Contraste, Nitidez, Selección y ajuste de botones Auto-Ajuste Contraste, Balance Fase, reloj Pixel TXT/GFX Selección Temperatura Color & nítidez Digital DOS, Windows (9X, NT4, 2000, XP, 2003 Server) LINUX, UNIX, QNX, SGI, FreeBSD, BeOS, Open VMS, Novell, Alpha UNIX, HP UX, SUN Hasta 10m (33ft) 110-240 VAC (auto sensing) 48-62Hz 35 W. Máximo (On) para 15” RackAccess 45 W. Máximo (On) para 17” RackAccess 50 W. Máximo (On) para 19” RackAccess 1 w. en modo ahorro energía (off) RackAccess i Series 2 Guía de Instalación Normas aprobadas EMI Emisiones Ahorro energetico FCC-A and CE MRP-II EPA energy star, VESA DPMS Adaptadores CPU PS/2 USB SUN Video HD15 HD15 HD15 Teclado / Ratón MiniDin6 USB MiniDin8 Sistema RJ45 RJ45 RJ45 Alimentación Del Puerto Teclado Del puerto USB Del puerto Teclado Conectores Peso Producto 107g / 0.23lb Peso Embalado 300g / 0.66lb Dimensiones 91 x 41 x 24mm / 3.58 x 1.61 x 0.94” NOTA: Este equipo cumple con los requisitos de la directiva Europea EMC 89/336 EEC respecto a EN55022 Clase B, EN 50082-1 y EN 60555-2. Este equipo ha sido creado para cumplir con los límites para un dispositivo digital Clase A, conforme al apartado 15 de las Reglas FCC. Estos límites están establecidos para proporcionar una protección razonable contra interferencias dañinas cuando el equipo se utiliza en un entorno comercial. Este equipo genera, utiliza, y puede radiar energía de radio frecuencia y, si no se instala y utiliza conforme a las instrucciones del manual, puede causar interferencias dañinas a las radio comunicaciones. El uso de este equipo en una zona residencial probablemente causará interferencias dañinas en cuyo caso el usuario será requerido para corregir dichas interferencias por su propia cuenta. © Copyright 2003-2006. Todos los derechos reservados. Daxten, el logo Daxten, RackAccess y The Brains Behind KVM Switching and Sharing son marcas de Daxten Industries. Resto de marcas son reconocidas. Revision 1.7 RackAccess i Series 3 Guía de Instalación RackAccess 8i & RackAccess 16i Introducción RackAccess es una consola compacta de 1U de alto enracable con pantalla TFT, teclado y ratón. Disponible con pantallas en tres tamaños 15”, 17” y 19”. Características ¾ ¾ ¾ ¾ ¾ ¾ ¾ ¾ ¾ ¾ ¾ ¾ ¾ ¾ ¾ Sistema operativo independiente, transparente para todas las aplicaciones. Sistema de configuración Plug and play Tamaño panel LCD: 15”, 17” o 19” dependiendo del modelo. Teclado disponible en inglés UK y US, alemán, francés, español, holandés, danés, suizo, ruso, sueco y noruego. Alta resolución VGA 1024x768 en el modelo 15”, 1280x1024 en el de 17” y 1280 x1024 en el de 19” Teclado 88 teclas + 17 teclas numéricas Accesorios Rack 19” estándar. Un usuario controla 8 - 16 PC’s desde una única consola. Admite Servidores PS/2, USB y SUN a través del adaptador para cada plataforma 1U en su armario rack Distancias entre los servidores y el switch de hasta 10m de cable UTP CAT5 No requiere drivers ni software adicional para su funcionamiento. Emulación de teclado y ratón para un arranque limpio y libre de problemas. Conmutación mediante Hotkey y OSD. Dispone modo de Auto-Scan para una conmutación automática. Alta Calidad Vídeo RackAccess incorpora un monitor TFT LCD que soporta una resolución de hasta 1024x768 (15”) o 1280x1024 (17” y 19”), con una profundidad de color de 16M. Con ajuste automático para configurar fácilmente su setting LCD para una calidad de vídeo optima. Funcionamiento OSD del monitor LCD Funciones de Control Los controles de funcionamiento del monitor están ubicados a la derecha de la pantalla. Descripción de las teclas de control 1. 2. 3. 4. MENU +&▬ ▲& ▼ Activa las funciones del menú en pantalla Aumenta / Disminuye – Control de Contraste Arriba / Abajo – Menú de Acceso Interruptor de Alimentación Descripción 5. Menu Presione la tecla Menu para activar el menú de información en pantalla. Presione dos veces para apagar el OSD. Después de 30 segundos, la pantalla OSD se apagará automáticamente. 6. + & ▬ Teclas de selección / Teclas control Brillo Estas teclas tienen dos diferentes funciones: ¾ Con el menú OSD sin activar, las dos teclas, ajustan el brillo ¾ Con el menú OSD activado, ajustan el ítem requerido. RackAccess i Series 4 Guía de Instalación 7. Conmutador de encendido Utilice este conmutador para encender o apagar. Recomendamos encender primero su sistema, y luego el monitor LCD. Ajuste del Monitor El monitor LCD está diseñado para funcionar con una gama de adaptadores compatibles de vídeo en el mercado. Debido a las posibles desviaciones entre estos adaptadores de vídeo, puede realizar algún ajuste para encajar el monitor al adaptador utilizado. Procedimiento Ajuste Primero, debe activar la pantalla OSD a través de la presión de la tecla MENU, la pantalla mostrará en el centro lo siguiente: Figura 1 - Pantalla OSD Nota: En el último párrafo, asumiremos que ya ha realizado este procedimiento y solo explicamos como cambiar el setting. Presionar el botón Menú OSD hace que aparezca la pantalla de menú OSD. - Utilice las teclas + y ▬ para seleccionar el grupo de opciones deseado. - Utilice la tecla ▼ para los sub-menús o seleccionar el ítem que se quiere cambiar. - Utilice las teclas + y ▬ para cambiar el valor. - Utilice ▲ para regresar al nivel uno. Presione el botón Menú para salir del OSD Información de visualización actual. Ajuste de Contraste y Brillo Ajusta el valor del Brillo Ajusta el valor del Contraste (Válido solo cuando su temperatura color es configurada en modo usuario) Retorno al Menú anterior Ajuste de la Temperatura Color RackAccess i Series Ajuste de la Calidad de visualización 5 Guía de Instalación Activa o desactiva los valores del RGB Auto Ajuste – utilice esta opción para aplicar la configuración automáticamente. Modo Usuario: Cambia los valores de color RGB Cambia el tamaño de la visión de la pantalla. Ejecuta la función de balance blanco. Ajuste de la pista fase para reducir el parpadeo de la pantalla Cambia la ganancia para la temperatura color Rojo Mueve la pantalla completa a derecha o izquierda. Cambia la ganancia para la temperatura color Verde Mueve la pantalla completa arriba o abajo Cambia la ganancia para la temperatura color Azul Retorno al Menú anterior. Retorno al Menú anterior Configura la temperatura color a 6500K Configura la temperatura color a 9300K. Retorno al Menú anterior Ajuste del OSD Configura el modo gráfico o modo texto Restaura los Settings a los valores configurados por defecto Activa modo texto 720x400 Configuración de los parámetros OSD Activa modo gráfico 640x400 Configura el temporizador del OSD Retorno al Menú anterior Mueve horizontalmente el menú OSD Salir de la pantalla OSD Mueve verticalmente el menú OSD Retorno al Menú anterior Salir de la pantalla OSD RackAccess i Series 6 Guía de Instalación Nota: Cuando el monitor está ON y no hay recepción de la señal de vídeo, se visualiza el siguiente mensaje. Out of Range Cuando el rango de frecuencia de la señal está fuera de las especificaciones del Monitor, se visualizará. Auto-Ajuste Le recomendamos que utilice Auto-Ajuste para conseguir una calidad de video óptima. Utilice la tecla + y ▬ para seleccionar auto-ajuste, luego presione la tecla ▼ para conseguir una calidad óptima. RackAccess i Series 7 Guía de Instalación Utilizando SCOUTutp Nota: Antes de conmutar a sus servidores, configure el tipo de emulación para servidores no PS/2 a través del menú OSD. SCOUTutp integrado en la consola Rack Access, permite dos diferentes posibilidades de seleccionar sus servidores. Puede utilizar una secuencia de pulsaciones de teclado Hotkey o mediante el menú de información en pantalla (OSD- On-Screen-Display). Tenga en cuenta que el ratón no podrá utilizarse durante aproximadamente 1 seg., cuando SCOUTutp conmute a otro servidor. Este comportamiento es normal y se debe al proceso de sincronización que asegura el correcto funcionamiento del ratón en el servidor seleccionado. Secuencias Hotkey de teclado Para utilizar las secuencias Hotkey de teclado a la unidad SCOUTutp, presione y libere 2 veces antes de dos segundos la tecla Ctrl Presione entonces el comando deseado. A continuación le explicamos los comandos permitidos y su efecto: Pulse Pulse Ctrl Ctrl Comando Numero puerto Confirmación Enter Resultado Conmuta al pto. deseado En el modo Auto-Scan la imagen mostrada en el monitor cambiará automáticamente al siguiente servidor en secuencia. El usuario puede definir la cadencia de Auto-Scan. Port No. 01 02 03 04 05 06 07 08 OSD (On-Screen-Display) Para acceder al menú OSD, presione y libere la secuencia Hot Key dos veces y la ventana del OSD aparecerá Las líneas con fondo azul, muestran servidores activos, con el fondo gris, indican servidores inactivos. Para navegar arriba y abajo utilice Flecha Arriba y Flecha Abajo. Computer Name SUN PS/2 1 SCOUT SUN PS/2 3 USB USB PS/2 4 No. 01 02 03 04 05 06 07 08 C = computer S = switch C C S C C C C C azul gris gris azul azul gris gris azul Para saltar en el menú configuración de una columna a otra utilice la tecla Tab . Una vez tenga seleccionado el servidor, presione Enter . Aparecerá la etiqueta de confirmación de la conmutación con la identificación del servidor que ha seleccionado. Para salir del menú OSD o volver a una pantalla anterior presione la tecla ESC . Nota: Mientras utilice el menú OSD, no podrá usar las secuencias Hotkey al mismo tiempo. Ajustes del menú OSD Pulse F2 y aparecerá la ventana de ajustes. Si el menú OSD está protegido por Password, únicamente el administrador puede acceder a esta ventana. RackAccess i Series 8 OSD Ajustes General Ports Time Users Security Guía de Instalación General Settings (Ajuste General) Seleccione General y pulse ENTER , Aparecerá la ventana General Settings. Este submenú le permitirá lo siguiente: Security (Seguridad) El menú OSD integra un avanzado sistema de seguridad controlado por Password con 3 diferentes niveles. Cada nivel otorga distintos derechos de acceso al sistema y está limitado en número como se verá a continuación. General Settings Security Hotkey Autoskip Serial port Keyboard language Switch name 1 x Administrador (Status A) Fija y modifica todos los Password y perfiles de seguridad Acceso total a cualquier servidor Acceso a todas las funciones del menú OSD. 1 x Supervisor (Status S) Acceso total a cualquier servidor Acceso a las siguientes funciones del menú OSD: – F4 Scan, F5 Sintonizar y F6 Posicionamiento de etiqueta confirmación. 6 x Usuarios (Status U) Cada usuario tiene un perfil de acceso asignado por el Administrador, en función del acceso permitido a los diferentes servidores. Activar la protección por Password Únicamente el Administrador puede habilitar la opción de protección por Password del menú OSD, haciéndolo de la manera siguiente: 1. Seleccione la línea Security (Seguridad) y presione Barra Espaciadora para cambiar de OFF a ON. 2. Aparecerá la caja Password. Teclee un Password para el Administrador (admin, por defecto). 3. Pulse Enter Hot Key Pulse la secuencia Hotkey y el menú aparecerá. Puede cambiar la secuencia Hotkey a [ Ctrl Ctrl ] (CL en el menú), [ Ctrl , F11 ], [Shift , Shift ] (SH en el menú) o Print Screen. Presione Barra Espaciadora para cambiar entre las diferentes opciones. Una vez seleccionada, presione la nueva secuencia para invocar el menú OSD en el futuro. Autoskip Puede hacer que su sistema SCOUTutp, solo pueda seleccionar servidores activos. Para activar esta característica conmute a la opción deseada usando Barra Espaciadora. Serial port (Puerto Serie) Serial port ON (puerto Serie activado) quiere decir que el programa Control Management puede ser utilizado. Para cambiar las opciones de este apartado, selecciónelo y conmute a la opción deseada mediante pulsación de Barra Espaciadora . Keyboard language (Lenguaje del teclado) Por defecto está definido Ingles US que puede ser cambiado a Alemán, o Francés de la siguiente manera: Seleccione la línea Keyboard Language e intercambie sus opciones mediante pulsaciones de la Barra Espaciadora . Switch name (Nombre Switch) Puede nombrar su switch con hasta 18 caracteres. Tenga presente que el espacio también constituye un carácter. Asigne un nombre distinto a cada Switch. Factory Default (Valores iniciales) Puede volver a los valores iniciales todo el menú, y su configuración. Pulse F7 y todos los cambios realizados serán borrados. RackAccess i Series 9 Guía de Instalación PORTS SETTINGS Ports (Puertos) En la ventana Ajustes Generales seleccione Ports y pulse ENTER. Aparecerá la ventana Ports Settings. (Ajustes Puertos). Name - Nombre(Editando el nombre del servidor) Mediante esta ventana puede introducir el nombre de los servidores con hasta 15 caracteres. Para borrar un carácter, selecciónelo y presione Barra Espaciadora. Un espacio aparecerá en lugar del carácter. Name 01 02 03 04 05 06 07 08 COMPUTER COMPUTER SWITCH COMPUTER COMPUTER COMPUTER COMPUTER COMPUTER 01 02 03 04 05 06 07 08 KB HKEY PS U1 PS PS U2 U3 PS PS NO NO CLF11 NO NO NO NO NO Para borrar una línea completa, coloque el cursor al principio de la línea y presione la barra espaciadora hasta que quede completamente borrada. (KB) Teclado SCOUTutp funciona con Windows, Linux, HP UX, Alpha UNIX SGI, DOS, Novell, MAC, USB u Open VMS. Por defecto el modo de teclado está asignado para servidores basados en Intel PS. Para otros sistemas, asigne a este parámetro según la siguiente tabla1: PS para Teclados Standard, MAC and SUN U1 para HP UX U2 para Alpha UNIX, SGI, Open VMS U3 para IBM AIX (HKEY) Adding / changing a Hot Key Si desea poner en cascada de su sistema SCOUTutp otra unidad SCOUTutp, debe utilizar un juego de cables conectados al puerto de consola de este segundo switch y definir la secuencia de conmutación para esta nueva unidad. Cuando ponga unidades en cascada, debe seleccionar diferentes secuencias para cada unidad. Para cambiar la secuencia: 1. 2. En la línea donde hay un switch conectado, pulse Tab para saltar a la columna HKEY Ajuste mediante la barra espaciadora a la secuencia definida en el switch en cascada. Time Settings (Ajustes Programación) En la ventana Settings, seleccione la linea Time y presione ENTER. Aparecerá la ventaja de ajustes programación. Scan (SCN) - Etiqueta (LBL) - Desconexión (T/O) SCN - Introduzca el periodo de Auto-Scan LBL - Introduzca el periodo de visualización de la etiqueta que indica el nombre del servidor seleccionado. 01 02 03 04 05 06 07 08 Time Settings NAME SCN COMPUTER 030 COMPUTER 030 SWITCH 030 COMPUTER 030 COMPUTER 030 COMPUTER 030 COMPUTER 030 COMPUTER 030 LBL 030 030 030 030 030 030 030 030 T/0 030 030 030 030 030 030 030 030 T/O - Si el sistema tiene activada la protección por Password, puede configurar que el uso del teclado y ratón quede suspendido tras un periodo de tiempo inactivo. Introduzca en esta columna el tiempo de inactividad para desconectar al usuario. Para fijar los períodos anteriores: 1. En la línea deseada, pulse TAB para saltar a la columna que quiera variar su valor. 2. Coloco el cursor sobre uno de los 3 dígitos y teclee el nuevo valor. Entre CERO (0) donde sea necesario. Vgr, 0 4 0 para 40 segundos. Introduciendo 9 9 9 en la columna LBL la etiqueta con el nombre del servidor se mostrará continuamente. Si. teclea 0 0 0 – la etiqueta no aparecerá. RackAccess i Series 10 Guía de Instalación Introduciendo 9 9 9 la columna T/O desactiva la función desconexión. Si teclea 0 0 0 – la desconexión se activará inmediatamente. Le recomendamos un valor de al menos 10 segundos. Introduciendo 9 9 9 en la columna SCN se visualizará el servidor durante 999 seg. Tecleando 0 0 0 – el servidor se saltará durante el AUTO-SCAN. Users (Usuarios) En la ventana Settings seleccione la línea Users y presione Enter . Aparecerá la ventana Users Settings (Ajustes Usuarios). Active la característica de seguridad (a través del menú OSD)para configurar los ajustes de los usuarios. 01 02 03 04 05 06 07 08 USERS SETTINGS USERS 1 2 3 COMPUTER 0 1 Y Y Y COMPUTER 0 2 V V Y SWITCH 03 Y Y Y COMPUTER 0 4 V V V COMPUTER 0 5 N N Y COMPUTER 0 6 V V N COMPUTER 0 7 Y Y Y COMPUTER 0 8 Y Y Y 4 V Y Y V N N Y Y 5 N N Y V N N Y Y 6 V V Y V V V Y Y SECURITY SETTINGS NAME PASSWORD ADMINISTRATOR ADMIN SUPERVISOR S USER 1 USER 2 USER 3 USER 4 USER 5 USER 6 T A S U U U U U U Existen 3 diferentes niveles de acceso,que son: Y – Acceso total a el servidor en cuestión. Además acceso a las funciones F4 , F5 y F6 del menú OSD. V – Vista. Acceso en modo vista a este particular servidor (no opera teclado ni ratón) N – No permite acceso a este servidor – Aparece una etiqueta TIMEOUT (desconexión) si se intenta acceder a este servidor Para fijar el nivel de acceso, navegue a la línea del usuario y servidor e intercambie los datos mediante pulsaciónes de la barra espaciadora, hasta fijar el valor correcto. Security (Seguridad) En la ventana Settings seleccione la línea Security y presione ENTER . Aparecerá la ventana Security Settings. Mediante esta ventana verá el nombre del usuario, su Password y el tipo de Password asignado. Para cambiar el nombre de usuario, o su Password, seleccione la línea deseada y su columna y teclee un nuevo Password o nombre. Ventana de ayuda del menú OSD – F1 Para acceder a la ventana de ayuda presione F1 . La ventana de ayuda aparecerá: Tenga presente que la ventana de ayuda es un recordatorio de los comandos permitidos y su función principal. AutoScan de Servidores – F4 Para ajustar el tiempo de Auto Scan en cada servidor vea como hacerlo a través del menú Time Settings explicado anteriormente. Para activar el Auto Scan: Pulse la secuencia Hotkey para invocar el menú OSD. Pulse F4 . Su monitor visualizará cada servidor el tiempo programado en el menú Time Settings Columna SCN., con una etiqueta en la esquina superior izquierda. Presione F4 para desactivar la secuencia AUTO-SCAN. Tuning (Sintonización) – F5 Puede ajustar la sintonizar la imagen de cualquier servidor en el monitor de su consola.. Para ajustar la imagen: Seleccione el servidor que desea ajustar y presione Pulse F5 . Aparecerá la imagen del servidor seleccionado junto una etiqueta de ajuste. Ajuste la imagen a través de las teclas Flecha Derecha y Flecha Izquierda. Cuando la visualización sea satisfactoria, pulse Esc . RackAccess i Series 11 Guía de Instalación Nota! La calidad de visualización es relativa a la distancia al servidor. Recomendamos que ubique los servidores con mayores requerimientos de visualización lo más cerca posible de la unidad de conmutación SCOUTutp. Posición de la etiqueta de identificación – F6 Puede ubicar esta etiqueta en cualquier posición de su monitor. Para posicionarlo, seleccione el servidor deseado a través del menú OSD mediante Flecha Arriba / Abajo. Pulse F6 . el servidor seleccionado y su etiqueta identificativa aparecerán en pantalla. Mediante las flechas del cursor, puede desplazar la etiqueta a su antojo por el monitor hasta alcanzar la posición deseada. Pulse Esc para guardarla y salir. Utilizando el Software de Control Como alternativa al menú OSD, puede controlar el sistema SCOUTutp a través de su software de gestión y control, que se suministra en el CD de Marketing & Documentación CD. A través del menú OSD, Ud. Puede gestionar el sistema y visualizar los servidores en el mismo monitor. El software de control y gestión requiere 2 monitores , 1 para el software y el otro para visualizar los servidores. Con el Software de control y gestión Ud. puede: -Visualizar servidores -Editar las configuraciones del menú OSD -Guardar configuraciones para un uso posterior -Leer y escribir configuraciones en la unidad SCOUTutp. Requerimientos del sistema. Pentium 166 o superior, 16Mb RAM, Windows 98 ó posterior, 1 puerto serie libre. Conecte el cable Serie Para correr el software, conecte el cable serie de un ordenador que contenga el programa con la unidad SCOUTutp. Nota! El sistema debe estar totalmente conectado ANTES de correr el programa. Un fallo en la conexión ejecutaría el programa en modo demo. Para instalar el software: Inserte e inicie el CD Marketing & Documentación. ¾ Seleccione SCOUTutp RS232 Control. Aparecerá la ventana SCOUTutp RS232 Control ¾ Seleccione Install SCOUTutp Control Software. Una vez instalado, aparece un icono de acceso directo en su escritorio. ¾ Ejecute el programa mediante doble-click en el icono o Inicio / Programas / SCOUTutp Control / SCOUTutp Control. ¾ Para ejecutar el programa desde el CD: ¾ Seleccione Run SCOUTutp switch Control Software from CD. Si las características de seguridad están activadas, el programa le requerirá un Password. Seleccione puerto Com (Puerto Serie) Durante el proceso de configuración del software, se le pedirá que seleccione un puerto de comunicaciones. Seleccione el puerto serie donde esté conectado el cable Serie con el Sistema SCOUTutp. Un fallo en la selección correcta del puerto Com, acarreará la ejecución del programa en modo Demo. Una vez se termine la configuración, la ventana de control aparecerá. Iconos de servidores Icon Significado Servidor conectado y encendido Servidor desconectado o apagado RackAccess i Series Icon Significado Servidor al que se está actualmente conectado Servidor conectado y encendido gestionado por usuario local. Si existe desconexión del usuario cambiará a amarillo. 12 Guía de Instalación La primera vez que inicie el programa de control y gestión , el software automáticamente cargará el estado del sistema incluyendo las configuraciones de seguridad. Error de Comunicación Si en el momento de arrancar el programa, apareciera un error de comunicación, compruebe que el cable serie que comunica al ordenador con el sistema SCOUTutp están fijados correctamente, o que el puerto asignado en el menú Opciones / Puerto Comunicaciones están correctamente establecidos. Después de cambiar el puerto Com, debe salir del programa y ejecutarlo nuevamente. Menú View Desde este menú active uno de las siguientes opciones: -Todos los servidores, o sólo los servidores activos. -La leyenda de estado. -Barra de Herramientas. Selección de un servidor Para seleccionar un servidor: Hacer Clic en el icono que lo representa. El sistema conmutará a este servidor y el icono aparecerá con el fondo de color rojo. Podrá manejar este servidor a través de la consola conectada al sistema de conmutación SCOUTutp. Botones de la Barra de herramientas Aparecen los siguientes botones. Get Status (Obtener Estado) Si por alguna razón se detectase un corte en la comunicación entre el programa y el sistema SCOUTutp, haga click en “Get Status” para obtener el estado de los servidores en el sistema. Esta obtención de datos, se realiza de forma automática después de cada conmutación. Read Configuration (Obtener Configuración) Utilice este botón para recibir del sistema SCOUTutp todos los ajustes realizados y cargarlos en la aplicación de Software de control (nombres de servidores, tiempo de Auto-Scan...). Visualizará los ajustes de los servidores en la ventana principal del programa y otros ajustes en el menú de edición “Edit”, que se explica más adelante. Write Configuration (Escribir Configuración) A través del programa de control, se pueden cambiar y ajustar los parámetros de la configuración en del menú OSD. Puede guardar estas configuraciones en un fichero para usarse en un futuro guardándolo como Save o Save As en el menú File. Nota! Save o Save As, no afectará al menú OSD. Para cambiar las características del menú OSD debe seleccionar “Write Configuration” o seleccionar Write Configuration del submenú File después de realizar los cambios. Estos cambios serán enviados al sistema SCOUTutp que los reflejará en su menú OSD. Renombrar un servidor Para renombrar un servidor: ¾ Teclee en nuevo nombre en la caja debajo del icono que lo representa. ¾ Haga Click en “Write Configuration” para guardar los cambios en el menú OSD. O haga click en Save o Save As, del menú para guardar los cambios en un archivo y no modificar los nombres en el menú OSD. El menú Edit Puede editar todos los campos en el menú OSD a través del menú Edit. Logon Passwords RackAccess i Series 13 Guía de Instalación Settings Protección por Password Si el sistema SCOUTutp está protegido por Password, el software de Control se comprota de la misma manera. Deberá introducir un Password válido para acceder a la aplicación. El nivel de acceso permitido dependerá del nivel de seguridad que tenga autorizado –. Para acceder a un nivel diferente de autorización, cierre y vuelva a abrir la aplicación, tecleando entonces un Password diferente. Administrador (Status A) El Administrador puede: ¾ Fijar y modificar Passwords y perfiles de acceso. ¾ Acceso ilimitado a cualquier servidor. ¾ Uso de todas la funciones. Supervisor (Status S) El Supervisor puede: ¾ Acceso ilimitado a cualquier servidor. ¾ Usar la función Auto-Scan Usuario (Status U) Existen 6 diferentes Usuarios en el sistema SCOUTutp. A cada uno de ellos se le puede asignar un acceso diferente para cada servidor. Concurren 3 diferentes modos de acceso que son: ¾ Y – Acceso total al servidor. ¾ V –Acceso en modo Vista al servidor (Teclado y ratón no operan). ¾ N – Acceso No permitido al servidor Por defecto todos los perfiles de usuario están fijados como Acceso total. Logon y Passwords Puede realizar los siguientes cambios: 1. Editar Logon y Passwords seleccionándolo desde el menú Edit. Vea la figura. 2. Realice los cambios que desee. 3. Click en OK. Settings (Ajustes Programación) Seleccione Settings en el menú Edit. Aparecerá la ventana de propiedades de los servidores. Visualizará todos los datos editados en el menú OSD. Para ajustar un dato: 1. En la lista de servidores, seleccione el servidor o grupo de servidores que desee modificar. 2. Realice los cambios que desee. 3. Compruebe que los campos contienen los nuevos datos introducidos. 4. Click OK. 5. Para activar los cambios, presione Write configuration y después Read configuration. RackAccess i Series 14 Guía de Instalación Ajustes en un único servidor Para ver todos los ajustes de un único servidor, haga click con el botón derecho sobre el icono del servidor. Aparecerá la ventana de Ajustes de este servidor parecida a la mostrada en la figura. Cargar una configuración guardada Para cargar una configuración guardada: Seleccione la opción Open del menú File. Not a: Todos los cambios realizados en la aplicación de Control, sólo se reflejarán en el Menú OSD DESPUÉS de presionar “Write Configuration” Ajustar los valores a los iniciales de fábrica Para devolver los parámetros a los originalmente especificados por fabricación: En la barra de herramientas presione “Set Default” Esta opción no requiere efectuar ”Write Configuration”. Actualización del Firmware de SCOUTutp A través de la aplicación de software SCOUTutp Update, podrá actualizar el Firmware del menú OSD, el gestor y los adaptadores asociados al sistema. SCOUTutp Update le permitirá añadir nuevas características y mantener su sistema SCOUTutp al día de una manera rápida y eficiente. Puede instalar este programa en cualquier ordenador que no esté conectado al sistema de conmutación SCOUTutp. Encontrará el programa SCOUTutp Update y la última versión de Firmware en el CD Marketing & Documentación CD. Requerimientos del sistema Pentium 166 o superior, con 16 MB RAM y 10 MB espacio libre en el Disco Duro. Un puerto Serie libre y Windows 98 o posterior.. Inicio y configuración del software SCOUTutp Update 1. 2. 3. Botón Función Select Selección todos adaptadores Ejecute la aplicación SCOUTutp Update. Aparecerá la ventana de SCOUTutp Update Unselect Deselecciona todos adaptadores Start Inicia la descarga de Firmware La figura de al lado, muestra las funciones de los diferentes botones. En el menú Options Selecione Com Port. Aparecerá la caja de puertos disponibles. Seleccione un puerto disponible y Click OK. F/W H/W Muestra el número de la versión de Firmware Muestra el número de la versión de Hardware Cancel Cancela la función seleccionada 10:06 Hora del sistema Status Muestra el Estado de la descarga File Nombre del fichero de actualización Nota! El cable serie debe estar conectado a este puerto. RackAccess i Series 15 Guía de Instalación Verifique los números de versión Antes de actualizar el sistema, debe verificar qué versiones de Firmware y Hardware, dispone en la Unidad de conmutación SCOUTutp. Versión del menú OSD Para verificar esta versión: 1. Invoque el programa SCOUTutp Switch Update 2. En la caja Switch Unit, marque la opción OSD. 3. Click F/W Version La versión de OSD aparecerá en la caja. El botón de Versión H/W queda fuera de uso, porque no hay información relevante en referencia al menú OSD. Versión del Manager SCOUTutp Para verificar esta versión: 1. Invoque el programa SCOUTutp Switch Update. 2. En la caja Switch Unit, marque la opción SCOUTutp Manager. 3. Click F/W Version El número de esta versión aparecerá en la caja. 4. Click H/W Version El número de esta versión aparecerá en la caja. Versión del ADAPTADOR Antes de marcar un adaptador debe deseleccionar las opciones de la caja Switch Unit. Para verificar la versión de un ADAPTADOR: 1. Invoque el programa SCOUTutp Switch Update. 2. Seleccione uno o varios adaptadores. 3. Click F/W Version Aparecerá la versión de Firmware del ADAPTADOR. 4. Click H/W Version Aparecerá la versión de Hardware del ADAPTADOR. Si aparece un mensaje “Not responding” (Sin Respuesta), el servidor asociado al adaptador está apagado o el adaptador no está conectado a un servidor. Actualización del Firmware Precaución! No apague ningún servidor conectado al SCOUTutp durante el proceso de actualización del Firmware. Para actualizar el Firmware: 1. Invoque el programa SCOUTutp Switch Update. 2. En la ventana SCOUTutp Switch Update, marque la casilla correspondiente al ADAPTADOR.que desee actualizar 3. Desde el menú File , seleccione la opción Open. Aparecerá la caja OPEN 4. Seleccione la carpeta que contiene el fichero de actualización del Firmware. Sólo podrá ver los ficheros que correspondan a la mascara de selección. 5. Abra el archivo. 6. Click Start. SCOUTutp Switch Update enviará el archivo. Una vez completada la operación aparecerá la nueva versión de Firmware. 7. Compruebe que la versión ha sido correctamente actualizada mediante la presión de F/W Version . Firmware Update genera un archivo log por sesión que muestra una lista cronológica de acciones. Puede leer este archivo en cualquier editor de texto ASCII. Este fichero está localizado en el directorio Windows. Reset Puede enviar un reset a la unidad Manager de SCOUTutp Manager o a los Adaptadores, cuando, por ejemplo, tenga problemas o cuando el ratón no opere correctamente. El reset se realiza vía Puerto Serie y evitará que tenga que apagar el servidor. Nota! Esta función no afecta a los parámetros ajustados en la unidad. RackAccess i Series 16 Guía de Instalación Restaurar el Switch o los Adaptadores Para realizar esta operación: 1. Switch: Marque la casilla correspondiente al SCOUTutp. 2. Adaptadores: Marque la casilla de uno o varios adaptadores. 3. Seleccione Advanced / Reset del menú Options. Esto restaura la unidad. El sistema debería ahora operar correctamente. Solución de problemas Cuando intente actualizar el Firmware de su sistema puede recibir mensajes de error en la comunicación. Si esto ocurre, intente lo siguiente: 1. Compruebe que el cable serie suministrado, está conectado al puerto de comunicaciones del Switch. 2. Compruebe que el conector DB9F del cable de comunicaciones suministrado esté conectado correctamente a un puerto Com Serie DB9M de su ordenador. 3. Reinicie el proceso de actualización. Fallos de alimentación Si tuviera problemas de alimentación durante la actualización del Firmware, intente lo siguiente: Normalmente aparecerá un mensaje de Error de comunicación, simplemente reanude la actualización abriendo la carpeta que contiene el Firmware y continúe desde allí. Si fallara la electricidad durante la actualización, aparecerá un mensaje tipo Not Responding (sin respuesta) o Upgrade Error (error en la actualización), entonces, reinicie el programa de actualización desde el principio. USB / SUN Combo keys El teclado tipo PS/2 conectado al sistema SCOUTutp, no dispone de las teclas especiales de los servidores SUN. Por ello un adaptador especial USB o SUN debe conectarse a este tipo de servidores. Estos adaptadores emulan estas teclas especiales, mediante la combinación de otras pulsaciones en un teclado tipo PS/2. La siguiente tabla muestra las equivalencias de estas pulsaciones. SUN key Stop Combo key Izda Ctrl + Alt + F1 SUN key Help Combo key Izda Ctrl + Alt + F11 Props Izda Ctrl + Alt + F3 Compose Izda Ctrl + Alt + Keypad * Front Izda Ctrl + Alt + F5 Crescent Scroll Lock Open Izda Ctrl + Alt + F7 Volume Up Izda Ctrl + Alt + Keypad – Find Izda Ctrl + Alt + F9 Volume Down Izda Ctrl + Alt + Keypad + Again Izda Ctrl + Alt + F2 Mute Izda Ctrl + Alt + F12 Undo Izda Ctrl + Alt + F4 Sun Left ◊ key Izda á key Copy Izda Ctrl + Alt + F6 Sun Right ◊ key Dcha á key Paste Izda Ctrl + Alt + F8 Alt-Graph Dcha Alt o Alt Gr Cut Izda Ctrl + Alt + F10 Stop A Izda Ctrl + Alt +1 USB / Ajustes para Mac (En adaptadores USB) Para acceder a uno de estos ajustes especiales: 1. Instale el adaptador USB. 2. Conecte un teclado PS/2 al Switch o a la unidad Manager . 3. Abra un programa editor de texto (tipo Notepad ) 4. Presione y mantenga Esc Pulse y mantenga S libere Esc . 5. La versión de conversión del chip de USB a PS/2 será mostrada: “v2.1[wp]”; significa que tiene la versión 2.1 los ajustes “W” y “P” activados. 6. Utilizando Esc y la letra apropiada, puede ajustar a su antojo la conversión y la nueva configuración será visualizada en el editor de texto. RackAccess i Series 17 Guía de Instalación NOTA: El adaptador USB almacena esta información en una memoria interna, por lo que no debe desconectar, apagar o mover el adaptador a otro servidor, para que no se pierdan los cambios. La siguiente tabla muestra las concordancias en los mapeos para un teclado tipo PS/2. Equivalentes Mac Ajustes Mapeo teclado PS/2 Ninguno (Mac x defecto) W (PC x defecto) WR R Tecla á Izda Alt Izda Alt Dcha Tecla á Dcha Alt/Option Command Alt/Option Command Command Alt/Option Command Alt/Option Command Alt/Option Alt/Option Command Alt/Option Command Command Alt/Option Más ajustes especiales Esc A Restaura el adaptador USB Mac por defecto (QP). Esc E Esc O Detiene la característica normal de apagado por USB. Fije esta característica si desea que el ratón y teclado conectado , permitan despertar el sistema. Después de ejecutar [Esc E] reinicie su sistema para que estos ajustes surtan efecto. Restaura el adaptador USB a PC por defecto (WP). Esc P Esc Q Conversión en el código de Scan “*” para el caracter <|>. Afecta a las workstations UNIX y algunos teclados foráneos. Fija la velocidad del mouse a alta. Esc T Permite al sistema operativo el control del indicador "Num Lock". Esc Y Fija <Scroll Lock> como scroll lock. USB (Por defecto usa <Scroll Lock> como tecla Apagado en Mac.). T SCOUTutp en cascada. La unidad SCOUTutp admite conectar otras unidades SCOUTutp en cascada. Necesita un adaptador tipo PS/2, que debe ser conectado al puerto de consola de la unidad en cascada (unidad esclava) y enlazar este adaptador con un cable utp en la unidad master a cualquier puerto de servidor. Puede conectar en cascada una unidad SCOUTutp, sobre cada uno de los puertos de la unidad Master, obteniendo así el control de hasta 256 servidores desde una único teclado, ratón y monitor. RackAccess i Series 18 Guía de Instalación Servicio de Información Soporte Técnico Si no puede determinar la naturalez del problema, por favor póngase en contacto con Daxten y pregunte por el Soporte Técnico. Si es posible, llame desde un teléfono situado cerca de la unidad, con el fin de solucionar su problema directamente por teléfono. Si no podemos resolver el problema, y determinar que fallo hay en la unidad, le facilitaremos un número de Autorización de Devolución de Material (RMA) que debe aparecer en la parte exterior de todos los productos devueltos. La unidad deberá estar doblemente empaquetada en su embalaje original, asegurada y enviada a la dirección dada por nuestro Soporte Técnico. Las oficinas de Soporte Técnico las encontrará en la parte posterior de este manual. Garantía Limitada Daxten garantiza al usuario final que este producto está y estará libre de defectos en los materiales y fabricación por un periodo de 24 meses desde la fecha de compra. Si durante el periodo de garantía el producto fallara, el comprador debe ponerse en contacto inmediatamente con Daxten para solicitar un número de AUTORIZACION DE DEVOLUCION DE MATERIAL (RMA). Asegúrese que el número RMA aparece en la hoja de embalaje, prueba de compra Y EN EL EXTERIOR DE CADA CAJA ENVIADA. Las devoluciones no autorizadas o recogida de envíos serán rechazadas. Enviar a portes pagados a la oficina (ver pág. posterior) donde compro su producto. La garantía limitada arriba indicada quedara anulada por la existencia de cualquiera de los siguientes casos, en los cuales el producto es suministrado como es, con todas faltas, y con todas renuncias de garantía identificadas más abajo: 1. 2. 3. 4. 5. 6. 7. Si Daxten no aprueba el cableado o la fuente de alimentación conectado al producto. Si el defecto o fallo fue causado por abuso, manipulación inadecuada, reparación no autorizada o utilización no apropiada. Si se hicieron modificaciones no autorizadas en el producto. Si se produjeron daños no declarados en cualquier envó del producto. Si los daños son producidos o causados por equipamiento o software no suministrado por Daxten. Si el producto se utilizó con corriente alterna sin toma a tierra o con la polarización incorrecta. Si el producto se utilizó en contradicción con cualquiera de las instrucciones dadas por cualquier Guía de Usuario o Manual de Instrucciones suministrados con el producto. A EXCEPCION DE LOS ESTIPULADO ESPECIFICAMENTE EN ESTE DOCUMENTO Y EL MAXIMO PERMITIDO POR LEY, DAXTEN RECHAZA CUALQUIER OTRA GARANTIA EXPRESA O IMPLICITA, INCLUIDAS, SIN LIMITACION, LAS GARANTIAS DE COMERCIABILIDAD O IDONEIDAD PARA CUALQUIER FIN EN PARTICULAR. A EXCEPCION DE LO EXPRESAMENTE ESTIPULADO CON ANTERIORIDAD Y EL MAXIMO PERMITIDO POR LEY, DAXTEN NO SE HARA RESPONSABLE POR DAÑOS ESPECIALES, ACCIDENTALES O CONSECUENTES (INCLUSO SIN LIMITACION, PERDIDA DE GANANCIAS, PERDIDA DE NEGOCIOS, PERDIDA DE INFORMACION, PERDIDA FINANCIERAS, DAÑOS PERSONALES, PERDIDA DE PRIVACIDAD O NEGLICENCIA) EL CUAL PUEDE SER CAUSADO POR O RELATIVO A, DIRECTA O INDIRECTAMENTE, LA UTILIZACION DE UN PRODUCTO O SERVICIO, LA INCAPACIDAD PARA UTILIZAR UN PRODUCTO O SERVICIO, INSUFICIENCIA DE UN PRODUCTO O SERVICIO PARA CUALQUIER PROPOSITO O UTILIZACIÓN DE LO MISMO O POR CUALQUIER DEFECTO O DEFICIENCIA INCLUSO SI DAXTEN O UN DISTRIBUIDOR AUTORIZADO DE DAXTEN HA SIDO ADVERTIDO DE LA POSIBILIDAD DE TALES DAÑOS O PERDIDAS. Residuos de aparatos eléctricos y electrónicos (WEEE) (Waste Electrical and Electronic Equipment) De acuerdo a la directiva Europea, este símbolo indica que este producto no puede depositarse en contenedores de basura domésticos. Debe ser depositados en un lugar adecuado para facilitar su recuperación y reciclado. Para reciclar este producto, pida información a su distribuidor de dónde puede consignarlo, o contacte con el vendedor original. www.daxten.com Ireland Bay 21 Free Zone West Shannon, Co. Clare [email protected] www.daxten.ie Tel: +353 (0) 61 23 4000 Fax: +353 (0) 61 23 4099 • Österreich Künstlergasse 11/4 A-1150 Wien [email protected] www.daxten.at Tel: +43 (0)1 879 77 65 Fax: +43 (0)1 879 77 65 30 Worldwide [email protected] www.daxten.eu • USA [email protected] www.daxten.us • Deutschland Salzufer 16, Geb. B 10587 Berlin [email protected] www.daxten.de Tel: +49 (0) 30 8595 37-0 Fax: +49 (0) 30 8595 37-99 United Kingdom 5 Manhattan Business Park Westgate London W5 1UP [email protected] www.daxten.co.uk Tel: +44 (0) 20 8991 6200 Fax: +44 (0) 20 8991 6299 • Schweiz Badenerstrasse 701 8048 Zürich [email protected] www.daxten.ch Tel: +41 (0) 43 321 73 93 Fax:+41 (0) 43 321 73 94 • • • España C/Florian Rey, 8 50002 Zaragoza [email protected] www.daxten.com.es Tel: +34 902 197 662 Fax: +34 976 201 633 Sweden [email protected] www.daxten.se France 44, rue du Général Leclerc 91230 Montgeron [email protected] www.daxten.fr Tel: +33 (01) 69 40 04 05 Fax:+33 (01) 69 03 75 19 • • • Denmark [email protected] www.daxten.dk •