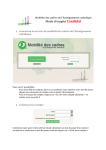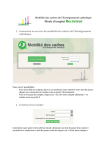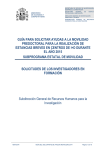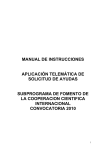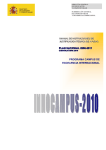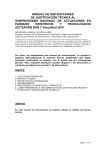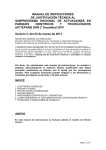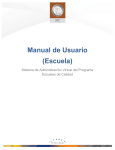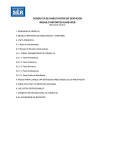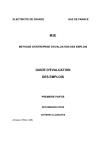Download Manual de Instrucciones para la Presentación de Solicitudes
Transcript
MANUAL DE SOLICITUD DE AYUDAS DEL SUBPROGRAMA DE EUROINVESTIGACIÓN 2008 Las siguientes líneas están escritas con el único propósito de ayudarle a solicitar ayudas del Subprograma de EUROINVESTIGACIÓN 2008, y por ello se ha querido utilizar un lenguaje directo y fácil, huyendo del lenguaje técnico-administrativo y además se ha decidido enumerar todos y cada uno de los pasos, aún siendo algunos evidentes, para poder así seguir un orden de exposición cronológico que entendemos ayuda a comprender y realizar todo el proceso. Suponemos que ya conoce el texto de la convocatoria pero le animamos a que lea también las "PREGUNTAS FRECUENTES" que aparecen en la página web del programa. No obstante, queremos recordar que el único texto válido es el de la convocatoria, por lo que estas líneas son una ayuda pero nunca una referencia. En cualquier caso, ante una duda, le rogamos se ponga en contacto con nosotros a través de los siguientes sistemas: -dudas de tipo administrativo o de información del formulario de solicitud, en el teléfono 902 21 86 00 o bien en su correo electrónico [email protected]. -dudas de tipo técnico-informático, en el teléfono 91 550 59 59 o bien en su correo electrónico [email protected] Le rogamos tenga presente, cuando esté cumplimentando la solicitud, que pasado un cierto tiempo de inactividad el sistema se desconecta solo por lo que le aconsejamos guarde su trabajo frecuentemente. Para llevar a cabo una solicitud deberá realizar una serie de pasos: VERIFICACIÓN INFORMÁTICA 1) DARSE DE ALTA EN EL SISTEMA 2) CUMPLIMENTAR EL FORMULARIO DE SOLICITUD Veamos cada uno de los pasos con detalle. Requisitos Informáticos La aplicación ha sido verificada con los siguientes navegadores de Internet, así como en diferentes plataformas de sistemas operativos. Le recomendamos que mantenga siempre su navegador actualizado a la última versión. Si su navegador es Firefox 3.0.x, lea detenidamente las instrucciones habilitadas en la web sobre el navegador Firefox 3.0.x Internet Explorer - Internet Explorer 6 ( Microsoft Windows 98se, ME, NT, 2000, XP, 2003 ) - Internet Explorer 7 ( Microsoft Windows XP, 2003, Vista ) Mozilla Firefox - Firefox 2.0.0.x ( Microsoft Windows 98se, ME, NT, 2000, XP, 2003, Linux, MAC OS X 10.x ) Netscape Navigator - Netscape Navigator 7.0 ( en español ) ( Microsoft Windows 98se, ME, NT, 2000, XP) - Netscape Navigator 9.x ( en Ingles ) ( Microsoft Windows 98se, ME, NT, 2000, XP, 2003, Linux, MAC OS X 10.x ) Safari - Safari 2.0.x ( MAC OS X Tiger 10.4 ) - Safari 3.0.x “versión beta “ ( MAC OS X Tiger 10.4.11, MAC OS X Leopard 10.5, Microsoft Windows XP, Vista ) Si su navegador fuera un Mozilla Firefox 3.0.x y tuviera algún problema de conexión, le recomendamos que siga las instrucciones indicadas en la ayuda a Mozilla Firefox 3.0.x que encontrará en la página web. Navegación entre pantallas La navegación entre pantallas de la aplicación telemática no puede hacerse utilizando los botones atrás/adelante del navegador, ya que puede dar un error y sacarle de la aplicación. La navegación ha de hacerse utilizando las pestañas del menú lateral desplegable de la aplicación. Antes de cambiar de pantalla ha de guardar los datos nuevos que haya introducido utilizando el botón “Guardar”. Si cambia de pantalla sin haber guardado los datos nuevos se conservarán los datos antiguos pero los datos nuevos se perderán. Se aconseja que guarde con frecuencia pulsando el botón “Guardar”, debido a que pasado un cierto tiempo de “inactividad” el programa se cierra y se perderá la información que no se haya guardado. 1) DARSE DE ALTA EN EL SISTEMA: 1-1) ALTA INICIAL GENERAL Todo solicitante (Investigador Principal de la actuación) se ha de registrar como nuevo usuario para poder entrar en la aplicación, en el apartado “solicitud” de “Nueva Convocatoria 2008”. Este registro es válido durante todo el periodo de la convocatoria, permitiendo presentar varias solicitudes sin necesidad de darse de alta de nuevo. El sistema le pedirá una serie de datos obligatorios para darse de alta como usuario que son: • Correo Electrónico del Solicitante • Usuario (usuario que usted determine para posteriormente acceder a la aplicación) En unos minutos, recibirá en el correo electrónico indicado por vd., el usuario y la clave que le permitirá acceder a la aplicación. Por lo tanto, es muy importarte cerciorarse de que el correo electrónico sea correcto y del Investigador principal, ya que no se permitirá modificar. 1-2) OLVIDO DE CLAVES Para el caso de olvido de la clave, se podrá utilizar la opción “recordar clave”: para ello introducirá el correo electrónico y el usuario en la pantalla de registro del sistema. En breve recibirá en esa misma dirección de correo electrónico su clave y usuario. 1-3) CAMBIO DE CLAVE Si se desea cambiar de clave, puede hacerse mediante la opción “cambiar clave”, para ello se introducirá: • Usuario, • Clave, • Clave Nueva, • Repetir la nueva clave. Una vez pulsado el botón “cambiar clave” matemáticamente la aplicación le indicará si se ha modificado con éxito, si ha sido así, a partir de ese momento sólo deberá utilizar la nueva clave. El acceso al sistema se realiza siempre mediante usuario/clave . Recuerde que el programa es sensible a mayúsculas y minúsculas. 2) CUMPLIMENTAR EL FORMULARIO DE SOLICITUD Entre nuevamente en el sistema con su nuevo nombre de usuario y su clave: le aparecerá una primera página llamada “Gestión de Solicitudes” que mostrará el listado de Solicitudes que va a presentar. Para ello, la primera vez que se acceda a la aplicación deberá de seleccionar el botón “Añadir” , donde deberá especificar el “Título del Proyecto” y elegir “Una Modalidad” por la que opta con dicho proyecto, finalmente terminaremos con el botón “Guardar” (este proceso se realizará tantas veces como actuaciones diferentes vayamos a presentar) accediendo pues a la Solicitud. Le aconsejamos que lea detenidamente los distintos apartados y consiga de su organización la información que le va a ir pidiendo el formulario en sus distintos campos; a continuación cumplimente todos los campos para una mejor y más rápida verificación de su solicitud, no obstante recuerde que los campos marcados con asterisco (*) son de tipo obligatorio teniendo que ser cumplimentados por el solicitante. A continuación veremos los siguientes apartados: 2-1) INSTRUCCIONES INFORMÁTICAS DE USO DE LA APLICACIÓN: La aplicación consta de una serie de opciones generales: Salir, Gestión de Solicitudes, Borrador, Guía de Errores, Generar Definitivo A continuación veremos el significado de cada una de estas opciones: Salir Opción que le lleva a la página de registro. Gestión de Solicitudes Se trata siempre de la primera página, se visualizará el listado de solicitudes creadas, para poder acceder a dicha solicitud bastará con seleccionarla y pulsar el botón de “acceder”. Sólo podrá modificar, cumplimentar, o eliminar aquellas que en la columna de “Estado” aparezca el distintivo de “Abierto“. Aquellas que en la columna de “Estado” aparezca el distintivo de “Definitivo“, nos informará de que se ha generado solicitud definitiva y solo podrá acceder a modo consulta o para volver a “recoger” su solicitud definitiva ya generada (archivo PDF) siempre y cuando la aplicación esté vigente, pero “NO” podrá realizar ninguna modificación en dicha solicitud (véase el apartado de “Generar Definitivo”). Borrador Genera un borrador de su solicitud, que podrá guardar, visualizar y/o imprimir. Tenga presente que lo que visualizará será la última versión que guardó. Esto es, si ha realizado cambios, debe guardarlos primero mediante la opción “guardar” y después volver a generar borrador por este procedimiento visualizaremos los últimos datos introducidos. El borrador es de carácter informativo, para ayudarle a cumplimentar el formulario por si le interesa tenerlo en formato papel en algún momento del proceso y por tanto no tendrá validez alguna, por lo que no podrá presentarse oficialmente. Lleva incorporada la marca de agua correspondiente a “borrador”. Guía de Errores Opción que le indicará todos los posibles errores o falta de datos que pueda tener la Solicitud que se encuentra cumplimentando. Una vez subsanados los errores, no olvide guardar los cambios. Generar Definitivo Una vez cumplimentados todos los datos del formulario y siempre que éste no presente errores, el solicitante debe obtener el impreso con la solicitud definitiva, tenga presente que lo que se imprimirá será la última versión que guardó. Para ello, se pulsará la opción de “Generar Definitivo”, lo que puede producir dos estados distintos: - Si el programa detecta que el proyecto presenta errores o carece de información obligatoria, devolverá una ventana indicando que su solicitud tiene errores. Pase la guía de antes de generar definitivo. - Si, por el contrario, el cuestionario está completo y es correcto, aparecerá mediante “DOS” mensajes de avisos, según vayamos pulsando en el botón de “solicitud definitiva” (debido a que una vez realizada la “solicitud definitiva” no podrá hacer modificaciones adicionales y por lo tanto deberá asegurarse de que todos los datos introducidos son correctos, antes de realizar esta opción. Automáticamente quedará grabada su solicitud definitiva en el servidor, acto seguido visualizará su “solicitud definitiva” mediante un archivo PDF, que deberá guardar en su equipo y posteriormente imprimirlo para ser firmado dicho impreso y poderlo presentar en un registro válido, junto con la documentación administrativa que se especifica en la convocatoria y realizar su presentación formal. 2-2) INSTRUCCIONES DE CUMPLIMENTACIÓN DE LOS DIFERENTES APARTADOS DE SOLICITUD Como puede ver, el formulario de solicitud tiene los siguientes apartados que se visualizan en el lado izquierdo de la página: ENTIDAD SOLICITANTE DATOS DEL SOLICITANTE (INVESTIGADOR PRINCIPAL) INDICADORES DE LA ACTUACIÓN DATOS DE LA ACTUACIÓN MIEMBROS DEL EQUIPO DE INVESTIGACIÓN PRESUPUESTO (PERSONAL Y EJECUCIÓN) BUQUES BENEFICIARIO AÑADIR DOCUMENTOS y nos referiremos a ellas, explicando campo a campo su contenido. DATOS DE LA ENTIDAD ENTIDAD SOLICITANTE Debe seleccionar una Entidad,, deberá poner o el CIF de la entidad solicitante o bien un listado de palabras que compone dicho organismo, realizar la opción de “buscar”, donde deberá seleccionar su entidad en la posible lista de entidades buscadas. Si no apareciera su entidad u Organismo encontrará una nota (Si no figura el Organismo en la Lista de Organismos o si se considera pertinente realizar algún cambio, puede solicitarse el Alta o la Modificación pulsando aquí) donde se habilitará una página que deberá de cumplimentar para llevar a cabo la solicitud de Alta de dicha Entidad, para finalizar tendrá que terminar seleccionando el botón “enviar”, recibiendo un mensaje de información donde le especifica que recibirá un correo electrónico en la dirección indicada con la confirmación del Alta o Modificación de la solicitud realizada, no es inmediato la confirmación debido a que se lleva un proceso de cotejo de la información exhaustivo. El correo electrónico también se recibiría en caso de si no fuera posible realizar el alta o modificación de dicha entidad. DATOS DE LA ENTIDAD Y DEL REPRESENTANTE LEGAL.- Una vez seleccionada dicha Entidad nos llevará a la página de Datos de la Entidad, donde se visualizará datos referentes a la ENTIDAD, CENTRO, DEPARTAMENTO y DEL REPRESENTANTE LEGAL. En dicha página también encontrará la nota explicativa para realizar la solicitud de Alta o Modificación de campos referentes al centro o departamento al que pertenece y del Representante Legal.(explicado anteriormente en el apartado DATOS DE LA ENTIDAD). DATOS DEL SOLICITANTE ( INVESTIGADOR PRINCIPAL ) Datos relacionados con el Investigador Principal. Algún dato será recogido del registro, al registrarnos como nuevo usuario; el correo electrónico (campo que la aplicación no permite modificar ), campos como ; nombre, apellidos, sexo, año de nacimiento, titulación académica, grado, categoría profesional, situación laboral, teléfono, extensión, telefax, dirección, provincia, municipio, código postal ..., deberá cumplimentarse por el usuario. INDICADORES DE LA ACTUACIÓN DATOS PARA ESPECIFICAR NUESTRA ACTUACIÓN, debe de identificarse el Área Temática Principal para Evaluación ANEP, Áreas Temáticas Alternativas para Evaluación ANEP, Área Temática de Gestión de Solicitudes, Código NABS, Clasificación UNESCO que más se relacione con nuestra actuación, especificar si se va a desarrollar en Bases Antárticas, si se considera que puede clasificarse en algún área estratégica del Plan Nacional, Fecha de inicio de la actuación y duración de la misma. DATOS DE LA ACTUACIÓN Se recoge la modalidad seleccionada cuando se ha definido la actuación, no permite modificarse. Aparecerá también el título, que podrá modificarse, y se solicitará además los siguientes campos : título en inglés, acrónimo, palabras claves ( en inglés también ), un pequeño resumen tanto en español como en ingles. MIEMBROS DEL EQUIPO DE INVESTIGACIÓN - Se permitirá añadir hasta un máximo de 4 investigadores. - Añadir Investigador, botón mediante el cual se procederá a dar de alta a los distintos investigadores, o miembros que van a formar parte del equipo para llevar a cabo la actuación; datos de identificación tales como ( rol, nombre, apellidos, nif / pasaporte, sexo, año de nacimiento, titulación académica, grado, categoría profesional, situación laboral y dependiendo si el “rol” es miembros de otros organismos, se le solicitará si su entidad es nacional o extranjera y tendrán que indicar la misma ). Para incluirlo, bastará con seleccionar guardar. Es obligatorio, cuando incluimos un miembro del equipo que como mínimo se cumplimente los campos: rol, nombre y primer apellido. Posteriormente siempre se podrá seleccionar nuevamente y “editarlo” para terminar su cumplimentación. También podremos eliminarlo, seleccionando el investigador en cuestión y seleccionando el botón “eliminar”. PRESUPUESTO El presupuesto de la actuación se desglosará en los siguientes conceptos: a) Costes de Personal b) Costes de ejecución: Pequeño equipamiento científico-técnico, Material fungible, Dietas y viajes, Otros costes. Destacar: El modo de proceder, para incluir la información asociada al presupuesto, es el siguiente: se seleccionará el botón “añadir” se incluirá como mínimo los siguientes campos en Personal –el campo obligatorio es indicar el “perfil”, en Ejecución – el campo obligatorio es indicar el “tipo de gasto”. Me refiero a campo “obligatorio” para crear un gasto, posteriormente podrá seleccionarse, pulsar el botón “editar” y terminar de cumplimentar el coste. Todos los campos con “*” serán obligatorios. Para definir los diferentes Costes de Ejecución, los definiremos clasificándolos por el campo “Tipo de gasto” de este modo definiremos todos nuestros gastos que tengan cabida. El programa totaliza de forma automática en el resumen de costes para cada uno de los tipos de costes de Ejecución. BUQUE Se indicará si van a utilizar buque oceanográfico o no para su actuación, en caso de su utilización, en esta nueva convocatoria existe la posibilidad de crear hasta un máximo de 5 campañas de buque diferentes. Para ello bastará con añadir y definir cada una de ellas. El procedimiento a seguir es el indicado en el punto “presupuesto o bien miembros del equipo”. Se solicitan como obligatorios los documentos asociados al mismo. Sólo se podrán subir dos documentos (Plan de campaña y Solicitud de tiempo) independientemente del número de campañas que haya definido. Esto significa que en estos dos documentos tendrá que hacer constar el desarrollo de todas las campañas. Los modelos de los correspondientes documentos a presentar puede encontrarlos en la Web. BENEFICIARIO En caso de tener un miembro beneficiario asociado deberá responder “SI” a la pregunta correspondiente y se habilitará una serie de datos a cumplimentar. Deberá anexar en la parte de “Añadir Documentos” el Documento acreditativo de beneficiario asociado, que será de carácter obligatorio. Recuerde que los miembros asociados del beneficiario deberán cumplir los requisitos indicados en la Orden de Bases Reguladoras. AÑADIR DOCUMENTOS Desde esta opción se deberán adjuntar todos los documentos que son obligatorios u opcionales. Los únicos documentos que se podrán anexar no podrán superar los 4 Mb y deberán tener extensión .PDF (ver Anexo 1, al final de dicho documento, donde se indica diferentes convertidores de formato .doc a formato .pdf que podrá descargarse gratuitamente para la conversión de los documentos). El procedimiento de carga de estos documentos se realiza mediante los siguientes pasos: - En la pantalla de “Añadir documentos” seleccionar “Añadir”. - Elija tipo de documento de la lista a cargar (Memoria técnica, currículos, etc.) - Pulse el botón “Examinar”. Se abrirá un cuadro de selección de ficheros presentes en el disco duro de su ordenador. Elija el fichero que corresponda y selecciónelo. - Pulse el botón “Guardar”. El fichero seleccionado aparecerá en la columna “Fichero” de la pantalla. - Proceda de igual modo hasta haber cargado todos los documentos necesarios. Una vez introducido el documento podrá marcarlo y eliminarlo mediante el botón “Eliminar” o marcarlo y visualizarlo mediante el botón "Visualizar". En caso de que no posea el documento requerido y con objeto de evitar que no se pueda generar la Solicitud Definitiva podrá incluir un documento alternativo en el que explique la ausencia del mismo y su compromiso para presentar el documento que falta cuando así se le requiera. ANEXO I Impresión en Borrador La aplicación ofrece en todas sus pantallas la opción "Borrador" que permite obtener la impresión del cuestionario, aunque aun existan errores. Esta impresión carece de valor a efectos de presentación de la solicitud. Para poder gestionar, visualizar e imprimir los documentos de tipo “borrador” o “definitivos” que genera la aplicación online, el sistema operativo debe tener instalado, un programa que nos permita gestionar los archivos de tipo pdf. Adobe Reader - Adobe Reader 6.0.1 “gratuito” ( Microsoft Windows 98se, ME, NT) - Adobe Reader 8.1.x “gratuito” ( Microsoft Windows 2000, XP, 2003, Vista, Linux, MAC OS X 10.x ) *Acceso a la descarga de la aplicación.http://www.adobe.com/es/products/acrobat/readstep2.html Para convertir documentos de tipo Word a formato .pdf, extensión que requiere la aplicación informática para anexar los documentos, se detalla diferentes software gratuitos que el usuario podrá descargar y poder aplicar para la conversión de sus documentos. doPDF (gratuito) - doPDF v5.3.235 ( Microsoft Windows 2000, XP, 2003, Vista ) * Acceso a la descarga de la aplicación.http://www.dopdf.com *Descarga de aplicación.Para realizar la descarga de la aplicación, haremos un clic de ratón sobre el icono Get it!y posteriormente sobre la opción Download Now * Instalación.La instalación nos permitirá seleccionar el idioma y la carpeta donde se ubicara el programa en nuestro equipo. Cuando finalice el proceso tendremos una nueva impresora“doPDF v5”, en nuestro sistema. * Conversión a documentos pdf.Para convertir un documento de tipo Word a formato pdf, solo tendremos que imprimirlo a través de la impresora “doPDF v5”, seleccionándola previamente, como dispositivo a través del cual se realizara la impresión. En la aplicación tendremos un botón, “Explorar” que nos permitirá ubicar el fichero pdf en una de nuestras carpetas de trabajo. OpenOffice (gratuito) - OpenOffice 2.3 ( Linux, MAC OS X 10.x , Microsoft Windows 98se, ME, NT, 2000, XP, 2003 ) * Acceso a la descarga de la aplicación.http://es.openoffice.org/ * Conversión a documentos pdf Para crear un archivo PDF a partir de un documento de texto en OpenOffice, disponemos de dos opciones dentro del menú de “Archivo”. “Archivo” “ Exportar” “Archivo” “Exportar en formato PDF” ( Para personalizar la exportación a pdf ) Mac OS X Para crear un archivo PDF a partir de un documento de tipo Word en sistemas MAC OS X, debe tener abierto el documento en pantalla. En el menú “Archivo”, seleccione Imprimir y luego haga clic en el botón PDF seleccionando la opción “Guardar como pdf”. Tal y como se visualiza en el grafico: Otros programas gratuitos de interés : PDFCreator ( http://www.pdfforge.org/ ) (Plataformas Windows ) Comentarios. Se instala como una impresora nueva, de tal forma que para convertir un fichero, se deberá pulsar el botón y elegir la impresora PDFCreator. Seguidamente preguntará dónde queremos guardar el fichero pdf resultado de la conversión. También es posible ejecutar la aplicación PDFCreator e ir indicando que ficheros convertir y dónde guardarlos, sin necesidad de abrirlos. PrimoPDF ( http://www.primopdf.com/ ) (Plataformas Windows ) Comentarios. Al igual que PDFCreator, se instala como una impresora nueva, de tal forma que para convertir un fichero, se deberá pulsar el botón y elegir la impresora PrimoPDF. Seguidamente preguntará dónde queremos guardar el fichero pdf resultado de la conversión.