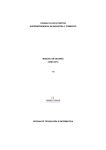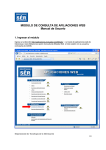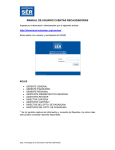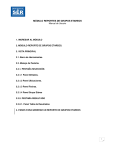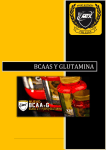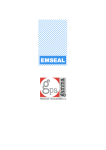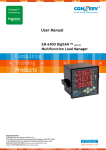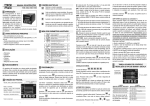Download Manual - Mutual Ser
Transcript
CONSULTA DE HABILITACIÓN DE SERVICIOS MODULO REPORTES EHAB WEB Manual de Usuario 1. INGRESAR AL MÓDULO 2. MODULO REPORTE DE HABILITACIÓN – EHAB WEB 3. VISTA PRINCIPAL 3.1. Barra de Herramientas. 3.2. Manejo de Paneles Contenedores. 3.2.1. PANEL PARAMETROS DE CONSULTA. 3.2.1.1. Panel Prestadores. 3.2.1.2. Panel Cobertura. 3.2.1.3. Panel Servicios 3.2.1.4. Panel Ambulancias 3.2.1.5. Panel Tabla de Resultados 4. PASOS PARA CONSULTAR SERVICIOS HABILITADOS DE UN PRESTADOR 5. PARA OCULTAR Y/O MOSTRAR UN PANEL 6. LAS LISTAS DESPLEGABLES 7. FORMATO DE FECHAS PARA LA CONSULTA 8. EL PAGINADOR DE REGISTRO 1. INGRESAR AL MÓDULO Ingrese a la dirección aplicaciones.mutualser.org/ReportEhab e Inicie sesión con usuario y contraseña de OASIS. 2. MODULO REPORTE DE HABILITACIÓN – EHAB WEB El modulo EHAB Web permite a los usuarios consultar la información de servicios habilitados con las IPS o Prestadores de Servicios de Salud, los cuales se registran a través del módulo Habilitación de prestadores de OASIS. (Figura 1 y 2). Los campos del modulo web hacen relación a los nombres de los campos del modulo de Habilitación de Servicios EHAB. Figura 1, Modulo Ehab Oasis Figura 2, Modulo Ehab web 3. VISTA PRINCIPAL del modulo EHAB WEB se divide en dos partes: Barra de Herramientas y Manejo de Paneles contenedores. 3.1 Barra de Herramientas. Visualiza los botones que administran los eventos de la aplicación. Salir Permite salir de la aplicación (cerrar sesión) Nuevo Nueva consulta. (limpia los campos) Consultar Realizar la Consulta (Ejecutar) Detener Detener el proceso de Consulta Exportar CSV Exportar los Datos a Excel como documento CSV. (no está en función) Exportar PDF Exportar los datos de la consulta a documentos PDF, (no está en función) Exportar a ExcelExportar los datos de la consulta a Excel. Configuración Contenido de registros Configuración de conexión con la base de datos. (Solo para administrador) Permite listar por grupo el número de registros obtenidos en la consulta. Se listan en grupos de 100. Visualiza el número de registros consultados y el tiempo de demora el aplicativos en obtener la información. Ordenar Permite ordenar la consulta. Indica al usuario si el aplicativo está realizando una operación . Y cuando el aplicativo está en reposo o ha terminado de realizar una acción 3.2 Manejo de Paneles Contenedores. En cada uno de las paneles que ilustra la figura, se pueden seleccionar y Parametrizar los campos necesarios para realizar una consulta según el criterio deseado por el usuario. Los campos se encuentran clasificados de la siguiente manera: Figura 3, vista principal del reporte EHAB 3.2.1 PANEL PARAMETROS DE CONSULTA contiene a: 3.2.1.1 Panel Prestadores: Contiene los campos que se relacionan con el maestro de habilitación. Figura 4, Campos del Maestro EHAB Figura 5, Campos del Maestro EHAB OASIS 3.2.1.2 Panel Cobertura, Relaciona las ubicaciones o sedes habilitadas para el prestador de salud. Figura 6, Campo Ubicación EHAB Web Figura 7, Campo Ubicación EHAB Oasis 3.2.1.3 Panel Servicios, Relaciona los servicios habilitados en las sedes o ubicaciones del prestador consultado. Figura 8, Campos de Servicios EHAB Web Figura 9, Campos de Servicios EHAB OASIS Flecha Roja indica continuacion de la tabla de servicios 3.2.1.4 Panel Ambulancias, Relaciona el tipo, modalidad y cantidad del servicio de Ambulancia habilitada en la sede o ubicación del prestador consultado. Figura 10, Campos Ambulancia EHAB web. Figura 11, Campos Ambulancia EHAB OASIS. 3.2.1.5 Panel Tabla de Resultados, permite visualizar los campos seleccionados y el contenido de datos obtenidos de la consulta. Figura 12, Datos obtenidos de los campos seleccionados. 4. PASOS PARA CONSULTAR SERVICIOS HABILITADOS DE UN PRESTADOR. 1 Habilitar los campos de los paneles, seleccionando la opción de activación. (Selección en rojo). 2 Una vez activado los campos de los paneles, seleccionamos aquellos de los cuales queremos recibir la información. A medida que el usuario selecciona más campos, estos se van agregando a la tabla de resultado. 3 4 Se digitan los parámetros de filtro para obtener la información deseada. Digitado los parámetros de consulta, se debe hacer clic en el icono consultar . Para el siguiente ejemplo, La consulta realizada arroja 44 Registros en 0.047 seg, y los visualiza en 3 páginas de 20 registros. Es importarte tener en cuenta que la consulta demorará si los filtros son pocos, por ejemplo, digitar solo la ubicación de los prestadores o digitar solo la fecha de radicación puede incluir resultados no deseado o información que para el usuario no es relevante. Entre más filtros digitados y seleccionados tenga la consulta la información a obtener es mejor, específica y precisa para sus necesidades. 5 Para exportar los Datos a EXCEL debe hacer clic en el icono . Nota, para que los resultados puedan ser exportados, el usuario debe consultarlos y luego hacer clic en el icono de exportar. 6 5 Para Guardar el archivo Excel obtenido en la descarga, el usuario debe seleccionar la ubicación (carpeta) donde será alojado y hacer clic en el botón Guardar. PARA OCULTAR Y/O MOSTRAR UN PANEL, se debe hacer clic en la cabecera del mismo. Hacer clic en el panel Ambulancia, 6 LAS LISTAS DESPLEGABLES: Los campos de textos permiten al usuario digitar o seleccionar el dato requerido para la consulta. Observar como lo ilustra la siguiente figura. 7 FORMATO DE FECHAS PARA LA CONSULTA. Los campos de fechas tienen un tratamiento diferente, el usuario debe digitar un (*) asterisco y el sistema lista varios formatos de fechas, este debe seleccionar y digitar las fechas según el formato seleccionado y requerido para la consulta. Observar como lo ilustra la siguiente figura. Seleccionado el formato se deben reemplazar los datos dd/mm/yyyy de la siguiente manera: • dd = número del día, desde 01 al 31 • mm = número del mes, 01 al 12 • yyyy = número del año deseado, en cuatro dígitos. Ejemplo, tomamos el formato Mayor igual a, * >= ‘ dd/mm/yyyy ’ el formato debe quedar así: * >= ’10 / 07 / 2009’ 8 EL PAGINADOR DE REGISTRO permite al usuario ver los registros restantes almacenados en la tabla. Permite ir a la Primera página. Permite ir a la Última página. Permite ir a la página Siguiente. Permite ir a la página Anterior.