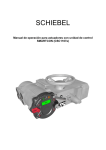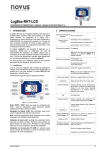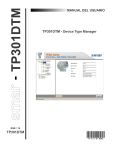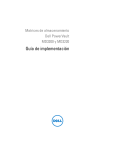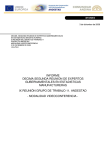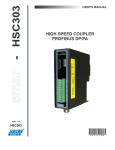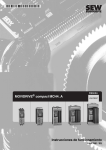Download PBI-PLUS
Transcript
MANUAL DE INSTRUCCIONES INTERFAZ USB PARA PROFIBUS PA JAN / 13 PBI-PLUS P B I P L U S MS smar www.smar.com Especificaciones e informaciones sujetas a cambios sin previo aviso. Actualización de direcciones está disponible en nuestro sitio en internet. web: www.smar.com/espanol/faleconosco.asp Índice ÍNDICE SECCIÓN 1 - INSTALACIÓN ..................................................................................................... 1.1 GENERAL ............................................................................................................................................................... 1.1 CONEXIÓN EN RED ............................................................................................................................................... 1.2 CONEXIÓN EN BANCADA ..................................................................................................................................... 1.4 INSTALACIÓN DEL DRIVER DE LA PBI-PLUS ..................................................................................................... 1.4 SECCIÓN 2 - CONFIGURACIÓN ............................................................................................... 2.1 CONFIGURACIÓN A TRAVÉS DEL PROFIBUSVIEW .......................................................................................... 2.1 CONFIGURACIÓN USANDO EL ASSETVIEW STANDALONE ............................................................................ 2.1 SECCIÓN 3 - CARACTERÍSTICAS TÉCNICAS ........................................................................ 3.1 III Manual do Usuário IV Sección 1 INSTALACIÓN General El PBI-PLUS es un conversor inteligente de comunicación entre equipos PROFIBUS PA y una puerta USB (Universal Serial Bus). Se ha originado de la necesidad de interfaz entre equipos PROFIBUS PA (transmisores, controladores, sensores, actuadores, conversores etc) con dispositivos que poseen puertas USB, tales como PCs, notebooks, etc. El PBI-PLUS posibilita el uso de PCs y notebooks para implementar este interfaz hombre-máquina sustituyendo, con ventaja, los terminales dedicados (programadores). Los servicios de monitoreo, actuación, configuración y supervisión de la red PA pueden ejecutarse juntamente con el Host (aplicativo residente), que podrá poner en práctica desde un simple programador o analizador hasta un sistema supervisor de procesos. El interfaz fue proyectado para ser ligero y robusto al mismo tiempo, para facilitar su uso; sus dimensiones se ven en la Figura 1.1. Figura 1.1 – Diseño Dimensional 1.1 PBI-PLUS Conexión en Red El interfaz se conecta a la computadora a través de un cable USB y a la red PROFIBUS PA por garras retráctiles, según la figura 1.2. En este caso, la llave lateral debe estar en la posición NETWORK. NOTA La opción NETWORK deshabilita la alimentación a través del interfaz, puesto que la red ya estará en funcionamiento y debidamente alimentada por el sistema principal de control. Figura 1.2 – Interfaz PBI-PLUS 1.2 Instalación Figura 1.3 – Diagrama de Conexión del Interfaz con la Red PROFIBUS PA (usando el sistema DF73 – Controlador PROFIBUS DP) NOTA PARA USO CON DF95 y DF97 Debido al hecho de que los controladores tienen los canales DP y PA embutidos y las características de comunicación de la PBI-PLUS, no es posible conectar este interfaz a los canales PA de estos controladores. 1.3 PBI-PLUS Conexión en Bancada En este caso, la llave lateral debe estar en la posición LOCAL. NOTA La opción LOCAL habilita, además de la alimentación por el interfaz, el control de impedancia necesario para establecer la comunicación con el dispositivo PROFIBUS PA. Figura 1.4 – Diagrama de Conexión del interfaz con un Equipo PROFIBUS PA Instalación del Driver de la PBI-PLUS Cuando la PBI-PLUS se conectar con la puerta USB de la computadora, se abrirá automáticamente una pantalla de instalación. Para instalarla, siga los pasos siguientes: - 1r paso: en la primera pantalla de instalación, seleccione la opción “Instalar desde una lista o lugar específico (avanzado)” y haga clic en “Avanzar”. Ver Figura 1.5. Figura 1.5 – La Instalación del Driver paso a paso (parte 1) - 2º paso: en la pantalla siguiente, el usuario deberá buscar el directorio donde se ubica el driver. En seguida, haga clic en “Avanzar”. Vea Figura 1.6 1.4 Instalación Figura 1.6 – La instalación del Driver paso a paso (parte 2) - 3r paso: trás seleccionar el directorio, el driver se instalará y un mensaje de conclusión se exibirá en la pantalla. Figura 1.7– La instalación del Driver paso a paso (parte 3) 1.5 PBI-PLUS Concluida esta etapa, el mensaje inicial de instalación aparecerá de nuevo, para seguir la instalación. En el paso 2, el directorio no necesita ser elegido, pues en esta etapa, el directorio que aparecer como opción, será el correcto. La puerta creada será seleccionada en el interior del software aplicativo (AssetView, PROFIBUSView etc) para comunicarse con la PBI-PLUS. 1.6 Sección 2 CONFIGURACIÓN Configuración através del PROFIBUSView 1) Al inicializar el software PROFIBUSView, elija la opción “Settings” para empezar las configuraciones. Cuando la pantalla se abrir, seleccione en la opción “Device” el equipo que se va a configurar. En seguida, se debe escribir la dirección de este equipo. En la opción “Profibus Interface”, se debe poner el artículo “PBI-PLUS (USB)”. En seguida, se elije la puerta de comunicación y, finalmente, si la comunicación será local (opción “Local”) o en el campo (opción “Network”). Detalles sobre estos dos tipos de comunicación se pueden visualizar en el Capítulo 1. La Figura 2.1muestra la pantalla donde se harán estas configuraciones. Figura 2.1 – Configuración del software PROFIBUSView 2) Después de hacerse la configuración inicial, se establece la comunicación entre el equipo y el software PROFIBUSView y, a partir de este punto, el equipo podrá configurarse. Para mas detalles sobre el manejo del PROFIBUSView consulte el manual de este software. Configuración usando el AssetView STANDALONE 1) Al inicializar el AssetView, elija la opción “Topología” para empezar las configuraciones. 2.1 PBI-PLUS Cuando la pantalla “Gerenciador de Topologías” abrir, el usuario deberá seleccionar la opción “Nova” para crear una topología. se Puédese visualizar esta pantalla en la Figura 2.2. Figura 2.2 – Configuración del AssetView STANDALONE 2) En seguida se debe poner el nombre de la topología que será creada. Vea la Figura 2.3. Figura 2 – Configuración del AssetView STANDALONE 3) En el ejemplo de este manual, la topología se nombró SMAR TESTE. Vea la Figura 2.4. 2.2 Configuración Figura 2.4 – Configuración del AssetView STANDALONE 4) En seguida, es necesario elegir el interfaz PBI-PLUS como herramienta de comunicación entre el AssetView y el equipo. Haga clic con el botón derecho en la opción “MinhaRede – Adicionar D T M…” según la Figura 2.5. 2.3 PBI-PLUS Figura 2.5 – Configuración del AssetView STANDALONE 2.4 Configuración Figura 2.6 – Configuración del AssetView STANDALONE 5) Al seleccionar la opción “ PBI-PLUS” y confirmar “OK”, se verá una pantalla donde se elegirá una tarjeta TAG para elegir la PBI-PLUS. Vea la Figura 2.7. Figura 2.7 - Configuración del AssetView STANDALONE 6) Al crearse el TAG como interfaz, esta aparecerá por debajo de “MinhaRede”. El próximo paso es agregar el equipo a configurarse. Para eso, haga clic con el botón derecho del ratón en el PBIPLUS y elija la opción “Adicionar DTM/Bloco…” Vea la Figura 2.8. En seguida, elija el equipo y haga clic en “OK”. Vea la Figura 2.8. 2.5 PBI-PLUS Figura 2.8 - Configuración del AssetView STANDALONE 2.6 Configuración Figura 9 - Configuración del AssetView STANDALONE 7) Al elegir el equipo, elija también un TAG para el. Vea la Figura 2.10. En seguida, haga clic en “OK”. El equipo nombrado con el TAG elegido aparecerá por debajo de la PBI. Vea la figura 2.10. Figura 2.10 - Configuración del AssetView STANDALONE 2.7 PBI-PLUS Figura 2.11 - Configuración del AssetView STANDALONE 8) En seguida, haga una parameterización fuera de línea en la PBI-PLUS. Para eso, haga clic con el botón derecho del ratón en la PBI-PLUS y elija la opción “Parametrização Offline”. Vea la figura 2.12. Seleccione “Master Settings”. En esa etapa se configurarán la puerta de comunicación (opción “Serial Port”) y el tipo de comunicación (opción “Interface”) a utilizarse, y también el tipo de comunicación (opción “Interface”), que podrá ser local (opción “LOCAL”) o en el campo (opción “NETWORK”). Vea la Figura 2.12. 2.8 Configuración Figura 2.12 - Configuración del AssetView STANDALONE 2.9 PBI-PLUS Figura 2.13 - Configuración del AssetView STANDALONE 9) Finalmente, deje el equipo en línea haciendo clic con el botón derecho del ratón en la opción “Ir para Online”. Vea la Figura 2.14. En seguida, observe si las Tarjetas del interfaz e del equipo están digitadas en Subrayado y Cursivo. Vea la Figura 2.15. En caso afirmativo, el equipo ya se comunica con el AssetView y podrá iniciarse la configuración del equipo. Para detalles, consulte el manual. 2.10 Configuración Figura 2.14 - Configuración del AssetView STANDALONE 2.11 PBI-PLUS Figura 2.15 - Configuración del AssetView STANDALONE 2.12 Sección 3 CARACTERISTICAS TECNICAS Especificaciones Funcionales Fuente de Alimentación Tensión en Circuito Abierto 15,15 Vcc Vía puerta USB 5 Vdc Compatible com USB 1.1 y USB 2.0 Tensión con 12 mA de salida 14,9 Vdc corriente de USB 5 Vdc x 35 mA Tensión con 36 mA (de salida ?)13,2 Vdc corriente de USB 5 Vdc x 80 mA Corriente de salida – 96 mA corriente de cortocircuito del USB – 142 mA Estándar de Comunicación IEC 61158-2, 31.25 kbits/s para fieldbus. (Foundation Fieldbus y PROFIBUS PA). Visualizador ON – El Led indica que el interfaz se conecta por la puerta USB. COMM – El Led indica que el interfaz empezó la comunicación con el equipo. FAIL – El Led encende cuando el interfaz está en modo local y ocurre un cortocircuito en los terminales de alimentación del equipo. Clasificación en Área Peligrosa No tiene certificación para uso en atmósfera explosiva Límites de Temperatura Configuración Operación: Almacenage: 0 -30 a a 50 ° 70 ° @ 10 a 90 RH (no condensada) @ 5 a 90 RH (no condensada)Operación: La PBI-PLUS es un dispositivo usado como interfaz entre la comunicación y los equipos PROFIBUS PA y el sofware de configuración. Los softwares usados para configurar los equipos son el PROFIBUSView, el AssetView de Smar, o cualquier software basado en FDT/DTM. Son necesarias licencias (Gratuito para el DTM de comunicación y Demo para el AssetView SA). Procesador de 1 GHz 2 GB RAM 5 GB de espacio libre en disco Windows XP 32 bits SP3 Requisitos Mínimos del Sistema En caso de necesitarse compatibilidad con sistemas operacionales mas nuevos, sigue la lista homologada: Windows 7 64 bits Profesional (pasa en modo de compatibilidad 32 bits) Windows 7 64 bits Ultimate (pasa en modo de compatibilidad 32 bits) Windows 7 64 bits Enterprise (pasa en modo de compatibilidad 32 bits) Windows Server2008 64 bits SP2 (pasa en modo de compatibilidad 32 bits) Windows XP 32 bits SP3 Windows Server2003 32 bits SP2 Especificaciones de Performance Effecto de Interferencia Electromagnética Compatible con el estándar IEC61326-1 en cuanto a inmunidad EMI. Cable Aislamiento Material Dimensiones Conexión de la puerta USB del Host a través de un cable USB. Aislamiento Galvánico entre la red PROFIBUS y la puerta USB. Envoltorio plástico BS inyectado. 123 x 68 x 30 (mm) Especificaciones Físicas 3.1 PBI-PLUS 3.2