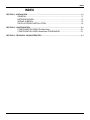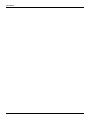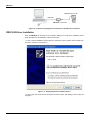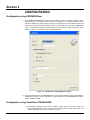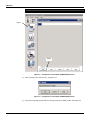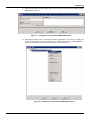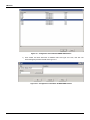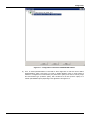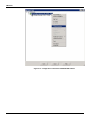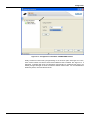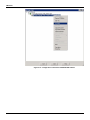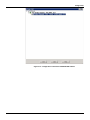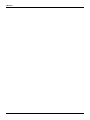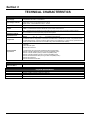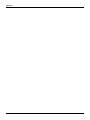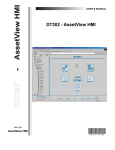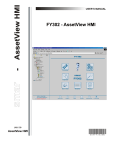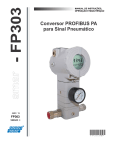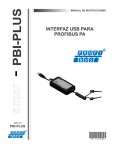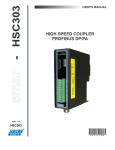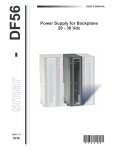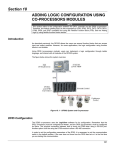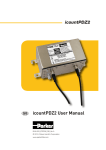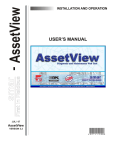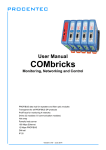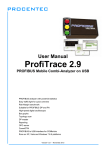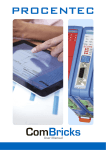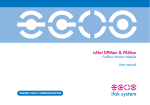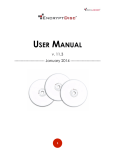Download PBI-PLUS
Transcript
USER MANUAL USB INTERFACE FOR PROFIBUS PA MAR / 12 PBI-PLUS P B I P L U S ME smar www.smar.com Specifications and information are subject to change without notice. Up-to-date address information is available on our website. web: www.smar.com/contactus.asp INDEX INDEX SECTION 1 - INSTALATION .................................................................................................................... 1.1 GENERAL.............................................................................................................. 1.1 NETWORK WIRING .............................................................................................. 1.2 WIRING IN BENCH ............................................................................................... 1.3 PBI-PLUS DRIVER INSTALLATION ..................................................................... 1.4 SECTION 2 - CONFIGURATION .............................................................................................................. 2.1 CONFIGURATION USING ProfibusView............................................................... 2.1 CONFIGURATION USING AssetView STANDALONE ......................................... 2.1 SECTION 3 - TECHNICAL CHARACTERISTICS ..................................................................................... 3.1 III User Manual IV Section 1 INSTALATION General PBI-PLUS is an advanced communication converter between PROFIBUS PA devices and USB ports. It is intended to interface PROFIBUS PA devices such as transmitters, controllers, sensors, actuators, converters, with devices such as PCs, notebooks, netbook or others, using their USB ports. PBI-PLUS enable PCs and notebooks to implement high level HMI supplanting dedicated PDA (programmers). It allows device monitoring, parameterization and configuration. PROFIBUS PA network management can be implemented by using any FDT frame application. Superior performance and features can be achieved with PROFIBUSView and AssetView, the PROFIBUS configurator and asset management system from Smar, respectively. This interface was designed to be lightweight and rugged at the same time, thus facilitates its use. PBI-PLUS dimensions can be seen in the Figure 1.1. Figure 1.1 – Dimensional Drawing (mm) 1.1 PBI-PLUS Network Wiring The interface is connected to the computer through its USB cable and then, connected to the PROFIBUS PA network through pinch connector. Refer to Figure 1.2. For this case, the side switch must be in the NETWORK position. NOTE NETWORK option disables the power supplied by the interface, since the PROFIBUS channel is expected to be running and properly powered by the main control system. Figure 1.2 – PBI-PLUS Interface 1.2 Installation Figure 1.3 – Wiring diagram showing the PBI interface and PA network connection (e.g system using DF73 – PROFIBUS DP Controller) IMPORTANT NOTE RELATED WITH DF95 AND DF97 CONTROLLERS FROM SMAR Due the fact these controllers have both DP and PA channels embedded, and also due the fact they already have the PBI-PLUS communication features, is NOT possible to connect this interface in any of PA channels of these controllers. Wiring in Bench For this case, the side switch must be in LOCAL position. NOTE The local option enables not only the power through the interface, as well as the necessary impedance control for communication with the PROFIBUS PA. 1.3 PBI-PLUS PROFIBUS PA - Device USB cable PBI-PLUS – connection Figure 1.4 – Interface wiring diagram for workstation to the PA device connection PBI-PLUS Driver Installation When the PBI-PLUS is connected to the computer's USB port, a screen driver installation screen will be prompted. For this installation, follow the next steps: - 1º step: in the first installation screen, select the “Install from a list or specific location (advanced)” and click in “Advance”. See Figure 1.6. Figure 1.5 – Step-by-step Driver Installation (Part 1) - 2ª step: in the next screen the user shall point the driver’s folder. After finding it, click in “Next” as in Figure 1.7. 1.4 Installation Figure 1.6 – Step-by-step driver installation (Part 2) - 3º step: after selecting the right directory, the driver will be installed and a conclusion message will be displayed. See figure 1.8. Figure 1.7 – Step-by-step driver installation (Part 3) 1.5 PBI-PLUS After finishing this step and in order to proceed with installation, the initial installation message will be prompted again. No directory will need to be chosen, once the right folder path will be displayed in the prompted window. The created virtual serial port will be same to be selected within the software application (e.g.AssetView, ProfibusView) to allow the communication with PBI-PLUS. 1.6 Section 2 CONFIGURATION Configuration using PROFIBUSView 1) After initializing PROFIBUSView software, choose "Settings" option. In "Device" combo box, select the equipment to be configured. Insert the real device address. In the “Profibus Interface” option, “PBI-PLUS (USB)” item should be set. Choose the communication port (the installed virtual serial port) and then, choose the communication scheme: “LOCAL” option for bench use or “NETWORK” option for powered PA channels. Details about those communication types can be seen in the Chapter 1. Figure 2.1 shows the screen’s configuration detail. Figure 2.1 – Configuration of PROFIBUSView software 2) After the initial setup done, the PROFIBUSView’s communication between hardware and software is established. The device can be configured. For more details about the PROFIBUSView software, please, consult its manual. Configuration using AssetView STANDALONE 1) After initializing AssetView SA, choose “Topology” option (step 1) to start the setup. The “Topology Management” will be prompted, the user shall select in “New” option (step 2) to create a topology. This screen can be seen in Figure 2.2. 2.1 PBI-PLUS NOTE Refer to AssetView’s manual for software installation details. Step 1 Step 2 Figure 2.2 – Configuration of AssetView STANDALONE software 2) Insert a topology name and click “OK”. See Figure 2.3. Figure 2.3 – Configuration of AssetView STANDALONE software 3) 2.2 In the previous prompt window shows the topology name given: SMAR_TESTE. See Figure 2.4. Configuration Figura 2.4 – Configuration of AssetView STANDALONE software 4) Right click in the “My network” icon, choose “Add DTM” and insert the PBI CommDTM. It will work as a communication gateway between AssetView and the device. Refer to figure 2.5 and figure 2.6 for detailed procedure. 2.3 PBI-PLUS Figure 2.5 – Configuration of AssetView STANDALONE software Figure 2.6 – Configuration of AssetView STANDALONE software 2.4 Configuration 5) Selecting “PBI” option and then clicking “OK”, it will be prompt a screen where the PBI tag shall be attributed. See Figure 2.7. Figure 2.7 – Configuration of AssetView STANDALONE software 6) After setting the PBI’s TAG, it will appear just below “MyNetwork”. The next step is adding the device to be configured. To do so, just right click on PBI-PLUS and choose “Add DTM/Block…” option. See Figure 2.8. Finalize de procedure clicking “OK”. See Figure 2.9. Figure 2.8 – Configuration of AssetView STANDALONE software 2.5 PBI-PLUS Figure 2.9 – Configuration of AssetView STANDALONE software 7) Once created, the device shall have an attributed TAG. See Figure 2.10. Then, click “OK”. The device will appear just below the PBI. See Figure 2.11. Figure 2.10 – Configuration of AssetView STANDALONE software 2.6 Configuration Figure 2.11 – Configuration of AssetView STANDALONE software 8) Then, an offline parameterization in PBI shall be done. Right-click on PBI and choose “Offline Parameterization” option. See Figure 2.12. Click on “Master Settings” option. It will be prompt a interface to configured the communication port (“Serial Port” option) to be used. It also be prompt the communication type (“Interface” option), that it should be set to local (“LOCAL” option) or to network (“NETWORK” option) depending on the application. See Figure 2.13. 2.7 PBI-PLUS Figure 2.12 – Configuration of AssetView STANDALONE software 2.8 Configuration Figure 2.13 – Configuration of AssetView STANDALONE software Finally, set device to online mode, just right-clicking on “Go to online” option. See Figure 2.14. Then, check if both interface and device TAGs become bold and Italic formatted. See Figure 2.15. If affirmative, it indicates that device and AssetView communication is operational and ready to be started, just right-click again on device to select the desired online function. For more details about AssetView, please, consult its official manual. 2.9 PBI-PLUS Figure 2.14 – Configuration of AssetView STANDALONE software 2.10 Configuration Figure 2.15 – Configuration of AssetView STANDALONE software 2.11 PBI-PLUS 2.12 Section 3 TECHNICAL CHARACTERISTICS Functional Specifications Power Supply Open Voltage 15.15 Vdc Communication Standard Indicator Certifications in Hazardous Locations Temperature Limit Configuration Minimum System Requirement Via USB 5 Vdc port Compatívelible with USB 1.1 and USB 2.0 Voltage with 12 mA output 14.9 Vdc USB current 5 Vdc x 35 mA Voltage with 36 mA 13,2 Vdc USB current 5 x 80 mA Output current – 96 mA USB short current – 142 mA IEC 1158-2, 31.25 kbits/s for Fieldbus. (Foundation Fieldbus and PROFIBUS PA). ON – Led indicates the interface is connected to USB port. COMM – Led indicates the interface started the communication with the device. FAIL - Led light when the interface is in local mode and a short-circuit occurs in the device power terminals. It is not certified to be used in potentially explosive atmospheres. Operation: 0 a 50 °C @ 10 a 90 RH (noncondensing) Storage: -30 a 70 °C @ 5 a 90 RH (noncondensing) PBI-PLUS is a device used to interface the communication between Profibus PA devices and configuration software. The software used for configuration of the devices is ProfibusView or AssetView from Smar, or any software based on FDT/DTM technology. Licenses necessary (Writing license for ProfibusView, or 4-Devices fully operational Demo license for AssetView SA or/and free comm.DTM for any other FDT/DTM based software). Processor de 1 GHz 2 GB RAM 5 GB of free disk space Windows XP 32 bits SP3 A complementary list of approved operational systems is listed below: Windows 7 64 bits Professional (running in 32 bits compatibility mode) Windows 7 64 bits Ultimate (running in 32 bits compatibility mode) Windows 7 64 bits Enterprise (running in 32 bits compatibility mode) Windows Server2008 64 bits SP2 (running in 32bits compatibility mode ) Windows XP 32 bits SP3 Windows Server2003 32 bits SP2 Performance Specifications Electromagnetic Interference Effect Compatible with IEC61326-1 EMI immunity standard. Cable Insulation Material Dimensions With USB connection at the host system side and with retractable claws at the instrumentation side. Galvanic insulation between Profibus and USB port. Injected ABS plastic enclosure. 123 x 68 x 30 (mm) Physical Specifications 3.1 PBI-PLUS 3.2