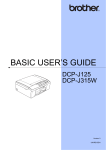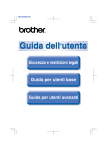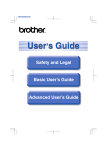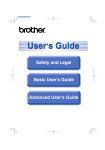Download GUÍA BÁSICA DEL USUARIO
Transcript
GUÍA BÁSICA DEL USUARIO MFC-J220 MFC-J265W MFC-J410 MFC-J415W Versión 0 SPA Si necesita llamar al servicio de atención al cliente Complete la información siguiente para consultarla cuando sea necesario: Número de modelo: MFC-J220, MFC-J265W, MFC-J410 y MFC-J415W (Rodee con un círculo su número de modelo) Número de serie: 1 Fecha de compra: Lugar de compra: 1 El número de serie se encuentra en la parte trasera de la unidad. Guarde esta Guía del usuario junto con el recibo de venta como un registro permanente de su compra, en caso de robo, incendio o servicio de garantía. Registre su producto en línea en http://www.brother.com/registration/ © 2010 Brother Industries, Ltd. Guías del usuario y dónde encontrarlas ¿Qué manual? ¿Qué incluye? ¿Dónde está? Avisos sobre seguridad y legales Lea las instrucciones de seguridad antes de configurar el equipo. Impreso / En la caja Guía de configuración rápida Lea esta Guía primero. Siga las instrucciones de configuración del equipo e instalación de los controladores y el software para el sistema operativo y tipo de conexión que esté utilizando. Impreso / En la caja Guía básica del usuario Familiarícese con las funciones básicas de fax, copia, escáner, PhotoCapture Center™ y sustitución de consumibles. Consulte los consejos para la solución de problemas. Impreso / En la caja Guía avanzada del usuario Familiarícese con las operaciones más avanzadas: funciones de fax, copia, seguridad, impresión de informes y realización de un mantenimiento rutinario. Archivo PDF / CD-ROM de la documentación Guía del usuario de software Siga estas instrucciones para imprimir, escanear, escanear en red (solo MFC-J265W y MFC-J415W), usar PhotoCapture Center™, enviar PC-Fax y usar la utilidad de Brother ControlCenter. Archivo PDF / CD-ROM de la documentación Guía del usuario en red (solo MFC-J265W y MFC-J415W) Esta Guía contiene información más detallada sobre la configuración de las conexiones de red inalámbricas. Además, puede encontrar información sobre las utilidades de red, la impresión en red, consejos para la solución de problemas y especificaciones sobre redes compatibles. Archivo PDF / CD-ROM de la documentación i Tabla de contenido (GUÍA BÁSICA DEL USUARIO) 1 Información general 1 Uso de la documentación ......................................................................................1 Símbolos y convenciones utilizados en la documentación..............................1 Acceso a la Guía avanzada del usuario, la Guía del usuario de software y la Guía del usuario en red ......................................................................................1 Para ver la documentación ..............................................................................1 Acceso al soporte técnico de Brother (Windows®) ................................................3 Acceso al soporte técnico de Brother (Macintosh) ................................................3 Información general del panel de control...............................................................4 Pantalla LCD indicaciones de la pantalla ........................................................6 Operaciones básicas .......................................................................................6 Configuración del volumen ....................................................................................7 Volumen del timbre..........................................................................................7 Volumen de la alarma......................................................................................7 Volumen del altavoz ........................................................................................8 Pantalla LCD..........................................................................................................8 Configuración del brillo de la retroiluminación .................................................8 2 Carga de papel 9 Carga de papel y otros soportes de impresión ......................................................9 Carga de sobres y tarjetas postales ..............................................................11 Extracción de impresiones pequeñas del equipo ..........................................13 Área de impresión .........................................................................................14 Configuración del papel .......................................................................................15 Tipo de papel .................................................................................................15 Tamaño de papel...........................................................................................15 Papel aceptable y otros soportes de impresión...................................................16 Soporte de impresión recomendado .............................................................16 Manipulación y uso de soportes de impresión ..............................................17 Selección de soportes de impresión adecuados ...........................................18 3 Carga de documentos 20 Cómo cargar documentos ...................................................................................20 Uso de la unidad ADF (solo MFC-J410 y MFC-J415W)................................20 Uso del cristal de escaneado ........................................................................20 Área de escaneado .......................................................................................21 4 Envío de un fax 22 Cómo enviar un fax..............................................................................................22 Configuración del tamaño del cristal de escaneado para envío de fax .........23 Transmisión de un fax en color .....................................................................23 Cancelación de un fax en progreso...............................................................23 Informe Verificación de la transmisión...........................................................24 ii 5 Recepción de un fax 25 Modos de recepción ............................................................................................25 Selección del modo de recepción........................................................................ 25 Uso de los modos de recepción .......................................................................... 26 Sólo fax..........................................................................................................26 Fax/Tel........................................................................................................... 26 Manual........................................................................................................... 26 TAD externo ..................................................................................................26 Ajustes del modo de recepción............................................................................27 Número de timbres ........................................................................................ 27 Duración del timbre F/T (solo para modo Fax/Tel)........................................27 Detección de fax............................................................................................28 6 Dispositivos telefónicos y externos 29 Operaciones de voz............................................................................................. 29 Tono o pulso..................................................................................................29 Modo Fax/Tel.................................................................................................29 ID de llamada ................................................................................................29 Servicios telefónicos ............................................................................................30 Configuración del tipo de línea telefónica......................................................30 Conexión de un TAD externo (contestador automático)...................................... 31 Configuración ................................................................................................32 Grabación de un mensaje saliente del contestador (OGM) en un TAD externo ....................................................................................32 Conexiones de líneas múltiples (PBX) .......................................................... 33 Teléfonos externos y extensión telefónica........................................................... 33 Conexión de un teléfono externo o extensión telefónica............................... 33 Operación desde teléfonos externos y extensiones telefónicas....................34 Uso de un teléfono externo inalámbrico ........................................................34 Uso de códigos remotos................................................................................ 34 7 Marcación y almacenamiento de números 36 Cómo marcar .......................................................................................................36 Marcación manual .........................................................................................36 Marcación rápida ...........................................................................................36 Búsqueda ...................................................................................................... 36 Remarcación de fax....................................................................................... 37 Operaciones de marcación adicionales...............................................................37 Historial de llamadas salientes ......................................................................37 Historial de ID de llamada .............................................................................38 Almacenamiento de números .............................................................................. 39 Almacenamiento de una pausa .....................................................................39 Almacenamiento de números de marcación rápida ...................................... 39 Cambio de nombres o números de marcación rápida................................... 40 iii 8 Cómo hacer copias 41 Cómo copiar ........................................................................................................41 Detención de la copia ....................................................................................41 Configuración de copia ..................................................................................42 Opciones de papel.........................................................................................42 9 Impresión de fotografías desde una tarjeta de memoria 43 Operaciones de PhotoCapture Center™.............................................................43 Uso de una tarjeta de memoria .....................................................................43 Introducción .........................................................................................................44 Impresión de imágenes .......................................................................................46 Vista de fotos .................................................................................................46 Configuración de impresión de PhotoCapture Center™ .....................................46 Cómo escanear a una tarjeta de memoria ..........................................................47 10 Cómo imprimir desde un ordenador 49 Impresión de un documento ................................................................................49 11 Cómo escanear a un ordenador 50 Escaneado de un documento ..............................................................................50 Escaneado con el botón escáner ........................................................................50 Escaneado con un controlador de escáner .........................................................50 A Mantenimiento rutinario 51 Sustitución de los cartuchos de tinta ...................................................................51 Limpieza y comprobación del equipo ..................................................................53 Limpieza del cristal de escaneado ................................................................53 Limpieza de los rodillos de recogida de papel...............................................54 Limpieza del cabezal de impresión ...............................................................55 Comprobación de la calidad de impresión ....................................................55 Comprobación de la alineación de la impresión ............................................57 B Solución de problemas 58 Mensajes de error y de mantenimiento ...............................................................58 Pantalla de animaciones de error ..................................................................63 Transferencia de faxes o informe Diario del fax ............................................63 Atasco de documento (solo MFC-J410 y MFC-J415W) ................................64 Atasco de impresora o de papel ....................................................................65 Solución de problemas .......................................................................................68 Si tiene problemas con el equipo ..................................................................68 Detección de tono de marcación ...................................................................76 Interferencia en la línea telefónica/VoIP ........................................................76 Información del equipo ........................................................................................77 Comprobación del número de serie ..............................................................77 Funciones de restablecimiento ......................................................................77 Cómo restablecer el equipo...........................................................................77 iv C Menús y funciones 78 Programación en pantalla....................................................................................78 Tabla de menús ...................................................................................................79 Introducción de texto ...........................................................................................95 Inserción de espacios....................................................................................95 Correcciones .................................................................................................95 Repetición de letras....................................................................................... 95 Caracteres y símbolos especiales................................................................. 95 D Especificaciones 96 Especificaciones generales ................................................................................. 96 Soportes de impresión.........................................................................................98 Fax.......................................................................................................................99 Copia ................................................................................................................. 100 PhotoCapture Center™ ..................................................................................... 101 Escáner .............................................................................................................102 Impresora........................................................................................................... 103 Interfaces ........................................................................................................... 104 Requisitos del ordenador...................................................................................105 Consumibles ......................................................................................................106 Red (solo MFC-J265W y MFC-J415W) .............................................................107 E Índice 108 v Tabla de contenido (GUÍA AVANZADA DEL USUARIO) En la Guía avanzada del usuario se explican las siguientes funciones y operaciones. Puede ver la Guía avanzada del usuario en el CD-ROM de la documentación. 1 Configuración general Almacenamiento en memoria Horario de verano automático Modo espera Pantalla LCD Modo Temporizador 2 Funciones de seguridad Bloqueo TX 3 Envío de un fax Opciones adicionales de envío Operaciones adicionales de envío 4 Recepción de un fax Operaciones de recepción adicionales 5 Marcación y almacenamiento de números Operaciones de voz Operaciones de marcación adicionales Otras formas de almacenar números 6 Impresión de informes Informes de fax Informes 7 Cómo hacer copias Configuración de copia 8 Impresión de fotografías desde una tarjeta de memoria Operaciones de PhotoCapture Center™ Impresión de imágenes Configuración de impresión de PhotoCapture Center™ Escaneado a una tarjeta de memoria vi A Mantenimiento rutinario Limpieza y comprobación del equipo Embalaje y transporte del equipo B Glosario C Índice 1 Información general Uso de la documentación 1 Las notas indican cómo responder ante situaciones que pueden presentarse, ofreciendo consejos sobre cómo funcionará cada operación con otras funciones. 1 ¡Gracias por adquirir un equipo Brother! La lectura de la documentación le ayudará a sacar el máximo partido a su equipo. Símbolos y convenciones utilizados en la documentación 1 Los iconos de peligro por descarga eléctrica le advierten de la posibilidad de que sufra una descarga eléctrica. 1 Los símbolos y convenciones siguientes se emplean en toda la documentación. Negrita La tipografía en negrita identifica botones específicos en el panel de control del equipo o en la pantalla del ordenador. Cursiva La tipografía en cursiva tiene por objeto destacar puntos importantes o derivarle a un tema afín. Courier New El texto en Courier New identifica los mensajes que aparecen en la pantalla LCD del equipo. ADVERTENCIA ADVERTENCIA indica una situación potencialmente peligrosa que, si no se evita, podría ocasionar lesiones graves o incluso la muerte. Acceso a la Guía avanzada del usuario, la Guía del usuario de software y la Guía del usuario en red Esta Guía básica del usuario no contiene toda la información acerca del equipo, como el uso de las funciones avanzadas de fax, copia, PhotoCapture Center™, impresora, escáner, PC-FAX y red. Cuando esté preparado para conocer información detallada sobre estas funciones, lea la Guía avanzada del usuario, la Guía del usuario de software y la Guía del usuario en red que se encuentran en el CD-ROM de documentación. Para ver la documentación a AVISO AVISO indica una situación potencialmente peligrosa que, si no se evita, podría ocasionar lesiones leves o moderadas. IMPORTANTE IMPORTANTE indica una situación potencialmente peligrosa que podría ocasionar daños materiales o un mal funcionamiento del producto. 1 1 Encienda el ordenador. Inserte el CD-ROM de la documentación en la unidad de CD-ROM. Nota (Usuarios de Windows®) Si no aparece la pantalla automáticamente, vaya a Mi PC (Equipo), haga doble clic en el icono del CD-ROM y, a continuación, haga doble clic en index.html. b (Usuarios de Macintosh) Haga doble clic en el icono del CD-ROM y, a continuación, haga doble clic en index.html. 1 Capítulo 1 c d Haga clic en el país. Señale el idioma, seleccione Consultar guía y, a continuación, haga clic en la guía que desee leer. Cómo encontrar las instrucciones sobre escaneado 1 Existen varias maneras de escanear documentos. Puede encontrar las instrucciones de la siguiente manera: Guía del usuario de software Escaneado ControlCenter Escaneado en red (solo MFC-J265W y MFC-J415W) Guías de procedimientos de ScanSoft™ PaperPort™11SE con OCR (solo MFC-J410 y MFC-J415W) (Windows®) Puede ver las guías completas de procedimientos de ScanSoft™ PaperPort™11SE con OCR en la selección Ayuda de la aplicación ScanSoft™ PaperPort™11SE. Guía del usuario de Presto! PageManager (solo MFC-J410 y MFC-J415W) (Macintosh) Nota Se debe descargar e instalar Presto! PageManager antes de utilizarlo. Consulte Acceso al soporte técnico de Brother (Macintosh) en la página 3 para obtener instrucciones adicionales. Nota • (Solo para usuarios de Windows®) El explorador Web puede mostrar una barra amarilla en la parte superior de la página que contiene una advertencia de seguridad relativa a los controles Active X. Para que la página aparezca correctamente, debe hacer clic en la barra, en Permitir contenido bloqueado y, a continuación, en Sí del cuadro de diálogo Advertencia de seguridad. • (Solo para usuarios de Windows®) 1 Para obtener un acceso más rápido, puede copiar toda la documentación de usuario en formato PDF en una carpeta local del ordenador. Señale el idioma y, a continuación, haga clic en Copie al disco local. 1 2 Microsoft® Internet Explorer® 6.0 o superior. La Guía del usuario completa de Presto! PageManager puede visualizarse en la selección de Ayuda de la aplicación Presto! PageManager. Cómo encontrar las instrucciones de configuración de red (solo MFC-J265W y MFC-J415W) El equipo se puede conectar a una red inalámbrica. Puede encontrar instrucciones de configuración básica en la Guía de configuración rápida. Si el punto de acceso inalámbrico o enrutador es compatible con Wi-Fi Protected Setup o AOSS™, también puede seguir los pasos de la Guía de configuración rápida. Para obtener más información acerca de la configuración de la red, consulte la Guía del usuario en red en el CD-ROM de la documentación. 1 Información general Acceso al soporte técnico de Brother (Windows®) 1 Acceso al soporte técnico de Brother (Macintosh) 1 1 Puede buscar todos los contactos que necesite, como el soporte técnico Web (Brother Solutions Center), en el CD-ROM de instalación. Puede buscar todos los contactos que necesite, como el soporte técnico Web (Brother Solutions Center), en el CD-ROM de instalación. Haga clic en Soporte técnico de Brother en el Menú superior. Aparecerá la pantalla siguiente: Haga doble clic en el icono Soporte técnico de Brother. Aparecerá la pantalla siguiente: Para obtener acceso a nuestro sitio Web (http://www.brother.com), haga clic en Página de inicio de Brother. (Solo MFC-J410 y MFC-J415W) Para descargar e instalar Presto! PageManager, haga clic en Presto! PageManager. Si desea la información más actualizada y la información sobre productos (http://solutions.brother.com/), haga clic en Brother Solutions Center. Para registrar su equipo en la página de registro de productos Brother (http://www.brother.com/registration/), haga clic en Registro en línea. Para visitar nuestro sitio Web y obtener suministros de Brother originales (http://www.brother.com/original/), haga clic en Información de suministros. Si desea la información más actualizada y la información sobre productos (http://solutions.brother.com/), haga clic en Brother Solutions Center. Para obtener acceso a Brother CreativeCenter (http://www.brother.com/creativecenter/) y descargar proyectos fotográficos y material que podrá imprimir GRATUITAMENTE, haga clic en Brother CreativeCenter. Para visitar nuestro sitio Web y obtener suministros de Brother originales (http://www.brother.com/original/), haga clic en Información de suministros. Para volver al Menú superior, haga clic en Anterior, o si ha finalizado, haga clic en Salir. 3 Capítulo 1 Información general del panel de control Los modelos MFC-J220, MFC-J265W, MFC-J410 y MFC-J415W tienen los mismos botones en el panel de control. 8 6 7 01:41 01. 01. 2010 Fax Mem. 1 1 2 4 Botones de teléfono y fax: Remarcar/Pausa Permite volver a marcar hasta los últimos 30 números a los que se ha llamado. Asimismo, introduce una pausa al programar los números de marcación abreviada. Teléfono/R Este botón se utiliza para conversar por teléfono después de haber descolgado el auricular externo durante el timbre F/T (timbre doble). Asimismo, utilice este botón para obtener acceso a una línea externa o transferir una llamada a otra extensión cuando esté conectado a una centralita privada (PBX). 3 Botones de menús: Botones de volumen d c Cuando el equipo se encuentra inactivo, puede pulsar estos botones para ajustar el volumen del timbre. Marcación.rápida botón Botones de modo: FAX Permite acceder al modo Fax. ESCÁNER Permite acceder al modo Escáner. COPIA Permite acceder al modo Copia. PHOTO CAPTURE Permite acceder al modo de PhotoCapture Center™. Permite guardar, buscar y marcar números almacenados en la memoria. d o bien c Pulse d o c para mover el área seleccionada hacia la izquierda o hacia la derecha en la pantalla LCD. a o bien b Pulse a o b para desplazarse por los menús y opciones. Menú Permite acceder al menú principal. Borrar Pulse para eliminar caracteres o volver al nivel de menú anterior. OK Le permite confirmar una selección. 1 Información general 1 5 01:41 01. 01. 2010 Fax Mem. 2 4 Botones de inicio: Inicio Color Permite comenzar a enviar faxes o realizar copias a todo color. Asimismo, permite iniciar una operación de escaneado (en color o blanco y negro, en función de la configuración de escaneado del software ControlCenter). 5 Detener/Salir Detiene una operación o sale del menú. 6 7 Inicio Negro Permite comenzar a enviar faxes o realizar copias en blanco y negro. Asimismo, permite iniciar una operación de escaneado (en color o blanco y negro en función de la configuración de escaneado del software ControlCenter). 3 LCD (Pantalla de cristal líquido) Muestra los mensajes en la pantalla para ayudarle a configurar y utilizar el equipo. 8 4 Teclado de marcación Utilice estos botones para marcar números de teléfono y de fax, así como para introducir información en el equipo. El botón # le permite cambiar temporalmente el modo de marcación de pulso a tono durante una llamada telefónica. On/Off Puede encender y apagar el equipo. Pulse On/Off para encender el equipo. Pulse y mantenga pulsado On/Off para apagar el equipo. La pantalla LCD mostrará Apagando y permanecerá encendida unos segundos antes de apagarse. Si ha conectado un teléfono o TAD externo, estará siempre disponible. Si apaga el equipo, los cabezales de impresión se seguirán limpiando de forma periódica para mantener la calidad de la impresión. Para mantener la calidad de impresión, prolongar la vida útil del cabezal de impresión y ahorrar tinta del cartucho, debe mantener el equipo conectado a la alimentación eléctrica en todo momento. Nota La mayoría de las ilustraciones de esta Guía del usuario se refieren al equipo MFC-J415W. 5 Capítulo 1 Pantalla LCD indicaciones de la pantalla La pantalla LCD muestra el estado actual del equipo cuando está inactivo. 1 Operaciones básicas 1 En los siguientes pasos se describe cómo cambiar una configuración en el equipo. En este ejemplo, la configuración del modo Temporizador se ha cambiado de 2 minutos a 30 segundos. a b 01:4 01:41 1:41 2 1 2 3 4 Sel.y pulse Mem. Config. gral. 3 4 Fax Pulse OK. c Modo Temporiz. 2min Tipo de papel Máx. Modo de recepción actual Permite ver el modo de recepción actual. Fax (Solo fax) F/T (Fax/Tel) TAD (TAD externo) Man (Manual) Pulse a o b para seleccionar Modo Temporiz. Config. gral. Tamaño papel Pulse OK. d Pulse a o b para seleccionar 30seg. Modo Temporiz. No 0seg 30seg Estado de la memoria Permite ver la cantidad de memoria disponible en el equipo. 1min Pulse OK. Puede ver la configuración actual en la pantalla LCD: Indicador de tinta Le permite ver el nivel de tinta disponible. El icono de advertencia aparece cuando se recibe un mensaje de error o mantenimiento. Para más detalles, consulte Mensajes de error y de mantenimiento en la página 58. Config. gral. Modo Temporiz. 30seg Tipo de papel Tamaño papel e 6 OK Gestión tinta Estado inalámbrico (solo MFC-J265W y MFC-J415W) Un indicador de cuatro niveles muestra la intensidad de la potencia de la señal inalámbrica actual si utiliza una conexión inalámbrica. 0 Pulse a o b para seleccionar Config. gral. MENÚ 01. 01. 2010 Fax Pulse Menú. Pulse Detener/Salir. 1 Información general Configuración del volumen Volumen del timbre Volumen de la alarma 1 1 1 Cuando la alarma está activada, el equipo emitirá un pitido cada vez que pulse una tecla o cometa un error, así como al finalizar el envío o la recepción de un fax. Puede seleccionar un intervalo de niveles de volumen de timbre de Alto a No. Puede seleccionar un intervalo de niveles de volumen de alarma de Alto a No. Con el equipo inactivo, pulse d o c para ajustar el nivel de volumen. La pantalla LCD muestra la configuración actual y, cada vez que se pulsa el botón, cambiará el volumen al nivel siguiente. El equipo mantendrá la nueva configuración hasta que la vuelva a cambiar. a b Asimismo, puede cambiar el volumen con el menú siguiendo estas instrucciones: Configuración del volumen del timbre desde el menú a b Pulse Menú. c Pulse a o b para seleccionar Volumen. Pulse OK. d Pulse a o b para seleccionar Timbre. Pulse OK. e Pulse a o b para seleccionar Bajo, Medio, Alto o No. Pulse OK. f Pulse Detener/Salir. Pulse a o b para seleccionar Config. gral. Pulse OK. 1 Pulse Menú. Pulse a o b para seleccionar Config. gral. Pulse OK. c Pulse a o b para seleccionar Volumen. Pulse OK. d Pulse a o b para seleccionar Alarma. Pulse OK. e Pulse a o b para seleccionar Bajo, Medio, Alto o No. Pulse OK. f Pulse Detener/Salir. 7 1 Capítulo 1 Volumen del altavoz Puede seleccionar varios niveles de volumen del altavoz de Alto a No. a b Pulse Menú. Pulse a o b para seleccionar Config. gral. Pulse OK. c Pulse a o b para seleccionar Volumen. Pulse OK. d Pulse a o b para seleccionar Altavoz. Pulse OK. e f 8 Pulse a o b para seleccionar Bajo, Medio, Alto o No. Pulse OK. 1 Pantalla LCD Configuración del brillo de la retroiluminación Si tiene problemas para leer la pantalla LCD, pruebe a cambiar la configuración del brillo. a b Pulse Menú. c Pulse a o b para seleccionar Configur. LCD. Pulse OK. d Pulse a o b para seleccionar Retroiluminac. Pulse OK. e Pulse a o b para seleccionar Claro, Medio o Oscuro. Pulse OK. f Pulse Detener/Salir. Pulse Detener/Salir. Pulse a o b para seleccionar Config. gral. Pulse OK. 1 1 2 Carga de papel Carga de papel y otros soportes de impresión a Si la lengüeta del soporte del papel está abierta, ciérrela y, a continuación, cierre el soporte del papel. Tire de la bandeja de papel para sacarla por completo del equipo. c 2 2 Con ambas manos, pulse y deslice suavemente las guías laterales de papel (1) y, a continuación, la guía de longitud de papel (2) para ajustar el tamaño de papel. Compruebe que las marcas triangulares (3) de las guías laterales del papel (1) y la guía de longitud del papel (2) están alineadas con las marcas correspondientes al tamaño del papel utilizado. 1 3 b Levante la cubierta de la bandeja de salida del papel (1). 2 1 3 9 2 Capítulo 2 e Nota Cuando utilice el papel de tamaño Legal, mantenga pulsado el botón de guía universal (1) mientras desliza la parte delantera de la bandeja de papel hacia el exterior. Coloque cuidadosamente el papel cara abajo en la bandeja y por el borde superior. Compruebe que el papel esté plano en la bandeja. 1 IMPORTANTE d Airee bien la pila de papel para evitar que se produzcan atascos y problemas de alimentación de papel. Evite empujar el papel demasiado; podría levantarse en la parte posterior de la bandeja y provocar problemas de alimentación del papel. f Ajuste cuidadosamente las guías laterales de papel (1) con las dos manos para adaptarlas al papel. Compruebe que las guías laterales del papel tocan los bordes del papel. 1 IMPORTANTE Asegúrese siempre de que el papel no esté curvado o arrugado. 10 Carga de papel g Cierre la cubierta de la bandeja de salida del papel. Carga de sobres y tarjetas postales 2 Acerca de los sobres 2 Utilice sobres cuyo peso esté comprendido entre 80 y 95 g/m2. Para algunos sobres, es necesario configurar los márgenes en la aplicación. Antes de imprimir muchos sobres, asegúrese de efectuar una prueba de impresión primero. h Vuelva a introducir con cuidado la bandeja de papel completamente en el equipo. IMPORTANTE NO utilice ninguno de los siguientes tipos de sobres, ya que estos podrían causar problemas al colocarlos: • De estructura abombada. • Escritos en letras o grabados en relieve. • Grapados. • Previamente impresos en el interior. Pegamento i Doble solapa Mientras mantiene sujeta la bandeja de papel en ese lugar, extraiga el soporte de papel ( ) hasta que quede ajustado y, a continuación, despliegue la lengüeta de soporte de papel ( ). Ocasionalmente, podrá tener problemas de alimentación de papel causados por el grosor, el tamaño y la forma de la solapa de los sobres que esté utilizando. 2 1 IMPORTANTE NO utilice la lengüeta de soporte del papel para papel de tamaño Legal. 11 2 Capítulo 2 Carga de sobres y tarjetas postales a Antes de cargarlos, presione las esquinas y laterales de los sobres o tarjetas postales para alisarlos lo máximo posible. IMPORTANTE Si los sobres o tarjetas postales avanzan "de dos en dos", coloque un sobre o una tarjeta postal en la bandeja de papel cada vez. 2 b Coloque los sobres o tarjetas postales en la bandeja de papel con la cara que se va a imprimir hacia abajo y el borde más corto primero, como se muestra en la ilustración. Con ambas manos, pulse y deslice suavemente las guías laterales del papel (1) y la guía de longitud del papel (2) para ajustarse al tamaño de los sobres o tarjetas postales. 1 2 12 Carga de papel Si se presentan problemas al imprimir sobres con la solapa por el borde corto, trate de seguir las sugerencias que se describen a continuación: a b Abra la solapa del sobre. c Ajuste el tamaño y el margen en función de su aplicación. Coloque el sobre en la bandeja de papel con el lado de la dirección hacia abajo y colocando la lengüeta como se muestra en la ilustración. Extracción de impresiones pequeñas del equipo 2 2 Puede ocurrir que al imprimir sobre papel pequeño y al ser éste expulsado sobre la cubierta de la bandeja de salida del papel, no llegara a alcanzarlo. Asegúrese de que la impresión ha finalizado y, a continuación, extraiga la bandeja totalmente del equipo. 13 2 Capítulo 2 Área de impresión 2 El área de impresión dependerá de la configuración de la aplicación utilizada. Los siguientes datos indican las áreas no imprimibles de papel de hojas sueltas y sobres. El equipo solo puede efectuar la impresión en las áreas sombreadas de hojas sueltas de papel cuando la opción Impresión sin bordes está disponible y activada. (Consulte Impresión para Windows® o Impresión y envío de faxes para Macintosh en la Guía del usuario de software). Hojas sueltas de papel 3 Sobres 3 4 1 4 1 2 2 Arriba (1) Abajo (2) Izquierda (3) Derecha (4) Hojas sueltas 3 mm 3 mm 3 mm 3 mm Sobres 12 mm 24 mm 3 mm 3 mm Nota La función Sin bordes no se encuentra disponible para los sobres. 14 Carga de papel Configuración del papel Tipo de papel Para obtener una calidad de impresión óptima, configure el equipo para el tipo de papel que esté utilizando. a b c d e Pulse Menú. Pulse a o b para seleccionar Config. gral. Pulse OK. Pulse a o b para seleccionar Tipo de papel. Pulse OK. Pulse a o b para seleccionar Papel normal, Papel tinta, Brother BP71, Brother BP61, Otro brillo o Transparencia. Pulse OK. Pulse Detener/Salir. Tamaño de papel 2 2 2 Puede utilizar cinco tamaños de papel para imprimir copias: A4, A5, Carta, Legal y 10 15 cm y tres tamaños para la impresión de faxes: A4, Legal y Carta. Cuando cambie el tipo de papel que haya cargado en el equipo, necesitará cambiar la configuración relacionada con el tamaño de papel, de manera que el equipo pueda ajustar el fax entrante en la página. a b Pulse Menú. Pulse a o b para seleccionar Config. gral. Pulse OK. c Pulse a o b para seleccionar Tamaño papel. Pulse OK. d Pulse a o b para seleccionar A4, A5, 10x15cm, Carta o Legal. Pulse OK. e Pulse Detener/Salir. Nota El equipo expulsa el papel con las caras impresas cara arriba en la bandeja de papel situada en la parte delantera del equipo. Al utilizar transparencias o papel satinado, retire cada hoja inmediatamente para evitar que la tinta se corra o que se produzcan atascos de papel. 15 2 Capítulo 2 Papel aceptable y otros soportes de impresión Soporte de impresión recomendado 2 La calidad de impresión puede verse afectada por el tipo de papel que utilice en el equipo. Para obtener una calidad de impresión óptima con las opciones de configuración especificadas, configure siempre la opción Tipo de papel en función del papel que utilice. Puede utilizar papel normal, papel para inyección de tinta (papel estucado), papel satinado, transparencias y sobres. Recomendamos probar distintos tipos de papel antes de adquirir grandes cantidades. Para obtener resultados óptimos, utilice el papel Brother. Al imprimir sobre papel para inyección de tinta (papel estucado), transparencias y papel satinado, asegúrese de seleccionar el tipo de soporte correcto en la pestaña Básica del controlador de impresora o en la configuración de tipo de papel del menú. (Consulte Tipo de papel en la página 15). Al imprimir en papel fotográfico Brother, cargue una hoja adicional del mismo tipo de papel en la bandeja. Para este fin se ha incluido una hoja adicional en el paquete de papel. Si se están imprimiendo transparencias o papel fotográfico, retire cada hoja inmediatamente para evitar que la tinta se corra o que se produzcan atascos de papel. Evite tocar la superficie del papel inmediatamente después de la impresión, ya que es posible que la superficie no esté completamente seca, por lo que puede mancharse los dedos. 16 Para obtener una calidad óptima de impresión, le sugerimos que utilice papel Brother. (Consulte la tabla siguiente). Si el papel Brother no está disponible en su país, recomendamos probar distintos tipos de papel antes de adquirir grandes cantidades. Le recomendamos utilizar "Película de transparencias 3M" cuando imprima sobre transparencias. Papel Brother Tipo de papel Artículo A4 Normal BP60PA A4 Papel fotográfico satinado BP71GA4 A4 inyección de tinta (Mate) BP60MA 10 15 cm Papel fotográfico satinado BP71GP 2 Carga de papel Manipulación y uso de soportes de impresión Guarde el papel en su embalaje original y manténgalo cerrado. Mantenga el papel alisado y evite exponerlo a la humedad, la luz solar directa y cualquier fuente de calor. Capacidad de papel de la cubierta de la bandeja de salida del papel 2 2 Hasta 50 hojas de papel 80 g/m2 A4. Las transparencias y el papel fotográfico deben retirarse hoja por hoja de la cubierta de la bandeja de salida del papel para evitar que se corra la tinta. Evite tocar la cara brillante (estucada) del papel fotográfico. Cargue el papel fotográfico con la cara brillante hacia abajo. Evite tocar las transparencias (ambas caras), ya que absorben fácilmente el agua y el sudor, lo que puede provocar una merma en la calidad del documento impreso. Las transparencias diseñadas para las impresoras/copiadoras láser pueden manchar el siguiente documento. Utilice solamente transparencias recomendadas para impresión de inyección de tinta. IMPORTANTE NO utilice los siguientes tipos de papel: • Papel dañado, curvado, arrugado o con forma irregular 1 1 1 2 mm o más de curva podría producir un atasco de papel. • Papel extremadamente brillante o con mucha textura • Papel que no se pueda apilar uniformemente • Papel de fibra corta 17 2 Capítulo 2 Selección de soportes de impresión adecuados 2 Tipo de papel y tamaño para cada operación Tipo de papel Hojas sueltas Tarjetas Sobres Transparencias 18 Tamaño de papel 2 Utilización Fax Copia Photo Capture Impresora A4 210 297 mm (8,3 11,7 pulg.) Sí Sí Sí Sí Carta 215,9 279,4 mm (8 1/2 11 pulg.) Sí Sí Sí Sí Legal 215,9 355,6 mm (8 1/2 14 pulg.) Sí Sí – Sí Ejecutivo 184 267 mm (7 1/4 10 1/2 pulg.) – – – Sí JIS B5 182 257 mm (7,2 10,1 pulg.) – – – Sí A5 148 210 mm (5,8 8,3 pulg.) – Sí – Sí A6 105 148 mm (4,1 5,8 pulg.) – – – Sí Fotografía 10 15 cm (4 6 pulg.) – Sí Sí Sí Foto 2L 13 18 cm (5 7 pulg.) – – Sí Sí Ficha 127 203 mm (5 8 pulg.) – – – Sí Tarjeta postal 1 100 148 mm (3,9 5,8 pulg.) – – – Sí Tarjeta postal 2 (Doble) 148 200 mm (5,8 7,9 pulg.) – – – Sí Sobre C5 162 229 mm (6,4 9 pulg.) – – – Sí Sobre DL 110 220 mm (4,3 8,7 pulg.) – – – Sí COM-10 105 241 mm (4 1/8 9 1/2 pulg.) – – – Sí Monarca 98 191 mm (3 7/8 7 1/2 pulg.) – – – Sí Sobre JE4 105 235 mm (4,1 9,3 pulg.) – – – Sí A4 210 297 mm (8,3 11,7 pulg.) – Sí – Sí Carta 215,9 279,4 mm (8 1/2 11 pulg.) – Sí – Sí Legal 215,9 355,6 mm (8 1/2 14 pulg.) – Sí – Sí A5 148 210 mm (5,8 8,3 pulg.) Sí – Sí – Carga de papel Peso del papel, grosor y capacidad Tipo de papel 2 Peso Grosor Nº de hojas Papel normal 64 a 120 g/m2 0,08 a 0,15 mm 100 1 Papel para inyección de tinta 64 a 200 g/m2 0,08 a 0,25 mm 20 Papel satinado Hasta 220 g/m2 Hasta 0,25 mm 20 2 Tarjeta fotográfica Hasta 220 g/m2 Hasta 0,25 mm 20 2 Ficha Hasta 120 g/m2 Hasta 0,15 mm 30 Tarjeta postal Hasta 200 g/m2 Hasta 0,25 mm 30 Sobres 75 a 95 g/m2 Hasta 0,52 mm 10 Transparencias – – 10 Hojas sueltas Tarjetas 1 Hasta 100 hojas de papel 80 g/m2. 2 El papel BP71 (260 g/m2) está especialmente diseñado para los equipos de inyección de tinta Brother. 2 19 3 Carga de documentos Cómo cargar documentos Uso de la unidad ADF (solo MFC-J410 y MFC-J415W) 3 La unidad ADF tiene capacidad para 15 páginas, que se alimentan una a una. Utilice el papel estándar de 80 g/m2 y airee siempre las páginas antes de cargarlas en la unidad ADF. Tamaños de documentos disponibles Papel: 80 g/m2 A4 Longitud: 148 a 355,6 mm Ancho: 148 a 215,9 mm Peso: 64 a 90 g/m2 Cómo cargar documentos a Despliegue la lengüeta del soporte de salida de documentos de la unidad ADF (1). b c Airee bien las páginas. d Asegúrese de colocar los documentos, cara abajo, con el borde superior en primer lugar en la unidad ADF debajo de las guías hasta que note que tocan el rodillo de alimentación y en la pantalla LCD aparezca ADF listo. 3 Puede enviar un fax, hacer copias y escanear desde la unidad ADF (alimentador automático de documentos) y desde el cristal de escaneado. 3 Ajuste las guías del papel (2) al ancho del documento. 2 1 3 IMPORTANTE 3 NO deje documentos gruesos en el cristal de escaneado. Si lo hace, la unidad ADF se podría atascar. IMPORTANTE • NO tire de los documentos mientras se estén alimentando. • NO use papel enrollado, arrugado, doblado, roto, grapado, con clips, pegamento o cinta adhesiva. • NO use cartulina, papel de periódico ni tela. Uso del cristal de escaneado Puede utilizar el cristal de escaneado para enviar por fax, copiar o escanear varias páginas de un libro, o bien páginas de una en una. Tamaños de documentos disponibles Asegúrese de que la tinta de los documentos escritos esté completamente seca. 20 3 Longitud: Hasta 297 mm Ancho: Hasta 215,9 mm Peso: Hasta 2 kg 3 Carga de documentos Cómo cargar documentos 3 c Cierre la cubierta de documentos. IMPORTANTE Nota Para utilizar el cristal de escaneado, la unidad ADF debe estar vacía. (Solo MFC-J410 y MFC-J415W) a b Si va a escanear un libro o un documento grueso, NO cierre la cubierta de golpe ni la presione. Levante la cubierta de documentos. Con la ayuda de las guías para documentos de la parte izquierda y superior, coloque la esquina superior izquierda del documento hacia abajo en el cristal de escaneado. 3 Área de escaneado 3 El área de escaneado dependerá de la configuración de la aplicación utilizada. Los números de la ilustración siguiente indican las áreas que no se pueden escanear. 3 4 1 2 Utilización Tamaño del Arriba (1) Izquierda (3) documento Abajo (2) Derecha (4) Fax A4 3 mm 3 mm 1 Carta 3 mm 4 mm Legal (solo 3 mm 4 mm MFC-J410 y MFC-J415W) Copia A4 3 mm 3 mm Carta 3 mm 3 mm Escanear A4 3 mm 3 mm Carta 3 mm 3 mm 1 El área que no se puede escanear es de 1 mm cuando se utiliza la unidad ADF. 21 4 Envío de un fax Cómo enviar un fax Los siguientes pasos muestran cómo enviar un fax. a Si desea enviar un fax o cambiar la configuración para enviar y recibir faxes, pulse el botón (FAX) para que se ilumine en azul. 4 Nota 4 • Si envía un fax en blanco y negro desde la unidad ADF cuando la memoria está llena, éste se enviará en tiempo real. • Puede utilizar el cristal de escaneado para enviar por fax páginas de un libro, de una en una. Los documentos pueden tener un tamaño máximo de A4 o Carta. • Para enviar faxes en color con varias páginas, utilice la unidad ADF. (Solo MFC-J410 y MFC-J415W) En la pantalla LCD aparece lo siguiente: • Puesto que solo se puede escanear una página a la vez, es más fácil utilizar la unidad ADF si va a enviar un documento de varias páginas. (Solo MFC-J410 y MFC-J415W) c Pulse Inic. Introduzca núm. Fax resolución Estándar Para obtener información sobre configuraciones y operaciones de envío de fax más avanzadas, consulte Envío de un fax en el capítulo 3 de la Guía avanzada del usuario: Contraste b Realice una de las siguientes acciones para cargar el documento: Multidifusión Trans.t.real Coloque el documento cara abajo en la unidad ADF. (Consulte Uso de la unidad ADF (solo MFC-J410 y MFC-J415W) en la página 20). Cargue el documento cara abajo en el cristal de escaneado. (Consulte Uso del cristal de escaneado en la página 20). Configure el tamaño del cristal de escaneado, la resolución del fax o el contraste, si desea modificarlos. Modo satélite Fax resolución Contraste Tamaño área escan. d Introduzca el número de fax. Con el teclado de marcación Con la libreta de teléfonos Marc. abreviada Con el historial de llamadas Llamada saliente Hist. ID llamada 22 Envío de un fax e Pulse Inicio Negro o Inicio Color. Envío de un fax desde la unidad ADF (solo MFC-J410 y MFC-J415W) El equipo comienza a escanear el documento. Envío de un fax desde el cristal de escaneado Si pulsa Inicio Negro, el equipo comienza a escanear la primera página. Configuración del tamaño del cristal de escaneado para envío de fax Cuando el tamaño de los documentos sea Carta, deberá configurar los documentos sean tamaño. De lo contrario, se perderá la parte lateral de los faxes. a b Realice una de las siguientes acciones: • Para enviar una única página, pulse 2 para seleccionar No(Enviar) (o pulse Inicio Negro otra vez). El equipo comenzará a enviar el documento. • Para enviar varias páginas, pulse 1 para seleccionar Sí y colocar la página siguiente en el cristal de escaneado. Pulse OK. El equipo comienza a escanear la página. (Repita este paso para cada página adicional). Si pulsa Inicio Color, el equipo empieza a enviar el documento. Nota Para cancelar, pulse Detener/Salir. 4 c Pulse (FAX). 4 Pulse a o b para seleccionar Tamaño área escan. Pulse OK. Pulse a o b para seleccionar Carta. Pulse OK. Nota Puede guardar la configuración más utilizada configurándola como predeterminada. (Consulte Ajuste de los cambios como una nueva configuración predeterminada en el capítulo 3 de la Guía avanzada del usuario). Transmisión de un fax en color 4 El equipo puede enviar faxes en color a equipos que admitan esta función. Los faxes en color no pueden guardarse en la memoria. Al enviar un fax en color, el equipo lo enviará inmediatamente (incluso si Trans.t.real se ha configurado en No). Cancelación de un fax en progreso 4 Si desea cancelar un fax mientras el equipo lo está escaneando, marcando o enviando, pulse Detener/Salir. 23 Capítulo 4 Informe Verificación de la transmisión El informe de verificación de la transmisión se puede utilizar como comprobante del envío de faxes. El informe muestra el nombre del remitente o el número de fax, la fecha y la hora de transmisión, la duración de la transmisión, el número de páginas enviadas y si la transmisión se ha realizado o no correctamente. Hay varios ajustes de configuración disponibles para el informe Verificación de la transmisión: Sí: imprime un informe cada vez que se envía un fax. Sí+Imagen: imprime un informe cada vez que se envía un fax. En el informe aparece parte de la primera página del fax. No: imprime un informe solo si el fax no es correcto debido a un error de transmisión. No es la configuración predeterminada. No+Imagen: imprime un informe solo si el fax no es correcto debido a un error de transmisión. En el informe aparece parte de la primera página del fax. a b Pulse Menú. c Pulse a o b para seleccionar Ajus. Informes. Pulse OK. d Pulse a o b para seleccionar Ver transmsión. Pulse OK. e Pulse a o b para seleccionar Sí, Sí+Imagen, No o No+Imagen. Pulse OK. 24 Pulse a o b para seleccionar Fax. Pulse OK. f 4 Pulse Detener/Salir. Nota • Si selecciona Sí+Imagen o No+Imagen, la imagen solo se mostrará en el informe Verificación de la transmisión si la Transmisión en tiempo real está desactivada. (Consulte Transmisión en tiempo real en el capítulo 3 de la Guía avanzada del usuario). • Si la transmisión se realiza correctamente, aparecerá "OK" junto a "RESULT" en el informe Verificación de la transmisión. Si la transmisión no se realiza correctamente, aparecerá "ERROR" junto a "RESULT". 5 Recepción de un fax 5 Modos de recepción 5 Debe seleccionar un modo de recepción en función de los dispositivos externos y los servicios telefónicos que estén disponibles en la línea. Selección del modo de recepción 5 Como configuración predeterminada, el equipo recibirá automáticamente cualquier fax que se le envíe. El diagrama de abajo le ayudará a seleccionar el modo correcto. Para más información acerca de los modos de recepción, consulte Uso de los modos de recepción en la página 26. ¿Desea utilizar las funciones de teléfono del equipo (si está disponible) o un teléfono externo o el dispositivo de contestador automático externo conectado a la misma línea que el equipo? Si No ¿Va a utilizar la función de mensajes de voz de un contestador automático externo? Sólo fax No ¿Desea que el equipo conteste automáticamente las llamadas de voz y fax? No Manual Fax/Tel Si Contestador ext. Si Para configurar un modo de recepción, siga las instrucciones que se indican a continuación: a b Pulse Menú. c Pulse a o b para seleccionar Modo recepción. Pulse OK. d Pulse a o b para seleccionar Sólo fax, Fax/Tel, Contestador ext. o Manual. Pulse OK. e Pulse Detener/Salir. La pantalla LCD visualizará el modo de recepción actual. Pulse a o b para seleccionar Conf. inicial. Pulse OK. 25 5 Capítulo 5 Uso de los modos de recepción Manual 5 Algunos modos de recepción contestan de forma automática (Sólo fax y Fax/Tel). Si desea cambiar el número de timbres antes de usar estos modos. (Consulte Número de timbres en la página 27). Sólo fax 5 Con el modo Sólo fax, se contestarán automáticamente todas las llamadas como una llamada de fax. Fax/Tel El modo Fax/Tel le ayuda a gestionar automáticamente las llamadas entrantes, reconociendo si son de fax o de voz y gestionándolas de una de las siguientes maneras: Los faxes se recibirán automáticamente. Las llamadas de voz sonarán con el timbre F/T para indicarle que descuelgue el teléfono. El timbre F/T es un doble timbre rápido emitido por el equipo. (También consulte Duración del timbre F/T (solo para modo Fax/Tel) en la página 27 y Número de timbres en la página 27). 26 5 El modo manual desactiva todas las funciones de contestador automático. Para recibir un fax en modo manual, descuelgue el auricular de un teléfono externo. Cuando escuche los tonos de fax (repetición de pitidos cortos), pulse Inicio Negro o Inicio Color y seleccione Recibir. También puede utilizar la función Detección de fax para recibir faxes descolgando el auricular en la misma línea que el equipo. (También consulte Detección de fax en la página 28). 5 TAD externo 5 El modo TAD externo permite a un contestador externo gestionar las llamadas entrantes. Las llamadas entrantes se gestionarán de una de las formas siguientes: Los faxes se recibirán automáticamente. Los interlocutores de llamadas de voz pueden registrar un mensaje en el TAD externo. (Si desea más información, consulte Conexión de un TAD externo (contestador automático) en la página 31). Recepción de un fax Ajustes del modo de recepción Número de timbres La opción de número de timbres define el número de veces que suena el equipo antes de contestar en el modo Sólo fax o Fax/Tel. Si dispone de teléfonos externos o extensiones telefónicas en la misma línea que el equipo, seleccione el número máximo de timbres. (Consulte Operación desde teléfonos externos y extensiones telefónicas en la página 34 y Detección de fax en la página 28). a b Pulse Menú. c Pulse a o b para seleccionar Conf.recepción. Pulse OK. d e f Pulse a o b para seleccionar Fax. Pulse OK. Pulse a o b para seleccionar Núm. timbres. Pulse OK. Duración del timbre F/T (solo para modo Fax/Tel) 5 5 5 Cuando alguien llama al equipo, tanto usted como la persona que llama escuchan el sonido del timbre normal del teléfono. El número de timbres se define mediante la configuración del número de timbres. Si la llamada es un fax, el equipo la recibirá; no obstante, si es una llamada de voz, el equipo hará sonar el timbre F/T (un doble timbre rápido) durante el tiempo que haya establecido la configuración de la duración del timbre F/T. Si escucha el timbre F/T, significa que hay una llamada de voz en la línea. Debido a que el timbre F/T lo produce el equipo, las extensiones telefónicas y los teléfonos externos no sonarán; no obstante, puede responder a la llamada en cualquier teléfono. (Si desea más información, consulte Uso de códigos remotos en la página 34). a b Pulse Menú. Pulse a o b para seleccionar Fax. Pulse OK. c Pulse a o b para seleccionar cuántas veces suena la línea antes de que el equipo responda. Pulse OK. Pulse a o b para seleccionar Conf.recepción. Pulse OK. d Pulse a o b para seleccionar Dur.Timbre F/T. Pulse OK. Pulse Detener/Salir. e Pulse a o b para especificar durante cuánto tiempo debe sonar el equipo para avisar que se trata de una llamada de voz (20, 30, 40 o 70 segundos). Pulse OK. f Pulse Detener/Salir. Nota Incluso si la persona que llama cuelga mientras está sonando el doble timbre rápido, el equipo continuará sonando durante el período establecido. 27 5 Capítulo 5 Detección de fax Si la función Detección de fax está configurada en Sí: 5 5 El equipo recibe una llamada de fax automáticamente, aun si contesta la llamada. Cuando vea el mensaje Recibiendo en la pantalla LCD o cuando escuche "pitidos" a través del auricular que está utilizando, cuélguelo. El equipo se encargará del resto. Si la función Detección de fax está configurada en No: Si se encuentra cerca del equipo y contesta una llamada de fax descolgando el auricular, pulse Inicio Negro o Inicio Color y, a continuación, pulse 2 para recibir el fax. Si ha contestado desde una extensión telefónica, pulse l 5 1. (Consulte Operación desde teléfonos externos y extensiones telefónicas en la página 34). Nota • Si esta función está configurada como Sí, pero el equipo no conecta una llamada de fax al levantar el auricular de un teléfono externo o de una extensión telefónica, pulse el código de activación remota l 5 1. • Si envía faxes desde un ordenador a través de la misma línea telefónica y el equipo los intercepta, configure la función Detección de fax en No. 28 a b Pulse Menú. c Pulse a o b para seleccionar Conf.recepción. Pulse OK. d Pulse a o b para seleccionar Detección fax. Pulse OK. e Pulse a o b para seleccionar Sí (o No). Pulse OK. f Pulse Detener/Salir. Pulse a o b para seleccionar Fax. Pulse OK. 5 6 Dispositivos telefónicos y externos Operaciones de voz Tono o pulso 6 6 Si dispone de un servicio de marcación por pulsos, pero necesita enviar señales de tonos (por ejemplo, para operaciones de banca telefónica), siga las siguientes instrucciones: a Descuelgue el auricular del teléfono externo. b Pulse # en el panel de control del equipo. Todos los dígitos marcados posteriormente, enviarán señales de tonos. Si el equipo está en el modo Fax/Tel, utilizará la función del timbre F/T (doble timbre rápido) para indicarle que debe contestar una llamada de voz. ID de llamada 6 La función de ID de llamada le permite utilizar el servicio de suscripción de ID de llamada ofrecido por muchas compañías telefónicas locales. Llame a su compañía telefónica para obtener más información. Con este servicio, aparece el número de teléfono, o el nombre si está disponible, de la persona que efectúa la llamada mientras suenan los timbres. Después de sonar unos timbres, en la pantalla LCD aparece el número de teléfono del interlocutor (y su nombre, si está disponible). Una vez que contesta una llamada, desaparece la información de la identificación de llamadas en la pantalla LCD, pero la información de la llamada permanece almacenada en la memoria de identificación de llamadas. Cuando cuelgue, el equipo volverá al servicio de marcación por pulsos. Modo Fax/Tel 6 6 Puede ver la lista o seleccionar uno de estos números para enviarles un fax, añadirlo a la marcación rápida o borrarlo del historial. (Consulte Historial de ID de llamada en la página 38). Puede ver los primeros 18 caracteres del número (o del nombre). Si está en un teléfono externo, descuelgue el auricular de dicho teléfono y, a continuación, pulse Teléfono/R para responder. El mensaje ID desconoci. indica que la llamada procede de fuera del área del servicio de ID de llamada. Si se encuentra en una extensión telefónica, deberá descolgar el auricular durante la duración del timbre F/T y, a continuación, pulsar # 5 1 entre cada doble timbre rápido. Si no se escucha a nadie o si alguien quiere enviarle un fax, devuelva la llamada al equipo pulsando l 5 1. El mensaje Llama.privada indica que el interlocutor ha bloqueado intencionadamente la transmisión de información. Puede imprimir una lista con la información de las ID de llamadas recibidas en su equipo. (Consulte Cómo imprimir un informe en el capítulo 6 de la Guía avanzada del usuario). Nota El servicio de ID de llamada varía según las compañías. Llame a su compañía telefónica local para saber qué tipo de servicio está disponible en su área. 29 6 Capítulo 6 Activación de ID de llamada 6 Si dispone de ID de llamada en su línea, esta función debe configurarse en Sí para mostrar el número de teléfono del interlocutor en la pantalla LCD cuando suene el teléfono. Servicios telefónicos El equipo es compatible con el servicio de suscripción de ID de llamada ofrecido por muchas compañías telefónicas. a b Pulse Menú. c Pulse a o b para seleccionar Varios. Pulse OK. Algunas funciones como Servicio de voz, Llamada en espera, Llamada en espera/ID de llamada, servicios de contestador automático, sistemas de alarma o cualquier otra función personalizada en una sola línea telefónica, pueden ocasionar problemas en el funcionamiento del equipo. d Pulse a o b para seleccionar ID quién llama. Pulse OK. Configuración del tipo de línea telefónica e Pulse a o b para seleccionar Sí (o No). Pulse OK. f Pulse Detener/Salir. Si conecta el equipo a una línea que tiene una centralita PBX o RDSI para enviar y recibir faxes, también es necesario cambiar el tipo de línea telefónica siguiendo los pasos descritos a continuación. 30 Pulse a o b para seleccionar Fax. Pulse OK. 6 a b Pulse Menú. c Pulse a o b para seleccionar Conex. telef. Pulse OK. d Pulse a o b para seleccionar PBX, RDSI (o Normal). Pulse OK. e Pulse Detener/Salir. Pulse a o b para seleccionar Conf. inicial. Pulse OK. 6 Dispositivos telefónicos y externos PBX y TRANSFERENCIA Inicialmente, el equipo está configurado en Normal, lo que le permite conectarse a una línea PSTN estándar (Red de línea telefónica pública). No obstante, muchas oficinas utilizan un sistema telefónico centralizado o una centralita privada (PBX). Puede conectar el equipo a la mayor parte de los tipos de PBX. La función de rellamada del equipo solo admite la rellamada por interrupción temporal (TBR). La TBR funciona con la mayoría de los sistemas PBX, lo cual le permite acceder a una línea exterior o transferir llamadas a otra extensión. La función tiene efecto cuando se pulsa Teléfono/R. Nota Se puede programar la pulsación de un botón Teléfono/R como parte de un número almacenado en una ubicación de marcación rápida. Al programar el número de marcación rápida, pulse en primer lugar Teléfono/R (la pantalla LCD muestra "!") y, a continuación, introduzca el número de teléfono. De esta forma, no será necesario pulsar siempre Teléfono/R antes de marcar utilizando la ubicación de marcación rápida. (Consulte Almacenamiento de números en la página 39). Sin embargo, si no se selecciona PBX en la configuración del tipo de línea telefónica, no puede utilizar el número de marcación rápida con el que está programada la pulsación del botón Teléfono/R. 6 Conexión de un TAD externo (contestador automático) 6 Si lo desea, puede conectar un contestador automático externo. Sin embargo, si tiene conectado un TAD externo en la misma línea telefónica a la que está conectado el equipo, el TAD contestará todas las llamadas y el equipo estará a la "escucha" de tonos de llamada de fax (CNG). Si los detecta, el equipo se encargará de contestar la llamada y recibir el fax. Si no detecta tonos CNG, el equipo dejará que el TAD continúe reproduciendo el mensaje saliente, para que el interlocutor deje un mensaje de voz. El TAD tiene que contestar antes de que suenen los primeros cuatro timbres (el número de timbres recomendado es dos). El equipo no podrá escuchar los tonos CNG hasta que el TAD no haya contestado a la llamada; con cuatro timbres, quedan entre 8 y 10 segundos para que los tonos CNG inicien el "intercambio de protocolos" de fax. Asegúrese de seguir al pie de la letra las instrucciones de grabación del mensaje saliente que se indican en esta guía. No recomendamos utilizar la función de ahorro de llamada con el contestador automático externo si el número de timbres es superior a cinco. Nota Si no recibe todos los faxes, reduzca el ajuste del número de timbres del TAD externo. 31 6 Capítulo 6 Grabación de un mensaje saliente del contestador (OGM) en un TAD externo 1 El factor tiempo es importante al grabar este mensaje. 1 1 TAD NO conecte un TAD en otro punto de la misma línea telefónica. a Configure el número de timbres del TAD externo en uno o dos. (La configuración del número de timbres no se aplica en este caso). b Grabe el mensaje saliente en el TAD externo. c Configure el TAD para que conteste las llamadas. d Establezca el modo de recepción en Contestador ext. (Consulte Selección del modo de recepción en la página 25). 32 b Limite la duración del mensaje a 20 segundos. Recomendamos comenzar el mensaje saliente con un silencio inicial de 5 segundos, dado que el equipo no puede detectar los tonos de fax si hay una voz alta o resonante. Puede intentar omitir esta pausa, pero si el equipo tiene problemas de recepción, deberá volver a grabar el mensaje saliente del contestador (OGM) para incluirlo. IMPORTANTE El TAD externo deberá estar conectado tal y como se indica en la ilustración anterior. Grabe 5 segundos de silencio al inicio del mensaje. (De esta manera, el equipo tendrá tiempo de detectar los tonos CNG de fax durante la transmisión automática, antes de que se interrumpan). Nota Cuando el TAD responde a una llamada, en la pantalla LCD aparece el mensaje Teléfono. Configuración a 6 6 Dispositivos telefónicos y externos Conexiones de líneas múltiples (PBX) Le recomendamos solicitar a la compañía que instaló el PBX que conecte el equipo. Si dispone de un sistema de líneas múltiples, le recomendamos solicitar a la compañía que lo instaló que conecte la unidad a la última línea del sistema. Con esto, puede evitar que el equipo se active cada vez que reciba llamadas telefónicas. Si todas las llamadas entrantes van a ser respondidas por una operadora, recomendamos configurar el modo de recepción en Manual. 6 Teléfonos externos y extensión telefónica Conexión de un teléfono externo o extensión telefónica 6 6 Puede conectar un teléfono diferente al equipo como se indica en el siguiente diagrama. No podemos garantizar que el equipo funcione correctamente en todas las circunstancias si está conectado a una centralita PBX. En caso de que haya problemas al enviar o recibir faxes, deberá informar primero a la compañía que gestiona su centralita PBX. 1 6 2 Nota Asegúrese de configurar el tipo de línea telefónica en PBX. (Consulte Configuración del tipo de línea telefónica en la página 30). 1 Extensión telefónica 2 Teléfono externo Al utilizar un teléfono en la misma línea telefónica, la pantalla LCD muestra Teléfono. Nota Asegúrese de que utiliza un teléfono externo con un cable cuya longitud no exceda los 3 metros. 33 Capítulo 6 Operación desde teléfonos externos y extensiones telefónicas Uso de un teléfono externo inalámbrico 6 Si contesta una llamada de fax en una extensión telefónica o en un teléfono externo, puede hacer que el equipo reciba la llamada utilizando el código de activación remota. Cuando pulse el código de activación remota l 5 1, el equipo comenzará a recibir el fax. Una vez se ha conectado la base del teléfono inalámbrico a la misma línea telefónica que la del equipo (consulte Teléfonos externos y extensión telefónica en la página 33), le resultará más fácil contestar las llamadas durante el número de timbres si lleva el auricular inalámbrico consigo. Si deja que el equipo conteste primero, tendrá que ir al equipo para pulsar Teléfono/R y transferir la llamada al auricular inalámbrico. Si el equipo contesta una llamada de voz y suena con dobles timbres rápidos para que se ocupe de la misma, utilice el código de desactivación remota # 5 1 para contestar desde una extensión telefónica. (Consulte Duración del timbre F/T (solo para modo Fax/Tel) en la página 27). Uso de códigos remotos Código de activación remota Si responde a una llamada y no escucha a nadie: Debería dar por hecho que está recibiendo un fax manual. Pulse l 5 1 y espere a escuchar los pitidos o hasta que la pantalla LCD muestre Recibiendo y, a continuación, cuelgue. Nota También puede utilizar la función Detección de fax para que el equipo responda automáticamente a la llamada. (Consulte Detección de fax en la página 28). 6 6 6 Si contesta una llamada de fax en una extensión telefónica o un teléfono externo, puede indicar al equipo que la reciba marcando el código de activación remota l 5 1. Tras escuchar los pitidos largos, vuelva a colgar el auricular. (Consulte Detección de fax en la página 28). Si contesta a una llamada de fax en el teléfono externo, puede indicar al equipo que reciba el fax pulsando Inicio Negro y seleccionar Recibir. Código de desactivación remota Si recibe una llamada de voz y el equipo está en modo F/T, empezará a sonar el timbre F/T (doble timbre rápido) después del número de timbres inicial. Si contesta a la llamada en una extensión telefónica, puede desactivar el timbre F/T pulsando # 5 1 (asegúrese de que lo pulsa mientras suenan los timbres). Si el equipo contesta una llamada de voz y suena con dobles timbres rápidos para que se ocupe de la misma, puede contestarla desde el teléfono externo pulsando Teléfono/R. 34 6 6 Dispositivos telefónicos y externos Cambio de códigos remotos 6 Si desea utilizar la activación remota, debe activar los códigos remotos. El código de activación remota predeterminado es l 5 1. El código de desactivación remota predeterminado es # 5 1. Si lo desea, puede cambiarlos por sus propios códigos. a b Pulse Menú. c Pulse a o b para seleccionar Conf.recepción. Pulse OK. d Pulse a o b para seleccionar Activ. remota. Pulse OK. e Pulse a o b para seleccionar Si (o No). Pulse OK. f Introduzca el nuevo Código de activación remota. Pulse OK. g Introduzca el nuevo código de activación remota. Pulse OK. h Pulse Detener/Salir. Pulse a o b para seleccionar Fax. Pulse OK. 6 Nota • Si siempre está desconectado cuando accede de forma remota al contestador automático externo, pruebe a cambiar el Código de activación remota y el Código de desactivación remota por otro código de tres dígitos utilizando los números del 0 al 9, l, #. • Es posible que los códigos remotos no funcionen en algunos sistemas telefónicos. 35 7 Marcación y almacenamiento de números Cómo marcar Marcación manual c 7 7 Pulse el número de marcación rápida de dos dígitos. (Consulte Almacenamiento de números de marcación rápida en la página 39). Nota Pulse todos los dígitos del número de fax o teléfono. Si en la pantalla LCD aparece No asignado cuando introduce o busca un número de marcación rápida, significa que no se ha almacenado ningún número en esta localización. Búsqueda Puede realizar una búsqueda de los nombres previamente guardados en la memoria de marcación rápida. Marcación rápida a Pulse (FAX). b 36 a Pulse (Marcación.rápida). También puede seleccionar Marc. abreviada si pulsa (FAX). b Pulse a o b para seleccionar Buscar. Pulse OK. c Pulse a o b para seleccionar Orden alfabético o Orden numérico. Pulse OK. d Si selecciona Orden alfabético en el paso c, utilice el teclado de marcación para introducir la primera letra del nombre que está buscando y, a continuación, pulse a o b para seleccionar el nombre y el número al que desea llamar. Pulse OK. 7 (Marcación.rápida). También puede seleccionar Marc. abreviada si pulsa Pulse a o b para seleccionar Buscar. Pulse OK. 7 7 Marcación y almacenamiento de números Remarcación de fax 7 Si está enviando un fax de forma manual y la línea comunica, pulse Remarcar/Pausa y, a continuación, pulse Inicio Negro o Inicio Color para volver a intentarlo. Si desea realizar una segunda llamada a un número que ha marcado recientemente, puede pulsar Remarcar/Pausa y seleccionar uno de los 30 últimos números de la lista de llamadas salientes. Remarcar/Pausa solo funciona si ha marcado desde el panel de control. Si está enviando un fax automáticamente y la línea está ocupada, el equipo volverá a marcar automáticamente el número hasta tres veces a intervalos de cinco minutos. a b Pulse Remarcar/Pausa. c Pulse a o b para seleccionar Enviar un fax. Pulse OK. d Pulse a o b para seleccionar el número al que desea volver a llamar. Pulse OK. Operaciones de marcación adicionales Historial de llamadas salientes 7 7 Los últimos 30 números a los que haya enviado un fax se almacenarán en el historial de llamadas salientes. Puede seleccionar uno de estos números para enviarles un fax, añadirlo a la marcación rápida o borrarlo del historial. a Pulse Remarcar/Pausa. También puede seleccionar Llamada saliente si pulsa (FAX). b Pulse a o b para seleccionar el número que desee. Pulse OK. c Realice una de las siguientes acciones: Para enviar un fax, pulse a o b para seleccionar Enviar un fax. Pulse OK. Pulse Inicio Negro o Inicio Color. Pulse Inicio Negro o Inicio Color. Nota Si desea guardar el número, pulse a o b para seleccionar Añ. m. rápida. Durante la transmisión en tiempo real, la función de remarcación automática no funciona al utilizar el cristal de escaneado. Pulse OK. (Consulte Almacenamiento de números de marcación rápida a partir de llamadas salientes en el capítulo 5 de la Guía avanzada del usuario). Pulse a o b para seleccionar Eliminar. Pulse OK. Pulse 1 para confirmar. d Pulse Detener/Salir. 37 7 Capítulo 7 Historial de ID de llamada 7 c Para enviar un fax, pulse a o b para seleccionar Enviar un fax. Pulse OK. Pulse Inicio Negro o Inicio Color. Esta función necesita el servicio de suscripción de ID de llamada que muchas compañías telefónicas ofrecen. (Consulte ID de llamada en la página 29). Si desea guardar el número, pulse a o b para seleccionar Añ. m. rápida. Pulse OK. (Consulte Almacenamiento de números de marcación rápida a partir de llamadas salientes en el capítulo 5 de la Guía avanzada del usuario). Los números, o nombres si estuvieran disponibles, de los últimos 30 faxes y llamadas telefónicas que haya recibido, se guardarán en el historial de ID de llamada. Puede ver la lista o seleccionar uno de estos números para enviarles un fax, añadirlo a la marcación rápida o borrarlo del historial. Cuando se recibe la trigésima primera llamada en el equipo, éste sustituye la información de la primera llamada. Si desea eliminar el número, pulse a o b para seleccionar Eliminar. Pulse OK. Pulse 1 para confirmar. Nota Aunque no sea un suscriptor de ID de llamada, puede ver las fechas de llamadas en el historial de ID de llamada y eliminar entradas de la lista. a Pulse Remarcar/Pausa y, a continuación, pulse l. También puede seleccionar Hist. ID llamada si pulsa (FAX). b Pulse a o b para seleccionar el número que desee. Pulse OK. 38 Realice una de las siguientes acciones: d Pulse Detener/Salir. Nota Puede imprimir la lista de ID de llamada. (Consulte Cómo imprimir un informe en el capítulo 6 de la Guía avanzada del usuario). Marcación y almacenamiento de números Almacenamiento de números Almacenamiento de números de marcación rápida Los nombres y números se pueden guardar como ubicaciones de marcación rápida de dos dígitos. Puede guardar hasta 40 ubicaciones de marcación rápida distintas. Al marcar, solo tendrá que pulsar unos pocos botones (por ejemplo: Puede configurar el equipo para que realice los siguientes tipos de marcación simplificada: marcación rápida y grupos para multienvío de faxes. Al pulsar un número de marcación abreviada, la pantalla LCD muestra el número. Nota Si se produce un corte eléctrico, los números de marcación abreviada guardados en la memoria no se perderán. Almacenamiento de una pausa Pulse Remarcar/Pausa para insertar una pausa de 3,5 segundos entre los números. Si la llamada es al extranjero, puede pulsar Remarcar/Pausa tantas veces como sea necesario con el fin de incrementar la duración de la pausa. 7 7 7 (Marcación.rápida), Buscar, OK, el número de dos dígitos y Inicio Negro o Inicio Color). a b Pulse (Marcación.rápida). Pulse a o b para seleccionar Conf. M.abreviada. Pulse OK. c Pulse a o b para seleccionar la ubicación de marcación rápida en la que desea almacenar el número. Pulse OK. d Realice una de las siguientes acciones: 7 Introduzca el nombre (hasta 16 caracteres) mediante el teclado de marcación. Pulse OK. (Para obtener ayuda sobre cómo introducir letras, consulte Introducción de texto en la página 95). Para guardar el número sin ningún nombre, pulse OK. e Introduzca el número de fax o de teléfono (máximo 20 dígitos). Pulse OK. f Pulse a o b para seleccionar Completado. Pulse OK. g Realice una de las siguientes acciones: Para guardar otro número de marcación rápida, vaya al paso c. Una vez finalizado el almacenamiento de números, pulse Detener/Salir. 39 Capítulo 7 Cambio de nombres o números de marcación rápida f Para cambiar el número de Fax/Tel, pulse a o b para seleccionar Fax/Tel: y, a continuación, pulse OK e introduzca el nuevo número de fax o teléfono con el teclado de marcación (hasta 20 dígitos). Pulse OK. g Pulse a o b para seleccionar Completado. Pulse OK. h Pulse Detener/Salir. 7 Puede cambiar un nombre o un número de marcación rápida que ya se haya almacenado. a b Pulse (Marcación.rápida). Pulse a o b para seleccionar Conf. M.abreviada. Pulse OK. c Pulse a o b para seleccionar la ubicación de marcación rápida de 2 dígitos que desee cambiar. Pulse OK. d Realice una de las siguientes acciones: Pulse a o b para seleccionar Cambiar. Pulse OK. Pulse a o b para seleccionar Eliminar. Pulse OK. Pulse 1 para confirmar. Vaya al paso h. Nota Cómo cambiar el nombre o el número almacenado: Si desea cambiar un carácter, pulse d o c para colocar el cursor debajo del carácter que desea cambiar y, a continuación, pulse Borrar. Vuelva a introducir el carácter. e 40 Si desea cambiar el nombre, pulse a o b para seleccionar Nomb y, a continuación, pulse OK e introduzca el nuevo nombre con el teclado de marcación (hasta 16 caracteres). Pulse OK. (Consulte Introducción de texto en la página 95). 8 Cómo hacer copias b Cómo copiar 8 Realice una de las siguientes acciones para cargar el documento: Coloque el documento cara abajo en la unidad ADF. Los siguientes pasos muestran la operación básica de copia. Para obtener información acerca de cada opción, consulte Guía avanzada del usuario. a 8 (Consulte Uso de la unidad ADF (solo MFC-J410 y MFC-J415W) en la página 20). Asegúrese de que se encuentra en el modo copia, pulse (COPIA) para que se ilumine en azul. Cargue el documento cara abajo en el cristal de escaneado. (Consulte Uso del cristal de escaneado en la página 20). En la pantalla LCD aparece lo siguiente: c Si desea realizar más de una copia, introduzca el número (hasta 99). d Pulse Inicio Negro o Inicio Color. Detención de la copia 8 Para detener la copia, pulse Detener/Salir. 01 Pulse Inic. 1 Calidad Normal Ampliar/Reduc. Tipo de papel 1 Número de copias Puede introducir el número de copias que desea realizar con el teclado de marcación. Nota La configuración predeterminada es el modo de fax. Puede cambiar el intervalo de tiempo durante el cual el equipo permanece en el modo copia después de la última operación de copia. (Consulte Modo Temporizador en el capítulo 1 de la Guía avanzada del usuario). 41 8 Capítulo 8 Configuración de copia Puede cambiar la siguiente configuración de copia. Pulse COPIA y a continuación, a o b para desplazarse por la configuración de copia. Cuando esté resaltada la configuración que desee, pulse OK. (Guía básica del usuario) Para obtener información sobre la modificación de la configuración de copia siguiente, consulte página 42. 8 Opciones de papel Tipo de papel 8 Si está copiando en un papel especial, asegúrese de seleccionar el tipo de papel que está usando en el equipo para obtener la mejor calidad de impresión. a b c Pulse (Guía avanzada del usuario) d Para obtener información sobre la modificación de la configuración de copia siguiente, consulte el capítulo 7: Pulse a o b para seleccionar Tipo de papel. Pulse OK. e Pulse a o b para seleccionar Papel normal, Papel tinta, Brother BP71, Brother BP61, Otro brillo o Transparencia. Pulse OK. Apilar/Ordenar (Solo MFC-J410 y MFC-J415W) f Si no desea cambiar otra configuración, pulse Inicio Negro o Inicio Color. Formato pág. Tamaño de papel Ajus.Nuev.Predet Si copia en otro papel que no sea A4, necesitará cambiar la configuración del tamaño de papel. Solo puede copiar en papel A4, Legal, Carta, A5 o Fotográfico 10 15 cm. Tipo de papel Tamaño papel Calidad Ampliar/Reduc. Densidad Rest.predeterm. Nota Si desea ordenar las copias, utilice la unidad ADF. (Solo MFC-J410 y MFC-J415W) 42 8 (COPIA). Cargue el documento. Introduzca el número de copias que desea. a b c Pulse d Pulse a o b para seleccionar Tamaño papel. Pulse OK. e Pulse a o b para seleccionar A4, A5, 10x15cm, Carta o Legal. Pulse OK. f Si no desea cambiar otra configuración, pulse Inicio Negro o Inicio Color. (COPIA). Cargue el documento. Introduzca el número de copias que desea. 8 9 Impresión de fotografías desde una tarjeta de memoria 9 Operaciones de PhotoCapture Center™ 9 Aunque el equipo no esté conectado al ordenador, puede imprimir las fotografías directamente desde el soporte de la cámara digital. (Consulte Impresión de imágenes en la página 46). Puede escanear documentos y guardarlos directamente en una tarjeta de memoria. (Consulte Cómo escanear a una tarjeta de memoria en la página 47). Si el equipo está conectado al ordenador, puede acceder a una tarjeta de memoria que esté introducida en la parte delantera del equipo desde el ordenador. (Consulte PhotoCapture Center™ para Windows® o Instalación Remota y PhotoCapture Center™ para Macintosh en la Guía del usuario de software). Uso de una tarjeta de memoria 9 9 El equipo Brother dispone de unidades de soporte (ranuras) para los siguientes soportes de cámaras digitales más conocidos: Memory Stick™, Memory Stick PRO™, Memory Stick Duo™, Memory Stick PRO Duo™, SD y SDHC. La función PhotoCapture Center™ le permite imprimir fotografías digitales desde su cámara digital con una alta resolución para obtener una impresión de calidad fotográfica. 43 Capítulo 9 Introducción 9 Introduzca firmemente una tarjeta de memoria en la ranura correcta. 1 1 Ranura para tarjeta de memoria Ranura Tarjetas de memoria compatibles Ranura superior Memory Stick™ Memory Stick PRO™ Memory Stick Duo™ Memory Stick PRO Duo™ Memory Stick Micro™ (se requiere adaptador) Ranura inferior SD SDHC mini SD (se requiere adaptador) micro SD (se requiere adaptador) IMPORTANTE NO introduzca una Memory Stick Duo™ en la ranura SD inferior, dado que podría dañar el equipo. 44 Impresión de fotografías desde una tarjeta de memoria Indicaciones clave de PHOTO CAPTURE: La luz de PHOTO CAPTURE está encendida, la tarjeta de memoria se ha introducido correctamente. La luz de PHOTO CAPTURE está apagada, la tarjeta de memoria no se ha introducido correctamente. La luz de PHOTO CAPTURE está parpadeando, se está leyendo o escribiendo en la tarjeta de memoria. IMPORTANTE NO desenchufe el cable de alimentación ni extraiga la tarjeta de memoria de la unidad de soporte (ranura) mientras el equipo lee o escribe en la tarjeta de memoria (el botón PHOTO CAPTURE parpadea). De lo contrario, los datos pueden perderse o la tarjeta dañarse. 9 El equipo puede leer un solo dispositivo cada vez. 45 Capítulo 9 Impresión de imágenes 9 Vista de fotos 9 Puede ver una vista previa de las fotos en la pantalla LCD antes de imprimirlas. Si los archivos de las fotos son de gran tamaño, podría haber un retardo antes de que la foto aparezca en la pantalla LCD. a Asegúrese de haber introducido la tarjeta de memoria en la ranura correcta. Pulse (PHOTO CAPTURE). b Pulse a o b para seleccionar Vea foto(s). Pulse OK. c Pulse d o bien c para seleccionar la fotografía. d Introduzca el número de copias que desee mediante el teclado de marcación. e Repita los pasos c y d hasta que haya seleccionado todas las fotografías. Configuración de impresión de PhotoCapture Center™ Puede cambiar temporalmente la configuración de impresión. El equipo vuelve a su configuración predeterminada después de 3 minutos, o si el modo Temporizador activa el modo de fax. (Consulte Modo Temporizador en el capítulo 1 de la Guía avanzada del usuario). Nota Puede guardar como predeterminada la configuración de impresión que use más a menudo. (Consulte Ajuste de los cambios como una nueva configuración predeterminada en el capítulo 8 de la Guía avanzada del usuario). Pulse Inic. Pulse OK y cambie la configuración de impresión. (Consulte Configuración de impresión de PhotoCapture Center™ en la página 46). Si no desea cambiar otra configuración, pulse Inicio Color para imprimir. 46 1 Foto Tipo de papel Tamaño papel Pulse Borrar para volver al nivel anterior. Una vez seleccionadas todas las fotos, realice una de las siguientes acciones: 001 Calidad impre. Nota f 9 1 Número de impresiones (Para la función Vea foto(s) Puede ver el número total de fotos que se va a imprimir. (Para las funciones Imprim.toda foto, Imprima fotos) Puede ver el número de copias de cada foto que se va a imprimir. (Para la impresión DPOF) Esto no aparece. Impresión de fotografías desde una tarjeta de memoria Cómo escanear a una tarjeta de memoria d Pulse a o b para seleccionar Escan a soporte. 9 Sel.y pulse Puede escanear documentos en blanco y negro y en color a una tarjeta de memoria. Los documentos en blanco y negro se guardarán en formatos de archivo PDF (*.PDF) o TIFF (*.TIF). Los documentos en Color pueden guardarse en formatos de archivo en PDF (*.PDF) o JPEG (*.JPG). La configuración predeterminada es Color 150 ppp y el formato de archivo predeterminado es PDF. El equipo crea nombres de archivo automáticamente basándose en la fecha actual. (Para obtener información más detallada, consulte la Guía de configuración rápida). Por ejemplo, a la quinta imagen escaneada el 1 de julio de 2010 se le asignaría el nombre 01071005.PDF. Puede cambiar el color y la calidad. Calidad Formato de archivo seleccionable Color 150 ppp JPEG / PDF Color 300 ppp JPEG / PDF Color 600 ppp JPEG / PDF ByN 200x100 ppp TIFF / PDF ByN 200 ppp TIFF / PDF a NO extraiga la tarjeta de memoria mientras PHOTO CAPTURE esté parpadeando para evitar daños en la tarjeta o en los datos almacenados en ésta. b c Escan a fiche. Escan a soporte Escan a e-mail Pulse OK. e Realice una de las siguientes acciones: Para cambiar la calidad, pulse a o b para seleccionar Calidad. Pulse OK. Vaya al paso f. Pulse Inicio Negro o Inicio Color para iniciar el escaneado sin cambiar ninguna configuración. f g Pulse a o b para seleccionar Color 150 ppp, Color 300 ppp, Color 600 ppp, ByN 200x100 ppp o ByN 200 ppp. Pulse OK. Realice una de las siguientes acciones: Para cambiar el tipo de archivo, vaya al paso h. Pulse Inicio Negro o Inicio Color para iniciar el escaneado sin cambiar ninguna configuración. Asegúrese de haber introducido la tarjeta de memoria en la ranura correcta. IMPORTANTE OK h Pulse a o b para seleccionar Tipo archivo. Pulse OK. Pulse a o b para seleccionar JPEG, PDF o TIFF. Pulse OK. Nota Cargue el documento. • Si ha seleccionado una resolución Color en el paso f, no podrá seleccionar TIFF. Cuando desee escanear a una tarjeta de memoria, pulse (ESCÁNER). • Si ha seleccionado una resolución ByN en el paso f, no podrá seleccionar JPEG. 47 9 Capítulo 9 i Realice una de las siguientes acciones: Para cambiar el nombre de archivo, vaya al paso j. Pulse Inicio Negro o Inicio Color para iniciar el escaneado sin cambiar ninguna configuración. j El nombre del archivo se configura automáticamente; sin embargo, puede introducir un nombre de su elección con el teclado de marcación. Pulse a o b para seleccionar Nombre archivo. Pulse OK. Especifique el nuevo nombre. (Consulte Introducción de texto en la página 95). Solo puede cambiar los 6 primeros caracteres. Pulse OK. Nota Pulse Borrar para borrar el nombre actual. k 48 Pulse Inicio Negro o Inicio Color. 10 Cómo imprimir desde un ordenador Impresión de un documento 10 10 El equipo puede recibir datos desde el ordenador e imprimirlos. Para imprimir desde un ordenador, instale el controlador de impresora. (Consulte Impresión para Windows® o Impresión y envío de faxes para Macintosh en la Guía del usuario de software para obtener más información sobre la configuración de impresión). a Instale el Controlador de la Impresora Brother en el CD-ROM de instalación. (Consulte la Guía de configuración rápida). b Desde la aplicación, seleccione el comando Imprimir. c Seleccione el nombre del equipo en el cuadro de diálogo Imprimir y haga clic en Propiedades. d 10 Seleccione la configuración que desee en el cuadro de diálogo Propiedades. Tipo de soporte/Calidad Tamaño del papel Formato página Ajustes de color Escala Utilizar marca de agua Imprimir fecha y hora e f Haga clic en OK. Haga clic en OK para iniciar la impresión. 49 11 Cómo escanear a un ordenador Escaneado de un documento 11 Existen varias maneras de escanear documentos. Puede utilizar el botón ESCÁNER del equipo o los controladores de escáner del ordenador. a Para utilizar el equipo como un escáner, instale un controlador de escáner. Si el equipo se encuentra en una red, configúrelo con una dirección TCP/IP. (Solo MFC-J265W y MFC-J415W) Escaneado con el botón escáner b Cargue el documento. (Consulte Cómo cargar documentos en la página 20). Utilice la unidad ADF para escanear varias páginas de documentos. Cada hoja se alimenta automáticamente. (Solo MFC-J410 y MFC-J415W) Utilice el cristal de escaneado para escanear una página de un libro o una hoja cada vez. c 50 11 Para obtener más información, consulte Uso del botón Escáner (Scan) en la Guía del usuario de software. a b Instale los controladores de escáner en el CD-ROM de instalación. (Consulte la Guía de configuración rápida y Escaneado en la Guía del usuario de software). (Solo MFC-J265W y MFC-J415W) Configure el equipo con una dirección TCP/IP si el escaneado en red no funciona. (Consulte Configuración de escaneado en red en la Guía del usuario de software). 11 Pulse el botón ESCÁNER. Seleccione el modo de escaneado que desee. Escan a fiche. Escan a soporte Escan a e-mail Escanea a OCR 1 Escan. a imagen 1 Solo MFC-J410 y MFC-J415W (Usuarios de Macintosh) Se debe descargar e instalar Presto! PageManager antes de utilizarlo. Consulte Acceso al soporte técnico de Brother (Macintosh) en la página 3 para obtener instrucciones adicionales. c (Solo MFC-J265W y MFC-J415W) Seleccione el ordenador al que desea enviar los datos. d Pulse Inicio para iniciar el escaneado. Escaneado con un controlador de escáner 11 Para obtener más información, consulte Escaneado de un documento con el controlador TWAIN o Escaneado de un documento con el controlador WIA en la Guía del usuario de software. Realice una de las siguientes acciones: a Para escanear con el botón ESCÁNER, vaya a Escaneado con el botón escáner. Inicie una aplicación de escaneado y haga clic en el botón Digitalizar. b Para escanear con un controlador de escáner en el ordenador, vaya a Escaneado con un controlador de escáner. Ajuste configuraciones como Resolución, Brillo y Tipo de escaneo en el cuadro de diálogo Configuración del Escáner. c Haga clic en Iniciar o en Digitalizar para iniciar el escaneado. A Mantenimiento rutinario Sustitución de los cartuchos de tinta a Abra la cubierta del cartucho de tinta. Si uno o varios cartuchos de tinta han llegado al final de su vida útil, en la pantalla LCD aparece Imprimir sólo BK o No puede imprim. b Pulse la palanca de desbloqueo como se muestra a continuación para liberar el cartucho indicado en la pantalla LCD. Extraiga el cartucho del equipo. A El equipo está equipado con un medidor de tinta. El medidor del volumen de tinta supervisa automáticamente el nivel de tinta de cada uno de los 4 cartuchos. Cuando el equipo detecta que uno de los cartuchos se está quedando sin tinta, se lo indica mediante un mensaje en la pantalla LCD. A La pantalla LCD le indica qué cartucho tiene poca tinta o debe sustituir. Asegúrese de seguir las instrucciones de la pantalla LCD para sustituir los cartuchos de tinta en el orden correcto. Aun cuando el equipo notifique que se debe sustituir un cartucho de tinta, quedará una pequeña cantidad de tinta en el mismo. Es necesario guardar algo de tinta en los cartuchos para evitar la entrada de aire y que el conjunto del cabezal de impresión se dañe. IMPORTANTE Los equipos multifunción de Brother han sido diseñados para funcionar con tintas de una determinada especificación. Obtendrá resultados óptimos y una máxima fiabilidad si utiliza cartuchos de tinta originales Brother. Brother no puede garantizar este óptimo rendimiento y fiabilidad si se utilizan tintas o cartuchos de tinta de especificaciones diferentes. Por lo tanto, Brother no recomienda utilizar cartuchos distintos a los cartuchos de tinta originales Brother, así como recargar los cartuchos utilizados con tinta de otros fabricantes. Si el cabezal de impresión o cualquier otra pieza de este equipo sufren daños como consecuencia del uso de productos que no son compatibles con este equipo, las reparaciones necesarias podrían no estar cubiertas por la garantía. A c Abra la bolsa del cartucho de tinta nuevo del color indicado en la pantalla LCD y saque el cartucho. 51 d Gire el botón verde de la cubierta amarilla de protección en el sentido de las agujas del reloj hasta que haga clic para liberar la cinta sellante de vacío y, a continuación, extraiga la cubierta (1). f Empuje suavemente el cartucho de tinta hasta que haga clic y, a continuación, cierre la cubierta del cartucho de tinta. g El equipo reiniciará automáticamente el medidor de volumen de tinta. 1 Nota e Cada color tiene su propia posición específica. Inserte el cartucho de tinta en la dirección que indica la flecha que hay en la etiqueta. • Si se ha sustituido un cartucho de tinta (por ejemplo, el de tinta negra) en la pantalla LCD, se le puede pedir que verifique que es completamente nuevo (por ejemplo, Cambio Cartuchos Negro). Por cada cartucho nuevo que instale, pulse 1 (Sí) para reiniciar automáticamente el medidor del volumen de tinta de ese color. Si el cartucho de tinta instalado no es completamente nuevo, asegúrese de pulsar 2 (No). • Si en la pantalla LCD aparece Sin cart. tinta o No se detecta después de haber instalado los cartuchos de tinta, compruebe que los cartuchos de tinta se han instalado correctamente. AVISO Si le entra tinta en los ojos, lávelos de inmediato con agua abundante y consulte a un médico si le parece oportuno. 52 Mantenimiento rutinario IMPORTANTE • NO extraiga los cartuchos de tinta si no los va a cambiar. Si lo hace, puede reducir la cantidad de tinta y el equipo no sabrá la cantidad de tinta que queda en el cartucho. • NO toque las ranuras de inserción del cartucho. De lo contrario, puede que la tinta le manche la piel. • Si la tinta le mancha la piel o la ropa, lávela inmediatamente con jabón o detergente. Limpieza y comprobación del equipo A Limpieza del cristal de escaneado a • Si mezcla los colores al instalar un cartucho de tinta en la posición incorrecta, limpie varias veces el cabezal de impresión después de corregir la instalación del cartucho. A Levante la cubierta de documentos (1). Limpie el cristal de escaneado (2) y la superficie de plástico blanco (3) con un paño suave y sin pelusa humedecido con un limpiador de cristales no inflamable. 1 • Una vez abierto el cartucho de tinta, instálelo en el equipo y utilícelo como máximo durante seis meses a partir de la fecha de instalación. Utilice exclusivamente cartuchos de tinta cerrados hasta la fecha de caducidad indicada en su embalaje. 3 • NO desmonte ni fuerce el cartucho de tinta, de lo contrario, puede provocar que la tinta se salga del cartucho. 2 b (Solo MFC-J410 y MFC-J415W) En la unidad ADF, limpie la barra blanca (1) y la banda del cristal (2) con un trapo sin pelusa humedecido con un limpiador de cristales no inflamable. 1 2 53 A Nota Además de limpiar la banda del cristal con un limpiador de cristales no inflamable, deslice el dedo sobre dicha banda para ver si nota algo en ella. Si nota suciedad o restos, limpie de nuevo la banda del cristal concentrándose en esa área. Es posible que tenga que repetir el proceso de limpieza tres o cuatro veces. Para realizar una prueba, haga una copia después de cada limpieza. Limpieza de los rodillos de recogida de papel a Tire de la bandeja de papel para sacarla por completo del equipo. b Desconecte el equipo de la toma de corriente y abra la cubierta para el desatasco de papel (1). i 1 Si hay una mancha de suciedad o restos de líquido corrector en la banda del cristal, la prueba de impresión muestra una línea vertical. Una vez limpia la banda del cristal, la línea vertical desaparece. c Limpie los rodillos de recogida de papel (1) con alcohol isopropílico aplicado en un bastoncillo de algodón. 1 54 d Cierre la cubierta para el desatasco de papel. Asegúrese de que la cubierta se ha cerrado correctamente. e Vuelva a colocar la bandeja de papel con firmeza en el equipo. f Vuelva a enchufar el cable de alimentación. A Mantenimiento rutinario Limpieza del cabezal de impresión d A Para mantener una buena calidad de impresión, el equipo limpiará automáticamente el cabezal de impresión cuando sea necesario. Puede comenzar el proceso de limpieza de forma manual si hay algún problema de calidad de impresión. Limpie el cabezal de impresión y los cartuchos de tinta si aparece una raya horizontal en el texto o en los gráficos, o texto en blanco en las páginas impresas. Puede limpiar solo el color negro, tres colores a la vez (Cian/Amarillo/Magenta), o los cuatro colores a la vez. La limpieza de los cabezales de impresión consume una pequeña cantidad de tinta. Las limpiezas demasiado frecuentes consumen tinta innecesariamente. IMPORTANTE NO toque los cabezales de impresión. Si lo hace, podría averiarlos de manera permanente y anular su garantía. a b c Pulse Menú. Pulse a o b para seleccionar Gestión tinta. Pulse OK. Pulse a o b para seleccionar Limpiando. Pulse OK. Pulse a o b para seleccionar Negro, Color o Todas. Pulse OK. El equipo limpiará el cabezal de impresión. Una vez finalizada la limpieza, el equipo volverá automáticamente al modo en espera. Nota Si limpia el cabezal de impresión al menos cinco veces y la impresión no ha mejorado, intente instalar un nuevo cartucho de tinta Innobella™ original de Brother por cada color problemático. Pruebe a limpiar de nuevo el cabezal de impresión otras cinco veces. Si las impresiones no han mejorado, llame a su distribuidor de Brother. Comprobación de la calidad de impresión A Si en sus impresiones aparecen colores y textos defectuosos (descoloridos), puede que se hayan obstruido algunas de las agujas inyectoras. Puede comprobarlo imprimiendo una hoja de comprobación de la calidad de impresión y consultando el dibujo de verificación de los inyectores. a b Pulse Menú. A Pulse a o b para seleccionar Gestión tinta. Pulse OK. c Pulse a o b para seleccionar Impr de prueba. Pulse OK. d Pulse a o b para seleccionar Calidad impres. Pulse OK. 55 e Pulse Inicio Color. El equipo comenzará a imprimir la hoja de comprobación de la calidad de impresión. f Compruebe la calidad de los cuatro bloques de color en la hoja. g En la pantalla LCD se le preguntará si la calidad de impresión es correcta. Realice una de las siguientes acciones: Si todas las líneas están claras y visibles, pulse 1 (Sí) para finalizar la comprobación de la calidad de impresión y vaya al paso k. Si observa que faltan líneas cortas, como puede verse en la ilustración, pulse 2 para seleccionar No. Bien Mal k Pulse Detener/Salir. Si repite este procedimiento al menos cinco veces y la calidad de impresión sigue siendo mala, cambie el cartucho de tinta del color obstruido. Después de cambiar el cartucho de tinta, compruebe la calidad de la impresión. Si el problema persiste, repita los procedimientos de limpieza y comprobación para el nuevo cartucho al menos cinco veces. Si continúa faltando tinta, llame a su distribuidor Brother. IMPORTANTE NO toque los cabezales de impresión. Si lo hace, podría averiarlos de manera permanente y anular su garantía. Nota i h En la pantalla LCD aparecerá un mensaje preguntando si la calidad de impresión del negro y los tres colores es correcta. Pulse 1 (Sí) o 2 (No). i En la pantalla LCD se le preguntará si desea comenzar la limpieza. Pulse 1 (Sí). El equipo limpiará el cabezal de impresión. j Una vez concluida la limpieza, pulse Inicio Color. El equipo empieza a imprimir la hoja de comprobación de calidad de impresión de nuevo. Vuelva al paso f. 56 Si la boquilla del cabezal de impresión está obstruida, la prueba de impresión tendrá este aspecto. Una vez limpia la boquilla del cabezal de impresión, las líneas horizontales han desaparecido. Mantenimiento rutinario h Deberá ajustar la alineación de impresión después de haber transportado el equipo, si la impresión de texto apareciese borrosa o las imágenes descoloridas. Para 600 ppp, pulse el número de la prueba de impresión que más se asemeje a la muestra del número 0 (1-8). i a b Pulse Menú. Para 1200 ppp, pulse el número de la prueba de impresión que más se asemeje a la muestra del número 0 (1-8). j Pulse Detener/Salir. c Pulse a o b para seleccionar Impr de prueba. Pulse OK. d Pulse a o b para seleccionar Alineamiento. Pulse OK. e Pulse Inicio Negro o Inicio Color. El equipo comenzará a imprimir la hoja de comprobación de la alineación. f Revise las pruebas de impresión a 600 y 1200 ppp para ver si el número 5 es el que más se asemeja al número 0. g Realice una de las siguientes acciones: Comprobación de la alineación de la impresión A Pulse a o b para seleccionar Gestión tinta. Pulse OK. Si las muestras número 5 de las pruebas a 600 y 1200 ppp son las que más se asemejan, pulse 1 (Sí) para concluir la comprobación de alineación y vaya al paso j. A Si otro número de impresión de prueba presenta una mejor coincidencia para las pruebas a 600 o 1200 ppp, pulse 2 (No) para seleccionarlo. 57 B Solución de problemas Mensajes de error y de mantenimiento Al igual que con cualquier otro producto electrónico sofisticado, es posible que se produzcan errores y que se deban sustituir los artículos consumibles. En tal caso, el equipo identifica el error y muestra un mensaje de error. A continuación, se exponen los mensajes de error y de mantenimiento más comunes. Puede corregir la mayoría de errores y el mantenimiento rutinario por sí mismo/a. Si necesita más ayuda, Brother Solutions Center le ofrece las preguntas más frecuentes y los consejos más recientes para la solución de problemas. Visítenos en http://solutions.brother.com/ Mensaje de error Causa Acción Absorb. t. casi lleno La caja de absorción de tinta o caja de evacuación está llena. Llame a su distribuidor Brother o al Servicio de atención al cliente de Brother. Absorb. tinta lleno Reparación interna necesaria. Este problema puede haber sido ocasionado por el uso de cartuchos distintos a los cartuchos originales de Brother, o por la recarga de cartuchos vacíos con tinta de otros fabricantes. Si el cabezal de impresión o cualquier otra pieza de este equipo sufren daños como consecuencia del uso de otras marcas de tinta o cartuchos, las reparaciones necesarias no estarán cubiertas por la garantía. Llame a su distribuidor Brother o al Servicio de atención al cliente de Brother. Alta temperatura Los cabezales de impresión se han recalentado. Deje que el equipo se enfríe. 58 B B Solución de problemas Mensaje de error Causa Acción Comprobar papel El equipo se ha quedado sin papel o no está cargado correctamente en la bandeja de papel. Realice una de las siguientes acciones: Vuelva a colocar el papel en la bandeja de papel y, a continuación, pulse Inicio Negro o Inicio Color. Quite el papel y vuelva a cargarlo; a continuación, pulse Inicio Negro o Inicio Color. (Consulte Carga de papel y otros soportes de impresión en la página 9). Se ha producido un atasco de papel en el equipo. Extraiga el papel atascado siguiendo los pasos indicados en Atasco de impresora o de papel en la página 65. La cubierta para el desatasco de papel no se ha cerrado correctamente. Compruebe que la cubierta para el desatasco de papel está uniformemente cerrada en ambos extremos. (Consulte Atasco de impresora o de papel en la página 65). Compruebe papel El tamaño del papel no es el correcto. Asegúrese de que la configuración del tamaño de papel coincide con el tamaño de papel cargado en la bandeja. Cargue el tamaño de papel correcto y, a continuación, pulse Inicio Negro o Inicio Color. (Consulte Tamaño de papel en la página 15). Cubierta abierta La cubierta del escáner no está cerrada completamente. Levante la cubierta del escáner y vuelva a cerrarla. La cubierta del cartucho de tinta no está totalmente cerrada. Cierre firmemente la cubierta de tinta hasta que oiga un clic. Error comm. Se ha producido un error de comunicación debido a la calidad deficiente de la línea telefónica. Si el problema persiste, póngase en contacto con la compañía telefónica para que revisen la línea. Error de soporte La tarjeta de memoria podría estar dañada, incorrectamente formateada, o sufrir algún otro problema. Vuelva a introducir la tarjeta en la ranura con firmeza para asegurarse de que se encuentra en la posición correcta. Si sigue apareciendo el mensaje de error, compruebe que la unidad de soporte (ranura) del equipo funciona introduciendo otra tarjeta que sabe que funciona. 59 B Mensaje de error Causa Acción Imprimir sólo BK Uno o más cartuchos de tinta de color han llegado al final de su vida útil. Sustituya los cartuchos de tinta. (Consulte Sustitución de los cartuchos de tinta en la página 51). Cambiar cartucho Puede utilizar el equipo en modo blanco y negro durante aproximadamente cuatro semanas, dependiendo del número de páginas que imprima. Mientras este mensaje aparece en la pantalla LCD, cada operación funciona de la siguiente manera: Impresión Si hace clic en Escala de grises en la pestaña Avanzada del controlador de impresora, puede utilizar el equipo como una impresora en blanco y negro. Copia Si el tipo de papel se configura en Papel normal o Papel tinta, puede realizar copias en blanco y negro. Faxes Si el tipo de papel se configura en Papel normal o Papel tinta, el equipo recibirá e imprimirá faxes en blanco y negro. Si el equipo emisor está enviando un fax en color, el "intercambio de protocolos" del equipo le pedirá que se envíe el fax en blanco y negro. Si el tipo de papel se configura en Otro brillo, Brother BP71 o Brother BP61, el equipo interrumpirá todas las tareas de impresión. Si desenchufa el equipo o extrae el cartucho de tinta, no podrá utilizar el equipo hasta que inserte un cartucho de tinta nuevo. 60 Solución de problemas Mensaje de error Causa Acción El equipo ha sufrido un problema mecánico. —O BIEN— Hay objetos extraños tales como un clip de papel o papel roto en el equipo. Abra la cubierta del escáner y elimine cualquier objeto extraño y trozos de papel del interior del equipo. Si el mensaje de error persiste, consulte Transferencia de faxes o informe Diario del fax en la página 63 antes de desconectar el equipo, de modo que no pierda ningún mensaje importante. A continuación, desconecte el equipo de la alimentación eléctrica durante varios minutos y luego vuelva a conectarlo. Línea desconect. El interlocutor, o el equipo de fax del interlocutor, interrumpió la llamada. Intente volver a enviar o recibir. Llamada no ID No hay historial de llamadas entrantes. No recibió llamadas o no se suscribió al servicio de ID de llamada de su compañía telefónica. Si desea utilizar la función de identificación de llamada, póngase en contacto con su compañía telefónica. (Consulte ID de llamada en la página 29). No asignado Se ha intentado acceder a un número de marcación rápida que no ha sido programado. Configure el número de marcación rápida. (Consulte Almacenamiento de números de marcación rápida en la página 39). No puede imprim Cambiar cartucho Uno o más cartuchos de tinta han llegado al final de su vida útil. El equipo interrumpirá todas las tareas de impresión. Mientras que la memoria se encuentre disponible, los faxes en blanco y negro se almacenarán en la misma. Si el equipo emisor está enviando un fax en color, el "intercambio de protocolos" del equipo le pedirá que se envíe el fax en blanco y negro. Sustituya los cartuchos de tinta. (Consulte Sustitución de los cartuchos de tinta en la página 51). No se detecta Ha instalado demasiado rápido un nuevo cartucho de tinta y el equipo no ha podido detectarlo. Extraiga el nuevo cartucho de tinta y vuelva a instalarlo lentamente hasta que haga clic. Si utiliza tinta genérica que no sea de Brother, el equipo no podrá detectar el cartucho de tinta. Cambie el cartucho por un cartucho de tinta original de Brother. Si el mensaje de error persiste, póngase en contacto con el distribuidor Brother. Un cartucho de tinta no se ha instalado correctamente. Extraiga el nuevo cartucho de tinta y vuelva a instalarlo con cuidado hasta que haga clic. (Consulte Sustitución de los cartuchos de tinta en la página 51). Se ha producido un atasco de papel en el equipo. Abra la cubierta para el desatascado de papel (en la parte posterior del equipo) y extraiga el papel atascado. (Consulte Atasco de impresora o de papel en la página 65). Limpieza impos. Inicio imposible Imposible impr. Imposible escan. Papel atascado XX XX XX XX Asegúrese de que la guía de longitud de papel se ajusta al tamaño del papel correcto. No extienda la bandeja de papel al cargar papel de tamaño A5 o más pequeño. 61 B Mensaje de error Causa Acción Poca tinta Uno o más cartuchos de tinta están a punto de llegar al final de su vida útil. Si el equipo emisor está enviando un fax en color, el "intercambio de protocolos" del equipo le pedirá que se envíe el fax en blanco y negro. Si el equipo emisor puede convertirlo, el fax en color se imprimirá en el equipo como un fax en blanco y negro. Encargue un nuevo cartucho de tinta. Puede seguir imprimiendo hasta que en la pantalla LCD aparezca No puede imprim. (Consulte Sustitución de los cartuchos de tinta en la página 51). Quedan datos Quedan datos de impresión en la memoria del equipo. Pulse Detener/Salir. El equipo cancela el trabajo y lo borra de la memoria. Intente volver a imprimirlo. Sin archivo La tarjeta de memoria de la unidad de soporte no contiene ningún archivo .JPG. Vuelva a introducir la tarjeta de memoria correcta en la ranura. Sin cart. tinta Un cartucho de tinta no se ha instalado correctamente. Extraiga el nuevo cartucho de tinta y vuelva a instalarlo con cuidado hasta que haga clic. (Consulte Sustitución de los cartuchos de tinta en la página 51). Sin memoria La memoria del equipo está llena. Si la operación de copia está en curso, pulse Detener/Salir y espere hasta que terminen las demás operaciones en curso; a continuación, vuelva a intentarlo. La tarjeta de memoria que está utilizando no tiene suficiente espacio libre para escanear los documentos. Elimine los archivos que no utilice de la tarjeta de memoria para liberar espacio y, a continuación, vuelva a intentarlo. Sin resp/Ocupado El número marcado no contesta o está comunicando. Verifique el número y vuelva a intentarlo. Soporte lleno La tarjeta de memoria que está utilizando contiene 999 archivos. El equipo solo puede guardar datos en una tarjeta de memoria que contenga menos de 999 archivos. Borre archivos que no utilice para liberar algo de espacio y vuelva a intentarlo. Temperatura baja Los cabezales de impresión están demasiado fríos. Espere a que el equipo se caliente. Ver original El documento no se ha introducido o colocado adecuadamente, o bien el documento escaneado desde la unidad ADF era demasiado largo. (Consulte Uso de la unidad ADF (solo MFC-J410 y MFC-J415W) en la página 20). 62 (Consulte Atasco de documento (solo MFC-J410 y MFC-J415W) en la página 64). Solución de problemas Pantalla de animaciones de error Transferencia de faxes a otro equipo de fax Si no ha configurado la ID de la estación, no puede entrar en modo de transferencia de faxes. (Consulte Introducción de la información personal (ID de la estación) en la Guía de configuración rápida). Las animaciones de error muestran instrucciones paso a paso cuando el papel se atasca. Puede consultar los pasos a su propio ritmo pulsando c para ver el siguiente paso y d para retroceder. Transferencia de faxes o informe Diario del fax Si en la pantalla LCD aparece: B a Pulse Detener/Salir para interrumpir el error de forma temporal. b c Pulse Menú. Limpieza impos. XX Inicio imposible XX Imposible impr. XX También puede transferir el informe Diario del fax para comprobar si hay algún fax que deba transferir. (Consulte Transferencia del informe Diario del fax a otro equipo de fax en la página 64). Pulse a o b para seleccionar Servicio. Pulse OK. d Pulse a o b para seleccionar Transf. datos. Pulse OK. e Pulse a o b para seleccionar Transfe. fax. Pulse OK. f Realice una de las siguientes acciones: Imposible escan. XX Recomendamos transferir los faxes a otro equipo de fax o al ordenador. (Consulte Transferencia de faxes a otro equipo de fax en la página 63). B B Si en la pantalla LCD aparece No hay datos, eso significa que no queda ningún fax en la memoria del equipo. Pulse Detener/Salir. Introduzca el número de fax al que desee reenviar los faxes. g Pulse Inicio Negro. B 63 Transferencia del informe Diario del fax a otro equipo de fax B Si no ha configurado la ID de la estación, no puede entrar en modo de transferencia de faxes. (Consulte Introducción de la información personal (ID de la estación) en la Guía de configuración rápida). a b c Pulse Detener/Salir para interrumpir el error de forma temporal. Pulse Menú. Pulse a o b para seleccionar Servicio. Pulse OK. d Pulse a o b para seleccionar Transf. datos. Pulse OK. e Pulse a o b para seleccionar Transfe. info. Pulse OK. f Introduzca el número de fax al que desea reenviar el informe Diario del fax. g Pulse Inicio Negro. Atasco de documento (solo MFC-J410 y MFC-J415W) Los documentos se pueden atascar en la unidad ADF si no se introducen o colocan correctamente, o si son demasiado largos. Siga estos pasos para desatascar un documento. Documento atascado en la parte superior de la unidad ADF a Saque el papel que no está atascado de la unidad ADF. b c Abra la cubierta de la unidad ADF. d e Cierre la cubierta de la unidad ADF. Tire del documento atascado hacia la izquierda. Pulse Detener/Salir. IMPORTANTE Para evitar atascos de documentos, cierre la cubierta de la unidad ADF correctamente pulsándola con cuidado en el centro. 64 B B Solución de problemas Documento atascado dentro de la unidad ADF a Saque el papel que no está atascado de la unidad ADF. b c Levante la cubierta de documentos. Tire del documento atascado hacia la izquierda. B Atasco de impresora o de papel B En función del lugar del equipo en que se haya atascado el papel, extraiga el papel atascado. a Desenchufe el equipo de la toma de corriente. IMPORTANTE Antes de desenchufar el equipo de la fuente de alimentación, puede transferir los faxes almacenados en la memoria al PC o a otro equipo de fax para no perder ningún mensaje importante. (Consulte Transferencia de faxes o informe Diario del fax en la página 63). b d e Abra la cubierta para el desatasco de papel (1) de la parte posterior del equipo. Tire del papel atascado para retirarlo del equipo. Cierre la cubierta de documentos. Pulse Detener/Salir. 1 B 65 c Cierre la cubierta para el desatasco de papel. Asegúrese de que la cubierta se ha cerrado correctamente. f Con las dos manos, agarre las lengüetas de plástico a ambos lados del equipo y levante la cubierta del escáner (1) hasta que quede inmovilizada firmemente en la posición abierta. 1 d Si la lengüeta del soporte del papel está abierta, ciérrela y, a continuación, cierre el soporte del papel. Tire de la bandeja de papel para sacarla por completo del equipo. Desplace el cabezal de impresión (si fuera necesario) para extraer cualquier papel que quede en este área. Compruebe que no se ha atascado ningún papel en las esquinas del equipo. Compruebe ambos extremos del cartucho de impresión. Nota e Tire del papel atascado (1). 1 66 Si el cabezal de impresión se encuentra en la esquina derecha como se muestra en la ilustración, no podrá desplazarlo. Vuelva a enchufar el cable de alimentación, mantenga pulsado Detener/Salir hasta que el cabezal de impresión se desplace a la parte central. Desenchufe el equipo de la fuente de alimentación y extraiga el papel. Solución de problemas i IMPORTANTE Si la tinta le mancha la piel o la ropa, lávela inmediatamente con jabón o detergente. g Mientras mantiene sujeta la bandeja de papel en ese lugar, extraiga el soporte del papel ( ) hasta que quede ajustado y, a continuación, despliegue la lengüeta de soporte del papel ( ). Levante la cubierta del escáner para liberar el seguro inmovilizador ( ). Cierre suavemente el soporte de la cubierta del escáner ( ) y cierre la cubierta del escáner ( ) sujetándola con las dos manos. 2 1 1 2 Asegúrese de extraer el soporte de papel hasta que quede inmovilizado. 3 IMPORTANTE NO utilice la lengüeta de soporte del papel para papel de tamaño Legal. j h Vuelva a enchufar el cable de alimentación. Vuelva a introducir la bandeja de papel con firmeza en el equipo. B 67 Solución de problemas B Si considera que se produce un problema en el equipo, verifique la tabla que encontrará más abajo y siga los consejos para la solución de problemas. Usted mismo puede solucionar fácilmente la mayoría de los problemas. Si necesita más ayuda, Brother Solutions Center le ofrece las preguntas más frecuentes y los consejos más recientes para la solución de problemas. Visítenos en http://solutions.brother.com/ Si tiene problemas con el equipo Impresión Problema Sugerencias No imprime. Compruebe el cable de interfaz o la conexión inalámbrica a ambos lados del equipo y ordenador. (Consulte la Guía de configuración rápida). Compruebe que el equipo esté enchufado y que el botón On/Off esté encendido. Uno o más cartuchos de tinta han llegado al final de su vida útil. (Consulte Sustitución de los cartuchos de tinta en la página 51). Compruebe que no haya ningún mensaje de error en la pantalla LCD. (Consulte Mensajes de error y de mantenimiento en la página 58). Si en la pantalla LCD aparece No puede imprim y Cambiar cartucho, consulte Sustitución de los cartuchos de tinta en la página 51. Compruebe que se haya elegido e instalado el controlador de impresora correcto. Asegúrese de que el equipo está en línea. Haga clic en Inicio y, a continuación, en Impresoras y faxes. Brother MFC-XXXXX (donde XXXXX corresponde al nombre de su modelo) y asegúrese de que el mensaje Usar impresora sin conexión esté desactivado. Al seleccionar las configuraciones Imprimir las páginas impares e Imprimir las páginas pares, puede aparecer un mensaje de error de impresión en el ordenador, ya que el equipo se detiene durante el proceso de impresión. El mensaje de error desaparecerá una vez que el equipo reinicie la impresión. 68 B Solución de problemas Impresión (Continuación) Problema Sugerencias Mala calidad de impresión. Compruebe la calidad de impresión. (Consulte Comprobación de la calidad de impresión en la página 55). Asegúrese de que la configuración Tipo de soporte en el controlador de impresora o la configuración Tipo de papel en el menú del equipo coincide con el tipo de papel que está utilizando. (Consulte Impresión para Windows® o Impresión y envío de faxes para Macintosh en la Guía del usuario de software y Tipo de papel en la página 15). Asegúrese de que los cartuchos de tinta no sean demasiado viejos. Éstas son las causas de que la tinta se obstruya: Se ha superado la fecha de caducidad que se indica en el paquete del cartucho. (Los cartuchos originales de Brother duran hasta dos años si se conservan en su paquete original). El cartucho de tinta lleva más de seis meses en el equipo. Es posible que no se haya almacenado correctamente el cartucho de tinta antes de su uso. Asegúrese de que utiliza tinta Innobella™ original de Brother. Brother no recomienda utilizar cartuchos distintos a los cartuchos de tinta originales de Brother, ni recargar los cartuchos utilizados con tinta de otros fabricantes. Pruebe a utilizar los tipos de papel recomendados. (Consulte Papel aceptable y otros soportes de impresión en la página 16). La temperatura ambiente recomendada para el equipo oscila entre 20 C y 33 C. Aparecen líneas horizontales blancas en los textos o gráficos. Limpie el cabezal de impresión. (Consulte Limpieza del cabezal de impresión en la página 55). Asegúrese de que utiliza tinta Innobella™ original de Brother. Pruebe a utilizar los tipos de papel recomendados. (Consulte Papel aceptable y otros soportes de impresión en la página 16). El equipo imprime páginas en blanco. Limpie el cabezal de impresión. (Consulte Limpieza del cabezal de impresión en la página 55). Asegúrese de que utiliza tinta Innobella™ original de Brother. Los caracteres y las líneas aparecen amontonadas. Compruebe la alineación de la impresión. (Consulte Comprobación de la alineación de la impresión en la página 57). Las imágenes impresas o el texto impreso aparecen sesgados. Asegúrese de que el papel se ha cargado adecuadamente en la bandeja de papel y de que las guías laterales de papel se han ajustado correctamente. (Consulte Carga de papel y otros soportes de impresión en la página 9). Asegúrese de que la cubierta para el desatasco de papel se ha cerrado correctamente. Mancha corrida en la parte superior del centro de la página impresa. Asegúrese de que el papel no sea demasiado grueso o que no esté arrugado. (Consulte Papel aceptable y otros soportes de impresión en la página 16). Mancha corrida en la esquina izquierda o derecha de la página impresa. Asegúrese de que el papel no está curvado al imprimir en la parte posterior del papel con las configuraciones Imprimir las páginas impares e Imprimir las páginas pares. 69 B Impresión (Continuación) Problema Sugerencias La impresión tiene un aspecto borroso o la tinta parece correrse. Asegúrese de utilizar los tipos de papel recomendados. (Consulte Papel aceptable y otros soportes de impresión en la página 16). Evite manipular el papel hasta que la tinta esté seca. Asegúrese de que utiliza tinta Innobella™ original de Brother. Si utiliza papel fotográfico, asegúrese de que haya configurado el tipo de papel correcto. Si imprime una fotografía desde el ordenador, configure la opción Tipo de soporte en la pestaña Básica del controlador de impresora. Aparecen manchas al dorso o en la parte inferior de la página. Asegúrese de que la placa de impresión no esté manchada de tinta. (Consulte Limpieza de la placa de impresión del equipo en el Apéndice A de la Guía avanzada del usuario). Asegúrese de que utiliza tinta Innobella™ original de Brother. Asegúrese de utilizar la lengüeta de soporte del papel. (Consulte Carga de papel y otros soportes de impresión en la página 9). El equipo imprime líneas densas en la página. Active la casilla de verificación Orden inverso en la pestaña Básica del controlador de impresora. Las impresiones aparecen arrugadas. En la pestaña Avanzada del controlador de la impresora, haga clic en Ajustes de color y desactive Impresión bidireccional para Windows® o Impresión bidireccional para Macintosh. Asegúrese de que utiliza tinta Innobella™ original de Brother. No se puede imprimir con "Formato página". Compruebe que la configuración de tamaño de papel en la aplicación y en el controlador de impresión sea idéntica. La velocidad de la impresión es demasiado lenta. Pruebe a cambiar la configuración del controlador de la impresora. Una alta resolución necesita un tiempo de procesamiento, envío e impresión mayor. Pruebe las otras configuraciones de calidad en la pestaña Avanzada del controlador de impresora. Asimismo, haga clic en Ajustes de color y asegúrese de desactivar Mejora del color. Desactive la opción Sin bordes. La impresión sin bordes es más lenta que la impresión en modo normal. (Consulte Impresión para Windows® o Impresión y envío de faxes para Macintosh en la Guía del usuario de software). La función Mejora del color no funciona correctamente. Si los datos de la imagen no son a todo color en la aplicación (por ejemplo, 256 colores), la función Mejora del color no funcionará. Para la función Mejora del color utilice como mínimo 24 bits de datos de color. El papel fotográfico no se alimenta correctamente. Al imprimir en papel fotográfico Brother, cargue una hoja adicional del mismo tipo de papel en la bandeja. Para este fin se ha incluido una hoja adicional en el paquete de papel. Limpie los rodillos de recogida de papel. (Consulte Limpieza de los rodillos de recogida de papel en la página 54). El equipo alimenta varias páginas a la vez. Asegúrese de que el papel se ha cargado correctamente en la bandeja de papel. (Consulte Carga de papel y otros soportes de impresión en la página 9). Compruebe que no haya más de dos tipos de papeles cargados en la bandeja al mismo tiempo. El papel se ha atascado. Asegúrese de que la guía de longitud de papel está configurada para el tamaño de papel correcto. No extienda la bandeja de papel al cargar papel de tamaño A5 o más pequeño. (Consulte Atasco de impresora o de papel en la página 65). Las páginas impresas no se apilan correctamente. Asegúrese de utilizar la lengüeta de soporte del papel. (Consulte Carga de papel y otros soportes de impresión en la página 9). El equipo no imprime utilizando Pruebe a reducir la resolución de la impresión. (Consulte Impresión para Windows® o Impresión y envío de faxes para Macintosh en la Guía del usuario de software). Adobe® Illustrator®. 70 Solución de problemas Impresión de faxes recibidos Problema Sugerencias Impresión condensada con rayas blancas que cruzan la página, o la parte superior e inferior de las frases está cortada. Probablemente, la conexión no sea buena debido a la estática o interferencias en la línea telefónica. Pida a la otra parte que le vuelva a enviar el fax. Líneas negras verticales en los faxes recibidos. Lo más probable es que el escáner del remitente esté sucio. Pida al remitente que haga una copia para ver si se trata de un problema de su equipo. Pruebe a recibir un fax desde otro equipo. El número de faxes recibidos en color se imprimen solo en blanco y negro. Sustituya los cartuchos de tinta de color que han llegado al final de su vida útil y, a continuación, pida al remitente que envíe nuevamente el fax en color. (Consulte Sustitución de los cartuchos de tinta en la página 51). Los márgenes derecho e izquierdo se recortan o se imprime una sola página en dos. Active la función Reducción auto. (Consulte Impresión de un fax entrante reducido en el capítulo 4 de la Guía avanzada del usuario). Línea telefónica o conexiones Problema Sugerencias No es posible marcar. (No hay tono de marcación) Compruebe que el equipo esté enchufado y encendido. Compruebe la conexión del cable de la línea telefónica. Cambie los ajustes de Tono/Pulsos. (Consulte Tono o pulso en la página 29). Descuelgue el auricular del teléfono externo y escuche un tono de marcación. Si no hay tono de marcación, pida a su compañía telefónica que revise la línea y/o la toma de corriente. El equipo no responde a las llamadas. Asegúrese de que el equipo esté configurado en el modo de recepción correcto. (Consulte Selección del modo de recepción en la página 25). Compruebe si existe tono de marcación. Si es posible, haga una llamada al equipo para escuchar cómo contesta. Si sigue sin contestar, compruebe la conexión de los cables de la línea telefónica.Si al llamar al equipo no suena, pida a la compañía telefónica que revise la línea. Recepción de faxes Problema Sugerencias No se puede recibir un fax. Si conecta el equipo a una centralita PBX o a RDSI, ajuste la configuración del tipo de línea de teléfono al tipo de teléfono que esté utilizando. (Consulte Configuración del tipo de línea telefónica en la página 30). B 71 Envío de faxes Problema Sugerencias No se puede enviar un fax. Compruebe todas las conexiones del cable telefónico. Asegúrese de que el botón FAX esté iluminado. Pida al interlocutor que compruebe si el equipo receptor tiene papel. Imprima el informe de verificación de la transmisión y compruebe si hay errores. (Consulte Informes en el capítulo 6 de la Guía avanzada del usuario). El informe de verificación de la transmisión indica "RESULT:ERROR". Posiblemente exista un ruido temporal o estática en la línea telefónica. Intente enviar nuevamente el fax. Si está enviando un mensaje de PC-FAX y en el informe de verificación de la transmisión se indica "RESULT:ERROR", es posible que no haya suficiente memoria en el equipo. Si el problema persiste, pida a la compañía telefónica que revise la línea. Si se encuentra frecuentemente con errores de transmisión debido a posibles interferencias en la línea de teléfono, intente cambiar los ajustes del menú de compatibilidad por Básic(paraVoIP). (Consulte Interferencia en la línea telefónica/VoIP en la página 76). Si conecta el equipo a una centralita PBX o a RDSI, ajuste la configuración del tipo de línea de teléfono al tipo de teléfono que esté utilizando. (Consulte Configuración del tipo de línea telefónica en la página 30). Mala calidad de envío de faxes. Pruebe a cambiar la resolución a Fina o Superfina. Haga una copia para comprobar el funcionamiento del escáner del equipo. Si la calidad de la copia no es buena, limpie el escáner. (Consulte Limpieza del cristal de escaneado en la página 53). Líneas negras verticales al enviar. (Solo MFC-J410 y MFC-J415W) Las líneas negras verticales en los faxes que envía suelen estar causadas por suciedad o por corrector líquido en la banda del cristal. Limpie la banda del cristal. (Consulte Limpieza del cristal de escaneado en la página 53). Manipulación de llamadas entrantes Problema Sugerencias El equipo "escucha" una voz como un tono CNG. Si la función Detección fax está activada, el equipo es más sensible a los sonidos. Podría interpretar mal ciertas voces o música de la línea telefónica como tonos de un equipo de fax y responder con tonos de recepción de fax. Desactive el equipo pulsando Detener/Salir. Intente evitar este problema desactivando la opción Detección fax. (Consulte Detección de fax en la página 28). Envío de una llamada de fax al equipo. Si ha respondido en una extensión telefónica, pulse el código de activación remota (la configuración l 5 1). Si ha respondido en un teléfono externo, pulse Inicio para recibir el fax. Cuando el equipo conteste, cuelgue. Funciones personalizadas dentro de una misma línea. Si tiene Llamada en espera, Llamada en espera/ID de llamada, un sistema de alarma o cualquier otra función personalizada en la misma línea telefónica a la que esté conectado el equipo, pueden producirse problemas al enviar o recibir faxes. Por ejemplo: si se suscribe al servicio Llamada en espera o a otro servicio personalizado y la señal se transmite por la línea mientras el equipo está enviando o recibiendo un fax, la señal se puede interrumpir temporalmente o afectar a los faxes. La función ECM (Modo de corrección de errores) de Brother debería ayudar a resolver este problema. Se trata de un problema habitual en el sector de telefonía, común a todos los dispositivos que envían o reciben datos a través de una línea compartida con funciones personalizadas. Si para sus actividades es fundamental evitar la más mínima interrupción, recomendamos conectar el equipo a una línea telefónica independiente sin estas funciones. 72 Solución de problemas Problemas de copia Problema Sugerencias No se puede realizar una copia. Asegúrese de que el botón COPIA Malos resultados de copia al utilizar la unidad ADF. (Solo MFC-J410 y MFC-J415W) Trate de utilizar el cristal de escaneado. (Consulte Uso del cristal de escaneado en la página 20). En las copias aparecen rayas o líneas negras verticales. (Solo MFC-J410 y MFC-J415W) Las líneas negras verticales o rayas en las copias están causadas normalmente por suciedad o restos de líquido corrector en la banda del cristal. Limpie la banda del cristal. (Consulte Limpieza del cristal de escaneado en la página 53). Ajustar a pág. no funciona correctamente. Asegúrese de que el documento original no aparece sesgado. Vuelva a colocar el documento e inténtelo de nuevo. esté iluminado. Problemas de escaneado Problema Sugerencias Se producen errores TWAIN o WIA cuando se inicia el escaneado. Asegúrese de haber seleccionado el controlador TWAIN o WIA de Brother como controlador principal en la aplicación de escaneado. Por ejemplo, en PaperPort™11SE con OCR (sólo MFC-J410 y MFC-J415W), haga clic en Archivo, Digitalizar u obtener fotografía y, a continuación, haga clic en Elija para seleccionar el controlador TWAIN o WIA de Brother. (Windows®) Se producen errores TWAIN o ICA cuando se inicia el escaneado. (Macintosh) Asegúrese de haber seleccionado el controlador TWAIN o ICA de Brother como controlador principal. En PageManager, haga clic en Archivo, Seleccionar fuente, TWAIN y seleccione el controlador TWAIN de Brother. Los usuarios de Mac OS X 10.6.x también pueden escanear documentos utilizando el controlador de escáner ICA. Consulte Escaneado de un documento con el controlador ICA (Mac OS X 10.6.x) en la Guía del usuario de software. Malos resultados de escaneado al utilizar la unidad ADF. (Solo MFC-J410 y MFC-J415W) Trate de utilizar el cristal de escaneado. (Consulte Uso del cristal de escaneado en la página 20). OCR no funciona. (Solo MFC-J410 y MFC-J415W) Pruebe a aumentar la resolución del escáner. (Usuarios de Macintosh) Se debe descargar e instalar Presto! PageManager antes de utilizarlo. Consulte Acceso al soporte técnico de Brother (Macintosh) en la página 3 para obtener instrucciones adicionales. B Problemas de software Problema Sugerencias No se puede instalar el software ni imprimir. (Solo usuarios de Windows®) Ejecute el programa Reparación MFL-Pro Suite en el CD-ROM de instalación. Este programa reparará el software y volverá a instalarlo. "Dispositivo ocupado" Asegúrese de que no aparece ningún mensaje de error en la pantalla LCD. No se pueden imprimir imágenes en FaceFilter Studio. Para utilizar FaceFilter Studio, debe instalar la aplicación FaceFilter Studio desde el CD-ROM de instalación proporcionado con el equipo. Para instalar FaceFilter Studio, consulte la Guía de configuración rápida. Asimismo, antes de iniciar FaceFilter Studio por primera vez, debe asegurarse de que el equipo Brother esté encendido y conectado al ordenador. Esto le permitirá acceder a todas las funciones de FaceFilter Studio. 73 Problemas de PhotoCapture Center™ Problema Sugerencias El disco extraíble no funciona correctamente. 1 ¿Ha instalado la actualización de Windows® 2000? Si no es así, haga lo siguiente: 1) Desenchufe el cable USB. 2) Instale la actualización de Windows® 2000 mediante uno de los siguientes métodos. Instale el software MFL-Pro Suite desde el CD-ROM de instalación. (Consulte la Guía de configuración rápida). Descargue el último service pack del sitio web de Microsoft. 3) Espere aproximadamente 1 minuto después de haber reiniciado el PC y, a continuación, conecte el cable USB. 2 Extraiga la tarjeta de memoria e introdúzcala de nuevo. 3 Si ha probado la opción "Expulsar" de Windows®, extraiga la tarjeta de memoria antes de continuar. 4 Si aparece un mensaje de error al intentar expulsar la tarjeta de memoria, significa que se está leyendo la tarjeta. Espere un poco y vuelva a intentarlo. 5 Si nada de lo anterior funciona, apague el PC y el equipo, y luego vuelva a encenderlos. (Para apagar el equipo, deberá desenchufar el cable de alimentación). No tiene acceso al icono Disco extraíble desde el escritorio. Asegúrese de que ha introducido correctamente la tarjeta de memoria. Falta parte de la fotografía al imprimirla. Asegúrese de que están desactivadas las opciones de impresión sin bordes y recorte. (Consulte Impresión sin bordes y Recorte en el capítulo 8 de la Guía avanzada del usuario). 74 Solución de problemas Problemas de red (solo MFC-J265W y MFC-J415W) Problema Sugerencias No es posible imprimir a través de la red. Asegúrese de que el equipo esté encendido, en línea y preparado. Imprima una lista de configuración de la red (consulte Informes en el capítulo 6 de la Guía avanzada del usuario) y compruebe la configuración de red actual en esta lista. (Si tiene problemas de red, consulte la Guía del usuario en red para obtener más información). La función de escaneado en red no funciona. (Usuarios de Windows®) Es necesario configurar el software de servidor de seguridad/software de seguridad de otro fabricante para permitir el escaneado en red. Para añadir el puerto 54925 para el escaneado en red, introduzca la siguiente información: En Nombre: introduzca una descripción, por ejemplo “Brother NetScan”. En el número de puerto: introduzca 54925. En Protocolo: asegúrese de que se ha seleccionado UDP. Consulte el manual de instrucciones que se incluye con el software de servidor de seguridad/software de seguridad de otro fabricante, o póngase en contacto con el fabricante del software. (Usuarios de Macintosh) Seleccione de nuevo el equipo en la aplicación Selector de dispositivo ubicada en Macintosh HD/Librería/Printers/Brother/Utilities/DeviceSelector o en la lista del modelo de ControlCenter2. No se puede instalar el software de Brother. (Usuarios de Windows®) Permita el acceso de red a los siguientes programas si el software de seguridad muestra un mensaje de alerta durante la instalación de MFL-Pro Suite. BrC3Rgin.exe BrnIPMon Monitor de estado de Brother (Red) Programa ControlCenter Proceso de host genérico f... Setup.exe Aplicación del subsistema de cola de impresión Aplicación MFC wdsw (Usuarios de Macintosh) Seleccione de nuevo el equipo en la aplicación Selector de dispositivo ubicada en Macintosh HD/Librería/Printers/Brother/Utilities/DeviceSelector o en la lista de modelos de ControlCenter2. No se puede conectar a la red inalámbrica. Investigue el problema con Informe WLAN. Pulse el botón Menú, seleccione Imp. informes y, a continuación, pulse OK. Seleccione Informe WLAN. Para obtener más información, consulte la Guía del usuario en red. Reinicie la configuración de red. Pulse el botón Menú, seleccione Red y, a continuación, pulse OK. Seleccione Restaurar red. Para obtener más información, consulte la Guía del usuario en red. 75 B Detección de tono de marcación Al enviar un fax automáticamente, el equipo esperará de forma predeterminada durante un determinado período de tiempo antes de iniciar la marcación del número. El cambio de la configuración del tono de marcación a Detección, permite que el equipo inicie la marcación tan pronto como detecta un tono de marcación. Esta configuración permite ahorrar un poco de tiempo cuando se envía un fax a distintos números. Si modifica la configuración y experimenta problemas con la marcación, cambie nuevamente al ajuste predeterminado de fábrica No detectado. a b B Interferencia en la línea telefónica/VoIP Si experimenta problemas con el envío o la recepción de un fax debido a una posible interferencia en la línea telefónica, puede cambiar el ajuste de compatibilidad que reduce la velocidad del módem para minimizar los errores. a b Pulse Menú. c Pulse a o b para seleccionar Compatibilidad. Pulse OK. d Pulse a o b para seleccionar Normal o Básic(paraVoIP). Pulse Menú. Pulse a o b para seleccionar Conf. inicial. Pulse OK. c Pulse a o b para seleccionar Tono de marca. Pulse OK. d Pulse a o b para seleccionar Detección o No detectado. Pulse OK. e Pulse Detener/Salir. Pulse a o b para seleccionar Conf. inicial. Pulse OK. Básic(paraVoIP) reduce la velocidad del módem a 9.600 bps y desactiva ECM excepto para el envío de faxes en color. A menos que la interferencia en su línea telefónica se repita, puede que prefiera utilizarlo solo cuando sea necesario. Para mejorar la compatibilidad con la mayoría de los servicios VoIP, Brother recomienda modificar la configuración de compatibilidad a Básic(paraVoIP). Normal ajusta la velocidad del módem a 14.400 bps. Pulse OK. e Pulse Detener/Salir. Nota VoIP (voz sobre IP) es un tipo de sistema telefónico que utiliza una conexión a Internet, en lugar de una línea telefónica tradicional. 76 B Solución de problemas Información del equipo Comprobación del número de serie Historial B (Historial de ID de llamada y Llamada saliente) Faxes en la memoria B Puede consultar el número de serie del equipo en la pantalla LCD. a b Pulse Menú. c Pulse a o b para seleccionar Núm. de serie. Pulse OK. d Puede restablecer toda la configuración del equipo a los valores configurados en la fábrica. Brother recomienda encarecidamente utilizar esta operación cuando deseche el equipo. Pulse a o b para seleccionar Info. equipo. Pulse OK. Cómo restablecer el equipo a b Pulse Detener/Salir. Funciones de restablecimiento Se encuentran disponibles las siguientes funciones de restablecimiento: 1 Red (Solo MFC-J265W y MFC-J415W) Puede restaurar el servidor de impresión a la configuración predeterminada de fábrica, como por ejemplo, la contraseña o información de la dirección IP. 3 Todos ajustes B B Pulse Menú. Pulse a o b para seleccionar Conf. inicial. Pulse OK. c Pulse a o b para seleccionar Reiniciar. Pulse OK. d Pulse a o b para seleccionar el tipo de restablecimiento que desea utilizar. Pulse OK. Pulse 1 para confirmar. e Pulse 1 para reiniciar el equipo. 2 M.rápida y fax La marcación rápida y fax restaura las siguientes configuraciones: B Marcación rápida (Marcación rápida y grupos de configuración) ID de la estación (Nombre y número) Configuración de informe (Informe Verificación de la transmisión, Lista de marcación abreviada y Diario del fax) 77 C Menús y funciones Programación en pantalla El equipo ha sido diseñado para que resulte fácil utilizarlo. Incorpora un sistema de programación a través de la pantalla LCD con botones de menú. La programación simplificada le ayudará a sacar el máximo partido a todas las selecciones de menú que ofrece el equipo. Dado que la programación se realiza en la pantalla LCD, hemos creado instrucciones "paso a paso" en pantalla que le ayudarán a programar el equipo. Solo tiene que seguir las instrucciones que le guiarán en la selección de menús y de opciones de programación. 78 C C Menús y funciones Tabla de menús C La tabla de menús le ayudará a entender las opciones y selecciones del menú que se encuentran en los programas del equipo. La configuración predeterminada aparece en negrita con un asterisco. Menú ( ) Nivel1 Nivel2 Nivel3 Opciones Descripciones Página Gestión tinta Impr de prueba — Calidad impres. Le permite comprobar la calidad de impresión o alineación. 55 Le permite limpiar el cabezal de impresión. 55 Consulte 1. Alineamiento Limpiando — Negro Color Todas Config. gral. Tinta restante — — Le permite comprobar el nivel de tinta disponible. Modo Temporiz. — No Permite seleccionar el tiempo para volver al modo de fax. 0seg 30seg 1min 2min* 5min Tipo de papel — Papel normal* Papel tinta Permite configurar el tipo de papel cargado en la bandeja de papel. 15 Permite configurar el tamaño de papel cargado en la bandeja de papel. 15 Brother BP71 Brother BP61 Otro brillo Transparencia Tamaño papel — A4* A5 10x15cm Carta Legal 1 C Consulte la Guía avanzada del usuario. La configuración predeterminada aparece en negrita con un asterisco. 79 Nivel1 Nivel2 Nivel3 Opciones Descripciones Página Config. gral. Volumen Timbre No Permite ajustar el volumen del timbre. 7 Permite ajustar el volumen de la alarma. 7 Permite ajustar el volumen del altavoz. 8 Permite cambiar al horario de verano automáticamente. Consulte 1. (Continuación) Bajo Medio* Alto Alarma No Bajo* Medio Alto Altavoz No Bajo Medio* Alto Luz día auto — Sí* No Configur. LCD Permite ajustar el contraste de la pantalla LCD. Contraste LCD Retroiluminac. Claro* Medio Permite ajustar el brillo de la retroiluminación de la pantalla LCD. 8 Permite configurar durante cuánto tiempo va a permanecer encendida la retroiluminación de la pantalla LCD después de la última pulsación de un botón. Consulte 1. Oscuro Temporiz.atenu No 10seg 20seg 30seg* Modo espera — 1min 2min 3min 5min* Permite seleccionar el tiempo durante el cual el equipo permanecerá inactivo antes de acceder al modo espera. 10min 30min 60min 1 Consulte la Guía avanzada del usuario. La configuración predeterminada aparece en negrita con un asterisco. 80 Menús y funciones Nivel1 Nivel2 Nivel3 Opciones Descripciones Página Fax Conf.recepción Núm. timbres 2* Permite configurar el número de timbres antes de que el equipo conteste en modo Sólo Fax o modo Fax/Tel. 27 Permite ajustar la duración del doble timbre en el modo Fax/Tel. 27 Permite recibir los mensajes de fax automáticamente cuando contesta una llamada y escucha un tono de fax. 28 Permite contestar todas las llamadas desde una extensión telefónica o desde un teléfono externo, así como utilizar los códigos para activar o desactivar el equipo. Permite personalizar estos códigos. 34 Permite reducir el tamaño de los faxes entrantes para ajustarlos al tamaño del papel. Consulte 1. Configuración inicial para el informe Verificación de la transmisión y Diario del fax. 24 3 4 Dur.Timbre F/T 20seg 30seg* 40seg 70seg Detección fax Sí* No Activ. remota Si* (l51, #51) No Reducción auto Sí* No Ajus. Informes Ver transmsión Sí Sí+Imagen No* No+Imagen Frec. informe No Consulte 1. Cada 50 faxes* Cada 6 horas Cada 12 horas C Cada 24 horas Cada 2 días Cada 7 días 1 Consulte la Guía avanzada del usuario. La configuración predeterminada aparece en negrita con un asterisco. 81 Nivel1 Nivel2 Nivel3 Opciones Descripciones Página Fax Trab restantes — — Permite comprobar qué trabajos están en la memoria y cancelar los trabajos seleccionados. Consulte 1. Varios Bloq TX — Prohíbe la mayor parte de las funciones salvo la recepción de faxes. ID quién llama Sí* Permite ver o imprimir una lista de las 30 últimas ID de llamadas guardadas en la memoria. (Continuación) No 1 Consulte la Guía avanzada del usuario. La configuración predeterminada aparece en negrita con un asterisco. 82 29 Menús y funciones Menú Red (solo MFC-J265W y MFC-J415W) Nivel1 Nivel2 Nivel3 Opciones Descripciones Red TCP/IP Metod arranque Automático* Permite seleccionar el método de inicio más adecuado a sus necesidades. Estático RARP BOOTP DHCP Dirección IP [000-255]. [000-255]. Permite especificar la dirección IP. [000-255]. [000-255] Máscara Subred [000-255]. [000-255]. Permite especificar la máscara de subred. [000-255]. [000-255] Puerta acceso [000-255]. [000-255]. [000-255]. Permite especificar la dirección de la puerta de enlace. [000-255] Nombre de nodo BRWXXXXXXXXXXXX Permite especificar el nombre del nodo. WINS config Automático* Estático Permite seleccionar el modo de configuración WINS. (Primario) 000.000.000.000 Permite especificar la dirección IP del servidor primario o secundario. Servidor WINS (Secundario) 000.000.000.000 Servidor DNS (Primario) 000.000.000.000 (Secundario) 000.000.000.000 APIPA Sí* No Permite especificar la dirección IP del servidor primario o secundario. Permite asignar automáticamente la dirección IP a partir del intervalo de direcciones del vínculo local. Conf.Asistente — — Puede configurar manualmente el servidor de impresión para una red inalámbrica. WPS/AOSS — — Permite establecer fácilmente la configuración de la red inalámbrica con solo pulsar un botón. Consulte la Guía del usuario en red. La configuración predeterminada aparece en negrita con un asterisco. 83 C Nivel1 Nivel2 Nivel3 Opciones Descripciones Red Cód WPS cn PIN — — Permite establecer fácilmente la configuración de la red inalámbrica utilizando WPS con un código PIN. Estado WLAN Estado — Permite ver el estado actual de la red inalámbrica. Señal — Permite ver la intensidad de la señal de red inalámbrica actual. SSID — Permite ver el SSID actual. Modo comunic. — Permite ver el modo de comunicación actual. Dirección MAC — — Permite ver la dirección MAC del equipo en el panel de control. Activar WLAN — Sí Permite utilizar la conexión de red inalámbrica. (Continuación) No* Restaurar red — — — Consulte la Guía del usuario en red. La configuración predeterminada aparece en negrita con un asterisco. 84 Menús y funciones Menú ( ) (continuación) Nivel1 Nivel2 Nivel3 Opciones Descripciones Página Imp. informes Verif. trans. — — Permite imprimir estas listas e informes. 24 Ayuda — — Marc. rápida — Orden alfabético Consulte 1. Orden numérico Diario del fax — — Ajust. usuario — — Configurar red — — — — Hist. ID llamada — — Info. equipo Núm. de serie — — Permite comprobar el número de serie del equipo. 77 Conf. inicial Modo recepción — Sólo fax* Permite seleccionar el modo de recepción más adecuado a sus necesidades. 25 Consulte 2. (Solo MFC-J265W y MFC-J415W) Informe WLAN (Solo MFC-J265W y MFC-J415W) Fax/Tel Contestador ext. Manual Fecha y hora — — Muestra la fecha y hora en la pantalla LCD y la inserta en los encabezados de los faxes enviados. ID estación — Fax: Permite programar su nombre y número de fax para que aparezcan en todas las páginas enviadas. Nomb: Tono/Pulsos — Tonos* Pulsos Tono de marca. — Detección No detectado* Conex. telef. — Normal* PBX Permite seleccionar el modo de marcación. 29 Permite activar y desactivar la detección de tonos de marcación. 76 Permite seleccionar el tipo de línea telefónica. 30 C RDSI 1 Consulte la Guía avanzada del usuario. 2 Consulte la Guía de configuración rápida. La configuración predeterminada aparece en negrita con un asterisco. 85 Nivel1 Nivel2 Nivel3 Opciones Descripciones Página Conf. inicial Compatibilidad — Normal* Permite ajustar la velocidad del módem para solucionar los problemas de transmisión. 76 — Restaura el servidor de impresión a la configuración predeterminada de fábrica, como por ejemplo, la información relativa a la contraseña y dirección IP. 77 M.rápida y fax — Permite eliminar todos los números de marcación rápida y faxes almacenados y restablece la ID de la estación, Lista de marcación abreviada, informe Verificación de la transmisión y Diario del fax a la configuración predeterminada de fábrica. Todos ajustes — Permite restablecer toda la configuración del equipo a la establecida de fábrica. (Continuación) Básic(paraVoIP) Reiniciar Red (Solo MFC-J265W y MFC-J415W) 1 Consulte la Guía avanzada del usuario. 2 Consulte la Guía de configuración rápida. La configuración predeterminada aparece en negrita con un asterisco. 86 Menús y funciones FAX ( ) Nivel1 Nivel2 Nivel3 Opciones Descripciones Página Fax resolución — — Estándar* Permite configurar la resolución de los faxes salientes. Consulte 1. Fina Superfina Foto Contraste — — Automático* Claro Permite cambiar el contraste (más claro o más oscuro) de los faxes enviados. Oscuro Marc. abreviada Buscar — Orden alfabético Orden numérico Llamada saliente — — Permite almacenar los números de marcación rápida, para que pueda marcar con solo pulsar algunos botones (e Inicio). 39 Conf. grupos — — Permite configurar los números de un grupo para el multienvío. Consulte 1. Enviar un fax — — Permite seleccionar un número del historial de llamadas salientes y, a continuación, realizar una llamada telefónica a este número, enviarle un fax, añadirlo a la marcación abreviada, o bien eliminarlo. 37 — — Permite seleccionar un número del historial de ID de llamada y, a continuación, enviarle un fax, añadirlo a la marcación rápida, o bien eliminarlo. 38 — — Permite enviar el mismo mensaje de fax a más de un número de fax. Consulte 1. — Sí Permite enviar un fax sin utilizar la memoria. Eliminar Enviar un fax Añ. m. rápida Eliminar Multidifusión 36 Conf. M.abreviada Añ. m. rápida Hist. ID llamada Permite marcar con solo pulsar algunos botones (e Inicio). Añadir número Marc. abreviada Completado Trans.t.real — No* Modo satélite — — Sí No* 1 C Si tiene dificultades para enviar un fax al extranjero, active esta función. Consulte la Guía avanzada del usuario. La configuración predeterminada aparece en negrita con un asterisco. 87 Nivel1 Nivel2 Nivel3 Opciones Descripciones Página Tamaño área escan. — — Carta Permite ajustar el área del cristal de escaneado al tamaño del documento. 23 Consulte 1. A4* Ajus.Nuev.Predet — — — Permite guardar la configuración de fax. Rest.predeterm. — — — Permite restablecer todas las configuraciones de fábrica. 1 Consulte la Guía avanzada del usuario. La configuración predeterminada aparece en negrita con un asterisco. 88 Menús y funciones ESCÁNER ( ) Nivel1 Opción1 Opción2 Opción3 Descripciones Página Escan a fiche. — — — Permite escanear un documento blanco y negro o en color en el ordenador. Consulte 1. Escan a soporte (cuando se introduce una tarjeta de memoria) Calidad — Color 150 ppp* Permite seleccionar la resolución de escaneado, el formato de archivo, e introducir un nombre de archivo para el documento. 47 Consulte 2. Color 300 ppp Color 600 ppp ByN 200x100 ppp ByN 200 ppp Tipo archivo — (Si selecciona la opción Color en la configuración de calidad) PDF* JPEG (Si ha seleccionado la opción Mono en la configuración de calidad) TIFF PDF* Nombre archivo — — Ajus.Nuev.Predet — — Permite guardar la configuración de escaneado. Rest.predeterm. — — Permite restablecer todas las configuraciones de fábrica. Escan a e-mail — — — Permite escanear un documento blanco y negro o en color en la aplicación de correo electrónico. Escanea a OCR 3 — — — Permite convertir un documento de texto en un archivo de texto editable. — — — También puede escanear una imagen en color en su aplicación gráfica. (Solo MFC-J410 y MFC-J415W) Escan. a imagen Consulte 1. C 1 Consulte la Guía del usuario de software. 2 Consulte la Guía avanzada del usuario. 3 (Usuarios de Macintosh) Se debe descargar e instalar Presto! PageManager antes de utilizarlo. Consulte Acceso al soporte técnico de Brother (Macintosh) en la página 3 para obtener instrucciones adicionales. La configuración predeterminada aparece en negrita con un asterisco. 89 COPIA ( ) Nivel1 Nivel2 Nivel3 Opciones Descripciones Página Calidad — — Rápida Seleccione la resolución de copia para la próxima copia. Consulte 1. Normal* Alta Ampliar/Reduc. 100%* — — — Ampliar — 198% 10x15cmiA4 Permite seleccionar el porcentaje de ampliación para la copia siguiente. 186% 10x15cmiLTR 142% A5iA4 Reducir — (Solo MFC-J220 y MFC-J265W) 97% LTRiA4 93% A4iLTR Permite seleccionar el porcentaje de reducción para la copia siguiente. 83% 69% A4iA5 47% A4i10x15cm Reducir — (Solo MFC-J410 y MFC-J415W) 97% LTRiA4 93% A4iLTR Permite seleccionar el porcentaje de reducción para la copia siguiente. 83% LGLiA4 69% A4iA5 47% A4i10x15cm Tipo de papel Ajustar a pág. — — El equipo ajustará el tamaño automáticamente al tamaño del papel que configure. Pers. (25-400%) — — Permite seleccionar el porcentaje de ampliación o reducción para el tipo de documento. — — Papel normal* Seleccione el tipo de papel que coincida con el papel de la bandeja. 42 Permite seleccionar el tamaño de papel que coincida con el papel de la bandeja. 42 Papel tinta Brother BP71 Brother BP61 Otro brillo Transparencia Tamaño papel — — A4* A5 10x15cm Carta Legal 1 Consulte la Guía avanzada del usuario. La configuración predeterminada aparece en negrita con un asterisco. 90 Menús y funciones Nivel1 Nivel2 Nivel3 Densidad — — Opciones Descripciones Página Permite ajustar la densidad de las copias. Consulte 1. Oscuro Claro Apilar/Ordenar — — (Solo MFC-J410 y MFC-J415W) Formato pág. Apilar* Ordenar — — Normal (1 en 1)* 2 en 1 (Vert) Permite elegir entre apilar u ordenar copias múltiples. Permite hacer copias N en 1 o pósteres. 2 en 1 (Hori) 4 en 1 (Vert) 4 en 1 (Hori) Póster (3x3) Ajus.Nuev.Predet — — — Permite guardar la configuración de copia. Rest.predeterm. — — — Permite restablecer todas las configuraciones de fábrica. 1 Consulte la Guía avanzada del usuario. La configuración predeterminada aparece en negrita con un asterisco. C 91 PHOTO CAPTURE ( ) Nivel1 Nivel2 Nivel3 Opciones Descripciones Página Vea foto(s) — — Consulte la configuración de impresión en la tabla siguiente. Permite obtener una vista previa de sus fotos en la pantalla LCD. 46 Imprimir índice 6IMGs/Línea* Tipo de papel Papel normal* Permite imprimir una página de imágenes en miniatura. Consulte 1. 5IMGs/Línea Papel tinta Brother BP71 Brother BP61 Otro brillo Tamaño papel A4* Carta Imprima fotos — — Imprim.toda foto — — 1 Consulte la configuración de impresión en la tabla siguiente. Permite imprimir una imagen individual. Puede imprimir todas las fotografías de la tarjeta de memoria. Consulte la Guía avanzada del usuario. La configuración predeterminada aparece en negrita con un asterisco. Configuración de impresión Opción1 Opción2 Opción3 Opción4 Descripciones Página Calidad impre. Normal — — Consulte 1. (No se encuentra disponible para la impresión DPOF). Foto* Permite seleccionar la calidad de impresión. Tipo de papel Papel normal — — Seleccione el tipo de papel. Papel tinta Brother BP71 Brother BP61 Otro brillo* 1 Consulte la Guía avanzada del usuario. La configuración predeterminada aparece en negrita con un asterisco. 92 Menús y funciones Opción1 Opción2 Opción3 Opción4 Descripciones Página Tamaño papel Carta (Cuando se ha seleccionado A4 o Carta) — Permite seleccionar el papel y el tamaño de impresión. Consulte 1. — — Permite ajustar el brillo. — — Permite ajustar el contraste. — — Permite recortar los márgenes de la imagen para ajustarlas al tamaño del papel o de la impresión. Desactive esta función si desea imprimir las imágenes completas o evitar que se produzca un recorte no deseado. — — Permite ampliar el área de impresión para ajustarla a los bordes del papel. — — Permite imprimir la fecha en la fotografía. 10x15cm* 13x18cm A4 8x10cm 9x13cm 10x15cm 13x18cm 15x20cm Tamaño Máximo* Brillo Claro Oscuro Contraste Recortar Sí* No Sin bordes Sí* No Imprimir fecha Sí (No se encuentra disponible para la impresión DPOF). No* Ajus.Nuev.Predet — — — Permite guardar la configuración de impresión. Rest.predeterm. — — — Permite restablecer todas las configuraciones de fábrica. 1 C Consulte la Guía avanzada del usuario. La configuración predeterminada aparece en negrita con un asterisco. 93 Marcación.rápida ( ) Nivel1 Nivel2 Nivel3 Opciones Descripciones Página Buscar — — Orden alfabético Permite realizar una búsqueda de los nombres previamente guardados en la memoria de marcación rápida. 36 Orden numérico Conf. M.abreviada — — — Permite almacenar los números de marcación rápida para que pueda marcar con solo pulsar algunos botones (e Inicio). 39 Conf. grupos — — — Permite configurar los números de un grupo para el multienvío. Consulte 1. 1 Consulte la Guía avanzada del usuario. La configuración predeterminada aparece en negrita con un asterisco. Remarcar/Pausa ( ) Nivel1 Nivel2 Nivel3 Opciones Descripciones Página Hist. llam. sal. Enviar un fax — — Permite seleccionar un número del historial de llamadas salientes y, a continuación, realizar una llamada telefónica a este número, enviarle un fax, añadirlo a la marcación abreviada, o bien eliminarlo. 37 — — Permite seleccionar un número del historial de ID de llamada y, a continuación, enviarle un fax, añadirlo a la marcación rápida, o bien eliminarlo. 38 Añ. m. rápida Eliminar Hist. ID llamada Enviar un fax Añ. m. rápida Eliminar La configuración predeterminada aparece en negrita con un asterisco. 94 Menús y funciones Introducción de texto C Al realizar determinadas configuraciones del menú, como por ejemplo la ID de la estación, puede que tenga que introducir texto en el equipo. La mayoría de los botones del teclado de marcación incluyen tres o cuatro letras impresas en los mismos. Las teclas correspondientes a 0, # y l no tienen letras impresas ya que se utilizan para introducir caracteres especiales. Pulse la tecla del teclado de marcación correspondiente el número de veces que aparece en esta tabla de referencia para obtener acceso al carácter deseado. Pulse la tecla una vez dos veces tres veces cuatro veces cinco veces 2 A B C 2 A 3 D E F 3 D 4 G H I 4 G 5 J K L 5 J 6 M N O 6 M 7 P Q R S 7 8 T U V 8 T 9 W X Y Z 9 Inserción de espacios C Para introducir un espacio en el número de fax, pulse c una vez entre los números. Para introducir un espacio en el nombre, pulse c dos veces entre los caracteres. Correcciones C Si se ha equivocado al introducir una letra y desea modificarla, pulse d para mover el cursor y situarlo debajo del carácter incorrecto. A continuación, pulse Borrar. Vuelva a introducir el carácter correcto. También puede retroceder e insertar las letras. Repetición de letras C Si tiene que introducir una letra que está incluida en el mismo botón que la letra precedente, pulse c para mover el cursor hacia la derecha antes de volver a pulsar el botón. Caracteres y símbolos especiales C C Pulse l, # o 0 repetidamente hasta que vea el carácter o el símbolo especial que desee. Pulse l para (espacio) ! " # $ % & ' ( ) Pulse # para :;<=>?@[]^_ Pulse 0 para ÁÉÍÑÓÚ0 +,-./m 95 D Especificaciones D Especificaciones generales D Tipo de impresora Inyección de tinta Método de impresión Blanco y negro: Piezoeléctrico con 94 1 boquilla Color: Piezoeléctrico con 94 3 boquillas Capacidad de la memoria 32 MB LCD (Pantalla de cristal líquido) Pantalla LCD a color STN de 1,9 pulg. (48,98 mm) Fuente de alimentación 220 CA a 240 V 50/60 Hz Consumo eléctrico 1 Modo de copia: Aprox. 19,5 W 2 Modo preparado: Aprox. 4 W (MFC-J265W) Aprox. 4,5 W (MFC-J220, MFC-J410 y MFC-J415W) Modo espera: Aprox. 2,5 W Desactivado: Aprox. 0,65 W Dimensiones (MFC-J410 y MFC-J415W) 375 mm 180 mm 390 mm 405 mm 370 mm 460 mm (MFC-J220 y MFC-J265W) 368 mm 150 mm 360 mm 450 mm 390 mm Peso 96 (MFC-J220) 6,8 kg (MFC-J265W) 6,9 kg (MFC-J410 y MFC-J415W) 7,8 kg Especificaciones Ruido En servicio: LPAm = 50 dB o menos 3 Ruido según ISO9296 En servicio: LWAd = 62,3 dB (A) (Blanco y negro) LWAd = 56,7 dB (A) (Color) El equipo de oficina con LWAd > 63,0 dB (A) no es adecuado para ser utilizado en ubicaciones en las que se desarrollan tareas fundamentalmente intelectuales. Este tipo de equipos debe colocarse en otras ubicaciones debido a la emisión de ruido. Temperatura Humedad En servicio: 10 a 35 C Calidad de impresión óptima: 20 a 33 C En servicio: 20 a 80% (no condensada) Calidad de impresión óptima: 20 a 80% (no condensada) ADF (alimentador automático de documentos) (solo MFC-J410 y MFC-J415W) Hasta 15 hojas Tamaño del documento Ancho de la unidad ADF (solo MFC-J410 y MFC-J415W): 148 mm a 215,9 mm Papel: 80 g/m2 Tamaño A4 o Carta Longitud de la unidad ADF (solo MFC-J410 y MFC-J415W): 148 mm a 355,6 mm Ancho del cristal de escaneado: máx. 215,9 mm Longitud del cristal de escaneado: máx. 297 mm 1 Cuando se conectan todos los modos a USB. 2 Al utilizar ADF, resolución: estándar, borrador: patrón impreso ISO/IEC24712. (MFC-J410 y MFC-J415W) Cuando la resolución: estándar, borrador: patrón impreso ISO/IEC24712. (MFC-J220 y MFC-J265W) 3 El ruido depende de las condiciones de impresión. D 97 Soportes de impresión Entrada de papel Bandeja de papel Tipo de papel: Papel normal, papel para inyección de tinta (papel estucado), papel satinado 1, transparencia 1 2 y sobres Tamaño de papel: A4, Legal, Ejecutivo, Carta, A5, A6, JIS B5, Sobres (comercial Nº 10, DL, C5, Monarca, JE4), Fotografía 10 15 cm, Foto 2L (13 18 cm), Ficha y Tarjeta postal 3 Ancho: 98 mm - 215,9 mm Longitud: 148 mm - 355,6 mm Si desea información más detallada, consulte Peso del papel, grosor y capacidad en la página 19. Capacidad máxima de la bandeja de papel: Aprox. 100 hojas de papel normal de 80 g/m2 Salida del papel Hasta 50 hojas de papel normal tamaño A4 (cara arriba en la bandeja de salida del papel) 1 1 Para la impresión de papel satinado o transparencias, retire las páginas impresas de la bandeja de salida del papel inmediatamente después de salir del equipo para evitar que la tinta se corra. 2 Utilice solamente transparencias recomendadas para impresión de inyección de tinta. 3 Consulte Tipo de papel y tamaño para cada operación en la página 18. 98 D Especificaciones Fax D Compatibilidad ITU-T Group 3 Velocidad del módem Retroceso automático 14.400 bps Ancho de escaneado ADF: 208 mm (A4) Cristal de escaneado: 204 mm (A4) Ancho de impresión 208 mm Escala de grises Niveles: 64 (ByN)/256 (Color) Resolución Horizontal 8 puntos/mm Vertical Estándar 3,85 líneas/mm (Blanco y negro) 7,7 líneas/mm (Color) Fina 7,7 líneas/mm (Blanco y negro/Color) Fotografía 7,7 líneas/mm (Blanco y negro) Superfina 15,4 líneas/mm (Blanco y negro) Marcación abreviada 40 estaciones Grupos Hasta 6 Multienvío 90 estaciones Remarcación automática 3 veces a intervalos de 5 minutos Transmisión desde la memoria Hasta 170 1 páginas Recepción sin papel 1 Hasta 170 1 páginas Por "Páginas" se entiende lo especificado en el "Gráfico de pruebas ITU-T nº 1" (una carta comercial normal, con resolución estándar y código MMR). Las especificaciones y la documentación impresa están sujetas a modificaciones sin previo aviso. D 99 Copia D Color/Blanco y negro Sí/Sí Ancho de copia Máx. 210 mm Copias múltiples Apila hasta 99 páginas Ordena hasta 99 páginas (sólo MFC-J410 y MFC-J415W) Ampliar/Reducir 25% hasta 400% (en incrementos de 1%) Resolución (Blanco y negro) Imprime hasta 1200 1200 ppp (Color) Imprime hasta 600 1200 ppp 100 Especificaciones PhotoCapture Center™ D Soportes compatibles 1 Memory Stick™ (16 MB - 128 MB) Memory Stick PRO™ (256 MB - 16 GB) Memory Stick Duo™ (16 MB - 128 MB) Memory Stick PRO Duo™ (256 MB - 16 GB) Memory Stick Micro™ (M2™) con adaptador SD (de 16 MB a 2 GB) SDHC (de 4 GB a 16 GB) microSD con adaptador miniSD con adaptador Resolución Hasta 1200 2400 ppp Extensión de archivos (Formato de soporte) DPOF (ver. 1.0, ver. 1.1), Exif DCF (hasta ver. 2.1) (Formato de imagen) Impresión de fotografías: JPEG 2 Escanear a soporte: JPEG, PDF (Color) TIFF, PDF (Blanco y negro) Número de archivos Hasta 999 archivos (Las carpetas dentro de la tarjeta de memoria también cuentan). Carpeta El archivo debe estar almacenado en el cuarto nivel de carpetas de la tarjeta de memoria. Sin bordes A4, Carta, Fotografía 10 15 cm, Foto 2L 13 18 cm 3 1 Las tarjetas de memoria y los adaptadores no están incluidos. 2 El formato JPEG progresivo no es compatible. 3 Consulte Tipo de papel y tamaño para cada operación en la página 18. D 101 Escáner D Color/Blanco y negro Sí/Sí Compatible con TWAIN Sí (Windows® 2000 Professional/Windows® XP/ Windows® XP Professional x64 Edition/Windows Vista®/ Windows® 7) Mac OS X 10.4.11, 10.5.x, 10.6.x 1 Compatible con WIA Sí (Windows® XP 2/Windows Vista®/Windows® 7) Compatible con ICA Sí (Mac OS X 10.6.x) Intensidad del color Procesamiento de color de 36 bits (entrada) Procesamiento de color de 24 bits (salida) (Entrada real: color de 30 bits/Salida real: color de 24 bits) Resolución Hasta 19200 19200 ppp (interpolado) 3 Hasta 1200 2400 ppp (óptico) (Cristal de escaneado) Hasta 1200 600 ppp (óptico) (ADF) (solo MFC-J410 y MFC-J415W) Velocidad de escaneado Blanco y negro: hasta 3,44 seg. Color: hasta 4,83 seg. (Tamaño A4 a 100 100 ppp) Ancho de escaneado Hasta 210 mm Longitud de escaneado Hasta 291 mm Escala de grises 256 niveles 1 Para obtener las últimas actualizaciones de los controladores para el sistema Mac OS X que utiliza, visítenos en http://solutions.brother.com/ 2 Windows® XP en esta Guía del usuario incluye Windows® XP Home Edition, Windows® XP Professional, y Windows® XP Professional x64 Edition. 3 Escaneado máximo 1200 1200 ppp utilizando el controlador WIA para Windows® XP, Windows Vista® y Windows® 7 (se puede seleccionar una resolución de hasta 19200 19200 ppp con la utilidad del escáner de Brother). 102 Especificaciones Impresora D Resolución Hasta 1200 6000 ppp Ancho de impresión 204 mm [210 mm (sin bordes) 1] 3 Sin bordes A4, Carta, A6, Fotografía 10 15 cm, Ficha 127 203 mm, Foto 2L 13 18 cm, Tarjeta postal 1 100 148 mm 2 1 Cuando la opción Sin bordes está activada. 2 Consulte Tipo de papel y tamaño para cada operación en la página 18. 3 Al imprimir en papel de tamaño A4. D 103 Interfaces D USB 1 2 Un cable de interfaz USB 2.0 con una longitud inferior a 2 m. LAN inalámbrica (solo MFC-J265W y MFC-J415W) IEEE 802.11b/g (Modo Infraestructura/Modo Ad-hoc) 1 El equipo dispone de una interfaz USB 2.0 de máxima velocidad. Esta interfaz es compatible con USB 2.0 de alta velocidad; sin embargo, la velocidad máxima de transferencia de datos será 12 Mbits/s. Asimismo, el equipo puede conectarse a un equipo que disponga de una interfaz USB 1.1. 2 Los puertos USB de otras marcas no son compatibles. 104 Especificaciones Requisitos del ordenador D SISTEMAS OPERATIVOS Y FUNCIONES DE SOFTWARE COMPATIBLES Plataforma informática y versión del sistema operativo Sistema Windows® 2000 Professional 5 operativo ® 25 Windows® 1 Windows XP Home ® Windows XP Professional 2 5 Windows® XP Professional x64 Edition 2 Interfaz de PC Impresión, Envío PC-FAX 4, Escaneado, Disco extraíble 6 USB, Intel® Pentium® II 64 MB 256 MB 110 MB 340 MB 802.11b/g o equivalente 128 MB 110 MB 340 MB inalámbrico (Solo MFC-J265W y CPU compatible de 64 bits 256 MB 512 MB 110 MB 340 MB MFC-J415W) (Intel®64 o AMD64) Windows® 7 2 Windows Server® 2003 x64 Edition (imprimir solamente a través de la red) Velocidad mínima del procesador Intel® Pentium® 4 512 MB 1 GB 600 MB 530 MB o equivalente 1 GB 1 GB 650 MB 530 MB CPU compatible de 64 bits (32 bits) (32 bits) (Intel®64 o AMD64) 2 GB 2 GB (64 bits) (64 bits) Windows Vista® 2 Windows Server® 2003 (imprimir solamente a través de la red) Espacio en el disco duro para instalación Memoria Memoria RAM RAM mínima recomendada Para Para controladores aplicaciones Funciones de software de PC compatibles Impresión 802.11b/g inalámbrico (Solo MFC-J265W y MFC-J415W) Intel® Pentium®III 256 MB 512 MB 50 MB o equivalente CPU compatible de 64 bits (Intel®64 o AMD64) Windows Server® 2003 R2 (imprimir solamente a través de la red) Intel® Pentium®III o equivalente Windows Server® 2003 R2 x64 Edition (imprimir solamente a través de la red) CPU compatible de 64 bits 512 MB (Intel®64 o AMD64) 1 GB Windows Server® 2008 (imprimir solamente a través de la red) Intel® Pentium® 4 o CPU compatible de 64 bits equivalente (Intel®64 o AMD64) 2 GB Windows Server® 2008 R2 (imprimir solamente a través de la red) CPU compatible de 64 bits (Intel®64 o AMD64) Sistema Mac OS X operativo 10.4.11, 10.5.x Macintosh Mac OS X 10.6.x Impresión, Envío PC-FAX 4, Escaneado, Disco extraíble 6 USB 3, 802.11b/g inalámbrico (Solo MFC-J265W y MFC-J415W) N/A PowerPC G4/G5 Procesador Intel® Core™ Procesador Intel® Core™ 512 MB 1 GB 1 GB 2 GB 80 MB 400 MB Condiciones: 1 2 3 4 5 6 Microsoft® Internet Explorer® 5.5 o superior. Para WIA, con una resolución de 1200 1200. La utilidad del escáner de Brother permite mejorar hasta un máximo de 19200 19200 ppp. Los puertos USB de otras marcas no son compatibles. PC-FAX solo admite faxes en blanco y negro. PaperPort™11SE es compatible con Microsoft® SP4 o posterior para Windows® 2000 y SP2 o posterior para XP. (Solo MFC-J410 y MFC-J415W) El disco extraíble dispone de una función de PhotoCapture Center™. Si desea obtener las últimas actualizaciones de controladores, visítenos en http://solutions.brother.com/ D Todos los nombres de marcas comerciales, marcas y productos son propiedad de sus respectivas compañías. 105 Consumibles D Tinta El equipo utiliza cartuchos de tinta individuales de color negro, amarillo, cian y magenta, que están separados del conjunto del cabezal de impresión. Vida útil del cartucho de tinta La primera vez que instale un conjunto de cartuchos de tinta, el equipo utilizará una cantidad de tinta para llenar el sistema de tubos de tinta con el fin de obtener una calidad de impresión óptima. Este proceso solo tendrá lugar una vez. Una vez se ha completado este proceso, los cartuchos que se suministran con el equipo tienen una capacidad inferior que los cartuchos estándar (65%). Con los cartuchos de tinta siguientes, puede imprimir el número especificado de páginas. Sustitución de consumibles <Negro> LC985BK, <Cian> LC985C, <Magenta> LC985M, <Amarillo> LC985Y Negro: aproximadamente 300 páginas 1 Amarillo, Cian y Magenta: aproximadamente 260 páginas 1 1 La capacidad aproximada de los cartuchos se declara de conformidad con la norma ISO/IEC 24711. Para obtener información adicional acerca de los consumibles de sustitución, visítenos en http://www.brother.com/pageyield ¿Qué es Innobella™? Innobella™ es una gama de consumibles originales ofrecidos por Brother. El nombre "Innobella™" procede de las palabras "Innovación" y "Bella" y es una representación de la tecnología "innovadora" que le proporciona resultados de impresión "duraderos" y "bellos". Al imprimir imágenes fotográficas, Brother le recomienda el papel fotográfico satinado Innobella™ (serie BP71) para obtener una calidad óptima. Es más fácil conseguir impresiones de gran calidad con papel y tinta Innobella™. 106 Especificaciones Red (solo MFC-J265W y MFC-J415W) D Nota Para obtener más información acerca de las especificaciones de la red completa, consulte la Guía del usuario en red. LAN Puede conectar el equipo a una red para imprimir, escanear, enviar PC-Fax y acceder a las imágenes desde PhotoCapture Center™ 1. También se incluye el software de gestión de redes Brother BRAdmin Light 2. Seguridad de red inalámbrica SSID (32 caracteres), WEP 64/128 bits, WPA-PSK (TKIP/AES), WPA2-PSK (AES) Utilidad de soporte de configuración AOSS™ Sí WPS Sí 1 Consulte la tabla de requisitos del ordenador en página 105. 2 Si necesita una gestión de la impresora más avanzada, utilice la última versión de la utilidad Brother BRAdmin Professional disponible para su descarga en http://solutions.brother.com/ D 107 E Índice A D ADF (alimentador automático de documentos) ............................................20 Apple Macintosh Consulte la Guía del usuario de software. Área de escaneado ..................................21 Atascos documento ............................................64 papel .....................................................65 Automática recepción de fax ....................................25 Detección de fax ................................28 Ayuda Mensajes de la pantalla LCD ................78 Tabla de menús ....................................79 Detección de fax ...................................... 28 Documento carga .............................................. 20, 21 B Brother CreativeCenter ........................................3 C Cartuchos de tinta medidor de volumen de tinta .................51 sustitución .............................................51 Códigos de fax cambio ..................................................35 Código de activación remota ......... 28, 34 Código de desactivación remota ...........34 uso ........................................................34 Conexión TAD externo (contestador automático) ............... 31, 32 teléfono externo ....................................33 Conexiones de líneas múltiples (PBX) .....33 Consumibles ..........................................106 ControlCenter Consulte la Guía del usuario de software. Copia tamaño de papel ...................................42 tipo de papel .........................................42 uso del cristal de escaneado ................20 108 E Escala de grises .............................. 99, 102 Escaneado Consulte la Guía del usuario de software. Extensión telefónica, uso ........................ 34 F Fax, desde PC Consulte la Guía del usuario de software. Fax, independiente envío ..................................................... 22 interferencia en la línea telefónica .... 76 problemas ......................................... 72 recepción .............................................. 25 desde una extensión telefónica ......... 34 Detección de fax ............................... 28 Duración del timbre F/T, configuración ..................................... 27 interferencia en la línea telefónica .... 76 Número de timbres, configuración .... 27 problemas ......................................... 71 Fuera del área (ID de llamada) ............... 29 Funciones personalizadas del teléfono dentro de una misma línea ...................... 72 I ID de llamada .......................................... 29 Historial de ID de llamada .................... 38 Impresión área de impresión ................................. 14 atascos de papel .................................. 65 Consulte la Guía del usuario de software. en papel pequeño ................................. 13 especificaciones ................................. 103 problemas ....................................... 68, 71 resolución ........................................... 103 Innobella™ ............................................ 106 Instalación Remota Consulte la Guía del usuario de software. L LCD (Pantalla de cristal líquido) ..............78 Brillo ........................................................8 Limpieza cabezal de impresión ............................55 del rodillo de recogida de papel ............54 escáner .................................................53 Línea telefónica conexiones ............................................32 interferencia ..........................................76 líneas múltiples (PBX) ..........................33 problemas .............................................71 tipo ........................................................30 M Macintosh Consulte la Guía del usuario de software. Mantenimiento, rutinario sustitución de cartuchos de tinta ..........51 Manual marcación .............................................36 recepción ..............................................25 Marcación Historial de ID de llamada .....................38 Llamada saliente ...................................37 manual ..................................................36 Marcación rápida ..................................36 una pausa .............................................39 Marcación abreviada Búsqueda ..............................................36 Marcación por grupo cambio ...............................................40 Marcación rápida cambio ...............................................40 configuración mediante una localización de 2 dígitos .....................39 utilizando ............................................36 Marcación rápida cambio ..................................................40 configuración ........................................39 utilizando ...............................................36 Mensajes de error en la pantalla LCD .....58 Atasco de papel ....................................61 Atasco del documento ..........................62 Caja de absorción de tinta casi llena ....58 Caja de absorción de tinta llena ...........58 Compruebe papel .................................59 Cubierta abierta .................................... 59 Error com. ............................................ 59 Escaneado imposible ........................... 61 Impresión imposible ............................. 61 Inicio imposible ..................................... 61 Limpieza imposible ............................... 61 No asignado ................................... 36, 61 No se detecta ....................................... 61 No se puede imprimir ........................... 61 Poca tinta ............................................. 62 Quedan datos ....................................... 62 Sin cartucho de tinta ............................ 62 Sin memoria ......................................... 62 Solo impresión en blanco y negro ........ 60 Modo de recepción Fax/Tel ................................................. 25 Manual ................................................. 25 Sólo fax ................................................ 25 TAD externo ......................................... 25 Modo Fax/Tel Código de activación remota ................ 34 Código de desactivación remota .......... 34 contestación desde extensiones telefónicas ............................................ 34 Número de timbres ............................... 27 Modo, entrada Copia ...................................................... 4 Escáner .................................................. 4 Fax ......................................................... 4 PhotoCapture ......................................... 4 N Número de serie cómo encontrarlo........Consulte la cubierta delantera interior Número de timbres, configuración .......... 27 P Papel ................................................. 16, 98 área de impresión ................................ 14 capacidad ............................................. 19 carga ................................................ 9, 11 carga de sobres y tarjetas postales ..... 11 tamaño ................................................. 15 tamaño de documento ......................... 20 tipo ................................................. 15, 18 109 E PaperPort™11SE con OCR Consulte la Guía del usuario de software. Consulte también la Ayuda de la aplicación PaperPort™11SE. PhotoCapture Center™ Configuración de impresión Calidad ...............................................46 desde el PC Consulte la Guía del usuario de software. especificaciones ..................................101 Memory Stick PRO™ ............................43 Memory Stick™ .....................................43 SD .........................................................43 SDHC ....................................................43 Vista previa de las fotos ........................46 Presto! PageManager Consulte la Guía del usuario de software. Consulte también la Ayuda de la aplicación Presto! PageManager. Programación del equipo .........................78 R Red Escaneado Consulte la Guía del usuario de software. Impresión Consulte la Guía del usuario en red. Red inalámbrica Consulte la Guía de configuración rápida y la Guía del usuario en red. Remarcar/Pausa ......................................37 Resolución copia ...................................................100 escaneado ..........................................102 fax .........................................................99 impresión ............................................103 Resumen del panel de control ...................4 S Sobres .................................. 11, 12, 18, 19 Solución de problemas ............................68 atasco de documento ............................64 atasco de papel .....................................65 mensajes de error en la pantalla LCD .......................................................58 si tiene problemas atasco de documento .........................64 copia ..................................................73 110 escaneado ......................................... 73 impresión ........................................... 68 impresión de faxes recibidos ............. 71 línea telefónica o conexiones ............ 71 llamadas entrantes ............................ 72 PhotoCapture Center™ ..................... 74 recepción de faxes ............................ 71 Red .................................................... 75 software ............................................. 73 T TAD (contestador automático) ................ 31 conexión ............................................... 32 TAD (contestador automático), externo .............................................. 25, 31 conexión ......................................... 31, 32 grabación OGM .................................... 32 modo de recepción ............................... 25 Teléfono externo, conexión ..................... 33 Teléfono inalámbrico ............................... 34 Texto, introducción .................................. 95 caracteres especiales ........................... 95 Tomas EXT Teléfono externo ............................... 33 Transferencia de faxes o informe Diario del fax ...................................................... 63 Transparencias ..................... 16, 17, 19, 98 V Volumen, configuración alarma .................................................... 7 altavoz .................................................... 8 timbre ..................................................... 7 W Windows® Consulte la Guía del usuario de software. Visite nuestra página web http://www.brother.com Este equipo puede utilizarse solamente en el país donde se haya adquirido. Las compañías locales Brother o sus distribuidores darán soporte técnico únicamente a aquellos equipos que se hayan adquirido en sus respectivos países.