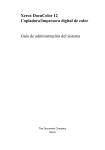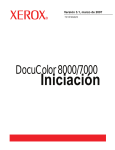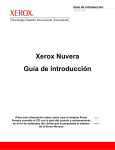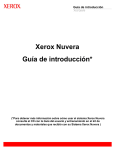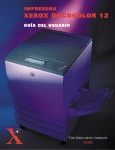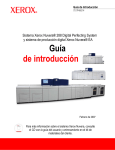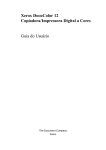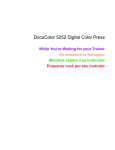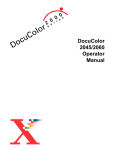Download 1 - Xerox
Transcript
DocuColor 5252 Impresora digital en color Guía de Administración del sistema Agosto de 2003 701P40906 © Copyright 2003, Xerox Corporation. Todos los derechos reservados. La protección de los derechos de autor incluye todos los formatos, materiales e información amparados por derechos de autor de acuerdo a lo que permiten los estatutos y la ley judicial o a lo que puedan permitir en el futuro, incluyendo sin restricciones materiales derivados de la programación (software) que se exhiban en pantallas, tales como estilos, plantillas, íconos, presentación de información, etc. XEROX®, The Document Company®, la X estilizada, y todos los nombres de productos de Xerox y números de productos mencionados en esta publicación son marcas registradas de XEROX CORPORATION. Se reconocen todos los nombres de otros productos que son marcas/nombres registrados de sus propietarios respectivos. Este documento se modifica periódicamente. Las actualizaciones técnicas se incorporarán en ediciones subsecuentes. Impreso en los EE. UU. Índice Índice Índice Introducción 1-1 Convenciones . . . . . . . . . . . . . . . . . . . . . . . . . . . . . . . . . . . . . . . . . 1-1 Símbolos . . . . . . . . . . . . . . . . . . . . . . . . . . . . . . . . . . . . . . . . . . . 1-1 Convenciones del estilo de escritura . . . . . . . . . . . . . . . . . . . . . 1-2 Seguridad eléctrica . . . . . . . . . . . . . . . . . . . . . . . . . . . . . . . . . . . . . 1-3 Dispositivo de desconexión. . . . . . . . . . . . . . . . . . . . . . . . . . . . . 1-4 Seguridad con respecto al láser . . . . . . . . . . . . . . . . . . . . . . . . . . . 1-4 Seguridad de mantenimiento . . . . . . . . . . . . . . . . . . . . . . . . . . . . . . 1-5 Seguridad de operación. . . . . . . . . . . . . . . . . . . . . . . . . . . . . . . . . . 1-6 Seguridad de ozono. . . . . . . . . . . . . . . . . . . . . . . . . . . . . . . . . . . . . 1-7 Avisos . . . . . . . . . . . . . . . . . . . . . . . . . . . . . . . . . . . . . . . . . . . . . . . 1-7 Emisiones de radio frecuencia . . . . . . . . . . . . . . . . . . . . . . . . . . 1-7 FCC en los EE. UU. . . . . . . . . . . . . . . . . . . . . . . . . . . . . . . . 1-7 En Canadá . . . . . . . . . . . . . . . . . . . . . . . . . . . . . . . . . . . . . . . . . 1-8 Aprobación de precauciones de tensión extra baja de seguridad1-8 Certificaciones en Europa . . . . . . . . . . . . . . . . . . . . . . . . . . 1-8 Es ilegal en los EE. UU.. . . . . . . . . . . . . . . . . . . . . . . . . . . . . . . . . . 1-9 Es ilegal en Canadá. . . . . . . . . . . . . . . . . . . . . . . . . . . . . . . . . . . . 1-11 Avisos ambientales para los EE. UU. . . . . . . . . . . . . . . . . . . . . . . 1-12 Avisos ambientales para Canadá . . . . . . . . . . . . . . . . . . . . . . . . . 1-13 Reciclado y disposición del producto. . . . . . . . . . . . . . . . . . . . . . . 1-13 Modo Herramientas 2-1 Descripción general . . . . . . . . . . . . . . . . . . . . . . . . . . . . . . . . . . . . . 2-1 Entrada y salida del modo Herramientas. . . . . . . . . . . . . . . . . . . . . 2-1 Entrada al modo de Herramientas . . . . . . . . . . . . . . . . . . . . . . . 2-2 Navegación en el modo Herramientas . . . . . . . . . . . . . . . . . . . . . . 2-4 Ajustes prefijados de máquina y función . . . . . . . . . . . . . . . . . . . . . 2-5 Valores prefijados de la máquina 1 . . . . . . . . . . . . . . . . . . . . . . . . . 2-8 Pantalla inicial . . . . . . . . . . . . . . . . . . . . . . . . . . . . . . . . . . . . . . . 2-9 Calibración automática del color . . . . . . . . . . . . . . . . . . . . . . . . 2-12 Qué debe saber sobre trama . . . . . . . . . . . . . . . . . . . . . . . 2-12 Ejecutar calibración . . . . . . . . . . . . . . . . . . . . . . . . . . . . . . 2-15 Comprobar gradación . . . . . . . . . . . . . . . . . . . . . . . . . . . . 2-17 Ajuste manual . . . . . . . . . . . . . . . . . . . . . . . . . . . . . . . . . . 2-19 DocuColor 5252-Guía de Administración del sistema i Índice Prioridad de bandeja . . . . . . . . . . . . . . . . . . . . . . . . . . . . . . . . . Temporizadores del sistema . . . . . . . . . . . . . . . . . . . . . . . . . . . Ahorro de energía . . . . . . . . . . . . . . . . . . . . . . . . . . . . . . . Protector de pantalla . . . . . . . . . . . . . . . . . . . . . . . . . . . . . Espaciado de trabajos . . . . . . . . . . . . . . . . . . . . . . . . . . . . Sin herramientas . . . . . . . . . . . . . . . . . . . . . . . . . . . . . . . . Reanudar auto escaneado. . . . . . . . . . . . . . . . . . . . . . . . . Reanudar auto impresión. . . . . . . . . . . . . . . . . . . . . . . . . . Reanudar auto parada . . . . . . . . . . . . . . . . . . . . . . . . . . . . Reanudar auto retención . . . . . . . . . . . . . . . . . . . . . . . . . . Modo Auditrón desactivado . . . . . . . . . . . . . . . . . . . . . . . . Trabajo completo . . . . . . . . . . . . . . . . . . . . . . . . . . . . . . . . Programación de trabajo incompleta . . . . . . . . . . . . . . . . . Tonos de audio . . . . . . . . . . . . . . . . . . . . . . . . . . . . . . . . . . . . . Ajuste de la productividad . . . . . . . . . . . . . . . . . . . . . . . . . . . . . Cambio automático de bandeja . . . . . . . . . . . . . . . . . . . . . . . . Tamaño de la transparencia . . . . . . . . . . . . . . . . . . . . . . . . . . . Ajuste de fecha y hora . . . . . . . . . . . . . . . . . . . . . . . . . . . . . . . Ajustar fecha . . . . . . . . . . . . . . . . . . . . . . . . . . . . . . . . . . . Ajustar hora . . . . . . . . . . . . . . . . . . . . . . . . . . . . . . . . . . . . Dos idiomas . . . . . . . . . . . . . . . . . . . . . . . . . . . . . . . . . . . . . . . Tamaño de papel no estándar. . . . . . . . . . . . . . . . . . . . . . . . . . Ajustes de tamaño grande . . . . . . . . . . . . . . . . . . . . . . . . . . . . Valores prefijados de la máquina 2 . . . . . . . . . . . . . . . . . . . . . . . . Ajuste del registro del papel . . . . . . . . . . . . . . . . . . . . . . . . . . . Ajuste del 100% . . . . . . . . . . . . . . . . . . . . . . . . . . . . . . . . . . . . Bandeja especial. . . . . . . . . . . . . . . . . . . . . . . . . . . . . . . . . . . . Originales adicionales . . . . . . . . . . . . . . . . . . . . . . . . . . . . . . . . Acceso a programas almacenados. . . . . . . . . . . . . . . . . . . . . . Reconocimiento automático . . . . . . . . . . . . . . . . . . . . . . . . . . . Preajustes de reducción/ampliación . . . . . . . . . . . . . . . . . . . . . Nivel de reproducción de la foto . . . . . . . . . . . . . . . . . . . . . . . . Ajuste y registro del color . . . . . . . . . . . . . . . . . . . . . . . . . . . . . Giro automático. . . . . . . . . . . . . . . . . . . . . . . . . . . . . . . . . . . . . Cantidad máxima en Escanear e imprimir . . . . . . . . . . . . . . . . Configuración del reductor de curvatura . . . . . . . . . . . . . . . . . . Especificaciones del reductor de curvatura . . . . . . . . . . . . Valores prefijados de la función 1 . . . . . . . . . . . . . . . . . . . . . . . . . Modo de color . . . . . . . . . . . . . . . . . . . . . . . . . . . . . . . . . . . . . . Suministro de papel . . . . . . . . . . . . . . . . . . . . . . . . . . . . . . . . . Borrado de márgenes y centro . . . . . . . . . . . . . . . . . . . . . . . . . Desactivar borrado de bordes . . . . . . . . . . . . . . . . . . . . . . Borrado de bordes . . . . . . . . . . . . . . . . . . . . . . . . . . . . . . . ii 2-21 2-22 2-22 2-24 2-25 2-26 2-27 2-28 2-29 2-30 2-31 2-32 2-33 2-34 2-35 2-36 2-38 2-39 2-39 2-40 2-41 2-42 2-43 2-44 2-45 2-50 2-51 2-52 2-53 2-54 2-57 2-59 2-60 2-62 2-65 2-66 2-67 2-70 2-71 2-72 2-73 2-73 2-74 DocuColor 5252-Guía de Administración del sistema Índice Auditrón 3-1 Descripción general . . . . . . . . . . . . . . . . . . . . . . . . . . . . . . . . . . . . . 3-1 Autenticación . . . . . . . . . . . . . . . . . . . . . . . . . . . . . . . . . . . . . . . . . . 3-2 Inicialización . . . . . . . . . . . . . . . . . . . . . . . . . . . . . . . . . . . . . . . . . . 3-4 Crear/modificar cuentas de usuario . . . . . . . . . . . . . . . . . . . . . . . . . 3-6 Creación de una cuenta de usuario . . . . . . . . . . . . . . . . . . . . . . 3-7 Modificación de una cuenta de usuario. . . . . . . . . . . . . . . . . . . . 3-9 Cambio de la clave del modo Herramientas . . . . . . . . . . . . . . . 3-10 Creación de una clave para el modo Auditrón . . . . . . . . . . . . . 3-11 Revisión de las cuentas del usuario . . . . . . . . . . . . . . . . . . . . . . . 3-13 Revisión de cuentas generales . . . . . . . . . . . . . . . . . . . . . . . . . . . 3-15 Revisión de la cuenta de trabajos de la impresora . . . . . . . . . . . . 3-17 Revisión de la cuenta de impresiones de servicio . . . . . . . . . . . . . 3-18 DocuColor 5252-Guía de Administración del sistema iii Índice Borrado de bordes / centro . . . . . . . . . . . . . . . . . . . . . . . . 2-75 Cambio de color . . . . . . . . . . . . . . . . . . . . . . . . . . . . . . . . . . . . 2-76 Salida . . . . . . . . . . . . . . . . . . . . . . . . . . . . . . . . . . . . . . . . . . . . 2-77 Sin un dispositivo de acabado . . . . . . . . . . . . . . . . . . . . . . 2-77 Usando un apilador de alta capacidad o un apilador de alta capacidad mejorado . . . . . . . . . . . . . . . . . . . . . . . . . . . . . 2-78 Uso de la grapadora / apilador de alta capacidad . . . . . . . 2-80 Salida a 2 caras . . . . . . . . . . . . . . . . . . . . . . . . . . . . . . . . . . . . 2-82 Tipo original. . . . . . . . . . . . . . . . . . . . . . . . . . . . . . . . . . . . . . . . 2-85 Croma . . . . . . . . . . . . . . . . . . . . . . . . . . . . . . . . . . . . . . . . . . . . 2-88 Reducción / Ampliación. . . . . . . . . . . . . . . . . . . . . . . . . . . . . . . 2-89 100% ó Auto . . . . . . . . . . . . . . . . . . . . . . . . . . . . . . . . . . . 2-89 Preajuste/Variable . . . . . . . . . . . . . . . . . . . . . . . . . . . . . . . 2-90 Desplazamiento de imagen. . . . . . . . . . . . . . . . . . . . . . . . . . . . 2-91 Balance del color. . . . . . . . . . . . . . . . . . . . . . . . . . . . . . . . . . . . 2-95 Más claro/Más oscuro . . . . . . . . . . . . . . . . . . . . . . . . . . . . . . . . 2-96 Valores prefijados de la función 2 . . . . . . . . . . . . . . . . . . . . . . . . . 2-97 Nitidez . . . . . . . . . . . . . . . . . . . . . . . . . . . . . . . . . . . . . . . . . . . . 2-98 Índice iv DocuColor 5252-Guía de Administración del sistema 1. Introducción Este capítulo discute: el tipo de convenciones y estilos de escritura usados en el manual • requisitos de seguridad • emisiones de radio frecuencia • avisos legales • requisitos ambientales y de reciclado 1 Introducción • Convenciones Símbolos Precaución: Este símbolo le avisa a los operadores sobre un procedimiento, práctica o condición que, si no se sigue estrictamente, puede producir lesiones personales o daño al equipo, software o pérdida de datos Advertencia: Este símbolo le avisa a los operadores sobre un procedimiento, práctica o condición que, si no se sigue estrictamente, puede producir daño a la persona. Advertencia: Este símbolo identifica un área de la máquina que está CALIENTE y puede producir quemaduras. DocuColor 5252-Guía de Administración del sistema 11 1-1 Introducción Advertencia: Este símbolo indica que se está usando un láser en la máquina y que debe consultar la información adecuada sobre seguridad. Puntos clave: Este símbolo identifica información que se está recalcando y que es importante recordar. El símbolo 1 2 3... indica el comienzo de una tarea o un proceso que se debe completar. Nota: Este símbolo llama su atención a información que es útil, pero no esencial para completar un procedimiento o tarea. Convenciones del estilo de escritura 1-2 • Negrilla indica el nombre de un botón para pulsar o tocar. • Subrayado se usa para enfatizar una palabra o término. • El tipo cursiva se usa para asociar el texto con los símbolos, por ejemplo precauciones, notas, puntos clave, etc. y atraer visualmente su atención a la información. • El tipo cursiva también se usa para indicar nombres, tales como el nombre de un capítulo o el nombre de una pantalla. • Los procedimientos le indican pulsar botones colocados en el panel de control y tocar botones colocados en la pantalla táctil. • El texto que se refiere a una ilustración o a un ejemplo de pantalla precede la imagen. DocuColor 5252-Guía de Administración del sistema Introducción Seguridad eléctrica Esta impresora digital de Xerox y los suministros recomendados han sido diseñados y probados para satisfacer estrictos requisitos de seguridad. El cumplimiento de las instrucciones siguientes garantizará el funcionamiento seguro de su impresora digital. Use solamente el cable de potencia que viene con el equipo. • Enchufe el cable de potencia directamente en un tomacorriente con descarga a tierra. No use un cable de extensión. Si no sabe si el tomacorriente está o no conectado a tierra, consulte un electricista. • Nunca use un enchufe con adaptador de conexión a tierra para conectar el equipo a un enchufe eléctrico que carezca de un terminal de conexión a tierra. Advertencia: Puede sufrir una descarga eléctrica si el tomacorriente no está correctamente conectado a tierra. • No coloque el sistema en lugares donde personas puedan pisar el cable o tropezar con él. No permita que nada se apoye en el cable de potencia. • No anule ni desmonte interruptores de seguridad eléctricos o mecánicos. • No obstruya las aberturas de ventilación. Estas aberturas están concebidas para evitar el sobrecalentamiento de la impresora. Advertencia: Nunca introduzca objetos en las ranuras y aberturas del equipo. El contacto con puntos de voltaje o el cortocircuito de una pieza podría provocar un incendio o una descarga eléctrica. • En caso de que se produzca alguna de las siguientes condiciones, apague la impresora de inmediato, desenchufe el cable de alimentación. Comuníquese con un técnico de servicio autorizado de Xerox. – La máquina emite ruidos u olores extraños. – El cable de alimentación está dañado o deshilachado. – Un disyuntor diferencial del panel de la pared, un fusible u otro dispositivo de seguridad ha sido activado. – Se ha derramado líquido en la impresora. – La impresora fue expuesta al agua. – Hay piezas de la impresora dañadas. DocuColor 5252-Guía de Administración del sistema 1-3 1 Introducción • Introducción Dispositivo de desconexión El cable de potencia es el dispositivo de desconexión para este equipo. Está conectado a la parte posterior de la máquina por un enchufe. Para retirar la potencia eléctrica de la máquina, desconecte el cable de potencia del enchufe eléctrico. Seguridad con respecto al láser Este producto cumple con los estándares de seguridad y ha sido certificado como un producto láser de Clase 1 que cumple con los estándares de rendimiento de productos láser establecidos por DHSS (US Department of Health and Human Services ) de acuerdo con el Acta de control de radiación para salud y seguridad de 1968. Este producto no emite radiación peligrosa. Precaución: Los controles o ajustes u operaciones de los procedimientos que no sean los especificados en este documento, pueden resultar en exposición peligrosa a rayos láser. Ya que la radiación emitida dentro del producto está totalmente encerrada dentro del cuerpo protector y las cubiertas externas, el rayo láser no puede salir de la máquina en ninguna de las fases de funcionamiento que realiza el usuario. El Centro de Dispositivos y Salud radiológica CRDH (Center for Devices and Radiological Health) de la FDA (US Food and Drug Administration) ha implementado regulaciones para productos láser el 1o de agosto de 1976. Estas regulaciones se aplican a los productos láser comercializados en los EE.UU. La etiqueta de la máquina indica que ésta cumple con las regulaciones de CDRH y debe estar adherida a los productos láser comercializados en los EE.UU. Este producto contiene etiquetas de advertencia sobre láser. Estas etiquetas son para el uso de los técnicos de servicio de XEROX y están colocados en o cerca de paneles y protectores que deben ser retirados con herramientas especiales. No retire ninguno de estos paneles. No hay áreas detrás de estas cubiertas a las que el operador puede prestar servicio. 1-4 DocuColor 5252-Guía de Administración del sistema Introducción Seguridad de mantenimiento No intente realizar ningún procedimiento de mantenimiento que no esté específicamente descrito en la documentación provista con la impresora. • No utilice limpiadores en aerosol. El uso de suministros no aprobados puede deteriorar el desempeño del equipo y podría generar condiciones de riesgo. • Use los suministros y materiales de limpieza solamente como se indica en este manual. Mantenga todos estos materiales fuera del alcance de los niños. • No retire las cubiertas o protectores que están asegurados con tornillos. No hay piezas detrás de estas cubiertas a las que el usuario puede prestar mantenimiento o servicio. No realice ningún procedimiento de mantenimiento salvo que haya sido instruido para eso por un técnico de servicio de Xerox o que sea un procedimiento que está descrito específicamente en uno de los manuales incluidos con la impresora. DocuColor 5252-Guía de Administración del sistema 1-5 1 Introducción • Introducción Seguridad de operación Su equipo Xerox y los suministros fueron diseñados y probados para cumplir con estrictas normas de seguridad. Entre ellas se incluyen el examen y la aprobación por parte de agencias de seguridad, y el cumplimiento de las normas ambientales vigentes. El respeto de las siguientes normas de seguridad le garantizará el funcionamiento continuo y seguro de su impresora digital: • Use los materiales y suministros diseñados específicamente para la impresora. El uso de materiales inadecuados puede deteriorar el desempeño del equipo y generar situaciones de peligro. • Siga todas las instrucciones y advertencias marcadas en, o provistas con la máquina. • Coloque la impresora en un lugar con suficiente espacio para la ventilación y el servicio. • Coloque la máquina en una superficie nivelada, sólida (no en una alfombra gruesa) que tiene resistencia adecuada para mantener el peso de la máquina. • No trate de mover la máquina. El dispositivo de nivelación fue bajado al instalarla y puede dañar la alfombra o el piso. • No coloque la impresora cerca de fuentes de calor. • No exponga la impresora a la luz solar directa. • No coloque la impresora directamente frente al flujo de aire frío de un sistema de acondicionamiento de aire. • No coloque recipientes con café u otros líquidos sobre la impresora. • No obstruya las aberturas de ventilación. Sin ventilación adecuada, la máquina puede sobrecalentarse. • No anule ni desmonte interruptores de seguridad eléctricos o mecánicos. Advertencia: Sea prudente cuando trabaje en áreas identificadas con un símbolo de advertencia. Estas áreas pueden estar muy calientes y provocar daños personales. Si necesita información adicional de seguridad relacionada con la máquina o materiales, póngase en contacto con el distribuidor de Xerox. 1-6 DocuColor 5252-Guía de Administración del sistema Introducción Seguridad de ozono Este producto produce ozono durante el funcionamiento normal. El ozono producido es más pesado que el aire y depende del volumen de copia. Proporcionar los parámetros ambientales apropiados, según se especifica en los procedimientos de instalación de Xerox, asegurará que los niveles de concentración cumplan con límites seguros. Avisos Emisiones de radio frecuencia FCC en los EE. UU. Este equipo ha sido probado y se ha determinado que cumple con los límites de un dispositivo digital de Clase A, según la Parte 15 de las reglas de FCC (Comisión Federal de Comunicaciones). Estos límites han sido diseñados para proveer protección razonable contra interferencia cuando el equipo es operado en un ambiente residencial. Este equipo genera, usa y puede irradiar energía de radio frecuencia y si no se instala y usa de acuerdo con el manual de instrucciones, puede ocasionar interferencia a las comunicaciones de radio. El funcionamiento de este equipo en un área residencial puede ocasionar interferencias dañinas, en ese caso el usuario deberá corregir la interferencia a su propio cargo. Cualquier cambio o modificación a este equipo no aprobado específicamente por Xerox Corporation puede anular el derecho del usuario para operar este equipo. Para mantener conformidad con las regulaciones de la FCC, este equipo se debe usar con cables blindados. DocuColor 5252-Guía de Administración del sistema 1-7 1 Introducción Si necesita información de seguridad adicional con respecto al ozono, solicite la publicación de Xerox, OZONE, 600P83222, llame al distribuidor local de Xerox. Para la versión en idioma francés, llame al 1-800-828-6571 en los EE.UU. y luego pulse 2. Introducción En Canadá ICES-003 Este aparato digital de Clase “A” cumple con ICES-003 canadiense. Advertencia: Para mantener conformidad con las regulaciones del Canadá, este equipo se debe usar con cables blindados. Aprobación de precauciones de tensión extra baja de seguridad Esta impresora digital Xerox cumple con las regulaciones de seguridad de las agencias gubernamentales y nacionales. Todos los puertos del sistema cumplen con los requisitos para circuitos de tensión extra baja de seguridad (CTES) para la conexión de redes y dispositivos que son propiedad del usuario. La adición de accesorios que son propiedad del cliente o de terceros que se agreguen a la impresora deben cumplir o superar los requisitos indicados anteriormente. Todos los módulos que requieren conexión externa se deben instalar de acuerdo con el procedimiento de instalación. Certificaciones en Europa El sello de la CE que se aplica a este producto simboliza la declaración de conformidad de Xerox Europa con las siguientes directivas de la Unión Europea según las fechas indicadas: Enero 1, 1995: Directiva del Consejo 73/23/EEC enmendada por la Directiva del Consejo 93/68/EEC, aproximación de las leyes de los estados miembros en relación a equipos de baja tensión. Enero 1, 1996: - Directiva del Consejo 89/336/EEC, aproximación de las leyes de los estados miembros en relación a compatibilidad electromagnética. Cambios o modificaciones a este equipo no aprobados específicamente por Xerox Europa puede anular el derecho del usuario a operar el equipo. Para mantener conformidad con la Directiva del Consejo 89/336/ EEC de EMC, este equipo se debe usar con cables blindados. Este equipo no ha sido pensado para el uso en un ambiente doméstico La declaración completa, que define las directivas pertinentes y normas de referencia puede obtenerse poniéndose en contacto con el distribuidor de Xerox Europa. 1-8 DocuColor 5252-Guía de Administración del sistema Introducción Advertencia: Para poder operar este equipo en proximidades a equipos médicos, científicos e industriales (ISM), puede ser necesario limitar la radiación externa de los equipos ISM, o deben adoptarse medidas de mitigación especiales. Advertencia: Este es un producto de clase A. En un ambiente doméstico, este producto puede ocasionar interferencias de radio, en cuyo caso el usuario estará obligado a tomar las medidas adecuadas para resolverlo. Es ilegal en los EE. El Congreso, por estatuto, ha prohibido la reproducción de los siguientes materiales bajo ciertas circunstancias. Penas de multa o de encarcelamiento pueden ser impuestas a personas culpables de hacer tales reproducciones. 1. Emisiones o Títulos del Gobierno de los Estados Unidos, tales como: Certificados de deudas Cupones de Bonos Moneda del Banco Nacional Billetes del Banco de Reserva Federal Certificados de plata Bonos de los EE. UU. Certificados de oro Billetes emitidos por Tesoro Billetes de Reserva Federal Certificados de depósito Pagarés Fraccionarios Papel moneda Emisiones y Títulos de dependencias del gobierno, tales como FHA, etc. Bonos. (Bonos de Ahorro de los EE.UU. pueden ser fotografiados solamente para campañas publicitarias para propagandizar la venta de los bonos). DocuColor 5252-Guía de Administración del sistema 1-9 1 Introducción Es ilegal en los EE. UU. Introducción Sellos del Servicio de impuestos. (Se podrá reproducir un documento legal con un sello del Servicio de impuestos vencido, siempre y cuando sea necesario para trámites legales). Estampillas de correo, canceladas o no. (para uso filatélico, se pueden fotografiar estampillas de correo, siempre y cuando sea en blanco y negro, y sus dimensiones lineales sean menos del 75% o más del 150% de las del original). Giros postales. Billetes, cheques o letras de cambio de dinero girado por o para un funcionario autorizado de los Estados Unidos. Estampillas u otros que representen un valor cualquiera, que hayan sido emitidas por decreto de un Acta del Congreso. 2. Certificados de ajustes de compensación para veteranos de las guerras mundiales. 3. Emisiones o Títulos de Gobiernos Extranjeros, bancos o corporaciones. 4. Copyrighted, todos los derechos reservados de materiales, salvo que se obtenga el permiso del propietario de los derechos reservados o que la reproducción esté contemplada en el “uso justo” o las estipulaciones de derechos de reproducción de bibliotecas contemplado por la ley. Más información sobre estas estipulaciones se pueden obtener en la Oficina de Copyright de la Biblioteca del Congreso, Washington, D.C. 20559. Solicite la Circular R21. 5. Certificados de Ciudadanía o Naturalización. (Se pueden fotografiar certificados extranjeros de Naturalización). 6. Pasaportes. (Se pueden fotografiar pasaportes extranjeros). 7. Papeles de inmigración. 8. Tarjeta de registro al Servicio Militar. 1-10 DocuColor 5252-Guía de Administración del sistema Introducción 9. Papeles Selectivos de Registro a Servicios que contienen alguna de la información siguiente sobre el Registrado: Ingresos o entradas Estado de dependencia Actas de Corte Servicio militar previo Condición médica física o mental Excepción: Los certificados de licencia militar de los Estados Unidos pueden ser fotografiados. En algunos estados está prohibido reproducir los siguientes documentos: licencias de automóviles, licencias de conductor, certificado del título del automóvil. Sobre la lista anterior no asumimos ninguna responsabilidad de que esté completa o sea precisa. En caso de duda, consulte a su abogado. Es ilegal en Canadá El Parlamento, por medio de un estatuto, ha prohibido la reproducción de los siguientes materiales bajo ciertas circunstancias. Penas de multa o de encarcelamiento pueden ser impuestas a personas culpables de hacer tales copias. 1. Billetes bancarios corrientes o billetes de dinero corriente. 2. Emisiones o Títulos del gobierno o banco. 3. Billetes de papel del tesoro. 4. El sello público del Canadá o de una provincia, o el sello de una organización pública o autoridad en Canadá, o de una Corte de ley. 5. Proclamaciones, órdenes, regulaciones o designaciones, o notas (que intentan falsamente haber sido impresas en la impresora de la Reina para Canadá o de la impresora equivalente de una provincia). DocuColor 5252-Guía de Administración del sistema 1-11 1 Introducción 10. Insignias, tarjetas de identificación, pases o insignia usadas por el personal militar o por miembros de los distintos departamentos federales, tales como FBI, Tesoro, etc (a menos que la fotografía haya sido solicitada por el jefe de tal departamento u oficina). Introducción 6. Marcas, sellos, envoltorios o diseños usados por o en el nombre del Gobierno de Canadá o de una provincia, del gobierno de un estado extranjero o un departamento, junta, comisión o agencia establecido por el Gobierno de Canadá o de una provincia o del gobierno de un estado extranjero. 7. Estampillas impresas o adhesivas usadas con propósito de lucro por el Gobierno de Canadá o de una provincia o del gobierno de un estado extranjero. 8. Documentos, registros o archivos guardados por funcionarios públicos encargados de hacer o emitir copias certificadas de los mismos, en cuyo caso la reproducción intenta falsamente ser una copia certificada de los mismos. 9. Copyrighted, todos los derechos reservados de materiales o marcas registradas de todo tipo sin el consentimiento del propietario de los derechos o marcas reservados. La lista anterior se proporciona para su conveniencia y ayuda, no asumimos ninguna responsabilidad de que esté completa o sea precisa. En caso de duda, consulte a su abogado. Avisos ambientales para los EE. UU. Como miembro de ENERGY STAR® Xerox Corporation determina que (la configuración básica de) este producto cumple con las directrices de ENERGY STAR en lo referente a la eficacia en el uso de energía. ENERGY STAR y ENERGY START MARK son marcas registradas en los Estados Unidos. El programa de equipos para oficina ENERGY STAR es un esfuerzo conjunto entre los gobiernos de EE.UU., la Unión Europea y Japón, y la industria de equipos para oficinas con el objeto de promover dispositivos eficientes en el uso de energía en copiadoras, impresoras, máquinas de fax, máquinas multifuncionales, PC y monitores. La reducción del consumo de energía de este equipo ayudará a combatir polución, lluvia ácida y los cambios climáticos a largo plazo disminuyendo las emisiones resultantes de la generación de electricidad. A los equipos ENERGY STAR de Xerox se los preajusta en la fábrica para que entren en el estado de “baja energía” y/o se apaguen completamente después de un período específico de uso. Estas funciones de ahorro de energía pueden reducir el consumo de energía del producto a la mitad comparados con equipos convencionales. 1-12 DocuColor 5252-Guía de Administración del sistema Introducción Avisos ambientales para Canadá Terra Choice Environmental Services, Inc. de Canadá ha verificado que este producto de Xerox cumple con todos requisitos necesarios de Environmental Choice EcoLogo para minimizar el impacto a las condiciones ambientales. Como miembro del programa de Protección ambiental, Xerox Corporation determina que este modelo de impresora digital cumple con las directrices de Protección ambiental respecto a la eficiencia en el uso de energía. Reciclado y disposición del producto Xerox opera un programa de reuso/reciclado y aceptar equipos de vuelta a a nivel mundial. Póngase en contacto con su representante Xerox para determinar si este producto Xerox forma parte del programa. Para obtener más información sobre los programas de protección ambiental de Xerox, visite www.xerox.com (consulte la sección “Acerca de Xerox”). Si su producto no es parte del programa Xerox y está programando su disposición, recuerde que el producto puede contener plomo, mercurio y otros materiales que hacen que la disposición esté regulada debido a consideraciones ambientales. Para obtener más información sobre reciclado y disposición, contacte a las autoridades locales. En los Estados Unidos, puede consultar el sitio web de Electronic Industries Alliance en www.eiae.org. DocuColor 5252-Guía de Administración del sistema 1-13 1 Introducción Canadá estableció el programa de Protección ambiental en 1988 para ayudar a los consumidores a identificar productos y servicios que no perjudican el ambiente. Las copiadoras, impresoras, impresoras digitales y máquinas de fax deben cumplir los criterios de eficiencia de energía y de emisiones, y ser compatibles con suministros reciclables. Actualmente, el programa de Protección ambiental tiene más de 1600 productos aprobados y 140 licencias otorgadas. Xerox ha estado a la vanguardia ofreciendo productos aprobados por EcoLogo. En 1996, Xerox se transformó en la primera compañía en obtener la licencia para usar el Environmental Choice EcoLogo para sus copiadoras, impresoras y máquinas de fax. Introducción 1-14 DocuColor 5252-Guía de Administración del sistema 2. Modo Herramientas Puntos clave: Algunas funciones u opciones que se describen en este capítulo pueden no estar disponibles dependiendo de la configuración de la máquina. Descripción general Entrada y salida del modo Herramientas Puntos clave: • Si trata de acceder el modo Herramientas mientras imprime un trabajo, el acceso a las pantallas se realizará cuando la impresión termine. • Los trabajos se irán incorporando a la cola de impresión, pero no serán impresos mientras el modo Herramientas esté activado. • No se puede acceder el modo Herramientas si la impresora digital tiene algún problema. • No se puede acceder el modo Herramientas si la tecla Pausa en el panel de control ha sido pulsada para interrumpir un trabajo. El acceso al modo Herramientas se hará cuando se complete el trabajo interrumpido. DocuColor 5252-Guía de Administración del sistema 12 2-1 2 Modo Herramientas El modo Herramientas le permite ajustar los valores prefijados de su impresora digital, con o sin escáner, para que satisfaga sus necesidades particulares. Se pueden cambiar los ajustes de una gran variedad de opciones de salida, tales como, la pantalla inicial que aparece al encender la impresora, el idioma de la pantalla táctil, los tamaños especiales de papel que pueden usarse en ciertas bandejas del papel, temporizadores, controles de los tonos del audio y mucho más. Modo Herramientas Entrada al modo de Herramientas Para acceder al modo Herramientas siga el método siguiente: 1 2 3 En el panel de control, pulse el botón Acceder. Aparece la pantalla Clave de acceso. Use el teclado para introducir la clave del modo Herramientas. El valor prefijado de la clave es: cinco 1s (11111). Por razones de seguridad, se verán solamente asteriscos en la pantalla. Toque el botón Entrar en la pantalla. La pantalla Opciones del recorrido aparece: Nota: Se recomienda cambiar la clave de Herramientas inmediatamente después de terminar la instalación de la impresora digital para evitar el acceso de personas no autorizadas al modo Herramientas. El procedimiento del cambio de la clave está en el capítulo próximo. 4 2-2 Toque el botón Recorrido de Herramientas en la pantalla. DocuColor 5252-Guía de Administración del sistema M o d o He r r a m i e n t a s Aparece la pantalla Valores prefijados de la máquina 1. 2 Modo Herramientas Nota: Las opciones que aparecen en la pantalla de arriba pueden variar dependiendo de que haya o no un escáner conectado a la impresora digital. Nota: El ajuste de la productividad no está disponible. 5 Toque el botón Salir de Herramientas para salir del modo Herramientas. DocuColor 5252-Guía de Administración del sistema 2-3 Modo Herramientas Navegación en el modo Herramientas La tabla a continuación explica cómo se navega en el modo Herramientas pulsando o tocando teclas o botones. Clave o botón Resultado Fichas Le permite ver las opciones disponibles en la pantalla. Entrar Guarda los cambios realizados en la pantalla. Valores prefijados del sistema Restaura los ajustes de la pantalla a los valores prefijados de fábrica. Cerrar Cierra la pantalla y regresa el sistema a la pantalla anterior. Desactivar Desactiva la función. Restaurar Restaura los ajustes de la pantalla a los mostrados cuando se abrió la pantalla. Cancelar Cancela los cambios realizados en la pantalla. Salir de Herramientas Sale del modo Herramientas. Nota: Los cambios hechos a las funciones en el modo Herramientas se hacen efectivos cuando se sale del modo Herramientas. 2-4 DocuColor 5252-Guía de Administración del sistema M o d o He r r a m i e n t a s Ajustes prefijados de máquina y función Nota 1: En esta sección se discuten todas las opciones disponibles, incluidas las opciones del escáner. Nota 2: Las pantallas Valores prefijados de la función 1 y 2 no se muestran si no hay un escáner conectado. Nuevamente, todas las opcions se discuten en esta sección Pantalla Valores prefijados de la máquina 1: • 2 Modo Herramientas Con un escáner opcional Sin un escáner opcional Con un escáner conectado, hay disponibles tres pantallas Valores prefijados de la máquina para cambiar los ajustes prefijados. Hay disponibles dos pantallas Valores prefijados de la función tocando la ficha Más.... • Sin un escáner conectado, hay disponibles dos pantallas Valores prefijados de la máquina disponibles. DocuColor 5252-Guía de Administración del sistema 2-5 Modo Herramientas La pantalla Valores prefijados de la máquina 2 aparece ilustrada en la figura siguiente. Nota: La ficha Valores prefijados de la máquina 3 se usa para actualizar Asset Manager. La pantalla Valores prefijados de la función 1 aparece ilustrada en la figura siguiente. 2-6 DocuColor 5252-Guía de Administración del sistema M o d o He r r a m i e n t a s La pantalla Valores prefijados de la función 2 aparece ilustrada en la figura siguiente. Nota: La opción Solicitar servicio aún no está disponible 2 Modo Herramientas Los procedimientos siguientes proporcionan instrucciones detalladas para cambiar los ajustes de las opciones que se muestran en las pantallas anteriores. DocuColor 5252-Guía de Administración del sistema 2-7 Modo Herramientas Valores prefijados de la máquina 1 Esta sección describe las funciones disponibles en la pantalla Valores prefijados de la máquina 1. Se puede acceder a las funciones siguientes de DocuColor a través de la pantalla Valores prefijados de la máquina 1: • Pantalla inicial • Calibración automática del color • Prioridad de bandeja • Temporizadores del sistema • Tonos del audio • Ajuste de la productividad (no está disponible) • Pantalla Cambio automático de bandeja • Transparencias (se muestra sólo con escáner) • Ajuste de fecha y hora • Dos idiomas • Tamaño de papel no estándar • Ajustes de tamaño grande Toque la ficha Valores prefijados de la máquina 1. 2-8 DocuColor 5252-Guía de Administración del sistema M o d o He r r a m i e n t a s Pantalla inicial En esta pantalla, seleccione la pantalla prefijada que se muestra cuando se enciende la impresora digital. Puede seleccionar de entre las tres pantallas siguientes: • Funciones • Estado del trabajo • Estado de la máquina Nota: La pantalla Funciones básicas es el ajuste prefijado de fábrica. 1 Toque el botón Pantalla inicial. 2 Modo Herramientas DocuColor 5252-Guía de Administración del sistema 2-9 Modo Herramientas La pantalla Pantalla inicial aparece. 2 Toque el botón Funciones, Estado del trabajo o Estado de la máquina. Nota: Consulte el Manual del operador (vea página 5-1) de la impresora digital para información sobre las diferentes funciones del escáner. Si deja el ajuste en la pantalla Funciones, cuando se enciende la máquina se mostrará la pantalla siguiente. Esta pantalla muestra la ficha Funciones básicas para trabajos escanear e imprimir. 2-10 DocuColor 5252-Guía de Administración del sistema M o d o He r r a m i e n t a s Si cambia el ajuste prefijado a la pantalla Estado del trabajo, cuando se enciende la máquina se mostrará la pantalla de abajo. Esta pantalla muestra todos los trabajos que están actualmente en la cola de impresión. Nota: Consulte el Manual del operador (vea página 3-22) de la impresora digital para más información sobre la pantalla Estado de la máquina. DocuColor 5252-Guía de Administración del sistema 2-11 2 Modo Herramientas Si cambia el ajuste prefijado a la pantalla Estado de la máquina, cuando se enciende la máquina se mostrará la pantalla siguiente. La apariencia de la pantalla Estado de la máquina depende de los accesorios que haya conectado. Modo Herramientas Calibración automática del color Puntos clave 1: El procedimiento Calibración del color en la impresora digital no afecta la calidad de impresión de los trabajos enviados a través del servidor de color. Es para trabajos de escanear e imprimir solamente. La impresora digital tiene varios sensores de vigilancia y también mecanismos de realimentación y control, que están diseñados para mejorar globalmente la estabilidad de la calibración. También la calidad de la imagen se ajusta en forma automática periódicamente durante el funcionamiento para mantener la calibración en condiciones similares a las de la configuración inicial. El servidor de color conectado a la impresora digital también tiene procedimientos de calibración que se pueden usar para trabajos de red. Puntos clave 2: Los objetivos de calibración se pueden imprimir solamente en papel de tamaño A4 o carta. Asegúrese de que la impresora digital tiene papel A4 o carta cargado en una de las bandejas de papel. Puntos clave 3: Debe tener bastante experiencia en la ciencia del color y procedimientos de calibración para poder usar las opciones disponibles de estas pantallas. Qué debe saber sobre trama La impresora digital con escáner usa una tecnología de trama patentada avanzada para producir colores, figuras, tintes y sombras que son los elementos requeridos para producir impresiones de alta calidad. PG es la abreviatura de generador de patrón (Pattern Generator). La R en 200R indica trama de línea rotada y la C en 200C y 150C indica trama de grupo de puntos. 2-12 DocuColor 5252-Guía de Administración del sistema M o d o He r r a m i e n t a s Los cinco métodos de trama y lo que debe recordar acerca de cada uno se describe en la tabla siguiente. Método de trama Lo que debe recordar Proporciona mejor cobertura en papel áspero. Puntos más grandes proporcionan mejor estabilidad del color. Reduce las motas en negro y en otro color sólido. Proporciona mejor cobertura en negro debido a la granulosidad del tóner negro. El tamaño de punto es el mejor para impresiones que contiene tintes, realces y pasteles. Muy adecuado para páginas que requieren mucho control de realces. Rendimiento muy pobre en texto. 200C (LPP Trama de grupo de puntos) Produce ‘rosettes’ (rosetas) finos que emulan mejor la litografía offset. Puede dejar bordes irregulares en el texto (fuentes). Es la mejor para crear gradientes lisos con el mínimo de curvas. Mejor para gráficos e imágenes. Si aparecen bandas usando esta trama, cambie a la 200R. 200R (LPP Trama de línea rotada) El ángulo es fijo y no puede ser ajustado Tiene trama vertical para el negro que es mejor para texto e ilustración de línea. Si aparecen bandas usando esta trama, cambie a la 200C. La mejor trama para todo uso. 300 LPP Trama de línea Está considerada una trama para uso especial. Mejores bordes en texto de color con pocas irregularidades. Estabilidad del color pobre debido al tamaño pequeño del punto. Toda la gama de color debe reproducirse en un área de 2 micrones. 600 LPP Trama de línea Muy poca estabilidad del color debido al tamaño pequeño del punto. No se la recomienda para la mayoría de los flujos de trabajos. Usada fundamentalmente para aplicaciones de prueba. El servidor de color usa la información disponible del trabajo PostScript y el controlador de impresión del software para determinar qué pantalla se usa para cada trabajo en particular. DocuColor 5252-Guía de Administración del sistema 2-13 2 Modo Herramientas 150C (LPP Trama de grupo de puntos) Modo Herramientas Para acceder a los procedimientos de calibración: 1 2 Toque el botón Calibración automática del color en la pantalla Valores prefijados de la máquina 1. Aparece la pantalla Calibración automática del color. Desde esta pantalla se pueden realizar las tareas siguientes: • Ejecutar calibración • Comprobar gradación • Ajuste manual Puntos clave: Toque el botón Restaurar en la pantalla Calibración automática del color para que los ajustes cambiados vuelvan a los valores que fueron guardados la última vez. Una vez que salga del modo Herramientas los cambios se ejecutan. Consulte los procedimientos siguientes para obtener información detallada sobre las opciones que aparecen en esta pantalla. 2-14 DocuColor 5252-Guía de Administración del sistema M o d o He r r a m i e n t a s Ejecutar calibración Use esta función si visualmente es obvio que el balance del gris es incorrecto en los trabajos para escanear e imprimir. Durante el procedimiento Ejecutar calibración, la impresora digital crea una tabla con la lectura de 12 muestras de densidad de tóner impresas. La impresora digital compara esas lecturas con los valores de los ajustes de fábrica y haga los ajustes necesarios para que los valores caigan dentro de la distancia al objetivo. Nota: PG es la abreviatura de generador de patrón (Pattern Generator). La R en 200R indica trama de línea rotada y la C en 200C y 150C indica trama de grupo de puntos. 1 DocuColor 5252-Guía de Administración del sistema 2-15 2 Modo Herramientas Toque el botón Ejecutar calibración en la pantalla Calibración automática del color para iniciar el proceso de calibración. Se muestra la pantalla Ejecutar calibración. Modo Herramientas 2 3 2-16 Haga uno de los siguientes: • Toque el botón 300 PG para calibrar las 300 trama de línea (pantallas 200R, 200C y 150C). Use esta opción sólo si nota un problema con la trama de medios tonos. • Toque el botón 600 PG para calibrar las 600 tramas de línea. Use esta opción sólo si nota un problema con la escala de grises en el texto. • Toque el botón 300 PG & 600 PG para calibrar todas las tramas. En el panel de control, pulse el botón Iniciar. La calibración comienza y se imprimen las muestras en color. DocuColor 5252-Guía de Administración del sistema M o d o He r r a m i e n t a s Comprobar gradación Esta función le permite imprimir muestras en color con gradación para cada trama de línea de la impresora digital. Estas impresiones de muestras en color con gradación se usan para verificar que las densidades del tóner para el balance de CMAN y gris son correctas. Si está insatisfecho con la apariencia de cualquiera de los colores de la impresión, puede ajustar manualmente las densidades del tóner cian, magenta, amarillo y negro usando la función Ajuste manual. Se recomiendo que comience la calibración primero calibrando la trama 300 PG. Esta es la trama de línea básica que se usa. Las otras tramas de línea se calibran con la trama 300 PG. Use esta función diariamente y compare las muestras de color con gradación con las muestras del día anterior. En condiciones normales de funcionamiento, no debería haber ninguna diferencia entre ellas. Ya que los sensores y mecanismos de control automático se encargan de mantener la consistencia de la calibración. DocuColor 5252-Guía de Administración del sistema 2-17 2 Modo Herramientas Si hay una diferencia visual obvia entre las muestras de color de los dos días, ejecute el procedimiento de calibración en el servidor de color y luego vuelva a ejecutar el procedimiento de gradación. Modo Herramientas 1 2 3 4 2-18 Toque el botón Comprobar gradación en la pantalla Calibración automática del color para iniciar el proceso. Se muestra la pantalla Compruebe gradación. Toque el botón de la pantalla cuya gradación desea comprobar. En el panel de control, pulse el botón Iniciar. La comprobación comenzará y se imprimirán muestras en color con gradación. Repita el procedimiento descrito para todas las pantallas cuya gradación desea comprobar. DocuColor 5252-Guía de Administración del sistema M o d o He r r a m i e n t a s Ajuste manual La función Ajuste manual le permite modificar cada color (CMAN) para las densidades baja, media y alta. Puede también modificar los mismos ajustes de los valores de realce de cada pantalla. Puntos clave: El ajuste manual debe ser usado solamente por un experto en la ciencia del color. Cualquier cambio realizado en esta pantalla permanecerá activo para todos los trabajos escaneados futuros hasta que se vuelva a cambiar. 1 Toque el botón Ajuste manual en la pantalla Calibración automática del color. Se muestra la pantalla Ajuste manual. 2 Modo Herramientas El valor,128, que se muestra para cada ajuste es el punto medio entre 0 y 255. Si se introduce un valor menor, el color producido será más claro. Si el valor es mayor, el color producido será más oscuro. Si realiza cambios es aconsejable hacer impresiones de prueba para evaluar los resultados. DocuColor 5252-Guía de Administración del sistema 2-19 Modo Herramientas 2 3 Siga las instrucciones que aparecen en la pantalla y toque el botón del valor que desea ajustar. Toque el botón de flechas hacia arriba o hacia abajo hasta que se muestre el valor deseado en el campo de arriba de los botones de flechas. Puntos clave: No debe ajustar el valor más de 5 puntos por vez. 4 5 6 Toque el botón Entrar en la pantalla. Repita los pasos 2, 3 y 4 para introducir nuevos valores. En el panel de control, pulse el botón Iniciar para introducir los nuevos valores en el sistema. Puntos clave: Lo mejor es realizar el procedimiento Comprobar gradación para el tipo de trama que está ajustando. Haga una comparación antes y una después para verificar los cambios. 2-20 DocuColor 5252-Guía de Administración del sistema M o d o He r r a m i e n t a s Prioridad de bandeja La función Prioridad de bandeja le permite seleccionar prioridades para cada bandeja del papel. Si está activada la opción Cambio auto de bandeja y cada bandeja del papel contiene el mismo tamaño y peso de papel, la impresora digital alimentará papel de la bandeja del papel con Prioridad 1. Si no hay papel en la bandeja del papel de Prioridad 1, la bandeja del papel de Prioridad 2 será seleccionada automáticamente y así sucesivamente. 1 Toque el botón Prioridad de bandeja en la pantalla Valores prefijados de la máquina 1. Se muestra la pantalla Prioridad de bandeja. 2 Modo Herramientas 2 3 4 5 Toque el botón de prioridad deseada en la columna Prioridad. Toque el botón de la bandeja del papel que tendrá esa prioridad. El número de la bandeja seleccionada aparecerá al lado del botón Prioridad. Repita este proceso para asignar prioridades a las bandejas restantes. No podrá asignar la misma bandeja del papel a más de una prioridad por vez. Toque el botón Cerrar para regresar a la pantalla Valores prefijados de la máquina 1. No podrá tocar el botón Cerrar hasta que haya ajustado bandejas del papel para cada prioridad. DocuColor 5252-Guía de Administración del sistema 2-21 Modo Herramientas Temporizadores del sistema La función Temporizadores del sistema le permite cambiar los ajustes prefijados de fábrica de los temporizadores de la impresora digital. Para acceder a los temporizadores, toque el botón Temporizadores del sistema en la pantalla Valores prefijados de la máquina 1. Se muestra la pantalla Temporizadores del sistema. En esta pantalla, puede ver el tiempo asignado a cada uno de los temporizadores y seleccionar el que desea cambiar. Ahorro de energía Use esta función para ajustar el tiempo que debe transcurrir antes de que la impresora digital con escáner entre el modo de consumo de energía reducido. Este temporizador es activado cuando se completan todos los trabajos de impresión y no hay trabajos en la cola de impresión. La impresora digital con escáner sale del modo Ahorro de energía cuando se envía a imprimir un trabajo. 2-22 DocuColor 5252-Guía de Administración del sistema M o d o He r r a m i e n t a s 1 Use los botones de flecha hacia arriba y hacia abajo para cambiar el tiempo. El rango disponible es de 1 a 240 minutos. Para usar 60 minutos, que es el valor prefijado para el tiempo, toque el botón Valor prefijado del sistema. 3 4 Toque el botón Entrar de la pantalla si desea introducir un tiempo nuevo en el sistema. Toque el botón Cerrar para retornar a la pantalla Valores prefijados de la máquina 1 o seleccione otro temporizador si desea cambiarlo. DocuColor 5252-Guía de Administración del sistema 2-23 2 Modo Herramientas 2 Toque el botón Ahorro de energía en la pantalla Temporizadores del sistema. Aparece la pantalla Ahorro de energía. Modo Herramientas Protector de pantalla La función Protector de pantalla le permite proteger la pantalla de daños o marcas permanentes durante los períodos de tiempo en que la impresora digital con escáner está en reposo. 1 2 En la pantalla Temporizadores del sistema, toque el botón Protector de pantalla. Aparece la pantalla Protector de pantalla. Use los botones de flecha hacia arriba y hacia abajo para cambiar el tiempo. El rango disponible es de 10 a 60 minutos. Para usar 10 minutos que es el valor prefijado para el tiempo, toque el botón Valor prefijado del sistema. 3 4 2-24 Toque el botón Entrar de la pantalla si desea introducir un tiempo nuevo en el sistema. Toque el botón Cerrar para retornar a la pantalla Valores prefijados de la máquina 1 o seleccione otro temporizador si desea cambiarlo. DocuColor 5252-Guía de Administración del sistema M o d o He r r a m i e n t a s Espaciado de trabajos Use la función Espaciado de trabajos cuando hay muchos trabajos en la cola y desea tener 7 segundos para cargar impresiones de un dispositivo de acabado antes que el trabajo siguiente se comience a imprimir. 1 3 2 Modo Herramientas 2 Toque el botón Espaciado de trabajos en la pantalla Temporizadores del sistema. Aparece la pantalla Espaciado de trabajos. Toque el botón 7 segundos para activar esta opción o el botón No para inhabilitar la función. Toque el botón Cerrar para retornar a la pantalla Valores prefijados de la máquina 1 o seleccione otro temporizador si desea cambiarlo. DocuColor 5252-Guía de Administración del sistema 2-25 Modo Herramientas Sin herramientas Use la función Sin herramientas para que la impresora digital con escáner regrese automáticamente al modo de impresión si no realiza ninguna acción en las pantallas del modo Herramientas en un período de tiempo previamente fijado. Puntos clave: Mientras el modo Herramientas está activo, los trabajos se incorporan a la cola de impresión pero no habrá impresión. 1 2 Toque el botón Sin herramientas en la pantalla Temporizadores del sistema. Aparece la pantalla Sin herramientas. Use los botones de flecha hacia arriba y hacia abajo para cambiar el tiempo. El rango disponible es de 10 a 60 minutos. Para usar 10 minutos que es el valor prefijado para el tiempo, toque el botón Valor prefijado del sistema. 3 4 2-26 Toque el botón Entrar de la pantalla si desea introducir un tiempo nuevo en el sistema. Toque el botón Cerrar para retornar a la pantalla Valores prefijados de la máquina 1 o seleccione otro temporizador si desea cambiarlo. DocuColor 5252-Guía de Administración del sistema M o d o He r r a m i e n t a s Reanudar auto escaneado Use la función Reanudar auto para reiniciar automáticamente un trabajo de copia después de solucionar un problema y si hay un trabajo escaneado esperando la instrucción del usuario o para reiniciar un trabajo de copia que está esperando la instrucción del usuario después que fue pulsado el botón Interrumpir trabajo en el panel de control. 1 Toque el botón Reanudar auto escaneado en la pantalla Temporizadores del sistema. Aparece la pantalla Reanudar auto escaneado. 2 Modo Herramientas 2 Use los botones de flecha hacia arriba y hacia abajo para cambiar el tiempo. El rango disponible es de 1 a 10 minutos. Para usar 2 minutos, que es el valor prefijado para el tiempo, toque el botón Valor prefijado del sistema. 3 4 Toque el botón Entrar de la pantalla si desea introducir un tiempo nuevo en el sistema. Toque el botón Cerrar para retornar a la pantalla Valores prefijados de la máquina 1 o seleccione otro temporizador si desea cambiarlo. DocuColor 5252-Guía de Administración del sistema 2-27 Modo Herramientas Reanudar auto impresión Use la función Reanudar auto impresión para reiniciar automáticamente el trabajo después de solucionar un problema y si un trabajo recibido a través de la red está esperando la instrucción del usuario o para reiniciar un trabajo que está esperando la instrucción del usuario después que después que fue pulsado el botón Interrumpir del panel de control. 1 2 Toque el botón Reanudar auto impresión en la pantalla Temporizadores del sistema. Aparece la pantalla Reanudar auto impresión. Use los botones de flecha hacia arriba y hacia abajo para cambiar el tiempo. El rango disponible es de 1 a 10 minutos. Para usar 2 minutos que es el valor prefijado para el tiempo, toque el botón Valor prefijado del sistema. 3 4 2-28 Toque el botón Entrar de la pantalla si desea introducir un tiempo nuevo en el sistema. Toque el botón Cerrar para retornar a la pantalla Valores prefijados de la máquina 1 o seleccione otro temporizador si desea cambiarlo. DocuColor 5252-Guía de Administración del sistema M o d o He r r a m i e n t a s Reanudar auto parada Use la función Reanudar auto parada para reiniciar automáticamente el trabajo que está esperando la orden del usuario para hacerlo, después que el botón Pausa en el panel de control fue pulsado. 1 Toque el botón Reanudar auto parada en la pantalla Temporizadores del sistema. Aparece la pantalla Reanudar auto parada. 2 Modo Herramientas 2 Use los botones de flecha hacia arriba y hacia abajo para cambiar el tiempo. El rango disponible es de 1 a 10 minutos. Para usar 2 minutos que es el valor prefijado para el tiempo, toque el botón Valor prefijado del sistema. 3 4 Toque el botón Entrar de la pantalla si desea introducir un tiempo nuevo en el sistema. Toque el botón Cerrar para retornar a la pantalla Valores prefijados de la máquina 1 o seleccione otro temporizador si desea cambiarlo. DocuColor 5252-Guía de Administración del sistema 2-29 Modo Herramientas Reanudar auto retención Use la función Reanudar auto retención para automáticamente reanudar la impresión del trabajo siguiente de la cola si el trabajo que está actualmente imprimiéndose, está esperando la orden del usuario para resolver un problema. 1 2 Toque el botón Reanudar auto retención en la pantalla Temporizadores del sistema. Aparece la pantalla Reanudar auto retención. Use los botones de flecha hacia arriba y hacia abajo para cambiar el tiempo. El rango disponible es de 1 a 10 minutos. Para usar 2 minutos que es el valor prefijado para el tiempo, toque el botón Valor prefijado del sistema. 3 4 2-30 Toque el botón Entrar de la pantalla si desea introducir un tiempo nuevo en el sistema. Toque el botón Cerrar para retornar a la pantalla Valores prefijados de la máquina 1 o seleccione otro temporizador si desea cambiarlo. DocuColor 5252-Guía de Administración del sistema M o d o He r r a m i e n t a s Modo Auditrón desactivado Use la función Modo Auditrón desactivado para ajustar el tiempo que demora la impresora digital en volver a la pantalla inicial Clave si el usuario no ha realizado ninguna acción, en un período de tiempo fijado, estando en el modo Auditrón. 1 Toque el botón Modo Auditrón desactivado en la pantalla Temporizadores del sistema. Aparece la pantalla Modo Auditrón desactivado. 2 Modo Herramientas 2 Use los botones de flecha hacia arriba y hacia abajo para cambiar el tiempo. El rango disponible es de 1 a 10 minutos. Para usar 2 minutos, que es el valor prefijado para el tiempo, toque el botón Valor prefijado del sistema. 3 4 Toque el botón Entrar de la pantalla si desea introducir un tiempo nuevo en el sistema. Toque el botón Cerrar para retornar a la pantalla Valores prefijados de la máquina 1 o seleccione otro temporizador si desea cambiarlo. DocuColor 5252-Guía de Administración del sistema 2-31 Modo Herramientas Trabajo completo La función Trabajo completo determina cuando se restauran los valores prefijados del sistema en la impresora digital después de completar un trabajo de escaneado con ajustes programados. Si después de completar el trabajo, el usuario no restaura los valores prefijados pulsando el botón Borrar todos en el panel de control, la máquina los restaurará automáticamente a los ajustes prefijados después del período de tiempo estipulado en esta función. 1 2 Toque el botón Trabajo completo en la pantalla Temporizadores del sistema. Aparece la pantalla Trabajo completo. Use los botones de flecha hacia arriba y hacia abajo para cambiar el tiempo. El rango disponible es de 1 a 10 minutos. Para usar 2 minutos, que es el valor prefijado para el tiempo, toque el botón Valor prefijado del sistema. 3 4 2-32 Toque el botón Entrar de la pantalla si desea introducir un tiempo nuevo en el sistema. Toque el botón Cerrar para retornar a la pantalla Valores prefijados de la máquina 1 o seleccione otro temporizador si desea cambiarlo. DocuColor 5252-Guía de Administración del sistema M o d o He r r a m i e n t a s Programación de trabajo incompleta La función Programación de trabajo incompleta le permite a los usuarios fijar el tiempo que debe esperar la impresora digital para restaurar los valores prefijados de la función después que los botones de la función fueron seleccionados para programar un trabajo, ya que el trabajo no ha comenzado y no ha habido actividad del usuario en el período de tiempo estipulado. 1 Toque el botón Programación de trabajo incompleta en la pantalla Temporizadores del sistema. Aparece la pantalla Programación de trabajo incompleta. 2 Modo Herramientas 2 Use los botones de flecha hacia arriba y hacia abajo para cambiar el tiempo. El rango disponible es de 1 a 10 minutos. Para usar 2 minutos, que es el valor prefijado para el tiempo, toque el botón Valor prefijado del sistema. 3 4 Toque el botón Entrar de la pantalla si desea introducir un tiempo nuevo en el sistema. Toque el botón Cerrar para regresar a la pantalla Valores prefijados de la máquina 1. DocuColor 5252-Guía de Administración del sistema 2-33 Modo Herramientas Tonos de audio En la impresora digital con escáner hay tres tipos de tonos del audio que pueden activarse, que se muestran en la tabla siguiente. Tono Lo que indica el tono Tono de atención Se ha tocado/pulsado un botón no seleccionable. Tono de botón seleccionado Se ha tocado/pulsado un botón seleccionable. Tono de error La impresora está en condición de error y no puede imprimir. Cada uno de los tonos descritos puede ser desactivado o ajustado a los valores suave, normal o fuerte. El valor prefijado de fábrica es normal. 1 2 3 4 2-34 Toque el botón Tonos del Audio en la pantalla Valores prefijados de la máquina 1. Aparece la pantalla Tonos de audio. Toque el botón para ajustar el volumen deseado de cada tono. Para desactivar un tono, toque el botón No de ese tono. Toque el botón Restaurar para restaurar el ajuste prefijado de fábrica de los tres tonos. Toque el botón Cerrar para retornar a la pantalla Valores prefijados de la máquina 1. DocuColor 5252-Guía de Administración del sistema M o d o He r r a m i e n t a s Ajuste de la productividad La tabla siguiente muestra las velocidades de productividad para varios sustratos. El ajuste de la productividad no es accesible y no puede cambiarse. Tamaño del papel Sustrato 64 -80 g/m2 81 -105 g/m2 136 -150 g/m2 151 -220 g/m2 221 -280 g/m2 Transparencias A dos caras 216.0 45 ppm 22.5 ppm 216.1 432.0 30 ppm 15 ppm 432.1 458.0 22.5 ppm 11.25 ppm 458.1 488.0 22.5 ppm - 182.0 216.0 52.5 ppm 22.5 ppm 216.1 297.0 45 ppm 22.5 ppm 297.1 458.0 30 ppm 15 ppm 458.1 488.0 22.5 ppm - 182.0 216.0 30 ppm 15 ppm 216.1 297.0 22.5 ppm 11.25 ppm 396.1 458.1 15 ppm 7.5 ppm 458.1 488.0 15 ppm - 182.0 216.0 30 ppm 15 ppm 216.1 396.0 22.5 ppm 11.25 ppm 396.1 458.1 15 ppm 7.5 ppm 458.1 488.0 15 ppm - 182.0 280.0 22.5 ppm 11.25 ppm 280.1 432.0 15 ppm 7.5 ppm 432.1 458.0 7.5 ppm 3.75 ppm 458.1 488.0 7.5 ppm - 182.0 280.0 22.5 ppm - 280.1 432.0 15 ppm - 432.1 458.0 7.5 ppm - 210.0 216.0 22.5 ppm - 216.1 488.0 - - Máx. (mm) 210.0 DocuColor 5252-Guía de Administración del sistema 2 Modo Herramientas 106 -135 g/m2 A una cara Mín. (mm) 2-35 Modo Herramientas Cambio automático de bandeja Esta función le permite fijar los ajustes prefijados de las opciones Cambio automático de bandeja, Selección automática del papel y Bandeja inhibida. Ajuste prefijado Pantalla Cambio automático de bandeja Permite que la impresora digital seleccione automáticamente otra bandeja de papel, que contiene el papel adecuado, si la bandeja de papel seleccionada resulta imposible de usar Selección automática de papel Permite que la impresora digital seleccione automáticamente el tamaño de papel adecuado para el trabajo que se está procesando, sin que haya una bandeja de papel específica designada Bandeja inhibida Le permite seleccionar una bandeja de papel específica o bandejas, que desea que la impresora digital ignore, sin tener en cuenta los ajustes de Prioridad de bandeja 1 2 2-36 Lo que hace el valor prefijado Toque el botón Cambio automático de bandeja en la pantalla Valores prefijados de la máquina 1. Aparece la pantalla Cambio automático de bandeja. Toque el botón Activar o Desactivar para la opción Cambio automático de bandeja. DocuColor 5252-Guía de Administración del sistema M o d o He r r a m i e n t a s 3 4 Toque el botón Activar o Desactivar para la opción Selección automática del papel. Para indicarle a la impresora digital que ignore una o más bandejas de papel, toque el botón de la bandeja deseada en la columna Bandeja inhibida. Para anular la selección de una bandeja de papel, toque el botón Bandeja de papel nuevamente. Para volver a los valores de los ajustes guardados la última vez, toque el botón Restaurar. 5 Toque el botón Cerrar para regresar a la pantalla Valores prefijados de la máquina 1. 2 Modo Herramientas DocuColor 5252-Guía de Administración del sistema 2-37 Modo Herramientas Tamaño de la transparencia Use el botón Tamaño de la transparencia para cambiar el tamaño prefijado para impresión de transparencias. Las opciones son 8.5 x 11.0 pulg. y 8.3 x 11.7 pulg. (o A4). 1 2 3 Toque el botón Tamaño de la transparencia en la pantalla Valores prefijados de la máquina 1. Aparece la pantalla Tamaño de la transparencia. Seleccione uno de los tamaños que se muestran como valor prefijado del tamaño de la transparencia. Toque el botón Cerrar para regresar a la pantalla Valores prefijados de la máquina 1. Nota: También puede ajustar el tamaño de las transparencias ajustando las guías de papel en las bandejas. La máquina usa el tamaño ajustado en las bandejas de papel solamente cuando la opción de transparencias no está seleccionada. 2-38 DocuColor 5252-Guía de Administración del sistema M o d o He r r a m i e n t a s Ajuste de fecha y hora Use la función Ajuste de fecha y hora para ajustar la fecha y hora que usa el sistema. La fecha y hora aparecen en la pantalla Historial de errores y en la pantalla Fecha y hora. Ajustar fecha 1 Toque el botón Ajuste de fecha y hora en la pantalla Valores prefijados de la máquina 1. La pantalla Ajuste de fecha y hora aparece con el botón Ajustar fecha seleccionado y se muestran las opciones para ajustar la fecha a la derecha. 2 Modo Herramientas 2 3 4 Seleccione el formato de fecha que desea usar. Use los botones de flecha arriba y abajo para introducir el año, mes y día correctos. Toque el botón Entrar en la pantalla para guardar las selecciones. La próxima vez que entre al modo Herramientas, la fecha se muestra. DocuColor 5252-Guía de Administración del sistema 2-39 Modo Herramientas Ajustar hora 1 2 3 4 Toque el botón Ajuste de fecha y hora en la pantalla Valores prefijados de la máquina 1. La pantalla Ajuste de fecha y hora aparece con el botón Ajustar fecha seleccionado y se muestran las opciones para ajustar la fecha a la derecha. Toque el botón Ajustar hora. Las opciones para ajustar la hora aparecen en la pantalla Ajustar hora. Toque el botón Reloj de 12 horas o Reloj de 24 horas. Use los botones de flechas para ajustar la hora correcta y luego los minutos. Si selecciona el reloj de 12 horas, toque el botón AM o PM. 5 Toque el botón Entrar en la pantalla para guardar las selecciones. La próxima vez que entre el modo Herramientas, la hora se mostrará. 6 2-40 Toque el botón Cerrar para retornar a la pantalla Valores prefijados de la máquina 1. DocuColor 5252-Guía de Administración del sistema M o d o He r r a m i e n t a s Dos idiomas Esta función le permite ajustar uno de los dos idiomas disponibles como el de valor prefijado en la pantalla táctil. Al instalar la impresora digital, el técnico de servicio de Xerox cargó en el sistema su elección de dos idiomas que son los que se mostrarán en la pantalla táctil. 1 2 Toque el botón Dos idiomas en la pantalla Valores prefijados de la máquina 1. Toque el botón del idioma prefijado que desea que aparezca en la pantalla táctil. Después de salir del modo Herramientas, se puede cambiar la pantalla táctil al otro idioma simplemente pulsando el botón Dos idiomas del panel de control. 2 Modo Herramientas 3 Toque el botón Cerrar para retornar a la pantalla Valores prefijados de la máquina 1. DocuColor 5252-Guía de Administración del sistema 2-41 Modo Herramientas Tamaño de papel no estándar Puede utilizar papel de tamaño no estándar de la bandeja 3 introduciendo el tamaño del papel en la pantalla Tamaño de papel no estándar para la bandeja en uso. Puntos clave: Asegúrese de que selecciona el tamaño no estándar en la parte delantera superior de la bandeja y use el indicador del peso del papel en el lado derecho de la bandeja para seleccionar el peso del papel usado. 1 2 3 4 5 2-42 Toque el botón Tamaño de papel no estándar en la pantalla Valores prefijados de la máquina 1. Aparece la pantalla Tamaño de papel no estándar. Toque el botón de la bandeja de papel deseada en la pantalla Tamaño de papel no estándar. Use los botones de flechas hacia arriba y hacia abajo en la pantalla para introducir las dimensiones X e Y del papel usado en la bandeja. Las dimensiones que aparecen en la pantalla arriba de las casillas X e Y indican los tamaños mínimo y máximo que se pueden usar. Toque el botón Cerrar para retornar a la pantalla Valores prefijados de la máquina 1. Para usar estos ajustes, salga del modo Herramientas y asegúrese de que en la parte superior/delantera de la bandeja Tamaño no estándar está seleccionado. DocuColor 5252-Guía de Administración del sistema M o d o He r r a m i e n t a s Ajustes de tamaño grande Puede usar las bandejas 1 y 2 con papel de 12 x 18 pulg. o SRA3 (12.6 x 17.7 pulg., 320 x 450 mm) si el técnico de Xerox retira las guías laterales del papel de la bandeja de papel, y luego seleccionando la bandeja y el tamaño del papel en esta pantalla. 1 Toque el botón Ajustes de tamaño grande en la pantalla Valores prefijados de la máquina 1. Aparece la pantalla Ajustes de tamaño grande. 2 Modo Herramientas 2 3 4 5 Toque el botón Bandeja 1 o Bandeja 2 en la pantalla Ajustes de tamaño grande. Toque el botón del papel grande que desea usar en la bandeja. Toque el botón Cerrar para retornar a la pantalla Valores prefijados de la máquina 1. Para usar estos ajustes, salga del modo Herramientas y ejecute el trabajo desde la bandeja programada. DocuColor 5252-Guía de Administración del sistema 2-43 Modo Herramientas Valores prefijados de la máquina 2 Esta sección describe las funciones disponibles en la pantalla Valores prefijados de la máquina 2. Se puede acceder a las funciones siguientes de DocuColor a través de la pantalla Valores prefijados de la máquina 2: • Ajuste del registro del papel • Ajuste del 100% • Bandeja especial • Originales adicionales • Acceso a programas almacenados • Reconocimiento automático • Preajustes de reducción/ampliación • Nivel de reproducción de la foto • Ajuste y registro del color • Giro automático • Cantidad máxima en Escanear e imprimir • Configuración del reductor de curvatura Seleccione la ficha Valores prefijados de la máquina 2 y aparecerá la pantalla Valores prefijados de la máquina 2. 2-44 DocuColor 5252-Guía de Administración del sistema M o d o He r r a m i e n t a s Ajuste del registro del papel Use la función Ajuste del registro del papel si realiza impresiones a dos caras y necesita ajustar la posición de la imagen porque el registro es incorrecto. El ajuste de la imagen puede ser necesario por diferentes razones: • El papel no tiene siempre el mismo tamaño. Puede tener una variación minúscula, diferencias de más o menos 1mm, que hace que la imagen no esté registrada. Para reducir la posibilidad de tamaños diferentes, se recomienda el uso de papel de la misma partida al realizar trabajos de impresión a dos caras. • Durante el procedimiento de fusión, el calor y la presión aplicadas al papel hacen que éste se agrande. Si las imágenes de ambas caras tienen el mismo tamaño, la imagen en una de las caras será un poco más grande que en la otra cara a causa del papel agrandado. Para ajustar los problemas de registro en cara uno/dos, use el procedimiento siguiente: 1 Prepare la imagen o imágenes marcando un punto de referencia en la cara uno o colocando marcas de registro en el borde de la imagen. El punto de referencia puede estar dentro de la imagen o en una esquina de la misma. Puntos clave: Recuerde que la impresora digital no imprime imágenes de bordes sangrados. DocuColor 5252-Guía de Administración del sistema 2-45 2 Modo Herramientas Algunos fabricantes de servidores de color tienen una función de registro del papel que también puede usarse para ajustar la posición de la imagen en el papel. Consulte la documentación que acompaña al servidor de color. Modo Herramientas 2 3 Realice 10 impresiones a dos caras y compare la marca de registro o el punto de referencia entre la cara uno y la cara dos. Descarte algunas de las primeras impresiones, ya que la inconsistencia tiende a ser mayor en esas primeras imágenes. Si el registro es incorrecto, continúe con este procedimiento. Mida la distancia entre el punto de registro y el borde del papel, en ambos bordes del papel, el de avance (Y) y el lateral (X). Consulte la figura siguiente. Las marcas de la línea de registro entera indican el punto de referencia de la cara uno. Las líneas de puntos indican el punto de referencia de la cara dos. Dirección de alimentación del papel en la bandeja Borde de avance del papel Punto de referencia desalineado en cara 1 a cara 2 (X) Borde lateral del papel 2-46 Punto de referencia desalineado en cara 1 a cara 2 (Y) DocuColor 5252-Guía de Administración del sistema M o d o He r r a m i e n t a s 4 5 Entre al modo Herramientas y toque el botón Ajuste de registro del papel en la pantalla Valores prefijados de la máquina 2. Se muestra la pantalla Ajuste de registro del papel. Seleccione el botón Cara 1 o Cara 2 para ajustar el registro. 6 En la pantalla siguiente, seleccione la bandeja alimentadora del papel. DocuColor 5252-Guía de Administración del sistema 2-47 2 Modo Herramientas Puntos clave: Use el botón Papel tamaño grande desplazado solamente para papeles más largos que el borde de alimentación largo, papel de 8.5 x 11 pulg. (216 x 279 mm) o A4. Consulte el paso 8 si usa esta opción. Modo Herramientas 7 Use los botones de flechas hacia arriba/hacia abajo para introducir el ajuste de uno de los bordes o ambos. Puntos clave 1: Recuerde que el ajuste del registro del borde de avance es el borde de alimentación o la dirección Y . El ajuste del registro del borde lateral es del frente a la parte posterior o la dirección X. Puntos clave 2: Si el punto de referencia en la cara dos está más cerca del borde del papel comparado con el punto de referencia de la cara uno, introduzca una cifra positiva. Si el punto de referencia en la cara dos está más lejos del borde del papel comparado con el punto de referencia de la cara uno, introduzca una cifra negativa. Puntos clave 3: EJEMPLO: Si la distancia es 1.2mm más cerca del borde del papel, introduzca +1.2mm. 8 2-48 Si seleccionó el botón Papel tamaño grande desplazado para ajustar el registro de papel más grande que 8.5 x 11 pulg. (216 x 279 mm) o A4 ABL, se muestra la pantalla siguiente. DocuColor 5252-Guía de Administración del sistema M o d o He r r a m i e n t a s 9 Toque el botón Desplazamiento de nivel 1, 2, 3 ó 4 para ajustar la posición de alimentación del papel. Consulte la tabla siguiente para ver los ajustes hechos en cada nivel de desplazamiento. Papel Tamaño Nivel 2 Nivel 3 Nivel 4 310mm 10.0mm 10.0mm 10.0mm 10.0mm 311mm 9.5mm 9.5mm 9.5mm 9.5mm 312mm 9.0mm 9.0mm 9.0mm 9.0mm 313mm 8.5mm 8.5mm 8.5mm 8.5mm 314mm 8.0mm 8.0mm 8.0mm 8.0mm 315mm 7.5mm 7.5mm 7.5mm 8.0mm 316mm 7.0mm 7.0mm 7.0mm 8.0mm 317mm 6.5mm 6.5mm 7.0mm 8.0mm 318mm 6.0mm 6.0mm 7.0mm 8.0mm 319mm 5.5mm 6.0mm 7.0mm 8.0mm 320mm 5.0mm 6.0mm 7.0mm 8.0mm DocuColor 5252-Guía de Administración del sistema 2 Modo Herramientas Nivel 1 2-49 Modo Herramientas Ajuste del 100% Use la función Ajuste del 100% para ajustar con precisión el valor de ampliación del 100% en la impresora digital con escáner. La escala de ajuste disponible es de 98.0% a 102.0%. 1 2 3 4 2-50 Toque el botón Ajuste del 100% en la pantalla Valores prefijados de la máquina 2. Se muestra la pantalla Ajuste del 100%. Use los botones de flechas para ajustar el porcentaje deseado para el valor x. La escala disponible es 98.0% a 102.0%. Use los botones de flechas para ajustar el porcentaje deseado para el valor y. La escala disponible es 98.0% a 102.0%. Toque el botón Cerrar para regresar a la pantalla Valores prefijados de la máquina 2. DocuColor 5252-Guía de Administración del sistema M o d o He r r a m i e n t a s Bandeja especial Use la función Bandeja especial para seleccionar una bandeja prefijada que contiene los materiales especiales para cada una de las funciones siguientes: • Cubiertas • Inserciones • Hojas divisorias de transparencias • Creación de folleto Nota: Para más información sobre Cubiertas, Inserciones, Hojas divisoras de transparencias y Creación de folletos, consulte el Manual del operador de la impresora digital (vea las páginas 5-87, 5-88, 5-92 y 5-99). 2 Toque el botón Bandeja especial en la pantalla Valores prefijados de la máquina 2. Aparece la pantalla Bandeja especial. Seleccione la bandeja que sea la prefijada de la máquina cuando se imprime en materiales especiales. Nota: Si selecciona Hojas divisoras de transparencias , la bandeja deja de estar disponible. 3 Toque el botón Cerrar para regresar a la pantalla Valores prefijados de la máquina 2. DocuColor 5252-Guía de Administración del sistema 2-51 2 Modo Herramientas 1 Modo Herramientas Originales adicionales Use la función Originales adicionales para escanear, a un trabajo, documentos con diferentes requerimientos programados o que deben ser escaneados de áreas de entrada diferentes. Los documentos originales deben escanearse usando el cristal de exposición, el AAD2 o una combinación de ambos. Los trabajos siguientes son ejemplos que requieren el uso de Originales adicionales: 1 2 3 2-52 • El trabajo contiene demasiadas páginas para colocarlo en el manipulador de documentos de una sola vez. • El trabajo contiene documentos que deben ser programados separadamente por cualquiera de las razones siguientes: – Los documentos de entrada tienen diferentes ajustes de tamaño, tipo o color. – La salida requiere papeles de diferentes tamaño, tipo o color. – En algunas páginas hay requerimientos de calidad de imagen. Toque el botón Originales adicionales en la pantalla Valores prefijados de la máquina 2. Aparece la pantalla Originales adicionales. Toque el botón Sí o No. Toque el botón Cerrar para regresar a la pantalla Valores prefijados de la máquina 2. DocuColor 5252-Guía de Administración del sistema M o d o He r r a m i e n t a s Acceso a programas almacenados Use la función Acceso a programas almacenados para especificar si desea que los usuarios puedan almacenar y recuperar trabajos o sólo recuperar trabajos. 1 Toque el botón Almacenar y recuperar o Recuperar solamente. Toque el botón Cerrar para regresar a la pantalla Valores prefijados de la máquina 2. DocuColor 5252-Guía de Administración del sistema 2-53 2 Modo Herramientas 2 3 Toque el botón Acceso a programas almacenados en la pantalla Valores prefijados de la máquina 2. Aparece la pantalla Acceso a programas almacenados. Modo Herramientas Reconocimiento automático La función Reconocimiento automático le permite definir la escala para el reconocimiento entre Texto: Foto y Negro y blanco: Color en un original escaneado para ajustar los valores prefijados de forma que favorezcan el tipo de documentos que escanea más frecuentemente. Cada opción le permite seleccionar de 5 niveles de discriminación, que se describen en la tabla siguiente. Tipo de contenido Texto: Foto Niveles Nivel 5: Use este ajuste cuando los originales escaneados contienen más Foto que Texto. Nivel 3: Use este ajuste cuando los originales escaneados contienen cantidades iguales de Texto y Foto. Nivel 1: Use este ajuste cuando los originales escaneados contienen más Texto que Foto. Blanco y negro: Color Nivel 5: La impresora digital discrimina más en favor de Color que de Negro y blanco en escanear para imprimir imágenes. Nivel 3: La impresora digital discrimina igualmente entre Color y Negro y blanco en escanear para imprimir imágenes. Nivel 1: La impresora digital discrimina más en favor de Negro y blanco que de Color en escanear para imprimir imágenes. 2-54 DocuColor 5252-Guía de Administración del sistema M o d o He r r a m i e n t a s 1 Toque el botón Texto: Foto o Negro y blanco: Color. Aparecen los niveles de Texto y Foto automáticos a la derecha de la pantalla Reconocimiento automático. DocuColor 5252-Guía de Administración del sistema 2-55 2 Modo Herramientas 2 Toque el botón Reconocimiento automático en la pantalla Valores prefijados de la máquina 2. Aparece la pantalla Reconocimiento automático. Modo Herramientas 3 4 2-56 Toque el botón del nivel deseado en la pantalla auxiliar. Los niveles disponibles son 1 a 5. Toque el botón Cerrar para regresar a la pantalla Valores prefijados de la máquina 2. DocuColor 5252-Guía de Administración del sistema M o d o He r r a m i e n t a s Preajustes de reducción/ampliación Use la función Preajustes de reducción/ampliación para cambiar los valores prefijados de fábrica de los preajustes de porcentajes de reducción y ampliación disponibles para la función Reducción/ Ampliación. El porcentaje se puede cambiar a uno de los de ampliación fija disponible o puede cambiar el porcentaje de preajuste variable a cualquier valor que desee entre 25% y 400%. 1 Toque el botón Reducción/Ampliación en la pantalla Valores prefijados de la máquina 2. Aparece la pantalla Preajustes de reducción/ampliación. 2 Modo Herramientas DocuColor 5252-Guía de Administración del sistema 2-57 Modo Herramientas 2 Toque el botón del porcentaje de Preajustar deseado. Los valores preajustados aparecen en la pantalla Preajustes de reducción/ampliación. Para cambiar el preajuste que se ve en los botones, toque el botón del porcentaje fijo deseado en la pantalla auxiliar de la página siguiente. 3 4 Si selecciona el ajuste Variable, use los botones de flechas arriba y abajo, que se muestran en la pantalla auxiliar de la página siguiente, para introducir el valor del porcentaje deseado. La escala disponible es 25% a 400%. Toque el botón Cerrar para regresar a la pantalla Valores prefijados de la máquina 2. Nota: Los porcentajes que aparecen en la pantalla de arriba pueden variar dependiendo del mercado. 2-58 DocuColor 5252-Guía de Administración del sistema M o d o He r r a m i e n t a s Nivel de reproducción de la foto Use la función Nivel de reproducción de la foto para ajustar el nivel de reproducción en su impresora digital con escáner. Cada nivel de reproducción varía en la definición del efecto de medios tonos y texto. Seleccione un nivel prefijado que represente el tipo de imagen que escanea con más frecuencia. Optimizar foto se ajusta para que haya un efecto más definido de los medios tonos y menos definición en el texto. Optimizar texto se ajusta para que haya un efecto menos definido de los medios tonos y un efecto más definido del texto. 1 Toque el botón Nivel de reproducción de foto en la pantalla Valores prefijados de la máquina 2. Aparece la pantalla Reproducción de la foto. 2 Modo Herramientas 2 3 Toque el botón del nivel de reproducción deseado. Toque el botón Cerrar para regresar a la pantalla Valores prefijados de la máquina 2. DocuColor 5252-Guía de Administración del sistema 2-59 Modo Herramientas Ajuste y registro del color La función Ajuste y registro del color le permite definir los 29 colores prefijados que están disponibles en la pantalla Funciones básicas, en la opción Color único. La selección de color disponible en la pantalla Paleta de colores únicos puede cambiarse ajustando la densidad de cian, magenta y amarillo. La tabla de abajo lista los ajustes prefijados de fábrica para cada color. Están organizados de acuerdo en que aparecen los botones en la pantalla Ajuste y registro del color. Color No. C M A Color No. C M A Color No. C M A Color No. C M A 1 0 0 10 9 100 51 0 17 51 14 34 25 3 64 58 2 2 48 100 10 100 32 22 18 6 3 20 26 30 32 0 3 0 100 63 11 100 6 54 19 20 34 12 27 49 21 8 4 6 100 0 12 83 0 100 20 0 0 0 28 37 22 0 5 27 100 0 13 49 4 100 21 34 5 0 29 65 100 21 6 50 80 0 14 15 8 100 22 30 3 27 7 59 70 0 15 99 50 99 23 2 35 23 8 70 62 13 16 14 3 15 24 32 34 5 2-60 DocuColor 5252-Guía de Administración del sistema M o d o He r r a m i e n t a s 1 3 4 Toque el botón del color con que desea mostrar el ajuste prefijado. Use los botones de flechas arriba o abajo para ajustar los valores de cian, magenta y amarillo. La escala disponible es 0 a 100%. Toque el botón Cerrar para regresar a la pantalla Valores prefijados de la máquina 2. DocuColor 5252-Guía de Administración del sistema 2-61 2 Modo Herramientas 2 Toque el botón Ajuste y registro del color en la pantalla Valores prefijados de la máquina 2. Aparece la pantalla Ajuste y registro del color. Modo Herramientas Giro automático La función Giro automático le permite activar la capacidad de girar automáticamente. El Giro automático gira automáticamente la imagen original para que esté en la misma orientación que el papel de salida seleccionado. Esta función, si está activada, es útil para corregir inconsistencias en la orientación de la imagen. Las opciones siguientes están disponibles en esta pantalla: Detalles: seleccione el método de selección de papel: • Selección de papel (APS) y R/A auto (Reducción/ Ampliación) • Selección de papel (APS) y bandeja y R/A auto Confirme ajustes: confirme los ajustes que ha elegido. • R/A auto - Se le pedirá que confirme la rotación si % auto está seleccionado bajo Reducción/Ampliación en la pantalla Funciones básicas. • Bandeja de selección - Se le pedirá que confirme la rotación si ha seleccionado una bandeja de papel específica en la pantalla Funciones básicas. Esto aparecerá en la pantalla Giro automático si eligió Selección de papel (APS) y bandeja y R/A auto. Nota: Dependiendo de la versión de software, la selección automática del papel puede no estar activada. En este caso, la función Giro automático ignora la Selección automática del papel. La función Giro automático no funciona para Reducción/ Ampliación auto y Bandeja de selección con todas las versiones de software. 2-62 DocuColor 5252-Guía de Administración del sistema M o d o He r r a m i e n t a s 1 2 Modo Herramientas 2 Toque el botón Giro automático en la pantalla Valores prefijados de la máquina 2. Aparece la pantalla Giro automático. Toque el botón Sí o No. DocuColor 5252-Guía de Administración del sistema 2-63 Modo Herramientas 3 4 Si selecciona Sí, toque el botón de APS y R/A auto o APS y Bandeja de selección y R/A auto en la pantalla auxiliar. Vea en la pantalla anterior, Giro automático con el botón APS y R/A auto seleccionado. Vea en la pantalla de abajo, Giro automático con el botón APS y Bandeja y R/A auto seleccionado. Toque el botón Sí o No en la esquina inferior derecha de la pantalla para confirmar los ajustes de R/A auto y Bandeja de selección. Los botones de Bandeja de selección aparecen sólo si seleccionó Selección de papel (APS) y bandeja y R/A auto. 5 2-64 Toque el botón Cerrar para regresar a la pantalla Valores prefijados de la máquina 2. DocuColor 5252-Guía de Administración del sistema M o d o He r r a m i e n t a s Cantidad máxima en Escanear e imprimir Use la función Cantidad máxima en Escanear e imprimir para ajustar el límite del número de copias que pueden realizarse para un solo trabajo de escanear e imprimir. 1 3 4 2 Modo Herramientas 2 Toque el botón Cantidad máxima en Escanear e imprimir en la pantalla Valores prefijados de la máquina 2. Aparece la pantalla Cantidad máxima en Escanear e imprimir. Use el teclado numérico para introducir el número máximo deseado de impresiones. 9999 es el valor máximo que puede ajustarse. Para volver al valor que fue guardado último, toque el botón Restaurar. Toque el botón Cerrar para regresar a la pantalla Valores prefijados de la máquina 2. DocuColor 5252-Guía de Administración del sistema 2-65 Modo Herramientas Configuración del reductor de curvatura Use la función Configuración del reductor de curvatura para compensar por la curvatura del papel en las impresiones. Las causas de la curvatura del papel incluyen muchas variables: • La marca y lote de fabricación. • El peso del papel, si es cuché o sin recubrir. • La cantidad de tóner y el área recubierta de la hoja. Cuanto más recubierta esté, mayor la tendencia a curvarse. • Las condiciones atmosféricas del lugar dónde se guarda el papel. • Las condiciones atmosféricas del lugar dónde está instalada la impresora digital con escáner. • El calor generado durante los procesos de fusión. La impresora digital está equipada con un sistema automático de control de la curvatura que usa las variables listadas anteriormente para determinar la cantidad de presión que necesitan los diferentes reductores de curvatura para reducir la curvatura. Puntos clave: Si nota que las impresiones tienen demasiada curvatura, trate dando vuelta la pila de papel en la bandeja en uso. Puede intentar la ejecución del trabajo desde una bandeja diferente. Si el problema persiste, consulte las tablas que siguen y que corresponden al área de su mercado para cambiar los ajustes prefijados del reductor de curvatura. 2-66 DocuColor 5252-Guía de Administración del sistema M o d o He r r a m i e n t a s Especificaciones del reductor de curvatura El reductor de curvatura tiene un par de brazos de ajuste, superior e inferior, que aplican presión sobre el papel basados en las selecciones realizadas en la pantalla Configuración del reductor de curvatura. El grado de presión se aplica en forma independiente a los brazos de ajuste superior e inferior. Los tipos de papel A, B y C, que aparecen en la tabla siguiente, son los parámetros establecidos de como los papeles interactúan con la impresora digital. Consulte la Lista de materiales recomendados para los ajustes recomendados para grados de papel. Variaciones de un lote de papel a otro requieren la selección de un ajuste diferente para el reductor de curvatura. Band. 3 Sin recubrir Band. 2 64 - 80 g/m2 A A A A 81 - 105 g/m2 A A A B 106 - 135 g/m2 B B B A 136 - 150 g/m2 A A A A 151 - 220 g/m2 A A A A 221 - 280 g/m2 N/D N/D A A DocuColor 5252-Guía de Administración del sistema Band. 3 Cuché 2 Modo Herramientas Band. 1 Pesos del papel 2-67 Modo Herramientas 1 2 2-68 Cargue en la bandeja el papel que desea usar para el trabajo. Realice en la bandeja las selecciones adecuadas al papel que se usará y realice algunas pruebas de impresión. Si hay demasiada curvatura, prosiga con el paso 2. En la pantalla Valores prefijados de la máquina 2, toque el botón Configuración del reductor de curvatura. Aparece la pantalla Configuración del reductor de curvatura. DocuColor 5252-Guía de Administración del sistema M o d o He r r a m i e n t a s 3 Cuando se selecciona en la pantalla Bandeja de papel, las selecciones prefijadas para Peso del papel y Tipo de papel se seleccionan automáticamente. Toque el número de Bandeja de papel desde donde se alimenta el papel. El botón de 221 - 280 g/m2 se muestra solamente para Bandeja 3. 4 Si hay demasiada curvatura después de intentar las sugerencias de los puntos clave de la página anterior, siga los pasos restantes del procedimiento. Puntos clave: La bandeja de papel 3 acepta papeles de pesos entre 64 y 280 g/m2. Si selecciona Bandeja de papel 3 , se muestran los botones para Sin recubrir y Cuché bajo el encabezado Cuché. 5 Toque el botón Cerrar para guardar las selecciones y retornar a la pantalla Valores prefijados de la máquina 2. Salga del modo Herramientas y ejecute unas impresiones de prueba para determinar si la curvatura ha disminuido a un nivel satisfactorio. Si la curvatura es aún excesiva, entre nuevamente al modo Herramientas y pruebe los ajustes restantes. Si no consigue disminuir la curvatura, llame al técnico de servicio de Xerox 6 Toque el botón Restaurar en la pantalla Configuración del reductor de curvatura para retornar a los ajustes que tenía la pantalla en el momento de acceso. DocuColor 5252-Guía de Administración del sistema 2-69 2 Modo Herramientas Puede seleccionar de cualquiera de los pesos de papel que se muestran; 64 a 220 g/m2 y ya sea cuché o sin recubrir. Seleccione el tipo de papel correcto si es distinto de Tipo de papel A. Consulte las tablas que aparecieron previamente en esta sección para ver los ajustes prefijados de las diferentes áreas del mercado. Modo Herramientas Valores prefijados de la función 1 Esta sección describe las funciones disponibles en la pantalla Valores prefijados de la función 1. Se puede acceder a las funciones siguientes de DocuColor a través de la pantalla Valores prefijados de la función 1: • Modo de color • Suministro de papel • Borrado de márgenes y centro • Cambio de color • Salida • Impresión a 2 caras • Tipo original • Croma • Reducción / Ampliación • Desplazamiento de imagen • Balance del color • Más claro / Más oscuro Seleccione la ficha Valores prefijados de la función 1 y aparecerá la pantalla Valores prefijados de la función 1. 2-70 DocuColor 5252-Guía de Administración del sistema M o d o He r r a m i e n t a s Modo de color La función Modo de color le permite ajustar los valores prefijados en la pantalla Funciones básicas con Auto, Cuatricromía (usando negro, amarillo, cian y magenta), Tricromía (usando amarillo, cian y magenta) o Negro solamente. La selección Auto permite que la impresora digital determine el modo de color a usar en base al escaneado del documento original. 1 2 3 Toque la ficha Más... en la pantalla Modo Herramientas. Toque la ficha Valores prefijados de la función 1. Toque el botón Modo de color. Aparece la pantalla Modo de color. 2 Modo Herramientas 4 5 Toque el botón Auto, Cuatricromía, Tricromía o Negro solamente. Toque el botón Cerrar para retornar a la pantalla Valores prefijados de la función 1. DocuColor 5252-Guía de Administración del sistema 2-71 Modo Herramientas Suministro de papel La función Suministro de papel le permite designar la bandeja de papel prefijada para la impresora digital. 1 2 3 4 5 2-72 Toque la ficha Más... en la pantalla Modo Herramientas. Toque la ficha Valores prefijados de la función 1. Toque el botón Suministro de papel. Aparece la pantalla Suministro de papel. Toque el botón de la bandeja de papel que desea usar como bandeja de papel prefijada. Toque el botón Cerrar para retornar a la pantalla Valores prefijados de la función 1. DocuColor 5252-Guía de Administración del sistema M o d o He r r a m i e n t a s Borrado de márgenes y centro Esta función le permite ajustar los valores prefijados de las opciones Borrado de bordes y Borrado de márgenes/centro o desactivar Borrado de bordes. Cuando se hacen copias a 2 caras, Borrado de bordes se aplica a ambas caras de la salida. Desactivar borrado de bordes 1 2 3 Toque la ficha Más... en la pantalla Modo Herramientas. Toque la ficha Valores prefijados de la función 1. Toque el botón Borrado de centro / márgenes. Aparece la pantalla Borrado de centro / márgenes. 2 Modo Herramientas 4 5 Toque el botón No. Toque el botón Cerrar para retornar a la pantalla Valores prefijados de la función 1. DocuColor 5252-Guía de Administración del sistema 2-73 Modo Herramientas Borrado de bordes La función Borrado de márgenes le permite seleccionar la cantidad de imagen que desea borrar de los cuatro márgenes de la salida de escanear para imprimir. Esto es útil para borrar las sombras causadas por los márgenes del documento durante el escaneado. 1 2 3 4 5 6 2-74 Toque la ficha Más... en la pantalla Modo Herramientas. Toque la ficha Valores prefijados de la función 1. Toque el botón Borrado del centro / márgenes. Aparece la pantalla Borrado del centro / márgenes. Toque el botón Borrado de bordes. Las opciones de Borrado de bordes aparecen en la parte derecha de la pantalla. Use los botones de flecha arriba y abajo para seleccionar la cantidad de imagen que desea borrar en los bordes de la impresión. La escala disponible es de 0 a 50mm. Toque el botón Cerrar para retornar a la pantalla Valores prefijados de la función 1. DocuColor 5252-Guía de Administración del sistema M o d o He r r a m i e n t a s Borrado de bordes / centro La pantalla Borrado del centro y márgenes le permite seleccionar en forma independiente la cantidad de imagen que desea borrar de los márgenes del documento. Los usuarios que no desean seleccionar todos los valores de borrado de márgenes para los documentos al mismo tiempo, pueden hacerlo con valores independientes para cada uno usando los botones izquierda/ derecha y superior/inferior. La opción Borrado de centro le permite seleccionar la cantidad de imagen que desea borrar del centro del documento. Esto es útil para borrar las sombras que aparecen al escanear dos hojas enfrentadas de un documento encuadernado, por ejemplo. 4 5 6 Toque la ficha Más... en la pantalla Modo Herramientas. Toque la ficha Valores prefijados de la función 1. Toque el botón Borrado del centro / márgenes. Aparece la pantalla Borrado del centro / márgenes. Toque el botón Borrado de bordes /centro. Las opciones de Borrado de bordes / centro aparecen en la parte derecha de la pantalla. Use los botones de flecha arriba y abajo para seleccionar la cantidad de imagen que desea borrar de izquierda a derecha, parte superior a inferior y centro de la copia. La escala disponible es de 0 a 50mm para cada uno. Toque el botón Cerrar para retornar a la pantalla Valores prefijados de la función 1. DocuColor 5252-Guía de Administración del sistema 2-75 2 Modo Herramientas 1 2 3 Modo Herramientas Cambio de color La función Cambio de color le permite cambiar el color de salida de la impresora digital. Si selecciona un desplazamiento hacia rojo, los colores rojos se desplazan hacia el matiz amarillo, los colores verdes hacia el matiz cian y los colores azules hacia el matiz magenta. La barra superior se desplaza hacia la izquierda. La figura cambia demonstrando el efecto del cambio de color. Todos los colores entre estos colores originales también se desplazan en la misma dirección. Si selecciona un desplazamiento hacia el azul, los colores rojos se desplazan hacia el matiz magenta, los colores azules hacia el matiz cian y los colores verdes hacia el matiz amarillo. La barra superior se desplaza hacia la derecha. La figura cambia demostrando el efecto del cambio de color. Nuevamente, todos los colores entre estos colores originales también se desplazan en la misma dirección. 1 2 3 4 5 2-76 Toque la ficha Más... en la pantalla Modo Herramientas. Toque la ficha Valores prefijados de la función 1. Toque el botón Cambio de color. Aparece la pantalla Cambio de color. Use los botones de flecha derecha o izquierda para seleccionar el valor deseado. La escala disponible es -2 a 2. Toque el botón Cerrar para retornar a la pantalla Valores prefijados de la función 1. DocuColor 5252-Guía de Administración del sistema M o d o He r r a m i e n t a s Salida La función Salida le permite ajustar los valores prefijados que muestra la opción Salida en la pantalla Funciones básicas. Puede seleccionar Auto, Cara arriba o Cara abajo, Clasificada o Sin clasificar. La selección Auto permite que la impresora digital determine la salida de la copia en base al escaneado del documento original. Si selecciona Auto, la salida del AAD2 y del cristal de exposición será cara arriba. Si tiene un apilador de alta capacidad o un apilador de alta capacidad mejorado o un apilador/ grapadora de alta capacidad conectado a la impresora digital, puede seleccionar la bandeja de salida a la que va a enviar las impresiones, y si separa o no los juegos de impresión. Estas opciones pueden elegirse independientemente. Esta sección le provee instrucciones para usar la función Salida sin un dispositivo de acabado, con un apilador de alta capacidad, con un apilador de alta capacidad mejorado y con un apilador / grapadora de alta capacidad. Sin un dispositivo de acabado 2 3 4 2 Modo Herramientas 1 Toque el botón Salida en la pantalla Valores prefijados de la función 1. Aparece la pantalla Salida. Toque el botón Auto, Cara arriba o Cara abajo. Toque el botón Clasificar o No clasificar. Toque el botón Cerrar para retornar a la pantalla Valores prefijados de la función 1. DocuColor 5252-Guía de Administración del sistema 2-77 Modo Herramientas Usando un apilador de alta capacidad o un apilador de alta capacidad mejorado 1 2 3 2-78 Toque el botón Salida en la pantalla Valores prefijados de la función 1. Aparece la pantalla Salida. Toque el botón Auto, Cara arriba o Cara abajo. Toque el botón Clasificar o No clasificar. DocuColor 5252-Guía de Administración del sistema M o d o He r r a m i e n t a s 4 5 7 Para enviar la salida a la bandeja del Apilador, toque el botón Bandeja del apilador en la pantalla auxiliar. Para enviar la salida a la bandeja superior, toque el botón Bandeja superior. Si seleccionó la bandeja del apilador, toque el botón Desplazamiento para que la impresora separe automáticamente los juegos. Toque el botón Sin desplazamiento si no desea los juegos separados. Toque el botón Cerrar para retornar a la pantalla Valores prefijados de la función 1. DocuColor 5252-Guía de Administración del sistema 2-79 2 Modo Herramientas 6 Toque el botón Apilador. Aparece la pantalla Apilador. Modo Herramientas Uso de la grapadora / apilador de alta capacidad 1 2 3 2-80 Toque el botón Salida en la pantalla Valores prefijados de la función 1. Aparece la pantalla Salida. Toque el botón Auto, Cara arriba o Cara abajo. Toque el botón Clasificar o No clasificar. DocuColor 5252-Guía de Administración del sistema M o d o He r r a m i e n t a s 4 5 7 Para enviar la salida a la bandeja principal, toque el botón Bandeja principal en la pantalla auxiliar. Para enviar la salida a la bandeja superior, toque el botón Bandeja superior. Si seleccionó la bandeja principal, toque el botón Desplazamiento para que la impresora separe automáticamente los juegos. Toque el botón Sin desplazamiento si no desea los juegos separados. Toque el botón Cerrar para retornar a la pantalla Valores prefijados de la función 1. DocuColor 5252-Guía de Administración del sistema 2-81 2 Modo Herramientas 6 Toque el botón Grapadora / Apilador. Aparece la pantalla Grapadora / Apilador. Modo Herramientas Salida a 2 caras La función Salida a 2 caras le permite ajustar los valores prefijados para las opciones de la salida a 2 caras en la pantalla Otras funciones en trabajos de escanear e imprimir. Las selecciones disponibles se describen en la tabla siguiente. Selección prefijada Resultado 1 a 1 cara Todos los originales escaneados a una cara serán impresos como impresiones a una cara 1 a 2 caras Todos los originales escaneados a una cara serán impresos como impresiones a dos caras 2 a 1 cara Todos los originales escaneados a dos caras serán impresos como impresiones a una cara 2 a 2 caras Todos los originales escaneados a dos caras serán impresos como impresiones a dos caras Si selecciona una de las tres opciones a dos caras, se le pide que defina los ajustes de la orientación de las imágenes originales escaneadas y/o salida. Cabecera contra cabecera Cabecera contra pie A A Cara 1 Cara 2 Cara 2 Cabecera contra cabecera Cabecera contra pie A A Cara 1 Cara 2 2-82 Cara 1 A Cara A Horizontal A A Vertical Cara DocuColor 5252-Guía de Administración del sistema M o d o He r r a m i e n t a s 1 Toque el botón 1 - 1, 1 - 2, 2 - 2 ó 2 - 1. Las figuras siguientes muestran la pantalla Salida a 2 caras con el botón 2 - 2 caras seleccionado y con el botón 2 - 1 cara seleccionado. DocuColor 5252-Guía de Administración del sistema 2-83 2 Modo Herramientas 2 Toque el botón Salida a 2 caras en la pantalla Valores prefijados de la función 1. Aparece la pantalla Salida a 2 caras. Modo Herramientas 3 Si selecciona una de las tres opciones a 2 caras, seleccione una orientación, cabecera contra cabecera o cabecera contra pie, según se describe en la tabla siguiente. Si selecciona... 4 2-84 Entonces seleccione... salida 1 a 2 el botón Cabecera contra cabecera o el botón Cabecera contra pie para seleccionar la orientación de las imágenes en las copias. salida 2 a 2 el botón Cabecera contra cabecera o el botón Cabecera contra pie para seleccionar la orientación de las imágenes en los originales. Siga el mismo procedimiento para seleccionar la orientación de las imágenes en los originales. salida 1 a 2 el botón Cabecera contra cabecera o el botón Cabecera contra pie para seleccionar la orientación de las imágenes en los originales. Siga el mismo procedimiento para seleccionar la orientación de las imágenes en los originales. Toque el botón Cerrar para retornar a la pantalla Valores prefijados de la función 1. DocuColor 5252-Guía de Administración del sistema M o d o He r r a m i e n t a s Tipo original La opción Tipo original le permite ajustar el valor prefijado del tipo original en la pantalla Calidad de imagen. Ajuste el valor prefijado para la mayoría de los documentos originales que escaneará o imprimirá. En base a la selección, la impresora digital automáticamente hace ajustes finos para optimizar la nitidez basado en el tipo original seleccionado. Los tipos de original se describen en las siguientes tablas. Tipo prefijado Cuándo seleccionar Seleccione este ajuste cuando la mayoría de los documentos originales consisten en texto y gráficos. Este ajuste le permite seleccionar un valor prefijado de Foto, Medios tonos o Copia xerográfica (todos con texto) como el tipo original usado en trabajos de escanear para imprimir. Texto Seleccione este ajuste cuando la mayoría de los documentos originales consisten en palabras con pocos gráficos detallados. Este ajuste le permite seleccionar un valor prefijado de Texto normal o de Texto claro como el tipo original usado en trabajos de escanear para imprimir. Foto Seleccione este ajuste cuando la mayoría de los documentos originales contienen medios tonos o fotografías. Este ajuste le permite seleccionar un valor prefijado de Foto, Medios tonos o Copia xerográfica (sin texto) como el tipo original usado en trabajos de escanear para imprimir. Mapa Seleccione este ajuste cuando la mayoría de los documentos originales contienen dibujos que requieren cierto número de detalles para ser copiados con precisión. Este ajuste le permite seleccionar Mapa como el tipo original prefijado en trabajos de escanear para imprimir. DocuColor 5252-Guía de Administración del sistema 2-85 2 Modo Herramientas Foto y texto automático Modo Herramientas Puntos clave: Si selecciona Foto y Texto automático o Foto, también debe seleccionar el detalle para ese tipo original. Los detalles que se pueden seleccionar para cada uno de estos tipos de original se describen en la tabla siguiente. Detalle 2-86 Cuándo seleccionar Fotografía Seleccione esta opción cuando la mayoría de los documentos originales son fotografías o medios tonos sumamente finos. Medios tonos Seleccione esta opción cuando la mayoría de los documentos originales son imágenes que se crean usando una trama fina que varía la oscuridad y densidad de los puntos que constituyen la imagen. Ejemplos de imágenes de medios tonos son las que se pueden encontrar en las revistas y diarios. Copia xerográfica Seleccione esta opción cuando la mayoría de los trabajos usarán una reproducción (copia) como el documento original. DocuColor 5252-Guía de Administración del sistema M o d o He r r a m i e n t a s 1 Bajo la columna Texto y Foto automáticos, Texto, Foto o Mapa seleccione un tipo original que desea como el ajuste prefijado. Si elige como tipo original Texto y Foto automáticos o Foto, especifique el valor prefijado para el tipo de originales con fotografía o imágenes que va a copiar. Toque el botón Foto, Medios tonos o Copia xerográfica para ajustar esta función. 3 Toque el botón Cerrar para retornar a la pantalla Valores prefijados de la función 1. Nota: Si se selecciona la opción Negro solamente en la función de modo de color en el modo Herramientas, la opción Texto claro será seleccionable en esta pantalla. Consulte la sección Modo de color en este libro para obtener más información en cómo cambiar los ajustes en esa función. DocuColor 5252-Guía de Administración del sistema 2-87 2 Modo Herramientas 2 Toque el botón Tipo original en la pantalla Valores prefijados de la función 1. Aparece la pantalla Tipo original. Modo Herramientas Croma La función Croma le permite cambiar el ajuste prefijado de croma Normal a Alto o Bajo para obtener más o menos saturación de color en las impresiones. Croma ajusta la riqueza global del color de las impresiones de salida. Croma o saturación, es el matiz relativo, o colorido, de un color. La cantidad de saturación es lo que diferencia un color del gris que tiene el mismo valor. 1 2 Toque el botón Croma en la pantalla Valores prefijados de la función 1. Aparece la pantalla Croma Toque el botón de la cantidad deseada de croma o saturación. El botón Alto refleja la mayor cantidad posible de croma, mientras Bajo refleja la menor cantidad posible de croma. 3 2-88 Toque el botón Cerrar para retornar a la pantalla Valores prefijados de la función 1. DocuColor 5252-Guía de Administración del sistema M o d o He r r a m i e n t a s Reducción / Ampliación La opción Reducción/Ampliación ajusta el valor del porcentaje en 100%, Auto o Preajuste/Variable para prefijado de reducción o ampliación que se muestra en la pantalla Funciones básicas. 100% ó Auto Si selecciona 100%, la impresora digital duplica la impresión de salida en el mismo tamaño que el documento original. Si selecciona Auto, la impresora digital determina el porcentaje de reducción o ampliación a usar en base al tamaño del documento original y la bandeja de papel seleccionada. 1 Toque el botón Reducción/Ampliación en la pantalla Valores prefijados de la función 1. 2 Modo Herramientas 2 3 Toque el botón Auto ó 100%. Toque el botón Cerrar para retornar a la pantalla Valores prefijados de la función 1. DocuColor 5252-Guía de Administración del sistema 2-89 Modo Herramientas Preajuste/Variable Si selecciona Preajuste/Variable, la impresora digital reduce o amplía el documento original en el valor seleccionado. El valor prefijado de los porcentajes que ajuste aparecerán en la pantalla Preajuste/Variable, y los puede acceder a través de las pantallas Funciones básicas, Reducción/Ampliación, Más.... Para cambiar los ajustes prefijados de los porcentajes de Preajuste/Variable en esta pantalla, debe acceder a la pantalla Valores prefijados de la máquina 2, Preajustes de Reducción/ Ampliación en el modo Herramientas. 1 2 3 4 2-90 Toque el botón Reducción /Ampliación en la pantalla Valores prefijados de la función 1. Aparece la pantalla Reducción/ Ampliación. Toque el botón Preajuste /Variable. Los ajustes para la función Preajuste/Variable aparecen en el lado derecho de la pantalla. (Vea la figura de arriba.) Toque el botón del porcentaje deseado de preajuste/variable. Toque el botón Cerrar para retornar a la pantalla Valores prefijados de la función 1. DocuColor 5252-Guía de Administración del sistema M o d o He r r a m i e n t a s Desplazamiento de imagen La función Desplazamiento de imagen le permite ajustar los valores prefijados de Desplazamiento de imagen en la pantalla Otras funciones, Desplazamiento de imagen. Puede ajustar valores prefijados diferentes para las imágenes de la Cara 1 y Cara 2 en la impresión de salida. Las opciones siguientes están disponibles: Valor prefijado Cuándo seleccionar Si selecciona esta opción, la impresora digital supone que el documento original se registra en la esquina superior izquierda del cristal de exposición. Autocentrado Si selecciona esta opción, la imagen original será centrada en la hoja de salida. Desplazam. de margen Si selecciona esta opción, puede desplazar la imagen original, para cara 1 y cara 2, de izquierda a derecha usando los botones de flechas horizontales o parte superior a la inferior usando los botones de flechas verticales. La escala disponible para la dirección de cada desplazamiento es 0 a 50mm. Desplazam. sin restricción Si selecciona esta opción, puede desplazar la imagen original, para cara 1 y cara 2, de izquierda a derecha usando los botones de flechas horizontales. La escala disponible para esta dirección es 0 a 432mm. También puede desplazar la parte superior a la inferior de la imagen original usando los botones de flechas verticales. La escala disponible para esta dirección es 0 a 297mm. Desplazar a esquina Si selecciona esta opción, puede desplazar la imagen original para cara 1 y cara 2, a cualquier cara de la página de salida usando los ocho botones de flechas diferentes de la pantalla. DocuColor 5252-Guía de Administración del sistema 2-91 2 Modo Herramientas Sin desplazam. Modo Herramientas 1 2 3 Toque el botón Desplazamiento de imagen en la pantalla Valores prefijados de la función 1. Aparece la pantalla Desplazamiento de imagen. Toque el botón de la opción deseada del desplazamiento de imagen. Los ajustes para la opción Desplazamiento de imagen aparecen en el lado derecho de la pantalla. Haga uno de los siguientes: • Si selecciona Desplazamiento de margen, seleccione Cara 1 o Cara 2. Luego toque el botón Izquierda/derecha o Superior/inferior. Use los botones de flechas para especificar la cantidad de desplazamiento de imagen. Repita para la otra cara, si es necesario. Para ajustar los valores prefijados para la cara 2, toque el botón Cara 2. Luego, toque el botón Cara 2 espejo o Cara 2 independiente. La pantalla auxiliar le permite especificar la cantidad de desplazamiento de imagen para la selección de cara 2 independiente solamente. Si selecciona espejo en cara 2 el sistema usará la misma cantidad de desplazamiento seleccionada para la cara 1. 2-92 DocuColor 5252-Guía de Administración del sistema M o d o He r r a m i e n t a s 2 Modo Herramientas • Si selecciona Desplazamiento sin restricción, seleccione Cara 1 o Cara 2. Luego use los botones de flechas horizontales para especificar la cantidad de desplazamiento de imagen de izquierda a derecha. Para especificar la cantidad de desplazamiento de imagen de la parte superior a la inferior, use los botones de flechas verticales. Repita para la otra cara, si es necesario. DocuColor 5252-Guía de Administración del sistema 2-93 Modo Herramientas • 4 2-94 Si selecciona el botón Desplazamiento a esquina, seleccione Cara 1 o Cara 2. Luego use los ocho diferentes botones de flechas para desplazar la imagen original. Repita para la otra cara, si es necesario. Toque el botón Cerrar para retornar a la pantalla Valores prefijados de la función 1. DocuColor 5252-Guía de Administración del sistema M o d o He r r a m i e n t a s Balance del color La función Balance de color le permite ajustar los niveles prefijados para los cuatro colores de procesamiento (cian, magenta, amarillo, negro) en la pantalla Calidad de imagen. Puede ajustar los valores prefijados para áreas de densidad alta, media y baja en las impresiones escaneadas. Puede también ajustar el valor prefijado para cada nivel de densidad y cada color independientemente y en cualquier combinación. Puntos clave: Recuerde que el ajuste de la densidad de cualquiera de los colores del procesamiento afecta a los colores complementarios que usan ese color. 1 Toque el botón Balance de color en la pantalla Valores prefijados de la función 1. Aparece la pantalla Balance de color. 2 Modo Herramientas 2 3 4 5 Toque el botón del color que desea cambiar. Use los botones de flechas arriba o abajo para conseguir los ajustes deseados para las densidades baja, media y alta. La escala disponible es -3 a +3. Repita el paso anterior para cada color que quiera cambiar. Toque el botón Cerrar para retornar a la pantalla Valores prefijados de la función 1. DocuColor 5252-Guía de Administración del sistema 2-95 Modo Herramientas Más claro/Más oscuro La función Más claro/Más oscuro le permite ajustar los valores prefijados para la opción Más claro/Más oscuro en la pantalla Calidad de imagen. Cualquier cambio ajusta la claridad u oscuridad global (densidad) de la copia de salida. Seleccione los ajustes Más oscuro para los originales claros y los ajustes Más claro para los originales oscuros. La selección Auto permite que la impresora digital determine la claridad u oscuridad a usar en base al escaneado del original. 1 2 Toque el botón Más claro/Más oscuro en la pantalla Valores prefijados de la función 1. Aparece la pantalla Más claro / Más oscuro. Use los botones de flechas derecha o izquierda para ajustar la oscuridad o la claridad de la impresión de salida. La escala disponible es 6 (más oscuro) a 6 (más claro). Para que la impresora digital ajuste automáticamente el nivel de densidad de la copia, toque el botón Auto. Si Auto está seleccionado y quiere hacer ajustes manuales, toque uno de los botones de flechas. Aparece la escala de aclarar/ oscurecer. 3 2-96 Toque el botón Cerrar para retornar a la pantalla Valores prefijados de la función 1. DocuColor 5252-Guía de Administración del sistema M o d o He r r a m i e n t a s Valores prefijados de la función 2 Esta pantalla se puede acceder tocando la ficha Más... en la pantalla Valores prefijados de la máquina 1, Valores prefijados de la máquina 2 o Valores prefijados de la función 1. 2 Modo Herramientas DocuColor 5252-Guía de Administración del sistema 2-97 Modo Herramientas Nitidez La función Nitidez le permite ajustar los valores prefijados de la opción Nitidez en la pantalla Calidad de imagen. Cualquier cambio ajustará la cantidad de definición de borde de la imagen en las impresiones escaneadas. Use los niveles de mayor nitidez para aumentar la cantidad de definición de borde para los documentos originales tales como mapas, ilustración de línea o gráficos con líneas nítidas. Use los niveles suaves para disminuir la cantidad de definición de borde para escanear fotografías u otros documentos para los que desea una impresión de salida más suave y menos enfocada. Esta opción es especialmente útil al escanear tramas de puntos muy gruesos. 1 2 3 4 2-98 Toque la ficha Más.... Toque el botón Nitidez. Aparece la pantalla Nitidez. Toque el botón de la cantidad deseada de definición de borde de la imagen. La escala disponible es 2 (muy nítido) a 2 (muy suave). Toque el botón Cerrar para retornar a la pantalla Valores prefijados de la función 2. DocuColor 5252-Guía de Administración del sistema 3. Auditrón Puntos clave: Algunas funciones u opciones que se describen en este capítulo pueden no estar disponibles dependiendo de la configuración de la máquina. Descripción general El modo Auditrón le permite: • Cambiar la clave del modo Herramientas • Establecer una clave diferente para acceder al modo Auditrón • Ver la cantidad de impresiones enviadas a través del servidor de color • Establecer cuentas individuales para los usuarios que realizan las impresiones escaneadas Para acceder a las pantallas Administración de Auditrón, use el procedimiento siguiente. En el panel de control, pulse el botón Acceder. Use el teclado del panel de control para introducir los cinco dígitos de la clave del modo Herramientas y toque el botón Entrar en la pantalla táctil. DocuColor 5252-Guía de Administración del sistema 13 3-1 3 Auditrón 1 2 Auditrón 3 Toque el botón Recorrido de la administración de Auditrón en la pantalla. Aparecerá la pantalla Administración de Auditrón. Autenticación El modo Auditrón le permite configurar la impresora digital para que solamente la usen aquellos usuarios que tengan la clave para escanear e imprimir. La función Autenticación le permite activar o desactivar el modo Auditrón. Las dos opciones siguientes están disponibles: 3-2 • Auditrón activado: habilita el modo Auditrón para el escáner. Esto permite que solamente usuarios con claves y privilegios del auditrón puedan usar las funciones de escanear e imprimir. • Auditrón desactivado: inhabilita el modo Auditrón para el escáner. Esto permite que cualquiera use las funciones de escanear e imprimir. DocuColor 5252-Guía de Administración del sistema Auditrón 1 2 3 Toque el botón Autenticación en la pantalla Administración de auditrón. Aparece la pantalla Autenticación. Toque el botón Auditrón activado o Auditrón desactivado. Toque el botón Cerrar para volver a la pantalla Administración de Auditrón. 3 Auditrón DocuColor 5252-Guía de Administración del sistema 3-3 Auditrón Inicialización Las cuentas de usuario son cuentas individuales que se pueden configurar con límites de impresión, límites de color, clave y límites de volumen de copia. Las cuentas generales contienen solamente la información sobre el volumen de copia. No están individualizadas. La pantalla Inicialización le permite restaurar información en Cuentas de usuario y Cuentas generales al mismo tiempo. Puede Restaurar todos los límites de impresión, Restaurar todos los contadores o Inicializar Auditrón. 3-4 DocuColor 5252-Guía de Administración del sistema Auditrón La siguiente tabla provee información acerca de las opciones en la pantalla Inicialización y lo que estas hacen. Opción Lo que hace Restaurar todos los límites de impresión Toque este botón para restaurar el límite de impresión a Sin límite para todas las cuentas de usuario. Aparecerá una pantalla auxiliar solicitando la confirmación de que desea restaurar todos los límites de copia. Respondiendo con un “Sí” se restaurará el límite de impresión de todas las cuentas de usuario a Sin límite. Restaurar todos los contadores Toque este botón para restaurar los contadores de todas las cuentas de usuario y cuentas generales al mismo tiempo. Aparecerá una pantalla auxiliar solicitando la confirmación de que desea restaurar todos los contadores. Respondiendo con un “Sí” se restaurarán a cero los contadores de todas las cuentas de usuario y cuentas generales. Inicializar Auditrón Toque este botón para restaurar la información y claves de todas las cuentas de usuario y cuentas generales. Aparecerá una pantalla auxiliar solicitando la confirmación de que desea inicializar Auditrón. Respondiendo con un “Sí” se eliminarán todas las cuentas establecidas. La clave del modo Herramientas vuelve a ser el valor prefijado de fábrica de cinco 1’s. La impresora digital admite un total de 300 cuentas de usuario y generales. El sistema determina automáticamente el número máximo de cuentas generales sustrayendo el número de cuentas de usuario que ha asignado. La pantalla Inicialización le permite cambiar el número de cuentas de usuario y cuentas generales tocando los botones de flecha arriba y abajo de la pantalla. Al cambiar el número máximo de cuentas de usuario, el número máximo de cuentas generales cambia en relación. DocuColor 5252-Guía de Administración del sistema 3-5 3 Auditrón Si cambia el número de cuentas de usuario y generales, aparecerá un mensaje en la parte superior de la pantalla al tocar el botón Cerrar. El mensaje le informa que debe Inicializar Auditrón después de cambiar el número máximo de cuentas de usuario y cuentas generales. Toque el botón Inicializar Auditrón. Aparecerá una pantalla auxiliar solicitando la confirmación de que desea inicializar Auditrón. Respondiendo con un “Sí” se introducirán los cambios en el sistema y eliminará todas las cuentas establecidas. Auditrón Crear/modificar cuentas de usuario La pantalla Crear/modificar las cuentas del usuario le permite crear cuentas de usuario, claves, límites de impresión y opciones de color para cada cuenta, o para revisar los privilegios de las cuentas existentes. También puede cambiar, si lo desea, la clave prefijada para entrar al Recorrido de herramientas y crear una clave nueva para el modo Auditrón. La cuenta 1 está reservada para el administrador del sistema, es el valor prefijado de fábrica. Esta cuenta se configura con acceso a ambos modos: Herramientas y Auditrón. El valor prefijado de la clave es 11111 pero el administrador del sistema la puede cambiar. 3-6 DocuColor 5252-Guía de Administración del sistema Auditrón Creación de una cuenta de usuario Use el procedimiento siguiente para crear una cuenta de usuario. Nota: Para anular el último cambio hecho, toque el botón Deshacer en la parte superior de la pantalla. El último ajuste que cambió volverá a su valor anterior. 1 3 Toque el botón Desde el teclado. Use el teclado del panel de control para entrar el número de cuenta para la cuenta de usuario. Toque el botón Entrar ubicado en el lado izquierdo de la pantalla para guardar la entrada. DocuColor 5252-Guía de Administración del sistema 3-7 3 Auditrón 2 Toque el botón Crear/modificar las cuentas del usuario en la pantalla Administración del Auditrón. Aparece la pantalla Crear/ modificar las cuentas del usuario. Auditrón 4 5 6 7 8 9 10 11 12 13 14 3-8 Toque el botón Introducir clave. Use el teclado del panel de control para introducir los cinco dígitos de la clave exclusiva de esta cuenta. Toque el botón Entrar ubicado en el centro de la pantalla. Ésta aparecerá en el campo Clave del usuario. Toque el botón Introducir límite de cuenta. Use el teclado del panel de control para introducir el límite deseado para el escanear e imprimir de esta cuenta. Toque el botón Entrar ubicado en el centro de la pantalla. El valor de límite ajustado se muestra en el campo Límite de la cuenta. Para ajustar los límites de la salida de color, toque el botón Sin límite, Color solamente o Negro solamente. Toque el botón Entrar en el centro de la pantalla para introducir los ajustes en el sistema. Para ajustar el nivel de acceso del usuario de la cuenta, toque el botón Derechos de acceso. Toque el botón Cuenta general, Operador clave o Administrador de auditrón. Toque el botón Cerrar para retornar a la pantalla Crear/modificar las cuentas del usuario. Toque el botón Borrar el volumen de impresión para restaurar los contadores de volumen de impresión de esta cuenta a cero. Toque el botón Borrar todos los datos de la cuenta para eliminar toda la información de esta cuenta. Toque el botón Entrar en el centro de la pantalla para introducir los ajustes en el sistema. Toque el botón Cerrar para volver a la pantalla Administración de Auditrón. Salga del modo Auditrón para activar los ajustes nuevos de esta cuenta de usuario. DocuColor 5252-Guía de Administración del sistema Auditrón Modificación de una cuenta de usuario Use el procedimiento siguiente para modificar una cuenta de usuario. Nota: Para anular el último cambio hecho, toque el botón Deshacer en la parte superior de la pantalla. El último ajuste que cambió volverá a su valor anterior. 1 2 3 4 5 6 Toque el botón Desde el teclado. Use el teclado del panel de control para entrar el número de cuenta para la cuenta de usuario. Toque el botón Entrar ubicado en el lado izquierdo de la pantalla. Aparecerá la información de esta cuenta de usuario. Consulte los pasos 4 a 12 sobre Creación de una cuenta de usuario en la página 3-8 para obtener información de cómo cambiar ajustes específicos en esta pantalla. Toque el botón Cuenta abierta siguiente o Cuenta anterior para modificar los ajustes de cuentas de usuario adicionales. Toque el botón Cuenta activa siguiente para modificar los ajustes de la cuenta activa de usuario siguiente. Toque el botón Cerrar para volver a la pantalla Administración de Auditrón. Salga del modo Auditrón para activar los ajustes nuevos de esta cuenta de usuario. DocuColor 5252-Guía de Administración del sistema 3-9 3 Auditrón 7 Toque el botón Crear/modificar las cuentas del usuario en la pantalla Administración del Auditrón. Aparece la pantalla Crear/ modificar las cuentas del usuario. Auditrón Cambio de la clave del modo Herramientas Use el procedimiento siguiente para cambiar la clave de acceso al modo Herramientas. 1 Toque el botón Crear/modificar las cuentas del usuario en la pantalla Administración del Auditrón. Aparece la pantalla Crear/ modificar las cuentas del usuario. La cuenta 1 se muestra con la clave prefijada de cinco 1s (11111). 2 3 3-10 Toque el botón Introducir clave. Use el teclado del panel de control para introducir una clave nueva. Ésta se mostrará en el campo Clave del usuario. Toque Entrar en la pantalla táctil. La clave nueva será activada la próxima vez que acceda al modo Herramientas. DocuColor 5252-Guía de Administración del sistema Auditrón Creación de una clave para el modo Auditrón Para crear una clave exclusiva para acceder al modo Auditrón, use el procedimiento siguiente. 1 2 Toque el botón Crear/modificar las cuentas del usuario en la pantalla Administración del Auditrón. Aparece la pantalla Crear/ modificar las cuentas del usuario, que se muestra en la figura 5. Toque el botón Cuenta abierta siguiente. El número 2 aparecerá en el campo Número de cuenta. Para la clave del recorrido del auditrón, se puede usar el número de cualquiera de las cuentas abiertas tocando el botón Cuenta activa siguiente. 3 Toque el botón Introducir clave. Use el teclado del panel de control para introducir los cinco dígitos de la clave exclusiva de esta cuenta. Ésta aparecerá en el campo Clave del usuario. El resto de las funciones de esta pantalla no están disponibles en la impresora digital con escáner. 4 Toque el botón Entrar para guardar la entrada. 3 Auditrón DocuColor 5252-Guía de Administración del sistema 3-11 Auditrón 5 6 7 8 9 10 3-12 Toque el botón Derechos de acceso en la parte superior de la pantalla. Aparece la pantalla Derechos de acceso. Toque el botón Acceso administrador de Auditrón. Toque el botón Cerrar. Toque el botón Entrar en la pantalla Crear/modificar las cuentas del usuario. Toque el botón Cerrar en la pantalla Crear/modificar las cuentas del usuario. Salga del modo Auditrón para activar la clave nueva. DocuColor 5252-Guía de Administración del sistema Auditrón Revisión de las cuentas del usuario Puntos clave: Las cuentas del usuario que se explican abajo están disponibles sólo si tiene un escáner. Esta pantalla le permite revisar la información de auditrón de cada cuenta de usuario individual, lo cual permite que los empleadores mantengan el registro del número de páginas que cada usuario escanea y verifiquen los volúmenes escaneados para la cuenta de facturación. Al introducir un número de cuenta, esta pantalla muestra la clave de usuario, límite de cuenta y ajustes del color de salida. El contador A, contador B, contador C y contador D muestran los volúmenes de salida de esa cuenta de usuario individual. Los contadores muestran los volúmenes para los tipos de copia siguientes: • Contador A: copias en color • Contador B: copias en blanco y negro • Contador C: copias en color de tamaño grande • Contador D: total de copias (A + B) 3 Auditrón DocuColor 5252-Guía de Administración del sistema 3-13 Auditrón 1 2 3 4 Toque el botón Revisar las cuentas del usuario en la pantalla Administración del Auditrón. Aparece la pantalla Revise las cuentas del usuario. Toque el botón Desde el teclado y use el teclado del panel de control para entrar el número de la cuenta que desea revisar. Toque el botón Entrar. Aparecerá la información de esta cuenta de usuario particular. Use el botón Número de cuenta activa siguiente o Número de cuenta anterior para revisar cuentas adicionales. Toque el botón Cuenta abierta siguiente para determinar la cuenta abierta siguiente. 5 3-14 Toque el botón Cerrar para volver a la pantalla Administración de Auditrón. DocuColor 5252-Guía de Administración del sistema Auditrón Revisión de cuentas generales La pantalla Revise las cuentas generales le permite revisar la información de Auditrón de cada cuenta general. Esto le permite confirmar el volumen de copia para la cuenta de facturación. Los contadores muestran los volúmenes para los tipos siguientes: • Contador A: copias en color • Contador B: copias en blanco y negro • Contador C: copias en color de tamaño grande • Contador D: total de copias (A + B) Para restaurar estos contadores a cero, pulse el botón Restaurar los contadores. Aparecerá una pantalla que le pedirá la confirmación de la acción. 3 Auditrón DocuColor 5252-Guía de Administración del sistema 3-15 Auditrón 1 2 3 3-16 Toque el botón Revisar las cuentas generales en la pantalla Administración del Auditrón. Aparece la pantalla Revise las cuentas generales. • Toque el botón Desde el teclado para introducir el número de la cuenta general que desea revisar. • Toque el botón Cuenta abierta siguiente para determinar la cuenta abierta siguiente. • Toque el botón Cuenta activa siguiente o Cuenta anterior para revisar cuentas generales adicionales. • Toque el botón Entrar para introducir los ajustes en el sistema. Para restaurar todos los contadores a cero, pulse el botón Restaurar. Aparece una pantalla que le pide la confirmación de la acción. Toque el botón Cerrar para volver a la pantalla Administración de Auditrón. DocuColor 5252-Guía de Administración del sistema Auditrón Revisión de la cuenta de trabajos de la impresora Puntos clave: Puede revisar una cuenta de trabajos de impresora solamente si está en un sistema de red. Use la pantalla Revise la cuenta de trabajos de la impresora para determinar el número de trabajos de impresión enviados desde el servidor de color conectado a la impresora digital. Los contadores muestran los volúmenes para los tipos de copia siguientes: • Contador A: copias en color • Contador B: copias en blanco y negro • Contador C: copias en color de tamaño grande • Contador D: total de copias (A + B) Para restaurar estos contadores a cero, pulse el botón Restaurar. Aparecerá una pantalla que le pedirá la confirmación de la acción. Nota: La restauración no afecta a los contadores de la pantalla Contadores que se accede a través de la pantalla Detalles de la máquina en la pantalla táctil. 3 Auditrón DocuColor 5252-Guía de Administración del sistema 3-17 Auditrón Revisión de la cuenta de impresiones de servicio La pantalla Revise la cuenta de impresiones de servicio le permite revisar el número de impresiones hechas por el técnico de servicio de Xerox. No hay cargo por estas impresiones. Esta función también le permite restaurar los contadores. Los contadores muestran los volúmenes para los tipos de copia siguientes: 1 3-18 • Contador A: copias en color • Contador B: copias en blanco y negro • Contador C: copias en color de tamaño grande • Contador D: total de copias (A + B) Toque Revisar la cuenta de impresiones de servicio en la pantalla Administración del Auditrón. Aparece la pantalla Revise la cuenta de impresiones de servicio. DocuColor 5252-Guía de Administración del sistema Auditrón 2 3 4 Revise los valores del contador A, contador B, contador C y contador D. Para restaurar estos contadores a cero, pulse el botón Restaurar. Aparecerá una pantalla que le pedirá la confirmación de la acción. Toque el botón Cerrar para volver a la pantalla Administración de Auditrón. 3 Auditrón DocuColor 5252-Guía de Administración del sistema 3-19 Auditrón 3-20 DocuColor 5252-Guía de Administración del sistema 701P40906 Agosto de 2003 Impreso en los EE.UU. Xerox Corporation Global Knowledge and Language Services 780 Salt Road Webster, New York 14580