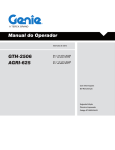Download 1 - Xerox
Transcript
Xerox DocuColor 12 Copiadora/Impressora Digital a Cores Guia do Usuário The Document Company Xerox © 1999 Xerox Corporation. Todos os direitos reservados. A proteção de copyright aqui reivindicada inclui todas as formas e assuntos de materiais e informações suscetíveis de registro de direitos autorais atualmente previstos, estatutária ou juridicamente, ou daqui por diante consentidos, incluindo, sem restrições, o material gerado pelos programas de software exibidos, como estilos, modelos, ícones, apresentações de tela, aspectos, etc. Xerox®, The Document Company®, o X estilizado, bem como todos os nomes e números de produtos Xerox mencionados nesta publicação, são marcas registradas da Xerox Corporation. A Xerox Canadá possui licença de todas as marcas. Outras marcas e nomes de produtos podem ser marcas registradas de suas respectivas empresas e também são reconhecidos. As Cores PANTONE® * geradas pela DocuColor 12 são simulações de processamento de quatro e/ou três cores e podem não corresponder aos padrões de cores sólidas identificados como PANTONE. Utilize os Manuais de Referência de Cores PANTONE atuais para obter a cor exata. As simulações de Cores PANTONE somente podem ser obtidas neste produto quando fornecidas por pacotes de software qualificados licenciados pela Pantone. Entre em contato com a Pantone, Inc. para obter uma lista atual de licenciados qualificados. PANTONE® e outras marcas registradas da Pantone, Inc. são propriedade da Pantone, Inc. ©Pantone, Inc., 1988. Este documento é periodicamente modificado. As atualizações técnicas serão incluídas nas edições subseqüentes. Impresso nos Estados Unidos da América. 1 Notas de segurança 2 A copiadora/impressora Xerox DocuColor 12 e os suprimentos de manutenção recomendados foram projetados e testados para atender a requisitos estritos de segurança. A atenção às notas a seguir irá assegurar a continuidade da operação segura de sua copiadora/impressora. 3 Segurança elétrica • Use somente o cabo de força fornecido com este equipamento. • Conecte o cabo de força diretamente a uma tomada elétrica corretamente aterrada. Não use um cabo de extensão. Se você não souber se a tomada está aterrada ou não, consulte um eletricista qualificado. • 4 Não use um plugue adaptador de aterramento para conectar este equipamento a uma tomada elétrica que não tenha um terminal de conexão à terra. ADVERTÊNCIA: você poderá levar um forte choque elétrico se a tomada não estiver corretamente aterrada. • Não coloque a copiadora/impressora onde as pessoas possam pisar ou tropeçar no cabo de força. Não coloque objetos sobre o cabo de força. • Não anule ou desative as travas elétricas ou mecânicas. • Não obstrua as aberturas de ventilação. Essas aberturas destinam-se a evitar o superaquecimento da máquina. 5 6 7 GUIA DO USUÁRIO DA DOCUCOLOR 12 III NOTAS DE SEGURANÇA 1 ADVERTÊNCIA: nunca empurre objetos de qualquer tipo por entre fendas ou aberturas neste equipamento. O contato com um ponto de voltagem ou um curto-circuito em uma peça poderá resultar em incêndio ou choque elétrico. • 2 Caso ocorra alguma das condições a seguir, desligue a força da máquina imediatamente e desconecte o cabo de força da tomada elétrica. Chame um representante autorizado de serviços da Xerox para corrigir o problema. – Se a máquina emitir ruídos ou odores incomuns. – Se o cabo de força estiver danificado ou puído. – Se um disjuntor, fusível ou outro dispositivo de segurança do painel de parede desengatar-se. – Se for derramado algum líquido na copiadora/impressora. – Se a máquina for exposta à água. – Se qualquer parte da máquina estiver danificada. 3 4 Dispositivo de desconexão O cabo de força é o dispositivo de desconexão para este equipamento. Ele é conectado na parte traseira da máquina como um dispositivo de ligação elétrica. Para remover toda a energia elétrica da máquina, desconecte o cabo de força da tomada elétrica. 5 6 7 NOTAS DE SEGURANÇA IV GUIA DO USUÁRIO DA DOCUCOLOR 12 Segurança de laser 1 CUIDADO: o uso de controles, ajustes ou procedimentos diferentes dos especificados nesta documentação poderá resultar em exposição de risco a radiação de laser. Este equipamento está em conformidade com os padrões internacionais de segurança. Com referência específica à segurança de laser, o equipamento está em conformidade com os padrões de desempenho para produtos a laser estabelecidos por agências governamentais, nacionais e internacionais, como um produto a laser Classe 1. Ele não emite luz perigosa, uma vez que o raio fica totalmente fechado durante todas as fases de operação do cliente e manutenção. 2 3 4 5 6 7 GUIA DO USUÁRIO DA DOCUCOLOR 12 V NOTAS DE SEGURANÇA Segurança de manutenção 1 • Não tente qualquer procedimento de manutenção que não esteja especificamente descrito na documentação fornecida com a sua copiadora/impressora. • Não use limpadores em aerosol. O uso de suprimentos não aprovados poderá causar o fraco desempenho da copiadora/impressora e criar uma condição perigosa. • Use os suprimentos e materiais de limpeza somente conforme instruído neste manual. Mantenha todos esses materiais fora do alcance de crianças. • Não remova as tampas ou proteções fixadas com parafusos. Você não pode fazer a manutenção de nenhuma peça atrás dessas tampas. 2 3 Não execute qualquer procedimento de manutenção, a menos que tenha sido treinado para tal por um representante da Xerox, ou que um procedimento esteja especificamente descrito em um dos manuais da copiadora/impressora. 4 5 6 7 NOTAS DE SEGURANÇA VI GUIA DO USUÁRIO DA DOCUCOLOR 12 Segurança operacional 1 Seu equipamento e seus suprimentos Xerox foram projetados e testados para atender a requisitos estritos de segurança. Estes incluem exame de agências de segurança, aprovação e conformidade com os padrões ambientais estabelecidos. A atenção às diretrizes de segurança a seguir ajudará a assegurar a continuidade da operação segura de sua copiadora/impressora: • 2 Use os materiais e suprimentos especificamente projetados para a sua copiadora/impressora. O uso de materiais inadequados poderá resultar no fraco desempenho da máquina e, possivelmente, em uma situação de risco. • Siga todas as advertências e instruções assinaladas na máquina ou fornecidas com ela. • Coloque a máquina em uma sala com espaço adequado para ventilação e manutenção. • Coloque a máquina sobre uma superfície sólida e plana (não sobre um carpete grosso), que seja firme o suficiente para suportar o peso da mesma. • Não tente mover a máquina. Um dispositivo de nivelamento que tenha sido abaixado quando a máquina foi instalada poderá danificar o carpete ou o chão. • Não coloque a máquina perto de uma fonte de calor. • Não coloque a máquina sob a luz direta do sol. 3 4 5 6 7 GUIA DO USUÁRIO DA DOCUCOLOR 12 VII NOTAS DE SEGURANÇA • Não coloque a máquina na direção da corrente de ar frio de um sistema de ar condicionado. • Não coloque recipientes de café ou outros líquidos sobre a máquina. • Não bloqueie ou cubra as fendas e aberturas na máquina. Sem ventilação adequada, a máquina poderá ficar superaquecida. • Não tente anular qualquer dispositivo de trava elétrica ou mecânica. 1 2 ADVERTÊNCIA: tenha cuidado ao trabalhar em áreas identificadas com este símbolo de advertência. Essas áreas podem estar muito quentes e causar ferimentos. 3 Se precisar de infomações adicionais de segurança referentes à máquina ou aos materiais, contate o representante da Xerox. Segurança de ozônio 4 5 Este produto produz ozônio durante a operação normal. O ozônio é mais pesado do que o ar e a quantidade depende do volume de cópias. O fornecimento dos parâmetros ambientais corretos, conforme especificado nos procedimentos de instalação da Xerox, irá assegurar que os níveis de concentração atinjam limites seguros. Se precisar de informações adicionais sobre o ozônio, solicite a publicação da Xerox, OZONE, 600P83222, ligando para 1-800-828-6571 nos EUA. Para obter uma versão em francês, ligue para 1-800-828-6571 nos EUA e em seguida pressione 2. 6 7 NOTAS DE SEGURANÇA VIII GUIA DO USUÁRIO DA DOCUCOLOR 12 1 Observações 2 Emissões de freqüência de rádio 3 FCC Este equipamento foi testado e considerado em conformidade com os limites para um dispositivo digital Classe B, de acordo com a Parte 15 do Regulamentos da FCC. Esses limites destinam-se a fornecer uma proteção razoável contra a interferência prejudicial em uma instalação residencial. Este equipamento gera, utiliza e pode irradiar energia de freqüência de rádio e, se não for instalado e usado de acordo com as instruções, poderá causar interferência prejudicial às comunicações de rádio. Entretanto, não há garantia de que não ocorrerá interferência em uma instalação em particular. Caso este equipamento cause interferência prejudicial à recepção de rádio ou televisão, que pode ser determinada desligandose e ligando-se o equipamento, encorajamos o usuário a tentar corrigir a interferência por meio de uma ou mais das medidas a seguir: • Reoriente ou reposicione a antena receptora. • Aumente o espaço entre o equipamento e o receptor. • Conecte o equipamento à tomada de um circuito diferente daquele ao qual o receptor estiver conectado. • 4 5 6 Consulte o revendedor ou um técnico de rádio/TV experiente para obter ajuda. Alterações ou modificações efetuadas neste equipamento, não especificamente aprovadas pela Xerox Corporation, poderão invalidar a autoridade concedida pela FCC para operá-lo. GUIA DO USUÁRIO DA DOCUCOLOR 12 IX 7 OBSERVAÇÕES Cabos blindados devem ser usados com este equipamento, para manter a conformidade com os regulamentos da FCC. 1 No Canadá Esta aparelhagem digital não excede os limites da Classe B para radioemissões de ruído a partir de aparelhagem digital, conforme definido nos Regulamentos de interferência de rádio da Industry Canada. 2 FCC O seguinte se aplica ao produto, quando equipado com as opções de conectividade Token Ring ou Banyan Vines: 3 Este equipamento foi testado e considerado em conformidade com os limites para um dispositivo digital Classe A, de acordo com a Parte 15 dos Regulamentos da FCC. Esses limites destinam-se a fornecer uma proteção razoável contra a interferência prejudicial, quando o equipamento for operado em um ambiente comercial. Este equipamento gera, utiliza e pode irradiar energia de frequência de rádio e, se não for instalado e usado de acordo com o manual de instruções, poderá causar interferência prejudicial às comunicações de rádio. É provavel que a operação deste equipamento em uma área residencial cause interferência prejudicial, caso em que o usuário será solicitado a corrigir a interferência por sua própria conta. 4 5 Alterações ou modificações efetuadas neste equipamento, não especificamente aprovadas pela Xerox Corporation, poderão invalidar a autoridade do usuário para operá-lo. Cabos blindados devem ser usados com este equipamento, para manter a conformidade com os regulamentos da FCC. 6 No Canadá Esta aparelhagem digital não excede os limites da Classe A para radioemissões de ruído a partir de aparelhagem digital, conforme definido nos Regulamentos de interferência de rádio da Industry Canada. 7 OBSERVAÇÕES X GUIA DO USUÁRIO DA DOCUCOLOR 12 Aprovação de voltagem extra baixa de segurança 1 A copiadora/impressora Xerox DocuColor 12 está em conformidade com várias agências governamentais e regulamentos nacionais de segurança. Todas as portas do sistema ligam-se aos circuitos de Voltagem extra baixa de segurança (SELV), para conexão aos dispositivos e redes pertencentes aos clientes. As adições de acessórios, de clientes ou de terceiros, que forem anexadas à copiadora/impressora deverão atender ou exceder os requisitos listados acima. Todos os módulos que requererem conexão externa deverão ser instalados por meio do procedimento de instalação da DocuColor 12. 2 3 4 5 6 7 GUIA DO USUÁRIO DA DOCUCOLOR 12 XI OBSERVAÇÕES Certificados . . . na Europa 1 A marca CE aplicada a este produto simboliza a Declaração de Conformidade da Xerox Europa com as seguintes Diretrizes aplicáveis da União Européia, nas datas indicadas: 1 de janeiro de 1995: - Diretriz do Conselho 73/23/ EEC emendada pela Diretriz do Conselho 93/68/ EEC, aproximação das leis dos estados membros relativas a equipamento de baixa voltagem. 2 1 de janeiro de 1996: - Diretriz do Conselho 89/ 336/EEC, aproximação das leis dos estados membros relativas a compatibilidade eletromagnética. 3 Alterações ou modificações efetuadas neste equipamento, não especificamente aprovadas pela Xerox Europa, poderão invalidar a autoridade do usuário para operá-lo. Cabos blindados devem ser usados com este equipamento, para manter a conformidade com a Diretriz 89/336/EEC da EMC. Este equipamento não foi originalmente projetado para utilização em um ambiente doméstico. 4 Uma declaração completa, definindo as Diretrizes relevantes e os padrões referidos, pode ser obtida com o representante da Xerox Europa. ADVERTÊNCIA: para permitir que este equipamento opere em proximidade com equipamento Industrial, Científico e Médico (ISM), poderá ser necessário que a radiação externa do equipamento ISM seja limitada, ou que medidas especiais de mitigação sejam tomadas. 5 6 7 OBSERVAÇÕES XII GUIA DO USUÁRIO DA DOCUCOLOR 12 O seguinte se aplica ao produto, quando equipado com as opções de conectividade Token Ring ou Banyan Vines: 1 ADVERTÊNCIA: este é um produto Classe A. Em um ambiente doméstico, este produto pode causar interferência de rádio, caso em que o usuário poderá ser solicitado a tomar as medidas adequadas. Alterações ou modificações efetuadas neste equipamento, não especificamente aprovadas pela Xerox Europa, poderão invalidar a autoridade do usuário para operá-lo. 2 Cabos blindados devem ser usados com este equipamento, para manter a conformidade com a Diretriz 89/336/EEC da EMC. 3 ADVERTÊNCIA: para permitir que este equipamento opere em proximidade com equipamento Industrial, Científico e Médico (ISM), poderá ser necessário que a radiação externa do equipamento ISM seja limitada, ou que medidas especiais de mitigação sejam tomadas. 4 5 6 7 GUIA DO USUÁRIO DA DOCUCOLOR 12 XIII OBSERVAÇÕES É ilegal . . . nos EUA 1 O Congresso, por meio de estatuto, proibiu a cópia dos itens a seguir sob determinadas circunstâncias. Penalidades de multa ou prisão poderão ser impostas aos culpados de fazer tais cópias. 1. Obrigações ou títulos do Governo dos Estados Unidos, tais como: 2 Certificado de endividamento Bank Cupons de ações Notas do Federal Reserve Bank Certificados de prata 3 Moeda do National Certificados de ouro Ações dos Estados Unidos Notas do Tesouro Notas da Reserva Federal Notas fracionárias Certificados de depósito Papel-moeda Ações e obrigações de determinadas agências do governo, como a FHA, etc. Ações. (As ações da poupança dos EUA podem ser fotografadas somente para fins publicitários, relacionados à campanha para a venda das mesmas.) 4 Selos de receita interna. (Caso seja necessário copiar um documento legal em que conste um selo de receita carimbado, isso poderá ser feito, contanto que a reprodução do documento seja realizada para fins legais.) 5 Selos de postagem, carimbados ou não carimbados. (Para fins filatélicos, selos de postagem poderão ser fotografados, contanto que a reprodução seja em preto e branco e de menos de 75% ou mais de 150% das dimensões lineares do original.) 6 Ordens de pagamento postal. Cédulas, cheques ou esboços de dinheiro desenhados por ou sob a responsabilidade de oficiais dos Estados Unidos autorizados. Selos e outros representantes de valor, seja qual for a denominação, que tenham sido ou possam ser emitidos segundo qualquer Ato do Congresso. 7 OBSERVAÇÕES XIV GUIA DO USUÁRIO DA DOCUCOLOR 12 2. Certificados de Compensação Ajustada para veteranos das Guerras Mundiais. 1 3. Obrigações ou títulos de qualquer governo, banco ou corporação estrangeira. 4. Material sob a proteção de copyright, a menos que tenha sido obtida a permissão do proprietário dos direitos autorais, ou que a cópia esteja incluída nas provisões da lei de copyright de “uso lícito” ou de direitos de reprodução de bibliotecas. Informações adicionais sobre essas provisões podem ser obtidas na Repartição de Copyright, Biblioteca do Congresso, Washington, D.C. 20559. Peça a Circular R21. 2 5. Certificados de cidadania ou naturalização. (Certificados de naturalização estrangeira podem ser fotografados.) 3 6. Passaportes. (Passaportes estrangeiros podem ser fotografados.) 7. Papéis de imigração. 8. Cartões de registro sorteados. 9. Papéis de indução de serviço seletivo que contenham qualquer uma das seguintes informações do Registrante: Salário ou renda 4 Status de dependência Registros de cortes jurídicas Serviço militar anterior Condição física ou mental Exceção: certificados de dispensa do Exército e da Marinha de Guerra dos EUA podem ser fotografados. 5 10. Distintivos, carteiras de identidade, passes ou insígnias portados por pessoal militar ou naval, ou por membros dos diversos Departamentos Federais, como o FBI, o Tesouro, etc. (a menos que a fotografia seja encomendada pelo chefe do departamento ou repartição.) A cópia dos seguintes itens também é proibida em certos estados: Licenças de automóveis - Carteiras de motorista - Certificados de título de automóveis. 6 A lista acima não está completa, e não assumimos qualquer responsabilidade por sua totalidade ou precisão. Em caso de dúvida, consulte seu advogado. GUIA DO USUÁRIO DA DOCUCOLOR 12 XV 7 OBSERVAÇÕES É ilegal . . . no Canadá 1 O Parlamento, por meio de estatuto, proibiu a cópia dos itens a seguir sob determinadas circunstâncias. Penalidades de multa ou prisão poderão ser impostas aos culpados de fazer tais cópias. 1. Cédulas correntes ou papel-moeda corrente. 2 2. Obrigações ou títulos de um governo ou banco. 3. Papel de notas do Tesouro ou papel de receita. 4. O selo público do Canadá ou de uma província, ou o selo de uma corporação ou autoridade pública no Canadá, ou de um tribunal. 3 5. Proclamações, ordens, regulamentos ou decretos, ou avisos destes (com o intento de dar a falsa impressão de ter sido impresso pelo Impressor da Rainha para o Canadá, ou pelo impressor equivalente para uma província). 6. Marcas, selos, invólucros ou desenhos usados por ou em nome do Governo do Canadá ou de uma província, o governo de um estado que não o Canadá ou um departamento, junta, comissão ou agência estabelecida pelo Governo do Canadá ou de uma província, ou do governo de um estado que não o Canadá. 4 7. Selos estampados ou adesivos usados para fins de receita pelo Governo do Canadá ou de uma província, ou pelo governo de um estado que não o Canadá. 8. Documentos, registros ou arquivos mantidos por oficiais públicos encarregados de fazer ou emitir cópias certificadas dos mesmos, quando a cópia der a falsa impressão de ser uma cópia certificada. 5 9. Material protegido por copyright ou marcas registradas de toda sorte, sem o consentimento do proprietário dos direitos autorais ou da marca registrada. 6 10. A lista acima é fornecida para a sua conveniência e assistência, porém não está completa, e não assumimos qualquer responsabilidade por sua totalidade ou precisão. Em caso de dúvida, consulte seu advogado. 7 OBSERVAÇÕES XVI GUIA DO USUÁRIO DA DOCUCOLOR 12 Observações ambientais . . . nos EUA 1 ® Como parceira do ENERGY STAR , a Xerox Corporation determinou que o modelo desta copiadora/impressora atenda às diretrizes do ENERGY STAR® para eficiência de energia. ENERGY STAR® é uma marca registrada dos EUA. 2 O programa ENERGY STAR é um esforço conjunto entre a Agência de Proteção Ambiental e a indústria de equipamento de escritório para desenvolver computadores pessoais, monitores, impressoras, fax e copiadoras que funcionem com eficiência de energia. A redução do consumo de energia deste equipamento ajudará a combater o smog, a chuva ácida e as alterações climáticas de longa duração, diminuindo as emissões resultantes da geração de eletricidade. 3 4 5 6 7 GUIA DO USUÁRIO DA DOCUCOLOR 12 XVII OBSERVAÇÕES Observações ambientais . . . no Canadá 1 Como participante do programa Environmental Choice, a Xerox Corporation determinou que o modelo desta copiadora/impressora atenda às diretrizes do Environmental Choice para eficiência de energia. O Environment Canada estabeleceu o programa Environmental Choice em 1988, para ajudar os consumidores a identificar os produtos e serviços ambientalmente responsáveis. As copiadoras, impressoras e fax devem atender a critérios de eficiência de energia e emissões, e apresentar compatibilidade com suprimentos reciclados. Atualmente, o Environmental Choice tem mais de 1600 produtos aprovados e 140 licenciados. A Xerox foi líder na oferta de produtos aprovados pelo EcoLogo. Em 1996, a Xerox se tornou a primeira empresa licenciada para usar o EcoLogo do Environmental Choice para suas copiadoras, impressoras e fax. 2 3 4 5 6 7 OBSERVAÇÕES XVIII GUIA DO USUÁRIO DA DOCUCOLOR 12 1 Índice 2 Notas de segurança . . . . . . . . . . . . . . . . . . . . . . . . . . . . . . . . . . . . . III Segurança elétrica . . . . . . . . . . . . . . . . . . . . . . . . . . . . . . . . . . . . . . . . . .III Segurança de laser . . . . . . . . . . . . . . . . . . . . . . . . . . . . . . . . . . . . . . . . . V Segurança de manutenção . . . . . . . . . . . . . . . . . . . . . . . . . . . . . . . . . . VI Segurança operacional. . . . . . . . . . . . . . . . . . . . . . . . . . . . . . . . . . . . . . VII Segurança de ozônio . . . . . . . . . . . . . . . . . . . . . . . . . . . . . . . . . . . . . . VIII 3 Observações . . . . . . . . . . . . . . . . . . . . . . . . . . . . . . . . . . . . . . . . . . . IX Emissões de freqüência de rádio . . . . . . . . . . . . . . . . . . . . . . . . . . . . . . IX FCC . . . . . . . . . . . . . . . . . . . . . . . . . . . . . . . . . . . . . IX No Canadá . . . . . . . . . . . . . . . . . . . . . . . . . . . . . . . . . X FCC . . . . . . . . . . . . . . . . . . . . . . . . . . . . . . . . . . . . . . X No Canadá . . . . . . . . . . . . . . . . . . . . . . . . . . . . . . . . . X Aprovação de voltagem extra baixa de segurança . . . . . . . . . . . . . . . . XI Certificados . . . na Europa . . . . . . . . . . . . . . . . . . . . . . . . . . . . . . . . . . . XII É ilegal . . . nos EUA. . . . . . . . . . . . . . . . . . . . . . . . . . . . . . . . . . . . . . . XIV É ilegal . . . no Canadá . . . . . . . . . . . . . . . . . . . . . . . . . . . . . . . . . . . . . XVI Observações ambientais . . . nos EUA. . . . . . . . . . . . . . . . . . . . . . . . .XVII Observações ambientais . . . no Canadá . . . . . . . . . . . . . . . . . . . . . . XVIII 4 1. Sobre este manual . . . . . . . . . . . . . . . . . . . . . . . . . . . . . . . . . . . 1-1 Conteúdo do manual . . . . . . . . . . . . . . . . . . . . . . . . . . . . . . . . . . . . . . 2. Familiarização com a DocuColor 12. . . . . . . . . . 3. Cópia . . . . . . . . . . . . . . . . . . . . . . . . . . . . . . . . . 4. Cópia básica . . . . . . . . . . . . . . . . . . . . . . . . . . . . 5. Recursos adicionados . . . . . . . . . . . . . . . . . . . . 6. Qualidade de imagem. . . . . . . . . . . . . . . . . . . . . 7. Formatos de saída . . . . . . . . . . . . . . . . . . . . . . . 8. Reunião de trabalhos . . . . . . . . . . . . . . . . . . . . . 9. Papel. . . . . . . . . . . . . . . . . . . . . . . . . . . . . . . . . . 10. Alimentador automático de originais duplex . . . 11. Classificadora/Caixa postal . . . . . . . . . . . . . . . 12. Solução de problemas . . . . . . . . . . . . . . . . . . . 13. Informações técnicas . . . . . . . . . . . . . . . . . . . . Para obter mais informações . . . . . . . . . . . . . . . . . Convenções utilizadas neste manual . . . . . . . . . . . . . . . . . . . . . . . . . . 1-2 1-2 1-2 1-3 1-4 1-4 1-5 1-5 1-5 1-6 1-6 1-6 1-7 1-7 1-8 5 6 7 GUIA DO USUÁRIO DA DOCUCOLOR 12 XIX ÍNDICE 2. Familiarização com a DocuColor 12 . . . . . . . . . . . . . . . . . . . . . . 2-1 Introdução. . . . . . . . . . . . . . . . . . . . . . . . . . . . . . . . . . . . . . . . . . . . . . . 2-1 Painel de controle. . . . . . . . . . . . . . . . . . . . . . . . . . . . . . . . . . . . . . . . . 2-2 Botões do painel de controle . . . . . . . . . . . . . . . . . . . . . . . . . . . . . . . . 2-3 Tela de toque . . . . . . . . . . . . . . . . . . . . . . . . . . . . . . . . . . . . . . . . . . . . 2-7 Área de mensagens . . . . . . . . . . . . . . . . . . . . . . . . 2-7 Quantidade de cópias. . . . . . . . . . . . . . . . . . . . . . . 2-7 Guias de recursos. . . . . . . . . . . . . . . . . . . . . . . . . . 2-8 Tipos e funções dos botões da tela de toque . . . . . 2-9 Utilização da tela de toque . . . . . . . . . . . . . . . . . . 2-11 Tons de áudio. . . . . . . . . . . . . . . . . . . . . . . . . . . . . . . . . . . . . . . . . . . 2-12 Alimentador de originais e vidro de originais . . . . . . . . . . . . . . . . . . . 2-13 Alimentador automático de originais duplex (AAOD) . . . . . . . . . . . . . . . . . . . . . . . . . . . . . . . . . 2-13 Vidro de originais . . . . . . . . . . . . . . . . . . . . . . . . . 2-14 Rotação automática de imagem. . . . . . . . . . . . . . . . . . . . . . . . . . . . . 2-15 Bandejas de papel e caminho de papel . . . . . . . . . . . . . . . . . . . . . . . 2-16 Bandejas de papel . . . . . . . . . . . . . . . . . . . . . . . . 2-16 Áreas de caminho de papel . . . . . . . . . . . . . . . . . 2-17 Entrega da saída . . . . . . . . . . . . . . . . . . . . . . . . . 2-18 Tinta seca (Toner) . . . . . . . . . . . . . . . . . . . . . . . . . . . . . . . . . . . . . . . 2-19 Extremidades de bordas brancas em cópias . . . . . . . . . . . . . . . . . . . 2-20 Proteção contra falha de aterramento . . . . . . . . . . . . . . . . . . . . . . . . 2-21 Conectividade. . . . . . . . . . . . . . . . . . . . . . . . . . . . . . . . . . . . . . . . . . . 2-22 Mover a copiadora/impressora . . . . . . . . . . . . . . . . . . . . . . . . . . . . . . 2-23 Opções e acessórios . . . . . . . . . . . . . . . . . . . . . . . . . . . . . . . . . . . . . 2-24 3. . . . . . . . . . . . . . . . . . . . . . . . . . . . . . . . . . . . . . . . . . . . . Cópia 3-1 Ligar e desligar . . . . . . . . . . . . . . . . . . . . . . . . . . . . . . . . . . . . . . . . . . . 3-2 Desligar. . . . . . . . . . . . . . . . . . . . . . . . . . . . . . . . . . 3-2 Ligar . . . . . . . . . . . . . . . . . . . . . . . . . . . . . . . . . . . . 3-2 Carregamento de papel . . . . . . . . . . . . . . . . . . . . . . . . . . . . . . . . . . . . 3-4 Bandejas de papel 1, 2, 3 ou 4 . . . . . . . . . . . . . . . . 3-4 Bandeja de papel 5. . . . . . . . . . . . . . . . . . . . . . . . . 3-5 Cópia rápida . . . . . . . . . . . . . . . . . . . . . . . . . . . . . . . . . . . . . . . . . . . . . 3-6 Cópia com a utilização de recursos . . . . . . . . . . . . . . . . . . . . . . . . . . . 3-8 Preservação da saída em cores. . . . . . . . . . . . . . . . . . . . . . . . . . . . . 3-15 Fitas adesivas e adesivos. . . . . . . . . . . . . . . . . . . 3-15 PVC e saída em cores . . . . . . . . . . . . . . . . . . . . . 3-15 1 2 3 4 5 4. Cópia básica . . . . . . . . . . . . . . . . . . . . . . . . . . . . . . . . . . . . . . . . 4-1 Visão geral . . . . . . . . . . . . . . . . . . . . . . . . . . . . . . . Cor de saída . . . . . . . . . . . . . . . . . . . . . . . . . . . . . . Saída de cópia . . . . . . . . . . . . . . . . . . . . . . . . . . . . Reduzir/Ampliar . . . . . . . . . . . . . . . . . . . . . . . . . . . Abastecimento de papel . . . . . . . . . . . . . . . . . . . . . Cor de saída . . . . . . . . . . . . . . . . . . . . . . . . . . . . . . . . . . . . . . . . . . . . . Cor automática . . . . . . . . . . . . . . . . . . . . . . . . . . . . Cor máxima . . . . . . . . . . . . . . . . . . . . . . . . . . . . . . 3 passes de cor . . . . . . . . . . . . . . . . . . . . . . . . . . . Preto . . . . . . . . . . . . . . . . . . . . . . . . . . . . . . . . . . . . Cor única . . . . . . . . . . . . . . . . . . . . . . . . . . . . . . . . Seleção de cor de saída . . . . . . . . . . . . . . . . . . . . . Seleção de uma única cor de saída . . . . . . . . . . . . Saída de cópia . . . . . . . . . . . . . . . . . . . . . . . . . . . . . . . . . . . . . . . . . . . GUIA DO USUÁRIO DA DOCUCOLOR 12 XX 4-1 4-1 4-1 4-2 4-2 4-3 4-4 4-5 4-5 4-6 4-6 4-7 4-7 4-8 ÍNDICE 6 7 Reduzir/Ampliar . . . . . . . . . . . . . . . . . . . . . . . . . . . . . . . . . . . . . . . . . . 4-9 Opções de percentagem . . . . . . . . . . . . . . . . . . . . 4-9 Auto% . . . . . . . . . . . . . . . . . . . . . . . . . . . . . . . . . . 4-10 Configuração das opções básicas . . . . . . . . . . . . 4-10 Opções avançadas para reduzir/ampliar . . . . . . . . . . . . . . . . . . . . . . 4-11 % predefinida . . . . . . . . . . . . . . . . . . . . . . . . . . . . 4-12 % variável . . . . . . . . . . . . . . . . . . . . . . . . . . . . . . . 4-13 % X-Y independentes . . . . . . . . . . . . . . . . . . . . . . 4-15 % X-Y independentes: % variável . . . . . . . . . . . . 4-16 % X-Y independentes: Auto% . . . . . . . . . . . . . . . 4-17 Abastecimento de papel . . . . . . . . . . . . . . . . . . . . . . . . . . . . . . . . . . . 4-18 Troca automática de bandejas . . . . . . . . . . . . . . . 4-19 Seleção do abastecimento de papel. . . . . . . . . . . 4-20 Programação do abastecimento de papel para a bandeja 5 . . . . . . . . . . . . . . . . . . . . . . . . . . . . . . . 4-21 1 2 5. Recursos adicionados . . . . . . . . . . . . . . . . . . . . . . . . . . . . . . . . 5-1 Visão geral . . . . . . . . . . . . . . . . . . . . . . . . . . . . . . . . . . . . . . . . . . . . . . 5-1 Cópia em 2 faces . . . . . . . . . . . . . . . . . . . . . . . . . . 5-1 Cópia de livro . . . . . . . . . . . . . . . . . . . . . . . . . . . . . 5-1 Deslocamento de margem . . . . . . . . . . . . . . . . . . . 5-2 Apagar bordas . . . . . . . . . . . . . . . . . . . . . . . . . . . . 5-2 Tamanho de original . . . . . . . . . . . . . . . . . . . . . . . . 5-2 Originais de tamanho misto . . . . . . . . . . . . . . . . . . 5-3 Cópia em 2 faces . . . . . . . . . . . . . . . . . . . . . . . . . . . . . . . . . . . . . . . . . 5-4 Utilização do recurso de cópia em 2 faces . . . . . . . 5-4 Cópia manual em 2 faces . . . . . . . . . . . . . . . . . . . . 5-6 Cópia de livro . . . . . . . . . . . . . . . . . . . . . . . . . . . . . . . . . . . . . . . . . . . . 5-7 Cópia de livro desligada . . . . . . . . . . . . . . . . . . . . . 5-9 Cópia de livro normal . . . . . . . . . . . . . . . . . . . . . . 5-10 Formato direita para esquerda . . . . . . . . . . . . . . . 5-12 Formato de calendário . . . . . . . . . . . . . . . . . . . . . 5-14 Deslocamento de margem . . . . . . . . . . . . . . . . . . . . . . . . . . . . . . . . . 5-16 Sem deslocamento . . . . . . . . . . . . . . . . . . . . . . . . 5-17 Auto centralizar. . . . . . . . . . . . . . . . . . . . . . . . . . . 5-18 Deslocamento de canto . . . . . . . . . . . . . . . . . . . . 5-20 Deslocamento variável . . . . . . . . . . . . . . . . . . . . . 5-22 Apagar bordas . . . . . . . . . . . . . . . . . . . . . . . . . . . . . . . . . . . . . . . . . . 5-25 Não apagar . . . . . . . . . . . . . . . . . . . . . . . . . . . . . . 5-26 Apagamento variável para bordas . . . . . . . . . . . . 5-27 Tamanho de original. . . . . . . . . . . . . . . . . . . . . . . . . . . . . . . . . . . . . . 5-29 Originais de tamanho misto . . . . . . . . . . . . . . . . . . . . . . . . . . . . . . . . 5-31 3 6. Qualidade de imagem . . . . . . . . . . . . . . . . . . . . . . . . . . . . . . . . 6-1 6 Overview. . . . . . . . . . . . . . . . . . . . . . . . . . . . . . . . . . . . . . . . . . . . . . . . Tipo de original . . . . . . . . . . . . . . . . . . . . . . . . . . . . Equilíbrio de cores predefinido . . . . . . . . . . . . . . . . Clarear/Escurecer. . . . . . . . . . . . . . . . . . . . . . . . . . Alternância de cores/Saturação . . . . . . . . . . . . . . . Nitidez. . . . . . . . . . . . . . . . . . . . . . . . . . . . . . . . . . . Equilíbrio de cores variável. . . . . . . . . . . . . . . . . . . Tipo de original . . . . . . . . . . . . . . . . . . . . . . . . . . . . . . . . . . . . . . . . . . . Foto e texto. . . . . . . . . . . . . . . . . . . . . . . . . . . . . . . Texto. . . . . . . . . . . . . . . . . . . . . . . . . . . . . . . . . . . . Foto. . . . . . . . . . . . . . . . . . . . . . . . . . . . . . . . . . . . . GUIA DO USUÁRIO DA DOCUCOLOR 12 XXI 6-1 6-1 6-2 6-2 6-2 6-2 6-2 6-3 6-4 6-6 6-7 ÍNDICE 4 5 7 Gráficos e mapas . . . . . . . . . . . . . . . . . . . . . . . . . . 6-9 Equilíbrio de cores predefinido . . . . . . . . . . . . . . . . . . . . . . . . . . . . . . 6-10 Normal . . . . . . . . . . . . . . . . . . . . . . . . . . . . . . . . . 6-10 Vivo. . . . . . . . . . . . . . . . . . . . . . . . . . . . . . . . . . . . 6-11 Com brilho . . . . . . . . . . . . . . . . . . . . . . . . . . . . . . 6-12 Quente . . . . . . . . . . . . . . . . . . . . . . . . . . . . . . . . . 6-13 Frio . . . . . . . . . . . . . . . . . . . . . . . . . . . . . . . . . . . . 6-14 Supressão de fundo . . . . . . . . . . . . . . . . . . . . . . . 6-15 Supressão automática . . . . . . . . . . . . . . . . . . . . . 6-15 Clarear/Escurecer. . . . . . . . . . . . . . . . . . . . . . . . . . . . . . . . . . . . . . . . 6-17 Alternância de cores/Saturação . . . . . . . . . . . . . . . . . . . . . . . . . . . . . 6-19 Alternância de cores . . . . . . . . . . . . . . . . . . . . . . . 6-19 Saturação . . . . . . . . . . . . . . . . . . . . . . . . . . . . . . . 6-20 Nitidez. . . . . . . . . . . . . . . . . . . . . . . . . . . . . . . . . . . . . . . . . . . . . . . . . 6-22 Equilíbrio de cores variável . . . . . . . . . . . . . . . . . . . . . . . . . . . . . . . . 6-24 1 2 7. Formatos de saída . . . . . . . . . . . . . . . . . . . . . . . . . . . . . . . . . . . 7-1 Visão geral . . . . . . . . . . . . . . . . . . . . . . . . . . . . . . . . . . . . . . . . . . . . . . 7-1 Múltiplas acima . . . . . . . . . . . . . . . . . . . . . . . . . . . . 7-1 Repetir imagem . . . . . . . . . . . . . . . . . . . . . . . . . . . 7-1 Intercaladores de transparências . . . . . . . . . . . . . . 7-2 Inverter imagem . . . . . . . . . . . . . . . . . . . . . . . . . . . 7-2 Múltiplas acima. . . . . . . . . . . . . . . . . . . . . . . . . . . . . . . . . . . . . . . . . . . 7-3 2 páginas acima . . . . . . . . . . . . . . . . . . . . . . . . . . . 7-4 4 páginas acima e 8 páginas acima . . . . . . . . . . . . 7-5 Número de imagens por página . . . . . . . . . . . . . . . 7-6 Repetir imagem . . . . . . . . . . . . . . . . . . . . . . . . . . . . . . . . . . . . . . . . . . 7-8 Imagem única . . . . . . . . . . . . . . . . . . . . . . . . . . . . . 7-8 Repetição automática de imagem . . . . . . . . . . . . . 7-8 Repetição variável de imagem . . . . . . . . . . . . . . . . 7-8 Intercaladores de transparências . . . . . . . . . . . . . . . . . . . . . . . . . . . . 7-11 Sem intercaladores. . . . . . . . . . . . . . . . . . . . . . . . 7-11 Intercaladores em branco . . . . . . . . . . . . . . . . . . . 7-11 Inverter imagem . . . . . . . . . . . . . . . . . . . . . . . . . . . . . . . . . . . . . . . . . 7-14 Imagem espelhada . . . . . . . . . . . . . . . . . . . . . . . . 7-14 Imagem negativa . . . . . . . . . . . . . . . . . . . . . . . . . 7-16 3 4 5 8. Reunião de trabalhos . . . . . . . . . . . . . . . . . . . . . . . . . . . . . . . . 8-1 Visão geral . . . . . . . . . . . . . . . . . . . . . . . . . . . . . . . . . . . . . . . . . . . . . . Trabalhos armazenados . . . . . . . . . . . . . . . . . . . . . Trabalhos armazenados. . . . . . . . . . . . . . . . . . . . . . . . . . . . . . . . . . . . Armazenar um trabalho . . . . . . . . . . . . . . . . . . . . . Recuperar um trabalho . . . . . . . . . . . . . . . . . . . . . . Excluir um trabalho . . . . . . . . . . . . . . . . . . . . . . . . . 8-1 8-1 8-2 8-3 8-4 8-5 6 9. Papel . . . . . . . . . . . . . . . . . . . . . . . . . . . . . . . . . . . . . . . . . . . . . . 9-1 Visão geral . . . . . . . . . . . . . . . . . . . . . . . . . . . . . . . . . . . . . . . . . . . . . . Bandejas de papel 1, 2, 3 e 4 . . . . . . . . . . . . . . . . . Bandeja de papel 5. . . . . . . . . . . . . . . . . . . . . . . . . Troca automática de bandejas . . . . . . . . . . . . . . . . Carregamento de estoque . . . . . . . . . . . . . . . . . . . . . . . . . . . . . . . . . . Utilização de papel . . . . . . . . . . . . . . . . . . . . . . . . . Utilização de transparências. . . . . . . . . . . . . . . . . . Loading paper into trays 1, 2, 3, and 4 . . . . . . . . . . GUIA DO USUÁRIO DA DOCUCOLOR 12 XXII 9-1 9-2 9-3 9-4 9-5 9-5 9-7 9-8 ÍNDICE 7 Carregamento de estoque na bandeja de papel 5 . . . . . . . . . . . . . . . . . . . . . . . . . . . . . . . . . 9-10 Utilização de papel de 12 x 18 polegadas ou SRA3 . . . . . . . . . . . . . . . . . . . . . . . . . . . . . . . . . . 9-14 Utilização de papel . . . . . . . . . . . . . . . . . . . . . . . . . . . . . . . . . . . . . . . 9-16 1 10. Alimentador automático de originais duplex . . . . . . . . . . . . 10-1 Visão geral . . . . . . . . . . . . . . . . . . . . . . . . . . . . . . . . . . . . . . . . . . . . . Nomes e funções dos componentes . . . . . . . . . . . . . . . . . . . . . . . . . Caminho de documentos . . . . . . . . . . . . . . . . . . . . . . . . . . . . . . . . . . Especificações de documentos . . . . . . . . . . . . . . . . . . . . . . . . . . . . . Especificações padrão de documentos do AAOD Documentos não recomendados . . . . . . . . . . . . . Carregamento de documentos . . . . . . . . . . . . . . . . . . . . . . . . . . . . . . Liberação de engasgue de documentos . . . . . . . . . . . . . . . . . . . . . . 10-1 10-3 10-3 10-4 10-4 10-6 10-7 10-9 11. Classificadora/Caixa postal . . . . . . . . . . . . . . . . . . . . . . . . . . 11-1 Visão geral . . . . . . . . . . . . . . . . . . . . . . . . . . . . . . . . . . . . . . . . . . . . . 11-1 Utilização da classificadora/caixa postal . . . . . . . . . . . . . . . . . . . . . . 11-3 Liberação de engasgue de papel . . . . . . . . . . . . . . . . . . . . . . . . . . . . 11-5 2 3 12. Solução de problemas . . . . . . . . . . . . . . . . . . . . . . . . . . . . . . 12-1 Visão geral . . . . . . . . . . . . . . . . . . . . . . . . . . . . . . . . . . . . . . . . . . . . . 12-1 Liberação de engasgue de papel . . . . . . . . . . . . . . . . . . . . . . . . . . . . 12-3 Prevenção de engasgues de papel . . . . . . . . . . . 12-4 Engasgue de papel atrás da porta esquerda . . . . 12-5 Engasgue de papel atrás da porta direita. . . . . . . 12-6 Engasgue de papel atrás da porta frontal. . . . . . . 12-7 Engasgue de papel dentro de uma bandeja de papel . . . . . . . . . . . . . . . . . . . . . . . . . . . . . . . 12-10 Engasgue de papel dentro da bandeja de papel 5 . . . . . . . . . . . . . . . . . . . . . . . . . . . . . . 12-11 Solução de problemas de hardware. . . . . . . . . . . . . . . . . . . . . . . . . 12-12 Solução de problemas de programação. . . . . . . . . . . . . . . . . . . . . . 12-14 Solução de problemas de processador . . . . . . . . . . . . . . . . . . . . . . 12-15 Solução de problemas de qualidade de saída utilizando as guias cópia básica, recursos adicionados ou qualidade de imagem . . . . . 12-19 Seleção de tipo de original e saída . . . . . . . . . . . . . . . . . . . . . . . . . 12-26 4 5 6 7 GUIA DO USUÁRIO DA DOCUCOLOR 12 XXIII ÍNDICE 13. Informações técnicas . . . . . . . . . . . . . . . . . . . . . . . . . . . . . . . 13-1 Visão geral . . . . . . . . . . . . . . . . . . . . . . . . . . . . . . . . . . . . . . . . . . . . . 13-1 Especificações . . . . . . . . . . . . . . . . . . . . . . . . . . . . . . . . . . . . . . . . . . 13-2 Requisitos de energia elétrica (115 VAC - 60 Hz) . . . . . . . . . . . . . . . . . . . . . . . . 13-2 Requisitos de energia elétrica (220-240 VAC - 50 Hz) . . . . . . . . . . . . . . . . . . . . . 13-3 Requisitos ambientais. . . . . . . . . . . . . . . . . . . . . . 13-4 Informações de preservação e segurança . . . . . . 13-4 Capacidades. . . . . . . . . . . . . . . . . . . . . . . . . . . . . 13-5 Dimensões físicas. . . . . . . . . . . . . . . . . . . . . . . . . 13-6 Modos de operação do sistema . . . . . . . . . . . . . . 13-7 Taxas de cópia para as bandejas de papel 1, 2, 3 e 4: papel normal . . . . . . . . . . . . . . . . . . . . 13-8 Taxas de cópia para as bandejas de papel 2, 3 e 4: papel de alta gramatura limitada . . . . . . 13-9 Taxas de cópia para a bandeja 5 . . . . . . . . . . . . 13-10 Alimentador automático de originais duplex (Especificações do AAOD) . . . . . . . . . . . . . . . . . . . . . . . . . . . . . . . . . . . . . . . . . . . . . 13-11 Especificações da classificadora/caixa postal . . . . . . . . . . . . . . . . . 13-12 Tabela de conversões métricas . . . . . . . . . . . . . . . . . . . . . . . . . . . . 13-13 1 2 3 14. Índice remissivo . . . . . . . . . . . . . . . . . . . . . . . . . . . . . . . . . . . 14-1 4 5 6 7 ÍNDICE XXIV GUIA DO USUÁRIO DA DOCUCOLOR 12 1 1. Sobre este manual 2 A DocuColor 12 pode ser usada como uma copiadora independente, conforme ilustrado na Figura 1, ou pode ser combinada com um Digital Front End externo para funcionar como uma copiadora/impressora. Portanto, este manual refere-se à unidade como a “DocuColor 12”, a “copiadora/impressora DocuColor 12” ou simplesmente a “copiadora/ impressora”. 3 Para obter mais informações sobre o funcionamento da unidade como uma impressora, consulte o Guia do Usuário da Impressora DocuColor 12. Este capítulo apresenta a organização, o conteúdo e as convenções deste manual. 4 Figura 1: The DocuColor 12 5 6 7 GUIA DO USUÁRIO DA DOCUCOLOR 12 1–1 SOBRE ESTE MANUAL Conteúdo do manual 1 2 Este manual é dividido em 12 capítulos, conforme descrito abaixo. PONTO CHAVE: os recursos e opções discutidos em cada capítulo refletem as configurações padrão de fábrica. Você poderá visualizar configurações diferentes, dependendo das opções que o Administrador do sistema tiver selecionado no modo Ferramentas. 2. Familiarização com a DocuColor 12 3 O Capítulo 2 fornece informações básicas sobre a DocuColor 12. Ele inclui uma introdução ao Painel de controle, Tela de toque, Alimentador automático de originais duplex, Vidro de originais, Bandejas de papel e Caminho de papel. Ele abrange também tópicos como tons de áudio, tinta seca, extremidades de bordas brancas, proteção contra falha de aterramento, conectividade, opções e acessórios. 4 3. Cópia O Capítulo 3 fornece os procedimentos para ligar e desligar a copiadora/impressora. Ele inclui também uma breve visão geral do processo de cópia. 5 6 7 SOBRE ESTE MANUAL 1–2 GUIA DO USUÁRIO DA DOCUCOLOR 12 A visão geral serve a um propósito duplo: • 1 Ela descreve o processo básico de cópia, inclusive como selecionar recursos e opções, colocar o original no Vidro de originais ou no AAOD, pressionar o botão INICIAR e retirar a saída. Informações tais como o posicionamento do documento original no Vidro de originais ou no AAOD não são repetidas nas seções posteriores, a menos que o recurso requeira atenção especial a esses detalhes. • 2 Ela descreve diversas configurações de saída freqüentemente selecionadas. Para obter explicações dos vários recursos da copiadora/impressora ou procedimentos mais detalhados, consulte a seção adequada nos capítulos posteriores. 3 4. Cópia básica O Capítulo 4 inclui informações e procedimentos para os recursos exibidos na guia Cópia básica: • Cor de saída • Saída de cópia • Reduzir/Ampliar • Abastecimento de papel 4 5 6 7 GUIA DO USUÁRIO DA DOCUCOLOR 12 1–3 SOBRE ESTE MANUAL 5. Recursos adicionados 1 2 O Capítulo 5 inclui informações e procedimentos para os recursos padrão de fábrica exibidos na guia Recursos adicionados: • Cópia em 2 faces • Cópia de livro • Deslocamento de margem • Apagar borda • Tamanho de original • Originais de tamanho misto 6. Qualidade de imagem 3 O Capítulo 6 inclui informações e procedimentos para os recursos padrão de fábrica que determinam a qualidade da saída. Esses recursos são exibidos na guia Qualidade de imagem: 4 • Tipo de original • Equilíbrio de cores predefinido • Clarear/Escurecer • Alternância e saturação de cores • Nitidez • Equilíbrio de cores variável 5 6 7 SOBRE ESTE MANUAL 1–4 GUIA DO USUÁRIO DA DOCUCOLOR 12 7. Formatos de saída 1 O Capítulo 7 inclui informações e procedimentos para os quatro recursos padrão de fábrica que afetam os requisitos especiais de cópia. Esses recursos são exibidos na guia Formatos de saída: • Múltiplas acima • Repetir imagem • Intercaladores de transparências • Inverter imagem 2 8. Reunião de trabalhos O Capítulo 8 inclui informações e procedimentos para armazenamento, recuperação e exclusão de trabalhos. 3 9. Papel O Capítulo 9 fornece informações sobre as bandejas de papel e a troca automática de bandejas. Ele também inclui os procedimentos corretos para carregar estoques nas bandejas de papel e informações específicas referentes ao papel a ser usado na DocuColor 12. 4 Para obter mais informações gerais sobre papel, consulte o Guia de Utilização de Materiais Coloridos. Para obter informações específicas sobre os papéis testados para utilização com a DocuColor 12, consulte Materiais Recomendados para a DocuColor 12. 5 6 7 GUIA DO USUÁRIO DA DOCUCOLOR 12 1–5 SOBRE ESTE MANUAL 10. Alimentador automático de originais duplex 1 O Capítulo 10 descreve o Alimentador automático de originais duplex, fornecendo nomes e funções de componentes, especificações de documentos e uma visão geral do caminho de documentos. Precauções de segurança e instruções para o carregamento de documentos e a liberação de engasgue de papel também são fornecidas. 2 11. Classificadora/Caixa postal O Capítulo 11 descreve a Classificadora/Caixa postal opcional, fornecendo nomes e funções de componentes, precauções de segurança e instruções para a utilização e a liberação de engasgue de papel. 3 12. Solução de problemas 4 O Capítulo 12 fornece instruções para a liberação de engasgue de papel e para a análise e solução de problemas de hardware, programação e processador. Ele também fornece um grande número de soluções para melhorar a qualidade da saída. 5 6 7 SOBRE ESTE MANUAL 1–6 GUIA DO USUÁRIO DA DOCUCOLOR 12 13. Informações técnicas 1 O Capítulo 13 fornece as especificações, requisitos, capacidades, características físicas, taxas de cópias estimadas e informações de preservação e segurança para a copiadora/ impressora. Também estão incluídas especificações para o AAOD e a Classificadora/ Caixa postal, bem como uma tabela de conversões métricas. 2 Para obter mais informações Este guia deve ser utilizado em conjunto com o Guia de Administração do Sistema DocuColor 12 e Materiais Recomendados para a DocuColor 12. 3 Para obter mais informações sobre a DocuColor 12 com um Digital Front End (DFE) de Classe I, consulte o Guia do Usuário da Impressora DocuColor 12. Para obter informações de planejamento de local, consulte o Guia de Planejamento de Local do Cliente da DocuColor 12. 4 5 6 7 GUIA DO USUÁRIO DA DOCUCOLOR 12 1–7 SOBRE ESTE MANUAL Convenções utilizadas neste manual 1 2 As descrições de recursos e opções geralmente precedem as etapas de procedimento. É possível que você precise combinar diversos procedimentos para alcançar os resultados desejados. Este manual utiliza vários símbolos para auxiliá-lo a identificar vários tipos de informações. Esses símbolos estão descritos abaixo. O símbolo 1, 2, 3 indica o início de um procedimento. Certifique-se de seguir os passos cuidadosamente na ordem dada. 3 NOTA: as notas fornecem informações complementares, que podem ser úteis para a compreensão ou execução dos procedimentos. PONTO CHAVE: os pontos chave chamam sua atenção para informações adicionais ou dicas importantes. 4 ADVERTÊNCIA: este símbolo alerta-o para um procedimento, prática ou condição operacional ou de manutenção que, se não for estritamente observado, poderá resultar em ferimentos ou morte. 5 ADVERTÊNCIA: este símbolo de superfície quente adverte-o sobre uma área que pode estar muito quente e que, se tocada, causaria ferimentos. 6 CUIDADO: este símbolo alerta-o para um procedimento, prática ou condição operacional ou de manutenção que, se não for estritamente observado, poderá resultar em dano ou destruição do equipamento, ou em perda de dados. 7 SOBRE ESTE MANUAL 1–8 GUIA DO USUÁRIO DA DOCUCOLOR 12 2. Familiarização com a DocuColor 12 1 2 Introdução 3 A copiadora/impressora DocuColor 12, Figura 1, fornece produção digital de imagens em cores com a freqüência de aproximadamente 12 cópias por minuto, dependendo do tamanho do papel e da orientação de alimentação do mesmo. Ela inclui uma função anti-falsificação como parte do equipamento padrão. 4 5 Figura 1: a copiadora/impressora DocuColor 12 6 7 GUIA DO USUÁRIO DA DOCUCOLOR 12 2–1 FAMILIARIZAÇÃO COM A DOCUCOLOR 12 Painel de controle 1 Utilize o Painel de controle para programar a copiadora/impressora para trabalhos individuais. B A C 2 3 Figura 2: Painel de controle Conforme ilustrado na Figura 2, você utiliza o botão Contraste (A) no lado esquerdo da Tela de toque (B) para torná-la mais clara ou mais escura. Girar o botão em sentido horário irá escurecer a tela, e girá-lo em sentido anti-horário irá clarear a tela. 4 Os botões no lado direito do Painel de controle (C) e os botões eletrônicos na Tela de toque são utilizados para inserir os requisitos do trabalho. 5 6 7 FAMILIARIZAÇÃO COM A DOCUCOLOR 12 2–2 GUIA DO USUÁRIO DA DOCUCOLOR 12 Botões do painel de controle 1 A função dos botões do Painel de controle está descrita abaixo. Os números que precedem as descrições correspondem às referências numeradas na Figura 3. 2 3 4 6 5 1 7 1 Teclado numérico - os botões 0 a 9 são utilizados para selecionar uma quantidade de cópias até o valor definido no modo Ferramentas. Estes botões também são utilizados para inserir um número de acesso. 2 8 3 Figura 3: botões do Painel de controle 2 Administração - este botão é utilizado pelo Administrador do sistema. 4 3 Acesso - a copiadora/impressora pode ser ativada no modo de cópia normal (sem um número de acesso) ou no modo Número de acesso. Se a copiadora/impressora estiver no modo Número de acesso, utilize o botão Acesso para exibir a tela Acesso e insira seu número de acesso, antes de tentar fazer qualquer cópia. Pressione o botão Acesso após ter concluído o trabalho, para sair das telas de usuário e garantir que ninguém mais possa fazer cópias utilizando seu número de acesso. 5 6 7 GUIA DO USUÁRIO DA DOCUCOLOR 12 2–3 FAMILIARIZAÇÃO COM A DOCUCOLOR 12 4 1 O modo Energia baixa permite que a DocuColor 12 utilize menos energia do que quando está no modo Pronto. Pressione o botão Energia baixa novamente para iniciar o ciclo de aquecimento da copiadora/impressora. 2 5 3 Botão Energia baixa - Pressione este botão para iniciar o modo Energia baixa. A DocuColor 12 também entrará no modo Energia baixa automaticamente, caso não seja usada por um período de tempo especificado pelo Administrador do sistema no modo Ferramentas. Interromper - Pressione este botão para parar a copiadora/impressora durante o processo de cópia. A copiadora/impressora irá concluir a cópia em processo e, a seguir, parar. Há duas indicações de que o trabalho foi interrompido: • A copiadora/impressora exibe uma mensagem indicando que Interromper trabalho foi selecionado e que ela está pronta para fazer cópias. • A luz indicadora pisca para reconhecer que o botão Interromper foi pressionado. Ela permanece piscando até que a copiadora/ impressora interrompa o trabalho em processo. Quando a luz indicadora de Interromper ficar continuamente acesa (sem piscar), um novo trabalho poderá ser programado. 4 5 Após todos os trabalhos de interrupção terem sido concluídos, pressione o botão Interromper novamente para sair do modo Interromper e retornar ao primeiro trabalho. NOTA: Interromper não deverá ser utilizado quando a máquina estiver em uma condição de falha (exceto em casos de falhas de Qualidade de imagem, alertas ou quando uma mensagem indicar que o trabalho está incompleto) ou com os seguintes tipos de trabalho: 6 • Repetir imagem • Múltiplas acima Interromper também não deverá ser usado quando você estiver utilizando o recurso Trabalhos armazenados, ou quando você estiver na tela Entrada de número de acesso ou no modo Ferramentas. 7 FAMILIARIZAÇÃO COM A DOCUCOLOR 12 2–4 GUIA DO USUÁRIO DA DOCUCOLOR 12 6 Limpar tudo - Pressione este botão para limpar toda a programação, inclusive a quantidade de cópias. Todos os recursos serão redefinidos para suas respectivas configurações padrão. Quando o botão Limpar tudo for selecionado no modo Interromper, as configurações padrão serão aplicadas apenas ao trabalho de interrupção. 1 NOTA: Limpar tudo não será aplicado se um trabalho estiver em progresso, ou se a máquina estiver exibindo uma tela de Engasgue de papel ou Trava aberta. 7 8 2 Parar - Quando você selecionar o botão Parar, a copiadora/impressora irá concluir a cópia em processo e em seguida parar. Na Tela de toque, será exibida uma mensagem perguntando se você deseja continuar o trabalho (pressione o botão Limpar para alterar as opções para o trabalho). 3 Iniciar - Pressione este botão para iniciar um trabalho de cópia ou para continuar o processo de cópia. A copiadora/impressora irá iniciar o primeiro trabalho automaticamente, se o botão Iniciar for pressionado durante o aquecimento. Uma luz indicadora irá acender e a Tela de toque irá exibir uma mensagem, para indicar que a copiadora/ impressora será iniciada automaticamente. 4 Para cancelar o recurso Início automático antes que a copiadora/impressora tenha terminado o aquecimento, pressione o botão Parar. 5 6 7 GUIA DO USUÁRIO DA DOCUCOLOR 12 2–5 FAMILIARIZAÇÃO COM A DOCUCOLOR 12 9 1 Limpar (L) - Ao aparecer uma tela com entrada numérica, pressionar o botão Limpar (L) irá cancelar todas as informações inseridas anteriormente e exibir o valor padrão. Utilize este botão nos seguintes casos: • Para limpar a quantidade de cópias selecionada e para redefinir a quantidade para 1. 2 • Para restaurar a copiadora/impressora para a condição de programação, quando ocorrer uma falha ou engasgue de papel e for exibida uma mensagem na Tela de toque. Seleções adicionais de programação podem ser inseridas sem limpar as seleções anteriores (somente a quantidade de cópias selecionada será redefinida para 1). 3 • Para cancelar todas as informações inseridas anteriormente e exibir campos em branco prontos para nova entrada de dados na tela Entrada de número de acesso. C Quando o botão Limpar for selecionado enquanto a copiadora/impressora estiver no modo Interromper, ele será aplicado somente ao trabalho de interrupção. 4 Quando o botão Limpar for selecionado com o recurso Trabalho armazenado, ele será aplicado somente ao trabalho selecionado. NOTA: Limpar não será aplicado se um trabalho estiver incompleto ou a máquina estiver exibindo uma tela de Engasgue de papel ou Trava aberta. 5 6 7 FAMILIARIZAÇÃO COM A DOCUCOLOR 12 2–6 GUIA DO USUÁRIO DA DOCUCOLOR 12 Tela de toque 1 A Tela de toque pode ser utilizada para selecionar recursos e opções que especifiquem o tipo de saída de cópia desejado. Ela também exibe mensagens que indicam o status da copiadora/impressora durante condições de ociosidade, execução ou falha. 2 Área de mensagens A área de mensagens na parte superior da tela, Figura 4, contém espaço para as mensagens relativas ao status da copiadora/impressora, conflitos de programação e erros. As mensagens também podem fornecer instruções ao operador. Área de mensagens Quantidade de cópias 3 Quantidade de cópias A quantidade de cópias inserida utilizando-se o teclado aparece no canto superior direito da área de mensagens, Figura 4. 4 Figura 4: Tela de toque com a guia Cópia básica exibida 5 6 7 GUIA DO USUÁRIO DA DOCUCOLOR 12 2–7 FAMILIARIZAÇÃO COM A DOCUCOLOR 12 Guias de recursos 1 2 A Tela de toque exibe cinco guias de recursos utilizadas para programar a copiadora/ impressora: • Cópia básica • Recursos adicionados • Qualidade de imagem • Formatos de saída • Reunião de trabalhos As cinco guias de recursos na Tela de toque contêm seleções programáveis para cada recurso. 3 4 Figura 5: guia Cópia básica A Figura 5 ilustra a configuração padrão para a guia Cópia básica. PONTO CHAVE: os recursos e opções discutidos em cada capítulo seguem as configurações padrão de fábrica. Você poderá visualizar configurações diferentes, dependendo das opções que o Administrador do sistema tiver selecionado no modo Ferramentas. Consulte o Administrador do sistema para obter mais informações concernentes a essas seleções ou consulte o capítulo “Modo Ferramentas” do Guia de Administração do Sistema DocuColor 12. 5 6 7 FAMILIARIZAÇÃO COM A DOCUCOLOR 12 2–8 GUIA DO USUÁRIO DA DOCUCOLOR 12 Tipos e funções dos botões da tela de toque 1 Os botões da Tela de toque são selecionáveis e sombreados. Estes botões mudam de aparência quando selecionados. Os tipos de botão padrão estão descritos e ilustrados abaixo: Alguns botões contêm um nome ou opção de recurso. Botões de opções 2 Alguns recursos possuem mais opções associadas a eles do que aquelas que podem ser exibidas em uma tela. Ao tocar no botão Mais... serão exibidas opções em outra tela, ou simplesmente será exibida uma tela com todas as opções relevantes, quando o botão estiver pressionado. 3 Alguns desses botões de opções podem apresentar palavras, conforme ilustrado na Figura 6. Figura 6: amostra de botões de recursos e opções rotulados Botões com ícones Alguns botões de recursos e opções exibem ícones. Outros botões de opções estão em branco, com palavras ou gráficos ao lado, conforme ilustrado na Figura 7. Toque no botão para selecionar a opção descrita. Botões com ícones Botões em branco 4 5 Figura 7: amostra de botões de recursos e opções com ícones e em branco 6 7 GUIA DO USUÁRIO DA DOCUCOLOR 12 2–9 FAMILIARIZAÇÃO COM A DOCUCOLOR 12 1 Botões de seta Os botões de seta permitem alterar os valores no Painel de controle para recursos como Redução/ Ampliação variável, conforme ilustrado na Figura 8. Toque na seta para cima ou para a direita para aumentar o valor; toque na seta para baixo ou para a esquerda para diminuí-lo. Figura 8: botões de seta As alterações são exibidas nas caixas de valores. 2 Botões de seleção fixa Os botões de seleção de valores fixos permitem selecionar alterações de acréscimo predefinidas para recursos como Clarear/Escurecer, conforme ilustrado na Figura 9. 3 Figura 9: botões de seleção fixa Botões Cancelar e Salvar 4 O botão Cancelar, Figura 10, permite cancelar um recurso ou opções de recursos selecionadas sem salvá-las. O botão Salvar, Figura 10, permite salvar recursos ou opções selecionados. Figura 10: botões Cancelar e Salvar 5 6 7 FAMILIARIZAÇÃO COM A DOCUCOLOR 12 2–10 GUIA DO USUÁRIO DA DOCUCOLOR 12 Utilização da tela de toque 1 2 Figura 11: a Tela de toque A copiadora/impressora utiliza a guia Cópia básica como padrão, conforme ilustrado na Figura 11. Toque na parte visível da guia para acessar os Recursos adicionados, Qualidade de imagem, Formatos de saída ou Reunião de trabalhos. 3 NOTA: os recursos disponíveis em cada guia são atribuídos pelo Administrador do sistema utilizando o modo Ferramentas. Assim, os recursos nas guias em sua copiadora/impressora podem variar das amostras de tela exibidas neste manual. Toque no botão ou ícone desejado para selecionar um recurso. O botão selecionado será destacado. 4 A seleção de alguns dos botões de recursos faz com que outra tela seja exibida. Essas telas contêm informações e seleções adicionais para esses recursos. A seleção de algumas das opções nessas telas irá exibir telas de detalhes adicionais. 5 6 7 GUIA DO USUÁRIO DA DOCUCOLOR 12 2–11 FAMILIARIZAÇÃO COM A DOCUCOLOR 12 Tons de áudio 1 A copiadora/impressora fornece três tipos de tons de áudio para auxiliar o operador na seleção de recursos e funções. O Administrador do sistema pode ajustar o volume de alguns dos tons de áudio utilizando o modo Ferramentas. • Ao ser feita uma seleção, a copiadora/ impressora irá emitir um sinal quando um botão for tocado para reconhecer a entrada. • Um sinal triplo é emitido quando ocorre um conflito entre as seleções já efetuadas e uma tentativa de seleção. Um sinal triplo também é emitido quando um recurso não está disponível. • O tom de atenção consiste em uma série de sinais mais longos, emitidos quando o ciclo de aquecimento da copiadora/impressora é concluído. 2 3 4 5 6 7 FAMILIARIZAÇÃO COM A DOCUCOLOR 12 2–12 GUIA DO USUÁRIO DA DOCUCOLOR 12 Alimentador de originais e vidro de originais 1 Alimentador automático de originais duplex (AAOD) O Alimentador automático de originais duplex (AAOD), Figura 12, atua como uma Capa de documentos, protegendo o Scanner da luz externa. 2 Isso é especialmente importante quando a opção Cor automática é selecionada. A copiadora/ impressora não irá funcionar com o Alimentador automático de originais duplex aberto quando a opção Cor automática estiver selecionada. PONTO CHAVE: • Não utilize força excessiva para pressionar o Alimentador automático de originais duplex para baixo. • Caso seja necessário que o Alimentador automático de originais duplex esteja aberto durante uma digitalização, o recurso Cor de saída não poderá ser definido para Cor automática. Você deverá fazer uma seleção diferente. 3 Figura 12: Alimentador automático de originais duplex 4 Após ter colocado os documentos com a face voltada para cima no Alimentador automático de originais duplex, certifique-se de que a guia de papel esteja contra o documento e pressione o botão Iniciar para iniciar a operação de digitalização. 5 6 7 GUIA DO USUÁRIO DA DOCUCOLOR 12 2–13 FAMILIARIZAÇÃO COM A DOCUCOLOR 12 Vidro de originais 1 2 Após selecionar os recursos desejados, você deverá colocar o documento original no Vidro de originais. Levante o Alimentador automático de originais duplex e coloque (registre) o documento na orientação correta no Vidro de originais, para alimentação de borda longa ou alimentação de borda curta, conforme ilustrado na Figura 13. NOTA: você pode configurar a orientação em várias telas de usuário ou o Administrador do sistema pode alterar a orientação padrão no modo Ferramentas. O documento deve estar com a face voltada para baixo, no canto superior esquerdo do Vidro de originais. 3 Abaixe o Alimentador automático de originais duplex e pressione o botão Iniciar para iniciar a operação de digitalização. Figura 13: registrar um documento no Vidro de originais PONTO CHAVE: • Quando um documento for digitalizado na borda curta primeiro, mas a bandeja de papel requerida suportar o papel de modo a ser impresso primeiro na borda longa, o recurso Rotação automática fará o documento girar 90º. Se a saída for de 2 faces, a segunda face será girada 270º para manter a saída cabeçalho contra cabeçalho. • O tamanho máximo de imagem digitalizada é 11 x 17 polegadas ou A3. Para copiar uma imagem deste tamanho em um papel de 12 x 17,7 polegadas ou SRA3, você deve selecionar uma ampliação de 102%. 4 5 6 7 FAMILIARIZAÇÃO COM A DOCUCOLOR 12 2–14 GUIA DO USUÁRIO DA DOCUCOLOR 12 Rotação automática de imagem 1 A DocuColor 12 oferece um recurso de rotação automática, para a entrada de documentos originais de 8,5 x 11 polegadas a partir do Alimentador automático de originais duplex e do Vidro de originais. Se a copiadora/impressora detectar que a área de imagem de um documento que está sendo digitalizado primeiro na borda curta não caberá no papel, ela irá automaticamente girar a imagem 90º para assegurar que a imagem inteira apareça na saída (borda longa primeiro). 2 Portanto, se você estiver digitalizando um documento original de 8,5 x 11 polegadas e tiver requerido papel de 11 x 8,5 polegadas com alimentação de borda longa, a imagem será girada 90º para que apareça por inteiro na saída. 3 Se você requerer uma saída de 2 faces, a Face 1 será girada 90º e a Face 2 será girada 270º para assegurar a saída cabeçalho contra cabeçalho. PONTO CHAVE: a Rotação automática não será executada para documentos digitalizados primeiro na borda longa. 4 Para desativar este recurso, contate o representante de serviços da Xerox. 5 6 7 GUIA DO USUÁRIO DA DOCUCOLOR 12 2–15 FAMILIARIZAÇÃO COM A DOCUCOLOR 12 Bandejas de papel e caminho de papel 1 Bandejas de papel 2 As Bandejas de papel 1, 2, 3 e 4 estão localizadas na parte dianteira inferior da copiadora/ impressora, conforme ilustrado na Figura 14. A Bandeja de papel 5 encontra-se à esquerda da copiadora/impressora, conforme ilustrado na Figura 14 e na Figura 15. A Bandeja de papel 1 pode acomodar papel de 8,5 x 11 polegadas, A4, A5 ou B5. 3 As Bandejas de papel 2, 3 e 4 podem acomodar uma grande variedade de tamanhos de papel padrão, de 8 x 10 polegadas até 11 x 17 polegadas, e de A3 a B5. 5 4 NOTA: as Bandejas de papel 2, 3 e 4 também podem acomodar papel de 12 x 18 polegadas, por meio de um procedimento especial de configuração de bandeja opcional executado por um representante de serviços da Xerox. Se você estiver interessado nesta opção, entre em contato com o representante de serviços da Xerox. A Bandeja de papel 5 (às vezes denominada Bandeja manual ou “Introdutor de folhas múltiplas”) está localizada no lado esquerdo da copiadora/impressora. A Bandeja 5 pode acomodar tamanhos de papel não padronizados de até 12 x 18 polegadas ou 12,6 x 17,7 polegadas (SRA3). 1 2 3 Figura 14: Bandejas de papel 1, 2, 3, 4 5 5 6 Figura 15: Bandeja de papel 5 7 FAMILIARIZAÇÃO COM A DOCUCOLOR 12 2–16 GUIA DO USUÁRIO DA DOCUCOLOR 12 Áreas de caminho de papel 1 Bandeja de papel 1 2 Bandeja de papel 2 3 Bandeja de papel 3 4 Bandeja de papel 4 1 5 6 7 9 8 5 2 Bandeja de papel 5 10c 6 Área de pré-registro 7 Correia de transferência 1 10b 2 8 Fusor 9 Bandeja de saída ou Classificadora/Caixa postal 10a 3 10 3 4 Caminho de duplex (10a, 10b, 10c) Conforme ilustrado na Figura 16, o papel é alimentado a partir de uma bandeja de papel selecionada (1-5) para os cilindros de Transporte de papel. Figura 16: Caminho de papel Os cilindros de Transporte de papel transferem o papel para a Área de pré-registro (6) no Módulo de caminho de papel. 4 Da Área de pré-registro, o papel é registrado sobre a Correia de transferência (7) e a imagem é transferida. O papel prossegue para a Área de póstransferência e para dentro de um Fusor (8), onde a imagem é fixada no papel permanentemente. 5 Do Fusor, o papel passa através da Área posterior ao fusor para dentro da Classificadora/Caixa postal (9) ou para o caminho de duplex (10a, 10b, 10c). 6 7 GUIA DO USUÁRIO DA DOCUCOLOR 12 2–17 FAMILIARIZAÇÃO COM A DOCUCOLOR 12 Entrega da saída 1 2 A saída é entregue de diferentes formas, dependendo da configuração de seu sistema e das opções de trabalho escolhidas. Se você utilizar o Vidro de originais para inserir o documento original, o número de cópias requerido será entregue, com a face voltada para cima, à Bandeja de saída ou à Bandeja de compensação de apanha no lado direito da copiadora/ impressora. Se você utilizar o Alimentador automático de originais duplex para inserir o documento original, a saída será entregue de uma das seguintes maneiras (o exemplo utiliza um trabalho de três páginas): 3 • A saída de cópia única básica será entregue com a face voltada para baixo na ordem 1, 2, 3. • A saída de cópias múltiplas será entregue à Bandeja de saída com a face voltada para cima, com as cópias da primeira página embaixo e da última página em cima, como, por exemplo, na ordem 3/3/3, 2/2/2, 1/1/1. • Para um trabalho de cópias múltiplas em uma configuração com uma Classificadora/Caixa postal, será entregue um conjunto de saída com a face voltada para baixo a cada um dos três escaninhos em separado, na ordem 1, 2, 3. 4 5 6 7 FAMILIARIZAÇÃO COM A DOCUCOLOR 12 2–18 GUIA DO USUÁRIO DA DOCUCOLOR 12 Tinta seca (Toner) 1 A copiadora/impressora DocuColor 12 possui um sistema de desenvolvimento de quatro cores que utiliza uma combinação de tintas secas (toners) para produzir as cores de saída. As cores de tinta seca são magenta, ciano, amarelo e preto. Cada tinta seca está contida em um cartucho de tinta seca. 2 Quando houver pouca tinta seca em um cartucho em particular, a Tela de toque irá exibir uma mensagem indicando que está na hora de fazer novo pedido daquela cor de toner. Quando um cartucho estiver vazio, a Tela de toque irá exibir uma mensagem indicando que o cartucho deve ser reposto. A DocuColor 12 não utilizará aquela cor ao fazer cópias, até que o cartucho tenha sido reposto. 3 Consulte o Guia de Administração do Sistema DocuColor 12 para obter informações sobre a reposição de cartuchos de tinta seca. 4 5 6 7 GUIA DO USUÁRIO DA DOCUCOLOR 12 2–19 FAMILIARIZAÇÃO COM A DOCUCOLOR 12 Extremidades de bordas brancas em cópias 1 2 Todas as cópias realizadas na DocuColor 12 possuem extremidades de bordas brancas nos quatro lados, conforme ilustrado na Figura 17. O recurso padrão Não apagar remove 2 mm da imagem da borda anterior e da imagem da borda posterior. Se as extremidades de bordas brancas resultarem em perda de imagem em suas cópias, selecione a opção Copiar tudo no recurso Reduzir/Ampliar para minimizar a perda. Consulte o recurso Apagar bordas no capítulo “Recursos adicionados” para obter mais informações sobre o apagamento de bordas. Figura 17: cópia com extremidades de bordas brancas 3 4 5 6 7 FAMILIARIZAÇÃO COM A DOCUCOLOR 12 2–20 GUIA DO USUÁRIO DA DOCUCOLOR 12 Proteção contra falha de aterramento 1 A copiadora/impressora DocuColor 12 é equipada com um recurso de segurança denominado Protetor contra falha de aterramento, Figura 18. Este dispositivo irá remover toda a energia elétrica da copiadora/impressora, se uma falha for detectada em sua fonte de alimentação. Se a força for interrompida para a copiadora/ impressora, proceda da seguinte forma: 2 1 Localize o Protetor contra falhas de aterramento na parte traseira da copiadora/impressora, no canto inferior esquerdo. 3 2 Vire a chave para cima se o dispositivo tiver sido disparado e a chave estiver na posição Desligada (para baixo). Se o dispositivo interromper a força para a copiadora/impressora novamente, ou se ela não tiver sido restaurada pelo procedimento acima, ligue para o representante de serviços da Xerox. CUIDADO: o Cilindro do fusor permanecerá em uma posição ressaltada se a força para a copiadora/impressora for interrompida enquanto ela estiver em uso. Se o Cilindro do fusor permanecer na posição ressaltada por um período de tempo prolongado, poderá ser danificado e poderão ocorrer defeitos de qualidade de cópia. Para evitar qualquer dano, a copiadora/impressora deve ser ligada e uma cópia/impressão deve ser feita assim que a força for restaurada. O Cilindro do fusor não será liberado da posição ressaltada até que a força tenha sido restaurada, a Chave de força esteja na posição Ligada e o botão Iniciar seja novamente pressionado. 4 Figura 18: Protetor contra falha de aterramento 5 6 7 GUIA DO USUÁRIO DA DOCUCOLOR 12 2–21 FAMILIARIZAÇÃO COM A DOCUCOLOR 12 Conectividade 1 2 3 A copiadora DocuColor 12 pode ser utilizada como uma impressora quando conectada a um Digital Front End (DFE) externo. Portanto, a DocuColor 12 é chamada de copiadora/ impressora neste manual e no Guia de Administração do Sistema DocuColor 12. Entre em contato com o representante da Xerox para obter mais informações sobre os benefícios da utilização de um DFE para conectar sua DocuColor 12 à rede. Se a DocuColor 12 já estiver conectada a um DFE, consulte a documentação fornecida com o DFE para obter as instruções de instalação, procedimentos de configuração e descrições de recursos para a copiadora/impressora DocuColor 12. 4 5 6 7 FAMILIARIZAÇÃO COM A DOCUCOLOR 12 2–22 GUIA DO USUÁRIO DA DOCUCOLOR 12 Mover a copiadora/impressora 1 A copiadora/impressora DocuColor 12 não deve ser movida após ter sido instalada. Mover a copiadora/impressora de forma inadequada poderá danificar o equipamento, o carpete ou o piso. Se você precisar mover a copiadora/impressora, peça auxílio ao representante da Xerox. 2 3 4 5 6 7 GUIA DO USUÁRIO DA DOCUCOLOR 12 2–23 FAMILIARIZAÇÃO COM A DOCUCOLOR 12 Opções e acessórios 1 A Tabela 1 lista o equipamento opcional, disponível para a copiadora/impressora DocuColor 12. Opção 2 Para obter mais informações Bandeja de compensação de apanha (BCA) A BCA pode sustentar até 500 folhas de papel de 20 lb (75 gsm). Entre em contato com o representante Xerox. Tampa do vidro de originas Substitui o Alimentador automático de originais duplex Entre em contato com o representante Xerox. Classificadora/Caixa postal A Classificadora/Caixa postal pode funcionar como uma classificadora de 10 escaninhos na DocuColor 12 (somente copiadora) ou como uma Caixa postal na DocuColor 12 com um Digital Front End externo (somente impressora). Ela pode ser utilizada como uma caixa postal ou como uma classificadora na configuração da copiadora/impressora. Entre em contato com o representante Xerox. Extensão da superfície de trabalho Uma Extensão da superfície de trabalho poderá ser acrescentada à DocuColor 12, caso esta não possua um Alimentador automático de originais duplex (AAOD) ou uma Classificadora/Caixa postal. Entre em contato com o representante Xerox. 3 4 Comentário Tabela 1: opções e acessórios para a DocuColor 12 5 6 7 FAMILIARIZAÇÃO COM A DOCUCOLOR 12 2–24 GUIA DO USUÁRIO DA DOCUCOLOR 12 3. 1 Cópia 2 3 Este capítulo compreende instruções para ligar e desligar a DocuColor 12. Ele também inclui um procedimento que o conduz rapidamente através de um grande número de recursos que você poderá utilizar ao fazer cópias. Você irá encontrar informações detalhadas sobre os recursos e opções mencionados neste capítulo nos capítulos seguintes. 4 5 6 7 GUIA DO USUÁRIO DA DOCUCOLOR 12 3–1 CÓPIA Ligar e desligar 1 Desligar Pressione a Chave de força para a posição Desligada para desligar a copiadora/impressora, como na Figura 1. A Tela de toque irá escurecer. Se você for ligar a copiadora/impressora novamente logo em seguida, aguarde aproximadamente 30 segundos antes de fazê-lo. 2 Ligar 3 Pressione a Chave de força para a posição Ligada para ligar a copiadora/impressora. Aparecerá uma mensagem solicitando-lhe que aguarde. Uma vez que a Chave de força esteja Ligada, a copiadora/impressora levará aproximadamente oito minutos para chegar à condição de Pronta para copiar. A copiadora/impressora produz cópias em cores com uma frequência de aproximadamente doze cópias por minuto, dependendo do tamanho do papel e da orientação de alimentação do papel. 4 Figura 1: Chave de força - posição desligada 5 6 7 CÓPIA 3–2 GUIA DO USUÁRIO DA DOCUCOLOR 12 NOTA: a copiadora/impressora será automaticamente iniciada após entrar no estado de Pronta, se o botão Iniciar for pressionado durante o aquecimento. Será exibida uma mensagem para indicar que o recurso de início automático está ativado. Pressione o botão Parar para cancelar o recurso de início automático. 1 CUIDADO: o Cilindro do fusor irá permanecer em uma posição ressaltada, se a força para a copiadora/impressora for interrompida enquanto ela estiver em uso. Se o Cilindro do fusor permanecer na posição ressaltada por um período de tempo prolongado, poderá ser danificado e poderão ocorrer defeitos de qualidade de cópia. Para evitar qualquer dano, a copiadora/impressora deve ser ligada e uma cópia deve ser feita assim que a força for restaurada. O Cilindro do fusor não será liberado da posição ressaltada até que a força seja restaurada, a Chave de força esteja na posição Ligada e o botão Iniciar seja novamente pressionado. 2 3 4 5 6 7 GUIA DO USUÁRIO DA DOCUCOLOR 12 3–3 CÓPIA Carregamento de papel 1 Bandejas de papel 1, 2, 3 ou 4 2 1 Puxe a Bandeja de papel. 2 Coloque o papel adequado na bandeja, coforme ilustrado na Figura 2. Ajuste as guias de papel. O nível do papel não deve ficar acima da linha de preenchimento MÁX., conforme indicado na bandeja. 3 3 Feche a Bandeja de papel lentamente para evitar que a pilha de papel se desvie. Certifique-se de que a Bandeja de papel esteja completamente fechada. Consulte a seção “Papel e bandejas de papel” para obter informações mais detalhadas. 4 Figura 2: carregar uma Bandeja de papel PONTO CHAVE: 5 6 • Para obter os melhores resultados, utilize somente os tamanhos e gramaturas de papel indicados na seção “Papel e bandejas de papel”. • O ajuste das guias de papel indica o tamanho de papel para a copiadora/impressora. • É importante endireitar a pilha de papel a cada vez que a Bandeja de papel for aberta. Feche a Bandeja de papel lentamente para que não haja necessidade de reposicionar a pilha. Este procedimento irá garantir que o papel fique na posição correta quando a bandeja estiver na posição operacional. 7 CÓPIA 3–4 GUIA DO USUÁRIO DA DOCUCOLOR 12 Bandeja de papel 5 1 A Bandeja de papel 5 está localizada no lado esquerdo da copiadora/impressora. A Bandeja de papel 5 é utilizada para transparências, papéis de alta gramatura e papéis de tamanho não padronizado. Um máximo de 100 folhas de papel de 20 lb (75 gsm) pode ser carregado na Bandeja de papel 5. 2 1 Para acessar a Bandeja de papel 5, abra a tampa e estenda a bandeja. 2 Coloque o papel na bandeja. Certifique-se de que o papel esteja inserido até o fim e ajuste as guias de papel, conforme ilustrado na Figura 3. 3 Não ocupe a Bandeja de papel 5 acima da linha de preenchimento na guia de papel. NOTA: remova todo o estoque de cópias da Bandeja de papel 5 quando o trabalho for concluído. Poeira e umidade podem afetar o estoque, causando defeitos de qualidade de cópia. Figura 3: carregar a Bandeja de papel 5 4 5 6 7 GUIA DO USUÁRIO DA DOCUCOLOR 12 3–5 CÓPIA Cópia rápida 1 O procedimento abaixo ajuda-o a fazer cópias simples sem alterar as opções. 2 1 Pressione o botão Limpar tudo (LT) para limpar quaisquer programações anteriores. 2 Adote um dos seguintes procedimentos: • 3 Levante o Alimentador automático de originais duplex (AAOD) ou a Tampa do vidro de originais e coloque o documento com a face voltada para baixo no Vidro de originais, como na Figura 4. Certifique-se de que o documento encoste na Área de registro no canto posterior esquerdo do vidro. A Área de registro é identificada com uma seta. Abaixe o Alimentador automático de originais duplex (AAOD) ou a Tampa do vidro de originais. 4 Figura 4: colocar um documento no Vidro de originais Lâmpada de alimentação de originais 5 • Caso possua um Alimentador automático de originais duplex, coloque o documento com a face voltada para cima na bandeja do AAOD, como na Figura 5. A Lâmpada de alimentação de originais irá acender quando o documento estiver na posição correta. Certifique-se de que a guia de papel esteja contra o documento original. 6 Figura 5: colocar um documento na bandeja alimentadora do AAOD 7 CÓPIA 3–6 GUIA DO USUÁRIO DA DOCUCOLOR 12 3 Pressione o botão Iniciar. 4 Quando a cópia for concluída, proceda da seguinte forma: 1 • Remova as cópias da Bandeja de saída ou da Classificadora/Caixa postal, no lado direito da copiadora/impressora. Remova o(s) documento(s) original(ais) do Vidro de originais ou da Bandeja de apanha de originais do AAOD. 2 3 4 5 6 7 GUIA DO USUÁRIO DA DOCUCOLOR 12 3–7 CÓPIA Cópia com a utilização de recursos 1 As guias de recursos na Tela de toque (Figura 6) permitem que você configure a copiadora/ impressora para adequar-se às suas necessidades de cópia. O procedimento abaixo o conduz rapidamente através de um grande número de recursos que você poderá utilizar ao fazer cópias. Ele pressupõe que as guias de recursos estejam na configuração padrão. Você irá encontrar informações detalhadas sobre os recursos e opções mencionados nesta seção nos capítulos seguintes. 2 Figura 6: Tela de toque com a guia Cópia básica na configuração padrão 3 1 Pressione o botão Limpar Tudo (LT) para limpar quaisquer programações anteriores. Siga quaisquer passos de 2 a 11 que se apliquem ao seu trabalho e à saída desejada. 4 2 Selecione a quantidade requerida. • Utilize o Teclado para inserir a quantidade. • Pressione o botão Limpar (L) no Teclado numérico para limpar uma quantidade incorreta. 5 Figura 7: teclado e tecla Limpar 6 7 CÓPIA 3–8 GUIA DO USUÁRIO DA DOCUCOLOR 12 3 Se desejar uma configuração diferente da padrão, Cor automática, selecione uma opção no recurso Cor de saída. Cor automática permite que a copiadora/impressora selecione Cor máxima ou Preto e branco para utilizar para a saída. 1 Adote um dos seguintes procedimentos: • Toque na opção Cor de saída desejada na guia Cópia básica. • Toque em Mais... para visualizar opções adicionais, conforme ilustrado na Figura 8. 2 Toque na opção desejada e no botão Salvar para retornar à tela Cópia básica. 3 Figura 8: tela Cor de saída 4 Se houver uma Classificadora/Caixa postal, toque na opção apropriada de Saída de cópia: • Toque em Saída automática para direcionar a saída alceada para a Bandeja de compensação de apanha. • Toque em Alceada para direcionar até 10 conjuntos de saída alceada para os escaninhos da Classificadora/Caixa postal. • 4 Figura 9: recurso Saída de cópia Toque em Não alceada para direcionar a saída não alceada para a Bandeja de compensação de apanha inferior. Se o trabalho tiver mais de 10 documentos originais, a produção terá uma pausa após o décimo conjunto ter sido entregue, até que você retire toda a saída dos escaninhos e pressione Iniciar. 5 PONTO CHAVE: • • Transparências não podem ser utilizadas para cópia em 2 faces. 6 As transparências não podem ser entregues aos escaninhos da Classificadora/Caixa postal. Elas devem ser direcionadas para a Bandeja de apanha. 7 GUIA DO USUÁRIO DA DOCUCOLOR 12 3–9 CÓPIA 5 1 Selecione uma opção no recurso Reduzir/Ampliar, se desejar uma configuração diferente da padrão (100%). Adote um dos seguintes procedimentos: • Toque na opção Reduzir/Ampliar desejada na guia Cópia básica. • Toque em Mais... para visualizar opções adicionais, conforme ilustrado na Figura 10. 2 Toque na opção desejada e no botão Salvar para retornar à tela Cópia básica. Figura 10: tela Reduzir/Ampliar 6 3 Selecione uma opção no recurso Abastecimento de papel, se desejar uma bandeja diferente da padrão (Papel automático). Adote um dos seguintes procedimentos: 4 • Toque na opção Abastecimento de papel desejada na guia Cópia básica. • Toque em Mais... para visualizar opções adicionais, conforme ilustrado na Figura 11. Toque na opção desejada e no botão Salvar para retornar à tela Cópia básica. Figura 11: tela Abastecimento de papel 5 6 7 CÓPIA 3–10 GUIA DO USUÁRIO DA DOCUCOLOR 12 7 Toque na guia Recursos adicionados e no ícone Tamanho de original para exibir a tela Tamanho de original, Figura 12. Toque em uma opção padrão de Tamanho de original ou utilize as setas horizontal e vertical para definir outro tamanho, se desejar uma configuração diferente da padrão (Detecção automática). 1 Figura 12: tela Tamanho de original 2 Toque no botão Salvar para retornar à guia Recursos adicionados. 8 Na guia Recursos adicionados, toque no botão Cópia em 2 faces e adote um dos seguintes procedimentos: • Caso possua um AAOD, toque na opção que desejar entre as ilustradas na Figura 13: – Ícone 1 para 1 face para obter cópias padrão em uma face. – Ícone 1 para 2 faces para obter cópias em duas faces de uma entrada de 1 face, conforme ilustrado na Figura 14. Toque em Virar na borda longa para obter uma saída de duas faces, cabeçalho contra cabeçalho, como nos livros. Toque em Virar na borda curta para obter uma saída de duas faces, cabeçalho contra rodapé, como nos calendários. – – – Ícone 2 para 2 faces para obter cópias em duas faces de uma entrada de duas faces. 3 Figura 13: opções de Cópia em 2 faces 4 Figura 14: opção de cópia de 1 para 2 faces Selecione o botão Girar face 2 para exibir a tela Girar face 2, ilustrada na Figura 15. Toque em Abrir direita/esquerda para obter uma saída de duas faces, cabeçalho contra cabeçalho, como nos livros. Toque em Abrir cima/baixo para obter uma saída de duas faces, cabeçalho contra rodapé, como nos calendários. 5 6 Ícone 2 para 1 face para obter cópias em uma face de originais de duas faces, conforme ilustrado na Figura 16. Toque em Virar na borda longa se seus documentos originais forem de duas faces, cabeçalho contra cabeçalho. Toque em Virar na borda curta se seus documentos originais forem de duas faces, cabeçalho contra rodapé. GUIA DO USUÁRIO DA DOCUCOLOR 12 3–11 7 CÓPIA • 1 Caso não possua um AAOD, adote um dos seguintes procedimentos: – Toque no ícone 1 face para obter cópias padrão em 1 face. – Toque no ícone 2 faces para exibir a tela Cópia em 2 faces. Sob Girar face 2, proceda de uma das seguintes maneiras: – Toque em Virar na borda longa para obter uma saída de duas faces, cabeçalho contra cabeçalho, como nos livros. – Toque em Virar na borda curta para obter uma saída de duas faces, cabeçalho contra rodapé, como nos calendários. 2 Toque no ícone que mais se assemelhe à Orientação de original para o documento no Vidro de originais. 3 Figura 15: tela Girar face 2 Figura 16: opção de cópia de 2 para 1 face 4 5 6 7 CÓPIA 3–12 GUIA DO USUÁRIO DA DOCUCOLOR 12 9 Toque na guia Qualidade de imagem e em seguida no ícone Tipo de original, para exibir a tela Tipo de original, Figura 17. Toque em uma opção de Tipo de original, se desejar uma configuração diferente da padrão (Foto e texto). Toque no botão Salvar para retornar à guia Qualidade de imagem. 10 1 Figura 17: tela Tipo de original com a opção Texto selecionada 2 Na guia Qualidade de imagem, toque no ícone Clarear/Escurecer para exibir a tela Clarear/ Escurecer, conforme ilustrado na Figura 18. Adote um dos seguintes procedimentos: • • Toque no ícone Auto contraste para que a copiadora/impressora determine o escurecimento ou clareza do documento original e ajuste automaticamente o escurecimento ou clareza da saída. Figura 18: tela Clarear/Escurecer 3 Usando a barra ilustrada como guia, toque no botão sob a seção que melhor reflita o grau desejado de escurecimento ou clareza. Toque no botão Salvar para retornar à guia Qualidade de imagem. 11 4 Na guia Qualidade de imagem, toque no ícone Equilíbrio de cores predefinido para exibir a tela Equilíbrio de cores predefinido, ilustrada na Figura 19. Toque no botão apropriado para o equilíbrio de cores desejado. Figura 19: tela Equilíbrio de cores predefinido 5 Toque no botão Salvar para retornar à guia Qualidade de imagem. 12 Se desejar outros recursos, selecione a guia de recursos e o botão de recursos adequados na Tela de toque. Consulte os capítulos seguintes para obter mais informações. 6 7 GUIA DO USUÁRIO DA DOCUCOLOR 12 3–13 CÓPIA 13 1 Adote um dos seguintes procedimentos: • Levante o Alimentador automático de originais duplex (AAOD) ou a Tampa do vidro de originais e coloque o documento com a face voltada para baixo no Vidro de originais, como na Figura 20. Certifique-se de que o documento encoste na Área de registro no canto posterior esquerdo do vidro. A Área de registro é identificada com uma seta. 2 Abaixe o Alimentador automático de originais duplex (AAOD) ou a Tampa do vidro de originais. 3 • 4 14 Pressione o botão Iniciar. 15 Quando a cópia for concluída, siga um destes procedimentos: • 5 Caso possua um Alimentador automático de originais duplex, coloque o documento com a face voltada para cima na bandeja do AAOD, como na Figura 21. A Lâmpada de alimentação de originais irá acender quando o documento estiver na posição correta. Certifique-se de que a guia de papel esteja contra o documento original. Remova as cópias da Bandeja de saída ou da Classificadora/Caixa postal, no lado direito da copiadora/impressora. • Remova o(s) documento(s) original(ais) do Vidro de originais ou da Bandeja de apanha de originais do AAOD. • Se você tiver utilizado a Bandeja de papel 5, remova o estoque de cópias da Bandeja 5 e armazene-o adequadamente. Figura 20: colocar um documento no Vidro de originais Lâmpada de alimentação de originais Figura 21: colocar um documento na bandeja alimentadora do AAOD 6 7 CÓPIA 3–14 GUIA DO USUÁRIO DA DOCUCOLOR 12 Preservação da saída em cores 1 A saída em cores, assim como a saída em preto e branco, deve ser manuseada e armazenada com cuidado para preservar a aparência e a possibilidade de utilização. A saída em cores, feita com tintas secas coloridas (toners), requer uma atenção especial. Para ajudá-lo a preservar a fidelidade de sua saída em cores, a Xerox recomenda que você considere o seguinte: 2 Fitas adesivas e adesivos Algumas fitas adesivas e adesivos (colantes) contêm solventes que podem diluir ou dissolver as tintas secas coloridas. As fitas adesivas e adesivos devem ser testados em amostras de saída antes de serem aplicados a cópias ou impressões importantes. As fitas adesivas também poderão retirar as tintas secas quando forem removidas. 3 PVC e saída em cores Se sua saída tiver contato com PVC ou plásticos do tipo PVC (vinil), as tintas secas poderão ser diluídas e transferidas para o plástico. Use plásticos de polipropileno e polietileno para quaisquer capas ou encadernações que tenham contato com a saída em cores. 4 5 6 7 CÓPIA 3–15 GUIA DO USUÁRIO DA DOCUCOLOR 12 1 2 3 4 5 6 7 CÓPIA 3–16 GUIA DO USUÁRIO DA DOCUCOLOR 12 4. 1 Cópia básica 2 Visão geral 3 4 Figura 1: guia Cópia básica A guia Cópia básica, ilustrada na Figura 1, exibe os recursos mais freqüentemente utilizados. Cor de saída 5 O recurso Cor de saída permite selecionar as cores a serem utilizadas para a cópia. Saída de cópia O recurso Saída de cópia permite selecionar o destino da saída. As opções disponíveis irão variar, de acordo com o que a DocuColor 12 utilizar: a Bandeja de saída ou uma Classificadora/Caixa postal. 6 7 GUIA DO USUÁRIO DA DOCUCOLOR 12 4–1 CÓPIA BÁSICA Reduzir/Ampliar 1 O recurso Reduzir/Ampliar permite selecionar o tamanho da imagem de saída a partir de valores predefinidos, bem como a redução/ampliação automática ou as taxas independentes variáveis para o comprimento e a largura da imagem. Abastecimento de papel 2 O recurso Abastecimento de papel permite selecionar a bandeja que contenha o tamanho e o tipo de papel de saída corretos. O Administrador do sistema pode ter adicionado outros recursos. As descrições de recursos que não estiverem listadas aqui poderão ser encontradas em outros capítulos. 3 PONTO CHAVE: • Ao selecionar o botão Mais..., serão apresentadas opções adicionais em outra tela. Se você escolher uma opção desta tela secundária, salve sua seleção e retorne à guia. A opção selecionada será exibida ao lado da palavra Mais... • Os recursos e opções discutidos neste capítulo seguem as configurações padrão de fábrica. Você poderá visualizar configurações diferentes, dependendo das opções que o Administrador do sistema tiver selecionado no modo Ferramentas. 4 5 6 7 CÓPIA BÁSICA 4–2 GUIA DO USUÁRIO DA DOCUCOLOR 12 Cor de saída 1 O recurso Cor de saída, Figura 2, permite selecionar a cor de saída desejada. As opções de cor de saída exibidas na guia Cópia básica são Cor automática, Cor máxima, 3 passes de cor e Preto. Figura 2: opções de Cor de saída na guia Cópia básica Ao selecionar o botão Mais..., a tela também irá exibir a opção Cor única. Ao tocar no botão Cor única, serão exibidas as opções Vermelho, Verde, Azul, Amarelo, Magenta e Ciano, conforme ilustrado na Figura 3. NOTA: as cores dourada, prateada e fluorescente não podem ser copiadas com precisão nesta copiadora/impressora. As tintas secas (toners) não contêm as partículas metálicas necessárias para reproduzir com precisão as cores dourada e prateada, ou as propriedades fluorescentes requeridas para reproduzir cores fluorescentes. 2 3 Figura 3: tela Cor de saída 4 5 6 7 GUIA DO USUÁRIO DA DOCUCOLOR 12 4–3 CÓPIA BÁSICA Cor automática 1 A opção Cor automática permite que a copiadora/ impressora determine automaticamente se o documento é em preto e branco ou em cores. Se o documento for em preto e branco, a opção Preto será selecionada automaticamente. Se o documento for em cores, a opção Cor máxima será selecionada. 2 NOTA: o Alimentador automático de originais duplex ou a Tampa do vidro de originais deve ser fechada para que a opção Cor automática funcione. Se isto não puder ser feito, uma Cor de saída diferente da Cor automática deverá ser selecionada. Para que o scanner reconheça com precisão a presença de cor no documento durante o ciclo de pré-digitalização, a área em cores no documento deverá ser superior a 50 mm2 (aproximadamente 2 polegadas quadradas). Caso ela seja inferior a 50 mm2, selecione a opção Cor máxima. 3 Com a opção Cor automática, algumas cores muito escuras podem ser percebidas como preto e, deste modo, copiadas como preto. Nestes casos, selecione a opção Cor máxima. 4 5 6 7 CÓPIA BÁSICA 4–4 GUIA DO USUÁRIO DA DOCUCOLOR 12 Cor máxima 1 A opção Cor máxima combina todas as quatro cores de tinta seca (preto, ciano, magenta e amarelo). Você deverá selecionar a opção Cor máxima quando o documento contiver cor e preto, como na Figura 4. Neste modo, a saída é produzida a aproximadamente 12 cópias/ impressões por minuto. NOTA: as cores dourada, prateada e fluorescente não podem ser copiadas com precisão nesta copiadora/impressora. As tintas secas (toners) não contêm as partículas metálicas necessárias para reproduzir com precisão as cores dourada e prateada, ou as propriedades fluorescentes requeridas para reproduzir cores fluorescentes. 2 Figura 4: exemplo de Cor máxima 3 3 passes de cor A opção 3 passes de cor combina três cores de tinta seca (ciano, magenta e amarelo), conforme ilustrado na Figura 5. Você deverá selecionar a opção 3 passes de cor quando o documento contiver pouco preto ou quando o Preto de processamento for aceitável como um preto de reprodução real, como o utilizado em fotografias. Preto de processamento é a combinação de quantidades iguais das três tintas secas. 4 Figura 5: exemplo de 3 passes de cor 5 6 7 GUIA DO USUÁRIO DA DOCUCOLOR 12 4–5 CÓPIA BÁSICA Preto 1 A opção Preto deve ser selecionada quando a saída desejada for uma cópia em preto e branco. Cópias em preto e branco podem ser feitas a partir de qualquer documento. Ao selecionar Preto, a copiadora/impressora irá utilizar somente tinta seca (toner) preta, como na Figura 6. Com a opção Preto, a copiadora/impressora produz 36 cópias por minuto ao utilizar papel de 8,5 x 11 polegadas (A4) alimentado primeiro pela borda longa. 2 Figura 6: exemplo de Preto 3 Cor única A opção Cor única, acessada por meio do botão Mais..., altera a imagem e/ou texto em um documento para uma cor diferente da preta. As cópias de cor única, conforme ilustrado na Figura 7, podem ser feitas a partir de qualquer documento em cores ou em preto e branco. A Tela de toque irá instruí-lo a selecionar uma das seis cores predefinidas (Vermelho, Verde, Azul, Amarelo, Magenta ou Ciano). 4 NOTA: usar esta opção não irá criar uma separação de cores. Um exame mais detalhado irá revelar que múltiplas cores são usadas para criar a saída que parece ser uma “única” cor. Figura 7: exemplo de Cor única 5 6 7 CÓPIA BÁSICA 4–6 GUIA DO USUÁRIO DA DOCUCOLOR 12 Seleção de cor de saída 1 Na guia Cópia básica, selecione a opção de Cor de saída desejada. 2 Seleção de uma única cor de saída 1 Na guia Cópia básica, toque na opção Mais... de Cor de saída para exibir a tela Cor de saída, como na Figura 8. 2 Toque em Cor única. 3 Toque na cor desejada. 4 Toque em Salvar para retornar à guia Cópia básica. 3 Figura 8: tela Cor de saída com opções de Cor única 4 5 6 7 GUIA DO USUÁRIO DA DOCUCOLOR 12 4–7 CÓPIA BÁSICA Saída de cópia 1 O recurso Saída de cópia permite selecionar o destino da saída e determinar se ela deve ser alceada ou não alceada. Por exemplo, três cópias de um trabalho de três páginas alceado resultarão em três conjuntos de cópias na ordem 1,2,3. Três cópias de um trabalho de três páginas não alceado resultarão em uma saída na ordem 1, 1, 1, 2, 2, 2, 3, 3, 3. 2 Se a DocuColor 12 não possuir uma Classificadora/Caixa postal, somente uma bandeja de saída será listada, conforme ilustrado na Figura 9. Não haverá outra opção disponível. Figura 9: tela Cor de saída com opções de Cor única 3 Se a DocuColor 12 possuir uma Classificadora/ Caixa postal, a saída poderá ser direcionada para os escaninhos da Classificadora/Caixa postal ou para a Bandeja de compensação de apanha. Utilize o procedimento a seguir para fazer sua escolha. 4 Na guia Cópia básica, toque na opção adequada de Saída de cópia, conforme ilustrado na Figura 10: 5 6 • Toque em Saída automática para direcionar a saída alceada para a Bandeja de compensação de apanha. • Toque em Alceada para direcionar até 10 conjuntos de saída alceada para os escaninhos da Classificadora/Caixa postal. • Toque em Não alceada para direcionar a saída não alceada para os escaninhos da Classificadora/Caixa postal. Figura 10: Saída de cópia sem Classificadora/ Caixa postal opcional Se o trabalho tiver mais de 10 documentos originais, a produção terá uma pausa após o décimo conjunto ser entregue, até que você retire toda a saída dos escaninhos e pressione Iniciar. 7 CÓPIA BÁSICA 4–8 GUIA DO USUÁRIO DA DOCUCOLOR 12 Reduzir/Ampliar 1 O recurso Reduzir/Ampliar permite copiar imagens com diversas taxas de ampliação. É possível selecionar uma das seguintes opções na guia Cópia básica, conforme ilustrado na Figura 11. Opções de percentagem Figura 11: Reduce/Enlarge options on the Basic Copying Tab 2 Dependendo da seleção do Administrador do sistema, você irá visualizar diversas opções de percentagem para redução/ampliação. Por exemplo, utilize a opção 100% para garantir que as cópias sejam do mesmo tamanho do documento original. A opção 78% reduz uma imagem de 8,5 x 14 polegadas para ajustar-se ao papel de 8,5 x11 polegadas. 3 As cópias podem ser reduzidas para 25% ou ampliadas para 400%. 4 PONTO CHAVE: se a imagem no documento se estender até as bordas do papel, selecione a opção Copiar tudo para evitar perda de imagem nas cópias. 5 6 7 GUIA DO USUÁRIO DA DOCUCOLOR 12 4–9 CÓPIA BÁSICA Auto% 1 A opção Auto% reduz ou amplia automaticamente a cópia, com base no tamanho e orientação do documento e no abastecimento de papel selecionado. Esta opção aplica-se somente a documentos de tamanho padronizado. PONTO CHAVE: selecione Auto% quando o documento e o papel de cópia forem de tamanhos diferentes. 2 A imagem de cópia será reduzida ou ampliada nas mesmas proporções para as direções X (horizontal) e Y (vertical). PONTO CHAVE: as direções X e Y são sempre determinadas com referência à seta de registro, localizada em torno do Vidro de originais, Figura 12. A direção X está sempre ao longo da borda longa do Vidro de originais, e a direção Y está ao longo da borda curta do Vidro de originais. As referências de direção X e Y no Vidro de originais permanecem as mesmas, independente da orientação do documento (registro de borda longa ou registro de borda curta). 3 Direção Y Direção X NOTA: A opção Papel automático, em Abastecimento de papel, não estará disponível quando Auto% estiver selecionado. 4 Figura 12: direções do Vidro de originais Configuração das opções básicas 5 Na guia Cópia básica, selecione a opção de Reduzir/Ampliar desejada, como na Figura 13. 6 Figura 13: opções de Reduzir/Ampliar na guia Cópia básica 7 CÓPIA BÁSICA 4–10 GUIA DO USUÁRIO DA DOCUCOLOR 12 Opções avançadas para reduzir/ampliar 1 Tocar no botão Mais... de Reduzir/Ampliar, na guia Cópia básica, permitirá definir a redução ou ampliação de acordo com as seguintes opções, ilustradas na Figura 14: • % predefinida • % variável • % X-Y independentes 2 Figura 14: opções adicionais para Reduzir/Ampliar 3 4 5 6 7 GUIA DO USUÁRIO DA DOCUCOLOR 12 4–11 CÓPIA BÁSICA % predefinida 1 Ao selecionar a opção % predefinida, as percentagens exibidas na guia Cópia básica serão suplementadas por percentagens predefinidas adicionais. A percentagem selecionada será exibida na caixa de valores da tela Reduzir/Ampliar. Selecione a opção Copiar tudo para selecionar uma redução automática de 93%. Isso irá assegurar que toda a imagem do documento original seja copiada até as bordas e colocada na saída, a despeito da exclusão normal de bordas. 2 3 4 5 1 Em Reduzir/Ampliar, na guia Cópia básica, toque no botão Mais.... 2 Na tela Reduzir/Ampliar, selecione a opção % predefinida, conforme ilustrado na Figura 15. 3 Siga um destes procedimentos: 4 • Toque em uma percentagem predefinida. • Toque em Copiar tudo para digitalizar a imagem do documento original até as bordas e produzir uma saída que inclua toda a imagem. Toque em Copiar tudo novamente para retornar à cópia normal. Figura 15: % predefinida de Reduzir/Ampliar Toque em Salvar para retornar à guia Cópia básica. 6 7 CÓPIA BÁSICA 4–12 GUIA DO USUÁRIO DA DOCUCOLOR 12 % variável 1 Selecione a opção % variável para inserir a percentagem desejada para Reduzir/Ampliar. Utilize as setas para cima e para baixo ou os botões numéricos exibidos na Tela de toque. As cópias podem ser reduzidas para 25% ou ampliadas para 400%. A Tabela 1 lista algumas conversões comuns de percentagem para diferentes tamanhos de papel: Percentage m 2 Tamanhos de papel 64% 11 x 17 polegadas a 8,5 x 11 polegadas 129% 8,5 x 11 polegadas para 11 x 17 polegadas 70% A3 a A4 78% 8,5 x 14 polegadas a 8,5 x 11 polegadas 141% A3 a A4 154% 5,5 x 8,5 polegadas a 8,5 x 11 polegadas 220% 5,5 x 8,5 polegadas a 11 x 17 polegadas 3 4 Tabela 1: conversões de percentagem 5 6 7 GUIA DO USUÁRIO DA DOCUCOLOR 12 4–13 CÓPIA BÁSICA 1 2 1 Em Reduzir/Ampliar, na guia Cópia básica, toque no botão Mais.... 2 Na tela Reduzir/Ampliar, selecione a opção % variável, como na Figura 16. 3 Siga um destes procedimentos: 3 • Toque na seta para cima para aumentar o valor de percentagem em incrementos de 1. • Toque na seta para baixo para diminuir o valor de percentagem em decrementos de 1. • Utilize o Teclado numérico na Tela de toque para inserir uma percentagem específica, de 25% a 400%. Figura 16: tela % variável de Reduzir/Ampliar Os valores aumentam ou diminuem na caixa de valores exibida, de acordo com suas entradas. 4 Toque em Salvar para retornar à guia Cópia básica. 4 5 6 7 CÓPIA BÁSICA 4–14 GUIA DO USUÁRIO DA DOCUCOLOR 12 % X-Y independentes 1 Selecione a opção % X-Y independentes para copiar a imagem com ampliações diferentes e independentes, de 25% a 400%, para as direções X e Y. Por exemplo, você pode ampliar a imagem para 129% na direção X e reduzi-la para 64% na direção Y. 2 A seleção da opção % X-Y independentes na tela Reduzir/Ampliar irá exibir uma tela adicional. Esta tela, ilustrada na Figura 17, permite selecionar opções variáveis de redução/ampliação: • % variável • Auto% 3 Figura 17: Iopções de % X-Y independentes para Reduzir/Ampliar NOTA: • • A opção Auto% aplica-se somente a documentos de tamanho padronizado. As direções X e Y são sempre determinadas com referência à seta de registro, localizada em torno do Vidro de originais, Figura 18. A direção X está sempre ao longo da borda longa do Vidro de originais, e a direção Y está ao longo da borda curta do Vidro de originais. As referências de direção X e Y no Vidro de originais permanecem as mesmas, independente da orientação do documento (registro de borda longa ou registro de borda curta). Todas as opções de X e Y independentes requerem que você insira a orientação de original que mais se assemelhe ao modo como o documento foi colocado no Vidro de originais. 4 Direção X Direção Y 5 Figura 18: as direções X e Y no Vidro de originais 6 7 GUIA DO USUÁRIO DA DOCUCOLOR 12 4–15 CÓPIA BÁSICA % X-Y independentes: % variável 1 A opção % variável permite selecionar percentagens diferentes para redução e ampliação nas direções X ou Y, utilizando as setas da Tela de toque. É possível também indicar a orientação do original no Vidro de originais. 2 1 Em Reduzir/Ampliar na guia Cópia básica, toque no botão Mais.... 2 Na tela Reduzir/Ampliar, selecione a opção % X-Y independentes para exibir a tela % X-Y independentes. 3 Selecione a opção % variável, como na Figura 19. Siga um destes procedimentos: 3 4 • Toque na seta para cima para aumentar o valor de percentagem para o Comprimento Y, X e Y ou Largura - X. • Toque na seta para baixo para diminuir o valor de percentagem para o Comprimento Y, X e Y ou Largura - X. Os valores aumentam ou diminuem na caixa de valores exibida, de acordo com suas entradas. 4 Toque no ícone que mais se assemelhe à orientação do documento original no Vidro de originais. 5 Toque em Salvar para retornar à tela anterior Reduzir/Ampliar. 6 Toque em Salvar para retornar à guia Cópia básica. 5 Figura 19: tela % variável de Reduzir/Ampliar 6 7 CÓPIA BÁSICA 4–16 GUIA DO USUÁRIO DA DOCUCOLOR 12 % X-Y independentes: Auto% 1 A opção Auto% permite que a copiadora/ impressora calcule a redução e ampliação automaticamente, com base no tamanho do documento original e no tamanho do papel de saída. PONTO CHAVE: esta opção aplica-se somente a documentos de tamanho padronizado. 1 Em Reduzir/Ampliar, na guia Cópia básica, toque no botão Mais.... 2 Na tela Reduzir/Ampliar, selecione a opção % X-Y independentes para exibir a tela % X-Y independentes. 3 Toque na opção Auto%, como na Figura 20. 2 3 Observe que os valores nas caixas de Comprimento - Y e Largura - X são exibidos como Auto. 4 Toque no ícone que mais se assemelhe à orientação do documento original no Vidro de originais. 5 Toque em Salvar para retornar à tela anterior Reduzir/Ampliar. 6 Toque em Salvar para retornar à guia Cópia básica. 4 Figura 20: tela Auto% de Reduzir/Ampliar 5 6 7 GUIA DO USUÁRIO DA DOCUCOLOR 12 4–17 CÓPIA BÁSICA Abastecimento de papel 1 A opção Abastecimento de papel permite selecionar o tamanho e o tipo de papel de saída. A guia Cópia básica exibe a opção de seleção Papel automático. Esta opção permite que a copiadora/impressora detecte automaticamente o tamanho do documento original e selecione o papel de tamanho padrão adequado nas Bandejas de papel 1, 2, 3 ou 4. 2 A guia Cópia básica também exibe o conteúdo de três outras bandejas, permitindo especificar a seleção para o tamanho da saída, como na Figura 21. O botão Mais... de Abastecimento de papel permite acessar a tela Abastecimento de papel. 3 O tamanho de papel exibido para as Bandejas de papel 1, 2, 3 e 4 será definido quando você ajustar as guias de papel como parte do processo de carregamento de papel. O Administrador do sistema define o tipo de papel para as bandejas no modo Ferramentas. Figura 21: Abastecimento de papel na guia Cópia básica Você pode selecionar o tamanho e o tipo de papel na tela de detalhes, ao carregar papel na Bandeja de papel 5. 4 NOTA: se desejar alterar a gramatura do papel carregado na Bandeja de papel 1, 2, 3 ou 4, contate o Administrador do sistema, ou use o modo Ferramentas para alterar a gramatura do papel para a bandeja especificada antes de carregar o papel. 5 6 7 CÓPIA BÁSICA 4–18 GUIA DO USUÁRIO DA DOCUCOLOR 12 Troca automática de bandejas 1 A opção Troca automática de bandejas permite que a copiadora/impressora mude automaticamente para outra bandeja quando a bandeja ficar sem papel, desde que as bandejas estejam carregadas com o mesmo tamanho de papel, na mesma orientação (alimentação de borda longa ou alimentação de borda curta). 2 Você poderá recarregar papel nas bandejas vazias enquanto a copiadora/impressora estiver executando, para assegurar a produção contínua. A Troca automática de bandejas é ativada no modo Ferramentas somente para as Bandejas de papel 1, 2, 3 e 4. A Bandeja 5 não pode ser ativada para a Troca automática de bandejas. 3 O padrão de fábrica para a Troca automática de bandejas é LIGADO, com as Bandejas de papel 1, 2, 3 e 4 ativadas. Para utilizar a Troca automática de bandejas com as configurações padrão de fábrica, carregue as bandejas que desejar utilizar com o mesmo tamanho de papel, na mesma orientação. 4 Por exemplo, se você carregar as bandejas 2 e 3 com o mesmo tamanho de papel, na mesma orientação, selecione o botão de abastecimento de papel da Bandeja 2 na Tela de toque. A copiadora/impressora irá retirar o papel da Bandeja 2 até que ele se esgote e, a seguir, irá trocar automaticamente para a Bandeja 3. 5 6 7 GUIA DO USUÁRIO DA DOCUCOLOR 12 4–19 CÓPIA BÁSICA Seleção do abastecimento de papel 1 1 Na guia Cópia básica, observe as bandejas de papel exibidas em Abastecimento de papel para verificar se o tamanho e o tipo de papel desejados estão exibidos. 2 Siga um destes procedimentos: 2 3 • Toque na opção Papel automático. A copiadora/impressora irá selecionar automaticamente o papel adequado. • Toque na bandeja que exiba o papel adequado. A copiadora/impressora utilizará o papel desta bandeja. • Toque no botão Mais... para exibir a tela Abastecimento de papel, Figura 22, com as cinco opções de bandeja de papel. Toque no ícone da bandeja adequada. A copiadora/impressora utilizará o papel desta bandeja. 4 Figura 22: tela Abastecimento de papel NOTA: se você selecionar a Bandeja de papel 5, consulte o procedimento “Programação do abastecimento de papel para a bandeja 5”. Observe que o ícone da copiadora/impressora destaca o local da bandeja de papel selecionada. 5 3 Toque em Salvar para exibir a guia Cópia básica. 6 7 CÓPIA BÁSICA 4–20 GUIA DO USUÁRIO DA DOCUCOLOR 12 Programação do abastecimento de papel para a bandeja 5 1 Você deve selecionar o tamanho e o tipo de papel ao carregar papel na Bandeja 5. 1 Na guia Cópia básica, em Abastecimento de papel, toque no botão Mais... para exibir a tela Abastecimento de papel, Figura 23. 2 Figura 23: tela Abastecimento de papel 3 2 Toque no ícone Bandeja 5 para exibir a tela Bandeja 5, Figura 24. Figura 24: tela Bandeja 5 4 5 6 7 GUIA DO USUÁRIO DA DOCUCOLOR 12 4–21 CÓPIA BÁSICA 3 1 Siga um destes procedimentos para selecionar o tamanho de papel: • Toque em Internacional e selecione um dos tamanhos internacionais predefinidos, como A3 ou A4, conforme ilustrado na Figura 25. PONTO CHAVE: você deve selecionar Internacional para acessar a opção de tamanho Cartão postal. 2 3 • Figura 25: tamanhos de papel internacionais da Bandeja 5 Toque em Tamanhos em polegadas e selecione um dos tamanhos padrão dos EUA, como 8,5 x 11 ou 11 x 17 polegadas, conforme ilustrado na Figura 26. Figura 26: tamanhos em polegadas da Bandeja 5 Toque em Tamanhos não padronizados e insira as dimensões X (largura) e Y (comprimento) utilizando as setas, conforme ilustrado na Figura 27. Figura 27: tamanhos não padronizados da Bandeja 5 4 • Toque na seta para a esquerda ou para a direita para diminuir ou aumentar as dimensões de X (largura). Toque na seta para baixo ou para cima para diminuir ou aumentar as dimensões de Y (comprimento). 5 4 Toque no Tipo de papel adequado. 5 Toque em Salvar para retornar à tela Abastecimento de papel. 6 Toque em Salvar para retornar à guia Cópia básica. 6 7 CÓPIA BÁSICA 4–22 GUIA DO USUÁRIO DA DOCUCOLOR 12 5. 1 Recursos adicionados 2 Visão geral 3 Figura 1: guia Recursos adicionados 4 Utilize a guia Recursos adicionados (Figura 1) para selecionar opções para os recursos descritos abaixo. Cópia em 2 faces O recurso Cópia em 2 faces especifica a cópia de 1 para 1, 1 para 2 (cabeçalho contra cabeçalho) e 1 para 2 (cabeçalho contra rodapé). 5 Cópia de livro O recurso Cópia de livro divide a imagem de um original de livro aberto em páginas, para permitir a cópia de cada página encadernada. 6 7 GUIA DO USUÁRIO DA DOCUCOLOR 12 5–1 RECURSOS ADICIONADOS Deslocamento de margem 1 2 3 O recurso Deslocamento de margem permite centralizar a imagem de um documento, deslocála ligeiramente para uma extremidade ou movê-la para uma extremidade específica da cópia de saída. Apagar bordas O recurso Apagar bordas permite apagar quaisquer imagens indesejadas em torno da borda de um documento. O apagamento de bordas pode iniciar na imagem e depois sair para a borda do documento original. Apagar bordas tabém pode ser aplicado a quaisquer riscos centrais causados por um vão entre a lombada de um documento encadernado e o Vidro de originais. Tamanho de original 4 O recurso Tamanho de original permite especificar o tamanho do documento original a ser copiado. Você pode selecionar um tamanho de papel de padrão internacional, de padrão norte-americano ou um tamanho não padronizado. O recurso Detecção automática permite que a copiadora/impressora identifique automaticamente o tamanho do original. 5 6 7 RECURSOS ADICIONADOS 5–2 GUIA DO USUÁRIO DA DOCUCOLOR 12 Originais de tamanho misto 1 Quando o Alimentador automático de originais duplex (AAOD) estiver presente, você poderá colocar documentos de tamanhos mistos no AAOD para fazer cópias. Quando os recursos Originais de tamanho misto e Bandeja de papel automática estiverem selecionados, a copiadora/ impressora irá identificar automaticamente o tamanho do documento e selecionar o abastecimento de papel correto. 2 PONTO CHAVE: • • Quando você selecionar uma opção de recurso diferente do padrão, salvar sua seleção e a seguir retornar à guia, será exibida uma marca próxima ao nome do recurso e o valor ou opção selecionado será exibido sob o mesmo. 3 Os recursos e opções discutidos neste capítulo seguem as configurações padrão de fábrica. Você poderá visualizar configurações diferentes, dependendo das opções que o Administrador do sistema tiver selecionado no modo Ferramentas. 4 5 6 7 GUIA DO USUÁRIO DA DOCUCOLOR 12 5–3 RECURSOS ADICIONADOS Cópia em 2 faces 1 Utilize o recurso Cópia em 2 faces na guia Recursos adicionados para selecionar a cópia de uma ou duas faces, com opções para saída de 2 faces. PONTO CHAVE: o recurso Cópia em 2 faces está disponível para uma saída de papel de 16 lb. a 28 lb. (64 a 105 gsm) ou para tamanhos padronizados menores do que 12 x 18 polegadas (A3). Use o procedimento “Cópia manual em 2 faces” para papel fora desses limites. 2 Utilização do recurso de cópia em 2 faces 3 4 5 1 Na guia Recursos adicionados, localize e toque no recurso Cópia em 2 faces, como na Figura 2. 2 Caso possua um AAOD, toque no botão Cópia em 2 faces. Toque na opção que desejar entre as ilustradas na Figura 3: • Ícone 1 para 1 face para obter cópias padrão em uma face. • Ícone 1 para 2 faces para obter cópias em duas faces de uma entrada de 1 face, conforme ilustrado na Figura 4. – Toque em Virar na borda longa para obter uma saída de duas faces, cabeçalho contra cabeçalho, como nos livros. – Toque em Virar na borda curta para obter uma saída de duas faces, cabeçalho contra rodapé, como nos calendários. 6 Figura 2: recurso Cópia em 2 faces na guia Cópia básica Figura 3: opções de Cópia em 2 faces Figura 4: opção de cópia de 1 para 2 faces 7 RECURSOS ADICIONADOS 5–4 GUIA DO USUÁRIO DA DOCUCOLOR 12 • Ícone 2 para 2 faces para obter cópias em duas faces de uma entrada de duas faces. 1 Selecione o botão Girar face 2 para exibir a tela Girar face 2, ilustrada na Figura 5. Toque na descrição apropriada para os documentos de entrada e a saída desejada: – – • 3 Toque em Abrir direita/esquerda para obter uma saída de duas faces, cabeçalho contra cabeçalho, como nos livros. Figura 5: tela Girar face 2 2 Toque em Abrir cima/baixo para obter uma saída de duas faces, cabeçalho contra rodapé, como nos calendários. Ícone 2 para 1 face para obter cópias em uma face de originais de duas faces, conforme ilustrado na Figura 6. – Toque em Virar na borda longa se seus documentos originais forem de duas faces, cabeçalho contra cabeçalho. – Toque em Virar na borda curta se seus documentos originais forem de duas faces, cabeçalho contra rodapé, como nos calendários. 3 Figura 6: opção de cópia de 2 para 1 face 4 Caso não possua um AAOD, adote um dos seguintes procedimentos: • Toque no ícone 1 face para obter cópias padrão de uma face. • Toque no ícone 2 faces para exibir a tela Cópia em 2 faces. Em Girar face 2, proceda de uma das seguintes formas: – Toque em Virar na borda longa para obter uma saída de duas faces, cabeçalho contra cabeçalho, como nos livros. – Toque em Virar na borda curta para obter uma saída de duas faces, cabeçalho contra rodapé, como nos calendários. 4 Toque no ícone que mais se assemelhe à Orientação de original para o documento no Vidro de originais. 5 Toque em Salvar para retornar à guia Recursos adicionados. 5 6 7 GUIA DO USUÁRIO DA DOCUCOLOR 12 5–5 RECURSOS ADICIONADOS Cópia manual em 2 faces 1 PONTO CHAVE: o recurso Cópia em 2 faces está disponível para uma saída de papel de 16 lb. a 28 lb. (64 a 105 gsm) ou para tamanhos padronizados menores do que 12 x 18 polegadas (A3). Para criar a cópia em 2 faces para um estoque de saída que não atenda aos requisitos para o recurso automático de Cópia em 2 faces, você deverá efetuar uma alimentação manual a partir da Bandeja de papel 5. 2 PONTO CHAVE: no procedimento a seguir, você poderá fazer uma cópia extra no passo 1 para usar como amostra, para verificar a orientação da imagem. Altere a quantidade para 1 antes de executar o passo 4. Uma vez que esteja satisfeito com a orientação, altere a quantidade novamente para concluir o trabalho. 3 4 1 Copie a primeira face usando a opção 1 face. 2 Selecione Bandeja 5 como a opção de Abastecimento de papel na guia Cópia básica. 3 Posicione suas cópias na Bandeja de papel 5 com a face da imagem voltada para baixo. 5 Certifique-se de que o topo da imagem esteja orientado na mesma direção do topo do documento original. 4 Faça a cópia como uma Cópia em 1 face. 6 7 RECURSOS ADICIONADOS 5–6 GUIA DO USUÁRIO DA DOCUCOLOR 12 Cópia de livro 1 O recurso Cópia de livro (Figura 7) permite copiar documentos encadernados, como livros, revistas, periódicos, cadernos, formulários colados ou conjuntos grampeados. Quando este recurso for selecionado, cada página será copiada em uma folha de papel em separado. Figura 7: recurso Cópia de livro 2 O recurso Cópia de livro oferece diversas opções, conforme ilustrado na Figura 8: • Cópia de livro desligada • Cópia de livro normal • Formato direita para esquerda • Formato de calendário 3 Figura 8: tela Cópia de livro com Cópia de livro normal selecionada As páginas do livro podem ser de qualquer tamanho até 8,5 x 11 polegadas (A4). A opção Apagar encadernação permite remover a sombra causada pela encadernação central de documentos encadernados ao serem copiados. O valor exibido ou inserido para esta opção corresponde ao valor exibido na opção Apagamento variável/Apagamento de área central. 4 PONTO CHAVE: coloque o documento encadernado com a face voltada para baixo no canto superior esquerdo do Vidro de originais, conforme ilustrado na Figura 9. 5 Figura 9: posição de cópia de livro 6 7 GUIA DO USUÁRIO DA DOCUCOLOR 12 5–7 RECURSOS ADICIONADOS 1 2 NOTA: tenha sempre em mente as observações a seguir ao utilizar o recurso Cópia de livro: • Selecione a opção Auto% do recurso Reduzir/ Ampliar, na guia Cópia básica, para ampliar as páginas de um livro de modo a se ajustarem ao papel de borda longa selecionado. • Não utilize Cópia de livro com os seguintes recursos: Múltiplas acima Repetir imagem 3 CUIDADO: não force o AAOD ou a Tampa do vidro de originais para baixo sobre o livro. Isto poderá danificá-lo. Deixe o AAOD ou a Tampa do vidro de originais aberta e faça uma leve pressão com a mão sobre o livro, para mantê-lo reto contra o Vidro de originais. Após você pressionar INICIAR, a copiadora/ impressora irá concluir uma pré-digitalização para determinar o local central do livro. 4 PONTO CHAVE: se a quantidade selecionada for maior do que um, a copiadora/impressora irá concluir todas as cópias da imagem no lado direito do vidro e, em seguida, todas as cópias da imagem no lado esquerdo. 5 6 7 RECURSOS ADICIONADOS 5–8 GUIA DO USUÁRIO DA DOCUCOLOR 12 Cópia de livro desligada 1 A opção Cópia de livro desligada indica que não é necessária nenhuma digitalização especial. Esta é a configuração padrão. 2 1 Toque no ícone Cópia de livro, na guia Recursos adicionados, para exibir a tela Cópia de livro. 2 Toque no ícone Cópia de livro desligada, como na Figura 10. 3 Toque em Salvar para retornar à guia Recursos adicionados. 3 Figura 10: tela Cópia de livro com a opção Cópia de livro desligada selecionada 4 5 6 7 GUIA DO USUÁRIO DA DOCUCOLOR 12 5–9 RECURSOS ADICIONADOS Cópia de livro normal 1 Use a opção Cópia de livro normal para copiar as páginas de um livro encadernado pela esquerda na ordem de 1 para N (a última página copiada). Ao selecionar o ícone Cópia de livro normal, a copiadora/impressora irá digitalizar e copiar a página esquerda de um documento encadernado e, a seguir, digitalizar e copiar a página direita. Ambas serão enviadas para o destino selecionado. 2 Quando a saída for de duas faces e você tiver selecionado a opção Cópia de livro normal, a imagem da página esquerda será digitalizada e copiada na Face 1 e, a seguir, a imagem da página direita será digitalizada e copiada na Face 2. 3 4 1 Toque no ícone Cópia de livro, na guia Recursos adicionados, para exibir a tela Cópia de livro. 2 Toque no ícone Cópia de livro normal, como na Figura 11. 3 Siga um destes procedimentos: • 5 Para digitalizar e copiar as duas páginas, toque no ícone Ambas as páginas. • Para digitalizar e copiar a página esquerda sem a página direita, toque no ícone Somente página esquerda. • Para digitalizar e copiar a página direita sem a página esquerda, toque no ícone Somente página direita. Figura 11: tela Cópia de livro com Cópia de livro normal selecionada 6 7 RECURSOS ADICIONADOS 5–10 GUIA DO USUÁRIO DA DOCUCOLOR 12 4 Se necessário, utilize as setas sob o ícone Apagar encadernação para excluir a sombra central da saída. Toque na seta para a direita para aumentar a quantidade de apagamento no centro da cópia de saída, e na seta para a esquerda para diminuíla. Os valores de Apagar encadernação variam de 0 a 50 mm. 1 Observe que os valores na caixa aumentam ou diminuem de acordo com sua seleção. 5 2 Utilize o diagrama na tela ao colocar o original no Vidro de originais para garantir os resultados esperados. O documento encadernado deve ser colocado com a face voltada para baixo, com o canto superior externo da página direita no canto superior esquerdo do Vidro de originais. 6 3 Toque em Salvar para retornar à guia Recursos adicionados. 4 5 6 7 GUIA DO USUÁRIO DA DOCUCOLOR 12 5–11 RECURSOS ADICIONADOS Formato direita para esquerda 1 Utilize esta opção para copiar as páginas de um livro encadernado pela direita na ordem de 1 a N (a última página copiada). Ao selecionar o ícone Formato direita para esquerda, a copiadora/impressora irá digitalizar e copiar a página direita de um documento encadernado e, a seguir, digitalizar e copiar a página esquerda. Ambas serão enviadas para o destino selecionado. 2 Quando a saída for de duas faces e você tiver selecionado a opção Formato direita para esquerda, a imagem da página direita será digitalizada e copiada na Face 1 e, a seguir, a imagem da página esquerda será digitalizada e copiada na Face 2. 3 4 1 Toque no ícone Cópia de livro, na guia Recursos adicionados, para exibir a tela Cópia de livro. 2 Toque no ícone Formato direita para esquerda, como na Figura 12. 3 Siga um destes procedimentos: • 5 Para digitalizar e copiar as duas páginas, toque no ícone Ambas as páginas. • Para digitalizar e copiar a página esquerda sem a página direita, toque no ícone Somente página esquerda. • Para digitalizar e copiar a página direita sem a página esquerda, toque no ícone Somente página direita. Figura 12: tela Cópia de livro com o ícone Formato direita para esquerda selecionado 6 7 RECURSOS ADICIONADOS 5–12 GUIA DO USUÁRIO DA DOCUCOLOR 12 4 Se necessário, utilize as setas sob o ícone Apagar encadernação para excluir a sombra central da saída. Toque na seta para a direita para aumentar a quantidade de apagamento no centro da cópia de saída, e na seta para a esquerda para diminuíla. Os valores de Apagar encadernação variam de 0 a 50 mm. 1 Observe que os valores na caixa aumentam ou diminuem de acordo com sua seleção. 5 2 Utilize o diagrama na tela ao colocar o original no Vidro de originais para garantir os resultados esperados. O documento encadernado deve ser colocado com a face voltada para baixo, com o canto superior externo da página direita no canto superior esquerdo do Vidro de originais. 6 3 Toque em Salvar para retornar à guia Recursos adicionados. 4 5 6 7 GUIA DO USUÁRIO DA DOCUCOLOR 12 5–13 RECURSOS ADICIONADOS Formato de calendário 1 Use a opção Formato de calendário quando o documento for encadernado pela parte superior, como um calendário de parede. Ao selecionar o ícone Formato de calendário, a copiadora/impressora irá digitalizar e copiar a página superior de um documento encadernado e, a seguir, irá digitalizar e copiar a página inferior. Ambas serão enviadas para o destino selecionado. 2 Quando a saída for de duas faces e você tiver selecionado a opção Formato de calendário, a imagem da página superior será digitalizada e copiada na Face 1, e a imagem da página inferior será digitalizada e copiada na Face 2. 3 PONTO CHAVE: se você desejar que a página inferior seja digitalizada e impressa primeiro, basta alterar a orientação do original no Vidro de originais, girando-o em 180°. 4 1 Toque no ícone Cópia de livro, na guia Recursos adicionados, para exibir a tela Cópia de livro. 2 Toque no ícone Formato de calendário, como na Figura 13. 5 Figura 13: tela Cópia de livro com Formato de calendário selecionado 6 7 RECURSOS ADICIONADOS 5–14 GUIA DO USUÁRIO DA DOCUCOLOR 12 3 4 Siga um destes procedimentos: • Para digitalizar e copiar as duas páginas, toque no ícone Ambas as páginas. • Para digitalizar e copiar a página superior sem a página inferior, toque no ícone Somente página superior. • Para digitalizar e copiar a página inferior sem a página superior, toque no ícone Somente página inferior. 1 2 Se necessário, utilize as setas sob o ícone Apagar encadernação para excluir a sombra central da saída. Toque na seta para a direita para aumentar a quantidade de apagamento no centro da cópia de saída, e na seta para a esquerda para diminuíla. Os valores de Apagar encadernação variam de 0 a 50 mm. 3 Observe que os valores na caixa aumentam ou diminuem de acordo com sua seleção. 5 Utilize o diagrama na tela ao colocar o original no Vidro de originais para garantir os resultados esperados. 4 O documento encadernado deve ser colocado com a face voltada para baixo, com o canto superior esquerdo da página superior no canto superior esquerdo do Vidro de originais. 6 Toque em Salvar para retornar à guia Recursos adicionados. 5 6 7 GUIA DO USUÁRIO DA DOCUCOLOR 12 5–15 RECURSOS ADICIONADOS Deslocamento de margem 1 2 O recurso Deslocamento de margem (Figura 14) permite alterar a colocação de uma imagem na página de saída. Você pode mover as imagens para o centro da saída ou para um canto ou extremidade específica. Além disso, você pode especificar deslocamentos incrementais variáveis em direção a qualquer margem. Esta seção descreve as seguintes opções, ilustradas na Figura 15: 3 • Sem deslocamento • Auto centralizar • Deslocamento de canto • Deslocamento variável NOTA: você pode selecionar apenas uma opção de deslocamento para cada face. 4 Figura 14: recurso Deslocamento de margem Figura 15: tela Deslocamento de margem Após você ter selecionado uma opção de Deslocamento de margem, a tela Recursos adicionados irá exibir uma marca na caixa de seleção do recurso, ao lado dos valores definidos. 5 6 7 RECURSOS ADICIONADOS 5–16 GUIA DO USUÁRIO DA DOCUCOLOR 12 Sem deslocamento 1 Se a opção Sem deslocamento for selecionada, a copiadora/impressora irá pressupor que o documento original está registrado no canto superior esquerdo do Vidro de originais. Se o documento estiver deslocado deste ponto de registro, a imagem na cópia de saída será deslocada na mesma proporção. 2 1 Toque no ícone Deslocamento de margem, na guia Recursos adicionados, para exibir a tela Deslocamento de margem, Figura 16. 2 Toque no ícone Face 1 ou Face 2 para exibir a tela Deslocamento de margem para a face desejada. 3 Figura 16: tela Deslocamento de margem 4 3 Toque no ícone Sem deslocamento, como na Figura 17. 4 Toque em Salvar para retornar à tela Deslocamento de margem. 5 Se desejar, repita os passos 2 a 4 para ajustar o Deslocamento de margem para a outra face. 6 Toque no ícone que mais se assemelhe à Orientação de original para o documento no Vidro de originais. 7 Toque em Salvar para retornar à guia Recursos adicionados. Figura 17: tela Deslocamento de margem com a opção Sem deslocamento selecionada 5 6 7 GUIA DO USUÁRIO DA DOCUCOLOR 12 5–17 RECURSOS ADICIONADOS Auto centralizar 1 A seleção da opção Auto centralizar centraliza a imagem original na página de saída, conforme ilustrado na Figura 18. PONTO CHAVE: a opção Auto centralizar não estará disponível para originais de 12 x 18 polegadas ou SRA3 que estiverem sendo copiados sem redução. 2 A opção Auto centralizar destina-se à cópia de documentos originais que sejam menores do que o papel de cópia. Você também poderá utilizar este recurso ao selecionar um valor de redução para documentos originais que sejam maiores do que o papel de cópia selecionado. 3 NOTA: em alguns casos, o centro da imagem original será ligeiramente deslocado na cópia de saída. A orientação da imagem de saída é determinada pela colocação do documento no Vidro de originais e pela orientação do abastecimento de papel selecionado. 4 A copiadora/impressora conclui uma prédigitalização para determinar o tamanho do documento. 5 Figura 18: exemplo de Auto centralizar 6 7 RECURSOS ADICIONADOS 5–18 GUIA DO USUÁRIO DA DOCUCOLOR 12 1 1 Toque no ícone Deslocamento de margem, na guia Recursos adicionados, para exibir a tela Deslocamento de margem, conforme ilustrado na Figura 19. 2 Toque no ícone Face 1 ou Face 2 para exibir a tela Deslocamento de margem para a face desejada. 2 Figura 19: tela Deslocamento de margem 3 3 Toque no ícone Auto centralizar para exibir a tela de detalhes Auto centralizar, conforme ilustrado na Figura 20. 4 Toque em Salvar para retornar à tela Deslocamento de margem. 5 Se desejar, repita os passos 2-4 para a outra face. 6 Toque no ícone que mais se assemelhe à Orientação de original para o documento no Vidro de originais. 7 Toque em Salvar para retornar à guia Recursos adicionados. Figura 20: tela Deslocamento de margem com a opção Auto centralizar selecionada 4 5 6 7 GUIA DO USUÁRIO DA DOCUCOLOR 12 5–19 RECURSOS ADICIONADOS Deslocamento de canto 1 Selecione o recurso Deslocamento de canto para mover a imagem para uma extremidade ou canto específico na cópia de saída, para a Face 1 ou 2, conforme ilustrado na Figura 21. Este recurso funciona de três maneiras: 2 3 • Para deslocar uma imagem em documentos pequenos para um canto específico na saída • Para ser utilizado com o recurso Reduzir, para designar a posição em que a imagem reduzida deve aparecer na saída • Para ser utilizado com o recurso Ampliar, para designar a posição em que a imagem ampliada deve aparecer na saída NOTA: o Deslocamento de canto poderá não ficar evidente na saída, se você copiar o documento original em 100%. A orientação da imagem nas cópias é determinada pela colocação do documento no Vidro de originais e pela orientação do abastecimento de papel selecionado. 4 A copiadora/impressora conclui uma prédigitalização para determinar o tamanho do documento. Figura 21: exemplo de Deslocamento de canto 5 6 7 RECURSOS ADICIONADOS 5–20 GUIA DO USUÁRIO DA DOCUCOLOR 12 1 1 Toque no ícone Deslocamento de margem, na guia Recursos adicionados, para exibir a tela Deslocamento de margem, conforme ilustrado na Figura 22. 2 Toque no ícone Face 1 ou Face 2 para exibir a tela Deslocamento de margem para a face desejada. 2 Figura 22: tela Deslocamento de margem 3 3 Toque no ícone Deslocamento de canto para exibir a tela de detalhes Deslocamento de canto, conforme ilustrado na Figura 23. 4 Toque no ícone de seta que ilustre o local desejado da imagem na cópia de saída. 5 Toque em Salvar para retornar à tela Deslocamento de margem. 6 Se desejar, repita os passos 2-5 para a outra face. 7 Toque no ícone que mais se assemelhe à Orientação de original para o documento no Vidro de originais. 8 Figura 23: tela Deslocamento de margem com Deslocamento de canto selecionado 4 5 Toque em Salvar para retornar à guia Recursos adicionados. 6 7 GUIA DO USUÁRIO DA DOCUCOLOR 12 5–21 RECURSOS ADICIONADOS Deslocamento variável 1 2 A opção Deslocamento variável permite ajustar a orientação horizontal ou vertical da imagem de saída, conforme ilustrado na Figura 24. Você pode deslocar a imagem para cima, para baixo, para a direita ou para a esquerda, por meio dos botões de setas variáveis. Você pode designar o deslocamento variável em incrementos de 1mm, de 0 a 432 mm. NOTA: não utilize o Deslocamento variável, se desejar que 100% de seu documento original seja copiado. 3 A orientação da imagem nas cópias é determinada pela colocação do documento no Vidro de originais e pela orientação do abastecimento de papel selecionado. 4 5 Figura 24: exemplo de Deslocamento variável 6 7 RECURSOS ADICIONADOS 5–22 GUIA DO USUÁRIO DA DOCUCOLOR 12 1 1 Toque no ícone Deslocamento de margem, na guia Recursos adicionados, para exibir a tela Deslocamento de margem, conforme ilustrado na Figura 25. 2 Toque no ícone Face 1 ou Face 2 para exibir a tela Deslocamento de margem para a face desejada. 2 Figura 25: tela Deslocamento de margem Toque no ícone Deslocamento variável para exibir a tela de detalhes Deslocamento variável, conforme ilustrado na Figura 26. 3 4 Toque no ícone Deslocamento variável para exibir a tela de detalhes Deslocamento variável, conforme ilustrado na Figura 26. 3 Figura 26: tela Deslocamento de margem com Deslocamento variável selecionado Siga um destes procedimentos ou ambos: • • Sob o ícone Para a esquerda e para a direita, toque na seta para a direita para deslocar a imagem em direção à extremidade direita. Toque na seta para a esquerda para deslocar a imagem em direção à extremidade esquerda. Continue a tocar na seta adequada, até que tenha especificado a quantidade de deslocamento desejada, de 0 a 432 mm. 4 Sob o ícone Para cima e para baixo, toque na seta para cima para deslocar a imagem em direção à extremidade superior. Toque na seta para baixo para deslocar a imagem em direção à extremidade inferior. Continue a tocar na seta adequada, até que tenha especificado a quantidade de deslocamento desejada, de 0 a 432 mm. 5 Observe que os valores na caixa aumentam ou diminuem de acordo com sua seleção e que o ícone ilustra a direção do deslocamento. 6 7 GUIA DO USUÁRIO DA DOCUCOLOR 12 5–23 RECURSOS ADICIONADOS 5 Toque em Salvar para retornar à tela Deslocamento de margem. 6 Se desejar, repita os passos 2-5 para a outra face. 7 Toque no ícone que mais se assemelhe à Orientação de original para o documento no Vidro de originais. 8 Toque em Salvar para retornar à guia Recursos adicionados. 1 2 3 4 5 6 7 RECURSOS ADICIONADOS 5–24 GUIA DO USUÁRIO DA DOCUCOLOR 12 Apagar bordas 1 O recurso Apagar bordas (Figura 27) permite eliminar da cópia de saída marcas indesejadas perto das bordas do original. Este recurso oferece duas opções: • Não apagar • Apagamento variável Figura 27: recurso Apagar bordas 2 Ao fazer cópias em duas faces, o recurso Apagar bordas será aplicado às duas faces da saída. PONTO CHAVE: Apagar bordas varia de acordo com a taxa de redução/ampliação definida. Por exemplo, uma redução de 50%, combinada com uma extensão de apagamento de bordas de 30 mm, resultará em um apagamento de bordas de 15mm. 3 Para que o recurso Apagar bordas funcione corretamente, o original deve estar registrado no Vidro de originais contra a seta de registro. Após você selecionar uma opção de Apagar bordas, a tela Recursos adicionados irá exibir uma marca na caixa de seleção do recurso, ao lado dos valores definidos. 4 NOTA: o Administrador do sistema define um valor padrão para Apagar bordas. A saída irá refletir o maior dos dois valores. Por exemplo, se o valor padrão para Apagar bordas for de 3 mm e você solicitar um apagamento de bordas de 2 mm, a cópia de saída irá refletir o valor padrão. Se você solicitar um apagamento de bordas de 5 mm, a cópia de saída irá utilizar um apagamento de bordas de 5 mm. 5 6 7 GUIA DO USUÁRIO DA DOCUCOLOR 12 5–25 RECURSOS ADICIONADOS Não apagar 1 A configuração padrão do recurso Apagar bordas é Não apagar, a qual permite que as cópias sejam impressas dentro de 2 mm de cada extremidade da página. Isso, em geral, é suficiente para remover as sombras das bordas da cópia. 2 3 1 Toque no ícone Apagar bordas, na guia Recursos adicionados, para exibir a tela Apagar bordas. 2 Toque no ícone Não apagar, conforme ilustrado na Figura 28. 3 Toque no ícone que mais se assemelhe à Orientação de original para o documento no Vidro de originais. 4 Toque em Salvar para retornar à guia Recursos adicionados. Figura 28: opção Não apagar na tela Apagar bordas 4 5 6 7 RECURSOS ADICIONADOS 5–26 GUIA DO USUÁRIO DA DOCUCOLOR 12 Apagamento variável para bordas A opção Apagamento variável, ilustrada na Figura 29, permite que a copiadora/impressora varie a quantidade de apagamento de 0 a 50 mm em incrementos de 1 mm. A mesma quantidade de apagamento é aplicada às bordas superior e inferior ou às bordas direita e esquerda do documento. 1 Figura 29: tela Apagamento variável 2 A opção Apagamento de área central permite remover a sombra causada pela encadernação central de documentos encadernados ao serem copiados. A configuração padrão de fábrica para Apagamento central é “0 (zero)”. Selecione a seta para cima para aumentar a quantidade de apagamento ou a seta para baixo para diminuir a quantidade de apagamento. 3 PONTO CHAVE: se o documento contiver uma área de imagem que se estenda para as extremidades do documento e você não desejar que nenhuma parte seja excluída, utilize os botões de seta de Apagamento variável para definir o valor de apagamento como zero. Selecione o recurso Deslocamento de margem, opção Deslocamento automático, da guia Recursos adicionados. Certifique-se de que 100% esteja selecionado para o recurso Reduzir/ Ampliar na guia Cópia básica. 4 NOTA: tenha sempre em mente observações a seguir ao utilizar Apagamento de área central: • • • Não utilize Apagamento de área central com os seguintes recursos: - Múltiplas acima - Repetir imagem 5 A configuração de Apagamento de área central no recurso Apagamento variável é igual à configuração de apagamento central da Cópia de livro. 6 Para alguns tamanhos de imagem original, o Apagamento de área central não ocorre exatamente no centro da imagem de saída. 7 GUIA DO USUÁRIO DA DOCUCOLOR 12 5–27 RECURSOS ADICIONADOS 1 2 1 Toque no ícone Apagar bordas, na guia Recursos adicionados, para exibir a tela Apagar bordas. 2 Toque no ícone Apagamento variável para exibir a tela Apagamento variável, conforme ilustrado na Figura 30. 3 Siga um destes procedimentos: • Sob o ícone Bordas superior e inferior, toque na seta para cima para aumentar a quantidade de apagamento nas bordas superior e inferior. Toque na seta para baixo para diminuir a quantidade de apagamento nas bordas superior e inferior. • Sob o ícone Bordas esquerda e direita, toque na seta para cima para aumentar a quantidade de apagamento nas bordas esquerda e direita. Toque na seta para baixo para diminuir a quantidade de apagamento nas bordas esquerda e direita. • Sob o ícone Área central, toque na seta para cima para aumentar a quantidade de apagamento no centro do documento original. Toque na seta para baixo para diminuir a quantidade de apagamento no centro do documento. 3 4 Observe que os valores nas caixas aumentam ou diminuem de acordo com suas seleções. 5 4 Toque no ícone que mais se assemelhe à Orientação de original para o documento no Vidro de originais. 5 Toque em Salvar para retornar à tela Apagar bordas, que agora exibe os novos valores de apagamento de bordas. 6 Toque em Salvar para retornar à guia Recursos adicionados, que agora exibe os novos valores de apagamento de bordas. 7 Use o diagrama na tela ao colocar o original no Vidro de originais, para assegurar os resultados esperados. 6 7 Figura 30: tela Apagamento variável RECURSOS ADICIONADOS 5–28 GUIA DO USUÁRIO DA DOCUCOLOR 12 Tamanho de original 1 2 Utilize o recurso Tamanho de original (Figura 31) para especificar o tamanho do documento original dentre um grande número de tamanhos internacionais ou norte-americanos padrão. Você também pode especificar manualmente as dimensões de entradas não padronizadas ou selecionar a opção Detecção automática, para ativar a identificação de tamanho pela copiadora/ impressora. Figura 31: recurso Tamanho de original PONTO CHAVE: evite colocar itens (canetas, pedaços de papel, etc.) que você não desejar ver copiados no Vidro de originais. Poderá ocorrer uma saída de cópia indesejada. 3 4 • Se você selecionar Detecção automática, a DocuColor 12 irá executar uma prédigitalização, pressupondo que o documento original e tudo o que estiver no Vidro de originais (canetas, pedaços de papel, etc.) deva ser copiado. • Se a opção Auto% de Reduzir/Ampliar também for selecionada, a imagem será reduzida para incluir o objeto indesejado. • Se a opção Papel automático de Abastecimento de papel estiver selecionada, um papel de tamanho excessivo poderá ser selecionado para a cópia para incluir o objeto na imagem de saída. 5 6 7 RECURSOS ADICIONADOS 5–29 GUIA DO USUÁRIO DA DOCUCOLOR 12 1 2 1 Na guia Recursos adicionados, selecione o ícone Tamanho de original para exibir a tela Tamanho de original, conforme ilustrado na Figura 32. 2 Siga um destes procedimentos: 3 4 • Toque na opção Detecção automática (padrão) para fazer com que a copiadora/ impressora identifique o tamanho do documento original. • Toque no tamanho adequado para o documento original. • Para tamanhos não padronizados, insira as dimensões de largura (X) e comprimento (Y) do documento original em milímetros. - Para a dimensão X, toque na seta para a direita para aumentar o valor ou na seta para a esquerda para diminuir o valor. As dimensões adequadas de X variam de 10 a 432 mm. - Para a dimensão Y, toque na seta para cima para aumentar o valor ou na seta para baixo para diminuir o valor. As dimensões adequadas de Y variam de 10 a 297 mm. Figura 32: tela Tamanho de original Observe que os valores nas caixas aumentam ou diminuem de acordo com suas seleções. 5 3 Toque em Salvar para retornar à guia Recursos adicionados. 6 7 RECURSOS ADICIONADOS 5–30 GUIA DO USUÁRIO DA DOCUCOLOR 12 Originais de tamanho misto 1 Quando um Alimentador automático de originais duplex (AAOD) estiver presente, o recurso Originais de tamanho misto (Figura 33) será exibido na guia Recursos adicionados, e documentos de tamanhos mistos poderão ser colocados no AAOD para fazer cópias. Quando o recurso Originais de tamanho misto e Bandeja de papel automática estiverem selecionados, a copiadora/impressora irá identificar automaticamente o tamanho do documento e selecionar a bandeja de papel adequada. 2 Figura 33: recurso Originais de tamanho misto 3 1 Na guia Recursos adicionados, selecione o ícone Originais de tamanho misto para exibir a tela Originais de tamanho misto, conforme ilustrado na Figura 34. 2 Siga um destes procedimentos: 4 5 6 Figura 34: tela Originais de tamanho misto com a opção Mesmo tamanho selecionada • Toque na opção Mesmo tamanho (padrão) quando os documentos originais forem todos do mesmo tamanho, conforme ilustrado na Figura 34. • Toque na opção Originais de tamanho misto quando os documentos originais forem de tamanhos diferentes, conforme ilustrado na Figura 35. 3 Toque no ícone que mais se assemelhe à Orientação de original para o documento. 4 Siga as instruções na tela e carregue os originais de tamanho misto com uma borda de cada folha uniformemente alinhadas contra a guia dianteira, para evitar erros de alimentação. 5 Toque em Salvar para retornar à guia Recursos adicionados. Figura 35: tela Originais de tamanho misto com a opção Tamanho misto selecionada 7 RECURSOS ADICIONADOS 5–31 GUIA DO USUÁRIO DA DOCUCOLOR 12 1 2 3 4 5 6 7 RECURSOS ADICIONADOS 5–32 GUIA DO USUÁRIO DA DOCUCOLOR 12 6. 1 Qualidade Overviewde imagem 2 3 Figura 1: guia Qualidade de imagem Os recursos de Qualidade de imagem, na guia Qualidade de imagem (Figura 1), permitem otimizar a qualidade da cópia de saída. Inicie seu ajuste indicando o tipo de documento original que possui. Em seguida, altere as configurações dos fatores de qualidade de imagem específicos, como clareza e escurecimento, nitidez ou cor. 4 Exemplos de imagens impressas com configurações padrão são fornecidos nas páginas seguintes. Também são fornecidas informações mais detalhadas sobre os seguintes recursos de Qualidade de imagem: 5 Tipo de original A seleção do Tipo de original correto (por exemplo, Foto e Texto, Texto, Foto, Gráficos e mapas) irá assegurar que a DocuColor 12 utilize sua capacidade de digitalização mais precisa para aquele tipo de documento. 6 7 GUIA DO USUÁRIO DA DOCUCOLOR 12 6–1 QUALIDADE DE IMAGEM Equilíbrio de cores predefinido 1 A opção Equilíbrio de cores predefinido ajusta automaticamente as configurações de Qualidade de imagem para produzir uma saída com tons de imagem equilibrados. Clarear/Escurecer 2 Às vezes, o ajuste de clareza ou escurecimento melhora a qualidade da saída. Alternância de cores/Saturação 3 Este recurso permite alternar todas as cores da cópia para a matiz adjacente, bem como ajustar a riqueza global da cor na cópia de saída. Nitidez O recurso Nitidez permite ajustar o grau de definição de bordas na saída. 4 Equilíbrio de cores variável O recurso Equilíbrio de cores variável permite definir o equilíbrio de Amarelo, Magenta, Ciano e Preto, variando os graus de densidade para cada cor. 5 Ao fazer alterações nos recursos de Qualidade de imagem, lembre-se que fatores externos, como a qualidade do documento original, também afetam a qualidade da saída. NOTA: as seleções efetuadas na guia Qualidade de imagem são aplicadas a toda a cópia de saída. 6 PONTO CHAVE: quando você selecionar uma opção diferente da padrão para um recurso e a seguir salvar sua seleção e retornar à guia, uma marca será exibida próxima ao nome do recurso e o valor ou opção selecionada será exibida abaixo do mesmo. 7 QUALIDADE DE IMAGEM 6–2 GUIA DO USUÁRIO DA DOCUCOLOR 12 Tipo de original 1 O recurso Tipo de original (Figura 2) permite definir o tipo de documento original a ser copiado. Após a definição, a copiadora/impressora irá efetuar automaticamente ajustes de sintonia fina para otimizar a nitidez da cópia, com base no tipo de documento. Há várias opções de tipo de documento disponíveis, conforme ilustrado na Figura 3: • Foto e texto • Texto • Foto • Gráficos e mapas 2 Figura 2: recurso Tipo de original 3 Após você ter selecionado uma opção de Qualidade de imagem, a guia Qualidade de imagem irá exibir uma marca na caixa de seleção do recurso, ao lado dos valores definidos. Para obter a melhor qualidade de cópia, selecione sempre o Tipo de original que melhor descreva seu documento. Figura 3: tela Tipo de original 4 NOTA: o Administrador do sistema seleciona o Tipo de original padrão. O ícone Tipo de original na Pasta de recursos exibe o Tipo de original atualmente selecionado como o padrão. 5 6 7 GUIA DO USUÁRIO DA DOCUCOLOR 12 6–3 QUALIDADE DE IMAGEM Foto e texto 1 Foto e texto é a melhor seleção de tipo de documento para documentos originais que contenham figuras e texto impresso (Figura 4), como revistas ou periódicos profissionais. 2 No modo Foto e texto, a copiadora/impressora digitaliza o documento e copia as áreas de texto com a opção Texto e as áreas de foto com a opção Foto. As cópias de saída serão feitas utilizando os melhores níveis de nitidez e densidade para gravuras e gráficos, combinados com os melhores níveis para texto. 3 Os documentos a serem copiados utilizando a opção Foto e Texto não precisam conter fotografias e texto. Você pode utilizar esta opção simplesmente para aplicar automaticamente os melhores níveis de nitidez e densidade, para obter uma qualidade de cor otimizada em todas as suas cópias em cores. Figura 4: exemplo de Foto e texto Você pode ajustar os níveis de reconhecimento automático de texto e fotos. Para obter detalhes, consulte o Guia de Administração do Sistema ou peça assistência ao Administrador do sistema. 4 5 6 7 QUALIDADE DE IMAGEM 6–4 GUIA DO USUÁRIO DA DOCUCOLOR 12 1 1 Toque no ícone Tipo de original, na guia Qualidade de imagem, para exibir a tela Tipo de original. 2 Toque no ícone Foto e texto para exibir a tela de detalhes Foto e texto, Figura 5. 3 Toque na seleção na coluna Tipo de foto que melhor descreva a imagem ou foto no documento original: • Figura 5: tela Tipo de original com configurações padrão Meio tom (padrão) Utilize esta opção para imagens que sejam criadas com a utilização de uma tela refinada, que varie o escurecimento e a densidade dos pontos que formam a imagem. Exemplos de imagens de meio tom podem ser encontrados em revistas e jornais. • 3 Fotografia Utilize esta opção ao copiar fotografias ou meios tons extremamente refinados. • 2 4 Cópia xerográfica Use esta opção ao utilizar uma Reprodução xerográfica (cópia) como o documento original. 4 Toque em Salvar para retornar à guia Qualidade de imagem. 5 6 7 GUIA DO USUÁRIO DA DOCUCOLOR 12 6–5 QUALIDADE DE IMAGEM Texto 1 Texto é a melhor seleção para documentos de texto compostos de caracteres de linha fina ou outros documentos de alto contraste com cores brilhantes e densas, como na Figura 6. A seleção desta opção irá suprimir a cor de fundo. Exemplos de documentos de texto incluem documentos profissionais que contenham gráficos, documentos com texto em cores ou em preto, a saída de uma plotadora de penas e documentos compostos de linhas finas e precisas, como diagramas. 2 Figura 6: exemplo de documento de texto 3 4 1 Toque no ícone Tipo de original, na guia Qualidade de imagem, para exibir a tela Tipo de original. 2 Toque no ícone Texto para exibir a tela de detalhes Texto, ilustrada na Figura 7. 3 Siga um destes procedimentos: 5 4 Figura 7: tela de detalhes Texto • Selecione Texto padrão se o texto no documento original tiver escurecimento normal. • Selecione Texto claro se o texto no documento original estiver indistinto ou a lápis e precisar ser aprimorado para a cópia de saída. Toque em Salvar para retornar à guia Qualidade de imagem. 6 7 QUALIDADE DE IMAGEM 6–6 GUIA DO USUÁRIO DA DOCUCOLOR 12 Foto 1 A opção Foto é a melhor seleção para fotografias ou litografias. Entre os exemplos, incluem-se fotografias ou litografias (Figura 8) que retratem pessoas ou pinturas que contenham uma grande variedade de cores pastel. A opção Foto fornece a cópia de cor e densidade mais precisa para documentos de tom contínuo que contenham uma grande variedade de densidades, desde imagens muito claras a muito escuras. A opção Foto também é a melhor seleção quando a reprodução real de cores suaves, cores claras ou áreas de cinza for importante. A opção Foto é adequada para documentos de meio tom de alta qualidade. 1 2 2 Figura 8: exemplo de Original de foto 3 Toque no ícone Tipo de original, na guia Qualidade de imagem, para exibir a tela Tipo de original. 4 Toque no ícone Foto para exibir a tela de detalhes Foto, ilustrada na Figura 9. Figura 9: tela de detalhes Foto 5 6 7 GUIA DO USUÁRIO DA DOCUCOLOR 12 6–7 QUALIDADE DE IMAGEM 3 1 Toque na seleção na coluna Tipo de foto que melhor descreve o documento original: • Meio tom Use esta opção para imagens criadas com a utilização de uma tela refinada, que varie o escurecimento e a densidade dos pontos que formam a imagem. Exemplos de imagens de meio tom podem ser encontrados em revistas e jornais. 2 • Fotografia Utilize esta opção ao copiar fotografias ou meios tons extremamente refinados. • 3 Cópia xerográfica Use esta opção ao utilizar uma Reprodução xerográfica (cópia) como o documento original. 4 Toque em Salvar para retornar à guia Qualidade de imagem. 4 5 6 7 QUALIDADE DE IMAGEM 6–8 GUIA DO USUÁRIO DA DOCUCOLOR 12 Gráficos e mapas 1 Utilize a opção Gráficos e mapas para otimizar a reprodução de gráficos detalhados, mapas ou originais semelhantes a mapas. Entre os exemplos, incluem-se desenhos altamente técnicos, histogramas, gráficos circulares ou mapas rodoviários (Figura 10). Com esta opção, o texto em um fundo de coloração clara será mais realçado do que quando a opção Foto ou a opção Texto forem utilizadas. Detalhes finos e cores claras são muito bem copiados neste modo. Documentos em preto e branco com finos detalhes e uma grande variedade de densidades também são muito bem copiados neste modo, embora a fidelidade da reprodução seja maior com a utilização da opção Foto. 2 Figura 10: exemplo de Gráficos e mapas 3 PONTO CHAVE: quando o ícone Gráficos e mapas for selecionado, você deverá especificar o tamanho original de qualquer documento que tiver bordas escuras, utilizando a guia Recursos adicionados. 4 1 Toque no ícone Tipo de original, na guia Qualidade de imagem, para exibir a tela Tipo de original. 2 Toque no ícone Gráficos e mapas, conforme ilustrado na Figura 11. 3 Toque em Salvar para retornar à guia Qualidade de imagem. 5 Figura 11: ícone Gráficos e mapas selecionado 6 7 GUIA DO USUÁRIO DA DOCUCOLOR 12 6–9 QUALIDADE DE IMAGEM Equilíbrio de cores predefinido 1 2 O recurso Equilíbrio de cores predefinido (Figura 12) altera automaticamente as configurações de Qualidade de imagem para produzir tons de imagem equilibrados, descritos abaixo. O recurso Equilíbrio de cores predefinido também permite ativar a Supressão de fundo ou Supressão automática. Figura 12: recurso Equilíbrio de cores predefinido Normal 3 A opção Normal, ilustrada na Figura 13, não altera a qualidade de imagem e produz cópias com qualidade e densidade iguais às do original. O padrão de Equilíbrio de cores predefinido é Normal. 4 5 6 Figura 13: exemplo de Normal 7 QUALIDADE DE IMAGEM 6–10 GUIA DO USUÁRIO DA DOCUCOLOR 12 Vivo 1 A opção Vivo, ilustrada na Figura 14, utiliza a saturação de cores mais alta para produzir cores de saída intensas e vivas. A opção aumenta a Saturação de cores para a configuração mais vívida e ajusta a configuração de Clarear/ Escurecer para um ponto mais clara. 2 3 4 Figura 14: exemplo de Vivo 5 6 7 GUIA DO USUÁRIO DA DOCUCOLOR 12 6–11 QUALIDADE DE IMAGEM Com brilho 1 2 A opção Com brilho, ilustrada na Figura 15, produz uma imagem nítida e clara na cópia. A opção Com brilho diminui as configurações de densidade Baixa para Amarelo, Magenta, Ciano e Preto. Ela aumenta a saturação de cores, ajusta a configuração de Clarear/Escurecer para dois pontos mais escura e seleciona a configuração de Nitidez mais alta. 3 4 Figura 15: Example of Bright 5 6 7 QUALIDADE DE IMAGEM 6–12 GUIA DO USUÁRIO DA DOCUCOLOR 12 Quente 1 A opção Quente, ilustrada na Figura 16, produz uma imagem suave na cópia, transformando as cores de baixa densidade em cores leves e avermelhadas. Utilize esta configuração para aplicar um tom de rosa claro às cores de pele e dar um tom suave a cores escuras e quentes. A opção Quente diminui as configurações de densidade Baixa e Média para Amarelo e Ciano e aumenta a configuração Média para Magenta. 2 3 4 Figura 16: Example of Warm 5 6 7 GUIA DO USUÁRIO DA DOCUCOLOR 12 6–13 QUALIDADE DE IMAGEM Frio 1 2 A opção Frio, ilustrada na Figura 17, produz um tom azul forte e claro na cópia. Esta configuração pode ser utilizada para tornar mais intensa a cor azul da água ou do céu e para clarear cores escuras e frias. A opção Frio diminui as configurações de densidade Baixa, Média e Alta para Amarelo e Magenta e aumenta a configuração Baixa, Média e Alta para Ciano. 3 4 Figura 17: exemplo de Frio 5 6 7 QUALIDADE DE IMAGEM 6–14 GUIA DO USUÁRIO DA DOCUCOLOR 12 Supressão de fundo 1 A Supressão de fundo, ilustrada na Figura 18, impede que marcas ou imagens indesejadas impressas no fundo de um original apareçam na cópia de saída. O recurso Supressão de fundo reduz as configurações de densidade Média para Amarelo, Magenta, Ciano e Preto. O nível de densidade Alta para Preto é aumentado. 2 3 4 Figura 18: exemplo de Supressão de fundo 5 Supressão automática A Supressão automática aumenta o contraste e a nitidez para se obter uma saída mais clara. 6 7 GUIA DO USUÁRIO DA DOCUCOLOR 12 6–15 QUALIDADE DE IMAGEM 1 2 1 Toque no ícone Equilíbrio de cores predefinido, na guia Qualidade de imagem, para exibir a tela Equilíbrio de cores predefinido, ilustrada na Figura 19. 2 Toque no botão adequado para obter o equilíbrio de cores desejado. 3 Toque em Salvar para retornar à guia Qualidade de imagem. Figura 19: tela Equilíbrio de cores predefinido 3 4 5 6 7 QUALIDADE DE IMAGEM 6–16 GUIA DO USUÁRIO DA DOCUCOLOR 12 Clarear/Escurecer 1 O recurso Clarear/Escurecer (Figura 20) permite ajustar a clareza ou escurecimento global (densidade) da cópia de saída. Este recurso oferece uma opção de Auto contraste, bem como sete níveis de clareza/escurecimento. O nível Normal é o padrão da copiadora/ impressora para Clarear/Escurecer. Utilize a configuração Normal para copiar documentos originais que pareçam ter a clareza ou o escurecimento global desejado. Figura 20: recurso Clarear/Escurecer 2 Quando a opção Auto contraste for selecionada, a copiadora/impressora irá determinar a densidade global do documento e ajustar o nível de acordo. 3 Três opções diferentes estão ilustradas na Figura 21, Figura 22 e Figura 23. PONTO CHAVE: quando o recurso Clarear/ Escurecer estiver configurado para Auto contraste e o Tipo de original para Foto e Texto ou Texto, a copiadora/impressora irá aplicar uma função de supressão de fundo automática em todo o documento. O fundo pode ser causado por imagens no documento original ou por imagens ou texto no verso do documento. A função de supressão de fundo automática ajuda a reduzir ou eliminar o fundo nestas situações. Figura 21: imagem de Auto contraste 4 Figura 22: imagem clareada 5 6 Figura 23: imagem escurecida 7 GUIA DO USUÁRIO DA DOCUCOLOR 12 6–17 QUALIDADE DE IMAGEM A opção Supressão de fundo do recurso Equilíbrio de cores predefinido, na guia Qualidade de imagem, também pode ser utilizada para suprimir o fundo. Consulte a seção “Equilíbrio de cores predefinido” para obter mais informações. 1 2 1 Toque no ícone Clarear/Escurecer, na guia Qualidade de imagem, para exibir a tela Clarear/ Escurecer, conforme ilustrado na Figura 24. 2 Siga um destes procedimentos: • 3 • 4 3 Toque no ícone Auto contraste para fazer com que a copiadora/impressora determine o escurecimento ou clareza do documento original e ajuste o escurecimento ou clareza da saída automaticamente. Figura 24: tela Clarear/Escurecer Utilizando a barra ilustrada como um guia, toque no botão sob a seção que melhor reflita o grau desejado de escurecimento ou clareza. Toque em Salvar para retornar à guia Qualidade de imagem. 5 6 7 QUALIDADE DE IMAGEM 6–18 GUIA DO USUÁRIO DA DOCUCOLOR 12 Alternância de cores/Saturação 1 O recurso Alternância de cores/Saturação (Figura 25) permite alternar todas as cores da cópia para a matiz adjacente e ajustar a riqueza global da cor na cópia de saída. Alternância de cores A alternância de cores será útil quando o original não possuir exatamente as cores corretas para suas necessidades. Tocando em um dos botões de Alternância de cores você poderá fazer com que as cores globais da cópia sejam alternadas. Figura 25: recurso Alternância de cores/ Saturação A ilustração na tela Alternância de cores/ Saturação ajuda-o a prever os resultados da alternância requerida. A barra superior ilustra a relação entre as cores e matizes adjacentes. A barra inferior desloca-se para a esquerda ou para a direita para refletir sua escolha. Quando Normal for selecionado, a barra inferior ficará centralizada abaixo da barra superior. A Figura 26 ilustra a configuração Normal. Se você selecionar um dos botões de Quente, as cores vermelhas irão alternar para a matiz amarela, as cores verdes, para a matiz ciano e as cores azuis, para a matiz magenta. A barra inferior irá se deslocar para a direita. Todas as cores no intervalo entre as cores originais também irão se deslocar na mesma direção. A Figura 27 ilustra a configuração Quente. Para continuar o exemplo, se você selecionar um dos botões de Frio, as cores vermelhas irão alternar para a matiz magenta, as cores azuis, para a matiz ciano e as cores verdes, para a matiz amarela. A barra inferior irá se deslocar para a esquerda. Mais uma vez, todas as cores no intervalo entre as cores do documento original também irão se deslocar na mesma direção. A Figura 28 ilustra a configuração Frio. 3 Figura 26: Normal 4 5 Figura 27: Alternância de cores para Quente 6 Figura 28: Alternâcia de cores para Frio GUIA DO USUÁRIO DA DOCUCOLOR 12 6–19 2 QUALIDADE DE IMAGEM 7 Saturação 1 2 3 O recurso Saturação permite ajustar a riqueza global da cor na cópia de saída. A Saturação é por vezes referida como “intensidade de cor”. Cores com alta saturação são às vezes chamadas de “cores vivas”. As ilustrações de flor na tela Alternância de cores/ Saturação ajudam-no a prever os resultados da alternância requerida. A flor à esquerda ilustra a configuração mais suave de saturação. A flor à direita ilustra a saturação mais intensa ou mais vívida. A flor no centro representa a saturação padrão Normal. Nenhuma alteração será feita nas flores com base em sua seleção. Figura 29: Saturação normal Três níveis de Saturação são ilustrados na Figura 29, Figura 30 e Figura 31. 4 Figura 30: Saturação máxima 5 Figura 31: Saturação mínima 6 7 QUALIDADE DE IMAGEM 6–20 GUIA DO USUÁRIO DA DOCUCOLOR 12 1 1 Toque no ícone Alternância de cores/ Saturação, na guia Qualidade de imagem, para exibir a tela Alternância de cores/Saturação, conforme ilustrado na Figura 32. 2 Toque no botão para obter a Alternância de cores desejada na faixa de Frio máximo a Quente máximo. 3 Toque no botão para obter a Saturação desejada na faixa de Suave máximo a Vívido máximo. 4 Toque em Salvar para retornar à guia Qualidade de imagem. Figura 32: tela Alternância de cores/ Saturação 2 3 4 5 6 7 GUIA DO USUÁRIO DA DOCUCOLOR 12 6–21 QUALIDADE DE IMAGEM Nitidez 1 O recurso Nitidez (Figura 33) permite ajustar o grau de definição de bordas nas cópias. Cinco níveis de ajuste, correspondendo aproximadamente às ilustrações na tela, estão disponíveis. Figura 33: recurso Nitidez 2 3 4 5 NOTA: para obter uma nitidez otimizada nas cópias, é importante selecionar o Tipo de original correto para seu documento de entrada na guia Qualidade de imagem. O nível Normal é o padrão da copiadora/ impressora para Nitidez. Utilize a configuração Normal para copiar documentos que pareçam possuir o grau desejado de definição de bordas. A Figura 34 ilustra os resultados desta configuração. Utilize os níveis de Suavizar para diminuir o grau de definição de bordas, para copiar fotografias ou outros documentos quando forem desejadas cópias de saída mais suaves e menos focalizadas. Esta opção é especialmente recomendada ao copiar telas de pontos muito grosseiras. Se Texto tiver sido selecionado como o Tipo de original, mas estiver em um fundo de meio tom, a seleção de um nível de nitidez mais suave poderá oferecer uma saída melhor. A Figura 35 ilustra os resultados desta configuração. Utilize os níveis de Intensificar para aumentar o grau de definição de bordas para documentos originais, como mapas, figuras lineares ou gráficos, em que sejam necessárias linhas bem definidas. A Figura 36 ilustra os resultados desta configuração. Figura 34: Nitidez normal Figura 35: Mais suave 6 Figura 36: Mais nítido 7 QUALIDADE DE IMAGEM 6–22 GUIA DO USUÁRIO DA DOCUCOLOR 12 1 2 1 Toque no ícone Nitidez, na guia Qualidade de imagem, para exibir a tela Nitidez, conforme ilustrado na Figura 37. 2 Utilizando as ilustrações de diamante como guias, toque no botão que melhor reflita o grau desejado de suavidade ou nitidez. 3 Figura 37: tela Nitidez Toque em Salvar para retornar à guia Qualidade de imagem. 3 4 5 6 7 QUALIDADE DE IMAGEM 6–23 GUIA DO USUÁRIO DA DOCUCOLOR 12 Equilíbrio de cores variável 1 2 3 O recurso Equilíbrio de cores variável (Figura 38) permite ajustar o equilíbrio entre as cores e a quantidade global de cor nas cópias de saída. O Equilíbrio de cores variável fornece a variação máxima de controle de cores disponível. Você pode ajustar os níveis de todas as quatro cores de processamento (Amarelo, Magenta, Ciano e Preto) para áreas de alta, média e baixa densidade nas cópias de saída. Três configurações mais altas, três configurações mais baixas e as configurações normais (médias) estão disponíveis para cada nível de densidade de cada cor. Cada nível de densidade e cada cor podem ser ajustados independentemente, e você pode utilizar qualquer combinação de ajustes. Figura 38: recurso Equilíbrio de cores variável Três configurações diferentes para Equilíbrio de cores variável utilizando Magenta estão ilustradas na Figura 39, Figura 40 e Figura 41. Figura 39: Normal PONTO CHAVE: é importante lembrar que o ajuste da quantidade de qualquer uma das cores de processamento terá efeito sobre as demais. 4 5 Figura 40: Magenta máxima 6 Figura 41: Magenta mínima 7 QUALIDADE DE IMAGEM 6–24 GUIA DO USUÁRIO DA DOCUCOLOR 12 1 2 1 Toque no ícone Equilíbrio de cores variável, na guia Qualidade de imagem, para exibir a tela Equilíbrio de cores, conforme ilustrado na Figura 42. 2 Toque no botão para obter a cor desejada. 3 Selecione a densidade desejada (baixa, média ou alta) e siga um destes procedimentos: 3 Figura 42: tela Equilíbrio de cores • Toque na seta para cima para aumentar a quantidade de cor a ser aplicada. • Toque na seta para baixo para diminuir a quantidade de cor a ser aplicada. 4 Se desejar, repita os passos 2 e 3 para outras cores. 5 Toque em Salvar para retornar à guia Qualidade de imagem. 4 5 6 7 QUALIDADE DE IMAGEM 6–25 GUIA DO USUÁRIO DA DOCUCOLOR 12 1 2 3 4 5 6 7 QUALIDADE DE IMAGEM 6–26 GUIA DO USUÁRIO DA DOCUCOLOR 12 7. 1 Formatos de saída 2 Visão geral 3 4 Figura 1: guia Formatos de saída A copiadora/impressora permite especificar formatos de saída especiais por meio da guia Formatos de saída, ilustrada na Figura 1: Múltiplas acima 5 O recurso Múltiplas acima permite copiar até oito imagens de vários originais em uma única página. Repetir imagem 6 Com Repetir imagem, é possível copiar uma única imagem várias vezes em uma página. 7 GUIA DO USUÁRIO DA DOCUCOLOR 12 7–1 FORMATOS DE SAÍDA Intercaladores de transparências 1 A copiadora/impressora pode produzir transparências com ou sem intercaladores em branco entre elas. A seleção deste recurso faz com que a copiadora/impressora insira os intercaladores. Inverter imagem 2 Inverter imagem permite criar imagens negativas, espelhadas ou negativas espelhadas na cópia de saída, a partir do documento que foi colocado no Vidro de originais. NOTA: alguns recursos de Formato de saída podem requerer determinadas condições especiais. Alguns recursos não podem ser utilizados com outros recursos, devido às várias funções que executam para criar a saída desejada. Certifique-se de ler as notas que detalham as condições ou restrições de cada recurso de Formato de saída. 3 PONTO CHAVE: após selecionar uma opção diferente da padrão para um recurso, salvar sua seleção e retornar à guia, uma marca será exibida próxima ao nome do recurso e o valor ou opção selecionada será exibida sob o mesmo. 4 5 6 7 FORMATOS DE SAÍDA 7–2 GUIA DO USUÁRIO DA DOCUCOLOR 12 Múltiplas acima 1 O recurso Múltiplas acima (Figura 2) permite copiar 2, 4 ou 8 imagens de vários originais em uma única página, conforme ilustrado na Figura 3. Cada imagem é centralizada em seu espaço. O padrão é configurado para 1 página acima, para produzir uma única imagem em uma única página. NOTA: lembre-se das observações a seguir ao utilizar Múltiplas acima: • Todos os originais devem ter o mesmo tamanho. O tamanho do papel ou a ampliação é determinada pelo primeiro original digitalizado. • Não interrompa o trabalho de Múltiplas acima. • Os recursos a seguir não podem ser utilizados em conjunto com Múltiplas acima: – Deslocamento de margem – Repetir imagem – Cópia de livro • Ao copiar documentos originais a partir do Vidro de originais, você somente poderá selecionar uma redução de 25-100%. • Dependendo do tamanho do original, poderá ocorrer perda de imagem ao longo da borda da imagem. • Imagens ampliadas não podem exceder 17 polegadas (432 mm) na direção X. • Não utilize papel de 12 x 18 polegadas ou SRA3. Figura 2: recurso Múltiplas acima 2 Four originals: Four-up output: F E F 3 E Figura 3: exemplo de Múltiplas acima 4 5 6 A ordem e a rotação final das imagens dependem das seleções efetuadas para as opções de Ordem de imagens e Orientação de original, descritas abaixo. 7 GUIA DO USUÁRIO DA DOCUCOLOR 12 7–3 FORMATOS DE SAÍDA 2 páginas acima 1 Se você utilizar a opção 2 páginas acima, as imagens serão colocadas no papel de uma das seguintes maneiras, conforme ilustrado na Figura 4: Dois originais de retrato 1 2 F 1 • 2 • • Esquerda para direita / de cima para baixo Direita para esquerda / de cima para baixo Direita para esquerda / de cima para baixo De cima para baixo Dois originais de paisagem 3 Paisagem / de cima para baixo 1 2 F Esquerda para direita/ de cima para baixo F 2 1 1 F F M 1 M 1 2 2 2 2 Figura 4: colocação de imagem 2 acima 4 5 6 7 FORMATOS DE SAÍDA 7–4 GUIA DO USUÁRIO DA DOCUCOLOR 12 4 páginas acima e 8 páginas acima Se você utilizar a opção 4 acima ou 8 acima, as imagens serão colocadas no papel de uma das seguintes maneiras, ilustradas na Figura 5: • Horizontalmente, iniciando no canto superior esquerdo • Horizontalmente, iniciando no canto superior direito • Verticalmente, iniciando no canto superior esquerdo • Verticalmente, iniciando no canto superior direito Quatro originais de retrato 1 2 3 F Horizontal, iniciando no canto superior esquerdo 1 3 Horizontal, iniciando no canto superior direito 2 F 4 E 1 4 3 F 1 E 2 E Vertical, iniciando no canto superior esquerdo 4 2 3 3 1 4 2 1 3 2 4 E F Vertical, iniciando no canto superior direito 4 F E Figura 5: colocação de imagem 4 páginas acima ou 8 páginas acima 5 6 7 GUIA DO USUÁRIO DA DOCUCOLOR 12 7–5 FORMATOS DE SAÍDA Número de imagens por página 1 As Tabelas 1 e 2 irão ajudá-lo a determinar se 2, 4 ou 8 imagens podem caber em uma página, sem perda de imagem devido às diferenças no documento original e no tamanho da cópia de saída. As imagens são centralizadas na área de imagem. Quando forem utilizados mais originais do que é possível caber em uma única página, os excedentes serão copiados na próxima folha com a mesma redução ou ampliação. 2 Tamanho do papel de cópia de saída Tamanho do documento original 3 4,5 x 6 polegadas 5,5 x 8,5 polegadas 8,5 x 17 polegadas 8,5 x 11 polegadas 4,5 x 6 pol. 4 5,5 x 8,5 pol. 8 8,5 x 11 pol. 4 8 8,5 x 17 pol. 2 4 8 Tabela 1: número de imagens por página de múltiplas acima (tamanhos norte-americanos) Tamanho de documento original 5 Tamanho do papel de cópia de saída A6 A5 A4 A3 B6 B5 B4 A6 6 A5 8 8 A4 4 8 A3 2 4 B6 8 B5 4 8 B4 2 4 8 4 8 2 4 8 8 8 4 8 Tabela 2: número de imagens por página de múltiplas acima (tamanhos internacionais) 7 FORMATOS DE SAÍDA 7–6 GUIA DO USUÁRIO DA DOCUCOLOR 12 1 1 Toque no ícone Múltiplas acima, na guia Formatos de saída, para exibir a tela Múltiplas acima, como na Figura 6. Figura 6: tela Múltiplas acima com o padrão selecionado 2 Toque em um dos ícones a seguir para exibir a tela de detalhes adequada, ilustrada na Figura 7 e Figura 8: • 1 página acima (configuração padrão) • 2 páginas acima 2 3 Figura 7: tela de detalhes 2 páginas acima 4 • 4 páginas acima Figura 8: tela de detalhes 4 ou 8 páginas acima • 8 páginas acima 3 Se você tiver selecionado o ícone 2, 4 ou 8 páginas acima, toque no ícone que represente a Ordem de imagens desejada a ser seguida. 4 Toque no ícone que mais se assemelhe à Orientação de original para o documento no Vidro de originais. 5 5 6 Toque em Salvar para exibir a guia Formatos de saída. 7 GUIA DO USUÁRIO DA DOCUCOLOR 12 7–7 FORMATOS DE SAÍDA Repetir imagem 1 O recurso Repetir imagem (Figura 9) permite copiar uma única imagem várias vezes em uma página, conforme ilustrado na Figura 9. O recurso Repetir imagem oferece as seguintes opções: 2 Figura 9: recurso Repetir imagem Imagem única Esta é a configuração padrão, que produz apenas uma imagem por página de saída. 3 Repetição automática de imagem Esta opção permite que a copiadora/ impressora determine automaticamente o número de imagens de saída que irão caber em uma única folha. Repetição variável de imagem 4 Com esta opção, é possível especificar o número de imagens que serão impressas em uma única folha, selecionando o número de colunas e linhas a imprimir. Por exemplo, se você selecionar 1 coluna de 4 linhas, 4 imagens serão impressas na saída, conforme ilustrado na Figura 10. Se você selecionar 2 colunas com 5 linhas, 10 imagens serão impressas em duas colunas. 5 Figura 10: exemplo de imagem repetida 6 7 FORMATOS DE SAÍDA 7–8 GUIA DO USUÁRIO DA DOCUCOLOR 12 NOTA: lembre-se das observações a seguir ao utilizar Repetir imagem: • O documento original deve ser colocado no Vidro de originais. • Os seguintes recursos não podem ser utilizados em conjunto com Repetir imagem: – Reduzir/Ampliar, opções de Auto% – 2 faces – Deslocamento de margem – Múltiplas acima – Apagamento variável para a área central – Cópia de livro 1 2 3 • Ao copiar documentos originais a partir do Vidro de originais, você somente poderá selecionar uma redução de 25-100%. • Dependendo do tamanho do documento original, poderá ocorrer perda de imagem ao longo da borda da imagem. • Imagens ampliadas não podem exceder 17 polegadas (432 mm) na direção X. • Não utilize papel de 12 x 18 polegadas ou SRA3. 4 A ordem e a rotação final das imagens depende das seleções efetuadas para as opções Ordem de imagens e Orientação de original. 5 6 7 GUIA DO USUÁRIO DA DOCUCOLOR 12 7–9 FORMATOS DE SAÍDA 1 1 Toque no ícone Repetir imagem, na guia Formatos de saída, para exibir a tela Repetir imagem, como na Figura 11. 2 Toque em uma das opções a seguir para exibir a tela de detalhes adequada: 2 • Imagem única • Repetição automática de imagem (Figura 12) Figura 11: tela Repetir imagem 3 4 • Repetição variável de imagem (Figura 13) - 5 - 6 Sob o título Colunas, toque na seta para cima para aumentar o número de imagens a serem impressas em uma coluna ou toque na seta para baixo para diminuir o número de imagens a serem impressas em uma coluna. Sob o título Linhas, toque na seta para cima para aumentar o número de imagens a serem impressas em uma linha ou toque na seta para baixo para diminuir o número de imagens a serem impressas em uma linha. Figura 12: tela de detalhes Repetição automática de imagem Figura 13: tela de detalhes Repetição variável de imagem Observe que os valores (variando de 1 a 15) nas caixas aumentam ou diminuem de acordo com sua seleção. 3 Toque no ícone que mais se assemelhe à Orientação de original para o documento no Vidro de originais. 4 Toque em Salvar para exibir a tela da guia Formatos de saída. 7 FORMATOS DE SAÍDA 7–10 GUIA DO USUÁRIO DA DOCUCOLOR 12 Intercaladores de transparências 1 Quando o recurso Intercaladores de transparências (Figura 14) for utilizado, a copiadora/impressora irá inserir automaticamente uma folha de papel em branco entre as cópias de transparência na bandeja de saída. O recurso Intercaladores de transparências oferece as seguintes opções: Sem intercaladores 2 Figura 14: recurso Intercaladores de transparências Esta é a configuração padrão, que você seleciona para trabalhos de cópia normal e para cópias de transparência sem folhas em branco entre elas. 3 Intercaladores em branco Esta opção permite que a copiadora/ impressora insira uma folha em branco entre cada transparência, conforme ilustrado na Figura 15. 4 Quando você selecionar esta opção, a tela irá exibir uma área de detalhes de Bandejas de papel. Nesta área, você poderá acessar a tela Configurações de bandeja para especificar a bandeja a ser utilizada como a origem para os intercaladores. PONTO CHAVE: para que este recurso funcione, assegure que haja papel do mesmo tamanho e orientação em uma bandeja que não seja a Bandeja de papel 5 5 Figura 15: exemplo de transparências com Intercaladores em branco 6 7 GUIA DO USUÁRIO DA DOCUCOLOR 12 7–11 FORMATOS DE SAÍDA NOTA: lembre-se das observações a seguir ao utilizar Intercaladores de transparências: 1 2 3 • Não intercale papel e transparências na Bandeja de papel 5. Poderá ocorrer engasgue de papel. • O papel utilizado como intercalador deve ser do mesmo tamanho das transparências. • Não utilize papel de alta gramatura como intercalador. • Os seguintes recursos não podem ser utilizados em conjunto com Intercaladores de transparências: • Múltiplas acima • 2 faces • Repetir imagem 4 5 6 7 FORMATOS DE SAÍDA 7–12 GUIA DO USUÁRIO DA DOCUCOLOR 12 1 1 Toque no ícone Intercaladores de transparências, na guia Formatos de saída, para exibir a tela Intercaladores de transparências. 2 Toque em uma das opções a seguir: • Sem intercaladores (Figura 16) • Intercaladores em branco – – – 3 2 Certifique-se de que a Bandeja de papel relacionada para os intercaladores esteja com o tamanho e tipo de papel corretos. Se você precisar fazer alterações na bandeja de papel de intercaladores, toque no ícone da copiadora/ impressora, na área de Bandejas de papel (Figura 17), para exibir a tela Configurações de bandeja. Observe que somente a Bandeja de papel 5 é selecionável como a bandeja de transparências. Poderá ser necessário tocar no ícone da Bandeja 5 e selecionar um Tipo de papel (Transparência) e um tamanho, antes que o sistema permita salvar esses valores e selecionar uma Bandeja de intercaladores. – Sob Bandeja de intercaladores (Figura 18), selecione a bandeja de papel a ser utilizada como a origem para os intercaladores. – Toque em Salvar para retornar à tela Intercaladores de transparências. 3 Figura 16: tela Intercaladores de transparências com Sem intercaladores selecionado 4 Figura 17: tela Intercaladores de transparências com Intercaladores em branco selecionado 5 Toque em Salvar para exibir a guia Formatos de saída. Figura 18: tela Bandeja de intercaladores 6 7 GUIA DO USUÁRIO DA DOCUCOLOR 12 7–13 FORMATOS DE SAÍDA Inverter imagem 1 Com o recurso Inverter imagem (Figura 19), é possível criar uma imagem espelhada, uma imagem negativa ou uma imagem negativa espelhada. Imagem espelhada Quando o recurso Imagem espelhada for selecionado, a cópia de saída de toda a área do documento aparecerá como um reflexo de espelho da imagem do documento que foi colocado no Vidro de originais. A Figura 20 fornece uma ilustração de uma imagem espelhada. 2 Figura 19: recurso Inverter imagem 3 PONTO CHAVE: • Imagem espelhada aplica-se a todo o documento. Áreas específicas do documento não podem ser selecionadas. • Se Deslocamento de canto ou Deslocamento variável na guia Recursos adicionados for selecionado, a direção do movimento da imagem na cópia será a oposta daquela que seria sem a opção Imagem espelhada selecionada (por exemplo, se Deslocamento variável de margem fosse selecionado e a imagem estivesse programada para mover-se para a direita, a imagem seria movida, na realidade, para a esquerda, se Imagem espelhada estivesse selecionada). 4 5 6 Figura 20: exemplo de imagem espelhada 7 GUIA DO USUÁRIO DA DOCUCOLOR 12 7–14 FORMATOS DE SAÍDA 1 1 Toque no ícone Inverter imagem, na guia Formatos de saída, para exibir a tela Inverter imagem, conforme ilustrado na Figura 21. 2 Toque no ícone Imagem espelhada para exibir a tela Imagem espelhada, conforme ilustrado na Figura 22. 3 Siga um dos procedimentos abaixo: • Toque no botão Imagem normal para restaurar o padrão. • Toque no botão Imagem espelhada para selecionar a opção de imagem espelhada. 4 Toque no botão Salvar para exibir a tela Inverter imagem. 5 Toque no botão Salvar para exibir a guia Formatos de saída. 2 Figura 21: tela Inverter imagem 3 Figura 22: tela Imagem espelhada 4 5 6 7 GUIA DO USUÁRIO DA DOCUCOLOR 12 7–15 FORMATOS DE SAÍDA Imagem negativa 1 O recurso Imagem negativa inverte as cores de toda a imagem do documento. Este recurso possui duas opções: • Imagem positiva Produz uma cópia semelhante ao documento original, conforme ilustrado na Figura 23. Esta é a configuração padrão. • 2 Imagem negativa 3 Com esta opção, as cores positivas são convertidas em seus complementos. As cores da imagem positiva de cor máxima ou três passes de cor tornam-se as cores da imagem negativa, ou as cores complementares da positiva. O exemplo mais simples de produção de imagem negativa é do branco para o preto, conforme ilustrado na Figura 24. O branco é a cor negativa do preto. Se uma imagem em preto em um fundo branco for copiada neste modo, ela será copiada em branco, e o fundo será preto. 4 Figura 23: amostra de imagem positiva Com a opção Imagem negativa, você pode selecionar uma única cor de saída para produzir uma cópia que possua a cor selecionada como a cor de fundo, com nuances da cor da área de imagem. 5 6 7 Figura 24: amostra de imagem negativa GUIA DO USUÁRIO DA DOCUCOLOR 12 7–16 FORMATOS DE SAÍDA 1 1 Toque no ícone Inverter imagem, na guia Formatos de saída, para exibir a tela Inverter imagem, conforme ilustrado na Figura 25. 2 Toque no ícone Imagem negativa para exibir a tela Imagem negativa, conforme ilustrado na Figura 26. 3 Siga um dos procedimentos abaixo: • 2 Toque no ícone Imagem positiva para restaurar o padrão. 3 • 4 Toque no ícone Imagem negativa para selecionar uma imagem negativa ou inversão de imagem. 4 Toque no botão Salvar para exibir a tela Inverter imagem. 5 Toque no botão Salvar para exibir a guia Formatos de saída. Figura 25: tela Inverter imagem 5 6 Figura 26: tela Imagem negativa 7 GUIA DO USUÁRIO DA DOCUCOLOR 12 7–17 FORMATOS DE SAÍDA 1 2 3 4 5 6 7 GUIA DO USUÁRIO DA DOCUCOLOR 12 7–18 FORMATOS DE SAÍDA 8. 8 Reunião de trabalhos 2 Visão geral 3 4 Figura 1: guia Reunião de trabalhos Na guia Reunião de trabalhos, ilustrada na Figura 1, você pode utilizar o seguinte recurso: Trabalhos armazenados 5 Este recurso permite armazenar as configurações de recursos utilizados com freqüência na memória interna da copiadora/ impressora. Você poderá solicitar essas configurações à medida que se fizer necessário. 6 PONTO CHAVE: após você selecionar uma opção diferente da padrão para um recurso, salvar sua seleção e retornar à guia, será exibida uma marca próxima ao nome do recurso e o valor ou opção selecionada será exibida sob o mesmo. 7 GUIA DO USUÁRIO DA DOCUCOLOR 12 8–1 REUNIÃO DE TRABALHOS Trabalhos armazenados 8 2 3 O recurso Trabalhos armazenados (Figura 2) permite programar várias configurações de recursos na memória interna da copiadora/ impressora como um único “trabalho”. Até 10 trabalhos podem ser armazenados na memória interna da copiadora/impressora. Este recurso é especialmente útil para trabalhos complexos executados com freqüência. Você pode recuperar os trabalhos armazenados e aplicar sua programação a um novo trabalho de cópia. A exclusão de trabalhos armazenados libera a respectiva posição da memória para armazenar outros trabalhos. Figura 2: recurso Trabalhos armazenados Utilize os botões de número de trabalho para atribuir, acessar ou excluir os trabalhos armazenados na memória da copiadora/ impressora e para indicar a próxima posição disponível na memória. Pode ser útil anotar os detalhes e o número do trabalho para referência futura. 4 5 6 7 REUNIÃO DE TRABALHOS 8–2 GUIA DO USUÁRIO DA DOCUCOLOR 12 Armazenar um trabalho 8 1 Programe os recursos e opções que desejar salvar para utilização futura. 2 Toque no ícone Trabalhos armazenados, na guia Reunião de trabalhos, para exibir a tela Trabalhos armazenados, conforme ilustrado na Figura 3. 3 Toque na opção Armazenar trabalho. 4 Toque no ícone desejado para identificar o número do trabalho. 2 Figura 3: opção Trabalho armazenado selecionada 3 Anote este número e os detalhes do trabalho para referência futura. 5 Toque em Confirmar para exibir a guia Reunião de trabalhos. 4 5 6 7 GUIA DO USUÁRIO DA DOCUCOLOR 12 8–3 REUNIÃO DE TRABALHOS Recuperar um trabalho 8 1 2 Toque no ícone Trabalhos armazenados, na guia Reunião de trabalhos, para exibir a tela Trabalhos armazenados, conforme ilustrado na Figura 4. Toque na opção Recuperar trabalho para exibir todos os trabalhos armazenados. Somente os botões associados a trabalhos serão selecionáveis. 3 Toque no botão para o trabalho (1-10) a ser recuperado. 4 Toque no botão Confirmar. 5 Pressione o botão Iniciar para processar o trabalho. 2 Figura 4: opção Recuperar trabalho selecionada 3 4 5 6 7 GUIA DO USUÁRIO DA DOCUCOLOR 12 8–4 REUNIÃO DE TRABALHOS Excluir um trabalho 8 1 Toque no ícone Trabalhos armazenados, na guia Reunião de trabalhos, para exibir a tela Trabalhos armazenados. 2 Toque na opção Excluir para exibir todos os trabalhos armazenados, conforme ilustrado na Figura 5. Somente os botões associados a trabalhos serão selecionáveis. 3 Toque no botão para o trabalho a ser excluído. Uma tela de confirmação será exibida. 4 5 2 Figura 5: opção Excluir trabalho 3 Execute um dos procedimentos a seguir: • Toque no botão Sim para confirmar a exclusão. • Toque no botão Não para cancelar a exclusão. 4 Toque no botão Confirmar para exibir a guia Reunião de trabalhos. Você pode agora armazenar um novo trabalho na memória da copiadora/impressora no lugar do trabalho excluído. 5 6 7 GUIA DO USUÁRIO DA DOCUCOLOR 12 8–5 REUNIÃO DE TRABALHOS 8 2 3 4 5 6 7 REUNIÃO DE TRABALHOS 8–6 GUIA DO USUÁRIO DA DOCUCOLOR 12 9. 1 Papel 9 Visão geral 3 Este capítulo contém informações básicas sobre o carregamento de papel ou transparências e a utilização das bandejas de papel. Ele também inclui algumas diretrizes de uso de papel para a DocuColor 12. Papel branco brilhante de 24 lb (90gsm) de boa qualidade, com acabamento macio, é o padrão para a saída em cores, uma vez que reduz a translucidez na saída de 2 faces e fornece a saída de melhor qualidade. Papel de 20 lb (75 gsm) de boa qualidade é o padrão para a saída em preto e branco. 4 5 6 7 GUIA DO USUÁRIO DA DOCUCOLOR 12 9–1 PAPEL Bandejas de papel 1, 2, 3 e 4 1 As Bandejas de papel 1, 2, 3 e 4 comportam o abastecimento de papel para a copiadora/ impressora a cores DocuColor 12. A Bandeja de papel 1, ilustrada na Figura 1, pode acomodar papel de 8,5 x 11 polegadas, A4, B5 ou A5. 9 As Bandejas de papel 2, 3 e 4, ilustradas na Figura 1, podem acomodar uma grande variedade de tamanhos de papel padronizados, de 8 x 10 polegadas a 17 x 11 polegadas, e de A3 a B5. Bandeja 1 As bandejas 2, 3 e 4 possuem guias de ajuste de largura e comprimento, que deverão ser ajustadas se o tamanho do papel na bandeja precisar ser alterado. 3 NOTA: as Bandejas de papel 2, 3 e 4 também podem acomodar papel de 12 x 18 polegadas, por meio de um procedimento de configuração de bandeja opcional, executado por um representante de serviços da Xerox. Se estiver interessado nesta capacidade, entre em contato com o representante de serviços da Xerox. 4 Bandejas 2, 3, 4 Figura 1: Bandeja de papel 1 Consulte os Materiais Recomendados para a DocuColor 12 para obter mais informações sobre os materiais que você pode utilizar nas Bandejas de papel 1, 2, 3 e 4. 5 6 7 PAPEL 9–2 GUIA DO USUÁRIO DA DOCUCOLOR 12 Bandeja de papel 5 1 A Bandeja de papel 5 (às vezes denominada Bandeja manual ou Introdutor de folhas múltiplas) está localizada no lado esquerdo da copiadora/ impressora, conforme ilustrado na Figura 2. A Bandeja de papel 5 pode acomodar transparências e outros estoques de papel especificados, bem como vários tamanhos de papel de até 12 x 18 polegadas ou SRA3 (320 x 450 mm). 9 Consulte os Materiais Recomendados para a DocuColor 12 para obter mais informações sobre os materiais que você pode utilizar na Bandeja de papel 5. CUIDADO: não coloque nenhum objeto ou material diferente do estoque adequado na Bandeja de papel 5. Poderão ocorrer danos à copiadora/impressora. 3 Figura 2: Bandeja de papel 5 4 5 6 7 GUIA DO USUÁRIO DA DOCUCOLOR 12 9–3 PAPEL Troca automática de bandejas 1 O recurso Troca automática de bandejas permite que a copiadora/impressora mude automaticamente para outra bandeja quando uma bandeja ficar sem papel. As bandejas devem ser carregadas com papel de mesmo tamanho, na mesma orientação (alimentação de borda longa ou alimentação de borda curta). Além disso, a Troca automática de bandejas deve ser ativada no modo Ferramentas, com o mesmo tipo de papel atribuído a duas ou mais bandejas. 9 A Troca automática de bandejas pode ser ativada somente para as Bandejas de papel 1, 2, 3 e 4. A Bandeja de papel 5 não pode ser ativada para a Troca automática de bandejas. 3 A Troca automática de bandejas estará ativa somente se o botão Abastecimento automático de papel estiver selecionado. O padrão para Troca automática de bandejas é LIGADA, com as Bandejas de papel 1, 2, 3 e 4 ativadas. Para utilizar a Troca automática de bandejas com as configurações padrão, carregue as bandejas que desejar utilizar com papel de mesmo tamanho, na mesma orientação. Selecione o botão de bandeja de papel para a bandeja com o menor número no Painel de controle. 4 Por exemplo, se você carregar as bandejas 2 e 3 com papel de mesmo tamanho, na mesma orientação, selecione o botão Abastecimento de papel da bandeja 2, na guia Cópia básica da Tela de toque. A copiadora/impressora irá retirar o papel da Bandeja 2 até que fique vazia e, em seguida, irá trocar automaticamente para a Bandeja 3. 5 6 7 PAPEL 9–4 GUIA DO USUÁRIO DA DOCUCOLOR 12 Carregamento de estoque 1 Utilização de papel As superfícies da frente e do verso de uma folha de papel diferem ligeiramente. Assim, uma face será preferível para retratar a imagem, ao se fazer uma cópia de somente uma face, ou para retratála primeiro, em se tratando de uma cópia de duas faces. 9 Alguns invólucros marcam a face de impressão preferida (também chamada de “face com indicador”) com uma seta. Se a seta não estiver presente, vire a resma de modo que a junção fique voltada para cima. 3 Carregue o papel nas Bandejas de papel 1, 2, 3 e 4 com a face de impressão preferida voltada para baixo. Com a junção do invólucro voltada para cima (ilustrada na Figura 3), remova o papel do invólucro e carregue-o sem virá-lo. Carregue o papel na Bandeja de papel 5 com a face de impressão preferida voltada para cima. Com a junção voltada para baixo, remova o papel do invólucro e carregue-o sem virá-lo. A capacidade de folhas da bandeja varia com a gramatura do papel carregado na mesma. Consulte a seção Utilização de papel neste capítulo, para obter as seleções de estoque de papel recomendadas, ou consulte os Materiais Recomendados para a DocuColor 12. 4 Figura 3: abrir uma resma de papel com o lado da junção voltado para cima 5 6 7 GUIA DO USUÁRIO DA DOCUCOLOR 12 9–5 PAPEL PONTO CHAVE: 1 • Para obter os melhores resultados, utilize somente os tamanhos, gramaturas ou tipos de papel recomendados. Se não utilizar os papéis recomendados, você poderá experimentar problemas de qualidade de cópia, engasgue de papel ou possíveis falhas de componentes. Consulte os Materiais Recomendados para a DocuColor 12 para obter mais informações. 9 3 • Se você estiver carregando papel perfurado, carregue-o na Bandeja de papel 5 com a borda longa não perfurada como a borda anterior (furos à esquerda). • Não carregue papel acima da linha de preenchimento das guias de bordas da bandeja de papel. • Endireite a pilha de papel a cada vez que a bandeja de papel for aberta. Feche a bandeja de papel devagar para evitar o deslocamento da pilha de papel. Esse procedimento irá garantir que o papel esteja na posição correta quando a bandeja de papel estiver na posição operacional. • Se ocorrerem problemas de alimentação de papel ou de franzimento de cópias, vire o papel na bandeja e faça as cópias novamente. Se o desempenho melhorar, continue carregando o papel desta maneira. Testes mostraram que o tratamento do papel e o desempenho de cópia variam com a temperatura ambiente, umidade, qualidade do papel, área de imagem nas cópias etc. Todas essas variáveis interagem e, em alguns casos, você deve decidir o método de carregamento de papel que melhor funcione. 4 5 6 7 PAPEL 9–6 GUIA DO USUÁRIO DA DOCUCOLOR 12 Utilização de transparências 1 As transparências podem ser executadas SOMENTE a partir da Bandeja 5. Recomendamos transparências com as faixas de papel da borda anterior removíveis. PONTO CHAVE: utilize somente as transparências recomendadas em Materiais Recomendados para a DocuColor 12. Antes de carregar as transparências, você deve determinar a face que possui a faixa branca. Utilize um lápis macio para fazer uma pequena marca na faixa em cada face da transparência. A face com a marca mais escura é a face da faixa. 9 Faixa branca para baixo e como borda anterior Carregue as transparências com a face da faixa branca voltada para baixo e como a borda anterior, conforme ilustrado na Figura 4 (a borda anterior é a que é alimentada primeiro na copiadora/impressora.) Você pode programar a copiadora/impressora para inserir um intercalador em branco entre as transparências, utilizando o recurso Intercalador de transparências na guia Formatos de saída. Consulte a seção “Formatos de saída” para obter mais informações. PONTO CHAVE: siga estas diretrizes para evitar acúmulo estático ao utilizar transparências. • 4 Figura 4: carregar transparências na Bandeja de papel 5 Não coloque mais de vinte e cinco transparências de 8,5 x 11 polegadas ou A4 na Bandeja de papel 5 de cada vez. • Coloque somente uma transparência de 11 x 17 polegadas ou A3 na Bandeja de papel 5 de cada vez. • Remova as transparências da Bandeja de saída ou de compensação de apanha antes de executar conjuntos adicionais. 3 5 6 NOTA: se a copiadora/impressora possuir uma Classificadora/Caixa postal, as cópias de transparência serão entregues à Bandeja de compensação de apanha. As transparências não podem ser classificadas ou empilhadas em escaninhos separados. 7 GUIA DO USUÁRIO DA DOCUCOLOR 12 9–7 PAPEL Loading paper into trays 1, 2, 3, and 4 1 1 Para carregar uma bandeja de papel, puxe-a totalmente para fora, conforme ilustrado na Figura 5. 2 Selecione o papel adequado para carregar. 9 Se você não tiver certeza do tamanho a ser carregado, consulte o recurso Abastecimento de papel na guia Cópia básica, para verificar o tamanho que foi carregado anteriormente na bandeja de papel. 3 3 4 Carregue papel do tamanho desejado na bandeja, conforme ilustrado na Figura 6. Figura 5: uma Bandeja de papel totalmente aberta Não encha a bandeja de papel acima da linha de preenchimento, ilustrada na Figura 6 e na Figura 7. Linha de preenchimento 5 Figura 6: carregar uma Bandeja de papel 6 7 PAPEL 9–8 GUIA DO USUÁRIO DA DOCUCOLOR 12 4 Nas Bandejas de papel 2, 3 e 4, endireite a pilha de papel e ajuste as guias de papel até que encostem ligeiramente no papel. 1 9 3 Figura 7: ajustar a Guia de papel traseira 4 5 Feche a bandeja de papel devagar para evitar deslocar a pilha de papel. Esse procedimento irá garantir que o papel esteja na posição correta quando a bandeja de papel estiver na posição operacional. Figura 8: ajustar a Guia de papel direita 5 6 7 GUIA DO USUÁRIO DA DOCUCOLOR 12 9–9 PAPEL Carregamento de estoque na bandeja de papel 5 1 O número de folhas que podem ser carregadas na Bandeja de papel 5 (capacidade de folhas) varia com a gramatura do estoque. Para obter mais informações sobre gramatura e requisitos de papel, consulte os Materiais Recomendados para a DocuColor 12. Não carregue materiais acima da linha de preenchimento, localizada na guia de papel. 9 PONTO CHAVE: em função do desenho do caminho de papel da Bandeja de papel 5, os estoques de papel que causarem dificuldades ao serem alimentados da Bandeja de papel 1, 2, 3 ou 4 poderão ser alimentados com maior confiabilidade na Bandeja de papel 5. 3 NOTA: remova todo o estoque da Bandeja de papel 5 após concluir o trabalho. Poeira e umidade podem causar defeitos de qualidade de cópia. Figura 9: Paper Tray 5 Não acrescente papel durante um trabalho de cópia. 4 5 • Para evitar danos, feche a Bandeja de papel 5 quando não a estiver utilizando. • Se você estiver carregando papel perfurado, carregue-o com a borda longa não perfurada como a borda anterior (furos à esquerda). • Carregue o papel timbrado com a face voltada para cima. • Se você estiver carregando transparências, carregue-as com a face da faixa branca voltada para baixo e como a borda anterior (a borda anterior é a que é alimentada primeiro na copiadora/impressora). 6 7 PAPEL 9–10 GUIA DO USUÁRIO DA DOCUCOLOR 12 • • Siga estas diretrizes para evitar acúmulo estático ao utilizar transparências: – Não coloque mais de vinte e cinco transparências de 8,5 x 11 polegadas ou A4 na Bandeja de papel 5 de cada vez. – Coloque somente uma transparência de 11 x 17 polegadas ou A3 na Bandeja de papel 5 de cada vez. – Remova as transparências da Bandeja de saída ou de compensação de apanha antes de executar conjuntos adicionais. 1 9 Não intercale transparências com papel na Bandeja de papel 5. Selecione o recurso Intercalador de transparências, e a copiadora/ impressora irá inserir folhas brancas de uma bandeja de papel diferente entre as transparências de saída carregadas na Bandeja de papel 5. 3 4 5 6 7 GUIA DO USUÁRIO DA DOCUCOLOR 12 9–11 PAPEL 1 1 Abra a Bandeja de papel 5, segurando a tampa na parte superior da mesma pelo meio e empurrando-a delicadamente para baixo, afastando-a da copiadora/impressora, conforme ilustrado na Figura 10. 9 Figura 10: abrir a Bandeja de papel 5 3 Para um papel comprido, estenda a bandeja segurando a guia plástica longa na borda esquerda (Figura 11) e puxando-a o máximo possível para a esquerda, conforme ilustrado na Figura 12. Se você não estender a bandeja completamente, poderé ocorrer engasgue de papel ou falha de registro de cópia. 4 CUIDADO: não coloque nenhum objeto ou material diferente do estoque adequado na Bandeja de papel 5. Poderão ocorrer danos à copiadora/impressora. Figura 11: segurar a guia da Bandeja de papel 5 5 6 Figura 12: estender a Bandeja de papel 5 7 PAPEL 9–12 GUIA DO USUÁRIO DA DOCUCOLOR 12 2 3 Coloque a pilha de materiais na Bandeja de papel 5 entre as guias de bordas, conforme ilustrado na Figura 13. Deslize a pilha para dentro da bandeja até ela parar. 1 Guias de bordas Mova a guia da borda traseira até que encoste ligeiramente no lado da pilha de materiais. Reajuste a guia da borda esquerda a cada vez que você carregar materiais na Bandeja de papel 5. 9 Figura 13: carregar papel na Bandeja de papel 5 4 Selecione o tamanho e o tipo adequados para o estoque que você tiver carregado. Consulte ”Programação do abastecimento de papel para a bandeja 5” para obter mais informações. 5 Quando você tiver acabado de utilizar a Bandeja de papel 5, remova todo o estoque e armazene-o adequadamente. Feche a Bandeja de papel 5, empurrando delicadamente as extensões plásticas o máximo possível para a direita. Empurre a Bandeja de papel 5 em direção à copiadora/impressora até que esteja encaixada com segurança. 3 4 5 6 7 GUIA DO USUÁRIO DA DOCUCOLOR 12 9–13 PAPEL Utilização de papel de 12 x 18 polegadas ou SRA3 1 Utilize a Bandeja de papel 5 para papel de 12 x 18 polegadas (305 x 457 mm) ou SRA3 (320 x 450 mm). Consulte os Materiais Recomendados para a DocuColor 12 para obter mais informações sobre o papel que você estiver carregando. 9 NOTA: 3 4 • Remova todo o estoque da Bandeja de papel 5 após concluir o trabalho. Poeira e umidade podem causar defeitos de qualidade de cópia. • Não acrescente papel durante um trabalho de cópia. • Para evitar danos, feche a Bandeja de papel 5 quando não a estiver utilizando. • A área de imagem garantida para a DocuColor 12 é de 297 x 438 mm. Ao copiar uma imagem de 11 x 17 polegadas (A3) a partir do Vidro de originais, configure o recurso Reduzir/Ampliar para 102% para obter melhores resultados. 1 Abra a Bandeja de papel 5 e estenda completamente a bandeja para colocá-la na posição operacional. Consulte as instruções na seção anterior, se necessário. 2 Ajuste a Guia de papel frontal da Bandeja de papel 5: 5 1. Retire o parafuso de aperto manual do registro, ilustrado na Figura 14, na parte frontal da Bandeja de papel 5. 6 2. Levante e reposicione a Guia de papel na fenda adequada ao tamanho de papel que você estiver utilizando. Figura 14: Guia de papel frontal e parafuso de aperto manual do registro 3. Aperte o parafuso do registro. 7 PAPEL 9–14 GUIA DO USUÁRIO DA DOCUCOLOR 12 3 Carregue até 100 folhas de papel de 12 x 18 polegadas (305 x 457 mm) ou SRA3 (320 x 457 mm) de 20 lb. na Bandeja de papel 5 (lembre-se que as imagens são copiadas na face superior do papel). 4 Ajuste a guia da borda traseira até que encoste ligeiramente no papel. 5 Selecione o tamanho e o tipo adequados para o estoque que você tiver carregado. Consulte “Programação do abastecimento de papel para a Bandeja 5” para obter mais informações. 6 Quando o trabalho estiver concluído, retorne as guias de papel para a Bandeja de papel 5 à sua posição normal. 1 9 3 4 5 6 7 GUIA DO USUÁRIO DA DOCUCOLOR 12 9–15 PAPEL Utilização de papel 1 Esta seção fornece um rápido resumo de informações úteis sobre papel para a copiadora/ impressora DocuColor 12. Para obter mais informações gerais, consulte o Guia de Utilização de Materiais Coloridos . Para obter informações adicionais específicas referentes a materiais testados e aprovados para utilização na DocuColor 12, consulte os Materiais Recomendados para a DocuColor 12. Esta lista está disponível no website principal da Xerox (www.xerox.com) e será atualizada periodicamente. Contate o representante da Xerox para obter maiores detalhes. 9 3 O estoque é classificado de acordo com as seguintes categorias: 4 • Excelente – Fornece alimentações confiáveis e ótima qualidade de cópia • Bom – Fornece alimentações menos confiáveis e pode resultar em degradação da qualidade de cópia • Não recomendado – Não alimenta com segurança e/ou pode provocar degradação grave da qualidade de cópia Para obter mais informações sobre os materiais que podem ser alimentados através da Bandeja de papel 5, consulte os Materiais Recomendados para a DocuColor 12. 5 PAPEL Tamanho Excelente • 7,2 x 7,2 a 11 x 17 polegadas • A4 a A3 6 Bom Não recomendado • 12 x 18 polegadas • Inferior a 7,2 x 7,2 polegadas • cartão postal de 4 x 6 pol. • Superior a 12 x 18 polegadas ou SRA3 (320 x 450 mm) • SRA3 • Qualquer tamanho entre 11 x 17 polegadas e 12 x 18 polegadas, ou entre A3 e SRA3 • A6 Tabela 1: utilização de papel 7 PAPEL 9–16 GUIA DO USUÁRIO DA DOCUCOLOR 12 PAPEL Excelente Bom Capacidade Utilizando Xerox 20 lb (75 gsm) ou equivalente, ou Xerox Europe (80 gsm): Não recomendado 1 • Bandeja de papel 1: 500 folhas • Bandejas de papel 2, 3, 4: 550 folhas Gramatura • Bandeja de papel 1: superior a 28 lb (105 gsm) • Bandeja de papel 1: encorpado de 16 lb a 28 lb (64 gsm a 105 gsm) • Bandejas de papel 2, 3, 4: encorpado superior a 32 lb (128 gsm) • Bandejas de papel 2, 3, 4: encorpado de 16 a 32 lb (64 a 128 gsm) Condição do papel 9 • Bandejas de papel 1, 2, 3, 4, 5: inferior a 16 lb (64 gsm) • Bandeja de papel 5: encorpado de 16lb a índice de 140 lb (64 a 250 gsm) • Bandeja de papel 5: índice superior a 140 lb (250 gsm) Não danificado • Papel danificado ou franzido 3 • Papéis com franzimento excessivo • Papéis expostos a condições ambientais extremas, como alta umidade ou temperatura, por um período de tempo prolongado 4 Tabela 1: utilização de papel 5 6 7 GUIA DO USUÁRIO DA DOCUCOLOR 12 9–17 PAPEL PAPEL 1 Tipo de papel Excelente Bom • Papel Xerox Color Xpressions ou Xerox Europe Colotech + • Xerox 4024 DP ou Xerox Europe Premier somente para preto • Transparências recomendadas Xerox ou Xerox Europe - alimentação de borda longa (Faixa branca: carregue a extremidade da faixa branca virada para baixo e como a extremidade condutora da Bandeja de papel 5, somente) 9 3 • Papel de impressão a laser • Papel de cópia xerográfica Não recomendado • Papel com formação inferior (distribuição não uniforme das fibras de papel) • Papéis sem carbono • Papel colorido* • Transparências limpas (sem faixa) • Papel couchê • Papel grosso • Transparências de alimentação de borda curta • Papel engomado (>250 gsm) • Papel equivalente para papéis recomendados: branco/brilhante, superfície macia, não couchê, de formação uniforme (distribuição uniforme das fibras de papel) • Estoque perfurado - A imagem copiada NÃO DEVE se estender à área do furo, ou poderão ocorrer danos à copiadora/impressora (para obter melhores resultados, carregue este papel na Bandeja 5 com os furos à esquerda.) 4 Tabela 1: utilização de papel 5 * Em geral, recomenda-se papel colorido somente para preto. 6 7 PAPEL 9–18 GUIA DO USUÁRIO DA DOCUCOLOR 12 10. 1 Alimentador automático de originais duplex 2 Visão geral 10 Este capítulo descreve o Alimentador automático de originais duplex (AAOD), ilustrado na Figura 1, para a copiadora/ impressora DocuColor 12. O AAOD alimenta automaticamente até 50 documentos de mesmo tamanho ou de tamanho misto, um de cada vez, no Vidro de originais, alimentando a folha de cima primeiro. 4 PONTO CHAVE: • • A copiadora/impressora irá copiar automaticamente documentos em preto e branco no modo Preto e documentos em cores no modo Cor máxima, quando a opção Cor de saída automática estiver selecionada. Se a correia do AAOD estiver suja e o original for um documento fino ou transparente, o fundo poderá aparecer na saída. Isso também poderá ocorrer quando as cópias forem feitas utilizandose o Vidro de originais. Coloque uma folha de papel branca do mesmo tamanho em cima do documento que estiver sendo copiado, para eliminar o fundo até que a correia esteja limpa. 5 Figura 1: DocuColor 12 com um Alimentador automático de originais duplex 6 NOTA: utilizando-se o AAOD, a saída em preto e branco será produzida a 40 cópias por minuto. GUIA DO USUÁRIO DA DOCUCOLOR 12 10–1 7 ALIMENTADOR AUTOMÁTICO DE ORIGINAIS DUPLEX 1 Se você utilizar o AAOD para inserir os documentos originais, a saída será entregue de uma das maneiras a seguir, no caso de um trabalho de três páginas: • Em um trabalho básico de cópia única, a saída será entregue com a face voltada para baixo na ordem 1, 2, 3. • Em um trabalho de cópias múltiplas, a saída será entregue à Bandeja de saída com a face voltada para cima, com as cópias da primeira página embaixo e as cópias da última página em cima, na ordem 3/3/3, 2/2/2, 1/1/1. • Em um trabalho de cópias múltiplas com a utilização de uma Classificadora/Caixa postal, será entregue um conjunto de saída, com a face voltada para baixo, a cada um dos três escaninhos em separado, na ordem 1, 2, 3. 2 10 ADVERTÊNCIA: nunca abra a tampa do Alimentador automático de originais duplex enquanto a copiadora/impressora estiver em execução. Poderão ocorrer danos ou engasgue de documentos. 4 Nunca fraude as chaves da trava de segurança. Elas controlam os recursos de segurança internos do alimentador. 5 6 7 ALIMENTADOR AUTOMÁTICO DE ORIGINAIS DUPLEX 10–2 GUIA DO USUÁRIO DA DOCUCOLOR 12 Nomes e funções dos componentes 1 Os itens a seguir são os componentes principais do Alimentador automático de originais duplex, conforme ilustrado na Figura 2: 1. Lâmpada de alimentação de originais Esta lâmpada exibe uma seta verde quando um documento é inserido corretamente no alimentador. Esta luz também pode indicar um engasgue de documentos. 1 2 2 3 2. Bandeja de saída do Alimentador de originais Os documentos são entregues a esta bandeja. 3. Bandeja do Alimentador automático de originais duplex Coloque aqui os documentos para iniciar a cópia. 10 Figura 2: componentes do Alimentador automático de originais duplex Caminho de documentos Os documentos colocados na bandeja do Alimentador automático de originais duplex são alimentados em seqüência de cima para baixo, diretamente sobre o Vidro de originais. 4 Os documentos são entregues à Bandeja de saída de documentos após terem sido copiados. 5 6 7 GUIA DO USUÁRIO DA DOCUCOLOR 12 10–3 ALIMENTADOR AUTOMÁTICO DE ORIGINAIS DUPLEX Especificações de documentos 1 Sempre utilize os tipos de documentos de entrada recomendados para que o Alimentador automático de originais duplex funcione dentro das especificações de design. Poderão ocorrer engasgues se forem utilizados documentos não padronizados, resultando em documentos danificados. 2 Especificações padrão de documentos do AAOD 10 • Gramatura – a gramatura do documento deve ser de 16 a 32 lb (64 a 128 gsm). • Tamanho - América do Norte e América do Sul 8,5 x 5,5 polegadas, 8,5 x 11 polegadas, 8,5 x 14 polegadas, 11 x 17 polegadas e A4. - 4 Mercado europeu A5, A4, A3, 8,5 x 13 polegadas, 8,5 x 14 polegadas, 8,5 x 11 polegadas e 11 x 17 polegadas. 5 6 7 ALIMENTADOR AUTOMÁTICO DE ORIGINAIS DUPLEX 10–4 GUIA DO USUÁRIO DA DOCUCOLOR 12 Se o AAOD detectar documentos de tamanho não padronizado no alimentador, será exibida uma mensagem e a copiadora/impressora irá parar. Coloque estes documentos não padronizados no Vidro de originais ou insira o tamanho do documento utilizando o recurso Tamanho de original, na guia Recursos adicionados. Consulte a seção “Recursos adicionados” para obter mais informações. 1 2 Se o documento de entrada for ligeiramente menor ou maior do que um documento de tamanho padronizado, o Alimentador automático de originais duplex poderá detectá-lo como um documento de tamanho padronizado. Poderá haver áreas escuras ou perda de imagem ao longo das bordas. Insira o tamanho do documento, utilizando o recurso Tamanho de original, ou utilize o recurso Apagar bordas na guia Recursos adicionados. Consulte a seção “Recursos adicionados” para obter mais informações 10 4 5 6 7 GUIA DO USUÁRIO DA DOCUCOLOR 12 10–5 ALIMENTADOR AUTOMÁTICO DE ORIGINAIS DUPLEX Documentos não recomendados 1 2 10 Os tipos de documento a seguir causam engasgues de documentos ou funcionamento inadequado da copiadora/impressora. Faça cópias destes documentos colocando-os diretamente sobre o Vidro de originais. • Documentos de livro, panfleto e brochura • Documentos com rasgos, dobras ou colagens • Documentos com clipes e grampos • Documentos transparentes (o tamanho do documento não poderá ser detectado automaticamente ou a correia preta será copiada) • Documentos com carbono preto • Documentos de tamanho inferior a A5 (8,5 x 5,5 polegadas) 4 5 6 7 ALIMENTADOR AUTOMÁTICO DE ORIGINAIS DUPLEX 10–6 GUIA DO USUÁRIO DA DOCUCOLOR 12 Carregamento de documentos 1 É possível carregar até 50 documentos no AAOD. 1 Remova todos os clipes de papel ou grampos dos documentos. Alinhe os documentos. 2 Coloque os documentos com a face voltada para cima na Bandeja do AAOD, conforme ilustrado na Figura 3. Deslize os documentos para a esquerda, até que a Lâmpada verde de alimentação de originais acenda. Lâmpada de alimentação de originais 2 10 Se a lâmpada não acender, reajuste o alinhamento e/ou o posicionamento dos documentos até que acenda. Figura 3: colocar documentos na bandeja do AAOD 4 3 Deslize a guia de documentos em direção à pilha de documentos até que toque ligeiramente nas bordas laterais dos mesmos, conforme ilustrado na Figura 4. Se a guia de documentos estiver muito apertada, é possível que os documentos não sejam alimentados ou sejam danificados. Se a guia estiver muito frouxa, os documentos poderão se desviar à medida que forem alimentados, o que poderá causar um engasgue de documentos. 5 Figura 4: ajustar a guia de documentos 6 7 GUIA DO USUÁRIO DA DOCUCOLOR 12 10–7 ALIMENTADOR AUTOMÁTICO DE ORIGINAIS DUPLEX 4 Estenda a Bandeja de saída do AAOD para acomodar o tamanho dos documentos, conforme ilustrado na Figura 5. 5 Pressione o botão Iniciar. 1 2 Os documentos são alimentados automaticamente, um a um, no Vidro de originais. A alimentação se inicia a partir do topo da pilha de documentos. Figura 5: estender a Bandeja de saída do AAOD 10 4 5 6 7 ALIMENTADOR AUTOMÁTICO DE ORIGINAIS DUPLEX 10–8 GUIA DO USUÁRIO DA DOCUCOLOR 12 Liberação de engasgue de documentos 1 Quando ocorrer um engasgue de documentos no Alimentador automático de originais duplex, a Lâmpada de alimentação de originais (Figura 6) irá acender e serão exibidas na tela instruções para liberar o engasgue. Lâmpada de alimentação de originais 2 1 Abra a Tampa esquerda, levantando-a para a esquerda, e abra o Transportador de documentos, conforme ilustrado na Figura 7. Figura 6: Lâmpada de alimentação de originais Tampa esquerda 10 Transportador de documentos 4 2 Remova os documentos engasgados. Verifique e remova quaisquer pedaços de papel rasgados. Figura 7: abrir a Tampa esquerda e o Transportador de documentos 5 6 7 GUIA DO USUÁRIO DA DOCUCOLOR 12 10–9 ALIMENTADOR AUTOMÁTICO DE ORIGINAIS DUPLEX 3 Feche o Transportador de documentos e abaixe a Tampa esquerda. 4 Afaste a Guia de documentos da pilha de documentos, conforme ilustrado na Figura 8. Remova os documentos da bandeja do Alimentador de originais. 1 2 Figura 8: deslizar a Guia de documentos 10 4 5 Levante o AAOD e remova quaisquer documentos do Vidro de originais, conforme ilustrado na Figura 9. 6 Remova qualquer papel engasgado na correia do AAOD, conforme ilustrado na Figura 10. 7 Feche o AAOD. Figura 9: levantar o AAOD 5 6 Figura 10: remover o papel engasgado 7 ALIMENTADOR AUTOMÁTICO DE ORIGINAIS DUPLEX 10–10 GUIA DO USUÁRIO DA DOCUCOLOR 12 8 Verifique se existem rasgos, vincos e/ou dobras nos documentos antes de carregá-los novamente na bandeja do Alimentador de originais. 1 Documentos rasgados, amassados ou dobrados poderão causar um engasgue de documentos. PONTO CHAVE: se um documento estiver danificado, você poderá precisar usar o modo Interromper para fazer uma cópia a partir do Vidro de originais. Em seguida, você poderá retornar ao trabalho original e utilizar a cópia no lugar do documento danificado na pilha de documentos que você estiver copiando. 9 2 Verifique a mensagem na tela para certificar-se de que todos os engasgues tenham sido liberados. 10 Carregue a pilha de documentos novamente no Alimentador automático de originais duplex, de acordo com as instruções na Tela de toque. Reposicione a guia de documentos. 11 Pressione o botão Iniciar para reiniciar seu trabalho de cópia. 10 4 5 6 7 GUIA DO USUÁRIO DA DOCUCOLOR 12 10–11 ALIMENTADOR AUTOMÁTICO DE ORIGINAIS DUPLEX 1 2 10 4 5 6 7 ALIMENTADOR AUTOMÁTICO DE ORIGINAIS DUPLEX 10–12 GUIA DO USUÁRIO DA DOCUCOLOR 12 1 11. Classificadora/Caixa postal 2 Visão geral 3 A copiadora/impressora DocuColor 12 pode ser equipada com uma Classificadora/Caixa postal opcional, conforme ilustrado na Figura 1. A Classificadora/Caixa postal contém os seguintes componentes: 1 Alavanca de liberação da Classificadora/ Caixa postal. 2 Escaninhos da Classificadora/Caixa postal: as cópias são entregues aqui no modo Classificar ou Empilhar. 3 Bandeja de compensação de apanha (BCA): as cópias serão entregues aqui quando a Bandeja de compensação de apanha for selecionada. 1 2 11 4 3 Figura 1: DocuColor 12 com Classificadora/ Caixa postal 5 Quando a unidade estiver conectada somente a uma copiadora, a Bandeja de compensação de apanha atuará como uma bandeja de apanha de alta capacidade e não irá compensar a saída. 4 Portas frontais direita e esquerda: abra estas portas para liberar os engasgues de papel. 6 7 GUIA DO USUÁRIO DA DOCUCOLOR 12 11–1 CLASSIFICADORA/CAIXA POSTAL 1 ADVERTÊNCIA: não coloque os dedos entre os Escaninhos enquanto a Classificadora/Caixa postal estiver em operação. ADVERTÊNCIA: nunca fraude a chave da tranca de segurança. Poderão ocorrer danos ou engasgue de papel. 2 Essa chave irá desligar a força da Classificadora/ Caixa postal quando você abrir as portas frontais ou quando você mover a Classificadora/Caixa postal para a direita, para liberar um engasgue de papel. 3 11 5 6 7 CLASSIFICADORA/CAIXA POSTAL 11–2 GUIA DO USUÁRIO DA DOCUCOLOR 12 Utilização da classificadora/caixa postal 1 A Classificadora/Caixa postal opcional atua como uma classificadora para a configuração de copiadora independente DocuColor 12. Ela atua como uma classificadora ou caixa postal para a configuração de copiadora/impressora DocuColor 12. Contate o representante da Xerox para alterar a funcionalidade. 2 Ao utilizar a Classificadora/Caixa postal opcional, as cópias serão entregues aos Escaninhos da Classificadora/Caixa postal ou à Bandeja de compensação de apanha de uma das seguintes maneiras: • Alceadas 3 As cópias são classificadas nos Escaninhos da Classificadora/Caixa postal, com um conjunto de saída entregue com a face voltada para baixo a cada escaninho requerido, na mesma seqüência dos documentos originais. Por exemplo, em um trabalho de três páginas em que 3 conjuntos forem requeridos, um conjunto de saída será entregue com a face voltada para baixo a cada um dos três escaninhos em separado, na ordem 1,2 3. 11 5 6 7 GUIA DO USUÁRIO DA DOCUCOLOR 12 11–3 CLASSIFICADORA/CAIXA POSTAL • 1 As cópias são empilhadas seqüencialmente nos Escaninhos da Classificadora/Caixa postal pelos números das páginas dos documentos. Por exemplo, em um trabalho de três páginas em que 3 conjuntos forem requeridos, um conjunto de saída será entregue, com a face voltada para cima, na ordem 1/1/1, 2/2/2, 3/3/3. Em conseqüência, todas as cópias da primeira página ficarão embaixo do conjunto e todas as cópias da última página ficarão por cima. 2 3 Não alceadas Cada escaninho da Classificadora/Caixa postal pode sustentar até 100 cópias de papel de 20 lb (75 gsm). A Classificadora/Caixa postal pode aceitar tamanhos de papel de 8,5 x 11 polegadas (A4) a 11 x 17 polegadas (A3). 11 Se você fizer cópias em transparências utilizando a Bandeja de papel 5, as cópias e intercaladores serão entregues à Bandeja de compensação de apanha. NOTA: • Qualquer trabalho que utilizar a Bandeja de papel 5 será sempre entregue à Bandeja de compensação de apanha. • O número de conjuntos alceados limita-se a 10, o número de escaninhos. 5 6 7 CLASSIFICADORA/CAIXA POSTAL 11–4 GUIA DO USUÁRIO DA DOCUCOLOR 12 Liberação de engasgue de papel 1 Quando ocorrer um engasgue de papel, uma mensagem de engasgue de papel e as instruções para liberação do mesmo serão exibidas na tela. PONTO CHAVE: remova o papel engasgado cuidadosa e gradualmente para não rasgá-lo. Se isso ocorrer, certifique-se de remover todos os pedaços rasgados. 1 2 Empurre a alavanca de liberação da Classificadora/Caixa postal em direção à mesma e puxe a unidade para a direita, afastando-a da copiadora/impressora, conforme ilustrado na Figura 2. 3 11 Figura 2: Sorter/Mailbox Release Lever 5 2 Remova qualquer papel preso na interface entre a Porta direita da copiadora/impressora e a Classificadora/Caixa postal, conforme ilustrado na Figura 3. 6 Figura 3: remover o papel da área de interface 7 GUIA DO USUÁRIO DA DOCUCOLOR 12 11–5 CLASSIFICADORA/CAIXA POSTAL 3 1 Se o engasgue estiver atrás da Porta frontal esquerda da Classificadora/Caixa postal: 1. Abra a Porta frontal esquerda (Figura 4). 2. Empurre a alavanca verde (5) para baixo, conforme ilustrado na Figura 3, para liberar o defletor, e gire o botão (6) para liberar qualquer papel engasgado. 2 3. Remova o papel engasgado com cuidado. 4. Levante a alavanca para prender o defletor. 5. Feche a Porta frontal esquerda. Figura 4: atrás da Porta frontal esquerda 3 11 Figura 5: atrás da Porta frontal direita 5 6 Figura 6: atrás da Porta frontal direita (parte inferior) 7 CLASSIFICADORA/CAIXA POSTAL 11–6 GUIA DO USUÁRIO DA DOCUCOLOR 12 4 Se o engasgue estiver atrás da Porta frontal direita da Classificadora/Caixa postal: 1 1. Abra a Porta frontal direita. 2. Empurre a alavanca verde para baixo, para liberar o defletor, e remova qualquer papel engasgado (Figura 5). 3. Levante a alavanca para prender o defletor. 2 4. Empurre a alavanca superior para a esquerda para abrir a área de transporte. Remova qualquer papel engasgado com cuidado. 5. Empurre a alavanca para a direita e prenda-a no lugar. 6. Feche a Porta frontal direita. 3 5 Remova o papel engasgado e empurre a Classificadora/Caixa postal de volta ao lugar. 6 Continue seu trabalho de cópia, se for exibida uma mensagem na tela instruindo-o a pressionar Iniciar para continuar. Se a mensagem de engasgue de papel for exibida novamente, repita os passos anteriores para liberar o engasgue de papel ainda existente. 11 5 6 7 GUIA DO USUÁRIO DA DOCUCOLOR 12 11–7 CLASSIFICADORA/CAIXA POSTAL 1 2 3 11 5 6 7 CLASSIFICADORA/CAIXA POSTAL 11–8 GUIA DO USUÁRIO DA DOCUCOLOR 12 1 12. Solução de problemas 2 Visão geral 3 A copiadora/impressora DocuColor 12 é projetada para auxiliá-lo a identificar e resolver os problemas à medida que aparecerem. A copiadora/impressora pode detectar os problemas e exibir a ação corretiva na tela, conforme ilustrado na Figura 1. Se as instruções para a solução de um problema em particular não forem exibidas na tela, consulte as tabelas nas páginas seguintes para ajudá-lo a resolver o problema. Figura 1: uma tela de falhas típica 4 Esta seção descreve as falhas da copiadora/ impressora e como executar o procedimento de recuperação adequado. Em alguns casos, seus esforços podem não ser suficientes para limpar uma falha. Quando isso acontecer, você deverá ligar para o Centro de Suporte a Clientes da Xerox. Antes de ligar solicitando assistência, execute os passos fornecidos nas páginas seguintes. 12 6 7 GUIA DO USUÁRIO DA DOCUCOLOR 12 12–1 SOLUÇÃO DE PROBLEMAS 1 2 3 1 Com a força ligada e a copiadora/impressora em uma condição de falha, pressione o botão Parar no Painel de controle. 2 Anote as informações a seguir, para que você possa fornecê-las ao representante da Xerox no centro de suporte: • Com o botão Parar pressionado, anote os códigos de falha exibidos. • Anote o número de série da máquina, constante na etiqueta na parte interna da tampa inferior esquerda da copiadora/ impressora. O número também pode ter sido registrado na parte interna da capa frontal deste manual. Se os problemas forem de qualidade de cópia, salve as cópias com defeito para que o representante de serviços da Xerox examine. 4 Para obter suporte de aplicativos da DocuColor 12, ajuda ao usuário e suporte de serviços, ligue para o Centro de Suporte a Clientes da Xerox. Figura 2: local do número de série da máquina 12 6 7 SOLUÇÃO DE PROBLEMAS 12–2 GUIA DO USUÁRIO DA DOCUCOLOR 12 Liberação de engasgue de papel 1 O papel pode engasgar em diversas áreas dentro da copiadora/impressora: • Atrás da Porta esquerda • Atrás da Porta direita • Atrás da Porta frontal • No Caminho de duplex • Na área de saída, isto é, próximo à Bandeja de saída (ou na Classificadora/Caixa postal) • Próximo à saída de papel para a Bandeja de papel 5 2 3 Quando ocorrer um engasgue de papel, será exibida uma mensagem na área de mensagens da Tela de toque com as ações corretivas a serem tomadas, conforme ilustrado na Figura 3. Ocasionalmente, ocorrem vários engasgues de papel simultâneos ou várias folhas de papel engasgam durante um trabalho de cópia prolongado. Uma mensagem de engasgue de papel é exibida, até que todos os engasgues de papel na copiadora/impressora tenham sido liberados. A Tela de toque exibe a tela de mensagens adequada para a área da copiadora/ impressora que precisa ser verificada, até que todos os engasgues tenham sido liberados. Figura 3: uma tela de falhas típica 4 12 6 7 GUIA DO USUÁRIO DA DOCUCOLOR 12 12–3 SOLUÇÃO DE PROBLEMAS 1 PONTO CHAVE: remova gradualmente o papel engasgado para não rasgá-lo. Se isso ocorrer, certifique-se de remover todos os pedaços rasgados. A ação necessária para liberar um engasgue de papel varia conforme a localização do mesmo. Os procedimentos de liberação para cada uma das áreas são fornecidos nas seções a seguir. 2 3 Ocasionalmente, você poderá precisar seguir mais de um procedimento de liberação para liberar completamente o caminho de papel. Se este for o caso, inicie nos lados da copiadora/ impressora e, em seguida, libere o engasgue da frente. Leia as instruções e siga com cuidado os passos na ordem fornecida. Se você não seguir as instruções em seqüência, a copiadora/impressora poderá ficar sujeita a engasgues de papel mais complexos. Quando o engasgue for liberado com êxito e todas as portas estiverem fechadas, será exibida uma mensagem instruindo-o a continuar ou alterar os trabalhos exibidos na Tela de toque. 4 Prevenção de engasgues de papel Para evitar engasgues de papel: 12 • Certifique-se de que o papel utilizado não esteja danificado. Descarte qualquer papel danificado. • Certifique-se de posicionar as guias de papel levemente contra o papel. Se os engasgues persistirem: 6 • Inverta a pilha de papel na bandeja de papel adequada. O franzimento excessivo do papel pode, por vezes, causar engasgues de papel. • Carregue papel recém aberto na bandeja de papel adequada. Se os engasgues de papel cessarem, descarte o papel que os tiverem causado. 7 SOLUÇÃO DE PROBLEMAS 12–4 GUIA DO USUÁRIO DA DOCUCOLOR 12 Engasgue de papel atrás da porta esquerda 1 NOTA: o papel que estiver parcialmente fora da copiadora/impressora poderá ficar mais gravemente engasgado, se não for removido antes de você abrir o Módulo de caminho de papel. Certifique-se de que todos os papéis estejam liberados desta área, especialmente aqueles posicionados entre as bandejas de papel e a Área de registro do Módulo de caminho de papel. 1 2 2 Observe a área do engasgue atrás da Porta esquerda, exibida na Tela de toque. 3 Siga um destes procedimentos: • Se ocorrer um engasgue de papel nas Bandejas de papel 1, 2, 3 ou 4, abra o painel lateral na Porta esquerda e remova o papel engasgado cuidadosamente, conforme ilustrado na Figura 4. 4 • Figura 4: liberar um engasgue do lado esquerdo 12 Se ocorrer um engasgue de papel próximo à Bandeja de papel 5, levante a alavanca de liberação na Bandeja de papel 5 e abra o painel, conforme ilustrado na Figura 5. 6 3 Feche todos os painéis abertos. 7 Figura 5: abrir o painel da Bandeja de papel 5 GUIA DO USUÁRIO DA DOCUCOLOR 12 12–5 SOLUÇÃO DE PROBLEMAS Engasgue de papel atrás da porta direita 1 2 1 Observe a área do engasgue atrás da Porta direita, exibida na Tela de toque. 2 Se houver uma Classificadora/Caixa postal, empurre a alavanca de liberação, conforme ilustrado na Figura 6, e afaste a Classificadora/ Caixa postal da copiadora/impressora. 3 Abra a Porta direita, conforme ilustrado na Figura 7. 4 Remova todos os papéis que estiverem visíveis na área. 5 Feche a Porta direita. 3 4 Figura 6: a alavanca de liberação da Classificadora/Caixa postal 12 6 Figura 7: abrir a Porta direita Se houver uma Classificadora/Caixa postal, empurre-a de volta ao lugar. 7 SOLUÇÃO DE PROBLEMAS 12–6 GUIA DO USUÁRIO DA DOCUCOLOR 12 Engasgue de papel atrás da porta frontal 1 1 Quando a Tela de toque exibir uma mensagem indicando um engasgue atrás da Porta frontal, abra-a conforme ilustrado na Figura 8. 2 3 2 3 Gire a alavanca verde no sentido horário, conforme ilustrado na Figura 9, e puxe o Módulo de caminho de papel para fora até que esteja completamente aberto. Figura 8: abrir a Porta frontal 4 Verifique se há na Tela de toque uma nova mensagem indicando a área do engasgue. PONTO CHAVE: verifique e libere todos os engasgues no Módulo de caminho de papel antes de fechá-lo. 12 Figura 9: girar a alavanca verde no sentido horário 6 7 GUIA DO USUÁRIO DA DOCUCOLOR 12 12–7 SOLUÇÃO DE PROBLEMAS 4 1 Na Área de registro, levante o defletor marcado com 1 e remova com cuidado o papel engasgado, conforme ilustrado na Figura 10. Pressione delicadamente o defletor de volta ao lugar. NOTE: se ocorrerem engasgues de transparências nesta área, verifique a Bandeja de papel 5 para certificar-se de que as transparências estejam carregadas com a faixa branca voltada para baixo. 2 3 Figura 10: Área 1 na Área de registro ADVERTÊNCIA: a Área do fusor é muito quente. Tome cuidado ao liberar um engasgue nesta área. ADVERTÊNCIA: o óleo do fusor pode causar irritação aos olhos. Lave bem as mãos com água e sabão e evite tocar nos olhos, caso seus dedos estejam sujos com o óleo do fusor. 4 5 Na Área 2 do fusor, puxe cuidadosamente para a esquerda qualquer papel que esteja na área de entrada para liberá-lo, conforme ilustrado na Figura 11. 12 6 Figura 11: Área 2 do fusor 7 SOLUÇÃO DE PROBLEMAS 12–8 GUIA DO USUÁRIO DA DOCUCOLOR 12 Se o engasgue de papel for na Área de saída do fusor, localize a alavanca da Área de saída do fusor à direita do Módulo de caminho de papel, conforme ilustrado na Figura 12. Mova a alavanca para a direita e remova cuidadosamente o papel engasgado. Coloque a alavanca com cuidado de volta ao lugar. 1 2 6 Nas Áreas 3 e 4 do caminho de duplex, pressione delicadamente as alavancas para baixo para liberar o defletor do Alinhador (alavanca esquerda) e o defletor de Duplex (alavanca direita), conforme ilustrado na Figura 13. 7 Remova o papel engasgado e coloque as alavancas de volta ao lugar. Figura 12: Área de saída do fusor 3 4 Área 3 Área 4 Figura 13: Duplex Path Areas 8 Empurre o Módulo de caminho de papel com firmeza até que esteja no lugar correto. Gire a alavanca verde no sentido anti-horário para travar o módulo, conforme ilustrado na Figura 14. 6 Figura 14: girar a alavanca verde no sentido anti-horário GUIA DO USUÁRIO DA DOCUCOLOR 12 12–9 12 SOLUÇÃO DE PROBLEMAS 7 Engasgue de papel dentro de uma bandeja de papel 1 O papel que estiver parcialmente fora da bandeja de papel quando esta for aberta poderá causar engasgues mais complexos ao se rasgar. Os pedaços rasgados poderão ficar engasgados em áreas inacessíveis. 2 3 1 Utilize a mensagem exibida na Tela de toque para localizar o engasgue de papel. 2 Utilize os procedimentos anteriores para liberar qualquer papel que esteja atrás da Porta esquerda ou direita da copiadora/impressora. 3 Abra lentamente a bandeja de papel adequada. Se você escutar um ruído de papel sendo rasgado ou amassado, pare de abrir a bandeja de papel. Tente segurar e remover o papel danificado, sem abrir a bandeja de papel ainda mais. 4 Se não conseguir pegar o papel, abra com cuidado a bandeja de papel um pouco mais e tente novamente. 12 6 4 Remova todo o papel danificado, conforme ilustrado na Figura 15. 5 Reajuste a pilha de papel na bandeja para a posição adequada. Certifique-se de que a altura da pilha de papel não ultrapasse a linha de preenchimento MÁX. na bandeja. 6 Ajuste as guias de bordas de modo que toquem ligeiramente no papel. 7 Feche a bandeja de papel lentamente para evitar o deslocamento da pilha. Figura 15: liberar um engasgue de papel no interior de uma Bandeja de papel 7 SOLUÇÃO DE PROBLEMAS 12–10 GUIA DO USUÁRIO DA DOCUCOLOR 12 Engasgue de papel dentro da bandeja de papel 5 1 1 Utilize a mensagem exibida na Tela de toque para localizar o engasgue de papel. 2 Se necessário, segure a alavanca central superior e levante o topo da Bandeja de papel 5 em direção à copiadora/impressora, para acessar o engasgue, conforme ilustrado na Figura 16 e na Figura 16. 3 2 Alavanca central superior Remova todos os papéis engasgados visíveis, inclusive quaisquer folhas parcialmente alimentadas. 3 Se não conseguir apanhar todo o papel engasgado na entrada da Bandeja de papel 5, abra a Porta frontal e siga o procedimento “Engasgue de papel atrás da porta frontal.” Figura 16: segurar o topo da Bandeja de papel 5 4 Após liberar todos os engasgues de papel, segure a alavanca central superior e abaixe o topo da Bandeja de papel 5. Reajuste a pilha e a guia de papel na Bandeja de papel 5. PONTO CHAVE: 12 • Mova a guia de bordas de modo que toque ligeiramente na pilha de papel. Ajuste a guia de bordas a cada vez que você carregar papel na Bandeja de papel 5. • Se a Bandeja de papel 5 não estiver completamente estendida, poderão ocorrer engasgues de papel ou falhas de registro. Figura 17: levantar o topo da Bandeja de papel 5 6 7 GUIA DO USUÁRIO DA DOCUCOLOR 12 12–11 SOLUÇÃO DE PROBLEMAS Solução de problemas de hardware 1 ADVERTÊNCIA: ao liberar o caminho de papel na Área do fusor (localizado no Módulo de caminho de papel), lembre-se que as superfícies estão quentes. Para evitar ferimentos, proceda com cuidado. 2 Problema Solução sugerida Reinstale o cartucho de tinta seca utilizando o procedimento a seguir: Cartucho de tinta seca: • O operador não consegue inserir novamente um cartucho de tinta seca parcialmente cheio, após ele ter sido removido. 3 • O operador removeu por engano o cartucho de tinta seca errado e deseja inseri-lo novamente. NOTA: este procedimento pode resultar em derramamento de tinta seca no chão. Para proteger o chão, coloque um forro ou pano descartável embaixo e em frente à copiadora/ impressora. • Reinstale o cartucho de tinta seca usado e parcialmente cheio, empurrando-o até que esteja completamente assentado no anteparo traseiro. Gire o cartucho na direção indicada na etiqueta localizada na copiadora/impressora. Para obter mais informações, consulte o Guia de Administração do Sistema, Reposição do cartucho de tinta seca (toner). 4 • Na próxima solicitação de serviços, informe ao representante de serviços da Xerox a ação descrita acima, uma vez que poderá ser necessário limpar a tinta seca nos componentes internos da copiadora/ impressora. 12 6 7 SOLUÇÃO DE PROBLEMAS 12–12 GUIA DO USUÁRIO DA DOCUCOLOR 12 Problema Solução sugerida A energia elétrica para a copiadora/impressora parece estar desligada, embora a Chave de força principal esteja ligada e a saída de alimentação para a copiadora/impressora esteja em operação. A copiadora/impressora é equipada com um recurso de segurança adicional, para fornecer proteção no caso de uma fonte de alimentação elétrica incorretamente conectada à copiadora/impressora. Este dispositivo, um Protetor contra falhas de aterramento (PFA), irá cortar toda a energia para a copiadora/ impressora se uma falha elétrica for detectada. Caso não pareça haver energia para a copiadora/impressora, verifique se a chave no PFA foi desengatada. O PFA está localizado no painel traseiro inferior da copiadora/impressora. Se a chave estiver na posição desligada (para baixo), o PFA estará ativado. Gire a chave para cima e verifique se a alimentação elétrica foi restaurada. Se a alimentação tiver sido restaurada, continue a operar a copiadora/impressora normalmente. Se o PFA for ativado novamente, ligue para seu representante. Consulte a seção 1, “Familiarização com a DocuColor 12”, para obter informações adicionais. 1 2 3 4 12 6 7 GUIA DO USUÁRIO DA DOCUCOLOR 12 12–13 SOLUÇÃO DE PROBLEMAS Solução de problemas de programação 1 Problema Solução sugerida A Tela de toque do Painel de controle não responde a um comando de toque. Pressione Limpar tudo no Painel de controle. Toque em um botão selecionável na Tela de toque com o dedo. É necessária uma leve pressão para fazer com que a copiadora/ impressora reaja. 2 Se o problema persistir, abra a Porta frontal da copiadora/impressora. Feche a Porta frontal e faça uma seleção na Tela de toque. Se a Tela de toque não responder a nenhum comando de toque, desligue a força. Aguarde 15 segundos. Em seguida, ligue a força. Reprograme a copiadora/impressora para os recursos de cópia desejados. 3 Você não consegue programar um trabalho enquanto a tela Informações está aberta. 4 Não será possível programar trabalhos ou fazer cópias enquanto algumas telas, como as telas de administração, de liberação de engasgue ou de informação sobre o status de consumíveis, estiverem abertas. Siga as instruções na tela de informações. Em seguida, programe o trabalho desejado. Os recursos da copiadora/impressora não são selecionáveis. Determinados recursos não podem ser selecionados em função das seleções anteriores. Geralmente, os recursos ou botões que você pode selecionar apresentam-se selecionáveis para indicar que você pode utilizálos com as seleções anteriores. Consulte o capítulo 2, “Familiarização com a DocuColor 12”, para obter mais informações sobre os botões. Você não consegue concluir a programação. A copiadora/impressora atinge o limite de tempo de expiração muito rapidamente e restaura as configurações padrão. Tente concluir toda a programação mais rapidamente. Os valores de tempo de expiração foram excedidos durante a programação. Os valores podem ser alterados pelo Administrador do sistema. Consulte o Guia de Administração do Sistema para obter informações sobre o ajuste dos Tempos de expiração da máquina. 12 6 7 SOLUÇÃO DE PROBLEMAS 12–14 GUIA DO USUÁRIO DA DOCUCOLOR 12 Solução de problemas de processador 1 Problema Transparências Solução sugerida Utilize transparências com uma faixa branca pintada ou removível. Carregueas com a faixa voltada para baixo, como a borda anterior da folha na Bandeja de papel 5. 2 Carregue as transparências seguindo as instruções na seção “Papel e bandejas de papel”. As transparências são muito oleosas Faça 5 cópias de folhas em branco, com a opção Cor máxima no estoque de papel para eliminar o excesso de óleo do sistema. Recarregue as transparências na Bandeja de papel 5 e continue o trabalho de cópia. Utilize a opção Intercalador de transparências. 3 Consulte o Guia de Utilização de Materiais Coloridos e Materiais Recomendados para a DocuColor 12 para obter mais informações sobre as transparências. As transparências de 11 x 17 polegadas (A3) engasgam ao sair da copiadora/ impressora para a Bandeja de saída Remova cada cópia das transparências de 11 x 17 polegadas (A3) da Bandeja de saída, antes que as cópias subseqüentes saiam da copiadora/impressora. As transparências ficam grudadas após a cópia Selecione o recurso Intercalador de transparências para eliminar o problema. Alimentação de folhas múltiplas a partir das bandejas de papel Não preencha as bandejas de papel acima da linha indicadora de preenchimento MÁX. As Bandejas 1, 2, 3 e 4 suportam aproximadamente 550 folhas de papel de 24 lb (90 gsm). 4 Remova o papel da bandeja e sopre as folhas para separar as que estiverem juntas. 12 As folhas perfuradas podem colar-se umas às outras nos furos. Remova o papel da bandeja e sopre as folhas para separar as que estiverem juntas. Alimentação de folhas múltiplas a partir da Bandeja de papel 5 O papel e as transparências podem grudar-se, se as condições ambientais forem muito secas e provocarem eletricidade estática excessiva. Aumente o nível de umidade na sala da copiadora/impressora para minimizar a eletricidade estática. 6 Não sobrecarregue a Bandeja de papel 5. Sopre levemente as transparências, para separar as folhas antes de carregálas na Bandeja de papel 5. Se a alimentação de folhas múltiplas continuar, alimente as transparências uma a uma a partir da Bandeja de papel 5. 7 GUIA DO USUÁRIO DA DOCUCOLOR 12 12–15 SOLUÇÃO DE PROBLEMAS 1 Problema As folhas não são alimentadas a partir da Bandeja de papel 5 2 Solução sugerida Certifique-se de que a altura da pilha não exceda a linha de preenchimento MÁX. Certifique-se de que a guia de papel não esteja muito apertada. A guia de papel deve ser ajustada de modo a ficar bem-arranjada contra a pilha de papel. O papel engasga ao sair das Bandejas de papel Certifique-se de que as guias de bordas da bandeja de papel fiquem bemarranjadas contra a pilha de papel. Não preencha as bandejas de papel acima da linha indicadora de preenchimento MÁX. A Bandeja 1 suporta aproximadamente 500 folhas de papel de 20 lb. (75 gsm). As Bandejas 2, 3 e 4 suportam aproximadamente 550 folhas de papel de 20 lb. (75 gsm). 3 Feche a bandeja lentamente para evitar o deslocamento da pilha de papel. A saída engasga ao sair da copiadora/impressora para a Bandeja de apanha de saída 4 Certifique-se de que o papel corresponda ao tipo definido para a Bandeja de papel. Quando não houver uma Classificadora/Caixa postal, a Bandeja de apanha de saída poderá suportar até 250 folhas de papel de 20 lb (75 gsm). Esvazie a bandeja de apanha quando a saída se aproximar desse limite, para assegurar a produção contínua. Certifique-se de que a primeira folha não esteja bloqueando a saída de papel, particularmente para a saída de 11 x 17 polegadas. A saída engasga ao sair da copiadora/impressora para a Bandeja de compensação de apanha 12 Certifique-se de que o papel corresponda ao tipo definido para a Bandeja de papel. A Bandeja de compensação de apanha da Classificadora/Caixa postal tem uma capacidade de 500 folhas de papel de 20 lb (75 gsm). Remova a saída quando tiver se aproximado desse limite, para assegurar a produção contínua. Certifique-se de que a primeira folha não esteja bloqueando a saída de papel, particularmente para a saída de 11 x 17 polegadas. 6 A saída de 11 x 17 polegadas bloqueia a saída Certifique-se de que a primeira folha da saída de 11 x 17 polegadas saia completamente. As cópias originárias da Bandeja de papel 5 são desviadas. Podem estar ocorrendo engasgues. A guia de papel na Bandeja de papel 5 pode não estar ajustada corretamente ou pode estar muito apertada contra a pilha de papel. Certifique-se de que a guia de papel esteja bem-arranjada contra a pilha de papel. A copiadora/impressora não faz cópias quando Papel automático está selecionado. Para que a seleção de Papel automático funcione corretamente, o tamanho do documento original deve ser igual ao do abastecimento de papel carregado em pelo menos uma das bandejas. Caso contrário, selecione o tamanho de bandeja de papel que melhor atenda às suas necessidades. Ou, se desejar continuar a utilizar o recurso Papel automático, carregue uma das bandejas com papel de tamanho igual ao do documento original. 7 SOLUÇÃO DE PROBLEMAS 12–16 GUIA DO USUÁRIO DA DOCUCOLOR 12 Problema Perda de informações ou exclusões de imagens nas cópias feitas em papel dobrado ou amassado. Solução sugerida Se precisar utilizar papel dobrado ou amassado, utilize um papel de cópia de baixa gramatura, de 20 lb (75 gsm). Além disso, evite produzir imagens na área dobrada ou amassada do papel de cópia. 1 Manuseie o papel de cópia com cuidado. Áreas ligeiramente amassadas ou dobradas podem resultar em exclusões de saída. Cópias recentes utilizadas como documentos originais causam engasgues no Alimentador automático de originais duplex. Este problema é causado pelo óleo utilizado no processo de fusão. O problema pode ser minimizado ou eliminado guardando-se a saída por algum tempo, de modo que o óleo possa evaporar, antes de utilizá-la como documentos originais. 2 3 4 12 6 7 GUIA DO USUÁRIO DA DOCUCOLOR 12 12–17 SOLUÇÃO DE PROBLEMAS Problema 1 Franzimento excessivo de papel Solução sugerida O franzimento de papel pode ser resultado: • Da massa da cobertura de tinta seca (toner) na cópia - quanto maior a massa do toner, maior o franzimento do papel. • Da gramatura do papel. • Das condições de umidade na copiadora/impressora. 2 Às vezes, é possível minimizar os problemas de franzimento, virando o papel na bandeja e refazendo as cópias. Se ainda houver franzimento excessivo, utilize um papel de gramatura mais alta. Certifique-se de que o papel corresponda ao tipo definido para a Bandeja de papel. 3 Tente reduzir a quantidade de tinta seca no papel de cópia, selecionando o recurso Foto como o Tipo de documento e/ou as opções de qualidade de imagem mais claras e/ou de menor contraste. Selecione a opção Cor máxima em vez de 3 passes de cor, para reduzir a quantidade de tinta seca no papel de cópia. Quando não houver uma Classificadora/Caixa postal, a Bandeja de apanha de saída poderá suportar até 250 folhas de papel de 20 lb (75 gsm). Esvazie a bandeja de apanha quando a saída se aproximar desse limite, para assegurar a produção contínua. 4 A Bandeja de compensação de apanha da Classificadora/Caixa postal tem uma capacidade de 500 folhas de papel de 20 lb (75 gsm). Remova a saída quando tiver se aproximado desse limite, para assegurar a produção contínua. Guarde a saída por algum tempo, de modo que qualquer excesso de óleo possa evaporar, antes de usá-la como documentos originais. 12 A cópia de áreas de fundo de alta densidade, ou de documentos com áreas de densidade alternando entre alta e baixa, resulta em mais franzimento. Tente reduzir o grau de franzimento, ajustando os controles de qualidade de cópia para reduzir a quantidade de tinta seca nas cópias. Coloque a copiadora/impressora e o papel em uma sala com ar condicionado, para minimizar a umidade do ambiente. 6 Tente fazer as cópias em papel mais espesso ou estoques de papel que sejam menos sensíveis à umidade. 7 SOLUÇÃO DE PROBLEMAS 12–18 GUIA DO USUÁRIO DA DOCUCOLOR 12 Solução de problemas de qualidade de saída utilizando as guias cópia básica, recursos adicionados ou qualidade de imagem Problema 1 Solução sugerida Padrões moiré nas cópias Este problema ocorre, às vezes, quando os documentos originais contêm imagens de meio tom. Execute as soluções sugeridas a seguir, na seguinte ordem: 2 • Selecione Meio tom como o Tipo de original. • Gire o original no Vidro de originais em 180 graus. 3 • Reduza ou amplie a saída em 5%. • Use o recurso Nitidez para selecionar opções de Mais suave, até que os padrões moiré não estejam visíveis. • Certifique-se de que o Tipo de original selecionado seja Gráficos e mapas. O documento não está sendo copiado por inteiro 4 Insira o Tamanho do original. Reduza a imagem. Certifique-se de que a colocação do documento corresponda à configuração de Orientação do original. 12 6 7 GUIA DO USUÁRIO DA DOCUCOLOR 12 12–19 SOLUÇÃO DE PROBLEMAS Problema 1 Solução sugerida Imagens difusas e diáfanas ocorrem ao copiar um documento que esteja em papel fino. Selecione a opção Supressão de fundo no recurso Equilíbrio de cores predefinido, na guia Qualidade de imagem. Para eliminar as imagens diáfanas indesejadas, coloque um documento fino (translúcido) no Vidro de originais. Cubra o documento com uma folha de papel preta (ou muito escura), que seja do mesmo tamanho do documento que você estiver copiando. 2 Coloque o documento original de duas faces no Vidro de originais com uma folha de papel em branco sobre ele. Ajuste o controle de Clarear/Escurecer para Clarear. 3 Selecione o tipo de documento Foto e texto ou Texto e Auto contraste do recurso Clarear/ Escurecer ou Supressão de fundo do recurso Equilíbrio de cores predefinido, na guia Qualidade de imagem. 4 Uma borda preta aparece na borda da cópia, quando uma opção de redução é selecionada. Selecione a opção Deslocamento automático no recurso Deslocamento de margem ou o recurso Apagar bordas na guia Recursos adicionados. Uma borda preta aparece na cópia de um documento. Selecione a opção Deslocamento automático no recurso Deslocamento de margem ou o recurso Apagar bordas na guia Recursos adicionados. Ou: Programe o Tamanho de original na guia Recursos adicionados para o documento com bordas escuras que desejar copiar. 12 6 7 SOLUÇÃO DE PROBLEMAS 12–20 GUIA DO USUÁRIO DA DOCUCOLOR 12 Problema Solução sugerida Exclusões nas bordas das cópias. A exclusão de bordas em ambas as faces da cópia é normal, e é maior na borda anterior da mesma. Configure a opção Apagamento variável do recurso Apagar bordas para 4 mm, para minimizar a exclusão. Selecione o tamanho para o documento original na guia Recursos adicionados e uma configuração adequada na opção Reduzir/Ampliar da guia Cópia básica. Consulte a seção “Recursos adicionados” para obter as especificações de apagamento de bordas. 1 2 Pode haver umidade no papel. Carregue um novo abastecimento de papel nas bandejas. Algumas exclusões podem ser causadas por pequenos pedaços de papel remanescentes nos componentes da copiadora/impressora, após um engasgue de papel ter sido liberado. Ao liberar um engasgue de papel, certifiquese de procurar e remover quaisquer fragmentos de papel. As cópias feitas a partir de fotografias apresentam cor ou fundo nas bordas da saída. A maioria das emulsões usadas para revelar fotografias possuem cor. Às vezes, esta cor aparece na borda da fotografia. Para evitar que a cor seja copiada como parte da imagem ou como fundo, utilize o recurso Apagar bordas, na guia Recursos adicionados, para apagar deliberadamente a cor ou o fundo indesejado da borda. As cópias feitas com a utilização do recurso Reduzir/Ampliar 100% não incluem toda a imagem ao longo da borda do documento. Selecione o recurso Tamanho de original e programe o tamanho exato do documento com bordas escuras que desejar copiar. A saída está muita clara. Utilize o recurso Clarear/Escurecer para selecionar um nível mais escuro. Selecione a opção Texto ou Gráficos e mapas no recurso Tipo de original. A saída está muito escura. Utilize o recurso Clarear/Escurecer para selecionar um nível mais claro. Selecione a opção Foto no recurso Tipo de original. A saída possui muito contraste. Selecione Saturação de menos cor (para Suave) na guia Qualidade de imagem. A saída possui pouco contraste. Selecione Saturação de mais cor (para Vivo) na guia Qualidade de imagem. Selecione a opção Gráficos e mapas no recurso Tipo de original. 3 4 12 6 7 GUIA DO USUÁRIO DA DOCUCOLOR 12 12–21 SOLUÇÃO DE PROBLEMAS Problema 1 Solução sugerida Fundo nas cópias. Examine o documento de entrada para descobrir a origem do problema. Certifique-se de que o documento esteja reto no Vidro de originais e que a tampa de documentos esteja fechada. Na guia Qualidade de imagem, ajuste o controle de Clarear/Escurecer para Clarear. 2 Ao fazer cópias em preto, selecione Preto como a Cor de saída. Reduza os valores de Equilíbrio de cores - Baixa densidade para que o fundo não apareça nas cópias. Ao copiar em cores, configure a Cor de saída para Cor automática e defina a opção Equilíbrio de cores predefinido, Supressão de fundo, para que o fundo não apareça nas cópias. 3 Determine o tipo de documento que estiver copiando. No recurso Tipo de original, indique se o original é Foto e texto, Texto, Foto ou Gráficos e mapas, para obter melhor qualidade de cópia. 4 NOTA: você pode selecionar a opção Foto para documentos que não sejam fotografias, se o documento contiver áreas de densidade diferentes, desde claras até escuras, e todos os níveis de densidade precisarem ser copiados. 12 As cópias ficam borradas ao copiar documentos espessos, objetos tridimensionais ou livros. Aumente a Nitidez. Selecione a opção Texto ou Gráficos e mapas no recurso Tipo de original. Certifique-se de que o documento esteja reto no Vidro de originais e que a tampa de documentos esteja o mais fechada possível. NÃO force a tampa fechada. 6 7 SOLUÇÃO DE PROBLEMAS 12–22 GUIA DO USUÁRIO DA DOCUCOLOR 12 Problema Solução sugerida A qualidade de imagem é gradualmente degradada em cópias sucessivas, ou as cópias feitas com configurações utilizadas anteriormente são significativamente piores do que as cópias que você está fazendo agora. As cópias possuem faixas escuras na borda anterior e em um canto, quando Reduzir/ Ampliar 100% é selecionado. A função de controle de processos internos da copiadora/impressora foi degradada. 1 Coloque uma folha de papel branca no Vidro de originais e faça 35 cópias em branco, utilizando Cor máxima no recurso Cor de saída. Faça novamente uma cópia do documento. A qualidade da saída de cópia deverá ser aperfeiçoada. Caso contrário, certifique-se de que as seleções de qualidade de imagem, que podem ter sido desajustadas anteriormente para remediar o problema inicial, estejam definidas nos níveis adequados. 2 Ajuste o recurso Ajuste automático de tela no modo Ferramentas. Contate o Administrador do sistema ou consulte o Guia de Administração do Sistema. 3 As bandas podem ser causadas por extremidades franzidas no documento ou por falha de registro do documento no Vidro de originais. Certifique-se de que o documento está registrado corretamente. 4 Certifique-se de que o Apagamento de bordas esteja em Sem apagamento (2 mm). O aumento da quantidade de Apagamento de bordas deve remover mais as bandas escuras. O aumento da quantidade de Apagamento de bordas, entretanto, pode causar, posteriormente, perda de imagem. As cópias possuem bandas escuras na extremidade principal e um canto quando Reduzir/ampliar 100% está selecionado e o DADF é utilizado. As faixas podem ser causadas por bordas franzidas no documento ou por falha de registro de documento pelo Alimentador automático de originais duplex (AAOD). Certifique-se de que Apagar bordas esteja com a opção Sem apagamento (2 mm) selecionada. Aumentar a quantidade de apagamento de bordas deverá remover uma parte maior das faixas escuras. Entretanto, o aumento da quantidade de apagamento de bordas poderá causar, posteriormente, perda de imagem. 12 6 7 GUIA DO USUÁRIO DA DOCUCOLOR 12 12–23 SOLUÇÃO DE PROBLEMAS Problema 1 Solução sugerida O Deslocamento de canto aparece na área errada da cópia. 2 Se o documento estiver posicionado no Vidro de originais na direção de alimentação de borda curta, e o papel utilizado para a cópia não estiver mais na direção de alimentação da borda longa, a cópia parecerá estar posicionando a seleção de Deslocamento de canto no canto errado. As referências das seleções de deslocamento de canto são feitas a partir do local do Vidro de originais. Consulte a seção “Recursos adicionados”, recurso Deslocamento de margem, para obter exemplos ilustrados. NOTA: o deslocamento de cantos destina-se somente a documentos que sejam menores do que o papel de cópia selecionado. 3 As cópias possuem bordas pretas. Aparecem grandes bordas pretas nas cópias de documentos menores do que o tamanho do papel de cópia. A opção Sem deslocamento está selecionada. Selecione o recurso Deslocamento automático para eliminar as bordas pretas. Selecione também o recurso Deslocamento automático para eliminar as bordas pretas para as copiadoras/impressoras equipadas com o Alimentador automático de originais duplex (AAOD). 4 As cópias feitas a partir de um jornal, mapa ou fotografia possuem fundo quando o Tipo de original é definido como Gráficos e mapas ou Foto. A copiadora/impressora DocuColor 12 detecta baixas densidades de cor e as reproduz. Isso é especialmente verdadeiro com as opções Gráficos e mapas e Foto. O fundo pode ser reduzido ou eliminado, ajustando-se o recurso Clarear/Escurecer para clarear. A translucidez de jornais pode ser reduzida ou eliminada, colocando-se no fundo do documento uma folha de papel preta. 12 Utilize a opção Supressão de fundo do recurso Equilíbrio de cores predefinido, na guia Qualidade de imagem. 6 A densidade de imagem da cópia parece mais clara em direção à borda posterior. Este defeito só poderá ser observado quando o documento de entrada possuir grandes áreas sólidas. Para reduzir ou eliminar este defeito, selecione a opção Foto do recurso Tipo de original, na guia Qualidade de imagem. 7 SOLUÇÃO DE PROBLEMAS 12–24 GUIA DO USUÁRIO DA DOCUCOLOR 12 Problema Solução sugerida É difícil executar operações secundárias nas cópias, como escrever sobre elas ou utilizar adesivos. Este problema é causado pelo óleo utilizado no processo de fusão. O problema pode ser reduzido ou eliminado, guardando-se as cópias por uma ou duas horas antes de executar nelas uma operação secundária. Esfregar a superfície da cópia com um pano limpo e macio ou uma borracha também poderá ajudar. 1 2 3 4 12 6 7 GUIA DO USUÁRIO DA DOCUCOLOR 12 12–25 SOLUÇÃO DE PROBLEMAS Seleção de tipo de original e saída 1 2 3 Quando você utilizar as opções de Tipo de original de Foto e texto ou Texto, a copiadora/ impressora tentará distinguir as áreas de texto e foto ou de imagens no original. Em seguida, ela irá aplicar o processamento de imagem apropriado a cada área. O texto é reproduzido em 600 linhas por polegada, enquanto as fotografias são reproduzidas em 200 linhas ou pontos por polegada. Ocasionalmente, poderá ocorrer um defeito quando uma área estiver incorretamente classificada e o texto for tratado como foto ou vice-versa. Para evitar esse tipo de defeito de qualidade de imagem para um determinado original, selecione as opções de Tipo de original de Foto ou Gráficos e mapas. Nesses modos, o processamento de imagem uniforme é aplicado à página inteira. NOTA: a saída resultante poderá ter uma aparência diferente nesses modos. Alguns ajustes de cor poderão ser requeridos. 4 12 Se seus documentos originais consistirem na maior parte em texto ou em fotos, o Administrador do sistema poderá ajustar as configurações de Reconhecimento de imagem da Qualidade de imagem do sistema. Novos níveis padrão poderão ser definidos para as funções de Reconhecimento de texto e foto e/ou Equilíbrio de texto e foto. O Administrador do sistema poderá selecionar Texto ou Foto para os modos Foto e texto e Texto. Consulte a seção “Modo Ferramentas, Qualidade de imagem do sistema” do Guia de Administração do Sistema para obter mais informações. 6 7 SOLUÇÃO DE PROBLEMAS 12–26 GUIA DO USUÁRIO DA DOCUCOLOR 12 1 13. Informações técnicas 2 Visão geral 3 As informações nesta seção são fornecidas para sua conveniência e podem ser suplementadas com informações fornecidas pelo representante de vendas ou serviços da Xerox. 4 5 13 7 GUIA DO USUÁRIO DA DOCUCOLOR 12 13–1 INFORMAÇÕES TÉCNICAS Especificações 1 Requisitos de energia elétrica (115 VAC - 60 Hz) Especificações 2 3 Fase única Dois fios mais aterramento Serviço de corrente 20 Amps (Linha dedicada recomendada, porém não requerida) Linha para neutro 115 Volts (+10%) Freqüência 60 Hz Entre em contato com o representante de serviços da Xerox para obter mais informações. Consumo máx. de energia Cargas de corrente a 115V 2,112 kVA Aquecimento 12,5 Amps (1,60 kVA) (aprox.) Média de espera 7 Amps (800 VA) (aprox.) Modo de execução média (4 Cores) 10 Amps (1,2 kVA) (aprox.) 4 5 13 7 INFORMAÇÕES TÉCNICAS 13–2 GUIA DO USUÁRIO DA DOCUCOLOR 12 Requisitos de energia elétrica (220-240 VAC - 50 Hz) 1 Especificações Fase única Dois fios mais aterramento Serviço de corrente 15 Amps (Linha dedicada recomendada, porém não requerida) Linha para neutro 220 - 240 Volts (+10%) Freqüência 50 Hz Entre em contato com o representante de serviços da Xerox para obter mais informações. Consumo máx. de energia a 220 Volts Cargas de corrente a 240V 2 2,2 kVA Aquecimento 8,0 Amps (1,6 kVA) (aprox.) Média de espera 3,8 Amps (800 VA) (aprox.) Modo de execução média (4 Cores) 5,7 Amps (1,2 kVA) (aprox.) 3 4 5 13 7 GUIA DO USUÁRIO DA DOCUCOLOR 12 13–3 INFORMAÇÕES TÉCNICAS Requisitos ambientais 1 Temperaturas em espera 2 Temperaturas em operação Altitude máxima Saída de calor 3 Mínimo 14oF (-10oC) a 5% de umidade relativa Máximo 104oF (40oC) a 95% de umidade relativa Mínimo 50oF (10oC) a 15% de umidade relativa Máximo 95oF (35oC) a 85% de umidade relativa 10.000 pés (3.050 metros) em configuração normal Em operação 4080 BTUs por hora, em média Em espera 2720 BTUs por hora, em média Informações de preservação e segurança 4 Níveis de ruído Espera 58,4 dB(A) Impulso/Modo de execução 71,0 dB(A) Emissões de ozônio Não deve exceder 0,01 PPM em uma sala de 50 metros cúbicos (execução contínua, de acordo com UZ 62) Troca de filtro de ozônio em cópias de 80K Poeira Concentração de poeira durante execução contínua = 0,075 mg/ metro cúbico 5 Tipo de foto-receptor Segurança do produto 13 Emissões de RFI Orgânico Esta copiadora/impressora está em conformidade com o regulamento correspondente: • EUA/Canadá: UL 1950, Terceira edição • Europa: Diretriz de baixa voltagem (72/23/EEC) IEC 950 A1: 1993/A2:IEC825 A copiadora/impressora traz o símbolo CE para a versão de 220-240 V, 50 Hz. Esta copiadora/impressora está em conformidade com o seguinte: • EUA/Canadá: FCC Classe B, ICES-003 Classe B • Europa: Diretriz de EMC (89/336/EEC) -EN55022-A Classe B, EN61000-3-2. 7 INFORMAÇÕES TÉCNICAS 13–4 GUIA DO USUÁRIO DA DOCUCOLOR 12 Capacidades 1 Tempo de aquecimento Tempo de saída da primeira cópia* Seletor de cópias Documentos Tamanho da saída Gramatura do papel de saída Capacidade de papel Redução/Ampliação 7,4—9,5 minutos a 72oF (22oC) e 53% de umidade relativa Em preto 5,8 segundos Em cores 14,1 segundos 2 1-999 cópias Área máxima de impressão/cópia efetiva: 11,7 polegadas x 17,2 polegadas (297 mm x 438 mm) 8 x 10 polegadas a 12,6 x 17,7 polegadas (203 mm x 254 mm a SRA3) Bandeja 1 Encorpado de 16 lb. — 28 lb. 64 — 105 gsm Bandeja 2 Encorpado de 16 lb. — 32 lb. 64 — 128 gsm Bandeja 3 Encorpado de 16 lb. — 32 lb. 64 — 128 gsm Bandeja 4 Encorpado de 16 lb. — 32 lb. 64 — 128 gsm Bandeja 5 Encorpado de 16 lb. — Índice de 140 lb. 64 — 250 gsm Bandeja 1 500 folhas, usando 20 lb (75gsm) Bandeja 2 550 folhas, usando 20 lb (75gsm) Bandeja 3 550 folhas, usando 20 lb (75gsm) Bandeja 4 550 folhas, usando 20 lb (75gsm) Bandeja 5 100 folhas, usando 20 lb (75gsm) 3 4 5 Faixa aplicada: 25%—400% Opção de valores fixos ou variáveis (em incrementos de 1%) * Do Vidro de originais à Bandeja de apanha de saída, a taxa de saída em preto e branco é de 50 cópias por minuto. Com um AAOD, a taxa de saída em preto e branco é de 40 cópias por minuto. 13 7 GUIA DO USUÁRIO DA DOCUCOLOR 12 13–5 INFORMAÇÕES TÉCNICAS Dimensões físicas 1 NOTA: as dimensões relacionadas incluem o Processador e a Bandeja de apanha padrão. Os requisitos de espaço no chão podem variar de acordo com as opções da copiadora/impressora e o local da colocação. Entre em contato com o representante de vendas ou serviços da Xerox para avaliar seus requisitos exatos. 2 3 Copiadora com AAOD Largura 24,5 pol. 622,3 mm. Altura 43,8 pol. 1112,5 mm. Profundidade 31,5 pol. 800 mm. Copiadora com Tampa do Vidro de originais Largura Altura Profundidade 24,5 pol. 622,3 mm. 40 pol. 1016 mm. 31,5 pol. 800 mm. Classificadora/Caixa postal 4 Largura 28 pol. 711,2 mm. Altura 40,5 pol. 1029 mm. Profundidade 24,25 pol. 616 mm. Alimentador de alta capacidade 5 Largura 18,12 pol. 460,2 mm. Altura 17 pol. 432 mm. Profundidade 23 pol. 584 mm. 13 7 INFORMAÇÕES TÉCNICAS 13–6 GUIA DO USUÁRIO DA DOCUCOLOR 12 Modos de operação do sistema 1 Modo de execução para Modo Pronto Quando o Modo de execução estiver concluído. Modo Pronto para Modo de baixa energia Conforme configurado pelo Administrador do sistema: 1-240 minutos Padrão de fábrica: 15 minutos Modo de baixa energia para Modo de espera Conforme configurado pelo Administrador do sistema: 15-240 minutos 2 Padrão de fábrica: 60 minutos 3 4 5 13 7 GUIA DO USUÁRIO DA DOCUCOLOR 12 13–7 INFORMAÇÕES TÉCNICAS 1 Taxas de cópia para as bandejas de papel 1, 2, 3 e 4: papel normal O número de cópias por minuto para papel normal (64—105 gsm) alimentado a partir das bandejas 1, 2, 3 e 4 está relacionado abaixo. Estas taxas pressupõem que cópias em preto e branco estejam sendo feitas a partir do Vidro de originais. 2 3 4 Modo Preto / Branco Modo Cores Simplex Duplex Simplex Duplex B5 LEF 50 25 12 8 B5 SEF 29 14 6 3 A4 LEF 50 25 12 6 A4 SEF 29 14 6 3 Carta LEF 50 25 12 6 Carta SEF 29 14 6 3 Ofício SEF 29 14 6 3 B4 SEF 29 14 6 3 A3 SEF 25 12 6 3 5 13 7 INFORMAÇÕES TÉCNICAS 13–8 GUIA DO USUÁRIO DA DOCUCOLOR 12 Taxas de cópia para as bandejas de papel 2, 3 e 4: papel de alta gramatura limitada 1 O número de cópias por minuto para papel de alta gramatura limitada (106—128 gsm) alimentado a partir das bandejas 2, 3 e 4 está relacionado abaixo. Modo Preto / Branco Modo Cores Simplex Simplex B5 LEF 6 3,5 B5 SEF 6 3,5 A4 LEF 6 3,5 A4 SEF 6 3,5 Carta LEF 6 3,5 Carta SEF 6 3,5 Ofício SEF 6 3,5 B4 SEF 6 3,5 A3 SEF 6 3,5 2 3 4 5 13 7 GUIA DO USUÁRIO DA DOCUCOLOR 12 13–9 INFORMAÇÕES TÉCNICAS Taxas de cópia para a bandeja 5 1 As taxas de cópia (cópias por minuto) para a Bandeja 5 estão relacionadas abaixo. Tamanho 2 3 Modo Preto / Branco Modo Cores Simplex Simplex Papel normal 105 gsm A4 / Carta LEF 25 6 A3 20 6 OHP (Transparência) A4 / Carta LEF 25 2,4 A3 20 2,4 Papel de alta gramatura 106—163 gsm A4 / Carta LEF 6 3,5 A3 6 3,5 Papel de gramatura extra alta 164—250 gsm A4 / Carta LEF 3 2,4 A3 3 2,4 Cartão postal Cartão postal SEF 3 2,4 4 5 13 7 INFORMAÇÕES TÉCNICAS 13–10 GUIA DO USUÁRIO DA DOCUCOLOR 12 Alimentador automático de originais duplex (Especificações do AAOD) Método de alimentação de documentos Método de face voltada para cima, 1 a N (alimentação superior). Capaz de alimentar documentos automaticamente. Tamanhos de documento aplicáveis Mínimo: 8,5 x 11 polegadas (216 x 279 mm), borda curta primeiro, A4 Máximo:11 x 17 polegadas (279 x 432 mm), A3 Número máximo de documentos • • 1 2 50, para documentos finos (38—49 gsm) ou padrão (50—100 gsm) 40, para papel de alta gramatura (101—128 gsm) 3 Velocidade 40 cópias por minuto Fonte de alimentação elétrica Fornecida pelo processador Ruído durante a execução 68 dB(A) Dimensões Largura: Altura: 3, 8 polegadas (96,5 mm) Profundidade: Peso 28,7 lbs. (14 kg) Espaço da máquina Dentro do espaço requerido para a copiadora/impressora 4 5 13 7 GUIA DO USUÁRIO DA DOCUCOLOR 12 13–11 INFORMAÇÕES TÉCNICAS Especificações da classificadora/caixa postal 1 2 3 Tamanho de papel 8,5 x 11 polegadas a 11 x 17 polegadas (216 x 279 mm a 279 x 432 mm) (A4 a A3) Capacidade da bandeja de saída/ compensação de apanha 500 folhas de papel de 20 lb. (75 gsm) Número de escaninhos da classificadora/caixa postal 10 Capacidade de cada escaninho 100 folhas de papel de 20 lb. (75 gsm) Peso 75 lb (34 kg) Dimensões Largura: 28 (711,2 mm) Altura: 40,5 polegadas (1029 mm) Profundidade: 24,3 polegadas (616 mm) Ruído durante a execução 56 dB(A) 4 5 13 7 INFORMAÇÕES TÉCNICAS 13–12 GUIA DO USUÁRIO DA DOCUCOLOR 12 Tabela de conversões métricas 1 * A maioria dos números estão arredondados. Polega das Milímetros (mm) Polega das Milímetros (mm) Polegadas/ Tamanhos internaciona is Milímetros (mm) 0,01 0,254 6 153 13,5 343 10 50 0,04 1 7,2 183 14,0 356 32 90 0,05 1 7,3 185 8,0 203 100 212 0,1 3 7,5 190 15,75 400 200 392 0,15 4 7,8 198 16,9 429 204 400 0,2 5 8,0 203 17,0 432 218 425 0,25 6 8,3 211 24,0 610 0,28 7 8,4 213 0,3 7 8,5 216 0,5 13 8,7 221 5x8 127 x 203 0,6 15 9,0 229 8 x 10 203 x 254 0,7 18 10,0 254 8 x 11 203 x 279 0,8 20 10,5 267 A4 210 x 297 1 25,4 10,8 274 8,5 x 11 216 x 279 1,4 36 11,0 279 8,5 x 13 216 x 330 1,0 2,205 1,5 38 11,1 282 8,5 x 14 216 x 356 0,454 1,0 1,7 43 11,15 283 8,7 x 14 221 x 356 1,9 48 11,5 292 9 x 11 229 x 279 2 51 11,8 300 9 x 14 229 x 356 2,3 58 11,85 301 11 x 17 279 x 432 2,5 64 12,5 318 A3 297 x 420 3 76 13,0 330 12 x 17 305 x 432 4 104 13,4 340 12 x 18 305 x 457 5 127 13,45 342 SRA3 12,6 x 17,7 320 x 450 Celsius (°C) Fahrenheit (°F) 2 3 4 Quilogramas Libras 5 13 7 GUIA DO USUÁRIO DA DOCUCOLOR 12 13–13 INFORMAÇÕES TÉCNICAS 1 2 3 4 5 13 7 INFORMAÇÕES TÉCNICAS 13–14 GUIA DO USUÁRIO DA DOCUCOLOR 12 14. Índice remissivo Área de pré-registro: 2-17 Área de pré-registro do caminho de papel: 2-17 Armazenar um trabalho: 8-3 Auto centralizar: 5-18 Auto contraste: 6-17 Auto%: 4-10, 4-17 Symbols % predefinido (Reduzir/Ampliar): 4-12 % variável: 4-16 % variável (Reduzir/Ampliar): 4-13 % X-Y independente (Reduzir/Ampliar): 4-13, 4-15 % variável: 4-16 Auto%: 4-17 B Bandeja de compensação de apanha (Classificadora): 11-1 Bandeja de papel 5: 9-3 Carregar papel: 9-10 Papel desviado: 12-16 Programar Abastecimento de papel: 4-21 Solução de problemas de alimentação: 12-16 Solução de problemas de alimentação múltipla: 12-15 Taxas de cópia: 13-10 Utilizar papel de 12 x 18 polegadas (305 x 457 mm): 9-14 Bandeja de saída Caminho de papel: 2-17 Bandeja de saída do alimentador de originais (AAOD): 10-3 Bandeja do alimentador automático de originais duplex: 10-3 Bandejas de papel Caminho de papel: 2-17 Visão geral: 2-16 Visão geral de carregamento de papel na bandeja 5: 3-5 Visão geral de carregamento de papel nas bandejas 1, 2, 3, 4: 3-4 Bandejas de papel 1, 2, 3 e 4 Taxas de cópia (papel normal): 13-8 Bandejas de papel 1, 2, 3, 4: 9-2 Bandejas de papel 2, 3 e 4 Taxas de cópia (papel de alta gramatura limitada): 13-9 Borda anterior escura Solução de problemas: 12-22 Borda preta Solução de problemas: 12-19, 12-23 Botão Acesso: 2-3 Botão Administração: 2-3 Botão Cancelar: 2-10 Botão Iniciar: 2-5 Numerics 2 acima: 7-4 3 passes de cor: 4-5 4 acima: 7-5 8 acima: 7-5 A Abastecimento de papel: 4-18–4-22 Programar para Bandeja 5: 4-21 Selecionar: 4-20 Troca automática de bandejas: 4-19 Acessórios: 2-24 Alavanca de liberação (Classificadora/Caixa postal): 11-1 Alimentador automático de originais duplex: 10-11 Bandeja de saída do alimentador de originais: 10-3 Bandeja do AAOD: 10-3 Caminho de documentos: 10-9 Carregar documentos: 10-7 Documentos não recomendados: 10-6 Especificações de documentos: 10-4 Especificações padrão de documentos: 10-4 Lâmpada de alimentação de originais: 10-3 Liberação de engasgue: 12-17 Liberar engasgue de documentos: 10-9 Nomes e funções dos componentes: 10-3 Visão geral: 2-13 Alternância de cores: 6-19 Alternância de cores/Saturação: 6-19–6-21 Alternância de cores: 6-19 Saturação: 6-20 Ampliar: 4-9 Apagamento de bordas variável: 5-27 Apagar bordas: 5-25–5-28, 5-28 Apagamento variável: 5-27 Não apagar: 5-26 GUIA DO USUÁRIO DA DOCUCOLOR 12 14-1 ÍNDICE REMISSIVO 14 Conectividade: 2-22 Contraste Alto, Solução de problemas: 12-20 Baixo, Solução de problemas: 12-20 Control Panel: 2-2 Buttons: 2-3 Clear: 2-6 Cópia: 3-15 Cópia com utilização de recursos: 3-8–3-14, 3-14 Cópia de livro: 5-7–5-15 Cópia de livro desligada: 5-9 Cópia de livro normal: 5-10 Formato de calendário: 5-14 Formato direita para esquerda: 5-12 Cópia de livro desligada: 5-9 Cópia de livro normal: 5-10 Cópia em 2 faces: 5-4 Cópia em duas faces: 5-4 Cópia rápida: 3-6–3-7 Cor automática: 4-4 Cor de saída: 4-3–4-7 3 passes de cor: 4-5 Cor automática: 4-4 Cor máxima: 4-5 Cor única: 4-6 Preto: 4-6 Selecionar Cor de saída: 4-7 Selecionar uma única cor de saída: 4-7 Cor máxima: 4-5 Cor única: 4-6 Selecionar: 4-7 Correia de transferência: 2-17 Botão Interromper: 2-4 Botão Limpar: 2-6 Botão Limpar tudo: 2-5 Botão Parar: 2-5 Botão Salvar: 2-10 Botões Tipos Funções: 2-9 Botões de opções: 2-9 Botões de recursos: 2-9 Botões de seleção de valores fixos: 2-10 Botões de seta: 2-10 C 14 Caixa postal Ver Caixa postal/Classificadora: 2-17 Caixa postal/Classificadora Caminho de papel: 2-17 Caminho de documentos (AAOD): 10-9 Caminho de duplex: 2-17 Caminho de papel Bandeja de saída: 2-17 Bandejas de papel: 2-17 Caixa postal/Classificadora: 2-17 Correia de transferência: 2-17 Fusor: 2-17 Capacidades: 13-5 Características físicas: 13-7 Carregar documentos (AAOD): 10-7 Carregar estoque: 9-5 Carregar papel Visão geral para a bandeja 5: 3-5 Visão geral para as bandejas 1, 2, 3, 4: 3-4 Carregar transparências: 9-10 Cartucho de tinta seca Solução de problemas: 12-12 Cilindro do fusor Posição ressaltada: 2-21, 3-3 Clarear/Escurecer: 6-18 Auto contraste: 6-17 Fundo: 6-17 Classificadora Bandeja de compensação de apanha: 11-1 Especificações: 13-12 Tampa esquerda: 11-1 Utilizar a: 11-3 Ver Caixa postal/Classificadora: 2-17 Classificadora/Caixa postal: 11-7 Alavanca de liberação: 11-1 Escaninhos: 11-1 Saída alceada: 11-3 Saída não alceada: 11-4 Tampa esquerda: 11-1 Tampa frontal direita: 11-1 Utilizar a: 11-3 Clear button: 2-6 Com brilho (equilíbrio de cores): 6-12 ÍNDICE REMISSIVO D Degradação de imagens Solução de problemas: 12-22 Densidade de imagem Solução de problemas: 12-23 Deslocamento de canto: 5-20 Solução de problemas: 12-23 Deslocamento de margem: 5-16–5-24 Auto centralizar: 5-18 Deslocamento de canto: 5-20 Deslocamento variável: 5-22 Sem deslocamento: 5-17 Deslocamento variável: 5-22 Dimensões físicas: 13-6 E Energia elétrica Solução de problemas: 12-13 Engasgue Utilizar Limpar: 2-6 Engasgue de documentos (AAOD): 10-9 Engasgue de papel AAOD: 10-9 14-2 GUIA DO USUÁRIO DA DOCUCOLOR 12 Nitidez: 6-22 Tipo de original: 6-3 Guia Recursos adicionados: 5-31 Apagar bordas: 5-25 Cópia de livro: 5-7 Deslocamento de margem: 5-16 Tamanho de original: 5-29 Guia Reunião de trabalhos: 8-5 Trabalhos armazenados: 8-2 Guias: 2-8 Guias de adequabilidade de papel: 9-16 Guias de recursos: 2-8 Guias de satisfação do usuário: 9-16 Utilizar Limpar tudo: 2-5 Equilíbrio de cores normal: 6-10 Equilíbrio de cores predefinido: 6-10–6-16 Com brilho: 6-12 Frio: 6-14 Normal: 6-10 Quente: 6-13 Supressão automática: 6-15 Supressão de fundo: 6-15 Vivo: 6-11 Equilíbrio de cores variável: 6-24 Escaninhos Classificadora/Caixa postal: 11-1 Especificações de documentos (AAOD): 10-4 Evitar engasgues de papel: 12-4 Excluir um trabalho: 8-5 Exclusões de bordas Solução de problemas: 12-20 Exclusões de imagens Solução de problemas: 12-17 Extremidades de bordas brancas Apagar bordas Extremidades de bordas brancas: 2-20 H Hardware Solução de problemas: 12-12 Solução de problemas de cartucho de tinta seca: 12-12 Solução de problemas de energia elétrica: 12-13 I Image Quality tab: 6-1 Imagem espelhada: 7-16 Imagem negativa: 7-17 Imagem positiva: 7-17 Imagem única: 7-8 Imagens borradas Solução de problemas: 12-21 Informações de preservação e segurança: 13-4 Informações de segurança: 13-4 Informações técnicas Capacidades: 13-5 Características físicas: 13-7 Dimensões físicas: 13-6 Especificações: 13-2 Especificações da classificadora: 13-12 Informações de preservação e segurança: 13-4 Requisitos ambientais: 13-4 Requisitos de energia elétrica (115 VAC-60 Hz): 13-2 Requisitos de energia elétrica (220-240 VAC-50 Hz): 13-3 Tabela de conversões métricas: 13-13 Taxas de cópia para a bandeja 5: 13-10 Taxas de cópia para as bandejas 1, 2, 3 e 4 (papel normal): 13-8 Taxas de cópia para as bandejas 2, 3 e 4 (papel de alta gramatura): 13-9 Intercaladores de transparências: 7-11–7-13 Intercaladores em branco: 7-11 Inverter imagem: 7-14–7-16 Imagem negativa: 7-17 Imagem positiva: 7-17 F Fitas adesivas e adesivos: 3-15 Formato de calendário: 5-14 Formato direita para esquerda: 5-12 Foto: 6-7 Foto e texto: 6-4 Frio (equilíbrio de cores): 6-14 Fundo: 6-17 Solução de problemas: 12-19, 12-21, 12-23 Fusor Caminho de papel: 2-17 G Gráficos e mapas: 6-9 Guia Cópia básica: 4-22 Abastecimento de papel: 4-18 Cópia em 2 faces: 5-4 Cor de saída: 4-3 Reduzir/Ampliar: 4-9 Saída de cópia: 4-8 Guia Formatos de saída Intercaladores de transparências: 7-11 Intercaladores em branco: 7-11 Inverter imagem: 7-14 Múltiplas acima: 7-3 Repetir imagem: 7-8 Sem intercaladores: 7-11 Guia Qualidade de imagem: 6-25 Alternância de cores/Saturação: 6-19 Equilíbrio de cores predefinido: 6-10 Equilíbrio de cores variável: 6-24 GUIA DO USUÁRIO DA DOCUCOLOR 12 14-3 ÍNDICE REMISSIVO 14 L Guias de satisfação do usuário: 9-16 Solução de problemas de alimentação da bandeja 5: 12-16 Troca automática de bandejas: 9-4 Utilizar papel: 9-5 Utilizar papel de 12 x 18 polegadas (305 x 457 mm): 9-14 Utilizar transparências: 9-7 Papel automático Solução de problemas: 12-16 Preservar as cópias em cores: 3-15 Fitas adesivas e adesivos: 3-15 PVC e cópias: 3-15 Preto (Cor de saída): 4-6 Problem solving: 12-25 Problemas de processador Alimentação da bandeja 5: 12-16 Alimentação múltipla da bandeja de papel 5: 12-15 Cópias causam engasgue no AAOD: 12-17 Engasgues de papel na saída para a bandeja de saída: 12-16 Exclusões de imagens: 12-17 Papel automático: 12-16 Papel desviado da bandeja de papel 5: 12-16 Transparências: 12-15 Problemas de programação Não é possível concluir a programação: 12-14 Painel de controle Tela de toque: 12-14 Tela de informações: 12-14 Tempo de expiração: 12-14 Problemas de qualidade de imagem Borda anterior escura: 12-22 Problemas de qualidade de saída Alto contraste: 12-20 Baixo contraste: 12-20 Borda anterior escura: 12-22 Borda preta: 12-19, 12-23 Degradação de imagens: 12-22 Densidade de imagem irregular: 12-23 Deslocamento de canto: 12-23 Exclusões de bordas: 12-20 Fundo: 12-23 Translucidez: 12-19, 12-21 Imagens borradas: 12-21 Operações secundárias: 12-24 Padrões moiré: 12-18 Saída clara: 12-20 Saída escura: 12-20 Processador Solução de problemas: 12-15 PVC e cópias: 3-15 Lâmpada de alimentação de originais (AAOD): 10-3 Liberação de engasgue Atrás da tampa direita (copiadora/impressora): 12-6 Atrás da tampa frontal (copiadora/impressora): 12-7 Consulte Liberação de engasgue de papel: 12-3, 12-4 Liberação de engasgue de papel: 12-3–12-11 Atrás da tampa direita: 12-6 Atrás da tampa frontal: 12-7 Papel desviado da bandeja de papel 5: 12-16 Saída para a bandeja de saída: 12-16 Liberar engasgue de papel AAOD: 10-9 Liberar engasgues de papel AAOD: 10-9 M Message area: 2-7 Mover a copiadora/impressora: 2-23 Múltiplas acima: 7-3–7-7 2 acima: 7-4 4 acima: 7-5 8 acima: 7-5 Número de imagens por página: 7-6 N Não apagar: 5-26 Nitidez: 6-22 O Opções: 2-24 Opções de percentagem para reduzir/ampliar: 4-9 Output Formats tab: 7-1–7-18 P 14 Padrões moiré Solução de problemas: 12-18 Painel de controle: 2-2 Acesso: 2-3 Administração: 2-3 Iniciar: 2-5 Interromper: 2-4 Limpar tudo: 2-5 Parar: 2-5 Solução de problemas: 12-14 Teclado: 2-3 Painel de controlel Limpar: 2-6 Papel: 9-18 Bandeja de papel 5: 9-3 Bandejas de papel 1, 2, 3, 4: 9-2 Carregar estoque: 9-5 Carregar estoque na bandeja 5: 9-10 ÍNDICE REMISSIVO Q Quantidade de cópias: 2-7 Quente (equilíbrio de cores): 6-13 14-4 GUIA DO USUÁRIO DA DOCUCOLOR 12 R Liberação de engasgue: 12-7 Tampa frontal direita (Classificadora/Caixa postal): 11-1 Taxas de cópia Bandeja de papel 5: 13-10 Bandejas de papel 1, 2, 3 e 4 (papel normal): 13-8 Bandejas de papel 2, 3 e 4 (papel de alta gramatura limitada): 13-9 Technical Information: 13-13 Teclado: 2-3 Tela de informações Solução de problemas: 12-14 Tela de toque Botão Cancelar: 2-10 Botão Salvar: 2-10 Botões de opções: 2-9 Botões de recursos: 2-9 Botões de seleção de valores fixos: 2-10 Botões de seta: 2-10 Guias de recursos: 2-8 Quantidade de cópias: 2-7 Solução de problemas: 12-14 Tipos e funções de botões: 2-9 Utilizar: 2-11 Tempo de expiração Solução de problemas: 12-14 Texto: 6-6 Tinta seca: 2-19 Tipo de original: 6-3–6-9 Foto: 6-7 Foto e texto: 6-4 Gráficos e mapas: 6-9 Texto: 6-6 Tipos: 2-9 Toner: 2-19 Tons de atenção: 2-12 Tons de áudio: 2-12 Tons de atenção: 2-12 Tons de seleção: 2-12 Tons de seleção: 2-12 Trabalhos armazenados: 8-2–8-5 Armazenar um trabalho: 8-3 Excluir um trabalho: 8-5 Recuperar um trabalho: 8-4 Translucidez Solução de problemas: 12-19, 12-21 Transparências: 9-7 Carregar: 9-10 Solução de problemas: 12-15 Trava aberta Utilizar Limpar: 2-6 Utilizar Limpar tudo: 2-5 Troca automática de bandejas: 4-19, 9-4 Recuperar um trabalho: 8-4 Recurso Início automático: 2-5 Reduzir/Ampliar: 4-9–4-17 % predefinido: 4-12 % variável: 4-13, 4-16 % X-Y independente: 4-13, 4-15 Auto%: 4-10, 4-17 Configurar opções avançadas: 4-11 Configurar opções básicas: 4-10 Opções de percentagem: 4-9 Repetição automática de imagem: 7-8 Repetição variável de imagem: 7-8 Repetir imagem: 7-8–7-10 Imagem única: 7-8 Repetição automática de imagem: 7-8 Repetição variável de imagem: 7-8 Requisitos ambientais: 13-4 Requisitos de energia elétrica 115 VAC-60 Hz: 13-2 220-240 VAC-50 Hz: 13-3 S Saída Solução de problemas: 12-24 Saída alceada (Classificadora/Caixa postal): 11-3 Saída clara Solução de problemas: 12-20 Saída de cópia: 4-8 Saída escura Solução de problemas: 12-20 Saída não alceada (Classificadora/Caixa postal): 11-4 Saturação: 6-20 Selecionar Abastecimento de papel: 4-20 Sem deslocamento: 5-17 Sem intercaladores: 7-11 Solução de problemas Evitar engasgues de papel: 12-4 Liberação de engasgue de papel: 12-3 Problemas de hardware: 12-12 Problemas de processador: 12-15 Problemas de programação: 12-14 Problemas de qualidade de saída: 12-18 Solução de problemas de alimentação múltipla da bandeja de papel 5: 12-15 Supressão automática: 6-15 Supressão de fundo: 6-15 T Tabela de conversões métricas: 13-13 Tamanho de original: 5-29 Tampa direita Liberação de engasgue: 12-6 Tampa esquerda (Classificadora): 11-1 Tampa esquerda (Classificadora/Caixa postal): 11-1 Tampa frontal GUIA DO USUÁRIO DA DOCUCOLOR 12 V Vidro de originais: 2-14 Vivo (equilíbrio de cores): 6-11 14-5 ÍNDICE REMISSIVO 14 Preparado por: Xerox Europe GKLS (European Operations) Xerox Europe Technical Centre Bessemer Road Welwyn Garden City Herts AL7 1HE UK Xerox Corporation Multinational Customer and Service Education 780 Salt Road Webster, New York 14580 708P83387





































































































































































































































































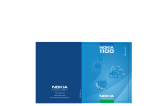

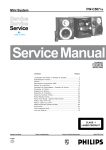
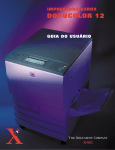
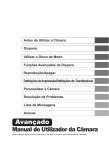

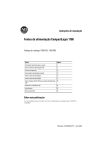

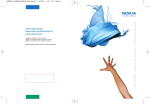
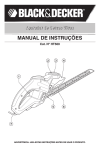
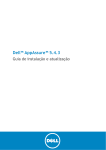
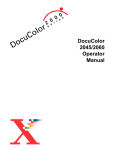
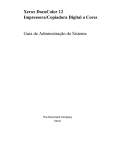

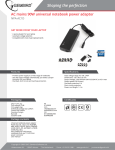


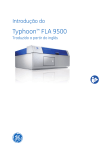
![Clique no botão Start [Iniciar]](http://vs1.manualzilla.com/store/data/006041791_1-478c128503a987820ff31ba94c46c492-150x150.png)