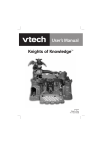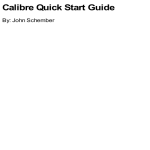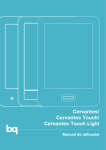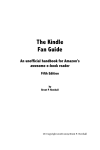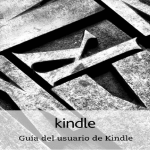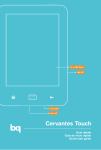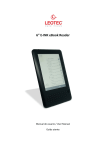Download IM. BEB-600-T
Transcript
BEB-600-T
LIBRO ELECTRÓNICO-PANTALLA TÁCTIL 6”-MP3
Manual de Instrucciones
CONTENIDO
Introducción
Piezas y controles
Encendido/Apagado
Administración de energía
Suspender/Wake up
Carga de batería
Comprobar el estado de la batería
Cómo utilizar la pantalla táctil
Cómo utilizar el teclado
Cómo utilizar iconos
Cómo utilizar el menú principal
Cómo utilizar el teclado en pantalla
Inserción de una tarjeta de memoria
Extracción de una tarjeta de memoria
Lector de libros
Lectura de libros
Uso del menú de opciones de la lista de libros
Cambio del formato de visualización
Búsqueda de un libro con una palabra clave
Operaciones en las páginas del libro
Pasar páginas
Volver a la lista de libros
Uso del menú de opciones de la lista de libros
Cambio del formato de visualización
Búsqueda de un libro con una palabra clave
Operaciones en la página del libro
Convertir una página
Volviendo a la lista de libros
Uso del menú de opciones de la página del libro
Destacado de texto
Administrar marcadores
Ver marcadores
Uso del menú de opciones de la lista de favoritos
Buscar por palabra clave
Uso de la tabla de contenidos
Enlace interno
Saltar páginas ("Ir a la Página")
Ajuste del tipo de letra
Ampliación de la página (sólo PDF)
Ajuste el tamaño de fuente
Ajuste la distancia entre líneas
Volver a la lista
Eliminar
1
Información
Orientación
Cerrar
Cómo utilizar Adobe DRM
Visualización de imágenes
Opción de menú "Imágenes"
Cambio del formato de visualización
Buscando imágenes
Operaciones con el visor de imágenes
Visor de cómics
Opciones del menú "Cómics"
Cambio del formato de visualización
Navegación en cómics
Operaciones en el visor de cómics
Reproducción de archivos de audio
Opciones del menú de "Audio"
Operaciones en el reproductor de audio
Otras características del reproductor de audio
Configuración
Cambio de configuraciones
Configuración de opciones de menú
Otra información
Notas sobre la Eliminación
Precauciones
Seguridad
Acumulación de calor
Auriculares
Nota sobre el uso
Notas sobre las tarjetas de memoria
Acerca de la limpieza
Especificaciones
2
INTRODUCCIÓN
Partes y Controles
1. Pantalla EINK 6” táctil
La pantalla táctil le ofrece un acceso sencillo a las diversas funciones.
2. Botón de Inicio.
3. Botón de página anterior
4. Botón de página siguiente
5. Teclado
6. Botón Menú
7. Control de 5 direcciones
8. Botón Atrás
9. Entrada para el conector USB
10. Entrada Micro SD (TF)
11. Entrada de auriculares
12. Receptor de sonido
13. LED verde
Indica que el lector está en funcionamiento. Se apaga cuando el lector está
apagado o en modo de ahorro de energía. La interfaz de usuario se
mostrará en la pantalla cuando el lector está en modo de ahorro de energía.
La pantalla estará en blanco cuando el lector está apagado. Utilice cualquier
tecla para reactivar el lector. Al tocar en la pantalla táctil no se reactivará el
lector.
14. LED rojo
Indica que el lector está conectado a una toma de corriente u ordenador
mediante USB. La batería se está cargando. Se apaga cuando la carga está
completa.
15. Interruptor de encendido y bloqueo
16. RESET: Restablece el lector. El botón de reinicio se encuentra en la parte
posterior del lector.
3
Encendido/Apagado
Deslice y sostenga el botón de encendido durante 2 segundos para
encender el lector. Asegúrese de encender el lector antes de conectarse a su
computadora. Deslice y sostenga el interruptor de encendido para apagar el
lector.
Notas
- Al encender el lector empieza a escanear todos los libros en el lector.
Dependiendo del número total de libros almacenados en la memoria flash
interna y externa de la tarjeta Micro SD (TF), el proceso de exploración
puede durar varios minutos. El proceso de exploración es necesario.
- La operación de escaneo se inicia automáticamente en los siguientes casos:
Después de conectar el dispositivo;
Tras insertar o extraer una tarjeta externa
Después de desconectar el lector desde el puerto USB de un ordenador.
Administración de energía
El lector tiene una función de administración de energía para evitar el
consumo innecesario de la batería. La administración de energía está
activada por defecto. La administración de energía funciona de la siguiente
manera:
- Tras de 15 minutos de inactividad, el lector se apaga automáticamente.
Usted puede activar/desactivar la administración de energía de la
"Administración de energía" en el menú "Configuración".
Suspender/Wake Up
Con el fin de ahorrar energía, el lector va a la "suspensión" (modo de
suspensión) después de 3 segundos de inactividad de teclado o pantalla
táctil. Pulse cualquier tecla para reactivar (despertar) el lector nuevo.
Sugerencia: Al tocar en la pantalla táctil no se reactiva el lector.
Carga de batería
Es necesario cargar el lector antes de usarlo por primera vez, o cuando la
carga de la batería sea baja. Cargue el lector de alguna de las siguientes
formas:
- A una toma de corriente doméstica con el adaptador indicado para el lector.
La carga durará aproximadamente 5 horas para cargar completamente la
batería.
- Conectar a un ordenador mediante USB. La carga a través de USB tarda
mucho más tiempo que a través de una toma de corriente.
Comprobar el estado de la batería
Usted puede verificar la carga de la batería mediante el indicador de la
batería en la parte inferior izquierda de la pantalla. Cargue la batería cuando
la energía restante es baja.
Notas:
4
- Use el cargador entregado y cable USB para cargar el lector.
- Mientras esté conectado a su ordenador vía USB, no podrá hacer funcionar
el lector.
- No deje el lector conectado a un ordenador portátil que no está conectado
a una toma de corriente durante un período prolongado. Se puede consumir
la batería del ordenador portátil.
- Mientras que el lector está conectado a su ordenador, no encienda, reinicie,
active el modo de suspensión o apague el equipo. Estas operaciones pueden
hacer que el lector no funcione correctamente. Desconecte el lector del
ordenador antes de realizar estas operaciones.
Cómo utilizar la pantalla táctil
Utilizando la pantalla táctil opcional, usted puede realizar varias
operaciones con un dedo o con un lápiz táctil.
Notas:
Tocando: Al pulsar en la pantalla táctil, se puede seleccionar un elemento en
el menú o la lista de opciones, etc.
Arrastrando: Al arrastrar en la pantalla táctil, usted puede dar vuelta a una
página o seleccionar un texto para resaltar.
Cómo usar el teclado
Iconos
FN
Descripción
Cambia la orientación de la pantalla
Refresca la pantalla
Home
PREV PAGE
NEXT PAGE
MENU
BACK
Espacio
Para volver al menú principal
Página anterior
Página siguiente
Abrir en cada caso el menú de opciones
Volver a la ventana anterior
Para abrir el menú tamaño de fuente y zoom
5
Cómo utilizar iconos
Iconos
Descripción
Opciones: Situado en casi todas las ventanas. Permite
abrir las opciones disponibles.
Giro de página: Permite realizar giros en las páginas.
Volver: Para volver a la pantalla anterior
Buscar por palabra clave
Flechas: Para ir a las páginas anterior/siguiente que
contienen las palabras claves.
X: Para cerrar la función buscar.
Sólo en páginas de libro.
Para mover el contenido en las cuatro direcciones cuando
el zoom está activado.
Sólo en páginas de libro.
Para pasar las páginas del libro.
Sólo en páginas de libro.
Indica que un marcador se ha creado.
Sólo en páginas de libro.
Para seleccionar el tamaño de la fuente y zoom.
Sólo en páginas de libro.
Para abrir el teclado en pantalla.
Se puede mostrar siempre.
Cómo utilizar el menú principal
El menú principal es el punto de partida para usar las diversas funciones de
su lector. Puede seleccionar elementos de menú con un toque en la pantalla
táctil:
6
El menú principal contiene las siguientes funciones:
- Seguir leyendo: Pulse en "Continuar Leyendo" para continuar leyendo la
última página visualizada.
- Mis Libros: Toque en "Mis Libros" para abrir la lista de libros. Toque en un
libro de su elección. Puede ver EPUB, PDF, TXT, HTML, FB2, y archivos FB2
en su lector.
Fotos: Toque en "Imágenes" para abrir la lista de imágenes. Toque en una
foto de su elección. Puede ver JPG, JPEG, GIF, PNG, BMP, TIF y archivos SVG
en su lector.
Audio: Toque en "Audio" para abrir la lista de canciones. Toque en una
canción de su elección. Puede reproducir archivos MP3 en el lector. También
puede leer libros y ver imágenes o cómics, mientras que escucha archivos
de audio. Los archivos de audio se pueden reproducir a través del altavoz
incorporado o se pueden escuchar a través de auriculares
- Comics: Toque en "Comics" para abrir la lista de los comics. Toque en un
cómic de su elección. Puede ver los archivos CBR y CBZ en el lector.
- Configuración: Toque en "Configuración" para abrir las opciones de
configuración que desee cambiar. Puede configurar varios ajustes en el
menú "Configuración".
Cómo utilizar el teclado en pantalla
El teclado en pantalla aparecerá cuando sea requerido por la función. Use el
teclado en pantalla para introducir palabras.
Sugerencias
Toque el botón "SYM" para mostrar los símbolos y las teclas numéricas.
Toque la tecla "CLR" para borrar sus palabras en el cuadro de entrada.
El diseño de los teclados en pantalla puede variar dependiendo de la
función.
Inserción de una tarjeta de memoria
El lector soporta tarjetas Micro SD (TF)
Notas:
- No retire una tarjeta de memoria mientras que los datos de la tarjeta de
memoria está siendo usados. De lo contrario, los datos editados no se
7
guardarán.
- Soporta tarjetas de memoria hasta 16 GB, sin embargo, no todas las
tarjetas de memoria SD aseguran su funcionamiento.
- Al insertar la tarjeta de memoria en el lector puede necesitar algún tiempo
para que reconozca todos los archivos, sobre todo si el número de archivos
en la tarjeta es elevado.
- Asegúrese de insertar la tarjeta de memoria en la dirección correcta. La
inserción forzada puede dañar el lector.
- No inserte una tarjeta de memoria no compatible, ya que puede causar un
mal funcionamiento.
- No use una tarjeta de memoria deformada.
- Si el lector no reconoce la tarjeta de memoria por favor, apague el lector e
inserte la tarjeta de memoria de nuevo y encienda el lector de nuevo.
Extracción de una tarjeta de memoria
Empuje suavemente la tarjeta de memoria. Oirá un clic, y la tarjeta de
memoria debe salir. Retire la tarjeta de memoria directamente desde la
ranura.
Notas: No retire una tarjeta de memoria o apague el lector al leer o escribir
datos, los datos podrían dañarse.
LECTOR DE LIBROS
Lectura de libros
Siga los siguientes pasos para abrir un libro:
1. En el menú principal, seleccione "Mis libros".
Sugerencia: Si desea continuar con la lectura de la última página
visualizada, pulse en "Seguir leyendo" en el menú principal. La última
página visualizada aparecerá.
2. Toque en el libro deseado en la lista.
Ejemplo:
8
Sugerencias:
- "SD" significa que los libros se almacenan en la externa Micro SD (TF).
- El número de las páginas de la lista se muestra en la parte inferior de la
pantalla. Si hay más de 9 libros almacenados, el número total de páginas de
la lista se muestra como una del total, por ejemplo 1 de 2, lo que indica que
la lista de libros contiene dos páginas totalmente y la primera página se
muestra en primer lugar.
- Los libros se enumeran en varias formas. Si su libro deseado no aparece
en la página de la lista actual, vaya a la página siguiente o use la opción de
ordenación o de búsqueda para encontrar el libro. Puede pasar de página
pulsando las flechas izquierda y derecha en la parte inferior de la pantalla.
- Si usted ha leído el libro antes, la última página del libro aparecerá cuando
se abra el libro.
Uso del menú de opciones de la lista de libros
En la lista de libros, haga clic en el botón Opciones para abrir el menú de
opciones:
Opción
Ordenar
Ver
Buscar
Orientación
Cerrar
Descripción
Ordene “Mis Libros” por nombre, tipo, fecha o tamaño.
Cambio de forma de vista a lista o miniatura.
Buscar libro por palabra clave.
Cambia la orientación vertical/horizontal.
Para cerrar este menú.
Cambio del formato de visualización
Puede optar por mostrar el formato de lista, ya sea en la "Lista" o vista en
“Miniatura".
9
Búsqueda de un libro con una palabra clave
Utilice el teclado para buscar un libro, una nota o palabra. Usted puede
buscar un libro escribiendo el título del libro o el autor.
1. En el menú Opciones, pulse "Buscar" para visualizar el teclado.
El teclado en pantalla aparece.
2. Escriba una palabra en el área de entrada.
La palabra aparecerá en el área de entrada.
3. Toque en una de las "flechas" en la pantalla.
La lista de resultados de búsqueda aparecerá en la pantalla.
10
Sugerencias:
- Si hay más resultados en la lista de resultados se puede repetir la función
"Buscar".
4. Toque en el libro deseado. Aparecerá la página del libro abierto.
Sugerencias:
- Puede realizar otras operaciones de búsqueda de la misma manera que el
caso anterior después de seleccionar "Buscar" en cada menú de opciones.
Operaciones en la página del libro
En la pantalla de la página del libro, se pueden realizar las siguientes
operaciones:
- Girar la página
- Saltar páginas ("Ir a la Página")
- Aumentar el tamaño de la página (Sólo formato PDF)
- El cambio de fuente (No permitido en PDF)
- Ajustar el tamaño de la fuente y espacio de línea (No permitido en PDF)
- Volver a la lista de libros
- Creación y gestión de marcas de libro
- Búsqueda por palabras clave
- Resaltar el texto
- Visualización de la tabla de contenidos (TOC)
- Visualización de la información del libro
- Cambio de la orientación de la pantalla (vertical / horizontal)
Pasar Páginas
Hay varias maneras de pasar una página:
1. Con los botones de 3 y 4.
2. Arrastrando en la pantalla hacia adelante o hacia atrás:
11
Volver a la lista de libros
Toque en la flecha "Volver" en la parte inferior de la pantalla para volver a
la lista de libros.
Uso del menú de opciones de la lista de libros
Toque el botón MENU para abrir el menú de opciones de la página del libro.
El menú de opciones se compone de 2 páginas e incluye varias funciones
útiles.
Menú de opciones para los libros en PDF:
Menú de opciones para libros NO en PDF:
12
Sugerencia: Libros no en PDF como ePub, TXT, formatos html, etc.
Opciones de la primera
Opción
Resaltar
Marcador
Buscar
Tabla de contenidos
Ir a página
Fuente
Tamaño de la fuente
Espacio entre líneas
Reflujo
Ir a la página 2 de
opciones
página:
Descripción
Resalta texto, muestra texto resaltado, oculta texto.
Crea y gestiona marcadores
Busca palabras en el libro
Muestra la tabla de contenidos
Va a la página seleccionada
Cambia la fuente (NO en PDF)
Cambia el tamaño de la fuente
Cambia el espacio entre líneas
Reflujo de texto PDF. Solo en PDF
Va a la segunda página de opciones
Opciones de la segunda página:
Opción
Ir a la página 1 de opciones
Borrar
Información
Orientación
Cerrar
Descripción
Va a la primera página de opciones
Borra un libro
Muestra la información del libro
Cambia la orientación: Horizontal/Vertical
Cierra este menú
13
Destacado de texto
Se puede destacar una palabra (s) en una página del libro.
1. En la página del libro, presione el botón de opción, a continuación, toque
"Resaltar".
Opción
Añadir
Descripción
Toque para resaltar el texto. Arrastre el dedo sobre el
texto.
Borrar
Toque borrar para borrar el resaltado.
Borrar todo
Toque borrar todo para borrar todo lo resaltado.
Ocultar/Mostrar Toque para ocultar/mostrar lo resaltado.
Cerrar
Para cerrar este menú.
Nota: Mientras que el "destacado" en el menú está activo, no se puede
pasar la página arrastrando en la pantalla. Tampoco a través a través de las
flechas de paso de página. Use las flechas en la parte inferior de la pantalla
para cambiar de página.
Administrar marcadores
Puede crear un marcador en una página del libro para su futura referencia.
En la página del libro, pulse el botón Opciones y, a continuación, pulse
"Añadir a favoritos".
14
Opción
Añadir
Borrar
Borrar todo
Ver
Cerrar
Descripción
Toque añadir para crear un marcador. El icono aparecerá en
la esquina superior derecha.
Toque borrar para eliminar un marcador.
Para borrar todos los marcadores
Toque para abrir la lista de todos los marcadores.
Para cerrar este menú.
Ver marcadores
Toque en "Ver" en el menú de marcadores para abrir la lista de favoritos.
Uso del menú de opciones de la lista de favoritos
Toque el icono de la opción para abrir el menú de opciones de la lista de
favoritos.
15
Opción
Ordenar
Buscar
Orientación
Descripción
Ordene la lista por fecha, tipo y comentarios.
Busque en una nota por palabras claves.
Cambie la orientación de la pantalla.
Buscar por palabra clave
Utilizando la opción "Buscar", puede buscar una palabra clave en un libro.
En el menú Opciones, pulse "Buscar".
El teclado en pantalla aparece.
Escriba una palabra en el área de entrada del teclado.
Toque en una de las "flechas". Los resultados de la búsqueda se muestran
en la página.
Sugerencia: Toque en las flechas grandes para continuar la búsqueda.
Toque en X para cerrar la operación de búsqueda.
Uso de tabla de contenidos
1. Toque en la "Tabla de contenidos" en las opciones para abrir la tabla de la
16
lista de contenidos.
2. Toque en el capítulo deseado para abrir la página.
Sugerencias
- "elementos" significa que el capítulo ha subcapítulos.
- Sólo se puede abrir un capítulo (sub) cuando el número de página aparece
en la lista.
Enlace interno
El lector es compatible con "enlaces internos". Pulse en el enlace interno
para ir a la página vinculada.
Usted puede abrir la tabla de la lista de contenido, como se ha descrito
anteriormente. Como alternativa, puede tocar en la tabla de contenido en la
página del libro para ir a la página deseada. (Tabla de contenidos es una
especie de enlace interno desde el punto de vista técnico.)
17
Saltar páginas
Usted puede saltar a las páginas utilizando el teclado numérico.
1. Toca el número de página en la parte inferior de la pantalla. El teclado
numérico aparecerá:
2. Pulse la tecla de número para introducir el número de página. El número
de entrada se muestra en el área de entrada. Para eliminar el número, pulse
la tecla "Supr".
3. Toque en "GO"
Ajuste del tipo de letra
Puede cambiar la fuente de todos los libros que no sean PDF, como ePub,
TXT, HTML usando la "Fuente" del menú.
Nota: Esta opción no está disponible para los archivos PDF y PDF en el modo
de reflujo.
18
Ampliación de la página (sólo PDF)
Es posible ampliar la página del libro PDF con el "Tamaño de la fuente y la
escala" del menú. Seleccione de 10 niveles diferentes, desde 20% a 300%.
Seleccione "Ajuste" para ajustar la página al tamaño de la pantalla
Automáticamente está configurado por defecto a 100%.
Cuatro flechas se mostrarán en la pantalla. Pulse sobre ellas para mover la
página en diferentes direcciones.
Sugerencia: Las cuatro flechas no aparecen cuando esta seleccionado
"ajuste". También puede pulsar el "espacio" para activar la función Ampliar.
Ajuste del tamaño de fuente
Puede cambiar el tamaño de la fuente de todos los libros que no sean PDF,
como ePub, TXT, utilizando el "Tamaño de la fuente y la escala" del menú.
Seleccione entre 5 tamaños de texto diferentes (S, M, L, XL o XXL). "S"
(tamaño original) está configurado por defecto.
19
Notas: Esta opción no está disponible para los archivos PDF.
Esta opción también es aplicable a PDF en el modo de reflujo.
Ajuste la distancia entre líneas
Puede cambiar el interlineado de los libros que no sean PDF, como ePub, TXT,
HTML usando el "Interlineado" del menú. Seleccione una de las opciones.
Nota: Esta opción no está disponible para los archivos PDF y PDF en el modo
de reflujo.
Volver a la lista: Toque en "Volver a la lista" para ir a la lista de libros.
Borrar: Toque en "Eliminar" para eliminar el libro actual.
Información: Toque "Info" para ver los meta-datos del libro.
Orientación: Toque en "Orientación" para cambiar la orientación de la
pantalla (vertical / horizontal).
Cerrar: Pulse en "Cerrar" para cerrar el menú.
CÓMO UTILIZAR ADOBE DRM
El lector es compatible con Adobe DRM protegido, archivos PDF y ePub. Al
descargar archivos protegidos Adobe con DRM, por primera vez, es
necesario autorizar a su lector.
Si usted no tiene un ID de Adobe, puede crear una siguiendo las
instrucciones que aparecen a continuación:
1. Crear una cuenta en Adobe.com
2. Descargar e instalar Adobe Digital Editions de forma gratuita:
http://www.adobe.com/products/digitaleditions/
3. Utilice su cuenta y contraseña para iniciar sesión en sus ediciones
digitales de Adobe. Autoriza a su ordenador con un ID de Adobe
4. Comprar un libro protegido por DRM.
20
5. Abra el libro con sus Adobe Digital Editions
6. Conectar el lector al puerto USB.
7. Adobe Digital Editions le preguntará si desea autorizar a su lector con su
ID de Adobe.
8. Decir sí.
9. Copie su libro recién comprado en el lector.
10. Si el punto 9 no funciona, desconecte el lector de USB. Conecte su lector
de USB y reinicie Adobe Digital Editions.
Sugerencia: La información siguiente puede ayudarle a entender el DRM de
Adobe:
http://www.adobe.com/products/digitaleditions/faq/
http://www.adobe.com/products/digitaleditions/help/
VISUALIZACIÓN DE IMÁGENES
Puede ver JPG, JPEG, GIF, PNG, BMP, TIF y archivos SVG en el lector.
1. Toque en "Imágenes" en el menú principal para abrir la lista de imágenes.
2. Toque en una foto de su elección.
Opción de menú imágenes
Toque el icono de la opción para abrir el menú de opciones.
21
Opción
Ordenar
VerView
Buscar
Orientación
Cerrar
Descripción
Ordenar las "Imágenes" por nombre de archivo, tipo, fecha,
tamaño.
Cambia el formato de visualización en lista o en miniatura.
Busca una imagen deseada por palabras clave.
Cambia la orientación de la pantalla (vertical / horizontal).
Cierra este menú.
Cambio del formato de visualización
Usted puede optar por mostrar el formato, ya sea en "Lista" o vista en
“miniatura".
En el menú Opciones, pulse en "miniatura" de "Vista" para cambiar el
formato de visualización de la lista.
Nota: Las imágenes hasta un tamaño de archivo de 1GB se muestran en el
lector sin problemas, sin embargo, no se garantiza que se puedan mostrar
todas las imágenes, dependiendo de su tamaño.
Buscando imágenes
Hay varias maneras de navegar por las fotos.
22
1.
2.
3.
4.
Con los botones de 3 y 4.
Usa las flechas izquierda y derecha en la parte inferior de la pantalla.
Iniciar una presentación.
Arrastrando en la pantalla.
Operaciones con el visor de imágenes
En el visor de imágenes, se pueden realizar las siguientes operaciones.
Opción
Tamaño
Rotar
Pase diapositivas
Orientación
Descripción
Cambia la foto de tamaño:
Actual: Muestra el tamaño de la imagen original.
En ventana: Escalas del tamaño de la imagen a la pantalla.
Ajustar ancho: Escala el tamaño de la imagen a la anchura
de la pantalla.
Encajar altura: Aumenta el tamaño de la imagen a la altura
de la pantalla.
Gira la imagen 0°, 90°, 180° and 270°.
Reproduce las imágenes de forma automática
Cambia la orientación de la pantalla (vertical/horizontal).
Cerrar
Cierra este menú.
23
VISOR DE COMICS
Puede ver los archivos CBR y CBZ en el lector.
1. Toque en "Comics" para abrir la lista de los comics.
2. Toque en un cómic de su elección.
Opciones del menú comics
Toque el icono de opciones para abrir el menú de opciones.
Opción
Ordenar
Ver
Buscar
Orientación
Cerrar
Descripción
Ordena los "Comics" la lista por nombre de archivo, tipo, fecha,
tamaño.
Ver Cambia el formato de visualización de la lista a la lista o en
miniatura.
Busca por palabras clave.
Cambia la orientación de la pantalla (vertical / horizontal).
Cierra este menú.
24
Cambio del formato de visualización
Puede optar por mostrar el formato de lista, ya sea en la "Lista" o vista en
“miniatura".
En el menú Opciones, pulse en "miniatura" de "Vista" para cambiar el
formato de visualización de la lista.
Navegación en comics
Hay varias maneras de navegar por los comics:
1. Con los botones de 3 y 4.
2. Usa las flechas izquierda y derecha en la parte inferior de la pantalla.
3. Iniciar una presentación.
4. Arrastrando en la pantalla.
Operaciones en el visor de comics
En el visor de los comics, puede realizar las siguientes operaciones:
25
Opción
Tamaño
Rotar
Pase diapositivas
Orientación
Descripción
Cambia la imagen de tamaño:
Actual: Muestra el tamaño de la imagen original.
En ventana: Escalas del tamaño de la imagen a la pantalla.
Ajustar ancho: Escala el tamaño de la imagen a la anchura
de la pantalla.
Encajar altura: Aumenta el tamaño de la imagen a la altura
de la pantalla.
Gira la imagen 0°, 90°, 180° and 270°.
Reproduce las imágenes de forma automática
Cambia la orientación de la pantalla (vertical/horizontal).
Cerrar
Cierra este menú.
REPRODUCCIÓN DE ARCHIVOS DE AUDIO
Puede reproducir archivos MP3 en el lector. También puede leer libros y ver
imágenes mientras escucha archivos de audio. Los archivos de audio se
pueden reproducir a través del altavoz incorporado o a través de
auriculares.
1. Toque en "Audio" para abrir la lista de canciones. Toque en una canción
de su elección.
26
Las miniaturas de imágenes (si es contenida en los archivos de música) se
mostrarán en la lista.
2. En la lista de "Audio" toque en la pista deseada.
Nota: El lector sólo es compatible con archivos MP3 con etiquetas ID3
integradas. ID3 permite reproducir la información como el título, artista,
álbum, número de pista, y otra información sobre el archivo MP3 que se
almacenan en el propio archivo.
Opciones del menú de audio
Toque el icono de la opción para abrir el menú de opciones:
27
Opción
Ordenar
Ver
Buscar
Orientación
Cerrar
Descripción
Clasificar los archivos de audio por nombre de archivo, tipo,
fecha, tamaño.
Cambia el formato de visualización de la lista a la lista o en
miniatura.
Busca una pista deseada por palabras clave
Cambia la orientación de la pantalla (vertical / horizontal).
Cierra este menú.
Operaciones en el reproductor de audio
En la pantalla de reproducción, puede realizar las siguientes operaciones:
El reproductor de audio muestra la siguiente información:
- El nombre del archivo de audio.
- El tiempo total del archivo de música.
El reproductor de audio muestra la siguiente información (si es contenida en
los archivos de música):
- La imagen del álbum.
- El nombre del artista.
- El nombre de la pista.
- El nombre del álbum.
- El año de la publicación.
- El género de la música.
28
Iconos
Descripción
Reproduce música
Para la reproducción
Pista anterior
Pista siguiente
Ajuste de volumen
Otras características del reproductor de audio
Toque el icono de la opción para abrir el menú de opciones:
Opción
Play By
Orientación
Cerrar
Descripción
Una Canción: Reproduce la pista actual repetidamente
Todas las canciones: Reproduce todas repetidamente
Al azar: Reproduce todas al azar
Cambia la orientación de la pantalla (vertical / horizontal)
Cierra este menú
CONFIGURACIÓN
Puede configurar varios ajustes en el menú "Configuración".
1. En la ventana principal, pulse el icono "Configuración".
29
2. En el menú "Configuración", seleccione el elemento de configuración que
desea cambiar.
- Las ilustraciones a continuación muestran la "Fecha y Hora".
3. Toque en la parte o el campo para cambiar el ajuste. Para introducir un
número, pulse la tecla numérica.
4. Pulsa "Aceptar" para confirmar la configuración o en "Cancelar" para
cancelar el ajuste.
Configuración de opciones de menú
En el menú "Configuración", puede configurar los siguientes ajustes.
30
Opción
Idioma
Descripción
Seleccione el idioma deseado
Fecha y hora
Establezca la fecha y hora.
Memoria
Muestra información sobre la
interna y la tarjeta microSD
Restaura a los valores de fábrica
Valores por
defecto
Calibrar
Modo
de
refresco
mientras lee
Sobre
memoria
Para calibrar la pantalla táctil
Le permite ajustar después el número de
páginas y actualiza la pantalla durante la
lectura. El valor predeterminado es 1
Muestra la versión del firmware del lector, el
nombre del producto, información de
licencia, etc.
OTRA INFORMACIÓN
Notas sobre la eliminación del lector
La batería recargable incorporada del Reader es reciclable. No retire la
batería usted mismo, consulte a su distribuidor local.
Precauciones
Eliminación de equipos eléctricos y electrónicos (Aplicable en la Unión
Europea y otros países europeos con sistemas de recogida selectiva de
31
residuos)
El símbolo de la papelera en el producto o en su embalaje indica que este
producto no puede ser tratado como residuos domésticos. En su lugar, se
debe entregar al punto de recogida para el reciclaje de aparatos eléctricos y
electrónicos. Al garantizar que este producto se desecha correctamente,
usted ayudará a evitar posibles consecuencias negativas para el medio
ambiente y la salud humana, que podrían derivarse de la incorrecta
manipulación de este producto. El reciclaje de materiales ayuda a conservar
los recursos naturales. Para obtener información más detallada sobre el
reciclaje de este producto, póngase en contacto con el ayuntamiento, su
punto de recogida más cercano o el establecimiento donde adquirió el
producto.
Seguridad
- No inserte objetos extraños en la toma DC IN del lector.
- Asegúrese de no cortocircuitar los terminales del Lector con objetos
metálicos.
Acumulación de calor
El calor puede acumularse en el lector durante la carga o si se usa durante
un período prolongado de tiempo.
Auriculares
Seguridad vial: No utilice los auriculares mientras se conduce, en bicicleta o
maneja un vehículo motorizado. Se puede crear un peligro para el tráfico y
es ilegal en muchas áreas. También puede ser potencialmente peligroso
escuchar a un volumen alto mientras camina, especialmente en los cruces
peatonales.
Cuidado de los oídos: Evite el uso de los auriculares a un volumen alto. Los
expertos en audición desaconsejan el uso continuo a un volumen alto. Si
experimenta un zumbido en los oídos, reduzca el volumen o deje de
utilizarlos.
Respeto a los demás: Mantenga el volumen a un nivel moderado. Esto le
permitirá escuchar los sonidos del exterior y será considerado con la gente
que te rodea.
Notas sobre el uso
- La sustitución o reparación de la pantalla táctil si se rompe o se raya
durante su uso no está cubierto por la garantía.
- No deje caer o someter el lector a golpes fuertes.
- Nunca exponga el lector a condiciones extremas de luz, temperatura,
humedad o vibraciones.
- Nunca envuelva el lector en cualquier cosa cuando se utiliza con el
adaptador de CA. La acumulación de calor en el lector puede causar una
32
avería.
- No coloque objetos pesados en la parte superior del lector o de un golpe
fuerte para el lector. Puede causar un mal funcionamiento o daños.
- No deje el lector sobre una superficie inestable.
- No exponga el lector al agua. El lector no es impermeable.
- No olvide seguir las siguientes precauciones:
Tenga cuidado de no dejar caer al lector en un fregadero u otro recipiente
lleno de agua.
No utilice el lector en lugares húmedos o mal tiempo, como la lluvia o la
nieve.
No deje que el lector se moje.
Si toca el lector con las manos mojadas, o pone el lector en una prenda de
ropa mojada, el lector se puede mojar y esto puede causar un mal
funcionamiento.
La pantalla táctil es muy delicada; maneje el lector con el debido cuidado.
Si, en función de los tipos de texto y caracteres, el texto que se muestra en
el lector no se visualiza correctamente en el dispositivo puede ser debido a:
- La capacidad del lector.
- El lector no está funcionando normalmente.
- Información sobre el contenido está escrito en el lenguaje que no es
compatible con el lector.
Notas sobre tarjetas de memoria
Micro SD (TF) cumple con la norma compacta tarjeta de memoria y se usa
comúnmente como un medio de almacenamiento para cámaras digitales.
Mantener una tarjeta de memoria en su estuche cuando vaya a transportar
o almacenar la misma.
No toque el conector de una tarjeta de memoria con las manos de oso u
objetos metálicos.
No doble, deje caer ni someta una tarjeta de memoria a golpes fuertes.
No desarmar o modificar una tarjeta de memoria.
No permita que una tarjeta de memoria que se moje.
Retire la tarjeta de memoria o de apagar el lector al leer o escribir datos.
Utilice el lector en el lugar donde la electricidad estática o ruido eléctrico
está presente.
No use una etiqueta que no sea el específico en el área de la etiqueta.
No utilice ni guarde el lector en un lugar expuesto:
- Temperatura extrema alta, como en un coche al sol caliente.
- La luz solar directa.
- La alta humedad o lugares con sustancias corrosivas.
Acerca de la limpieza
Limpie el lector con un paño suave, tal como un paño de limpieza para
lentes.
Si el lector llega a acumular mucha suciedad, límpielo con un paño suave
33
ligeramente humedecido con agua o una solución detergente suave.
No utilice ningún tipo de estropajo abrasivo, detergente en polvo ni
disolventes, como alcohol o benceno, ya que pueden dañar el acabado de la
caja.
Tenga cuidado de no dejar que entre agua en el lector.
Limpie la clavija de los auriculares de forma periódica.
ESPECIFICACIONES
BTB-600-T
Alimentación: Batería recargable: 3.7V DC
Adaptador de CA: DC 5V 2ª USB
Disponible para el usuario la capacidad de aproximadamente 3 GB en el
caso de memoria de 4Gb incorporada.
La capacidad de memoria disponible del lector puede variar según
versiones.
“Las especificaciones técnicas pueden cambiar sin previo aviso”
IMPORTADO:
I.R.P., S.L.
Avda. Santa Clara de Cuba 5
41007 Sevilla
Spain
DECLARACIÓN DE CONFORMIDAD
I.R.P., S.L. declara bajo su responsabilidad que el aparato indicado cumple
los requisitos de las siguientes directivas:
DIRECTIVAS EMC
EN55022:2006+A1:2007+A2:2006
EN55024:1998+A1:2001+A2:2003
EN61000-3-2:2006
EN61000-3-3:2008
Descripción del aparato:
Modelo BRIGMTON BEB-600-T
Lector de archivos de texto
Importador: I.R.P., S.L.
Dirección: Avda. Santa Clara de Cuba 5, 41007, Sevilla.
34
BEB-600-T
EBOOK READER-TOUCH SCREEN 6”-MP3
Instruction Manual
35
Table of Contents
Table of Contents .................................................................................
Getting started ....................................................................................
Parts and Controls .............................................................................
Turning on/off the Reader ...................................................................
Power Management of the Reader ........................................................
Suspend and Wake up Mode ................................................................
Charging the Reader ..........................................................................
To check the battery status .................................................................
How to Use the Touch Screen (optional) ................................................
How to Use the Keyboard....................................................................
How to Use Icons...............................................................................
How to Use the Main Menu ..................................................................
How to use the on-screen keyboard......................................................
Inserting a memory card.....................................................................
Removing a memory card ...................................................................
Reading Books .....................................................................................
Reading Books...................................................................................
Using the Option menu of the book list .................................................
Switching the list display format..........................................................
Searching for a book with a keyword ...................................................
Operations on the book page ...............................................................
Turning a page .................................................................................
Going back to the book list .................................................................
Using the Option menu of the book page...............................................
Highlighting text ...............................................................................
Managing bookmarks.........................................................................
Viewing bookmarks ........................................................................
Using the Option menu of the bookmark list .......................................
Searching keyword............................................................................
Using table of contents ......................................................................
Internal link .....................................................................................
Jumping to pages (“Go to Page”).........................................................
Adjusting the font .............................................................................
Magnifying book page (Zoom in/out), PDF Only .....................................
Adjusting the font size .......................................................................
Adjusting the line spacing ..................................................................
Return to List ...................................................................................
Delete .............................................................................................
Info ................................................................................................
Orientation.......................................................................................
Close...............................................................................................
How to use Adobe DRM .........................................................................
36
Viewing Pictures...................................................................................
Viewing Pictures ................................................................................
Option menu of the “Pictures” list ........................................................
Switching the list display format .......................................................
Browsing pictures..............................................................................
Operations on the Picture viewer .........................................................
Comics viewer .....................................................................................
Comics viewer ...................................................................................
Option menu of the “Comics” list .........................................................
Switching the list display format .......................................................
Browsing comics ...............................................................................
Operations on the Comics viewer.........................................................
Playing Audio Files................................................................................
Playing audio files ..............................................................................
Option menu of the “Audio” list ...........................................................
Operations on the Audio player ...........................................................
Further features of the audio player.....................................................
Settings ..............................................................................................
Changing Settings..............................................................................
Settings menu items ..........................................................................
Other Information ................................................................................
Notes on Reader Disposal....................................................................
Precautions .......................................................................................
On Safety ........................................................................................
On heat build-up...............................................................................
On the headphones ...........................................................................
Note on use .....................................................................................
Notes on memory cards .....................................................................
On Cleaning .....................................................................................
Specifications ......................................................................................
37
Getting started
2.1 Parts and Controls
1. EINK panel with a touch screen (optional)
The touch screen gives you simple access to the various functions on the Reader.
2. Home button
3. Previous page button
4. Next page button
5. Keyboard
6. Menu button
7. 5-way controller
8. Back button
You can leave the current window or menu by clicking “Back button”.
9. USB connector
Used to connect the USB cable (supplied).
10. Micro SD (TF) Memory Card slot
Used to insert a Micro SD (TF) Memory Card (optional).
11. (Headphones) jack
Used to connect headphones (optional).
12. Microphone input
Reserved for the future. Not in use now.
13. Green LED
Indicates that the Reader is in operation. It goes off when the Reader is switched off
or the Reader is in power saving mode. The user interface is shown on the screen
when the Reader is in power saving mode. The screen is blank when the Reader is
switched off. Use any key to reactivate the Reader. Tapping on the touch screen
does not reactive the Reader.
14. Red LED
Indicated that the Reader is connected to an AC outlet or to a computer via USB.
38
The battery is being charged. It goes off when charging is complete.
15. Power on switch and key lock
16. Reset button
Resets the Reader if no operation is possible. The Reset button is located on the
backside of the Reader.
2.2 Turning on/off the Reader
Slide and hold the Power switch for 2 seconds to turn on the Reader. Make sure to turn
on the Reader before connecting to your computer.
Slide and hold the Power switch again to turn off the Reader.
Notes
When turning on the Reading the Reader starts to scan all books in the Reader.
Depending on the total number of books stored on the internal flash memory and
external Micro SD (TF) card, the scanning process can take several minutes. The
scanning process is necessary for the sorting operations and displaying the book
cover in the book list.
The scanning operation starts automatically in the following cases:
− After switching on the device;
− An external Micro SD (TF) card has been removed or inserted;
− A book of supported formats has been downloaded and you exit the browse.
− After disconnecting the Reader from the USB port of a computer.
2.3 Power Management of the Reader
The Reader has a Power Management feature to avoid unnecessary battery
consumption. At purchase, the Power Management is activated. The Power
Management operates as follows:
After 15 minutes of inactivity, the Reader switches off itself automatically. You can
activate/deactivate the Power Management from the “Power Management” option in
the “Settings” menu.
2.4 Suspend and Wake up Mode
In order to save energy, the Reader goes to the “sleep” (suspend mode) after 3
seconds inactivity of keyboard or touch screen. Press any key to reactivate (wake up)
the Reader again.
Hint:
Tapping on the touch screen does not reactive the Reader.
2.5 Charging the Reader
You need to charge the Reader when using it for the first time, or when the remaining
battery power is low. Charge the Reader in one of the following ways.
Connect to an AC outlet using the AC Adapter with 5V 1.5A or 5V 2A for the Reader.
It will take approximately 5 hours to fully charge the battery.
Connect to a computer via USB. The charging through USB takes significantly
more time than through an AC outlet.
39
2.6 To check the battery status
You can verify the remaining battery power by checking the battery indicator in the
bottom left of the screen. Charge the battery when remaining power is low (the fewer
black segments indicated, the lower the remaining power).
Notes
While you use the delivered charger and USB cable to charge the Reader, you can
operate the Reader.
While connected to your computer via USB, you cannot operate the Reader.
Do not leave the Reader connected to a notebook computer which is not connected
to an AC outlet for an extended period. It will consume the battery of the notebook
computer.
Connection via an extension cable or USB hub is not guaranteed. Connect the USB
cable directly to the computer.
While the Reader is connected to your computer, do not turn on, restart, wake up
from sleep mode, or shut down the computer. These operations may cause the
Reader to malfunction. Disconnect the Reader from the computer before
performing these operations.
2.7 How to Use the Touch Screen (optional)
Using the optional touch screen, you can perform various operations with a finger or
with a stylus.
Note
When you use the stylus, make sure to use the pointed end of it for tapping,
dragging, or drawing on the touch screen.
Tapping
By tapping on the touch screen, you can select an item on the menu or option list, etc.
Dragging
By dragging on the touch screen, you can turn a page or (de)select a text to highlight.
Dictionary (Optional)
When reading a book activate the built-in dictionary by double clicking on a letter of a
word princely.
Hint
The touch screen is optional.
2.8 How to Use the Keyboard
Use the keyboard to enter text. There are some special functions keys:
Icons
Descriptions
FN
Switches the screen orientation (vertical/horizontal).
Refresh the screen.
Home
Click it to go to the main menu.
PREV PAGE
Click it to go to the previous book page or list page.
NEXT PAGE
Click it to go to the next book page or list page.
40
MENU
Click it to open the option of each window.
BACK
Click it to go leave the current window.
Space
Click it to open the font size and zoom menu when
reading a book.
2.9 How to Use Icons
Icons
Descriptions
Options, located almost in all windows. Tap it to open
the option of each window.
Turn page, located in Book/Picture/Comics/Music/All
Notes list; Book/Picture/Comics/Music/All Notes
viewer or player
Go back, same function as Button 2. Tap it to leave the
current window, menu or dialog.
Search keyword, appears when searching a book for
keywords (“Search”).
Left arrow (Previous Search): To go to the previous
page containing your input word(s)
Right arrow (Next Search): Tap it to skip to the next
page that contains the input word(s).
Cross: Tap it to close the “Search” function.
Appears only in book page.
Tap them to move the content in a book page in four
directions when the zoom function is activated.
Appears only in book page.
Tape them turn book pages.
Appears only in book page.
Indicates that a bookmark is created on a page.
Appears only in book page.
Tap it to open the font size and zoom menu when
reading a book.
Appears only in book page.
Tape it to open the on-screen keyboard.
Appears whenever an input is required.
2.10 How to Use the Main Menu
The main menu is the starting point to read/play/view content, go online and configure
settings. You can select menu items by tapping them.
41
The main menu contains the following functions:
Continue Reading
Tap “Continue Reading” to continue reading from the last displayed page. The last
displayed page appears.
My Books
Tap “My Books” to open the book list. Tap a book of your choice. You can view EPUB,
PDF, TXT, HTML, and FB2 files on the Reader.
Pictures
Tap “Pictures” to open the picture list. Tap a picture of your choice. You can view
JPG, JPEG, GIF, PNG, BMP, TIF and SVG files on the Reader.
Audio
Tap “Audio” to open the song list. Tap a song of your choice. You can play back MP3
files on the Reader. You can also read books and view pictures or comics while
listening to audio files. Audio files can be played back through the built-in speaker
or you can connect the optional headphones to the headphone jack.
Comics
Tap “Comics” to open the comics list. Tap a comic of your choice. You can view CBR
and CBZ files on the Reader.
Wi-Fi & Internet
Tap “Wi-Fi” to connect your Wi-Fi enabled Reader to your Wi-Fi access points and
go online.
Please pay attention that your Reader is a mobile device with limited computing
power. Its CPU and internal memory (RAM) are not as powerful and large as your
desktop computer does. Your Reader supports the latest generation of the Wi-Fi
standard 802.11b/g/n. However, the download speed is in some cases limited,
especially when the web sites are built with complicated structures and containing
a lot of links. The main purpose of the Wi-Fi in your Reader is to download ebook
files from the dedicated web sites.
Settings
Tap “Settings” to open the setting items you want to change. You can configure
42
various settings in the “Settings” menu.
2.11 How to use the on-screen keyboard
Use the on-screen keyboard of the Reader to enter words.
Hints
Tap the “SYM“ key to display symbols and numeric keys.
Tap the “CLR“ key to delete your words in the input box.
The design of the on-screen keyboards may vary depending on the function.
2.12 Inserting a memory card
The Reader supports Micro SD (TF) memory card.
Notes
Do not remove a memory card from the memory card slot while the data on the
memory card is being edited. Otherwise, edited data will not be saved.
SD Memory Card of up to 16 GB has been tested to work with the Reader; however,
not all SD Memory Cards are guaranteed to work.
When inserting the memory card into the Reader, it may take time for the Reader
to recognize the content files in the memory card if the number of the content files
stored on the memory card is large.
Be sure to insert the memory card in the correct direction. Forced insertion may
damage the slot.
Do not insert an incompatible memory card, as it may cause malfunction.
Do not use a deformed memory card or adapter.
If your Reader does not recognize the memory card please switch off the Reader
and insert the memory card. Switch on the Reader again.
2.13 Removing a memory card
Gently push in the memory card. You will hear a click, and the memory card should pop
out. Remove the memory card squarely from the slot.
Notes
Do not remove a memory card or turn off the Reader while reading or writing data
as data may be damaged.
43
Reading Books
2.14 Reading Books
Follow the steps below to find books.
1. In the main menu, tap “My Books”.
Hints
If you want to continue reading from the last displayed page, tap “Continue
Reading” in the main menu. The last displayed page appears.
2. Tap the desired book on the list.
Hints
“SD” means that books are stored on the external Micro SD (TF) card.
The number of the list pages is displayed at the bottom of the screen. If more than
9 books are stored, the total number of list pages becomes more one, e.g. 1 of 2,
indicating that the book list contains totally two pages and the first page is
displayed.
The books are listed in various ways. If your desired book is not displayed in the
current list page, go to the next page or use the sort or search option to find the
book. You turn the list page by tapping the left and right arrows at the bottom of
the screen.
If you have read the book before, the last displayed page of the book appears when
you open the book.
2.15 Using the Option menu of the book list
In the book list, click the Options button to open the Option menu.
44
Option
item
Description
Sort
Sorts the “My Books” list by file name, type, date or size.
View
Switches the list display format to list or thumbnail.
Search
Searches a desired book title by keyword
Orientati
on
Switches the screen orientation (vertical/horizontal).
Close
Closes the menu.
Switching the list display format
You can choose to display the list format in either “List” or Thumbnail” view.
In the Option menu, tap “Thumbnail” of “View” to switch the list display format.
45
Searching for a book with a keyword
Using the on-screen keyboard, you can search for a desired book, note or word from
the Option menus.
Here the instruction to search the “My Books” list for a book is given as an example.
You can search for a book by entering the book title or author.
1. In the Option menu, tap “Search” to display the keyboard.
The on-screen keyboard appears.
2. Enter a word in the input area of the keyboard.
The word appears in the input area.
3. Tap one of the “arrows” in the on-screen keyboard.
The search results list appears.
Books including the input word in their titles/authors are displayed.
46
Hint
If there are more results in the results list you can repeat the “Search” function.
4. Tap the desired book.
The book page appears.
Hints
You can perform other search operations in the same manner as above after
selecting “Search” in each Option menu.
2.16 Operations on the book page
On
the book page screen, you can perform the following operations:
Turning a page
Jumping to pages (“Go to Page”)
Magnifying book page (Zoom in/out), PDF only
PDF reflow
Changing font (not for PDF)
Adjusting the font size, line space (not for PDF)
Going back to the book list
Creating and managing book marks
Search keywords
Highlighting text
Viewing the table of contents (ToC)
Viewing the book information
Switching the screen orientation (vertical/horizontal)
Turning a page
There are various ways to turn a page.
1. Using the buttons 11 and 12 located on the top right side of the Reader.
47
2. Dragging on the upper half of the screen.
Going back to the book list
Tap the “Go back” arrow at the bottom of the screen to go back to the book list.
2.17 Using the Option menu of the book page
Tap the Option icon to open the Option menu of the book page.
The Option menu consists of 2 pages and includes various useful features.
The Option menu for PDF books:
The Option menu for non-PDF books:
48
Hint
Non-PDF books are e.g. books in epub, txt, html formats, etc.
Options in the 1st page
Option item
Description
Highlight
Highlights text, hides and displays highlighted text.
Bookmark
Create and manages bookmarks.
Search
Searches words in the book.
Table
contents
of
Displays the table of contents.
Go to Page
Displays the Page Jump panel.
Font
Changes the font, not for PDF.
Font Size
Scale
and
Changes the font size or scale the page.
Line Spacing
Changes the line spacing
Reflow
Reflow PDF text. This feature is only available for PDF files.
Go to
page 2
Option
Go to the Option page 2.
Options in the 2nd page
Option item
Description
Go to
page 1
Go to the Option page 1.
Option
Delete
Deletes the current book
Info
Displays the book information.
Orientation
Switches the screen orientation (vertical/horizontal).
Close
Closes the menu.
49
Highlighting text
You can highlight a word(s) on a book page.
1. In the book page, press the Option button, then tap “Highlight”.
Option
item
Description
Add
Tap it to highlight text. Drag across the text on the book page. The
text is highlighted.
Delete
Tap it to delete the highlight. Tap a part of the highlighted text.
Del All
Tap it to delete all highlighted parts in the book.
Hide/Displ
ay
Tap it to hide and display the highlight.
Close
Closes the menu.
Note
While the “Highlight” menu is active, you cannot turn the page by dragging on the
screen. The two big arrows for turning page disappear either. Use the arrows at the
bottom of the screen to turn page.
Managing bookmarks
You can create a bookmark on a book page for your future reference.
In the book page, press the Option button, and then tap “Bookmark”.
50
Option
item
Description
Add
Tap it to create a bookmark. A bookmark icon appears at the upper
right corner of the page.
Delete
Tap it to delete the bookmark on the page.
Del All
Tap it to delete all bookmarks in the book.
View
Tap it to open the list of all bookmarks. The list displays bookmarks
of all the books stored on the Reader.
Close
Closes the menu.
Viewing bookmarks
Tap “View” in the bookmark menu to open the bookmark list.
Hint
51
Notes include bookmarks, hand notes, and text memo. Hand notes and text memo will
be available in the future.
Using the Option menu of the bookmark list
Tap the Option icon to open the Option menu of the bookmark list.
Option
item
Description
Sort
Sorts the notes list by file date, type and comments.
Search
Searches a desired note by keyword.
Orientati
on
Switches the screen orientation (vertical/horizontal).
Searching keyword
Using the “Search” optioon, you can search a keyword in a book. Here the instruction
to search a keyword in a book is given as an example.
In the Option menu, tap “Search” to display the keyboard.
The on-screen keyboard appears.
52
5. Enter a word in the input area of the keyboard.
The word appears in the input area.
6. Tap one of the “arrows” in the on-screen keyboard.
The search results are shown on the page.
Hint
Tap the big arrows to continue searching.
Tap the big cross to close the search operation.
Using table of contents
1. Tap “Table of contents” in the options to open the table of contents list.
53
2. Tap the desired chapter to open the page.
Hints
“Items” means that the chapter has subchapters.
You can only open a (sub)chapter when it’s page number appears in the list.
Internal link
The Reader supports “internal links”. Tap the internal link to jump to the linked page.
You can open the table of contents list as described above. Alternatively, you can tap
the table of contents in the regular book page to jump to the desired page. (Table of
contents is a kind of internal link from the technical point of view.)
54
Jumping to pages (“Go to Page”)
You can jump to pages using the numeric keyboard.
1. Tap the page number at the bottom of the screen. The numeric keyboard appears.
2. Tap the number key to input the page number. The input number is displayed in the
input area. To delete the number, tap the “DEL” key.
3. Tap “GO”
The desired page appears.
Adjusting the font
You can change font of any non-PDF books such as epub, txt, html using the “Font”
menu. Select from different font.
55
Hint
This option is not available for PDF files and PDF in reflow mode.
Magnifying book page (Zoom in/out), PDF Only
You can magnify the PDF book page using the “Font Size and Scale” menu. Select from
10 different levels, from 20% to 300%. Select “Fit” to adjust the page to the screen
size automatically. “100” is set by default.
Fours arrows are shown on the screen. Tap on them to move the page in different
directions.
Hint
The four arrows don’t appear when “Fit” is selected.
You can also press the “space” key to active the Magnify function.
Adjusting the font size
You can change font size of any non-PDF books such as epub, txt, html using the “Font
Size and Scale” menu. Select from 5 different text sizes (S, M, L, XL or XXL). “S”
(original size) is set by default.
56
Hint
This option is not available for PDF files.
This option is also applicable to PDF in reflow mode.
Adjusting the line spacing
You can change the line spacing of any non-PDF books such as epub, txt, html using
the “Line Spacing” menu. Select from options.
Hint
This option is not available for PDF files and PDF in reflow mode.
Return to List
Tap “Return to List” to go to the book list.
57
Delete
Tap “Delete” to delete the current book.
Info
Tap “Info” to display the meta data of the book.
Orientation
Tap “Orientation” to switch the screen orientation (vertical/horizontal).
Close
Tap “Close” to close the menu.
How to use Adobe DRM
Your Reader supports Adobe-DRM protected PDF and ePUB files. When you download
Adobe DRM-protected files for the first time, you need to authorize your Reader.
If you do not have an Adobe ID, create it by following the on-screen instructions:
1. Create an account at Adobe.com
2. Download and install Adobe Digital Editions for free:
http://www.adobe.com/products/digitaleditions/
3. Use your account and password to log into your Adobe Digital Editions. Authorize
your computer with an Adobe ID
4. Buy a DRM-protected book.
5. Open the book with your Adobe Digital Editions
6. If everything OK so far, connect your Reader to USB.
7. Your Adobe Digital Editions will ask you if you want to authorize your Reader with
your Adobe ID.
8. Say Yes.
9. Copy your newly bought book to your Reader.
10. You should be able to write it now.
11. If Point 9 does not work, disconnect your Reader from USB and close Adobe Digital
Editions. Connect your Reader to USB restart Adobe Digital Editions.
Hints:
The following online information may help you to understand the Adobe DRM:
http://www.adobe.com/products/digitaleditions/faq/
http://www.adobe.com/products/digitaleditions/help/
58
Viewing Pictures
2.18 Viewing Pictures
You can view JPG, JPEG, GIF, PNG, BMP, TIF and SVG files on the Reader.
1. Tap “Pictures” in the main menu to open the picture list.
2. Tap a picture of your choice.
Option menu of the “Pictures” list
Tap the Option icon to open the Option menu.
59
Option
item
Description
Sort
Sorts the “Pictures” list by file name, type, date, size.
View
Switches the list display format to list or thumbnail.
Search
Searches a desired picture by keyword.
Orientati
on
Switches the screen orientation (vertical/horizontal).
Close
Closes the menu.
Switching the list display format
You can choose to display the list format in either “List” or Thumbnail” view.
In the Option menu, tap “Thumbnail” of “View” to switch the list display format.
Note
Pictures up to 1GB file size have been tested to show on the Reader. However, not
all pictures are guaranteed to work.
Browsing pictures
There are various ways to browse the pictures.
1. Using the buttons 11 and 12 located on the top right side of the Reader.
2. Use the left and right arrows at the bottom of the screen.
3. Start the slide show in the options
4. Dragging on the screen.
60
Operations on the Picture viewer
On the Picture viewer, you can perform the following operations.
Option item
Description
Size
Change the picture size to different criteria:
Actual: Display the original picture size.
Fit windows: Scales the picture size to the screen.
Fit Width: Scales the picture size to the width of the screen.
Fit Height: Scales the picture size to the height of the screen.
Rotate View
Rotate the picture to 0°, 90°, 180° and 270°.
Start slide
play
Plays pictures in the pictures list automatically (slide show).
Orientation
Switches the screen orientation (vertical/horizontal).
Close
Closes the menu.
61
Comics viewer
2.19 Comics viewer
You can view CBR and CBZ files on the Reader.
1. Tap “Comics” to open the comics list.
2. Tap a comic of your choice.
Option menu of the “Comics” list
Tap the OPTIONS icon to open the Option menu.
62
Option item
Description
Sort
Sorts the “Comics” list by file name, type, date, size.
View
Switches the list display format to list or thumbnail.
Search
Searches a desired picture by keyword.
Orientation
Switches the screen orientation (vertical/horizontal).
Close
Closes the menu.
Switching the list display format
You can choose to display the list format in either “List” or Thumbnail” view.
In the Option menu, tap “Thumbnail” of “View” to switch the list display format.
Browsing comics
There are various ways to browser the comics.
1. Using the buttons 11 and 12 located on the top right side of the Reader.
2. Use the left and right arrows at the bottom of the screen.
3. Start the slide show in the options
4. Dragging on the screen.
63
Operations on the Comics viewer
On the Comics viewer, you can perform the following operations.
Option item
Description
Size
Change the picture size to different criteria:
Actual: Display the original picture size.
Fit windows: Scales the picture size to the screen.
Fit Width: Scales the picture size to the width of the screen.
Fit Height: Scales the picture size to the height of the screen.
Rotate View
Rotate the picture to 0°, 90°, 180° and 270°.
Start slide
play
Plays pictures in the pictures list automatically (slide show).
Orientation
Switches the screen orientation (vertical/horizontal).
Close
Closes the menu.
Playing Audio Files
2.20 Playing audio files
You can play back MP3 files on the Reader. You can also read books and view pictures
while listening to audio files. Audio files can be played back through the built-in
speaker or you can connect the optional headphones to the headphone jack.
1. Tap “Audio” to open the song list. Tap a song of your choice.
64
Thumbnails of pictures (if contained on music files) are displayed in the list.
2. In the “Audio” list, tap the desired track.
Note
The Reader only supports MP3 files with ID3 tags embedded. ID3 allows information
such as the title, artist, album, track number, and other information about the MP3 file
to be stored in the file itself. The playback of MP3 files without ID3 will be supported in
the future release.
You may use some tools to add ID3 tags to your MP3 files manually so that the Reader
can play them.
Option menu of the “Audio” list
Tap the Option icon to open the Option menu.
65
Option item
Description
Sort
Sorts the audio files by file name, type, date, size.
View
Switches the list display format to list or thumbnail.
Search
Searches a desired picture by keyword.
Orientation
Switches the screen orientation (vertical/horizontal).
Close
Closes the menu.
Operations on the Audio player
On the Playback screen, you can perform the following operations.
The audio player displays the following information:
The file name of the audio file.
The total time of the music file.
The audio player displays the following information (if contained on music files):
The picture of the album.
The artist name.
The track name.
The album name.
The year of publishing.
The genre of the music.
Icons
Description
Plays the music.
Stops the music.
Skips to the previous song.
Skips to the next song.
66
Adjust the volume: Volume up and volume down
Further features of the audio player
Tap the Option icon to open the Option menu.
Option
item
Description
Play By
One Song: Plays the current track repeatedly.
All Songs: Plays all tracks repeatedly.
Random songs: Plays all tracks in random order.
Orientati
on
Switches the screen orientation (vertical/horizontal).
Close
Closes the menu.
Settings
2.21 Changing Settings
You can configure various settings in the “Settings” menu.
1. In the main windows, tap the “Settings” icon.
67
2. In the “Settings” menu, select the setting item you want to change.
Illustrations below show the “Date and Time” setting.
3. Tap the desired part or field to change the setting. To input a number, tap the
numeric key.
4. Tap “OK” to confirm the setting, or tap “Cancel” to cancel the setting.
2.22 Settings menu items
In the “Settings” menu, you can configure the following settings.
68
Setting item
Description
Menu
Language
Sets the language of the displayed menu or messages.
Date and
Time
Sets date and time displayed on the Reader. To input
the value, tap the numeric key.
Memory
Shows Information on the internal memory and the
Micro SD card.
Restore
Default
Restore all the default settings of the Reader.
Update
Update the firmware. Copy the update file to the root
directory of the internal memory or a memory card.
Tap the Update icon and follow the on-screen
instructions. The name of the update files has the
following format: *.ebr2
Recalibrate
Lets you calibrate the touch screen by following the
on-screen instructions.
Refresh
Mode while
Reading
Lets you set after how many pages the Reader
completely refreshes the screen during reading. The
default value is 1.
About
Displays the firmware version of the Reader, the
product name, license information, etc.
69
Other Information
2.23 Notes on Reader Disposal
The built-in rechargeable battery of the Reader is recyclable. Do not remove the
battery yourself, consult your local dealer.
2.24 Precautions
Disposal of Old Electrical & Electronic Equipment (Applicable in the European
Union and other European countries with separate collection systems)
This symbol on the product or on its packaging indicates that this product shall not be
treated as household waste. Instead it shall be handed over to the applicable collection
point for the recycling of electrical and electronic equipment. By ensuring this product
is disposed of correctly, you will help prevent potential negative consequences for the
environment and human health, which could otherwise be caused by inappropriate
waste handling of this product. The recycling of materials will help to conserve natural
resources. For more detailed information about recycling of this product, please
contact your local Civic Office, your household waste disposal service or the shop
where you purchased the product. Applicable accessories: Headphones
For Customers in the USA and Canada
RECYCLING LITHIUM-ION BATTERIES
Lithium-ion batteries are recyclable.
You can help preserve our environment by returning your used rechargeable batteries
to the collection and recycling location nearest you.
For more information regarding recycling of rechargeable batteries, call toll free
1-800-822-8837, or visit http://www.rbrc.org/.
Caution: Do not handle damaged or leaking Lithium-ion batteries.
On Safety
Do not insert any foreign objects in the DC IN jack of the Reader.
Be sure not to short-circuit the terminals of the Reader with metallic objects.
On heat build-up
Heat may build up in the Reader while charging, or if it is used for an extended period
of time.
On the headphones
Road safety
70
Do not use headphones while driving, cycling, or operating any motorized vehicle. It
may create a traffic hazard and is illegal in many areas. It can also be potentially
dangerous to play at a high volume while walking, especially at pedestrian crossings.
You should exercise extreme caution or discontinue use in potentially hazardous
situations.
Preventing hearing damage
Avoid using the headphones at a high volume. Hearing experts advise against
continuous, loud and extended play. If you experience a ringing in your ears, reduce
the volume or discontinue use.
Caring for others
Keep the volume at a moderate level. This will allow you to hear outside sounds and to
be considerate to the people around you.
Warning
If lightning occurs while you are using the Reader, take off the headphones
immediately.
Note on use
Replacement or repair of the touch screen if broken or scratched during use is not
covered by the warranty.
Do not drop or submit the Reader to excessive shock.
Never subject the Reader to extremes of light, temperature, moisture or vibration.
Never wrap the Reader in anything when it is being used with the AC adapter. Heat
build-up in the Reader may cause malfunction or damage.
Do not put any heavy object on top of the Reader or apply a strong shock to the
Reader. It may cause a malfunction or damage.
Do not leave the Reader on an unstable surface.
Do not expose the Reader to water. The Reader is not waterproof.
Remember to follow the precautions below.
− Be careful not to drop the Reader into a sink or other container filled with water.
− Do not use the Reader in humid locations or bad weather, such as in the rain or
snow.
− Do not get the Reader wet.
If you touch the Reader with wet hands, or put the Reader in a damp article of
clothing, the Reader may get wet and this may cause a malfunction.
The touch screen is delicate and subject to cracking. Handle the Reader with due
care.
Do not poke people using the supplied stylus.
Do not treat or use the supplied stylus roughly, such as bending it, or scratching
the touch screen with it.
Use the supplied stylus only for touch screen operations.
Do not use the stylus if it is damaged or deformed.
Depending on the types of the text and characters, the text shown on the Reader
may not be displayed properly on device. This is due to:
71
– The capacity of the Reader.
– The Reader is not functioning normally.
– Content information is written in the language or the character that is not
supported by the Reader.
Notes on memory cards
About Micro SD (TF) Memory Card
Micro SD (TF) Card complies with compact memory card standard and is
commonly used as a storage media for digital still cameras.
Notes on handling memory cards
The Reader does not comply with the following:
− MagicGate standard.
− Copyright protection of Micro SD (TF) Memory Cards.
Keep a memory card in its case when you carry or store it.
Do not touch the connector of a memory card with bear hands or metallic objects.
Do not bend, drop, or subject a memory card to excessive shock.
Do not disassemble or modify a memory card.
Do not allow a memory card to get wet.
Avoid the following to prevent data damage. Your dealer does not provide any
guarantee for damaged data.
− Remove a memory card or turn off the Reader while reading or writing data.
− Operate the Reader in the location where static charge or electrical noise is
present.
Do not use a label other than the dedicated one in the label area.
Do not use or store the Reader in a location subject:
− Extreme high temperature, such as in a sun-heated car.
− Direct sunlight.
− High humidity or places with corrosive substances.
On Cleaning
Clean the case of the Reader with a soft cloth, such as a cleaning cloth for
eyeglasses.
If the case of the Reader becomes very dirty, clean it with a soft cloth slightly
moistened with water or a mild detergent solution.
Do not use any type of abrasive pad, scouring powder, or solvent, such as alcohol
or benzene, as it may mar the finish of the case.
Be careful not to let water get into the Reader.
Clean the headphone plug periodically.
Tapping or dragging on the touch screen using a dirty stylus may damage the
surface. Wipe the stylus with a dry cloth when it gets dirty.
72
Specifications
BTB-600-T
Built-in rechargeable battery: DC 3.7V AC adapter: DC 5V 2A USB
User available capacity
Approx. 3GB in case that a 4GB flash is built-in.
Available memory capacity of the Reader may vary.
“Features can change without notice”
Imported: I.R.P., S.L.
Avda. Santa Clara de Cuba 5
41007 Sevilla
Spain
DECLARATION OF CONFORMITY
I.R.P., SL declare under our responsibility that the equipment meets the
requirements indicated in the following directives:
EMC DIRECTIVES
EN55022:2006+A1:2007+A2:2006
EN55024:1998+A1:2001+A2:2003
EN61000-3-2:2006
EN61000-3-3:2008
Description of apparatus:
BRIGMTON Model BEB-600-T
Text files reader
Importer: I.R.P., SL
Address: Avenida Santa Clara de Cuba 5, 41007, Sevilla.
73
This document in other languages
- español: Brigmton BEB-600T