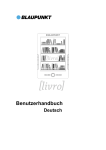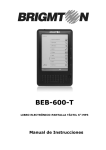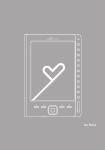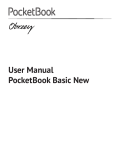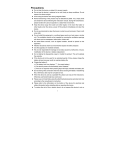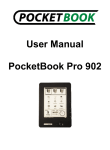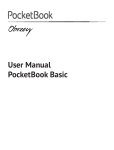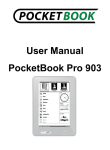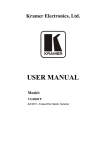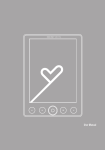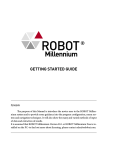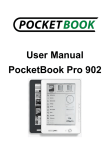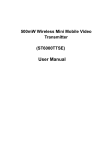Download english manual
Transcript
User’s Guide English Table of Contents Getting started ................................................................................................................... 4 Parts and Controls ...................................................................................................... 4 Turning on/off the Reader........................................................................................... 5 Charging the Reader .................................................................................................. 5 To check the battery status......................................................................................... 5 How to Use the Main Menu ........................................................................................ 6 Inserting a memory card ............................................................................................. 7 Removing a memory card........................................................................................... 7 How to use Adobe DRM .................................................................................................... 8 Copy files to reader with your PC ...................................................................................... 8 Reading Books................................................................................................................... 9 Reading Books ........................................................................................................... 9 Using the Option menu of the book list..................................................................... 10 Turning a page .................................................................................................. 10 Going back to the book list ................................................................................ 10 Using the Option menu of the book page ................................................................. 11 Managing bookmarks....................................................................................................... 12 Viewing bookmarks .................................................................................... 13 Using the Option menu of the bookmark list .............................................. 13 Using dictionary ................................................................................................. 15 Using table of contents .................................................................................................... 16 Jumping to pages (“Go to Page”) ...................................................................... 16 Adjusting the font............................................................................................... 17 Adjusting the font size............................................................................................... 18 Adjusting the line spacing ......................................................................................... 18 Return to List ..................................................................................................... 19 Delete ................................................................................................................ 19 Info..................................................................................................................... 19 Orientation ......................................................................................................... 19 Close ................................................................................................................. 19 Viewing Pictures .............................................................................................................. 20 Viewing Pictures ....................................................................................................... 20 Option menu of the “Pictures” list ............................................................................. 21 Switching the list display format ........................................................................ 22 Browsing pictures .............................................................................................. 22 Operations on the Picture viewer ...................................................................... 23 Comics viewer.................................................................................................................. 24 Option menu of the “Comics” list ....................................................................... 24 Wi-Fi and Internet ............................................................................................................ 25 Configure Wi-Fi settings ........................................................................................... 25 Settings ............................................................................................................................ 28 Changing Settings .................................................................................................... 28 2 Settings menu items ................................................................................................. 29 Other Information ............................................................................................................. 30 Notes on Reader Disposal........................................................................................ 30 Precautions............................................................................................................... 31 Safety ................................................................................................................ 31 Heat build-up ..................................................................................................... 31 Note on use ....................................................................................................... 31 Notes on memory cards .................................................................................... 32 Cleaning ............................................................................................................ 33 Specifications................................................................................................................... 34 3 Getting started Parts and Controls 1. USB connector. Used to connect the USB cable (supplied) 2. Micro SD (TF) Memory Card slot 3. LED 4. Reset button 5. Power on button 6. Back button 7. Keyboard 8. 5-way controller 9. Menu button 10. Home button 11. Previous page button 12. Next page button 4 Turning on/off the Reader Press the Power on button for 1 second to turn on the Reader. Make sure to turn on the Reader before connecting to your computer. Press the Power on button again to turn off the Reader. Charging the Reader You need to charge the Reader when using it for the first time, or when the remaining battery power is low. Charge the Reader in one of the following ways. Connect to an AC outlet using the AC Adapter (not included) with 5V 1 A for the Reader. It will take approximately 3 hours to fully charge the battery. Connect to a computer via USB. The charging through USB takes normally more time than through an AC outlet. To check the battery status You can verify the remaining battery power by checking the battery indicator in the bottom left of the screen. Charge the battery when remaining power is low (the fewer black segments indicated, the lower the remaining power). Notes While you use the delivered charger and USB cable to charge the Reader, you can operate the Reader. While connected to your computer via USB, you cannot operate the Reader. But you can copy or delete etc. files on the reader. Do not leave the Reader connected to a notebook computer which is not connected to an AC outlet for an extended period. It will consume the battery of the notebook computer. Connection via an extension cable or USB hub is not guaranteed. Connect the USB cable directly to the computer. While the Reader is connected to your computer, do not turn on, restart, wake up from sleep mode, or shut down the computer. These operations may cause the Reader to malfunction. Disconnect the Reader from the computer before performing these operations. 5 How to Use the Main Menu The main menu is the starting point to read, view content and configure settings. You can select menu items by using the 5 way controller (5). The main menu contains the following functions: Continue Reading Select “Continue Reading” to continue reading from the last displayed page. The last displayed page appears. My Books Select “My Books” to open the book list. Tap a book of your choice. You can view EPUB, PDF, TXT, HTML, and FB2 files on the Reader. Pictures Select “Pictures” to open the picture list. Tap a picture of your choice. You can view JPG, JPEG, GIF, PNG, BMP and TIF files on the Reader. Comics Select “Comics” to open the comics list. Tap a comic of your choice. You can view CBR and CBZ files on the Reader. Wi-Fi & Internet Select “Wi-Fi” to connect your Wi-Fi enabled Reader to your Wi-Fi access points and go online. Please pay attention that your Reader is a mobile device with limited computing power. Its CPU and internal memory (RAM) are not as powerful and large as your desktop computer does. Your Reader supports the latest generation of the Wi-Fi standard 802.11b/g/n. However, the download speed is in some cases limited, 6 especially when the web sites are built with complicated structures and containing a lot of links. The main purpose of the Wi-Fi in your Reader is to download ebook files from the dedicated web sites. Settings Select “Settings” to open the setting items you want to change. You can configure various settings in the “Settings” menu. Inserting a memory card The Reader supports Micro SD memory card. Notes Do not remove a memory card from the memory card slot while the data on the memory card is being edited. Otherwise, edited data will not be saved. SD Memory Card of up to 32 GB has been tested to work with the Reader; however, not all SD Memory Cards are guaranteed to work. When inserting the memory card into the Reader, it may take time for the Reader to recognize the content files in the memory card if the number of the content files stored on the memory card is large. Be sure to insert the memory card in the correct direction. Forced insertion may damage the slot. Do not insert an incompatible memory card, as it may cause malfunction. Do not use a deformed memory card or adapter. If your Reader does not recognize the memory card please switch off the Reader and insert the memory card. Switch on the Reader again. Removing a memory card Gently push in the memory card. You will hear a click, and the memory card should pop out. Remove the memory card squarely from the slot. Notes Do not remove a memory card or turn off the Reader while reading or writing data as data may be damaged. 7 How to use Adobe DRM Your Reader supports Adobe-DRM protected PDF and ePUB files. When you download Adobe DRM-protected files for the first time, you need to authorize your Reader. If you do not have an Adobe ID, you should create it. 1. Create an account at Adobe.com 2. Download and install Adobe Digital Editions for free: http://www.adobe.com/products/digitaleditions/ 3. Use your account and password to log into your Adobe Digital Editions. Authorize your computer with an Adobe ID 4. Buy a DRM-protected book. 5. Open the book with your Adobe Digital Editions 6. If everything OK so far, connect your Reader to USB. 7. Your Adobe Digital Editions will ask you if you want to authorize your Reader with your Adobe ID. 8. Say Yes. 9. Copy your newly bought book to your Reader. 10. You should be able to write it now. 11. If Point 9 does not work, disconnect your Reader from USB and close Adobe Digital Editions. Connect your Reader to USB restart Adobe Digital Editions. Hints: The following online information may help you to understand the Adobe DRM: http://www.adobe.com/products/digitaleditions/faq/ http://www.adobe.com/products/digitaleditions/help/ Copy files to reader with your PC 1. Turn your reader and the PC on. 2. Connect the reader with USB cable with you PC. 3. The reader will show “USB Connected” 4. You will find the reader as a new drive-letter on your desktop 5. Copy your files to the reader. 6. Disconnect the reader from PC. 8 Reading Books Reading Books The complete manual you will find in the internal memory in the download area on our website www.blaupunkt.de as PDF file. This should you read first. Follow the steps below to find books. 1. In the main menu, select “My Books”. 2. Select the desired book in the list Hints “SD” means that books are stored on the external Micro SD card. The number of the list pages is displayed at the bottom of the screen. If more than 9 books are stored, the total number of list pages becomes more one, e.g. 1 of 2, indicating that the book list contains totally two pages and the first page is displayed. The books are listed in various ways. If your desired book is not displayed in the current list page, go to the next page or use the sort or search option to find the book. You turn the list page by tapping the left and right arrows at the bottom of the screen. If you have read the book before, the last displayed page of the book appears when you open the book. 9 Using the Option menu of the book list In the book list, push the menu button (9) to open the Option menu. Option Description item Sort Sorts the “My Books” list by file name, type, date or size. View Switches the list display format to list or thumbnail. Search Searches a desired book title by keyword Turning a page 1. Using the buttons 11 and 12 located on the left and right side of the Reader. Going back to the book list Push the back button (6) to go back to the book list. 10 Using the Option menu of the book page Push the menu button (9) to open the Option menu of the book page. The Option menu consists of 2 pages and includes various useful features. Options in the 1st page Option item Description Bookmark Create and manages bookmarks. Search Searches words in the book. Table of contents Displays the table of contents. Go to Page Displays the Page Jump panel. Font Changes the font, not for PDF. Font Size and Changes the font size or scale the page. Scale Line Spacing Changes the line spacing Options in the 2nd page Option item Description Delete Deletes the current book Info Displays the book information. Orientation Switches the screen orientation (vertical/horizontal). Close Closes the menu. 11 Managing bookmarks You can create a bookmark on a book page for your future reference. In the book page, press the menu button (9), and then tap “Bookmark”. Option item Description Add Create a bookmark. A bookmark icon appears at the upper right corner of the page. Delete Delete the bookmark on the page. Del All Delete all bookmarks in the book. View Open the list of bookmarks. The list displays bookmarks for the actual book. Close Closes the menu. 12 Viewing bookmarks Select bookmarks in the options to open the bookmark list. Using the Option menu of the bookmark list Push the menu button (9) to open the Option menu of the bookmark list. Option Description item Sort Sorts the notes list by file date, type and comments. Search Searches a desired note by keyword. Orientatio Switches the screen orientation (vertical/horizontal). 13 n 14 Using dictionary Use the down button on the 5 way controller (8) and a coursor will prompt. Select the word with arrow keys to translate. Select Dictionary to open the dictionary if you like to enter your own words. 15 Using table of contents 1. Select “Table of contents” in the options to open the table of contents list. 2. Select the desired chapter to open the page. Hints “You can only open a (sub)chapter when it’s page number appears in the list. Jumping to pages (“Go to Page”) 1. Select “Go to Page” and choose the page number with 5 way controller (8). 2. Select the number key to input the page number. The input number is displayed in the input area. To delete the number, select the “DEL” key. 3. Select “GO” The desired page appears. 16 Adjusting the font You can change font of any non-PDF books such as epub, txt, html using the “Font” menu. Select from different font. Hint This option is not available for PDF files. 17 Adjusting the font size You can change font size of any non-PDF books such as epub, txt, html using the “Font Size and Scale” menu. Select from 5 different text sizes (S, M, L, XL or XXL). “S” (original size) is set by default. Hint This option is not available for PDF files. Adjusting the line spacing You can change the line spacing of any non-PDF books such as epub, txt, html using the “Line Spacing” menu. Select from options. 18 Hint This option is not available for PDF files. Return to List Choose “Return to List” to go to the book list. Delete Choose “Delete” to delete the current book. Info Choose “Info” to display the meta data of the book. Orientation Choose “Orientation” to switch the screen orientation (vertical/horizontal). Close Choose “Close” to close the menu. 19 Viewing Pictures Viewing Pictures You can view JPG, JPEG, GIF, PNG, BMP, TIF and SVG files on the Reader. 1. Select “Pictures” in the main menu to open the picture list. 2. Choose a picture of your choice. 20 Option menu of the “Pictures” list Push the menu button (9) to open the Option menu. Option Description item Sort Sorts the “Pictures” list by file name, type, date, size. View Switches the list display format to list or thumbnail. Search Searches a desired picture by file name. Orientatio Switches the screen orientation (vertical/horizontal). n Close Closes the menu. 21 Switching the list display format You can choose to display the list format in either “List” or Thumbnail” view. In the Option menu, tap “Thumbnail” of “View” to switch the list display format. Note However, not all pictures are guaranteed to work. Browsing pictures . 1. Using the buttons 11 and 12 located on the left and right side of the Reader. 22 Operations on the Picture viewer On the Picture viewer, you can perform the following operations. Option item Description Size Change the picture size to different criteria: Actual: Display the original picture size. Fit windows: Scales the picture size to the screen. Fit Width: Scales the picture size to the width of the screen. Fit Height: Scales the picture size to the height of the screen. Rotate View Rotate the picture to 0°, 90°, 180° and 270°. Start slide play Plays pictures in the pictures list automatically (slide show). Orientation Switches the screen orientation (vertical/horizontal). Close Closes the menu. 23 Comics viewer You can view CBR and CBZ files on the Reader. 1. Select “Comics” to open the comics list. 2. Select a comic of your choice. Option menu of the “Comics” list Push the menu button (9) to open the Option menu. 24 Option Description item Sort Sorts the “Comics” list by file name, type, date, size. View Switches the list display format to list or thumbnail. Search Searches a desired picture by keyword. Orientatio Switches the screen orientation (vertical/horizontal). n Close Closes the menu. Wi-Fi and Internet The Reader supports the latest Wi-Fi standard IEEE 802.11b/g/n. Current we have integrated a testshop, for downloading books in English language. Select the point “Browser” Notes Your Reader is a mobile device with limited computing power. It has a 600MHz CPU and 128MB internal memory (RAM) For comparison: A standard desktop PC has a 2GHz CPU and 2GB internal memory. That means your Reader is by far not as powerful as your desktop computer does. Your Reader supports the latest generation of the Wi-Fi standard 802.11b/g/n. The main purpose of the Wi-Fi in your Reader is to download ebook files from dedicated websites. Your Reader supports the following security modes: 64 and 128 bit WEP, WPA/WPA2, WPA-PSK/WPA2-PSK (TKIP/AES) Configure Wi-Fi settings 1. Select “Wi-Fi” in the main menu. 2. Select “Wi-Fi” setting on the list. 25 3. A list of available Wi-Fi networks appears. Select the desired Wi-Fi network on the list. 4. Choose the text box or the keyboard button (7) to activate the keyboard. Enter the password. 26 5. Select “Done”. The password appears in the text box. 6. Select “Connect” to join the network. Note The Reader does not connect to enterprise networks or peer-to-peer networks. 7. If a connection has been successfully established a message window appears. You are ready to use the Reader’s browser to view web sites and download books. If no connection can be established a message window appears. Make sure you have entered the correct password and repeat the steps above again. 27 Option item Description Add Network Add an access point by hand. Refresh Refresh the list of available Wi-Fi networks. Disconnect Disconnect the Reader from the current Wi-Fi network. Orientation Switches the screen orientation (vertical/horizontal). Close Closes the menu. Settings Changing Settings You can configure various settings in the “Settings” menu. 1. In the main windows, select the “Settings” icon. 2. In the “Settings” menu, select the setting item you want to change. Illustrations below show the “Date and Time” setting. 28 3. Choose with the 5 way controller (8) the part or field. Change the setting with the buttons (11) and (12) on the left and right side of the reader. 4. Select “OK” to confirm the setting, or “Cancel” to cancel the setting. Settings menu items In the “Settings” menu, you can configure the following settings. Setting item Description Menu Sets the language of the displayed menu or Language messages. Date and Sets date and time displayed on the Reader. To Time input the value, tap the numeric key. 29 Memory Shows Information on the internal memory and the Micro SD card. Restore Restore all the default settings of the Reader. Default Update Update the firmware. Copy the update file to the root directory of the internal memory or a memory card. Tap the Update icon and follow the on-screen instructions. The name of the update files has the following format: *.ebr2 Refresh Lets you set after how many pages the Reader Mode while completely refreshes the screen during reading. The Reading default value is 1. About Displays the firmware version of the Reader, the product name, license information, etc. Other Information Notes on Reader Disposal The built-in rechargeable battery of the Reader is recyclable. Do not remove the battery yourself, consult your local dealer. 30 Precautions Disposal of Old Electrical & Electronic Equipment (Applicable in the European Union and other European countries with separate collection systems) This symbol on the product or on its packaging indicates that this product shall not be treated as household waste. Instead it shall be handed over to the applicable collection point for the recycling of electrical and electronic equipment. By ensuring this product is disposed of correctly, you will help prevent potential negative consequences for the environment and human health, which could otherwise be caused by inappropriate waste handling of this product. The recycling of materials will help to conserve natural resources. For more detailed information about recycling of this product, please contact your local Civic Office, your household waste disposal service or the shop where you purchased the product. Applicable accessories: Headphones RECYCLING LITHIUM-ION BATTERIES Lithium-ion batteries are recyclable. You can help preserve our environment by returning your used rechargeable batteries to the collection and recycling location nearest you. Caution: Do not handle damaged or leaking Lithium-ion batteries. Safety Do not insert any foreign objects in the DC IN jack of the Reader. Be sure not to short-circuit the terminals of the Reader with metallic objects. Heat build-up Heat may build up in the Reader while charging, or if it is used for an extended period of time. Note on use Replacement or repair of the touch screen if broken or scratched during use is not covered by the warranty. Do not drop or submit the Reader to excessive shock. Never subject the Reader to extremes of light, temperature, moisture or vibration. Never wrap the Reader in anything when it is being used with the AC adapter. Heat build-up in the Reader may cause malfunction or damage. Do not put any heavy object on top of the Reader or apply a strong shock to the Reader. It may cause a malfunction or damage. Do not leave the Reader on an unstable surface. Do not expose the Reader to water. The Reader is not waterproof. 31 Remember to follow the precautions below. Be careful not to drop the Reader into a sink or other container filled with water. Do not use the Reader in humid locations or bad weather, such as in the rain or snow. Do not get the Reader wet. If you touch the Reader with wet hands, or put the Reader in a damp article of clothing, the Reader may get wet and this may cause a malfunction. Do not poke people using the supplied stylus. Do not treat or use the supplied stylus roughly, such as bending it, or scratching the touch screen with it. Use the supplied stylus only for touch screen operations. Do not use the stylus if it is damaged or deformed. Depending on the types of the text and characters, the text shown on the Reader may not be displayed properly on device. This is due to: – The capacity of the Reader. – The Reader is not functioning normally. – Content information is written in the language or the character that is not supported by the Reader. Notes on memory cards About Micro SD Memory Card Micro SD Card complies with compact memory card standard and is commonly used as a storage media for digital still cameras. Notes on handling memory cards The Reader does not comply with the following: − MagicGate standard. − Copyright protection of Micro SD Memory Cards. Keep a memory card in its case when you carry or store it. Do not touch the connector of a memory card with bear hands or metallic objects. Do not bend, drop, or subject a memory card to excessive shock. Do not disassemble or modify a memory card. Do not allow a memory card to get wet. Avoid the following to prevent data damage. Your dealer does not provide any guarantee for damaged data. − Remove a memory card or turn off the Reader while reading or writing data. − Operate the Reader in the location where static charge or electrical noise is present. Do not use a label other than the dedicated one in the label area. Do not use or store the Reader in a location subject: − Extreme high temperature, such as in a sun-heated car. − Direct sunlight. − High humidity or places with corrosive substances. 32 Cleaning Clean the case of the Reader with a soft cloth, such as a cleaning cloth for eyeglasses. If the case of the Reader becomes very dirty, clean it with a soft cloth slightly moistened with water or a mild detergent solution. Do not use any type of abrasive pad, scouring powder, or solvent, such as alcohol, benzene or any cleaning solutions, as it may mar the finish of the case. Be careful not to let water get into the Reader. Clean the headphone plug periodically. Tapping or dragging on the touch screen using a dirty stylus may damage the surface. Wipe the stylus with a dry cloth when it gets dirty. 33 Specifications ER04W Model Name CPU Type / Frequency Rockchip 2818 ARM9 + DSP. CPU: 600MHz, DSP: 560Mhz RAM Mobile DDR: 128MB Standby Time: up to 45 days Display Type 6” E-ink 4:3 Vizplex Panel PVI 2nd generation pearl white Resolution 800*600 Gray-scale level 16 Grey level Screen-rotation Yes, manually Wi-Fi Built-in Wi-Fi 802.11b/g/n Adobe DRM DRM+ Epub Yes Product size HxWxT, mm 166*116*9.5mm Operating system Linux Battery type Polymer Li-on battery Battery power 2200mAH DC 3,7V Page Turn about 10000 pages eBook file format Dictionary EPUB, PDF,TXT, HTML, FB2 etc. English-English, Russian-English, German, Image files format JPG,JPEG,BMP,TIF,PNG Internal Memory 4 GB Expansion Slots Micro SD card up to 32GB Other Interface 2.0 Micro USB high-speed Other functions Dictionary, comic reader In Package USB cable, User manual Device weight 190g Power source AC/ USB adapter: DC 5V 1A (Optional) User available capacity Approx. 3GB in case that a 4GB flash is built-in. Available memory capacity of the Reader may vary. Please note that, due to continued efforts to improve quality, software and hardware specifications may be changed without notice. 34