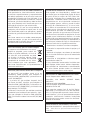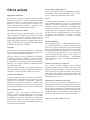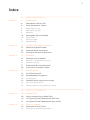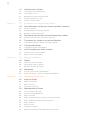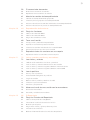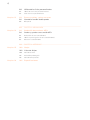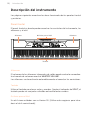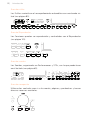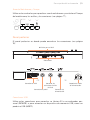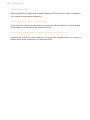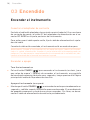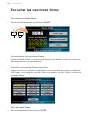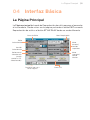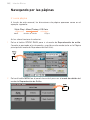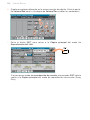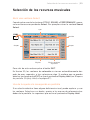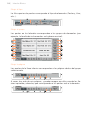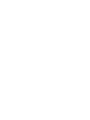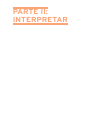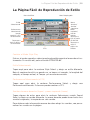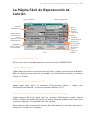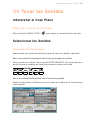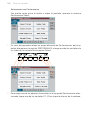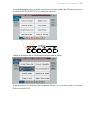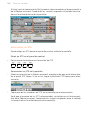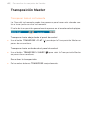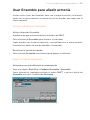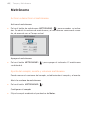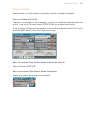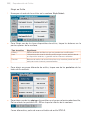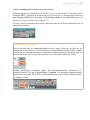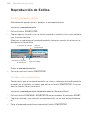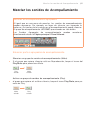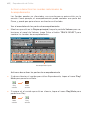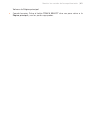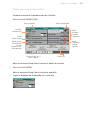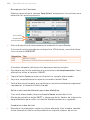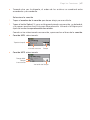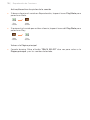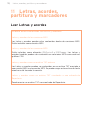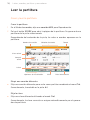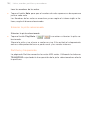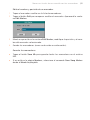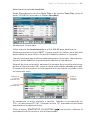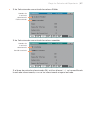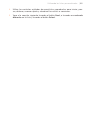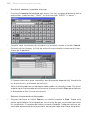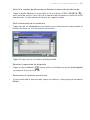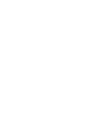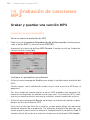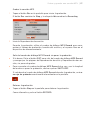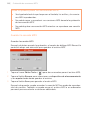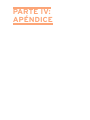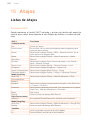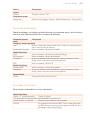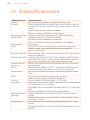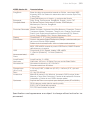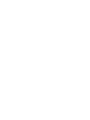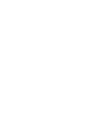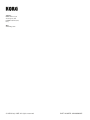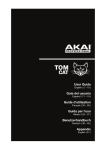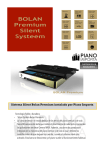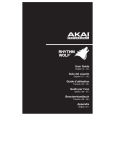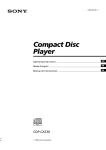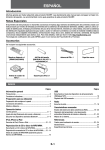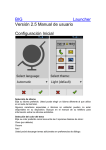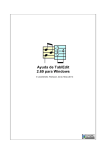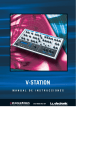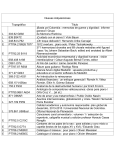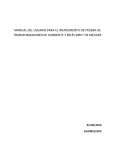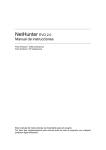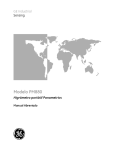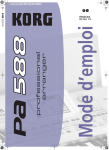Download descargar - Import Music
Transcript
Guía Rápida ESPAÑOL OS Version 1.0 MAN0010095 1 S HAVIAN 30 AVISO IMPORTANTE A LOS CONSUMIDORES AVISO REGULACIÓN FCC (Para USA) Este producto ha sido fabricado de acuerdo a estrictas especificaciones y requerimientos de voltaje aplicables en el país en el cual este producto está destinado a ser utilizado. Si ha adquirido este producto vía internet, a través de correo, y/o venta telefónica, debe verificar que este producto está destinado para ser utilizado en el país en que usted reside. Este equipo ha sido probado y cumple con los límites para un dispositivo digital de clase B, parte 15 de las reglas de FCC. Estos límites están diseñados para proporcionar una protección razonable contra interferencias perjudiciales en una instalación residencial. Este equipo genera, utiliza y puede irradiar energía de radiofrecuencia y, si no se instala y utiliza de acuerdo con las instrucciones, puede causar interferencia perjudicial a comunicaciones de radio. Sin embargo, no hay ninguna garantía de que no ocurrirá interferencia en una instalación en particular. Si este equipo causa interferencia dañina a la radio y televisión, que puede determinarse apagando y encendiendo el equipo, se recomienda al usuario que intente corregir la interferencia con una o más de las siguientes medidas: ADVERTENCIA: El uso de este producto en cualquier país distinto de aquel para el cual está destinado podría ser peligroso y podría invalidar la garantía del fabricante o distribuidor. Por favor conserve su recibo como comprobante de compra ya que de lo contrario su producto podría quedar fuera de la garantía del fabricante o del distribuidor. Aviso de reciclaje para la Unión Europea Si aparece este símbolo en el manual, batería o paquete, para reducir los daños al medio ambiente, al final de su vida útil, este producto no debe ser tirado a la basura normal. Debe ser llevado a un centro de reciclado apropiado de acuerdo con las directivas europeas que sean aplicables. Por favor consulte con su Ayuntamiento o Administración local. Marca CE para Normas Unificadas Europeas La marca CE que exhiben hasta el 31 de Diciembre, 1996 significa que cumplen la Directiva EMC (89/336/EEC) y directiva marca CE (93/68/EEC). Y la marca CE que exhiben después del 1 de Enero de 1997, significa que cumplen la Directiva EMC (89/336/EEC), la Directiva sobre la marca CE (93/68/EEC) y la Directiva de Bajo Voltaje (73/23/EEC). Asimismo, la marca CE que exhiben nuestros productos que funcionan con baterías, significa que cumplen la Directiva EMC (89/336/ EEC) y la Directiva sobre la marca CE (93/ 68/ EEC). • Reorientar o reubicar la antena receptora. • Aumente la separación entre el equipo y el receptor. • Conecte el equipo a una toma de corriente en un circuito distinto al que está conectado el receptor. • Consulte al distribuidor o técnico experimentado de radio/TV. Si hay elementos como cables incluidos con este equipo, debe incluir dichos elementos. Los cambios no autorizados o modificación en este sistema pueden anular la autoridad del usuario para operar este equipo. Declaración de CONFORMIDAD (Para USA) Parte Responsable: KORG USA INC. Dirección: 316 SOUTH SERVICE ROAD, MELVILLE Teléfono: 1-631-390-6500 Tipo de Equipo: Digital Ensemble Piano Modelo: Havian 30 Este aparato cumple Part 15 de FCC Rules. Operation y está sujeto a estas dos condiciones: (1) Este aparato no puede causar interferencia dañina, y (2) este aparado debe aceptar cualquier interferencia recibida, incluyendo interferencia que pueda causar un funcionamiento no deseado. PERCHLORATE (CALIFORNIA, USA sólo) Perchlorate Material – manipulación especial. Vea www.dtsc.ca.gov/hazardouswaste/perchlorate. Instrucciones de seguridad importantes ▪▪ Lea estas instrucciones y sígalas cuidadosamente. ▪▪ Guarde estas instrucciones en lugar seguro. ▪▪ Observe todas las advertencias. ▪▪ No utilice este aparato cerca del agua. ▪▪ Limpie solamente con un paño limpio y seco. ▪▪ No bloquee las aberturas de ventilación, instale de acuerdo con las instrucciones del fabricante. ▪▪ No instale cerca de ninguna fuente de calor tal como radiadores, calefactores, estufas u otros aparatos (incluyendo amplificadores) que produzcan calor. ▪▪ Proteger el cable de alimentación para evitar que sea pisado o aplastado, especialmente en los enchufes, receptáculos y el punto donde sale del aparato. ▪▪ Utilice únicamente accesorios especificados por el fabricante. ▪▪ Desenchufe el aparato durante tormentas eléctricas o cuando no se use durante largos períodos de tiempo. ▪▪ Acuda a un Servicio Oficial con personal de servicio calificado. Se requiere servicio cuando el aparato ha sido dañado de cualquier manera, como cable de alimentación o enchufe está dañado, se ha derramado líquido o han caído objetos dentro del aparato, el aparato ha sido expuesto a lluvia o humedad, no funciona normalmente, o se ha caído. ▪▪ El apagar el interruptor de alimentación no aísla este producto completamente de la alimentación así que retire el enchufe de la toma si no va a usarlo durante períodos prolongados de tiempo, o antes de limpiarlo. Asegúrese de que el enchufe de red sigue siendo accesible. ▪▪ No exponga el aparato a goteos ni salpicaduras y evite que entren objetos o líquidos, no coloque decoraciones tales como floreros sobre el aparato. ▪▪ Instale este producto cerca de la toma de red de la pared y mantenga el enchufe fácilmente accesible. ▪▪ No instale este equipo en un espacio cerrado como una caja para el transporte o la unidad similar. ▪▪ Cuando se utiliza un carro, tenga cuidado al mover la combinación carro/aparato para evitar lesiones por vuelco. Otros avisos Apagado automático Para evitar el gasto energético, Havian 30 por defecto entrará en espera automáticamente después de dos horas sin uso activo (tocar, usar botones o usar la pantalla táctil). Guarde sus datos (Performances, estilos, canciones, etc.) antes de tomar una pausa prolongada. Mantenimiento de los Datos Los datos en memoria pueden perderse, en ocasiones, debido a acciones incorrectas por parte del usuario. Asegúrese siempre de guardar los datos importantes en la memoria interna o en un dispositivo USB. Korg no será responsable de los daños y perjuicios que se puedan producir como resultado de pérdidas de datos. Limpieza Si el exterior se ensucia, limpie con un paño limpio y seco. No use líquido limpiador como disolvente, ni compuestos o inflamables. Utilice un paño suave de algodón para limpiar la pantalla. Algunos materiales, tales como toallas de papel, podrían causar rayones y dañarla. También se sugieren toallitas de ordenador, siempre que estén diseñadas específicamente para pantallas LCD. No rocíe ningún líquido en la pantalla LCD directamente. Aplique siempre la solución primero en su paño y, a continuación, limpie la pantalla. Pantallas de ejemplo Algunas páginas de los manuales muestran reproducciones de pantallas junto con una explicación de las funciones y operación. Todos los nombres de sonidos, Parámetros, y valores son meramente ejemplos, y no tienen por qué coincidir con la pantalla real en la que esté trabajando. Marcas Registradas Acrobat y PDF son marcas registradas de Adobe Systems Incorporated. Mac es una marca registrada de Apple Computer, Inc. MS DOS y Windows son marcas registradas de Microsoft Corporation. Todas las demás marcas registradas o marcas comerciales son propiedad de sus respectivos propietarios. Aviso sobre código abierto Partes de software de este producto son copyright ©2007 “The FreeType Project” (www.freetype.org). Todos los derechos reservados. Aviso La información contenida en este manual ha sido cuidadosamente revisada y comprobada. Debido a nuestros constantes esfuerzos para mejorar nuestros productos, las especificaciones pueden diferir a las del manual. Korg no es responsable de eventuales diferencias encontradas entre las especificaciones y el contenido del manual de instrucciones - todas las especificaciones están sujetas a cambios sin previo aviso. Responsabilidad Los productos Korg son fabricados bajo estrictas especificaciones y voltajes requeridos por cada país. Estos productos están garantizados por el distribuidor de Korg sólo en cada país. Cualquier producto Korg que haya sido vendido sin una tarjeta de garantía o sin un número de serie lo descalifica para gozar de la garantía y responsabilidad del fabricante / distribuidor. Este requisito es para su propia protección y seguridad. Servicio Postventa y asistencia For service, please contact your nearest Authorized Korg Service Center. For more information on Korg products, and to find software and accessories for your keyboard, please contact your local Authorized Korg distributor. For up-to-date information, please point your web browser to our web site. Mantenga su teclado actualizado Para el servicio, póngase en contacto con su centro autorizado de servicio Korg más cercano. Para obtener más información sobre productos Korg y buscar software y accesorios para su teclado, póngase en contacto con su distribuidor autorizado Korg. Para obtener información actualizada, por favor visite nuestro sitio web. Copyright © 2015 KORG Italy Spa Índice 5 Chapter 1 PARTE I: ¡EMPECEMOS! 6Introducción 6 ¡Bienvenido a Havian 30! 9 Antes de empezar a tocar… 9 Contenido de la caja 9 ¿Qué puede agregar? 9Contactos Chapter 2 Chapter 3 Chapter 4 Chapter 5 Chapter 6 10 Descripción del instrumento 10 Panel frontal 11 Panel de control 13 Panel posterior 15 Configuración de los accesorios 15 Conectar el pedal Damper 15 Conexión de los auriculares 15 Instalación del atril de partituras 16Encendido 16 Encender el instrumento 16 Conectar el adaptador de corriente 16 Encender o apagar 17 Calibración de la pantalla táctil 18 Escuchar las canciones Demo 19 Interfaz Básica 19 La Página Principal 20 Navegando por las páginas 20 Ir a una página 23 Selección de los recursos musicales 23 Abrir una ventana Select 23 Uso de la ayuda a la navegación en pantalla 27 PARTE II: INTERPRETAR 28 El Modo Fácil 28 Activar o desactivar el Modo Fácil 29 La Página Fácil de Reproducción de Estilo 31 La Página Fácil de Reproducción de Canción 33 Tocar los Sonidos 33 Interpretar el Gran Piano 33 Seleccionar el Sonido de Gran Piano |1 2| Chapter 7 Chapter 8 33 Seleccionar los Sonidos 33 Seleccionar una Performance 36 Seleccionar un STS 37 Bloqueo de pantalla (Display Hold) 37 Sonido, Performance, STS 37 Partes, Pistas, Canales 38 Personalizar los conjuntos de Sonidos 38 Tocar diferentes sonidos con la mano izquierda y derecha 38 Dividir el Teclado 38 División, Modos de teclado, Sonidos 39 Cambiar el punto de División 40 Tocar dos o tres Sonidos al mismo tiempo (Play y Mute) 40 Activar o desactivar los Sonidos de Teclado 41 Transponer los Sonidos a una octava diferente 41 Transponer todos los sonidos superiores (Upper) 42 Transposición Master 42 Transponer todo el instrumento 43 Usar Ensemble para añadir armonía 43 Activar o desactivar Ensemble 43 Elegir un tipo de Ensemble 46 Tempo y Metrónomo 46Tempo 46 Ajuste del valor de Tempo 46 Pulsando el valor de Tempo 47 Bloquear el valor del Tempo 48Metrónomo Chapter 9 48 Activar o desactivar el metrónomo 48 Ajuste del compás, acento y volumen metrónomo 50 Reproducción de Estilos 50 Elegir los Estilos 50 ¿Qué es un Estilo? 51 Elegir un estilo 53 Los estilos de Piano 54 Reproducción de Estilos 54 Iniciar y detener el estilo 54 Parada e inicio automático 55 Elegir una Intro 56 Elegir una variación para tocar un Verso o Estribillo 56 Elegir automáticamente un interludio (Fill) 57 Elegir un Break 57 Elegir un Final 58 Secciones en Bucle 58 Equilibrar el acompañamiento respecto al teclado Chapter 10 Chapter 11 Chapter 12 59 El secuenciador de acordes 59 Grabar una secuencia de acordes 59 Reproducir una secuencia de acordes 61 Mezclar los sonidos de Acompañamiento 61 Sonidos de acompañamiento agrupados 61 Silenciar partes agrupadas de acompañamiento 62 Activar o desactivar los sonidos individuales de Acompañamiento 62 Activar o desactivar las partes de acompañamiento 64 Reproducción de Canciones 64 Elegir las Canciones 64 ¿Qué es una Canción MIDI? 64 ¿Qué es una Canción MP3? 65 Elegir una canción de la lista 68 Tocar una Canción 68 Inicio, parada y control del Reproductor 69 Equilibrar la canción respecto al teclado 69 Silenciar los sonidos individuales de la canción MIDI 70 Activar/desactivar las pistas de la canción 71 Reproducir todas las canciones en una carpeta 71 Reproducir todas las canciones en una carpeta 72 Letras, acordes, partitura y marcadores 72 Leer Letras y acordes 72 ¿Dónde están contenidas las letras y acordes? 73 Leer las letras y acordes contenidas en una canción 74 Leer las letras y acordes cargados como un archivo de texto 75 Leer las letras y acordes cargados como un archivo CDG 76 Leer la partitura 76 Crear y leer la partitura 77 Visualización Inteligente de partitura 77 Seguir la canción 77 Mostrar Letras, acordes, nombres de nota 78 Silenciar la pista seleccionada 78 Partitura y trasposición 79 Moverse a través de una canción con los marcadores 79 Uso de los marcadores 80 Creación y edición de marcadores 82 El Repertorio 82 Elegir las Entradas del Repertorio 82 ¿Qué es el Repertorio o SongBook? 82 Seleccionar la entrada deseada de la Lista 84 Ordenar por etiqueta 84 Elegir entre artista y género, número y clave 85 Filtrado de las entradas 86 Obtener información sobre las entradas Repertorio |3 4| Chapter 13 88 Utilizando las listas personalizadas 88 ¿Qué son las listas personalizadas? 88 Usar una lista personalizada 90 Buscar archivos y otros recursos 90 Usando la función de búsqueda 90Búsqueda 95 Chapter 14 Chapter 15 PARTE III: GRABACIÓN 96 Grabación de canciones MP3 96 Grabar y guardar una canción MP3 96 Grabación de una canción MP3 98 ¿Qué se puede grabar en una canción MP3? 98 Guardar la canción MP3 99 PARTE IV: APÉNDICE 100Atajos 100 Listas de Atajos Chapter 16 100 Funciones Shift 101 Pulsación prolongada 101 Funciones Especiales 102Especificaciones PARTE I: ¡EMPECEMOS! 6| Introducción 01 Introducción ¡Bienvenido a Havian 30! Muchas gracias y enhorabuena por la compra del Korg Havian 30 Digital Ensemble Piano. ¡Estamos seguros de que disfrutará mucho con su nuevo piano y los sonidos instrumentales que son tan extraordinarios de interpretar como su sonido! La auténtica experiencia de piano Todo en Havian 30 Digital Ensemble Piano ha sido diseñado para darle una auténtica experiencia de piano. La alta calidad del teclado contrapesado le da una sensación y toque totalmente auténticos. El piano, grabado en múltiples niveles dinámicos, resulta absolutamente natural. Sentirá que está tocando un piano real – no importa cuáles sean sus gustos musicales. Más que un piano de concierto Para ampliar su selección de sonidos de piano más allá del piano meticulosamente diseñado, Havian 30 cuenta con un íntimo piano vertical, un evocador honky-tonk y una amplia selección de pianos eléctricos. Un clavicordio realista también está incluido y puede elegirse una de las afinaciones históricas. Desde ragtime a R’n’B, del rock clásico hasta jazz moderno, desde música clásica de teclado al sonido de piano más actual, encontrará lo necesario para tocar buena música. Escuche de forma natural Todos los sonidos de Havian 30 pasan a través de procesadores de efectos de calidad de estudio que perfeccionan su sonido antes de llegar a las salidas de audio estéreo de alta calidad y altavoces integrados, para una maravillosa experiencia sonora. El sonido es claro y detallado incluso en el nivel más bajo de volumen, para disfrutar de ensayos nocturnos. Perfecto para gira o en casa Havian 30 es un piano digital compacto y ligero que podrá acomodar fácilmente en el escenario. Añada el moderno soporte opcional dedicado, con soporte para el pedal Damper (incluido) y un par de auriculares (opcionales), y podrá disfrutarlo en cualquier lugar de su casa – una elegante adición a su mobiliario. ¡Bienvenido a Havian 30! |7 Perfecto para ensayar o practicar guiado por el metrónomo programable incorporado. O deje que el banco incluido de estilos de Piano dedicado toque con usted, para que una sesión de estudio se sienta como una experiencia en el escenario. Fácil de usar, como un piano real Usar su Havian 30 es fácil, gracias a la pantalla táctil y la interfaz de usuario limpia, claramente diseñada. Esta tecnología práctica y fácil de usar, hará que manejar todos los aspectos del instrumento y las características avanzadas parezca tan fácil como tocar objetos reales en el mundo real. Si no está satisfecho con el toque de pantalla, el innovador sistema de ayuda a la navegación, permite a todos, incluso invidentes o personas con discapacidad visual, encontrar con sus dedos una referencia al contenido de la pantalla. Un grupo musical siempre dispuesto a tocar con usted Los Sonidos ultra realistas en Havian 30 siempre están listos para tocar junto con usted, en el estilo de música mejor se adapte a su gusto. El elevado número de estilos incluidos satisfará cualquier género musical, pero también se puede ampliar mediante la adición de nuevos estilos. También puede crear sus estilos, o personalizar los ya existentes. Hay ocho partes de acompañamiento que seguirán sus “acordes”. Puede tocar de la manera más simple o con la rica armonización de un competente intérprete de jazz. La programación ofrece un sonido natural y con la sensación de un grupo musical real, listo para tocar con usted en cualquier momento. Tocar y guardar canciones Reproducir canciones en Formatos MP3 y MID. Con las canciones, puede mostrar letras para su cantante y acordes para su compañero guitarrista. Cualquier canción MIDI puede transformarse en una partitura musical. Los marcadores permiten saltar a un pasaje que desee repetir, por ejemplo en una pieza que está estudiando o ensayando. Puede grabar una canción MIDI con un secuenciador completo, o mediante el uso de los estilos para grabar su actuación en vivo. Aún más fácil, grabe lo que toca como un archivo MP3 para escucharlo en cualquier lugar que desee – ¡incluso mientras conduce a una fiesta con amigos! 8| Introducción Su Repertorio musical ¿De qué sirve una enorme colección de estilos y temas, sin una efectiva forma de organización? Havian 30 tiene el más conocido de los músicos: el Repertorio, una base de datos musical que permite recuperar rápidamente la canción basada en el nombre, artista, género o tempo. Los Estilos y canciones se recuperan fácilmente en el Repertorio. El SongBook incluso puede editarse desde un ordenador personal a través de nuestro editor gratuito. También se puede sincronizar con las modernas tablets para convertirse en su lector de partituras externo (es necesario software de terceros). Abierto al mundo, listo para el futuro Los puertos USB permiten conectar el Havian 30 a cualquier dispositivo de almacenamiento externo u ordenador, smartphone o tablet, sin necesidad de una interfaz MIDI dedicada. El uso de formatos de archivo MP3 o MID estándar abre un mundo de posibilidades al intercambio de archivos. ¡Disfrute de su música con el nuevo Havian 30! Antes de empezar a tocar… |9 Antes de empezar a tocar… Contenido de la caja Después de recibir su Havian 30, compruebe que todos los elementos siguientes están incluidos en el embalaje. Si falta alguno de los siguientes elementos, llame a su distribuidor Korg inmediatamente. ▪▪ Havian 30 ▪▪ Atril de partituras ▪▪ DS2H pedal damper (con medio-pedal) ▪▪ Adaptador de alimentación DC ▪▪ Cable AC ▪▪ Guía Rápida ▪▪ Disco Accesorio, conteniendo los Video Manuales, Piano Solo Collection (una selección de estudios progresivos de piano) y utilidades de software. ¿Qué puede agregar? Después de haber comprado Havian 30, tal vez quiera añadir estas otras opciones: ▪▪ El elegante soporte de piano Korg, recomendado para la seguridad y confort, que va perfectamente con el diseño del piano. El soporte le permitirá mantener todos los cables en orden, ocultando la fuente de alimentación y agregando una barra para mantener el pedal Damper firmemente en su lugar. ▪▪ Uno de los pedales o conmutador de pedal del catálogo de Korg. Contactos Su distribuidor Korg no sólo le entrega este instrumento, sino también dispone de accesorios hardware y software, así como información útil sobre cómo usar estos productos. Pídales la ayuda que eventualmente necesite. Nuestro sitio Web internacional es www.korg.com. Una lista de todos los distribuidores Korg puede encontrarse en nuestro sitio Web (www.korg.com/ us/corporate/distributors/). 10| Introducción Descripción del instrumento Las páginas siguientes muestran las áreas funcionales de los paneles frontal y posterior. Panel frontal El panel frontal es donde puede encontrar los controles del instrumento, los altavoces y el atril. Altavoces Orificios para el Atril Altavoces Teclado Altavoces El volumen de los altavoces integrados de salida puede controlarse mediante el mando de volumen maestro MASTER VOLUME. Los altavoces se desactivarán automáticamente al conectar los auriculares. Teclado Utilice el teclado para tocar notas y acordes. Según el indicador de SPLIT, el teclado puede ser conjunto o dividido entre diferentes sonidos. Orificios para el Atril Un atril viene estándar con su Havian 30. [Utilice estos agujeros para introducir el atril suministrado] Descripción del instrumento |11 Panel de control El panel de control es la parte del panel frontal donde puede encontrar los controles del instrumento. Pantalla Área de Estilos Área de Reproductor Área de navegación Área de metrónomo y Tempo Área de sonidos Pantalla Utilice esta pantalla táctil para interactuar con el instrumento. Ayuda a la navegación en pantalla para invidentes o personas con discapacidad visual Las marcas en el borde de la pantalla le ayudarán a construir una rejilla virtual de referencias, para localizar los objetos rápidamente en la pantalla con sus dedos. El (opcional) kit de soporte hará su uso todavía más inmediato. Vea Uso de la ayuda a la navegación en pantalla a la página 23. 12| Introducción Área de estilos Los Estilos suministran el acompañamiento automático con una banda virtual (ver página 83). Área del Reproductor Las Canciones pueden ser reproducidas y controladas con el Reproductor (ver página 101). Área de sonidos Los Sonidos, organizados en Performances y STSs, son lo que puede tocar en el teclado (ver página 69). Área de navegación Utilice estos controles para ir a los menús, páginas y parámetros y buscar diversos recursos musicales. Descripción del instrumento |13 Área de Metrónomo y Tempo Utilice estos controles para practicar con el metrónomo y controlar el Tempo del metrónomo, los estilos y las canciones (ver página 77). Panel posterior El panel posterior es donde puede encontrar las conexiones (ver página 15). Orificios para el Atril Conectores Conectores USB Conector de auriculares/salida de línea Conector de pedal Conector de alimentación Soporte del cable de alimentación Conectores USB Utilice estos conectores para conectar su Havian 30 a un ordenador personal (DEVICE) o para conectar un dispositivo de memoria USB, como un pendrive USB (HOST). 14| Introducción Conector de pedal Aquí es donde se conectará el pedal Damper DS2H suministrado, o cualquier otro pedal o interruptor de pedal. Conector de auriculares/salida de línea Este conector que funciona como un conector de auriculares (ajuste predeterminado) o un conector de salida de línea. Conector de alimentación y soporte del cable de alimentación Utilice este Conector para conectar la fuente de alimentación y el soporte para cables para mantener el cable en orden. Conectar el pedal Damper |15 02 Configuración de los accesorios Conectar el pedal Damper Utilice el conector PEDAL para conectar el pedal Damper Korg DS2H suministrado. Este pedal es compatible con todos los matices de medio pedal en algunos sonidos de Piano de cola. Puede experimentar cómo funciona presionando gradualmente hacia abajo, y soltando poco a poco, tocando uno de los sonidos de Grand Piano RX. Conexión de los auriculares Conecte los auriculares al conector de salida PHONES/AUDIO OUT. Puede utilizar auriculares con una impedancia de 16-200 ohmios (50 Ohmios sugeridos). Al conectar los auriculares, los altavoces se desactivarán automáticamente. Ajuste el nivel de salida con el mando MASTER VOLUME. Instalación del atril de partituras Para montar el atril de partituras, inserte sus patas en los orificios de la parte posterior del instrumento. 16| Encendido 03 Encendido Encender el instrumento Conectar el adaptador de corriente Enchufe el cable del adaptador de corriente suministrado de CA en una toma de corriente de pared y el cable DC del adaptador de alimentación en el conector DC IN 15V en la parte posterior del instrumento. Para evitar que el cable quede suelto, fije el cable de alimentación al sujetador del cable. Cuando el cable está conectado, el instrumento está en modo de espera. Advertencia: Cuando el instrumento está en modo de espera, todavía está conectado a la red de alimentación. Acceder al parte interior del instrumento puede ser peligroso. Para desconectar completamente el instrumento de la red eléctrica, desconecte el enchufe de la toma de corriente en la pared. Encender o apagar Turn the instrument on ▪▪ Pulse el botón POWER ( ) para encender el instrumento (es decir, ‘para que salga de espera’). Después de encender el instrumento, una pantalla de bienvenida aparecerá durante unos segundos, luego aparecerá la Página principal del modo de Reproducción de estilo. Apagar el instrumento (en espera) ▪▪ Mantenga el botón POWER ( ) presionado durante aproximadamente un segundo y suéltelo cuando la pantalla aparezca atenuada. El procedimiento de apagado comenzará y durará unos pocos segundos. Por favor, no desconecte el cable de alimentación durante este procedimiento. Calibración de la pantalla táctil |17 Calibración de la pantalla táctil De vez en cuando (por ejemplo, después de cargar un nuevo sistema operativo), calibrar la pantalla TouchView Color ™ puede ser necesario para que el funcionamiento sea más preciso. Para ser más exacto, utilice un dispositivo apuntador de tablet o la tapa de un bolígrafo. Advertencia: ¡No use objetos afilados o dañará su pantalla! 1 Mantenga el botón GLOBAL presionado, hasta que aparezca la página de calibración Touch Panel Calibration. 2 Primero, toque exactamente dentro del conjunto de flechas en la esquina superior izquierda de la pantalla. 3 Las flechas se trasladarán posteriormente a las otras esquinas de la pantalla. Toque exactamente dentro de ellas. 4 Finalmente, toque Save para confirmar la nueva calibración. ▪▪ En caso de que desee salir y cancelar la calibración, Pulse el botón EXIT antes de completar el procedimiento. 18| Encendido Escuchar las canciones Demo Para entrar en Modo Demo ▪▪ Pulse simultáneamente los botones DEMO. Escuche todas las canciones Demo ▪▪ Desde el Modo Demo si no presiona ningún otro botón, todas las canciones de demostración se reproducirán. Escuchar una canción Demo especifica ▪▪ Toque una de las opciones disponibles en la pantalla (canciones completas Full Songs, instrumentos solistas Solo Instruments, estilos Styles) y elija una canción Demo. Salir del modo Demo ▪▪ Pulse cualquiera de los botones MODE. La Página Principal |19 04 Interfaz Básica La Página Principal La Página principal del modo de Reproducción de estilo aparece al encender el instrumento. Puede volver a esta página pulsando el botón EXIT en modo Reproducción de estilo o el botón STYLE PLAY desde un modo diferente. Barra de título Menú desplegable Estilo Seleccionado Mano derecha/ Sonidos superiores Canción Seleccionada Mano izquierda/ Sonido inferior Performance Seleccionada (puede cambar a STS Seleccionado)) Pestañas que van a otras Páginas Panel STS 20| Interfaz Básica Navegando por las páginas Ir a una página A través de este manual, las direcciones de página aparecen como en el ejemplo siguiente: Style Play > Mixer/Tuning > EQ Gain Modo Sección de Edición Página Así es cómo funciona lo anterior: 1 Pulse el botón STYLE PLAY para ir al modo de Reproducción de estilo. Cuando se enciende el instrumento, ya está en este modo (esta es la Página principal del modo de Reproducción de Estilo). 2 Pulse el botón MENU en el panel de control para ver el menú de edición del modo de Reproducción de Estilo. Navegando por las páginas |21 3 Toque el botón Mixer/Tuning en el menú Editar para elegir la sección de Mixer/Tuning. 4 Si la página no aparece aún en la pantalla, toque la pestaña EQ Gain para seleccionar la página EQ Gain. 5 Edite los Parámetros. 22| Interfaz Básica 6 Pruebe una página diferente en la misma sección de edición. Pulse la pestaña Volume/Pan para ir a la página de Volume/Pan y editar los parámetros. 7 Pulse el botón EXIT para volver a la Página principal del modo de Reproducción de Estilo. Si estuviera en modo de reproducción de canción, presionando EXIT habría vuelto a la Página principal del modo de reproducción de canción (Song Play). Selección de los recursos musicales |23 Selección de los recursos musicales Abrir una ventana Select Cuando pulse uno de los botones STYLE, SOUND, o PERFORMANCE, aparece la ventana correspondiente Select. Por ejemplo esta es la ventana Sound Select: Tipo Sonidos Grupos Grupos Páginas Página Anterior/ Siguiente Para salir de esta ventana pulse el botón EXIT. En Havian 30, las ventanas de selección se cierran automáticamente después de unos segundos, o tras seleccionar algo. Si prefiere que se queden abiertas hasta que pulse EXIT, active el parámetro Display Hold (ver Bloqueo de pantalla (Display Hold) a la página 37). Uso de la ayuda a la navegación en pantalla Si es usted invidente o tiene alguna deficiencia visual, puede explorar y usar las ventanas Select con sus dedos, gracias a las marcas de referencia alrededor de la pantalla. Le sugerimos que active el parámetro Display Hold. 24| Interfaz Básica Elegir el tipo La fila superior de puntos corresponde al tipo de elementos (Factory, User, etc…). Elegir el grupo Los puntos en los laterales corresponden a los grupos de elementos (por ejemplo, la familia de instrumentos o el género musical). Elegir la página Los puntos de la línea inferior corresponden a las páginas dentro del grupo seleccionado. A veces, hay más de seis páginas, y puede navegar por ellas usando las flechas izquierda y derecha, que corresponden a los puntos más a la derecha. Selección de los recursos musicales |25 Elegir el elemento Cuando esté en la página deseada, puede elegir el elemento con la ayuda de la rejilla creada mediante la intersección de las líneas que marcan las pequeñas marcas lineales alrededor de la pantalla. PARTE II: INTERPRETAR 28| El Modo Fácil 05 El Modo Fácil Activar o desactivar el Modo Fácil Se puede activar o desactivar el modo fácil mediante el menú desplegable. Activar el Modo Fácil 1 Toque el rectángulo de la esquina superior derecha para abrir el Menú de Página. 2 Toque el elemento de menú “Easy Mode” para hacer que aparezca la marca de activación del Modo fácil. Desactivar el Modo Fácil 1 Toque el rectángulo de la esquina superior derecha para abrir el Menú de Página. 2 Toque el elemento de menú “Easy Mode” para hacer que desaparezca la marca de activación. En este momento, aparecerán todos los parámetros de la Página principal. La Página Fácil de Reproducción de Estilo |29 La Página Fácil de Reproducción de Estilo Barra de título Menú desplegable Estilo Seleccionado Performance Seleccionada (puede cambiar a STS Seleccionado) Toque para abrir la página de mezclador STSs Mano derecha/ Sonidos superiores Mano izquierda/ Sonido inferior Toque para fijar el punto de división Toque para abrir la página de efectos Cambiar al Modo Style Play Este es el modo operativo seleccionado automáticamente al encender el instrumento. Si no está ahí, pulse el botón STYLE PLAY. Estilo Seleccionado Toque aquí para abrir la ventana Style Select y elegir un estilo diferente. Bajo el nombre de estilo se puede ver su banco, el compás, la longitud del compás, el tiempo actual, el Tempo y el acorde reconocido. Performance Seleccionada (o STS) Toque aquí para abrir la ventana Performance Select y elegir una Performance diferente. Esta zona puede cambiar a STS. Sonidos de mano derecha (Upper) y mano izquierda (Lower) Toque alguno de estos para abrir la ventana Seleccionar sonido Sound Select y elegir un sonido diferente. La mano derecha puede tener hasta tres sonidos asignados, la izquierda un solo sonido. Para obtener más información acerca de cómo elegir los sonidos, vea personalizar los sonidos en la página 30| El Modo Fácil Icono Play/Mute El icono Mute ( ) puede aparecer en la derecha del nombre del sonido. Toque el icono de familia de instrumento para activar el sonido (reproducción) o desactivar (silenciar). Mezclador Toque el botón Mixer para ajustar el volumen del sonido y el panorama. Efectos Toque el botón de Effects para elegir y ajustar los efectos. Punto de división Toque el botón Split Point y toque la nota más baja de la parte superior Upper del teclado para ajustar el nuevo punto de división. STS Use estos iconos para ver el nombre de los STSs disponibles. Tóquelos para seleccionar el correspondiente STS. La Página Fácil de Reproducción de Canción |31 La Página Fácil de Reproducción de Canción Barra de título Menú desplegable Canción Seleccionada Mano derecha/ Sonidos superiores Performance seleccionada (puede cambiar a STS Seleccionado) Toque para abrir la página de mezclador STSs Mano izquierda/ Sonido inferior Toque para fijar el punto de división Toque para abrir la página de efectos Cambiar al Modo Song Play Para entrar en este modo operativo, pulse el botón SONG PLAY. Canción Seleccionada Toque aquí para abrir la ventana Song Select y elegir una canción diferente. Bajo el nombre de la canción el compás, la longitud del compás, el tiempo actual, el Tempo. Performance Seleccionada (o STS) Toque aquí para abrir la ventana Performance Select y elegir una Performance diferente. Esta zona puede cambiar a STS. Sonidos de mano derecha (Upper) y mano izquierda (Lower) Toque alguno de estos para abrir la ventana Seleccionar sonido Sound Select y elegir un sonido diferente. La mano derecha puede tener hasta tres sonidos asignados, la izquierda un solo sonido. Para obtener más información acerca de cómo elegir los sonidos, vea personalizar los sonidos en la página 32| El Modo Fácil Icono Play/Mute El icono Mute ( ) puede aparecer en la derecha del nombre del sonido. Toque el icono de familia de instrumento para activar el sonido (reproducción) o desactivar (silenciar). Mezclador Toque el botón Mixer para ajustar el volumen del sonido y el panorama. Efectos Toque el botón de Effects para elegir y ajustar los efectos. Punto de división Toque el botón Split Point y toque la nota más baja de la parte superior Upper del teclado para ajustar el nuevo punto de división. STS Use estos iconos para ver el nombre de los STSs disponibles. Tóquelos para seleccionar el correspondiente STS. Interpretar el Gran Piano |33 06 Tocar los Sonidos Interpretar el Gran Piano Seleccionar el Sonido de Gran Piano ▪▪ Pulse el botón GRAND PIANO ( ) para elegir el sonido de Piano de cola. Seleccionar los Sonidos Seleccionar una Performance Puede elegir una actuación desde el panel de control o desde la pantalla. Abrir la ventana Performance Select desde el panel de control ▪▪ Pulse uno de los botones de la sección PERFORMANCE. Verá que cada uno de ellos tiene un nombre de familia instrumento impreso encima. Abrir la ventana Performance Select desde la pantalla ▪▪ Mientras que está en la Página principal, toque el nombre de la Performance seleccionada. 34| Tocar los Sonidos Seleccionar una Performance Tan pronto como pulse el botón o toque la pantalla, aparece la ventana Performance Select. 1 En caso de que quiera elegir un grupo diferente de Performances, pulse un botón diferente en la sección PERFORMANCE o toque una de las pestañas de los lados de la ventana Performance Select. 2 Para elegir una de las páginas disponibles en el grupo de Performance seleccionado, toque una de las pestañas P1...P5 en la parte inferior de la ventana, Seleccionar los Sonidos |35 o repetidamente pulse el botón del grupo seleccionado de Performances en la sección PERFORMANCE del panel de control. 3 Toque el nombre de la Performance que quiere elegir. 4 Si desea cerrar la ventana Performance Select (y no se cierra por sí misma), Pulse el botón EXIT. 36| Tocar los Sonidos Al final, verá el nombre de la Performance seleccionada en el área específica de la Página principal. Cambiarán los sonidos asignados al teclado (mostrados en la mitad derecha de la pantalla). Seleccionar un STS Puede elegir un STS desde el panel de control o desde la pantalla. Elegir un STS en el panel de control ▪▪ Pulse uno de los botones en la sección de STS. Seleccionar un STS en la pantalla 1 Mientras que está en la Página principal, asegúrese de que está seleccionado el panel STS Name. Si no es así, toque la pestaña STS Name para seleccionarla. 2 Toque uno de los nombres de STS en la pantalla para seleccionarlo. Verá que el nombre de los STS seleccionados se destaca en el área específica de la Página principal. Cambiarán los sonidos asignados para el teclado (se muestran en la mitad derecha de la pantalla). Seleccionar los Sonidos |37 Bloqueo de pantalla (Display Hold) Puede que prefiera dejar abierta una ventana Select después de elegir un sonido, Performance, STS o estilo, para continuar probando otros elementos en la ventana. O, puede preferir que se cierre automáticamente después de haber completado su elección. Esto es determinado por el parámetro Display Hold. Activar o desactivar el Parámetro Display Hold 1 Vaya a la Página Global > General Controls > Interface. 2 Active o desactive el Parámetro Display Hold: ▪▪ Seleccione la casilla de verificación Display Hold On para activarla. La ventana de Sonido, Performance, STS o estilo permanecerá abierta en la pantalla, hasta que usted Pulse el botón EXIT. ▪▪ Desactive la casilla Display Hold On para apagarlo. La ventana de Sonido, Performance, STS o estilo se cerrará automáticamente después de seleccionar un elemento. 3 Pulse el botón EXIT para volver a la página anterior. Sonido, Performance, STS El Sonido es el elemento básico del sonido de su instrumento. Un conjunto de sonidos puede ser memorizado en una Performance o STS. Una Performance es una posición de memoria individual que puede recordar los sonidos de teclado y toda su transposición, efectos, etc. Una Performance puede almacenarse en uno de los lugares de banco de Performances. Configuración de toque único (STS) son similares a Performances, pero optimizados para el Estilo o entrada SongBook a los que están asociados. Cuatro STSs se suministran con cada entrada de estilo y repertorio. Partes, Pistas, Canales En el teclado, los sonidos son asignados a una de las partes del teclado (superior, inferior). En estilos y canciones MIDI, los sonidos se asignan a las pistas. Las pistas son el equivalente del grabador de pistas (con los canales asociados del mezclador). De hecho, ¡Havian 30 incluye una grabadora y un mezclador digital! Asignar sonidos individuales a pistas simplifica la manera en que puede mezclar y grabarlas. 38| Personalizar los conjuntos de Sonidos 07 Personalizar los conjuntos de Sonidos Tocar diferentes sonidos con la mano izquierda y derecha Dividir el Teclado Dividir el teclado en la parte Inferior (Lower, mano izquierda) y Superior (Upper, mano derecha) ▪▪ Pulse el botón SPLIT en el panel de control para iluminar su indicador. El teclado se dividirá en una parte superior (mano derecha) e inferior (mano izquierda). Anular la división y tocar los sonidos superiores sobre toda la gama de teclado ▪▪ Pulse el botón SPLIT nuevamente para apagar el indicador. Los sonidos superiores suenan en toda la gama del teclado, como en un piano acústico. División, Modos de teclado, Sonidos Cuando cambie el estado de SPLIT, el número de sonidos que escucha puede cambiar. ▪▪ Cuando SPLIT se desactiva, escuchará los sonidos de la parte superior en el teclado completo. Upper ▪▪ Cuando se enciende el SPLIT, escuchará el sonido superior a la derecha, y el sonido inferior en la mano izquierda. Lower Upper Tocar diferentes sonidos con la mano izquierda y derecha |39 SPLIT indicador Off Modo de Teclado Full On Split Sonidos mano izquierda (Lower) Sin Sonido Lower Sonidos mano derecha (Upper) Hasta tres sonidos superiores asignados a la extensión completa del teclado Un solo sonido inferior asigna- Hasta tres sonidos superiores do a la mano izquierda asignados al lado derecho del teclado. Cambiar el punto de División Puede elegir un punto diferente donde se dividen las mitades superior e inferior del teclado. Esto se llama el punto de División. Cambiar el punto de división desde el panel de control 1 Mantenga el botón SPLIT presionado para abrir el cuadro de diálogo Split Point. 2 Toque la nota más baja de la parte superior (mano derecha) en el teclado. Cambiar el punto de división desde la pantalla 1 Mientras que está en la Página principal, toque la pestaña Split para ver el panel de Split. 2 Toque el esquema de teclado en la pantalla táctil y luego toque la nota más baja de la parte superior (derecha) en el teclado. Como alternativa, toque el parámetro Split Point para seleccionarlo y use el Dial VALUE para seleccionar el nuevo punto de división. 40| Personalizar los conjuntos de Sonidos Tocar dos o tres Sonidos al mismo tiempo (Play y Mute) Activar o desactivar los Sonidos de Teclado Puede tocar hasta tres capas sonidos en el teclado. Esto es útil para agregar, por ejemplo, una capa de cuerdas o colchón de sintetizador al sonido de Piano de cola. Los sonidos se asignarán a la parte superior del teclado. Cuando el indicador del botón SPLIT está apagado (modo de teclado completo), las partes superiores suenan en la gama completa del teclado, como sucede en un piano acústico. De otro modo (modo de teclado Split), sonarán los sonidos superiores con la mano derecha. Upper Lower Upper Activar un Sonido (Play) ▪▪ Si quiere oír el sonido que está en silencio, toque el icono de Play/Mute para ponerlo en Play. Mute estado Play estado Desactivar un Sonido (Mute) ▪▪ Si desea silenciar el sonido que está sonando, toque el icono del Play/Mute para ponerlo en Mute. Transponer los Sonidos a una octava diferente |41 Transponer los Sonidos a una octava diferente Transponer todos los sonidos superiores (Upper) Todos los sonidos superiores pueden transponerse a una octava superior o inferior pulsando un botón. Transponer los sonidos Upper una octava hacia arriba ▪▪ Pulse el botón UPPER OCTAVE + en el panel de control. Transponer los sonidos Upper una octava hacia abajo ▪▪ Pulse el botón UPPER OCTAVE - en el panel de control. Desactivar la transposición de octava ▪▪ Pulse ambos botones UPPER OCTAVE conjuntamente. 42| Personalizar los conjuntos de Sonidos Transposición Master Transponer todo el instrumento La Clave del instrumento puede transponerse para hacer más cómodo cantar o tocar junto con otro instrumento. El valor de transposición generalmente aparece en el encabezado de página. Transponer hacia abajo desde el panel de control ▪▪ Use el botón TRANSPOSE > FLAT ( ) para bajar la Transposición Master en pasos de un semitono. Transponer hacia arriba desde el panel de control ▪▪ Use el botón TRANSPOSE > SHARP ( ) para subir la Transposición Master en pasos de un semitono. Desactivar la transposición ▪▪ Pulse ambos botones TRANSPOSE conjuntamente. Usar Ensemble para añadir armonía |43 Usar Ensemble para añadir armonía Existen varios tipos de Ensemble, pero con la mayoría de ellos la interpretación con la mano derecha se armoniza con los acordes que toque con la mano izquierda. Activar o desactivar Ensemble Activar la función Ensemble 1 Asegúrese de que está encendido el indicador de SPLIT. 2 Pulse el botón de Ensemble para iluminar su indicador. Toque acordes con la mano izquierda y una melodía con la mano derecha. Escuchará las notas del acorde añadidas a la melodía. Desactivar la función Ensemble ▪▪ Pulse el botón Ensemble nuevamente para apagar el indicador. Elegir un tipo de Ensemble Seleccione un estilo diferente de armonización 1 Vaya a la página Style Play > Keyboard Ensemble > Ensemble. Como alternativa, mantenga pulsado el botón SHIFT y pulse el botón de Ensemble para abrir la página de Ensemble. 44| Personalizar los conjuntos de Sonidos 2 Use el parámetro Type para elegir el tipo de Ensemble. Tipo de Ensemble Duet Close Open 1 Open 2 Block Power Ensemble Third Up Fourths LO Fourths UP Fifths Octave Dual Brass Reed Trill Repeat Echo AutoSplit1 AutoSplit2 Cómo funciona [Significado] Agrega una sola nota a la melodía. Agrega una posición cerrada de acorde a la melodía. Agrega una posición abierta de acorde a la melodía. Como el anterior, pero con una forma diferente de acorde. Bloque de armonización – muy típico de la música jazz. Agrega una quinta y una octava a la melodía, como en el hard rock. Esta opción añade una tercera sobre la nota de la melodía (dependiendo del acorde reconocido). Típico del jazz, esta opción agrega dos cuartas perfectas bajo la melodía. Como el anterior, pero con notas agregadas sobre la melodía. Esto añade dos quintas por debajo de la nota original. Agrega una octava a la melodía. Esta opción agrega a la línea melódica una segunda nota, en un intervalo fijo establecido con el parámetro “Note”. Al seleccionar esta opción, aparecerá un valor de transposición (-24 ... + 24 semitonos desde la nota original). Armonización de sección de metales. Armonización de sección viento. Cuando se tocan dos notas en el teclado, esta opción establece un trino. Si se tocan tres o más notas, sólo las dos últimas se escuchan con trino. Puede establecer la velocidad de Trino mediante el parámetro de Tempo (véase abajo). La nota tocada se repite en sincronía con el parámetro de Tempo (véase abajo) . Cuando se reproduce un acorde, se repite sólo la última nota. Como la opción de repetir Repeat, pero con las notas repetidas desplazándose según lo establecido con el parámetro de Feedback (véase abajo). Si más de una sola pista superior está sonando, la pista superior 1 toca la melodía en mono, mientras que las otras pistas superiores tocan las notas del acorde. Si tan solo la pista superior 1 está sonando, suenan polifónicamente todas las notas del acorde. Similar a AutoSplit1, pero la pista superior 1 toca siempre la nota más alta. Usar Ensemble para añadir armonía |45 3 Si aparecen, ajuste los parámetros adicionales. Parámetros adicionales Note Velocity Tempo Feedback Cómo funciona Valor Diferencia de velocidad (dinámica) entre la melodía tocada con su mano derecha y las notas de armonización agregadas. Duración de Nota para Trill, Repeat o Echo Ensemble. Esto está sincronizado con el Tempo del metrónomo. Repeticiones del nota/acorde original cuando está seleccionada la opción Eco. -10…0 [n] 4 Utilice el parámetro Ensemble Track Assign para establecer la función de Ensemble de cada uno de los sonidos Upper. Ensemble Track Assign Off Normal Mute Significado No hay armonización El sonido se incluye en la armonización Este sonido sólo toca las notas de Ensemble, pero no la nota original. Salir de la página de configuración de Ensemble ▪▪ Pulse el botón EXIT para volver a la página anterior. 46| Tempo y Metrónomo 08 Tempo y Metrónomo Tempo Ajuste del valor de Tempo Mientras que un valor óptimo de Tempo se guarda con cada estilo o canción, también puede ajustarlo libremente. Esto también establecerá el Tempo del metrónomo. Ajustar el valor del Tempo desde el panel de control ▪▪ Utilice los controles TEMPO para ajustar el valor del Tempo (o la velocidad de la canción MP3). Ajustar el valor del Tempo desde la pantalla 1 Si no está destacado, toque en la pantalla el valor del Tempo. 2 Use el Dial VALUE para ajustar el valor del Tempo. Restablecer el valor de Tempo ▪▪ Pulse ambos botones TEMPO al mismo tiempo. Se guardará el valor del Tempo memorizado en el estilo o la canción MIDI. Con canciones MP3, se restaurará la velocidad original de la canción. Pulsando el valor de Tempo En Modo de Reproducción de estilo, puede pulsar el valor del Tempo. Tempo |47 Activar la función Tap Tempo ▪▪ Mientras que no está en Reproducción el acompañamiento, mantenga pulsado el botón SHIFT y pulse el botón METRO. Se abrirá la ventana de Tap Tempo. Ajustar el Tempo ▪▪ Pulse el Tempo con el botón START/STOP. Pulse tantas veces como sea indicado por el parámetro de Tap. Al final, el acompañamiento comenzará sonando con el Tempo ‘pulsado’. Desactivar la función Tap Tempo La función Tap Tempo se apagará automáticamente después de que haya pulsado el Tempo. Si desea desactivar la función Tap Tempo sin usarlo, pulse el botón EXIT. Bloquear el valor del Tempo Puede evitar que el valor del Tempo cambie automáticamente a la hora de elegir un estilo diferente o canción MIDI. Las Canciones mp3 no son afectadas por esta protección y siempre suenan en el Tempo grabado. Puede continuar ajustando el Tempo manualmente, incluso usando la función Tap Tempo. Impedir que cambie el valor del Tempo ▪▪ Pulse el Botón TEMPO > LOCK ( ) para iluminar su indicador. El Tempo no cambiará a la hora de elegir un estilo diferente o canción. Puede cambiar el valor del Tempo manualmente (como se explica más arriba). Dejar que el estilo o canción cambie el valor del Tempo ▪▪ Pulse el Botón TEMPO > LOCK ( ) otra vez para apagar su indicador. Al elegir un estilo o canción diferente, se recordará el valor memorizado de Tempo. Los Eventos de cambio de Tempo encontrados en el patrón del estilo o la canción MIDI todavía pueden cambiar el Tempo. Por favor tenga en cuenta que hay un Tempo separado para los modos Style Play y Song Play. 48| Tempo y Metrónomo Metrónomo Activar o desactivar el metrónomo Activar el metrónomo ▪▪ Pulse el botón de metrónomo METRONOME ( ) para encender su indicador. Se abrirá la ventana de metrónomo y el metrónomo comenzará sonando, de acuerdo con el Tempo actual. Apagar el metrónomo ▪▪ Pulse el botón METRONOME ( ) para apagar el indicador. El metrónomo se detendrá. Ajuste del compás, acento y volumen metrónomo Puede marcar el comienzo del compás, estableciendo el compás y el acento. Abrir la ventana de metrónomo ▪▪ Pulse el botón METRONOME ( ). Configurar el compás ▪▪ Elija el compás mediante el parámetro de Meter. Metrónomo |49 Activar o desactivar el acento ▪▪ Elija el acento mediante el parámetro de Accent. Modo de Metrónomo Normal Accent Bell Significado Sin acento. Se acentúa el primer Tiempo de cada compás. En el primer tiempo de cada compás se escucha un sonido de campana. Ajustar el volumen del metrónomo ▪▪ Ajuste el volumen del metrónomo mediante el parámetro Volume. Salir de la ventana de metrónomo ▪▪ Pulse el botón EXIT para salir de la ventana sin parar el metrónomo. ▪▪ Pulse el botón de METRONOME para salir de la ventana y apagar el metrónomo. 50| Reproducción de Estilos 09 Reproducción de Estilos Elegir los Estilos ¿Qué es un Estilo? Los estilos son colecciones de patrones musicales en un género musical particular – o ‘estilo musical’ – ofreciendo un acompañamiento automático de ocho partes, similar a una banda de ocho miembros. Los acordes que toque con el teclado serán reconocidos y adaptarán los patrones para adaptarse a la música. Pueden seleccionarse diferentes secciones que permiten crear una canción completa en tiempo real. Partes de acompañamiento Las partes de acompañamiento son como los miembros de un grupo musical. Con Havian 30 obtendrá cinco intérpretes de instrumentos agudos (por ejemplo: Guitarra, piano, cuerdas, sintetizadores), un bajista, un intérprete de percusión y un intérprete de Batería. Acordes y patrones Los Patrones de acompañamiento repiten secuencias musicales (como una línea de bajo, un riff de guitarra o una progresión de acordes de piano) que se adaptan dinámicamente para que coincidan con los acordes reconocidos. Pueden variar dependiendo del tipo de acorde (como C Maj, C min, o 7th). Secciones Las Canciones están compuestas de diferentes secciones (introducción, verso 1, puente, coro 1 y así sucesivamente). Hay diferentes patrones para cada sección de la canción, y se recogen en los botones del elemento de estilo (INTRO, VARIATION, AUTOFILL, BREAK, ENDING). El nombre de la Intro, relleno, descanso y final son las mismas que el nombre de la sección correspondiente de la canción; las variaciones pueden utilizarse en verso, puente, coro o secciones especiales. El arreglo se vuelve más denso cuanto mayor sea el número de elementos. Autofill Havian 30 iguala automáticamente cada variación con un relleno Fill que tiene el mismo número. Cuando el indicador de AUTOFILL está encendido, pasar de una variación a una diferente significa que el relleno con el mismo número de la primera variación se selecciona automáticamente. Por ejemplo, cuando va de variación de 2 a 3, el Fill 2 se selecciona automáticamente. Elegir los Estilos |51 Elegir un estilo Puede elegir un estilo desde el panel de control o desde la pantalla. Entrar en Modo Style Play ▪▪ Cuando se enciende el instrumento, ya está en modo de reproducción de estilo. Si no está, Pulse el botón STYLE PLAY en el panel de control. ▪▪ Si no está en la Página principal del modo de Reproducción de Estilo, Pulse el botón EXIT para volver a la Página principal. Abrir la ventana Style Select desde el panel de control ▪▪ Pulse el botón de STYLE. Abrir la ventana Style Select desde la pantalla ▪▪ Toque el nombre del estilo en la pantalla. 52| Reproducción de Estilos Elegir un Estilo 1 Navegue a través de los estilos en la ventana Style Select. ▪▪ Para Elegir uno de los tipos disponibles de estilos, toque los botones en la parte superior de la ventana. Tipo de estilos Factory User Favorite Significado Estilos estándar de fábrica, que no pueden ser modificados. Ubicaciones de usuario donde podrá cargar nuevos estilos desde un dispositivo externo, o guardar estilos nuevos o editados. Bancos de estilos de usuario favoritos cuyo nombre puede ser editado para crear bancos personalizados. ▪▪ Para elegir un grupo diferente de estilos, toque una de las pestañas de los lados de la ventana. ▪▪ Para elegir una de las páginas disponibles en el grupo seleccionado de estilo, Pulse una de las pestañas P1...P5 en la parte inferior de la ventana. Como alternativa, pulse de nuevo el botón de estilo STYLE. Elegir los Estilos |53 2 Toque el nombre del estilo que quiere elegir. 3 Si desea cerrar la ventana Style Select (y no se cierra por sí misma), Pulse el botón EXIT. (Cuando una ventana no se cierra por sí misma, que significa que Display Hold está activado. Vea Display Hold en la páginaBloqueo de pantalla (Display Hold) a la página 37). Al final, verá el nombre del estilo seleccionado en el área específica de la pantalla principal. Los estilos de Piano Para disfrutar de un acompañamiento muy ligero, elija los estilos en el Banco de estilo Piano. Esto ofrecerá un acompañamiento de Piano simple con la mano izquierda para esos momentos cuando quieras practicar con su mano derecha; o el trío de jazz clásico, con sólo bajo, batería y Piano. Puede desactivar cualquier parte de acompañamiento utilizando los botones Mute/ Play en el panel Main > Volume. Por ejemplo, puede desear desactivar el grupo ACCOMP (Acompañamiento) para tocar solamente con la batería y bajo. 54| Reproducción de Estilos Reproducción de Estilos Iniciar y detener el estilo Manualmente puede iniciar y detener el acompañamiento. Iniciar el acompañamiento 1 Pulse el botón START/STOP. 2 Toque algunos acordes con la mano izquierda, mientras toca una melodía con la mano derecha. Mientras se reproduce el acompañamiento, tenga en cuenta los diversos indicadores en la pantalla. Indicador de tiempo Longitud del Patrón en compases Acorde Reconocido Valor de Tempo Parar el acompañamiento ▪▪ Pulse de nuevo el botón START/STOP. Parada e inicio automático Puede dejar que el acompañamiento se inicie o detenga automáticamente tocando en el teclado, sin tener que pulsar el botón START/STOP. Esto nos deja las manos libres para tocar. Iniciar el acompañamiento Automáticamente (Synchro Start) 1 Pulse el botón SYNCHRO > START/STOP para encender el indicador START. 2 Toque un acorde y vea cómo el acompañamiento se iniciará automáticamente. ▪▪ Pare el acompañamiento presionando el botón START/STOP. Reproducción de Estilos |55 Hacer el acompañamiento se inicie y se detenga automáticamente (Synchro Start y Stop) 1 Pulse el botón SYNCHRO > START/STOP otra vez, para iluminar los indicadores START y STOP. 2 Toque un acorde para iniciar el acompañamiento y mantenga las teclas pulsadas. 3 Levante las manos del teclado y vea cómo el acompañamiento se detendrá automáticamente. Hacer el acompañamiento se pare Automáticamente (Synchro Stop) 1 Pulse el botón SYNCHRO > START/STOP de nuevo, para dejar sólo iluminado el indicador de STOP. 2 Pulse el botón START/STOP para iniciar el acompañamiento, y luego tocar un acorde y mantener las teclas pulsadas. 3 Levante las manos del teclado y vea cómo el acompañamiento se detendrá automáticamente. Desactivar las funciones de Synchro Start/Stop ▪▪ Pulse el botón SYNCHRO > START/STOP otra vez para apagar ambos indicadores. Elegir una Intro Una Intro es la introducción de la canción. Para elegir la Intro adecuada para su canción, tenga en cuenta que Intro 1 toca una secuencia corta con una secuencia de acordes pregrabados y una melodía pregrabada, mientras que Intro 2 toca en el acorde reconocido en el teclado. Intro 3 suele ser un compás de cuenta atrás. Elemento de estilo Intro 1 Intro 2 Intro 3 Uso sugerido Introducción con secuencia del acorde pregrabado y melodía pregrabada. Intro con acordes reconocidos en el teclado. Un compás de cuenta atrás. ▪▪ Pulse uno de los botones INTRO en el panel de control para Seleccionar una de las secciones de Intro. Indicador del botón será iluminado, lo que significa que está esperando la orden de inicio. 56| Reproducción de Estilos Elegir una variación para tocar un Verso o Estribillo Las Variaciones pueden usarse para versos, estribillos, puentes o especiales. Para elegir la variación correcta para su verso, tenga en cuenta que las variaciones son van creciendo en ‘densidad’ y ‘volumen’. Esto significa que la variación 1 será de ‘baja densidad’ y ‘tranquila’, mientras que la variación 4 será la más ‘densa’ y ‘fuerte’ de ellas. Por lo general, utilizará la variación 1 para el primer verso, y la 4 para el último estribillo. Elemento de Estilo Variation 1 Variation 2 Variation 3 Variation 4 Uso sugerido Verse, Bridge o Chorus (baja densidad) Verse, Bridge o Chorus (densidad media-baja) Verse, Bridge o Chorus (densidad media-alta) Verse, Bridge o Chorus (densidad alta) ▪▪ Mientras se reproduce la introducción, pulse uno de los botones VARIATION que desee utilizar para el primer verso. El Indicador del botón parpadea, y significa que la variación está esperando para empezar. Cuando termina la Intro, la variación comenzará la reproducción. El Indicador del botón permanecerá encendido. Mientras que el acompañamiento está en Reproducción, puede ver la longitud del Intro o de la variación en la pantalla (parámetro ‘L’). Elegir automáticamente un interludio (Fill) Si lo desea, puede hacer que Havian 30 elija automáticamente un relleno cuando elija una variación. Elemento de Estilo Fill 1 Fill 2 Fill 3 Fill 4 Uso sugerido Fill (baja densidad) Fill (densidad media-baja) Fill (densidad media-alta) Fill (densidad alta) Mientras se está reproduciendo, puede ver la longitud del relleno en la pantalla (parámetro ‘L’). Activar la función de Autofill ▪▪ Pulse el botón AUTOFILL para iluminar su indicador. Reproducción de Estilos |57 Reproducir automáticamente un relleno, y después una variación ▪▪ Pulse uno de los botones VARIATION. El relleno con el mismo número de la anterior variación se seleccionará automáticamente. Por ejemplo, si va de la variación 2 a la 3, el Fill 2 se seleccionará automáticamente. Desactivar la función Autofill ▪▪ Cuando ya no necesite esta función, pulse el botón AUTOFILL nuevamente para apagar el indicador. Elegir un Break Un Break introduce una breve pausa en su canción, crea una suspensión y un elemento de sorpresa. Elemento de Estilo Break Uso sugerido Ruptura de un compás ▪▪ Cuando la variación está llegando a su fin, pulse el botón de BREAK para producir un breve descanso musical. Elegir un Final Para elegir el final adecuado para su canción, tenga en cuenta que Ending 1 toca una secuencia con una secuencia de acordes pregrabados y una melodía pregrabada, mientras que Ending 2 toca en el acorde reconocido en el teclado. Contrariamente a los demás (que comienzan en el final de la variación), Ending 3 comienza inmediatamente, sin esperar a que la variación llegue hasta el final, y tiene solo dos compases de longitud. Elemento de Estilo Ending 1 Ending 2 Ending 3 Uso sugerido Terminando con la secuencia del acorde pregrabado y melodía pregrabada. Comienza al final de la variación. Termina con el acorde reconocido en el teclado. Comienza al final de la variación. Final de Dos-compases, suena de inmediato, sin esperar a que la variación termine. ▪▪ Mientras se reproduce la variación, presione uno de los botones de final ENDING en el panel de control para Seleccionar una de las secciones de final. Al final del ENDING, el estilo se detendrá automáticamente. 58| Reproducción de Estilos Secciones en Bucle Si nota que una introducción o un final deben durar más que el patrón grabado, puede ponerlo en Reproducción de bucle. Configurar un elemento de estilo en bucle ▪▪ Pulse dos veces el botón de Intro o Ending para ponerlo en bucle. El indicador del botón empezará a parpadear y el patrón inicia la repetición. Salir del bucle Realice una de las siguientes opciones: ▪▪ Pulse el mismo botón del elemento de estilo Style Element de nuevo, o ▪▪ Seleccione un elemento de estilo diferente. Mantener un elemento de estilo en bucle mientras se presiona el botón ▪▪ Mantenga una tecla Intro o Ending pulsada para mantener en bucle. Suéltela cuando quiera la Intro o final salga del bucle. ▪▪ Mantenga una tecla Variation para mantener en bucle el relleno correspondiente. Suéltela cuando quiera que el relleno salga del bucle y la variación inicie la Reproducción. Equilibrar el acompañamiento respecto al teclado Mientras toca, quizá quiera equilibrar los sonidos de teclado respecto los sonidos de acompañamiento, para hacer que el solista destaque o quede detrás en la mezcla. Equilibrar el acompañamiento respecto a los sonidos de teclado ▪▪ Mientras se reproduce el acompañamiento, use el botón de BALANCE para el ajustar el equilibrio entre el acompañamiento (ACC) y los sonidos de teclado (KBD). El secuenciador de acordes |59 El secuenciador de acordes Grabar una secuencia de acordes Puede grabar una secuencia de acordes, que permanece en memoria hasta apagar el instrumento. Grabar una secuencia de acordes 1 Pulse el botón START/STOP para iniciar el acompañamiento. 2 Pulse los botones CHORD SEQUENCER > RECORD ( ) conjuntamente para iniciar la grabación. 3 Empiece a tocar su secuencia de acordes al principio del próximo compás. Durante la grabación, verá un icono rojo parpadeando en la pantalla. 4 Cuando termine la secuencia del acorde, Pulse los botones CHORD SEQUENCER > RECORD ( ) conjuntamente para detener la grabación. Si desea que la reproducción de la secuencia de acordes comience inmediatamente, sin ninguna diferencia pausa entre grabar y reproducir, no deje de grabar como se describe en este paso. En cambio, inicie inmediatamente como se explica a continuación. Reproducir una secuencia de acordes Se puede reproducir la secuencia de acordes en la memoria. Los acordes del acompañamiento automático se reproducen mediante la secuencia grabada. Reproducir la secuencia de acordes grabados 1 Pulse los botones CHORD SEQUENCER > PLAY/STOP ( para iniciar la Reproducción. ) conjuntamente Los indicadores de los dos botones empezarán a parpadear. La secuencia de acordes se reproducirá en bucle a partir del próximo compás. Los Acordes 60| Reproducción de Estilos grabados en el secuenciador de acordes se enviarán al arreglista, y el acompañamiento sonará siguiendo los acordes grabados. 2 Toque su parte solista, mientras que la secuencia de acordes toca los acordes para usted. Durante la secuencia de acordes en bucle, puede seleccionar libremente cualquier Fill o variación, como si estuviera tocando acordes con las manos. 3 Pulse los botones CHORD SEQUENCER > PLAY/STOP ( para detener la reproducción. ) conjuntamente La secuencia de acordes permanecerá en la memoria hasta que se grabe una nueva secuencia de acordes o apague el instrumento. Mezclar los sonidos de Acompañamiento |61 Mezclar los sonidos de Acompañamiento Sonidos de acompañamiento agrupados Al igual que en una mesa de mezclas, los sonidos de acompañamiento pueden agruparse. Por ejemplo, en lugar de silenciar por separado la guitarra y las partes de las cuerdas en el acompañamiento, puede silenciar el grupo de acompañamiento (ACCOMP) presionando un solo botón. Los Sonidos Agrupados de acompañamiento pueden directamente desde la Página principal > Panel Volume: accederse Silenciar partes agrupadas de acompañamiento Silenciar un grupo de sonidos de acompañamiento (Mute) ▪▪ Si el grupo que quiere silenciar está en Reproducción, toque el icono del Play/Mute para ponerlo en Mute. Play estado Mute estado Activar un grupo de sonidos de acompañamiento (Play) ▪▪ el grupo que quiere oír está en silencio, toque el icono Play/Mute para ponerlo en Play. Mute estado Play estado 62| Reproducción de Estilos Activar o desactivar los sonidos individuales de Acompañamiento Los Sonidos pueden ser silenciados, en caso de que no quiera oírlos en la mezcla. Como ejemplo, el acompañamiento puede contener una parte del Piano, y puede que quiera tocar en directo en el teclado. Ver el mezclador de las partes de acompañamiento ▪▪ Mientras que está en la Página principal, toque la pestaña Volume para seleccionar el panel de Volume, luego Pulse el botón TRACK SELECT para cambiar los sonidos de acompañamiento. Accompaniment parts Activar o desactivar las partes de acompañamiento ▪▪ Si desea silenciar el sonido que está en Reproducción, toque el icono Play/ Mute para ponerlo en Mute. Play estado Mute estado ▪▪ Si quiere oír el sonido que está en silencio, toque el icono Play/Mute para ponerlo en Play. Mute estado Play estado Mezclar los sonidos de Acompañamiento |63 Volver a la Página principal ▪▪ Cuando termine, Pulse el botón TRACK SELECT otra vez para volver a la Página principal y ver las partes agrupadas. 64| Reproducción de Canciones 10 Reproducción de Canciones Elegir las Canciones ¿Qué es una Canción MIDI? El Nombre de las canciones MIDI es archivo MIDI estándar, a menudo abreviado como SMF. Es la extensión. mid. El archivo MIDI estándar es el formato estándar de la industria para las canciones y es utilizado por Havian 30 como el formato de archivo nativo cuando tocamos y grabamos canciones MIDI. El archivo de MIDI Karaoke (.kar) es una extensión del formato SMF y también es compatible. Siempre contiene letras. Canción MIDI MID en disco KAR en disco ¿Qué es una Canción MP3? El nombre real mp3 canciones es incluso más divertido: MPEG Layer-3, generalmente abreviado como MP3. La extensión de archivo es. mp3. Este es un archivo de audio comprimido, utilizado para almacenar canciones grabadas en la menor cantidad de espacio, sin perder demasiada calidad de audio. En la calidad más alta, los archivos MP3 son generalmente imposibles de distinguir de un archivo de audio sin comprimir. Havian 30 puede reproducir y grabar archivos MP3. Canción MP3 MP3 en disco Elegir las Canciones |65 Elegir una canción de la lista Cambie al modo de Reproducción de Canción Pulse el botón SONG PLAY. Barra de título Menú desplegable Canción seleccionada Mano derecha/ Sonidos superiores Estilo seleccionado Mano izquierda/ Sonido inferior Performance seleccionada (puede cambiar a STS seleccionado) Pestañas que van a otras Páginas Panel STS Abra la ventana Song Select desde el panel de control ▪▪ Pulse el botón SONG. Abra la ventana Song Select desde la pantalla ▪▪ Toque el nombre de la canción en la pantalla. 66| Reproducción de Canciones Navegar por las Canciones Mientras que está en la ventana Song Select, navegue por los archivos para encontrar la canción que busca. Ruta actual Dispositivo de almacenamiento ▪▪ Elija un dispositivo de almacenamiento mediante el menú Device. Si la canción está contenida en un dispositivo USB externo, conecte el dispositivo al puerto USB HOST. Dispositivo DISK USB Tipo Memoria interna Dispositivo USB opcional conectado al puerto USB Host El nombre (etiqueta) del dispositivo aparecerá entre corchetes. ▪▪ Desplácese por la lista mediante el uso de la barra de desplazamiento. Como alternativa, utilice el selector VALUE. ▪▪ Toque el botón Open para abrir el directorio o carpeta seleccionada. ▪▪ Vaya a la carpeta/directorio superior tocando el botón Close. ▪▪ Salte al directorio/carpeta, que contiene la canción actualmente asignada al reproductor, al tocando el botón Locate. Saltar a una sección diferente por orden alfabético 1 Si no está seleccionada, toque la etiqueta Name encima de la lista. 2 Mantenga pulsado el botón SHIFT y toque una de las flechas de la barra de desplazamiento para saltar a la sección alfabética anterior o siguiente. Cambiar el orden de lista ▪▪ Reordenar los elementos según un criterio diferente (tipo, nombre, tamaño, fecha) tocando el rótulo correspondiente en la parte superior de la lista. Elegir las Canciones |67 ▪▪ Tocando otra vez la etiqueta, el orden de los archivos se cambiará entre ascendente y descendente. Seleccione la canción 1 Toque el nombre de la canción que desea elegir para resaltarla. 2 Toque el botón Select. Si ya se está reproduciendo una canción, se detendrá, y la nueva canción estará lista para Reproducción. Volverá a la Página principal del modo de reproducción de canción. Cuando se ha seleccionado una canción, aparecerá en el área de la canción. ▪▪ Canción MIDI seleccionada: Tipo de Compás Current measure Tempo ▪▪ Canción MP3 seleccionada: Tiempo total Tiempo transcurrido Variación del Tempo 68| Reproducción de Canciones Tocar una Canción Inicio, parada y control del Reproductor Iniciar el Reproductor ▪▪ Pulse el botón PLAY/STOP ( ). Se iluminará el indicador del botón. Mientras se está reproduciendo la canción, los indicadores en la pantalla mostrarán la posición actual. Avance Rápido de la canción ▪▪ Pulse el botón FAST FORWARD ( ) una vez para saltar al siguiente compás (canción MIDI) o al segundo siguiente (canción MP3). ▪▪ Mantenga presionado FAST FORWARD ( ) para desplazarse continuamente la por canción. Suéltelo cuando haya alcanzado la posición deseada. Rebobinar la canción ▪▪ Pulse el botón REWIND ( ) una vez para saltar al compás anterior (canción MIDI) o al segundo anterior (canción MP3). ▪▪ Mantenga presionado el botón REWIND ( ) para desplazarse continuamente por la canción. Suéltelo cuando haya alcanzado la posición deseada. Pausar y reanudar la reproducción ▪▪ Pulse el botón PLAY/STOP ( ) para detener la canción en la posición actual. El Indicador del botón se apagará. ▪▪ Pulse el botón PLAY/STOP ( ) otra vez para reanudar la reproducción. El indicador se encenderá nuevamente. Detener el reproductor y volver al principio de la canción ▪▪ Pulse el botón de inicio HOME ( ) para detener el reproductor y volver al principio de la canción. El Indicador del botón se apagará. Tocar una Canción |69 Equilibrar la canción respecto al teclado Mientras toca, quizá quiera equilibrar los sonidos de teclado con respecto a la canción, para hacer que el solista destaque o quede detrás en la mezcla. Equilibrar la canción respecto al teclado ▪▪ Mientras que la canción está sonando, use el botón de BALANCE para ajustar el equilibrio entre la canción (SONG) y el teclado (KBD). Silenciar los sonidos individuales de la canción MIDI Como puede hacer con los sonidos de teclado, puede activar/desactivar los sonidos individuales de canción MIDI. Silencia la pista de la canción que desea tocar en el teclado o cantar en vivo (la pista de melodía en una canción MIDI es generalmente #04). Ver las Pistas de la canción ▪▪ Mientras que está en la Página principal, toque la pestaña de Volume para seleccionar el panel de Volume, luego Pulse el botón TRACK SELECT para cambiar a las pistas de canción 01-08, y una segunda vez para las pistas de canción 09-16. Pistas de la canción 70| Reproducción de Canciones Activar/desactivar las pistas de la canción ▪▪ Si desea silenciar el sonido en Reproducción, toque el icono Play/Mute para ponerlo en Mute. Play estado Mute estado ▪▪ Si quiere oír el sonido que está en silencio, toque el icono del Play/Mute para ponerlo en Play. Mute estado Play estado Volver a la Página principal ▪▪ Cuando termine, Pulse el botón TRACK SELECT otra vez para volver a la Página principal y ver los sonidos de teclado. Reproducir todas las canciones en una carpeta |71 Reproducir todas las canciones en una carpeta Reproducir todas las canciones en una carpeta Abra la ventana Song Select desde el panel de control ▪▪ Pulse el botón SONG. Abra la ventana Song Select desde la pantalla ▪▪ Toque el nombre de la canción en la pantalla. Seleccione la carpeta que contiene las canciones para Reproducción 1 Navegue por los archivos, hasta encontrar la carpeta que contiene las canciones para Reproducción y abrirla. 2 Pulse el botón Play All para preseleccionar todas las canciones en la carpeta. El orden en el que las canciones se reproducirán dependerá de cómo aparecen en la ventana Song Select. Reproducir la lista de canciones 3 Inicie y detenga las canciones pulsando el botón PLAY/STOP ( ). 4 Utilice los controles estándar del reproductor para Reproducción, pausar, detener, avanzar rápido y rebobinar las canciones. Moverse a través de las canciones ▪▪ Salte a la canción siguiente en la lista manteniendo pulsado el botón SHIFT y pulsando el botón de avance rápido FAST FORWARD ( ). ▪▪ Salte a la canción anterior manteniendo pulsado el botón SHIFT y pulsando el botón de rebobinado REWIND ( ). ▪▪ Pulse el botón HOME ( ) para volver al principio de la canción actual. 72| Letras, acordes, partitura y marcadores 11 Letras, acordes, partitura y marcadores Leer Letras y acordes ¿Dónde están contenidas las letras y acordes? Letras y acordes de las canciones MIDI Las Letras y acordes pueden estar contenidos dentro de canciones MIDI. Están incluidas como eventos MIDI. Letras y acordes de las canciones MP3 Están incluidas como etiquetas ID3/Lyrics3 y ID3/Frames. Las Letras y acordes también pueden ser contenidos en canciones MP3 como archivos gráficos CDG. Letras y acordes como un archivo TXT externo Las Letras y acordes pueden ser contenidos en un archivo TXT asociado a una canción MIDI o una canción MP3. Se puede cargar este archivo de texto mientras esté tocando la canción. Letras y acordes como un archivo TXT vinculados a una entrada de Repertorio Puede asociar un archivo TXT a una entrada de Repertorio. Leer Letras y acordes |73 Leer las letras y acordes contenidas en una canción Abrir la página de letras ▪▪ Pulse el botón de LYRICS en el panel de control. Aparecerá la página de letras. Leer las letras ▪▪ Mientras la canción se está reproduciendo, letras contenidas en una canción MIDI o MP3 se desplazarán automáticamente en la pantalla, al ritmo de la música. Las Letras en la posición actual se resaltarán. Ajuste el tamaño del texto ▪▪ Utilice el botón de ABC en la página de letras Lyrics para cambiar el tamaño de fuente. Leer las abreviaturas de acorde en las canciones MIDI Se pueden mostrar u ocultar las abreviaturas de acorde incluidas como eventos de letras. ▪▪ Asegúrese de que presiona el botón Chord en la página Lyrics para ver las abreviaturas de acorde. Las abreviaturas de acorde (si existen) aparecerán por encima de las letras, al ritmo de la música. ▪▪ Asegúrese de que no está presionado el botón Chord en la página de letras para ocultar las abreviaturas acorde. Transposición acorde Al trasponer la canción, las abreviaturas de acorde serán generalmente traspuestas automáticamente. Sin embargo, asegúrese de que Transpose está activado en el reproductor, pero no en el teclado. 74| Letras, acordes, partitura y marcadores Activar la transposición de acorde 1 Vaya a la Página Global > Tuning > Transpose Control. 2 Active Transpose en el reproductor y desactívelo en las pistas de estilo y teclado. Leer las letras y acordes cargados como un archivo de texto Si el texto ha sido vinculado o cargado como un archivo de texto (TXT), no se desplazará automáticamente mientras se reproduce la canción. Puede desplazarlo manualmente de una de las siguientes maneras. Desplazar el texto en la pantalla ▪▪ Desplazar el texto usando el Dial VALUE o desplazamiento vertical. Cargando un archivo de texto con el mismo nombre de la canción Las letras y acordes pueden ser contenidos en un archivo TXT con el mismo nombre de una canción MIDI o una canción MP3. Por ejemplo, si existe un archivo “MySong.txt” en la misma carpeta que el archivo “MySong.mid” o “MySong.mp3”, este último cargará el archivo TXT Lyrics. Los Archivos de texto han formatearse con monoespaciado, fuentes no-proporcionales (como Courier, Courier New, Letter Gothic, Lucida Sans, Menlo, Mónaco, Vera Sans o cualquier otro tipo de letra monoespaciada). Hasta 24 caracteres pueden caber una sola línea de texto cuando se utiliza el tamaño de letra más grande, 41 cuando se utiliza el tamaño de fuente más pequeño. Vincular archivos de texto a entradas SongBook Las Letras y acordes pueden estar contenidas en un archivo TXT vinculado a una entrada de Repertorio. Se aplican las mismas reglas de formato descritas anteriormente. Leer Letras y acordes |75 Cargar letras y acordes contenidas en un archivo de texto externo Cuando no hay letras o acordes contenidos o asociados al estilo o canción, puede cargar un archivo de texto (TXT) después de haber elegido un estilo o una canción. Cargar un TXT archivo sobre la marcha Aparecerá el mensaje “No lyrics” cuando pulse el botón LYRICS en uno de los siguientes casos: ▪▪ Está en modo de reproducción de estilo. ▪▪ La canción no contiene letras ni acordes. ▪▪ Ningún archivo externo se asocia con el estilo o la canción. En este caso, haga lo siguiente: ▪▪ Mantenga pulsado el botón SHIFT y toque el centro de la pantalla táctil. El selector de archivos aparecerá y podrá elegir y cargar un archivo TXT. Leer las letras y acordes cargados como un archivo CDG CDGs son archivos gráficos que cambian de acuerdo con el tiempo de la canción MP3 asociada. Leer las letras y los acordes en el archivo CDG ▪▪ Asegúrese de que se presiona el botón CDG en la página Lyrics. Cargar un archivo CDG con el mismo nombre de la canción Las Letras y los acordes pueden ser contenidos en canciones MP3 como un archivo gráfico CDG con el mismo nombre de una canción MP3 (formato de canción MP3+G). Por ejemplo, si existe un archivo “MySong.cdg” en la misma carpeta que el archivo “MySong.mp3”, al cargar este último cargará también el archivo CDG de letras. 76| Letras, acordes, partitura y marcadores Leer la partitura Crear y leer la partitura Crear la partitura 1 En el Modo de canción, elija una canción MIDI para Reproducción. 2 Pulse el botón SCORE para abrir la página de la partitura. Se generará una partitura de la pista seleccionada. Dependiendo del contenido de la pista, las notas o acordes aparecen en la partitura. Nombre de canción Símbolos de acorde Tempo Clave actual Compás actual Letras Opciones de visualización Clave Pista Seleccionada Elegir una canción diferente ▪▪ Elija una canción diferente para verla como partitura mediante el menú Trk. Generalmente, la melodía es la pista #4. Elija la clave ▪▪ Elija una clave diferente utilizando el menú Clef. Generalmente, la clave correcta se asigna automáticamente por el generador de partitura. Leer la partitura |77 Clave Treble Treble+8 Treble-8 Bass Bass-8 Significado Clave de Sol estándar. Clave de Sol estándar con transposición una octava hacia arriba. Clave de Sol estándar con transposición una octava hacia abajo. Clave de Fa estándar. Clave de Fa estándar con transposición una octava hacia abajo. Salir de la página de la partitura ▪▪ Cuando termine con la partitura, pulse SCORE o el botón EXIT. Visualización Inteligente de partitura La Visualización inteligente permite ‘limpiar’ la pista con generación automática de cuantización, síncopa, clave y tipo de clave. Incluso las Pistas no cuantizadas aparecerán en una forma muy legible. Si un evento KeySign (clave) se encuentra al principio de la canción, también se indica la clave correcta. Seguir la canción Siempre puede ver dónde está en la puntuación mediante estos indicadores: ▪▪ Una línea vertical roja, mostrando la clave actual en Reproducción. ▪▪ Un triángulo rojo, mostrando el compás actual en Reproducción. Mostrar Letras, acordes, nombres de nota Leer letras ▪▪ Toque el botón Lyrics para hacer que las letras (si están disponibles) aparezcan o desaparezcan. Leer los acordes ▪▪ Toque el botón Chord para hacer que los símbolos del acorde (si están disponibles) aparezcan o desaparezcan. Los acordes se muestran ya sea según el sistema inglés o italiano, según el idioma seleccionado. 78| Letras, acordes, partitura y marcadores Leer los nombres de las notas ▪▪ Toque el botón Note para que el nombre de nota aparezca o desaparezca junto a cada nota. Los Nombres de las notas se muestran ya sea según el sistema inglés o italiano, según el idioma seleccionado. Silenciar la pista seleccionada Silenciar la pista seleccionada ▪▪ Toque el botón Play/Mute ( leccionada. / ) escuchar o silenciar la pista se- Silencie la pista si va a tocar o cantar en vivo. Esto evitará el solapamiento entre su interpretación tocar o parte vocal y los sonidos internos. Partitura y trasposición La página de Partitura muestra las notas MIDI reales. Utilizando los botones TRANSPOSE o ajustando la transposición de la pista seleccionada no afecta la partitura. Moverse a través de una canción con los marcadores |79 Moverse a través de una canción con los marcadores Uso de los marcadores Los Eventos de marcador de canción contenidos en un archivo MID (es decir, una canción MIDI) pueden ser leídos por Havian 30. Inmediatamente se muestran en la página de marcadores. Saltar a un marcador 1 En el Modo de canción, pulse los botones MARKER. 2 Si lo desea, inicie la Reproducción pulsando el botón PLAY/STOP ( ). Puede saltar a un marcador incluso si el reproductor no está en funcionamiento. 3 Cuando quiera saltar a un marcador, toque en la lista de marcadores. Al principio del siguiente compás, la canción saltará a la posición guardada. Hacer que la lista de marcadores se desplace automáticamente Seleccione el parámetro Auto Scroll, para dejar que la lista de los marcadores se desplace automáticamente y siempre se visualice en la pantalla el marcador actual. Marcar el inicio de una sección de repetición Puede utilizar marcadores para saltar al principio de un pasaje que necesite practicar. 1 Cuando alcance el principio del punto que necesita practicar, toque el botón Add para crear un nuevo marcador. Generalmente, creará el marcador uno o dos compases antes del punto inicial real. 2 Inicie el reproductor y use el marcador para saltar al comienzo del paso que necesita practicar. 3 Si ya no lo necesita, puede borrar el marcador. En cualquier caso, será automáticamente eliminado al elegir otra canción o apagar el instrumento. 80| Letras, acordes, partitura y marcadores Creación y edición de marcadores Puede agregar sus propios puntos de marcador a una canción MIDI, y después guardarlos en el archivo MID. Abra la página de marcadores ▪▪ Mientras está en modo de reproducción de canción, pulse los botones MARKER. Añadir marcadores 1 Inicie el reproductor presionando el botón PLAY/STOP ( ). Los marcadores pueden agregarse aunque el reproductor no esté funcionando, pero agregarlos mientras está en Reproducción la canción es más fácil. 2 Cuando alcance la posición que desee guardar como un marcador, toque el botón Add. ▪▪ Si toca Add en los primeros tiempos del compás, el principio del compás actual es guardado como marcador. ▪▪ Si toca Add en el último tiempo del compás, el comienzo del siguiente compás es guardado como marcador. 3 Haga lo mismo con cualquier marcador siguiente. 4 Pare la Reproducción pulsando el botón PLAY/STOP ( ). Borrar marcadores 1 Toque el marcador que se eliminará de la lista de marcadores. 2 Toque el botón Delete para borrar el marcador seleccionado. 3 Guarde los marcadores (como se describe a continuación). Moverse a través de una canción con los marcadores |81 Edite el nombre y posición de un marcador 1 Toque el marcador a editar en la lista de marcadores. 2 Toque el botón Edit para empezar a editar el marcador. Aparecerá la ventana Edit Marker. 3 Mientras que está en la ventana Edit Marker, modifique la posición y el nombre del marcador seleccionado. 4 Guarde los marcadores (como se describe a continuación). Guardar los marcadores ▪▪ Toque el botón Save Mk para guardar todos los marcadores en el archivo MID. ▪▪ Si no está en la página Markers, seleccione el comando Save Song Marker desde el Menú desplegable. 82| El Repertorio 12 El Repertorio Elegir las Entradas del Repertorio ¿Qué es el Repertorio o SongBook? El Repertorio o SongBook, es una base de datos musicales que le permite organizar sus estilos y canciones para seleccionarlas fácilmente. Cada entrada de esta base de datos puede incluir el artista, título, género, número, clave, tempo y compás, de una canción específica. Al seleccionar una de las entradas, se selecciona automáticamente el estilo asociado, archivo MIDI estándar o MP3 - así como el modo de Reproducción de estilo Style Play o de canción Song Play. Además de ayudar a organizar sus actuaciones, el Repertorio permite asociar hasta cuatro STSs a cada entrada. También, puede vincular un archivo de texto a cualquier entrada, para ser utilizado como letra de una canción, aunque no haya ningún evento de letras en el archivo de archivo MIDI estándar o MP3 asociado, o si lo prefiere podrá tocar la canción en directo con el acompañamiento de los estilos. Puede agregar sus propias entradas al repertorio, así como modificar las ya existentes. Korg ha programado ya cien entradas estándar. Además, el Repertorio permite crear varias listas personalizadas, que pueden adaptarse a sus diferentes actuaciones. Seleccionar la entrada deseada de la Lista Una gran base de datos ya está a su disposición en el instrumento. Puede navegar en esta base de datos de varias formas y elegir una entrada. Elegir las Entradas del Repertorio |83 Seleccionar la entrada SongBook 1 Desde Reproducción de estilo Style Play o de canción Song Play, pulse el botón SONGBOOK para abrir la Página SongBook. 2 Navegue por las entradas. Utilice la barra de desplazamiento o el Dial VALUE para desplazarse. Mantenga pulsado el botón SHIFT y toque una de las flechas de la barra de desplazamiento para saltar a la sección alfabética anterior o siguiente 3 Cuando la entrada que está buscando aparezca en la pantalla, selecciónela y toque el botón Select en la pantalla para añadirla al reproductor. Después de tocar este botón, aparecerá el nombre de la entrada seleccionada bajo el título de barra (N:), junto al nombre del estilo o canción asociada. El nombre de la entrada en la lista aparecerá en una fuente resaltada, sobre un fondo más claro. Nombre de la entrada seleccionada Estilo o canción asociada Entrada seleccionada Se recuperará el estilo asociado o canción. También se recuperarán los STSs. Se seleccionará STS #1. Cualquier archivo TXT asociado con la entrada aparecerá en la página de letras. 4 Utilice el botón START/STOP o PLAY/STOP ( ) para iniciar y detener la reproducción de la canción o estilo seleccionado. 84| El Repertorio Identificar el tipo de entrada Los iconos en la columna Type le ayudarán a identificar la entrada. Tipo Significado Entrada basada en Estilo. Cuando la elija, se selecciona un estilo y cambia al modo de Reproducción de Estilo. Entrada basada en canción MIDI. Cuando la elija, se seleccionará una canción y el modo de Reproducción de canción. Entrada basada en canción MP3. Cuando la elija, se seleccionará una canción y el modo de Reproducción de canción. Ordenar por etiqueta Cambiar el orden de la lista ▪▪ Reordene los elementos según un criterio diferente (tipo, nombre, género, clave, Bpm, compás...) tocando el rótulo correspondiente en la parte superior de la lista. ▪▪ Tocando otra vez la etiqueta, el orden de los elementos se cambiará entre ascendente y descendente. Elegir entre artista y género, número y clave Debido a limitaciones de espacio, no todas las etiquetas pueden verse en la parte superior de las listas. Puede decidir lo que muestran las listas de Repertorio. Por favor tenga en cuenta que los campos de artista y la clave de todas las entradas suministradas han sido intencionalmente dejados vacíos. Elegir entre artista y género ▪▪ Toque el icono del Menú desplegable para abrir el menú y luego seleccione la opción Show Artist (ahora Genre) (dependiendo de la selección actual) o Show Genre (ahora Artist). Elija entre el número de la canción y la clave ▪▪ Toque el icono del Menú desplegable para abrir el menú, y luego elija la opción Show Song Number (ahora Key) (dependiendo de la selección actual) o mostrar Show Key (ahora Song Number). Elegir las Entradas del Repertorio |85 Filtrado de las entradas Cuando busque un artista en particular, género u otras categorías, puede filtrar la lista para ver solamente el tipo de entradas que busca. Por favor, tenga en cuenta que también pueden encontrarse elementos dentro de la base de datos SongBook presionando el botón de SEARCH en el panel de control, pero la función del filtro permite una búsqueda más refinada en varios parámetros al mismo tiempo. Abrir el cuadro de diálogo filtro: Filter ▪▪ Mientras que está en la página SongBook > Book, toque el botón Filter... para abrir el cuadro de diálogo Filter. Modifique los criterios de filtro y active los filtros 1 Toque el icono editar texto ( ) al lado del campo que desea editar, para abrir el teclado virtual y escriba el texto que está buscando. FPor ejemplo, podría encontrar todas las canciones que contengan la palabra “amor” en el título (en cualquier posición). Si es así, seleccione el criterio de nombre Name y escriba la palabra ‘amor’. No son relevantes para la búsqueda las mayúsculas. Cuando termine de editar el nombre, confirme presionando la tecla OK debajo del teclado virtual. 86| El Repertorio 2 Repita el paso anterior para todos los campos que desee incluir en el filtro. 3 Si lo desea, seleccione un compás o los valores de un rango de Tempo para ser incluidos en sus criterios de filtro. 4 Elimine los criterios de filtro no necesite: ▪▪ Toque el botón Clear para borrar la cadena de texto o restablecer el parámetro a un valor predeterminado. ▪▪ Toque el botón Clear All para restablecer todos los criterios de filtro. 5 Cuando termine de editar los parámetros de filtro, toque el botón OK para cerrar el cuadro de diálogo Filter y volver a la página Book. La casilla de verificación Filtered se seleccionará automáticamente y se activará el filtro. Sólo las entradas que coincidan con los criterios introducidos se verán en la lista Book. Quitar los filtros y ver todas las entradas ▪▪ Toque la casilla de verificación Filtered para deseleccionarla. Obtener información sobre las entradas Repertorio Puede ver algunos datos estadísticos sobre la entrada seleccionada de Repertorio, para ver el nombre de la entrada, el estilo asociado o canción, el número total de entradas en la base de datos del Repertorio, el número de entradas filtradas en la página Book, el número de listas de usuario disponibles y el número de entradas de la lista seleccionada. 1 Mientras está en el Repertorio SongBook, seleccione una entrada. 2 Vaya a la Página SongBook > Info. Elegir las Entradas del Repertorio |87 ▪▪ Si ha Seleccionado una entrada basada en Estilo: Nombre de la entrada seleccionada Estilo asociado Si ha Seleccionado una entrada basada en canción: Nombre de la entrada seleccionada Canción asociada Si el área de entrada seleccionada (N:) está en blanco (---), se ha modificado la entrada seleccionada, o no se ha seleccionado ninguna entrada. 88| El Repertorio Utilizando las listas personalizadas ¿Qué son las listas personalizadas? Las Listas personalizadas Custom Lists son selecciones de la lista completa del libro. Permiten listas más pequeñas, modificadas para requisitos particulares, adecuadas para un concierto único o según sus propias preferencias de música. Ya incluimos algunas listas de ejemplo, que se pueden utilizar para sus propias actuaciones. Usar una lista personalizada Elija una lista personalizada que contiene las canciones ya seleccionadas para su actuación. Seleccione la lista personalizada 1 Vaya a la página SongBook > Custom List. 2 Utilice el menú emergente de List para seleccionar una de las listas personalizadas disponibles. Aparecerá la lista de canciones de la lista seleccionada personalizada. Reproduzca la lista personalizada 1 Navegue a través de las entradas. 2 Toque el nombre de la entrada desde la que desea iniciar, luego toque el botón Select para asignarla al arreglista o el reproductor. 3 Utilice el botón START/STOP or PLAY/STOP ( ) para iniciar y detener la reproducción de la canción o estilo seleccionado. Utilizando las listas personalizadas |89 4 Utilice los controles estándar de arreglista o reproductor para iniciar, pausar, detener, avance rápido y rebobinar los estilos o canciones. 5 Vaya a la canción siguiente tocando el botón Next, o tocando una entrada diferente en la lista y tocando el botón Select. 90| Buscar archivos y otros recursos 13 Buscar archivos y otros recursos Usando la función de búsqueda Búsqueda Según la página, puede buscar diferentes tipos de datos. Por ejemplo, mientras que está en las páginas Media sólo puede buscar los archivos, mientras que en el Modo de canción o Reproducción de estilo puede buscar diferentes tipos de datos (estilos, canciones, letras...). También está disponible la función de búsqueda, mientras que está en Performance, sonido, estilo o está abierto el Selector de archivos. No está disponible en todas las páginas, ya que a veces no hay datos importantes para buscar una página en particular (por ejemplo, las páginas Global). Acceder a la ventana de búsqueda ▪▪ Pulse el botón SEARCH ( ) para abrir la ventana de búsqueda. Usando la función de búsqueda |91 Elija el tipo de archivo a buscar ▪▪ Si es necesario, utilice el menú Type para elegir el tipo de elemento que busca. Elegir un dispositivo de almacenamiento y una carpeta En la búsqueda de archivos, canciones o letras, puede elegir un dispositivo de almacenamiento y carpeta donde concentrar su búsqueda. Cuando uno de los tipos anteriores es elegido, se activará el botón Browse. 1 Toque el botón Browse para abrir el Selector de archivos. 2 Utilice el menú dispositivo para elegir el dispositivo de almacenamiento que contiene el archivo que busca. Utilice los botones Open y Close para abrir y cerrar las carpetas seleccionadas. Utilice el botón Root para volver al nivel superior del dispositivo. 3 Cuando vea la carpeta que contiene el archivo que busca, tóquela, luego toque el botón Select para seleccionar y cerrar el Selector de archivos. El nombre de la carpeta seleccionada aparecerá en la barra de título de la ventana de búsqueda. 92| Buscar archivos y otros recursos Escriba el nombre y empiece a buscar 1 Escriba el nombre del archivo que busca. No hay ninguna diferencia entre minúsculas y mayúsculas (“Amor” es lo mismo que “AMOR” o “amor”). 2 Cuando haya terminado de introducir el nombre, toque el botón Search. Después de un tiempo, la lista de archivos encontrados comenzará a mostrarse en la pantalla. El tiempo necesario para completar una búsqueda depende del tamaño de los dispositivos y el número de archivos. Sólo una búsqueda en un momento dado puede ser llevada a cabo. Por favor espere a que la búsqueda actual termine, o toque el botón Stop para detener la búsqueda actual y hacer una nueva. Detener la operación de búsqueda ▪▪ Después de tocar el botón Search, su nombre cambia a Stop. Toque este botón para detener la búsqueda en curso antes de que se encuentren todos los resultados. El nombre del botón volverá a Search. Cualquier archivo encontrado permanecerá en la pantalla, hasta que haga una nueva búsqueda. Usando la función de búsqueda |93 Salir de la ventana de búsqueda sin detener la operación de búsqueda ▪▪ Toque el botón Cancel en la pantalla, o Pulse el botón EXIT o SEARCH ( ) en el panel de control, para salir de la ventana de búsqueda y continuar otras operaciones. La búsqueda continuará en segundo plano. Pedir información de un elemento ▪▪ Toque uno de los elementos encontrados para seleccionarlo, luego toque el botón Info para ver la información pertinente. Toque OK para cerrar el cuadro de diálogo Info. Reiniciar la operación de búsqueda ▪▪ Toque el icono Search ( ) para volver a la Página principal de búsqueda y comenzar a buscar otra vez. Seleccionar el elemento encontrado ▪▪ Si ha encontrado lo que buscaba, toque su nombre y luego toque el comando Select. PARTE III: GRABACIÓN 96| Grabación de canciones MP3 14 Grabación de canciones MP3 Grabar y guardar una canción MP3 Grabación de una canción MP3 Entrar en modo de grabación de MP3 ▪▪ Mientras está en modo de Reproducción de estilo o canción, mantenga pulsado el botón SHIFT y pulse el botón RECORD. Aparecerá el cuadro de diálogo MP3 Record. Cuando no esté en Grabación, se mostrará el estado Idle. Configure los parámetros de grabación ▪▪ Utilice el menú emergente Quality para elegir la calidad audio preferida del MP3. Cuanto mayor sea la calidad de sonido, mayor será el archivo MP3 que se generará. Por favor tenga en cuenta que los archivos MP3 grabados con menores frecuencias de muestreo no pueden sonar muy bien. Con archivos MP3, siempre hay un equilibrio entre una mayor calidad y menor tamaño de archivo. ▪▪ Utilice el menú emergente Device para elegir una ubicación donde se guardará el archivo de temporal MP3. Esto no es el destino final de su archivo, ya que podrá elegir una ubicación diferente después de la grabación. Sin embargo, asegúrese de que hay suficiente espacio para el archivo temporal, comprobando el parámetro Free. El tamaño actual del archivo se muestra siempre en el parámetro File length. Grabar y guardar una canción MP3 |97 Grabar la canción MP3 1 Toque el botón Rec en la pantalla para iniciar la grabación. El botón Rec cambiará a Stop, y la etiqueta Idle cambiará a Recording. 2 Inicie la Reproducción de canción. Durante la grabación, utilice el cuadro de diálogo MP3 Record para comprobar el tiempo de grabación, tamaño del archivo y el espacio libre en el dispositivo de almacenamiento. Salir del cuadro de diálogo MP3 Record sin parar la grabación ▪▪ Si lo desea, Pulse el botón EXIT para salir del cuadro de diálogo MP3 Record y navegar por las páginas de Reproducción de estilo y Reproducción de canción, sin parar de grabar. ▪▪ Para a acceder al cuadro de diálogo MP3 Record otra vez y ver la longitud del archivo o parar la grabación, vuelva a pulsar SHIFT+REC. Si sale desde el cuadro de diálogo MP3 Record durante la grabación, un icono rojo de grabadora continuará intermitente en la pantalla. Detener la grabación ▪▪ Toque el botón Stop en la pantalla para detener la grabación. Como alternativa, pulse el botón RECORD. 98| Grabación de canciones MP3 ¿Qué se puede grabar en una canción MP3? ▪▪ Será grabado todo lo que toque con el teclado, los estilos y las canciones MIDI reproducidas. ▪▪ No podrá cargar y reproducir sus canciones MP3 durante la grabación de una canción MP3. ▪▪ No podrá grabar una canción MP3 mientras se reproduce una canción MP3. Guardar la canción MP3 Guardar la canción MP3 Después de haber parado la grabación, el cuadro de diálogo MP3 Record le permitirá elegir una ubicación para guardar el archivo MP3. 1 Toque el icono Editar Texto ( ) para dar un nombre para el archivo MP3. 2 Toque el botón Browse para seleccionar un dispositivo de almacenamiento y la carpeta donde desea guardar el archivo. 3 Toque el botón Save para guardar el archivo MP3. Después de guardar, puede escuchar la canción MP3 en modo de reproducción de canción. También se puede mover el archivo MP3 a un ordenador personal para escucharlo o continuar editándolo. PARTE IV: APÉNDICE 100| Atajos 15 Atajos Listas de Atajos Funciones Shift Puede mantener el botón SHIFT pulsado, y pulsar otro botón del panel de control para saltar directamente a una Página de Edición o cuadro de diálogo. Shift + Cualquier modo Dial Scroll Arrows Global Media Start/Stop Synchro Tempo Lock SongBook Upper Octave (either) Transpose (either) Modo Style Play Style Play Accompaniment Memory Variation Ensemble Metro Record Style Record mode Tempo+/Modo Song Play Song Play Record JukeBox >> << Funciones Camio de Tempo En una lista: Va a la sección alfabética anterior/siguiente de la columna seleccionada Selecciona la página Global > MIDI > General Controls. Es un salto rápido a las páginas MIDI. Selecciona la página Global > Mode Preferences > Media Pánicoc Selecciona la página Clock Source parameter in the Global > MIDI > General Controls Selecciona la página Global > General Controls > Lock Selecciona la página SongBook > Custom List Selecciona la página Mixer/Tuning > Tuning Selecciona la página Global > Tuning > Transpose Controls Selecciona la página Global > Mode Preferences > Style Selecciona la página correspondiente Variation in the Style Play > Controls > Drum/Fill Selecciona el parámetro Ensemble Type parameter en la página Style Play > Keyboard/Ensemble > Ensemble Tap Tempo Abre el cuadro de diálogo MP3 Record En la página Sound/Expression. Ajusta el nivel Expression Selecciona la página Global > Mode Preferences > Song & Seq Abre el cuadro de diálogo MP3 Record Toca la siguiente canción de la lista JukeBox Toca la anterior canción de la lista JukeBox Listas de Atajos |101 Shift + Lyrics Display Sequencer mode Sequencer Funciones Carga un archivo TXT Selecciona la página Global > Mode Preferences > Song & Seq Pulsación prolongada Puede mantener un botón pulsado durante un segundo para saltar directamente a una Página de Edición o cuadro de diálogo. Pulsación prolonFunciones gada Cualquier modo operativo Split Abre el cuadro de diálogo Split Point. Toque una nota para ajustar el nuevo punto de división. Preset (Mic Setting) Abre la ventana “Write Voice Preset” Modo Style Play Style Abre la ventana “Write Current Style Settings” Performance Abre la ventana “Write Performance” SongBook Crea una entrada “New SongBook” y abre la ventana “Write Song” (sólo si se pulsa fuera de SongBook) STS Abre la ventana “Write STS” Modo Song Play Performance Abre la ventana “Write Performance”. SongBook Crea una entrada “New SongBook” y abre la ventana “Write Song” (sólo si se pulsa fuera de SongBook) Modo Global Global Calibración de la Pantalla Táctil Funciones Especiales Otros atajos disponibles son los siguientes. Modo Style Play Tempo +/– (conjuntamente) Transpose #/b (conjuntamente) Upper Octave +/- (juntos) Record Tempo Original Ajusta Master Transpose a 0 Ajusta Upper Octave al valor original En grabación de canción MP3, con el cuadro de diálogo MP3 Record cerrado, para la grabación MP3 y abre el diálogo “Write Song Dialog” 102| Especificaciones 16 Especificaciones KORG Havian 30 Teclado Sonidos Generador de Tono Efectos & EQ Controladores Estilos Estructura de Estilo Controles de estilo Secuenciador de Acordes Otros Performances STSs Teclado Song Play MP3 Reproductor/Grabador Secuenciador Características 88 Teclas Contrapesadas, sensibilidad a la Velocidad Fábrica: Más de 950 (incluyendo Piano Gran Coda (con resonancia) Vertical Estéreo (con resonancia) y sonidos GM 2; 64 Kits de Batería Usuario: 256 Sonidos, 128 Kits de Batería Edición completa de Sonidos y Kits de batería 128 Voces, Filtros con Resonancia, RX (Real EXperience) 4 Estéreo Master FX, 125 tipos de Efectos Ecualizador de tres bandas por cada Pista Final FX: Limitador, Ecualizador Paramétrico de 4 bandas Mini-joystick Fábrica: 420 Estilos precargados, libremente reconfigurables Usuario: Hasta 1.040 ubicaciones de Estilos incluyendo bancos Favorite/User Ocho pistas de estilo, 4 ajustes de toque único STS y un ajuste de estilo por cada Estilo 3 Intros, 4 variaciones, 4 Fills, Ruptura, 3 finales, Autofill, Synchro Start/Stop, Tap Tempo, inversión de bajo, Bajo Manual, Memoria, Silencio de acompañamiento, designación bombo y caja Graba y reproduce secuencias de acordes para tocar Estilos automáticamente Guitar Mode 2, Paralelo y Fijo NTT, Grabación de Estilo con funciones de grabación por pasos, Pista y Edición de eventos 240 Ubicaciones de Performance, Performance especial Grand Piano Conjuntos de sonidos recuperados por los Estilos Hasta 4 x Estilos, hasta 4 x entradas SongBook Cuatro Sonidos de Teclado (Upper 1, 2, 3, Lower) Reproductor con controles Select, Start/Stop, Inicio, Rebobinado y Avance Rápido, función Jukebox Compatible con canciones MIDI (formatos SMF 0 y 1) y canciones MP3 Letras (compatible con CDG), Partitura, Marcadores Transposición MP3 (-5/+6 semitonos), MP3 Cambio de Tempo (±30%) Graba todo el audio, incluyendo Estilos, Canciones MIDI, Sonidos de Teclado y Efectos Funciones Quick Record (Backing Sequence), Multitrack y Step Record Completo secuenciador, 16 pistas; hasta 100.000 eventos, formato SMF Listas de Atajos |103 KORG Havian 30 SongBook Características Base de datos programable basada en Estilos, canciones MIDI, Karaoke, MP3 con selección automática de los modos Style Play y Song Play Listas definibles por el Usuario, y opciones de filtrado Búsqueda Style, Song, Performance, SongBook, Sound y Lyrics TXT Compatibilidad Pa-Series: Estilos, Performance, Sonido, PCM Sample, Multisample, Canción, SongBook i-Series: Estilos Controles Generales Master Volumen, Keyboard-Acc/Seq Balance, Ensemble, Octave Transpose, Master Transpose, Tempo Lock, Quarter Tone/Arabic Scale, User Scale (memorizada en Performance/STS), Search, Lyrics, Score, Marker, Dial, Tempo, Metronome, Split Display TouchView™ 5” TFT color graphical display Conexiones Control: Asignable Pedal/Footswitch (Damper: admite medio-pedal con el incluido DS2H pedal) Salida de Auriculares/Audio: Jack no-balanceado estéreo MIDI: USB a MIDI usando el puerto USB Device; 8 MIDI Presets definibles por el usuario USB Conexiones 2.0 Hi Speed; Intefaz USB a MIDI 1 x Device (Posterior), 1 x Host (Posterior) Almacenamiento/ USB Disco Amplificador/ Amplificación:: 2 x 25W Altavoces Altavoces: 100 mm x 2 Doble Cono en recinto Bass Reflex Alimentación Alimentación eléctrica: AC 100-240 V Consumo eléctrico: 26 Vatios Dimensiones 1.312 mm (51.65”) x 389 mm (15.32”) x 146 mm (5.74”) (sin atril (W x D x H) musical) Peso 15,1 kg (33.29 lbs) Accesorios Manual de usuario, Atril Musical, Accesorio DVD (incluye Vídeo Manual y Piano Solo Collection), Fuente de alimentación Externa Adaptador y Cable de red, DS2H damper pedal Opciones Soporte de Piano con soporte para damper pedal (ST-H30-BK) DS1H damper pedal (admite medio-pedal) EXP2, XVP10 pedal de expresión PS1, PS3 conmutador de pedal Specifications and appearance are subject to change without notice for improvement. Address KORG ITALY SpA Via Cagiata, 85 I-60027 Osimo (An) Italy Web www.korg.com © KORG Italy 2015. All rights reserved PART NUMBER: MAN0010095