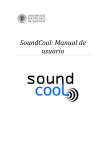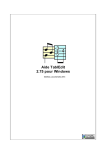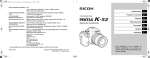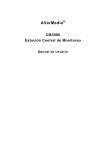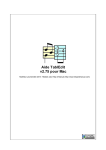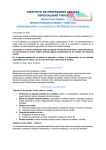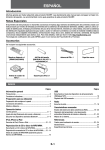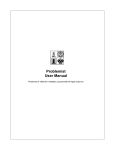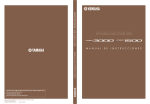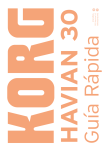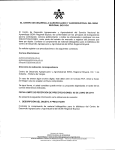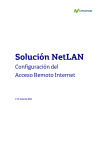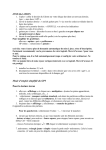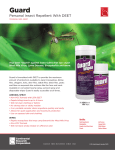Download Ayuda de TablEdit
Transcript
Ayuda de TablEdit 2.69 para Windows © Leschemelle, Thomason, de las Heras (2011) I Ayuda de TablEdit Tabla de contenido 1 Part I Tabla de contenido 1 Introduction ................................................................................................................................... 1 2 Manual................................................................................................................................... 2 3 Generalidades ................................................................................................................................... 3 4 Instalación ................................................................................................................................... 3 5 Registro ................................................................................................................................... 4 5 Part II El curso 1 First Words ................................................................................................................................... 6 2 Basic setup ................................................................................................................................... 6 3 Estructura ................................................................................................................................... de la partitura en TablEdit 8 4 Insertar ................................................................................................................................... y editar notas 10 5 Introducción ................................................................................................................................... básica de tablaturas 12 6 Marcadores ................................................................................................................................... 14 7 Duración ................................................................................................................................... de las notas 15 8 Matices ................................................................................................................................... 18 9 Visualización ................................................................................................................................... de las notas en el pentagrama 19 10 Selección ................................................................................................................................... de elementos 21 Part III Los menús 22 1 El menú ................................................................................................................................... Archivo 23 Im presión .......................................................................................................................................................... 26 Presentación .......................................................................................................................................................... prelim inar 27 Adm inistrador.......................................................................................................................................................... de archivos 28 Im portar .......................................................................................................................................................... 30 Importación......................................................................................................................................................... MIDI 30 Importar en......................................................................................................................................................... formato ASCII 33 Importar en......................................................................................................................................................... formato ABC 34 Exportar .......................................................................................................................................................... 35 Exportación......................................................................................................................................................... MIDI 35 Exportar en......................................................................................................................................................... formato ASCII 36 Exportar en......................................................................................................................................................... formato ABC 38 Compilación......................................................................................................................................................... de un fichero WAV 38 Exportar en......................................................................................................................................................... Lilypond 39 Idiom as .......................................................................................................................................................... 39 Opciones .......................................................................................................................................................... 40 General ......................................................................................................................................................... 41 Visión ......................................................................................................................................................... 42 Fuentes ......................................................................................................................................................... 45 Configuración ......................................................................................................................................................... de la impresión 46 Maquetación ......................................................................................................................................................... de la página 47 Preferencias ......................................................................................................................................................... 49 Pantalla ......................................................................................................................................................... 51 Advanzado......................................................................................................................................................... 52 Multipista ......................................................................................................................................................... 56 2 El menú ................................................................................................................................... Ver 57 Paletas .......................................................................................................................................................... 58 © Leschemelle, Thomason, de las Heras (2011) Tabla de contenido II 3 El menú ................................................................................................................................... Edición 61 Gestor de textos .......................................................................................................................................................... 64 Gestor de Acordes .......................................................................................................................................................... 66 Editor de Acordes .......................................................................................................................................................... 68 Constructor de .......................................................................................................................................................... acordes 71 Insertar .......................................................................................................................................................... 72 4 El menú ................................................................................................................................... Notas 75 Matices .......................................................................................................................................................... 78 Figuras .......................................................................................................................................................... 79 Digitación y pulsación .......................................................................................................................................................... 79 Efectos especiales .......................................................................................................................................................... 81 Slides ......................................................................................................................................................... 85 Bends ......................................................................................................................................................... 86 Harmonics ......................................................................................................................................................... 88 Ringing Notes ......................................................................................................................................................... 89 5 El menú ................................................................................................................................... Interpretar 90 Lista de orden .......................................................................................................................................................... de lectura 92 Opciones MIDI.......................................................................................................................................................... 95 MIDI Recording .......................................................................................................................................................... 96 Configuración.......................................................................................................................................................... MIDI 97 6 El menú ................................................................................................................................... Partitura 97 Módulos e instrum .......................................................................................................................................................... entación 98 Afinación del.......................................................................................................................................................... instrum ento 100 Clave .......................................................................................................................................................... 102 Instrum entos .......................................................................................................................................................... especiales 103 Instrumentos ......................................................................................................................................................... diatonicos 105 Tablaturas......................................................................................................................................................... para batería 107 Tipo de com pás .......................................................................................................................................................... 108 Tonalidad .......................................................................................................................................................... 109 Transporte .......................................................................................................................................................... 110 Inform ación .......................................................................................................................................................... de títulos 112 Notas .......................................................................................................................................................... 113 7 El menú ................................................................................................................................... Ventana 113 8 El menú ................................................................................................................................... Ayuda 114 9 Atajos ................................................................................................................................... de teclado 115 Index © Leschemelle, Thomason, de las Heras (2011) 118 II 1 1 Ayuda de TablEdit Tabla de contenido Introducción Introducción al equipo de apoyo y desarrollo de TablEdit, e información sobre contribuir con tablaturas al Archivo Gratuito de Tablaturas de TablEdit. El manual Cómo se organiza este manual y las convenciones utilizadas. Recomendamos que se lea a los nuevos usuarios de TablEdit, así como a los que utilizan estas versión del manual por primera vez. Descripción Descripción general de las capacidades y características de TablEdit Instalación Instalar y desinstalar el programa en su ordenador. Originalmente pensado para los usuarios que instalan la versión demo. Cómo registrarse Instrucciones sobre cómo convertir la versión demo de TablEdit en versión completa. El curso Contenido del curso Explicación de cómo se usan las diversas funciones y opciones de TablEdit. El manual técnico La interfaz Proporciona una imagen interactiva de la ventana principal de TablEdit que identifica sus diferentes elementos. Los menús Descripciones detalladas de cada menú, y enlaces a cada uno de los elementos que contiene, cuando se ha considerado necesario. Atajos Lista completa de los atajos de teclado disponibles en TablEdit. Help & Manual www.helpandmanual.com TablEdit 2.69 para Windows - février 2011 1.1 Introduction Estimado usuario: Nosotros, el equipo de desarrollo y apoyo, deseamos aprovechar estas oportunidad para darte la bienvenida a la familia de TablEdit. Nuestra tarea está dedicada a traerte el mejor programa para crear tablaturas tanto de tu propia música como de las transcripciones de música de otras personas. Para hacer esto posible, intentamos responder lo mejor posible a tus necesidades y sugerencias. El equipo de desarrollo y apoyo es internacional por su naturaleza, y consiste en: Matthieu Leschemelle - el intrépido programador y creador de TablEdit. También escribe el manual francés, y proporciona apoyo en francés e inglés y gestiona el registro de usuarios francófonos y de las regiones que not ienen registrador propio. Vive en Suresnes, justo en las afueras de París, y puedes contactarle directamente por medio de la dirección: [email protected]. Keith Saturn - es nuestro Webmaster. Responde del mantenimiento de la página web de TablEdit en http://www.tabledit.com. También gestiona el apoyo en inglés y el registro en Estados Unidos. Keith reside en Rochester, Nueva York , y se le puede escribir a: [email protected]. Tom Thomason - responsable del manual inglés, Tom es co-autor, junto con Larry Kuhns, del © Leschemelle, Thomason, de las Heras (2011) Tabla de contenido 2 curso artístico. Desde hace mucho tiempo profesor e intérprete de guitarra, la especialidad de Tom son country blues, ragtime clásico y elpunteo de Merle Travis. También es el registrador de Escandinavia (vive en Gotemburgo, Suecia) y proporciona apoyo técnico y artístico en sueco, inglés y francés. Se le puede escribir a [email protected]. Barbara Rogmann - Barbara is responsible for the German manual and provides German language support as well as being our registrar for the german-speaking parts of the world. Her favorite types of music are classical, jazz and popular music. You can write to her at: [email protected]. Hidaka is responsible for the Japanese part of the site and provides Japanese language support. He has been arranging Classic Ragtime Piano tunes into the guitar format for over 10 years, using TablEdit. You can visit his site Ragtime Passion @ Guitar or contact him at: [email protected]. También deseamos agradecer las contribuciones realizadas por los que se han tomado el tiempo de traducir las cadenas de texto utilizadas para proporcionar a los usuarios TablEdit en su propio idioma. Nota sobre el Archivo de Tablaturas Gratuito. TablEdit mantiene un archivo de tablaturas creado por nuestros usuarios. Puedes enviar tus contribuciones directamente a [email protected]. Las tablaturas que nos envíes se pondrán a disposición de todos gratuitamente. Debido a consideraciones legales, solamente tablaturas de obras que claramente pertenezcan al Dominio Público o cuyo permiso haya sido garantizado por el dueño del copy-right se añadirán al archivo. NO no nos enviéis tablaturas copiadas de un libro o partitura, pues serán rechazadas automáticamente. Esto incluye tablaturas para las que no podamos asegurarnos de su estatus de derecho de copia. Por favor, incluye esa información en el cuadro de diálogo "Title Information" delprograma. 1.2 Manual Este manual está básicamente dividido en dos secciones: Manual técnico, que explica las diferentes funciones del programa. Una sección didáctica (tutorial) que da instrucciones sobre el uso real de las funciones y características que describe el manual técnico. Ciertos convencionalismos se utilizan a lo largo del manual: Las opciones de menú se muestran en azul obscuro enfatizado, y están encerradas entre llaves, por ejemplo: {Archivo}{Abrir}, teniendo en cuenta que la primera llave representa el menú y la segunda la opción individual. Cuando hay sólo un elemento designado así, se refiere al menú correspondiente. Los submenús se muestran después de la opción básica del menú por medio de una punta de flecha, ">". Por ejemplo {Archivo}{Importar}>Importar ASCII. Como se puede ver, también están en azul obscuro enfatizado (negrita) El ejemplo particular también demuestra una de las características del manual. Notaréis que el acrónimo "ASCII" se ve verde y tiene subrayado discontinuo. Esto indica que la palabra está incluida en el glosario y tiene una definición asociada. Pínchala y verás lo que ocurre. Las teclas pulsadas (incluyendo los atajos o teclas clientes se muestran en negro enfatizado (negrita) dentro de corchetes con un signo más entre ambas, si son dos o más las teclas que hay que pulsar. Por ejemplo. [Ctrl]+[O]. Los botones gráficos dentro de los diálogos se marcan de la misma manera. Los enlaces interiores se muestran en verde obscuro (si bien pueden aperecer algunos más claros que otros, según el texto del enlace esté enfatizado o no). El manual incluye dos tipos de enlace: los que provocan un salto a otras páginas del manual están subrayados con una © Leschemelle, Thomason, de las Heras (2011) 3 Ayuda de TablEdit línea sólida, mientras que otros, que hacen aparecer una ventanita con definiciones, están subrayados con una línea discontinua (como con la palabra "enlaces" al principio de este párrafo). Los enlaces a Internet se muestran en azul claro subrayado, por ejemplo Ghostscript (no pinches este ejemplo a no ser que quieras ir a la página web de Ghostscript). Si estás conectado a Internet, pulsar el enlace abre automáticamente el navegador predefinido y abre la página asociada. 1.3 Generalidades Aunque TablEdit está pensado principalmente para guitarristas, también puede gestionar otros instrumentos de trastes (bajo, banjo, mandolina, laúd, violín, dulcémele, etc), así como el acordeón diatónico o la batería. Como editor de tablatura, produce e imprime tablaturas de aspecto impresionante y también notación musical estándar. También interpreta las tablaturas a través de un sintetizador MIDI (o el altavoz del ordenador PC, si no se dispone de una tarjeta de sonido). Esto facilita la comprobación de la tablatura propia o que uno se familiarice con una pieza de música. TablEdit también puede importar ficheros de tablatura ASCII y MIDI. También puede exportar ficheros a estos dos formatos y al HTML. TablEdit incluye un constructor de acordes básicos que le permitirá editar diagramas de acordes personalizados. TablEdit gestiona tablaturas tanto para un instrumento como para dúos. TablEdit gestiona hasta 16 instrumentos de 3 a 12 cuerdas. En el modo estándar, la pantalla principal está dividida en dos partes: La superior muestra el pentagrama, vulgarmente también conocido como solfeo o música. La inferior muestra la tablatura, también llamada cifra desde hace siglos. De hecho tablatura es una palabra importada desde el alemán. Cada una muestra la partitura con sus características y limitaciones específicas (digitación y efectos especiales en la tablatura, detalles sobre la duración y matices en el pentagrama). Se pueden introducir notas en el pentagrama o en la tablatura. Cualquier cambio en uno es reflejado automáticamente en la otra, y viceversa. Si Vd. no quiere ver el pentagrama, el diálogo de Opciones de Presentación permite ocultar el pentagrama para editar la tablatura a pantalla completa. Todas las características están disponibles en menús de persiana. La barra de herramientas y las seis paletas flotantes permiten un acceso amable a las opciones más comunes. La regla escalada y móvil le permite navegar por la partitura y poner notas en el lugar adecuado. Una serie de atajos de teclado le ayudarán a ahorrar tiempo. El botón derecho del ratón invoca diferentes menús sensibles al contexto relativos a la tablatura, el pentagrama y la regla. 1.4 Instalación Instalación Para instalar TablEdit, necesitará ejecutar el fichero de distribución tabledit32.exe. Este fichero de © Leschemelle, Thomason, de las Heras (2011) Tabla de contenido 4 distribución es un auto-extraíble y cuando lo ejecuta, se instalará TablEdit en un directorio (o carpeta) por defecto llamado Archivos de programa/TablEdit. Recuerde que este es un paquete de demostración con ciertas limitaciones importantes. Es decir, podrá abrir y reproducir ficheros "*.tef" y modificar las opciones MIDI para alterar el sonido que está escuchando cuando reproduce la música pero no intente salvar de nuevo el fichero cuando acabe de escucharlo. La versión de demostración solo salva 16 compases del tabulado, por lo que perdería la mayor parte de lo que ya se hubiera descargado. Si desea imprimir el fichero, explore las diferentes opciones del menú de Impresión, sólo tabulado, tabulado y notación musical tradicional, con o sin diagrama de acordes, etc. Asumimos, desde luego, que ya posee una tarjeta de sonido y altavoces conectados a su Pc. Por otra parte, esta versión de demostración funcionará para ver, imprimir, etc. sin tarjeta de sonido. La última versión del fichero de fuente TablEdit True Type (tef265.tef) se instala automáticamente en el momento de la instalación del programa a fin de mostrar e imprimir correctamente los símbolos musicales (claves, notas, silencios, codas, etc). Si la fuente no se ha instalado bien automáticamente, verá símbolos cuadrados en vez de la clave de sol o los silencios. Si este fuera el caso, utilice el Panel de Configuración de Windows para instalar la fuente manualmente. Los usuarios de Windows 95, Windows 98 y superior deberán simplemente copiar el fichero tef265.tef a C:\\Windows\fonts (si tiene permisos de administrador en su sistema). El sistema reconocerá entonces la fuente automáticamente. Re-instalación A fin de restaurar todos los parámetros por defecto, simplemente comience TablEdit mientras mantiene pulsada la tecla [Mayúculas] Desinstalación del programa Desinstalación TablEdit es aún más simple. Sólo tienes que seleccionar "Uninstall TablEdit"en el menú Inicio de Windows. 1.5 Registro TablEdit se distribuye como Shareware. Si le gusta el programa y desea continuar utilizándolo después del período de evaluación, debería Vd. registrase. Registrarlo le dará acceso a todas las funciones de TablEdit sin las limitaciones de la demo: Podrá crear tablaturas de más de 16 compases. Las funciones de exportación a los formatos MIDI, ASCII y ABC ya no estarán limitadas a 16 compases. El texto "fantasma" (TablEdit Versión Demo) ya no aparecerá en la impresión. La pantalla impertinente del principio ya no aparecerá cada vez que TablEdit interprete una tablatura. El registro también le permitirá: Recibir apoyo técnico y artístico. Acceder a recursos reservados sólo a los usuarios registrados. Establecer contacto con otros usuarios registrados. Ser informado automáticamente de las actualizaciones frecuentes que se dan gratis. Y, por último, animar al autor a continuar desarrollando el programa. Para registrarse: Utilice el fichero "PEDIDO.TXT", (u "ORDER.TXT", "COMMANDE.TXT" o "BESTELL.TXT" para los © Leschemelle, Thomason, de las Heras (2011) 5 Ayuda de TablEdit usuarios de habla inglesa, francesa o alemana, respectivamente) que van incluidos con el programa. Envíe el pedido junto con el pago a la persona indicada. Si Vd. prefiere pagar por tarjeta de crédito, utilice el impreso "registro en línea" en http://www. tabledit.com/reg/index_s.shtml. Al recibirlo, le enviaremos su contraseña personal vía e-mail o correo ordinario. Por favor, tenga en cuenta que puede Vd. siempre descargar la última versión de TablEdit de la página web de TablEdit: http://www.tabledit.com/. Introducir la contraseña: Cuando tenga la contraseña después de registrarse: 1. Abra la caja de diálogo "Acerca de TablEdit". 2. Pinche el botón "Registro". 3. Escriba su nombre de usuario (con cuidado de respetar los caracteres de Mayúscula y minúscula) y su clave de código personal en el diálogo "Registro". Si el proceso de registro tiene éxito, la clave abre esta versión "demo". 2 El curso This portion of the manual is designed to walk you through the various stages of tablature creation. We'll start off with the basic steps and then add features as we go along. Although we recommend that you go through the entire tutorial, how much you actually read depends on your own ambitions concerning the writing of tablature. If you're only interested in writing down basic tunes or licks without regard to how they sound when played back in the program, you may only want to read the first few chapters. If, on the other hand, your aim is to provide a highly detailed tablature that not only contains exact fingerings and timings but sounds reasonably like an actual performance (we call these "Performance" or "Note-for-note" tabs) you'll probably want to read through the entire tutorial. Shortcuts have been provided in TablEdit for all of the more common functions such as changing note duration (this includes toggling the dotted and triplet functions on and off), the most common effects (slides, pull-offs, hammer-ons, muted notes), changing scale views, Cut and Paste operations, etc. A complete list of the keyboard shortcuts available is found under "Hotkeys". I guarantee you that learning the ones for the functions you use most often will simplify your tablaturewriting life enormously. First words Basic setup The first step in creating a tablature is, of course, setting up the framework, whether this be a tablature grid or a classical stave, into which the notes and effects will entered. There are, however a few other things that should be done right from the start. Score structure in TablEdit Note entry and Editing Note entry is, of course, the most basic of operations in TablEdit. Notes can be entered in either the tablature grid or in the stave. There are, however, differences in the procedures used and the functions available in each. Basic Entry Duration © Leschemelle, Thomason, de las Heras (2011) El curso 6 This explains the importance of correct note duration as concerns both the appearance of your tablature and the sound it produces. Dynamics How to use dynamics to produce a more "live performance" sound to your tablatures. Notation Display A page of tips about making classical notation come out right. 2.1 First Words It's not our intention to attempt to teach anyone how to play guitar or create arrangements, as such (although, inevitably, some tips on these subjects are bound to pop up). There are far too many different styles of playing and arranging for this to be practical and, even if it were, to do so would require much too lengthy a document. Our goal is simply to provide you with tips on how to use the software to produce better transcriptions. Most students simply don't want to have to learn classical notation before they start playing their instrument. It's a relatively complicated system that can't be taught in a single, fifty minute lesson. To be honest, most beginners want to leave that first lesson playing "Dill Pickles Rag" or Robert Johnson style blues as if they have been practicing all their lives. It just ain't gonna happen! On the other hand, tablature, as I'm sure you've all discovered, can be understood on short notice and can be sight read after just a few hours of usage as compared to classical notation which can take months before it can be sight read, thus getting things off to a slow start. Tablature has a number of advantages over classical musical notation (solfeggio) as regards fretted instruments. Classical notation is intended as a universal musical language but is, in fact, most suited to instruments where each, individual note is to be found at only a single position. We don't have that luxury. Furthermore, it should also be kept in mind that most people using the tablature system do not sight read classical notation. If they did, they would use that instead! More advanced students will usually have enough knowledge of the classical notation system to be able to interpret it slowly and painstakingly, but that's about it. One of the great advantages of tablature is the fact that it's much more visual in its presentation. Rather than the abstract placement of symbols representing pitch, tablature provides concrete directions as to the exact placement of the fingers. The actual pitch value is, in fact, completely irrelevant! This last is very important to keep in mind when writing tablature. This visual approach to notation places a certain amount of responsibility on the shoulders of the one producing the transcription, especially in the areas of note duration and rhythmic notation. Your primary ambition (in addition to making good arrangements available to all) should be to provide a transcription which is easily read. What is technically correct according to the rules governing the writing of classical scores does not, necessarily, produce an easy-to-read tablature. 2.2 Basic setup Organización de la pantalla de trabajo TablEdit ofrece las opciones de muchos usuarios para personalizar el software a sus necesidades y gustos. Depende de usted para ver los utiliza o no. Sin embargo, será difícil prescindir de paletas flotantes que le dan acceso inmediato a muchas de las funciones visual del programa. Por ello se recomienda que no han dejado de tres paletas en la pantalla Tools © Leschemelle, Thomason, de las Heras (2011) 7 Ayuda de TablEdit Notes Special effects If you're planning to create "performance" tablatures, you should also display: Fingerings "Hand" Dynamics Some of these may, in fact, seldom actually be used to change settings but will provide you with visual references concerning the current setting or a setting that has previously been applied to an already existing note. Duration Errors The most common errors in TablEditing are those involving note durations. Some of these are no more than simple entry errors while others are rooted in attempts to notate strictly by ear without an understanding of the structure of music (we'll get to this one a little farther down the page). A small tip here: the dynamics display can be toggled on and off (keyboard shortcut [V] ) during note entry so that these markings don't obscure the true value of dotted notes. TablEdit contains a very efficient function to help you avoid at least some entry errors. The Screen options dialog contains an option labeled "Duration errors". Activating this option (by marking the check box next to it) will cause duration errors along any given string to be displayed in red. If you see a note in red (or whatever other color you choose to assign to the function) you'll automatically know that you've either given the note too long a value or that you've placed the following note incorrectly. Setting up the tablature grid For the purposes of this tutorial, we're going to assume a 6-string guitar in standard tuning. When you first open TablEdit this is the standard configuration for but let's pretend that it's not. Basic setup would then consist of the following steps: 1. Set the number of strings for your instrument and their tuning. This is done in the Tuning dialog. Set the number of strings in the "Module" tab and the tuning in the "Tuning" tab. While you're in the latter you can also set a capo position if you wish. If you intend to create a multiinstrument tablature you could also create the additional modules necessary at this point. For the moment, though, we're just going to run through a single instrument tablature. 2. Enter the appropriate information in the Title Information dialog. This should always contain the following: The title (and eventual sub-title) of the piece (Title) The composer's name and the date of composition (Author) Your name as TablEditor (the program will do this automatically if you're using a registered copy) The month and year you TablEdited it. The arranger of the piece, if different from the composer. The year of the arrangement. It might also be a good idea to provide your e-mail address. That way other users can contact you if they have questions or want to contact you because of shared musical interests. Information concerning the recording from which a non-original piece was transcribed and the copyright can also be placed here but be a bit careful how much you add. This information will generally be printed out at the top of the first page of your tablature and, if there's too much of it, can extend down over the tablature, itself. You might consider placing such additional information in the Notes section, instead. 3. Set the time and key signatures. 4. If you're going to stick to just a very basic tablature you don't have to worry about the basic © Leschemelle, Thomason, de las Heras (2011) El curso 8 setting for dynamics. Your main consideration becomes maximum playback volume. If, on the other hand, you want to be able to vary the volume of the individual notes in order to get a more life-like sound on playback, you should set the basic dynamic level to mf or f to allow maximum range. This is done either in {Notes}{Dynamics...} or, more simply in the Dynamics palette. There are, of course, a variety of other settings that can be made. Most of these are cosmetic in nature while others have a direct effect on the ease of your work. The most important of the latter is probably the activation of the display of duration errors in the Screen options dialog. This will cause any duration errors you might enter to be displayed in a contrasting color. When you've done all of the above, it might be a good idea to save your work under an appropriate file name. It might also be a good idea to create a "working" folder on your hard drive so that you can keep your own tablatures "in progress" separate from those that you might obtain from other sources. Now that your basic tablature grid is set up, it's time to learn the techniques of note entry. See also: http://el-kay.com/tabledit/NewTab.htm 2.3 Estructura de la partitura en TablEdit Algunos programas de edición de música se limitan a admitir una fila tras otra de números e insertar la barra de los compases detrás. Otros crean automáticamente un nuevo compás cuando el anterior se ha completado. Aunque estas técnicas son bastante flexibles, requieren el uso frecuente de silencios para seguir el ritmo asignado a una pieza determinada, y esto se complica cuando hay notas de diferente duración unas encima de otras. La lógica utilizada por TablEdit es diferente en cuanto a que el trabajo consiste en disponer notas dentro de compases predeterminados sin referencia a entradas anteriores. Esto significa, por ejemplo, que Vd. puede introducir una nota en el compás 10 incluso si los primeros nueve compases de la pieza no tienen ninguna nota o silencio. Por otra parte, las notas deben ponerse precisamente en un lugar que corresponde a su secuencia en el esquema total de la pieza. Esta disposición precisa viene facilitada por el uso de la regla que permite encontrar la localización correcta. Una ventaja de este concepto es que los silencios se convierten en algo irrelevante para conseguir una partitura impresa legible. Otra ventaja es que se hace muy fácil mantener la duración de una nota durante todo un compás a pesar de que la siguiente nota suena sólo una corchea después. Esto permite la creación de un realismo auditivo propio del mejor programa musical. A short walk-through Example 1 below shows the most common "lead-in" to a tune in the key of C. © Leschemelle, Thomason, de las Heras (2011) 9 Ayuda de TablEdit Example 1 As the actual notes don't begin until the second beat of the measure, a rest should be entered on the first beat. Place your cursor at the very beginning of the measure. Which string it's placed on doesn't really matter but convention dictates that, unless there are other notes on the same beat, it should be placed as close to the center line as possible. This isn't a problem in the five line classical stave. In a six line tablature grid the cursor would normally be placed on either the 3rd or 4th string. Now, press [F6] to set the current duration to a 1/4 note and then [.] to insert a 1/4 rest. Note the use of the [F*] shortcuts to change note duration rather than using the mouse to select from either the menu or the "Notes" palette. When you're entering measure after measure of tablature, this little feature will save you lots of time. The shortcuts run from [F4] (whole note) to [F9] (1/32nd note). Only 1/64th note duration has to be set manually. Leaving the current duration as a 1/4 note, press [Tab]. This will automatically advance the cursor to the right a distance equivalent to the duration of a 1/4 note. Now use [ ] to move the cursor down to the 6th string and press [3]. You've just entered your first note of tablature! Congratulations! Press [Tab] again to advance the cursor to the next position and then use [ ] to move it to the 5th string. Now press [0] to indicate the open 5th string and then (I'll bet you can guess what's coming next) press first [Tab] and then [2]. Now you're up to an entire measure! Now that we've got a little bass line going, let's add some melody notes. Example 2 illustrates the measure directly following the one represented by Example 1, above. Example 2 The first step is to hit [Tab] again to move the cursor to the first beat of the second measure. Once it's in place, enter a "3" on the 5th string in order to complete the bass run leading into the basic C chord. You now have a choice. You can either enter all of the bass notes of the measure and then go back to the second beat and start entering the melody or you can go back and forth between the two as you progress along the measure. This is strictly up to you. There is, however, at least one situation in which the first procedure is best. If you're tabbing out a piece in which the basses are more or less consistently muffled (a Merle Travis solo, for example), you can apply the "muted" effect to the first bass note and this will automatically be applied to the following bass notes as you enter them. The function is canceled if you enter a note on a treble string, select "No effect" from the Special effects palette or select another effect. Another reason in favor of writing the bass and treble lines separately is that you avoid switching the note duration back and forth between, for instance, 1/4 notes and 1/8th notes all the time. Start out by entering the four bass notes. With the cursor still on the "3" you entered earlier, press [Tab] to advance the cursor to the next 1/4 note position and then use [ ] to move it to the 4th string. Keep following this procedure until all four notes have been entered. Now, move the cursor to the first string (in this particular case, using the mouse to left-click on the correct position is the most direct and, thus, quickest method), directly above the first bass "2", press [F7] to change the current duration to 1/8th notes and enter a "3". Continue entering the treble notes, using the same technique as above, until you get to the last beat of the measure. Notice how © Leschemelle, Thomason, de las Heras (2011) El curso 10 the final bass note is displayed as both a bass 1/4 note and a treble 1/8th note. What you want to ask yourself is "does the performer actually cut the final G note of the previous beat short or does it continue to ring out?". If you decide that the note is actually cut short, a 1/8th rest should be inserted above the following bass note. If not, then the G note must be extended by the use of a tied note on the first string. Simply make sure that the cursor is located on the existing G note, press [Tab] to advance it to the next 1/8th note position, press [3] and then press [L] to assign the "tied" attribute to it. 2.4 Insertar y editar notas Desde el teclado Es imperativo para una correcta reproducción que los números o notas que se añaden estén correctamente situados horizontalmente dentro del compás. El programa interpreta las notas basándose enteramente en su posición dentro de la parrilla sin tener en cuenta para ello la duración de la nota anterior. La forma más sencilla de conseguir una situación correcta es el uso de la tecla [Tab] (tabulador). Esta tecla mueve el cursor hacia la derecha a la distancia adecuada que corresponde a la figura activa. Por ello, en un compás 4/4 con la figura activa de negra, cada pulsación del tabulador moverá el cursor al siguiente tiempo del compás. Pinchar con el botón derecho en cualquiera de las figuras de la paleta de "Notas" activa el cursor automático. Esto significa que cada vez que se introduce una nota en la tablatura, el cursor avanza automáticamente por la misma cuerda en un intervalo igual al valor de la figura activa. Esta función se conmuta (activa o desactiva) con [Ctrl]+[espacio]. Los atajos [Ctrl]+[ ] y [Ctrl]+[ ] pueden utilizarse dentro de la tablatura para saltar directamente a la sexta o a la primera cuerdas respectivamente. Cuando se utiliza en el pentagrama, el cursor se mueve exactamente una octava en la dirección correspondiente. Introducir notas o silencios en el pentagrama Situamos el cursor en el lugar de la nota en el pentagrama o bien con las teclas del cursor o con un clic de ratón en la situación correcta. Seleccionamos cualquier alteración (sostenido, bemol o natural) que queramos aplicar. (También se puede introducir la nota natural y luego pulsar [-] o [+]) Cambiamos la duración activa, en caso necesario, utilizando la paleta de notas, o la opción del menú correspondiente. Pulsamos [Intro/Retorno] para introducir la nota, o [.] para introducir un silencio. Nota: Se puede insertar una nota en el pentagrama pinchando con el botón izquierdo del ratón en la localización natural de la nota mientras se pulsa la tecla [Ctrl]. Introducir notas o silencios en la tablatura · Ponemos el cursor en el punto deseado de la cuerda utilizando las teclas de flecha ([ , , , ]) o con el botón izquierdo del ratón. · Si no queremos utilizar la figura activa, podemos cambiar la duración activa por medio de la paleta de notas, o con el menú {Notas}. · Para insertar una nota, escribimos el número de traste que corresponde a esa nota en esa cuerda. Si el cursor activo no es el automático, hay que moverse a la siguiente posición antes de escribir la siguiente nota, pues en caso contrario el siguiente número puede cambiar la nota (por ejemplo, si hemos introducido un 1 y luego un 3 y no movemos el cursor, se escribirá el 13, con lo que el fa de la primera cuerda cambiará de octava). Esto viene bien para escribir los trastes a partir del 9 en adelante. © Leschemelle, Thomason, de las Heras (2011) 11 Ayuda de TablEdit · Si el cursor automático está activo (se conmuta con [Ctrl] + [barra espaciadora], el cursor saltará automáticamente a la posición de la siguiente figura, según la seleccionada. Para las notas que están a partir del traste 9, en lugar de números tenemos que introducir las letras A (traste 10), B (11), etc. Tenemos que tener cuidado de que la letra introducida SEA MAYÚSCULA, pues en caso contrario podemos obtener un efecto indeseado y no se escribirá la nota. Las letras disponibles para esta función son A B C D E F G H I J (trastes 10 al 19). Para escribir acordes se puede desactivar el cursor automático, o bien devolverlo a una posición anterior con las teclas de flecha o el ratón, y repetir la acción con la siguiente voz. · Se puede aumentar o disminuir el número con las teclas [+] o [-]. · Para insertar un silencio, establecemos la duración deseada y pulsamos [.] · Para borrar una nota o silencio, lo seleccionamos con el cursor y luego pulsamos la tecla [Supr]. · Si hemos introducido sin querer una figura incorrecta y nos damos cuenta cuando ya hemos introducido otras, [Alt]+[Supr] o [Alt]+[Insert] mueve todas las notas de la partitura hacia la izquierda o la derecha (respectivamente) desde la posición del cursor. Nota: Si disponemos de tarjeta de sonido, oiremos cada nota en el momento de introducirla. Para anular la salida de sonido durante la introducción de notas se puede desactivar el sonido del módulo activo en el diálogo de las opciones de MIDI ([Ctrl]+[k]). Editar notas Desde el teclado: · Sitúe el cursor en la nota a editar utilizando las teclas de flecha. En el caso de notas múltiples, márquelas como un bloque. Si el cursor o bloque está en un espacio vacío, las órdenes no tienen efecto. Para copiar o mover una nota: · Pulse [Ctrl]+[X] (mover) [Ctrl]+[C] (copiar). Mueva el cursor a la posición de destino Pulse [Ctrl]+[V]. Para mover una nota hacia arriba o hacia abajo a través del cuello del instrumento (para ajustar la digitación): Pulse [Ctrl]+[NumPad +] (para moverse hacia el bajo) o [Ctrl]+[NumPad -] (para moverse hacia los agudos). Esto puede hacerse con el ratón por medio de la paleta de herramientas. La posición del traste se aumenta o disminuye automáticamente para corresponder a la tesitura de la nota original. Con el ratón: Para mover una nota sola o un bloque de notas: · Marque una selección extendida · Seleccione las notas a mover o copiar y luego suelte el botón del ratón. · Mueva el puntero del ratón hacia el borde izquierdo de la selección y, cuando el puntero cambie de forma, pínchelo y mantenga el botón del ratón presionado. · Arrastre el bloque seleccionado a la posición deseada. Un contorno "fantasmagórico" del bloque seleccionado se ve durante la operación. Este contorno, compuesto por una serie de líneas discontinuas, sigue el movimiento del puntero del ratón. Si el contorno desaparece, esto significa que su situación actual no sirve. Si suelta Vd. el botón del ratón en este momento, la operación se cancela. Para copiar una sola nota o un bloque de notas: © Leschemelle, Thomason, de las Heras (2011) El curso · 12 Siga las instrucciones anteriores, pero pulsando [Ctrl] durante la operación. Todas las operaciones anteriores se pueden anular utilizando la función "deshacer" ([Ctrl]+[z]). Note 1: Copiar notas directamente desde el pentagrama tiene ciertos efectos curiosos. TablEdit ignora las posiciones de los trastes y considera sólo la altura musical de las notas a copiar. Esto significa, por ejemplo, que Vd. puede copiar las notas de un módulo para guitarra y pegarlas en otro módulo para banjo sin perder nada de la música. TablEdit incluso intentará conservar aquellas notas cuya tesitura sea demasiado graves para el instrumento, incrementándolas en una octava. Note 2: La secuencia de combinación de teclas [Ctrl]+[Insert] y [mayúsculas]+[Insert] normalmente permite copiar y pegar compases completos. No obstante, si la esquina superior izquierda de un compás seleccionado contiene una nota, TablEdit tratará la operación como la secuencia [Ctrl]+[c] y [Ctrl]+[v]. Note 3: Pressing the [shift] key while a paste operation allows to "blend" the pasted content with the existing one. 2.5 Introducción básica de tablaturas Asumamos que queremos introducir los primeros dos compases de "El eco de la sabana" (del desaparecido Marcel Dadi) en TablEdit: Lo primero que hay que recordar en TablEdit es que las notas tienen que introducirse en el lugar adecuado dentro de la parrilla de tablatura. Movamos el cursor, utilizando o bien las teclas de flecha [[ , , , ]] o pinchando con el ratón y luego introducir el número deseado desde el teclado (para introducir el silencio, utilizar la tecla del punto [.]). En una pieza de bajo alternativo, como esta, puede ser conveniente comenzar poniendo las notas del bajo ("0" y "2") en las cuatro partes del compás antes de introducir la línea melódica. Cuando estamos empezando puede ser una buena idea utilizar la función de "Duración automática" (pinchemos en la figura del extremo izquierdo de la paleta "Notas"). En este modo, las notas que introduzcamos reciben una duración lógica en relación a su posición y su entorno. En el ejemplo de arriba, cuando se introduce el 3 de la tercer cuerda, recibirá la duración de la redonda. Pero cuando se introduce el siguiente 4, el 3 se convierte en una blanca, y el 4 se convierte en una corchea con puntillo. El 4 no se convierte en semicorchea hasta que se introduce el 0 de la segunda cuerda. © Leschemelle, Thomason, de las Heras (2011) 13 Ayuda de TablEdit Una vez que se ha realizado esto, queda seleccionar las notas cuyas duraciones desea modificar o a las que quiera aplicar un efecto especial. Primero cree un bloque pinchando en el 3 de la tercera cuerda y, manteniendo el botón izquierdo del ratón presionado, arrastre el puntero del ratón hacia la derecha y hacia arriba hasta que el bloque incluya a las tres notas que acaba Vd. de introducir. Ahora vaya a la paleta de notas y pinche el botón que contiene el número 3 (nada sucederá) y a continuación el que representa la corchea. Las tres notas seleccionadas ahora se convertirán en un tresillo de corcheas. Las notas del bajo, sin embargo, todavía se ven como semicorcheas (¡oigo sus gritos!). Para convertirlas en las necesarias negras, ponga el cursor en la primera nota del bajo y deseleccione la opción de tresillo en la paleta de notas, y luego pinche el botón que representa la negra. Mientras que la negra está todavía seleccionada como la duración activa, convierta el 2 del segundo tiempo y el 0 del tercero a negra pulsando la tecla [*]. Si Vd. aplica el mismo procedimiento al 2 del cuarto tiempo, TablEdit visualizará la nota en rojo, indicando un error de duración. De hecho, esta nota no puede ser negra porque la corta el 2 que le sigue. Para corregir esto, seleccione la nota incorrecta y pulse la tecla [j]. Esto la convertirá de nuevo en corchea. Introducir efectos especiales es muy fácil. Lo que hay que hacer es seleccionar la nota o notas a modificar y luego abrir el diálogo "Efectos especiales" ({Notas}{Efectos especiales}) o bien pinchar en el efecto deseado en la paleta "Efectos". He aquí una presentación previa del resultado que se obtiene cuando se imprime la página. Si la notación estándar no se imprime igual que aquí, incluso aunque esté seleccionada en {Archivo} {Opciones}, esto probablemente indica que la fuente tef265.ttf no está instalada correctamente en su sistema. Para introducir signos de repetición, marcas al segno, da capo, etc., tiene Vd. que utilizar la función "Lista de orden de lectura" ({MIDI}{Lista de orden de lectura} para definir dos secuencias (1>2) y (1>2). Esto mata dos pájaros de un tiro. Se le dice a TablEdit que el compás debe repetirse dos veces, y que visualice los signos de repetición. Para conseguir una reproducción musical fiel, lo que hay que hacer es ajustar el "Efecto de púa" a 2, y poner el tempo en 160. Ambos ajustes están en el cuadro de diálogo de las opciones MIDI ({MIDI}{Opciones MIDI}. Naturalmente, TablEdit permite muchas otras posibilidades, pero recorrerlas una por una aquí está fuera de la intención de este contexto, cuyo único objetivo es presentar los mecanismos básicos del programa por ejemplo directo. © Leschemelle, Thomason, de las Heras (2011) El curso 2.6 14 Marcadores TablEdit permite la inserción de elementos diferentes de las notas dentro de la tablatura: 1 Textos y símbolos musicales. 2 Indicadores independientes de digitación 3 Diagramas de acordes y escalas propios 4 Modificadores para guías de lectura 5 Cambios de aire 6 Cambios de tipo de medida 7 Cambios de instrumento (MIDI patches) 8 Cambios de síncopa 9 Eventos de percusión (batería) (Se debe utilizar un evento de batería en lugar de una tablatura de percusión en los casos en que sólo se desea un efecto transitorio de percusión) 10 crescendos y diminuendos 11 salto de línea 12 romper el corchete Los anclajes o marcadores- utilizados para los distintos elementos (texto, diagramas de acordes, saltos, símbolos de repetición, etc) se representan en la pantalla de diversas formas que dependen del tipo de elemento en cuestión. Una cruz para un elemento de texto, círculos para los efectos musicales, cuadrados para los objetos insertados y diamantes para los saltos de barra, de línea y cambios de tipo de medida. Es importante notar que esos marcadores ocupan el espacio de una nota en la tablatura. Se pueden borrar, mover o copiar como cualquier nota. Con la excepción de los indicadores de la digitación, situar cualquiera de estos elementos directamente en un espacio que ya ocupa una nota de la tablatura hará esa nota deje de verse, aunque ello no afectará a la impresión. La mejor opción para colocar esos anclajes es un espacio vacío. En relación a la disposición de esos elementos y la impresión, el método más deseable consiste en situar el punto de anclaje exactamente en línea con el punto en que desea que aparezca el elemento. Si no hay ningún lugar de una cuerda disponible, por ejemplo debido a la presencia de un acorde que ocupa todas las cuerdas disponibles, sitúe el ancla a una distancia de fusa (lo que supondrá un cambio de escala de visualización) a la derecha de la posición deseada. Al imprimirse, TablEdit retrasará el elemento a la posición de la última nota imprimida. La posición vertical del texto, diagrama de acordes o marcador de símbolo musical puede ajustarse hasta 127 pixeles hacia arriba o hacia abajo. Cuando un marcador tiene un valor de ajuste diferente de 0, ya no se le reconoce en la pila que contiene otros objetos posibles en la misma posición. el ajuste vertical puede realizarse con facilidad mediante las teclas [+] y [-]. Pulsar [q] cuando el cursor está localizado directamente en un punto de anclaje hace que TablEdit busque en el módulo activo el siguiente caso del mismo tipo de elemento. Pulsar las teclas [mayúscula]+[q] después de una búsqueda inicial extiende la búsqueda al siguiente elemento del mismo tipo que el marcador inicial sin referencia a la última selección. El procedimiento [mayúscula]+[q] es el más útil para buscar notas (números de traste). Digamos que se quiere buscar todos los casos del número 3 en la tablatura. Si uno se encuentra uno que ocurre que es un arrastre, entonces basta pulsar [q] de nuevo supone cambiar el criterio de búsqueda a arrastres, si el 3 es parte de una combinación de notas de adorno, TablEdit comenzará a buscar notas asociadas a las de adorno, etc. Repicar en un punto de anclaje o pulsar la tecla de retorno de carro mientras el cursor está localizado directamente en uno hace que TablEdit abra el correspondiente diálogo de forma que Vd. © Leschemelle, Thomason, de las Heras (2011) 15 Ayuda de TablEdit pueda editar o modificar el elemento en cuestión. 2.7 Duración de las notas Como se señaló en un capítulo anterior, es muy importante tener en cuenta que la tablatura es una representación visual de lo que realmente ocurre en el diapasón de la guitarra (Voy a mantener la discusión centrada en la guitarra a pesar de que el consejo previstas en este tutorial es igualmente válido para cualquier instrumento con trastes). Hay dos áreas en las que esta importancia es el más crítico: duración de la nota y la notación rítmica. Estas dos áreas están estrechamente relacionadas en tablatura. Cuando la lectura de la notación clásica, duración de la nota, junto con la dinámica, es el factor crucial en la interpretación de la música. Tablatura, sin embargo, se lee más en el sentido de "en el ritmo y apagado el ritmo". Esto hace que la aparición de la nota proviene el factor crucial. Echa un vistazo a los ejemplos siguientes: Aunque el valor total de estas dos pestañas son idénticas en términos de duración, el uso de ligaduras en el segundo ejemplo hace la partición más clara y más fácil de leer. Another thing that should be kept in mind is that TablEdit doesn't automatically enter rests into the tablature although it does so in the musical stave. A good rule of thumb is that if a rest appears in the stave you should also enter it in the tablature. This will also provide the stems necessary to easy reading. Pressing [.] (period/full stop) will enter a rest of the currently selected duration at the cursor location. It could, in general, be said that notes with a value longer than that used for a whole beat (e.g. 1/4 notes in 4/4 time) should be avoided in the treble portion of the tablature, whenever possible, unless they fall exactly on the first or third beat of the measure. In this case, the note occupies exactly half the measure and remains easy to read. In the case of fingerpicking, the rule should be applied to the type of note used for the thumb. This isn't always the same thing as the type of note given to a beat in the time signature. For example, a ragtime piece in 2/4 time doesn't usually use 1/4 notes for the bass line but, rather, 1/8th notes. Dotted notes should also, in most cases, be avoided. The exception would be when writing tablatures in 3/4 or 6/8 time where a dotted 1/2 note would cover an entire measure. In both of the above cases, it's usually better to replace such notes with tied notes of shorter duration. There is a major exception to this rule! Many classical guitar pieces are written in such a way that converting notes of long duration into tied notes of shorter duration will actually make the tablature more difficult to read because the resulting arcs obscure both other notes and added effects. Simple common sense will tell you when this is the case. In addition to providing a visual aid in the form of the above mentioned stems, tied notes probably contribute more to the creation of a "lifelike" performance sound than any other single element of a tablature (assuming, of course, that you've entered the correct basic note durations in the first © Leschemelle, Thomason, de las Heras (2011) El curso 16 place). An examination of the majority of tablatures we receive reveals that the vast majority are simply entered as straight, basic notes and that tied notes are, to a great extent, ignored. This often results in a sort of "music box" quality when the tablature is played back via the MIDI port. Although the subject of tied notes properly belongs under the category of "Performance" transcriptions, the subject is sufficiently brief that I'll include it here. If you're working from a printed score, whether it be for piano or guitar, the rests and ties will usually be correctly shown so all you have to do is copy them. If you are doing an arrangement of your own or transcribing someone else's arrangement by ear, there's one simple question you can ask yourself if you're in doubt as to whether or not to enter a rest or a tied note. "Do I lift my finger(s) from the fretboard at this point?". If the answer is "Yes" you can be pretty sure that a rest is in order. If the answer is "No", then you should think about whether or not you damp the note (with either hand) or replace it with another finger on the same string. If you damp it, this should be indicated by a rest, if you replace it with another note no rest is needed. The final judgement must, of course, be made by your own ears. If the answer to the above question was "No" and you neither damp the note nor replace it with another note, the only remaining option is the use of tied notes. Although it's convenient to just enter the notes as they're picked, this rarely reflects the true sound of the piece. If, for instance, you've picked an entire chord, the bottom notes don't simply disappear when you pick the next melody note. They continue sounding for an indeterminate period of time (exactly how long depends on your instrument and how hard you pluck the strings. it's usually sufficient to extend them for between an 1/8th and a 1/4. TablEdit automatically applies a certain amount of decay to tied notes. This relatively small adjustment in note duration will do wonders for the sound produced by your tablature. Auto Duration When you're first starting out, it can be a good idea to use the "Automatic duration" function (click on the "X" at the far left of the "Notes" palette). In this mode, the notes you enter are automatically assigned a logical duration in relation to their position relative to previously entered notes. The logic, in this case, is provided by the manual placement of the cursor Cambiar las figuras El valor de la duración de las notas puede cambiarse utilizando la función “Pegar duración”: 1. Seleccionamos la nota o notas a cambiar en la tablatura o pentagrama. 2. Seleccionamos la figura de la paleta de figuras, o el menú {Notas}. Este valor se convierte en la duración activa. Para pegar la nueva figura activa a otras notas, seleccionamos las notas afectadas, y pulsamos [*]. Para disminuir o aumentar la duración de las notas seleccionadas sin cambiar la duración activa, pulsamos [<] o [>]. Pulsar [J] permite la corrección automática de ciertos errores mostrados en rojo (asumiendo que se ha seleccionado “Errores de duración” en {Optiones}{Pantalla}, claro). Los errores que se pueden corregir incluyen: 1. Duración excesiva 2. Corcheas fuera de sitio 3. Notas persistentes” incorrectas Nota: la duración de la nota seleccionada se muestra en la paleta de Figuras en un cuadro de color malva. Tresillos, quintillos y heptillos. Triplets are among the most common rhythmic variations, especially in combination with hammer-on or pull-off effects. Consider the illustration below: © Leschemelle, Thomason, de las Heras (2011) 17 Ayuda de TablEdit Para introducir un tresillo de corcheas en un ritmo binario utilizando el ratón, seleccionamos la corchea y la opción de tresillo a intervalos de semicorchea. Hacemos lo mismo para los tresillos de semicorcheas, pero con intervalos de fusa. Para dos tresillos de semicorchea (equivalentes a un seisillo de corchea), seleccionamos la figura de semicorchea y la opción de tresillo e introducimos las notas a intervalos de fusa. Para tresillos de negra, seleccionamos la figura de negra y la opción de tresillo e introducimos las notas a intervalos de corchea (la primera en el tiempo, la segunda en mitad de tiempo, y la siguiente en el siguiente tiempo). Nota 1: Para todas las opciones anteriores tendremos que añadir un intervalo de más al final de cada tresillo para poner el cursor en la posición correcta para la siguiente nota. Nota 2: espaciar los intervalos de un tresillo (o, a esos efectos, de cualquier otro intervalo) es mucho más fácil y exacto si utilizamos la tecla [Tab] para mover el cursor. Antes de introducir la primera nota del tresillo, ponemos la duración deseada y activamos la función tresillo. Esto puede hacerse de una de estas tres maneras: o bien seleccionamos {Notas}{Tresillo} o seleccionamos el icono de tresillo de la paleta “Figuras”, o pulsamos [Ctrl]+[TecladoNumérico3] (puede que tengamos que activar el NumLock). Una vez que hayamos hecho esto, introducimos la primera nota del tresillo y pulsamos [Tab] para mover el cursor a la posición correcta de la siguiente nota. El intervalo extra al final del tresillo mencionado en la nota 1 se inserta automáticamente. Todo lo anterior se puede obviar, si activamos el cursor automático. Luego activamos la función tresillos con [Ctrl]+[TecladoNumérico3] y la figura a introducir, y sólo nos resta introducir los números en las cuerdas adecuadas. Los cálculos los hace el ordenador. Para introducir una quintillo de semicorcheas, introducimos cinco fusas, las seleccionamos como bloque y pulsamos [Ctrl]+[TecladoNumérico5]. Para introducir un heptillo de semicorcheas, introducimos siete fusas, las marcamos como bloque, y pulsamos [Ctrl]+[TecladoNumérico7]. No hay que preocuparse por la apariencia de los tresillos en la pantalla. Cuando se imprime, TablEdit aumentará el espacio entre las notas incluidas en el tresillo. Note: The Legato feature allows you to enter special tuplets. Adding syncopation Syncopation is what provides that extra "swing" or "bounce" to a tune and is created by a slight shift of timing away from the beat. Without it, many pieces have rather "flat" feeling. Although it can, of course, be written directly into the score, this would involve a lot of work and, perhaps, even a change of time signature. The blues, for example, is almost always written as straight 4/4 time for simplicity of writing. Most blues tunes, however, are actually played in 12/8 time with its notes in groups of three where the first note in each group is tied to the second or the second note is © Leschemelle, Thomason, de las Heras (2011) El curso 18 replaced by a rest (depending on regional differences in rhythm. Actually writing the music in this manner is both time consuming and makes the resulting score more difficult to read. If we were dealing only with a written score we could simply put a notation at the top of it to indicate the rhythmic displacement, e.g. "shuffle feeling" or a symbol indicating that a pair of 1/8th notes is to be played as a dotted 1/8th note followed by a 1/16th note. In TablEdit, however, we also have to take into account the way a tablature will sound on MIDI playback. To solve this problem, TablEdit provides a specific syncopation function. This function is located in the MIDI options dialog and provides you with five syncopation settings (including the "0" setting indicating "No syncopation"). The "1" and "2" settings are the most common while the negative settings are, probably, more appropriate for specialty jazz applications. In practice, the setting used is a matter of taste so we recommend that you play around with the function to find which you like best with different tunes. 2.8 Matices After note duration and sustain, dynamics are the single most important factor in making your tablature at least approximate the sound of an actual performance. No performer plays every measure, let alone every single note with exactly the same emphasis. One might say that dynamics function as a sort of volume control which is applied to individual notes. TablEdit provides a Dynamics palette with eight dynamic levels ranging from fff (forte-fortissimo, very loud) to ppp (piano-pianissimo, very soft). The setting that is active when the TablEdit is terminated will be the default the next time the program is launched. The two lowest dynamic settings are ppp and pp. The sound provided by these two settings is very faint and is, in general, of very little use. Even the p setting should be used sparingly. When writing Performance Transcriptions, you should set the initial dynamics level to either f (fortissimo) or mf (mezzo-forte) before you begin note entry. Either of these settings provide enough dynamic space to allow you to alter the volume of the individual notes by several steps in either direction. If you're working from a printed score you should, of course, set the dynamic level to match that of the beginning of the score. You should also make sure to activate "Dynamics" in the {File} {Options}{Screen} dialog. There are no simple, straightforward rules to tell you exactly how to use dynamics. Every interpretation of a piece will make use of them in its own way. You simply have to listen to the way you (or the artist whose work you are transcribing) emphasizes notes and chords. However, several small tips may be of help: Chords used as endings are often played 1-2 dynamic levels higher than the main body of the section they belong to and are often preceded by one or more beats of crescendo (see below). Harmonics should be lowered two dynamic levels compared to the surrounding notes in order to create more of a bell-like tone Chords of four to six notes should usually be lowered one dynamic level There are several levels of implementation of dynamics. The lowest is to simply ignore them and write everything with the same setting. This will, however, tend to produce a rather lifeless playback. The second level is to use the general dynamics provided in the original score. A good transcription in classical notation will normally provide a general indication of dynamic level and, perhaps, add further markings for the emphasis of individual notes or runs. Classical solo guitar transcriptions are among those most likely to provide detailed information. Piano scores will also often provide this information. These are, however, often only general indicators although they usually provide enough variation to bring your transcription to life. Attention should be paid to any incidental dynamic markings provided. These take the form of markings for individual notes or chords and do not outlive the notes they are applied to. The two most common are "^" and ">". In general, the "^" should increase the dynamic level two steps while '>' is weaker and should increase the level by one step. The final level is to fine tune every individual note. Instead of trying to get into a long involved explanation of this, I recommend you take a look at Bruce Mock's transcription of Jonathan © Leschemelle, Thomason, de las Heras (2011) 19 Ayuda de TablEdit Burchfield's version of "No One Ever Cared For Me Like Jesus" (no_one.tab) which can be found on the TablEdit archive under "Gospel". Also, the first part of "tips.tef" included with the TablEdit distribution is devoted to application of dynamic modifiers. Crescendo and Decrescendo Las velocidades de MIDI (matices) están codificadas como números que van desde el 0 al 127. En versiones anteriores de TablEdit se podían ajustar sólo a intervalos de 16 saltos. Por ello, desde 127 (fff) se iba directamente a 111 (ff) y así sucesivamente. La función {Edición}{Insertar}>Crescendo/Decrescendo permite utilizar valores intermedios. Si, por ejemplo, se quiere hacer una transición suave desde fortísimo a forte-fortísimo (ff a fff) en un solo compás de compasillo (4/4), nos bastará marcar todo el primer compás a ff y el siguiente a fff. Entonces introducimos un crescendo (creciendo, en italiano) con una duración de dieciséis semicorcheas (introducimos el número 16 en el campo editable etiquetado como “semicorcheas” (1/16 notes), y ya está. TablEdit aumentará el nivel dinámico progresivamente tanto si hay notas a interpretar como si no. Pero hay que tener cuidado, porque TablEdit, como es normal, realiza un control mínimo. Eso significa que se muy posible introducir un crescendo en notas que ya están en fff. Esto, por supuesto, significa que no habrá ningún efecto notable. Pero aún: si TablEdit detecta una sola nota que ya está en fff, se anulará la función de crescendo. 2.9 Visualización de las notas en el pentagrama Hidden Notes For a note to be displayed in the tablature but not in the stave (in order, for instance, to emphasize the melody), select the note(s) concerned and press [D]. In order to make them visible again, reselect them and press [N] or [D] again. Note heads To offset the head of a note towards the right or left, select the note and press [O] (right) or [Shift] +[O] (left). This feature is useful in connection with chords. In order to eliminate the offset, re-select the note and press [N] or [O] again. If the note stem has been forced upwards or downwards, this feature also moves the stem. Accidentals You can adjust the horizontal alignment of accidentals by using a special offset marker: place the cursor : to reposition a forced accidental, at a 1/64th note interval after the note to which the accidental belongs. to reposition all accidentals, whether automatic or forced, directly on the position of the chord concerned. press [w] followed by [=]. use [<] and [>] to reposition the accidental(s). Plicas La dirección de las plicas de las figuras del pentagrama viene determinada automáticamente. The parameters for this test can be modified by simply adjusting the value of "Upward Note Stem Default" in {File}{Opciones…}>Preferencias. The default setting is that the stems for notes from >B1 (B in the first octave according to the American notation system or the open second string of a guitar in standard tuning) and above should automatically be turned upwards. Guitarists regularly working in higher positions on the fretboard may prefer to set this to >G1. No setting, however, will © Leschemelle, Thomason, de las Heras (2011) El curso 20 be accurate 100% of the time. Sin embargo se puede forzar una orientación determinada manualmente poniendo el cursor sobre la nota cuya plica vamos a modificar y pulsando la tecla [a] (plica arriba) o [z] (plica abajo). Para volver una plica al ajuste automático, pulsamos la tecla [e]. La paleta de notas puede también utilizarse para invertir la dirección de la plica. Note stem orientation in the stave does not affect the corresponding orientation in the tablature, These are set globally in {File}{Opciones…}>Preferencias, unless the "As in Notation" option has been selected under {File}{Opciones}>Vision. It's possible to remove the note stems by selecting the note(s) to be modified and pressing [ ! ]. In order to adjust the height of the note stems and the orientation of the beams, place the cursor beneath the stem to be adjusted and enter [ | ] (N.b. this is referred to as the "pipe" character and is not to be confused with the lower case L). This will enter a marker at the cursor location. The first marker of a given beat will be used to adjust the height of the first note stem and of the corresponding beam. A second marker within the same beat will be used to adjust the height of the final stem and, thus, the slope of the beam. The actual adjustment is performed by placing the cursor on the markers and pressing [NumPad +/-]. As with "beam breaks", it's possible to designate markers as belonging to either the upper or lower voice beam. Select the marker in question and press [z] to assign it to the lower voice beam. Corchetes TablEdit genera los corchetes automáticamente entre las notas que los necesiten. Se pueden suprimir insertando un marcador de ruptura. Para insertar ese marcador, ponemos el cursor directamente sobre o debajo de la nota en cuestión en la tablatura y presionamos [x]. Si deseamos restaurar el corchete nos bastará borrar el marcador. Según sea el corchete, TablEdit puede los visualizar múltiples, simples o combinados en el pentagrama, sin límites. In the case of double beams, beam breaks are applied to one or the other of the two voices (default is to the upper voice). In order to designate the affected voice, simply select the beam break marker and press [a], [z] or [e] in the same way as you would apply these to a normal note. Beam breaks do not normally affect the tablature unless you instruct TablEdit to the contrary by placing the cursor on the marker and hitting [t]. Note that this function doesn't work if the option "As in notation" is active. Posiciones verticales de los silencios TablEdit nos permite definir la posición vertical exacta de los silencios individualmente dentro del pentagrama. Basta con situar el cursor en el silencio en cuestión, en la tablatura, y subirlo o bajarlo con las teclas [+] y [-]. If you wish a manually inserted rest to appear only in the stave and not in the tablature, simply select the rest and press [d]. The hidden rest remains displayed in the tablature as grayed but will not be printed. To prevent a rest from being tied to the preceding or following note, select it and press [x]. To remove the stem of a rest select it and press [ ! ]. Horizontal note spacing Horizontal note spacing - in certain cases (appoggiaturas, alterations fingering indications in the notation) it may prove useful to be able to vary the distance between one note and the note following it. To this end, [W] inserts an offset marker whose value can be increased or decreased by use of [<] or [>]. You can also use the "Format" dialog when the cursor is positioned on such a marker. Clefs and Middle C See Instrument - Clef. © Leschemelle, Thomason, de las Heras (2011) 21 Ayuda de TablEdit Barre This feature allows you to place a standard barré indicator above the either the tablature or the standard notation. The placement of the indicator is controlled by the selection made in the Text Manager dialog. To display such an indication: Create a text event ([Ctrl]+[T]). enter the text you wish to display (for example the Roman numeral VIII) in the text entry field. In order to indicate a partial barré simply write 1/3, 1/2 or 2/3 before the fret indicator to indicate a two, three or four string partial barré. If the barre chord macro starts with a space, the barre chord line is offset to the right. after your text (no space in between) type the formula %barchord: type the extent of the barré as expressed in 1/16th notes, e.g. 32 indicating the equivalent of two measures of 4/4 time. when you then press [Enter] the formula is converted into a correct barré indicator. The formula VII%barchord:32 used for our example results in the text VII followed by a line 32 1/16th notes in length ending in a downward bend of the line (terminator). Note:The example above is based on 4/4 time and it's assumed that the indicator is to be placed at the very beginning of the first measure. Such indicators can, of course, begin or end at any point in a measure. All that is required is that you re-calculate the final value of the formula to indicate the correct extension as measured in 1/16th notes. To indicate a barre greater than 32 1/16th notes, type your text (VII in the above example) followed by %barchord:. This will eliminate the final downturn of the line which will be limited to the length of the measure into which it is inserted. The line can then be extended by inserting a text event using only the %barchord: portion of the formula at the beginning of each subsequent measure (assuming a 4/4 time signature). The final terminator is created by defining the breaking point in the last text event e.g. %barchord:8 would add the terminator at the midpoint of the final measure (8 1/16th notes into the measure). You can reverse the direction (up instead of down) of the terminator by using the formula %hbar. Replacing the colon in the formula with a period/full stop (e.g. VII%barchord.32) will cause TablEdit to display a dotted, rather than solid, line. See also: http://el-kay.com/tabledit/ShapingNotes.htm 2.10 Selección de elementos El requisito previo para cualquier acción de edición es la selección de las notas o marcadores que se aplicará la acción de edición en cuestión. La selección puede ser un elemento simple o un bloque que abarca varios elementos. Para seleccionar un solo elemento Haga clic en él en la tablatura, o el alcance o mover el cursor con las teclas de flecha [ ] hasta que se coloca en el elemento. En este punto, la barra de estado muestra información acerca del elemento seleccionado. Para seleccionar un bloque de elementos (selección extendida) Hay varios métodos: 1. El primer método es hacer clic donde desee que comience el bloque y mantenga presionado el botón y moviendo el ratón. Cuando el cursor llegue a los bordes de la pantalla, la tablatura se desplaza automáticamente. © Leschemelle, Thomason, de las Heras (2011) El curso 22 2. El segundo método es usar el teclado, mantenga pulsada la tecla [Shift] mientras mueve el cursor con las teclas de flecha [ ]. 3. El tercer método es hacer clic donde desee que comience el bloque y luego desplazarse por la ficha con la barra de desplazamiento hasta llegar al lugar en el que el bloque debe terminar. Haga clic en este sitio pulsando la tecla [Shift]. El bloque, una vez seleccionada se puede ampliar en todas las direcciones mediante las teclas de flecha y pulsando la tecla [Mayúsculas] Accesos directos útiles Para seleccionar la tablatura completa, use la tecla [Ctrl]+[A] o haga doble clic en cualquier lugar, mantenga presionada la tecla [Mayúsculas]. Para seleccionar una compas, haga doble clic en cualquier lugar, excepto en la medida en una nota. Para seleccionar las barras todo para copiar o cortar, hacer los arreglos necesarios para asegurar que las medidas se incluyen en la selección ni siquiera parcialmente, y la esquina superior izquierda de la selección está vacía, a continuación, escriba [Ctrl]+[Insert] (copia) o [Shift]+[Supr] (corte). A continuación, mueva el cursor hacia el destino y el tipo [Shift] +[Insert]. See also: http://el-kay.com/tabledit/Terminology.htm 3 Los menús The TablEdit menu bar contains eight menus. These give you access to all of the program functions and features. Some of the items affect the tablature/stave directly while others lead to sub-menus or dialogs. The links below will lead you descriptions of the functions contained in each menu with further links from these pages leading to descriptions of any sub-menus. The many dialogs will be described elsewhere in the manual. File Contains the controls for general file operations and printout. This is also where you'll find menu access to the tabbed "Options" dialog allowing you to customize the way TablEdit works. Display Contains controls related to the way TablEdit will look on your monitor screen. Edit This contains the tools that you'll be using for direct editing of your tablatures. Note This is where you'll find the musical tools dealing with note duration and effects that are applied directly to the notes, themselves. MIDI These are the controls for audio (MIDI) playback of your tablatures. Score This contains a number of menu entries dealing with general settings for the tablature including key and time signatures, modules, etc. Window This menu controls the display type used for the MDI (Multiple Documents Interface). Help © Leschemelle, Thomason, de las Heras (2011) 23 Ayuda de TablEdit Last, but not least, this is where you'll find menu access to this help file as well as information about your version of TablEdit. 3.1 El menú Archivo This is the menu from which you control file, printout and import/export operations. It also gives access to the TablEdit "Languages" options and the Tablature Manager Four of the items it contains lead to further sub-menus. Note that the "hotkey", if there is one, for each function is displayed to the right of the menu selection. Nuevo Seleccionar {Archivo}{Nuevo} o pulsar [Ctrl]+[N] limpia la memoria y crea una tablatura vacía de 24 compases de longitud. El tipo de compás, opciones MIDI, módulos e instrumentación (número y afinación de las cuerdas) no se altera. There are two, distinct ways of creating such a tablature. Simply clicking on "New" will call up the dialog illustrated below. This dialog provides you with an opportunity to create multiple instrument modules from the outset. When the dialog opens, the six combo boxes and the item "Drum Tablature" are greyed out (inactive). Simply clicking on [OK] without selecting anything will create a empty tablature grid to which are assigned the attributes of the first instrument of the preceding window. Thus, if the already open tablature was set up for a 6-string guitar (steel) the empty grid will be set up for the same instrument. This is the same result achieve by using the keyboard shortcut [Ctrl]+[N] without going via the menu. Clicking on any of the check boxes along the left side of the dialog will activate that, particular combo box. This, then, allows the creation of up to six instrument modules plus, optionally, one " Drum Tablature" module. Once activated, clicking on the small, arrow-shaped icons at the righthand end of the text field opens the combo box list which contains a list of all the standard instrument configurations built into TablEdit. The configuration names should not be confused with MIDI voices/instruments. These can be set up separately in the MIDI Options dialog. Abrir... La orden abrir {Archivo}{Abrir} o [Ctrl]+[O] abre un fichero .tef previamente creado. No se debe intentar abrir un fichero con la extensión .tab creado con otro programa diferente a TablEdit, pues recibiremos un mensaje de error: No puedo abrir el archivo. Si queremos importar un fichero de tablatura ASCII, utilizaremos la orden de importar fichero ASCII. Con permiso del autor de Buckett o' Tab, TablEdit puede abrir los ficheros BOT y TBS. Para ello seleccionamos la extensión © Leschemelle, Thomason, de las Heras (2011) Los menús 24 apropiada en el campo Tipo de fichero. del selector de ficheros. To open a MusicXML file (http:// www.musicxml.org/), simply select the *.xml type from the Open dialog. By default, the file is opened in the active window and replaces the tablature that previously occupied it. The "Open" dialog does, however, contain an option labelled "New window" which allows you to keep the original window open. El atajo de teclado [Ctrl]+[O] permite abrir varias tablaturas a la vez, pero para hacer lo mismo con el menú {Archivo}{Abrir} hay que mantener la tecla Ctrl pulsada mientras se abren los menús con el ratón. The original window will, initially, be hidden behind the new one. To view both (or all, within reason) files at the same time, youll have to select an appropriate display type from the "Window" menu. TablEdit also allows files created by Buckett o'Tab - Tabestry or TabRite to be opened. In order to open these files, simply select the appropriate extension in the "File type" combo box. TablEdit is capable of importing all the important elements of these files: nuber of strings, tuning, notes and special effects. TablEdit is also capable of reading files in the MusicXML format, all you have to do is select the .xml extension in the "File type" combo box. You can also double-click on the *tef file of your choice directly in Windows Explorer. This will launch TablEdit with the chosen file as its initial selection. Reabrir This is a list of the last few tablatures opened by TablEdit. This list contains the last eight tablatures opened. Clicking on the word "More..." at the bottom of the list will open the Tablature Manager and bring up a much larger list. Both lists include the complete search path to the tablatures they contain. Clicking on any of the names in the list will load the requested tablature. If the currently open tablature has been modified without being saved, you will be asked if you wish to do so before the new tablature is opened. Note that if you keep [Ctrl] held down when selecting a file from this list it will be opened in a new window without asking whether you want to save the previously open tablature. The last feature of this section of the menu is a list of the last three folders from which tablatures were opened. Clicking on any of the items in this list automatically opens the "Open" file finder on the indicated folder so that you can select a tablature file. Keeping [Ctrl] held down when selecting one of these folders opens the "Save as..." dialog. This sub-menu can also be accessed from the tool bar by holding the left mouse button held down while clicking on the "Open" icon. Guardar Seleccionar {Archivo}{Guardar} o [Ctrl]+[S] guarda los cambios realizados a la tablatura desde la última vez que se guardó. Si el fichero no se guardó antes, la función guardar como... se invoca automáticamente, para que le podamos dar nombre al fichero y designar el lugar en el que se debe guardar. By selecting the correct format from the "File type" combo box, you can also save the tablature as a MusicXML file. Protected Save If you keep [Ctrl]+[Shift] held down when saving your *.tef file, a dialog box will appear offering you the option of protecting it against subsequent saving and/or writing and/or printing by others. If you select one or more of these options, make sure to make a note of the exact position of the cursor in the tablature (measure, string and horizontal placement) since this will have to be duplicated exactly when you, for example, wish to save changes made to a write protected tablature. Please note that this feature is available only when selecting {File}{Save} and is not (for obvious reasons) made available when you save your file using [Ctrl]+[S]. Automatic backup TablEdit posee una función de rescate de emergencia que funciona así: tan pronto como se realiza © Leschemelle, Thomason, de las Heras (2011) 25 Ayuda de TablEdit una edición diez minutos o más después de la última apertura del fichero o de la última vez que se guardó, la tablatura se guarda automáticamente en el fichero Temp.tef, que se ubica en la carpeta de Windows (habitualmente c:\windows). Si el programa termina de forma anormal, este fichero se carga la próxima vez que arranca el programa. Guardar Como... Seleccionar {Archivo}{Guardar como...} nos permite guardar la tablatura con un nuevo nombre. Sólo se admite la extensión .tef. Se pueden guardar las notas de la canción como archivo MIDI o ASCII utilizando las órdenes de exportación pertinentes {Archivo}{Exportar}>MIDI ó {Archivo}{Exportar}>ASCII y también en formato ABC. No obstante, con estos formatos se pierde la mayoría de los objetos especiales gestionados por TablEdit (digitaciones, efectos especiales, cambios de tempo, diagramas de acordes y escalas, textos, etc.) Impresión... Allows you to print out the tablature in the active window using the current printing options. The standard Windows "Print" dialog allows you to select the pages to be printed out. Clicking on [OK] starts the printout process. Presentación preliminar... This opens the "Print preview" panel. Administrar Archivos... This opens the TablEdit "Tablature Manager". This serves, among other things, as the "Juke box" function where you can select multiple tablature files (from within a single directory) for playback, create and load play lists, etc. Importar... This item allows you to import several types of files into TablEdit for further editing. Exportar... This item allows you to export tablature files created with TablEdit in several, different file formats for use in other programs or for distributing your work in MIDI format. Send as Attachment Allows you to send the last saved version of the current tablature as attachment. When this command is executed, your default mail program is invoked and create a new message with the .tef file as attachment. Opciones This opens the Options dialog so that you can customize the settings used by the program to suit your own needs and tastes. Idiomas This selection leads to a sub-menu containing a list of the languages supported internally by TablEdit. There are currently four languages supported: English, French, German and Spanish. The last item in the sub-menu, labeled "Other language...", opens the file selector (Explorer) so that you can select one of the user-created files for languages not supported internally. Languages currently available in this manner are: Bulgarian, Chinese Big5, Czech, Danish, Dutch, Esperanto, Finnish, Greek, Italian, Japanese, Norwegian, Occitan, Polish, Portuguese, Russian, Slovak and Swedish. The files to select have a *.str extension. Selecting any of the built-in languages or one of the external language files will convert all of TablEdit's menus and dialogs into that language. The latest © Leschemelle, Thomason, de las Heras (2011) Los menús 26 language files are available on www.tabledit.com. Quit When you quit TablEdit, you may encounter a dialog asking you if you wish to save any unsaved changes made to the various open files. In addition, all program options and parameters are automatically saved in the TABLED32.INI file located in your Windows folder and in your Windows registry. It should be noted that the majority problems that may occur with TablEdit are related to changes made to the configuration. In this case, we recommend that you re-launch TablEdit while keeping [Shift] held down. This will restore the default parameters. 3.1.1 Impresión {Archivo}{Imprimir} o [Ctrl]+[P] invoca el diálogo estándar de impresión de Windows de forma que se pueda imprimir el módulo activo según el criterio seleccionado en Configurar página. Este diálogo nos permite escoger qué páginas vamos a imprimir, el número de copias a imprimir y la resolución de impresión. Este diálogo también proporciona acceso al diálogo del sistema que contiene los controles para la impresora instalada. Aquí se puede seleccionar la impresora a utilizar, la orientación de la página y el tamaño del papel. Al seleccionar esta o la opción Presentación preliminar con una selección extendida activada, el botón de radio etiquetado “Selección” aparece activado automáticamente. Esto significa que sólo los compases seleccionados serán imprimidos. A veces puede ser conveniente comenzar un compás en un nuevo pentagrama o línea de tablatura. Si, por ejemplo, se graban sólo unas pocas secciones o un extracto de una canción, la capacidad de comenzar cada sección en una nueva línea puede ser útil. The "Print to File" option included in the above mentioned dialog can be particularly useful. If this is selected, TablEdit will save the requested printout as a *.prn file which can be transferred to and printed out on a system without TablEdit installed. The file can also be used with connection with other utility software such as, for example, Ghostscript in order to create a *.jpg image or an Adobe Acrobat compatible document. Así todas las secciones pueden guardarse juntas en un solo archivo, y sin embargo tenerlas separadas. Salto de línea Se puede forzar un salto de línea tras un compás determinado escribiendo el carácter [k] en cualquier sitio del compás. Si se inserta el carácter en la última posición del compás (por ejemplo, la posición 63 en un compás de 4/4), la línea estará justificada en la impresión. Nota: si la partitura está vacía, TablEdit imprime una página de pentagrama vacío. Esto puede ser útil si se quiere una página en blanco para escribir música a mano. Impresión multitrack (multipista) © Leschemelle, Thomason, de las Heras (2011) 27 Ayuda de TablEdit TablEdit puede imprimir varios módulos en la misma página. Se puede, por ejemplo, escoger imprimir el pentagrama de un módulo y la tablatura de otro. Esto puede ser muy útil para producir una partitura que contenga una parte instrumental y otra vocal. Para seleccionar los módulos a imprimir, abrimos el diálogo Multipista en el que debemos seleccionar los módulos a imprimir y especificar si queremos imprimir el pentagrama o la tablatura. La versión demo de TablEdit imprime el texto "TablEdit versión Demo" a mitad de cada pentagrama 3.1.2 Presentación preliminar La orden Presentación preliminar nos permite ajustar la maquetación de la página a nuestra completa satisfacción. La ventana de presentación preliminar muestra la partitura como se va a imprimir. Esto nos permite controlar visualmente la impresión de nuestra tablatura antes de imprimirla de verdad . Si en lugar de pinchar dejamos el botón del ratón pulsado y movemos el cursor, aparece un fantasma rectangular. Las coordenadas y el tamaño (en pixeles) del bloque se visualizan a la derecha de la barra del menú. Esto permite crear fácilmente y con precisión un volcado de pantalla en un tamaño conveniente de una parte particular de la tablatura. El botón "Imprimir" imprime lo que se ve en la presentación preliminar. El botón "Página" abre el diálogo del mismo nombre, de forma que podamos ajustar los parámetros descritos en el tema de ayuda Configurar página. Entonces se puede imprimir directamente o volver a la pantalla de presentación preliminar para ver el efecto de los cambios que hemos realizado. Los iconos "<<" y ">>" nos permiten navegar por las páginas a través de la presentación preliminar de páginas. La caja de la lupa (en inglés "Zoom") nos permite seleccionar un factor de aumento de forma que veamos los detalles más cerca. Al pulsar en el icono situado en su parte derecha se abre una lista de relaciones de aumento predefinidas. Si pinchamos en la caja misma, se selecciona el número y la caja, y se nos permite introducir una razón de aumento propia. Una vez en el modo lupa, podemos navegar por dentro de la página arrastrando las barras de desplazamiento con el ratón. Mientras estemos en este modo podremos cambiar los factores de aumento pre-definidos por medio de las teclas de flecha. Se puede especificar el área a aumentar pulsando directamente en ella con la lupa en la pantalla preliminar. Al pinchar directamente en esta pantalla se alterna entre las dos últimas razones de aumento seleccionadas Al pinchar en el botón "Exportar" se abre un menú de persiana que nos ofrece tres opciones. Se puede: 1. Guardar toda la página o una parte seleccionada de ella en el apuntador de Windows como imagen de mapa de bits (*.bmp). 2. Guardarlo como un metafichero de Windows (*.wmf). 3. Guardarlo en la carpeta activa como metafichero de Windows (*.wmf). El fichero se guarda automáticamente con mismo nombre que el fichero .tef original. 4. Una serie de opciones que puede salvar a la vista general del disco de la página actual en diferentes formatos gráficos (wmf, bmp, gif, jpg, tiff, png). Los dos últimos dígitos del nombre de archivo representa el número de página. El archivo gráfico por defecto guarda en el mismo directorio que el. teff. Sin embargo, antes de seleccionar "Graphic Export Setup" se puede © Leschemelle, Thomason, de las Heras (2011) Los menús 28 cambiar la ubicación y el nombre del archivo de destino y el tamaño de la imagen exportada (útil para crear imágenes en miniatura). La imagen puede entonces importarse y editarse con cualquier programa de gráficos. Esto puede ser muy útil para que los profesores puedan crear tablaturas didácticas. El botón "|--|" permite añadir o eliminar los márgenes de la página antes de la captura de la página. El botón "Cerrar" cierra la presentación preliminar y nos devuelve directamente a la tablatura. 3.1.3 Administrador de archivos {Archivo}{Administrador de archivos} nos permite llevar a cabo varios tipos de operación con los ficheros de TablEdit. Nos permite tocarlos (de uno en uno o en serie), imprimirlos, abrirlos o borrarlos. Cuando seleccionamos esta función, la ventana de la aplicación se divide en dos secciones separadas. El panel de la derecha contiene la tablatura abierta. El panel de la izquierda está, a su vez dividido horizontalmente en dos secciones. La mitad superior contiene una lista de los ficheros de tablatura en la carpeta activa, mientas que la parte inferior contiene un selector de archivos, para que podamos navegar entre las carpetas. Cada uno de los paneles puede cambiarse de tamaño arrastrando su borde derecho. En el tope superior del panel izquierdo se ve una cadena numérica con el formato “x [y/z]”, en que la x representa el número del último archivo seleccionado, y es el número de ficheros seleccionados, y z es el número total de archivos .tab y .tef en la carpeta activa. Durante la reproducción, x representa el número de la tablatura que se está interpretando en relación a las otras tablaturas de la lista seleccionada. Para seleccionar una sola tablatura, pinchamos su nombre. TablEdit entonces muestra cierta información sobre el fichero: título, compositor y la primera línea de los comentarios del diálogo Información del tema musical... La barra de estado de la parte inferior del panel contiene el nombre del fichero,la fecha de la última modificación y el tamaño en bytes. Hay dos formas de seleccionar múltiples ficheros. Se puede pinchar en el primer fichero que queremos seleccionar y luego pulsar la tecla [Mayúsculas] mientras pulsamos el último. Esto selecciona automáticamente todos los ficheros intermedios. Si queremos seleccionar una serie de ficheros no contiguos, mantenemos pulsada la tecla [Ctrl] mientras pinchamos en los ficheros deseados uno detrás de otro sin soltar la tecla de control-. Este procedimiento también puede utilizarse para deseleccionar algunas tablaturas de la lista. El menú que contiene las órdenes que se pueden aplicar a la selección puede invocarse o bien con el botón derecho dentro del panel, o con el botón izquierdo pinchando el botoncito de la esquina superior izquierda de dicho panel. Tocar una serie de tablaturas © Leschemelle, Thomason, de las Heras (2011) 29 Ayuda de TablEdit Seleccionamos los ficheros que queremos reproducir como hemos describo arriba. Para empezar a tocarlos, seleccionamos la orden Interpretar del menú contextual o pulsamos la [barra espaciadora], o pulsamos el botón en la barra de herramientas. Otras órdenes se pueden seleccionar pinchando el corresondiente botón en la barra de herramientas: Pausa: detiene la reproducción (un segundo clic en el botón la reanuda). Paro: detiene la reproducción. Rebobinar: devuelve el cursor a su punto de partida anterior, es decir, si se ha hecho una pausa y se ha seguido reproduciendo, el cursor vuelve al punto donde se hizo la pausa. Siguiente: se salta a la siguiente tablatura. Anterior: se salta a la tablatura anterior. If the "Repeat" mode is active, when TablEdit finishes playing back the final tablature in the list will return and continue playback from the first tablature in the list. Note that [Options] remains active during playback. This allows you to make changes to the sound or layout of the tablature during playback. Imprimir Esto nos permite imprimir las tablaturas seleccionadas, utilizando las opciones de impresión por defecto. Se puede forzar un salto de línea después de un compás determinado en la tablatura, insertando el carácter [/] (barra) en cualquier sitio del compás. Si el carácter se inserta en la última posición del compás (pr ejemplo, en la posición 64 de un compás 4/4) la línea se justificará al imprimirse. TablEdit puede imprimir una tablatura que contiene una simple línea melódica en el pentagrama (véase el fichero carolin.tef, por ejemplo). Para conseguir esto tenemos que seguir unas cuantas reglas. Estas se describen en la sección de notas del fichero mencionado. Gestión de los ficheros Abre lista Esta orden permite cargar las tablaturas guardadas como ficheros de texto utilizando el botón Guardar lista descrito más abajo. Guarda lista El botón Guardar lista permite la creación de un fichero de texto que contiene la siguiente información sobre cada uno de los ficheros seleccionados en el gestor de fichero: 1. Nombre del fichero. 2. Título de la pieza. 3. Subtítulo. 4. Tamaño del fichero en bytes. 5. Fecha de la última modificación. El texto resultante se guarda en la carpeta activa bajo el nombre de nuestra elección. Se puede volver a cargar y ver el fichero utilizando {Archivo}{Importar}>ASCII. Esta orden, en combinación con la de Abrir lista..., que hemos descrito más arriba, nos permite definir y reproducir una o varias listas personalizadas. El orden de las piezas de dicha lista puede modificarse con cualquier editor de texto. También se pueden añadir títulos nuevo de esta manera. La única restricción es la convención 8+3 de nombres de MSDOS, que debe ser respetada. Borra © Leschemelle, Thomason, de las Heras (2011) Los menús 30 Borra las tablaturas seleccionadas. Busca El botón de búsqueda invoca un diálogo que permite: - Introducir una cadena de búsqueda para encontrar un archivo .tab o .tef. La cadena de texto aparece o bien como palabra completa o como parte de una palabra. Si, por ejemplo, se ha buscado “bach”, aparecerán obras de Juan Sebastián Bach así como la pieza “El bachiller”. - Especificar si la búsqueda tiene en cuenta las mayúsculas o no. Si no queremos que las tenga, tenemos que seleccionar la casilla marcada “ABC=abc”. - Especificar si la búsqueda hay que efectuarla sólo en la carpeta activa (ajuste por defecto) o en toda la partición activa. Para extender la búsqueda a la partición entera, seleccionamos la casilla marcada “X:\”. - Si la búsqueda tiene éxito, la lista del administrador de archivos se expande de forma que muestre los ficheros que se han encontrado junto con sus vías completas (paths). Se puede entonces reproducirlos, imprimirlos o borrarlos. Para volver al administrador de archivos a su presentación habitual, se pincha en el botón Buscar otra vez y luego se selecciona Cancelar. Renombra Permite renombrar un fichero .tef basándose en el título de la tablatura. Un fichero llamado “satnshuf.tef”, por ello, se renombra automáticamente a “Saturday Night Suflé.tef” si ese es el título que hay en el diálogo de información de la tablatura seleccionada. Exportar Exports the currently selected tablature file(s) using the current options. Several file formats are available : TXT, RTF, HTML, MIDI, ABC, Lilypond and Music XML. 3.1.4 Importar TablEdit allows you to import several external file types, including two different types of ASCII tablature. The main types are: MIDI/NIFF, ASCII and ABC Import Clipboard Esta función permite la importación directa de texto almacenado en el portapapeles de Windows como ABC o una tablatura ASCII. Esto supone que ya ha copiado el texto que corresponde a una puntuación de ABC o de una tablatura ASCII de algún programa externo. 3.1.4.1 Importación MIDI La función {Archivo}{Importar}>MIDI permite importar un fichero estándar MIDI en el módulo activo y convertirlo en tablatura. También da la oportunidad de crear y definir nuevos módulos sin tener que dejar el cuadro de diálogo (botón módulo). Cuando esta función está seleccionada, el selector de ficheros se abre automáticamente para que podamos seleccionar la fuente MIDI a importar. © Leschemelle, Thomason, de las Heras (2011) 31 Ayuda de TablEdit [Archivo] allows you to change your selection of MIDI file to import. Una vez que se ha hecho, podemos escuchar el archivo simplemente pulsando el botón [Interpretar]. Entonces se oirán sólo los canales o pistas que se hayan seleccionado pinchando en las casillas correspondientes. Todos los demás canales y pistas quedan desactivados. [<][Modulo...][>] allows you to create and define new modules, or modify existing ones, without having to leave the dialog. By default, TablEdit imports the MIDI file into the current module. If, however, import is being made to a multiple module dialog you can easily select which module to import to by using the [<] and [>] buttons at either end of the [Module] button. If you've selected several tracks or channels, TablEdit can create as many modules as necessary if the "To Separate Modules" option is selected. [Cancelar] nos saca de la ventana de importación sin importación [OK] validates your selection, completes the import operation and closes the dialog. Seleccionar pistas y canales. En el caso de los ficheros en el formato MIDI 1, TablEdit permite seleccionar las pistas que queramos importar en el módulo activo. Para ayudarnos a seleccionar, TablEdit dispone el nombre asignado a cada pista del archivo fuente (si hay). Debemos seleccionar por lo menos una pista. En el caso de archivos en el formato MIDI 0 hay sólo una pista y los nombres de los canales se toman de la voz MIDI utilizada en el archivo. Todos los canales se seleccionan por defecto. La casilla frente a Canales o pistas (según el formato) permite la selección o deselección de todas las casillas en una sola operación. El contenido del módulo activo se borrará excepto en el caso de los dúos, como se indica más abajo. Por ello hay que guardar antes la tablatura, si hace falta. TablEdit automáticamente ajusta la tesitura de las notas importadas elevando o bajando octavas de forma que las notas puedan tocarse en el instrumento activo en la afinación en que esté. TablEdit añade la digitación a esas notas según haya sido subida o bajada su tesitura. Veremos esto muy a menudo en relación con las notas del re bajo de la sexta cuerda. Esto indica que el instrumento debería estar afinado con la sexta en re. Import Destination By default, TablEdit imports MIDI and NIFF files into the currently active module. The destination module can be changed using [<] and [>] located at either end of [Module]. If you've selected multiple tracks or channels, TablEdit will create as many extra modules as are needed if the "To Separate Modules" option has been checked. © Leschemelle, Thomason, de las Heras (2011) Los menús 32 Duration Recovery Ignore note duration - Por defecto TablEdit recupera las duraciones de las notas a partir del fichero MIDI (incluyendo notas ligadas, donde sea preciso). Sin embargo si la opción “Ignorar duración” está activa, el programa ajustará la duración de las notas según la posición de las notas dentro del compás. Ver Figuras para más información. TablEdit puede interpretar e importar correctamente casi todos los tresillos. Ignore velocity - ignores the velocity (dynamics) information contained in the MIDI file and imports all notes at a dynamic level of fff (triple-forte or forte-fortissimo). If the "Quantize" option has been selected, TablEdit aligns the imported notes according to the chosen interval. In order to change the value to be used for the interval, simply click on the note image as many times as necessary. Transportar Dado que el RGF (de Rich Guitar Format, formato rico de guitarra) no se ha normalizado, es obviamente imposible que TablEdit deduzca con exactitud la digitación correcta a utilizar en una pieza importada como fichero MIDI. La tablatura obtenida en la operación de importación es a menudo imposible de tocar, de modo que el ajuste manual de la digitación es casi siempre necesario. La función Transportar nos proporciona varias maneras de automatizar el proceso. Optimizar digitación - Se puede, por ejemplo, seleccionar la opción Optimizar digitación. Esta función se lanza inmediatamente después de la importación. Transportar - Se puede hacer que TablEdit aumente automáticamente la tesitura de las notas en una octava. Ciertos ficheros MIDI se graban en realidad una octava más graves que la notación musical para guitarra, que es normalmente una octava ás aguda que el sonido real producido por el instrumento. String deduction La opción Pista=cuerda (deducir cuerda por pista, en lugar de por canal) es muy útil cuando se importa un fichero MIDI en que cad pista hasido asignada a una cuerda particular. Otra información recuperada por TablEdit TablEdit no sólo recupera las notas mismas, sino mucho otra información también: 1. Tipo de compás y tonalidad de la pieza importada. 2. El tempo general, así como cualesquiera cambios. 3. Entradas de texto (la letra, por ejemplo). 4. El instrumento MIDI de cada canal. 5. La percusión en forma de parches de percusión. 6. Cambios de compás. 7. Portamentos (la información recuperada se convierte en efectos especiales, como torsiones, arrastres o vibrato, según los casos). © Leschemelle, Thomason, de las Heras (2011) 33 Ayuda de TablEdit 3.1.4.2 Importar en formato ASCII {Archivo}{Importar}>ASCII} permite importar archivos de tablatura normal en ASCII (como los que se encuentran a menudo en Internet). TablEdit reconoce las líneas que contienen la información de la tablatura y las procesa sin tener en cuenta el número de compases que contienen. No es necesaria ninguna preparación del texto. La fase de configuración, sin embargo, es esencial para obtener buenos resultados. Esta configuración consiste en especificar lo siguiente: El tipo de compás: El tipo de compás de la canción. El ancho del compás: La zona del compás en que las figuras se deben colocar. Antes del primer compás El número de caracteres significativos al principio de cada línea. Esto es el espacio entre el primer carácter de la línea y el primer intervalo del primer compás. Espacio entre compases El número de caracteres significativos que hay entre dos compases adyacentes. Primera línea La línea del fichero del que TablEdit debe comenzar a reconocer el texto. Última línea La línea desde la que TablEdit debe dejar de reconocer el texto. En compás El primer compás en el que TablEdit debe colocar las notas reconocidas. Todos los compases siguientes deben borrarse. Nota: al pinchar en el botón ? que hay junto al campo se recupera el ancho (en caracteres) de la selección activa de la caja de edición. © Leschemelle, Thomason, de las Heras (2011) Los menús 34 Con una configuración correcta, esta función da buenos resultados si: 1. Todos los compases tienen el mismo tamaño (excepto si utilizamos el modo inteligente. En caso contrario tendremos que editar y modificar el fichero. 2. Sólo las líneas que representan cuerdas contienen más de ocho guiones. En caso contrario TablEdit las interpreta como cuerdas. Los siguientes ejemplos darán resultados excelentes: Y este: Modo inteligente El modo inteligente nos permite librarnos de la tarea de ajustar los parámetros 2 al 4. Esto nos permite importar compases desiguales sin ajuste previo. Sin embargo, asume que los compases en cuestión están separados por caracteres | (de tubo). TablEdit también puede importar tablaturas del formato inventado por Wayne Cripps para transcribir piezas escritas para el laúd medieval y renacentista. Muchas tablaturas en este formato están disponibles en la dirección http://www.cs.dartmouth.edu/~wbc/. Para abrir esas tablaturas bastará seleccionar {Archivo}{Importar}>ASCII y seleccionar la opción Wayne Cripps lute tab que hay en la parte inferior del diálogo de Importar en formato ASCII. Al mismo tiempo la opción Pegar desde el compás cambia a Valor de la negra, lo que nos permite especificar la forma en que TablEdit debe interpretar los indicadores de duración del archivo a importar. Tendremos que configurar la tablatura en blanco a la que el fichero va a importarse previamente en lo que concierne a la afinación (en general la afinación del laúd renacentista es la correcta) y el tipo de compás. 3.1.4.3 Importar en formato ABC ABC es un formato de archivo utilizado para compartir tonadas tradicionales irlandesas (y también de otros géneros) por medio de archivos en ASCII puro. He aquí la dirección de la página matriz de ABC: http://www.gre.ac.uk/~c.walshaw/abc/ El diálogo Importar ABC permite seleccionar el fichero relevante y luego la pieza que esté dentro y que queremos importar. © Leschemelle, Thomason, de las Heras (2011) 35 Ayuda de TablEdit El texto ASCII del archivo a importar puede verse seleccionando {Archivo}{Importar}>ASCII. 3.1.5 Exportar TablEdit allows you to export several external file types, including two different types of ASCII tablature. The main types are: MIDI, ASCII, ABC, Lilypond and WAV. 3.1.5.1 Exportación MIDI Para utilizar los ficheros que se han creado con TablEdit en un secuenciador, se puede utilizar {Archivo}{Exportar}>MIDI. TablEdit exporta el tipo de compás y la tonalidad así como los cambios de tempo. También se puede tener la opción de guardar la información de la tablatura junto con el archivo MIDI exportado. [Archivo] El botón Archivo permite especificar el nombre de archivo y el destino del nuevo archivo MIDI. Se debe escoger un nombre para el archivo MIDI para completar la operación de exportación. [Cancelar] nos saca de la ventana de exportación sin exportar o guardar la tablatura como archivo MIDI. [Aceptar] guarda nuestro archivo MIDI y cierra la ventana Exportar MIDI.. Disminuir las notas una octava Al seleccionar esta opción especificamos que todas las notas deben ser bajadas de octava. Exportar efectos especiales Al seleccionar esta opción se especifica que los efectos especiales deben incluirse en el fichero MIDI. Debemos seleccionar esta opción si queremos editar el fichero MIDI en un secuenciador, pero no si sólo queremos escuchar el archivo con el Reproductor de Medios de Windows. Export Information & copyright This options ensures that any information regarding composer, artist and copyright that you've included in the TablEdit "Title information" dialog is included in the header of the resulting MIDI file. Formato © Leschemelle, Thomason, de las Heras (2011) Los menús 36 TablEdit puede exportar los archivos MIDI a los formatos 0 y 1 (en una sola pista o en varias, respectivamente) RTMF The Rich Tablature MIDI Format is a MIDI format extension recognized by a group of tablature software developers. It adds information to standard MIDI files that allows instrument tuning, played strings and the principal special effects to be reconstructed when the file is re imported. This allows the exchange of tablatures between applications normally using differing proprietary formats. For a complete description of the RTMF standard, go to http://www.tabledit.com/midi/ rich_midi_tablature_format.html. 3.1.5.2 Exportar en formato ASCII TablEdit crea tablaturas excelentes en ASCII, como esta: To use this feature, select {File}{Export}>ASCII... The options contained in the resulting dialog box allow you to customize the look of your ASCII tab: Para utilizar esta función, seleccionamos {Archivo}{Exportar}>ASCII. Las opciones contenidas en el diálogo resultante nos permiten personalizar el aspecto de nuestra tablatura ASCII: Anchura de la página El ajuste de Ancho de página determina el número de caracteres en cada línea de tablatura. El valor por defecto es 80, aunque puede que otro valor se considere más conveniente (por ejemplo 72) para evitar consecuencias poco vistosas del reajuste de texto de nuestro editor. Ancho de compás. Este ajuste permite establecer el número de caracteres por cada tiempo del compás. El ajuste a ocho produce tablaturas agradables de leer. La opción "Variable1" permite una exportación en que el ancho de compás se basa en los valores de las notas existentes. Se despliega un código sobre la tablatura (véase su explicación más abajo) que indica el valor de las notas en las primeras tres cuerdas. Un código similar se presenta debajo de la tablatura en relación a las otras tres cuerdas. El código alfabético utilizado es como sigue: w= redonda, h= blanca, q= negra, e= corchea, s= semicorchea, t= fusa. The "Variable 2" option is identical to the "Variable 1" option except that the letter codes indicating the note values are only displayed above the lines of the tablature. This option produces a more elegant but less accurate presentation. The exported notes can be imported again without any loss, using the "Intelligent Mode". Desde el compás ... hasta ... © Leschemelle, Thomason, de las Heras (2011) 37 Ayuda de TablEdit Estos dos ajustes del diálogo Exportar en formato ASCII nos permiten determinar qué porción del fichero se exportará escogiendo el primero y el último compases de la operación de exportación. Seguir la lista de lectura. Seleccionar la casilla de Seguir la lista de lectura exporta la Lista de orden de lectura. Si no existe, entonces no se incluye la lista en la tablatura ASCII. Añadir a archivo existente. Si se selecciona esta opción, el texto se añadirá al final del archivo que ya existe. En caso contrario el archivo será sobrescrito y se perderá su contenido previo. Archivo Pinchando en el botón Archivo se escoge el disco y carpeta en que se ve a guardar el fichero a exportar. El botón OK seguirá en gris hasta que se haya escrito el nombre del archivo ASCII TablEdit determines the format of destination file according to the extension of this file: - default -> Plain text, - .htm -> HTML format, like a web page, - .rtf -> Rich Text Format, useable by any word processor (WordPad, MS Word etc...). Display File when conversion is completed If this option is selected, the destination file will be opened with the default application according to the file extension. Extra options The [>>] button gives you access to extra options: - "Solid Lines" has effect only for HTML or RTF export. It makes it possible to obtain a grid of tablature of more elaborate aspect. - "Bold Numbers" has effect only for HTML or RTF export. The notes will be assigned the "Bold" attribute in order to emphasize them in the tablature. - "Tuning" makes it possible to display the tuning at the beginning of the first line or at the beginning of "All the Lines". - "Beat Symbol" allows you to choose the character which marks beats. For example, with the all the extra options selected, one obtains the following result: [Cancelar] El botón Cancelar cierra el diálogo de exportación a ASCII sin efectuar la operación de exportación. Notas: para visualizar bien la tablatura ASCII en la mayoría de los procesadores de texto se debe seleccionar una fuente monoespaciada como la Courier. En caso contrario, las líneas de la tablatura se retuercen y las notas no se alinean correctamente con las marcas de los tiempos o incluso entre sí. La versión demo de TablEdit sólo exporta los primeros 16 compases. Normally TablEdit exports only the active module. If you wish to export multiple modules to an ASCII tablature file, first select the modules to be exported in {Options}>Multitrack. The resulting text file © Leschemelle, Thomason, de las Heras (2011) Los menús 38 cannot, of course, be re-imported. 3.1.5.3 Exportar en formato ABC Hay una serie de parámetros utilizados por la función Exportar en formato ASCII que también se encuentran aquí: Ancho de página Este primer parámetro define la longitud máxima expresada como el número de caracteres del archivo ABC. Se recomienda un valor inferior a 80. Del compás ... al compás... Nos permite definir los compases a exportar. La lista de orden de lectura siempre se exporta. Añadir a archivo existente Este parámetro es importante y se selecciona por defecto. Permite incluir muchas composiciones en un solo archivo ABC. Los ficheros ABC exportados por TablEdit están muy simplificados en comparación con la tablatura original: las notas ligadas, los tresillos y notas de adorno no se tienen en cuenta. Las notas retardadas dentro de un acorde no se notan. Esto se debe a las limitaciones del formato ABC, que no se presta muy bien a la música polifónica. 3.1.5.4 Compilación de un fichero WAV This function allows the tablature to be exported as a Waveaudio (*.wav) file that can be burned to CD or converted to mp3 format. To use this function, select {File}{Export WAV...}. You must assign a file name for the export. Clicking on [File…] opens the file selector so that you can choose the export destination and enter the desired name. By default, TablEdit will suggest the name of the original tef file with a .wav extension. The three combo boxes allow you to set the parameters that determine the quality (and, thus, the file size) of the sample. In order to begin the recording process, press [Record Wav]. Before the actual recording begins, a menu will open allowing you to select exactly which portion of the tablature is to be recorded. The choice ranges from a single measure up to the entire tablature. Once this selection has been made, TablEdit begins to play the tablature. The text field to the right of [Record Wav] will display the size of the *.wav file being created. When the recording has been completed, you can listen to the result by clicking on [Play Wav]. If a file with the name you've entered already exists in the selected folder its contents will be © Leschemelle, Thomason, de las Heras (2011) 39 Ayuda de TablEdit replaced by the new file. The demo version of TablEdit will only export the first 30 seconds of the tablature. Note: It's maybe necessary to reconfigure Windows to be able to record. This is what you have to do in Windows XP (the procedure may vary in other Windows versions but will be similar): 1 Click on the Start menu in your task bar and select Settings>Control Panel. Then doubleclick on the Sounds and Multimedia (the actual title of the applet may vary depending on your Windows version) applet icon. 2 This will open the Sounds and Multimedia Properties dialog. Select the Audio tab. 3 Click on [Volume] in the Sound Recording portion of the dialog in order to display the Recording Control panel. 4 Select Stereo Mix and adjust the recording level. You can directly jump to step 3 by clicking the "Multimedia Properties..." blue link at the bottom of the dialog. 3.1.5.5 Exportar en Lilypond This feature allows you to export the notation and/or the tablature of the different modules in Lilypond format. TablEdit exports the modules as they are selected in Options->Multitrack and respects the voices defined by the user. As far as the tablature is concerned, the stems in tablature should be hidden before starting the exportation using Options -> Display. TablEdit exports properly the drum tablatures and the modules defined as rhythmic tracks. If TablEdit encountes some texts prefixed by '>', it tries to create a voice score. 3.1.6 Idiomas Idiomas admitidos TablEdit es un programa multilingüe que incluye cuatro idiomas principales: inglés, francés, alemán y español. Se puede ir de uno a otro de estos idiomas a otro sin salir del programa por medio de {Archivo}{Idiomas disponibles}. Hasta este momento no hay nada nuevo de verdad. Sin embargo,TablEdit ha añadido una función exclusiva por la que un archivo de texto estándar que contiene todos los textos necesarios para los menús, cajas de diálogo y de alerta utilizadas por el programa pueden ahora ser creados por el usuario para personalizar el programa a su propio gusto. Esto abre el camino para la creación de cualquier número de versiones de idiomas diferentes. Para aprovechar esta posibilidad, lo único que hay que hacer es seleccionar "Otros" en el submenú que se ve cuando se selecciona {Archivo}{Idiomas disponibles}. Al seleccionar esta opción se invoca el selector de archivos para que podamos escoger entre los idiomas lingüísticos disponibles (son los que tienen la extensión *.str). Basta seleccionar el archivo adecuado y luego pinchar en OK para validar la elección. Los cambios deben tener efecto inmediatamente. Esto hace que podamos utilizar los archivos de recursos lingüísticos en un abrir y cerrar de ojos. Estos archivos no se suministran con el programa. Están disponibles en la página http://www. tabledit.com/download/language.shtml. El principal interés de esta operación es, por supuesto, que permite a los usuarios cuyo idioma no viene con el programa crear su propio archivo a partir de uno © Leschemelle, Thomason, de las Heras (2011) Los menús 40 de los otros existentes y que conozca. Cómo se crea un archivo de recursos lingüísticos. Un archivo de recursos lingüísticos se compone de dos partes: los menús principales y las cadenas de texto internas. Los elementos de los menús aparecen de la siguiente forma (extracto): BEGIN MENUITEM MENUITEM MENUITEM MENUITEM END "&Item 1...\aCtrl+a", SEPARATOR "Item &2\aF3", 202 "Ite&m 3\aAlt+F8", 104 108 Las palabras reservadas que están en mayúsculas JAMÁS deben ser modificadas. Se pueden hacer cambios cualesquiera entre las comillas, pero sin modificar las secuencias precedidas por una contrabarra (por ejemplo: \a, \n).Tampoco se puede cambiar el número colocado al final de la línea después de la coma. El carácter “&” (que se llama ampersand) se coloca justo antes de la letra que está subrayada en el menú porque sirve como tecla caliente o para el elemento del menú relacionado (lo dispara). Las cadenas de texto interno toman la siguiente forma (extracto): STR 33, STR 34 STR 35 "&Tablatura y pentagrama" Font : %s, %d" "Demo de TablEdit\nRegístrese ahora" Como en el caso de los menús, JAMÁS se puede alterar nada fuera de las comillas. TablEdit viene con una plantilla de archivo lingüístico basado en la versión inglesa del programa. Se puede utilizar una copia de este archivo como base para las propias modificaciones personales de cada uno. Debemos proceder despacio al principio, comprobando con cuidado los resultados con TablEdit. De todas formas, al estar el idioma español compilado internamente en el ejecutable, siempre podemos volver a él, aunque hayamos estropeado el original. Pero es bueno haber hecho una copia de model.str, por ejemplo a modelo.str. A partir de ahí podemos introducir los cambios que queramos. Cuando estemos satisfechos con nuestra traducción de TablEdit en un idioma nuevo, el equipo de TablEdit agradecería mucho recibirlo adosado a un mensaje, ya que abriría el programa a un gran número de guitarristas de esa lengua. Hasta ahora TablEdit tiene recursos lingüísticos para (y por lo tanto todos sus menús se ve en) diez idiomas: búlgaro, chino, checo, danés, holandés, Esperanto, finlandés, italiano, portugués y sueco. Esperamos que con el tiempo podamos contar con muchos más, así como con los correspondientes archivos de ayuda... 3.1.7 Opciones Selecting {File}{Options...} calls up the most comprehensive of TablEdit's dialogs. It can also be accessed directly from the main toolbar by clicking on . The basic dialog consists of nine "tabs" containing almost all of the major controls for setting up the software to produce tablatures the way you want them to look, both on-screen and on the printed page. It also contains the settings controlling many aspects of the way the program behaves as you enter and edit tablatures. Each tab is explained on a page of its own. The nine "tabs" are: General Display © Leschemelle, Thomason, de las Heras (2011) 41 Ayuda de TablEdit Fonts Printing Page Layout Preferences Screen Advanced Multitrack There are four buttons at the bottom of each of these tabs. [Print Preview] takes you directly to the "Print Preview" pane so that you can check the effects of your settings. [Apply] applies the effects of any settings you make without closing the dialog. [Close] closes the dialog without applying any changes you may have made to the settings. [OK] applies any settings or changes you may have made and closes the dialog. See also: http://el-kay.com/tabledit/ProgramOptions.htm 3.1.7.1 General This tab of the "Options" dialog controls the general appearance of your tablature on your monitor screen. Show Tablature / Notation These options determine whether TablEdit will display the Tablature and/or the notation of the modules. The small button marked "M" in the bottom, right-hand corner of the main TablEdit window allows you to cycle conveniently through the various settings (Notation, Tablature, Notation + Tablature). Line Mode / Page Mode This portion of the dialog allows you to choose your general display mode (not to be confused with View mode, the scale width of the measures). If the "Page Mode" option is selected, TablEdit displays the tablature and/or the notation of the active module only on multiple lines, using the entire height of the TablEdit screen. © Leschemelle, Thomason, de las Heras (2011) Los menús 42 If the "Line Mode" option is selected, TablEdit will display the contents of all modules contained within the tablature in stacked lines. Each module occupies one line. In order to select a module, simply click on it or move the cursor to the desired module. By default, all the modules share the same Tablature/Notation screen mode. You can, however, specify a different screen mode for a given module in the Multitrack tab. The specified screen mode will remain unchanged when changing the general screen mode of the tablature unless you make the change from within the module concerned. Keeping [Shift] held down when clicking on the "M" button will allow you to toggle between Page mode or Line Mode. Presentación de la tablatura TablEdit también permite desplazar los números verticalmente, de forma que aparezcan encima de la cuerda ("_0_3_"), en lugar de a través de ella ("--0--3--"). Clicking on the three small, blue dots on the far right of the "General" tab opens a sub-dialog allowing you to adjust the vertical alignment of the digits in relation to the tablature grid when you choose to place the digits between the lines of the grid rather than on them. This allows necessary adjustment when a larger than usual font is used. TablEdit permite que la tablatura se despliegue de forma que los números normales se substituyan por las letras del alfabeto. En este caso, la a substituye al 0, la b al 1, la c al 2, etc. La letra j no se utiliza (porque la reservamos para corregir errores) y por lo tanto nos la saltamos en este sistema. Estas convenciones vienen de la forma más antigua de la tablatura (cifra o chiffra) como sistema de notación musical. Note: Press [$] ([shift][4]) to change the numbers in the tablature to scale notes (C,D,E,F, etc.) This comes in handy to print a fretboard map showing notes on all strings/frets. Vertical spacings Between Systems Sets the vertical spacing, expressed in millimeters, between rows both on-screen and on printouts. This distance can also be set in Multitrack mode using the mouse by "dragging" the small, colored square located beneath the measure at the left-hand end of the current system. Between Notation and Tablature Si la opción pentagrama está activa, se puede también fijar el espacio vertical entre el pentagrama y la tablatura. Para definir esto bastará con introducir la distancia deseada en milímetros en el campo de la derecha pinchando en la flecha hacia arriba o hacia abajo, o bien introduciendo el número directamente. Between Tablature Lines Este ajuste determina el espacio vertical entre las rejillas de la tablatura. Care must be taken to select a font of an appropriate size to avoid collisions both on-screen and on printouts. 3.1.7.2 Visión The "Display" tab allows you to define the display of chord diagrams, note stems, endings, repeats, etc. in your tablatures. The settings made here affect both the on-screen appearance and your printouts. © Leschemelle, Thomason, de las Heras (2011) 43 Ayuda de TablEdit Diagramas de acordes automáticos Muestra u oculta los acordes que TablEdit deduce automáticamente de la digitación. Los acordes personalizados creados por nosotros siempre se visualizan. Si esta opción no está seleccionada, los diagramas automáticos de los acordes no se incluirán cuando la tablatura se imprima. Este ajuste se guarda con la tablatura, lo que significa que incluso si se ha deseleccionado, al cargar una tablatura que se guardó con esa función activa la reactivará automáticamente. Esto puede ayudarnos a determinar rápidamente la digitación más conveniente para la mano izquierda. Si no estamos contentos con el resultado, podemos desactivar la opción. Si esta opción está desactivada, los diagramas de acordes automáticos no se incluirán en la impresión independientemente del estado de la opción concerniente en el diálogo de Ajuste de impresión. Pinchar en el diagrama de acordes automáticos abre el diálogo del Constructor de Acordes, permitiéndonos modificar el diagrama y añadirlo a la lista en el Administrador de archivos. También podemos definir el acorde a visualizar o imprimir por nosotros mismos, mediante la orden Insertar acorde. Seguir lista de orden de lectura Al seleccionar esta función se imprimen las guías de lecturas como se han definido en la lista de orden de lectura. Si no hay lista de lectura, no se imprimen estas guías. Silencios (automáticos) Esto permite ver los silencios que TablEdit deduce automáticamente de la posición de las figuras en cada compás. Estos silencios automáticos se imprimen tanto en el pentagrama como en la tablatura si la opción está activa cuando empieza la impresión. También se pueden introducir los silencios manualmente. Esos silencios siempre se imprimen independientemente del estado de esta opción. The "X2" option allows the management of automatic rests for two voices thus providing an effective method of verifying corrections within the score. If check marked, it will insert rests automatically for the upper (melody) and lower (bass) voices. To get the best results, you should force stems upward for the upper voice and stems downward for the lower voice. The 3rd string open G (G1) is used to determine whether a rest is upper voice or lower voice. Rests may also be entered manually. Ligaduras © Leschemelle, Thomason, de las Heras (2011) Los menús 44 Ajusta la dirección básica de las plicas (raya vertical de todas las figuras, excepto la redonda) en la tablatura. Si la caja de "Ligaduras" no está seleccionada, TablEdit no imprime las plicas en la tablatura. Véase en la sección apropiada de Insertar y borrar notas información relativa a la dirección de la plica de las figuras en la partitura. Top down Causes all stems to be displayed downwards from the numbers in the tablature Bottom up Causes all stems to be displayed upwards from the numbers in the tablature As in Notation Causes the note stems in the tablature to be displayed with the same orientation as those in the stave. Thus, bass note stems will be displayed downwards and treble note stems will be displayed upwards. In this case, the letters indicating hammer-ons and pull-offs will not be displayed in the tablature. It will be left up to the reader to "deduce" the correct effect from the direction of play. This can, in some cases, be corrected by adjusting the direction of the ties between the notes (see " Hand" palette). The choice may not be as straightforward as it might seem. On the one hand, having all the stems in one direction can, to some extent, cause timings to be obscured in more complex tablatures. On the other, the use of the "As in Notation" setting may pose greater demands concerning the positioning of elements such as text, custom chord diagrams, etc. Stem direction in the standard notation is automatic but the stem for each, individual note can be modified manually (see Notation display) Note: In tablature, whole notes have no stem at all and half notes have an half stem. Pressing [Shift] +[Y] will cause all notes in the tablature to be associated with a stem, even half and whole notes. Diagramas de acordes Al seleccionar la opción Acordes se nos permite imprimir los diagramas de acordes automáticos y personalizados junto con la tablatura o pentagrama. Si hay parches rítmicos, TablEdit imprime las rayas encima de la tablatura. Los diagramas de acordes personalizados que se incluyen en la tablatura siempre se imprimen con ella si esta opción está seleccionada. Los diagramas automáticos, sin embargo, sólo se incluyen si la opción Acordes está seleccionada en Configurar página también. Esta opción también nos permite dos formas de imprimir los acordes: 1. En la tablatura. En este caso tanto los diagramas de acordes automáticos como los que hayamos creado nosotros se verán e imprimirán en sus posiciones respectivas sobre cada línea de la tablatura. 2. Resumen de acordes: en este caso los acordes se verán e imprimirán agrupados al principio de la primera página. Sus nombres se imprimen como texto en sus posiciones respectivas dentro de la tablatura. Los diagramas de acorde son ignorados. The orientation of the diagrams can be selected. Although displayed vertically by default, they can also be displayed horizontally. Finally, you can choose to display chord or scale diagrams in color. Select the diagram marker and press [C]. The color assigned to the diagram will be that which has been set in Options>Advanced >Colored Notes for the string on which the marker is located. Note: When the "Chord Diagrams" is disactivated, the chord diagrams are displayed, but "greyed out" on the screen to allow you to visualize and edit them, if necessary. Chord as Text Only © Leschemelle, Thomason, de las Heras (2011) 45 Ayuda de TablEdit This and the previous option are mutually exclusive. It allows you to display only the name (e.g. "C Maj") of the chord or its description in the format "x32010" (for the C Major chord). Even if the "Chord Diagrams" option is checked, you can print out just the name of a given chord by creating an empty, but named, chord diagram. Effects in Notation This allows the display, in the stave, of connecting marks (ties) between notes to which certain special effects (ringing notes, bends, etc.) have been applied. 3.1.7.3 Fuentes Las fuentes utilizadas para imprimir son las que hemos definido para ver en la pantalla. "Cifrado" Es la fuente de la tablatura (la fuente que se utilizará para ver e imprimir la tablatura). Los espacios que hay entre las líneas de la fuente de tablatura y las graduaciones de la regla vienen determinadas por el tamaño de la fuente de la tablatura de forma que los números de traste nunca se sobreimpongan unos a otros. Es importante escoger una fuente que proporcione el espaciado más legible. Podemos forzar un cambio temporal de la fuente utilizada para ver los números en la tablatura seleccionando {Edición}{Formato} y escogiendo una fuente de la lista de fuentes. Esta función también permite seleccionar un color de fondo para una nota en particular para realzarla. Basta activar la caja marcada con la palabra “Stabilo” y luego pinchar en el cuadrado coloreado y seleccionar el color. "Titulo" & "Subtitulo" Las fuentes del título y subtítulo (la fuente a utilizarse para imprimir la información de la cabecera.. "Pequeña Funente" la fuente utilizada para visualizar e imprimir los efectos y nombres de acorde. "Textos 1" & "Textos 2" Las fuentes de los textos utilizadas por defecto para visualizar e imprimir los textos. "Gráficos" El color seleccionado para esta fuente es también utilizado para las líneas de la tablatura y el pentagrama, signos de repetición, claves, etc. "Acordes" El color seleccionado para esta fuente será utilizado para pintar los diagramas de acorde. "Tiny Font" The font used for displaying bar numbers on the ruler. Para cambiar una fuente, repicamos en ella en la lista de fuentes o la seleccionamos con el teclado, pulsamos [Intro] y seleccionamos el tipo de letra deseado, así como su color y tamaño. © Leschemelle, Thomason, de las Heras (2011) Los menús 46 The check box marked "Dialog Font" refers to the font you wish TablEdit to use when displaying dialog boxes, help bubbles, etc. This option is very useful if you want to use a language specific font (Japanese, Chinese, Russian, etc…) The time signature in notation is always displayed and printed out using tef265.ttf. Its attributes cannot be changed. To change a font, double-click on the desired element in the font list (or select it with the cursor keys) then press [Return] and then select the desired typeface, style, color and point size from the font selector. You can also press the large button which display a preview of the currently selected font. 3.1.7.4 Configuración de la impresión Este diálogo nos permite decirle a TablEdit cómo queremos que se imprima la tablatura. Separación proporcional de notas Este valor establece el espaciado proporcional entre las notas. Esto permite que las tablaturas se expandan o contraigan en cierto grado. To vary the distance between one note and the note following it, insert an offset marker. Sin separación proporcional Esto fuerza a TablEdit a producir compases de la misma anchura (como los que se ven en la pantalla), teniendo en cuenta sólo los intervalos de la tablatura. Si seleccionamos estas opción, el valor del espaciado entre caracteres nos permitirá ajustar el compás manualmente. The "Measures/Line" box to the right allows you to set the number of measures to be printed per line of tablature. Keep in mind that too high a number of measures per line will result in the tablature "bunching up" and make it harder to read. Four or five measures is about right for standard paper sizes. Ajuste de la escala de impresión Esta variable afecta el tamaño del carácter y del pentagrama y tablatura en la impresión. Si lo configuramos a un valor distinto de cero podremos aumentar o disminuir el tamaño de la impresión gradualmente para optimizar el uso del papel y conseguir mayor legilibilidad, por ejemplo, cuando se impriman hojas de acordes. Los ajustes disponibles van desde 20 (33% del tamaño original) hasta el +10 (133% del tamaño original). Si damos a esta variable un valor diferente de cero, las medidas expresadas en milímetros pasarán a tener, por supuesto, un valor relativo. © Leschemelle, Thomason, de las Heras (2011) 47 Ayuda de TablEdit Adjust to ... Pages This variable tells TablEdit to adjust the size of the printout to fit within the indicated number of pages. This option is incompatible with the preceding one. Afinación Si seleccionamos la opción afinación, a la izquierda del primer compás de la tablatura se imprimirá la afinación de la tablatura. The "for all Lines" check box causes the tuning to be printed for each staff. Números de compás TablEdit permite poner el número del primer compás en cada línea de la partitura (excepto en la primera línea de la composición) antes de cada una. "for All Measures" causes the measure number to be printed above each measure on printouts. Tied notes in Tablature This two-part option controls the way tied notes are displayed (or not displayed, as the case may be) in the tablature. The setting made affects only printouts. If the option is left unselected, tied notes aren't indicated in the tablature at all. The space they occupy is simply left empty. If the option is selected but the "and Fret Numbers" sub-option is not, the presence of tied notes will be indicated in the tablature only by the presence of the conventional connecting arc. This will simply end in "thin air", so to speak. The final combination is to select both the main and the suboption. This will display both the tie arc mentioned above and the fret number of the tied note in the appropriate position. The latter is displayed in a smaller size. The small case at the left sets the color to be used to display the tied notes in the tablature. Dotted notes in Tablature When selected, dotted notes are displayed in the tablature in the same way as they are in the stave. Thick Lines Causes TablEdit to print thicker lines for the note stems and the systems. Rests in Tablature When selected, rests are displayed in the tablature in the same way as they are in the stave. This affects both automatic and manually inserted rests. The last item on this tab is [Printer Setup]. Clicking on this button opens a standard Windows dialog allowing you to select paper size and orientation. From measure... To measure... This allows the printing of selected measures. Simply enter the number of the first measure to be printed into the "From measure:" field and the number of the last measure to be printed in the "To measure:" field. See also: http://el-kay.com/tabledit/PrintOptions.htm & http://el-kay.com/tabledit/PrintFormats.htm 3.1.7.5 Maquetación de la página El diálogo de maquetación nos permite fijar los márgenes entre los que debe imprimirse la tablatura y definir las cabeceras y pies de página. © Leschemelle, Thomason, de las Heras (2011) Los menús 48 Top & Bottom margins Defines the vertical space within which printed objects are printed. As a general rule of layout, the bottom margin should be slightly larger than the top margin. Left & Right margins Defines the horizontal space within which printed objects are printed. Page order This controls tablature printout using both sides of the paper. First, instruct TablEdit to print out only the odd-numbered pages ("1,--,3,-- ...") and print them out. Then, put the printed pages back into the feed tray of your printer (back to front), invert the left and right margin settings, if necessary, and print out only the even-numbered pages ("--,2,--,4 ..."). Indent This option allows you to set the indent of the very first line of the score. To set the indent of the line following a line break, use the line break options. Footer & Page Layout By default, TablEdit prints the page number and the page count centered at the bottom of each page. By default, TablEdit prints the title, the sub-title and any comments at the top of the first page with only the title and sub-title, in small characters, on the following pages. You can adapt this procedure to your own taste by simply re-defining the headers manually To define headers and/or footers for each printed page, type the required text in the "Header" and "Footer" boxes along with the appropriate formatting codes. You can always restore the predefined values by clicking on [Default]. You can also use page macros to format the text and insert the title, sub-title, comments, etc... You can add a page number offset (handy when putting together a book, for instance). Formatting codes: &n the total page count &p the current page number You can have TablEdit add or subtract a constant number of pages to/from the current page number. This is very handy if, for example, you're preparing a book for publication. &n-10(subtracts 10 from the total number of pages displayed) © Leschemelle, Thomason, de las Heras (2011) 49 Ayuda de TablEdit &p+120 (adds 120 to the current page number) &f the file name &d the current date (&d for abbreviated form, &D for long form) &i the module name (in multitrack mode, the module name is replaced by the name of each instrument &k the capo position &x[nn] by default, the first item in the Text manager list. if "&xnn", the item #nn in the list. &b the designed bitmap (see below) &l text that follows this code is to be left justified &r text that follows this code is to be right justified &c text that follows this code is to be centered &t the title of the song &s the author (or sub-title) of the song &m the comments &1 text that follows this code is to be formatted with font #1 &2 text that follows this code is to be formatted with font #2 etc... Please note that the codes &r, &l and &c cause a carriage return in the header. This can, in some cases, be useful. For example the string "&cfirst &csecond &cthird" will give the following result: first second third Adding a bitmapped graphic If you wish, you can insert a bitmapped graphic in the header or footer of your tablature. Use the following procedure to do so: Create a monochrome bitmap in your Windows folder (usually C:\Windows or C:\WINNT). This may have any height but its width must be a multiple of 32. As an example you can use the file "banner.bmp" supplied with the program. Enter the macro code "&b" in the header (or footer)definition field, followed immediately by the file name of your image (e.g. &bmylogo.bmp). Logo Layout TablEdit offers tinkerers additional formatting options for logos: First, the final letter of the *.bmp file containing the logo can be changed to "c" or "r" causing the logo to be centered or aligned to the right, respectively. Secondly, you can cause the logo to print out in your printer resolution (much higher than screen resolution) by replacing the second letter of the *.bmp extension with an "n". The layout command line "&mylogo.bnc" would, for example, cause the logo to be printed in high resolution and centered. 3.1.7.6 Preferencias This tab allows you to customize the labels used by TablEdit to display the names of notes, the letters used for fingering indications and the abbreviations used for the most common effects. © Leschemelle, Thomason, de las Heras (2011) Los menús 50 Esta función, localizada en {Opciones}{Preferencias}, permite personalizar los textos utilizados por TablEdit para presentar los nombres de las notas, las letras utilizadas para la digitación y las abreviaturas utilizadas para los efectos más comunes. Por ello se pueden substituir las letras C, D, E, F, G, A y B por sus equivalentes latinos Do, re, mi, etc., o substituirlos or la B y H comúnmente utilizadas en Alemania y Suecia. En este caso la B significa si bemol, y la H el si natural. También se puede elegir no visualizar ningún texto sobre los signos que indican efectos especiales. Si la inicial utilizada para el pulgar de la mano derecha se ha cambiado a P, el pulgar izquierdo también se verá como una P dentro de un círculo. Dulcimer Extra Fret This field, which appears only if the current instrument is defined as a dulcimer in the "Instrument" dialog, allows you to change the character used by TablEdit to indicate that a note is played on an extra fret of the instrument. Dirección de la plica. This field set the point at which note stems will be forced upwards without manual alteration. The default setting is >B1 (B in the first octave, i.e. the open second string of a guitar in standard tuning). The setting you actually use is a question of individual taste and needs. It should also be noted that the choice of stem default pitch can also be prefaced by "<" which will reverse the stem directions. Pick stroke This defines the symbols used for pick strokes added from either the "Pick strokes & Fingerings" dialog or from the "Hand" palette. Conventions and preferences for these vary from country to country and from player to player. 4/4 = C As an option, you can elect to display the time signature using the 4/4 = C and 2/2 = "Cut" time conventions . In the latter case, don't forget to continue writing with 4/4 intervals i.e. based on 1/4 and 1/8th notes. 8va If you select the "8va" option, 8va will be displayed and printed below the clef in the notation. This indicates that the actual pitch of the notes are, in reality, an octave lower than that indicated by the notation. TablEdit systematically maintains this convention as long as the pitch of Middle C has not been altered in Instrument - Clef. © Leschemelle, Thomason, de las Heras (2011) 51 Ayuda de TablEdit 3.1.7.7 Pantalla The items in this tab determine a number of the program (as opposed to tablature) elements displayed on your screen. Palettes The upper portion of the dialog allows you to select which palettes, if any, you want to have open in the working window. These elements can also be selected from {Display}>Palettes. Click here for more detailed information about the individual palettes. Fingerboard Allows the display of a graphical fretboard on the screen. Click here for more information. Track Window Allows the display of a "Track Window" at the bottom of the screen. Click here for more information. Duration Errors This option causes the following to be displayed in a different color in the tablature: any note whose assigned duration is impossible, e.g. a 1/4 note followed by another note on the same string at an interval of an 1/8th note 1/4 notes or greater entered on an off-beat Duration errors can be displayed in the color of your choice in the tablature. The color is set to red by default but can be changed by clicking on the colored box. Doing so will open the standard Windows color selection palette containing the basic colors for the color resolution you are currently using (i.e. 16 colors, High Color, True Color). You can select from any of these colors. You may also, if you wish, define your own custom colors by clicking on [Define Custom Colors]. If this option is selected, notes whose stems have been forced one way or another or whose scale alteration has been changed manually are also displayed in color. Notes whose stems have been forced downwards are displayed in blue, those whose stems have been forced upwards are displayed in red and notes whose alteration have been set manually are displayed in yellow. This is a valuable tool for proofreading tablatures. Color del cursor El botón de Color del cursor, como se habrá supuesto, permite cambiar el color del cursor. Esta opción es útil sobre todo para aquellos que utilicen colores de fondo diferentes del blanco, o que © Leschemelle, Thomason, de las Heras (2011) Los menús 52 tengan un monitor en blanco y negro. Si se selecciona un color diferente del cián-azul, el cursor que se ve durante la reproducción MIDI tendrá el mismo color que el cursor del programa. En caso contrario, el cursor de reproducción conservará el color azul marino que trae por defecto. The procedure for changing the color is the same as that described above under "Duration Errors". Background Color This allows you to change the background color used for TablEdit's working window from the default white. Other than the basic question of personal taste, this can be useful if you find that the standard white background results in too much screen glare for your eyes. The procedure is the same as described above under "Duration Errors". Texture [Texture] allows you to select an image in *.bmp format to use as a background. Care should be taken with your choice of image. You may have to adjust the basic background color so that the display background for characters doesn't clash or get obscured by the image color. This image will not be included on printouts. Matices Visualiza u oculta los signos de los matices en la partitura. This allows you to "fine tune" the sound produced by a tablature on MIDI playback. This is very important when producing what is referred to as a "Performance" tablature which is one step up from a "Note-for-note" tablature as it's concerned with the playback quality as well as the accuracy of the transcription, itself. The display of dynamics can also be toggled on/off from the keyboard by pressing [V]. Fingering Errors Stringed instruments When TablEdit encounters a chord implying an impossible extension of the fingers, this will be enclosed by a thick, red line. Accordion TablEdit checks the agreement between basses and chords and the bellows direction (Push/Pull) specified for melody notes. It also warns you when two notes requiring opposite bellows directions are defined as being played simultaneously. Posición vertical de la regla This allows you to set the vertical position of the ruler. Any change made by "dragging" the ruler to a new position with the mouse is automatically reflected here. 3.1.7.8 Advanzado El botón Avanzado... nos lleva a los ajustes de configuración avanzada, que nos permite definir las siguientes opciones: © Leschemelle, Thomason, de las Heras (2011) 53 Ayuda de TablEdit Cargar automáticamente el último archivo abierto (Auto load last open file) Si esta opción está seleccionada, TablEdit cargará automáticamente el fichero que se abrió la última vez que se salió del programa. U.S. Standard Units This option allows you to use 1/10ths of an inch (1" = 2.54 cm) rather than millimeters as the basic unit for your page layout. Líneas contables en la notación (Ledger lines in notation) Para presentar un interfaz más limpio, TablEdit ya no presenta por defecto las líneas grises discontinuas ideadas para facilitar la introducción en las líneas adicionales en el pentagrama. Si se quiere que estas líneas aparezcan, eso se consigue seleccionando esta opción. El resultado, aunque menos estético, puede ser útil cuando se introduzcan notas directamente en el pentagrama. Simular el toque humano (Simulate human playing) Esto introduce unos pequeños retrasos al azar, así como cambios de volumen para simular las variaciones naturales durante la interpretación. Ajuste al último directorio utilizado (Reset to last used directory) Esta opción hace que TablEdit vaya al arrancar automáticamente al último directorio o carpeta que utilizó la última vez que se cerró el programa. Esto también se aplica al directorio inicial del administrador de archivos. TablEdit handles four directory types simultaneously: *.tef files for opening *.tef files for saving MIDI files ASCII and ABC files Cuadros de ayuda (Rollover help) Esta opción hace que al acercar la punta del ratón cerca de un botón de las paletas aparezca dentro de un pequeño cuadrado un texto que explica su función. Extender torsión y arrastres (Extend Bends/Slides) © Leschemelle, Thomason, de las Heras (2011) Los menús 54 La mayoría de las tarjetas de sonido no admiten torsiones de más de dos semitonos. Por eso TablEdit no ha tenido, hasta ahora, torsiones (bends) y arrastres (slides) de más amplitud. Al seleccionar Extender torsión y arrastres se permite a los que posean tarjetas de sonido más avanzadas producir verdaderos arrastres y torsiones de hasta dos tonos o más. Al exportar archivos MIDI se recomienda, no obstante, que se desactive esta función, al no haber garantía de que la tarjeta de los que los oigan puedan interpretarlos correctamente. Flat Toolbars Purely cosmetic, this option allows you to use flat (2D) buttons instead of the usual 3D buttons. The setting also affects the palettes. Variable Stem Length in notation Objectively speaking, the ability to display and print variable stem length in the musical stave is an improvement compared to earlier versions where stems were all the same length. You may choose which of these two possibilities you prefer. Guardar y cargar la configuración con los archivos (Save/load configuration with files) Esta opción permite guardar todas las opciones de visualización e impresión, encabezamientos y pies de página junto con el archivo .tef, de modo que la configuración activa sea substituida con los del archivo. This option allows all of the display, printing and header/footer parameters to be saved along with the *.tef file. Conversely, if this option is active, when you open a *tef file containing such configuration parameters these will replace the basic settings you've made in TablEdit. An asterisk displayed beside the TablEdit version number in the "Title Information" indicates that the currently loaded *. tef file contains such parameters. When several files are open at once in several windows, these configuration changes are applied to the active window and those not containing configured files. Instrumento solista pre-definido (First MIDI Instrument Privileged) Cuando este modo está activado, se puede, por medio del diálogo Opciones MIDI, definir el volumen, el balance y los parches rítmicos de cada cuerda del instrumento activo. Además, cada cuerda ocupará un canal propio cuando se exporte la tablatura como archivo MIDI. Esto nos permite crear una profundidad y realismo mayores en la reproducción. También permite exportar archivos MIDI que se pueden reimportar en TablEdit o quizá otra aplicación sin perder las digitaciones de la tablatura original. Nota para los programadores: Tengan en cuenta que los ficheros MIDI que hacen uso de esta opción llevan un indicador al principio de cada pista un evento MIDI de 0x10. Para una guitarra de afinación normal (mi la re sol si mi), la cuerda del mi alto la prima- ocupa el canal 0, la cuerda b el canal 1, etc. Cursor ciego (Blind Friendly) Cuando esta opción está activa, TablEdit produce un sonido cada vez que el cursor se mueve por medio del teclado. El tono de ese sonido corresponde al de la cuerda de la tablatura o del pentagrama por la que se mueva. La intensidad del sonido depende de la posición horizontal del cursor dentro del compás activo. Rewind when playback completed Causes the tablature to be "rewound" to the first measure when MIDI playback is interrupted after having reached the end of the tablature. © Leschemelle, Thomason, de las Heras (2011) 55 Ayuda de TablEdit Dotted and Triplet Note Quick Entry If this option is active, the "Notes" palette allows the entry of complex duration values in a single operation. Clicking on the lower left-hand corner of a duration button automatically applies a triplet value to the selected duration. Conversely, clicking on the upper right-hand corner applies a dotted value to the duration. Clicking on the upper left-hand corner restores the basic duration value. Print Colored Notes This option allows the display of notes in separate colors for each string in the notation. When selecting this option, a dialogue is opened which allows you to set the specific colors to be used. Ad-Tab for Left Hand Fingerings This allows fret numbers to be displayed and printed out in a different form and or color depending on the left-hand fingering specified for each note. Capo Doesn't Impact Notation Normally, the virtual capo is taken into account when displaying notes in the classical stave. This often leads to the necessity of changing the key signature in order to avoid excessive accidental alterations in the stave. This option tells TablEdit to ignore the virtual capo when calculating note pitch. For example, a piece played using basic C shapes but played with a capo on the 7th fret is, technically, written in the key of F . The problem, of course, is that its practically impossible to actually play from these notes as each note has to be recalculated individually. The option does not, however, affect the audio pitch of MIDI playback which will continue to take the assigned capo into account. Playback cursor as Metronome This option forces the playback cursor to advance a full beat at a time rather than hitting every note. Latencia del cursor en la reproducción (Playback cursor latency) Esta opción permite corregir el desplazamiento entre el cursor y la reproducción causada por los controladores MIDI que vienen con ciertas tarjetas de sonido. El valor de corrección se expresa en décimas de segundo. Si, por ejemplo, descubriéramos que a un tempo de 120 bpm el cursor va un cuarto de nota por delante de la reproducción, deberíamos utilizar el ajuste a 5 (décimas de segundo) para corregir el desplazamiento. Other... This link allows you to set several specific options which are also accessible as keyboard shortcuts: Visualinear Tablature © Leschemelle, Thomason, de las Heras (2011) Los menús 56 Numeric Musical Notation Wind Instrument Tablature Corgeron System for Accordion Tab Display Note Names instead of Fret Numbers Always Full Stems in Tablature Hide pp notes in Tablature Hide pp notes in Notation Banjo 5th String Capo Impacts Notation Fret Nmbers Inside Chord Diagrams Dead Notes as Numbers Dead Notes as Xs The pre-defined selections in the "Special Instrument Name Prefix" drop-down list (Dulcimer, Fiddle, Autoharp, Arab, All-Key) allow you to assign the module a name which will cause a specific tablature display irregardless of the selected tuning (see Special instruments). 3.1.7.9 Multipista This tab allows you select the instruments: - to be displayed/hidden in Multitrack display mode - to be printed out By default, all modules are displayed or printed out with tablature and/or notation according to the general screen mode that has been set. This sub-dialogue, however, allows you to specify a display/printout mode for particular modules. The options made here are saved with the *.tef file. You can select tablature and/or notation or neither, if you wish. This allows you, for instance, to display/print out the notation for one instrument and the tablature for another. This can be very useful for a score containing both instrumental and vocal modules. The following options concern printout only : The module (instrument) names are not automatically included in the printout. If you wish to include these, the formatting command & l (i.e. lower case L) and & i (without intervening spaces, these have only been included for legibility) will have to be included in the header formatting string(s) in the Page Layout options tab. This will then display the module name at the far left of each row. © Leschemelle, Thomason, de las Heras (2011) 57 Ayuda de TablEdit It should be noted that printout of any of the above multitrack formats will probably require adjustments in the spacing settings made in the General options dialog. One basic setting can, however, be made directly in this dialog. The "Extra Spacing Between Groups" parameter allows you to increase the vertical space separating separate systems. TablEdit automatically prints out silent measures when: - an instrumental part in a multi-instrument tablature contains several, consecutive, empty measures - the part is printed out separately. - the "Automatic Rests" display option and the "Fixed Width Measures" printing option are both disabled. The "Module Labels" option concerns itself solely with display. It allows the name of the modules to be displayed above their respective grids. By default, the module names are not displayed but the active module is highlighted using a slightly darker background. If the "Connecting Line" box is checked, TablEdit connects the various instrument parts with a vertical line. "For All Measures" adds connecting lines to all measures when checked. This makes it much easier for people to keep track of where they are. An accolade or brace can also be printed along the left edge of the notation staffs. Open the "Instrument" window and change the name of the top and bottom instrument by preceding the instrument names with "{" and "}" respectively. For instance: Instrument 1: Guitar I change to {Guitar I Instrument 2: Guitar II Instrument 3: Guitar III change to }Guitar III When opened in print preview or printed, an accolade will span the three staffs along the left edge. 3.2 El menú Ver Proporciona fácil acceso a los diferentes modos de visualización que controlan la presentación de los compases en la pantalla del monitor. También permite seleccionar qué paletas y otras herramientas deseas ver en el área de trabajo. Escala a corchea ... a semifusas Los cuatro elementos de estas sección del menú representan los modos de visualización disponibles. El modo de corcheas le dará el máximo número de compases en la pantalla, pero puede ser un poco difícil de trabajar porque todos los símbolos tienen la tendencia a superponerse. El modo de semicorcheas (que es la opción por defecto) presenta menos compases por pantalla, pero,a la vez, nos da un poco más de espacio. Los tres primeros modos se pueden poner con facilidad con los atajos [F7 ... F9]. © Leschemelle, Thomason, de las Heras (2011) Los menús 58 Hay cuatro escalas para ver la partitura en TablEdit, que se pueden alternar en {Ver}. 1. Escala de corchea. 2. Escala de semicorchea (por defecto). 3. Escala de fusa. 4. Escala de semifusa. Las escalas se basan en el intervalo de las notas de forma que la visualización y edición sean cómodas. Por ejemplo, se tendrá dificultad para ver y editar fusas cuando se muestran en la escala de corchea, pero si cambiamos a la escala de fusa ({Ver}{Escala a fusas}) podremos ver y editar con mucho mayor comodidad. Los primeros tres modos de visualización pueden activarse por medio de los atajos de teclado [Mayúsculas]+[F7], [Mayúsculas]+[F8] y [Mayúsculas] +[F9], pero al cuarto, el de las semifusas, sólo puede activarse desde el menú {Ver}{Escala a semifusas}, o bien pinchando en el pequeño icono que hay en el extremo izquierdo de la regla, que conmuta los cuatro modos. Paletas TablEdit ofrece una serie de "Paletas" que dan acceso a una amplia variedad de funciones del programa. Mástil Esta opción abre o cierra una ventana en el extremo derecho de la pantalla que representa el mástil del instrumento. Durante la reproducción MIDI, TablEdit muestra las posiciones de los trastes que se utilizan en tiempo real. Cuando se termina la reproducción MIDI, TablEdit muestra la posiciones de los trastes utilizados en el compás activo. Se puede también introducir notas directamente en el mástil pinchando con el ratón en la cuerda y traste deseados. La nota correspondiente se introducirá en la posición activa del cursor. Ventana de seguimiento En inglés, Track Window, se invoca o revoca con [Mayúsculas]+[F2] o con la opción {Ver}{Track Window} This window displays the measures of the various modules as rows of small buttons. These, in turn, contain a green rectangle if the measure represented contains at least one note. Currently selected measures are shown as pressed buttons. Clicking on one of these buttons will immediately move the screen display to the measure and module it represents. The Module List The last item is a list of all the modules in the current tablature. The module names correspond, by default, to the instrument selected for each module. This can be altered to any name of your choice (e.g. "First guitar", "Second guitar", etc.) in {Score}{Instrument...}. 3.2.1 Paletas Las paletas son unos conjuntos de iconos que nos permiten controlar la Duración de las Notas, los Efectos Especiales, los Matices y la Digitación, así como otras doce Herramientas. Hay seis paletas flotantes: 1. Figuras © Leschemelle, Thomason, de las Heras (2011) 59 Ayuda de TablEdit 2. Matices. 3. Efectos especiales. 4. Herramientas 5. Indicadores y dedos. 6. Teclado. Las paletas pueden moverse por la pantalla y, con la excepción de la mano (digitación y pulsación) y el teclado, cambiadas de tamaño. Para ello, seleccionamos “Tamaño” del menú de sistema de paleta (pinchamos el icono en la esquina superior izquierda de la paleta). TablEdit entonces reducirá el número de filas de la paleta en uno. Podemos repetir la orden hasta que la paleta esté reducida a una sola fila. Si repetimos ahora la orden, se reformateará la paleta a dos columnas y así sucesivamente. Repetimos el procedimiento en cada paleta. Las paletas flotantes se pueden fijar bajo la línea de iconos que hay debajo de la barra de menús. Para ello bastará con coger cada paleta por la barra superior (de color azul o verde, según la versión de Windows) y sin soltar el botón izquierdo del ratón, moverla hasta el lugar deseado, y soltar el botón. Las paletas se pueden reflotar siguiendo el proceso inverso. Para una descripción detallada del contenido de cada paleta, véase la pantalla principal. Al mover el puntero del ratón por las paletas aparecerá ayuda rulante sobre la función de cada botón. Pulsando [F2] se ocultan las paletas (y la regla). Many of the editing operations described below can be applied to more than just one note at a time using block operations (a.k.a. "extended selections"). Figuras The "Notes" palette contains controls relating to note duration, manual configuration of accidentals, tied notes and stem direction. These settings can also be made directly from the keyboard. The currently selected note duration is displayed as a pressed button. The duration value of the currently selected note is displayed with a purple border. If the "Dotted and triplets quick entry" option has been selected in {File}{Options...}>Advanced, clicking in the lower left-hand corner of any of the note duration buttons will apply a triplet value to the selected duration. Clicking in the upper right-hand corner will apply a dotted value to the selected duration. Clicking in the upper left-hand restores the basic duration value. Special effects This palette provides mouse access to the most commonly used special effects (note that several of these effects also have keyboard shortcuts). Keep in mind that this palette only contains the most common effects. To access all of TablEdit's special effects, or to combine effects, you have to use {Note}{Special effects...}. The currently selected special effect is displayed as a pressed button. When the cursor is located directly on a note, any special effect that has previously been applied to that note is displayed with a purple border. Dynamics These settings affect the relative volume of each of the notes of the tablature. These differences in volume are reflected during MIDI playback and can be used to create a more life-like sound. The button corresponding to the dynamic value of the currently selected note is displayed with a purple border. Tools © Leschemelle, Thomason, de las Heras (2011) Los menús 60 This palette contains various editing tools allowing you to edit global settings, insert elements such as text and custom chord diagrams, access various dialogs, move notes across the strings and Undo and Redo your latest editing actions. Fingerings ("Hand") Officially called the "Fingerings" palette, this is, for obvious reasons, just as often referred to as the "Hand" palette. It allows the entry of left and right hand fingering indications as well as pick direction indicators. Thus, it provides the basic features found in {Note}{Pick strokes & Fingerings...}. Clicking on the fingers of the hand attaches the corresponding fingering indicator to the note beneath the cursor. The indicator, itself, is displayed beneath the tablature grid directly below the affected note. Alternatively, if you should need to be able to adjust the vertical position of the indicator or wish to use it in combination with an effect which doesn't allow itself to be combined with other markings (the "ringing" note effect, for example) you can place it on an adjacent free space. In this case, an anchor point will be inserted into the tablature. Clicking with the left-hand mouse button enters a number enclosed in a circle to indicate a left hand fingering while clicking with the right-hand mouse button enters a free-standing letter to indicate a right hand fingering. Since different users may be used to different standards as to which letters are used to indicate these right hand fingerings, these can be configured to individual taste in {File} {Options...}>Preferences. If the letter "T" is selected to indicate the right-hand thumb it will also be used (enclosed within a circle) to indicate the use of the left-hand thumb for fretting. The palette gives also the ability to adjust the position of the number in the notation: : D (Default right to the note) R (right) B (below) L (left) A (above). At the bottom of the palette you'll find four small symbols. The two on the left are used to insert alternative right hand markings while the two on the right let you insert pick direction indicators. As opposed to classical guitar notation, where the right hand fingers used to pluck the strings are indicated individually with letters, many tablature systems use short, vertical lines displayed to the right of the affected note, instead. The theory, correct more often than not, is that it's unnecessary to indicate exactly which finger is actually being used, unlike the situation concerning left hand fingerings where the choice of fingerings is often crucial to fluid execution. In general, right hand fingerings come fairly naturally and the fact that players of different styles will use a different number of right hand fingers often makes exact notation meaningless. Clicking on the first symbol on the left will place a short, vertical, descending line to the right of the note beneath the cursor to indicate that the string is to be plucked with the right-hand thumb. Clicking on the second symbol will place a short, vertical, ascending line to the right of the selected note to indicate that the string is to be plucked by the finger of the players choice. There are, of course, several variations in usage. The use of this type of markings is very effective in the case of marking single note runs where the picking order may be important to setting up the right hand's position for the continuation of the run or for a return to the basic picking pattern. This can be especially important in the case of highly syncopated music such as the blues, ragtime and Kentucky thumbpicking, among others. The third symbol from the left inserts an upstroke marking below the tablature, directly beneath the affected note. Clicking the symbol at the far right inserts a downstroke marking. These markings are important when writing out tablatures for any type of lead guitar, whether it be rock music or jazz. Again, this is often a question of setting up the flow of the pick from string to string to ensure fluidity. Clicking on the "x" in the palm of the hand deletes all previously inserted fingering indicators. Teclado © Leschemelle, Thomason, de las Heras (2011) 61 Ayuda de TablEdit La paleta del teclado nos permite introducir notas pinchando en las teclas del teclado Cuando TablEdit está en el modo Duración automática, el cursor avanza automáticamente una distancia igual al tiempo que se pulsa la tecla (botón del ratón). Si la duración es fija, el cursor avanza una distancia igual a su valor (simple clic). Esta paleta también realza la tecla correspondiente a la nota bajo el cursor. El pequeño círculo blanco indica la posición del la (a 440 vibraciones por segundo), y el circulito negro la del do medio (el de la cerradura de la tapa del piano). Si está activa, la paleta del teclado también estará animada durante la reproducción MIDI. The small black "x" indicates middle C. 3.3 El menú Edición This menu contains general editing controls designed to save you time when working with TablEdit. The {Insert} submenu contains controls dealing with various special elements of your tablature. This includes the insertion of musical symbols, percussion events, crescendos/decrescendos, etc. Important : In order to learn how to use TablEdit's work space, insert notes, rests, modify and manipulate existing notes, etc… please consult the "Note Entry and Editing" section of the tutorial. Deshacer/Rehacer These two menu items allow you to correct any entry errors you may have made. Selecting {Edit}{Redo} (or using the keyboard shortcut [Ctrl]+[Y]) will reverse the effects of any " Undo" operations that may have been performed. Again, this process is performed step-by-step. Cortar This deletes the selected note(s) from the tablature and copies them to the clipboard. The operation can also be done using the keyboard shortcut [Ctrl]+[X]. The selection can then be re-inserted at a location of your choice by placing the cursor at the new location and selecting either {Edit}{Paste} (see below) or using the keyboard shortcut [Ctrl]+[V]. Copiar This performs essentially the same operation as "Cut" except that the selected note(s) aren't deleted © Leschemelle, Thomason, de las Heras (2011) Los menús 62 from their original location. The shortcut for this operation is [Ctrl]+[C]. Pegar This inserts notes copied to the clipboard using either "Cut" or "Copy" at the cursor location. The keyboard shortcut for this is [Ctrl]+[V]. Any already existing content at the insertion point will be deleted. Quantizar This function has its principal use in connection with importing external file types, especially MIDI files. Its effect is to align a selected note or series of notes with the nearest note of the selected duration. If, for instance, you've imported a MIDI file which contains a "roll", this will usually show up as a series of 1/64th notes spread out over a space equivalent to a 1/4 note or an 1/8th note. Select the note(s) to be aligned, Press [I] or select the "Quantize Notes..." command from the menu. If you have chosen the menu command, you will be asked to specify note duration to use as alignment value. Otherwise, the previously selected value will be used silently. Insertar y borrar compases. La función {Edición}{Insertar compases} nos permite crear compases adicionales. La función {Edición}{Borrar compases} nos permite borrar compases. Estas dos funciones actúan directamente sobre los compases mismos. Esto significa que afectan también a todos los demás compases de la tablatura. Para insertar compases antes del primero de la tablatura (si, por ejemplo, nos hemos olvidado de la introducción), bastará introducir 0 (cero) manualmente en el campo del diálogo marcado “después de...” Después de la inserción o borrado de los compases, TablEdit ajusta automáticamente la lista de orden de lectura, así como cualesquiera otras asignaciones de voces que se hayan podido hacer. Debemos ser lo suficientemente cautos al utilizar estas órdenes, pues no pueden cancelarse directamente. Podemos utilizar la barra de desplazamiento grande de la parte inferior derecha de la pantalla (según el modo de visualización, claro) o bien las teclas [Inicio], [Fin], [RePág] y [AvPág] para navegar por la tablatura. Cuando arrastremos el botón de la barra de desplazamiento para navegar, el número del compás al que hemos llegado se visualiza a la izquierda, pero la tablatura misma no se mueve. Cuando el número del compás deseado aparece, basta soltar el botón del ratón y la tablatura se traslada inmediatamente a ese compás. No obstante, para hacerlo activo, no olvidemos pincharlo con el botón izquierdo. TablEdit automáticamente inserta una medida extra si intentamos mover el curso más allá del final de la tablatura Limpiar compases... Esta función permite limpiar el contenido de los compases seleccionados en un módulo sin borrar los compases mismos. © Leschemelle, Thomason, de las Heras (2011) 63 Ayuda de TablEdit Copiar compases Las funciones {Edición}{Copiar compases} y {Edición}{Pegar compases} nos permiten pegar el contenido de compases determinados dentro del mismo o a otros módulos. Estas funciones hacen uso del portapapeles de Windows (en realidad una memoria intermedia). Esto significa que podemos intercambiar datos entre varias copias abiertas de TablEdit en tanto cuanto la tablatura fuente y la de destino tengan la misma clase de compás. Si pinchamos el botón “File” (archivo) se invoca la lista histórica, que nos permite pegar los compases seleccionados en cualquier fichero de la lista sin salir del cuadro de diálogo. Si el número de compases a copiar excede la longitud de la tablatura de destino, TablEdit automáticamente añade el número de compases necesario. Los compases seleccionados pueden copiarse rápidamente e insertados utilizando los atajos [Ctrl] +[Insert] (copiar) y [Mayúsculas]+[Insert] (pegar) respectivamente. The three icons in the upper right_hand corner determine where and how the copied measures will be inserted: Selecting: the icon on the left moves the copied measures to the position immediately after the measure indicated in "To measure:". In the example above, measure 10 will be automatically renumbered as measure 7 (since 3 measures preceding it were removed) and the copied measures become measures 8 to 10. the icon in the middle copies the selected measures to the position immediately before the measure indicated in "To measure:", creating three new measures to accommodate them. Thus, in the example, the former measure 10 now becomes measure 13 while the copied measures are applied to measures 10 to 12. the icon on the right copies the selected measures directly to the measure indicated in "To measure:", replacing the contents of a number of measures equivalent to the number of measures copied. In this case, a copy of measures 2 to 4 will replace the contents of measures 10 to 12. Gestor de textos... TablEdit allows you to include a maximum of 255 different text items, 255 characters (maximum) each in length to your tablatures. These could, for example, include: song lyrics chords names section headings etc. To insert a text, place the cursor at the desired location in the tablature and select {Edit}{Text Manager...} or use the keyboard shortcut [Ctrl]+[T]. Gestor de acordes... The Chord Manager is one of the most powerful features in TablEdit. It lets you create or edit Custom Chord diagrams for inclusion in your tablatures, find particular chord shapes according to the notes they contain and much more. Insertar> This item leads to a sub-menu containing a list of items which can be inserted into your tablatures to allow detailed control over both their appearance and the way they sound when played back. © Leschemelle, Thomason, de las Heras (2011) Los menús 64 Formato... This option brings up one of several, different dialogs, depending on what element of the tablature is currently highlighted. These allow the display attributes of the selected elements: The vertical position or height of most elements except notes The horizontal position of musical symbols and fingering markers The font used for texts and tablature numbers The "stabilo" attribute for notes This function also allows you to select a background color for a particular note in order to emphasize it. Just activate the check box marked "Stabilo" then click on the colored square and select your color from the color palette. The "centered" attribute for texts For the activation or de-activation of these controls, the dialog box is referenced to the first element of the current selection (block). For elements other than musical notes, the vertical (and, eventually, horizontal) position of the element is displayed in the status bar. In order, for example, to adjust the vertical position of all chord diagrams, simply select the anchor of the first diagram and then extend the selection in order to include the markers for all of the diagrams you want to modify. Then select {Edit}{Format} and enter a new value for the vertical position. The "Format" dialog is non-modal. This means that you can continue to edit the tablature while the dialog is open. The controls it contains reflect the contents of the currently selected items. 3.3.1 Gestor de textos El gestor de textos se invoca con las teclas [Ctrl]+[T], y permite incluir hasta 255 temas diferentes, cada uno de 128 caracteres de longitud. Pueden incluir la letra de las canciones, los nombres de los acordes, el encabezamiento de cada sección, y cualquier otra información que se quiera. El ancla de texto se muestra como una pequeña cruz que ocupa el lugar de una nota en la tablatura. Esta ancla puede ser moverse, cortarse, copiarse o borrarse como cualquier nota. El texto se puede ver (e imprimir) encima, debajo o dentro de la tablatura, o encima del pentagrama, si queremos. Los textos se pueden componer de múltiples líneas (lo que puede ser útil para las letras). Si no se ha pedido la impresión del pentagrama, los textos que deberían aparecer encima del mismo se imprimen en la tablatura. Para borrar un ancla de texto de la tablatura ponemos el cursor sobre ella y luego pulsamos la tecla [Supr]. El texto correspondiente de la lista no se borra. Para insertar un texto, se coloca el cursor en el lugar deseado de la tablatura y se selecciona { Edición}{Gestor de textos...}. Esto abrirá el diálogo del “Gestor de texto”. Este contendrá una lista de todos los textos que se hayan creado. Seleccionamos un texto de la lista y luego pinchamos en el botón de “Insertar”. La tecla [T] se ha añadido como atajo que proporciona un acceso directo al diálogo, permitiendo una rápida inserción de texto. Si el cursor está localizado en un ancla de texto que ya existe, el texto correspondiente se despliega, permitiendo su edición. Si el cursor está © Leschemelle, Thomason, de las Heras (2011) 65 Ayuda de TablEdit localizado en un espacio en blanco, se puede crear texto nuevo. El gestor de texto nos permite: [Editar] Modificar un texto existente.Se pueden editar textos ya insertados directamente en la pantalla. Basta pinchar el texto a modificar, editarlo y pulsar luego [Retorno de carro/Intro] para confirmar la operación, o [Esc] para cancelarlo. [Nuevo] Crear un texto nuevo. Es la primera cosa a realizar si la lista está vacía. Para insertar una nueva línea, pulsamos [mayúscula]+[Intro]. Rapid access to the "Edit" and "New" dialogs is provided by the keyboard shortcut [T]. If the cursor is located on an existing text anchor, the corresponding text is automatically displayed for editing. If the cursor is located on an empty space, you can enter a new text. [Borrar] Borra un elemento de texto de la lista. Si el texto borrado está en otro lugar de la tablatura, el marcador de texto correspondiente se borrará también. Para borrar texto, selecciónelo primero, y luego pulse el icono de goma de borrar que hay junto a la lupa, a la derecha arriba. La lupa permite buscar el texto seleccionado, y contar las veces que ha aparecido. [Extraer] Extrae el texto existente en otro fichero de TablEdit o cada línea de un fichero de texto como un nuevo elemento de texto. TablEdit utiliza la extensión del fichero para determinar qué medida tomar. The magnifying glass allows you to search through the tablature for occurrences of the text currently selected in the list. This allows you to use the text strings as bookmarks in order to navigate through large tablatures. The eraser allows the removal of unused texts from the Text Manager. Texts which are not used in the tablature will be definitively removed. [Close] exits the dialog without inserting new texts that may have been created into the tablature or stave. If, however, new texts have been created they will remain stored in the Text Manager list. [Insert] inserts the text selected in the Text Manager list at the current cursor location and exits the dialog. The check box marked "ABCDEFG" allows you to display the texts in the window either in their order of entry (default, unchecked) or alphabetically. Seleccionar la fente Se puede seleccionar la fuente a utilizar para un texto específico entre cualquiera de las siete que se hayan definido en el diálogo de “Fuentes”. Se puede también seleccionar la alineación del texto a utilizar. El ajuste por defecto es alineación a la izquierda, pero los textos se pueden centrar también. Estas opciones están disponibles desde el menú de persiana de la parte inferior del gestor de texto. Text position The four radio buttons in this section of the dialog allow you to select the location at which text is to be inserted relative to tablature or stave. Text can be displayed (and printed) above, below or within the tablature or above the stave. The choice is yours. Texts inserted above the stave are displayed and printed only if the stave is included in the display/printout. Texts inserted relative to the tablature are not displayed or printed if only "Notation" has been selected. Texts can be composed of multiple lines (which can be useful in the case of lyrics). The check box in the lower right-hand corner of the dialog allows you to indicate whether the text being inserted should be centered on the text anchor. The default setting is that the first character of the text is aligned on the anchor point. Consejo: © Leschemelle, Thomason, de las Heras (2011) Los menús 66 Para ajustar la posición vertical de un texto se puede aprovechar el hecho de que TablEdit apila los textos cuyos marcadores están en la misma posición horizontal. Por ello, insertar una línea de texto que consiste en un simple espacio nos permite separar líneas de texto vecinas. Además, la posición vertical de una línea de texto determinada puede ajustarse colocando el cursor en su punto de anclaje en la tablatura y pulsando las teclas [+] o [-]. This setup can also be made from the contextual "Format" dialog. Para alinear la letra de una canción con las notas de una melodía, insertamos el texto al principio del compás, introducimos la letra correspondiente al compás, añadiendo el signo “>” al principio del texto. Cada vez que pulsamos la [barra de espacios] TablEdit automáticamente cambia a la posición de la siguiente nota. In order to print a space without jump, just type '+'. In order to print an hyphen without jump, just type '_'. In order to insert a jump and to print a continuous line, just type '~'. The alteration letters (# and b) may be converted into nicer musical symbols if TablEdit analyzes the text string as being a chord name. If the b character is not converted, you can force a flat symbol by typing a dot after the b (e.g. Bb.maj7). Then, the dot is ignored but the b is correctly interpreted as a flat. A few texts are recognized as macros by TablEdit and product a specific effect: 3.3.2 - %8va - %tempo - %Show - %hbar - %barchord Gestor de Acordes Seleccionamos {Edición}{Gestor de acordes} o pulsamos [Ctrl]+[d] para abrir el gestor de acordes. Esto contiene una representación gráfica de todos los diagramas de acordes personalizados que hayamos creado y nos permite seleccionar un acorde para su inserción directa sobre la tablatura. La lista gráfica de acordes puede ordenarse o bien por su orden de creación (ordenación por defecto) © Leschemelle, Thomason, de las Heras (2011) 67 Ayuda de TablEdit o alfabéticamente. Para hacer esto, debemos poner el cursor en el lugar deseado antes de abrir el gestor. Seleccionamos una línea vacía porque un pequeño marcador negro se situará en el lugar que seleccionemos, anclando el acorde en el lugar sobre la tablatura. Hemos de cuidar de que el ancla ocultará cualquier número que ocupe el mismo espacio en la pantalla. Si la legibilidad de la pantalla es importante para nosotros, debemos buscar una cuerda vacía. el ancla no se ve en la impresión. Una vez que el gestor se ha abierto, bastará pinchar en el diagrama que queramos insertar y luego en el botón marcado “Insertar”. El diálogo del gestor se cierra automáticamente y el acorde seleccionado se muestra sobre la posición del cursor. Si el diagrama que queremos no está en la lista, tendremos que crearlo[New...] opens the editor with a blank chord grid displayed. El gestor de acordes nos permite: [Borrar] un acorde de la lista. Si el acorde borrado se utiliza en algún lugar de la tablatura, su punto de anclaje (y consecuentemente, el acorde anclado allí) se borran también. [Extraer...] Extrae los acordes existentes en otro fichero TablEdit. [Catálogo...] Esta opción permite abrir un fichero de TablEdit que contenga los acordes personalizados como catálogo. El catálogo sigue disponible siempre, incluso después de cambiar de fichero activo. Los acordes del catálogo se pueden ver y utilizar al seleccionar la opción “Catálogo” del gestor de acordes. Aunque los ficheros de catálogo se guardan en el formato estándar de TablEdit, los acordes que contienen no se pueden editar directamente mientras se usan como catálogos. Pueden, sin embargo, editarse y actualizarse cuando cargamos el fichero del catálogo en TablEdit como si se tratase de un fichero .tef normal. La forma más efectiva de utilizar esta opción al máximo es crear catálogos separados para cada afinación que utilicemos del instrumento, y luego los guardamos con sus nombres descriptivos (por ejemplo, standard.tab, eadgbe.tab, drop_d.tab, dadgbe.tab, etc.). Below the [Catálogo...] button are two, small radio buttons marked "Current File" and "Catalog", respectively. Once a catalog file has been selected for the first time, both of these buttons will be active. They allow you to switch between display of the Custom Chord diagrams already included in the current tablature and those in the Custom Chord catalog you've selected. Chords selected and inserted into the tablature from the catalog are automatically added to the "Current File" display. [Imprimir] Imprime todos los acordes personalizados contenidos en la tablatura o en el catálogo activo. Cuando se imprimen hojas de acordes se pueden meter saltos de página insertando diagramas en blanco (con todas las cuerdas marcadas con X) en los puntos donde queramos el salto de página. Por ejemplo, para insertar un salto de página después de una serie de acordes de la, bastará crear un diagrama vacío marcado con el nombre “Bazzz” para servir de marca (esto supone, por supuesto, que estamos utilizando el orden alfabético) Such a blank diagram, without an assigned name, can also be used to force individual automatic chord diagrams out of the tablature if these have selected under {File}{Options...}>Display. [Close] closes the dialog without inserting a diagram into the tablature. Any new diagrams that may have been created will, however, be stored in the chord diagram window. [Insert] closes the dialog and inserts the currently selected chord diagram into the tablature at the cursor position. In order to do this, you must place the cursor at the desired location prior to opening the Manager. Select an empty line since an anchor point in the form of a small black circle will be placed at the location you select, anchoring the chord in place above the tablature. Be warned, however, that the anchor will replace any number occupying the same space in both the screen display and on your printouts. Once the Manager has then been opened, simply click on the diagram you want to insert and then on the button marked [Insert]. The Manager dialog is then automatically closed and the selected chord is displayed above the cursor position. The check box marked "ABCDEFG" at the lower left of the dialog allows you to display the chord © Leschemelle, Thomason, de las Heras (2011) Los menús 68 diagrams in the window either in their order of entry (default, unchecked) or alphabetically by chord name. If this option is not checked, keeping the [Shift] key pressed while using the arrow keys allows you to change the chord diagram order. TablEdit muestra el número de veces que se ha utilizado un acorde en la tablatura activa. El botón (Clean-up) elimina automáticamente los acordes que no se han utilizado en la tablatura activa y los que están duplicados. En este caso, los marcadores del diagrama duplicado se asignarán al ejemplo restante del diagrama. Hay que resaltar que TablEdit comprueba sólo la estructura real del diagrama, pero ignora el nombre asignado al acorde. Si tenemos dos o más acordes idénticos con nombres diferentes, sólo uno de estos nombres permanecerá, teniendo todos los duplicados ese nombre.. Note: By default, chord diagrams are displayed and printed using the color defined for the "Chord diagrams" font. You can change the color by highlighting the diagram's anchor point and pressing [c]. The color will then be changed to that corresponding to the string number in the color palette for "Print Colored Notes". See also: http://el-kay.com/tabledit/ChordDiagrams.htm 3.3.3 Editor de Acordes Hay dos clases de diagramas de acordes que se pueden insertar en una tablatura de TablEdit: automáticos y personalizados. Si queremos incluir diagramas automáticos, lo que tenemos que hacer es seleccionar “Acordes” en {Archivo}{Opciones}{Vision...} para tenerlos desplegados en la pantalla y imprimirlos con la tablatura. Seleccionar esta opción hará que todos los diagramas que aparecen en la pantalla se impriman en la tablatura. Ese diagrama en blanco, sin nombre asignado, puede también utilizarse para que los acordes no figuren en la tablatura (véase {Archivo}{Opciones}{Vision...}). Al pinchar en un diagrama de acorde se abre el diálogo del “Constructor de acordes”, que permite modificar el diagrama y añadirlo a los que se encuentran en el “Gestor de Acordes” ({Edición} {Gestor de acordes...}). Por otra parte, si queremos ejercer mayor control sobre la forma de los acordes producidos, podemos crear nuestros propios acordes personalizados con ayuda del “Editor de Acordes”. © Leschemelle, Thomason, de las Heras (2011) 69 Ayuda de TablEdit Crear y editar diagramas de acordes personalizados. Debajo del costado derecho del diálogo del gestor encontraremos una fila de botones. El primer botón “Editar” está inactivo, a menos que haya ya acordes en la ventana. Si hay acordes presentes, seleccionar este botón abre el diálogo del “Constructor de acordes” (véase el Constructor de Acordes para una explicación más detallada de este diálogo) en modo de “Edición” con el acorde que hemos seleccionado en la ventana del diagrama mostrada y lista para editar. Es importante comprender que esta forma del acorde se aplicará automáticamente a todos los ejemplos de diagrama presentes en la tablatura. Seleccionar el botón “Nuevo” también abre el diálogo del constructor de acordes, pero estas vez en el modo “crear” con un diagrama vacío preparado para editarlo. Nota: también tenemos la opción de comenzar con un acorde estándar si utilizamos el constructor de acordes para seleccionar un acorde antes de pinchar el botón “Edición”. Puede que tengamos que hacer esto para mostrar la posición correcta del traste para el acorde que queremos construir. De otro modo podemos utilizar la barra de desplazamiento para movernos hacia arriba y hacia abajo por el cuello para situar el acorde. 1. Añadir círculos rellenos y huecos a los diagramas de acordes. Utilizamos el botón izquierdo para añadir o quitar círculos rellenos al diagrama de acordes personalizado. Los círculos rellenos o sólidos se utilizan generalmente para mostrar las posiciones básicas del acorde. Los melodistas pueden necesitar utilizarlos par mostrar la posición del acorde por el que se están moviendo, incluso si no tocan todas las notas del acorde propiamente dicho. Por ejemplo, pueden no tocar el primer traste de la segunda cuerda en el acorde de Do Mayor, pero puede que necesiten mostrarlo porque se utiliza como ancla cuando se toca este acorde en la primera posición. Por otra parte, utilizamos el botón derecho del ratón para añadir y eliminar los círculos huecos del diagrama. Los círculos huecos normalmente se utilizan para mostrar notas suplementarias que normalmente no se incluyen en un acorde determinado. Los melodistas lo utilizarán para mostrar trastes alternativos que se tocan fuera de la posición del acorde. Por ejemplo, se puede tocar la segunda cuerda en el tercer traste (re) mientras se toca un acorde de Do Mayor estándar. Mostrar un Do Mayor y el mismo acorde con novena puede atestar la partitura y hacer muy difícil su lectura. Como alternativa se podría mostrar el Do Mayor con círculos sólidos e indicar el re que se toca por medio de un círculo hueco. Esto funciona especialmente bien cuando se lee una sección a primera vista. Para indicar una cuerda al aire (O) o silente (X), se pulsa el botón derecho sobre la ceja del diagrama. El botón derecho conmuta la visualización entre los círculos hueco y sólido. Hay ciertas condiciones en las que el editor de acordes insertará un segundo acorde con cejilla automáticamente. Por ejemplo, las notas superiores de un acorde de Do en el tercer traste puede tocarse con tres dedos o con una cejilla interior en tres cuerdas (2ª, 3ª y 4ª) con el anular o meñique (asumido por TablEdit ). Al pinchar en la cuerda más grave de la cejilla secundaria se verán tres círculos sólidos separados. Una variación de esta misma técnica permite crear acordes al estilo de Merle Travis, en que el dedo pulgar de la mano izquierda pisa dos cuerdas graves en una cejilla parcial Aunque el autor de este documento dice “Play with it” (toca con ello), el traductor está escandalizado y desaconseja semejante chapuza. . Nota: Notemos que el nombre del acorde cambia según se introducen los círculos. Esto se debe al reconocimiento automático de acordes (“Reco On”). Si queremos, podemos desactivar esta opción pinchando en el botón “Reco Off”. © Leschemelle, Thomason, de las Heras (2011) Los menús 70 Nota: Se puede impedir la visualización de la cejilla al definir una cuerda cualquiera como al aire (O) o silenciosa (X), o bien colocando una nota suplementaria (botón derecho, círculo abierto) en su punto de partida. Por otra parte, se puede forzar la presentación de la cejilla parcial añadiendo una nota suplementaria con el botón derecho en la posición adecuada. Esto produce normalmente un círculo hueco, pero en este caso se volverá invisible por la cejilla resultante. 2. Añadir números a los diagramas de acordes. Para insertar números que indiquen la digitación de la mano izquierda en lugar de los círculos, nos bastará con cambiar el valor indicado en el campo editable a la derecha del diagrama. El valor por defecto es 1, lo que muestra los círculos mencionados. Si ponemos el valor a 0, podemos introducir la letra T (de pulgar, en inglés) en el diagrama. Al poner el valor a 1, 2, 3 ó 4 se nos permite introducir esos números (que representan respectivamente los dedos índice, anular, medio y meñique) en el diagrama. El botón izquierdo del ratón para seleccionar el traste correcto inserta el número sólo, en cambio el botón derecho introduce el número entre paréntesis (nota suplementaria). Los diagramas que utilizan números y los que usan círculos pueden utilizarse en la misma tablatura sin problemas. Pero los diagramas individuales no pueden contener ambos. Si intentamos introducir un número en un diagrama que utiliza círculos, todos los que ya hayamos introducido se convertirán en números. Claro, que no hay garantía de que los números resultantes serán correctos. Si, por otra parte, intentamos introducir un círculo en un diagrama de números (o reajustamos el valor en el campo a 1), todos los números serán substituidos por círculos. La barra de desplazamiento vertical nos permite movernos por el cuello del instrumento. En general TablEdit ignora todas las digitaciones que no se incluyan en un rango de hasta cinco trastes. Para evitar esto y poder crear diagramas de acordes de más de cinco trastes, mantenemos pulsada la tecla [Ctrl] mientras nos desplazamos a la posición adecuada del mástil. Si el nombre del acorde seleccionado por el reconocimiento automático de acordes no es el nombre que queremos utilizar o si el campo “Nombre” está en blanco, bastará pinchar dentro del campo del nombre del acorde e introducir el nombre de acorde adecuado. Pinchamos en [OK] para cerrar el constructor de acordes y situar el acorde personalizado en la lista del gestor de acordes. El acorde estará seleccionado para indicar que será el diagrama insertado en el lugar seleccionado de la tablatura. Nótese que nada nos obliga a situar el acorde inmediatamente. Al salir del diálogo por el botón [Cerrar] se cerrará sin insertar el diagrama en la tablatura, pero el diagrama seguirá almacenado en el gestor de acordes. Al pinchar en el botón [Insertar] se añade el acorde personalizado a la tablatura. Notemos el pequeño marcador negro que aparece bajo el diagrama. Al repicar sobre el ancla se invoca el gestor de acordes de forma que se puede editar el acorde o cambiarlo por otro. © Leschemelle, Thomason, de las Heras (2011) 71 3.3.4 Ayuda de TablEdit Constructor de acordes El constructor de acordes es algo más de lo que indica su nombre. También es una herramienta muy útil para aprender acordes, inversiones de acordes y posiciones básicas en la guitarra (y otros instrumentos trasteados también). Si no se dispone del acorde exacto o digitación que necesitamos utilizando el constructor de acordes, consultemos Insertar y editar diagramas de acordes personalizados. El constructor de acordes utiliza la información de las siguientes secciones para construir acordes. Fundamental La sección "Fundamental" es la sección de selección de acordes básicos. Basta pinchar la raíz del acorde básico que queremos construir. Accordes Seleccionamos el tipo de acordes del menú de persiana Acordes. Vemos un acorde en el diagrama de la derecha. Si es el que buscamos, podemos seleccionar 5ª+ ó 5ª- , o 9ª+ ó 9ª, si tienen la casilla seleccionable. Por ejemplo, para hacer un acorde de re con séptima (D7), pinchamos el re en la sección Fundamental y seleccionamos 7 en el menú de persiana de la sección Acordes. El constructor de acordes hará un acorde de re con séptima. Ahora pinchamos en el 5-, lo que le añadirá al acorde de re con séptima una quinta disminuida. Si seleccionamos 5+, por el contrario, el constructor de acordes nos dará el acorde de re con séptima y quinta aumentada (D7-7+). Inversiones Al seleccionar una de las inversiones del menú de persiana se construirá la primera, segunda o tercera inversión del acorde que hemos seleccionado. Omitir La sección omitir nos permite eliminar ciertas notas de un acorde para construir el acorde para una digitación que puede no utilizar todas las notas. Por ejemplo, un acorde de Do Mayor que tiene las notas do, mi y sol. Para convertirlo en Do con séptima (C7) habría que añadir el 7 bemol o si bemol, dando un acorde con las notas do, mi, sol y si bemol. Pero el acorde de do con séptima más común se toca en la primera posición con sólo do, mi y si bemol. La quinta no se toca. Para construir este acorde seleccionamos do en la sección fundamental, seleccionamos 7 del menú de persiana de la sección Acordes y seleccionamos G (sol) en la sección Omitir. Carta de acordes La carta de acordes visualiza las notas de los acordes construidos con el constructor de acordes. © Leschemelle, Thomason, de las Heras (2011) Los menús 72 Posición básica del acorde Al seleccionar 1, 2, 3, 4 ó 5 de la sección Posición básica del acorde, éste adquirirá una de las cinco digitaciones más comunes. Equivalencia entre los sistemas sajón y latino En algunos países, sobre todo Alemania e Inglaterra, no se estudia solfeo de forma separada del instrumento. Por lo tanto los que estudian música no cantan las notas, como nosotros, y por consiguiente se refieren a ellas por letras en lugar de por su nombre, como hacemos nosotros. TablEdit se refiere a las notas según ambas convenciones, porque no es difícil seguir estas explicaciones sobre los acordes, si tenemos en cuenta que la serie de notas A B C D E F G coincide con nuestra serie de notas la si do re mi fa sol tomando los elementos de dos en dos: A la - B si - C do - D re- E mi- F fa - G sol Los alemanes, además utilizan la H para el si natural, pues reservan la letra B para el si bemol 3.3.5 Insertar This is the sub-menu which is displayed when you select {Edit}{Insert...}. Most of these items lead to specialized dialogs, the functions of which are described below. Many of these functions are important in the creation of so-called " performance" tablatures as they allow the insertion of real-time changes during playback. Diagrama de escala Cuando se ha introducido una escala en la tablatura, esta función (a la que se accede por los menús {Edición}{Insertar}{Diagrama de escala} permite exponer un diagrama mostrando su digitación. Esta función analiza el contenido del compás desde el punto de inserción del diagrama hasta el final del compás o hasta que un nuevo diagrama se inserte, lo que ocurra antes. Tempo... Esto abre un diálogo que le permiten cambiar el tempo de la partitura Entering a new tempo setting and exiting the dialog by clicking on [OK] inserts a tempo change marker above the tablature. The tempo change will remain in effect until a new tempo change is inserted or until the end of the piece. Voz de MIDI... This allows you to insert a temporary change of MIDI voice (instrument) within a tablature. After you've selected the new voice to use and clicked on [OK], a marker (anchor point) is inserted at the cursor position. When TablEdit gets to the selected point during playback it will automatically © Leschemelle, Thomason, de las Heras (2011) 73 Ayuda de TablEdit switch over to the instrument you've selected. The voice change remains in effect until TablEdit encounters a new voice change marker or the end of the tablature. If your sound card allows you to access alternative "sound banks" (MIDI instrument definitions), TablEdit will allow you to designate the program bank number in accordance with the card's documentation. The number is displayed hexadecimally after the main program number. The bank numbers consist of a two byte code. If you wish to define a bank number, you have to select a hexadecimal number for the Least Significant Byte (LSB) and/or the Most Significant Byte (MSB). Suppose, for example, that the documentation for your sound card tells you that, in order to achieve a powerful electric guitar sound based on the Distortion guitar (31) voice, you should activate bank 16 (10H). You would then select 0x10 in the right-hand list (LSB). If that doesn't produce the desired change, try selecting 0x10 in the left-hand list (MSB). There doesn't seem to be a universal standard for which bytes are used so it's impossible for us to know which standard (MSB or LSB) each sound card manufacturer uses. [Play] allows you to test the results of your settings. Evento de bateria... This allows the insertion of specific percussion events. Use the slider to set the desired volume level for the event in the field at the top of the dialog and select the event type (patch) from the combo box. Clicking on [OK] enters the event at the cursor position. The anchor can be placed on any string but the same care should be taken with the placement as with any other anchor point. The event will also be marked with a diamond-shaped icon directly above the tablature grid. For extensive, repetitive percussion patterns, we suggest that you create a separate "Drum tablature" module. The "Character" field below allows you to choose a letter that will be displayed in the tablature instead of the diamond-shaped icon. Please note: if you prefer no display at all you just have to enter a space. Legato... This function allows you to insert an arch between two notes. The start is taken from the nearest note. The end point is determinated by the duration of the legato. Indeed, TablEdit takes the first note found at the end point. The dialog box allows you to define the legato duration, the arch amplitude and eventually a number (from 1 to 15). This number allows you to represent and to play a tuplet that TablEdit doesn't manage naturally. By default the arch is oriented downward. To invert the orientation, select the legato marker and type [A]. To restore the downward orientation type [E] or [Z]. the vertical position of the arch can be finely adjusted by placing the cursor on it's anchor point in the tablature and pressing [+] or [-]. Crescendo/Decrescendo... © Leschemelle, Thomason, de las Heras (2011) Los menús 74 Las velocidades de MIDI (matices) están codificadas como números que van desde el 0 al 127. En versiones anteriores de TablEdit se podían ajustar sólo a intervalos de 16 saltos. Por ello, desde 127 (fff) se iba directamente a 111 (ff) y así sucesivamente La función {Edición}{Insertar}{Crescendo/Decrescendo} permite utilizar valores intermedios. Si, por ejemplo, se quiere hacer una transición suave desde fortísimo a forte-fortísimo (ff a fff) en un solo compás de compasillo (4/4), nos bastará marcar todo el primer compás a ff y el siguiente a fff. Entonces introducimos un crescendo (creciendo, en italiano) con una duración de dieciséis semicorcheas (introducimos el número 16 en el campo editable etiquetado como "semicorcheas" (1/16 notes), y ya está. TablEdit aumentará el nivel dinámico progresivamente tanto si hay notas a interpretar como si no. Pero hay que tener cuidado, porque TablEdit, como es normal, realiza un control mínimo. Eso significa que se muy posible introducir un crescendo en notas que ya están en fff. Esto, por supuesto, significa que no habrá ningún efecto notable. Pero aún: si TablEdit detecta una sola nota que ya está en fff, se anulará la función de crescendo. The graphical symbol is placed above either the notation or the tablature. As with texts, symbols placed relative to the notation or the tablature appear on printouts only if the system relative to which they are assigned is included in the printout. This dialog gives you the ability to insert an "Accent" marker. In contrast to the crescendo/ decrescendo, which is progressive in nature, the accent allows instantaneous variation of the intensity of individual notes. During MIDI playback, all the notes in the designated position have their intensity augmented by the value set in the editing field. For example, for a note corresponding to a value of 63 with an accent value of 8, TablEdit would play a note with a velocity of 71. TablEdit will also display a '>' symbol above the affected position. The position of this symbol can be adjusted in the same fashion as the drescendo/decrescendo marking. See also the related discussion in the "Using dynamics" section of the tutorial. Syncopation change... Allows temporary changes of the basic syncopation value selected in {MIDI}{MIDI Options...} dialog. The anchor point is placed at the cursor location. You may want to anticipate the change by placing the anchor point one step to the left of the point where you actually want it to take effect. The change remains in effect until a new syncopation change is inserted or until playback reaches the end of the tablature. Silencios automáticos This allows the rests that TablEdit deduces automatically from the position and duration of the notes in each measure to be displayed in the musical stave. These automatic rests will be printed out in both the stave and the tablature if the option is active when printout is begun. You may also enter rests manually. Such manually inserted rests are always printed out regardless of the state of this option. Signos especiales... © Leschemelle, Thomason, de las Heras (2011) 75 Ayuda de TablEdit The dialog presents itself in two forms, depending on whether or not the "Musical Symbol" check box is selected or not: 1. If the "Musical symbol" box is selected, la opción {Edición}{Insertar}{Signos especiales} nos permite insertar símbolos como trinos, mordentes, fermata y puntos de énfasis en la partitura. Si se imprime sólo la tablatura, los símbolos se imprimirán encima de ella. Notemos que estos símbolos son sólo gráficos por su naturaleza y no tienen efecto ninguno en la ejecución MIDI. 2. If the box is not selected, you can insert a single character enclosed within a square frame or circle. For example: Esta función también nos permite verificar, indirectamente, si la última versión de la fuente TrueType tabledit.ttf ser ha instalado correctamente en nuestro ordenador. Si no es ese el caso, deberemos copiar la nueva versión desde el fichero tabled32.exe Finales & Repeticiones This dialog allows you to force the display of repeat signs, da Signo markings and section endings. It can also be opened from the corresponding option in the "Tools" palette. Signs inserted in this manner are strictly graphical in nature and have no effect whatsoever on the order of MIDI playback. This one is strictly controlled by the entries made in the Reading List. This is primarily intended for those wishing to create personalized printouts. If you intend to use this feature, we suggest that the "Reading Guides" option in {File}{Options...}>Display be turned off. Last, but not least, you can choose to convert repetition and ending markers manually inserted into the tablature into a Reading List by clicking on the link "Create Reading List from Markers". 3.4 El menú Notas This gives you access to menu control over note durations, dynamics (MIDI velocity), and special effects, among other things. The vast majority of the items contained in this menu are also available from the Notes palette and, in many cases, directly from the keyboard. Duración automática Por defecto no se ha seleccionado ninguna duración. Por ello TablEdit automáticamente asigna a cada nota una duración lógica en relación al principio y al final del compás, así como a las figuras © Leschemelle, Thomason, de las Heras (2011) Los menús 76 precedentes y siguientes. Si se borra una nota, TablEdit ajusta la duración de las demás notas según esta misma lógica. Si se trata de introducir notas en partitura rápidamente, recomendamos dejar esta opción activa incluso si hay que ajustar los valores de las notas después. Véase el ejemplo presentado bajo el epígrafe “Introducción básica”. Duración de las Notas La corchea dura media negra. La semicorchea dura media corchea, y la fusa dura media semicorchea. La semifusa dura media fusa y es la figura más breve que utiliza TablEdit. No obstante, existe aún otra más breve: la garrapatea, que dura media semifusa. Pero no la necesitamos, porque son muy raras las partituras que utilizan semifusas, y mucho menos las garrapateas. La duración de las notas es relativa y viene determinada por la figura que representa la nota. La unidad de medida de las figuras es el compás. Si, por otra parte, se ha activado una figura determinada, todas las notas que insertemos tendrán la duración asignada, y borrar una nota no tendrá ningún efecto sobre las demás notas. Además, esto nos permite mover el cursor hacia delante al lugar exacto requerido por la figura activa con una simple presión de la tecla [Tab], o incluso sin ella en el modo de cursor automático. Limitaciones 1. Las figuras con puntillo y los tresillos se excluyen mutuamente. 2. Las fusas no se pueden escribir en tresillos. Ligado Las notas se ligan con la orden que se encuentra en el menú {Notas} y en la paleta de “Figuras”. Insertamos las notas que queremos ligar, seleccionamos la última nota de la serie y seleccionamos {Notas}{Ligado} o bien pulsamos l (L minúscula). Si son varias notas, seleccionamos todas menos la primera, y pulsamos [L]. Puntillo Adds a dotted value to the current duration. That is to say that the duration of the note is extended by 50% of its indicated value. After placing the cursor on the appropriate location, this property can be assigned to the note (either before or after entry) by one of several methods. You can select this item in the menu, click on the "dotted note" button in the "Notes" palette or press [Ctrl]+[ . (decimal point)]. To add a double dot, select the note then press [:] (colon). Tresillo Assigns a triplet value to the currently selected note duration. This function can also be toggled on/ off by clicking on the "triplet" button in the "Notes" palette or by pressing [Ctrl]+[3]. Tied note Insert the notes you want to tie together in the tablature and, with the last note highlighted, select this item from the menu, click on the "tied note" button in the "Notes" palette or press [L]. The effect is to link the two (or more) notes together with a legato marking. The tied note is not sounded again but, rather, serves to extend the duration of the original note. Important : In order to learn more about note duration, please consult the "Note Duration" section of the tutorial. Nota de adorno... Las notas de adorno se representan en TablEdit por una nota pequeña atravesada por una rayita justo antes de la nota principal. En realidad es una fusa, y es verdad que podemos escribir esa figura © Leschemelle, Thomason, de las Heras (2011) 77 Ayuda de TablEdit directamente en TablEdit, pero debemos utilizar esta función especial no sólo porque es más conveniente, sino porque produce tablaturas más legibles y evita errores de duración. El nombre técnico de las notas de adorno admitidas por TablEdit es mordente, de una o de dos notas. The cursor must be positioned directly on a previously entered note for the dialog to appear. The dialog can be opened either by selecting this item from the menu, clicking on the "nota de adorno" button in the "Notes" palette or pressing [Alt]+[G]. Hay tres formas de ejecutar estas notas en TablEdit: 1. Ligados (ascendente y descendente) 2. Arrastre 3. Torcer/soltar Para insertar una nota de adorno: 1. Situar el cursor directamente sobre la nota principal. 2. Seleccionar {Notas}{Nota de adorno...} o pulsar el icono de la nota en la paleta de notas. 3. Introducir el traste de origen y seleccionar el efecto a utilizar en el adorno de entre los que presenta el diálogo. 4. Para insertar un modente doble, pulsamos el botón de radio grupetto, teniendo cuidado de que la nota principal es la del centro, y por lo tanto la que realmente debemos escribir en la tablatura es la auxiliar. TablEdit also offers you four complex effects: mordent - (principal note + transitional note + principal note) double - (transitional note 1 + transitional note 2 + principal note) gruppetto (transitional note 1 + principal note + transitional note 2 + principal note) trill (transitional note 1 + principal note + transitional note 1 + principal note...) Selecting the "Symbol" check box causes a grace note symbol to be displayed above the notation. It should be noted that if the grace note occupies the same position as the principal note it will not be displayed but that its tie will remain visible. This can be of use for notating hammered or slid notes with no distinct point of origin. Grace note management It sometimes happens that a grace note superimposes itself on an alteration symbol. In order to remedy the situation, place the cursor exactly 1/64th note interval after the grace note and press [W] . This command inserts an offset marker which has no effect on the normal note spacing but allows the position of the grace note symbol to be adjusted using [>] or [<]. But that's not all ! After having selected the offset marker, you can perform the following actions: To remove the flag on the grace note, press [ ! ]. To delete the connecting slur between the grace note and the principal note, press [N]. The grace note stem follows the stem of the principal note. Press [A] to force the grace note to another direction. To change the duration of the grace note, press [ ( ]. © Leschemelle, Thomason, de las Heras (2011) Los menús 78 To start the grace note from the upper string, type [-], from the lower string, type [+]. Matices... Referred to as "velocity" in MIDI terms, this feature allows fine control over the relative volume of the notes of a tablature. Efectos especiales... This item opens the "Special effects" dialog, allowing you to apply the special effects necessary to make your tablatures come "alive". Digitación y pulsación... This opens the "Pick strokes & Fingerings" dialog, giving you complete control over the entry and placement of fingering indicators. A limited set of these instructions can also be accessed from the " Hand" palette Cambio de tesitura Esto altera la nota que se obtiene habitualmente en función de la afinación particular de la cuerda y posición del traste en que está situada. También puede verse como cambio temporal de afinación. La función está pensada más bien para la guitarra pedal de metal, pero nada le impide utilizarse para simular la desafinación en el curso de una pieza o el efecto de pulsar la palanca de vibrato. La nota puede elevarse o bajarse hasta tres semitonos. Una letra de nuestra elección puede también visualizarse a la derecha de la nota. 3.4.1 Matices Los matices son el grado de fuerza con que suenan las notas. He aquí una descripción de cómo gestiona TablEdit los matices. Este parámetro especifica la intensidad con la que se toca o exporta una nota. TablEdit tiene ocho ajustes (véase también Crescendo - Decrescendo): Symbol ppp pp p mp mf f ff fff Name pianississimo pianissimo piano mezzo piano mezzo forte forte fortissimo forte fortissimo El valor por defecto en TablEdit es fff. © Leschemelle, Thomason, de las Heras (2011) Description casi inaudible muy suave suave moderadamente suave moderadamente fuerte fuerte muy fuerte intensidad máxima MIDI value 0 0x1f (31) 0x2f (47) 0x3f (63) 0x4f (79) 0x5f (95) 0x6f (111) 0x7f (127) 79 Ayuda de TablEdit Este valor puede cambiarse en {Notas}{Matices} o utilizando la paleta de Matices. El nuevo valor se aplica a la nota o bloque de notas seleccionado en la tablatura. Para aumentar el valor de las notas seleccionadas sin cambiar el nivel dinámico seleccionado, pulsamos la tecla [ ) ]. Para disminuirlo, pulsamos [ ( ]. Una opción de Ver nos permite ver el matiz de cada nota, junto a su figura. The display can also be toggled on/off by pressing [v]. La última edición de matiz puede repetirse en nueva selección pulsando la tecla [F3]. Las notas de valor ppp se ven en la pantalla pero no se imprimen, excepto en los casos en que se utilizan para definir los límites de una torsión y con la opción de impresión Notas ligadas y puntillos” seleccionada. El valor dinámico asignado a la nota seleccionada se muestra en la paleta “Matices” con un cuadro de color malva. A detailed discussion of the use of dynamics in tablature writing is to be found in the tutorial chapter "Using Dynamics". 3.4.2 Figuras Mucha gente confunde las notas con las figuras musicales. Las notas son siete palabras que representan las alturas musicales de los sonidos entre sí. Son estas: do, re, mi, fa, sol, la y si. El siguiente sonido más agudo al si se vuelve a llamar do, y así sucesivamente. Cada ocho notas seguidas forman una octava. Un sonido está identificado por la nota y la octava en que está. Las octavas están numeradas, y se identifican por su número. Las figuras son unos signos gráficos que se utilizan para escribir las notas en el pentagrama. Son estas: redonda, blanca, negra, corchea, semicorchea, fusa, semifusa y garrapatea. Pueden constar de tres partes: cabeza (redonda), plica (blanca y negra) y corchete. (de la corchea en adelante). English American German French Español semibreve whole note Ganze Note ronde redonda minim half (1/2) note Halbe Note blanche blanca crotchet quarter (1/4) note Viertel Note noire negra quaver eighth (1/8th) note Achtel Note croche corchea semiquaver sixteenth (1/16th) note Sechzehntel Note double-croche semicorchea demisemiquaver thirty-second (1/32nd) note Zweiunddreißigstel triple-croche Note fusa hemidemisemiquav sixty-fourth (1/64th) Vierundsechzigstel quadruple-croche semfusa er note Note 3.4.3 Digitación y pulsación La digitación consiste en indicar con qué dedo hay que tocar una nota determinada. Se usan los números del 1 al 4 para los de la mano izquierda, y las letras p i m a respectivamente para el pulgar, índice, medio y anular. Los flamencos utilizan, además, el meñique de la mano derecha, siendo la x el signo más frecuente para indicarlo. © Leschemelle, Thomason, de las Heras (2011) Los menús 80 Además de textos, TablEdit también tiene funciones para introducir la pulsación (con púa o con los dedos), así como la digitación de ambas manos. Estas funciones se encuentran en {Notas} {Indicadores + dedos} ( [Ctrl]+[F]), o directamente desde la paleta Digitación. El uso del diálogo desde el menú no necesita explicación. El siguiente texto trata del uso de la paleta Digitación. The dialog can also be opened directly from the keyboard with [Ctrl]+[F]. The basic functions are also available from the "Hand" palette. Unless you don't close it, the dialog remains open and active in order you can enter other complex fingerings. Pulsación Por pulsación entendemos tanto la dirección de la púa como de los dedos de la mano derecha utilizados para pulsar las cuerdas en los estilos solistas. No consideraremos las direcciones de la púa de modo especial. Las indicaciones que se dan para los dedos de la mano derecha (pulgar u otro dedo, sin especificar), sin embargo, tienen un efecto en la conducta de TablEdit durante la reproducción MIDI. Señalan al programa qué nota debe pulsarse en un momento determinado. Esto es útil, por ejemplo, para indicar que la nota final de un arrastre tiene que pulsarse en el traste de llegada. Pinchar en uno de los dos pequeños iconos numéricos de la parte inferior de la paleta “Dedos” inserta el símbolo de pulsación de dedo en la situación del cursor en la tablatura. El indicador puede ponerse directamente en el número correspondiente sin esconderlo. Pinchar en uno de los dos pequeños iconos triangulares en la paleta de “Dedos” inserta el símbolo de golpe de púa debajo del lugar del cursor en la tablatura. El indicador puede ponerse directamente en el número correspondiente sin ocultarlo. Digitación de la mano izquierda Pinchar en uno de los dedos de la mano con el botón izquierdo el botón le inserta una digitación de la mano izquierda directamente debajo o directamente encima de la nota seleccionada o, si no hay ninguna nota seleccionada, directamente sobre la posición del cursor (véase la nota a continuación). La digitación de la mano izquierda consiste en un número del 0 (al aire) al 4 dentro de un círculo. If, however, the letter "T" has been selected as a replacement for the right-hand thumb in {File} {Options...}>Preferences, the "0" normally used to indicate the left-hand thumb will also be replaced by the letter "T". In other words, if you use "PIMAC" as the default fingerings in preferences, then a zero is inserted in the notation for the "0" in the fingerings dialog. If the preference setting is "TIMAC", then it replaces the "0" with a "T". Digitación de la mano izquierda en el pentagrama El siguiente procedimiento nos permitirá ver el indicador de la digitación de la mano izquierda a la derecha de la nota concerniente en el pentagrama: 1. © Leschemelle, Thomason, de las Heras (2011) Seleccionamos la digitación de la mano izquierda a visualizar. 81 Ayuda de TablEdit 2. NO seleccionamos ningún indicador de la mano derecha. 3. Seleccionamos “Pentagrama” en los indicadores de ambas manos. The right hand fingering options are no longer available and have been replaced by "radio" buttons allowing you to select the exact placement for left hand fingering indicators in the stave. There are five placements available: "Default" places the indicator immediately to the right of the selected note "R" places the indicator slightly further to the right of the selected note than does the "Default" setting. This is the setting that should be used in connection with dotted notes. "L" places the indicator to the left of the selected note. "B" places the indicator below the selected note. "A" places the indicator above the selected note. Digitación de la mano derecha El procedimiento es el mismo que el descrito para la mano izquierda, con la excepción de que se usa el botón derecho del ratón en lugar del izquierdo. La inicial del dedo en cuestión es visualizado. Las iniciales por defecto son T (thumb, pulgar, en inglés), I, M, A. Pero pueden cambiarse para adecuarse a las preferencias personales de cada uno con los menús {General}{Preferencias} figuras Avanzado. En España es tradicional utilizar P para el pulgar, y muchos utilizan la X para el meñique, utilizado casi exclusivamente en el toque flamenco. Placing right-hand fingerings in the notation can be achieved by adding the marker on an open string, selecting "Above Tablature", then using the [+]/[-] keys to place them vertically in the notation. You can adjust the horizontal alignment of fingering indicators by using a special offset marker: to reposition a fingering indicator, place the cursor at a 1/64th note interval after the note to which the indicator belongs. press [w] followed by [f] use [<] and [>] to reposition the indicator. Note: As an exception to the rule, the "Strokes & Fingerings" dialog allows you to move the cursor through the tablature and make changes while it's open. See also: http://el-kay.com/tabledit/Fingerings.htm & http://el-kay.com/tabledit/PickFingerings.htm 3.4.4 Efectos especiales Selecting {Note}{Special Effects...} opens the dialog illustrated to the left, giving you access to all of the effects available in TablEdit. TablEdit provides a wide selection of effects that can be applied to the notes in the tablature. Para aplicar un efecto especial a una nota de la tablatura: 1. Seleccione la nota a la que se va a aplicar el efecto (la primera, si el efecto une dos notas). 2. Seleccione {Notas}{Efectos especiales} o use la paleta respectiva. 3. Seleccione el efecto deseadoTo clear any previously applied effects, highlight the note(s) and click on the "No effect" button © Leschemelle, Thomason, de las Heras (2011) Los menús 82 in the "Special effects" palette or select "None" from the dialog to the left. Combining effects Certain effects can be combined and applied to a single note or notes. For instance, you may apply a brush effect and a choke effect to the same note. Simply select the primary effect from the list on the left-hand side of the dialog and then select a secondary effect from the list on the right-hand side. Certain effects can be combined and applied to a single note or notes. The effects selected from the "Combination" list have noticeable peculiarities: - The Roll starts to play in order to finish over the beat and the curvy line does not appear in notation. - The Harmonic will be displayed one octave lower than its actual pitch. - Arrows for brushes are displayed to the left of the chord. Effects Here follows a list of the effects together with short descriptions of what they do. Certain of these effects require a more lengthy explanation of their application and have been given pages of their own. These are: slides bends/bend release natural/artificial harmonics ringing notes Icon Effect Hotkey No effect [N] Ligado ascendente [H] Ligado descendente [P] Arrastre [S] Apagados (o amortiguados) [M] © Leschemelle, Thomason, de las Heras (2011) Description Clears all previously applied effects from the highlighted note(s) Apply a hammer or a pull-off to the next note on the same string. La segunda nota está ligeramente amortiguada In case of successive slurs and if the "Variation" option is also selected, the intermediate note is skipped by the slur which jumps directly to the next note. El arrastre produce un efecto glissando escalado en semitonos. La segunda nota no se pulsa a no ser que se especifique lo contrario utilizando la orden Indicadores + dedos {Ctrl}+ {F}Click here for a detailed explanation. Legato-slides are displayed with an arc instead of a straight line if the "Variation " option is selected. El efecto se ve en la notación como una X. El valor de la figura se acorta a la mitad. Para reflejar mejor el efecto, el valor dinámico de tales notas se baja automáticamente un paso en relación al ajuste general que se esté utilizando. Esta modificación es transparente al usuario, por lo que el valor dinámico que se ve cerca de la nota no se altera. If set during note entry, the following notes on the three bass strings will be entered as muted by default. 83 Ayuda de TablEdit Ahogo de 1/4 tono ( Choke) [C] Torsión simple Torcer y soltar Armónicos naturales Click here for a detailed explanation. You can modify the sound of MIDI harmonics by clicking on the blue "Harmonics" link and selecting the desired MIDI voice. "Music box", for example. Armónicos artificiales (octavados) Cepillo (Brush) [B] Arpegio [R] Nota sorda Rasgueado Applies a rapid 1/4 tone bend to the highlighted note. The Choke pitch bend can be adjusted with [>] or [<] . "Extend bends/slides" must be selected in Advanced Options to get choke increases greater than 1. Este efecto permite la creación de un portamento ascendente o descendente en un rango de uno o más semitonos entre dos notas (la segunda nota no se toca). La nota de partida de una pre-torsión se incluye entre corchetes. Click here for a detailed explanation Es un portamento seguido de la vuelta de la cuerda a la nota inicial. Click here for a detailed explanation Applies a brush stroke arrow to a group of notes. The direction of the brush arrow (up/down) depends on which note of the group is used for the effect. The effect should be attached to only one note at a time. When applied to the lowest note in a series it results in a downwards brush and when applied to the highest string it results in an upwards brush. The arrow is terminated when it encounters either an empty string or a "ghost" note. Brushes are displayed in the notation when the horizontal position of the arrow (as determined by [<]) is not null. El arpegio es un acorde tocado con un solo dedo de la mano derecha. During playback, there will be a slight delay in the sounding of each note. If the " Effects in Notation" Display Options is checked, TablEdit displays a vertical curvy line. It adds a small arrowhead if the Roll is to be played from top to bottom. You can adjust the horizontal position of the curvy line by typing [<]. By pressing [>] you can adjust the speed of the Roll from 1 to 8. 1 is very fast and equivalent to the Brush, 4 is the default speed, 8 is very slow. Las notas sordas se amortiguan con la mano izquierda (tocadores diestros) para obtener un sonido más percusivo. El efecto se muestra en el pentagrama con una X. En la tablatura la nota aparece dentro de una caja obscurecida, o si la opción “Notas sordas=X” está activa (al final del diálogo), se substituyen por una X también. La duración de esas notas se reduce a la mitad. La función “Notas sordas=X” se puede conmutar con el atajo de teclado [May]+[x]. El rasgueado es un efecto típico del flamenco. Los cuatro dedos de la mano derecha se abren desde el puño cerrado, como una flor, frotando las notas del acorde sucesivamente (////). el efecto debe ponerse © Leschemelle, Thomason, de las Heras (2011) Los menús Nota persistente (dejar sonar) Nota “fantasma" "Ghost" note [G] Cañazo (Slap) Golpecito (Tapping) Tremolo Vibrato Staccato Fade in © Leschemelle, Thomason, de las Heras (2011) [/] 84 en la nota inferior del acorde. Si añadimos un rasgueado en la nota superior, TablEdit interpretará el efecto en ambas direcciones. Esto se conoce con el nombre de “rasgueado continuo” La nota persistente permite a la que hemos seleccionado que siga sonando el doble de la duración que indica su figura. Este efecto nos permite evitar aumentar el número de notas ligadas utilizadas en la tablatura, haciendo la lectura más fácil. En el modo de edición, esa nota se presenta con una línea horizontal gruesa y negra, que indica que su duración se ha prolongado. Click here for a detailed explanation. Las notas “fantasmas", presentadas dentro de paréntesis (no corchetes, que indican notas ligadas), indican que no se pulsan activamente, sino que suenan por simpatía o resonancia con la nota pulsada en una cuerda adyacente o simplemente como resultado de apoyar dicha cuerda adyacente. Their volume is automatically lowered by 33%. Can be combined with the "Muted" effect and tied note values. El efecto cañazo se produce añadiendo un ligero sonido de percusión a la nota. This is, in effect, a hammer-on where only the second note of the combination is struck (rather than plucked) The duration is "populated" with as much 1/32 notes (default) as the note lasts. The tremolo frequency can be adjusted by selecting the note then typing [<] . Vibrato (línea zig-zag). El vibrato hace que la afinación de la nota o notas seleccionadas oscile dentro de un intervalo de un cuarto de nota con una frecuencia igual a un 1/16º de nota. The vibrato frequency can be adjusted by selecting the note then typing [<]. The value goes from 16 (1/16 note duration) up to 1 then to 16 again. The default value is 12. The vibrato amplitude can be adjusted by selecting the note then typing [>]. The value goes from 8 (1/2 tone) up to 1 then to 8 again. If the " Effects in Notation" Display Option is checked, TablEdit displays an horizontal curvy line. Esto abrevia efectivamente el la duración de una nota a su mitad (de la misma manera que las notas sordas) sin afectar al valor de la nota que se ve en el pentagrama. El valor dinámico de esas notas se eleva automáticamente un grado en relación al que se esté usando. Esta modificación es transparente al usuario en cuanto a que el valor dinámico mostrado junto a la nota no se altera. Causes the selected note to be faded in. The length of the effect is determined by the duration value of the note and its final volume by the dynamic setting of the note. Can be combined with a tied note to which the "Fade out" effect has been applied. 85 Ayuda de TablEdit Fade out Causes the selected note to be faded out. The length of the effect is determined by the duration value of the note. Can be combined with a tied note to which the "Fade in" effect has been applied. Remark In order to notate an effect produced by the left hand ONLY (e.g. a hammer or slide produced without the intervention of the right hand), enter the notes of origin and destination, apply the desired effect to the note of origin and then apply a dynamic value of ppp to it. The result on printouts will be that the effect is printed but the note of origin isn't. 3.4.4.1 Slides There are several ways of playing what might, at first glance, seem to be a simple effect. The way you write slides into your tablature can make a world of difference in the quality of reproduction you achieve. The default is a simple slide (glissando) where the first note is picked and then continues to sound as you move up or down towards the destination fret. To enter a slide, insert the first note and then press [S] to assign the "slide" effect to it. You can also select the effect from the Special Effects palette. Now press [Tab] to advance the cursor to the next position and enter the second note. The arrow indicating a slide will automatically appear. TablEdit allows you to enter slides without precise destinations or origins (slide to nowhere or slide from nowhere). In order to accomplish this, select the desired note(s), apply a normal slide effect and press [>] or [<]. © Leschemelle, Thomason, de las Heras (2011) Los menús 86 Another common playing technique is the slide-pick, where a note is picked, a slide takes place and the destination note is plucked on arrival. The first step is create a simple slide as explained above and then highlight the ending note. Finally, click on one of the pick stroke indicators on the lower left of the "Hand" palette or select "Thumb" or "Other Finger" from the Pick strokes & Fingerings dialog. This will place a pick stroke indicator (a vertical line) to the right of the note. A timed slide can be created to select the exact point within the duration of an extended note to begin the slide. The normal behavior in TablEdit is for a slide to begin immediately after the note is picked. For example, a slide starting on a 1/4 note from fret 5 to fret 7 will result in 3 tones spread equally over the duration of the note. To create a timed slide, split the original note into shorter note durations using tied notes in such a way that the last tied note is located at the point from which you want the slide to begin and apply the slide effect to the tied note. Using the slide from the previous examples, to start the slide on the second half of the beat, enter two eighth notes on the fifth fret, tie the second note to the first and apply the slide effect to the second (tied) eighth note. Then advance the cursor to the next position, select the duration (in this case a 1/4 note) of the destination note and enter it. 3.4.4.2 Bends A simple bend is created by first entering two notes on the same string. The first note is the initial pitch and the second note the pitch to be achieved by the bend. Highlight the first note and apply the bend effect. A small curved arrow appears to the right of the number on the tab line. The small number at the tip of the arrow indicates the number of whole tones of the bend. There is a two fret, one whole tone, limitation for a bend if the Advanced Option "Extend bends/slides" is not checked. Applying the effect with a note separation greater than two frets will result in playback of the original tone only. It is common practice to set the second note with a dynamic modifier of ppp to indicate that it is not picked. This will also exclude that note from the tab when printed The selection of notes dictates the timing of the bend and the amount of sustain. In the first bend at left, the pitch change will occur over the duration of the first eighth note and sustain through the tied quarter note. The pitch change in the second bend will be slower, over the duration of the quarter note, and the sustain will be shorter. © Leschemelle, Thomason, de las Heras (2011) 87 Ayuda de TablEdit The release or bend-release effect is created in the same manner as the simple bend and is indicated in the tab as a double, curved arrow. Again the small number represents the number of tones of the bend-release. During playback, the pitch will change to the second note and near the end of the sustain, return to the pitch of the first note. The limitation and timing considerations of the simple bend also apply to the bend-release In order to create a more complex bend-release, e.g. a full tone bend followed by an half tone release : - enter the three basic notes, - apply the bend effect to the first and second notes, - use a combined ghost note on the second bend to get the connecting line A pre-bend release is the same as a bend except the second note is at a lower pitch than the original note. The prebend release is indicated in the tab as an curved arrow with a number to indicate the number of tones in the release. You can get the first display by selecting the "Variation" combined effect. You can get the second display by combining the bend with a +2 semi-tones pitch change. The grace note bend/release is the final bend effect. First enter a note at the desired final fret. Then from the "Grace Note" dialog, activate the Bend/Release effect and enter the number of the fret of origin into the "Position" field, a lower fret number for a bend or a higher fret number for a release. The result will be a small number with a curved line to the left of the note in the tablature and a small grace note in the standard notation. The small number represents the starting fret of the bend, NOT the number of tones. See also: http://el-kay.com/tabledit/AdvEffects.htm © Leschemelle, Thomason, de las Heras (2011) Los menús 88 3.4.4.3 Harmonics A harmonic is a chime-like tone produced by lightly touching a string with a finger and then removing the finger at the instant the string is plucked. There are two types of harmonics, natural and artificial. Both types may be created in Tabledit by highlighting a note and applying the desired effect. This can be applied by selecting the appropriate effect from the Special effects dialog. To reproduce the chime-like sound during playback, we recommend that the dynamic value of harmonics be set one to two levels lower than the base setting. Natural harmonics are played on open strings with the most common being at the 5th, 7th and 12th frets. Other natural harmonics can be played at the 3rd, 4th, 9th and 16th frets but the tone quality is poor and difficult to produce in actual playing conditions. The graphic at the right shows the notes that are produced by playing natural harmonics on the 5th, 7th and 12th frets. Note the small diamond to the right of the numbers in the tablature indicating a natural harmonic. The right-hand finger is removed at the instant the string is plucked while the left hand maintains its position on the fretted string. The sound produced is exactly one octave higher than the normal pitch of the fretted note. Note the small filled diamond to the right of the numbers in the tab indicating an artificial harmonic. Note: In order to set another offset than the octave, select the note to be affected and press [>] or [<]. TablEdit will then recalculate the note pitch and will display a small text label (i.e. "A.H.9") above the note. Note: When adding a tied note to one with either of the two above mentioned harmonic effects applied, Artificial harmonics are played by fretting a the same effect should also be applied to the tied string normally with the left hand and then note. If you don't, the tied note won't produce the touching the string with a right hand finger correct sound. generally 12 frets higher on the fretboard and using another right-hand finger or the thumb to pick the string. Note: It should be mentioned that, the pitch displayed for harmonics (both natural and artificial) varies depending from where the effect is applied. If it's applied from the Special effects palette or from the left-hand column of the Special effects dialog, the actual pitch is displayed. If, however, you apply it from the right-hand column (Combination) of the dialog while leaving the left-hand column set to "No effect" the note will be displayed one octave lower than its actual pitch. This possibility is useful to avoid the additional lines and to facilitate the reading of the notation. You can insert a musical symbol "8va" into the top of the note or type the text "%8va" which will post this same symbol followed of a dotted line to the top of the concerned notes. Syntax is the same one as for barrés. © Leschemelle, Thomason, de las Heras (2011) 89 Ayuda de TablEdit See also: http://el-kay.com/tabledit/AdvEffects.htm 3.4.4.4 Ringing Notes The "Ringing Note" causes the selected note to ring out for twice the duration indicated in the notation. It's intended to allow a natural sustain in the MIDI playback without the clutter caused in both notation and tablature by an extensive use of tied notes. Entry of such notes is simple. Just place the cursor on the note to be so extended and then select the effect from either the "Special Effects" dialog or from the palette of the same name. In the example below, both measures are played in exactly the same way. The horizontal black lines extending to the right of each note indicates its effective duration. It can be shown/hidden using the shortkey [ _ ] (underscore). The "Ringing note" effect should be used sparingly. Here are a few guidelines: Use it mainly on series of two or more notes each having a minimum duration of an 1/8th note. With rare exceptions, it should never be applied to 1/4 notes. It should never be applied to whole or 1/2 notes. Don't use it where a tie is actually more appropriate. Don't use it to extend a note past the end of the measure. The following illustration shows two examples of incorrect usage of the effect: And this is the theoretically correct notation for the example above: © Leschemelle, Thomason, de las Heras (2011) Los menús 3.5 90 El menú Interpretar Al seleccionar {MIDI}{Interpretar} se invoca un diálogo que nos permite tocar nuestra tablatura desde una selección de puntos utilizando las opciones de MIDI activas. TablEdit interpretará la pieza por medio del controlador MIDI activo. En caso contrario aparecerá un mensaje de aviso y TablEdit automáticamente seleccionará el altavoz del ordenador para interpretar la música. Durante la interpretación, un contador muestra los tiempos total y transcurrido en la barra de herramientas. Si pinchamos en la [R] gris que está a la derecha del tiempo se vuelve azul y activa el modo de repetición. Nótese que tanto el tiempo transcurrido como el total se calculan desde el punto de partida de la interpretación. Si se pausa la reproducción en algún momento, estos tiempos se vuelven a calcular cuando se continúa reproduciendo. El tiempo transcurrido se pone a cero y el tiempo total será el tiempo que queda desde la posición del cursor hasta el final de la pieza. Interpretar> Se puede interpretar: "Este Compás" El compás activo: [F10]. "Selección" La selección activa: [Mayúsculas]+[F10].Esto permite realizar una interpretación selectiva del contenido de la tablatura, por ejemplo parte de un compás, todas las notas de una cuerda determinada, un solo instrumento de un dúo, etc. Esta función es muy útil para la enseñanza. "Desde este Compás" Desde el compás activo hasta el último (esto es lo que ocurre cuando se pincha el botón “Interpretar” de la barra de herramientas (o se pincha [F11] a menos que el cursor esté localizado en el primer compás. "Desde esta Posicion" functions in the same way as "From this measure" (see above) except that the playback begins from the exact cursor position rather than the beginning of the measure. "Todo" Toda la partitura según la lista de orden de lectura, si es que existe: [F12]. También ocurre esto cuando se pincha el botón Interpretar en la barra de herramientas y el cursor está en el primer compás."Monitor" Sirve para monitorizar la tablatura antes de escucharla, cuando lo que queremos controlar es el sonido de una pequeña parte de nuestra obra. Se controla con las teclas de flecha. When TablEdit encounters the text "%Show" in a given module during playback, this module is © Leschemelle, Thomason, de las Heras (2011) 91 Ayuda de TablEdit automatically activated and the played measure becomes the first measure on the screen. Durante la reproducción, la barra de herramientas cambia de aspecto: Pauses playback Stops playback completely. Playback can be restarted by pressing the [Space bar]. Rewinds to the Rewinds for as long Fast forwards for as beginning of the as you keep the long as you keep the tablature and left mouse button left mouse button resumes playback. held down. held down. Playback Playback resumes resumes when the when the mouse mouse button is button is released. released. You can also use the scroll bar at the bottom of the TablEdit window to Fast Forward or Rewind the tablature. Record... This command is only enabled if a MIDI-In driver is available and has been selected via the MIDI Setup dialog. It allows you to configure the MIDI recording. Repetir Para repetir una canción indefinidamente hay que seleccionar {MIDI}{Repetir} or click on the icon to the right of the time counter. Velocidad relativa... Si seleccionamos {MIDI}{Velocidad relativa}, se nos permite variar la velocidad (tempo) relativa de la partitura, ajustándose todos los cambios de tempo en la proporción debida. Esto nos permitirá aprender piezas con mayor facilidad. TablEdit also allows you to select specific measures to repeat. If the "Increased speed" option has been selected, the playback tempo is increased at each repetition until it reaches the percentual limit shown in the "Up to:" field. Changing the value labeled "Tuning Fork" allows you to modify, in real time, the pitch of the MIDI output to make it finely match the tuning of your instrument. Metrónomo... Para activar un metrónomo durante la reproducción MIDI bastará ajustar antes de la interpretación {MIDI}{Metrónomo}. Podemos elegir el volumen y el timbre del metrónomo. There are three settings that can be made here: "Volume" allows you to set the MIDI volume for the metronome. The "Patch" popup menu allows you to select the sound to be used for it from the list of percussion instruments supported by your sound card. © Leschemelle, Thomason, de las Heras (2011) Los menús 92 The final item in this dialog is the "Metronome only for n measure(s)" check box. If this is selected, TablEdit will initiate the metronome for the indicated number of measures prior to commencing MIDI playback. The default value is for a single measure but this can be increased in the field to the right, giving you time to pick up your instrument and to feel the required tempo. You turn the metronome off by setting the volume to "0". The metronome can also be activated, while the tab is playing back, by clicking on the icon to the right of the time counter. Reading List... Selecting this item opens the "Reading List" dialog. MIDI Options... Selecting this option opens the dialog of the same name. This where you make the basic MIDI settings to be used for your tablatures. MIDI Setup... Selecting this option opens the dialog of the same name. This where you define the MIDI driver to play or to record your tablatures. 3.5.1 Lista de orden de lectura Selecting {MIDI}{Reading List...} or pressing [Ctrl]+[R] opens the dialog displayed to the left. It allows you to specify the order in which you want the measures of your tablature to be played back or exported. The sequences you enter here are also responsible for instructing TablEdit where it should place its "Reading guides" (section repeat signs, section endings, da Capo/da Signo markings, etc.). These are inserted automatically when you click on [Close] The system is based upon the entry of measure sequences. Up to 96 such sequences can be added to the list. TablEdit interpreta las secuencias de la Lista de Lectura para visualizar las repeticiones, signos, etc., en la pantalla y para imprimirlos en la partitura. Para obtener el mejor resultado debemos tener en cuenta a los siguientes principios: · Utilicemos el menor número de secuencias posible. Si, por ejemplo, la secuencia necesaria es 1-2, 3-4, 1-2 y 5-6, deberíamos introducir la secuencia 1-4, 1-2, 5-6. Si usamos el botón Zip (cremallera) se aplicará automáticamente esta simplificación. · Si nuestra lista de lectura contiene indicaciones de continuidad, por ejemplo una vuelta a una parte anterior de la tablatura después de una secuencia particular, TablEdit visualizará la los signos de Coda u otros pertinentes. · El último compás a interpretar según la lista de lectura lleva siempre una doble barra. Justo en su sitio adecuado, aparece la palabra Fine (fin, en italiano). Si no nos gusta el resultado obtenido, podemos desactivar la opción "Seguir la lista de lectura" © Leschemelle, Thomason, de las Heras (2011) 93 Ayuda de TablEdit para impresión y visualización. If you've entered 1-4, 2-3, 5-5 (the "-- end --" entry is automatic) in the Reading List, TablEdit will play the measures in the following order : 1, 2, 3, 4, 2, 3, 5. For example, an 8 bar repeat might look something like 1-8, 1-7, 9-9, --end--, where measure 8 is the 1st ending and measure 9 is the second ending for the section. To add a new sequence to the list, click on [>]. The new item will be inserted before the highlighted item in the list. To delete a sequence, select it in the list then click on [<]. The beginning and ending measures of the sequence are then displayed in the "From measure:" and "To measure:" fields, respectively. This is handy when you want to edit an incorrectly entered sequence. You can give a specific name to individual entries in the Reading List. The interest in this lies in the possibility of identifying specific passages in a piece. Select the entry in the list and then enter the desired text in the "Name" field. Apply your text to the selected entry using the [T->] button. The scrollbar at the bottom right of the main TablEdit window remains active while the dialog is open so that you can scroll back and forth in the tablature to check your sequences. Any time you add or delete measures in the tab, TablEdit adjusts the Reading List automatically. The Reading List is saved with your tablature. [Zip] allows you to optimize your reading list automatically by consolidating unnecessary entries. Thus, two sequences entered as 1-4 and 5-8 are converted to a single entry of 1-8. This is necessary for correct display of the reading guides which are derived from the reading list. [Auto] allows the creation of a reading list based on an analysis of repeated measure in the piece. This function, although at present only rudimentary, can be of interest after MIDI import. The button is active only if the current piece doesn't already contain a reading list of its own. The button allows you to copy the Reading List in the Windows clipboard as text. [Play] allows you to play through the tablature beginning with the selected sequence. As opposed to the function described under {MIDI}{Play}>, playback of a tablature initiated from within the Reading List dialog does take into account all returns, section endings, etc. included in the list. Note: You can also insert return, repeat, Signo, da Signo, etc. markings manually. See the section on Endings & Repeats. A detailed example Let's take a look at the example shown in the illustration above. This is the playing order for a classical ragtime piece (Scott Joplin's "Solace - a Mexican Serenade", as it happens). The piece is composed of a 4 measure introduction followed by four 16 measure sections with the first section being repeated once after the second section. The first sequence, 1-20, plays the intro and the first run through of the first section. The second sequence, 5-19, returns the playback to measure 5, the first measure of the first section, and plays through to measure 19. The next sequence, 21-37, causes the playback to skip measure 20 (automatically marking it as a first ending as it does so) and go directly to measure 21 and then on to the first run through of the second section. 22-36 returns the playback to measure 22 for the repeat of the second section thereby marking measure 21 as the second ending of the first section. After the repetition of the second section, 38-70 causes measure 37 to be skipped and goes directly to the next section. A special comment is needed here. This particular sequence is a result of a personal prejudice (n.b. yes, I selected one of my own tablatures for the example. Tom) which, in this case, serves to demonstrate the versatility of the function. I don't particularly care for the use of da Signo markings. I could just as easily have entered the sequences: © Leschemelle, Thomason, de las Heras (2011) Los menús 38-38 to mark the second ending of the second section 5-19 to indicate a repeat of the first section without and ending as this repeat uses a different one. This would insert a da Signo marker at the end of measure 38 and a Signo at the beginning of measure 5. 94 I would then have had to add an extra measure after 38 (the alternate ending for the first section). The following sequence would then have been: 39-55 to play this third ending and continue through the first run through of the third section. This would have placed another da Signo marker at the end of measure 19 and another Signo at the beginning of measure 39. These multiple da Signo/Signo markers begin, in my opinion, to be a little confusing for the reader. Rather than run the risk of misunderstandings, I prefer to simply copy measures 5>19 and insert them after 38, add the appropriate ending and then continue directly with the third section. TablEdit automatically assumes that the second section has a second, one measure ending (measure 38) and inserts the appropriate reading guide. 55-69 returns playback to the beginning of the third section and plays through it. 71-87 skips measure 70 (marking it as a first ending) and continues with the fourth, and last, section. 72-86 returns playback to the first measure of the fourth section for the second run through. and, finally: 88-88 skips measure 87, marking it as a first ending and establishes 88 as a second ending. --end--, of course, shows that "Th-th-that's all, folks". A simpler example Assume you are looking at a song that contains 18 measures, with a first ending that spans measures 15 and 16, and a second ending that spans measures 17 and 18. The begin repeat symbol will be at the beginning of measure 1. A line with a small number one beneath it will be located above measure 15. The end repeat symbol will be at the end of measure 16. A line with a small number two beneath it will be located above measure 17. Finally, the end of song symbol will appear at the end of measure 18. Being a musician you have been taught to read these symbols and you would interpret them as: Play measures 1 through 16. Go back to measure 1 and play through measure 14. Jump to measure 17, and play through measure 18. If you were to write this out using numbers, it would appear as: 1-16, 1-14 and 17-18. The above set of numbers above is a reading list! Here are the steps to create the above reading list: 1. Select "Reading List" from the "File" menu or click the Reading List button in the "Tools" toolbar/palette. 2. Set the "From measure" to 1 and the "To measure to 16, then click the "->" button to add it to the Reading List on the right of the window. 3. Repeat step 2, setting the "From measure" to 1 and the "To measure" to 14. 4. Repeat step 2, setting the "From measure" to 17 and the "To measure" to 18. 5. Optionally, as you are adding the items to the Reading List, you can enter a descriptive name. Highlight the item in the reading list, then type a short description in the "Name" text area below the "To measure". click the "T->" button to apply the description. You can add as entries as needed to describe how the measures are to be played and the proper symbols will be automatically added. When done, it is advisable to click the "Zip" button at the bottom of the window. This will compress the reading list into the most accurate format. For © Leschemelle, Thomason, de las Heras (2011) 95 Ayuda de TablEdit instance, you may have added two separate entries like 45->64, 65->70. These should actually be written as 45->70. The "Zip" button will correct these for you. Experimenting with the reading list entries will enable you to add Signo and Coda symbols also. See also: http://el-kay.com/tabledit/ReadingList.htm 3.5.2 Opciones MIDI Este diálogo se invoca con {MIDI}{Opciones MIDI} o [Ctrl]+[k]. Nos permite definir una serie de parámetros relativos a la forma en que la tablatura se interpretará por el puerto MIDI. [OK] closes the dialog and applies any settings you may have entered or modified to the tablature. These settings will be saved with the tablature the next time you save it. [Cancel] closes the dialog without applying changes or settings you may have made and restores the settings to those that existed when the dialog was opened. [Play] will cause the tablature to be played from beginning to end without closing the dialog. Tempo Por defecto, el tempo (aire, o velocidad de ejecución) se ajusta a 120 pulsos por minuto (corcheas por minuto). El diálogo de Opciones MIDI nos permite ajustar entre 2 (mmmmuy despacio) y 550 (muy rápido). Esto es el tempo básico que se asignará a la pieza. Si queremos insertar un cambio temporal de tempo a la tablatura, podemos utilizar {Edición}{ Velocidad relativa...} para retardar el aire general de toda la partitura para poder practicar. Todos los marcadores de tempo incluidos en la partitura serán alterados proporcionalmente. Esta función está disponible durante la reproducción MIDI y cualquier cambio realizado tiene un efecto inmediato. Performance variations are controlled by the insertion of a Tempo change marker from the {Edit} {Insert...}>Tempo change dialog while playback speed alteration for practice purposes is controlled from the {Play}{Relative speed...} dialog. Puede ser útil poder imprimir una indicación general del tempo. Insertar un texto normal con el formato "%tempo=130" en cualquier lugar de la tablatura mostrará una imagen de una negra seguida del texto "=130". Efecto de púa Esta opción, disponible sólo en ritmos binarios, se aplica a los siguientes equivalentes de corchea: Primera corchea: tresillo de negras. Introduce un silencio si esta nota no se toca. Segunda corchea: nota de tresillo de corchea. Un valor positivo produce el ritmo arrastrado que se encuentra en estilo solista. Este efecto estará más o menos marcado según se ponga el valor en 1 ó en 2. Si seleccionamos un valor negativo (-1 ó 2) se producirá un efecto más o menos de swing (balanceo). Para cambiar el efecto de púa a mitad de la tablatura se puede utilizar {Edición}{Insertar}{ Modificar efecto de púa}. Esto permite insertar un marcador de cambio del efecto de púa en la partitura. Reverberación y coro © Leschemelle, Thomason, de las Heras (2011) Los menús 96 Los valores van de 0 a 127, y se pueden introducir manualmente o por medio de las flechas hacia arriba o hacia abajo. Estos efectos son muy variables, según la tarjeta del usuario. Enmudecer Se puede desactivar el sonido de cada módulo por separado, y reactivarlo, según se marque o no la casilla que hay junto a cada módulo. El sonido de todos los instrumentos de un módulo determinado puede conmutarse pinchando en el campo verde o rojo que hay sobre los botones del módulo en la barra de herramientas. Module name/Volume/Pan/MIDI instrument At the bottom of the dialog you'll find a list of the modules created for the current tablature. The names displayed at the far left are those you've selected at the time the modules were created (unless, of course, you've changed them afterwards). To the right of each module name you'll find controls labeled: Vol. (umen) -El ajuste del volumen general de cada instrumento de cada módulo de la partitura activa. Los ajustes pueden ir de 0 a 15. Pan (estéreo o sonido panorámico) - Ajusta el equilibrio espacial entre el extremo derecho (0) y el extremo izquierdo (15) con un centro absoluto en el 8. Esta opción es especialmente interesante cuando se escriben dúos. Asumiendo, por supuesto, que hay por lo menos dos altavoces. El menú de persiana nos permite seleccionar el instrumento MIDI que se va a utilizar para escuchar la composición. El instrumento por defecto es la guitarra acústica con cuerdas de metal, cuya identificación MIDI es 25. Hay un menú de persiana por cada pista y módulo en la tablatura. El diálogo de opciones de MIDI nos permite asignar cualquiera de los 127 otros instrumentos disponibles a cada módulo, incluso durante la reproducción. Para insertar un cambio temporal de voz MIDI (instrumento) en una tablatura, utilizamos {Edición} {Insertar}{Voz de MIDI} para colocar un marcador en el punto adecuado. Cuando TablEdit llega al punto seleccionado durante la interpretación, automáticamente cambia al instrumento que se ha seleccionado. Si la tarjeta de sonido permite acceder a bancos de sonido alternativos (definiciones de instrumentos MIDI), TablEdit nos permitirá especificar el número de banco según la documentación de nuestra tarjeta de sonido. Si especificamos un número de banco, debe ser un número decimal aunque se vea luego en notación hexadecimal después del número de programa. Estas opciones se aplican tanto a la exportación en formato MIDI como a la interpretación MIDI y se guardan en el fichero de tablatura. 3.5.3 MIDI Recording This dialog allows you to set the parameters for MIDI recording. "Recording" This check box allows the activation of the recording and has the same effect as the button displayed in the Tool Bar. If selected, all notes sent by the external MIDI source will be entered into the tablature of the active module. There are two methods of recording: Entry Mode You simply play the notes on your MIDI instrument. The "Automatic Cursor Advancement" feature moves you to the next position once a note or chord has been played. Synchronized Mode You start the MIDI playback. The notes you play are inserted into the active module as you play them. In this mode, the "Ignore note Duration", "Ignore Velocity", "Quantize Notes", "Optimize © Leschemelle, Thomason, de las Heras (2011) 97 Ayuda de TablEdit Fingerings" and "String Deduction" options function in exactly the same way as the equivalent options the Import MIDI dialog. 3.5.4 Configuración MIDI Seleccionar {MIDI}{Configuración MIDI...} nos permite cambiar los controladores de MIDI. MIDI Out Si no tenemos tarjeta de sonido, podemos escoger el altavoz del ordenador (sólo la versión de 16 bits) y TablEdit tocará todos los sonidos en el altavoz del PC. El sonido será, sin embargo, muy pobre. De todas formas, si TablEdit no puede abrir el puerto MIDI, el altavoz del PC se selecciona automáticamente. TablEdit utiliza el controlador MIDI sólo cuando lo necesita. Por lo tanto es posible trabajar con otro programa de música mientras TablEdit está funcionando. Si nuestra tarjeta de sonido tiene una voz que no se parece mucho a la de un instrumento de verdad, eso no es culpa de TablEdit, sino de la propia tarjeta de sonido. Para mejorar la calidad de la reproducción sin tener que actualizar la tarjeta, recomendamos un programa sintetizador como el Virtual Sound Canvas. Este programa lo distribuye la Corporación Roland (http://www.edirol.com) y produce excelentes resultados en combinación con TablEdit. MIDI In This drop-down list allows you to select the external MIDI source (MIDI keyboard, MIDI guitar or synthesizer) from which you wish to record. Once you've selected the external source, the will be displayed in the Tool Bar. 3.6 button, which allows MIDI recording to begin, El menú Partitura The Score menu contains a number of key elements for the creation of your tablatures. This includes creating the tablature modules, themselves, selecting key and time signatures, instrument tuning, clef, capo position, etc. You will also find tools allowing you to transpose arrangements from one key to another. Perhaps most important, it gives you menu access to the various dialogs controlling the basic settings of TablEdit, allowing you to customize the programs performance to suit your own tastes and needs. Instrumento... TablEdit permite editar tablaturas de hasta 16 instrumentos a la vez en diferentes módulos. Se puede, por ejemplo, tener siete solistas, tres dúos y un solista, cinco solistas y un dúo, etc., pero nunca más de 16 instrumentos.. Cada módulo es completamente independiente de los demás. Con algunas excepciones, las órdenes a un módulo no afectan a los demás. Por ejemplo: © Leschemelle, Thomason, de las Heras (2011) Los menús · Limpiar el contenido de todos los compases del módulo A no afectará a los módulos B y C. · Cuando se importa el contenido de un fichero MIDI al módulo A, las pistas y canales serán importadas sólo a ese módulo particular. 98 Tipo de compas... Lets you set the basic rhythm for your tablature. Armadura... Lets you set the key signature, what else? Transportar... Opens the "Transpose" dialog which allows you to move a tablature from one key to another. Información de títulos... This dialog gives you room to provide information as to the title of the tune, composer and last, but certainly not least, give yourself credit for the work you've done. Nota... Opens the dialog that should be used for playing instructions, historical notes, etc. 3.6.1 Módulos e instrumentación The "Instrument..." dialog consists of three parts or "tabs", "Module", "Tuning" and "Clef". When the dialog is first opened, the "Module" tab is displayed. This is where you actually create the module destined to contain the tablature you will later create. Si la tablatura consta de varios módulos, se puede alternar entre ellos utilizando o bien los botones de la esquina superior derecha de la pantalla o utilizando las opciones apropiadas de {Vision}. Nombre Se puede también asignar a cada módulo un nombres específico (máximo de 17 caracteres) e indicar si se va a incluir o a ignorar en la reproducción MIDI (se puede simplemente pinchar en las lucecitas rojas o verdes que hay sobre los botones de los módulos). The text entered need not, necessarily be that of an instrument. It could just as well be the name of the artist playing the particular instrument. In the case of tablatures for multiple instruments, for example, you may find it necessary to specify e.g. "Guitar 1" and "Guitar 2". When dealing with a © Leschemelle, Thomason, de las Heras (2011) 99 Ayuda de TablEdit transcription of a particular performance involving several artists, you might, on the other hand, find it useful to designate the name of the artist playing a particular instrument, e.g. one module labeled "Chet Atkins" and a second labeled "Merle Travis". If the name of the module begins with a space and the "Pedal Steel Guitar" option is active the appearance of the tablature will change. A guitar tablature, for example, will be displayed with 7 lines and the fret numbers will be placed between the lines. Note: right-clicking on the instrument tuning displayed at the far left side of the tablature opens a context sensitive menu allowing you to rapidly enter the name of a "Special instrument" or to return to the default display. Cuerdas TablEdit permite modificar la instrumentación del módulo activo. Use the combo list to select the number of strings to be used. El total del número de cuerdas asignadas a ambos instrumentos no puede exceder de doce, ni puede un solo instrumento tener menos de tres cuerdas (perfecto para la balalaica). Con estas dos excepciones, todas las combinaciones son válidas. Each string can be individually tuned (see Tuning). MIDI This portion of the dialog allows you to specify the basic spatial placement of the sound produced by the module and the MIDI instrument voice to be used. These settings can always be changed later, either here or in the dialog found under {MIDI}{MIDI Options...}. The latter is to be recommended when dealing with multiple instruments as all of the modules are then listed in one place. See "MIDI Options..." for details of these settings. The "Channel" check box shows MIDI channel range used by the instrument. Normally, TablEdit uses two channels, one for normal notes and one for pitch bends (slides and bends). By disabling this option, you force a mono-channel instrument. As a result, one channel is freed for another instrument. Conversely, If the "First MIDI Instrument privileged" advanced option is selected, the first instrument will be allocated one channel for each string. Channel #10 is always reserved for drums. Opciones This part of the dialog provides you with four options affecting the sound of the playback. Cuerdas dobles Al seleccionar la casilla marcada "Cuerdas dobles" se permite la simulación de, por ejemplo, una guitarra de 12 cuerdas. Todas las notas se doblan una octava más alta de lo que indica la afinación básica. The exception to this rule is that if a standard, 6-string guitar tuning has been set, TablEdit assumes that a 12-string guitar is, in fact, being used and the octave is not added to the top two string pairs. Dejar sonar Si la opción “Dejar sonar” se selecciona, TablEdit permitirá, en la medida de lo posible, que todas la notas más cortas que la negra suenen tanto como si fuesen en realidad negras. Esta opción es útil en conexión con las piezas lentas compuestas de corcheas que deberían sonar más tiempo de su duración normal. Arrastres de cuellos de botella Si la opción “Arrastres de cuellos de botella” está activa, TablEdit . displays the tablature with the fret numbers in the spaces between the lines and, if the "Print Tuning" option has not been selected in Printing Options, prints the string numbers at the left edge of each system. This representation is the one most commonly used by pedal steel guitar players. © Leschemelle, Thomason, de las Heras (2011) Los menús 100 hará que los arrastres suenen como, por ejemplo, en la guitarra hawaiana (no se “oyen” los trastes). Also, the slides are displayed as a simple horizontal line, without the usual arrow. if the "Choke" effect has been selected, pitch changes will be played back with a slight portamento effect and displayed as a bend/release grace note. lowers middle C by one octave. Tablatura de batería Para crear módulo de tablatura para batería hay que crear un módulo solista de cinco u ocho cuerdas y pinchar en el botón “Drum Tab”. Rhythm Track If this option is checked, TablEdit does not print the notation or tablature but a simple line representing the rhythmic accompaniment. The tablature can be normally edited however. Pinchamos en los botones [<<] o [>>] para avanzar o volver al módulo de antes. Los cambios que hayamos hecho al módulo activo se guardan automáticamente. If you click on one of these buttons while keeping the [Shift] key pressed, TablEdit inverts the current module with the preceding or following module. This allows you to easily change the order of modules. Borrar módulos Bastará pinchar en el botón [Borrar]. La acción no se puede deshacer. Añadir módulos Se procede como si se fuese a modificar un módulo, pinchando en el botón [Añadir]. TablEdit creará entonces un nuevo módulo correspondiente al precedente. Se puede entonces modificar la definición del módulo y la afinación del instrumento. [Apply] - applies the settings or changes you've made to the currently selected module without closing the dialog. [OK] - applies the settings or changes you've made to the currently selected module and close the dialog. [Close] - closes the dialog. 3.6.2 Afinación del instrumento The second tab of the "Instrument..." dialog deals with the instrument tuning assigned to the current module. © Leschemelle, Thomason, de las Heras (2011) 101 Ayuda de TablEdit TablEdit nos permite cambiar de afinación del instrumento en el módulo activo que estamos utilizando. Invocamos el diálogo de afinación seleccionando {General}{Instrumento}>Afinación o pinchando en los identificadores de la cuerda a la izquierda de la pantalla (las letras que definen la nota de cada cuerda al aire). El número que hay dentro de los corchetes junto a la nota representa el número de octava según el sistema americana. Left-clicking on the small arrows to the right of these items allows you to raise or lower the pitch of the string. Keeping [Ctrl] held down while performing this operation will allow you to change the pitch of all of the strings in a single operation. El menú de persiana de la esquina inferior izquierda del cuadro de diálogo permite cualquier número de afinaciones predefinida que se aplican en una sola operación. Si seleccionamos una afinación que no corresponde al número activo de cuerdas, TablEdit cambia este número después de pedir confirmación. TablEdit puede gestionar hasta cuatro afinaciones definidas por nosotros. Las ranuras de estas afinaciones están etiquetadas como *Personal y se encuentran al final del submenú que contiene la lista de afinaciones pre-definidas. Para editar una afinación personalizada a la lista basta con modificar la afinación activa con los valores de nuestro afinación personal y pinchar en la ranura *Personal que queremos, pulsando a la vez la tecla [Ctrl]. El diálogo resultante también permite especificar un nombre para nuestra afinación. Cejilla TablEdit incluye una función de cejilla virtual. La cejilla eleva sólo la música de la reproducción a la tesitura adecuada sin afectar la afinación del instrumento indicada a la izquierda de la partitura. Los acordes deducidos por el Buscador de acordes automático seguirán en su tonalidad en lugar de transponerse a la de tonalidad ejecución. Aunque la adición de la cejilla automáticamente cambia el valor de las notas en el pentagrama, no cambia la tonalidad que figura a la izquierda del pentagrama. Se mantendrá el valor que hayamos introducido antes con {General}{Armadura...}. Cuando introducimos este valor, debemos recordar ajustar la armadura de forma que concuerde con .la tonalidad real. Si, por ejemplo, estamos escribiendo una pieza que se toca en la clave de Do, pero con una cejilla situada en el segundo traste, la tonalidad debe cambiarse a Re mayor (dos sostenidos). Pua En una partitura existente, es útil poder especificar si los cambios afectan a las notas (pre-definido) o a la digitación. En el primer caso sólo se cambiará el valor de las notas. En el segundo caso la digitación se reajustará de forma que el sonido no cambie. Por defecto esta función no afecta a la digitación, sino sólo a la altura musical de las notas (tesitura). Si, por otra parte, queremos cambiar la digitación, pero no las notas, podemos seleccionar la opción "Impacto -> digitación". Una vez que se haya confirmado la nueva afinación, la tablatura del instrumento modificado se convertirá a la nueva afinación, incluso si el número de cuerdas ha sido cambiado. [Tune] plays each string of the selected tuning successively, allowing you to tune your instrument to TablEdit. The slider to the left of the button allows you to adjust the speed of the playback. It should be noted that if {MIDI}{Repeat} has been selected the sequence will be repeated until stopped by clicking on [Stop]. Special instruments Since its beginnings, TablEdit has evolved to include instruments other than the standard, fretted instruments usually associated with a tablature program. The use of the software in connection with © Leschemelle, Thomason, de las Heras (2011) Los menús 102 these instruments requires special comment. 3.6.3 Clave The third tab of the "Instrument…" dialogue allows you to set parameters for the Notation display of the current instrument. Clef TablEdit automatically determines the most appropriate key for the module as a function of the tuning used. This is the default option and is represented by the large cross icon. By default, TablEdit displays a G clef. Nevertheless, if the tuning calls for it (for example, if you've created a bass guitar module), an F clef will be displayed. If the range of the tuning is particularly wide (as in, for instance, the case of the pre-defined tuning "Piano") it will display both G and F clefs. You can force the display of a different clef if you so desire. If, after having selected a particular clef, you wish to return to the automatic function simply select the large cross icon. Middle C Middle C is the C pitch directly below A 440. TablEdit, which was originally conceived for the guitar, displays notes an octave higher than their actual pitch. This is the reason a small 8va (octavo) is displayed beneath the clef if the corresponding option has been selected in the "Preferences" dialogue. If this convention is not applicable to the instrument you're working with, you can return to a " Standard" display. This will have the effect of lowering the position of middle C and, thus, all other notes in the score by an octave in the notation. Notes : The keyboard shorcut [Ctrl]+[+/-], when applied in the stave, allows the position of middle C (and, consequently, the position of all the notes in the stave) to be adjusted up or down an octave at a time. TablEdit automatically applies a standard middle C for certain instruments (accordeon, harmonica, flute, pedal steel guitar). In order to force the position of middle C manually, the clef must have been adjusted, i.e. the default clef should not be active. © Leschemelle, Thomason, de las Heras (2011) 103 3.6.4 Ayuda de TablEdit Instrumentos especiales Diatonicos instrumentos This category includes the diatonic accordion and the harmonica. TablEdit reconoce automáticamente este instrumento tan pronto como haya creado una tablatura utilizando la afinación pe-definida propuesta para él en el diálogo de afinación. As both of these instruments make use of a special variant of the Tuning portion of the " Instrument..." dialog, a separate page has been dedicated to them. Clawhammer banjo - Dulcémele TablEdit reconoce estos dos instrumentos en función del número de cuerdas y entonación utilizada (la cuerda inferior es la más aguda). Al reconocerlo, TablEdit gestiona todas las peculiaridades de estos instrumentos automáticamente, incluyendo la cejilla diatónica de la dulcémele. Tip: In order to force TablEdit to display the tablature using a diatonic fingerboard, simply enter " Dulcimer" as the instrument name. To create a tablature for dulcijo, a tree string banjo/dulcimer combo that looks as a small banjo, simply enter "Dulcijo" as the instrument name Laúd El laúd renacentista de diez o trece cuerdas se tablaturiza generalmente en siete cuerdas, y utilizando letras, en lugar de números, según la convención a=0 (cuerda al aire), b=1, c=2, etc. Las primeras seis cuerdas no tienen nada especial, mientras que la séptima representa todas las cuerdas bajas (desde la 10 hasta la 13). Por ejemplo, //a indica que la 9ª cuerda (7+2//) se toca al aire. Un simple 6 indica que la 13ª cuerda (7+6) se toca al aire, etc. TablEdit aplica estas reglas tan pronto como se define un instrumento como de siete cuerdas Y la séptima cuerda se afina en sol sostenido, la o fa (g#, a ó f#). By default, the lute tuning obtained by use of the pre-defined tunings is for a thirteen string lute in A. In order to manage all the lute forms from seven to twenty-one strings, a specific dialog can be opened by selecting "Instrument configuration". This dialog allows you to: define the number of strings adjust the tuning of strings 7 to n-1 to specify the string to be used for the basses (entering "1" in the "Bass" field would, for example allow you to select a reversed tuning). In the "Tuning" dialog, you define the tuning of the first six strings and the lowest bass string (n) as usual. The "Lute tuning" dialog allows you to adjust the tunings for strings 7 to n-1. You can ask TablEdit to create a tablature for harp-guitar. If the name of a lute module starts with "Harp", TablEdit displays the note name. If the name of a lute module starts with "harp", TablEdit displays the number of the additional string. Fiddle (violín) En las tablaturas escritas para violín, el número no indica unos inexistentes trastes. Indican, más bien, los dedos utilizados para trastear la cuerda, correspondiendo el dedo a una nota en la escala que se esté usando. Los accidentes se indican con los signos + ó - , según la alteración. Para obligar a TablEdit a utilizar este tipo de notación, introducimos "Fiddle" como nombre del módulo. Tip: If you have a C displayed as "3H", you can change it into a "4L" by forcing a D . Tip: To get a legato, just add a Slide to the starting note. Guitarra de metal pedal TablEdit maneja este instrumento sin problemas. Basta seleccionar una de las afinaciones disponibles en la lista desplegable en el diálogo Afinación del instrumento... El movimiento de los pedales y palanca de la rodilla se emulan con el uso de la función Cambio de © Leschemelle, Thomason, de las Heras (2011) Los menús 104 tesitura. Para proporcionar la mejor solución posible del sonido, recomendamos que activemos las opciones "Extend Bends/Slides" and "First MIDI Instrument Privileged" del diálogo de Opciones avanzadas, así como la opción "Pedal Steel GUitar" en el diálogo Módulo. . Flautín irlandés / flauta de pico / Xaphoon / Native American Flute TablEdit puede producir tablaturas para el silbato de hojalata, también llamado de penique (Penny whistle) y la flauta de pico. Lo que hay que hacer es seleccionar uno de estos instrumentos del diálogo de Afinación del instrumento... TablEdit entonces visualizará una representación del tubo del instrumento debajo del pentagrama. La tablatura normal es, por supuesto, irrelevante en este caso y recomendamos quitarla al imprimir la partitura. La parte de la tablatura en estas piezas consta de tres cuerdas puramente simbólicas que siempre mantienen la misma relación tonal entre sí. Se puede modificar la afinación, pero hay que asegurarse de que se cambian las tres de la misma forma. Si no se hace esto, TablEdit no podrá reconocer el instrumento. Tip: The tab can be shown on screen but will be never printed. For the native american flute, if the tablature display is selected, TablEdit will print some numbers indicating the fingerings above the notation Tip: To get a legato, just add a Slide to the starting note. Autoharp In an autoharp tablature, the five lines of the tablature grid do not, obviously, represent the 36 actual strings of the instrument. Instead, they mirror the five lines of the classical notation by displaying, on the same line as the that of the corresponding pitch, fingering indications for rhythm and melody. By default, melody notes are "plucks", that is to say that the player, using the thumb and a finger, picks the fundamental of the chord and two or three adjacent strings at the same time. You can enter a "pinch" (a single string) by assigning the note a right-hand thumb attack indication. For rhythmic or accompaniment figures, enter the fundamental of the chord and assign it a "Brush" or "Roll" effect. (see Special Effects) In order to force TablEdit to display the tablature in an autoharp-specific format, simply enter " Autoharp" as the instrument name. Given the fact that notes are not displayed on the string where they're actually located in the tablature, it's recommended that this display mode not be activated during editing. Trombone The tablature normally does not make sense for a trombone. The fret number is even the exact opposite of the physical instrument : the more the pipe is extended, the more the sound is low. By pressing [W] (for Wind instrument), you define the module as a wind instrument. Thus the logic is inverted : The 0 will be displayed as a 7, the 1 as a 6, and so on. In printout, the standard display of the tuning is replaced by a special display where each string represents an hole. Microtonal Instrument Some instruments, in particular oriental ones, produce naturally microtonal sounds. TablEdit allows you to emulate these instruments. In order to do this: Apply to the module any name starting with "Arab", for example "Arabic Oud". Select the note to be adjusted and apply the "Choke" special effect ([c]). TablEdit will then display an half sharp in the notation (which means that the note is augmented by one ¼ tone) and suffixes the number by '+' in the tablature. To achieve a half-flat, select the note, apply the "Choke" effect and type [<] twice. © Leschemelle, Thomason, de las Heras (2011) 105 Ayuda de TablEdit 3.6.4.1 Instrumentos diatonicos Diatonic Accordion TablEdit reconoce automáticamente este instrumento tan pronto como haya creado una tablatura utilizando la afinación pe-definida propuesta para él en el diálogo de afinación. The appearance of the "Special Effects" palette will also change: Melodía y bajos Se puede introducir la melodía y los bajos desde la tablatura o desde el pentagrama. Las notas que se introducen en el éste se sitúan automáticamente en la línea de arrastre (T), a menos que esto sea imposible por el bajo. Se puede utilizar un botón localizado en la paleta de efectos especiales para forzar el empuje o arrastre. Las iniciales P y T se pueden cambiar indirectamente por medio del cuadro de diálogo de instrumento diatónico. Se pueden transferir las notas que estén en la línea de arrastre a la de empuje utilizando [Ctrl]+[+]. Introducir las notas por la tablatura es sencillo: se introduce el número del botón en la línea de destino y ouego se pulsa ['] si es una nota de la segunda fila o el botón el botón correspondiente de la paleta (lo mismo ocurre con las notas de la tercer fila). En los casos donde la nota se puede interpretar en cualquiera de varias filas, la fila puede forzarse utilizando ['] o ["] en la notación. Para introducir las notas del bajo, ponemos la inicial de la nota en Mayúsculas. Para introducir los acordes, volvemos a introducir la inicial otra vez. Si es necesario, se puede ajustar utilizando las teclas [+] y [-]. En pantalla TablEdit visualiza los bajos en la notación. Esto hace más fácil ajustar la duración. Al imprimir, los bajos y acordes se eliminan de la notación. Implícitamente TablEdit proporciona dos líneas para introducir los bajos y acordes de la mano izquierda. Acordes de la mano derecha La paleta Acordeón permite introducir los acordes de la mano derecha. Para hacer esto, primero seleccionamos la nota a utilizar como fundamental. Ahora seleccionamos la segunda ntoa (tercera mayor, menor o cuarta) seguida por una eventual tercera nota (si no queremos la quinta natural). TablEdit visualiza el acorde correspondiente tanto en el pentagrama como en el pentagrama como en la tablatura. Se puede inhibir la visualización de la tercera nota pulsando con el ratón en el 5 tachado de la paleta. Por último, se sobreimponen dos notas en la visualización seleccionando uno u otro de los botones que representan notas sobre impuestas. In order to enter a right-hand chord consisting of three notes: switch to 1/64th viewing mode enter the three notes at 1/64th note intervals select all three notes as a block finally, select the chord effect from the alternate Special Effects palette (the next-to-the-last button in the palette) To access the individual notes in order to edit them you'll first have to separate them by re-selecting them as a block and once more clicking on the chord effect in the palette. You can enter chords of from two to four notes. The notes of two-note chords will be displayed one above the other in the tablature rather than side-by-side as is the case with three and four note chords. Notemos que pulsando [&] se introduce el modo fila automáticamente. Este modo afecta a la visualización e impresión solamente. La introducción desde la tablatura es casi imposible. © Leschemelle, Thomason, de las Heras (2011) Los menús 106 Debemos también ser conscientes de que la afinación predefinida utilizada por TablEdit es la del acordeón Sol/DO (G/C), que es el más común. Se puede, por supuesto, especificar, por ejemplo, una afinación en La/Re (A/D) subiendo las tres “cuerdas” en dos semitonos en la caja de diálogo de afinar el instrumento. Armonica Las instrucciones proporcionadas más arriba para el acordeón diatópico son aplicables a la armónica en su mayor parte. Para introducir las notas en la tablatura, se pone el número del agujero en la línea de destino y luego se pulsa ['] si la nota es doblada o [“] si es sobredoblada. Las dobladas se visualizan como un apóstrofe y las sobredobladas con comillas. El diálogo de instrumento diatónico nos permite cambiar las iniciales P y T que son las previstas. Si, por ejemplo, se substituye Push (empujar) por Blow (soplar), las dos líneas empezarán por E y S, respectivamente. The "Instrument Configuration" dialog shown below allows you to change the default initials "P" and "T". If, for instance, you replace "Push" with "Blow" and "Pull" with "Draw", the two lines will begin with "B" and "D" respectively. Configuracion de instrumento diatónico If either "Accordion" or "Harmonica" are selected in the "Tuning" tab of the "Instrument..." dialog, [Tuning] and [Reverse tab] are replaced by a single button labeled [Instrument Configuration]. Clicking on this button will, in turn, open the dialog illustrated above. In the case of the accordion, this allows you to create a custom keyboard configuration by defining the key/note relationships for each row of keys. As concerns the harmonica, it allows you to define the hole/note relationships with the extra rows being used for bends and over-bends. At the top of the dialog, you'll find two fields. The first one is a combo box containing a number of preset definitions corresponding to the currently selected .dat file. The .dat files furnished with TablEdit contain 16 instrument definitions, eight accordions and eight harmonicas. These files are used to augment the popup list of instrument definitions. The second field is editable and simply allows you to assign a name of your own to a given configuration. © Leschemelle, Thomason, de las Heras (2011) 107 Ayuda de TablEdit The dialog also allows you to change the name used for the "Push" and "Pull" rows. The initials of the names you select will be used for both display and printout of the tablature. The first time you open the dialog, you'll notice that the fields for these two names are in French (thus, the use of the letters "P" and "T" in the tablature as well as in the explanations below). As you can see, translation into English presents a problem in the fact that both "Push" and "Pull" begin with the letter "P". One solution might be to use "P" for "push" and "p" for "pull". The choice is up to you. Below each of the two name fields is a box which allows you to define the pitch of the note used to define the "Push" string (string 1) and the "Pull" string (string 2). [Default] resets the grid to the default settings (G/C accordion with 2 1/2 rows or C major diatonic harmonica). [Init] clears the entire grid so that you can create a completely custom configuration. [Open] loads the item currently selected in the list from the .dat file into the configuration editor. [Save] allows you to save the configuration you've just created/modified into the list under the currently selected heading. This will modify the currently selected .dat file permanently, so you may want to save an unmodified copy of the original file either in another location or under another name. You shouldn't, normally, have to do this repeatedly. The eight pre-defined configurations should be enough. Anyway, TablEdit will save the custom configuration you've selected or defined with your *.tef file. 3.6.4.2 Tablaturas para batería Although percussion events can be added as individual patches to a standard tablature module, it's often more efficient to create an explicit percussion or "Drum" tablature specifically for this purpose. Para crear una tablatura para instrumentos de percusión, comprobamos la opción Batería (Drum tab) {General}{Módulo}. TablEdit gestiona tablaturas de percusión que constan de cinco líneas, en que: C = platillos; H = Charles abierto; T = timbal; S = caja y B = Bajo. o de 8 líneas, donde: CC = golpe de platillos; RC = platillos superiores; HH =Charles alto; T1 = timbal alto; T2 = timbal medio; SD = caja; T3 = timbal grande y BD = caja acústica grave. Si el módulo no consiste en 5 u 8 líneas, la casilla no tiene ningún efecto. Selecting "Tablature de batería" changes the appearance and function of the second tab of the " © Leschemelle, Thomason, de las Heras (2011) Los menús 108 Instrumento" dialog as illustrated above. Para determinar: El signo que se ve en la tablatura. El intervalo a que las notas se tienen que ver. La forma por defecto de las cabezas de nota (el número corresponde a la posición de la cabeza de la nota en la paleta efectos especiales, que cambia cuando se selecciona tablatura de batería). Seleccionamos "Configuracion" y ajustamos los parámetros para reflejar nuestras preferencias. Para insertar una percusión Para insertar una percusión, ponemos el cursor en algún situio dentro de la tablatura (la cuerda en la que está colocado carece de importancia) y pinchamos con el botón derecho del ratón. Para aplicar otra cabeza diferente de la que hemos seleccionado como implícita, aplicamos un efecto especial a la nota (los botones de la paleta de efectos especiales representa los diferentes efectos disponibles). Aunque TablEdit es capaz de exportar una tablatura de batería como fichero ASCII, desgraciadamente es dudoso que pueda importar una, puesto que no hay ninguna norma establecida para las tablaturas de percusión. Por otra parte, TablEdit puede importar ficheros MIDI sin dificultad siempre que el módulo activo en el que se importen esté definido como módulo de percusión. Si TablEdit se encuentra con pistas de percusión cuando está importando un fichero MIDI sin que el módulo en que se esté importando sea de percusión, el programa creará automáticamente los parches de percusión que necesite. 3.6.5 Tipo de compás The time signature of the measure containing the cursor is displayed at the upper left corner of the screen. Double clicking on the time signature display above the notation will open the dialog so that you can make any desired modifications. La función nos permite establecer un tipo diferente para un compás determinado, o una serie de ellos: a. Utilizando el botón izquierdo del ratón pinchamos en cualquier línea del compás que queremos modificar. b. Seleccionamos {Partitura}{Tipo de compas...}. c. Introducimos el número de tiempos que el compás modificado debe incluir, así como el tipo de nota que dura un tiempo. El tamaño del compás resultante debe ser menor que el del tipo de compás general de la pieza. Se puede, por ejemplo, anidar un compás de 6/8 dentro de uno de 4/4, pero no lo contrario. Para insertar un compás de 5/4 en una tablatura de 4/4, por ejemplo, © Leschemelle, Thomason, de las Heras (2011) 109 Ayuda de TablEdit hay que insertar un compás extra de ¼ detrás de uno de 4/4. La opción "Reorganizar" nos permite conservar el número inicial de compases cuando se convierte la tablatura de un tipo a otro a pesar del cambio de tamaño de compás. Si, por ejemplo, tenemos una pieza que consta de 24 compases de compasillo y decidimos convertirlos a 2/4, se conservará la misma longitud, es decir, 24 compases. Las negras se convertirán automáticamente a corcheas, y la lista de lectura quedará intacta. Lo contrario es verdad en caso que decidamos convertir una pieza de 2/4 a 4/4. The "Free Bar" option tells TablEdit to ignore the beat values for the display of note beams within the selected measures. Use this when you want to change the style of note beaming. This option has two possible values. The "1/1" setting treats the entire measure as a single block. The "1/2" option splits it into two equal blocks. You can then insert beam breaks where necessary. The "Don't Print" option instructs TablEdit not to print the measure type. If the "Pick-up measure" feature is selected, TablEdit will not include the measure in the bar numbers on printouts. Any automatic rests contained in the measure will be hidden. If you have the option set to print a specific number of measures per line (see "Non-Proportional Measures" option) the pick-up measure will not be counted. The Pick-up measure flag also impacts the MIDI output. The "Ad Lib" function inhibits the display of the closing bar of the measure concerned and TablEdit does not count it towards the display of measure numbers. [Apply] applies the modifications made to the measures without closing the dialog. [Close] closes the dialog. Notes: Despite the fact that simple 3/4 and 4/4 rhythms are the most common, TablEdit can manage all rhythmic types (both simple and compound measures). The only restriction is that you can't enter a measure of a duration superior to 15/4. 3.6.6 Tonalidad Esta función, que es totalmente inocua si se introduce la música en el modo “sólo”, es muy útil si se trabaja con el pentagrama en una tonalidad diferente de Do mayor o La menor. Permite a TablEdit determinar si una nota debe llevar una alteración o no. Los modos mayor o menor no tienen efecto. Las alteraciones (que forman la armadura) se visualizan junto a la clave a la izquierda de la pantalla. La armadura mostrada corresponde a la tonalidad del compás activo (el compás que contiene el cursor). Puede modificarse pulsando ese espacio. Los cambios de tonalidad dentro de la partitura se imprimen en la forma convencional en el pentagrama El diálogo Armadura permite la introducción fácil del número de sostenidos o bemoles en la clave a utilizar por medio del uso de las teclas de flecha hacia arriba o hacia abajo a la izquierda del cuadro de diálogo. You have to specify how many bars the key signature lasts. The selected key will be applied to the measures indicated in the "From measure" and "To measure" fields. [Apply] applies the changes made to the selected measures without leaving the dialog. Leaving it by means of [Close] simply closes the dialog without applying the changes. © Leschemelle, Thomason, de las Heras (2011) Los menús 110 Key changes can be applied in mid-tablature by placing the cursor anywhere within the first measure of the change and entering the desired change in the dialog. The scope of the mid-tablature change can be limited by entering the number of the first and last measures you want affected in the "From measure:" and "To measure:" boxes. Any measures outside this scope will retain their originally assigned key signature. Alteraciones Si es necesario, se puede forzar la presentación de una alteración específica en cualquier nota (es decir, un la bemol en lugar de un sol sostenido) en el pentagrama. Basta seleccionar la nota a modificar y aplicarle la alteración deseada desde la paleta “Notas”, el menú {Notas} o utilizando los atajos de teclado [d] (sostenido) o [b] (bemol). La tesitura de la nota principal se cambia automáticamente en el pentagrama para reflejar la alteración y el signo seleccionado se muestra en la pantalla. La nota puede restaurarse a su valor original aplicándole la alteración accidental [=] (becuadro, o natural). It should be noted that applying a sharp accidental to a note which is naturally sharp in the assigned key signature (e.g. an F in the key of G, for instance) will produce a double sharped note. Inversely, applying a flat accidental to a note which is naturally flat in the assigned key signature (e.g. a B in the key of F) will result in a double flatted note. Fingerboard This button opens a small dialogue allowing you to visualize scales and chords on the fingerboard. The combo box containing the letter "C" in the above illustration allows you to select the fundamental of the scale or chord. The combo box containing the number "1" allows you to select the beginning fret for the scale or chord diagram. As long as nothing is selected in this field, the loudspeaker icon allowing you to play the scale remains greyed out. The radio buttons opposite the two combo boxes at the bottom of the dialogue (here displaying the texts "Myxolydian" and "7 dim") allow you to select whether to display the notes of a scale or those of a chord. 3.6.7 Transporte La función Transportar de TablEdit no sólo nos permite transportar (cambiar de tonalidad y tesitura) los acordes, sino también las notas individuales, así como toda una pieza, si queremos. Podemos modular fácilmente a otro tono diferente o cambiar a la posición de trastes que acostumbramos a tocar o que nos venga más cómoda. © Leschemelle, Thomason, de las Heras (2011) 111 Ayuda de TablEdit Por ejemplo, si hay un riff la primera posición en los compases 3 a 6 que preferiríamos mover a la quinta posición, ponemos 3 en el campo Desde el compás y un 6 en el de Hasta el compás. Introducimos un cero en el campo número de intervalos, puesto que no queremos que haya cambio de sonido. Entonces ponemos 5 en el campo Desde el traste y un 10 en el de Hasta el traste. El riff ahora estará digitado en la quinta posición, entre los trastes 5 y 10. TablEdit es incluso más poderoso: si queremos que el mismo riff se mueva por el cuello a la quinta posición, pero queremos tocar las cuerdas al aire que hay, veamos el paso 7, Ignorar cuerdas al aire. Pasos para transportar. 1. Seleccionamos {Transportar} del menú {General}. Esto invoca el diálogo Transportar. 2. Introducimos el número del compás de inicio. 3. Introducimos el número del último compás a transportar. 4. Introducimos el número de intervalos a transportar. Un número positivo modulará el número de intervalos hacia arriba, mientras que un número negativo lo hará hacia abajo, lo más grave. Un valor de cero no modula ni hacia arriba ni hacia abajo, pero puede se útil para mover una posición de ejecución a otra. Véanse las secciones 5 y 6. 5. Introducimos el número del traste desde el que empezamos. Es el traste más bajo desde el que queremos digitar los compases. 6. Introducimos el número del traste más alto que queremos usar. Nota: podemos utilizar Desde el traste y Hasta el traste para encontrar un acorde en la posición para tocar. Por ejemplo, supongamos que estábamos tocando cerca del cuello en la 5ª posición y pensamos que el acorde de Mi Mayor con novena vendría bien al riff. Se podría utilizar el constructor de acordes para construir un acorde de Mi Mayor con novena en cualquier posición, y luego utilizar la función Transportar de TablEdit para construir el acorde en la quinta posición introduciendo un cero en el campo Intervalos y un 5 en el campo Hasta el traste. El tanspositor de TablEdit construirá el acorde desde la 5ª posición. Entonces utilizaría sólo los trastes desde el número de la posición que hemos introducido en el campo Desde el traste Ignorar cuerdas al aire. Al seleccionar esta opción se mueven sólo las notas de trastes en la nueva posición. Por ejemplo, si tuviésemos el siguiente riff (ver A) en el primer compás y quisiéramos tocarlo en la 5ª posición, introduciríamos un 1 en desde el compás y un 1 en hasta el compás. Introducimos un 0 en Nº de intervalos, ya que no queremos modular. Entonces introducimos un 5 en Desde el traste y un 10 en Hasta el traste. Ahora tenemos dos opciones: podemos dejar la opción “Ignorar cuerdas al aire” (ver resultado B), o podemos seleccionarla (ver resultado C). A B C (con ignorar cuerdas al aire) © Leschemelle, Thomason, de las Heras (2011) Los menús ------------1-0---0-1------2--------------------------------------- -----------------------5-------5----9-7-9-------------------------- 112 --------------0---0----5-------5------7---------------------------- Optimize Fingerings Esta opción permite reorganizar una tablatura automáticamente, compás por compás, para hacerla tocable por un intérprete humano. En este caso los parámetros para los trastes más alto y más bajo hay que ignorarlos. Setting the "No of Intervals:" value to "0" allows the function, if at all possible, to rearrange the notes within the limits set by the minimum and maximum fret settings made. No notes are deleted during this procedure. The use of this function is recommended after importing MIDI files. The check box labeled "Transpose All Modules", as the label implies, allows the transposition to be applied to all of the modules of a tablature at the same time. The "Transpose" function is unavailable for certain instruments such as the accordion (it's simpler to just select an entire line and then press [+] or [-] ) or in the case of drum tablatures where it would be meaningless. Any modifications made can be canceled using {Edit}{Undo}, [Ctrl]+[Z] or the "Undo" button in the Tools palette. 3.6.8 Información de títulos Para editar la información de los títulos de nuestra partitura, seleccionamos {General} {Información}, pinchamos en la barra de estado (parte inferior de la pantalla) o bien usamos las teclas [Ctrl]+[I]. The dialog serves several purposes. There is the obvious fact that it provides information concerning the complete title of the piece being written or transcribed. It also provides space for the identification of the original composer and the date of composition. It's no more than common courtesy to give credit to the original artist or composer whose work you've arranged or documented if the information is available to you. Las fuentes utilizadas en estos campos puede personalizarse por medio de las opciones del cuadro de diálogo "Fuentes". Por defecto el título y subtítulo aparecen centrados al principio de cada página imprimida. Los comentarios están justificados a la derecha. Pero estos son sólo los valores por defecto. Todo se puede cambiar en la "Marquetación de la página". © Leschemelle, Thomason, de las Heras (2011) 113 Ayuda de TablEdit TablEdit automatically enters the name of the registered user in the "Comments:" portion of the dialog as "TablEdited by xxx" . You've done a lot of work to produce a tablature for the pleasure and benefit of others and you deserve credit for it. Identifying yourself gives others the opportunity to contact you if they have questions about the arrangement, musical sources or simply because they want to exchange views with someone who enjoys the same styles of music as themselves. You could, for instance, add your e-mail address next to your name. This is also a good place to indicate the name of the arranger/performer of the piece or that of the original composer if it's not your own work. Some TablEditors also use the "Comments" box to indicate copyright and discographical information. Others prefer to include this information in the "Notes" dialog. In either case, this information should always be included, if available. The buttons marked "ABC", "abc" and "Abc" on the bottom left-hand side of the dialog allow you to change the format of text in any of the editable fields. The text to be reformatted must first be selected as a block. "ABC" reformats the selected text to all UPPER CASE, "abc" to all lower case letters and "Abc" to lower case letters with UPPER CASE initials. [>>] allows you to toggle back and forth between this dialog and the "Notes" dialog. 3.6.9 Notas La función {Partitura}{Notas} nos permite añadir un texto relativamente largo a las tablaturas (instrucciones para tocar, comentarios históricos, etc). Para editar el texto rápidamente basta con pinchar en el extremo derecho de la zona de información de la barra de estado, en la parte inferior de la pantalla. Si el archivo ya contiene notas, TablEdit indica esto mostrando la letra N en la barra de estado. La información puede también importarse de un fichero de texto. Basta pinchar en el botón Archivo y seleccionar el fichero desde el selector de ficheros que aparece. La opción Imprimir nos permite especificar si las notas deben imprimirse al final de la tablatura, así como con qué justificación: L-izquierda, C-centrada o J- ambos lados. Below these are two more "radio" buttons allowing you the option of printing the notes out either before or after the tablature. To force the notes to be printed on a separate page, insert a Line break (check the Page Break option) into the very last measure. [File] (the button with an icon that looks like a little folder) allows you to import the text to be used in the main part of the dialog from an external text file. Just click on the button and select the source file using the file selector. [<<] allows you to toggle back to the "Title Information" dialog. 3.7 El menú Ventana TablEdit features a Multi Document Interface (MDI) allowing several windows to be handled simultaneously. Each window can contain a single *.tef file. © Leschemelle, Thomason, de las Heras (2011) Los menús 114 TablEdit doesn't open a new window unless the current tablature has been modified or if you expressly requests that it do so. By default, the new file is opened in the currently active window and, thus, replaces the file that was previously occupying the window. Cómo abrir varios documentos al mismo tiempo: · Cada vez que se pulsan las teclas Ctrl+o y se elige un documento, se abre sin cerrar el que estuviese en edición. · Si se abre un nuevo documento con las opciones de menú Archivo=>Abrir no olvides pulsar simultáneamente la tecla Ctrl. Cerrar Closes the active window. Since at least one window must be open at all times, this command has the effect of closing the current file and creating an empty tablature grid unless there are other windows already open. Para cerrar una tablatura basta cerrar la ventana pulsando en su extremo superior derecho (en la x). Cascada Displays all the currently open windows in a single stack with only the title bar and the far left edge of the bottomed windows visible, Teja vertical/horizontal Splits the working screen vertically or horizontally (depending on which item you select) into enough sections to display all of the currently open tablatures. Unless you work with a large screen at a fairly high resolution, two is about the practical limit. Beneath these standard items, you'll find a list of all currently open windows. Clicking on any item in the list will bring the corresponding window to the top or simply activate the corresponding tablature if one of the display modes described above are in use. Note: When multiple windows are open, keeping [Ctrl] held down links all the windows to the main scroll bar, allowing you to scroll through them all at the same time. This allows easy comparison between tablatures. 3.8 El menú Ayuda Acerta de TablEdit... This displays an alert box containing information concerning the version of TablEdit being used and the name of the registered user. © Leschemelle, Thomason, de las Heras (2011) 115 Ayuda de TablEdit If the registered user is identified as "UNREGISTERED" despite the fact that you've registered your copy, something has gone wrong in the registration process (wrong User name or User ID). Try going through the registration procedure again. If the problem persists, please contact the regional registrar who issued you your password. TablEdit Home Page... Selecting this item will automatically call up your Web browser and attempt to connect to http:// www.tabledit.com/. Descarga Ayuda... Selecting this item will automatically call up your Web browser and attempt to connect to http:// www.tabledit.com/download/ where you will be able to download the latest help file. Indice de Ayuda Selecting this will open the Help File you are now reading. Pressing [F1] will do the same. Hot keys This (or pressing [Ctrl]+[F1]) will open the "Hotkeys" page of this manual directly. Diagnostico... This command allows you to get the critical information about your TablEdit version. Then you will be able to send a documented bug report to your correspondant if you have any difficulties with TablEdit. Actualizacion de software... This command asks TablEdit to check for the latest update available at www.tabledit.com. 3.9 Atajos de teclado TablEdit usa los atajos normalizados de Windows que permiten abrir los menús con el teclado pulsando la tecla [Alt] y a la vez la letra subrayada en el nombre del menú. Los elementos de cada menú se pueden abrir pulsando la letra que aparece entonces subrayada en los submenús. Además este programa añade los siguientes atajos. Mi consejo es que los memoricéis, pues así ganaréis mucho tiempo cuando tableditéis vuestras obras. Teclas simples [.] [<] [>] [( ] [ )] [*] (asterisco) [=] inserta un silencio de figura activa. disminuye o aumenta la duración de las figuras seleccionadas. disminuye o aumenta el matiz de lo seleccionado. aplica figura activa a las notas seleccionadas. becuadro (quita el efecto del sostenido o bemol). © Leschemelle, Thomason, de las Heras (2011) Los menús [a] [z] [e] [g] [h] [j] [l] [m] [p] [q] [s] [t] [v] [x] plica arriba, abajo, o automática respectivamente. nota fantasma. ligado ascendente Corrige errores de duración y localización de notas. nota ligada nota amortiguada ligado descendente busca en el módulo el siguiente caso del mismo tipo de elemento (acorde, marcador de crescendo o decrescendo, texto, etc.) que el que está bajo el cursor en la tablatura. arrastre Abre el editor de texto conmuta los matices (dinámica) en las figuras. Hace que se vean o se oculten letras que indican si se está tocando fuerte o piano (suave). elimina la plica en un tiempo determinado Teclas de control [Ctrl]+[ ] [Ctrl]+[ ] [Ctrl]+[a] [Ctrl]+[Insert] [Ctrl]+[c] [Ctrl]+[x] [Ctrl]+[v] [Ctrl]+[+/-] [Ctrl]+[AvPág/RePág] [Ctrl]+[b] [Ctrl]+[d] [Ctrl]+[f] [Ctrl]+[g] [Ctrl]+[h] [Ctrl]+[i] [Ctrl]+[k] [Ctrl]+[n] [Ctrl]+[o] [Ctrl]+[p] [Ctrl]+[q] [Ctrl]+[s] [Ctrl]+[t] [Ctrl]+[y] [Ctrl]+[z] [Ctrl]+[+/-] [Ctrl]+[barra] [Ctrl]+[NumPad . ] [Ctrl]+[NumPad 3] [Ctrl]+[NumPad 5] [Ctrl]+[NumPad 7] Va al principio del compás. Dos veces lleva al compás anterior. Va al final del compás. Dos veces lleva al siguiente compás. Selecciona todo el módulo activo como bloque Copia los compases o notas seleccionados Copia un bloque, nota o ancla seleccionado. Corta un bloque, nota o ancla seleccionado. Pega un bloque, nota o ancla seleccionado a la posición del cursor. Establece la posición del Do medio con el cursor en el pentagrama. sube o baja la música en la ventana de TablEdit. Muestra, cambia de sitio u oculta el mástil Abre Gestor de acordes Abre diálogo de digitación y pulsación Abre el Administrador de Archivos. cambia la tesitura Información de títulos. Define opciones MIDI Crea un archivo de tablatura nuevo. Abre un archivo de tablatura. Imprime la partitura. Termina TablEdit Guarda un archivo de tablatura. introduce la letra de la pieza. rehace la última edición. deshace la última edición. ajusta el Do medio con el cursor en el pentagrama. Conmuta cursor automático Conmuta modo puntillo Modo tresillo. Quintillo Heptillo (7) Teclas de función [F1] [Ctrl]+[F1] [F2] [F4] [F5] [F6] [F7] [F8] 116 Índice de ayuda Abre la lista de atajos Oculta o muestra la regla y paletas (si no están fijadas) Ajusta la duración activa a redonda Ajusta la duración activa a blanca Ajusta la duración activa a negra Ajusta la duración activa a corchea Ajusta la duración activa a semicorchea © Leschemelle, Thomason, de las Heras (2011) 117 Ayuda de TablEdit [F9] [F10] [F11] or [barra] [F12] Ajusta la duración activa a fusa Interpreta el compás activo. Interpreta desde el cursor hasta el final. Interpreta toda la lista de orden de lectura. Teclas mayúsculas [May]+[F5] [May]+[F7] [May]+[F8] [May]+[F9] [May]+[F10] [May]+[F12] [May]+[Ctrl]+[d] [May]+[Insert] Abre el diálogo Ir al compás (también disponible pinchando con derecho en barra de estado. Visualiza escala de corcheas Visualiza escala de semicorcheas (defecto) Visualiza escala de fusas Interpreta selección activa. Activa la función "Monitor" Abre el editor de acordes. Pega los compases o notas copiados. Tecla [alt] [Alt]+[b] [Alt]+[d] [Alt]+[=] [Alt]+[g] [Alt]+[Supr] [Alt]+[Insert] bemol: baja un traste en la cuerda, o un semitono en música a la nota activa. sostenido (#): sube un traste a la cuerda, o un semitono a la nota activa. becuadro, deja a la nota de nuevo sin alteración, es decir, baja un semitono (traste) a la que estaba sostenida, o lo sube a la que estaba con un bemol. abre el cuadro de diálogo de las notas de adorno. Mueve todo lo que hay a la derecha del cursor a una distancia de la figura activa. Mueve todo lo que hay a la izquierda del cursor a una distancia de la figura activa. Otras teclas [Pausa] [Escape] [Pausa] o [barra] [(] [)] [<] [>] Pausa la reproducción.. Detiene la reproducción. Detiene o reanuda la reproducción. aumenta o disminuye la dinámica (lo fuerte) de las notas seleccionadas. aumenta o disminuye la duración de las notas seleccionadas. © Leschemelle, Thomason, de las Heras (2011) Index Crescendos y diminuendos Index -D- -A- Decrescendo 78 Desinstalación del programa 3 Diagramas de acordes y escalas propios Digitación 79 Dulcémele 103 Dulcimer 103 Duración 15 automática 75 de las Notas 75 Puntillo 75 Tresillo 75 Acordeón 105 Acordes Constructor de Acordes 71 Editor de Acordes 68 Gestor de Acordes 66 Administrador de archivos 28 Afinación del instrumento 100 Alteraciones 109 Archivo Abrir 23 Exportar 23 Guardar 23 Importar 23 Nuevo 23 Reabrir 23 Archivo de Tablaturas Gratuito 1 Armadura 109 Armónica 103, 105 Armónicos 81 Arpegio 81 Arrastres 81, 85 Atajos de teclado 115 Ayuda 114 Editar notas 10 Efectos especiales 81, 85, 86, 88, 89 El acordeón diatónico 103 Ensordecimiento de las notas 81 Escalas de presentación de la partitura Estéreo y mono 95 Estructura de la partitura 8 Eventos de percusión (batería) 14 Exportar 35 ABC 38 ASCII 36 HTML 36 Lilypond 39 MIDI 35 RTF 36 WAV 38 Exportar en diferentes formatos gráficos 103 -CCambio de tempo 95 Cambios de aire 14 Cambios de instrumento (MIDI patches) Cambios de síncopa 14 Cambios de tipo de medida 14 Cañazo 81 Cejilla 100 Cepillo 81 Clave 102 Configuración de la impresión 46 Configuración MIDI 97 Copiar 61 Cortar 61 Crescendo 78 Crescendo/Decrescendo 72 © Leschemelle, Thomason, de las Heras (2011) 14 -E- -BBanjo 14 -F14 Fiddle 103 Figuras 79 Flauta de pico 103 Flauta dulce 103 Flautín irlandés 103 Formato 61 Fuente TEF265.ttf 3 -GGeneralidades Golpes 81 3 57 27 118 119 Ayuda de TablEdit Guitarra pedal 103 -IIdiomas 39 Importar 30 ABC 34 ASCII 33 MIDI 30 Impresión 26 Impresión multipista 26 Indicadores independientes de digitación Información de la partitura 112 Insertar 72 Insertar notas 10 Insertar silencios 10 Instalación 3 Instrumentación 98 Instrumentos diatonicos 105 Instrumentos especiales 103 Interpretar 90 Introducción básica de tablaturas 12 Laúd 103 Letra de las canciones 64 Ligados 81 Limpiar 61 Lista de orden de lectura 92 Llorado 81 -M- -NNotas 113 de adorno 75 Notas amortiguadas 81 Notas fantasmas 81 -OOpciones 40 Advanzado 52 Fuentes 45 General 41 impresión 46 Multipista 56 Página 47 Pantalla 51 Visión 42 Opciones MIDI 95 -L- Mandolina 103 Maquetación de la página 47 Marcadores 14 Matices 18, 78 Metrónomo 90 MIDI In 97 MIDI Out 97 Modificadores para guías de lectura Módulos 98 14 Notas persistentes 81 Notas sordas 81 Notation bar chord indicators 19 barre 19 beaming 19 Clefs 19 display 19 hidden notes in the stave 19 manual stem direction 19 middle C position 19 note heads 19 note stems 19 rest vertical position 19 Tutorial 19 Note heads 19 Notes hidden notes in the stave 19 spacing between notes 19 -P- 14 Paletas 58 Panorámica del sonido Partitura 97 Pegar 61 Preferencias 49 Presentación preliminar Pulsación 79 95 27 -RRasgueado 81 Registro 4 Re-instalación 3 Rests hidden rests in the tablature vertical position 19 19 © Leschemelle, Thomason, de las Heras (2011) Index Ringing notes 81 Romper el corchete 14 -SSalto de línea 14, 26 Selección 21 Silencios 15 Símbolos musicales. 14 Staccatto 81 -TTablaturas para batería Textos 14, 64 Tipo de compás 108 Títulos 112 Tonalidad 109 Tono 109 Torsiones 81, 86 Transporte 110 Trémolos 81 Tresillos 15 Tutorial Introduction 5 Notation 19 107 -VVelocidad relativa Ventana 113 Vibrato 81 Violín 103 90 © Leschemelle, Thomason, de las Heras (2011) 120