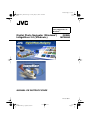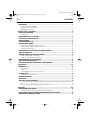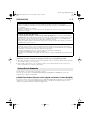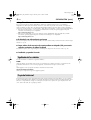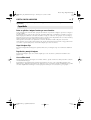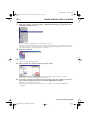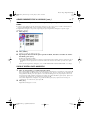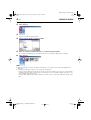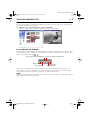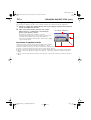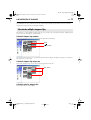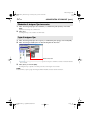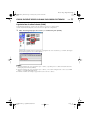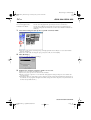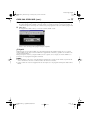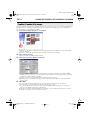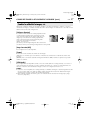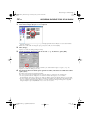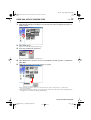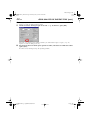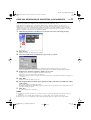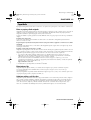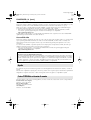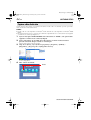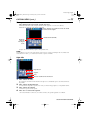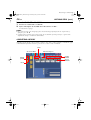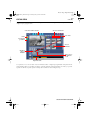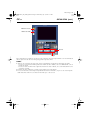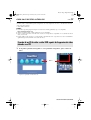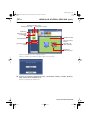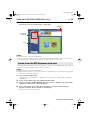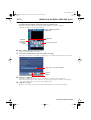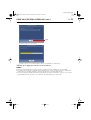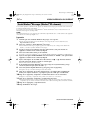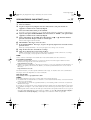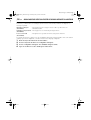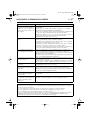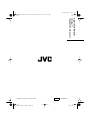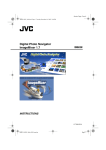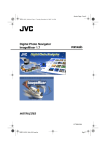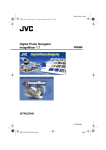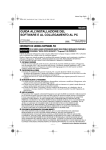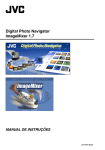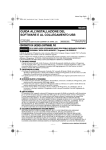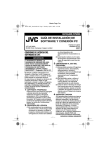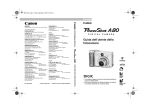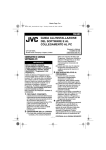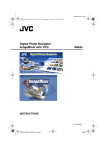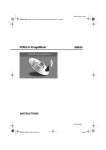Download Digital Photo Navigator
Transcript
Master Page: Cover1 M4D6+DSC_Soft.book Page 1 Friday, May 21, 2004 12:02 PM Esta instrucción es para propietarios de Windows®. Digital Photo Navigator (Windows®) ImageMixer 2.0 (Windows®) ESPAÑOL CASTELLANO MANUAL DE INSTRUCCIONES LYT1331-005A M4D6+DSC_Soft_01Cover.fm Page 1 Master Page: Left-Heading0 M4D6+DSC_Soft.book Page 2 Friday, May 21, 2004 12:02 PM 2 CA CONTENIDO INTRODUCCIÓN ........................................................................................................................................3 Lectura de este documento ............................................................................................ 3 Significados de los símbolos .......................................................................................... 4 Propiedad intelectual ..................................................................................................... 4 Digital Photo Navigator ................................................................. 5 DIGITAL PHOTO NAVIGATOR .....................................................................................................................5 Capacidades .................................................................................................................. 5 AÑADIR IMÁGENES FIJAS A UN ÁLBUM .....................................................................................................6 SALIR DE DIGITAL PHOTO NAVIGATOR ......................................................................................................7 CARGAR UN ÁLBUM ..................................................................................................................................8 VISUALIZAR IMÁGENES FIJAS ...................................................................................................................9 ORGANIZACIÓN DE ÁLBUMES ..................................................................................................................11 Selección de múltiples imágenes fijas .......................................................................... 11 Eliminación de imágenes fijas innecesarias .................................................................. 12 Copia de imágenes fijas ............................................................................................... 12 ENVIAR IMÁGENES DESDE UN ÁLBUM POR CORREO ELECTRÓNICO ...........................................................13 CREAR UNA PÁGINA WEB .......................................................................................................................14 CAMBIO DE TAMAÑO O DE CALIDAD DE LA IMAGEN .................................................................................16 Cambiar el tamaño de la imagen .................................................................................. 16 Cambiar la calidad de la imagen, etc. .......................................................................... 17 RECUPERAR IMÁGENES FIJAS DE UN ÁLBUM ............................................................................................18 CREAR UNA LISTA DE IMÁGENES FIJAS ....................................................................................................19 CREAR UNA PRESENTACIÓN DE DIAPOSITIVAS O UNA ANIMACIÓN ...........................................................21 ImageMixer .................................................................................22 IMAGEMIXER 2.0 ....................................................................................................................................22 Capacidades ................................................................................................................ 22 Ayuda .......................................................................................................................... 23 Centro PIXELA de asistencia al usuario ......................................................................... 23 CAPTURAR VÍDEO ...................................................................................................................................24 Capturar vídeo desde cinta .......................................................................................... 24 ADMINISTRAR ARCHIVOS .......................................................................................................................26 EDITAR VÍDEO ........................................................................................................................................27 CREAR UN CD DE VÍDEO O VÍDEO DVD .....................................................................................................29 Creación de un CD de vídeo o vídeo DVD a partir de fragmentos de vídeo ubicados en el PC ................................................................................................................................ 29 Creación de un vídeo DVD directamente desde cinta .................................................. 31 Appendix .....................................................................................34 VIDEOCONFERENCIA POR INTERNET ........................................................................................................34 Uso de Windows® Messenger (Windows® XP solamente) .............................................. 34 CARGAR ARCHIVOS DESDE UNA TARJETA DE MEMORIA MEDIANTE UN ADAPTADOR .................................36 LOCALIZACIÓN Y REPARACIÓN DE AVERÍAS .............................................................................................37 Master Page: Right-Heading0 M4D6+DSC_Soft.book Page 3 Friday, May 21, 2004 12:02 PM INTRODUCCIÓN CA 3 PRECAUCIÓN: ● Opere este equipo de acuerdo con los procedimientos operativos descritos en este manual. ● Emplee el CD-ROM suministrado exclusivamente. Nunca emplee ningún otro CD-ROM para ejecutar este software. ● No intente modificar este software. ● Cambios o modificaciones no autorizados por JVC podrían anular la autorización otorgada al usuario para operar el equipo. ATENCIÓN: Al conectar un cable USB o DV a un PC ● (Sólo para modelos equipados con funciones de cámara fija digital) Nunca conmute el modo VIDEO/ MEMORY (DSC) de la videocámara cuando esté conectado el cable USB. De lo contrario puede ocurrir que el PC no reconozca la videocámara. En tal caso, compruebe que el PC no esté accediendo a la videocámara, y entonces desconecte el cable USB y vuélvalo a conectar. ● Nunca encienda ni apague la videocámara cuando esté conectado el cable USB o DV. De lo contrario se podrían producir fallos en el PC. Manipulación del CD-ROM ● Tome precauciones para no ensuciar o arañar la superficie reflejante (opuesta a la superficie impresa). No escriba nada ni coloque rótulos en ninguna de las caras del disco. Si el CD-ROM se ensucia, límpielo suavemente con un paño suave desde el centro hacia la periferia. ● No emplee limpiadores para discos convencionales ni pulverizadores de limpieza. ● No doble el CD-ROM ni toque la superficie reflejante. ● No almacene su CD-ROM en un lugar polvoriento, caliente o húmedo. Manténgalo lejos de la luz solar directa. Usted puede encontrar la información más reciente (en inglés) acerca del programa de software suministrado en nuestro servidor de Internet http://www.jvc-victor.co.jp/english/index-e.html ● Microsoft® y Windows® son marcas comerciales registradas o marcas comerciales de Microsoft Corporation en los Estados Unidos y/o en otros países. ● Otros nombres de productos y de compañías incluidos en este manual de instrucción son marcas y/o marcas registradas de sus respectivos propietarios. Lectura de este documento Este documento se compone de las siguientes secciones. Antes de usar, lea por favor “GUÍA DE INSTALACIÓN DE SOFTWARE Y CONEXIÓN PC” para estar preparado ante cualquier eventualidad. 䡲 Digital Photo Navigator (Sólo para usuarios equipados con funciones de cámara fija digital) Esta sección explica cómo cargar imágenes fijas en el álbum del Digital Photo Navigator y cómo manejar las imágenes fijas con el software del Digital Photo Navigator. Se pueden enviar imágenes fijas por correo electrónico y guardar un álbum en formato de página web. Master Page: Left M4D6+DSC_Soft_03Intro.fm Page 4 Thursday, June 17, 2004 3:50 PM 4 CA INTRODUCCIÓN (cont.) 䡲 ImageMixer 2.0 Esta sección presenta el software ImageMixer. Además de capturar imágenes fijas y crear álbumes, ImageMixer se utiliza para otras diversas funciones, entre ellas el ajuste de color y brillo y la captura de vídeos mediante un cable USB o un cable DV. ImageMixer también sirve para editar el vídeo capturado y crear luego un CD de vídeo* o un vídeo DVD**. Para obtener más detalles, consulte la ayuda de ImageMixer. * Para crear un CD de vídeo, es necesaria una unidad CD-R. Consulte la siguiente página web para encontrar una unidad que sea compatible: http://www.imagemixer.com ** Para crear un vídeo DVD, es necesario disponer de una unidad DVD capaz de grabar discos DVD. Consulte la siguiente página web para encontrar una unidad que sea compatible: http://www.imagemixer.com 䡲 Realización de una videoconferencia por Internet Esta sección explica cómo usar una videocámara a modo de cámara web y realizar una videoconferencia por Internet. (墌 p. 34) 䡲 Cargar archivos desde una tarjeta de memoria mediante un adaptador (Sólo para usuarios equipados con funciones de cámara fija digital) Esta sección explica cómo cargar imágenes a un PC que no dispone de un conector USB. (墌 p. 36) 䡲 Localización y reparación de averías Significados de los símbolos En este documento se utilizan los siguientes símbolos. NOTA: Indica problemas que podrían surgir al usar estos programas de software, fenómenos con apariencia de problemas, limitaciones en el uso de los programas, u otra información que conviene saber. 墌 Indica páginas en las que puede encontrarse información relacionada. SIGUE EN PÁGINA SIGUIENTE Indica que la explicación sigue en la página siguiente. Propiedad intelectual En virtud de la legislación de propiedad intelectual, ningún material que pueda editarse con este software podrá ser utilizado para fines distintos de su propio disfrute personal sin la autorización del propietario de los derechos correspondientes. Tenga en cuenta que esta restricción se aplica a la copia de pistas de un CD como música de fondo de sus propias películas. Master Page: Right-Heading0 M4D6+DSC_Soft_04PhotoNavi.fm Page 5 Thursday, June 17, 2004 4:10 PM Digital Photo Navigator DIGITAL PHOTO NAVIGATOR CA 5 Esta sección está disponible sólo para usuarios equipados con características de la grabación de cámara fija digital (DSC). Capacidades Enviar sus películas e imágenes favoritas por correo electrónico Todo el mundo tiene cintas de vídeo y tarjetas de memoria con películas e imágenes que nunca se llegan a enseñar a nadie. Por maravillosas que sean, las únicas personas que han podido verlas son familiares e invitados, porque no había ningún procedimiento cómodo de mostrarlas excepto en el televisor de su propia casa. Los amigos y parientes que viven lejos no tenían forma de verlas. Y usted no quiere desprenderse de esas cintas de vídeo y tarjetas de memoria, porque contienen recuerdos muy valiosos. Ahora puede resolver todos estos problemas con un PC. Mediante un cable USB para conectar una videocámara a un PC, podrá copiar imágenes fijas desde una tarjeta de memoria al PC. Luego podrá enviar los archivos a quien usted quiera, como archivo adjunto por correo electrónico. Carga de imágenes fijas El programa Digital Photo Navigator le permite almacenar y ver imágenes fijas en un formato de álbum de fotos. Reproducción y manejo de imágenes Puede enviar imágenes fijas como archivo adjunto por correo electrónico y almacenar un álbum como página web. Crear un álbum virtual Si tiene muchos archivos de imagen con nombres similares, puede ser difícil recordar qué archivo contiene una determinada imagen. Puede utilizar este programa para visualizar estas imágenes en su PC como si las hubiera pegado en un álbum de fotos. Dado que puede mirar estas imágenes como si estuviera hojeando un álbum de fotos, podrá encontrar rápidamente una imagen concreta que quiera enviar por correo electrónico, por ejemplo. M4D6+DSC_Soft_04PhotoNavi.fm Page 5 Master Page: Left-Heading0 M4D6+DSC_Soft.book Page 6 Friday, May 21, 2004 12:02 PM 6 CA AÑADIR IMÁGENES FIJAS A UN ÁLBUM Puede utilizar Digital Photo Navigator para crear un álbum con una colección de imágenes fijas. 1 Haga clic en [Inicio], vaya a [Programas] – [Digital Photo Navigator], y luego haga clic en [Digital Photo Navigator 1.0]. Se inicia Digital Photo Navigator. ● Cierre cualquier otro programa que esté utilizando en el PC. ● Desactive cualquier programa que esté funcionando en segundo plano, por ejemplo protectores de pantalla, aplicaciones de correo electrónico, programas antivirus, programadores de tareas, etcétera. ● Desactive la función “Compartir impresoras y archivos”. 2 Haga clic en [Import]. 3 Haga clic en [Image]. Aparece el cuadro de diálogo [Abrir]. 4 Abra la carpeta que contiene las imágenes fijas deseadas. ● Seleccione la carpeta de las imágenes fijas que van a copiarse al PC y haga clic en [Abrir]. Aparecen los archivos de las imágenes fijas en la ventana. 5 Seleccione los archivos de las imágenes fijas deseadas y haga clic en [Abrir]. Las imágenes fijas se añaden al lateral derecho de la ventana de Digital Photo Navigator. ● Puede seleccionar más de un archivo. ● También puede añadir archivos arrastrándolos y colocándolos en la ventana de Digital Photo Navigator. SIGUE EN PÁGINA SIGUIENTE M4D6+DSC_Soft_04PhotoNavi.fm Page 6 Master Page: Right-Heading0 M4D6+DSC_Soft.book Page 7 Friday, May 21, 2004 12:02 PM AÑADIR IMÁGENES FIJAS A UN ÁLBUM (cont.) CA 7 6 Para añadir las imágenes fijas adicionales que desee, repita los pasos 3 – 5. NOTAS: ● Cuando cargue imágenes desde una tarjeta de memoria, no desconecte nunca el cable USB mientras el mensaje [ACCESSING FILES] esté en el monitor LCD de la videocámara. ● Digital Photo Navigator sólo puede cargar imágenes fijas. Digital Photo Navigator no puede cargar fragmentos de vídeo. 7 Pulse [Export]. 8 Pulse [Album]. Aparece el cuadro de diálogo [Save As]. 9 Especifique la ubicación donde quiera guardar el álbum, introduzca el nombre de archivo del álbum y pulse [Save]. El álbum ha quedado guardado. ● Si guarda un álbum por primera vez después de la instalación del software, aparece un mensaje que le preguntará si desea registrar la asociación al nombre de extensión de archivo “jia”. Entonces, pulse [Yes]. ● Para salir de Digital Photo Navigator, véase “SALIR DE DIGITAL PHOTO NAVIGATOR”. (vea abajo) SALIR DE DIGITAL PHOTO NAVIGATOR 1 Pulse en el menú [File] y a continuación pulse [Exit]. ● Si ya ha guardado un álbum, aparecerá un mensaje de confirmación. A continuación, vaya al paso 2. ● Si no ha guardado un álbum después de cargar imágenes fijas, aparece un mensaje de confirmación. Para guardar un álbum, pulse [Yes]. Aparece el cuadro de diálogo [Save As]. Especifique la ubicación donde quiera guardar el álbum, introduzca el nombre de archivo del álbum y pulse [Save]. Aparecerá un mensaje de confirmación. A continuación, vaya al paso 2. Para salir de Digital Photo Navigator sin guardar un álbum, pulse [No]. Aparecerá un mensaje de confirmación. A continuación, vaya al paso 2. 2 Pulse [Yes]. Digital Photo Navigator se cierra. M4D6+DSC_Soft_04PhotoNavi.fm Page 7 Master Page: Left-Heading0 M4D6+DSC_Soft.book Page 8 Friday, May 21, 2004 12:02 PM 8 CA CARGAR UN ÁLBUM 1 Inicie Digital Photo Navigator. (墌 p. 6) 2 Pulse [Import]. 3 Pulse [Album]. Aparece el cuadro de diálogo [Abrir]. 4 Abra la carpeta donde se guardó el álbum. 5 Pulse en el archivo del álbum deseado y a continuación pulse [Abrir]. El contenido del álbum aparece en el lateral derecho de la ventana de Digital Photo Navigator. 6 Pulse [Export]. NOTAS: ● También puede abrir el archivo del álbum arrastrándolo y colocándolo en la ventana de Digital Photo Navigator. ● Si ya hay un álbum abierto, aparece un mensaje de confirmación. • Si desea abrir el álbum que acaba de seleccionar en lugar del ya abierto, pulse [Yes]. Si no ha guardado el álbum ya abierto, aparecerá un mensaje de confirmación. Si desea guardar el álbum, pulse [Yes]. Si no desea guardar el álbum, pulse [No]. • Si desea añadir imágenes fijas desde el álbum que acaba de seleccionar hasta el álbum ya abierto, pulse [No]. M4D6+DSC_Soft_04PhotoNavi.fm Page 8 Master Page: Right-Heading0 M4D6+DSC_Soft.book Page 9 Friday, May 21, 2004 12:02 PM VISUALIZAR IMÁGENES FIJAS CA 9 Para visualizar una imagen fija seleccionada Puede seleccionar para su visualización cualquiera de las imágenes fijas que aparecen en el lateral derecho de la ventana de Digital Photo Navigator. 1 Pulse dos veces sobre la imagen fija que desea visualizar. Aparece la ventana [Image Viewer] y se visualiza la imagen seleccionada. Para visualizar una serie de imágenes Para visualizar una serie de imágenes en la modalidad de presentación de diapositivas, pulse el botón la ventana [Image Viewer]. También puede desplazarse por las imágenes manualmente en cualquier dirección, mediante los botones y . en Parar la presentación de diapositivas Iniciar la presentación de diapositivas Primera imagen Imagen anterior Última imagen Imagen siguiente Para ajustar la velocidad de la presentación de diapositivas, pulse con el botón derecho del ratón en la ventana [Image Viewer] y a continuación, en el menú que aparece, pulse [Slide show] – [Setting Interval Time]. Ajuste la duración del intervalo (en segundos) y a continuación pulse [OK]. NOTA: El intervalo para una presentación de diapositivas es un poco más prolongado que el configurado, debido al tiempo de procesamiento de visualización. M4D6+DSC_Soft_04PhotoNavi.fm Page 9 Master Page: Left M4D6+DSC_Soft.book Page 10 Friday, May 21, 2004 12:02 PM 10 CA VISUALIZAR IMÁGENES FIJAS (cont.) Para ampliar y reducir imágenes El siguiente procedimiento describe cómo cambiar el tamaño de visualización de una imagen fija. 1 Arrastre la esquina de la ventana [Image Viewer] para adaptar el tamaño de la ventana al tamaño de visualización deseado. 2 Pulse con el botón derecho del ratón en la ventana [Image Viewer] y a continuación, en el menú que aparece, pulse [Zoom] – [Auto]. Porcentaje de visualización El tamaño de la imagen fija se amplía o se reduce automáticamente para ajustarse a la ventana, y la función de porcentaje de visualización (porcentaje de ampliación/ reducción), indicada en la barra de título de la ventana, cambia según el tamaño fijado. Otras funciones de ampliación/reducción Además de ajustar el tamaño de la imagen al tamaño de la ventana, el tamaño de visualización de una imagen fija también se puede modificar mediante los métodos descritos a continuación. Cada una de estas funciones se puede seleccionar pulsando con el botón derecho del ratón sobre la ventana [Image Viewer]. ● [Zoom] – [Real Size]: Muestra la imagen en su tamaño original (porcentaje de visualización del 100%). ● [Zoom] – [Zoom In]: Muestra la imagen en el doble de su porcentaje actual de visualización (hasta el 400%). ● [Zoom] – [Zoom Out]: Muestra la imagen en la mitad de su porcentaje actual de visualización (hasta el 20%). M4D6+DSC_Soft_04PhotoNavi.fm Page 10 Master Page: Right-Heading0 M4D6+DSC_Soft.book Page 11 Friday, May 21, 2004 12:02 PM ORGANIZACIÓN DE ÁLBUMES CA 11 Siempre que sea necesario, puede eliminar o copiar imágenes fijas previamente añadidas a un álbum. El procedimiento descrito a continuación afecta solamente a la imagen fija del álbum. No afecta al archivo original de la imagen fija que fue añadido al álbum. Selección de múltiples imágenes fijas Para eliminar o copiar múltiples imágenes fijas de una vez, debe seleccionarlas previamente. También puede seleccionar todas las imágenes fijas del álbum. Selección de imágenes fijas continuas Pulse en las imágenes fijas a la vez que mantiene apretada la tecla Mayús. Pulsar Mayús + Pulsar Si pulsa una imagen fija a la vez que mantiene apretada la tecla Mayús, también las imágenes con números más pequeños se seleccionan. Selección de imágenes fijas una por una Pulse en las imágenes fijas a la vez que mantiene apretada la tecla Ctrl. Ctrl + Pulsar Selección de todas las imágenes fijas Pulse [Select All] en el menú [Edit]. M4D6+DSC_Soft_04PhotoNavi.fm Page 11 Master Page: Left M4D6+DSC_Soft.book Page 12 Friday, May 21, 2004 12:02 PM 12 CA ORGANIZACIÓN DE ÁLBUMES (cont.) Eliminación de imágenes fijas innecesarias 1 Pulse en la imagen fija que desea eliminar y a continuación pulse [Delete] en el menú [Edit]. Aparecerá un mensaje de confirmación. 2 Pulse [Yes]. Las imágenes fijas seleccionadas son eliminadas. Copia de imágenes fijas 1 Pulse en la imagen fija que desea copiar y a continuación pulse [Copy] en el menú [Edit]. 2 Pulse en la imagen situada justo a la derecha del punto de inserción. Punto de inserción ● Para añadir las imágenes al final del álbum, pulse en el espacio en blanco situado en el lateral derecho de la ventana. 3 Pulse [Paste] en el menú [Edit]. Las imágenes fijas copiadas se insertan justo antes de la imagen seleccionada. NOTA: Puede eliminar, copiar o pegar una imagen también mediante el botón derecho del ratón. M4D6+DSC_Soft_04PhotoNavi.fm Page 12 Master Page: Right-Heading0 M4D6+DSC_Soft.book Page 13 Friday, May 21, 2004 12:02 PM ENVIAR IMÁGENES DESDE UN ÁLBUM POR CORREO ELECTRÓNICO CA 13 Las imágenes fijas de un álbum se pueden enviar como archivo adjunto por correo electrónico. Preparación: Antes de utilizar la función [E-Mail] Si utiliza Internet Explorer, asegúrese de que utilice la versión 5.5 o más posterior. Cuando instala Internet Explorer, seleccione una serie típica de componentes. 1 Pulse en la imagen fija que desea enviar y a continuación pulse [E-Mail]. Aparecerá la ventana de nuevo mensaje de su programa de correo electrónico, y el archivo de imagen fija quedará registrado como archivo adjunto. NOTAS: ● Según el programa de correo electrónico que se utilice, es posible que no se abra una ventana de nuevo mensaje al pulsar el botón [E-Mail]. ● Según el programa de correo electrónico que se utilice, se necesitan configuraciones como “Set as MAPI client” o “Used by MAPI application”. ● El número máximo de mensajes que pueden crearse a la vez es de tres. M4D6+DSC_Soft_04PhotoNavi.fm Page 13 Master Page: Left-Heading0 M4D6+DSC_Soft.book Page 14 Friday, May 21, 2004 12:02 PM 14 CA CREAR UNA PÁGINA WEB Puede guardar el contenido de un álbum en formato HTML. Esto es útil en los casos siguientes: Al crear una página web: Al distribuir un álbum: Puede crear una página web que incluya una colección de fotos. Puede crear un álbum en un formato que pueda ser visualizado por un programa navegador de la Web. Esto es útil si desea distribuir el álbum en CD-R, etc. 1 Seleccione las imágenes fijas que desea guardar en formato HTML. ● Para seleccionar más de una imagen fija, mantenga apretada la tecla Mayús o la tecla Ctrl mientras pulsa las imágenes. ● Para seleccionar todas las imágenes fijas, pulse [Select All] en el menú [Edit]. 2 Pulse [Web Page]. Aparece el cuadro de diálogo [Web Page]. 3 Establezca los elementos siguientes cuando sea necesario. ● [Title]: Esto será el título de la página web. ● [Font Color]: Esto especifica el color del texto del título. ● [Back Color]: Esto especifica el color de fondo de la página web. (Especifique un color distinto del color de fuente.) ● [Limit horizontal size of the images]: Esto le permite especificar la anchura máxima de la imagen al ser visualizada con un programa navegador de la Web. (Ponga un número de píxeles muy inferior al de la anchura de la pantalla del PC.) SIGUE EN PÁGINA SIGUIENTE M4D6+DSC_Soft_04PhotoNavi.fm Page 14 Master Page: Right M4D6+DSC_Soft.book Page 15 Friday, May 21, 2004 12:02 PM CREAR UNA PÁGINA WEB (cont.) CA 15 4 Pulse [OK], especifique la ubicación para guardar y a continuación pulse [Save]. El archivo HTML queda guardado y al mismo tiempo se guarda una carpeta con el mismo nombre. A continuación aparece un mensaje de confirmación, que le preguntará si desea visualizar la página web. 5 Pulse [Yes]. El navegador de la Web se abre y se muestra el archivo HTML creado. ● Pulse sobre una imagen de la página web para ampliarla. ¿Y después? También puede ver un archivo HTML con el programa navegador de la Web pulsando dos veces sobre el archivo HTML. Puede cargar el archivo HTML en su página web en Internet, o guardarlo en un CD-R u otro soporte para distribuirlo. Maneje siempre los archivos y carpetas HTML como un conjunto. Sin su carpeta, un archivo HTML no se puede leer con un programa navegador de la Web. NOTAS: ● Para más detalles sobre cómo crear una página web en Internet, consulte el sitio web de su proveedor de servicio de Internet o uno de los numerosos libros de referencia existentes. ● Utilice software de creación de páginas web de otras empresas u otro programa similar para editar archivos HTML. M4D6+DSC_Soft_04PhotoNavi.fm Page 15 Master Page: Left-Heading0 M4D6+DSC_Soft.book Page 16 Friday, May 21, 2004 12:02 PM 16 CA CAMBIO DE TAMAÑO O DE CALIDAD DE LA IMAGEN Cambiar el tamaño de la imagen Este procedimiento describe cómo cambiar el tamaño de una imagen que ha sido cargada en Digital Photo Navigator. Este procedimiento se utiliza para reducir el tamaño de una imagen que se va a adjuntar a un correo electrónico o a guardar en un álbum. 1 Seleccione la imagen fija que se va a cambiar. ● Para seleccionar más de una imagen fija, mantenga apretada la tecla Mayús o la tecla Ctrl mientras pulsa las imágenes. ● Para seleccionar todas las imágenes fijas, pulse [Select All] en el menú [Edit]. 2 Pulse [Change Format]. Aparece el cuadro de diálogo [Image Format]. 3 Seleccione uno de los siguientes elementos. ● [Expansion/Reduction]: Introduzca cualquier tamaño de imagen deseado en los campos [Width] y [Height]. Si no se selecciona (si se desactiva) la casilla de verificación [Keep aspect ratio], se pueden modificar los campos [Width] y [Height]. ● [Generic Size]: Seleccione el tamaño en una lista de tamaños genéricos. ● [PDA Size]: Éste es un tamaño de imagen (160 x 160) que puede visualizarse en la mayoría de los aparatos PDA. 4 Pulse [OK]. ● Si selecciona más de una imagen fija en el paso 1, aparece un mensaje de confirmación. •Si desea aplicar el mismo formato a todas las imágenes, pulse [Yes]. •Si no desea aplicar el mismo formato, pulse [No]. Se guarda la primera imagen. A continuación, seleccione el tamaño de imagen de cada imagen. El tamaño de la imagen cambia al tamaño seleccionado. Si se ha modificado la proporción verticalhorizontal, los espacios vacíos se muestran en negro. M4D6+DSC_Soft_04PhotoNavi.fm Page 16 Master Page: Right M4D6+DSC_Soft.book Page 17 Friday, May 21, 2004 12:02 PM CAMBIO DE TAMAÑO O DE CALIDAD DE LA IMAGEN (cont.) CA 17 Cambiar la calidad de la imagen, etc. Además de cambiar el tamaño de una imagen, también es posible rotar imágenes, cambiar o corregir la calidad de una imagen y cambiar el formato de archivo de una imagen. A continuación se describe con más detalle la función de cada configuración. [90 degrees Rotation] Si sostiene la videocámara en sentido perpendicular (de costado) durante la grabación de una imagen, puede crear una imagen más alta que ancha. Dado que esta imagen fija se visualizará en sentido perpendicular, utilice esta función para rotar la imagen 90 grados respecto de la orientación de retrato. [None]: Sin corrección [Clockwise]: Gira la imagen 90 grados hacia la derecha. [Counterclockwise]: Gira la imagen 90 grados hacia la izquierda. [Image Correction (DV)] Esta configuración no está disponible. [Format] Puede seleccionar el formato de archivo de una imagen. [JPEG]: Éste es el formato que suele utilizarse en Internet. Este formato tiene un tamaño de archivo más pequeño. [BITMAP]: Éste es el formato estándar de imagen de Windows® (BMP). Numerosas aplicaciones pueden utilizar este formato. [JPEG Quality] Esta configuración está disponible cuando se ha seleccionado JPEG en el campo [Format]. Si se mueve el control deslizante a la izquierda, se reduce el tamaño del archivo. Si se mueve el control deslizante a la derecha, el deterioro de la calidad de la imagen es menor. La configuración inicial es 75. NOTAS: ● Cuando se selecciona [JPEG] en el campo [Format], la calidad de la imagen se deteriora ligeramente cada vez que se pulsa [OK] en el cuadro de diálogo [Image Format]. Para restaurar la calidad de la imagen original, vuelva a cargar el archivo de la imagen fija original. ● Para confirmar el tamaño del archivo, pulse con el botón derecho del ratón en la imagen fija y luego seleccione [Properties]. M4D6+DSC_Soft_04PhotoNavi.fm Page 17 Master Page: Left-Heading0 M4D6+DSC_Soft.book Page 18 Friday, May 21, 2004 12:02 PM 18 CA RECUPERAR IMÁGENES FIJAS DE UN ÁLBUM Puede recuperar imágenes fijas de un álbum y guardarlas como archivo. 1 Seleccione la imagen fija que se va a recuperar. ● Para seleccionar más de una imagen fija, mantenga apretada la tecla Mayús o la tecla Ctrl mientras pulsa las imágenes. ● Para seleccionar todas las imágenes fijas, pulse [Select All] en el menú [Edit]. 2 Pulse [Image]. Aparece el cuadro de diálogo [Image Format]. 3 Cambie el formato de imagen según lo deseado. (墌 p. 16) Entonces, pulse [OK]. ● Llegado a este punto, puede cambiar el tamaño y la calidad de la imagen a su gusto. (墌 p. 16) Aparece el cuadro de diálogo [Save As]. 4 Especifique la ubicación donde quiera guardar el archivo, introduzca el nombre del archivo y pulse [Save]. El archivo de la imagen ha quedado guardado. ● Si selecciona más de una imagen fija en el paso 1, aparece un mensaje de confirmación. •Si desea guardar todas las imágenes con el mismo formato de imagen y con su nombre predeterminado, pulse [Yes]. Aparece el cuadro de diálogo [Auto Save Result]. Entonces, pulse [OK]. •Si desea establecer el formato de imagen e introducir el nombre de archivo para cada imagen, pulse [No]. Se guarda la primera imagen. Aparece el cuadro de diálogo [Image Format] para la segunda imagen. Repita los pasos 3 y 4 tantas veces como sea necesario. M4D6+DSC_Soft_04PhotoNavi.fm Page 18 Master Page: Right-Heading0 M4D6+DSC_Soft.book Page 19 Friday, May 21, 2004 12:02 PM CREAR UNA LISTA DE IMÁGENES FIJAS CA 19 Puede juntar múltiples imágenes fijas y guardarlas en un solo archivo de imágenes fijas. 1 Manteniendo pulsada la tecla Mayús o la tecla Ctrl, seleccione las imágenes fijas que va a añadir a la lista. 2 Pulse [Multi Image]. Aparece el cuadro de diálogo [Multi Image]. 3 Seleccione el número de particiones. ● Pueden seleccionarse 4, 9 ó 16 particiones. 4 Pulse [Back Color], seleccione el color correspondiente al fondo general y a continuación pulse [OK]. 5 Cambie las posiciones de las imágenes fijas a su gusto. ● Para eliminar una imagen: Pulse con el botón derecho sobre la imagen fija y a continuación seleccione [Delete]. ● Para añadir una imagen: Arrastre una imagen desde el lateral derecho de la ventana de Digital Photo Navigator hasta el cuadro de diálogo [Multi Image]. SIGUE EN PÁGINA SIGUIENTE M4D6+DSC_Soft_04PhotoNavi.fm Page 19 Master Page: Left M4D6+DSC_Soft.book Page 20 Friday, May 21, 2004 12:02 PM 20 CA CREAR UNA LISTA DE IMÁGENES FIJAS (cont.) 6 Pulse [Save]. Aparece el cuadro de diálogo [Image Format]. 7 Cambie el formato de imagen según lo deseado. (墌 p. 16) Entonces, pulse [OK]. ● Llegado a este punto, puede cambiar el tamaño y la calidad de la imagen a su gusto. (墌 p. 16) Aparece el cuadro de diálogo [Save As]. 8 Especifique la ubicación donde quiera guardar el archivo, introduzca el nombre del archivo y pulse [Save]. El archivo de lista de imágenes fijas ha quedado guardado. M4D6+DSC_Soft_04PhotoNavi.fm Page 20 Master Page: Right-Heading0 M4D6+DSC_Soft.book Page 21 Friday, May 21, 2004 12:02 PM CREAR UNA PRESENTACIÓN DE DIAPOSITIVAS O UNA ANIMACIÓN CA 21 Puede crear una presentación de diapositivas o una animación con una serie de imágenes fijas, y a continuación guardar esas imágenes como archivo de película (extensión “.avi”). [Slide Show]: Las imágenes fijas se visualizan durante varios segundos cada una, de una en una. [Animation]: Se visualizan varias imágenes fijas por segundo. Se recomienda seleccionar una serie de imágenes fijas que creen la apariencia de movimiento continuo. Este modo también es adecuado para reproducir imágenes fijas que hayan sido grabadas con la función de Filmación por intervalos. (sólo para modelos equipados con funciones de cámara fija digital) 1 Manteniendo pulsada la tecla Mayús o la tecla Ctrl, seleccione varias imágenes fijas. 2 Pulse [Movie]. Aparece el cuadro de diálogo [Movie Settings]. 3 Seleccione [Slide Show] o [Animation], la opción que se prefiera. ● Para una presentación de diapositivas, establezca la duración del intervalo (en segundos). ● Para una animación, seleccione el número de fotogramas visualizados (imágenes) por segundo. 4 Establezca los elementos siguientes cuando sea necesario. ● [Image Size]: Seleccione el tamaño del archivo de película. ● [Compressor]: Seleccione el tipo de compresor. ● [Back Color]: Este elemento se utiliza si la relación de aspecto (vertical-horizontal) de las imágenes no es de 4:3. 5 Pulse [OK]. Aparece el cuadro de diálogo [Save As]. 6 Especifique la ubicación donde quiera guardar el archivo, introduzca el nombre del archivo y pulse [Save]. ● Se puede cambiar el nombre del archivo. El archivo de película queda guardado y aparece un mensaje de confirmación que le preguntará si desea reproducir la película ahora. 7 Pulse [Yes]. El archivo de película se reproduce. NOTAS: ● Si cambia el elemento [Compressor], asegúrese de que el sistema de reproducción permite ese tipo de compresor. ● Según el tipo seleccionado para [Compressor], no será posible crear un archivo de película. ● En ciertos casos, las configuraciones del cuadro de diálogo [Video Compression] no serán válidas. M4D6+DSC_Soft_04PhotoNavi.fm Page 21 Master Page: Left-Heading0 M4D6+DSC_Soft.book Page 22 Friday, May 21, 2004 12:02 PM 22 CA Image Mixe r IMAGEMIXER 2.0 Capacidades El programa ImageMixer tiene diversas funciones. Sus aplicaciones principales se describen a continuación. Editar sus propias películas originales ImageMixer le permite capturar vídeo de una videocámara, reorganizar escenas, agregar efectos especiales al cambiar escenas, insertar imágenes fijas y otras posibilidades de editar libremente sus propias películas. ImageMixer también le permite agregar sonido y música de fondo. La película editada se puede guardar en formato MPEG2 o DV (avi), que proporciona una mejor calidad de imagen. Capturar vídeo desde cinta Conecte la videocámara al PC mediante un cable USB* o un cable DV**. ImageMixer puede archivar entonces el vídeo en el PC. Cargar imágenes fijas desde una tarjeta de memoria (Sólo para modelos equipados con funciones de cámara fija digital) Conecte la videocámara al PC con un cable USB. ImageMixer puede cargar entonces imágenes fijas desde una tarjeta de memoria. Capturar sonido desde un micrófono o un CD ImageMixer puede grabar sonido desde el micrófono del PC. Dado que la grabación puede realizarse a la vez que se reproduce el vídeo, resulta sencillo agregar sonido sincronizado con un vídeo grabado anteriormente. ImageMixer puede también agregar música de un CD como música de fondo de su película. * La conexión USB permite capturar imágenes DV con USB 2.0 aunque el PC carezca de conector IEEE1394. Esto sólo está disponible en un entorno Windows® XP que esté preinstalado o actualizado (Windows® XP Service Pack 1), y equipado con un conector USB 2.0. Para efectuar la actualización a Windows® XP Service Pack 1, haga clic en [Inicio], y seleccione [Actualización de Windows] en [Todos los programas]. Para obtener más detalles, consulte la ayuda de Windows® XP o el sitio web de Microsoft: http://www.microsoft.com/ ** El cable DV no está disponible con Windows® 98/98SE. Editar imágenes fijas ImageMixer puede ajustar el brillo y el contraste de las imágenes fijas y extraer solamente las partes necesarias. ImageMixer tiene también diversas funciones para corregir los tonos de color de ojos excesivamente rojos. Además, ImageMixer le permite diseñar libremente imágenes fijas, fotos, texto y otros elementos para crear sus propias tarjetas postales, etiquetas de CD-R, etc. Administrar archivos en el disco duro ImageMixer puede administrar elementos que pueden utilizarse en la edición de películas (vídeo, imágenes fijas, sonido) en forma de álbumes. Además de permitir la comprobación de archivos en formato de lista o mediante una presentación de diapositivas, ImageMixer puede realizar también operaciones de archivos como buscar, mover, duplicar y eliminar. Además de hacer más sencilla la edición de películas, estas funciones son también de utilidad para clasificar y administrar imágenes con una videocámara. SIGUE EN PÁGINA SIGUIENTE Master Page: Right M4D6+DSC_Soft.book Page 23 Friday, May 21, 2004 12:02 PM IMAGEMIXER 2.0 (cont.) CA 23 Crear un vídeo DVD Después de cargar y editar los fragmentos de vídeo en su PC, está listo para crear un vídeo DVD* (墌 p. 29). También se puede crear un vídeo DVD directamente desde la cinta de la videocámara. (墌 p. 31) Dado que el vídeo se puede grabar en formato MPEG2, se puede obtener una mejor calidad de imagen. Se pueden grabar unos 60 minutos de vídeo en un disco DVD de “alta” calidad. * Para crear un vídeo DVD, es necesario disponer de una unidad DVD capaz de grabar discos DVD. Consulte la siguiente página web para encontrar una unidad que sea compatible: http://www.imagemixer.com El vídeo DVD creado puede no ser reproducible, dependiendo de las especificaciones de la unidad DVD (grabadora)/reproductor DVD o del estado del disco. Crear un CD de vídeo Después de editar los fragmentos de vídeo en su PC, está listo para crear un CD de vídeo** (墌 p. 29). Dado que se pueden grabar hasta 64 minutos de vídeo en un CD de 650 MB, el CD de vídeo constituye una manera muy fácil de enviar aquellos archivos que sean demasiado grandes para adjuntarse a un correo electrónico. Los CDs de vídeo también se pueden reproducir en la mayor parte de reproductores DVD, de modo que también sirven para enviar vídeos a personas que no tienen PC. ** Para crear un CD de vídeo, es necesaria una unidad CD-R. Consulte la siguiente página web para encontrar una unidad que sea compatible: http://www.imagemixer.com IMPORTANTE: Diferencias respecto a Digital Photo Navigator A diferencia de Digital Photo Navigator, ImageMixer sólo registra la ubicación de un archivo de imágenes y de su miniatura en los álbumes. Cuando las imágenes son manipuladas mediante ImageMixer, el archivo original resulta afectado por la operación. Por ejemplo, si se elimina una imagen de un álbum, se elimina el archivo original. Si se mueve un archivo, ImageMixer pierde el rastro de la ubicación del archivo. Por tanto, las operaciones que afecten a archivos deben realizarse con prudencia. Ayuda Este manual sólo provee información general acerca de ImageMixer. Para obtener más detalles, consulte la ayuda. Para mostrar en pantalla la ayuda, pulse el botón [?] situado en la esquina superior derecha de la pantalla de ImageMixer. Al pulsar este botón, se abre el navegador de la web y aparece en pantalla la ayuda. Centro PIXELA de asistencia al usuario Para más detalles sobre cómo usar ImageMixer, consulte el centro de asistencia al usuario correspondiente. Estados Unidos (Los Angeles) Teléfono: +1-213-341-0163 Europa (Reino Unido) Teléfono: +44-1489-564-764 Asia (Filipinas) Teléfono: +63-2-438-0090 Master Page: Left-Heading0 M4D6+DSC_Soft.book Page 24 Friday, May 21, 2004 12:02 PM 24 CA CAPTURAR VÍDEO Capturar vídeo desde cinta Cuando hay una videocámara conectada al PC mediante un cable USB o un cable DV, se puede copiar vídeo desde la cinta de la videocámara al PC. NOTAS: ● El cable USB sólo está disponible con Windows ® XP. El cable DV sólo está disponible con Windows® 2000/ Me/XP. ● Hay algunas diferencias en los siguientes procedimientos dependiendo de si su videocámara está equipada con funciones de camara fija digital o no. 1 Ajuste el interruptor VIDEO/MEMORY de la videocámara en “VIDEO”. (Sólo para modelos 2 equipados con funciones de cámara fija digital) Ajuste el interruptor de encendido de la videocámara en “PLAY” mientras mantiene apretado el botón de bloqueo situado en el interruptor. Ahora la videocámara está funcionando. 3 Haga clic en [Inicio], vaya a [Todos los programas] o [Programas] – [PIXELA] – [ImageMixer], y luego haga clic en [ImageMixer Ver.2.0]. Se inicia ImageMixer. 4 Pulse el botón de Entrada. Entrada Aparece la pantalla del modo de entrada. SIGUE EN PÁGINA SIGUIENTE Master Page: Right M4D6+DSC_Soft.book Page 25 Friday, May 21, 2004 12:02 PM CAPTURAR VÍDEO (cont.) CA 25 5 Haga clic en el botón (DV-USB) de entrada USB o en el botón de entrada de cámara de vídeo digital (1394) para asignar el modo que desee. ● Entrada USB: Cable USB (Sólo para Windows ® XP equipado con conector USB 2.0) ● Entrada de cámara de vídeo digital: Cable DV Ejemplo: Pantalla correspondiente al modo de entrada de cámara de vídeo digital Entrada de USB (DV-USB) Entrada de cámara de vídeo digital (1394) Después de unos momentos, aparece una pantalla azul. NOTA: Si ImageMixer no reconoce la videocámara, reinicie el PC o ponga el interruptor de encendido de la videocámara en “OFF”, y a continuación vuélvalo a poner en “PLAY”. Copiar vídeo Reproducción Capturar Vídeo Panel de visualización de información 1 Pulse el botón de Vídeo. En el panel de visualización de información aparece la cantidad de espacio de almacenamiento disponible. 2 Pulse el botón de Reproducción. La videocámara empieza a reproducir el vídeo y la misma imagen aparece en la pantalla del PC. 3 Pulse el botón de Capturar. Comienza la operación de captura. 4 Pulse otra vez el botón de Capturar. Una vez terminada la conversión, el archivo de vídeo (avi) queda registrado en el álbum. SIGUE EN PÁGINA SIGUIENTE Master Page: Left-Heading0 M4D6+DSC_Soft.book Page 26 Friday, May 21, 2004 12:02 PM 26 CA CAPTURAR VÍDEO (cont.) Desconexión del cable USB o del cable DV 1 Desconecte el cable USB o el cable DV. 2 Ajuste el interruptor de encendido de la videocámara en “OFF”. La videocámara se apaga. NOTAS: ● Para copiar un vídeo como imagen fija, pulse el botón de Imagen fija del paso 1 de “Copiar vídeo” y aplique los pasos 2 – 4. ● Si captura vídeo a partir de una cinta por medio de un cable DV opcional, puede que se genere ruido dependiendo del tipo o rendimiento del hardware. ADMINISTRAR ARCHIVOS ImageMixer puede agrupar y buscar archivos (imágenes fijas, vídeo y audio) registrados en un álbum, según su finalidad. Para reproducir un archivo, pulse dos veces sobre su vista en miniatura. Menú Seleccionar álbum Cambiar pantalla Buscar Edición de imágenes Cambiar pantalla Vista en miniatura Master Page: Right-Heading0 M4D6+DSC_Soft.book Page 27 Friday, May 21, 2004 12:02 PM EDITAR VÍDEO CA 27 ImageMixer puede editar archivos de vídeo registrados en un álbum. ImageMixer también puede insertar imágenes fijas y agregar audio. Seleccionar edición de vídeo Selección de material Crear vídeo Editar Presentación preliminar Vista en miniatura Organizar vistas en miniatura Aplicar efectos de cambio de escena Organizar audio Si se pulsa dos veces en una de las vistas en miniatura (vídeo o imagen fija) organizadas en la parte inferior de la pantalla, aparece la ventana de edición. Se puede eliminar el principio/final de los vídeos y se puede ajustar el volumen. Se puede ajustar el tiempo de visualización de las imágenes fijas. SIGUE EN PÁGINA SIGUIENTE Master Page: Left M4D6+DSC_Soft_05ImageMixer.fm Page 28 Wednesday, July 14, 2004 3:51 PM 28 CA EDITAR VÍDEO (cont.) Edición de recorte Edición de sonido Recorte Aceptar Para comprobar los resultados de la edición, pulse el botón de Presentación preliminar. Una vez terminada la edición, pulse el botón de Crear vídeo para guardar el producto final. NOTAS: ● Al hacer clic en el botón de Crear vídeo, aparece la pantalla de Configuración del formato de salida. • Si se desea crear un vídeo DVD a partir de un archivo de vídeo editado, seleccione MPEG2 PAL como el formato de salida. • Si se desea crear un CD de vídeo a partir de un archivo de vídeo editado, seleccione VideoCD PAL como el formato de salida. ● El archivo de vídeo editado no se puede volver a grabar en la videocámara. ● La creación de vídeos toma tiempo. Dependiendo del entorno informático, el proceso de creación puede tardar hasta más de diez veces la duración del vídeo que se desea crear. Master Page: Right-Heading0 M4D6+DSC_Soft.book Page 29 Friday, May 21, 2004 12:02 PM CREAR UN CD DE VÍDEO O VÍDEO DVD CA 29 Si su ordenador está equipado con una unidad CD-R o DVD (grabadora), puede usar ImageMixer para crear un CD de vídeo o vídeo DVD a partir de fragmentos de vídeo capturados en el PC o directamente desde la cinta de la videocámara*. * Vídeo DVD solamente NOTAS: ● Consulte la siguiente página web para encontrar una unidad (grabadora) que sea compatible: http://www.imagemixer.com ● Algunas unidades CD-R o DVD (grabadora) son incompatibles. ● Sólo es posible reproducir el CD de vídeo creado en un reproductor compatible con el estándar de CD de vídeo, versión 2.0. ● El vídeo DVD creado puede no ser reproducible, dependiendo de las especificaciones de la unidad DVD (grabadora)/reproductor DVD o del estado del disco. Creación de un CD de vídeo o vídeo DVD a partir de fragmentos de vídeo ubicados en el PC 1 En la primera pantalla de ImageMixer o en la pantalla de ImageMixer, pulse el botón de Disco. Disco Aparece la pantalla de Menú/Diseño. SIGUE EN PÁGINA SIGUIENTE Master Page: Left M4D6+DSC_Soft.book Page 30 Friday, May 21, 2004 12:02 PM 30 CA CREAR UN CD DE VÍDEO O VÍDEO DVD (cont.) 2 Pulse el botón de Menú nuevo. Configuración de botones Configuración de estilo Configuración de título Menú nuevo Especificar el estilo de pantalla de menú Previsualizar/Crear Especificar el fondo y la música Introduzca el título Mueva el botón de Película (fragmentos de vídeo registrados) Introducir el nombre del botón Aparece la pantalla para seleccionar tipo de disco. Haga clic en Video CD o DVD Video para asignar el modo deseado. 3 Después de registrar los fragmentos de vídeo y de introducir el título y el nombre del botón, pulse el botón de Previsualizar/Crear. Aparece la pantalla Previsualizar/Crear. SIGUE EN PÁGINA SIGUIENTE Master Page: Right M4D6+DSC_Soft.book Page 31 Friday, May 21, 2004 12:02 PM CREAR UN CD DE VÍDEO O VÍDEO DVD (cont.) CA 31 4 Inserte un disco CD-R o DVD en blanco en la unidad CD-R o DVD (grabadora) y pulse el botón Crear para crear un CD de vídeo o vídeo DVD. Configurar Presentación preliminar Crear NOTAS: ● ImageMixer 2.0 no soporta discos DVD-RAM. ● La creación de vídeos DVD toma tiempo. Dependiendo del entorno informático, el proceso de creación puede tardar hasta más de diez veces la duración del vídeo DVD que se desea crear. Creación de un vídeo DVD directamente desde cinta Usando ImageMixer DVD Video Creation usted puede crear fácilmente vídeos DVD a partir de la cinta de la videocámara conectada mediante un cable USB o un cable DV. NOTAS: ● ImageMixer 2.0 no soporta discos DVD-RAM. ● Hay algunas diferencias en los siguientes procedimientos dependiendo de si su videocámara está equipada con funciones de camara fija digital o no. 1 Conecte la videocámara al PC. •El cable USB sólo está disponible con Windows® XP. El cable DV sólo está disponible con Windows® 2000/Me/XP. 2 Inserte un disco DVD virgen en la unidad (grabadora) DVD. 3 Ajuste el interruptor VIDEO/MEMORY de la videocámara en “VIDEO”. (Sólo para modelos equipados con funciones de cámara fija digital) 4 Ajuste el interruptor de encendido de la videocámara en “PLAY” mientras mantiene apretado el botón de bloqueo situado en el interruptor. Ahora la videocámara está funcionando. SIGUE EN PÁGINA SIGUIENTE Master Page: Left M4D6+DSC_Soft.book Page 32 Friday, May 21, 2004 12:02 PM 32 CA CREAR UN CD DE VÍDEO O VÍDEO DVD (cont.) 5 En la pantalla ImageMixer, haga clic en el botón de entrada USB o en el botón de entrada de cámara de vídeo digital (1394) para asignar el modo deseado. ● Entrada USB: Cable USB (Sólo para Windows ® XP equipado con conector USB 2.0) ● Entrada de cámara de vídeo digital: Cable DV Ejemplo: Pantalla del modo de entrada USB Entrada USB Entrada de cámara de vídeo digital (1394) Inicio de Disc Creation 6 Pulse el botón de inicio de Disc Creation. Aparece la pantalla DVD Video Creation. 7 Seleccione la unidad desde la que desea grabar en el disco. ● Asegúrese de ajustar la velocidad de escritura al valor recomendado por el fabricante de la unidad. Haga clic para seleccionar la unidad. Opciones Empezar 8 Haga clic en [Option]. Especifique la carpeta de trabajo en la que se guardan los archivos de vídeo descargados. ● Si no hay suficiente espacio libre en el disco, las operaciones pueden no realizarse correctamente. Seleccione un disco duro con el mayor espacio libre posible. 9 Haga clic en [Start]. El proceso de descarga de vídeo desde la cinta de la videocámara se inicia automáticamente. SIGUE EN PÁGINA SIGUIENTE Master Page: Right M4D6+DSC_Soft.book Page 33 Friday, May 21, 2004 12:02 PM CREAR UN CD DE VÍDEO O VÍDEO DVD (cont.) CA 33 10 Haga clic en [Stop]. Parar Comienza el proceso de escritura. Cuando el proceso de escritura termina, aparece una pantalla de confirmación. 11 Haga clic en [Quit] para salir de la creación de discos. NOTAS: ● En la aplicación DVD Video Creation, el vídeo se graba en formato “MPEG2” en un disco DVD. ● La captura realiza una pausa cada 20 minutos durante el proceso de escritura. Estas pausas pueden dar lugar a porciones omitidas de algunos segundos de duración en el vídeo DVD creado. ● La creación de vídeos DVD toma tiempo. Dependiendo del entorno informático, el proceso de creación puede tardar hasta más de diez veces la duración del vídeo DVD que se desea crear. Master Page: Left-Heading0 M4D6+DSC_Soft_06Appendix.fm Page 34 Wednesday, June 16, 2004 4:36 PM 34 CA Appe ndix VIDEOCONFERENCIA POR INTERNET Uso de Windows® Messenger (Windows® XP solamente) Si su sistema operativo es Windows® XP, puede usar Windows® Messenger para efectuar videoconferencias por Internet mediante una videocámara. Si su interlocutor está usando un sistema Windows® distinto de Windows® XP, la videoconferencia con Windows® Messenger no está disponible. NOTA: Hay algunas diferencias en los siguientes procedimientos dependiendo de si su videocámara está equipada con funciones de camara fija digital o no. Preparación 1 Confirme que tiene instalado Windows® Messenger 4.6 o superior. ● Puede descargar la última versión de Windows ® Messenger desde el sitio web de Microsoft: http://www.microsoft.com/ 2 Conéctese a Internet e instale Windows® Messenger. ● Inicie Windows® Messenger y registre su dirección electrónica y de su amigo. Para obtener más detalles, consulte la ayuda de Windows ® Messenger. 3 Asegúrese de que no hay ninguna cinta en la videocámara. (Sólo para modelos no equipados con funciones de cámara fija digital) 4 Conecte la videocámara al PC con un cable DV. ● Consulte “Conexiones (Windows®)” en “GUÍA DE INSTALACIÓN DE SOFTWARE Y CONEXIÓN PC”. 5 Ajuste el interruptor VIDEO/MEMORY de la videocámara en “VIDEO”. (Sólo para modelos equipados con funciones de cámara fija digital) 6 Ajuste el interruptor de encendido de la videocámara en “A” o “M” mientras mantiene apretado el botón de bloqueo situado en el interruptor. Ahora la videocámara está funcionando. 7 En la pantalla principal de Windows® Messenger, haga clic en [Herramientas] y luego seleccione [Asistente para ajuste de audio…]. 8 Seleccione [AVC Compliant DV Device] y luego haga clic en [Siguiente]. ● Asegúrese de que se visualiza la imagen de la videocámara. 9 Haga clic en [Siguiente]. En el ajuste del micrófono, especifique [AVC Compliant DV Device]. En el ajuste del altavoz, especifique la placa de sonido que está utilizando. 10 Haga clic en [Siguiente]. Compruebe el volumen del altavoz o de los auriculares. ● Haga clic en [Testen] y compruebe si hay sonido en los altavoces o auriculares. 11 Haga clic en [Siguiente]. Compruebe el volumen del micrófono. ● El volumen del micrófono se ajusta automáticamente. Hable por el micrófono de la videocámara y compruebe que en el nivel de volumen del micrófono la barra verde llega hasta el intervalo amarillo. 12 Haga clic en [Siguiente] y salga del Asistente. 13 Salga de Windows® Messenger. SIGUE EN PÁGINA SIGUIENTE Master Page: Right M4D6+DSC_Soft_06Appendix.fm Page 35 Wednesday, June 16, 2004 4:36 PM VIDEOCONFERENCIA POR INTERNET (cont.) CA 35 Videoconferencia 1 Conecte a Internet. 2 Asegúrese de que no hay ninguna cinta en la videocámara. (Sólo para modelos no equipados con funciones de cámara fija digital) 3 Conecte la videocámara al PC con un cable DV. ● Consulte “Conexiones (Windows®)” en “GUÍA DE INSTALACIÓN DE SOFTWARE Y CONEXIÓN PC”. 4 Ajuste el interruptor VIDEO/MEMORY de la videocámara en “VIDEO”. (Sólo para modelos equipados con funciones de cámara fija digital) 5 Ajuste el interruptor de encendido de la videocámara en “A” o “M” mientras mantiene apretado el botón de bloqueo situado en el interruptor. Ahora la videocámara está funcionando. 6 Abra Windows® Messenger e inicie la sesión. 7 En la pantalla Windows® Messenger, asegúrese de que hay alguien más conectado en línea aparte de usted. ● Para que usted pueda llamar, es necesario que alguno de sus amigos esté conectado. 8 Haga clic derecho sobre el nombre de su amigo. 9 Haga clic en [Iniciar una conversación de vídeo]. Mientras usted espera la respuesta de su amigo, aparece la pantalla de videoconferencia. Si su amigo hace clic en [Aceptar], usted ya puede iniciar la videoconferencia. NOTA: Nunca conmute el interruptor de encendido de la videocámara durante una videoconferencia. Si no aparece la imagen ● Actualice a Windows ® Messenger 4.6 o a una versión superior. Puede descargar la última versión de Windows® Messenger desde el sitio web de Microsoft: http://www.microsoft.com/ ● Actualice su versión de Windows ® XP. Haga clic en [Inicio], y seleccione [Actualización de Windows] en [Todos los programas]. Para obtener más detalles, consulte la ayuda de Windows ® XP o el sitio web de Microsoft: http://www.microsoft.com/ Para obtener detalles, consulte la ayuda de Windows® Messenger. Los detalles sobre cómo usar Windows® Messenger suelen estar disponibles en el sitio web de JVC. Sitio web de JVC: http://www.jvc-victor.co.jp/english/index-e.html NOTAS: ● Para utilizar Windows® Messenger, su amigo debe usar la misma aplicación. ● Si está utilizando un enrutador de acceso telefónico o un enrutador de banda ancha, consulte el manual de instrucciones del enrutador. ● Si está utilizando un servidor de seguridad (‘firewall’) o un enrutador, podría no funcionar correctamente Windows® Messenger. ● Consulte con su proveedor de servicio de Internet para más detalles antes de utilizar Windows ® Messenger. ● La calidad de las imágenes o del sonido durante las videoconferencias puede variar según el estado de la línea. ● También puede enviar el vídeo de una cinta que la videocámara esté reproduciendo. En este caso, ajuste el interruptor VIDEO/MEMORY de la videocámara en “VIDEO” en el paso 4 (sólo para modelos equipados con funciones de cámara fija digital), y el interruptor de encendido en “PLAY” en el paso 5. Master Page: Left-Heading0 M4D6+DSC_Soft.book Page 36 Friday, May 21, 2004 12:02 PM 36 CA CARGAR ARCHIVOS DESDE UNA TARJETA DE MEMORIA MEDIANTE UN ADAPTADOR Esta sección es sólo para usuarios equipados con funciones de cámara fija digital. Puede leer y escribir archivos en una tarjeta de memoria de la videocámara, mediante un adaptador (se vende por separado). Adaptador de disquete (CU-VFSD50) : Para equipos PC que no tengan conector USB o que funcionen con Windows® 95/NT Adaptador de tarjeta de PC : Para equipos PC con una ranura para tarjetas de PC (CU-VPSD60) Lector/escritor USB (CU-VUSD70) : Para aplicaciones que utilicen numerosas tarjetas de memoria La siguiente descripción se aplica al uso de un adaptador de disquete. Para más detalles sobre cómo utilizar cada tipo específico de adaptador, consulte las instrucciones del propio adaptador. 1 2 3 4 Retire la tarjeta de memoria de la videocámara. Inserte la tarjeta de memoria en el adaptador de disquete. Inserte el adaptador de disquete en la unidad de disquete del PC. Copie los archivos necesarios del disquete al disco duro. Master Page: Right-Heading0 M4D6+DSC_Soft.book Page 37 Friday, May 21, 2004 12:02 PM LOCALIZACIÓN Y REPARACIÓN DE AVERÍAS CA 37 SÍNTOMA ACCIÓN CORRECTIVA Pese a que el cable USB está conectado, el sistema operativo del PC no reconoce la tarjeta de memoria de la videocámara o la videocámara. • Asegúrese de que el adaptador de CA está conectado a la videocámara y encendido. • Compruebe que el cable USB está bien conectado. (墌 “GUÍA DE INSTALACIÓN DE SOFTWARE Y CONEXIÓN PC”) • Utilice un concentrador USB que tenga su propia fuente de alimentación o conecte el cable USB directamente al conector USB del PC. • Windows® podría no reconocer el conector USB. Asegúrese de que el controlador USB (Bus Serial Universal) situado dentro del [Administrador de dispositivos] funciona. No puede copiar o guardar archivos. • Compruebe que hay suficiente espacio libre disponible en la unidad en la que está intentando copiar o guardar un archivo. • Compruebe que la unidad en la que está intentando copiar o guardar un archivo no está protegido contra escritura. • Compruebe que en la unidad donde está intentando copiar o guardar un archivo no existe ya un archivo con el mismo nombre. • Utilice un concentrador USB que tenga su propia fuente de alimentación o conecte el cable USB directamente al conector USB del PC. No se pueden cargar imágenes fijas en Digital Photo Navigator. • A veces el formato de los datos de imágenes fijas no permite que se carguen en Digital Photo Navigator. Use algún otro software de procesamiento o diseño de gráficos para convertir el archivo al formato de mapa de bits o al formato JPEG. • Asegúrese de que hay suficiente espacio disponible en la unidad en la que se va a instalar Digital Photo Navigator. Las imágenes fijas presentan un • Cuando una imagen pequeña se carga y se amplía, adoptará el aspecto aspecto de mosaico. de un mosaico. (墌 p. 10) • Si una imagen se guarda con una calidad JPEG más baja o si el formato de la imagen se cambia, adoptará el aspecto de un mosaico. (墌 p. 17) Los colores visualizados en el PC • Las imágenes no se visualizarán correctamente si la pantalla está son extraños. configurada para 256 colores (o menos). No se puede reproducir audio ni • Verifique y modifique las configuraciones de Windows® e ImageMixer. vídeo durante las operaciones de Si esto no funciona, actualice los controladores de hardware de ImageMixer. Windows® XP. Puede descargar la última versión de los controladores desde el sitio web del fabricante del PC. Aparece la pantalla [Asistente de • Desconecte el cable, y luego conecte el cable utilizado al instalar el nuevo hardware encontrado]. controlador. (Windows ® XP) La fecha de creación del archivo • La fecha de creación del archivo no se muestra correctamente en no se muestra correctamente en pantalla si en la videocámara no se ha configurado la fecha. el panel de visualización de información. NOTA: Cuando utilice un PC portátil, el funcionamiento puede ser interrumpido por una advertencia cuando la batería esté a punto de agotarse. ● Si en la carpeta [Inicio] está funcionando un software que controla el estado de la batería… Cierre la aplicación o elimine/mueva su icono desde la carpeta [Inicio] y reinicie su PC. ● Si está utilizando la función de administración de energía de su PC… Pulse con el botón derecho del ratón en [Mi PC], seleccione [Propiedades]–[Propiedades del sistema]– [Administrador de dispositivos]–[Dispositivos de sistema]–[Compatibilidad para Administración avanzada de energía]. Desactive la función de administración de energía. Master Page: Cover4 M4D6+DSC_Soft_07Cover4.fm Page 38 Wednesday, July 14, 2004 3:51 PM Digital Photo Navigator (Windows®) ImageMixer 2.0 (Windows®) © 2004 Victor Company of Japan, Limited M4D6+DSC_Soft_07Cover4.fm M4D6 PAL 0704HOH-ID Page 38