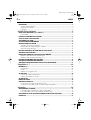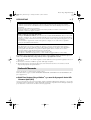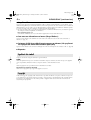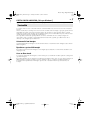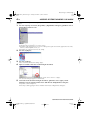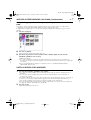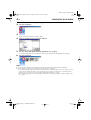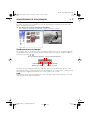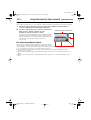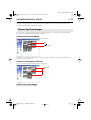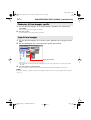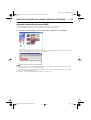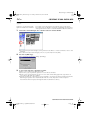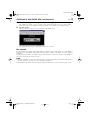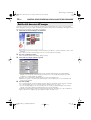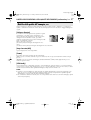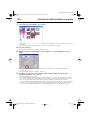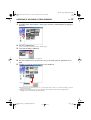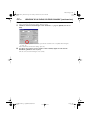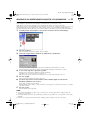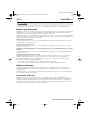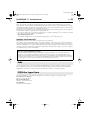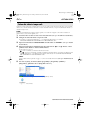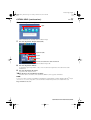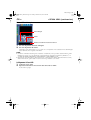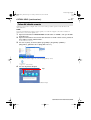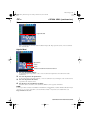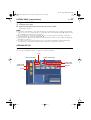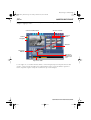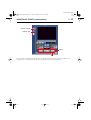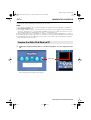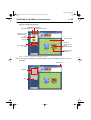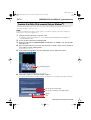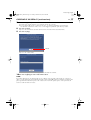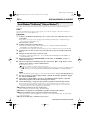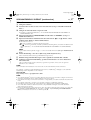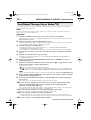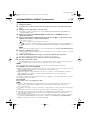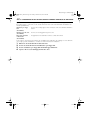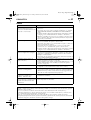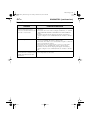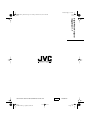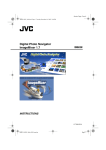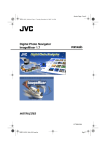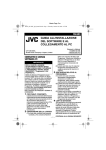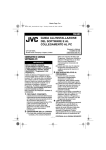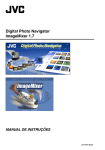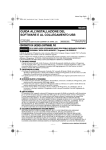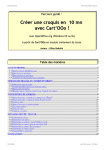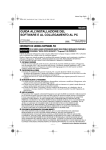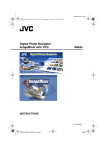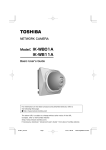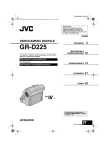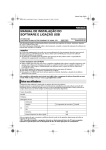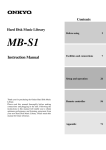Download Digital Photo Navigator ImageMixer 1.7
Transcript
Master Page: Cover1 M4D3+DSC_Soft.book Page 1 Tuesday, December 16, 2003 2:29 PM Digital Photo Navigator ImageMixer 1.7 ITALIANO ISTRUZIONI LYT1282-006A M4D3+DSC_Soft_01Cover.fm Page 1 Master Page: Left-Heading0 M4D3+DSC_Soft.book Page 2 Tuesday, December 16, 2003 2:29 PM 2 IT INDICE INTRODUZIONE ........................................................................................................................................3 Struttura del documento ................................................................................................. 3 Significati dei simboli ..................................................................................................... 4 Copyright ....................................................................................................................... 4 Digital Photo Navigator ................................................................. 5 DIGITAL PHOTO NAVIGATOR (Solo per Windows®) ....................................................................................5 Funzionalità ................................................................................................................... 5 AGGIUNTA DI FERMI IMMAGINE A UN ALBUM ...........................................................................................6 USCITA DA DIGITAL PHOTO NAVIGATOR ....................................................................................................7 CARICAMENTO DI UN ALBUM ....................................................................................................................8 VISUALIZZAZIONE DEI FERMI IMMAGINE ..................................................................................................9 ORGANIZZAZIONE DEGLI ALUBUM ..........................................................................................................11 Selezione di più fermi immagine .................................................................................. 11 Eliminazione dei fermi immagine superflui .................................................................. 12 Copia dei fermi immagine ............................................................................................ 12 INVIO DELLE IMMAGINI DA UN ALBUM COME POSTA ELETTRPNICA ..........................................................13 CREAZIONE DI UNA PAGINA WEB ............................................................................................................14 MODIFICA DELLE DIMENSIONI O DELLA QUALITÀ DELL’IMMADINE .............................................................16 Modifica delle dimensioni dell’immagine .................................................................... 16 Modifica della qualità dell’immagine, ecc. ................................................................... 17 RECUPERO DEI FERMI IMMAGINE DA UN ALBUM ......................................................................................18 CREAZIONE DI UN ELENCO DI FERMI IMMAGINE .......................................................................................19 CREAZIONE DI UNA PRESENTAZIONE DI DIAPOSTIVE O DI UN’ANIMAZIONE .............................................21 ImageMixer 1.7 ............................................................................22 IMAGEMIXER 1.7 ....................................................................................................................................22 Funzionalità ................................................................................................................. 22 Guida .......................................................................................................................... 23 PIXELA User Support Center ........................................................................................ 23 CATTURA VIDEO .....................................................................................................................................24 Cattura dei video in tempo reale .................................................................................. 24 Cattura del video da un nastro ..................................................................................... 27 GESTIONE DEI FILE ..................................................................................................................................29 MODIFICA DEI FILMATI ............................................................................................................................30 CREAZIONE DI UN VIDEO CD ...................................................................................................................32 Creazione di un Video CD da filmati sul PC ................................................................ 32 Creazione di un Video CD da un nastro (Solo per Windows®) ..................................... 34 Appendice ...................................................................................36 VIDEOCONFERENZA SU INTERNET ............................................................................................................36 Uso di Windows® NetMeeting® (Solo per Windows®) ................................................... 36 Uso di Windows® Messenger (Solo per Windows® XP) ................................................. 38 CARICAMENTO DEI FILE DA UNA SCHEDA DI MEMORIA ATTRAVERSO UN ADATTATORE .............................40 DIAGNOSTICA .........................................................................................................................................41 Master Page: Right-Heading0 M4D3+DSC_Soft.book Page 3 Tuesday, December 16, 2003 2:29 PM INTRODUZIONE IT 3 ATTENZIONE: ● Utilizzare questi strumento attenendoso alle procedure operative descritte nel presente manuale. ● Utilizzare esclusivamente il CD-ROM fornito. Non utilizzare mai altri CD-ROM per lanciare questo programma. ● Non cercare di modificare il programma. ● Eventuali alterazioni o modifiche non approvate da JVC potrebbero invalidare l’autorizzazione dell’utente a utilizzare l’apparecchiatura. ATTENZIONE: Quando si collega un cavo USB o DV a un PC ● (Solo per i modelli dotati di D.S.C.) Non attivare mai la modalità VIDEO/MEMORY (DSC) sul camcorder quando è collegato il cavo USB. Ciò potrebbe impedire il riconoscimento del camcorder da parte del PC. Qualora ciò accada, verificare che il PC non stia accedendo al camcorder, quindi scollegare il cavo USB e ricollegarlo. ● Non accendere o spegnere mai il camcorder quando è collegato il cavo USB o DV. Ciò potrebbe provocare dei malfunzionamenti al PC. Cura dei CD-ROM ● Fare attenzione a non sporcare o graffiare la superficie a specchio (quella opposta alla superficie stampata). Non scrivere o applicare adesivi sulla superficie anteriore o posteriore. Se il CD-ROM si sporca, pulirlo delicatamente con un panno morbido a partire dal foro centrale verso l’esterno. ● Non usare pulitori o spray di pulizia per dischi convenzionali. ● Non piegare il CD-ROM e non toccarne la superficie a specchio. ● Non riporre i CD-ROM in luoghi polverosi, caldi o umidi. Proteggerli dalla luce solare diretta. È possibile trovare le informazioni più recenti (in inglese) sul programma software in dotazione presso il nostro server World Wide Web, a http://www.jvc-victor.co.jp/english/index-e.html. ● Microsoft® e Windows® sono marchi registrati o marchi della Microsoft Corporation negli Stati Uniti e/o in altre nazioni. ● Macintosh è un marchio di fabbrica registrato della Apple Computer. ● Altri nomi di prodotti o aziende riportati nel presente manuale di istruzioni sono marchi e/o marchi depositati di proprietà dei rispettivi titolari. Struttura del documento Questo documento si compone delle seguenti sezioni. Prima dell’utilizzo, leggere “GUIDA ALL’INSTALLAZIONE DEL SOFTWARE E AL COLLEGAMENTO USB” per la preparazione. 䡲 Digital Photo Navigator (Solo per Windows® e per utenti che dispongono le funzioni della fotocamera digitale (DSC)) Questa sezione illustra come caricare immagini statiche nell’album di Digital Photo Navigator e come gestire le immagini statiche utilizzando il software Digital Photo Navigator. È possibile inviare immagini statiche per posta elettronica e memorizzare un album come una pagina web. Master Page: Left M4D3+DSC_Soft.book Page 4 Tuesday, December 16, 2003 2:29 PM 4 IT INTRODUZIONE (continuazione) 䡲 ImageMixer 1.7 Questa sezione presenta il software ImageMixer. Oltre a catturare i fermi immagine e creare album, si può utilizzare ImageMixer per svariate altre funzioni, inclusa la regolazione di colore e luminosità e la cattura di filmati attraverso un cavo USB o un cavo DV. ImageMixer si utilizza anche per modificare i filmati acquisiti e poi creare un Video CD.* Per i dettagli, consultare la guida di ImageMixer. * Per creare un Video CD, è necessaria un’unità CD-R. Se si utilizza un Windows® PC, consultare il seguente sito web per un’unità compatibile con Windows ®: http://www.imagemixer.com Se si utilizza un Macintosh, è necessaria anche l’applicazione ToastTM della Roxio, Inc. 䡲 Come tenere una videoconferenza su Internet (Solo per Windows®) Questa sezione illustra come utilizzare un camcorder come webcam e tenere una videoconferenza su Internet. (墌 pag. 36) 䡲 Caricamento dei file da una scheda di memoria attraverso un adattatore (Solo per gli utenti che dispongono delle funzioni della fotocamera digitale (DSC)) Questa sezione illustra come caricare le immagini in un PC che non dispone di connettore USB. (墌 pag. 40) 䡲 Diagnostica Significati dei simboli In questo documento vengono utilizzati i seguenti simboli. NOTA: Indica dei problemi che possono verificarsi nell’utilizzo di questi software, fenomeni che possono apparire come un problema, limitazioni nell’uso di questi software o altre informazioni utili. 墌 Indica le pagine in cui è possibile trovare le informazioni correlate. CONTINUA ALLA PAGINA SEGUENTE Indica che la spiegazione prosegue nella pagina successiva. Copyright In base alle leggi sul copyright, tutti i materiali che è possibile modificare con questo software non possono essere utilizzati a scopo diverso dall’uso personale, senza il permesso del proprietario del copyright. Tenere presente che questa limitazione vale anche quando si doppiano delle tracce di un CD come musica di sottofondo per i propri film. Master Page: Right-Heading0 M4D3+DSC_Soft.book Page 5 Tuesday, December 16, 2003 2:29 PM Digital Photo Navigator DIGITAL PHOTO NAVIGATOR (Solo per Windows®) IT 5 Questa sezione è dedicata solo agli utenti che dispongono le funzioni della fotocamera digitale (DSC). Funzionalità Se si hanno videocassette e schede di memoria contenenti filmati e foto che non riescono mai a mostrare a nessuno. Anche se bellissime, le uniche persone che riuscivano a vederle erano le famiglie e gli ospiti, perché non era disponibile un sistema comodo per mostrarle, tranne che sul televisore di casa propria. Amici e parenti lontani non avevano modo di vedere queste immagini. Inoltre, non è facile buttare via queste videocassette e schede di memoria, poiché contengono ricordi preziosi. Ora è possibile risolvere tutti questi problemi con un PC. Utilizzando un cavo USB per collegare un camcorder a un PC, è possibile copiare filmati dal camcorder al PC. Quindi, è possibile inviare i file a chiunque come allegato di posta elettronica. Caricamento dei fermi immagine Il software Digital Photo Navigator consente di memorizzare e visualizzare i fermi immagine sotto forma di album fotografico. Riproduzione e gestione delle immagini È possibile inviare file di fermi immagine come allegati di posta elettronica e memorizzare un album come una pagina web. Creare un album virtuale Se si dispone di molti file di immagini con nomi simili, può essere difficile ricordare quale file contenga una specifica immagine. È possibile utilizzare questo software per visualizzare le immagini sul PC come se fossero state incollate in un album fotografico. Poiché è possibile cercare le immagini come se si sfogliasse un album fotografico, è possibile trovare rapidamente un’immagine specifica che si desidera inviare via posta elettronica, ad esempio. M4D3+DSC_Soft_04PhotoNavi.fm Page 5 Master Page: Left-Heading0 M4D3+DSC_Soft.book Page 6 Tuesday, December 16, 2003 2:29 PM 6 IT AGGIUNTA DI FERMI IMMAGINE A UN ALBUM È possibile utilizzare Digital Photo Navigator per creare un album che contenga una raccolta di fermi immagine. 1 Fare clic su [Start], selezionare [Programmi] – [Digital Photo Navigator], quindi fare clic su [Digital Photo Navigator 1.0]. Avvio di Digital Photo Navigator. ● Chiudere tutti i programmi in esecuzione sul PC. ● Disattivare tutti i programmi in esecuzione in background, quali sarvaschermi, applicazioni di e-mail, antivirus, utilità di pianificazione, ecc. ● Disattivare la condivisione dei file e di stampa. 2 Fare clic su [Import]. 3 Fare clic su [Image]. Viene visualizzata la finestra di dialogo [Apri]. 4 Aprire la cartella contenente i fermi immagine desiderati. ● Selezionare la cartella dei fermi immagine copiati sul PC e fare clic su [Apri]. I file dei fermi immagine appaiono nella finestra. 5 Selezionare il file del fermo immagine desiderato, quindi fare clic su [Apri]. I fermi immagine vengono aggiunti sul lato destro della finestra di Digital Photo Navigator. ● È possibile selezionare più file. ● È anche possibile aggiungere file trascinandoli nella finestra di Digital Photo Navigator. CONTINUA ALLA PAGINA SEGUENTE M4D3+DSC_Soft_04PhotoNavi.fm Page 6 Master Page: Right-Heading0 M4D3+DSC_Soft.book Page 7 Tuesday, December 16, 2003 2:29 PM AGGIUNTA DI FERMI IMMAGINE A UN ALBUM (continuazione) IT 7 6 È possibile aggiungere altri fermi immagine ripetendo i punti da 3 – 5. NOTE: ● Quando si caricano immagini da una scheda di memoria, non scollegare mai il cavo USB mentre è visualizzato il messaggio [ACCESSING FILES] nel monitor LCD del camcorder. ● Digital Photo Navigator può solo caricare fermi immagine. Digital Photo Navigator non può caricare filmati. 7 Fare clic su [Export]. 8 Fare clic su [Album]. Viene visualizzata la finestra di dialogo [Save As]. 9 Specificare la posizione in cui si desidera salvare l’album, digitare il nome del file dell’album, quindi fare clic su [Save]. L’album viene salvato. ● Se si salva un album per la prima volta dopo l’installazione del software, viene visualizzato un messaggio che chiede se si desidera registrare l’associazione dell’estensione del file “jia”. Quindi, fare clic su [Yes]. ● Per uscire da Digital Photo Navigator, consultare la sezione “USCITA DA DIGITAL PHOTO NAVIGATOR” (Vedere sotto). USCITA DA DIGITAL PHOTO NAVIGATOR 1 Fare clic sul menu [File], quindi fare clic su [Exit]. ● Se è stato già salvato un album, viene visualizzato un messaggio di conferma. Quindi, passare al punto 2. ● Se non è stato salvato un album dopo aver caricato dei fermi immagine, viene visualizzato un messaggio di conferma. Per salvare un album, fare clic su [Yes]. Viene visualizzata la finestra di dialogo [Save As]. Specificare la posizione in cui si desidera salvare l’album, digitare il nome del file dell’album, quindi fare clic su [Save]. Viene visualizzato un messaggio di conferma. Quindi, passare al punto 2. Per uscire da Digital Photo Navigator senza salvare un album, fare clic su [No]. Viene visualizzato un messaggio di conferma. Quindi, passare al punto 2. 2 Fare clic su [Yes]. Digital Photo Navigator viene chiuso. M4D3+DSC_Soft_04PhotoNavi.fm Page 7 Master Page: Left-Heading0 M4D3+DSC_Soft.book Page 8 Tuesday, December 16, 2003 2:29 PM 8 IT CARICAMENTO DI UN ALBUM 1 Avviare Digital Photo Navigator. (墌 pag. 6) 2 Fare clic su [Import]. 3 Fare clic su [Album]. Viene visualizzata la finestra di dialogo [Apri]. 4 Aprire la cartella in cui è stato salvato l’album. 5 Fare clic sul file dell’album desiderato, quindi fare clic su [Apri]. Il contenuto dall’album viene visualizzato sul lato destro della finestra di Digital Photo Navigator. 6 Fare clic su [Export]. NOTE: ● È anche possibile aprire il file dell’album trascinandolo nella finestra di Digital Photo Navigator. ● Se è già aperto un album, viene visualizzato un messaggio di conferma. • Se si desidera aprire l’album selezionato per ultimo invece di quello già aperto, fare clic su [Yes]. Se non è stato salvato l’album già aperto, viene visualizzato un messaggio di conferma. Se si desidera salvare l’album, fare clic su [Yes]. Se non si desidera salvare l’album, fare clic su [No]. • Se si desidera aggiungere dei fermi immagine dall’album selezionato per ultimo a quello già aperto, fare clic su [No]. M4D3+DSC_Soft_04PhotoNavi.fm Page 8 Master Page: Right-Heading0 M4D3+DSC_Soft.book Page 9 Tuesday, December 16, 2003 2:29 PM VISUALIZZAZIONE DEI FERMI IMMAGINE IT 9 Visualizzazione di un fermo immagine selezionato È possibile selezionare per la visualizzazione alcuni dei fermi immagine visualizzati sul lato destro della finestra di Digital Photo Navigator. 1 Fare doppio clic sul fermo immagine da visualizzare. Viene visualizzata la finestra [Image Viewer], e appare l’immagine selezionata. Visualizzazione di una serie di immagini Per visualizzare una serie di immagini in una “presentazione di diapositive”, fare clic sul pulsante nella finestra [Image Viewer]. È anche possibile spostarsi manualmente tra le immagini in entrambe le direzioni, facendo clic su pulsanti e . Arresto presentazione diapositive Avvio presentazione diapositive Prima immagine Immagine precedente Ultima immagine Immagine successiva Per regolare la velocità della presentazione di diapositive, fare clic con il pulsante destro del mouse sulla finestra [Image Viewer], quindi, nel menu che viene visualizzato, fare clic su [Slide show] – [Setting Interval Time]. Impostare la lunghezza dell’intervallo (in secondi), quindi fare clic su [OK]. NOTA: L’intervallo per una presentazione di diapositive è un po’ più lungo rispetto a quello impostato, a causa del tempo di elaborazione della visualizzazione. M4D3+DSC_Soft_04PhotoNavi.fm Page 9 Master Page: Left M4D3+DSC_Soft.book Page 10 Tuesday, December 16, 2003 2:29 PM 10 IT VISUALIZZAZIONE DEI FERMI IMMAGINE (continuazione) Ingrandimento e riduzione delle immagini La procedura seguente descrive come cambiare le dimensioni della visualizzazione di un fermo immagine. 1 Trascinare l’angolo della finestra [Image Viewer] per cambiarne le dimensioni fino a ottenere le dimensioni di visualizzazione desiderate. 2 Fare clic con il pulsante destro del mouse sulla finestra [Image Viewer], quindi, nel menu che viene visualizzato, fare clic su [Zoom] – [Auto]. Ingrandimento della visualizzazione Le dimensioni del fermo immagine vengono ingrandite o ridotte automaticamente per adattarle alla finestra, e l’ingrandimento della visualizzazione (percentuale di ingrandimento/riduzione) indicato nella barra del titolo della finestra varia di conseguenza. Altre funzioni di ingrandimento/riduzione Oltre a regolare le dimensioni dell’immagine su quelle della finestra, è anche possibile cambiare le dimensioni di visualizzazione di un fermo immagine con i metodi descritti di seguito. Ciascuna di queste funzioni può essere selezionata facendo clic con il pulsante destro del mouse sulla finestra [Image Viewer]. ● [Zoom] – [Real Size]: Visualizza l’immagine nelle sue dimensioni originali (ingrandimento della visualizzazione al 100%). ● [Zoom] – [Zoom In]: Raddoppia l’ingrandimento della visualizzazione corrente dell’immagine (fino al 400%). ● [Zoom] – [Zoom Out]: Dimezza l’ingrandimento della visualizzazione corrente dell’immagine (fino al 20%). M4D3+DSC_Soft_04PhotoNavi.fm Page 10 Master Page: Right-Heading0 M4D3+DSC_Soft.book Page 11 Tuesday, December 16, 2003 2:29 PM ORGANIZZAZIONE DEGLI ALUBUM IT 11 Se necessario, è possibile eliminare o copiare i fermi immagine aggiunti ad un album. La procedura descritta di seguito viene applicata solo ai fermi immagine nell’album. La procedura non ha alcun effetto sui file originali dei fermi immagine aggiunti all’album. Selezione di più fermi immagine Per cancellare o copiare più fermi immagine contemporaneamente, occorre prima selezionarli. È anche possibile selezionare tutti i fermi immagine nell’album. Selezione continua dei fermi immagine Fare clic sui fermi immagine tenendo premuto il tasto Maiusc. Clic Maiusc + Clic Se si fa clic su un fermo immagine mentre si tiene premuto il tasto Maiusc, vengono selezionate anche le immagini con numeri inferiori. Selezione dei fermi immagine uno alla volta Fare clic sui fermi immagine tenendo premuto il tasto Ctrl. Ctrl + Clic Selezione di tutti i fermi immagine Fare clic su [Select All] nel menu [Edit]. M4D3+DSC_Soft_04PhotoNavi.fm Page 11 Master Page: Left M4D3+DSC_Soft.book Page 12 Tuesday, December 16, 2003 2:29 PM 12 IT ORGANIZZAZIONE DEGLI ALUBUM (continuazione) Eliminazione dei fermi immagine superflui 1 Fare clic sul fermo immagine che si desidera eliminare, quindi fare clic su [Delete] nel menu [Edit]. Viene visualizzato un messaggio di conferma. 2 Fare clic su [Yes]. I fermi immagine selezionati vengono eliminati. Copia dei fermi immagine 1 Fare clic sul fermo immagine che si desidera copiare, quindi fare clic su [Copy] nel menu [Edit]. 2 Fare clic sull’immagine che si trova subito dopo il punto di inserimento. Punto di inserimento ● Per aggiungere le immagini alla fine dell’album, fare clic sullo spazio bianco sul lato destro della finestra. 3 Fare clic su [Paste] nel menu [Edit]. I fermi immagine copiati vengono inseriti immediatamente prima dell’immagine selezionata. NOTA: È possibile eliminare, copiare o incollare un’immagine anche facendo clic con il pulsante destro del mouse su di essa. M4D3+DSC_Soft_04PhotoNavi.fm Page 12 Master Page: Right-Heading0 M4D3+DSC_Soft.book Page 13 Tuesday, December 16, 2003 2:29 PM INVIO DELLE IMMAGINI DA UN ALBUM COME POSTA ELETTRPNICA IT 13 È possibile inviare i fermi immagine in un album come allegato di posta elettronica. Preparazione: Prima di utilizzare la funzione [E-Mail] Se si utilizza Internet Explorer, assicurarsi di utilizzare la versione 5.5 o successiva. Quando si installa Internet Explorer, selezionare una serie tipica di componenti. 1 Fare clic sul fermo immagine che si desidera inviare, quindi fare clic su [E-Mail]. Viene visualizzata la finestra di un nuovo messaggio nel programma di posta elettronica utilizzato, e il file del fermo immagine viene registrato come allegato. NOTE: ● A seconda del software di posta elettronica utilizzato, è possibile che non si apra la finestra di un nuovo messaggio quando si fa clic sul pulsante [E-Mail]. ● A seconda del software di posta elettronica utilizzato, sono necessarie impostazioni quali “Set as MAPI client“ o “Used by MAPI application”. ● È possibile creare contemporaneamente al massimo tre messaggi. M4D3+DSC_Soft_04PhotoNavi.fm Page 13 Master Page: Left-Heading0 M4D3+DSC_Soft.book Page 14 Tuesday, December 16, 2003 2:29 PM 14 IT CREAZIONE DI UNA PAGINA WEB È possibile salvare il contenuto di un album in formato HTML. Questa funzione è utile nelle situazioni seguenti: Quando si crea una pagina web: Quando si distribuisce un album: È possibile creare una pagina web contenente una raccolta di foto. È possibile creare un album in un formato visualizzabile da un browser web. Questa funzione è utile se si desidera distribuire l’album su CD-R, ecc. 1 Selezionare i fermi immagine che si desidera salvare in formato HTML. ● Per selezionare più fermi immagine, tenere premuto il tasto Maiusc o il tasto Ctrl mentre si fa clic sulle immagini. ● Per selezionare tutti i fermi immagine, fare clic su [Select All] nel menu [Edit]. 2 Fare clic su [Web Page]. Viene visualizzata la finestra di dialogo [Web Page]. 3 Se necessario, impostare i parametri seguenti. ● [Title]: Questo sarà il titolo della pagina web. ● [Font Color]: Questo parametro specifica il colore del testo del titolo. ● [Back Color]: Questo parametro specifica il colore dello sfondo della pagina web. (Specificare un colore diverso da quello dei caratteri.) ● [Limit horizontal size of the images]: Questo parametro consente di specificare la larghezza massima dell’immagine quando viene visualizzata da un browser web. (Impostare un numero di pixel notevolmente inferiore rispetto alla larghezza della visualizzazione del PC.) CONTINUA ALLA PAGINA SEGUENTE M4D3+DSC_Soft_04PhotoNavi.fm Page 14 Master Page: Right M4D3+DSC_Soft.book Page 15 Tuesday, December 16, 2003 2:29 PM CREAZIONE DI UNA PAGINA WEB (continuazione) IT 15 4 Fare clic su [OK], specificare la posizione per il salvataggio, quindi fare clic su [Save]. Il file HTML viene salvato, e allo stesso tempo viene salvata una cartella con lo stesso nome. Quindi, viene visualizzato un messaggio di conferma che chiede se visualizzare o meno la pagina web. 5 Fare clic su [Yes]. Il browser web viene aperto, e viene visualizzato il file HTML creato. ● Per ingrandire un’immagine sulla pagina web, fare clic su di essa. Altre operazioni È anche possibile visualizzare un file HTML attraverso il browser web, facendo doppio clic sul file HTML. È possibile caricare il file HTML sulla propria home page, oppure salvarlo su un CD-R o su un altro supporto e distribuirlo. Gestire sempre i file HTML e le rispettive cartelle come un tutt’uno. Senza la sua cartella, un file HTML non può essere visualizzato da un browser web. NOTE: ● Per ulteriori dettagli su come creare una home page, consultare il provider di servizi Internet del proprio sito web, oppure uno dei numerosi testi di riferimento disponibili. ● Per modificare i file HTML, utilizzare software di altri produttori per la creazione di home page o simili. M4D3+DSC_Soft_04PhotoNavi.fm Page 15 Master Page: Left-Heading0 M4D3+DSC_Soft.book Page 16 Tuesday, December 16, 2003 2:29 PM 16 IT MODIFICA DELLE DIMENSIONI O DELLA QUALITÀ DELL’IMMADINE Modifica delle dimensioni dell’immagine Questa procedura descrive come modificare le dimensioni di un’immagine che è stata caricata in Digital Photo Navigator. Questa procedura va utilizzata per ridurre le dimensioni di un’immagine da allegare ad un messaggio di posta elettronica o da salvare in un album. 1 Selezionare il fermo immagine da modificare. ● Per selezionare più fermi immagine, tenere premuto il tasto Maiusc o il tasto Ctrl mentre si fa clic sulle immagini. ● Per selezionare tutti i fermi immagine, fare clic su [Select All] nel menu [Edit]. 2 Fare clic su [Change Format]. Viene visualizzata la finestra di dialogo [Image Format]. 3 Selezionare uno degli elementi seguenti: ● [Expansion/Reduction]: Impostare le dimensioni desiderate dell’immagine nei campi [Width] e [Height]. Se la casella di controllo [Keep aspect ratio] non è selezionata (disattivata), è possibile cambiare sia i campi [Width] che [Height]. ● [Generic Size]: Selezionare le dimensioni da un elenco di formati generici. ● [PDA Size]: Questa è una dimensione dell’immagine (160 x 160) che può essere visualizzata sulla maggior parte dei PDA. 4 Fare clic su [OK]. ● Se si seleziona più di un fermo immagine al punto 1, viene visualizzato un messaggio di conferma. •Se si desidera applicare lo stesso formato a tutte le immagini, fare clic su [Yes]. •Se non si desidera applicare lo stesso formato, fare clic su [No]. La prima immagine viene salvata. Quindi, selezionare le dimensioni dell’immagine per ciascuna immagine. Le dimensioni dell’immagine cambiano in base alle impostazioni selezionate. Se è stato modificato il rapporto tra altezza e larghezza, gli spazi bianchi vengono mostrati in nero. M4D3+DSC_Soft_04PhotoNavi.fm Page 16 Master Page: Right M4D3+DSC_Soft.book Page 17 Tuesday, December 16, 2003 2:29 PM MODIFICA DELLE DIMENSIONI O DELLA QUALITÀ DELL’IMMADINE (continuazione) IT 17 Modifica della qualità dell’immagine, ecc. Oltre a modificare le dimensioni delle immagini, è anche possibile ruotarle, cambiarne o correggerne la qualità e cambiarne il formato file. Il ruolo di ciascuna impostazione viene descritto in maggior dettaglio di seguito. [90 degrees Rotation] Se si tiene il camcorder girato di lato quando si registra un’immagine, è possibile creare un’immagine con altezza superiore alla larghezza. Poiché questo fermo immagine verrà visualizzato ruotato, è possibile utilizzare questa funzione per ruotare l’immagine di 90 gradi in orientamento verticale. [None]: Nessuna correzione [Clockwise]: Ruota l’immagine di 90 gradi in senso orario. [Counterclockwise]: Ruota l’immagine di 90 gradi in senso antiorario. [Image Correction (DV)] Questa impostazione non è disponibile. [Format] È possibile selezionare il formato file di un’immagine. [JPEG]: Questo è il formato utilizzato in genere su Internet. I file in questo formato hanno dimensioni più piccole. [BITMAP]: Questo è il formato di immagine standard di Windows® (BMP). Molte applicazioni possono utilizzare questo formato. [JPEG Quality] Questa impostazione è disponibile quando si seleziona JPEG nel campo [Format]. Se si sposta l’indicatore scorrevole verso sinistra, il file diventa più piccolo. Se si sposta l’indicatore scorrevole verso destra, si ottiene un minore deterioramento della qualità dell’immagine. L’impostazione iniziale è 75. NOTE: ● Quando si seleziona [JPEG] nel campo [Format], la qualità dell’immagine si deteriora leggermente ogni volta che si fa clic su [OK] nella finestra di dialogo [Image Format]. Per ripristinare la qualità originale dell’immagine, ricaricare il file del fermo immagine originale. ● Per confermare le dimensioni del file, fare clic con il pulsante destro del mouse sul fermo immagine, quindi selezionare [Properties]. M4D3+DSC_Soft_04PhotoNavi.fm Page 17 Master Page: Left-Heading0 M4D3+DSC_Soft.book Page 18 Tuesday, December 16, 2003 2:29 PM 18 IT RECUPERO DEI FERMI IMMAGINE DA UN ALBUM È possibile recuperare i fermi immagine da un album e salvarli come un file. 1 Selezionare il fermo immagine da recuperare. ● Per selezionare più fermi immagine, tenere premuto il tasto Maiusc o il tasto Ctrl mentre si fa clic sulle immagini. ● Per selezionare tutti i fermi immagine, fare clic su [Select All] nel menu [Edit]. 2 Fare clic su [Image]. Viene visualizzata la finestra di dialogo [Image Format]. 3 Modificare il formato dell’immagine come desiderato. (墌 pag. 16) Quindi, fare clic su [OK]. ● A questo punto, è possibile cambiare a piacimento le dimensioni e la qualità delle immagini. (墌 pag. 16) Viene visualizzata la finestra di dialogo [Save As]. 4 Specificare la posizione in cui si desidera salvare l’album, digitare il nome del file dell’album, quindi fare clic su [Save]. Il file delle immagini viene salvato. ● Se si seleziona più di un fermo immagine al punto 1, viene visualizzato un messaggio di conferma. •Se si desidera salvare tutte le immagini con lo stesso formato e il loro nome predefinito, fare clic su [Yes]. Viene visualizzata la finestra di dialogo [Auto Save Result]. Quindi, fare clic su [OK]. •Se si desidera impostare il formato dell’immagine e immettere il nome del file per ciascuna immagine, fare clic su [No]. La prima immagine viene salvata. Viene visualizzata la finestra di dialogo [Image Format] per la seconda immagine. Ripetere i punti 3 e 4 più volte, a seconda della necessità. M4D3+DSC_Soft_04PhotoNavi.fm Page 18 Master Page: Right-Heading0 M4D3+DSC_Soft.book Page 19 Tuesday, December 16, 2003 2:29 PM CREAZIONE DI UN ELENCO DI FERMI IMMAGINE IT 19 È possibile raggruppare diversi fermi immagine e salvarli come un unico file di fermi immagine. 1 Tenendo premuto il tasto Maiusc o il tasto Ctrl, selezionare i fermi immagine da aggiungere all’elenco. 2 Fare clic su [Multi Image]. Viene visualizzata la finestra di dialogo [Multi Image]. 3 Selezionare il numero di divisioni. ● È possibile selezionare 4, 9, o 16 divisioni. 4 Fare clic su [Back Color], selezionare il colore per lo sfondo generale, quindi fare clic su [OK]. 5 Cambiare le posizioni dei fermi immagine come desiderato. ● Eliminazione di un’immagine: Fare clic con il pulsante destro del mouse sul fermo immagine, quindi selezionare [Delete]. ● Aggiunta di un’immagine: Trascinare l’immagine dal lato destro della finestra di Digital Photo Navigator alla finestra di dialogo [Multi Image]. M4D3+DSC_Soft_04PhotoNavi.fm Page 19 Master Page: Left M4D3+DSC_Soft.book Page 20 Tuesday, December 16, 2003 2:29 PM 20 IT CREAZIONE DI UN ELENCO DI FERMI IMMAGINE (continuazione) 6 Fare clic su [Save]. Viene visualizzata la finestra di dialogo [Image Format]. 7 Modificare il formato dell’immagine come desiderato. (墌 pag. 16) Quindi, fare clic su [OK]. ● A questo punto, è possibile cambiare a piacimento le dimensioni e la qualità delle immagini. (墌 pag. 16) Viene visualizzata la finestra di dialogo [Save As]. 8 Specificare la posizione in cui si desidera salvare l’album, digitare il nome del file dell’album, quindi fare clic su [Save]. Il file di elenco dei fermi immagine viene salvato. M4D3+DSC_Soft_04PhotoNavi.fm Page 20 Master Page: Right-Heading0 M4D3+DSC_Soft.book Page 21 Tuesday, December 16, 2003 2:29 PM CREAZIONE DI UNA PRESENTAZIONE DI DIAPOSTIVE O DI UN’ANIMAZIONE IT 21 È possibile creare una presentazione di diapositive o un’animazione in cui viene visualizzata una serie di fermi immagine, quindi salvare tali immagini come filmato (file con estensione “.avi”). [Slide Show]: Ciascun fermo immagine viene visualizzato per diversi secondi, uno alla volta. [Animation]: Vengono visualizzati diversi fermi immagine al secondo. Si consiglia di selezionare una serie di fermi immagine che diano l’apparenza di un movimento continuo. Questa modalità è adatta anche per riprodurre immagini statiche registrate con la funzione Ripresa a intervalli (solo per i modelli dotati di D.S.C.). 1 Tenendo premuto il tasto Maiusc o il tasto Ctrl, selezionare diversi fermi immagine. 2 Fare clic su [Movie]. Viene visualizzata la finestra di dialogo [Movie Settings]. 3 Selezionare l’impostazione desiderata tra [Slide Show] o [Animation]. ● Per le presentazioni di diapositive, impostare la lunghezza dell’intervallo (in secondi). ● Per le animazioni, impostare il numero di fotogrammi (immagini) visualizzati al secondo. 4 Se necessario, impostare i parametri seguenti. ● [Image Size]: Selezionare le dimensioni del file del filmato. ● [Compressor]: Selezionare il tipo di compressore. ● [Back Color]: Questo elemento viene utilizzato se il formato delle immagini non è 4:3. 5 Fare clic su [OK]. Viene visualizzata la finestra di dialogo [Save As]. 6 Specificare la posizione in cui si desidera salvare l’album, digitare il nome del file dell’album, quindi fare clic su [Save]. ● È possibile cambiare il nome del file. Il file del filmato viene salvato, e viene visualizzato un messaggio di conferma che chiede se si desidera riprodurre il filmato. 7 Fare clic su [Yes]. Il file del filmato viene riprodotto. NOTE: ● Se si modifica il parametro [Compressor], assicurarsi che il sistema di riproduzione supporti il tipo di compressore selezionato. ● A seconda del tipo selezionato per il parametro [Compressor], potrebbe non essere possibile creare un file di filmato. ● In alcuni casi, le impostazioni nella finestra di dialogo [Video Compression] non sono valide. M4D3+DSC_Soft_04PhotoNavi.fm Page 21 Master Page: Left-Heading0 M4D3+DSC_Soft.book Page 22 Tuesday, December 16, 2003 2:29 PM 22 IT Image Mix er 1.7 IMAGEMIXER 1.7 Funzionalità Il software ImageMixer offre svariate funzioni. Le sue applicazioni principali sono descritte di seguito. Modificare i propri filmati originali ImageMixer consente di catturare il video da un camcorder, riorganizzare le scene, aggiungere effetti speciali nel modificare le scene, inserire fermi immagine e modificare liberamente in altro modo i propri film. ImageMixer consente anche di aggiungere audio e musica di sottofondo. Il filmato modificato viene memorizzato in formato MPEG1, che fornisce una dimensione relativamente più contenuta dei file. Ciò rende più comoda la distribuzione del file ai propri amici, ad esempio, aumentando la gamma di possibilità nell’utilizzo del camcorder. Cattura del video da un nastro* Collegare il camcorder al PC con un cavo USB. ImageMixer, quindi, può convertire il filmato sul nastro in formato MPEG1 e memorizzarlo nel PC. Cattura dei video in tempo reale* Collegare il camcorder al PC con un cavo USB. ImageMixer può, quindi, registrare sul disco fisso del PC, invece che su un nastro. Caricamento dei fermi immagine da una scheda di memoria (Solo per i modelli dotati di D.S.C. (fotocamera digitale)) Collegare il camcorder al PC con un cavo USB. ImageMixer può, quindi, caricare i fermi immagine da una scheda di memoria. Cattura dell’audio da un microfono o un CD ImageMixer può registrare l’audio dal microfono di un PC. Poiché la registrazione può essere effettuata durante la riproduzione del video, è facile aggiungere audio sincronizzato con il video registrato in precedenza. ImageMixer può anche aggiungere musica da un CD come musica di sfondo per il film. *Queste funzioni non sono disponibili quando ... … il camcorder e un PC Windows® 98 sono collegati mediante un cavo USB … il camcorder e un PC Windows® 98/98SE o Macintosh sono collegati mediante un cavo DV Modifica dei fermi immagine ImageMixer può regolare la luminosità e il contrasto dei fermi immagine ed estrarne solo le porzioni necessarie. ImageMixer dispone anche di svariate funzioni per correggere i toni di colore degli occhi che sono troppo rossi. Inoltre, ImageMixer consente di disporre liberamente fermi immagine, fotografie, testo e altri elementi per creare cartoline, etichette per CD-R, ecc. Gestione dei file sul disco fisso ImageMixer può gestire elementi che possono essere utilizzati nel montaggio dei film (filmati, fermi immagine, audio) come album. Oltre a consentire il controllo dei file in formato di elenco o attraverso una proiezione di diapositive, ImageMixer può anche eseguire operazioni sui file quali ricerca, spostamento, duplicazione ed eliminazione. Oltre a rendere il montaggio dei film più facile, queste funzioni sono anche utili per classificare e gestire immagini con un camcorder. CONTINUA ALLA PAGINA SEGUENTE Master Page: Right M4D3+DSC_Soft.book Page 23 Tuesday, December 16, 2003 2:29 PM IMAGEMIXER 1.7 (continuazione) IT 23 Creare un Video CD Dopo aver caricato e modificato i filmati sul proprio PC è possibile creare un Video CD* (墌 pag. 32). È anche possibile creare un Video CD direttamente dal nastro del camcorder (solo per Windows®). Su un CD da 650 MB è possibile registrare fino a 64 minuti di video, ed è possibile utilizzare facilmente un Video CD per inviare file troppo grandi per essere allegati alle e-mail. I Video CD possono anche essere riprodotti sulla maggior parte dei lettori di DVD, quindi sono utili quando si desidera inviare i filmati a qualcuno che non possiede un PC. * Per creare un Video CD, è necessaria un’unità CD-R. Se si utilizza un Windows® PC, consultare il seguente sito web per un’unità compatibile con Windows ®: http://www.imagemixer.com Se si utilizza un Macintosh, è necessaria anche l’applicazione ToastTM della Roxio, Inc. Aggiungere una telecamera al PC È possibile trasformare il camcorder in una periferica per il proprio PC. Ad esempio, quando si riprende un video, è possibile registrarlo sul PC, invece che su una cassetta. È anche possibile utilizzare Windows® NetMeeting ®, Windows® Messenger (solo per Windows® XP) (o un software simile) in combinazione con questo software per tenere una videoconferenza su Internet. (Per poter condurre una videoconferenza su Internet con Windows® NetMeeting® o Windows® Messenger, è necessario registrarsi con MSN Messenger e Microsoft HotMail.) IMPORTANTE: Differenze rispetto a Digital Photo Navigator A differenza di Digital Photo Navigator, ImageMixer registra negli album solo la posizione dei file di immagini e le loro immagini in miniatura. Quando le immagini vengono gestite da ImageMixer, il file originale viene influenzato dall’operazione. Ad esempio, se un’immagine viene eliminata da un album, il file originale viene eliminato. Se si sposta un file, ImageMixer perde il riferimento della posizione del file. Di conseguenza, occorre condurre con attenzione le operazioni relative ai file. Guida Questo manuale fornisce solo una panoramica di ImageMixer. Per ulteriori dettagli, consultare la guida. Per visualizzare la guida, fare clic sul pulsante [?] situato nell’angolo superiore destro della schermata di ImageMixer. Facendo clic su questo pulsante si avvia il browser web e si visualizza la guida. PIXELA User Support Center Per ulteriori dettagli su come utilizzare ImageMixer, consultare il seguente User Support Center. Nord America (Los Angeles) Telefono: +1-213-341-0163 Europa (Gran Bretagna) Telefono: +44-1489-564-764 Asia (Filippine) Telefono: +63-2-438-0090 Master Page: Left-Heading0 M4D3+DSC_Soft.book Page 24 Tuesday, December 16, 2003 2:29 PM 24 IT CATTURA VIDEO Cattura dei video in tempo reale Quando un camcorder viene collegato al PC con un cavo USB, il video del camcorder può essere registrato sul disco fisso del PC anziché su un nastro o in una scheda di memoria (solo per i modelli dotati di D.S.C.) — cattura in tempo reale. NOTA: Sussistono delle differenze nelle procedure seguenti, a seconda che il proprio camcorder sia dotato di funzioni D.S.C. (fotocamera digitale) o no. 1 Assicurarsi che nessuna cassetta si trovi nel camcorder. (Solo per i modelli non dotati di D.S.C.) 2 Collegare il camcorder al PC con un cavo USB. ● Consultare “Collegamenti (Windows®)” o “Collegamenti (Macintosh)” in “GUIDA ALL’INSTALLAZIONE DEL SOFTWARE E AL COLLEGAMENTO USB”. 3 Impostare l’interruttore VIDEO/MEMORY del camcorder su “MEMORY”. (Solo per i modelli dotati di D.S.C.) 4 Impostare l’interruttore di alimentazione del camcorder su “A” o su “M” mentre si tiene premuto il tasto di blocco situato sull’interruttore. Il camcorder ora è acceso. “ ” viene visualizzato sul monitor LCD del camcorder. ● Se “ ” non viene visualizzato, installare [USB Video Streaming driver]. Consultare “Installazione del software (Windows ®)” e “Installazione del software (Macintosh)” in “GUIDA ALL’INSTALLAZIONE DEL SOFTWARE E AL COLLEGAMENTO USB”. NOTA: La procedura è diversa quando si legge o si scrive una scheda di memoria. (Solo per i modelli dotati di D.S.C.) 5 Fare clic su [Start], selezionare [Tutti i programmi] o [Programmi] – [PIXELA] – [ImageMixer], quindi fare clic su [ImageMixer Ver.1.7]. ● Per Macintosh, fare doppio clic sull’icona [ImageMixer] sul PC. ImageMixer viene avviato. CONTINUA ALLA PAGINA SEGUENTE Master Page: Right M4D3+DSC_Soft.book Page 25 Tuesday, December 16, 2003 2:29 PM CATTURA VIDEO (continuazione) IT 25 6 Fare clic sul pulsante di Input. Input Viene visualizzata la schermata della modalità di input. 7 Fare clic sul pulsante di input USB (USB). Input USB (USB) Cattura Filmato Pannello di visualizzazione delle informazioni Viene visualizzata la schermata della modalità di input USB. 8 Fare clic sul pulsante Filmato. La quantità di spazio disponibile su disco viene visualizzata nel pannello di visualizzazione delle informazioni. 9 Fare clic sul pulsante di cattura. L’operazione di cattura ha inizio. 10 Fare di nuovo clic sul pulsante di cattura. Al termine della conversione, il file del filmato (MPEG1) viene registrato nell’album. NOTA: Se non è possibile convertire i file MPEG1 in file MPEG4 con ImageMixer, installare Windows MediaTM Player (versione 7 o successiva). È possibile scaricare Windows MediaTM Player dal sito web della Microsoft: http://www.microsoft.com/ CONTINUA ALLA PAGINA SEGUENTE Master Page: Left M4D3+DSC_Soft.book Page 26 Tuesday, December 16, 2003 2:29 PM 26 IT CATTURA VIDEO (continuazione) Cattura dei fermi immagine Fermo immagine Cattura Pannello di visualizzazione delle informazioni 1 Fare clic sul pulsante del fermo immagine. 2 Fare clic sul pulsante di cattura. L’immagine video del momento in cui si è fatto clic con il pulsante viene catturata e il file dell’immagine statica derivante viene registrato nell’album. NOTE: ● Se il driver USB Video Streaming non è installato correttamente, non è possibile catturare filmati o fermi immagine. In questo caso, fare riferimento a “Aggiornamento di [Gestione Periferiche] (Windows®)” in “GUIDA ALL’INSTALLAZIONE DEL SOFTWARE E AL COLLEGAMENTO USB”. ● Nel pannello di visualizzazione delle informazioni o nella finestra di dialogo delle informazioni sul file, alcune informazioni, quali la data di creazione del file, potrebbero essere errate. Scollegamento del cavo USB 1 Scollegare il cavo USB. 2 Impostare l’interruttore di accensione del camcorder su “OFF”. Il camcorder si spegne. Master Page: Right M4D3+DSC_Soft.book Page 27 Tuesday, December 16, 2003 2:29 PM CATTURA VIDEO (continuazione) IT 27 Cattura del video da un nastro Quando un camcorder è collegato al PC con un cavo USB, è possibile copiare il video dal nastro del camcorder al PC. NOTA: Sussistono delle differenze nelle procedure seguenti, a seconda che il proprio camcorder sia dotato di funzioni D.S.C. (fotocamera digitale) o no. 1 Impostare l’interruttore VIDEO/MEMORY del camcorder su “VIDEO”. (Solo per i modelli dotati di D.S.C.) 2 Impostare l’interruttore di accensione del camcorder su “PLAY” mentre si tiene premuto il tasto di blocco situato sull’interruttore. Il camcorder ora è acceso. 3 Fare clic su [Start], selezionare [Tutti i programmi] o [Programmi] – [PIXELA] – [ImageMixer], quindi fare clic su [ImageMixer Ver.1.7]. ● Per Macintosh, fare doppio clic sull’icona [ImageMixer] sul PC. ImageMixer viene avviato. 4 Fare clic sul pulsante di Input. Input Viene visualizzata la schermata della modalità di input. CONTINUA ALLA PAGINA SEGUENTE Master Page: Left M4D3+DSC_Soft.book Page 28 Tuesday, December 16, 2003 2:29 PM 28 IT CATTURA VIDEO (continuazione) 5 Fare clic sul pulsante di input USB (USB). Input USB (USB) Viene visualizzata la schermata della modalità di input USB. Dopo qualche istante, viene visualizzata una schermata blu. Copia dei filmati Riproduzione Cattura Filmato Pannello di visualizzazione delle informazioni 1 Fare clic sul pulsante Filmato. La quantità di spazio disponibile su disco viene visualizzata nel pannello di visualizzazione delle informazioni. 2 Fare clic sul pulsante di riproduzione. Il camcorder inizia a riprodurre il filmato, e viene visualizzata la stessa immagine sullo schermo del PC. 3 Fare clic sul pulsante di cattura. L’operazione di cattura ha inizio. 4 Fare di nuovo clic sul pulsante di cattura. Al termine della conversione, il file del filmato (MPEG1) viene registrato nell’album. NOTA: Se non è possibile convertire i file MPEG1 in file MPEG4 con ImageMixer, installare Windows MediaTM Player (versione 7 o successiva). È possibile scaricare Windows MediaTM Player dal sito web della Microsoft: http://www.microsoft.com/ CONTINUA ALLA PAGINA SEGUENTE Master Page: Right-Heading0 M4D3+DSC_Soft.book Page 29 Tuesday, December 16, 2003 2:29 PM CATTURA VIDEO (continuazione) IT 29 Scollegamento del cavo USB 1 Scollegare il cavo USB. 2 Impostare l’interruttore di accensione del camcorder su “OFF”. Il camcorder si spegne. NOTE: ● Se si utilizza un PC Windows ®, è possibile utilizzare un cavo DV anziché un cavo USB per la cattura video. In questo caso, fare clic sul tasto di ingresso (1394) della videocamera digitale al punto 5 a pagina 28. Per ulteriori dettagli, consultare la guida. (墌 pag. 23) ● Per copiare un filmato come fermo immagine, fare clic sul pulsante del fermo immagine al punto 1 di “Copia dei filmati” ed eseguire le operazioni 2 – 4. ● Non è possibile modificare il video mantenendo il formato DV. Utilizzare un altro software di editing DV disponibile in commercio. ● Se si cattura il video da un nastro attraverso un cavo opzionale DV, potrebbero apparire dei disturbi a seconda del tipo o delle prestazioni dell’hardware. In questo caso, utilizzare il cavo USB. GESTIONE DEI FILE ImageMixer può raggruppare e cercare i file (fermi immagine, filmati, e audio) registrati in un album, in base al loro scopo. Per riprodurre un file, fare doppio clic sulla sua miniatura. Menu Selezione dell’album Modifica della visualizzazione Ricerca Modifica dell’immagine Modifica della visualizzazione Miniatura Master Page: Left-Heading0 M4D3+DSC_Soft.book Page 30 Tuesday, December 16, 2003 2:29 PM 30 IT MODIFICA DEI FILMATI ImageMixer può modificare i file dei filmati registrati in un album. ImageMixer può anche inserire fermi immagine e aggiungere audio. Selezione modifica filmato Selezione materiale Creazione filmato Modifica Anteprima Miniatura Disposizione miniature Applicazione degli effetti di modifica delle scene Disposizione audio Se si fa doppio clic su una delle miniature (filmato o fermo immagine) disposte nella parte inferiore dello schermo, si apre la finestra di modifica. È possibile eliminare l’inizio o la fine dei filmati e regolarne il volume. È possibile regolare il tempo di visualizzazione per i fermi immagine. CONTINUA ALLA PAGINA SEGUENTE Master Page: Right M4D3+DSC_Soft.book Page 31 Tuesday, December 16, 2003 2:29 PM MODIFICA DEI FILMATI (continuazione) IT Modifiche di ritaglio Modifiche audio Ritaglio OK Per controllare i risultati delle modifiche, fare clic sul pulsante di anteprima. Quando le modifiche sono completate, fare clic sul pulsante di creazione del filmato per salvare il prodotto finale. 31 Master Page: Left-Heading0 M4D3+DSC_Soft.book Page 32 Tuesday, December 16, 2003 2:29 PM 32 IT CREAZIONE DI UN VIDEO CD Se il computer è dotato di un’unità CD-R, è possibile utilizzare ImageMixer per creare un Video CD da filmati catturati sul PC oppure direttamente dal nastro di un camcorder. NOTE: ● Se si utilizza un Windows ® PC, consultare il seguente sito web per un’unità compatibile con Windows®: http://www.imagemixer.com ● Se si utilizza un Macintosh, per creare un video CD sono anche necessarie l’applicazione di authoring di CD ToastTM della Roxio, Inc. e un’unità CD-R compatibile. Seguire la procedura sottostante per creare un file di immagini Video CD, quindi aprirlo con ToastTM e creare il Video CD. ● Alcune unità CD-R non sono compatibili. Per i dettagli, consultare alla guida di ImageMixer. (墌 pag. 23) ● È possibile riprodurre il Video CD creato solo con un lettore conforme allo standard Video CD versione 2.0. ● La qualità delle immagini potrebbe deteriorarsi quando si crea un Video CD con dei filmati acquisiti dal camcorder attraverso un cavo USB. Creazione di un Video CD da filmati sul PC 1 Nella prima schermata di ImageMixer o schermata ImageMixer, fare clic sul pulsante Video CD. Video CD Viene visualizzata la schermata di menu/layout. CONTINUA ALLA PAGINA SEGUENTE Master Page: Right M4D3+DSC_Soft.book Page 33 Tuesday, December 16, 2003 2:29 PM CREAZIONE DI UN VIDEO CD (continuazione) IT 33 2 Dopo aver registrato i filmati e aver immesso il titolo e il nome del pulsante, fare clic sul pulsante di anteprima/creazione. Impostazioni dei pulsanti Impostazioni degli stili Impostazioni dei titoli Specificare lo stile della schermata di menu Anteprima/ creazione Immettere il titolo Pulsante di spostamento del filmato (filmati archiviati) Specificare lo sfondo e la musica Immettere il nome del pulsante Viene visualizzata la schermata di anteprima/creazione. 3 Inserire un disco CD-R vuoto nell’unità CD-R e fare clic sul pulsante Crea per creare un Video CD. Impostazione Anteprima Crea Master Page: Left M4D3+DSC_Soft.book Page 34 Tuesday, December 16, 2003 2:29 PM 34 IT CREAZIONE DI UN VIDEO CD (continuazione) Creazione di un Video CD da un nastro (Solo per Windows®) Utilizzando ImageMixer Video CD Creation è possibile creare facilmente un Video CD da un nastro nel camcorder collegato con un cavo USB. NOTA: Sussistono delle differenze nelle procedure seguenti, a seconda che il proprio camcorder sia dotato di funzioni D.S.C. (fotocamera digitale) o no. 1 Collegare il camcorder al PC con un cavo USB. ● Consultare “Collegamenti (Windows®)” in “GUIDA ALL’INSTALLAZIONE DEL SOFTWARE E AL COLLEGAMENTO USB”. 2 Inserire un disco CD-R vuoto nell’unità CD-R. 3 Impostare l’interruttore VIDEO/MEMORY del camcorder su “VIDEO”. (Solo per i modelli dotati di D.S.C.) 4 Impostare l’interruttore di accensione del camcorder su “PLAY” mentre si tiene premuto il tasto di blocco situato sull’interruttore. Il camcorder ora è acceso. 5 Nella schermata ImageMixer, fare clic sul pulsante di avvio Video CD Creation. Avvio Video CD Creation Viene visualizzata la schermata Video CD Creation. 6 Selezionare l’unità e la velocità di scrittura sul disco. ● Assicurarsi di impostare la velocità di scrittura sull’impostazione consigliata dal produttore dell’unità. Fare clic per selezionare l’unità. Fare clic per selezionare la velocità di scrittura. Opzione Avvio CONTINUA ALLA PAGINA SEGUENTE Master Page: Right M4D3+DSC_Soft.book Page 35 Tuesday, December 16, 2003 2:29 PM CREAZIONE DI UN VIDEO CD (continuazione) IT 35 7 Fare clic su [Option]. Specificare una cartella di lavoro in cui verranno salvati i file scaricati. ● Se non è disponibile spazio a sufficienza sul disco, le operazioni potrebbero non funzionare correttamente. Selezionare un disco fisso con la maggiore quantità di spazio libero possibile. 8 Fare clic su [Start]. Il processo di scaricamento del video dal nastro del camcorder inizia automaticamente. 9 Fare clic su [Stop]. Arresto Il processo di scrittura inizia. Al termine del processo di scrittura, appare una schermata di conferma. 10 Fare clic su [Quit] per uscire Video CD Creation. NOTA: È possibile utilizzare un cavo DV anziché un cavo USB per creare un Video CD facendo clic sul tasto di ingresso (1394) della videocamera digitale prima di eseguire il punto 5 a pagina 34. Tuttavia, la cattura fa una pausa ogni 20 minuti durante il processo di scrittura con un cavo DV. Queste pause creano parti vuote di alcuni secondi nel Video CD creato. Master Page: Left-Heading0 M4D3+DSC_Soft.book Page 36 Tuesday, December 16, 2003 2:29 PM 36 IT Appendice VIDEOCONFERENZA SU INTERNET Uso di Windows® NetMeeting® (Solo per Windows®) È possibile utilizzare Windows® NetMeeting® per condurre videoconferenze su Internet mediante un camcorder. NOTA: Sussistono delle differenze nelle procedure seguenti, a seconda che il proprio camcorder sia dotato di funzioni D.S.C. (fotocamera digitale) o no. Preparazione 1 Verificare che Windows® NetMeeting ® 3.0 o versione successiva e MSN Messenger Service sia installato. ● È possibile scaricare la versione più aggiornata di Windows ® NetMeeting® o di MSN Messenger Service dal sito web della Microsoft: http://www.microsoft.com/ 2 Installare [USB Video Streaming driver]. ● Consultare “Installazione del software (Windows®)” in “GUIDA ALL’INSTALLAZIONE DEL SOFTWARE E AL COLLEGAMENTO USB”. ● Se l’installazione di [USB Video Streaming driver] è già stata completata, passare al punto, 3 o 4. 3 Assicurarsi che nessuna cassetta si trovi nel camcorder. (Solo per i modelli non dotati di D.S.C.) 4 Collegare il camcorder al PC con un cavo USB. ● Consultare “Collegamenti (Windows®)” in “GUIDA ALL’INSTALLAZIONE DEL SOFTWARE E AL COLLEGAMENTO USB”. 5 Impostare l’interruttore VIDEO/MEMORY del camcorder su “MEMORY”. (Solo per i modelli dotati di D.S.C.) 6 Impostare l’interruttore di alimentazione del camcorder su “A” o su “M” mentre si tiene premuto il tasto di blocco situato sull’interruttore. Il camcorder ora è accesso. “ ” viene visualizzato sul monitor LCD del camcorder. ● Se “ ” non viene visualizzato, installare [USB Video Streaming driver]. Consultare “Installazione del software (Windows ®)” in “GUIDA ALL’INSTALLAZIONE DEL SOFTWARE E AL COLLEGAMENTO USB”. NOTA: La procedura è diversa quando si legge o si scrive una scheda di memoria. (Solo per i modelli dotati di D.S.C.) 7 Fare clic su [Start], selezionare [Impostazioni] – [Panello di controllo], quindi fare doppio clic sull’icona [Multimedia]. 8 Selezionare la scheda [Audio] e fare clic su [JVC PIX-MCV Audio Capture] o [JVC PIXMC10 Audio Capture] nella casella [Periferica preferenziale]. 9 Avviare NetMeeting®, e impostare il programma seguendo le istruzioni sullo schermo. ● Sono richiesti anche un ambiente che fornisca la connessione a Internet e un indirizzo e-mail. ● Selezionare [JVC PIX-MCV Audio Capture] o [JVC PIX-MC10 Audio Capture] come periferica di registrazione nella procedura guidata [Audio adjustment]. 10 Nel menu [Conference] fare clic su [Directory]. Viene visualizzata la finestra di dialogo [Find Other Party]. 11 Effettuare la registrazione con HotMail seguendo le istruzioni sullo schermo. 12 Impostare MSN Messenger seguendo le istruzioni sullo schermo. ● Se l’impostazione è stata completata in precedenza, viene visualizzata la finestra di logon di MSN Messenger Service. 13 Uscire da NetMeeting® e MSN Messenger Service. CONTINUA ALLA PAGINA SEGUENTE Master Page: Right M4D3+DSC_Soft.book Page 37 Tuesday, December 16, 2003 2:29 PM VIDEOCONFERENZA SU INTERNET (continuazione) IT 37 Videoconferenza 1 Collegarsi a Internet. 2 Assicurarsi che nessuna cassetta si trovi nel camcorder. (Solo per i modelli non dotati di D.S.C.) 3 Collegare il camcorder al PC con un cavo USB. ● Consultare “Collegamenti (Windows®)” in “GUIDA ALL’INSTALLAZIONE DEL SOFTWARE E AL COLLEGAMENTO USB”. 4 Impostare l’interruttore VIDEO/MEMORY del camcorder su “MEMORY”. (Solo per i modelli dotati di D.S.C.) 5 Impostare l’interruttore di alimentazione del camcorder su “A” o su “M” mentre si tiene premuto il tasto di blocco situato sull’interruttore. Il camcorder ora è acceso. “ ” viene visualizzato sul monitor LCD del camcorder. ● Se “ ” non viene visualizzato, installare [USB Video Streaming driver]. Consultare “Installazione del software (Windows ®)” in “GUIDA ALL’INSTALLAZIONE DEL SOFTWARE E AL COLLEGAMENTO USB”. NOTA: La procedura è diversa quando si legge o si scrive una scheda di memoria. (Solo per i modelli dotati di D.S.C.) 6 Avviare NetMeeting® e fare clic su [Directory] nel menu [Conference]. Viene visualizzata la finestra di logon di MSN Messenger Service. 7 Effettuare il logon al MSN Messenger Service seguendo le istruzioni sullo schermo. 8 Nell’elenco [Current Friends Online], specificare l’interlocutore con cui si effettuerà la videoconferenza. Ora è possibile iniziare la videoconferenza, se gli amici rispondono. È necessario che gli amici utilizzino lo stesso ambiente. NOTA: Non commutare mai l’interruttore di accensione di un camcorder durante la videoconferenza. Per i dettagli, consultare la guida di MSN Messenger Service e NetMeeting®. I dettagli su come utilizzare NetMeeting® saranno disponibili sul sito web JVC. Sito web JVC: http://www.jvc-victor.co.jp/english/index-e.html NOTE: ● Se si utilizza Windows® 98, non è possibile utilizzare il microfono nel camcorder. Collegare un microfono acquistato separatamente al PC, oppure utilizzare il microfono del PC. ● Se si utilizza un router per connessioni telefoniche o a larga banda, consultare il manuale di istruzioni del router. ● Se si utilizza un firewall o un router, non è possibile collegarsi correttamente a Internet. ● Consultare il proprio fornitore del servizio Internet per i dettagli, prima di utilizzare NetMeeting ®. ● A seconda della condizione della linea telefonica, la qualità delle immagini o dell’audio durante le videoconferenze può variare. ● È anche possibile inviare il video di un nastro che il camcorder sta riproducendo. In questo caso, impostare il commutatore VIDEO/MEMORY del camcorder su “VIDEO” al punto 4 (Solo per i modelli dotati di D.S.C.) e l’interruttore di accensione su “PLAY” al punto 5. Master Page: Left M4D3+DSC_Soft.book Page 38 Tuesday, December 16, 2003 2:29 PM 38 IT VIDEOCONFERENZA SU INTERNET (continuazione) Uso di Windows® Messenger (Solo per Windows® XP) Se si utilizza Windows® XP, è possibile utilizzare Windows® Messenger per condurre videoconferenze su Internet utilizzando un camcorder. NOTA: Sussistono delle differenze nelle procedure seguenti, a seconda che il proprio camcorder sia dotato di funzioni D.S.C. (fotocamera digitale) o no. Preparazione 1 Verificare che Windows® Messenger 4.6 o versione successiva sia installato. ● È possibile scaricare la versione più aggiornata di Windows ® Messenger dal sito web della Microsoft: http://www.microsoft.com/ 2 Collegarsi a Internet e impostare Windows® Messenger. ● Avviare Windows ® Messenger e registrare il proprio indirizzo di posta elettronica e altre informazioni. Per i dettagli, consultare la guida di Windows ® Messenger. 3 Installare [USB Video Streaming driver]. ● Consultare “Installazione del software (Windows®)” in “GUIDA ALL’INSTALLAZIONE DEL SOFTWARE E AL COLLEGAMENTO USB”. ● Se l’installazione di [USB Video Streaming driver] è già stata completata, passare al punto, 4 o 5. 4 Assicurarsi che nessuna cassetta si trovi nel camcorder. (Solo per i modelli non dotati di D.S.C.) 5 Collegare il camcorder al PC con un cavo USB. ● Consultare “Collegamenti (Windows®)” in “GUIDA ALL’INSTALLAZIONE DEL SOFTWARE E AL COLLEGAMENTO USB”. 6 Impostare l’interruttore VIDEO/MEMORY del camcorder su “MEMORY”. (Solo per i modelli dotati di D.S.C.) 7 Impostare l’interruttore di alimentazione del camcorder su “A” o su “M” mentre si tiene premuto il tasto di blocco situato sull’interruttore. Il camcorder ora è acceso. “ ” viene visualizzato sul monitor LCD del camcorder. ● Se “ ” non viene visualizzato, installare [USB Video Streaming driver]. Consultare “Installazione del software (Windows®)” in “GUIDA ALL’INSTALLAZIONE DEL SOFTWARE E AL COLLEGAMENTO USB”. NOTA: La procedura è diversa quando si legge o si scrive una scheda di memoria. (Solo per i modelli dotati di D.S.C.) 8 Nella schermata principale di Windows® Messenger, fare clic su [Tools], quindi selezionare [Audio and Video Tuning Wizard…]. 9 Selezionare [JVC PIX-MCV Video Capture] o [JVC PIX-MC10 Video Capture] quindi fare clic su [Next]. ● Assicurarsi che sia visualizzata l’immagine proveniente dal camcorder. 10 Fare clic su [Next]. Nell’impostazione del microfono, specificare [JVC PIX-MCV Audio Capture] o [JVC PIX-MC10 Audio Capture]. Nell’impostazione degli altoparlanti, specificare la scheda audio utilizzata. ● Se si specifica [JVC PIX-MCV Audio Capture] o [JVC PIX-MC10 Audio Capture] come impostazione del microfono, non è possibile selezionare [Use headphones]. 11 Fare clic su [Next]. Controllare il volume degli altoparlanti o delle cuffie. ● Fare clic su [Test] e controllare l’audio dagli altoparlanti o dalle cuffie. 12 Fare clic su [Next]. Controllare il volume del microfono. ● Il volume del microfono viene regolato automaticamente. Parlare nel microfono del camcorder e controllare il livello del volume del microfono in modo che la barra verde arrivi nella sezione gialla. 13 Fare clic su [Next] e uscire dall’impostazione guidata. CONTINUA ALLA PAGINA SEGUENTE Master Page: Right M4D3+DSC_Soft.book Page 39 Tuesday, December 16, 2003 2:29 PM VIDEOCONFERENZA SU INTERNET (continuazione) IT 39 Videoconferenza 1 Collegarsi a Internet. 2 Assicurarsi che nessuna cassetta si trovi nel camcorder. (Solo per i modelli non dotati di 3 D.S.C.) Collegare il camcorder al PC con un cavo USB. ● Consultare “Collegamenti (Windows®)” in “GUIDA ALL’INSTALLAZIONE DEL SOFTWARE E AL COLLEGAMENTO USB”. 4 Impostare l’interruttore VIDEO/MEMORY del camcorder su “MEMORY”. (Solo per i modelli dotati di D.S.C.) 5 Impostare l’interruttore di alimentazione del camcorder su “A” o su “M” mentre si tiene premuto il tasto di blocco situato sull’interruttore. Il camcorder ora è acceso. “ ” viene visualizzato sul monitor LCD del camcorder. ● Se “ ” non viene visualizzato, installare [USB Video Streaming driver]. Consultare “Installazione del software (Windows ®)” in “GUIDA ALL’INSTALLAZIONE DEL SOFTWARE E AL COLLEGAMENTO USB”. NOTA: La procedura è diversa quando si legge o si scrive una scheda di memoria. (Solo per i modelli dotati di D.S.C.) 6 Accedere a Windows® Messenger. ● Registrare prima l’indirizzo di posta elettronica del proprio amico. Per i dettagli, consultare la guida di Windows® Messenger. 7 Nella schermata Windows® Messenger, assicurarsi che qualcun altro sia in linea. ● Per poter effettuare una chiamata è necessario che un amico sia in linea. 8 Fare clic con il pulsante destro del mouse sul nome del proprio amico. 9 Fare clic su [Start Video Chat]. La schermata della videoconferenza viene visualizzata mentre si attende una risposta dal proprio amico. Ora è possibile iniziare la videoconferenza, se il proprio amico fa clic su [Agree]. NOTA: Non commutare mai l’interruttore di accensione di un camcorder durante la videoconferenza. Se l’immagine non viene visualizzata ● Effettuare l’aggiornamento a Windows® Messenger 4.6 o a una versione successiva. È possibile scaricare la versione più aggiornata di Windows ® Messenger dal sito web della Microsoft: http://www.microsoft.com/ ● Aggiornare la propria versione di Windows® XP. Fare clic su [Start] e selezionare [Windows Update] in [Tutti i programmi]. Per i dettagli, consultare la guida di Windows ® XP o il sito web Microsoft: http://www.microsoft.com/ Per i dettagli, consultare la guida di Windows® Messenger. I dettagli su come utilizzare Windows® Messenger saranno disponibili sul sito web JVC. Sito web JVC: http://www.jvc-victor.co.jp/english/index-e.html NOTE: ● Quando si utilizza Windows ® Messenger, il proprio amico deve utilizzare la stessa applicazione. Se il proprio amico utilizza Windows® NetMeeting®, utilizzare Windows® NetMeeting® versione 3.0 o successiva. (墌 pag. 36) ● Se si utilizza un router per connessioni telefoniche o a larga banda, consultare il manuale di istruzioni del router. ● Se si utilizza un firewall o un router, non è possibile collegarsi correttamente a Internet. ● Consultare il proprio fornitore del servizio Internet per i dettagli, prima di utilizzare Windows® Messenger. ● A seconda della condizione della linea telefonica, la qualità delle immagini o dell’audio durante le videoconferenze può variare. ● È anche possibile inviare il video di un nastro che il camcorder sta riproducendo. In questo caso, impostare il commutatore VIDEO/MEMORY del camcorder su “VIDEO” al punto 4 (Solo per i modelli dotati di D.S.C.) e l’interruttore di accensione su “PLAY” al punto 5. Master Page: Left-Heading0 M4D3+DSC_Soft.book Page 40 Tuesday, December 16, 2003 2:29 PM 40 IT CARICAMENTO DEI FILE DA UNA SCHEDA DI MEMORIA ATTRAVERSO UN ADATTATORE Questa sezione è dedicata solo agli utenti che dispongono le funzioni della fotocamera digitale (DSC). È possibile leggere e scrivere file su una scheda di memoria di un camcorder utilizzando un adattatore (in vendita separatamente). Adattatore per floppy disk (CU-VFSD50) : Per i PC che non dispongono di un connettore USB o che utilizzano Windows® 95/NT Adattatore per PC card : Per i PC con un alloggiamento per PC card (CU-VPSD60) Dispositivo di lettura/ scrittura USB (CU-VUSD70) : Per applicazioni che utilizzano numerose schede di memoria La descrizione seguente presume l’utilizzo di un adattatore per floppy disk. Per i dettagli su come utilizzare ciascun tipo specifico di adattatore, consultare le istruzioni fornite con l’adattatore. 1 2 3 4 Rimuovere la scheda di memoria dal camcorder. Inserire la scheda di memoria nell’adattatore per floppy disk. Inserire l’adattatore per floppy disk nell’unità floppy disk del PC. Copiare i file necessari dal floppy disk al disco fisso. Master Page: Right-Heading0 M4D3+DSC_Soft.book Page 41 Tuesday, December 16, 2003 2:29 PM DIAGNOSTICA IT 41 Windows® SINTOMO INTERVENTO CORRETTIVO Anche se il cavo USB è collegato, il sistema operativo del PC non riconosce la scheda di memoria nel camcorder o il camcorder. • Assicurarsi che l’alimentatore CA sia collegato al camcorder e che sia acceso. • Assicurarsi che il cavo USB sia collegato saldamente. (墌 “GUIDA ALL’INSTALLAZIONE DEL SOFTWARE E AL COLLEGAMENTO USB”) • Utilizzare un hub USB che disponga del proprio alimentatore, oppure collegare il cavo USB direttamente al connettore USB del PC. • Windows® potrebbe non riconoscere il connettore USB. Assicurarsi che il controller USB (Universal Serial Bus) all’interno di [Gestione Periferiche] sia utilizzabile. Impossibile copiare o salvare i file. • Assicurarsi che sia disponibile spazio libero a sufficienza sull’unità su cui si sta tentando di copiare o salvare un file. • Assicurarsi che l’unità su cui si sta tentando di copiare o salvare un file non sia protetta in scrittura. • Assicurarsi che non esista già un file con lo stesso nome nella posizione in cui si sta tentando di copiare o salvare un file. • Utilizzare un hub USB che disponga del proprio alimentatore, oppure collegare il cavo USB direttamente al connettore USB del PC. Non si riesce caricare immagini statiche in Digital Photo Navigator. • A volte il formato dei dati delle immagini statiche ne impedisce il caricamento in Digital Photo Navigator. Utilizzare un altro software di disegno o elaborazione grafica per convertire il file in formato bitmap o in formato JPEG. • Assicurarsi che sia disponibile spazio libero sufficiente nell’unità in cui è installato Digital Photo Navigator. Le immagini statiche hanno un aspetto a mosaico. • Quando si carica e si ingrandisce un’immagine statica, quest’ultima assume un aspetto a mosaico. (墌 pag. 10) • Se un’immagine viene salvata con una qualità JPEG inferiore o se il formato dell’immagine viene cambiato, assumerà un aspetto a mosaico. (墌 pag. 17) I colori visualizzati sul PC sono strani. • Le immagini non verranno visualizzate correttamente se lo schermo è impostato su una visualizzazione a 256 colori (o meno). Audio o video assenti durante le operazioni con ImageMixer. • Verificare e modificare le impostazioni di Windows® e ImageMixer. Se questa procedura non funziona, aggiornare i driver hardware per Windows® XP. È possibile scaricare la versione più aggiornata dei driver dal sito web del produttore del proprio PC. Viene visualizzata la schermata di [Installazione guidata nuovo hardware]. (Windows® XP) • Scollegare il cavo, quindi collegare il cavo utilizzato durante l’installazione del driver. La data di creazione del file non • La data di creazione non viene visualizzata correttamente se la data viene visualizzata correttamente nel non è impostata sul camcorder. riquadro di visualizzazione delle informazioni. NOTA: Quando si utilizza un PC laptop, il funzionamento potrebbe essere interrotto da un avvertimento, quando la batteria è quasi esaurita. ● Se è in esecuzione un software che monitorizza lo stato della batteria nella cartella [Avvio]… Chiudere l’applicazione, oppure eliminare/spostare la sua icona dalla cartella [Avvio] e riavviare il PC. ● Se si utilizza la funzione di risparmio energia del PC… Fare clic con il pulsante destro del mouse sull’icona [Risorse del computer], quindi selezionare [Proprietà]–[Proprietà di sistema]–[Gestione Periferiche]–[Periferiche di sistema]–[Gestione avanzata del risparmio energetico]. Disattivare la funzione di risparmio energia. Master Page: Left M4D3+DSC_Soft.book Page 42 Tuesday, December 16, 2003 2:29 PM 42 IT DIAGNOSTICA (continuazione) Macintosh SINTOMO INTERVENTO CORRETTIVO Anche se il cavo USB è collegato, il sistema operativo del PC non riconosce la scheda di memoria nel camcorder o il camcorder. • Assicurarsi che l’alimentatore CA sia collegato al camcorder e che sia acceso. • Assicurarsi che il cavo USB sia collegato saldamente. (墌 “GUIDA ALL’INSTALLAZIONE DEL SOFTWARE E AL COLLEGAMENTO USB”) • Utilizzare un hub USB che disponga del proprio alimentatore, oppure collegare il cavo USB direttamente al connettore USB del PC. Impossibile copiare o salvare i file. • Assicurarsi che sia disponibile spazio libero a sufficienza sull’unità su cui si sta tentando di copiare o salvare un file. • Assicurarsi che l’unità su cui si sta tentando di copiare o salvare un file non sia protetta in scrittura. • Assicurarsi che non esista già un file con lo stesso nome nella posizione in cui si sta tentando di copiare o salvare un file. • Utilizzare un hub USB che disponga del proprio alimentatore, oppure collegare il cavo USB direttamente al connettore USB del PC. La data di creazione del file non • La data di creazione non viene visualizzata correttamente se la data viene visualizzata correttamente nel non è impostata sul camcorder. riquadro di visualizzazione delle informazioni. Master Page: Cover4 M4D3+DSC_Soft.book Page 43 Tuesday, December 16, 2003 2:29 PM Digital Photo Navigator ImageMixer 1.7 COPYRIGHT© 2004 VICTOR COMPANY OF JAPAN, LTD. M4D3+DSC_Soft_07Cover4.fm M4D3/D2 1203HOH-ID Page 43