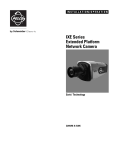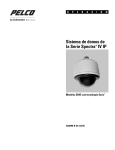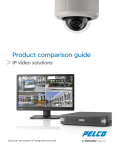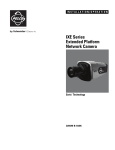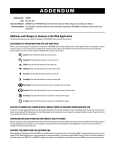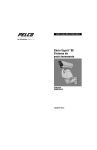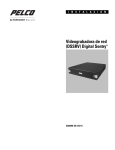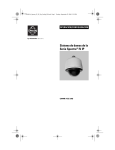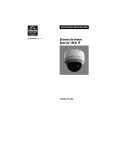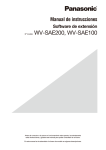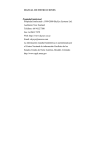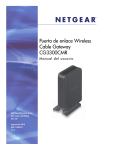Download Instalación - AR Comunicación integral
Transcript
I N S T A L A C I Ó N/O P E R A C I Ó N Sistema de domos en red de la Serie Spectra HD ® Modelos S5220 con tecnología Sarix C2267M-ES (11/12) ™ 2 C2267M-ES (11/12) Contenido Anuncios importantes . . . . . . . . . . . . . . . . . . . . . . . . . . . . . . . . . . . . . . . . . . . . . . . . . . . . . . . . . . . . . . . . . . . . . . . . . . . . . . . . . . . . . . . . . . . . . . . . . . 7 Anuncio legal . . . . . . . . . . . . . . . . . . . . . . . . . . . . . . . . . . . . . . . . . . . . . . . . . . . . . . . . . . . . . . . . . . . . . . . . . . . . . . . . . . . . . . . . . . . . . . . . . . . . 7 Anuncios reglamentarios . . . . . . . . . . . . . . . . . . . . . . . . . . . . . . . . . . . . . . . . . . . . . . . . . . . . . . . . . . . . . . . . . . . . . . . . . . . . . . . . . . . . . . . . . . . 7 Advertencia sobre la calidad de video . . . . . . . . . . . . . . . . . . . . . . . . . . . . . . . . . . . . . . . . . . . . . . . . . . . . . . . . . . . . . . . . . . . . . . . . . . . . . . . . . 7 Anuncio sobre software de fuente abierta. . . . . . . . . . . . . . . . . . . . . . . . . . . . . . . . . . . . . . . . . . . . . . . . . . . . . . . . . . . . . . . . . . . . . . . . . . . . . . 7 Introducción . . . . . . . . . . . . . . . . . . . . . . . . . . . . . . . . . . . . . . . . . . . . . . . . . . . . . . . . . . . . . . . . . . . . . . . . . . . . . . . . . . . . . . . . . . . . . . . . . . . . . . . . . . 8 Sistemas compatibles. . . . . . . . . . . . . . . . . . . . . . . . . . . . . . . . . . . . . . . . . . . . . . . . . . . . . . . . . . . . . . . . . . . . . . . . . . . . . . . . . . . . . . . . . . . . . . 8 Modelos . . . . . . . . . . . . . . . . . . . . . . . . . . . . . . . . . . . . . . . . . . . . . . . . . . . . . . . . . . . . . . . . . . . . . . . . . . . . . . . . . . . . . . . . . . . . . . . . . . . . . . . . 8 Introducción . . . . . . . . . . . . . . . . . . . . . . . . . . . . . . . . . . . . . . . . . . . . . . . . . . . . . . . . . . . . . . . . . . . . . . . . . . . . . . . . . . . . . . . . . . . . . . . . . . . . . . . . . . 8 Lista de componentes. . . . . . . . . . . . . . . . . . . . . . . . . . . . . . . . . . . . . . . . . . . . . . . . . . . . . . . . . . . . . . . . . . . . . . . . . . . . . . . . . . . . . . . . . . . . . . 9 Modelos empotrados en techo . . . . . . . . . . . . . . . . . . . . . . . . . . . . . . . . . . . . . . . . . . . . . . . . . . . . . . . . . . . . . . . . . . . . . . . . . . . . . . . . . . 9 Modelos colgantes . . . . . . . . . . . . . . . . . . . . . . . . . . . . . . . . . . . . . . . . . . . . . . . . . . . . . . . . . . . . . . . . . . . . . . . . . . . . . . . . . . . . . . . . . . . 9 Descripción general de productos . . . . . . . . . . . . . . . . . . . . . . . . . . . . . . . . . . . . . . . . . . . . . . . . . . . . . . . . . . . . . . . . . . . . . . . . . . . . . . . . . . . . . . . . 10 Instalación . . . . . . . . . . . . . . . . . . . . . . . . . . . . . . . . . . . . . . . . . . . . . . . . . . . . . . . . . . . . . . . . . . . . . . . . . . . . . . . . . . . . . . . . . . . . . . . . . . . . . . . . . . 11 Modelos empotrados en techo. . . . . . . . . . . . . . . . . . . . . . . . . . . . . . . . . . . . . . . . . . . . . . . . . . . . . . . . . . . . . . . . . . . . . . . . . . . . . . . . . . . . . . 11 Modelos colgantes . . . . . . . . . . . . . . . . . . . . . . . . . . . . . . . . . . . . . . . . . . . . . . . . . . . . . . . . . . . . . . . . . . . . . . . . . . . . . . . . . . . . . . . . . . . . . . . 15 Cableado . . . . . . . . . . . . . . . . . . . . . . . . . . . . . . . . . . . . . . . . . . . . . . . . . . . . . . . . . . . . . . . . . . . . . . . . . . . . . . . . . . . . . . . . . . . . . . . . . . . . . . . 17 Requerimiento de Cat5 para PoE. . . . . . . . . . . . . . . . . . . . . . . . . . . . . . . . . . . . . . . . . . . . . . . . . . . . . . . . . . . . . . . . . . . . . . . . . . . . . . . . 17 24 VCA . . . . . . . . . . . . . . . . . . . . . . . . . . . . . . . . . . . . . . . . . . . . . . . . . . . . . . . . . . . . . . . . . . . . . . . . . . . . . . . . . . . . . . . . . . . . . . . . . . . . 17 Funcionamiento . . . . . . . . . . . . . . . . . . . . . . . . . . . . . . . . . . . . . . . . . . . . . . . . . . . . . . . . . . . . . . . . . . . . . . . . . . . . . . . . . . . . . . . . . . . . . . . . . . . . . . 18 Secuencia de configuración de cámaras . . . . . . . . . . . . . . . . . . . . . . . . . . . . . . . . . . . . . . . . . . . . . . . . . . . . . . . . . . . . . . . . . . . . . . . . . . . . . . 18 Requerimientos mínimos de sistema . . . . . . . . . . . . . . . . . . . . . . . . . . . . . . . . . . . . . . . . . . . . . . . . . . . . . . . . . . . . . . . . . . . . . . . . . . . . . . . . . 18 Acceso a la cámara IP. . . . . . . . . . . . . . . . . . . . . . . . . . . . . . . . . . . . . . . . . . . . . . . . . . . . . . . . . . . . . . . . . . . . . . . . . . . . . . . . . . . . . . . . . . . . . 19 Inicio de sesión en la cámara . . . . . . . . . . . . . . . . . . . . . . . . . . . . . . . . . . . . . . . . . . . . . . . . . . . . . . . . . . . . . . . . . . . . . . . . . . . . . . . . . . 19 Página Live Video (Video en directo) . . . . . . . . . . . . . . . . . . . . . . . . . . . . . . . . . . . . . . . . . . . . . . . . . . . . . . . . . . . . . . . . . . . . . . . . . . . . . . . . . . . . . . 20 Iconos de la página Live Video (Video en directo) . . . . . . . . . . . . . . . . . . . . . . . . . . . . . . . . . . . . . . . . . . . . . . . . . . . . . . . . . . . . . . . . . . . . . . . 20 Controles de PTZ. . . . . . . . . . . . . . . . . . . . . . . . . . . . . . . . . . . . . . . . . . . . . . . . . . . . . . . . . . . . . . . . . . . . . . . . . . . . . . . . . . . . . . . . . . . . . . . . . 21 Accesos directos del teclado . . . . . . . . . . . . . . . . . . . . . . . . . . . . . . . . . . . . . . . . . . . . . . . . . . . . . . . . . . . . . . . . . . . . . . . . . . . . . . . . . . . . . . . 21 Cómo seleccionar una pista . . . . . . . . . . . . . . . . . . . . . . . . . . . . . . . . . . . . . . . . . . . . . . . . . . . . . . . . . . . . . . . . . . . . . . . . . . . . . . . . . . . . . . . . 22 Pista primaria y pista secundaria . . . . . . . . . . . . . . . . . . . . . . . . . . . . . . . . . . . . . . . . . . . . . . . . . . . . . . . . . . . . . . . . . . . . . . . . . . . . . . . 22 Pista de visualización rápida . . . . . . . . . . . . . . . . . . . . . . . . . . . . . . . . . . . . . . . . . . . . . . . . . . . . . . . . . . . . . . . . . . . . . . . . . . . . . . . . . . . 22 Pista de evento . . . . . . . . . . . . . . . . . . . . . . . . . . . . . . . . . . . . . . . . . . . . . . . . . . . . . . . . . . . . . . . . . . . . . . . . . . . . . . . . . . . . . . . . . . . . . 23 Transmisión simple . . . . . . . . . . . . . . . . . . . . . . . . . . . . . . . . . . . . . . . . . . . . . . . . . . . . . . . . . . . . . . . . . . . . . . . . . . . . . . . . . . . . . . . . . . 23 Transmisión múltiple . . . . . . . . . . . . . . . . . . . . . . . . . . . . . . . . . . . . . . . . . . . . . . . . . . . . . . . . . . . . . . . . . . . . . . . . . . . . . . . . . . . . . . . . . 23 Acelerador . . . . . . . . . . . . . . . . . . . . . . . . . . . . . . . . . . . . . . . . . . . . . . . . . . . . . . . . . . . . . . . . . . . . . . . . . . . . . . . . . . . . . . . . . . . . . . . . . 23 Cómo tomar una fotografía. . . . . . . . . . . . . . . . . . . . . . . . . . . . . . . . . . . . . . . . . . . . . . . . . . . . . . . . . . . . . . . . . . . . . . . . . . . . . . . . . . . . . . . . . 23 Página Settings (Configuración) . . . . . . . . . . . . . . . . . . . . . . . . . . . . . . . . . . . . . . . . . . . . . . . . . . . . . . . . . . . . . . . . . . . . . . . . . . . . . . . . . . . . . . . . . 24 Cómo acceder a los menús de la cámara. . . . . . . . . . . . . . . . . . . . . . . . . . . . . . . . . . . . . . . . . . . . . . . . . . . . . . . . . . . . . . . . . . . . . . . . . . . . . . 24 Ficha System (Sistema) . . . . . . . . . . . . . . . . . . . . . . . . . . . . . . . . . . . . . . . . . . . . . . . . . . . . . . . . . . . . . . . . . . . . . . . . . . . . . . . . . . . . . . . . . . . . . . . . 25 Cómo cambiar el nombre de dispositivo . . . . . . . . . . . . . . . . . . . . . . . . . . . . . . . . . . . . . . . . . . . . . . . . . . . . . . . . . . . . . . . . . . . . . . . . . . . . . . 26 Cómo habilitar los LED . . . . . . . . . . . . . . . . . . . . . . . . . . . . . . . . . . . . . . . . . . . . . . . . . . . . . . . . . . . . . . . . . . . . . . . . . . . . . . . . . . . . . . . . . . . . 26 Configuración del servidor SMTP . . . . . . . . . . . . . . . . . . . . . . . . . . . . . . . . . . . . . . . . . . . . . . . . . . . . . . . . . . . . . . . . . . . . . . . . . . . . . . . . . . . . 26 Configuración de los parámetros del servidor de horario de DHCP. . . . . . . . . . . . . . . . . . . . . . . . . . . . . . . . . . . . . . . . . . . . . . . . . . . . . . . . . . 26 Configuración de los parámetros del servidor de horario manual . . . . . . . . . . . . . . . . . . . . . . . . . . . . . . . . . . . . . . . . . . . . . . . . . . . . . . . . . . . 27 Cómo personalizar la apariencia de la superposición de texto . . . . . . . . . . . . . . . . . . . . . . . . . . . . . . . . . . . . . . . . . . . . . . . . . . . . . . . . . . . . . 27 Cómo generar un registro de sistema . . . . . . . . . . . . . . . . . . . . . . . . . . . . . . . . . . . . . . . . . . . . . . . . . . . . . . . . . . . . . . . . . . . . . . . . . . . . . . . . 27 Cómo reiniciar la cámara . . . . . . . . . . . . . . . . . . . . . . . . . . . . . . . . . . . . . . . . . . . . . . . . . . . . . . . . . . . . . . . . . . . . . . . . . . . . . . . . . . . . . . . . . . 28 Cómo restaurar todos los valores predeterminados de la cámara . . . . . . . . . . . . . . . . . . . . . . . . . . . . . . . . . . . . . . . . . . . . . . . . . . . . . . . . . . 28 Cómo descargar una copia de respaldo completa de la configuración de la cámara . . . . . . . . . . . . . . . . . . . . . . . . . . . . . . . . . . . . . . . . . . . . 28 Cómo cargar un archivo de copia de respaldo para restaurar la configuración de la cámara . . . . . . . . . . . . . . . . . . . . . . . . . . . . . . . . . . . . . 28 C2267M-ES (11/12) 3 Ficha Network (Red). . . . . . . . . . . . . . . . . . . . . . . . . . . . . . . . . . . . . . . . . . . . . . . . . . . . . . . . . . . . . . . . . . . . . . . . . . . . . . . . . . . . . . . . . . . . . . . . . . . 29 Cómo cambiar el nombre de host. . . . . . . . . . . . . . . . . . . . . . . . . . . . . . . . . . . . . . . . . . . . . . . . . . . . . . . . . . . . . . . . . . . . . . . . . . . . . . . . . . . . 30 Configuración del puerto HTTP. . . . . . . . . . . . . . . . . . . . . . . . . . . . . . . . . . . . . . . . . . . . . . . . . . . . . . . . . . . . . . . . . . . . . . . . . . . . . . . . . . . . . . 30 Configuración del puerto HTTPS. . . . . . . . . . . . . . . . . . . . . . . . . . . . . . . . . . . . . . . . . . . . . . . . . . . . . . . . . . . . . . . . . . . . . . . . . . . . . . . . . . . . . 30 Configuración del puerto RTSP. . . . . . . . . . . . . . . . . . . . . . . . . . . . . . . . . . . . . . . . . . . . . . . . . . . . . . . . . . . . . . . . . . . . . . . . . . . . . . . . . . . . . . 31 Cómo encender DHCP. . . . . . . . . . . . . . . . . . . . . . . . . . . . . . . . . . . . . . . . . . . . . . . . . . . . . . . . . . . . . . . . . . . . . . . . . . . . . . . . . . . . . . . . . . . . . 31 Cómo apagar DHCP. . . . . . . . . . . . . . . . . . . . . . . . . . . . . . . . . . . . . . . . . . . . . . . . . . . . . . . . . . . . . . . . . . . . . . . . . . . . . . . . . . . . . . . . . . . . . . . 31 Cómo seleccionar el modo Capa de conexión segura (SSL). . . . . . . . . . . . . . . . . . . . . . . . . . . . . . . . . . . . . . . . . . . . . . . . . . . . . . . . . . . . . . . . 32 Cómo generar un Certificado autofirmado . . . . . . . . . . . . . . . . . . . . . . . . . . . . . . . . . . . . . . . . . . . . . . . . . . . . . . . . . . . . . . . . . . . . . . . . 32 Cómo eliminar un Certificado autofirmado . . . . . . . . . . . . . . . . . . . . . . . . . . . . . . . . . . . . . . . . . . . . . . . . . . . . . . . . . . . . . . . . . . . . . . . . 33 Cómo generar una Solicitud de certificado . . . . . . . . . . . . . . . . . . . . . . . . . . . . . . . . . . . . . . . . . . . . . . . . . . . . . . . . . . . . . . . . . . . . . . . . 33 Cómo habilitar Intérprete de comandos seguro (SSH) . . . . . . . . . . . . . . . . . . . . . . . . . . . . . . . . . . . . . . . . . . . . . . . . . . . . . . . . . . . . . . . . . . . . 33 Cómo configurar el parámetro de seguridad del puerto 802.1x. . . . . . . . . . . . . . . . . . . . . . . . . . . . . . . . . . . . . . . . . . . . . . . . . . . . . . . . . . . . . 34 Cómo seleccionar la configuración de SNMP . . . . . . . . . . . . . . . . . . . . . . . . . . . . . . . . . . . . . . . . . . . . . . . . . . . . . . . . . . . . . . . . . . . . . . . . . . 34 Configuración de SNMP V2c . . . . . . . . . . . . . . . . . . . . . . . . . . . . . . . . . . . . . . . . . . . . . . . . . . . . . . . . . . . . . . . . . . . . . . . . . . . . . . . . . . . 34 Configuración de SNMP V3 . . . . . . . . . . . . . . . . . . . . . . . . . . . . . . . . . . . . . . . . . . . . . . . . . . . . . . . . . . . . . . . . . . . . . . . . . . . . . . . . . . . . 35 Ficha Imaging (Dispositivos de imagen) . . . . . . . . . . . . . . . . . . . . . . . . . . . . . . . . . . . . . . . . . . . . . . . . . . . . . . . . . . . . . . . . . . . . . . . . . . . . . . . . . . . 36 Cómo cambiar la configuración del Congelado de cuadro. . . . . . . . . . . . . . . . . . . . . . . . . . . . . . . . . . . . . . . . . . . . . . . . . . . . . . . . . . . . . . . . . 37 Cómo habilitar el zoom digital . . . . . . . . . . . . . . . . . . . . . . . . . . . . . . . . . . . . . . . . . . . . . . . . . . . . . . . . . . . . . . . . . . . . . . . . . . . . . . . . . . . . . . 38 Cómo cambiar la configuración del enfoque . . . . . . . . . . . . . . . . . . . . . . . . . . . . . . . . . . . . . . . . . . . . . . . . . . . . . . . . . . . . . . . . . . . . . . . . . . . 38 Cómo modificar la configuración del Procesamiento digital . . . . . . . . . . . . . . . . . . . . . . . . . . . . . . . . . . . . . . . . . . . . . . . . . . . . . . . . . . . . . . . 39 Cómo seleccionar la configuración de Exposición normal . . . . . . . . . . . . . . . . . . . . . . . . . . . . . . . . . . . . . . . . . . . . . . . . . . . . . . . . . . . . . . . . . 39 Cómo seleccionar las configuraciones de Tiempo de exposición y Control de ganancia . . . . . . . . . . . . . . . . . . . . . . . . . . . . . . . . . . . . . . . . . 40 Configuración de Día/Noche . . . . . . . . . . . . . . . . . . . . . . . . . . . . . . . . . . . . . . . . . . . . . . . . . . . . . . . . . . . . . . . . . . . . . . . . . . . . . . . . . . . . . . . 40 Cómo seleccionar el modo Day Night Auto (Día/Noche automático). . . . . . . . . . . . . . . . . . . . . . . . . . . . . . . . . . . . . . . . . . . . . . . . . . . . 40 Cómo seleccionar el modo Day Night Manual (Día/Noche manual) . . . . . . . . . . . . . . . . . . . . . . . . . . . . . . . . . . . . . . . . . . . . . . . . . . . . 41 Cómo seleccionar la Compensación de contraluz . . . . . . . . . . . . . . . . . . . . . . . . . . . . . . . . . . . . . . . . . . . . . . . . . . . . . . . . . . . . . . . . . . . 41 Cómo seleccionar el Procesamiento de rango dinámico amplio . . . . . . . . . . . . . . . . . . . . . . . . . . . . . . . . . . . . . . . . . . . . . . . . . . . . . . . . . . . . 41 Cómo seleccionar el modo de Balance del blanco. . . . . . . . . . . . . . . . . . . . . . . . . . . . . . . . . . . . . . . . . . . . . . . . . . . . . . . . . . . . . . . . . . . . . . . 41 Cómo activar la Supresión de ventana. . . . . . . . . . . . . . . . . . . . . . . . . . . . . . . . . . . . . . . . . . . . . . . . . . . . . . . . . . . . . . . . . . . . . . . . . . . . . . . . 42 Cómo desactivar la Supresión de ventana . . . . . . . . . . . . . . . . . . . . . . . . . . . . . . . . . . . . . . . . . . . . . . . . . . . . . . . . . . . . . . . . . . . . . . . . . . . . . 42 Cómo eliminar un área de supresión de ventana. . . . . . . . . . . . . . . . . . . . . . . . . . . . . . . . . . . . . . . . . . . . . . . . . . . . . . . . . . . . . . . . . . . . . . . . 42 Cómo restaurar los valores predeterminados de Supresión de ventana . . . . . . . . . . . . . . . . . . . . . . . . . . . . . . . . . . . . . . . . . . . . . . . . . . . . . . 42 Cómo crear una preprogramación . . . . . . . . . . . . . . . . . . . . . . . . . . . . . . . . . . . . . . . . . . . . . . . . . . . . . . . . . . . . . . . . . . . . . . . . . . . . . . . . . . . 43 Cómo eliminar una preprogramación . . . . . . . . . . . . . . . . . . . . . . . . . . . . . . . . . . . . . . . . . . . . . . . . . . . . . . . . . . . . . . . . . . . . . . . . . . . . . . . . . 43 Cómo crear un recorrido preprogramado . . . . . . . . . . . . . . . . . . . . . . . . . . . . . . . . . . . . . . . . . . . . . . . . . . . . . . . . . . . . . . . . . . . . . . . . . . . . . . 43 Cómo eliminar una preprogramación de un recorrido . . . . . . . . . . . . . . . . . . . . . . . . . . . . . . . . . . . . . . . . . . . . . . . . . . . . . . . . . . . . . . . . . . . . 44 Cómo eliminar un recorrido preprogramado. . . . . . . . . . . . . . . . . . . . . . . . . . . . . . . . . . . . . . . . . . . . . . . . . . . . . . . . . . . . . . . . . . . . . . . . . . . . 44 Configuración de los controles de velocidad de los giros horizontal y vertical . . . . . . . . . . . . . . . . . . . . . . . . . . . . . . . . . . . . . . . . . . . . . . . . . 44 Configuración del punto central de giro horizontal (acimut cero) . . . . . . . . . . . . . . . . . . . . . . . . . . . . . . . . . . . . . . . . . . . . . . . . . . . . . . . . . . . 45 Configuración de los topes de giro horizontal . . . . . . . . . . . . . . . . . . . . . . . . . . . . . . . . . . . . . . . . . . . . . . . . . . . . . . . . . . . . . . . . . . . . . . . . . . 45 Configuración de los topes de giro vertical . . . . . . . . . . . . . . . . . . . . . . . . . . . . . . . . . . . . . . . . . . . . . . . . . . . . . . . . . . . . . . . . . . . . . . . . . . . . 45 Ficha A/V Streams (Pistas de A/V) . . . . . . . . . . . . . . . . . . . . . . . . . . . . . . . . . . . . . . . . . . . . . . . . . . . . . . . . . . . . . . . . . . . . . . . . . . . . . . . . . . . . . . . 46 Cómo seleccionar la configuración de una preprogramación de video (Video Preset Configuration). . . . . . . . . . . . . . . . . . . . . . . . . . . . . . . . 47 Cómo establecer una configuración de pista de video personalizada (Custom Video Stream Configuration) . . . . . . . . . . . . . . . . . . . . . . . . . 47 Normas de compresión . . . . . . . . . . . . . . . . . . . . . . . . . . . . . . . . . . . . . . . . . . . . . . . . . . . . . . . . . . . . . . . . . . . . . . . . . . . . . . . . . . . . . . . 47 Resolución . . . . . . . . . . . . . . . . . . . . . . . . . . . . . . . . . . . . . . . . . . . . . . . . . . . . . . . . . . . . . . . . . . . . . . . . . . . . . . . . . . . . . . . . . . . . . . . . . 48 Velocidad de imagen . . . . . . . . . . . . . . . . . . . . . . . . . . . . . . . . . . . . . . . . . . . . . . . . . . . . . . . . . . . . . . . . . . . . . . . . . . . . . . . . . . . . . . . . . 48 Velocidad de bits . . . . . . . . . . . . . . . . . . . . . . . . . . . . . . . . . . . . . . . . . . . . . . . . . . . . . . . . . . . . . . . . . . . . . . . . . . . . . . . . . . . . . . . . . . . . 48 Intervalo de cuadros I . . . . . . . . . . . . . . . . . . . . . . . . . . . . . . . . . . . . . . . . . . . . . . . . . . . . . . . . . . . . . . . . . . . . . . . . . . . . . . . . . . . . . . . . 48 Calidad de servicio para Punto de código de servicios diferenciados . . . . . . . . . . . . . . . . . . . . . . . . . . . . . . . . . . . . . . . . . . . . . . . . . . . 48 Firma de Endura . . . . . . . . . . . . . . . . . . . . . . . . . . . . . . . . . . . . . . . . . . . . . . . . . . . . . . . . . . . . . . . . . . . . . . . . . . . . . . . . . . . . . . . . . . . . . 48 Perfil. . . . . . . . . . . . . . . . . . . . . . . . . . . . . . . . . . . . . . . . . . . . . . . . . . . . . . . . . . . . . . . . . . . . . . . . . . . . . . . . . . . . . . . . . . . . . . . . . . . . . . 49 Estructura GOP. . . . . . . . . . . . . . . . . . . . . . . . . . . . . . . . . . . . . . . . . . . . . . . . . . . . . . . . . . . . . . . . . . . . . . . . . . . . . . . . . . . . . . . . . . . . . . 49 Cómo seleccionar los parámetros de configuración de audio . . . . . . . . . . . . . . . . . . . . . . . . . . . . . . . . . . . . . . . . . . . . . . . . . . . . . . . . . . . . . . 49 Ficha Users (Usuarios) . . . . . . . . . . . . . . . . . . . . . . . . . . . . . . . . . . . . . . . . . . . . . . . . . . . . . . . . . . . . . . . . . . . . . . . . . . . . . . . . . . . . . . . . . . . . . . . . . 51 Cómo seleccionar la configuración de usuarios y grupos . . . . . . . . . . . . . . . . . . . . . . . . . . . . . . . . . . . . . . . . . . . . . . . . . . . . . . . . . . . . . . . . . 51 Cómo habilitar el modo remoto . . . . . . . . . . . . . . . . . . . . . . . . . . . . . . . . . . . . . . . . . . . . . . . . . . . . . . . . . . . . . . . . . . . . . . . . . . . . . . . . . . . . . 52 Cómo crear un usuario nuevo . . . . . . . . . . . . . . . . . . . . . . . . . . . . . . . . . . . . . . . . . . . . . . . . . . . . . . . . . . . . . . . . . . . . . . . . . . . . . . . . . . . . . . . 52 4 C2267M-ES (11/12) Cómo editar un usuario. . . . . . . . . . . . . . . . . . . . . . . . . . . . . . . . . . . . . . . . . . . . . . . . . . . . . . . . . . . . . . . . . . . . . . . . . . . . . . . . . . . . . . . . . . . . 53 Cómo eliminar un usuario. . . . . . . . . . . . . . . . . . . . . . . . . . . . . . . . . . . . . . . . . . . . . . . . . . . . . . . . . . . . . . . . . . . . . . . . . . . . . . . . . . . . . . . . . . 53 Ficha Events (Eventos) . . . . . . . . . . . . . . . . . . . . . . . . . . . . . . . . . . . . . . . . . . . . . . . . . . . . . . . . . . . . . . . . . . . . . . . . . . . . . . . . . . . . . . . . . . . . . . . . . 54 Orígenes . . . . . . . . . . . . . . . . . . . . . . . . . . . . . . . . . . . . . . . . . . . . . . . . . . . . . . . . . . . . . . . . . . . . . . . . . . . . . . . . . . . . . . . . . . . . . . . . . . . . . . . 55 Cómo crear un origen de evento de alarma . . . . . . . . . . . . . . . . . . . . . . . . . . . . . . . . . . . . . . . . . . . . . . . . . . . . . . . . . . . . . . . . . . . . . . . 55 Cómo crear un origen de evento de análisis . . . . . . . . . . . . . . . . . . . . . . . . . . . . . . . . . . . . . . . . . . . . . . . . . . . . . . . . . . . . . . . . . . . . . . . 56 Cómo crear un origen de evento de acción de detención . . . . . . . . . . . . . . . . . . . . . . . . . . . . . . . . . . . . . . . . . . . . . . . . . . . . . . . . . . . . . 56 Cómo crear un origen de evento de sistema. . . . . . . . . . . . . . . . . . . . . . . . . . . . . . . . . . . . . . . . . . . . . . . . . . . . . . . . . . . . . . . . . . . . . . . 56 Cómo crear un origen de evento de temporizador . . . . . . . . . . . . . . . . . . . . . . . . . . . . . . . . . . . . . . . . . . . . . . . . . . . . . . . . . . . . . . . . . . 57 Cómo editar un origen de evento . . . . . . . . . . . . . . . . . . . . . . . . . . . . . . . . . . . . . . . . . . . . . . . . . . . . . . . . . . . . . . . . . . . . . . . . . . . . . . . 57 Cómo eliminar un origen de evento. . . . . . . . . . . . . . . . . . . . . . . . . . . . . . . . . . . . . . . . . . . . . . . . . . . . . . . . . . . . . . . . . . . . . . . . . . . . . . 57 Manejadores. . . . . . . . . . . . . . . . . . . . . . . . . . . . . . . . . . . . . . . . . . . . . . . . . . . . . . . . . . . . . . . . . . . . . . . . . . . . . . . . . . . . . . . . . . . . . . . . . . . . 57 Cómo crear un manejador de eventos: Send Email (Enviar correo electrónico) . . . . . . . . . . . . . . . . . . . . . . . . . . . . . . . . . . . . . . . . . . . . 58 Cómo crear un manejador de eventos: Upload JPEG to FTP Server (Cargar JPEG al servidor FTP) . . . . . . . . . . . . . . . . . . . . . . . . . . . . . 58 Cómo crear un manejador de eventos: Go to Preset (Ir a preprogramación) . . . . . . . . . . . . . . . . . . . . . . . . . . . . . . . . . . . . . . . . . . . . . . 59 Cómo crear un manejador de eventos: Open Close Relay (Abrir/cerrar relé) . . . . . . . . . . . . . . . . . . . . . . . . . . . . . . . . . . . . . . . . . . . . . . 59 Cómo crear un manejador de eventos: Run Tour (Ejecutar recorrido). . . . . . . . . . . . . . . . . . . . . . . . . . . . . . . . . . . . . . . . . . . . . . . . . . . . 60 Cómo editar un manejador de eventos . . . . . . . . . . . . . . . . . . . . . . . . . . . . . . . . . . . . . . . . . . . . . . . . . . . . . . . . . . . . . . . . . . . . . . . . . . . 60 Cómo eliminar un manejador de eventos . . . . . . . . . . . . . . . . . . . . . . . . . . . . . . . . . . . . . . . . . . . . . . . . . . . . . . . . . . . . . . . . . . . . . . . . . 60 Ejemplo de instalación de filtro de manejador . . . . . . . . . . . . . . . . . . . . . . . . . . . . . . . . . . . . . . . . . . . . . . . . . . . . . . . . . . . . . . . . . . . . . 61 Configuración de análisis . . . . . . . . . . . . . . . . . . . . . . . . . . . . . . . . . . . . . . . . . . . . . . . . . . . . . . . . . . . . . . . . . . . . . . . . . . . . . . . . . . . . . . . . . . 62 Perfiles . . . . . . . . . . . . . . . . . . . . . . . . . . . . . . . . . . . . . . . . . . . . . . . . . . . . . . . . . . . . . . . . . . . . . . . . . . . . . . . . . . . . . . . . . . . . . . . . . . . . 62 Comportamientos. . . . . . . . . . . . . . . . . . . . . . . . . . . . . . . . . . . . . . . . . . . . . . . . . . . . . . . . . . . . . . . . . . . . . . . . . . . . . . . . . . . . . . . . . . . . 64 Zonas . . . . . . . . . . . . . . . . . . . . . . . . . . . . . . . . . . . . . . . . . . . . . . . . . . . . . . . . . . . . . . . . . . . . . . . . . . . . . . . . . . . . . . . . . . . . . . . . . . . . . 65 Abandoned Object (Objeto abandonado). . . . . . . . . . . . . . . . . . . . . . . . . . . . . . . . . . . . . . . . . . . . . . . . . . . . . . . . . . . . . . . . . . . . . . . . . . 66 Adaptive Motion (Movimiento adaptativo) . . . . . . . . . . . . . . . . . . . . . . . . . . . . . . . . . . . . . . . . . . . . . . . . . . . . . . . . . . . . . . . . . . . . . . . . 67 AutoTracker (Seguimiento automático). . . . . . . . . . . . . . . . . . . . . . . . . . . . . . . . . . . . . . . . . . . . . . . . . . . . . . . . . . . . . . . . . . . . . . . . . . . 68 Camera Sabotage (Sabotaje en cámara). . . . . . . . . . . . . . . . . . . . . . . . . . . . . . . . . . . . . . . . . . . . . . . . . . . . . . . . . . . . . . . . . . . . . . . . . . 69 Directional Motion (Movimiento direccional) . . . . . . . . . . . . . . . . . . . . . . . . . . . . . . . . . . . . . . . . . . . . . . . . . . . . . . . . . . . . . . . . . . . . . . 70 Loitering Detection (Detección de merodeo). . . . . . . . . . . . . . . . . . . . . . . . . . . . . . . . . . . . . . . . . . . . . . . . . . . . . . . . . . . . . . . . . . . . . . . 71 Object Counting (Recuento de objetos) . . . . . . . . . . . . . . . . . . . . . . . . . . . . . . . . . . . . . . . . . . . . . . . . . . . . . . . . . . . . . . . . . . . . . . . . . . . 72 Object Removal (Remoción de objetos). . . . . . . . . . . . . . . . . . . . . . . . . . . . . . . . . . . . . . . . . . . . . . . . . . . . . . . . . . . . . . . . . . . . . . . . . . . 73 Stopped Vehicle (Vehículo detenido). . . . . . . . . . . . . . . . . . . . . . . . . . . . . . . . . . . . . . . . . . . . . . . . . . . . . . . . . . . . . . . . . . . . . . . . . . . . . 74 Especificaciones . . . . . . . . . . . . . . . . . . . . . . . . . . . . . . . . . . . . . . . . . . . . . . . . . . . . . . . . . . . . . . . . . . . . . . . . . . . . . . . . . . . . . . . . . . . . . . . . . . . . . 75 C2267M-ES (11/12) 5 Lista de ilustraciones 1 2 3 4 5 6 7 8 9 10 11 12 6 Conexiones y funciones . . . . . . . . . . . . . . . . . . . . . . . . . . . . . . . . . . . . . . . . . . . . . . . . . . . . . . . . . . . . . . . . . . . . . . . . . . . . . . . . . . . . . . . . . . . 10 Instalación de la caja posterior: modelos empotrados en techo . . . . . . . . . . . . . . . . . . . . . . . . . . . . . . . . . . . . . . . . . . . . . . . . . . . . . . . . . . . . 11 Conexiones de los cables de alimentación: modelos empotrados en techo . . . . . . . . . . . . . . . . . . . . . . . . . . . . . . . . . . . . . . . . . . . . . . . . . . . 12 Instalación de la ferrita: modelos empotrados en techo . . . . . . . . . . . . . . . . . . . . . . . . . . . . . . . . . . . . . . . . . . . . . . . . . . . . . . . . . . . . . . . . . . 12 Instalación del módulo de cámara: modelos empotrados en techo. . . . . . . . . . . . . . . . . . . . . . . . . . . . . . . . . . . . . . . . . . . . . . . . . . . . . . . . . . 13 Instalación del domo inferior: modelos empotrados en techo para interiores . . . . . . . . . . . . . . . . . . . . . . . . . . . . . . . . . . . . . . . . . . . . . . . . . 13 Instalación del domo inferior: modelos empotrados en techo ambientales . . . . . . . . . . . . . . . . . . . . . . . . . . . . . . . . . . . . . . . . . . . . . . . . . . . 14 Conexiones de los cables de alimentación: modelos colgantes . . . . . . . . . . . . . . . . . . . . . . . . . . . . . . . . . . . . . . . . . . . . . . . . . . . . . . . . . . . . 15 Instalación de la ferrita: modelos colgantes . . . . . . . . . . . . . . . . . . . . . . . . . . . . . . . . . . . . . . . . . . . . . . . . . . . . . . . . . . . . . . . . . . . . . . . . . . . 15 Instalación del módulo de cámara: modelos colgantes . . . . . . . . . . . . . . . . . . . . . . . . . . . . . . . . . . . . . . . . . . . . . . . . . . . . . . . . . . . . . . . . . . . 16 Instalación del domo inferior: modelos colgantes . . . . . . . . . . . . . . . . . . . . . . . . . . . . . . . . . . . . . . . . . . . . . . . . . . . . . . . . . . . . . . . . . . . . . . . 16 Descripciones de las patillas del cable Cat5 . . . . . . . . . . . . . . . . . . . . . . . . . . . . . . . . . . . . . . . . . . . . . . . . . . . . . . . . . . . . . . . . . . . . . . . . . . . 17 C2267M-ES (11/12) Anuncios importantes ANUNCIO LEGAL ALGUNOS DE LOS EQUIPOS DE PELCO PRESENTAN, POR MEDIO DEL SOFTWARE QUE LO POSIBILITA, CAPACIDADES AUDIOVISUALES Y DE GRABACIÓN QUE, SI SE LAS EMPLEA DE MANERA INAPROPIADA, SON PASIBLES DE APERCIBIMIENTOS CIVILES Y PENALES. LAS LEYES APLICABLES EN RELACIÓN CON EL USO DE TALES CAPACIDADES VARÍAN ENTRE LAS JURISDICCIONES Y ES POSIBLE QUE EXIJAN, ENTRE OTRAS COSAS, EL CONSENTIMIENTO EXPRESO POR ESCRITO DE LAS PERSONAS REGISTRADAS EN LA GRABACIÓN. USTED ES EL ÚNICO RESPONSABLE DE ASEGURAR EL CUMPLIMIENTO ESTRICTO DE LAS MENCIONADAS LEYES Y DEL APEGO IRRESTRICTO A CUALQUIERA O LA TOTALIDAD DE LOS DERECHOS A LA PRIVACIDAD Y LOS BIENES PERSONALES. EL USO DE ESTE EQUIPO O DEL SOFTWARE PARA VIGILANCIA O MONITOREO ILEGALES SERÁ DECLARADO COMO NO AUTORIZADO Y EN TRANSGRESIÓN DE LOS TÉRMINOS DEL ACUERDO DEL SOFTWARE PARA EL USUARIO FINAL Y RESULTARÁ EN LA TERMINACIÓN INMEDIATA DE SUS DERECHOS DE LICENCIA. ANUNCIOS REGLAMENTARIOS Este dispositivo cumple con la Sección 15 de las Normas de la FCC. Su funcionamiento está sujeto a las dos condiciones siguientes: (1) este dispositivo no deberá provocar interferencias perjudiciales y (2) deberá aceptar cualquier clase de interferencia que reciba, incluso interferencias que pudieran causar un funcionamiento no deseado. INTERFERENCIAS DE RADIO Y TELEVISIÓN Este equipo ha sido sometido a pruebas, tras lo cual se concluyó que cumple con los límites estipulados para los dispositivos digitales de Clase A, en conformidad con la parte 15 de las normas de la FCC. El objeto de estos límites es proporcionar un grado razonable de protección contra las interferencias perjudiciales cuando los equipos funcionan en entornos comerciales. Este equipo genera, utiliza y puede irradiar energía en frecuencias de radio y, si no se lo instalara y utilizara de acuerdo con el manual de instrucciones, podría provocar interferencias perjudiciales en las comunicaciones radiales. Es probable que el funcionamiento de este equipo en áreas residenciales provoque interferencias perjudiciales, en cuyo caso los usuarios deberán corregir la interferencia por sus propios medios. La existencia de cambios y modificaciones no aprobados expresamente por el fabricante o el ente que registra este equipo puede provocar la anulación de la autorización que recibe el usuario para ponerlo en funcionamiento, conforme a las normas de la Comisión Federal de Comunicaciones. Este aparato digital Clase A cumple con la norma canadiense ICES-003. ADVERTENCIA SOBRE LA CALIDAD DE VIDEO ANUNCIO SOBRE VELOCIDAD DE CUADROS SEGÚN LAS OPCIONES SELECCIONADAS POR EL USUARIO Los sistemas Pelco son capaces de proporcionar video de alta calidad, tanto para visualización como para reproducción en directo. Sin embargo, los sistemas pueden utilizarse en modos de calidad baja, en los que se degrada la calidad de imagen, a fin de permitir una tasa de transferencia de datos más baja y reducir la cantidad de datos de video que se almacenan. La calidad de imagen se degrada cuando se baja la resolución, se reduce la velocidad de imagen o se realizan ambas acciones a la vez. Cuando la imagen se degrada por la reducción de la resolución, puede resultar menos nítida o incluso indiscernible. Una imagen que se degrada por reducción de su velocidad tiene menos cuadros por segundo, lo que puede resultar en imágenes que parecen saltar o moverse más rápidamente de lo normal durante la reproducción. Al disminuirse la velocidad de cuadros, puede suceder que el sistema omita grabar algún evento clave. El criterio de adecuación de los productos a los propósitos del usuario es responsabilidad exclusiva de este. Los usuarios también deberán determinar la adecuación de los productos a las aplicaciones, velocidad y calidad de imagen requeridas. En caso de que los usuarios quieran utilizar las imágenes con fines probatorios en procesos judiciales o similares, deberán consultar a un abogado acerca de los requerimientos particulares para dichos usos. ANUNCIO SOBRE SOFTWARE DE FUENTE ABIERTA Este producto incluye software de fuente abierta y de otros fabricantes, sujetos a la Licencia pública general de GNU (GPL), la Licencia pública general de GNU reducida y para bibliotecas (LPGL) y otras licencias de copyright, descargos de responsabilidad y anuncios diferentes o adicionales. Los términos exactos de las licencias GPL, LGPL y algunas otras se proporcionan con este producto. Consulte los términos exactos sobre GPL y LGPL en http://www.fsf.org (Free Software Foundation) y http://www.opensource.org (Open Source Initiative) relativos a sus derechos bajo la licencia correspondiente. Puede obtener la respectiva copia completa y legible por máquina del código de fuente de dicho software bajo licencias GPL o LGPL mediante una solicitud a [email protected]; en el campo de tema debe introducir “Source Code Request” (Solicitud de código de fuente). Posteriormente, recibirá un correo electrónico con el enlace para descargar el código de fuente. Esta oferta es válida por un período de tres (3) años a partir de la fecha de distribución de este producto por parte de Pelco. C2267M-ES (11/12) 7 Introducción La Serie Spectra® HD presenta un sistema de domos en red con unidades de giro horizontal, vertical y zoom que cuentan con un visualizador incorporado basado en la Web para la transmisión en directo a un navegador de Internet estándar (Microsoft® Internet Explorer® o Mozilla® Firefox®). El dispositivo posee conectividad de arquitectura abierta para utilizar con software de otros fabricantes. Pelco ofrece una interfaz de programación de aplicaciones (API) y un conjunto para el desarrollo de software (SDK) que posibilita la interfaz entre sistemas de otros fabricantes y las cámaras IP de Pelco. El dispositivo también es compatible con sistemas Endura®, Serie DX y Digital Sentry® para grabar, administrar, configurar y visualizar múltiples pistas en directo. La Serie Spectra HD admite hasta dos formatos de compresión y muchas resoluciones. Los dos formatos de compresión estándar son H.264 y MJPEG. Las pistas dobles pueden configurarse en una variedad de resoluciones, velocidades de cuadros y velocidades de bits. La Serie Spectra HD incluye una cámara día/noche de alta definición de 2,0 megapíxeles (MPx) con una lente con zoom óptico de 20X y digital de 12X. La cámara tiene un filtro de corte de infrarrojos conmutable, modos de exposición manual y automático y un obturador lento extendido. Spectra HD incluye una selección de cuatro modelos de caja posterior: empotrada en techo, empotrada en techo ambiental, colgante y colgante ambiental. Cuando se los instala apropiadamente, todos los modelos ambientales satisfacen las normas NEMA Tipo 4X, IP66. SISTEMAS COMPATIBLES El dispositivo puede usarse también con sistemas Endura, Serie DX y Digital Sentry. Además funciona con una amplia variedad de sistemas de otros fabricantes mediante la API de Pelco y la API de ONVIF. Encontrará instrucciones detalladas sobre la configuración del dispositivo mediante uno de estos sistemas en el manual enviado con el sistema. Visite partnerfirst.pelco.com para obtener una lista de socios y productos compatibles. MODELOS S5220-FW0 S5220-FW1 S5220-YB0 S5220-YB1 S5220-PG0 S5220-PG1 S5220-PB0 S5220-PB1 S5220-EG0 S5220-EG1 Caja posterior empotrada en techo, para interiores, color negro con aro de reborde blanco, domo inferior ahumado y cámara día/noche. Caja posterior empotrada en techo para interiores, color negro con aro de reborde blanco, domo inferior transparente y cámara día/noche. Caja posterior empotrada en techo ambiental, color negro con aro de reborde negro, domo inferior ahumado y cámara día/noche. Caja posterior empotrada en techo ambiental, color negro con aro de reborde negro, domo inferior transparente y cámara día/noche. Caja posterior colgante gris para interiores, con domo inferior ahumado y cámara día/noche. Caja posterior colgante gris para interiores, con domo inferior transparente y cámara día/noche. Caja posterior colgante negra para interiores, con domo inferior ahumado y cámara día/noche. Caja posterior colgante negra para interiores, con domo inferior transparente y cámara día/noche. Caja posterior colgante gris ambiental, con domo inferior ahumado y cámara día/noche. Caja posterior colgante gris ambiental, con domo inferior transparente y cámara día/noche. Introducción Antes de instalar la unidad, familiarícese completamente con la información que aparece en la sección de instalación de este manual. NOTAS: 8 • Pelco recomienda conectar el domo a una red que emplee un servidor con el Dynamic Host Configuration Protocol (Protocolo de configuración dinámica de host - DHCP) para establecer la dirección de los dispositivos. • No utilice un concentrador de red cuando configure los parámetros de red para el domo. • Para que el acceso sea seguro, coloque la unidad tras un cortafuegos al conectarla a una red. C2267M-ES (11/12) LISTA DE COMPONENTES MODELOS EMPOTRADOS EN TECHO Cant. 1 1 1 1 1 1 3 Descripción Caja posterior con accesorios de montaje Domo inferior (incluye aro de reborde y burbuja) Módulo de cámara Ferrita (para cumplir con la norma de Clase A) Disco de recursos Guía de inicio rápido Etiquetas de direcciones MAC (extra) Los siguientes componentes no suministrados son necesarios: Cant. 1 1 1 Descripción Cadena de seguridad Adaptador de conductos y tuerca de bloqueo Cable Cat5 MODELOS COLGANTES Cant. 1 1 1 1 1 1 1 3 Descripción Caja posterior colgante Domo inferior (incluye aro de reborde y burbuja) Módulo de cámara colgante Ferrita (para cumplir con la norma de Clase A) Compuesto para roscas Disco de recursos Guía de inicio rápido Etiquetas de direcciones MAC (extra) Los siguientes componentes no suministrados son necesarios: Cant. Descripción 1 Soporte colgante 1 Cable Cat5 C2267M-ES (11/12) 9 Descripción general de productos Figura 1. Conexiones y funciones � � � � � � � 10 Puertos accesorios: conectan con accesorios compatibles de Pelco. Puerto de red RJ-45: conecta la cámara a la red IP. También suministra energía a la cámara a través de la red mediante la tecnología Power over Ethernet (PoE). Solo utilice PoE si no se requiere el funcionamiento del calentador y el ventilador para la instalación. Alimentación a 24 VCA: hace funcionar el calentador y el ventilador; se requiere energía de 24 VCA para que funcionen el calentador y el ventilador. También abastece de energía a la cámara si no estuviese disponible PoE. LED de encendido: se enciende en verde intermitente durante la secuencia de configuración; se ilumina en verde permanente una vez que se completa la secuencia. El LED puede deshabilitarse. Si este LED emite luz roja (permanente o intermitente), comuníquese con el personal de Asistencia sobre Productos de Pelco al 1-800-289-9100 (EE.UU. y Canadá) o al +1-559-292-1981 (internacional). Botón Reset (Restablecer): reinicia la cámara o restaura la configuración de la cámara predeterminada en fábrica. Como medida de seguridad, este botón se encuentra hundido. Por medio de alguna herramienta pequeña, como un clip para papeles, pulse y suelte el botón Restablecer una vez para que se reinicie la cámara. Si desea restaurar en la cámara la configuración predeterminada en fábrica, pulse y mantenga presionado el botón Restablecer durante 10 segundos. LED de actividad en Ethernet: se enciende en verde intermitente para indicar que la cámara está trasmitiendo o recibiendo datos. LED de enlace de Ethernet: se enciende en color ámbar permanente para indicar que se ha establecido una conexión de red en directo. C2267M-ES (11/12) Instalación Es posible instalar el sistema de domos de la Serie Spectra HD mediante uno de los siguientes métodos: • Instalación en techos falsos o en techos fijos. Consulte la Modelos empotrados en techo en la página 11. • Instalación por medio de un soporte colgante (no proporcionado). Consulte la Modelos colgantes en la página 15. MODELOS EMPOTRADOS EN TECHO 1. Ubique el punto central de la ubicación de montaje. 2. Inserte el compás en el techo y dibuje un círculo. 3. Recorte el círculo. 4. Conecte un accesorio para adaptador de conductos (no proporcionado) y una tuerca de bloqueo (no suministrada). 5. Instale un cable/cadena de seguridad (no suministrado). El cable/cadena de seguridad debería ser capaz de sostener hasta 7,3 kg (16 libras). 6. Empuje el cableado dentro de la caja posterior a través del adaptador de conductos. 7. Instale la caja posterior: a. Presione las abrazaderas a resorte y empuje la caja posterior a través del orificio. b. Ajuste los tornillos hasta escuchar un clic. Figura 2. Instalación de la caja posterior: modelos empotrados en techo C2267M-ES (11/12) 11 8. Conecte el cableado de alimentación eléctrica. Encontrará más información en las secciones Figura 3 y Cableado en la página 17. Figura 3. Conexiones de los cables de alimentación: modelos empotrados en techo � � � Puertos accesorios: conectan con accesorios compatibles de Pelco. Puerto de red RJ-45: conecta la cámara a la red IP. También suministra energía a la cámara a través de la red mediante la tecnología Power over Ethernet (PoE). Solo utilice PoE si no se requiere el funcionamiento del calentador y el ventilador para la instalación. Alimentación a 24 VCA: hace funcionar el calentador y el ventilador; se requiere energía de 24 VCA para que funcionen el calentador y el ventilador. También abastece de energía a la cámara si no estuviese disponible PoE. 9. Instalaciones FCC Clase A: conecte la ferrita (suministrada) al cable de red. Conecte la ferrita del cable lo más cerca posible del puerto de red RJ-45 de la cámara. ADVERTENCIA: la ferrita debe instalarse para que la cámara cumpla los requerimientos de las normas FCC Clase A. Si no se instala correctamente, pueden originarse interferencias perjudiciales en las comunicaciones de radio. 24 V~ Figura 4. Instalación de la ferrita: modelos empotrados en techo 12 C2267M-ES (11/12) 10. Instale el módulo de cámara: a. Alinee las lengüetas azul y roja del módulo de cámara con las flechas azul y roja del interior de la caja posterior. b. Oprima las lengüetas que están ubicadas a ambos lados del módulo de cámara. c. Inserte un lado del módulo de cámara, y luego inserte el otro. d. Continúe oprimiendo el módulo de cámara hasta que ambos laterales se ubiquen en su lugar. Figura 5. Instalación del módulo de cámara: modelos empotrados en techo 11. Instale el domo inferior: Modelos para interiores a. Coloque la abrazadera del extremo del cabo del aro de reborde dentro del orificio sobre el borde de la caja posterior. b. Coloque el aro de reborde en las arandelas plásticas de cierre sobre los tornillos de montaje de la caja posterior. Figura 6. Instalación del domo inferior: modelos empotrados en techo para interiores C2267M-ES (11/12) 13 Modelos ambientales a. Sujete el cabo de la caja posterior al domo inferior. b. Alinee los tornillos de la caja posterior con las ranuras del domo inferior. c. Presione sobre el domo inferior hacia adentro de la caja posterior. d. Ajuste los tornillos para fijar el domo inferior a la caja posterior. Figura 7. Instalación del domo inferior: modelos empotrados en techo ambientales 12. Encienda el domo. El sistema de domos completará una secuencia de configuración. NOTA: si el sistema no estuviera conectado a un servidor DHCP y el DHCP se encuentra habilitado, la secuencia de configuración podría tardar hasta cinco minutos en completarse. 14 C2267M-ES (11/12) MODELOS COLGANTES 1. Instale el soporte colgante (no proporcionado). Consulte las instrucciones suministradas con el soporte. 2. Empuje los cables dentro de la caja posterior. 3. Fije la caja posterior al soporte colgante con tornillos. Si la aplicación es para exteriores, aplique compuesto para roscas (suministrado) a las roscas de la caja posterior. NOTA: el compuesto para roscas debe aplicarse en soportes colgantes tanto ambientales como estándar. De lo contrario, es posible que no puedan separarse las unidades en el futuro. 4. Conecte el cableado de alimentación eléctrica. Encontrará más información en las secciones Figura 8 y Cableado en la página 17. Figura 8. Conexiones de los cables de alimentación: modelos colgantes � � � Puertos accesorios: conectan con accesorios compatibles de Pelco. Puerto de red RJ-45: conecta la cámara a la red IP. También suministra energía a la cámara a través de la red mediante la tecnología Power over Ethernet (PoE). Solo utilice PoE si no se requiere el funcionamiento del calentador y el ventilador para la instalación. Alimentación a 24 VCA: hace funcionar el calentador y el ventilador; se requiere energía de 24 VCA para que funcionen el calentador y el ventilador. También abastece de energía a la cámara si no estuviese disponible PoE. 5. Instalaciones FCC Clase A: conecte la ferrita (suministrada) al cable de red. Conecte la ferrita del cable lo más cerca posible del puerto de red RJ-45 de la cámara. ADVERTENCIA: la ferrita debe instalarse para que la cámara cumpla los requerimientos de las normas FCC Clase A. Si no se instala correctamente, pueden originarse interferencias perjudiciales en las comunicaciones de radio. 24 V~ Figura 9. Instalación de la ferrita: modelos colgantes C2267M-ES (11/12) 15 6. Instale el módulo de cámara colgante: a. Alinee las flechas azul y roja del módulo de cámara colgante con las flechas azul y roja del interior de la caja posterior. b. Presione el módulo de cámara colgante dentro de las abrazaderas hasta que ambos lados se ubiquen en su lugar. Las abrazaderas mantienen provisoriamente el módulo de cámara en su ubicación. c. Coloque una mano sobre el domo o bajo de él hasta que los tornillos de sujeción queden ajustados. d. Enrosque los tres tornillos cautivos hasta que estén ajustados. Figura 10. Instalación del módulo de cámara: modelos colgantes 7. Instale el domo inferior: a. Sujete el cabo de la caja posterior al domo inferior. b. Alinee los tornillos de la caja posterior con las ranuras del domo inferior. c. Presione sobre el domo inferior hacia adentro de la caja posterior. d. Ajuste los tornillos para fijar el domo inferior a la caja posterior. Figura 11. Instalación del domo inferior: modelos colgantes 8. Encienda el domo. El sistema de domos completará una secuencia de configuración. NOTA: si el sistema no estuviera conectado a un servidor DHCP y el DHCP se encuentra habilitado, la secuencia de configuración podría tardar hasta cinco minutos en completarse. 16 C2267M-ES (11/12) CABLEADO REQUERIMIENTO DE CAT5 PARA POE Conecte un cable Cat5 (no suministrado) al puerto de red RJ-45. El puerto de 8 patillas incluye video y PoE para la cámara. El PoE (IEEE 802.3af) suministra energía de alimentación por el mismo cable que transmite los datos de la red, lo que elimina la necesidad de tener una fuente de alimentación por separado. Esto simplifica la instalación y la operación de la cámara sin que resulte afectado el rendimiento de la red. NOTAS: • La cámara detectará automáticamente y se configurará para la utilización de un cable cruzado o un cable recto. • Solo utilice PoE si no se requiere el funcionamiento del calentador y el ventilador para la instalación. El intervalo de temperaturas de funcionamiento sin el calefactor y el ventilador es de 0° a 50 °C (32° a 122 °F) para modelos empotrados en techo y de –4° a 45 °C (25° a 113 °F) para modelos colgantes. En la Figura 12 encontrará una descripción de las patillas. 1 1 2 3 4 5 6 7 8 8 8 8 1 7 6 5 4 3 2 1 Tabla A. Funciones de las patillas del cable Cat5 Patilla Función 1 TX+ 2 TX– 3 RX+ 4 PoE 1-2 5 PoE 1-2 6 RX– 7 PoE 3-4 8 PoE 3-4 Figura 12. Descripciones de las patillas del cable Cat5 24 VCA Para hacer funcionar el calefactor y el ventilador dentro del domo, se requiere energía de 24 VCA. El consumo de energía correspondiente al calefactor y el ventilador es de 72 VA. Use un transformador de 24 VCA con un mínimo de 100 VA por domo. Tabla B. Distancias de cableado de 24 VCA CA/CC VA total/ Total en vatios Calibre de cable 20 AWG (0,5 MM2) 18 AWG (1,0 MM2) 16 AWG (1,5 MM2) 14 AWG (2,5 MM2) 23 VA/15 W 38 m (123 pies) 60 m (196 pies) 95 m (311 pies) 151 m (495 pies) 75 VA/65 W 12 m (39 pies) 19 m (62 pies) 30 m (98 pies) 48 m (156 pies) NOTA: si está haciendo funcionar la cámara con 24 VCA y está conectando más de una cámara al mismo transformador, conecte un lado del transformador al cable rojo (24 VCA +) y conecte el otro lado del transformador al cable negro (24 VCA –). Si no se conectan todos los módulos de manera idéntica, podrían aparecer ruidos en el video de algunas instalaciones. C2267M-ES (11/12) 17 Funcionamiento SECUENCIA DE CONFIGURACIÓN DE CÁMARAS Una vez que se instala el dispositivo y se suministra energía, el dispositivo efectúa una secuencia de configuración. La secuencia de configuración tarda aproximadamente dos minutos en completarse, y entonces el dispositivo entra en línea. NOTA: si el dispositivo no estuviera conectado a un servidor de Protocolo de configuración dinámica de host (DHCP) y el DHCP se encuentra habilitado, la secuencia de configuración podría tardar hasta cinco minutos en completarse. Consulte las secciones siguientes para obtener más información: • Ficha Network (Red) en la página 29 • Cómo encender DHCP en la página 31 • Cómo apagar DHCP en la página 31 REQUERIMIENTOS MÍNIMOS DE SISTEMA Procesador: procesador Intel® Core™ i3, 2,4 GHz Sistema operativo: Microsoft® Windows® 7 (32 bits y 64 bits) con DirectX 11, Windows® XP Paquete de servicios 3 con DirectX 9.0c o Mac® OS X 10.4 (o posterior) Memoria: 4 GB RAM Tarjeta de interfaz de red: 100 megabits (o mayor) Monitor: resolución de pantalla mínima de 1024 x 768, resolución de colores de 16 o 32 bits por píxel Navegador de Internet: Internet Explorer® 8.0 (o posterior) o Mozilla® Firefox® 3.5 (o posterior); se recomienda Internet Explorer 8.0 (o posterior) para la configuración de análisis. Reproductor de medios: reproductor de medios de Pelco o QuickTime® 7.6.5 para Windows XP, Windows Vista y Windows 7; o QuickTime 7.6.4 para Mac OS X 10.4 (o posterior) NOTAS: 18 • Se recomienda el Reproductor de medios de Pelco por su control, estabilidad y menor latencia comparado con QuickTime. • Este producto no es compatible con la versión 7.6.4 de QuickTime para Windows XP o Windows Vista. Si tiene esta versión instalada en su computadora, necesitará actualizarla a la versión 7.6.5 de QuickTime. • Las limitaciones de ancho de banda del procesador y la red podrían hacer que la pista de video se detenga o se vea pixelada cuando se conecten a la cámara otros usuarios de la interfaz web. Reduzca la configuración de las imágenes por segundo (IPS), la resolución, la compresión o la velocidad de bits de las pistas de video de la interfaz web para compensar las limitaciones del procesador o la red. C2267M-ES (11/12) ACCESO A LA CÁMARA IP La primera vez que acceda a la cámara, aparecerá la página Live Video (Video en directo). De manera predeterminada, el video se visualiza como usuario público y solo se tiene acceso a la visualización en directo de pista única. Si, por razones de seguridad, no debe permitirse a los usuarios la visualización de video sin primero iniciar sesión en la cámara, cambie los permisos para usuarios públicos. INICIO DE SESIÓN EN LA CÁMARA 1. Abra el navegador de Internet. 2. Introduzca la dirección IP de la cámara en la barra de direcciones del navegador. NOTA: si no conoce la dirección IP de la cámara, puede localizarla por medio del software Device Utility de Pelco. 3. Haga clic en el botón Log In (Iniciar sesión) en la barra de navegación; se abrirá un cuadro de diálogo. 4. Introduzca su nombre de usuario y contraseña. NOTA: si ésta fuese la primera vez que inicia sesión en la cámara como administrador, el nombre de usuario y la contraseña predeterminadas serán admin (todo en minúsculas). Por razones de seguridad, asegúrese de cambiar la contraseña después de iniciar sesión por primera vez. 5. Haga clic en Log In (Iniciar sesión). Consulte las secciones siguientes para obtener más información: • Página Live Video (Video en directo) en la página 20 • Página Settings (Configuración) en la página 24 • Ficha System (Sistema) en la página 25 • Ficha Network (Red) en la página 29 • Ficha Imaging (Dispositivos de imagen) en la página 36 • Ficha A/V Streams (Pistas de A/V) en la página 46 • Ficha Users (Usuarios) en la página 51 • Ficha Events (Eventos) en la página 54 C2267M-ES (11/12) 19 Página Live Video (Video en directo) La página Live Video (Video en directo) permite administrar la manera en que se visualiza video en directo y se capturan imágenes. También se puede ver video en directo desde esta página y acceder a los menús de la barra de navegación (conforme a los permisos de usuario). NOTA: los controles de PTZ pueden verse solo después de haber iniciado sesión en el dispositivo. Consulte las secciones siguientes para obtener más información: • Iconos de la página Live Video (Video en directo) en la página 20 • Controles de PTZ en la página 21 • Accesos directos del teclado en la página 21 • Cómo seleccionar una pista en la página 22 • Cómo tomar una fotografía en la página 23 ICONOS DE LA PÁGINA LIVE VIDEO (VIDEO EN DIRECTO) Los permisos de usuario determinarán cuáles iconos se visualizarán. Select Stream (Seleccionar una pista): selecciona la pista de video visualizable que se muestra en la visualización en directo (Primaria, Secundaria, de Visualización rápida o de Evento) y las configuraciones de transmisión simple o múltiple y del acelerador. Maximize Viewing Area (Maximizar área de visualización): amplía la imagen hasta la pantalla completa del navegador. Para cambiar el tamaño del panel de video en vista normal, haga clic en el botón Show Toolbar (Mostrar la barra de herramientas) ubicado en la esquina superior derecha de la ventana. Show Toolbar (Mostrar la barra de herramientas): vuelve la ventana a la visualización normal. Este icono solo está disponible después de configurar la ventana para que maximice el área de visualización. Open Stream in New Window (Abrir pista en una ventana nueva): permite abrir el video en una ventana independiente y escalable. Abrir el video en una ventana independiente permite ver el video mientras se ejecutan otras aplicaciones. Esta ventana puede minimizarse, maximizarse o cerrarse mediante los botones de la barra de títulos de la ventana activa. La ventana puede también redimensionarse con solo arrastrar su esquina inferior derecha. Take a Snapshot (Tomar una fotografía): captura la imagen que se muestra en el panel de video y la guarda como archivo JPEG. Center Viewing Area (Centrar área de visualización)*: centra la cámara en un área del panel de video. Para centrar un área de visualización, haga clic sobre la ubicación deseada en el panel de video. Pan and Tilt (Giro horizontal y vertical)*: controla las funciones de los giros horizontal y vertical. Haga clic y arrastre el ratón hacia la derecha o la izquierda para que la cámara gire horizontalmente. Haga clic y arrastre el ratón hacia arriba o hacia abajo para que la cámara gire verticalmente. Resize Viewing Area (Redimensionar área de visualización)*: acerca la imagen de un área de interés. Haga clic y arrastre el ratón sobre el panel de visualización para aproximarse a un objeto. *Estos iconos están siempre disponibles al usar el Reproductor de medios de Pelco. Si usa QuickTime®, solo estarán disponibles al seleccionar la pista QuickView (Visualización rápida). 20 C2267M-ES (11/12) CONTROLES DE PTZ NOTA: los controles de PTZ pueden verse solo después de haber iniciado sesión en el dispositivo. Tilt Up (Giro vertical hacia arriba): haga clic y mantenga pulsado el botón para que la cámara efectúe un giro vertical ascendente. Tilt Down (Giro vertical hacia abajo): haga clic y mantenga pulsado el botón para que la cámara efectúe un giro vertical descendente. Pan Left (Giro horizontal hacia la izquierda): haga clic y mantenga pulsado el botón para que la cámara efectúe un giro horizontal hacia la izquierda. Pan Right (Giro horizontal hacia la derecha): haga clic y mantenga pulsado el botón para que la cámara efectúe un giro horizontal hacia la derecha. Joystick: haga clic y mantenga pulsado el botón para que la cámara efectúe giros horizontales y verticales. Si deja el cursor del ratón sobre el botón del joystick, puede usar la rueda del ratón para efectuar aproximaciones y alejamientos con el zoom. Zoom In (Acercar): haga clic y mantenga pulsado el botón para aproximar el zoom de la lente. Zoom Out (Alejar): haga clic y mantenga pulsado el botón para alejar el zoom de la lente. Focus Near (Enfoque cerca): haga clic y mantenga pulsado el botón para enfocar sobre un objeto cercano a la cámara. Focus Far (Enfoque lejos): haga clic y mantenga pulsado el botón para enfocar sobre un objeto alejado de la cámara. Iris Open (Iris abierto): haga clic y mantenga pulsado el botón para abrir el iris y aclarar la imagen. Iris Close (Iris cerrado): haga clic y mantenga pulsado el botón para cerrar el iris y oscurecer la imagen. ACCESOS DIRECTOS DEL TECLADO Hay disponibles varios accesos directos del teclado cuando se visualiza la pista primaria en la página Live video (Video en directo) si se utiliza Microsoft® Internet Explorer® y el Reproductor de medios de Pelco. Estos accesos directos del teclado muestran diferentes superposiciones sobre un panel de video y proveen acceso rápido a funciones específicas. Tabla C. Accesos directos del teclado Acceso directo del teclado Función MAYÚS + A Muestra información de análisis correspondiente al comportamiento que se encuentre activo. Si no hubiera un comportamiento activo en ese momento, este acceso directo del teclado no causará ningún efecto. MAYÚS + S Muestra los detalles sobre el video en directo, tales como la velocidad de la imagen, la resolución y la velocidad de bits. MAYÚS + T Muestra la fecha y la hora actuales. Estos accesos directos del teclado no están disponibles cuando se visualiza el video mediante Quicktime®. C2267M-ES (11/12) 21 CÓMO SELECCIONAR UNA PISTA 1. Haga clic en el botón Select Stream (Seleccionar pista). 2. Seleccione una de las siguientes pistas desde la página Select Stream (Seleccionar pista): Primary Stream (Pista primaria): para seleccionar esta pista, haga clic en el botón que aparece junto a Primary Stream (Pista primaria). Secondary Stream (Pista secundaria): para seleccionar esta pista, haga clic en el botón que aparece junto a Secondary Stream (Pista secundaria). QuickView Stream (Pista de visualización rápida): para seleccionar esta pista, haga clic en el botón que aparece junto a QuickView Stream (Pista de visualización rápida). Event Stream (Pista de evento): para seleccionar esta pista, haga clic en el botón que aparece junto a Event Stream (Pista de evento). NOTA: si no se ha configurado la pista secundaria, solo estarán disponibles la Pista primaria, la Pista de evento y la Pista de visualización rápida. 3. Configure los parámetros de visualización para la pista seleccionada. Los parámetros de visualización disponibles están determinados por la compresión de video de la pista seleccionada: H.264 compression (Compresión H.264): para las pistas Primaria o Secundaria, seleccione Unicast and Multicast (Transmisión simple y Transmisión múltiple) desde el menú desplegable Transmission (Transmisión). JPEG compression (Compresión JPEG): para la pista Secundaria o la pista de Visualización rápida, seleccione Images Per Second (IPS) (Imágenes por segundo) desde el menú desplegable Throttle (Acelerador). 4. Haga clic en el botón Select (Seleccionar) para guardar la configuración de la pista. Consulte las secciones siguientes para obtener más información: • Pista primaria y pista secundaria en la página 22 • Pista de visualización rápida en la página 22 • Pista de evento en la página 23 • Transmisión simple en la página 23 • Transmisión múltiple en la página 23 • Acelerador en la página 23 PISTA PRIMARIA Y PISTA SECUNDARIA Las pistas primaria y secundaria son pistas de video que incluyen configuración de compresión, resolución, velocidad de imagen y velocidad de bits. Pueden configurarse por medio de las configuraciones de preprogramaciones de video, o bien personalizarse mediante los parámetros de configuración de video. Una preprogramación de video es una configuración de video predefinida que ofrece un equilibrio correcto entre el rendimiento del video y el consumo de ancho de banda. Para facilitar la configuración de pistas, use la página Video Preset (Preprogramación de video), ubicada en el menú desplegable de la ficha A/V Streams (Pistas de A/V). Para personalizar la pista primaria o la secundaria, seleccione la página Settings (Configuración) y después use la página Video Configuration (Configuración de video), ubicada en el menú desplegable de la ficha A/V Streams (Pistas de A/V). Entre los parámetros configurables se encuentran el nombre de pista, la compresión, la resolución, la velocidad de imagen, la velocidad de bits y el intervalo de cuadros I de las pistas de video. Los nombres predeterminados para las pistas son Primary Stream (Pista primaria) y Secondary Stream (Pista secundaria); sin embargo, si se les cambian los nombres, los nombres nuevos reemplazarán a los predeterminados (Primary Stream y Secondary Stream) en la página Select Stream (Seleccionar pista). PISTA DE VISUALIZACIÓN RÁPIDA La pista QuickView (Visualización rápida) es una pista de video JPEG predefinida con una resolución menor. Esta pista de baja resolución y baja velocidad de cuadros se hace disponible cuando se configuran los parámetros de la ficha Imaging (Dispositivos de imagen). Esto permite que los usuarios vean los cambios en la exposición, el balance del blanco y otros parámetros al configurarlos y antes de guardar la configuración. La pista de Visualización rápida también es ideal para los usuarios conectados a una red con limitaciones de ancho de banda del procesador, lo que podría provocar que una pista de video con una alta resolución y alta velocidad de cuadros se detenga o aparezca pixelada. La relación de aspecto de la pista de Visualización rápida es equivalente a la de la pista primaria. 22 C2267M-ES (11/12) PISTA DE EVENTO La Pista de eventos muestra una lista de alertas que han sido accionadas por un comportamiento de análisis en ejecución. Una alerta incluye una captura de pantalla, el perfil que fue accionado y la zona donde se detectó la alerta. Para que funcione la Pista de eventos debe haber un perfil de comportamiento de análisis en ejecución. Para configurar y ejecutar zonas, perfiles y comportamientos de análisis, use la página Analytic Configuration (Configuración de análisis), ubicada en el menú desplegable de la ficha Events (Eventos). TRANSMISIÓN SIMPLE Una transmisión simple permite enviar una pista de video independiente a cada usuario que solicita datos. Aunque varios usuarios puedan solicitar el mismo dato de la cámara al mismo tiempo, se envían pistas de video duplicadas a cada uno. Cada usuario de transmisión simple que se conecta con la cámara consume potencia de procesamiento adicional, lo que limita la cantidad de usuarios simultáneos que pueden acceder a la cámara. La cámara admite un máximo de 20 usuarios simultáneos. TRANSMISIÓN MÚLTIPLE Una transmisión múltiple permite enviar datos a usuarios múltiples al mismo tiempo por medio de una pista de transmisión. Los usuarios de transmisión múltiple no consumen potencia de procesamiento adicional cada vez que se conectan con la cámara; por lo tanto, es posible enviar pistas de video por transmisión múltiple a un número ilimitado de usuarios simultáneos. ACELERADOR El Acelerador establece el límite superior de la velocidad de imagen transmitida hacia la computadora. Al disminuir el acelerador se reduce la carga en la red y en la computadora, lo que puede ser de utilidad cuando los recursos son limitados. CÓMO TOMAR UNA FOTOGRAFÍA 1. Haga clic en el botón “Take a Snapshot” (Tomar una fotografía). 2. Se abrirá un cuadro de diálogo que le permitirá abrir o guardar el archivo. 3. Seleccione una de las siguientes opciones: Open (Abrir): el programa de edición de fotografías de su computadora se abrirá y mostrará la imagen de la pantalla. Esta función se encuentra disponible únicamente cuando se utiliza Microsoft® Internet Explorer® 7.0 (o posterior) o Mozilla® Firefox® 3.0 (o posterior). Save (Guardar): la imagen se guardará como un archivo JPEG en la ubicación que se especifique. Cancel (Cancelar): la imagen capturada no se abrirá ni se guardará, y se cerrará el cuadro de diálogo. NOTA: si utiliza JPEG, la imagen capturada es del tamaño de la mayor pista MJPEG. Si utiliza H.264, la imagen se captura por medio de la Pista de visualización rápida, que es una imagen de resolución baja. C2267M-ES (11/12) 23 Página Settings (Configuración) Conforme a los permisos de usuario, la página Settings (Configuración) permite administrar la configuración del sistema y la red de la cámara, establecer usuarios, configurar eventos y controlar la imagen y las pistas de la cámara. NOTA: el menú Settings (Configuración) podría no estar disponible si el usuario no cuenta con el permiso de acceso a esta función. CÓMO ACCEDER A LOS MENÚS DE LA CÁMARA 1. Inicie sesión en la cámara. 2. Haga clic en el enlace Settings (Configuración) de la barra de navegación ubicada en la esquina superior derecha de la página; aparecerá una lista de fichas de menú. 3. Ubique el puntero del ratón sobre una ficha para visualizar una lista de submenús. Consulte las secciones siguientes para obtener más información: 24 • Ficha System (Sistema) en la página 25 • Ficha Network (Red) en la página 29 • Ficha Imaging (Dispositivos de imagen) en la página 36 • Ficha A/V Streams (Pistas de A/V) en la página 46 • Ficha Users (Usuarios) en la página 51 • Ficha Events (Eventos) en la página 54 C2267M-ES (11/12) Ficha System (Sistema) Use la ficha System (Sistema) para cambiar la configuración general del sistema, ajustar la configuración de la hora, establecer el texto superpuesto para la vista en directo, configurar la copia de respaldo y la restauración, y visualizar la información del sistema. Configuración general del sistema La página General System Settings (Configuración general del sistema) incluye campos configurables para los parámetros de nombre del dispositivo, configuración de la hora y superposición de texto. El parámetro Device Name (Nombre del dispositivo) es una descripción de la cámara fácil de recordar que se muestra en el área gris cerca de la parte superior de la pantalla. Time Server (Servidor de horario) es un servidor externo que utiliza el Protocolo de horarios de red (Network Time Protocol - NTP) para sincronizar la configuración de fecha y hora de la cámara. El parámetro Text overlay (Superposición de texto) permite personalizar la apariencia del video visualizando el nombre del dispositivo, la fecha y la hora y otras superposiciones sobre la parte superior o inferior de la pista de video. También puede utilizarse la página General System Settings (Configuración general del sistema) para encender o apagar el LED de la cámara y para configurar el servidor del Protocolo Simple de Transferencia de Correo (Simple Mail Transfer Protocol, SMTP) a fin de que envíe una notificación por correo electrónico cuando se activa un manejador de eventos. NOTA: comuníquese con su administrador de red para obtener información sobre la configuración de notificaciones por correo electrónico en su red local. También es posible usar la página General System Settings (Configuración general del sistema) para generar un registro del sistema, reiniciar la cámara o restaurar los valores predeterminados de fábrica en la cámara. Configuración de respaldo y restauración La página Backup and Restore Settings (Configuración de respaldo y restauración) incluye campos configurables para efectuar copias de respaldo y la restauración de la configuración de la cámara. Una vez configurados los parámetros de la cámara para visualización óptima de la escena, use la función Backup (Respaldo) para guardar la configuración de la cámara. Si se cambia la configuración de la cámara e inadvertidamente resultara en una imagen menos deseable, use la función Restore (Restauración) para restaurar la cámara según la configuración guardada anteriormente. NOTA: esta función no está prevista para la configuración de unidades múltiples ni para la ampliación de firmware. Configuración de información La página Information Settings (Configuración de información) incluye campos de solo lectura para la versión de firmware, la versión de hardware, el número de modelo y el número de serie del sistema. Esta información es solicitada por lo general por el personal de Asistencia sobre Productos de Pelco durante el proceso de resolución de problemas. Consulte las secciones siguientes para obtener más información: • Cómo cambiar el nombre de dispositivo en la página 26 • Cómo habilitar los LED en la página 26 • Configuración del servidor SMTP en la página 26 • Configuración de los parámetros del servidor de horario de DHCP en la página 26 • Configuración de los parámetros del servidor de horario manual en la página 27 • Cómo personalizar la apariencia de la superposición de texto en la página 27 • Cómo generar un registro de sistema en la página 27 • Cómo reiniciar la cámara en la página 28 • Cómo restaurar todos los valores predeterminados de la cámara en la página 28 • Cómo descargar una copia de respaldo completa de la configuración de la cámara en la página 28 • Cómo cargar un archivo de copia de respaldo para restaurar la configuración de la cámara en la página 28 C2267M-ES (11/12) 25 CÓMO CAMBIAR EL NOMBRE DE DISPOSITIVO 1. Coloque el puntero del ratón sobre la ficha System (Sistema). 2. Seleccione General Settings (Configuración general) en el menú desplegable. 3. Haga clic en el cuadro Device Name (Nombre del dispositivo) y resalte el texto. 4. Introduzca en el cuadro un nombre fácil de recordar (de 2 a 63 caracteres). La asignación de un nombre fácil de recordar simplifica el reconocimiento de dispositivos en su red. “Puerta frontal”, “Recepción” o “Playa de estacionamiento” son nombres fáciles de recordar. 5. Haga clic en Save (Guardar) para guardar el nuevo nombre del dispositivo o en Reset (Restablecer) para restaurar el nombre guardado previamente. CÓMO HABILITAR LOS LED 1. Coloque el puntero del ratón sobre la ficha System (Sistema). 2. Seleccione General Settings (Configuración general) en el menú desplegable. 3. Seleccione la opción On (Encendido) u Off (Apagado) junto al botón Enable LEDs (Habilitar LEDs) para apagar o encender el LED de encendido de la cámara. La configuración predeterminada es On (Encendido). 4. Haga clic en Save (Guardar) para guardar la nueva configuración, o en Reset (Restablecer) para restaurar la configuración guardada previamente. CONFIGURACIÓN DEL SERVIDOR SMTP 1. Coloque el puntero del ratón sobre la ficha System (Sistema). 2. Seleccione General Settings (Configuración general) en el menú desplegable. 3. Haga clic en el cuadro SMTP Server (Servidor SMTP) y escriba la dirección del servidor SMTP usado para transmitir correo electrónico desde el sistema de eventos de esta cámara. 4. Haga clic en Save (Guardar) para guardar la nueva configuración, o en Reset (Restablecer) para restaurar la configuración guardada previamente. CONFIGURACIÓN DE LOS PARÁMETROS DEL SERVIDOR DE HORARIO DE DHCP 1. Coloque el puntero del ratón sobre la ficha System (Sistema). 2. Seleccione General Settings (Configuración general) en el menú desplegable. 3. Seleccione DHCP como el Time Server (Servidor de horario). NOTA: seleccione DHCP si la cámara está conectada a una red DHCP (Protocolo de Configuración Dinámica de Host) que tiene configuradas las propiedades del servidor de horario. Al seleccionar esta opción se sincronizará automáticamente la cámara con el servidor de horario. Si no estuvieran configuradas las propiedades de servidor de horario de la red DHCP o la red no contara con un servidor de horario, configure manualmente los parámetros de DHCP. 4. Haga clic en el botón Save (Guardar) para guardar la configuración, o en Reset (Restablecer) para borrar toda la información que haya introducido sin guardar. 26 C2267M-ES (11/12) CONFIGURACIÓN DE LOS PARÁMETROS DEL SERVIDOR DE HORARIO MANUAL 1. Coloque el puntero del ratón sobre la ficha System (Sistema). 2. Seleccione General Settings (Configuración general) en el menú desplegable. 3. Seleccione Manual como el Time Server (Servidor de horario). 4. Introduzca la dirección IP del servidor de horario en el cuadro Time Server (Servidor de horario). El servidor de horario es un servidor externo que utiliza el Protocolo de horarios de red (NTP) para sincronizar la configuración de fecha y hora de la cámara. 5. Para configurar la Zona horaria, seleccione el continente y la región más próxima a la ubicación de la cámara en los menús desplegables de Time Zone (Zona horaria). NOTA: si en su localidad está en rigor algún tipo de horario de ahorro de verano, el sistema cambia automáticamente la hora en las fechas afectadas. 6. También puede especificar un horario que utilice una compensación en relación con la Hora del Meridiano de Greenwich (GMT) si no realiza una selección desde los menús desplegables de Time Zone (Zona horaria). 7. Haga clic en el botón Save (Guardar) para guardar la configuración, o en Reset (Restablecer) para borrar toda la información que haya introducido sin guardar. CÓMO PERSONALIZAR LA APARIENCIA DE LA SUPERPOSICIÓN DE TEXTO 1. Coloque el puntero del ratón sobre la ficha System (Sistema). 2. Seleccione General Settings (Configuración general) en el menú desplegable. 3. Establezca la configuración para Text Overlay (Superposición de texto): Date/Time Overlay (Superposición de Fecha/Hora): seleccione Show (Mostrar) para que aparezca la fecha y la hora en la superposición de la vista en directo. La configuración predeterminada es Hide (Ocultar). Camera Name Overlay (Superposición del nombre de cámara): seleccione Show (Mostrar) para que aparezca el nombre de la cámara en la superposición de la vista en directo. La configuración predeterminada es Hide (Ocultar). Pan/Tilt Overlay (Superposición de giro horizontal/vertical): seleccione Show (Mostrar) para que en la superposición de la vista en directo se visualice la posición de dirección, los giros horizontal y vertical y el zoom cuando se mueva la unidad PTZ. La configuración predeterminada es Hide (Ocultar). 4. En el menú desplegable Position (Posición), seleccione la posición de la visualización del texto superpuesto. Entre las opciones se encuentran Top Right (Superior derecha), Top Center (Central superior), Top Left (Superior izquierda), Bottom Right (Inferior derecha), Bottom Center (Central inferior) y Bottom Left (Inferior izquierda). 5. Visualice las superposiciones seleccionadas en la parte inferior de la sección Text Overlay (Superposición de texto) de la ventana. 6. Si Date/Time Overlay (Superposición de fecha/hora) está configurado en Show (Mostrar), seleccione el formato para la fecha y la hora en el menú desplegable Overlay Format (Formato de superposición). 7. Haga clic en el botón Save (Guardar) para guardar la configuración o en Reset (Restablecer) para borrar toda la información que haya introducido sin guardar. CÓMO GENERAR UN REGISTRO DE SISTEMA 1. Coloque el puntero del ratón sobre la ficha System (Sistema). 2. Seleccione General Settings (Configuración general) en el menú desplegable. 3. Haga clic en el botón Generate System Log (Generar registro de sistema). 4. Se abrirá un cuadro de diálogo que le permitirá abrir o guardar el archivo. 5. Guarde el archivo para crear un registro de sistema que pueda utilizar el personal de Asistencia al Producto de Pelco para resolver problemas. Comuníquese con el personal de Asistencia al Producto de Pelco a los teléfonos 1-800-289-9100 (EE.UU. y Canadá) o +1-559292-1981 (internacional). C2267M-ES (11/12) 27 CÓMO REINICIAR LA CÁMARA 1. Coloque el puntero del ratón sobre la ficha System (Sistema). 2. Seleccione General Settings (Configuración general) en el menú desplegable. 3. Haga clic en el botón Reboot Camera (Reiniciar cámara) para que la cámara se reinicie. El reinicio de la cámara no modifica los parámetros que se hayan configurado en la cámara. CÓMO RESTAURAR TODOS LOS VALORES PREDETERMINADOS DE LA CÁMARA ADVERTENCIA: este proceso no puede deshacerse; se perderán todas las configuraciones personalizadas y de usuarios. 1. Coloque el puntero del ratón sobre la ficha System (Sistema). 2. Seleccione General Settings (Configuración general) en el menú desplegable. 3. Haga clic en el botón Restore All Camera Defaults (Restaurar todos los valores predeterminados de la cámara) para restablecer la configuración original de la cámara. NOTA: si la cámara no está conectada a una red de Protocolo de configuración dinámica de host (DHCP), se perderá la configuración de la dirección IP de la cámara y el servidor no reconocerá la cámara. DHCP On (Encendido) es la configuración predeterminada para la dirección IP de la cámara. Consulte la sección siguiente para obtener más información: • Cómo apagar DHCP en la página 31 CÓMO DESCARGAR UNA COPIA DE RESPALDO COMPLETA DE LA CONFIGURACIÓN DE LA CÁMARA 1. Coloque el puntero del ratón sobre la ficha System (Sistema). 2. Seleccione Backup and Restore (Respaldo y Restauración) en el menú desplegable. 3. Haga clic en el botón Download Now (Descargar ahora). Aparecerá un cuadro de diálogo de descarga de archivo. 4. Haga clic en Save (Guardar) y especifique dónde desea guardar el archivo. 5. Haga clic en OK (Aceptar) para guardar el archivo de respaldo, o haga clic en Cancel (Cancelar) para detener la operación. CÓMO CARGAR UN ARCHIVO DE COPIA DE RESPALDO PARA RESTAURAR LA CONFIGURACIÓN DE LA CÁMARA 1. Coloque el puntero del ratón sobre la ficha System (Sistema). 2. Seleccione Backup and Restore (Respaldo y Restauración) en el menú desplegable. 3. Haga clic en el botón Browse (Examinar). Aparecerá un cuadro de diálogo de carga de archivo. 4. Seleccione el archivo que desea cargar. 5. Haga clic en el botón Open (Abrir). 6. Haga clic en el botón “Upload and Restore” (Cargar y restaurar). NOTA: al restaurar un archivo de respaldo, la cámara se reinicia. 7. Haga clic en OK (Aceptar) para restaurar el archivo de respaldo, o haga clic en Cancel (Cancelar) para detener la operación. 28 C2267M-ES (11/12) Ficha Network (Red) Utilice la ficha Network (Red) para cambiar la configuración general de red de la cámara, seleccionar la configuración de Capa de conexión segura (SSL), habilitar el Intérprete de comandos seguro (SSH), configurar la seguridad de puertos 802.1x y seleccionar la configuración del Protocolo simple de administración de red (SNMP). Configuración general de red La página General Network Settings (Configuración general de red) incluye campos configurables y de solo lectura correspondientes a la configuración de comunicaciones en red. Entre los parámetros disponibles se encuentran los del nombre de host, los puertos y el Protocolo de Configuración Dinámica de Host (DHCP) de IPv4. La configuración de puertos determinan en qué puertos la cámara se comunica por medio de los protocolos HTTP, HTTPS y RTSP. La dirección de hardware es de solo lectura. Es posible también habilitar o deshabilitar el servidor DHCP desde la página Configuración general de red. El DHCP asigna automáticamente una dirección IP a la cámara si hay un servidor DHCP en la red. Si el DHCP se establece en On (Encendido), la dirección IP, la máscara de subred, la puerta de enlace y el servidor DNS aparecerán como texto de solo lectura. Si el DHCP se establece en Off (Apagado), estas configuraciones deberán cambiarse manualmente. La configuración de cámara predeterminada para DHCP es On (Encendido). Configuración SSL La página SSL Settings (Configuración SSL) incluye los modos de configuración de SSL y la generación de certificados. Para garantizar la seguridad en Internet, todos los navegadores web proporcionan varios niveles de seguridad que pueden ajustarse para sitios que usan la tecnología SSL para transmitir datos. La SSL permite codificar las comunicaciones, lo que dificulta los intentos de interceptar y ver nombres de usuario y contraseñas por parte de usuarios no autorizados. La SSL requiere certificados firmados para determinar si el navegador web que accede a la cámara cuenta con la autenticación necesaria. La cámara puede generar una solicitud de firma de certificado (CSR) que puede enviarse a una autoridad en certificaciones para comprobar una firma (por ejemplo, VeriSign®) o generar un certificado autofirmado por medio de la opción Generate Self-Signed Certificate (Generar certificado autofirmado). Configuración SSH La página SSH Settings (Configuración SSH) habilita o deshabilita el acceso por SSH a la cámara. SSH es un protocolo habilitado por el usuario que permite al personal de Asistencia al Producto de Pelco iniciar una sesión en la cámara para realizar tareas de mantenimiento y resolver problemas técnicos avanzados. Desde la página SSH Settings (Configuración SSH), los usuarios con los permisos adecuados pueden habilitar o deshabilitar el acceso por SSH a la cámara. Configuración 802.1x La página 802.1x Settings (Configuración 802.1x) habilita o deshabilita la seguridad de puertos 802.1x, que permite autenticar dispositivos que buscan establecer un acceso punto a punto a través de un puerto inalámbrico o conectado por cables a través del Protocolo de Autenticación Extensible (EAP). Este método de autenticación basado en puertos impide el acceso no autorizado a una Red de área local (LAN) a través de un puerto físico. Por ejemplo, cuando un dispositivo se conecta con un puerto de red, el conmutador de red solicita al dispositivo que lo autentique. El dispositivo responde con sus credenciales. Si se aceptan las credenciales, el conmutador de red abre el puerto para su uso normal. Si la autenticación falla, no se permite que el dispositivo acceda a la información del puerto. Configuración SNMP La página SNMP Settings (Configuración SNMP) incluye los parámetros para la configuración de SNMP. El SNMP es un protocolo de capa de aplicación que se utiliza para administrar redes basadas en TCP/IP desde una o varias estaciones de trabajo. La cámara es compatible con SNMP en sus versiones 2c y 3, y puede configurarse para enviar datos mediante una captura. Consulte las secciones siguientes para obtener más información: • Cómo cambiar el nombre de host en la página 30 • Configuración del puerto HTTP en la página 30 • Configuración del puerto HTTPS en la página 30 • Configuración del puerto RTSP en la página 31 • Cómo encender DHCP en la página 31 • Cómo apagar DHCP en la página 31 • Cómo seleccionar el modo Capa de conexión segura (SSL) en la página 32 C2267M-ES (11/12) 29 • Cómo generar un Certificado autofirmado en la página 32 • Cómo eliminar un Certificado autofirmado en la página 33 • Cómo generar una Solicitud de certificado en la página 33 • Cómo habilitar Intérprete de comandos seguro (SSH) en la página 33 • Cómo configurar el parámetro de seguridad del puerto 802.1x en la página 34 • Cómo seleccionar la configuración de SNMP en la página 34 CÓMO CAMBIAR EL NOMBRE DE HOST 1. Coloque el puntero del ratón sobre la ficha Network (Red). 2. Seleccione General en el menú desplegable. 3. Observará la dirección de hardware de solo lectura. 4. Haga clic en el cuadro Hostname (Nombre de host) y resalte el texto. 5. Introduzca en el cuadro Hostname (Nombre de host) un nombre fácil de recordar que contenga solo caracteres alfanuméricos (de 1 a 21 caracteres). La asignación de un nombre fácil de recordar simplifica el reconocimiento de dispositivos en su red. No se permiten nombres formados únicamente por números. 6. Haga clic en el botón Save (Guardar) para guardar la configuración, o en Reset (Restablecer) para borrar toda la información que haya introducido sin guardar. CONFIGURACIÓN DEL PUERTO HTTP NOTA: el número del puerto HTTP debe permanecer en la configuración predeterminada de 80 cuando se conecta a un sistema de administración de video (VMS) de Pelco. Si se conecta a un VMS de Pelco, no cambie la configuración del puerto HTTP. 1. Coloque el puntero del ratón sobre la ficha Network (Red). 2. Seleccione General en el menú desplegable. 3. Haga clic en el cuadro HTTP Port (Puerto HTTP) y resalte el texto. 4. Escriba un nuevo número de puerto para las comunicaciones HTTP. La configuración predeterminada es 80. NOTA: comuníquese con el administrador de su red antes de cambiar la configuración del puerto para asegurarse de que no entre en conflicto con la infraestructura de la red. 5. Haga clic en el botón Save (Guardar) para guardar la configuración, o en Reset (Restablecer) para borrar toda la información que haya introducido sin guardar. CONFIGURACIÓN DEL PUERTO HTTPS NOTA: antes de configurar el puerto HTTPS, establezca el modo de configuración SSL en Optional (Opcional) o Required (Obligatoria) e instale un certificado de seguridad. 1. Coloque el puntero del ratón sobre la ficha Network (Red). 2. Seleccione General en el menú desplegable. 3. Haga clic en el cuadro HTTPS Port (Puerto HTTPS) y resalte el texto. 4. Escriba un nuevo número de puerto para las comunicaciones HTTPS. La configuración predeterminada es 443. NOTA: comuníquese con el administrador de su red antes de cambiar la configuración del puerto para asegurarse de que no entre en conflicto con la infraestructura de la red. 5. Haga clic en el botón Save (Guardar) para guardar la configuración, o en Reset (Restablecer) para borrar toda la información que haya introducido sin guardar. 30 C2267M-ES (11/12) CONFIGURACIÓN DEL PUERTO RTSP NOTA: la cámara usa el protocolo RTSP para comunicarse con un sistema de administración de video (VMS). No cambie el puerto RTSP a menos que esté seguro/a de que el VMS no usa el puerto RTSP predeterminado. 1. Coloque el puntero del ratón sobre la ficha Network (Red). 2. Seleccione General en el menú desplegable. 3. Haga clic en el cuadro RTSP Port (Puerto RTSP) y resalte el texto. 4. Escriba un nuevo número de puerto para las comunicaciones RTSP. La configuración predeterminada es 554. NOTA: comuníquese con el administrador de su red antes de cambiar la configuración del puerto para asegurarse de que no entre en conflicto con la infraestructura de la red. 5. Haga clic en el botón Save (Guardar) para guardar la configuración, o en Reset (Restablecer) para borrar toda la información que haya introducido sin guardar. CÓMO ENCENDER DHCP La configuración predeterminada del Protocolo de configuración dinámica de host (DHCP) de la cámara es DHCP On (DHCP Encendido). Si DHCP se establece en Off (Apagado), complete los pasos siguientes para restablecerla en On (Encendido). 1. Coloque el puntero del ratón sobre la ficha Network (Red). 2. Seleccione General en el menú desplegable. 3. Seleccione On (Encendido) para el Protocolo de configuración dinámica de host (DHCP). 4. Haga clic en el botón Save (Guardar) para guardar la configuración, o en Reset (Restablecer) para borrar toda la información que haya introducido sin guardar. NOTA: si la cámara no está conectada con un servidor DHCP pero el DHCP está configurado en On (Encendido), la dirección IP predeterminada 192.168.0.20 en la máscara de subred 255.255.255.0 se asigna automáticamente a la cámara. Después de conectar y asignar la dirección IP predeterminada a la primera cámara, el sistema busca automáticamente otras cámaras en el sistema de dirección IP automática y asigna direcciones IP en orden secuencial según se requiera. Por ejemplo, si tres cámaras se conectan a una red sin servidor DHCP, a la primera cámara se le asigna la dirección 192.168.0.20; a la segunda, la dirección 192.168.0.21, y a la tercera, 192.168.0.22. CÓMO APAGAR DHCP ADVERTENCIA: comuníquese con su administrador de red para evitar todo conflicto de red antes de establecer o cambiar la dirección IP del dispositivo. 1. Coloque el puntero del ratón sobre la ficha Network (Red). 2. Seleccione General en el menú desplegable. 3. Seleccione Off (Apagado) para el Protocolo de configuración dinámica de host (DHCP). 4. Cambie los parámetros de red siguientes según sea necesario: IP Address (Dirección IP): es la dirección de la cámara conectada a la red. Subnet Mask (Máscara de subred): es la dirección que determina la red IP con la que la cámara está conectada (relativa a su dirección). Gateway (Puerta de enlace): el encaminador que accede a otras redes. DNS Servers (Servidores DNS): son las direcciones de los servidores dedicados que traducen los nombres de sitios web y hosts a direcciones IP numéricas. 5. Haga clic en el botón Save (Guardar) para guardar la configuración, o en Reset (Restablecer) para borrar toda la información que haya introducido sin guardar. C2267M-ES (11/12) 31 CÓMO SELECCIONAR EL MODO CAPA DE CONEXIÓN SEGURA (SSL) 1. Coloque el puntero del ratón sobre la ficha Network (Red). 2. Seleccione SSL en el menú desplegable. 3. Seleccione uno de los siguientes modos: Disabled (Deshabilitado): desactiva el acceso al cliente web a través de SSL. Los datos confidenciales no se codifican durante la transmisión. La configuración predeterminada es Disabled (Deshabilitado). NOTA: si el modo SSL se configura en Disabled (Deshabilitado), no podrá acceder a la cámara mediante un URL que empiece con el protocolo “https:”. El navegador de Internet mostrará un mensaje de error si no introduce la URL de la cámara correctamente. Optional (Opcional): debe instalarse un certificado firmado de Capa de conexión segura (SSL), pero una URL segura que comience con el nombre del protocolo “https:” es opcional al acceder a la cámara. También puede accederse a la cámara mediante una URL estándar con el protocolo “http:”, pero los datos confidenciales no estarán cifrados durante la transmisión. Para asegurarse de que se codifiquen los datos confidenciales, deberá emplearse una URL segura con el protocolo “https:”. Required (Requerido): debe instalarse un certificado firmado de Capa de conexión segura (SSL) y usarse un URL seguro que comience con el nombre del protocolo “https:” para acceder a la cámara. Los datos confidenciales siempre se codifican durante la transmisión. Un URL que comience con el protocolo “http:” en vez del protocolo “https:” será redirigida a la URL segura de manera automática. NOTA: a partir de la versión 1.8.2 del firmware, este modo no puede modificarse en el navegador de Internet. Para seleccionar o borrar el modo Required (Requerido), debe usar ONVIF o la API de Pelco. De esa manera, se evita colocar la cámara en un modo en el que no funcionaría con un sistema VMS conectado. Consulte las secciones siguientes para obtener más información: • Cómo generar un Certificado autofirmado en la página 32 • Cómo eliminar un Certificado autofirmado en la página 33 • Cómo generar una Solicitud de certificado en la página 33 CÓMO GENERAR UN CERTIFICADO AUTOFIRMADO 1. Coloque el puntero del ratón sobre la ficha Network (Red). 2. Seleccione SSL en el menú desplegable. 3. Haga clic en el botón New Certificate (Certificado nuevo), ubicado en la parte inferior de la página SSL Configuration (Configuración de SSL). Los botones de la opción Select Certificate Install Method (Seleccionar método de instalación de certificado) aparecerán en la página. 4. Seleccione Generate Self-signed Certificate (Generar certificado autofirmado) y haga clic en Next (Siguiente). Se abrirá el formulario Generate Self-signed Certificate (Generar certificado autofirmado). 5. Complete todos los campos y haga clic en el botón Generate Certificate (Generar certificado). 6. Después de cargar el certificado al dispositivo, seleccione el modo deseado. 7. Haga clic en el botón Save (Guardar) para guardar la configuración, o en Reset (Restablecer) para borrar toda la información que haya introducido sin guardar. NOTA: los certificados autofirmados son válidos por un año. La fecha de caducidad del certificado se muestra en los campos “Valid from” (Válido desde) y To (Hasta) en la sección Certificate (Certificado) de la ventana. Si el certificado estuviera vencido y se intentara acceder a la cámara por medio de un URL seguro, el navegador de Internet mostrará un mensaje. Repita este procedimiento para generar y cargar un certificado nuevo. 32 C2267M-ES (11/12) CÓMO ELIMINAR UN CERTIFICADO AUTOFIRMADO 1. Coloque el puntero del ratón sobre la ficha Network (Red). 2. Seleccione SSL en el menú desplegable. 3. Verifique el certificado en la sección Certificate (Certificado) de la ventana. 4. Haga clic en el botón Delete Certificate (Eliminar certificado). 5. Haga clic en el botón Save (Guardar) para guardar la configuración, o en Reset (Restablecer) para borrar toda la información que haya introducido sin guardar. CÓMO GENERAR UNA SOLICITUD DE CERTIFICADO 1. Coloque el puntero del ratón sobre la ficha Network (Red). 2. Seleccione SSL en el menú desplegable. 3. Haga clic en el botón New Certificate (Certificado nuevo), ubicado en la parte inferior de la página SSL Configuration (Configuración de SSL). Los botones de la opción Select Certificate Install Method (Seleccionar método de instalación de certificado) aparecerán en la página. 4. Seleccione Generate Certificate Request (Generar solicitud de certificado) y luego haga clic en Next (Siguiente). Se abrirá el formulario Generate Certificate Signing Request (Generar solicitud de firma de certificado). 5. Complete todos los campos y haga clic en Generate Request (Generar solicitud). Aparecerá el siguiente mensaje de progreso en la página: “Generating certificate signing request, please wait” (Generando solicitud de firma de certificado, espere). 6. Envíe la CSR, que se asemeja a un bloque codificado de texto indescifrable, a alguna autoridad en certificaciones de su elección para obtener una firma. Recibirá un certificado firmado. 7. Haga clic en Choose File (Escoger archivo) y navegue hasta localizar el certificado en la computadora. 8. Haga clic en Open (Abrir) una vez que haya localizado y seleccionado el certificado. 9. Haga clic en Upload Certificate (Cargar certificado) para cargar al dispositivo el certificado firmado. 10. Después de cargar el certificado, seleccione el modo deseado. 11. Haga clic en el botón Save (Guardar) para guardar la configuración, o en Reset (Restablecer) para borrar toda la información que haya introducido sin guardar. NOTA: conforme lo disponga la autoridad en certificaciones independiente que firme su certificado, es posible que necesite renovar su certificado después de un período determinado. Consulte a la autoridad en certificaciones para obtener los detalles. CÓMO HABILITAR INTÉRPRETE DE COMANDOS SEGURO (SSH) 1. Coloque el puntero del ratón sobre la ficha Network (Red). 2. Seleccione SSH en el menú desplegable. 3. Seleccione la casilla de verificación Enabled (Habilitado). 4. Haga clic en el cuadro Password (Contraseña) e introduzca una (de entre 4 y 16 caracteres alfanuméricos). En las contraseñas se distingue minúsculas de mayúsculas. NOTA: el nombre de usuario predeterminado es “root” y no puede cambiarse. Se requiere el nombre de usuario y la contraseña al acceder a la cámara mediante un SSH cliente de otros fabricantes. 5. Haga clic en el cuadro “Re-type Password” (Vuelva a introducir la contraseña) y reescriba la contraseña. 6. Haga clic en el botón Save (Guardar) para guardar la contraseña y habilitar SSH, o en el botón Reset (Restablecer) para borrar toda la información que haya introducido sin guardar. C2267M-ES (11/12) 33 CÓMO CONFIGURAR EL PARÁMETRO DE SEGURIDAD DEL PUERTO 802.1X ADVERTENCIA: para evitar conflictos con la red, contáctese con el administrador de la red antes de configurar los parámetros de seguridad del puerto 802.1x. 1. Coloque el puntero del ratón sobre la ficha Network (Red). 2. Seleccione 802.1x en el menú desplegable. 3. Seleccione On (Encendido) para la seguridad del puerto 802.1x. La configuración predeterminada para la seguridad del puerto 802.1x es Off (Apagado). 4. Seleccione el método de Extensible Authentication Protocol (Protocolo de autenticación extensible) (EAP) desde el menú desplegable Protocol (Protocolo). Los métodos de EAP compatibles son EAP-MD5, EAP-TLS, EAP-TTLS, EAP-PEAP y EAP-FAST. 5. Introduzca la información solicitada para el método de EAP seleccionado de 802.1x. 6. Conecte la PC a un conmutador 802.1x seguro que tenga el mismo método de EAP. 7. Haga clic en el botón Save (Guardar) para guardar la configuración, o en Reset (Restablecer) para borrar toda la información que haya introducido sin guardar. CÓMO SELECCIONAR LA CONFIGURACIÓN DE SNMP ADVERTENCIA: la configuración del Protocolo simple de administración de red (SNMP) incluye controles avanzados. Comuníquese con el administrador de su red para obtener la información necesaria para configurar los parámetros de SNMP. 1. Coloque el puntero del ratón sobre la ficha Network (Red). 2. Seleccione SNMP en el menú desplegable. 3. Seleccione la versión de SNMP a configurar: no SNMP Server (Sin servidor SNMP), SNMP V2c o SNMP V3. La configuración predeterminada es No SNMP Server, que deshabilita la configuración de SNMP. NOTA: los parámetros de configuración de SNMP V2c y SNMP V3 son independientes entre sí, pero solo una versión de SNMP puede estar activa al mismo tiempo. CONFIGURACIÓN DE SNMP V2C 1. Coloque el puntero del ratón sobre la ficha Network (Red). 2. Seleccione SNMP en el menú desplegable. 3. Seleccione SNMP V2c como la versión de SNMP. 4. Escriba el nombre de la comunidad en el cuadro Community String (Cadena de comunidad). El nombre predeterminado para la cadena de comunidad es “public” (pública). 5. Configure los parámetros para Trap Configuration (Configuración de trap): Address (Dirección): escriba el nombre de host o la dirección IP del destinatario del mensaje de trap. Community String (Cadena de comunidad): escriba el nombre de la comunidad que deberá recibir el mensaje de trap. 6. Haga clic en el botón Save (Guardar) para guardar la configuración, o en Reset (Restablecer) para borrar toda la información que haya introducido sin guardar. 34 C2267M-ES (11/12) CONFIGURACIÓN DE SNMP V3 1. Coloque el puntero del ratón sobre la ficha Network (Red). 2. Seleccione SNMP en el menú desplegable. 3. Seleccione SNMP V3 como la versión de SNMP. 4. Visualice la Engine ID (ID motora) de solo lectura, una cadena exclusiva que identifica el dispositivo para SNMP V3. 5. Escriba el nombre de usuario de SNMP en el cuadro SNMP user (Usuario de SNMP). 6. Seleccione el algoritmo de cifrado para la autenticación, desde el menú desplegable Authentication (Autenticación): None (Ninguno), MD5 o SHA. Si usa los métodos de autenticación MD5 o SHA, introduzca una contraseña en el cuadro a la derecha del cifrado de autenticación seleccionado. 7. Seleccione la configuración del algoritmo de cifrado de privacidad en el menú desplegable Privacy (Privacidad): None (Ninguno), DES o AES. Si utiliza el método de privacidad DES o AES, escriba una contraseña en el cuadro de texto Privacy (Privacidad). 8. Escriba la dirección de la Configuración de trap en el cuadro de texto Address (Dirección). La dirección es el nombre de host o la dirección IP del destinatario del mensaje de trap. 9. Haga clic en el botón Save (Guardar) para guardar la configuración, o en Reset (Restablecer) para borrar toda la información que haya introducido sin guardar. C2267M-ES (11/12) 35 Ficha Imaging (Dispositivos de imagen) Use la ficha Imaging (Dispositivos de imagen) para cambiar la configuración general de la imagen de la cámara, ajustar la exposición de la cámara, sintonizar la configuración de balance del blanco para escenas con condiciones lumínicas fluctuantes, definir áreas de privacidad para la supresión de ventanas, configurar preprogramaciones y recorridos preprogramados, y para seleccionar la configuración de posicionamiento. General Imaging Settings (Configuración general de la imagen) La página General Imaging Settings (Configuración general de la imagen) incluye ajustes para congelado de cuadro, zoom digital, configuración de enfoque y procesamiento digital. La configuración de Freeze Frame (Congelado de cuadro) permite congelar la imagen de una vista preliminar cuando se recupera una preprogramación, lo que da lugar a una transición sin fisuras desde una escena preprogramada a otra. El congelado de cuadro preprogramado también reduce el ancho de banda y garantiza que las áreas suprimidas no se visualicen cuando se recupera una preprogramación. La configuración de zoom digital permite que la cámara utilice un zoom de 240X (12X digital y 20X óptico) o detenga un zoom óptico a 20X. La configuración de enfoque ajusta el enfoque automático, el enfoque seguro y el trazo de enfoque. La configuración de Digital processing (Procesamiento digital) ajusta el brillo, la saturación, el contraste y el brillo del dispositivo, e incluye la configuración de Quick Setup (Configuración rápida) y Noise Reduction (Reducción del ruido). Exposure Settings (Configuración de la exposición) La página Exposure Settings (Configuración de la exposición) incluye ajustes para exposición, día y noche, compensación de contraluz y el procesamiento de rango dinámico amplio (WDR). La exposición es la cantidad de luz detectada por el sensor de la cámara. Las escenas con la exposición correctamente configurada tienen los detalles y el contraste adecuados entre los valores blancos y oscuros. En las imágenes con exposición demasiado baja o alta se eliminan los detalles de las escenas. La configuración de Día/Noche controla la posición del filtro de corte de IR, que determina la configuración de color o blanco y negro de la cámara. La configuración Día/Noche cambia en función de la configuración de la exposición. La función Backlight Compensation (Compensación de contraluz) mejora los objetos ubicados en el centro de la imagen. El dispositivo utiliza el centro de la imagen para ajustar el iris. Si hay contraluz brillante, los objetos en la imagen podrían aparecer oscuros o como una silueta. Si hubiera una fuente de luz brillante dentro de esta área, podría salir descolorida en la gama del blanco. El dispositivo ajusta el iris para que el objeto ubicado en el área sensible quede expuesto de manera correcta. El procesamiento del rango dinámico amplio (WDR) equilibra las secciones más brillantes y más oscuras de una escena para producir una imagen con una iluminación mejor equilibrada y con más detalles. White Balance Settings (Configuración del Balance del blanco) La página White Balance Settings (Configuración del Balance del blanco) define la manera en que la cámara procesará las imágenes de video a fin de representar colores verdaderos en una escena. El balance del blanco es especialmente efectivo en escenas con condiciones lumínicas cambiantes o con más de un tipo de fuente de luz. Por ejemplo, las escenas que se benefician de la corrección del balance del blanco son aquellas en exteriores, las escenas en interiores que incluyen una ventana o puerta que se abre al exterior o las que incluyen iluminación tanto incandescente como fluorescente. Window Blanking Settings (Configuración de Supresión de ventana) En la página Window Blanking Settings (Configuración de Supresión de ventana) se configuran las supresiones de ventanas que ocultan áreas de privacidad definidas por el usuario. Un área suprimida aparece en la pantalla como una ventana de color gris homogéneo. El dispositivo puede manejar hasta 32 ventanas suprimidas. Presets Settings (Configuración de preprogramaciones) En la página Presets Settings (Configuración de preprogramaciones) se configuran preprogramaciones, que son áreas de visualización predeterminadas (tales como las puertas) a la que se dirige un dispositivo automáticamente cuando así se lo instruye, ya sea que un operador le dé un comando simple o que un programa de software le emita una instrucción. Para el dispositivo puede configurarse un máximo de 255 preprogramaciones. Las preprogramaciones están disponibles mientras se visualiza video. 36 C2267M-ES (11/12) Preset Tours Settings (Configuración de recorridos preprogramados) En la página Preset Tours Settings (Configuración de recorridos preprogramados) se configura un recorrido preprogramado, que es un grupo de preprogramaciones que muestra cada área de visualización predeterminada en la secuencia durante un lapso de tiempo determinado antes de visualizar la siguiente preprogramación. Un recorrido preprogramado puede contener un máximo de 16 preprogramaciones en cualquier orden, y las preprogramaciones pueden repetirse en cualquier ubicación dentro de la secuencia. Positioning Settings (Configuración de posicionamiento) En la página Positioning Settings (Configuración de posicionamiento) se incluyen parámetros configurables para pan/tilt speed (velocidad de giro horizontal y vertical), pan center point (punto central de giro horizontal), pan limit stops (topes de giro horizontal) y tilt limit stops (topes de giro vertical). La configuración de velocidad de giro horizontal y vertical controla las velocidades de dichos giros. El punto central de giro horizontal establece el punto central del ángulo de giro horizontal que se visualiza en el panel de vista preliminar de video en el lado derecho de la ventana. Los topes de giro horizontal y vertical permiten controlar la extensión de dichos giros en la cámara. Una vez que se configuran los topes, una operación de giro horizontal o vertical se detendrá cuando se alcance un tope. Consulte las secciones siguientes para obtener más información: • Cómo cambiar la configuración del Congelado de cuadro en la página 37 • Cómo habilitar el zoom digital en la página 38 • Cómo cambiar la configuración del enfoque en la página 38 • Cómo modificar la configuración del Procesamiento digital en la página 39 • Cómo seleccionar la configuración de Exposición normal en la página 39 • Cómo seleccionar las configuraciones de Tiempo de exposición y Control de ganancia en la página 40 • Configuración de Día/Noche en la página 40 • Cómo seleccionar la Compensación de contraluz en la página 41 • Cómo seleccionar el Procesamiento de rango dinámico amplio en la página 41 • Cómo seleccionar el modo de Balance del blanco en la página 41 • Cómo activar la Supresión de ventana en la página 42 • Cómo desactivar la Supresión de ventana en la página 42 • Cómo eliminar un área de supresión de ventana en la página 42 • Cómo restaurar los valores predeterminados de Supresión de ventana en la página 42 • Cómo crear una preprogramación en la página 43 • Cómo eliminar una preprogramación en la página 43 • Cómo crear un recorrido preprogramado en la página 43 • Cómo eliminar una preprogramación de un recorrido en la página 44 • Cómo eliminar un recorrido preprogramado en la página 44 • Configuración de los controles de velocidad de los giros horizontal y vertical en la página 44 • Configuración del punto central de giro horizontal (acimut cero) en la página 45 • Configuración de los topes de giro horizontal en la página 45 • Configuración de los topes de giro vertical en la página 45 CÓMO CAMBIAR LA CONFIGURACIÓN DEL CONGELADO DE CUADRO 1. Coloque el puntero del ratón sobre la ficha Imaging (Dispositivos de imagen). 2. Seleccione General en el menú desplegable. 3. Seleccione el modo Freeze Frame (Congelado de cuadro): On (Encendido): la imagen de la cámara se congela cuando se recupera una preprogramación. Cuando el dispositivo alcanza la preprogramación, la imagen se descongela y aparece la escena preprogramada. Off (Apagado): no se congela nunca la imagen. La configuración predeterminada es Off (Apagado). 4. Si se lo requiriera, haga clic en el botón “Restore Settings to Defaults” (Restaurar configuración predeterminada) para restaurar la configuración según los valores predeterminados, o haga clic en Restore All Imaging Settings (Restaurar toda la configuración de la imagen) para restaurar toda la configuración de la imagen. C2267M-ES (11/12) 37 CÓMO HABILITAR EL ZOOM DIGITAL 1. Coloque el puntero del ratón sobre la ficha Imaging (Dispositivos de imagen). 2. Seleccione General en el menú desplegable. 3. Seleccione el modo Digital Zoom (Zoom digital): On (Encendido): el zoom llega hasta 240X (12X digital y 20X óptico). La configuración predeterminada es On (Encendido). Off (Apagado): el zoom se detiene a 20X óptico. 4. Si se lo requiriera, haga clic en el botón “Restore Settings to Defaults” (Restaurar configuración predeterminada) para restaurar la configuración según los valores predeterminados, o haga clic en Restore All Imaging Settings (Restaurar toda la configuración de la imagen) para restaurar toda la configuración de la imagen. CÓMO CAMBIAR LA CONFIGURACIÓN DEL ENFOQUE 1. Coloque el puntero del ratón sobre la ficha Imaging (Dispositivos de imagen). 2. Seleccione General en el menú desplegable. 3. Seleccione la configuración de Auto Focus (Enfoque automático): On (Encendido): la cámara automáticamente enfoca durante la operación en tiempo de ejecución. La configuración predeterminada es On (Encendido). Off (Apagado): la cámara no enfoca automáticamente durante la operación en tiempo de ejecución. Si la configuración de Focus Trace (Trazo de enfoque) está encendida y la de Auto Focus (Enfoque automático) está apagada, entonces la cámara no efectúa el enfoque automático pero sí realiza correcciones del trazo de enfoque mientras cambie el ángulo de giro vertical durante las operaciones en tiempo de ejecución. Si la configuración de Focus Trace (Trazo de enfoque) está Apagada y la de Auto Focus (Enfoque automático) está Encendida, la cámara estará en modo de enfoque manual. 4. Seleccione la configuración de Sure Focus (Enfoque seguro): On (Encendido): la cámara solo realiza una función de Auto Focus (Enfoque automático) cuando se haya completado el movimiento de giro horizontal, vertical y zoom (PTZ). Cuando se alcance el bloqueo de enfoque automático, éste se apagará y la posición quedará hasta el siguiente movimiento de PTZ. Si transcurren 30 segundos sin un bloqueo de enfoque automático, la operación de enfoque automático se apagará hasta el siguiente movimiento de PTZ. Para finalizar, si el filtro de corte de infrarrojos cambia de estado, se realizará otra función de enfoque automático. Off (Apagado): la cámara continuamente comprueba si el video está enfocado. Si la cámara no está enfocada, se ajusta el enfoque. La configuración predeterminada es Off (Apagado). 5. Seleccione la configuración de Focus Trace (Trazo de enfoque): On (Encendido): la cámara selecciona la curva de traza de enfoque cuando se hace funcionar el zoom, sobre la base de la distancia a objetivos a nivel del piso en la escena. Si la configuración de Enfoque automático se establece en Apagado, la cámara ajusta la posición de enfoque en tiempo real, sobre la base de la distancia a objetivos a nivel del piso en la escena. Off (Apagado): la cámara selecciona de muchas curvas de trazo posibles al hacerse funcionar el zoom. La configuración predeterminada es Off (Apagado). 6. Mueva el control deslizante Install Height (Altura de instalación) a la posición deseada, entre 1 m y 305 m. La configuración de Focus Trace (Trazo de enfoque) utiliza este control deslizante para determinar distancias a objetivos en la escena. Para lograr un posicionamiento de enfoque apropiado para el Trazo de enfoque, establezca el valor de Install Height (Altura de instalación) como la altura de instalación de la cámara en metros. La configuración predeterminada es 305 m. 7. Si se lo requiriera, haga clic en el botón “Restore Settings to Defaults” (Restaurar configuración predeterminada) para restaurar la configuración según los valores predeterminados, o haga clic en Restore All Imaging Settings (Restaurar toda la configuración de la imagen) para restaurar toda la configuración de la imagen. 38 C2267M-ES (11/12) CÓMO MODIFICAR LA CONFIGURACIÓN DEL PROCESAMIENTO DIGITAL 1. Coloque el puntero del ratón sobre la ficha Imaging (Dispositivos de imagen). 2. Seleccione General en el menú desplegable. 3. Seleccione Quick Setup (Configuración rápida): Normal: seleccione una cantidad normal de calidad de imagen. Los controles deslizantes de Sharpness Adjust (Ajuste de nitidez), Saturation Adjust (Ajuste de saturación), Contrast Adjust (Ajuste de contraste) y Brightness Adjust (Ajuste de brillo) se establecen en cero (0). La configuración predeterminada es Normal. Vivid (Vívido): selecciona una cantidad vívida de calidad de imagen que realza los colores, aclara los blancos y oscurece los negros. Los controles deslizantes de Sharpness Adjust (Ajuste de nitidez), Saturation Adjust (Ajuste de saturación), Contrast Adjust (Ajuste de contraste) y Brightness Adjust (Ajuste de brillo) se establecen en 50, 25, -25 y 25, respectivamente. Custom (Personalizado): permite seleccionar una cantidad personalizada de calidad de imagen. Mueva los controles deslizantes que se describen en para alcanzar la calidad de imagen deseada. NOTA: si se selecciona Normal o Vívido y luego se mueve un control deslizante, el modo cambia a Personalizado. 4. Select Noise Reduction (Seleccionar reducción de ruido): Off (Apagado): apaga la reducción de ruido. El ruido del video en baja iluminación no se reducirá. Normal: selecciona una cantidad normal de reducción de ruido del video en baja iluminación. La configuración predeterminada es Normal. High (Alto): selecciona una cantidad mayor de reducción de ruido del video en baja iluminación. 5. Desplace el control deslizable hacia la izquierda o hacia la derecha para cambiar los siguientes parámetros: Sharpness Adjust (Ajuste de nitidez): controla la claridad de los detalles en las escenas. Desplace el control deslizante hacia la derecha para aumentar la nitidez; muévalo hacia la izquierda para disminuirla. Al aumentar la nitidez se eleva también el ruido de la imagen. El intervalo de ajuste es de –100 a 100; la configuración predeterminada es 0 (cero). Saturation Adjust (Ajuste de saturación): controla el grado de intensidad de los colores en las escenas. Desplace el control deslizante hacia la derecha para aumentar el nivel de saturación; muévalo hacia la izquierda para disminuirlo. El intervalo de ajuste es de –100 a 100; la configuración predeterminada es 0 (cero). Contrast Adjust (Ajuste de contraste): controla las gradaciones entre las áreas más oscuras y más claras de las escenas. Desplace el control deslizante hacia la derecha para aumentar el contraste; muévalo hacia la izquierda para disminuirlo. El intervalo de ajuste es de –100 a 100; la configuración predeterminada es 0 (cero). Brightness Adjust (Ajuste de brillo): controla la luminosidad de los detalles en las escenas. Desplace el control deslizante hacia la derecha para aclarar la imagen, y hacia la izquierda para oscurecerla. El intervalo de ajuste es de –100 a 100; la configuración predeterminada es 0 (cero). 6. Si se lo requiriera, haga clic en el botón “Restore Settings to Defaults” (Restaurar configuración predeterminada) para restaurar la configuración según los valores predeterminados, o haga clic en Restore All Imaging Settings (Restaurar toda la configuración de la imagen) para restaurar toda la configuración de la imagen. CÓMO SELECCIONAR LA CONFIGURACIÓN DE EXPOSICIÓN NORMAL 1. Coloque el puntero del ratón sobre la ficha Imaging (Dispositivos de imagen). 2. Seleccione Exposure (Exposición) en el menú desplegable. 3. Seleccione el modo Normal. NOTA: la configuración disponible para Day Night (Día/Noche) dependerán del modo de exposición. 4. Mueva el control deslizante Max Gain (Ganancia máx.) hasta la posición deseada. Al aumentar la ganancia se incrementa el brillo de la imagen, pero también aumenta la cantidad de ruido en la imagen. La ganancia máxima es de 2 a 29 dB. La configuración predeterminada es 28 dB. C2267M-ES (11/12) 39 5. Mueva el control deslizante Max Exposure Time (Tiempo máx. de exposición) hasta la posición deseada. Esta configuración marca la cantidad de tiempo máximo en milisegundos durante el que se expone el sensor a la luz. Si se disminuye el tiempo máximo de exposición, se bajará la sensibilidad a la luz y se reducirá el desenfocado por movimiento. Si se aumenta el tiempo máximo de exposición, se incrementarán tanto la sensibilidad a la luz como el desenfocado por movimiento. La configuración del tiempo máximo de exposición comprende 33,33; 66,67; 125 y 250 msec. La configuración predeterminada es 33,33 mseg. 6. Si fuese necesario, haga clic en el botón “Restore Settings to Defaults” (Restaurar configuración predeterminada) para restaurar la configuración a los valores predeterminados. CÓMO SELECCIONAR LAS CONFIGURACIONES DE TIEMPO DE EXPOSICIÓN Y CONTROL DE GANANCIA 1. Coloque el puntero del ratón sobre la ficha Imaging (Dispositivos de imagen). 2. Seleccione Exposure (Exposición) en el menú desplegable. 3. Seleccione el modo de Exposure Time/Gain Control (Tiempo de exposición/Control de ganancia). 4. Mueva el control deslizante Max Gain (Ganancia máx.) hasta la posición deseada. Al aumentar la ganancia se incrementa el brillo de la imagen, pero también aumenta la cantidad de ruido en la imagen. El intervalo de ganancia máximo es de 0 a 29 dB. La configuración predeterminada es 28 dB. 5. Mueva el control deslizante Exposure Time (Tiempo de exposición) hasta la posición deseada. Esta configuración marca la cantidad de tiempo en milisegundos durante el que se expone el sensor a la luz. Si se disminuye el tiempo de exposición, se bajará la sensibilidad a la luz y se reducirá el desenfocado por movimiento. Si se aumenta el tiempo de exposición, se incrementarán tanto la sensibilidad a la luz como el desenfocado por movimiento. Las configuraciones por exposición son 0,1; 0,25; 0,5; 1; 2; 4; 5,56; 8; 10; 16,67; 33,33; 66,67; 125 y 250 mseg. La configuración predeterminada es 66,67 mseg. 6. Si fuese necesario, haga clic en el botón “Restore Settings to Defaults” (Restaurar configuración predeterminada) para restaurar la configuración a los valores predeterminados. CONFIGURACIÓN DE DÍA/NOCHE El modo Day Night (Día/Noche) controla la posición del filtro de corte de IR, que determina la configuración de color o blanco y negro de la cámara. La configuración del modo Day Night (Día/Noche) cambia en función de la configuración de Exposure (Exposición). Si la cámara se establece en el modo Normal Exposure (Exposición automática), el modo Día/Noche puede configurarse en Auto (Automático) o Manual y todas las configuraciones respectivas quedan disponibles. Si la cámara se configura en el modo Exposure Time/Gain Control (Tiempo de exposición/ Control de ganancia), la única configuración de modo Día/Noche disponible será la de Position (Posición), que establece el filtro de corte de IR en posición Día (color) o Noche (blanco y negro). CÓMO SELECCIONAR EL MODO DAY NIGHT AUTO (DÍA/NOCHE AUTOMÁTICO) 1. Coloque el puntero del ratón sobre la ficha Imaging (Dispositivos de imagen). 2. Seleccione Exposure (Exposición) en el menú desplegable. 3. Seleccione Auto (Automático) para el modo Day/Night (Día/Noche). La configuración Automático controla automáticamente el filtro de corte de IR en función de la configuración de Transition Level (Nivel de transición). 4. Mueva el control deslizante Transition Level (Nivel de transición) hasta la posición deseada. La configuración de Transition Level (Nivel de transición) determina cuándo el dispositivo cambia del modo Día (color) al modo Noche (blanco y negro). Desplace el control deslizante hacia la izquierda o derecha para cambiar el nivel de transición a una configuración más clara o más oscura. Una configuración de nivel de transición más clara cambia los modos a una configuración alta de lux. La configuración predeterminada es 2. 5. Si se lo requiriera, haga clic en el botón “Restore Settings to Defaults” (Restaurar configuración predeterminada) para restaurar la configuración según los valores predeterminados. 40 C2267M-ES (11/12) CÓMO SELECCIONAR EL MODO DAY NIGHT MANUAL (DÍA/NOCHE MANUAL) 1. Coloque el puntero del ratón sobre la ficha Imaging (Dispositivos de imagen). 2. Seleccione Exposure (Exposición) en el menú desplegable. 3. Seleccione Manual para el modo Day Night (Día/Noche). El modo manual establece el filtro de corte de IR en una posición fija en función de la configuración de Position (Posición). Los parámetros disponibles son los siguientes: Day (Día): establece el filtro de IR en la posición Day (Día) (color). Night (Noche): establece el filtro de IR en la posición Night (Noche) (blanco y negro). 4. Si se lo requiriera, haga clic en el botón “Restore Settings to Defaults” (Restaurar configuración predeterminada) para restaurar la configuración según los valores predeterminados. CÓMO SELECCIONAR LA COMPENSACIÓN DE CONTRALUZ 1. Coloque el puntero del ratón sobre la ficha Imaging (Dispositivos de imagen). 2. Seleccione Exposure (Exposición) en el menú desplegable. 3. Seleccione On (Encendido) para el modo de Back Light Compensation (Compensación de contraluz). La Compensación de contraluz mejora los objetos en el centro de la imagen cuando se presenta una luz de fondo brillante y los objetos de la imagen aparecen oscuros o como una silueta. Cuando la Compensación de contraluz está encendida, la función Wide Dynamic Range Processing (Procesamiento de rango dinámico amplio) deja de estar disponible. La configuración predeterminada es Off (Apagado). 4. Si se lo requiriera, haga clic en el botón “Restore Settings to Defaults” (Restaurar configuración predeterminada) para restaurar la configuración según los valores predeterminados. CÓMO SELECCIONAR EL PROCESAMIENTO DE RANGO DINÁMICO AMPLIO 1. Coloque el puntero del ratón sobre la ficha Imaging (Dispositivos de imagen). 2. Seleccione Exposure (Exposición) en el menú desplegable. 3. Seleccione On (Encendido) para el modo Wide Dynamic Range Processing (Procesamiento del Rango dinámico amplio). El Rango dinámico amplio (WDR) equilibra escenas en las que algunas de sus partes aparecen brillantes y otras partes, oscuras. Cuando el Procesamiento del Rango dinámico amplio está encendido, la función Back Light Compensation (Compensación de contraluz) deja de estar disponible. La configuración predeterminada es Off (Apagado). 4. Si fuese necesario, haga clic en el botón “Restore Settings to Defaults” (Restaurar configuración predeterminada) para restaurar la configuración a los valores predeterminados. CÓMO SELECCIONAR EL MODO DE BALANCE DEL BLANCO 1. Coloque el puntero del ratón sobre la ficha Imaging (Dispositivos de imagen). 2. Seleccione White Balance (Balance del blanco) en el menú desplegable. 3. Seleccione uno de las siguientes configuraciones de Modo: Normal: esta configuración se recomienda para la mayoría de las condiciones de iluminación. La configuración predeterminada es Normal. Extended Color Temp (Temp. de color extendido): esta configuración mantiene el balance del color en ambientes exteriores donde se utiliza generalmente iluminación mediante lámparas de vapor de sodio, tales las de playas de estacionamiento o calles de ciudad. Manual: esta es una configuración útil cuando la iluminación de la escena no cambia (por ejemplo, en un centro comercial o un casino). El modo Manual permite efectuar ajustes manuales de la salida de la imagen en el rango de los rojos y azules. Desplace el control deslizante Red Gain (Ganancia de rojos) o Blue Gain (Ganancia de azules) a la derecha para aumentar el nivel del color; mueva los controles a la izquierda para bajar el nivel del color. A medida que mueve el control deslizante, el color se modifica en el monitor. El rango manual de ajustes para ambos niveles de color es de 0 a 32. 4. Si fuese necesario, haga clic en el botón “Restore Settings to Defaults” (Restaurar configuración predeterminada) para restaurar la configuración a los valores predeterminados. C2267M-ES (11/12) 41 CÓMO ACTIVAR LA SUPRESIÓN DE VENTANA 1. Coloque el puntero del ratón sobre la ficha Imaging (Dispositivos de imagen). 2. Seleccione Window Blanking (Supresión de ventanas) en el menú desplegable. 3. Seleccione On (Encendido) para Window Blanking (Supresión de ventanas). 4. Si fuera necesario, seleccione On (Encendido) para Blanking Protection (Protección de supresión). La Protección de supresión limita la velocidad de la unidad PTZ a fin de garantizar que no sean visibles las partes suprimidas de la escena al moverse la cámara. 5. Dibuje una ventana en el área Live Preview (Vista preliminar en directo) de la página: a. Mantenga presionado el botón izquierdo del ratón. b. Arrastre el ratón diagonalmente a través del área que desee suprimir. c. Una caja con colores codificados aparecerá en la sección Edit Window (Editar ventana) de la página, con el mismo color que la ventana dibujada en el área Live Preview (Vista preliminar en directo). NOTA: pueden definirse hasta 32 ventanas suprimidas. 6. Si es necesario, use los controles de PTZ para reposicionar la cámara en una vista alternativa. 7. Para cambiar el tamaño de la ventana, haga clic y arrastre uno o más de los puntos hasta que la ventana tenga la forma y el tamaño deseados. 8. Haga clic en el botón Save (Guardar) para guardar la configuración, o en Reset (Restablecer) para borrar toda la información que haya introducido sin guardar. CÓMO DESACTIVAR LA SUPRESIÓN DE VENTANA 1. Coloque el puntero del ratón sobre la ficha Imaging (Dispositivos de imagen). 2. Seleccione Window Blanking (Supresión de ventanas) en el menú desplegable. 3. Seleccione Off (Apagado) para Window Blanking (Supresión de ventanas). 4. Haga clic en el botón Save (Guardar) para guardar la configuración, o en Reset (Restablecer) para borrar toda la información que haya introducido sin guardar. CÓMO ELIMINAR UN ÁREA DE SUPRESIÓN DE VENTANA 1. Coloque el puntero del ratón sobre la ficha Imaging (Dispositivos de imagen). 2. Seleccione Window Blanking (Supresión de ventanas) en el menú desplegable. 3. En el área Edit Window (Editar ventana) de la página, haga clic en el botón de eliminación “X” junto al área de supresión de ventana que desee eliminar. 4. Haga clic en el botón Save (Guardar) para guardar la configuración, o en Reset (Restablecer) para borrar toda la información que haya introducido sin guardar. CÓMO RESTAURAR LOS VALORES PREDETERMINADOS DE SUPRESIÓN DE VENTANA 1. Coloque el puntero del ratón sobre la ficha Imaging (Dispositivos de imagen). 2. Seleccione Window Blanking (Supresión de ventanas) en el menú desplegable. 3. Haga clic en el botón ”Restore Settings to Defaults” (Restaurar configuración predeterminada). Se eliminarán todas las ventanas definidas, y se restaurarán las configuraciones de Window Blanking (Supresión de ventana) y Blanking Protection (Protección de supresión) a los valores predeterminados de Off (Apagado). 42 C2267M-ES (11/12) CÓMO CREAR UNA PREPROGRAMACIÓN 1. Coloque el puntero del ratón sobre la ficha Imaging (Dispositivos de imagen). 2. Seleccione Presets (Preprogramaciones) en el menú desplegable. 3. Haga clic en el botón New Preset (Preprogramación nueva). 4. Escriba un nombre en el cuadro Preset Name (Nombre de preprogramación). 5. Seleccione el modo de Focus Lock (Bloqueo de enfoque): On (Encendido): se guarda una configuración de enfoque de la cámara con el área de visualización predeterminada y se utiliza siempre que se seleccione la preprogramación. Escoger este modo asegura que la cámara utilice el punto focal esperado cada vez que se selecciona la preprogramación. Off (Apagado): la preprogramación no conserva ninguna de las configuraciones de enfoque. Escoger este modo implica que la cámara utilice cualquiera de las configuraciones actuales de enfoque cuando se selecciona la preprogramación. ADVERTENCIA: si un operador ha cambiado el enfoque de la cámara antes de seleccionarse la preprogramación, es posible que la cámara quede fuera de foco cuando posteriormente ésta muestre la posición preprogramada. Para evitar este problema, encienda el modo de Focus Lock (Bloqueo de enfoque). 6. Posicione la cámara por medio de los controles de giro horizontal y vertical. 7. Si fuese necesario, ajuste el zoom y el enfoque. 8. Haga clic en el botón Save (Guardar) para guardar la configuración o en Reset (Restablecer) para borrar toda la información que haya introducido sin guardar. CÓMO ELIMINAR UNA PREPROGRAMACIÓN 1. Coloque el puntero del ratón sobre la ficha Imaging (Dispositivos de imagen). 2. Seleccione Presets (Preprogramaciones) en el menú desplegable. 3. Seleccione la preprogramación que desea eliminar de la lista Presets (Preprogramaciones). 4. Haga clic en el botón Delete Preset (Eliminar preprogramación). CÓMO CREAR UN RECORRIDO PREPROGRAMADO 1. Coloque el puntero del ratón sobre la ficha Imaging (Dispositivos de imagen). 2. Seleccione Preset Tours (Recorridos preprogramados) en el menú desplegable. 3. Haga clic en el botón New Tour (Recorrido nuevo). 4. Escriba un nombre en el cuadro Tour Name (Nombre de recorrido). 5. Seleccione una preprogramación de la lista al final de la página y arrástrela hasta la sección “Tour workspace” (Espacio de trabajo de recorrido) de la ventana. 6. Establezca el intervalo para la preprogramación. El valor de Dwell time (Intervalo) puede expresarse en minutos y segundos. El Intervalo es la cantidad de tiempo (en minutos o segundos) antes de que el sistema prosiga a la preprogramación siguiente del recorrido. 7. Mueva el control deslizante Transition Speed (Velocidad de transición) para establecer una mayor o menor velocidad para la transición. 8. Use el panel “Transition preview” (Vista preliminar de transición) para visualizar el recorrido. Haga clic en el icono de soportes angulares (>>) para ver preprogramaciones adicionales. Este icono se encuentra debajo de la esquina inferior derecha del panel “Transition preview” (Vista preliminar de transición). 9. Seleccione otra preprogramación de la lista y arrástrela hacia la derecha o la izquierda de una preprogramación existente del área “Tour workspace” (Espacio de trabajo de recorrido). El borde de ambos lados de la preprogramación existente cambia a amarillo para indicar que es posible agregar una preprogramación en esa ubicación. C2267M-ES (11/12) 43 10. Siga agregando preprogramaciones al recorrido. Asegúrese de agregar el intervalo y la velocidad de transición para cada preprogramación adicional. Se puede agregar cualquier preprogramación al recorrido; la misma preprogramación puede agregarse varias veces. 11. Si fuera necesario, haga clic en el botón Refresh Selected Thumbnails (Actualizar imagen seleccionada) para que se actualicen las imágenes en miniatura de las preprogramaciones seleccionadas, o haga clic en Refresh All Thumbnails (Actualizar todas las imágenes) para que se actualicen todas las imágenes en miniatura de las preprogramaciones. 12. Haga clic en el botón Save (Guardar) para guardar la configuración, o en Reset (Restablecer) para borrar toda la información que haya introducido sin guardar. CÓMO ELIMINAR UNA PREPROGRAMACIÓN DE UN RECORRIDO 1. Coloque el puntero del ratón sobre la ficha Imaging (Dispositivos de imagen). 2. Seleccione Preset Tours (Recorridos preprogramados) en el menú desplegable. 3. Seleccione un recorrido de la lista Tours (Recorridos). 4. En el área “Tour workspace” (Espacio de trabajo de recorrido), localice la imagen en miniatura de la preprogramación que desea eliminar del recorrido. 5. Haga clic en el botón de eliminación ”X” junto al nombre de la preprogramación. 6. Haga clic en el botón Save (Guardar) para guardar la configuración, o en Reset (Restablecer) para borrar toda la información que haya introducido sin guardar. CÓMO ELIMINAR UN RECORRIDO PREPROGRAMADO 1. Coloque el puntero del ratón sobre la ficha Imaging (Dispositivos de imagen). 2. Seleccione Preset Tours (Recorridos preprogramados) en el menú desplegable. 3. Seleccione un recorrido de la lista Tours (Recorridos). 4. Haga clic en el botón Delete Tour (Eliminar recorrido). CONFIGURACIÓN DE LOS CONTROLES DE VELOCIDAD DE LOS GIROS HORIZONTAL Y VERTICAL 1. Coloque el puntero del ratón sobre la ficha Imaging (Dispositivos de imagen). 2. Seleccione Positioning (Posicionamiento) en el menú desplegable. 3. Seleccione el control de velocidad de los giros horizontal y vertical: A: Linear (Lineal): las velocidades de los giros horizontal y vertical funcionan de manera lineal. Las velocidades se inician lentamente y progresan uniformemente hasta velocidad mediana y rápida. B: Default (Predeterminada): las velocidades de los giros horizontal y vertical funcionan de manera exponencial. Comienzan muy lentamente y avanzan rápidamente hasta velocidades muy rápidas. La configuración predeterminada es Predeterminada. Consulte el gráfico de Speed versus Joystick Movement (Velocidad versus Movimiento del joystick) en la interfaz de usuario de Web. 44 C2267M-ES (11/12) CONFIGURACIÓN DEL PUNTO CENTRAL DE GIRO HORIZONTAL (ACIMUT CERO) 1. Coloque el puntero del ratón sobre la ficha Imaging (Dispositivos de imagen). 2. Seleccione Positioning (Posicionamiento) en el menú desplegable. 3. Haga clic en los botones de flechas hacia la izquierda y derecha junto al panel de vista preliminar de video en el lado derecho de la ventana para hacer girar la cámara horizontalmente hasta la ubicación deseada. 4. Seleccione el botón Go To Pan Center Point (Ir a punto central de giro horiz.) para establecer el punto central en el ángulo de giro horizontal que se visualiza en el panel de vista preliminar de video, a la derecha de la ventana. 5. Seleccione el botón Set New Pan Center Point (Establecer nuevo punto central de giro horiz.) para establecer un nuevo punto central de giro horizontal en el ángulo de giro horizontal que se visualiza en el panel de vista preliminar de video, a la derecha de la ventana. 6. Si es necesario, haga clic en el botón Restore Default Center Point (Restaurar punto central predeterminado) para restablecer el punto central de giro horizontal en el valor predeterminado de 0 (cero) grados. CONFIGURACIÓN DE LOS TOPES DE GIRO HORIZONTAL 1. Coloque el puntero del ratón sobre la ficha Imaging (Dispositivos de imagen). 2. Seleccione Positioning (Posicionamiento) en el menú desplegable. 3. Seleccione On (Encendido) para Pan Limit Stops (Topes de giro horizontal). La configuración predeterminada es Off (Apagado). 4. Configure los topes de giro horizontal derecho e izquierdo mediante uno de los siguientes métodos: • Escriba un valor en grados dentro de los cuadros Left Pan Limit (Tope de giro horiz. izquierdo) y Right Pan Limit (Tope de giro horiz. derecho). • Haga clic en el botón Get Current Pan (Obtener giro horiz. actual) para configurar los cuadros Left Pan Limit (Tope de giro horiz. izquierdo) y Right Pan Limit (Tope de giro horiz. derecho) con el ángulo de giro horizontal que se visualiza en el panel de vista preliminar de video del lado derecho de la ventana. 5. Haga clic en el botón Save (Guardar) para guardar la configuración, o en Reset (Restablecer) para borrar toda la información que haya introducido sin guardar. CONFIGURACIÓN DE LOS TOPES DE GIRO VERTICAL 1. Coloque el puntero del ratón sobre la ficha Imaging (Dispositivos de imagen). 2. Seleccione Positioning (Posicionamiento) en el menú desplegable. 3. Seleccione On (Encendido) para Tilt Limit Stops (Topes de giro vertical). La configuración predeterminada es Off (Apagado). 4. Configure los topes de giro vertical superior e inferior mediante uno de los siguientes métodos: • Escriba un valor en grados dentro de los cuadros Top Tilt Limit (Tope de giro vertical sup.) y Bottom Tilt Limit (Tope de giro vertical inf.) . • Haga clic en el botón Get Current Tilt (Obtener giro vert. actual) para configurar los cuadros Top Tilt Limit (Tope de giro vertical sup.) y Bottom Tilt Limit (Tope de giro vertical inf.) con el ángulo de giro vertical que se visualiza en el panel de vista preliminar de video del lado derecho de la ventana. 5. Haga clic en el botón Save (Guardar) para guardar la configuración, o en Reset (Restablecer) para borrar toda la información que haya introducido sin guardar. C2267M-ES (11/12) 45 Ficha A/V Streams (Pistas de A/V) Use la ficha A/V Streams (Pistas de A/V) para configurar las pistas de video y audio para la cámara. La ficha Pistas de A/V incluye los parámetros de las preprogramaciones de video y las configuraciones de video y audio. Configuración de preprogramaciones de video La página Video Preset Settings (Configuración de preprogramaciones de video) incluye tres preprogramaciones de video totalmente configuradas, Alta, Media y Baja, que incluyen parámetros de pistas de video secundarios y primarios para facilitar la configuración. También pueden utilizarse como punto de partida para una configuración de video personalizada. Estas configuraciones preprogramadas varían según el modelo de la cámara. Parámetros de configuración de video La página Video Configuration Settings (Parámetros de configuración de video) permite personalizar la compresión, la resolución, la velocidad de la imagen, la velocidad de bits y el intervalo de cuadros I de las pistas de video. Los nombres predeterminados para las pistas son Primary Stream (Pista primaria) y Secondary Stream (Pista secundaria). Aunque cada pista pueda configurarse de manera independiente, la configuración de una de ellas puede limitar las opciones disponibles para la otra en función de la cantidad de potencia de procesamiento que consuma. NOTA: siempre configure la pista primaria antes de la secundaria. La primaria siempre debe ser la que consuma recursos con mayor intensidad. Parámetros de configuración de audio La página Audio Configuration Settings (Parámetros de configuración de audio) permite configurar el dispositivo de audio interno o uno externo. La configuración predeterminada para la función Audio es Disabled (Deshabilitada), lo que significa que no se transmite audio desde la cámara. Cuando se habilita, el audio se transmite desde la cámara a la PC. Según la configuración del sistema, es posible que las imágenes y el audio no estén sincronizados. No todos los modelos de cámaras están equipados con un dispositivo de audio interno. En las especificaciones del modelo de su cámara encontrará más información al respecto. NOTA: el uso inapropiado de equipos de grabación audiovisual puede ser pasible de sanciones civiles y penales. Las leyes aplicables en relación con el uso de tales capacidades varían entre las jurisdicciones y es posible que exijan, entre otras cosas, el consentimiento expreso por escrito de las personas registradas en la grabación. Usted es el único responsable de asegurar el cumplimiento estricto de las mencionadas leyes y del apego irrestricto a cualquier o todo derecho a la privacidad y los bienes personales. Consulte las secciones siguientes para obtener más información: 46 • Cómo seleccionar la configuración de una preprogramación de video (Video Preset Configuration) en la página 47 • Cómo establecer una configuración de pista de video personalizada (Custom Video Stream Configuration) en la página 47 • Normas de compresión en la página 47 • Resolución en la página 48 • Velocidad de imagen en la página 48 • Velocidad de bits en la página 48 • Intervalo de cuadros I en la página 48 • Calidad de servicio para Punto de código de servicios diferenciados en la página 48 • Firma de Endura en la página 48 • Perfiles en la página 62 • Estructura GOP en la página 49 • Cómo seleccionar los parámetros de configuración de audio en la página 49 C2267M-ES (11/12) CÓMO SELECCIONAR LA CONFIGURACIÓN DE UNA PREPROGRAMACIÓN DE VIDEO (VIDEO PRESET CONFIGURATION) 1. Coloque el puntero del ratón sobre la ficha A/V Streams (Pistas de A/V). 2. Seleccione Video Presets (Preprogramaciones de video) en el menú desplegable. 3. Haga clic sobre el botón junto a la configuración de pista de la preprogramación de video que desea. 4. Haga clic en el botón Save (Guardar) para guardar la configuración, o en el botón Reset (Restablecer) para borrar la selección que haya efectuado sin guardarla. CÓMO ESTABLECER UNA CONFIGURACIÓN DE PISTA DE VIDEO PERSONALIZADA (CUSTOM VIDEO STREAM CONFIGURATION) 1. Coloque el puntero del ratón sobre la ficha A/V Streams (Pistas de A/V). 2. Seleccione Video Configuration (Configuración de video) en el menú desplegable. 3. Haga clic en ambos botones Clear (Borrar) para eliminar las configuraciones de las pistas primaria y secundaria. 4. Optional (Opcional): en la sección Primary Stream (Pista primaria), introduzca en el cuadro Name (Nombre) un nombre fácil de recordar (de 2 a 64 caracteres). Ello permite reconocer la pista fácilmente (por ejemplo, En directo y Grabando). 5. Configure los parámetros de Compression Standard, Resolution, Image Rate y Bit Rate (norma de compresión, resolución, velocidad de imagen y velocidad de bits, respectivamente) de la pista primaria. NOTA: los parámetros de norma de compresión, resolución, velocidad de imagen, velocidad de bits e intervalo de cuadros I son interdependientes. Antes de configurar una pista, debe decidir primero cuál es el parámetro prioritario. Por ejemplo, si desea una velocidad de imagen de 30 ips, establezca la velocidad de imagen antes de configurar los otros parámetros. 6. Configure Punto de código de calidad de servicio (DSCP), Firma de Endura, Perfil y Estructura GOP. 7. Repita los pasos 3 a 5 para la pista Secundaria. 8. Haga clic en el botón Save (Guardar) para guardar la configuración, o en Reset (Restablecer) para borrar toda la información que haya introducido sin guardar. NORMAS DE COMPRESIÓN JPEG: esquema de compresión de video comúnmente utilizado. El JPEG produce el impacto menor sobre el procesador de la cámara, pero requiere el mayor ancho de banda. MJPEG: otro esquema de compresión de video, JPEG de movimiento, en el que el video se comprime en imágenes JPEG. Cuando el ancho de banda es bajo, se le da prioridad a la resolución de la imagen. H.264: una versión nueva de la compresión MPEG-4 que se usa en reproductores de video de alta definición, como Blu-ray™ y HD-DVD. H.264 es la norma que consume recursos del procesador con mayor intensidad, pero requiere la menor cantidad de ancho de banda. C2267M-ES (11/12) 47 RESOLUCIÓN Para conocer la capacidad de resolución de su modelo de cámara, consulte la siguiente tabla. Tabla D. Resoluciones de cámara disponibles Modelo de cámara 2,0 megapíxeles 1920 x 1080 1280 x 720 Resoluciones disponibles 800 x 448 640 x 352 480 x 272 320 x 176 VELOCIDAD DE IMAGEN La velocidad de imagen es la cantidad de imágenes por segundo (ips) disponibles para la configuración de la pista de video. Las velocidades de imagen disponibles dependen del modelo del dispositivo que se utilice. NOTA: es posible que no se pueda obtener la configuración máxima de velocidad de imagen debido a la norma de compresión y la resolución de la pista. Consulte la sección siguiente para obtener más información: • Especificaciones en la página 75 VELOCIDAD DE BITS La velocidad de bits es la calidad de la pista de video (representada en kilobits por segundo). Cuanto mayor sea el valor, mayores serán la calidad de video y el ancho de banda requeridos. NOTA: cuando se modifica cualquiera de los parámetros de configuración de la pista de video, la cámara ajusta automáticamente la velocidad de bits. Si reduce manualmente la velocidad de bits hasta un valor menor que el de la configuración automática de la cámara, es posible que disminuya la calidad de la imagen y se limiten las opciones de selección de las pistas. INTERVALO DE CUADROS I El intervalo de cuadros I configura el número de cuadros parciales que se producen entre cuadros completos en la pista de video. Por ejemplo, en una escena en la que una puerta se abre y por la que pasa una persona, solo los movimientos de la puerta y la persona se almacenarán en el codificador de video. El fondo permanente que se produce en los cuadros parciales anteriores no se codifica, porque no ha habido cambios en esa parte de la escena. El fondo permanente solo se codifica en los cuadros completos. Los cuadros parciales mejoran las tasas de compresión al reducir el tamaño del video. A medida que aumenta el intervalo de cuadros I, aumenta el número de cuadros parciales entre los cuadros completos. Solo se recomiendan valores más elevados en redes de alta confiabilidad. Esta configuración solo está disponible con . CALIDAD DE SERVICIO PARA PUNTO DE CÓDIGO DE SERVICIOS DIFERENCIADOS La Calidad de Servicio (QoS) para Punto de Código de Servicios Diferenciados (DSCP) es un código que permite a la red priorizar la transmisión de tipos diferentes de datos. Esta configuración solo está disponible con . NOTAS: • Si no está familiarizado con el DSCP, comuníquese con el administrador de su red antes de cambiar esta configuración. • Su red debe estar configurada para utilizar QoS. Si no está seguro si su red es compatible con QoS, comuníquese con el administrador de su red. FIRMA DE ENDURA La habilitación de la función Firma de Endura permite que un sistema Endura® autentique un video proveniente de una pista Endura grabada. Esta configuración solo está disponible con H.264. 48 C2267M-ES (11/12) PERFIL El perfil define el subconjunto de funciones de pistas de bits en una pista H.264, inclusive la reproducción de colores y la compresión de video adicional. Es importante que el perfil seleccionado sea compatible con el dispositivo de grabación, de modo que la pista pueda decodificarse y visualizarse. Baseline (Básico): perfil simple con una baja proporción de compresión. Los perfiles básicos son compatibles con más grabadoras, pero utilizan más bits para comprimir video de calidad que los demás. Este perfil admite los cuadros I y P. Use el perfil básico en las aplicaciones que tengan cambios de escena limitados, por ejemplo, una escena en interiores con una fuente de luz primaria permanente y mínimos movimientos. Main (Principal): perfil intermedio con una proporción de compresión mediana. La configuración predeterminada es Principal. Este perfil es compatible con la mayoría de las grabadoras y usa menor cantidad de bits para comprimir el video que el perfil básico, sin embargo, utiliza más bits que el perfil alto. El perfil principal admite los cuadros I, P y B. High (Alto): perfil complejo con una alta proporción de compresión. Es el perfil primordial para las aplicaciones de televisión de alta definición, por ejemplo, es el adoptado para Blu-ray y HD-DVD. El perfil alto admite los cuadros I, P y B. ESTRUCTURA GOP La estructura de grupo de imágenes (“group of pictures”, GOP) es la secuencia en la que se ubican los cuadros dentro de una pista de video. Esta estructura siempre incluye los cuadros codificados internamente (cuadros I) y los codificados predictivamente (cuadros P), aunque también puede incluir los cuadros codificados predictivamente de manera bidireccional (cuadros B). Cada estructura GOP comienza con un cuadro I: una imagen de la escena completa que se usa como cuadro de referencia en la estructura. Los cuadros P registran cambios en los datos que son diferentes al cuadro anterior. Esto permite que el codificador de video ahorre espacio, ya que el dato del cuadro I no está duplicado. Los cuadros B no solo capturan cambios de datos del cuadro anterior, sino también del cuadro posterior. Los cuadros B están más comprimidos que los P y requieren mayor potencia de procesamiento para decodificarlos. La cámara puede configurarse para usar una de las siguientes estructuras GOP: IP: una compresión que usa solo cuadros I y P para proporcionar baja latencia y un alto nivel de compatibilidad de los decodificadores. Esta estructura es compatible con un mayor número de grabadoras y decodificadores que la IBBrBP. IBBrBP: la compresión H.264 más sofisticada que existe. IBBrBP proporciona imágenes de la mayor calidad a una velocidad de bits determinada, pero también aumenta la latencia del video y requiere mayor potencia de procesamiento de los decodificadores. CÓMO SELECCIONAR LOS PARÁMETROS DE CONFIGURACIÓN DE AUDIO Para usar audio con la cámara cuando no tiene incorporado un soporte de audio, deberá conectar un dispositivo de audio al puerto accesorio. Una vez conectado el dispositivo, el audio solo se puede habilitar a través de la pista primaria. El audio y el video pueden no estar sincronizados cuando se visualiza y escucha la pista primaria a través del navegador de Internet. Es posible que se registre un retardo de tres segundos en el video cuando se visualiza la pista primaria con audio. NOTA: el uso inapropiado de equipos de grabación audiovisual puede ser pasible de sanciones civiles y penales. Las leyes aplicables en relación con el uso de tales capacidades varían entre las jurisdicciones y es posible que exijan, entre otras cosas, el consentimiento expreso por escrito de las personas registradas en la grabación. Usted es el único responsable de asegurar el cumplimiento estricto de las mencionadas leyes y del apego irrestricto a cualquier o todo derecho a la privacidad y los bienes personales. 1. Coloque el puntero del ratón sobre la ficha A/V Streams (Pistas de A/V). 2. Seleccione Audio Configuration (Configuración de audio) en el menú desplegable. 3. Seleccione la opción Enabled (Activado) en la sección Audio. 4. Seleccione la configuración del dispositivo de audio en el cuadro desplegable Audio Device (Dispositivo de audio). USB Line In (Entrada de línea USB): habilita el audio de un micrófono conectado al puerto USB de accesorios. Native Line In (Entrada de línea nativa): (solo disponible con productos específicos con tecnología Sarix con audio incorporado. Consulte las especificaciones del modelo de su producto para obtener más información) habilita el audio de un micrófono conectado al conector de entrada de audio. Native Microphone In (Entrada nativa de micrófono): (solo disponible con productos específicos con tecnología Sarix con audio incorporado. Consulte las especificaciones del modelo de su producto para obtener más información) habilita audio proveniente de un micrófono interno. C2267M-ES (11/12) 49 5. Seleccione la frecuencia de muestreo en el menú desplegable Sample Rate (Frecuencia de muestreo). La frecuencia de muestreo es la calidad de la pista de audio (representada en hercios por segundo). A mayor valor, mayor calidad de audio. Las configuraciones disponibles para frecuencia de muestreo son 8000 Hz y 12000 Hz. La configuración predeterminada es de 8000 Hz. 6. Seleccione el método de codificación del dispositivo de audio en el cuadro desplegable Encoding (Codificación). Los métodos de codificación disponibles son PCMU, PCMA y PCM16. La configuración predeterminada es PCMU. 7. Haga clic en el botón junto a Echo Cancellation (Enabled or Disabled) [Cancelación de eco (habilitada o deshabilitada)] que desee seleccionar. 8. Si fuera necesario, haga clic en el botón que aparece junto a Mute (Mudo) para silenciar el dispositivo de audio. NOTA: no utilice el botón Mute (Mudo) en un dispositivo de audio, puesto que anularía la configuración del software de audio. Para silenciar el dispositivo de audio, seleccione la opción Mute (Mudo) ubicada en la página Audio Configuration (Configuración de audio). 9. Desplace el control deslizante Input Level (Nivel de entrada) para establecer la sensibilidad del nivel de entrada. Desplácelo hacia la derecha para aumentar el nivel de sensibilidad y hacia la izquierda para disminuirlo. Por ejemplo, si la cámara se instala en un entorno ruidoso o el micrófono que se conecta tiene un amplificador de línea incorporado, establezca la sensibilidad en la configuración baja. El intervalo de configuración es de 0 a 100. 10. Haga clic en el botón Save (Guardar) para guardar la configuración, o en Reset (Restablecer) para borrar toda la información que haya introducido sin guardar. 50 C2267M-ES (11/12) Ficha Users (Usuarios) Use la ficha Users (Usuarios) para crear y administrar cuentas de usuarios, y cambiar la manera en que una cámara administra la configuración de usuarios. Configuración general de usuarios La página General Users Settings (Configuración general de usuarios) establece el modo de autenticación abierta o cerrada. Con autenticación abierta, los usuarios pueden visualizar video y usar la API de la cámara sin validar credenciales de usuario. Con autenticación cerrada, los usuarios deben iniciar sesión en la cámara con un nombre de usuario y contraseña. La página General Users Settings (Configuración general de usuarios) también permite cambiar la manera en que la cámara administra los usuarios y grupos. Puede administrarse separadamente por cámara (modo local) o por medio de un servidor centralizado para que se apliquen los cambios en varias cámaras (modo remoto). Configuración de usuarios La página Users Settings (Configuración de usuarios) define los niveles de acceso asignados a personas que tengan iniciada una sesión en la cámara. Use esta página para crear, modificar o eliminar cuentas de usuarios para Administradores, Gerentes, Operadores y Visualizadores. Las cuentas de usuarios se crean para limitar los permisos. Consulte las secciones siguientes para obtener más información: • Cómo seleccionar la configuración de usuarios y grupos en la página 51 • Cómo habilitar el modo remoto en la página 52 • Cómo crear un usuario nuevo en la página 52 • Cómo editar un usuario en la página 53 • Cómo eliminar un usuario en la página 53 CÓMO SELECCIONAR LA CONFIGURACIÓN DE USUARIOS Y GRUPOS 1. Coloque el puntero del ratón sobre la ficha Users (Usuarios). 2. Seleccione General Settings (Configuración general) en el menú desplegable. 3. Seleccione uno de los siguientes modos de Autenticación: Open Authentication (Autenticación abierta): los usuarios pueden visualizar video y usar la API de la cámara sin validar credenciales de usuario. Cuando se selecciona Open Authentication (Autenticación abierta), es posible seleccionar “Require password for PTZ control” (Exigir contraseña para control de PTZ) a fin de limitar el control de PTZ a los usuarios autenticados. Closed Authentication (Autenticación cerrada): requiere que los usuarios posean credenciales válidas para ver video y acceder a la API de la cámara. Antes de seleccionar Closed Authentication (Autenticación cerrada), asegúrese de que su sistema de administración de video sea compatible con el modo de Autenticación cerrada. 4. Seleccione uno de los siguientes modos de User and Group Management (Administración de usuarios y grupos) para administrar permisos de usuarios y grupos: Local Mode (Modo local): la cámara administra usuarios y grupos de manera local. Todo cambio en usuarios y grupos afectará solamente a la cámara a la que se accede. La configuración predeterminada es Local Mode (Modo local). Remote Mode (Modo remoto): la cámara autentica y administra los usuarios a través de un servidor con Protocolo Ligero de Acceso a Directorios (LDAP) que admita Active Directory® de Microsoft®. Esto permite que los administradores enlacen permisos de cámaras y grupos en servicios de inicio de sesión único (SSO). Al seleccionar el Modo remoto se deshabilita el Modo local y toda la administración se realiza en el servidor. ADVERTENCIA: los parámetros de Remote Mode (Modo remoto) son controles avanzados. Comuníquese con el administrador de su red para obtener la información necesaria para configurar parámetros remotos. 5. Haga clic en el botón Save (Guardar) para guardar la configuración, o en Reset (Restablecer) para borrar toda la información que haya introducido sin guardar. C2267M-ES (11/12) 51 CÓMO HABILITAR EL MODO REMOTO 1. Coloque el puntero del ratón sobre la ficha Users (Usuarios). 2. Seleccione General Settings (Configuración general) en el menú desplegable. 3. Seleccione Remote Mode (Modo remoto). La configuración predeterminada es Local Mode (Modo local). 4. Escriba la dirección IP o el nombre de host del servidor LDAP en el cuadro LDAP Server (Servidor LDAP). 5. Escriba el puerto por el que la cámara se comunica con el servidor LDAP en el cuadro LDAP Port (Puerto LDAP). El puerto predeterminado para las comunicaciones por LDAP es 389. 6. Escriba el nombre distinguido (DN) que es la base para las búsquedas LDAP en el cuadro Base DN (DN base). 7. Proporcione la plantilla para formatear el nombre de usuario (se suministra cuando el usuario inicia sesión en la cámara) para realizar búsquedas en el directorio LDAP en el cuadro Bind DN Template (Enlazar plantilla de DN). 8. Proporcione en el cuadro Search Template (Plantilla de búsqueda) la solicitud de búsqueda de LDAP para los usuarios que se encuentren en el DN base. La búsqueda debe encontrar coincidencia entre una entrada del registro del usuario de LDAP y el nombre de enlace (nombre de usuario). 9. Escriba los Group Mappings (Mapas de grupo) correspondientes a cada uno de los cuatro grupos de usuarios de la cámara: a. En el cuadro Admins (Administradores), escriba el common name (CN) (nombre común) y el DN correspondientes al grupo de usuarios a quienes desea concederle acceso de administración. b. En el cuadro Managers (Gerentes), escriba el CN y el DN correspondiente al grupo de usuarios a quienes desea concederle acceso de gerentes. c. En el cuadro Operators (Operadores), escriba el CN y el DN correspondientes al grupo de usuarios a quienes desea concederle acceso de operadores. d. En el cuadro Viewers (Visualizadores), escriba el CN y el DN correspondientes al grupo de usuarios a quienes desea concederle acceso de visualizadores. 10. Escriba las credenciales de un usuario que pueda autenticarse a través del servidor LDAP en los cuadros User (Usuario) y Password (Contraseña). NOTA: el Modo remoto (autenticación LDAP) no se habilitará si deja en blanco estos cuadros o si no proporciona credenciales válidas; de este modo, se asegura que no pueda bloquearse usted mismo el acceso a la cámara por usar una configuración LDAP incorrecta o no válida. 11. Haga clic en el botón Save (Guardar) para guardar la configuración, o en Reset (Restablecer) para borrar toda la información que haya introducido sin guardar. CÓMO CREAR UN USUARIO NUEVO 1. Coloque el puntero del ratón sobre la ficha Users (Usuarios). 2. Seleccione Users (Usuarios) en el menú desplegable. 3. Seleccione el Access Level (Nivel de acceso) para el usuario: Admins (Administradores): permite acceder a todas las configuraciones de las cámaras. Managers (Gerentes): permite acceder a todas las configuraciones, excepto modificar permisos de usuarios y restaurar las configuraciones predeterminadas en fábrica. Operators (Operadores): permite visualizar video, controlar las funciones de PTZ y utilizar la API. Viewers (Visualizadores): permite visualizar video y utilizar la API. 4. Haga clic en el cuadro Username (Nombre de usuario) e introduzca un nombre (de entre 2 y 32 caracteres alfanuméricos). En los nombres de usuario no se distingue entre mayúsculas y minúsculas, y se los guarda en caracteres en minúsculas. 5. Haga clic en el cuadro Password (Contraseña) e introduzca una (de entre 4 y 64 caracteres alfanuméricos). En las contraseñas se distingue minúsculas de mayúsculas. 6. Haga clic en el cuadro Retype Password (Vuelva a introducir la contraseña) y reescríbala. 52 C2267M-ES (11/12) 7. Haga clic en el botón Save (Guardar) para guardar la configuración y crear un usuario nuevo [el perfil del usuario nuevo aparecerá en el cuadro Users (Usuarios) del lado izquierdo de la página] o en el botón Reset (Restablecer) para borrar toda la información que haya introducido sin guardar. CÓMO EDITAR UN USUARIO 1. Coloque el puntero del ratón sobre la ficha Users (Usuarios). 2. Seleccione Users (Usuarios) en el menú desplegable. 3. Haga clic en el perfil de usuario que desea editar, en el cuadro Users (Usuarios) ubicado en el lado izquierdo de la página. 4. Si fuera necesario, seleccione un Access Level (Nivel de acceso) diferente para el usuario. 5. Haga doble clic en cada uno de los cuadros de contraseña para resaltar el texto. Escriba la información nueva en cada cuadro de contraseña. NOTA: el nombre de usuario no puede modificarse; este cuadro es de solo lectura. 6. Haga clic en el botón Save (Guardar) para guardar la configuración, o en Reset (Restablecer) para borrar toda la información que haya introducido sin guardar. CÓMO ELIMINAR UN USUARIO 1. Coloque el puntero del ratón sobre la ficha Users (Usuarios). 2. Seleccione Users (Usuarios) en el menú desplegable. 3. Haga clic en el perfil de usuario que desea eliminar en el cuadro Users (Usuarios), ubicado en el lado izquierdo de la página. 4. Haga clic en el botón Delete User (Eliminar usuario). Se abrirá un cuadro de diálogo con el mensaje siguiente “Are you sure you want to delete this user?” (¿Está seguro de que desea eliminar este usuario?). 5. Haga clic en OK (Aceptar). El perfil de usuario se eliminará del cuadro Users (Usuarios). NOTA: el usuario “admin” no puede eliminarse. C2267M-ES (11/12) 53 Ficha Events (Eventos) Use la ficha Events (Eventos) para configurar eventos de cámara y análisis. Los eventos son activados por orígenes de eventos definidos por el usuario, que indican a la cámara cómo reaccionar cuando se produce un evento. Los manejadores de eventos son las acciones que lleva adelante la cámara cuando se produce un evento. Por ejemplo, un origen del sistema puede configurarse para que se envíe un correo electrónico a un operador si el sistema se apaga y reinicia. Parámetros de orígenes La página Sources settings (Parámetros de orígenes) define las funciones de la cámara accionadas automáticamente por un origen de evento. La cámara admite orígenes de Alarma, Análisis, Acción de detención, Sistema y Temporizador. El origen de Alarma es la entrada de cámara para un dispositivo de señalización externo, como un detector de movimiento o contacto de puerta. El origen de Análisis se acciona cuando se detecta alguno de los comportamientos configurados. El origen de Acción de detención activa un evento definido por el usuario cuando la cámara queda inactiva por un lapso especificado. El origen de Sistema se activa cuando se reinicia la cámara. El origen de Temporizador es un evento definido por un usuario que activa un evento después de un lapso especificado. Parámetros de manejadores La página Handlers settings (Parámetros de manejadores) define las acciones que lleva adelante una cámara cuando se produce un evento. La cámara admite los manejadores Send Email (Enviar correo electrónico), Upload JPEG to FTP Server (Cargar JPEG a servidor FTP), Go to Preset (Ir a preprogramación), Open/Close Relay (Abrir/Cerrar relé) y Run Tour (Ejecutar recorrido). El manejador “Enviar correo electrónico” envía un mensaje a una dirección de correo electrónico definida cuando se activa un evento. El manejador “Cargar JPEG a servidor FTP” guarda un JPEG del evento activado en un servidor FTP determinado. El manejador “Ir a preprogramación” mueve la cámara a una posición preprogramada definida por el usuario. El manejador "Abrir/Cerrar relé" envía una señal a un dispositivo externo cuando se acciona una alarma o relé. El manejador “Ejecutar recorrido” inicia un recorrido preprogramado definido por el usuario. NOTA: para que funcione el manejador Abrir/Cerrar relé, el accesorio de alarma de Pelco debe estar conectado al puerto accesorio de la cámara. Parámetros de configuración de análisis La página Analytic Configuration Settings (Parámetros de configuración de análisis) incluye comportamientos para los que es posible crear perfiles personalizados que contengan diferentes parámetros de cámara. Con estos perfiles, se pueden establecer diferentes escenarios para el comportamiento, de modo que identifique y accione automáticamente las alarmas cuando se detecte una actividad específica. Los análisis de Pelco pueden configurarse y habilitarse por medio de un navegador de Internet. La cámara viene precargada con comportamientos configurables por el usuario y es capaz de ejecutar varios al mismo tiempo. La cantidad de comportamientos es limitada según la potencia de procesamiento disponible de la cámara, determinada por los parámetros de normas de compresión, resolución, velocidad de imagen, velocidad de bits y las configuraciones de análisis. Los análisis de Pelco también son compatibles con sistemas Endura® o de otros fabricantes que admitan alarmas que utilizan la interfaz de programación de aplicaciones (API) de Pelco. Consulte la documentación del producto específico para obtener instrucciones sobre cómo configurar y habilitar los análisis de Pelco. NOTA: las alertas de análisis pueden verse en la pista de eventos, pero las alarmas solo se transmiten por la API de Pelco. Los análisis de Pelco incluyen los siguientes comportamientos: Abandoned Object (Objeto abandonado): detecta objetos ubicados dentro de una zona definida y acciona una alarma si permanecen en la zona por un lapso más prolongado que el definido por el usuario. Adaptive Motion (Movimiento adaptativo): detecta y monitorea los objetos que entran en una escena y acciona una alarma cuando éstos entran en una zona definida por el usuario. Los objetos son monitoreados hasta que abandonan la escena. AutoTracker (Seguimiento automático): detecta y rastrea movimientos en el campo de visión de la cámara. Cuando está configurado el comportamiento de AutoTracker (Seguimiento automático), el sistema automáticamente realiza giros horizontales y verticales para seguir el objeto en movimiento hasta que el objeto se detiene o desaparece del área monitoreada. Camera Sabotage (Sabotaje en cámara): detecta cambios contrastantes en el campo de visión. Si alguien cubre la lente con pintura en aerosol, un paño o una tapa para lentes, se acciona una alarma. También se acciona si se produce un reposicionamiento de la cámara sin autorización. Directional Motion (Movimiento direccional): genera una alarma en un área con alta densidad de tráfico cuando una persona o un objeto se desplazan en una dirección especificada. Por ejemplo, cuando una cámara apunta hacia una puerta de salida, si alguien intenta entrar por esa salida, se acciona una alarma. 54 C2267M-ES (11/12) Loitering Detection (Detección de merodeo): identifica personas o vehículos que permanecen en una zona definida durante un lapso más prolongado que el definido por el usuario. Resulta eficaz para la notificación en tiempo real de comportamientos sospechosos en las inmediaciones de cajeros automáticos, escaleras y terrenos de escuelas. Object Counting (Recuento de objetos): cuenta el número de objetos que entran en una zona definida. Puede utilizarse para contar las personas en las entradas o salidas de una tienda, o en el interior de una tienda donde el tránsito sea liviano. Object Removal (Remoción de objetos): este comportamiento acciona una alarma cuando se sustrae un objeto de una zona definida por el usuario. Es ideal para clientes que desean detectar la remoción de objetos de alto valor, como un cuadro de una pared o una estatua de su pedestal. Stopped Vehicle (Vehículo detenido): detecta los vehículos que permanecen detenidos cerca de un área protegida durante un tiempo mayor al que haya definido el usuario. Es ideal para la seguridad de vehículos estacionados, para vigilancia de conductas sospechosas en playas de estacionamiento, vehículos descompuestos en la carretera y vehículos en espera en entradas. Consulte las secciones siguientes para obtener más información: • Orígenes en la página 55 • Manejadores en la página 57 • Configuración de análisis en la página 62 ORÍGENES Un evento es una función preconfigurada de la cámara que es activada automáticamente por un origen de evento. La cámara admite los siguientes tipos de orígenes de evento: Alarm (Alarma): un origen de alarma es una entrada para dispositivos de señalización externa, como contactos de puertas o detectores de movimiento. Si el accesorio de alarma de Pelco se conecta al puerto accesorio del domo, éste podrá admitir cuatro orígenes de alarma. Analytics (Análisis): un origen de análisis activa un manejador de evento definido por el usuario cuando se detecta una alerta de análisis. Park Action (Acción de detención): un origen de acción de detención activa un manejador de eventos definido por el usuario cuando el dispositivo queda inactivo por un lapso especificado. System (Sistema): un origen de sistema activa un manejador de eventos definido por el usuario cuando la cámara se reinicia. Timer (Temporizador): un origen de temporizador activa un manejador de eventos definido por el usuario una vez que transcurra un período de tiempo especificado. Consulte las secciones siguientes para obtener más información: • Cómo crear un origen de evento de alarma en la página 55 • Cómo crear un origen de evento de análisis en la página 56 • Cómo crear un origen de evento de acción de detención en la página 56 • Cómo crear un origen de evento de sistema en la página 56 • Cómo crear un origen de evento de temporizador en la página 57 • Cómo editar un origen de evento en la página 57 • Cómo eliminar un origen de evento en la página 57 CÓMO CREAR UN ORIGEN DE EVENTO DE ALARMA 1. Coloque el puntero del ratón sobre la ficha Events (Eventos). 2. Seleccione Sources (Orígenes) en el menú desplegable. 3. En la sección New Event Source (Origen de eventos nuevo), haga clic en el cuadro Name (Nombre) e introduzca uno fácil de recordar (de entre 2 y 23 caracteres alfanuméricos). 4. Seleccione Alarm (Alarma) en el menú desplegable Type (Tipo). 5. Seleccione GPIO o el número de serie del dispositivo de alarma en el menú desplegable Alarm Bank (Banco de alarmas). GPIO es la Entrada/Salida para Uso General del dispositivo. C2267M-ES (11/12) 55 6. En el menú desplegable Alarm (Alarma) seleccione la alarma que quiere que se accione cuando se produzca un evento. 7. Desplace el control deslizante Dwell Time (Intervalo) para establecer la cantidad de tiempo en segundos durante la que la alarma quedará activa. El rango del intervalo es de 0,1 a 25 segundos; la configuración predeterminada es 0,1. 8. Seleccione la opción Normally Open (Normalmente abierta) o Normally Closed (Normalmente cerrada) en el menú desplegable Polarity (Polaridad). 9. Seleccione la opción True (Verdadero) o False (Falso) en el menú desplegable Supervised (Supervisado). 10. Haga clic en el botón Submit (Enviar) para guardar la configuración, o en Reset (Restablecer) para borrar toda la información que haya introducido sin guardar. CÓMO CREAR UN ORIGEN DE EVENTO DE ANÁLISIS 1. Coloque el puntero del ratón sobre la ficha Events (Eventos). 2. Seleccione Sources (Orígenes) en el menú desplegable. 3. En la sección New Event Source (Origen de eventos nuevo), haga clic en el cuadro Name (Nombre) e introduzca uno fácil de recordar (de entre 2 y 23 caracteres alfanuméricos). 4. Seleccione Analytics (Análisis) en el menú desplegable Type (Tipo). 5. Seleccione la casilla de verificación Any Analytics (Cualquier análisis) para activar un evento cuando se produzca cualquier evento de análisis. 6. Haga clic en el botón Submit (Enviar) para guardar la configuración, o en Reset (Restablecer) para borrar toda la información que haya introducido sin guardar. CÓMO CREAR UN ORIGEN DE EVENTO DE ACCIÓN DE DETENCIÓN 1. Coloque el puntero del ratón sobre la ficha Events (Eventos). 2. Seleccione Sources (Orígenes) en el menú desplegable. 3. En la sección New Event Source (Origen de eventos nuevo), haga clic en el cuadro Name (Nombre) e introduzca uno fácil de recordar (de entre 2 y 23 caracteres alfanuméricos). 4. Seleccione Park Action (Acción de detención) en el menú desplegable Type (Tipo). 5. Configure el Dwell Time (Intervalo) (el lapso de inactividad previo al inicio del manejador de eventos): a. Haga clic en el cuadro Dwell Time (Intervalo) e introduzca un número. b. Elija el intervalo de tiempo en el menú desplegable. Los intervalos de tiempo contienen segundos, minutos, horas o días. La configuración predeterminada es seconds (segundos). 6. Haga clic en el botón Submit (Enviar) para guardar la configuración, o en Reset (Restablecer) para borrar toda la información que haya introducido sin guardar. CÓMO CREAR UN ORIGEN DE EVENTO DE SISTEMA 1. Coloque el puntero del ratón sobre la ficha Events (Eventos). 2. Seleccione Sources (Orígenes) en el menú desplegable. 3. En la sección New Event Source (Origen de eventos nuevo), haga clic en el cuadro Name (Nombre) e introduzca uno fácil de recordar (de entre 2 y 23 caracteres alfanuméricos). 4. Seleccione System (Sistema) en el menú desplegable Type (Tipo). 5. Seleccione la casilla de verificación Boot (Arranque) para activar un evento cuando se reinicia la cámara. 6. Haga clic en el botón Submit (Enviar) para guardar la configuración, o en Reset (Restablecer) para borrar toda la información que haya introducido sin guardar. 56 C2267M-ES (11/12) CÓMO CREAR UN ORIGEN DE EVENTO DE TEMPORIZADOR 1. Coloque el puntero del ratón sobre la ficha Events (Eventos). 2. Seleccione Sources (Orígenes) en el menú desplegable. 3. En la sección New Event Source (Origen de eventos nuevo), haga clic en el cuadro Name (Nombre) e introduzca uno fácil de recordar (de entre 2 y 23 caracteres alfanuméricos). 4. Seleccione Timer (Temporizador) en el menú desplegable Type (Tipo). 5. Configure la frecuencia: a. Haga clic en el cuadro Frequency (Frecuencia) e introduzca un número. b. Elija el intervalo de tiempo en el menú desplegable. Los intervalos de tiempo contienen segundos, minutos, horas o días. La configuración predeterminada es seconds (segundos). 6. Haga clic en el botón Submit (Enviar) para guardar la configuración, o en Reset (Restablecer) para borrar toda la información que haya introducido sin guardar. CÓMO EDITAR UN ORIGEN DE EVENTO 1. Coloque el puntero del ratón sobre la ficha Events (Eventos). 2. Seleccione Sources (Orígenes) en el menú desplegable. 3. Haga clic en el perfil de origen que desea editar en el cuadro Sources (Orígenes), ubicado en el lado izquierdo de la página. 4. Efectúe los cambios en los campos disponibles en la sección Edit Event Source (Editar origen de eventos) de la ventana. 5. Haga clic en el botón Submit (Enviar) para guardar la configuración, o en Reset (Restablecer) para borrar toda la información que haya introducido sin guardar. CÓMO ELIMINAR UN ORIGEN DE EVENTO 1. Coloque el puntero del ratón sobre la ficha Events (Eventos). 2. Seleccione Sources (Orígenes) en el menú desplegable. 3. Haga clic en el perfil de origen que desea eliminar en el cuadro Sources (Orígenes), ubicado en el lado izquierdo de la página. 4. Haga clic en el botón Delete Source (Eliminar origen). El perfil de origen se eliminará del cuadro Sources (Orígenes). MANEJADORES Los manejadores de eventos son las acciones que lleva adelante la cámara cuando se produce un evento. La cámara admite los siguientes manejadores de eventos. Send Email (Enviar correo electrónico): envía un mensaje a una dirección definida cuando se activa un evento. El servidor de Protocolo simple de transferencia de correo (SMTP) debe configurarse para aceptar la dirección IP de la cámara. Upload JPEG to FTP Server (Cargar JPEG en servidor FTP): guarda un archivo JPEG del evento activado en un servidor FTP definido por el usuario. Go to Preset (Ir a preprogramación): mueve el dispositivo a una preprogramación definida por el usuario. Open/Close Relay (Abrir/Cerrar relé): envía una señal a un dispositivo externo cuando se acciona una alarma o relé. Run Tour (Ejecutar recorrido): inicia un recorrido preprogramado definido por el usuario. Consulte las secciones siguientes para obtener más información: • Cómo crear un manejador de eventos: Send Email (Enviar correo electrónico) en la página 58 • Cómo crear un manejador de eventos: Upload JPEG to FTP Server (Cargar JPEG al servidor FTP) en la página 58 • Cómo crear un manejador de eventos: Go to Preset (Ir a preprogramación) en la página 59 C2267M-ES (11/12) 57 • Cómo crear un manejador de eventos: Open Close Relay (Abrir/cerrar relé) en la página 59 • Cómo crear un manejador de eventos: Run Tour (Ejecutar recorrido) en la página 60 • Cómo editar un manejador de eventos en la página 60 • Cómo eliminar un manejador de eventos en la página 60 • Ejemplo de instalación de filtro de manejador en la página 61 CÓMO CREAR UN MANEJADOR DE EVENTOS: SEND EMAIL (ENVIAR CORREO ELECTRÓNICO) NOTA: para usar la notificación por correo electrónico, la cámara debe estar conectada a una red de área local (LAN) que mantenga un servidor de correo SMTP. Comuníquese con su administrador de red para obtener información sobre la configuración de notificaciones por correo electrónico en su red local. 1. Configure el servidor SMTP para enviar correo electrónico. 2. Coloque el puntero del ratón sobre la ficha Events (Eventos). 3. Seleccione Handlers (Manejadores) en el menú desplegable. 4. En la sección New Event Handler (Manejador de eventos nuevo), haga clic en el cuadro Name (Nombre) e introduzca uno fácil de recordar (de entre 2 y 23 caracteres alfanuméricos). 5. Seleccione Send Email (Enviar correo electrónico) en el menú desplegable Type (Tipo). 6. Haga clic en los cuadros [To (Para), From (De), Subject (Asunto) y Message (Mensaje)] e introduzca la información necesaria en cada cuadro. 7. Seleccione el cuadro JPEG Snapshot (Fotografía JPEG) si desea enviar un archivo adjunto en formato JPEG. 8. Seleccione el cuadro Attach Raw Event Data (Adjuntar datos sin formato del evento) si desea que el correo electrónico incluya datos adicionales sobre el evento. Por ejemplo, seleccione este cuadro si el evento es accionado por una alarma y desea recibir datos sobre el estado, la hora y el tipo de alarma. 9. Si no desea que el manejador se active cada vez que se produce un evento, configure los filtros para el manejador. a. Seleccione el o los días de la semana en que desea que se envíen los correos electrónicos. b. Introduzca las horas en los cuadros Start (Inicio) y End (Finalización) correspondientes a los días que haya seleccionado. Use los valores de tiempo en la notación de 24 horas (por ejemplo, use 0800 para las 8 de la mañana y 1600 para las 4 de la tarde). c. Si se requiere, haga clic en el botón más (+) para agregar otro intervalo de tiempo. 10. Seleccione uno o más orígenes de eventos para enviar un correo electrónico cuando éstos se activen. 11. Haga clic en el botón Submit (Enviar) para guardar la configuración, o en Reset (Restablecer) para borrar toda la información que haya introducido sin guardar. Consulte las secciones siguientes para obtener más información: • Ficha System (Sistema) en la página 25 • Ejemplo de instalación de filtro de manejador en la página 61 CÓMO CREAR UN MANEJADOR DE EVENTOS: UPLOAD JPEG TO FTP SERVER (CARGAR JPEG AL SERVIDOR FTP) 1. Coloque el puntero del ratón sobre la ficha Events (Eventos). 2. Seleccione Handlers (Manejadores) en el menú desplegable. 3. En la sección New Event Handler (Manejador de eventos nuevo), haga clic en el cuadro Name (Nombre) e introduzca uno fácil de recordar (de entre 2 y 23 caracteres alfanuméricos). 4. Seleccione la opción “Upload JPEG to FTP Server” (Cargar JPEG en servidor FTP) en el menú desplegable Type (Tipo). 5. Haga clic en el cuadro Server (Servidor) e introduzca la dirección del servidor (de entre 1 y 32 caracteres alfanuméricos). 6. Haga clic en el cuadro Username (Nombre de usuario) e introdúzcalo (entre 1 y 32 caracteres alfanuméricos). 7. Haga clic en el cuadro Password (Contraseña) e introduzca una (de entre 4 y 16 caracteres alfanuméricos). 58 C2267M-ES (11/12) 8. Haga clic en el cuadro Base Path (Ruta de acceso base) e introduzca la ruta de acceso base (de entre 1 y 32 caracteres alfanuméricos). La ruta de acceso base es la ruta al directorio raíz. 9. Seleccione una hora estándar del menú desplegable “File name” (Nombre de archivo). Los archivos JPEG que se carguen en el servidor FTP recibirán los nombres que correspondan a la fecha y la hora del evento. 10. Si no desea que el manejador se active cada vez que se produce un evento, configure los filtros para el manejador. a. Seleccione el o los días de la semana en que desea que se guarden los archivos JPEG en el servidor FTP. b. Introduzca las horas en los cuadros Start (Inicio) y End (Finalización) correspondientes a los días que haya seleccionado. Use los valores de tiempo en la notación de 24 horas (por ejemplo, use 0800 para las 8 de la mañana y 1600 para las 4 de la tarde). c. Si se requiere, haga clic en el botón más (+) para agregar otro intervalo de tiempo. 11. Seleccione uno o más orígenes para guardar un JPEG en el servidor FTP cuando se activen esos orígenes de eventos. 12. Haga clic en el botón Submit (Enviar) para guardar la configuración, o en Reset (Restablecer) para borrar toda la información que haya introducido sin guardar. CÓMO CREAR UN MANEJADOR DE EVENTOS: GO TO PRESET (IR A PREPROGRAMACIÓN) NOTA: debe definirse una preprogramación antes de crear un manejador de eventos Go to Preset (Ir a preprogramación). 1. Coloque el puntero del ratón sobre la ficha Events (Eventos). 2. Seleccione Handlers (Manejadores) en el menú desplegable. 3. En la sección New Event Handler (Manejador de eventos nuevo), haga clic en el cuadro Name (Nombre) e introduzca uno fácil de recordar (de entre 2 y 23 caracteres alfanuméricos). 4. Seleccione “Go to Preset” (Ir a preprogramación) en el menú desplegable Type (Tipo). 5. Seleccione una preprogramación del menú desplegable Preset (Preprogramación). 6. Si no desea que el manejador se active cada vez que se produce un evento, configure los filtros para el manejador. a. Seleccione el o los días de la semana en que desea que se active la preprogramación. b. Introduzca las horas en los cuadros Start (Inicio) y End (Finalización) correspondientes a los días que haya seleccionado. Use los valores de tiempo en la notación de 24 horas (por ejemplo, use 0800 para las 8 de la mañana y 1600 para las 4 de la tarde). c. Si se requiere, haga clic en el botón más (+) para agregar otro intervalo de tiempo. 7. Seleccione uno o más orígenes de eventos para enviar un correo electrónico cuando éstos se activen. 8. Haga clic en el botón Submit (Enviar) para guardar la configuración, o en Reset (Restablecer) para borrar toda la información que haya introducido sin guardar. CÓMO CREAR UN MANEJADOR DE EVENTOS: OPEN CLOSE RELAY (ABRIR/CERRAR RELÉ) 1. Coloque el puntero del ratón sobre la ficha Events (Eventos). 2. Seleccione Handlers (Manejadores) en el menú desplegable. 3. En la sección New Event Handler (Manejador de eventos nuevo), haga clic en el cuadro Name (Nombre) e introduzca uno fácil de recordar (de entre 2 y 23 caracteres alfanuméricos). 4. Seleccione la opción Open/Close Relay (Abrir/Cerrar relé) en el menú desplegable Type (Tipo). 5. Seleccione GPIO o el número de serie del dispositivo de relé en el menú desplegable Relay Bank (Banco de relés). GPIO es la Entrada/ Salida para Uso General del dispositivo. 6. En el menú desplegable Relay (Relé) seleccione el relé que desea que se accione cuando se produzca un evento. 7. Mueva el control deslizante On Time (Tiempo encendido) para establecer la cantidad de tiempo durante la que permanecerá abierto el relé. El intervalo de tiempo es de 0,1 a 200 segundos; la configuración predeterminada es 0,1. 8. Mueva el control deslizante Off Time (Tiempo apagado) para establecer la cantidad de tiempo durante la que permanecerá cerrado el relé. El intervalo de tiempo es de 0,1 a 200 segundos; la configuración predeterminada es 0,1. C2267M-ES (11/12) 59 9. Haga clic en el cuadro Pulse Count (Conteo de pulsos) e introduzca un número. El conteo de pulsos es el número de pulsos de relé (la cantidad de ciclos de encendido y apagado). 10. Si no desea que el manejador se active cada vez que se produce un evento, configure los filtros para el manejador. a. Seleccione el o los días de la semana en que desea que el relé esté abierto o cerrado. b. Introduzca las horas en los cuadros Start (Inicio) y End (Finalización) correspondientes a los días que haya seleccionado. Use los valores de tiempo en la notación de 24 horas (por ejemplo, use 0800 para las 8 de la mañana y 1600 para las 4 de la tarde). 11. Seleccione uno o más orígenes de eventos para abrir o cerrar el relé cuando se activen esos orígenes de eventos. 12. Haga clic en el botón Submit (Enviar) para guardar la configuración, o en Reset (Restablecer) para borrar toda la información que haya introducido sin guardar. CÓMO CREAR UN MANEJADOR DE EVENTOS: RUN TOUR (EJECUTAR RECORRIDO) NOTA: debe definirse un recorrido preprogramado antes de crear un manejador de eventos Run Tour (Ejecutar recorrido). 1. Coloque el puntero del ratón sobre la ficha Events (Eventos). 2. Seleccione Handlers (Manejadores) en el menú desplegable. 3. En la sección New Event Handler (Manejador de eventos nuevo), haga clic en el cuadro Name (Nombre) e introduzca uno fácil de recordar (de entre 2 y 23 caracteres alfanuméricos). 4. Seleccione Run Tour (Ejecutar recorrido) en el menú desplegable Type (Tipo). 5. Seleccione un recorrido del menú desplegable Tour (Recorrido). 6. Establezca filtros para el manejador: a. Seleccione el o los días de la semana en que desea que se active el recorrido preprogramado. b. Introduzca las horas en los cuadros Start (Inicio) y End (Finalización) correspondientes a los días que haya seleccionado. Use los valores de tiempo en la notación de 24 horas (por ejemplo, use 0800 para las 8 de la mañana y 1600 para las 4 de la tarde). c. Si se requiere, haga clic en el botón más (+) para agregar otro intervalo de tiempo. 7. Haga clic en el botón Submit (Enviar) para guardar la configuración, o en Reset (Restablecer) para borrar toda la información que haya introducido sin guardar. CÓMO EDITAR UN MANEJADOR DE EVENTOS 1. Coloque el puntero del ratón sobre la ficha Events (Eventos). 2. Seleccione Handlers (Manejadores) en el menú desplegable. 3. Haga clic en el perfil de manejador que desea editar en el cuadro Handlers (Manejadores) ubicado en el lado izquierdo de la página. 4. Efectúe los cambios en los campos disponibles en la sección Edit Event Handler (Editar manejador de eventos) de la ventana. 5. Haga clic en el botón Submit (Enviar) para guardar la configuración, o en Reset (Restablecer) para borrar toda la información que haya introducido sin guardar. CÓMO ELIMINAR UN MANEJADOR DE EVENTOS 1. Coloque el puntero del ratón sobre la ficha Events (Eventos). 2. Seleccione Handlers (Manejadores) en el menú desplegable. 3. Haga clic en el perfil de manejador que desea eliminar en el cuadro Handlers (Manejadores) ubicado en el lado izquierdo de la página. 4. Haga clic en el botón Delete Handler (Eliminar manejador). El perfil de manejador se eliminará del cuadro Handlers (Manejadores). 60 C2267M-ES (11/12) EJEMPLO DE INSTALACIÓN DE FILTRO DE MANEJADOR Si no desea que se active un manejador cada vez que se produce un evento, utilice los campos de filtro para limitar los manejadores. En el ejemplo siguiente, solo quiere que se active un manejador cuando se produce un evento después del horario comercial. Su empresa abre de lunes a sábados, de 8:00 a.m. a 6:00 p.m., y cierra los domingos. 1. Cree un manejador para los días lunes a sábado: a. Seleccione los campos de filtro de días Monday (lunes) a Saturday (sábado). b. Introduzca 0000 en el cuadro Start (Inicio) y 0800 en el cuadro End (Finalización). c. Haga clic en el botón más (+) para agregar otro intervalo de tiempo. Introduzca 1800 en el segundo cuadro Start (Inicio) e introduzca 2400 en el segundo cuadro End (Finalización). d. Seleccione el o los orígenes que activan el manejador. e. Haga clic en el botón Submit (Enviar) para guardar el manejador. 2. Cree un segundo manejador para el domingo: a. Seleccione Sunday (Domingo) en los campos de filtro de días. C2267M-ES (11/12) b. No configure las horas de Start (Inicio) y End (Finalización), por ser éste un evento de 24 horas. c. Seleccione el o los orígenes que activan el manejador. d. Haga clic en el botón Submit (Enviar) para guardar el segundo manejador. 61 CONFIGURACIÓN DE ANÁLISIS Para configurar un comportamiento analítico mediante un navegador de Internet estándar, deberá crear un perfil, seleccionar el comportamiento correspondiente al mismo y crear las zonas que monitoreará el comportamiento. NOTAS: • En esta sección se explica cómo configurar y habilitar los análisis de Pelco a través de un navegador de Internet. • Las alertas de análisis pueden verse en la pista de eventos, pero las alarmas solo se transmiten por la API de Pelco. Consulte las secciones siguientes para obtener más información: • Perfiles en la página 62 • Comportamientos en la página 64 • Zonas en la página 65 PERFILES Un perfil define los atributos de escena de un comportamiento, entre los que se encuentran el tipo de escena, el movimiento de fondo y la sensibilidad al ruido. Cuando se configura correctamente, un perfil detecta con precisión violaciones al comportamiento y hace disminuir la cantidad de falsas alarmas que se accionan. Configuración de perfiles Para cada comportamiento, es posible crear una variedad de perfiles personalizados que contengan diferentes parámetros. Estos parámetros son los siguientes: Name (Nombre): asigna un nombre descriptivo al perfil para facilitar su reconocimiento y localización. se recomienda nombrar los perfiles de acuerdo a sus funciones. Camera preset (Preprogramación de cámara): selecciona una preprogramación de cámara existente para el perfil. Scene type (Tipo de escena): establece el tipo de escena del perfil. Entre las configuraciones disponibles están Indoor (Interiores) y Outdoor (Exteriores). Background (Fondo): define el movimiento de fondo de la escena. Las configuraciones disponibles son Still (Detenido) y Noisy (Ruidoso). Si el fondo es estable, con pocos objetos en movimiento, establezca el fondo en Still (Detenido). Si el fondo es muy tupido y con muchos objetos en movimiento, seleccione Noisy (Ruidoso). Fine tuning (Sintonía fina): define la sensibilidad de la violación de zona. Las configuraciones disponibles son Conservative (Conservadora), Normal (Normal) o Aggressive (Agresiva). Conservadora es la configuración menos sensible y reduce la cantidad de falsas alarmas que se accionan, pero podría no detectar algunas violaciones de zona. La configuración Agresiva es la más sensible y detecta todos los objetos sospechosos, pero podría llegar a accionar falsas alarmas con mayor frecuencia. La configuración Normal se sitúa entre las sensibilidades Conservadora y la Agresiva, y proporciona resultados moderados. Sensitivity (Sensibilidad): define el movimiento mínimo que un objeto puede realizar antes de que se active un comportamiento. El rango de configuración se extiende de 1 (baja) a 10 (alta). La configuración seleccionada identifica cualquier movimiento menor al de la configuración definida como ruido, y lo omite. Cuanto mayor sea la configuración, mayor será la probabilidad de falsas alarmas. Una configuración menor reduce la probabilidad de falsas alarmas, pero podría también llevar a desatender ciertas transgresiones. Consulte las secciones siguientes para obtener más información: 62 • Cómo crear un perfil nuevo en la página 63 • Cómo modificar un perfil en la página 63 • Cómo eliminar un perfil en la página 63 C2267M-ES (11/12) Cómo crear un perfil nuevo 1. Coloque el puntero del ratón sobre la ficha Events (Eventos). 2. Seleccione Analytic Configuration (Configuración de análisis) en el menú desplegable. 3. Haga clic en el botón New (Nuevo) ubicado en la sección Select Profile (Seleccionar perfil). 4. Introduzca un nombre descriptivo para el perfil en el cuadro Name (Nombre), ubicado en la sección Profile Settings (Configuración de perfil). NOTA: se recomienda nombrar los perfiles de acuerdo a sus funciones. Cuanto más descriptivo sea el nombre, más fácil será reconocerlo y localizarlo. 5. Seleccione los parámetros para Camera preset, Scene Type, Background, Fine Tuning y Sensitivity (Preprogramación de cámara, Tipo de escena, Fondo, Sintonía fina y Sensibilidad, respectivamente) en los menús desplegables ubicados en la sección Profile Settings (Configuración de perfil). 6. Haga clic en el botón Calibrate Scene (Calibrar escena) para calibrarla. NOTA: establezca la configuración de perspectiva para que refleje el ángulo de la cámara. Esta información permite que los tamaños de objetos que establezca en la ficha siguiente sean más significativos y ayuden a reducir la cantidad de falsas alarmas. 7. Seleccione el comportamiento correspondiente al perfil en la sección Select Behaviors (Seleccionar comportamientos). 8. Configure los parámetros del comportamiento. 9. Haga clic en el botón Save (Guardar) para guardar el perfil. El nombre del perfil nuevo aparecerá en la sección Select Profile (Seleccionar perfil). O bien haga clic en el botón Reset (Restablecer) para borrar toda la información que haya introducido sin guardarla. Cómo modificar un perfil 1. Coloque el puntero del ratón sobre la ficha Events (Eventos). 2. Seleccione Analytic Configuration (Configuración de análisis) en el menú desplegable. 3. Seleccione el nombre de un perfil de la sección Select Profile (Seleccionar perfil). Aparecerá la configuración del perfil. 4. Efectúe los cambios necesarios en la configuración del perfil. 5. Haga clic en el botón Save (Guardar) para guardar la configuración, o en Reset (Restablecer) para borrar toda la información que haya introducido sin guardar. Cómo eliminar un perfil 1. Coloque el puntero del ratón sobre la ficha Events (Eventos). 2. Seleccione Analytic Configuration (Configuración de análisis) en el menú desplegable. 3. Seleccione el nombre de un perfil de la sección Select Profile (Seleccionar perfil). 4. Haga clic en el botón Delete (Eliminar) ubicado en la sección Select Profile (Seleccionar perfil). 5. Se abrirá un cuadro de diálogo y aparecerá el mensaje siguiente: “Are you sure you want to delete the profile?” (¿Está seguro de que desea eliminar el perfil?) 6. Haga clic en el botón OK (Aceptar) para eliminar el perfil. C2267M-ES (11/12) 63 COMPORTAMIENTOS Los comportamientos analizan objetos dentro del campo de visión de la cámara y se los configura para detectar y accionar alarmas de manera automática cuando se detectan actividades específicas. Entre los ejemplos de comportamientos se encuentran el de Camera Sabotage (Sabotaje en cámara), el cual detecta cambios marcados en el campo de visión y acciona una alarma si la lente queda obstruida o si se le cambia la posición a la cámara; el de Adaptive Motion (Movimiento adaptativo), que detecta y rastrea objetos que entran a una zona definida por el usuario; y el de Object Counting (Recuento de objetos), que cuenta el número de objetos que entran a una zona definida. Consulte las secciones siguientes para obtener más información: • Cómo configurar un comportamiento en la página 64 • Abandoned Object (Objeto abandonado) en la página 66 • Adaptive Motion (Movimiento adaptativo) en la página 67 • AutoTracker (Seguimiento automático) en la página 68 • Camera Sabotage (Sabotaje en cámara) en la página 69 • Directional Motion (Movimiento direccional) en la página 70 • Loitering Detection (Detección de merodeo) en la página 71 • Object Counting (Recuento de objetos) en la página 72 • Object Removal (Remoción de objetos) en la página 73 • Stopped Vehicle (Vehículo detenido) en la página 74 Cómo configurar un comportamiento 1. Coloque el puntero del ratón sobre la ficha Events (Eventos). 2. Seleccione Analytic Configuration (Configuración de análisis) en el menú desplegable. 3. Seleccione un perfil de la sección Select Profile (Seleccionar perfil). 4. Seleccione el comportamiento correspondiente al perfil en la sección Select Behaviors (Seleccionar comportamientos). 5. Marque la casilla Activate Behavior (Activar comportamiento) ubicada en la sección “Settings for [behavior name]” (Configuración para [nombre de comportamiento]). Si la cámara tiene suficientes recursos, el comportamiento se activa y aparecerá una marca de comprobación a la izquierda de los comportamientos seleccionados, en la sección Select behaviors (Seleccionar comportamientos). Si la cámara no tiene recursos suficientes, aparecerán el mensaje y las instrucciones siguientes: “La cámara no tiene suficiente capacidad de procesamiento para activar este comportamiento. Para liberar los recursos necesarios, apague uno de los otros comportamientos o reconfigure las pistas de video.” 6. Configure las zonas para el comportamiento. 7. Haga clic en el botón Save (Guardar) para guardar la configuración, o en Reset (Restablecer) para borrar toda la información que haya introducido sin guardar. 64 C2267M-ES (11/12) ZONAS Una zona es un área o límite definido que es monitoreado por un comportamiento que se ha configurado. Una zona puede estar definida por un cuadro, un polígono o una línea. Si para definir la zona se traza un cuadro o polígono, cualquier movimiento en la dirección definida accionará una alarma. Por ejemplo, si se dibuja una línea para definir la zona, todo movimiento que atraviese la línea en la dirección definida accionará una alarma. Los objetos que se encuentren dentro de una zona también pueden excluirse y redimensionarse. Consulte las secciones siguientes para obtener más información: • Herramientas para el trazado de zonas en la página 65 • Trazado de una zona en la página 65 • Cómo eliminar una zona en la página 65 Herramientas para el trazado de zonas NOTA: la disponibilidad de herramientas para el trazado de zonas dependerá del comportamiento de análisis que se configure. Box (Cuadro): realiza el seguimiento de objetos en una zona definida y activa una alarma si los objetos se desplazan en la misma dirección que se defina. Polygon (Polígono): realiza el seguimiento de objetos en una zona definida y activa una alarma si los objetos se desplazan en la misma dirección que se defina. Line (Línea): realiza el seguimiento de objetos que atraviesan una línea y activa una alarma si los objetos se desplazan en la misma dirección que se defina. Exclude Zone Box Tool (Herramienta de cuadro de exclusión de zona): ignora objetos que se encuentran dentro de una zona definida. Exclude Zone Polygon Tool (Herramienta de polígono de exclusión de zona): ignora objetos que se encuentran dentro de una zona definida. Object Size Filter (Filtro de tamaño de objetos): permite establecer el tamaño mínimo y máximo de los objetos dentro de una zona. Display Size (Tamaño en pantalla): establece el tamaño de un objeto rastreado, relativo a la escena circundante, y mantiene el tamaño del objeto dentro de la escena. Trazado de una zona 1. Coloque el puntero del ratón sobre la ficha Events (Eventos). 2. Seleccione Analytic Configuration (Configuración de análisis) en el menú desplegable. 3. Haga clic sobre un comportamiento ubicado en la sección Select Behaviors (Seleccionar comportamientos). 4. Marque la casilla Activate Behavior (Activar comportamiento) ubicada en la sección “Settings for [behavior name]” (Configuración para [nombre de comportamiento]). Aparecerá una marca de verificación a la izquierda de los comportamientos seleccionados ubicados en la sección Select Behaviors (Seleccionar comportamientos). 5. Use las herramientas de dibujo para definir la zona. 6. Establezca la configuración específica del comportamiento correspondiente a la zona. 7. Para trazar otra zona, repita los pasos 5 y 6. 8. Haga clic en el botón Save (Guardar) para guardar la configuración, o en Reset (Restablecer) para borrar toda la información que haya introducido sin guardar. Cómo eliminar una zona 1. Coloque el puntero del ratón sobre la ficha Events (Eventos). 2. Seleccione Analytic Configuration (Configuración de análisis) en el menú desplegable. 3. Haga clic en el comportamiento ubicado en la sección Select Behaviors (Seleccionar comportamientos) que desee modificar. C2267M-ES (11/12) 65 4. Los parámetros del comportamiento se mostrarán en la sección “Settings for [behavior name]” (Configuración de [nombre de comportamiento]). 5. En el área “Zone list” (Lista de zonas) de la página, haga clic en la casilla de verificación junto a la zona que desee eliminar. 6. Haga clic en el botón Save (Guardar) para guardar la configuración, o en Reset (Restablecer) para borrar toda la información que haya introducido sin guardar. ABANDONED OBJECT (OBJETO ABANDONADO) El comportamiento de Objeto abandonado detecta objetos ubicados dentro de una zona definida y acciona una alarma si permanecen en la zona por un lapso más prolongado que el definido por el usuario. Configuración de escena para Objeto abandonado Instale la cámara en un techo o contra una pared, con su lente enfocada en un ángulo levemente descendente sobre las actividades de movimientos habituales. La selección de escenas ideal para el comportamiento de Abandoned Object (Objeto abandonado) es con tránsito liviano, donde las personas se desplazan continuamente, mínimas obstrucciones de los objetos y un fondo despejado. Si es inevitable el tránsito denso o un fondo muy tupido, coloque la zona de monitoreo (polígono) en un área relativamente estable. Evite las escenas concurridas en las que las personas u objetos quedan en un sitio durante lapsos prolongados. Cómo seleccionar la configuración de Objeto abandonado 1. Coloque el puntero del ratón sobre la ficha Events (Eventos). 2. Seleccione Analytic Configuration (Configuración de análisis) en el menú desplegable. 3. Haga clic en el perfil que desea utilizar, en la lista Select Profile (Seleccionar perfil). 4. Seleccione Abandoned Object (Objeto abandonado) de la lista Select Behaviors (Seleccionar comportamientos). 5. Haga clic en la casilla de verificación Activate Behavior (Activar comportamiento) a fin de habilitar Abandoned Object (Objeto abandonado) para el perfil seleccionado. 6. Use las herramientas de trazado de zona para trazar una o más zonas de interés en el panel de video. 7. Después de definir las zonas deseadas, ajuste la siguiente configuración de zona: Name (Nombre): asigna un nombre descriptivo para facilitar la identificación de la zona al visualizar mensajes de detección. Enable alarm (Activar alarma): enciende la alarma de zona, que muestra un registro de eventos de análisis de la pista Event (Evento) en la página Live Video (Video en directo). Las alarmas también pueden accionar un manejador de eventos si los orígenes y manejadores se configuran para análisis. Alarm severity (Severidad de alarma): define la severidad de una alarma, lo que permite priorizar las alarmas. Dwell time (Intervalo): define la cantidad de tiempo durante el que permanecerá activada una alarma después de que el objeto que ha accionado la alarma abandone la zona. Delay before alarm (Retardo antes de alarma): define la cantidad de tiempo que un objeto debe permanecer en la zona antes de que se accione una alarma. 8. Haga clic en el cuadro “Enable advanced options” (Habilitar opciones avanzadas) para ajustar los siguientes parámetros adicionales: Sensitivity (Sensibilidad): anula la configuración global de sensibilidad del perfil. Define la sensibilidad de la detección de movimiento, que incluye la sensibilidad de movimiento mínima y el tamaño de movimiento mínimo. La configuración predeterminada es 5. El intervalo de configuraciones es de 1 (baja) a 10 (alta). NOTA: cuando se habilitan opciones avanzadas con el comportamiento de Abandoned Object (Objeto abandonado), se deshabilitan todas las zonas excluidas previamente creadas dentro de la escena. Pueden crearse zonas excluidas adicionales, pero seguirán siendo exclusivas de este comportamiento dentro del perfil seleccionado. 9. Haga clic en el botón Save (Guardar) para guardar la configuración, o en Reset (Restablecer) para borrar toda la información que haya introducido sin guardar. 66 C2267M-ES (11/12) ADAPTIVE MOTION (MOVIMIENTO ADAPTATIVO) El comportamiento de Movimiento adaptativo detecta y monitorea los objetos que entran en una escena, y acciona una alarma cuando los objetos entran en una zona definida por el usuario. Los objetos son monitoreados hasta que abandonan la escena. El comportamiento de Movimiento adaptativo está diseñado para funcionar en interiores y exteriores, y efectuar el seguimiento de objetos en movimiento en campos de visión no muy llenos de gente. Al pasar el tiempo, el comportamiento aprende cuáles son las dinámicas de la escena de fondo y se ajusta a las condiciones cambiantes tales como la nieve, la niebla, el viento y la lluvia. Los eventos de análisis, inclusive los de Movimiento adaptativo, se muestran en la página Live Video (Video en directo) cuando se visualizan pistas del evento. Deben configurarse tanto un origen de evento de análisis como los manejadores de evento correctos para poder recibir notificaciones cuando se acciona una alarma de Movimiento adaptativo. Configuración de escena para Movimiento adaptativo Instale la cámara en un techo o contra una pared, con su lente enfocada en un ángulo levemente descendente sobre las actividades de movimientos habituales. La escena ideal para el comportamiento de Adaptive Motion (Movimiento adaptativo) es con tránsito liviano y un fondo despejado. Si es inevitable el tránsito denso o un fondo muy tupido, coloque la zona definida por el usuario en un área relativamente estable. Evite las escenas concurridas en las que las personas se muevan en todas direcciones o se queden fijas en un sitio durante lapsos prolongados. NOTA: los objetos muy pequeños podrían no quedar clasificados como el tipo de objeto correcto. Esto podría provocar falsas alarmas o alarmas que no se accionan. Si los objetos aparecen demasiado pequeños en la escena, efectúe una aproximación sobre la zona de interés particular o acerque la cámara, a fin de aumentar el tamaño relativo de los objetos de la escena. Cómo seleccionar la configuración de Movimiento adaptativo 1. Coloque el puntero del ratón sobre la ficha Events (Eventos). 2. Seleccione Analytic Configuration (Configuración de análisis) en el menú desplegable. 3. Haga clic en el perfil que desea utilizar, en la lista Select Profile (Seleccionar perfil). 4. Seleccione Adaptive Motion (Movimiento adaptativo) en la lista Select Behaviors (Seleccionar comportamientos). 5. Haga clic en la casilla de verificación Activate Behavior (Activar comportamiento) a fin de habilitar Adaptive Motion (Movimiento adaptativo) para el perfil seleccionado. 6. Use las herramientas de trazado de zona para trazar una o más zonas de interés en el panel de video. 7. Después de definir las zonas deseadas, ajuste la siguiente configuración de zona: Name (Nombre): asigna un nombre descriptivo para facilitar la identificación de la zona al visualizar mensajes de detección. Direction (Dirección): detecta y realiza el seguimiento de objetos y personas en movimiento que se trasladan en una dirección especificada dentro de la zona definida. Enable alarm (Activar alarma): enciende la alarma de zona, que muestra un registro de eventos de análisis de la pista Event (Evento) en la página Live Video (Video en directo). Las alarmas también pueden accionar un manejador de eventos si los orígenes y manejadores se configuran para análisis. Alarm severity (Severidad de alarma): define la severidad de una alarma, lo que permite priorizar las alarmas. Dwell time (Intervalo): define la cantidad de tiempo durante el que permanecerá activada una alarma después de que el objeto que ha accionado la alarma abandone la zona. 8. Haga clic en el botón Save (Guardar) para guardar la configuración, o en Reset (Restablecer) para borrar toda la información que haya introducido sin guardar. C2267M-ES (11/12) 67 AUTOTRACKER (SEGUIMIENTO AUTOMÁTICO) El comportamiento de Seguimiento automático detecta y rastrea movimientos en el campo de visión de la cámara. Cuando está configurado el comportamiento de AutoTracker (Seguimiento automático), el sistema automáticamente realiza giros horizontales y verticales para seguir el objeto en movimiento hasta que el objeto se detiene o desaparece del área monitoreada. Configuración de escena para Seguimiento automático Instale la cámara en un techo o contra una pared, con su lente enfocada en un ángulo levemente descendente sobre las actividades de movimientos habituales. La escena ideal para el comportamiento de AutoTracker (Seguimiento automático) es con tránsito liviano y un fondo despejado. Si es inevitable el tránsito denso o un fondo muy tupido, coloque la zona definida por el usuario en un área relativamente estable. Evite las escenas concurridas en las que las personas se muevan en todas direcciones o se queden fijas en un sitio durante lapsos prolongados. NOTA: los objetos muy pequeños podrían no quedar clasificados como el tipo de objeto correcto. Esto podría provocar falsas alarmas o alarmas que no se accionan. Si los objetos aparecen demasiado pequeños en la escena, efectúe una aproximación sobre la zona de interés particular o acerque la cámara, a fin de aumentar el tamaño relativo de los objetos de la escena. Cómo seleccionar la configuración de Seguimiento automático 1. Coloque el puntero del ratón sobre la ficha Events (Eventos). 2. Seleccione Analytic Configuration (Configuración de análisis) en el menú desplegable. 3. Haga clic en el perfil que desea utilizar, en la lista Select Profile (Seleccionar perfil). 4. Seleccione AutoTracker (Seguimiento automático) en la lista Select Behaviors (Seleccionar comportamientos). 5. Haga clic en la casilla de verificación Activate Behavior (Activar comportamiento) a fin de habilitar AutoTracker (Seguimiento automático) para el perfil seleccionado. 6. Ajuste los siguientes parámetros de la zona: Sensitivity (Sensibilidad): establece la sensibilidad del movimiento que se detecte en la escena. Seleccione Auto para configurar automáticamente el nivel de sensibilidad a la cantidad de movimiento que el dispositivo detecta en la escena. Seleccione Manual para configurar manualmente la sensibilidad en un nivel específico. Dwell Time (Intervalo): define el tiempo en segundos durante el que pausará el dispositivo si el objeto rastreado deja de moverse o abandona la escena. Cuando caduca el intervalo especificado, la cámara vuelve a la ubicación preprogramada del perfil seleccionado. Follow Options (Seguir opciones): define si al objeto se lo debe seguir más allá del campo de visión o solo dentro del campo de visión. Unit (Unidad): establece la unidad de medición de la escena. Camera Placement (Ubicación de la cámara): define la altura vertical de la cámara en relación con el área que se está monitoreando. Optimize Zoom Settings for Objects of this Type (Optimizar configuración de zoom para objetos de este tipo): define el tipo de objetos sobre los que efectuar el seguimiento. Entre las configuraciones se encuentran las de person (persona), car (automóvil), car or person (automóvil o persona) y custom (personalizado). Average Width (Anchura promedio): define el promedio de la anchura de los objetos a seguir. Average Height (Altura promedio): define el promedio de la altura de los objetos a seguir. 7. Haga clic en el botón Save (Guardar) para guardar la configuración, o en Reset (Restablecer) para borrar toda la información que haya introducido sin guardar. 68 C2267M-ES (11/12) CAMERA SABOTAGE (SABOTAJE EN CÁMARA) El comportamiento de Sabotaje en cámara detecta cambios contrastantes en el campo de visión. Si alguien cubre la lente con pintura en aerosol, un paño o una tapa para lentes, se acciona una alarma. También se acciona si se produce un reposicionamiento de la cámara sin autorización. Configuración de escena para Sabotaje en cámara Instale la cámara en una posición en altura, desde la que deberá enfocar la escena hacia abajo. El campo de visión deberá ser tan grande como sea posible. En los campos de visión pequeños, la visión queda bloqueada por objetos adyacentes. Es necesario evitar las escenas que presenten fondos oscuros y uniformes, baja iluminación y grandes objetos en movimiento. Cómo seleccionar la configuración de Sabotaje en cámara 1. Coloque el puntero del ratón sobre la ficha Events (Eventos). 2. Seleccione Analytic Configuration (Configuración de análisis) en el menú desplegable. 3. Haga clic en el perfil que desea utilizar, en la lista Select Profile (Seleccionar perfil). 4. Seleccione Camera Sabotage (Sabotaje en cámara) en la lista Select Behaviors (Seleccionar comportamientos). 5. Haga clic en la casilla de verificación Activate Behavior (Activar comportamiento) a fin de habilitar Camera Sabotage (Sabotaje en cámara) para el perfil seleccionado. 6. Ajuste los siguientes parámetros de la zona: Delay before alarm (Retardo antes de alarma): permite definir el tiempo de retraso entre el momento en que se detecta una violación y el momento real en que se acciona la alarma. Si la violación no continúa después del período de retardo, la alarma no se acciona. Si la duración de la violación supera el tiempo de retardo, se acciona la alarma. La configuración predeterminada es de 3 segundos. Alarm severity (Severidad de alarma): define la severidad de una alarma, lo que permite priorizar las alarmas. 7. Haga clic en el botón Save (Guardar) para guardar la configuración, o en Reset (Restablecer) para borrar toda la información que haya introducido sin guardar. C2267M-ES (11/12) 69 DIRECTIONAL MOTION (MOVIMIENTO DIRECCIONAL) El comportamiento de Movimiento direccional genera una alarma en un área con alta densidad de tráfico cuando una persona o un objeto se desplazan en una dirección especificada. Los siguientes son ejemplos de instalaciones típicas de este comportamiento: Airport gate (Entrada de aeropuerto): las cámaras observan a los pasajeros que abordan un avión en una terminal. Si una persona se desplaza en la dirección opuesta al flujo de tráfico normal, se acciona una alarma. Traffic flow (Flujo de tránsito): un operador desea observar el flujo de tránsito en un túnel. Si un automóvil ingresa por una salida, una alarma alerta al operador para que active las señales de tránsito que detendrán todo el tránsito dentro del túnel. Exit doors (Puertas de salida): se enfoca una cámara hacia una puerta de salida. Si alguien trata de entrar por allí, se acciona una alarma. Configuración de escena para Movimiento direccional Instale la cámara en un techo o contra una pared, con su lente enfocada en un ángulo levemente descendente sobre las actividades de movimientos habituales. La anchura del objeto a detectarse deberá ser al menos de un décimo de la anchura total de la escena. Para lograr un aumento en la precisión sobre una escena concurrida, configure la anchura del objeto en una sexta parte de la anchura total de la escena. Una selección de escena ideal para el comportamiento de Directional Motion (Movimiento direccional) es con tránsito liviano, un mínimo de obstrucciones de los objetos, un fondo despejado y una escena en la que los objetos o las personas se desplazan en una dirección única (por ejemplo, un corredor vertical); no obstante, el comportamiento puede usarse en ubicaciones que no cumplen todos estos requerimientos. Si es inevitable el tránsito denso o un fondo muy tupido, coloque la zona de monitoreo en un área relativamente estable. Evite las escenas concurridas en las que las personas se muevan en todas direcciones o se queden fijas en un sitio durante lapsos prolongados. Cómo seleccionar la configuración de Movimiento direccional 1. Coloque el puntero del ratón sobre la ficha Events (Eventos). 2. Seleccione Analytic Configuration (Configuración de análisis) en el menú desplegable. 3. Haga clic en el perfil que desea utilizar, en la lista Select Profile (Seleccionar perfil). 4. Seleccione Directional Motion (Movimiento direccional) en la lista Select Behaviors (Seleccionar comportamientos). 5. Haga clic en la casilla de verificación Activate Behavior (Activar comportamiento) a fin de habilitar Directional Motion (Movimiento direccional) para el perfil seleccionado. 6. Use las herramientas de trazado de zona para trazar una o más zonas de interés en el panel de video. 7. Después de definir las zonas deseadas, ajuste la siguiente configuración de zona: Name (Nombre): asigna un nombre descriptivo para facilitar la identificación de la zona al visualizar mensajes de detección. Direction (Dirección): detecta y realiza el seguimiento de objetos y personas en movimiento que se trasladan en una dirección especificada dentro de la zona definida. Zone sensitivity (Sensibilidad de zona): determina la cantidad de movimiento (tanto el tamaño del objeto como la distancia por la que se ha desplazado en la dirección equivocada) que debe detectarse antes de que se accione una alarma. La sensibilidad de zona puede establecerse en una configuración menor o mayor que la configuración de sensibilidad global. Enable alarm (Habilitar alarma): enciende la alarma de zona, que muestra un registro de eventos de análisis de la pista Event (Evento) en la página Live Video (Video en directo). Las alarmas también pueden accionar un manejador de eventos si los orígenes y manejadores se configuran para análisis. Alarm severity (Severidad de alarma): define la severidad de una alarma, lo que permite priorizar las alarmas. Dwell time (Intervalo): define la cantidad de tiempo durante el que permanecerá activada una alarma después de que el objeto que ha accionado la alarma abandone la zona. 8. Haga clic en el cuadro “Enable advanced options” (Habilitar opciones avanzadas) para ajustar los siguientes parámetros adicionales: Sensitivity (Sensibilidad): anula la configuración global de sensibilidad del perfil. Define la sensibilidad de la detección de movimiento, que incluye la sensibilidad de movimiento mínima y el tamaño de movimiento mínimo. La configuración predeterminada es 5. El intervalo de configuraciones es de 1 (baja) a 10 (alta). 70 C2267M-ES (11/12) Object speed (Velocidad de objeto): ajusta la velocidad si la escena rastrea objetos en movimiento a una velocidad menor o mayor que la normal. La configuración predeterminada es 5. El intervalo de configuraciones es de 1 (baja) a 10 (alta). 9. Haga clic en el botón Save (Guardar) para guardar la configuración, o en Reset (Restablecer) para borrar toda la información que haya introducido sin guardar. LOITERING DETECTION (DETECCIÓN DE MERODEO) El comportamiento de Detección de merodeo identifica personas o vehículos que permanecen en una zona definida durante un lapso más prolongado que el definido por el usuario. Resulta eficaz para la notificación en tiempo real de comportamientos sospechosos en las inmediaciones de cajeros automáticos, escaleras y terrenos de escuelas. Configuración de escena para Detección de merodeo Instale la cámara en un techo o contra una pared, con su lente enfocada en un ángulo levemente descendente sobre las actividades de movimientos habituales. La escena ideal para el comportamiento de Loitering Detection (Detección de merodeo) es con tránsito liviano y un fondo despejado. Si es inevitable el tránsito denso o un fondo muy tupido, coloque la zona definida por el usuario en un área relativamente estable. Evite las escenas concurridas en las que las personas se muevan en todas direcciones o se queden fijas en un sitio durante lapsos prolongados. Cómo seleccionar la configuración para Detección de merodeo 1. Coloque el puntero del ratón sobre la ficha Events (Eventos). 2. Seleccione Analytic Configuration (Configuración de análisis) en el menú desplegable. 3. Haga clic en el perfil que desea utilizar, en la lista Select Profile (Seleccionar perfil). 4. Seleccione Loitering Detection (Detección de merodeo) en la lista Select Behaviors (Seleccionar comportamientos). 5. Haga clic en la casilla de verificación Activate Behavior (Activar comportamiento) a fin de habilitar Loitering Detection (Detección de merodeo) para el perfil seleccionado. 6. Use las herramientas de trazado de zona para trazar una o más zonas de interés en el panel de video. 7. Después de definir las zonas deseadas, ajuste la siguiente configuración de zona: Name (Nombre): asigna un nombre descriptivo para facilitar la identificación de la zona al visualizar mensajes de detección. Enable alarm (Habilitar alarma): enciende la alarma de zona, que muestra un registro de eventos de análisis de la pista Event (Evento) en la página Live Video (Video en directo). Las alarmas también pueden accionar un manejador de eventos si los orígenes y manejadores se configuran para análisis. Alarm severity (Severidad de alarma): define la severidad de una alarma, lo que permite priorizar las alarmas. Dwell time (Intervalo): define la cantidad de tiempo durante el que permanecerá activada una alarma después de que el objeto que ha accionado la alarma abandone la zona. Delay before alarm (Retardo antes de alarma): define la cantidad de tiempo que un objeto debe permanecer en la zona antes de que se accione una alarma. 8. Haga clic en el botón Save (Guardar) para guardar la configuración, o en Reset (Restablecer) para borrar toda la información que haya introducido sin guardar. C2267M-ES (11/12) 71 OBJECT COUNTING (RECUENTO DE OBJETOS) El comportamiento de Object Counting (Recuento de objetos) cuenta la cantidad de objetos que entran a una zona definida por el usuario. Puede utilizarse para contar las personas en las entradas o salidas de una tienda, o en el interior de una tienda donde el tránsito sea liviano. También puede emplearse para monitorear el tránsito vehicular en autopistas, calles o caminos urbanos, playas de estacionamiento y garajes. Configuración de escena para Recuento de objetos Si planea detectar personas, instale la cámara apuntando hacia abajo (verticalmente) sobre la actividad de movimientos habituales. Si planea detectar vehículos, instale la cámara de modo tal que enfoque en un ángulo levemente descendente sobre la actividad de movimientos habituales. Una selección de escena ideal para el comportamiento de Object Counting (Recuento de objetos) sería una con tránsito liviano, mínimas obstrucciones de los objetos y un fondo despejado. Si es inevitable el tránsito denso o un fondo muy tupido, coloque la zona de monitoreo (polígono o línea) en un área relativamente estable. Es preferible una escena con movimiento unidireccional (por ejemplo, un corredor vertical). Evite las escenas concurridas en las que las personas se muevan en todas direcciones o se queden fijas en un sitio durante lapsos prolongados. Cómo seleccionar la configuración de Recuento de objetos 1. Coloque el puntero del ratón sobre la ficha Events (Eventos). 2. Seleccione Analytic Configuration (Configuración de análisis) en el menú desplegable. 3. Haga clic en el perfil que desea utilizar, en la lista Select Profile (Seleccionar perfil). 4. Seleccione Object Counting (Recuento de objetos) de la lista Select Behaviors (Seleccionar comportamientos). 5. Haga clic en la casilla de verificación Activate Behavior (Activar comportamiento) a fin de habilitar Object Counting (Recuento de objetos) para el perfil seleccionado. 6. Use las herramientas de trazado de zona para trazar una o más zonas de interés en el panel de video. 7. Después de definir las zonas deseadas, ajuste la siguiente configuración de zona: Name (Nombre): asigna un nombre descriptivo para facilitar la identificación de la zona al visualizar mensajes de detección. Direction (Dirección): detecta y realiza el seguimiento de objetos y personas en movimiento que se trasladan en una dirección especificada dentro de la zona definida. Enable alarm (Habilitar alarma): enciende la alarma de zona, que muestra un registro de eventos de análisis de la pista Event (Evento) en la página Live Video (Video en directo). Las alarmas también pueden accionar un manejador de eventos si los orígenes y manejadores se configuran para análisis. Alarm severity (Severidad de alarma): define la severidad de una alarma, lo que permite priorizar las alarmas. Dwell time (Intervalo): define la cantidad de tiempo durante el que permanecerá activada una alarma después de que el objeto que ha accionado la alarma abandone la zona. 8. Haga clic en el botón Save (Guardar) para guardar la configuración, o en Reset (Restablecer) para borrar toda la información que haya introducido sin guardar. 72 C2267M-ES (11/12) OBJECT REMOVAL (REMOCIÓN DE OBJETOS) El comportamiento de Remoción de objetos acciona una alarma cuando un objeto se sustrae de una zona definida por el usuario. Es ideal para clientes que desean detectar la remoción de objetos de alto valor, como un cuadro de una pared o una estatua de su pedestal. Configuración de escena para Remoción de objetos Instale la cámara en una posición en altura, desde la que deberá enfocar la escena hacia abajo. El objeto monitoreado debe ocupar un cuarto de la escena de la cámara y el campo de visión deberá ser tan ancho como sea posible. La selección de escenas ideal para el comportamiento de Object Removal (Remoción de objetos) presenta condiciones de fondo despejado, iluminación estable y mínimas obstrucciones de los objetos. Cómo seleccionar la configuración de Remoción de objetos 1. Coloque el puntero del ratón sobre la ficha Events (Eventos). 2. Seleccione Analytic Configuration (Configuración de análisis) en el menú desplegable. 3. Haga clic en el perfil que desea utilizar, en la lista Select Profile (Seleccionar perfil). 4. Seleccione Object Removal (Remoción de objetos) de la lista Select Behaviors (Seleccionar comportamientos). 5. Haga clic en la casilla de verificación Activate Behavior (Activar comportamiento) a fin de habilitar Object Removal (Remoción de objetos) para el perfil seleccionado. 6. Use las herramientas de trazado de zona para trazar una o más zonas de interés en el panel de video. 7. Después de definir las zonas deseadas, ajuste la siguiente configuración de zona: Name (Nombre): asigna un nombre descriptivo para facilitar la identificación de la zona al visualizar mensajes de detección. Enable alarm (Habilitar alarma): enciende la alarma de zona, que muestra un registro de eventos de análisis de la pista Event (Evento) en la página Live Video (Video en directo). Las alarmas también pueden accionar un manejador de eventos si los orígenes y manejadores se configuran para análisis. Alarm severity (Severidad de alarma): define la severidad de una alarma, lo que permite priorizar las alarmas. Dwell time (Intervalo): define la cantidad de tiempo durante el que permanecerá activada una alarma después de que el objeto que ha accionado la alarma abandone la zona. Delay before alarm (Retardo antes de alarma): define la cantidad de tiempo que un objeto debe permanecer en la zona antes de que se accione una alarma. 8. Haga clic en el cuadro “Enable advanced options” (Habilitar opciones avanzadas) para ajustar los siguientes parámetros adicionales: Sensitivity (Sensibilidad): anula la configuración global de sensibilidad del perfil. Define la sensibilidad de la detección de movimiento, que incluye la sensibilidad de movimiento mínima y el tamaño de movimiento mínimo. La configuración predeterminada es 5. El intervalo de configuraciones es de 1 (baja) a 10 (alta). 9. Haga clic en el botón Save (Guardar) para guardar la configuración, o en Reset (Restablecer) para borrar toda la información que haya introducido sin guardar. C2267M-ES (11/12) 73 STOPPED VEHICLE (VEHÍCULO DETENIDO) El comportamiento de Vehículo detenido detecta los vehículos que permanecen detenidos cerca de un área protegida durante un tiempo mayor al que haya definido el usuario. Es ideal para la seguridad de vehículos estacionados, para vigilancia de conductas sospechosas en playas de estacionamiento, vehículos descompuestos en la carretera y vehículos en espera en entradas. Configuración de escena para Vehículo detenido Instale la cámara en un techo o contra una pared, con su lente enfocada en un ángulo levemente descendente sobre las actividades de movimientos habituales. La selección de escenas ideal para el comportamiento de Stopped Vehicle (Vehículo detenido) es con tránsito liviano, donde los vehículos se desplazan continuamente, hay mínimas obstrucciones de los objetos y un fondo despejado. Si es inevitable el tránsito denso o un fondo muy tupido, coloque la zona de monitoreo en un área relativamente estable. Evite las escenas concurridas en las que las personas u objetos quedan en un sitio durante lapsos prolongados. Cómo seleccionar la configuración para Vehículo detenido 1. Coloque el puntero del ratón sobre la ficha Events (Eventos). 2. Seleccione Analytic Configuration (Configuración de análisis) en el menú desplegable. 3. Haga clic en el perfil que desea utilizar, en la lista Select Profile (Seleccionar perfil). 4. Seleccione Stopped Vehicle (Vehículo detenido) en la lista Select Behaviors (Seleccionar comportamientos). 5. Haga clic en la casilla de verificación Activate Behavior (Activar comportamiento) a fin de habilitar Stopped Vehicle (Vehículo detenido) para el perfil seleccionado. 6. Use las herramientas de trazado de zona para trazar una o más zonas de interés en el panel de video. 7. Después de definir las zonas deseadas, ajuste la siguiente configuración de zona: Name (Nombre): asigna un nombre descriptivo para facilitar la identificación de la zona al visualizar mensajes de detección. Enable alarm (Habilitar alarma): enciende la alarma de zona, que muestra un registro de eventos de análisis de la pista Event (Evento) en la página Live Video (Video en directo). Las alarmas también pueden accionar un manejador de eventos si los orígenes y manejadores se configuran para análisis. Alarm severity (Severidad de alarma): define la severidad de una alarma, lo que permite priorizar las alarmas. Dwell time (Intervalo): define la cantidad de tiempo durante el que permanecerá activada una alarma después de que el objeto que ha accionado la alarma abandone la zona. Delay before alarm (Retardo antes de alarma): define la cantidad de tiempo que un objeto debe permanecer en la zona antes de que se accione una alarma. 8. Haga clic en el cuadro “Enable advanced options” (Habilitar opciones avanzadas) para ajustar los siguientes parámetros adicionales: Sensitivity (Sensibilidad): anula la configuración global de sensibilidad del perfil. Define la sensibilidad de la detección de movimiento, que incluye la sensibilidad de movimiento mínima y el tamaño de movimiento mínimo. La configuración predeterminada es 5. El intervalo de configuraciones es de 1 (baja) a 10 (alta). NOTA: cuando se habilitan opciones avanzadas con el comportamiento de Stopped Vehicle (Vehículo detenido), se deshabilitan todas las zonas excluidas previamente creadas dentro de la escena. Pueden crearse zonas excluidas adicionales, pero seguirán siendo exclusivas de este comportamiento dentro del perfil seleccionado. 9. Haga clic en el botón Save (Guardar) para guardar la configuración, o en Reset (Restablecer) para borrar toda la información que haya introducido sin guardar. 74 C2267M-ES (11/12) Especificaciones ESPECIFICACIONES GENERALES Fabricación Caja posterior Módulo de cámara Domo inferior Aluminio Aluminio, plástico térmico Acrílico Atenuación de luz Ahumado Transparente Pérdida de luz de f/0.5 Pérdida de luz nula Entrada de cables (caja posterior) Empotrado en techo Colgante Adaptador de conductos de 1,9 cm (0,75 pulgadas) A través de un soporte colgante NPT de 3,8 cm (1,5 pulgadas) Área Proyectada Efectiva (EPA) 132,25 cm2 (20,5 pulgadas cuadradas) (sin soporte); 303,2 cm2 (47 pulgadas cuadradas) (con soporte de la Serie IWM) CÁMARA Tipo de sensor CMOS tipo Exmor de 0,9 cm (1/2,8 pulgadas) Zoom óptico 20X Zoom digital 12X Resolución máxima 1920 x 1080 Lente f/1.6 ~ f/3.5, distancia focal de 4,7 mm (gran angular) ~ 94,0 mm (teleobjetivo) Ángulo de visión horizontal 55,4° (gran angular) ~ 2,9º (teleobjetivo) Relación de apariencia 16:9 Sensibilidad a la luz Sensibilidad en lux para reflectancia de 90%, f/1.6 (gran angular), ganancia de 28 dB a 30 IRE (30% de nivel de señal) con Realce de sensibilidad APAGADO. 4X de mejora en sensibilidad con el Realce de sensibilidad ENCENDIDO. 0,65 lux 0,07 lux 0,20 lux 0,015 lux Color (33 ms) Color (250 ms) Mono (33 ms) Mono (250 ms) Funcionalidad Día/Noche Sí Filtro de corte de IR Sí Traza de IR Curva 850 nm y 950 nm Rango dinámico amplio 80 dB Control de iris Iris automático con control manual Compensación de contraluz Sí Control automático de ganancia Sí Filtrado de ruido activo Sí C2267M-ES (11/12) 75 ESPECIFICACIONES ELÉCTRICAS Puerto Conector RJ-45 para 100Base-TX MDI/MDI-X automático Tipo de cableado Cat5 o superior para 100Base-TX Tensión de entrada 24 VCA 24 VCC PoE 23 VA nominal (sin calefactor ni ventilador); 73 VA nominal (con calefactor y ventilador) 0,7 A nominal (sin calefactor ni ventilador); 3 A nominal (con calefactor y ventilador) IEEE802.3af (sin calefactor ni ventilador) ESPECIFICACIONES MECÁNICAS (módulo de cámara únicamente) Velocidad variable 0,1° a 280° Precisión de preprogramaciones ±0,1° Movimiento de giro horizontal 360º de rotación horizontal continua Giro vertical De +1° a –90° Velocidades manuales de giro horizontal y vertical Giro horizontal Giro vertical 0,1º a 80º/seg. en operación manual 0,1º a 40º/seg. en operación manual Velocidades preprogramadas Giro horizontal Giro vertical 280°/seg. 160°/seg. VIDEO Codificación de video Perfiles H.264 base, principal o alto y MJPEG Pistas de video Hasta 2 pistas simultáneas; la segunda pista es variable, basada en la instalación de la pista primaria Velocidad de cuadros Hasta 30; 25; 15; 12,5; 10; 8,333; 7,5; 6; 5; 3; 2,5; 2; 1 (en función de la configuración de codificación, resolución y pista) Resoluciones disponibles Resolución MPx Protocolos compatibles 76 IPS máxima Anchura Altura Relación de apariencia MJPEG Perfil base H.264 2,07 1920 1080 16:9 30 30 0,92 1280 720 16:9 30 30 0,36 800 448 16:9 30 30 0,23 640 352 16:9 30 30 0,13 480 272 16:9 30 30 0,05 320 176 16:9 30 30 TCP/IP, UDP/IP (IGMP de transmisión múltiple, de transmisión simple), UPnP, DNS, DHCP, RTP, RTSP, NTP, IPv4, SNMP v2c/v3, QoS, HTTP, HTTPS, LDAP (cliente), SSH, SSL, SMTP, FTP y 802.1x (EAP) Usuarios Transmisión simple Transmisión múltiple Hasta 20 usuarios simultáneos, según los parámetros de resolución (2 pistas garantizadas) H.264 sin límite de usuarios Acceso de seguridad Protegido por contraseña Interfaz de software Visualización y configuración mediante navegador de Internet Integración con sistemas Pelco Endura 2.0 (o posterior) Digital Sentry 7.3 (o posterior) API abierta API de Pelco u ONVIF v1.02 C2267M-ES (11/12) ESPECIFICACIONES AMBIENTALES Ambiental Empotrado en techo Ambiental empotrado en techo Colgante, estándar y Ambiental Temperatura de funcionamiento Empotrado en techo Colgante estándar Máxima Mínima Empotrados en techo ambientales, Colgante ambiental Máxima Mínima Para interiores Para exteriores Para interiores y exteriores 0° a 50 °C (32° a 122 °F) (No prevé el efecto del viento sobre la temperatura) 45 °C (113 °F) máxima absoluta; 35 °C (95 °F) máxima sostenida –4 °C (25 °F) de mínima sostenida (No prevé el efecto del viento sobre la temperatura) 60 °C (140 °F) máxima absoluta; 50 °C (122 °F) máxima sostenida –45 °C (–50 °F) mínima sostenida; –51 °C (–60 °F) mínima absoluta; impide la formación de escarcha a una mínima sostenida de –30 °C (–22 °F); descongela 2,5 mm (0,1 pulg.) dentro de las 3 horas posteriores al arranque a –30 °C (–22 °F) (No prevé el efecto del viento sobre la temperatura) ESPECIFICACIONES FÍSICAS Peso (aproximado) Empotrado en techo Ambiental empotrado en techo Colgante estándar Colgante ambiental 2,1 kg (4,6 lb) 2,4 kg (5,4 lb) 3,5 kg (7,7 lb) 3,6 kg (7,9 lb) Empotrados en techo (para interiores) Empotrados en techo ambientales 19,00 (7,50) 25,20 (9,90) 13,20 (5,20) 11,00 (4,40) 8,80 (3,50) 10,90 (4,30) 15,00 (5,90) 21,80 (8,60) 15,00 (5,90) 20,80 (8,20) NOTA: LOS VALORES ENTRE PARÉNTESIS ESTÁN EXPRESADOS EN PULGADAS. TODOS LOS DEMÁS ESTÁN EN CENTÍMETROS. Colgantes estándar Colgantes ambientales 26,90 (10,60) 26,90 (10,60) 15,00 (5,90) 21,80 (8,60) 15,00 (5,90) 23,80 (9,38) NOTA: LOS VALORES ENTRE PARÉNTESIS ESTÁN EXPRESADOS EN PULGADAS. TODOS LOS DEMÁS ESTÁN EN CENTÍMETROS. C2267M-ES (11/12) 77 78 C2267M-ES (11/12) GARANTÍA DEL PRODUCTO E INFORMACIÓN DE DEVOLUCIÓN GARANTÍA Pelco se compromete a reparar o sustituir, sin cargo para el cliente, toda mercadería que presente defectos en los materiales o en su fabricación durante un período de un año a partir de la fecha de envío. A continuación, se detallan las excepciones a esta garantía: • Cinco años: – Productos de fibra óptica. – Productos para la transmisión por cable de par trenzado no blindado (UTP). – Modelos de cámara CC3701H-2, CC3701H-2X, CC3751H-2, CC3651H-2X, MC3651H-2 y MC3651H-2X. • Tres años: – Modelos de cámaras analógicas de las Series BU y FD. – Cámaras de red fijas y cámaras de red con domo con la tecnología Sarix®. – Productos de imágenes térmicas Sarix (Series TI y ESTI). – Modelos de cámaras analógicas fijas (Series C20, CCC1390H, C10DN y C10CH). – Carcasas de la Serie EH1500. – Productos Spectra® IV (incluso Spectra IV IP). – Productos de domos HD Spectra. – Sistemas de cámaras integradas Camclosure® de la Serie IS. – Videograbadoras de las Series DX (excepto la Serie DX9000, que está amparada durante un período de un año) y DVR5100, productos de hardware de la Serie Digital Sentry®, videograbadoras digitales de la Serie DVX y videograbadoras de red de la Serie NVR300. – Productos para video basado en redes distribuidas de la Serie Endura®. – Productos de la Serie Genex® (multiplexores, servidor y teclado). – Monitores LCD de las Series PMCL200/300/400. – Monitores LCD de las Series PMCL5xxF y PMCL5xxNB. • Dos años: – Lentes estándares con zoom motorizado, de distancia focal fija y distancia focal variable. – Productos para domos fijos de las Series DF5/DF8. – Sistemas de posicionamiento integrado de la Serie Legacy®. – Escáneres Spectra III™, Spectra Mini, Spectra Mini IP, Esprit®, ExSite®, ExSite IP y PS20, incluso si se utilizan en aplicaciones de movimiento continuo. – Productos de imágenes térmicas de las Series Esprit Ti y TI2500. – Limpiadores de ventanas Esprit y los de la Serie WW5700 (no se incluyen las aspas del limpiador). – Matrices de las Series CM6700/CM6800/CM9700. – Monitores de Procesamiento de Luz Digital (DLP®) (excepto la lámpara y la rueda de color). La lámpara y la rueda de color tendrán una cobertura de un período de 90 días. El filtro de aire no está cubierto por la garantía. • Seis meses: – Todas las unidades de giro horizontal y vertical, escáneres o lentes con posiciones preestablecidas utilizados en aplicaciones de movimiento continuo (exploración preprogramada y modos de recorrido y exploración automática). Pelco garantiza todos los repuestos y las reparaciones por 90 días a partir de la fecha de envío desde Pelco. Todos los productos que requieran reparación bajo garantía deberán ser enviados por flete prepagado al domicilio designado por Pelco. Las reparaciones que resulten necesarias debido al uso indebido, alteración, desgaste normal o accidente no están cubiertas por esta garantía. Pelco no asumirá riesgos ni se responsabilizará por daños o pérdidas que resulten del uso o de la aplicación específicos que se les dé a los Productos. La obligación de Pelco por cualquier reclamo (ya sea basado en el incumplimiento del contrato, la negligencia, la violación de cualquier derecho de alguna de las partes o la responsabilidad por el Producto) en relación con los Productos no deberá exceder el precio que el Agente pagó a Pelco por dichos Productos. En ningún caso Pelco será responsable por ningún tipo de daño especial, imprevisto o emergente (incluso la pérdida de uso, pérdida de ganancia y reclamaciones de terceros), sin importar su causa, ya sea que hayan sido causados por negligencia de Pelco o por cualquier otra causa. La garantía arriba mencionada le otorga al Agente derechos legales específicos. Es posible que este goce de derechos adicionales, que variarán de estado a estado. Si se requiriera una reparación bajo garantía, los Agentes deberán comunicarse con Pelco al (800) 289-9100 o al (559) 292-1981 para obtener un número de Autorización para Reparaciones (RA), y suministrar la siguiente información: 1. Modelo y número de serie. 2. Fecha de envío, número de orden de compra, número de orden de venta o número de factura de Pelco. 3. Descripción del defecto o problema. Si existiera una disputa en relación con la garantía de un producto que no cumple con las condiciones de garantía antes mencionadas, incluya una explicación escrita junto con el producto al hacer la devolución. El método empleado para las devoluciones a los remitentes será el mismo mediante el cual el producto a reparar fue recibido por Pelco o equivalente a este. DEVOLUCIONES Para facilitar la reparación o la acreditación de partes devueltas a la fábrica, llame a Pelco al (800) 289-9100 o al (559) 292-1981 para obtener un número de autorización (número de CA si se lo devuelve por crédito y número de RA si se lo devuelve por reparaciones) y el domicilio de devolución designado. Toda mercadería devuelta para acreditación estará sujeta a un recargo del 20 por ciento en concepto de reabastecimiento y renovación. Los artículos devueltos para reparación o acreditación deberán estar claramente identificados con el número de CA o RA asignado y el flete deberá pagarse previamente. Modificado 12-1-12 Los materiales utilizados en la fabricación de este documento y sus componentes cumplen con los requisitos de la Directiva 2002/95/CE. Este equipo contiene componentes eléctricos o electrónicos que deben ser reciclados adecuadamente a fin de cumplir con la Directiva 2002/96/CE de la Unión Europea relativa a la manera de deshacerse de equipos eléctricos o electrónicos residuales (WEEE). Póngase en contacto con el agente local para obtener información sobre los procedimientos para el reciclaje de este equipo. HISTORIAL DE MODIFICACIONES N.º de manual Fecha C2267M-ES 11/12 Observaciones Versión original. Pelco, el logotipo de Pelco y otras marcas comerciales asociadas con los productos de Pelco que se mencionan en esta publicación son marcas comerciales de Pelco, Inc. o sus filiales. ONVIF y el logotipo de ONVIF son marcas comerciales de ONVIF Inc. El resto de los nombres de productos y servicios es propiedad de sus respectivas compañías. La disponibilidad y las especificaciones del producto pueden ser modificadas sin aviso previo. © Copyright 2012, Pelco, Inc. Todos los derechos reservados. www.pelco.com Pelco by Schneider Electric 3500 Pelco Way Clovis, California 93612-5699 Estados Unidos EE. UU. y Canadá Tel. (800) 289-9100 Fax (800) 289-9150 Internacional Tel. +1 (559) 292-1981 Fax +1 (559) 348-1120