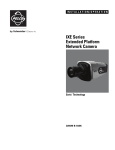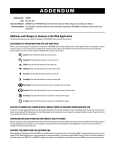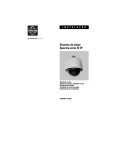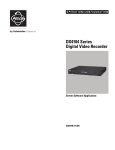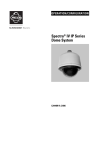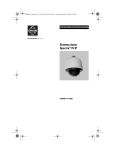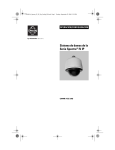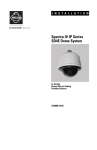Download Pelco Extended Platform Network Camera IXE User's Manual
Transcript
INSTALLATION/OPERATION IXE Series Extended Platform Network Camera Sarix Technology ™ C2953M-A (5/09) Contents Regulatory Notices . . . . . . . . . . . . . . . . . . . . . . . . . . . . . . . . . . . . . . . . . . . . . . . . . . . . . . . . . . . . . . . . . . . . . . . . . . . . . . . . . . . . . . . . . . . . . . . . . . . . 6 Video Quality Caution . . . . . . . . . . . . . . . . . . . . . . . . . . . . . . . . . . . . . . . . . . . . . . . . . . . . . . . . . . . . . . . . . . . . . . . . . . . . . . . . . . . . . . . . . . . . . . . . . . 7 Open Source Software Notice. . . . . . . . . . . . . . . . . . . . . . . . . . . . . . . . . . . . . . . . . . . . . . . . . . . . . . . . . . . . . . . . . . . . . . . . . . . . . . . . . . . . . . . . . . . . 7 Description. . . . . . . . . . . . . . . . . . . . . . . . . . . . . . . . . . . . . . . . . . . . . . . . . . . . . . . . . . . . . . . . . . . . . . . . . . . . . . . . . . . . . . . . . . . . . . . . . . . . . . . . . . . 8 Built-In Analytics. . . . . . . . . . . . . . . . . . . . . . . . . . . . . . . . . . . . . . . . . . . . . . . . . . . . . . . . . . . . . . . . . . . . . . . . . . . . . . . . . . . . . . . . . . . . . . . . . . 8 Models . . . . . . . . . . . . . . . . . . . . . . . . . . . . . . . . . . . . . . . . . . . . . . . . . . . . . . . . . . . . . . . . . . . . . . . . . . . . . . . . . . . . . . . . . . . . . . . . . . . . . . . . . 8 Getting Started . . . . . . . . . . . . . . . . . . . . . . . . . . . . . . . . . . . . . . . . . . . . . . . . . . . . . . . . . . . . . . . . . . . . . . . . . . . . . . . . . . . . . . . . . . . . . . . . . . . . . . . 8 Parts List . . . . . . . . . . . . . . . . . . . . . . . . . . . . . . . . . . . . . . . . . . . . . . . . . . . . . . . . . . . . . . . . . . . . . . . . . . . . . . . . . . . . . . . . . . . . . . . . . . . . . . . . 9 Camera Layout . . . . . . . . . . . . . . . . . . . . . . . . . . . . . . . . . . . . . . . . . . . . . . . . . . . . . . . . . . . . . . . . . . . . . . . . . . . . . . . . . . . . . . . . . . . . . . . . . . . 9 Product Label . . . . . . . . . . . . . . . . . . . . . . . . . . . . . . . . . . . . . . . . . . . . . . . . . . . . . . . . . . . . . . . . . . . . . . . . . . . . . . . . . . . . . . . . . . . . . . . . . . . 10 Installation . . . . . . . . . . . . . . . . . . . . . . . . . . . . . . . . . . . . . . . . . . . . . . . . . . . . . . . . . . . . . . . . . . . . . . . . . . . . . . . . . . . . . . . . . . . . . . . . . . . . . . . . . . 11 Service Cable . . . . . . . . . . . . . . . . . . . . . . . . . . . . . . . . . . . . . . . . . . . . . . . . . . . . . . . . . . . . . . . . . . . . . . . . . . . . . . . . . . . . . . . . . . . . . . . . . . . 13 Wiring . . . . . . . . . . . . . . . . . . . . . . . . . . . . . . . . . . . . . . . . . . . . . . . . . . . . . . . . . . . . . . . . . . . . . . . . . . . . . . . . . . . . . . . . . . . . . . . . . . . . . . . . . 14 Cat5 Cable . . . . . . . . . . . . . . . . . . . . . . . . . . . . . . . . . . . . . . . . . . . . . . . . . . . . . . . . . . . . . . . . . . . . . . . . . . . . . . . . . . . . . . . . . . . . . . . . . 14 Alarm, Relay, and 24 VAC Connector . . . . . . . . . . . . . . . . . . . . . . . . . . . . . . . . . . . . . . . . . . . . . . . . . . . . . . . . . . . . . . . . . . . . . . . . . . . . 14 Operation . . . . . . . . . . . . . . . . . . . . . . . . . . . . . . . . . . . . . . . . . . . . . . . . . . . . . . . . . . . . . . . . . . . . . . . . . . . . . . . . . . . . . . . . . . . . . . . . . . . . . . . . . . . 17 Using a Web Browser. . . . . . . . . . . . . . . . . . . . . . . . . . . . . . . . . . . . . . . . . . . . . . . . . . . . . . . . . . . . . . . . . . . . . . . . . . . . . . . . . . . . . . . . . . . . . 17 Accessing the IP Camera . . . . . . . . . . . . . . . . . . . . . . . . . . . . . . . . . . . . . . . . . . . . . . . . . . . . . . . . . . . . . . . . . . . . . . . . . . . . . . . . . . . . . . . . . . 17 Live Video Page . . . . . . . . . . . . . . . . . . . . . . . . . . . . . . . . . . . . . . . . . . . . . . . . . . . . . . . . . . . . . . . . . . . . . . . . . . . . . . . . . . . . . . . . . . . . . . . . . . . . . . 18 Live Video Page Icons . . . . . . . . . . . . . . . . . . . . . . . . . . . . . . . . . . . . . . . . . . . . . . . . . . . . . . . . . . . . . . . . . . . . . . . . . . . . . . . . . . . . . . . . . . . . . 18 Select a Stream . . . . . . . . . . . . . . . . . . . . . . . . . . . . . . . . . . . . . . . . . . . . . . . . . . . . . . . . . . . . . . . . . . . . . . . . . . . . . . . . . . . . . . . . . . . . . 19 Take a Snapshot . . . . . . . . . . . . . . . . . . . . . . . . . . . . . . . . . . . . . . . . . . . . . . . . . . . . . . . . . . . . . . . . . . . . . . . . . . . . . . . . . . . . . . . . . . . . 19 Maximize the Viewing Area . . . . . . . . . . . . . . . . . . . . . . . . . . . . . . . . . . . . . . . . . . . . . . . . . . . . . . . . . . . . . . . . . . . . . . . . . . . . . . . . . . . 20 Open the Stream in a New Window . . . . . . . . . . . . . . . . . . . . . . . . . . . . . . . . . . . . . . . . . . . . . . . . . . . . . . . . . . . . . . . . . . . . . . . . . . . . 20 Changing the Screen Layout . . . . . . . . . . . . . . . . . . . . . . . . . . . . . . . . . . . . . . . . . . . . . . . . . . . . . . . . . . . . . . . . . . . . . . . . . . . . . . . . . . . 20 Settings Page. . . . . . . . . . . . . . . . . . . . . . . . . . . . . . . . . . . . . . . . . . . . . . . . . . . . . . . . . . . . . . . . . . . . . . . . . . . . . . . . . . . . . . . . . . . . . . . . . . . . . . . . 21 System Tab . . . . . . . . . . . . . . . . . . . . . . . . . . . . . . . . . . . . . . . . . . . . . . . . . . . . . . . . . . . . . . . . . . . . . . . . . . . . . . . . . . . . . . . . . . . . . . . . . . . . . 22 General Settings . . . . . . . . . . . . . . . . . . . . . . . . . . . . . . . . . . . . . . . . . . . . . . . . . . . . . . . . . . . . . . . . . . . . . . . . . . . . . . . . . . . . . . . . . . . . 22 Time Settings. . . . . . . . . . . . . . . . . . . . . . . . . . . . . . . . . . . . . . . . . . . . . . . . . . . . . . . . . . . . . . . . . . . . . . . . . . . . . . . . . . . . . . . . . . . . . . . 23 System Information . . . . . . . . . . . . . . . . . . . . . . . . . . . . . . . . . . . . . . . . . . . . . . . . . . . . . . . . . . . . . . . . . . . . . . . . . . . . . . . . . . . . . . . . . . 23 Reboot Camera . . . . . . . . . . . . . . . . . . . . . . . . . . . . . . . . . . . . . . . . . . . . . . . . . . . . . . . . . . . . . . . . . . . . . . . . . . . . . . . . . . . . . . . . . . . . . 23 Restore All Camera Defaults . . . . . . . . . . . . . . . . . . . . . . . . . . . . . . . . . . . . . . . . . . . . . . . . . . . . . . . . . . . . . . . . . . . . . . . . . . . . . . . . . . . 23 Network Tab . . . . . . . . . . . . . . . . . . . . . . . . . . . . . . . . . . . . . . . . . . . . . . . . . . . . . . . . . . . . . . . . . . . . . . . . . . . . . . . . . . . . . . . . . . . . . . . . . . . . 24 General. . . . . . . . . . . . . . . . . . . . . . . . . . . . . . . . . . . . . . . . . . . . . . . . . . . . . . . . . . . . . . . . . . . . . . . . . . . . . . . . . . . . . . . . . . . . . . . . . . . . 24 SSL . . . . . . . . . . . . . . . . . . . . . . . . . . . . . . . . . . . . . . . . . . . . . . . . . . . . . . . . . . . . . . . . . . . . . . . . . . . . . . . . . . . . . . . . . . . . . . . . . . . . . . . 25 SSH . . . . . . . . . . . . . . . . . . . . . . . . . . . . . . . . . . . . . . . . . . . . . . . . . . . . . . . . . . . . . . . . . . . . . . . . . . . . . . . . . . . . . . . . . . . . . . . . . . . . . . 27 Imaging Tab . . . . . . . . . . . . . . . . . . . . . . . . . . . . . . . . . . . . . . . . . . . . . . . . . . . . . . . . . . . . . . . . . . . . . . . . . . . . . . . . . . . . . . . . . . . . . . . . . . . . 28 General. . . . . . . . . . . . . . . . . . . . . . . . . . . . . . . . . . . . . . . . . . . . . . . . . . . . . . . . . . . . . . . . . . . . . . . . . . . . . . . . . . . . . . . . . . . . . . . . . . . . 28 Exposure. . . . . . . . . . . . . . . . . . . . . . . . . . . . . . . . . . . . . . . . . . . . . . . . . . . . . . . . . . . . . . . . . . . . . . . . . . . . . . . . . . . . . . . . . . . . . . . . . . . 30 Day Night . . . . . . . . . . . . . . . . . . . . . . . . . . . . . . . . . . . . . . . . . . . . . . . . . . . . . . . . . . . . . . . . . . . . . . . . . . . . . . . . . . . . . . . . . . . . . . . . . . 33 Focus . . . . . . . . . . . . . . . . . . . . . . . . . . . . . . . . . . . . . . . . . . . . . . . . . . . . . . . . . . . . . . . . . . . . . . . . . . . . . . . . . . . . . . . . . . . . . . . . . . . . . 34 Tone Map. . . . . . . . . . . . . . . . . . . . . . . . . . . . . . . . . . . . . . . . . . . . . . . . . . . . . . . . . . . . . . . . . . . . . . . . . . . . . . . . . . . . . . . . . . . . . . . . . . 36 White Balance . . . . . . . . . . . . . . . . . . . . . . . . . . . . . . . . . . . . . . . . . . . . . . . . . . . . . . . . . . . . . . . . . . . . . . . . . . . . . . . . . . . . . . . . . . . . . . 37 Video Streams Tab . . . . . . . . . . . . . . . . . . . . . . . . . . . . . . . . . . . . . . . . . . . . . . . . . . . . . . . . . . . . . . . . . . . . . . . . . . . . . . . . . . . . . . . . . . . . . . . 39 Select Preset . . . . . . . . . . . . . . . . . . . . . . . . . . . . . . . . . . . . . . . . . . . . . . . . . . . . . . . . . . . . . . . . . . . . . . . . . . . . . . . . . . . . . . . . . . . . . . . 39 Custom Configuration . . . . . . . . . . . . . . . . . . . . . . . . . . . . . . . . . . . . . . . . . . . . . . . . . . . . . . . . . . . . . . . . . . . . . . . . . . . . . . . . . . . . . . . . 40 Users and Groups Tab. . . . . . . . . . . . . . . . . . . . . . . . . . . . . . . . . . . . . . . . . . . . . . . . . . . . . . . . . . . . . . . . . . . . . . . . . . . . . . . . . . . . . . . . . . . . . 43 Users . . . . . . . . . . . . . . . . . . . . . . . . . . . . . . . . . . . . . . . . . . . . . . . . . . . . . . . . . . . . . . . . . . . . . . . . . . . . . . . . . . . . . . . . . . . . . . . . . . . . . 43 Groups . . . . . . . . . . . . . . . . . . . . . . . . . . . . . . . . . . . . . . . . . . . . . . . . . . . . . . . . . . . . . . . . . . . . . . . . . . . . . . . . . . . . . . . . . . . . . . . . . . . . 46 General Settings . . . . . . . . . . . . . . . . . . . . . . . . . . . . . . . . . . . . . . . . . . . . . . . . . . . . . . . . . . . . . . . . . . . . . . . . . . . . . . . . . . . . . . . . . . . . 48 Events Tab. . . . . . . . . . . . . . . . . . . . . . . . . . . . . . . . . . . . . . . . . . . . . . . . . . . . . . . . . . . . . . . . . . . . . . . . . . . . . . . . . . . . . . . . . . . . . . . . . . . . . . 49 Sources . . . . . . . . . . . . . . . . . . . . . . . . . . . . . . . . . . . . . . . . . . . . . . . . . . . . . . . . . . . . . . . . . . . . . . . . . . . . . . . . . . . . . . . . . . . . . . . . . . . 49 Handlers. . . . . . . . . . . . . . . . . . . . . . . . . . . . . . . . . . . . . . . . . . . . . . . . . . . . . . . . . . . . . . . . . . . . . . . . . . . . . . . . . . . . . . . . . . . . . . . . . . . 51 C2953M-A (5/09) 3 Help Menu . . . . . . . . . . . . . . . . . . . . . . . . . . . . . . . . . . . . . . . . . . . . . . . . . . . . . . . . . . . . . . . . . . . . . . . . . . . . . . . . . . . . . . . . . . . . . . . . . . . . . . . . . . 54 Log Off Menu . . . . . . . . . . . . . . . . . . . . . . . . . . . . . . . . . . . . . . . . . . . . . . . . . . . . . . . . . . . . . . . . . . . . . . . . . . . . . . . . . . . . . . . . . . . . . . . . . . . . . . . . 54 Specifications . . . . . . . . . . . . . . . . . . . . . . . . . . . . . . . . . . . . . . . . . . . . . . . . . . . . . . . . . . . . . . . . . . . . . . . . . . . . . . . . . . . . . . . . . . . . . . . . . . . . . . . 55 4 C2953M-A (5/09) List of Illustrations 1 2 3 4 5 6 7 8 9 10 11 12 13 14 15 16 17 18 19 20 21 22 23 24 25 26 27 28 29 30 31 32 33 34 35 36 37 Camera Connections and Features. . . . . . . . . . . . . . . . . . . . . . . . . . . . . . . . . . . . . . . . . . . . . . . . . . . . . . . . . . . . . . . . . . . . . . . . . . . . . . . . . . . . 9 Remove Back Cover . . . . . . . . . . . . . . . . . . . . . . . . . . . . . . . . . . . . . . . . . . . . . . . . . . . . . . . . . . . . . . . . . . . . . . . . . . . . . . . . . . . . . . . . . . . . . . 10 Product Label . . . . . . . . . . . . . . . . . . . . . . . . . . . . . . . . . . . . . . . . . . . . . . . . . . . . . . . . . . . . . . . . . . . . . . . . . . . . . . . . . . . . . . . . . . . . . . . . . . . 10 Lens Connections . . . . . . . . . . . . . . . . . . . . . . . . . . . . . . . . . . . . . . . . . . . . . . . . . . . . . . . . . . . . . . . . . . . . . . . . . . . . . . . . . . . . . . . . . . . . . . . . 11 Ferrite Installation. . . . . . . . . . . . . . . . . . . . . . . . . . . . . . . . . . . . . . . . . . . . . . . . . . . . . . . . . . . . . . . . . . . . . . . . . . . . . . . . . . . . . . . . . . . . . . . . 12 Attaching the 2.5 mm Monaural Headphone Plug . . . . . . . . . . . . . . . . . . . . . . . . . . . . . . . . . . . . . . . . . . . . . . . . . . . . . . . . . . . . . . . . . . . . . . . 13 Cat5 Cable Pin Descriptions . . . . . . . . . . . . . . . . . . . . . . . . . . . . . . . . . . . . . . . . . . . . . . . . . . . . . . . . . . . . . . . . . . . . . . . . . . . . . . . . . . . . . . . . 14 Alarm, Relay, and 24 VAC Connector . . . . . . . . . . . . . . . . . . . . . . . . . . . . . . . . . . . . . . . . . . . . . . . . . . . . . . . . . . . . . . . . . . . . . . . . . . . . . . . . . 14 Relay Wiring . . . . . . . . . . . . . . . . . . . . . . . . . . . . . . . . . . . . . . . . . . . . . . . . . . . . . . . . . . . . . . . . . . . . . . . . . . . . . . . . . . . . . . . . . . . . . . . . . . . . 15 Supervised Alarm Conditions . . . . . . . . . . . . . . . . . . . . . . . . . . . . . . . . . . . . . . . . . . . . . . . . . . . . . . . . . . . . . . . . . . . . . . . . . . . . . . . . . . . . . . . 15 Supervised Alarm Input Wiring . . . . . . . . . . . . . . . . . . . . . . . . . . . . . . . . . . . . . . . . . . . . . . . . . . . . . . . . . . . . . . . . . . . . . . . . . . . . . . . . . . . . . 15 Unsupervised Alarm Conditions . . . . . . . . . . . . . . . . . . . . . . . . . . . . . . . . . . . . . . . . . . . . . . . . . . . . . . . . . . . . . . . . . . . . . . . . . . . . . . . . . . . . . 16 Normally Closed and Normally Open Unsupervised Alarm Input Wiring . . . . . . . . . . . . . . . . . . . . . . . . . . . . . . . . . . . . . . . . . . . . . . . . . . . . . 16 Unsupervised Alarm Input Wiring . . . . . . . . . . . . . . . . . . . . . . . . . . . . . . . . . . . . . . . . . . . . . . . . . . . . . . . . . . . . . . . . . . . . . . . . . . . . . . . . . . . 16 Live Video Page. . . . . . . . . . . . . . . . . . . . . . . . . . . . . . . . . . . . . . . . . . . . . . . . . . . . . . . . . . . . . . . . . . . . . . . . . . . . . . . . . . . . . . . . . . . . . . . . . . 18 Settings Page Menus . . . . . . . . . . . . . . . . . . . . . . . . . . . . . . . . . . . . . . . . . . . . . . . . . . . . . . . . . . . . . . . . . . . . . . . . . . . . . . . . . . . . . . . . . . . . . 21 System Settings Page. . . . . . . . . . . . . . . . . . . . . . . . . . . . . . . . . . . . . . . . . . . . . . . . . . . . . . . . . . . . . . . . . . . . . . . . . . . . . . . . . . . . . . . . . . . . . 22 Network Settings Page. . . . . . . . . . . . . . . . . . . . . . . . . . . . . . . . . . . . . . . . . . . . . . . . . . . . . . . . . . . . . . . . . . . . . . . . . . . . . . . . . . . . . . . . . . . . 24 SSL Configuration Page . . . . . . . . . . . . . . . . . . . . . . . . . . . . . . . . . . . . . . . . . . . . . . . . . . . . . . . . . . . . . . . . . . . . . . . . . . . . . . . . . . . . . . . . . . . 25 SSH Settings Page . . . . . . . . . . . . . . . . . . . . . . . . . . . . . . . . . . . . . . . . . . . . . . . . . . . . . . . . . . . . . . . . . . . . . . . . . . . . . . . . . . . . . . . . . . . . . . . 27 Orientation and Digital Processing Page . . . . . . . . . . . . . . . . . . . . . . . . . . . . . . . . . . . . . . . . . . . . . . . . . . . . . . . . . . . . . . . . . . . . . . . . . . . . . . 28 Auto Exposure Page . . . . . . . . . . . . . . . . . . . . . . . . . . . . . . . . . . . . . . . . . . . . . . . . . . . . . . . . . . . . . . . . . . . . . . . . . . . . . . . . . . . . . . . . . . . . . . 30 Manual Exposure Page . . . . . . . . . . . . . . . . . . . . . . . . . . . . . . . . . . . . . . . . . . . . . . . . . . . . . . . . . . . . . . . . . . . . . . . . . . . . . . . . . . . . . . . . . . . . 32 Auto Focus Page . . . . . . . . . . . . . . . . . . . . . . . . . . . . . . . . . . . . . . . . . . . . . . . . . . . . . . . . . . . . . . . . . . . . . . . . . . . . . . . . . . . . . . . . . . . . . . . . . 34 Manual Focus Page (Day/Night Camera) . . . . . . . . . . . . . . . . . . . . . . . . . . . . . . . . . . . . . . . . . . . . . . . . . . . . . . . . . . . . . . . . . . . . . . . . . . . . . . 35 Tone Map Page . . . . . . . . . . . . . . . . . . . . . . . . . . . . . . . . . . . . . . . . . . . . . . . . . . . . . . . . . . . . . . . . . . . . . . . . . . . . . . . . . . . . . . . . . . . . . . . . . . 36 Auto White Balance Page. . . . . . . . . . . . . . . . . . . . . . . . . . . . . . . . . . . . . . . . . . . . . . . . . . . . . . . . . . . . . . . . . . . . . . . . . . . . . . . . . . . . . . . . . . 37 Manual White Balance Page . . . . . . . . . . . . . . . . . . . . . . . . . . . . . . . . . . . . . . . . . . . . . . . . . . . . . . . . . . . . . . . . . . . . . . . . . . . . . . . . . . . . . . . 38 Select Video Stream Configuration Page . . . . . . . . . . . . . . . . . . . . . . . . . . . . . . . . . . . . . . . . . . . . . . . . . . . . . . . . . . . . . . . . . . . . . . . . . . . . . . 39 Custom Video Stream Configuration Page . . . . . . . . . . . . . . . . . . . . . . . . . . . . . . . . . . . . . . . . . . . . . . . . . . . . . . . . . . . . . . . . . . . . . . . . . . . . . 40 New User Page . . . . . . . . . . . . . . . . . . . . . . . . . . . . . . . . . . . . . . . . . . . . . . . . . . . . . . . . . . . . . . . . . . . . . . . . . . . . . . . . . . . . . . . . . . . . . . . . . . 43 Edit User Page. . . . . . . . . . . . . . . . . . . . . . . . . . . . . . . . . . . . . . . . . . . . . . . . . . . . . . . . . . . . . . . . . . . . . . . . . . . . . . . . . . . . . . . . . . . . . . . . . . . 44 New Group Page. . . . . . . . . . . . . . . . . . . . . . . . . . . . . . . . . . . . . . . . . . . . . . . . . . . . . . . . . . . . . . . . . . . . . . . . . . . . . . . . . . . . . . . . . . . . . . . . . 46 Edit Group Page . . . . . . . . . . . . . . . . . . . . . . . . . . . . . . . . . . . . . . . . . . . . . . . . . . . . . . . . . . . . . . . . . . . . . . . . . . . . . . . . . . . . . . . . . . . . . . . . . 47 User and Group Settings Page . . . . . . . . . . . . . . . . . . . . . . . . . . . . . . . . . . . . . . . . . . . . . . . . . . . . . . . . . . . . . . . . . . . . . . . . . . . . . . . . . . . . . . 48 New Event Source Page . . . . . . . . . . . . . . . . . . . . . . . . . . . . . . . . . . . . . . . . . . . . . . . . . . . . . . . . . . . . . . . . . . . . . . . . . . . . . . . . . . . . . . . . . . . 49 New Event Handler Page . . . . . . . . . . . . . . . . . . . . . . . . . . . . . . . . . . . . . . . . . . . . . . . . . . . . . . . . . . . . . . . . . . . . . . . . . . . . . . . . . . . . . . . . . . 51 C2953M-A (5/09) 5 Regulatory Notices This device complies with Part 15 of the FCC Rules. Operation is subject to the following two conditions: (1) this device may not cause harmful interference, and (2) this device must accept any interference received, including interference that may cause undesired operation. RADIO AND TELEVISION INTERFERENCE This equipment has been tested and found to comply with the limits of a Class B digital device, pursuant to Part 15 of the FCC Rules. These limits are designed to provide reasonable protection against harmful interference in a residential installation. This equipment generates, uses, and can radiate radio frequency energy and, if not installed and used in accordance with the instructions, may cause harmful interference to radio communications. However there is no guarantee that the interference will not occur in a particular installation. If this equipment does cause harmful interference to radio or television reception, which can be determined by turning the equipment off and on, the user is encouraged to try to correct the interference by one or more of the following measures: • Reorient or relocate the receiving antenna. • Increase the separation between the equipment and the receiver. • Connect the equipment into an outlet on a circuit different from that to which the receiver is connected. • Consult the dealer or an experienced radio/TV technician for help. You may also find helpful the following booklet, prepared by the FCC: “How to Identify and Resolve Radio-TV Interference Problems.” This booklet is available from the U.S. Government Printing Office, Washington D.C. 20402. Changes and Modifications not expressly approved by the manufacturer or registrant of this equipment can void your authority to operate this equipment under Federal Communications Commission’s rules. This Class B digital apparatus complies with Canadian ICES-003. Cet appareil numérique de la classe B est conforme à la norme NMB-003 du Canada. 6 C2953M-A (5/09) Video Quality Caution Frame Rate Notice Regarding User-Selected Options Pelco systems are capable of providing high quality video for both live viewing and playback. However, the systems can be used in lower quality modes, which can degrade picture quality, to allow for a slower rate of data transfer and to reduce the amount of video data stored. The picture quality can be degraded by either lowering the resolution, reducing the picture rate, or both. A picture degraded by having a reduced resolution may result in an image that is less clear or even indiscernible. A picture degraded by reducing the picture rate has fewer frames per second, which can result in images that appear to jump or move more quickly than normal during playback. Lower frame rates may result in a key event not being recorded by the system. Judgment as to the suitability of the products for users’ purposes is solely the users’ responsibility. Users shall determine the suitability of the products for their own intended application, picture rate and picture quality. In the event users intend to use the video for evidentiary purposes in a judicial proceeding or otherwise, users should consult with their attorney regarding any particular requirements for such use. Open Source Software Notice This product includes certain open source or other software originated from third parties that is subject to the GNU General Public License (GPL), GNU Library/Lesser General Public License (LGPL) and different and/or additional copyright licenses, disclaimers, and notices. The exact terms of GPL, LGPL, and some other licenses are provided to you with this product. Please refer to the exact terms of the GPL and LGPL at http://www.fsf.org (Free Software Foundation) or http://www.opensource.org (Open Source Initiative) regarding your rights under said license. You may obtain a complete corresponding machine-readable copy of the source code of such software under the GPL or LGPL by sending your request to [email protected]; the subject line should read Source Code Request. You will then receive an email with a link for you to download the source code. This offer is valid for a period of three (3) years from the date of the distribution of this product by Pelco. C2953M-A (5/09) 7 Description The IXE Series is an extended platform network based camera with a built-in, Web-based viewer for live streaming to a standard Web browser (Microsoft® Internet Explorer® or Mozilla® Firefox®). The camera features open architecture connectivity for third-party applications and is also Endura Enabled™ and compatible with Digital Sentry® to record, manage, configure, and view multiple live streams. The camera supports two compression formats and more than a dozen resolutions. The two standard compression formats include H.264 and MJPEG. The dual streams can be configured to a variety of resolutions, frame rates, and bit rates. The IXE Series 2.1 megapixel camera is avialable in two camera styles: color or day/night. The day/night model has an mechanical IR cut filter that increases camera sensitivity in low light situations. The camera uses a 1/3-inch imager and accommodates CS mount lenses. The camera also includes built-in Power over Ethernet (PoE), which supplies power to the camera through the network. If PoE is not available, the camera is prewired for 24 VAC. BUILT-IN ANALYTICS The IXE Series models are available with preloaded Pelco Analytic Suites or ObjectVideo® (OV) Analytic Suites. Analytics enhance the flexibility and performance of the camera. Standard in six EP network cameras is Pelco’s Camera Sabotage analytic: a behavior that detects contrast changes in the camera’s field of view. IMPORTANT: • Endura® or a third-party system that supports Pelco's Analytics API system is required to configure and enable the analytic suites that are preloaded on the camera. Refer to the specific product documentation for instructions on how to configure and enable Pelco analytics. • OV Suites require an OV ready-compliant system with OV Ready™ video management system to configure and enable the OV Analytic Suites that are preloaded on the camera. Refer to the ObjectVideo documentation for instructions on how to configure and enable OV analytics. Pelco's Camera Sabotage analytic is not included on cameras preloaded with OV Analytic Suites. MODELS IXE20C IXE20DN IXE20C-PM* IXE20DN-PM* IXE20C-PO* IXE20DN-PO* IXE20C-OS† IXE20DN-OS† IXE20C-OSP† IXE20DN-OSP† IXE20C-OCP† IXE20DN-OCP† Sarix IXE Series, extended platform network camera, 2.1 megapixel color with built-in Camera Sabotage analytic Sarix IXE Series, extended platform network camera, 2.1 megapixel day/night with built-in Camera Sabotage analytic Sarix IXE Series, extended platform network camera, 2.1 megapixel color with built-in Motion Suite Sarix IXE Series, extended platform network camera, 2.1 megapixel day/night with built-in Motion Suite Sarix IXE Series, extended platform network camera, 2.1 megapixel color with built-in Object Suite Sarix IXE Series, extended platform network camera, 2.1 megapixel day/night with built-in Object Suite Sarix IXE Series, extended platform network camera, 2.1 megapixel color with built-in OV Security Suite Sarix IXE Series, extended platform network camera, 2.1 megapixel day/night with built-in OV Security Suite Sarix IXE Series, extended platform network camera, 2.1 megapixel color with built-in OV Security Suite Plus Sarix IXE Series, extended platform network camera, 2.1 megapixel day/night with built-in OV Security Suite Plus Sarix IXE Series, extended platform network camera, 2.1 megapixel color with built-in OV Event Counting Suite Sarix IXE Series, extended platform network camera, 2.1 megapixel day/night with built-in OV Event Counting Suite * To configure and enable Pelco Analytic Suites, you are required to use either a Pelco interface remote operation from an Endura 2.0 or later system, or you can use open API communicating through Pelco’s API Guide for Video Analytics version 0.55.30 or later (available at www.Pelco.com/IP). † To configure and enable OV Analytic Suites, an OV Ready-compliant system with an OV Ready video management system is required. Getting Started Before installing your camera, thoroughly familiarize yourself with the information in this section of the manual. NOTES: 8 • Pelco recommends connecting the camera to a network that uses a Dynamic Host Configuration Protocol (DHCP) server to address devices. • Do not use a hub in the network setup of the camera. • To ensure secure access to the IP camera, place the camera behind a firewall when it is connected to a network. C2953M-A (5/09) PARTS LIST Qty 1 1 1 1 1 3 Description Camera Ferrite (for Class B compliance) 6-pin connector IX Series and IXE Series Quick Start Guide (C2951M) Resource disc MAC address labels (extra) Installation tools and the following parts are needed but not supplied: Qty 1 1 1 Description Lens (use either a megapixel or standard auto iris lens, depending on the camera model) Service cable (IX-SC) Mounting hardware ACT CAMERA LAYOUT 24V~ RELAY ALARM ACC RESET LINK PoE R1 A1 (FRONT COVER OPENED) F V Figure 1. Camera Connections and Features C2953M-A (5/09) 9 ì RJ-45 Connector: Supplies power to the camera through the network using PoE. If PoE is not available, the camera is prewired for 24 VAC. î ï ñ ó Ethernet Activity LED: Flashes green to indicate that data is being transmitted/received by the camera. r Reset Button: Reboots the camera or restores the camera's factory default settings. This button is recessed. Using a small tool, such as a paper clip, press and release the reset button once to reboot the camera. Press and hold the reset button until the green light inside the SD card slot flashes orange to restore the camera to the factory default settings. s Mini SD Card Slot: Saves a snapshot image to a mini SD card based on alarm activity. NOTE: The mini SD card must be formatted as FAT32. Other formats are not compatible with the camera. t Service Connector: Outputs analog video. Use this connector at the installation site to set up the field of view and focus the camera. When a service cable is connected to the camera, video to the IP stream is disabled (refer to Service Cable on page 13). u Power LED: Glows solid amber and then flashes green during the configuration sequence. Glows solid green after the sequence is complete. The LED can be disabled (refer to System Tab on page 22). If this LED glows red (solid or flashing), contact Pelco Product Support at 1-800-289-9100 (USA and Canada) or +1-559-292-1981 (international) for assistance. ~í Auto Iris Lens Connector: Controls the amount of light allowed through the lens. Insert the 4-pin connector from the DC drive auto iris lens into this connector ~â Auto Back Focus Button: Sets the auto back focus mechanism. Press the button once to center the auto back focus mechanism and fully open the iris. Press and hold the button for three seconds to start the auto back focus mechanism and to focus the camera. ~ä NTSC/PAL Button: Toggles the service connector between NTSC and PAL formats. Press the NTSC/PAL button to toggle between NTSC and PAL formats when using the service connector. The default setting is NTSC. Ethernet Link LED: Glows solid amber to indicate that a live connection is established. Accessory Port: Reserved for future use. 24 VAC Power, Relay, and Alarm Connections: Supports 24 VAC as the power source, one relay that can be used to control an external circuit, and one alarm for physical input into the system. PRODUCT LABEL The product label lists the model number, date code, serial number, and Media Access Control (MAC) address. This information might be required for setup. To access the product label remove the back cover of the camera (refer to Figure 2 and Figure 3). Figure 2. Remove Back Cover IXE20C A1.0 DC01234 SN:123-4567 00:15:C5:3A:84:DB C AMPS VOLTS 390mA 24V~ MAX US LISTED N15007 ITE 15KT Figure 3. Product Label 10 C2953M-A (5/09) Installation 1. Remove all of the contents from the shipping box. 2. Install the lens: NOTE: Megapixel lenses are designed and tested to deliver optimal image quality to megapixel cameras. A standard definition lens installed on a megapixel camera will limit the resolution of the camera and create poor image quality. a. Make sure the lens does not touch the camera imager when installed. Screw the lens onto the lens mount. Be careful to prevent dust from entering the space between the lens and the imager. If necessary, use clean, compressed air to remove any foreign matter (refer to the instructions shipped with the lens). b. Connect the auto iris lens to the 4-pin connector located on the side of the camera. Pin connections for the iris drive connector are as follows: Pin 3 4 1 2 DC (AID) Auto Iris Lens 1 Control coil negative (-) 2 Control coil positive (+) 3 Drive coil positive (+) 4 Drive coil negative (-) Figure 4. Lens Connections 3. Mount the camera in the desired location. The camera can be mounted from either the top or bottom, depending on the type of camera mount used in your installation. Use a standard 1/4-20 screw. The maximum thread depth is 0.25 inches (6.4 mm). NOTE: When installed inside an enclosure mount the camera in an inverted position to allow easy access to the service connector. Use the camera software to reconfigure the camera orientation for normal operation (refer to Orientation on page 28). 4. Connect the power wiring using one of the following options: • Plug the network cable into the RJ-45 connector on the back of the camera. • If the network has no PoE, connect a 24 VAC Class 2 power supply to the 24 VAC power connector. Refer to Wiring on page 14 for wiring connections. 5. For FCC Class B installations, attach the supplied ferrite to the network cable. The ferrite should be installed on the cable approximately one inch from the camera’s RJ-45 connector. C2953M-A (5/09) 11 Figure 5. Ferrite Installation WARNING: The ferrite must be installed for the camera to meet FCC Class B compliance standards. Failure to correctly install the ferrite might cause harmful interference to radio communications. 6. Connect the necessary wiring for alarms and relays (refer to Wiring on page 14). 7. Apply power to the camera. The camera will complete a configuration sequence; the green LED flashes five times per second for approximately two minutes, and then turns solid after the sequence is complete. NOTE: If the camera is not connected to a DHCP server and DHCP is enabled, the configuration sequence might take up to five minutes to complete. 8. View the camera image using the service jack or a Web browser (refer to Accessing the IP Camera on page 17). 9. Focus the lens: a. Press the auto back focus button, located on the side of the camera, once to center the focus mechanism. 12 b. Manually adjust the zoom and focus of the lens to the desired field of view (refer to the instructions shipped with the lens). c. Press and hold the back focus button for three seconds to start the auto back focus mechanism. C2953M-A (5/09) SERVICE CABLE The camera includes a service connector that outputs camera video. Use it at the installation site to set up the field of view and to focus the camera. Pelco offers an optional service cable (IX-SC) that plugs directly into the service connector. To access the service connector, you must slide the front cover down (refer to Figure 1 on page 9). This service cable has a male BNC output for most standard viewers. NOTE: The ICS-SC and CST150 are not compatible with this camera. If you have any questions about service cable compatibility, contact Pelco Product Support at 1-800-289-9100 (USA and Canada) or +1-559-292-1981 (international). To assemble a service cable for the camera, purchase the following items from a local electronics supply store: Qty 1 1 1 1 Description 2.5 mm stereo plug (male) CPM 88 miniature coaxial connector RG174/U coaxial cable 1/8-inch shrink fit tubing, 1/2-inch long To assemble the cable: 1. Attach the CPM 88 miniature coaxial connector to one end of the cable. Follow the directions supplied with the miniature coaxial connector. 2. Attach the 2.5 mm stereo plug to the other end of the coaxial cable (refer to Figure 6 on page 13): a. Remove the support sleeve from the plug. b. Slip the shrink fit tubing and support sleeve over the end of the cable. c. Prepare the cable: (1) Strip back the outer jacket 5/16 inch from the end of the cable. (2) Pull back the coaxial braid shield. (3) Strip back the insulating material 1/8 inch to expose the center conductor. d. Solder the center connector of the cable to the center pin of the plug. e. Pull the coaxial braid shield back through the crimp pin and solder it to the top of the crimp pin arm. f. Crimp the end of the crimp pin around the cable. g. Heat the shrink fit tubing around the center conductor and shoulder pin. h. Reassemble the support sleeve and the plug. Figure 6. Attaching the 2.5 mm Monaural Headphone Plug ì 2.5 mm Stereo Plug î Plug Shoulder Pin ï Center Conductor ñ Support Sleeve C2953M-A (5/09) ó Shrink Fit Tubing r Coaxial Cable s Coaxial Braid Shield t Crimp Pin Arm 13 WIRING CAT5 CABLE Connect a Cat5 cable to the RJ-45 network connector. The 8-pin connector includes video and PoE for the camera. PoE (IEEE 802.3af) injects power over the same cabling that carries the network data, eliminating the need for a separate power supply. This simplifies the installation and operation of the camera without any degradation of network performance. NOTE: The camera will autosense and work with either a crossover cable or straight cable. Refer to Figure 7 for pin descriptions. 1 1 2 3 4 5 6 7 8 8 8 8 1 7 6 5 4 3 2 1 Pin Function 1 TX+ 2 TX- 3 RX+ 4 PoE 1-2 5 PoE 1-2 6 RX- 7 PoE 3-4 8 PoE 3-4 Figure 7. Cat5 Cable Pin Descriptions ALARM, RELAY, AND 24 VAC CONNECTOR Connect the alarm, relay, and 24 VAC wires to the supplied mating connector. When finished, attach the mating connector to the green connector on the back of the camera. NOTES: • Only use the 24 VAC wires if PoE is not available. • If you are operating the camera using 24 VAC and you are wiring more than one camera to the same transformer, connect one side of the transformer to pin 1 of the 2-position terminal block on all modules. Connect the other side of the transformer to pin 2 of the terminal block on all modules. Failure to connect all modules identically might introduce video noise for some installations. 24V~ RELAY R1 ALARM A1 Figure 8. Alarm, Relay, and 24 VAC Connector 14 C2953M-A (5/09) Connecting a Relay Device The camera has an output for activating an external device. It supports both momentary and continuous relay operation. You can operate the relay interactively during an active connection, or it can operate automatically to coincide with certain events. Typical applications include turning on lights or other electrical devices or activating a door, gate, or lock. WARNING: Do not exceed the maximum rating of 12 VDC, 0.15 A. Figure 9 shows how to wire the relay with its power source to the camera. A1 R1 12 VDC, 150 mA MAX 24V~ Figure 9. Relay Wiring Connecting Alarms The camera provides an alarm input for external signaling devices, such as door contacts or motion detectors. Both normally open and normally closed devices are supported. Supervised Alarms When an alarm is configured as a supervised alarm, the camera maintains a constant electrical current through the alarm circuit (3.3 VDC, 1 ohm). If the alarm circuit length changes, due to an electrical short or a bypass, the voltage fluctuates from its normal state and activates an alarm. NOTE: Install the 1-kohm resistor as close to the switch as possible. Figure 10 illustrates the alarm and no alarm conditions of a supervised alarm input. Whether the alarm is normally closed or normally open, neither a cut nor a bypass can defeat these alarms. NORMALLY CLOSED NO ALARM GND 1 KΩ ALARM GND 1 KΩ ALARM GND 1 KΩ NORMALLY OPEN 1 KΩ +V NO ALARM GND ALARM GND 1 KΩ +V ALARM GND 1 KΩ +V CUT ALARM GND +V +V +V CUT 1 KΩ +V ALARM GND 1 KΩ +V BYPASS BYPASS Figure 10. Supervised Alarm Conditions Figure 11 illustrates the wiring configuration for supervised alarm inputs. NORMALLY CLOSED A1 NORMALLY OPEN A1 1 KΩ 1 KΩ Figure 11. Supervised Alarm Input Wiring C2953M-A (5/09) 15 Unsupervised Alarms When an alarm is configured as an unsupervised alarm, the camera only activates an alarm when the normal alarm state (open or closed) changes. Figure 12 illustrates the alarm and no alarm conditions of an unsupervised alarm input. NORMALLY CLOSED NO ALARM GND NORMALLY OPEN +V NO ALARM GND +V ALARM GND +V ALARM GND +V ALARM GND +V NO ALARM GND +V +V ALARM GND CUT NO ALARM GND CUT +V BYPASS BYPASS Figure 12. Unsupervised Alarm Conditions Figure 13 illustrates the wiring configuration for unsupervised alarm inputs. NORMALLY CLOSED A1 NORMALLY OPEN A1 Figure 13. Normally Closed and Normally Open Unsupervised Alarm Input Wiring NOTE: A normally closed alarm input can be defeated with a bypass; a normally open input can be defeated with a cut. Alarm Connections Figure 14 shows how to wire the camera to an alarm. ALARM A1 ALARM Figure 14. Unsupervised Alarm Input Wiring 16 C2953M-A (5/09) Operation Installation must be complete before you can begin operating the camera (refer to Installation on page 11). The camera completes a configuration sequence when power is applied; the green LED flashes five times per second for approximately two minutes, and then glows solid green indicating the sequence is complete. NOTE: If the camera is not connected to a DHCP server and DHCP is enabled, the configuration sequence might take up to five minutes to complete. This manual explains how to interface with the camera using Internet Explorer or Firefox. NOTES: • The camera can also be used with an Endura system as an Endura Enabled device, Digital Sentry, or a third-party system with Pelco’s application programing interface (API). For detailed instructions on configuring the camera using one of these systems, refer to the manual shipped with the system. • For a list of compatible API partners go to xdn.pelco.com and register as a new user by following the on-screen instructions. • Network and processor bandwidth limitations might cause the video stream to pause or appear pixilated when an increased number of Web-interface users connect to the camera. Decrease the images per second (ips), resolution, compression, or bit rate settings of the Web-interface video streams to compensate for network/processor limitations. USING A WEB BROWSER The following minimum system requirements are needed to use a Web browser with the IP camera: • PC (Intel® Core™ 2 Duo microprocessor, 2.6 GHz) with Windows® XP, Windows Vista®, or Mac® OS X 10.4 • RAM: 2 GB • Ethernet Card: 100 Mbit • Screen resolution of 1024 x 768 pixels or higher, 16- or 32-bit pixel color resolution • Internet Explorer 7 (or later) or Firefox 3.0 (or later) NOTE: Internet Explorer is not supported by Mac OS X 10.4. • QuickTime® 7.5 (or later) ACCESSING THE IP CAMERA 1. Open the Web browser. 2. Type the camera’s IP address in the browser address bar. NOTES: • If you do not know the camera’s IP address, install the Pelco Device Utility software available on the resource disc shipped with the product. The utility will locate the assigned name, IP address, and MAC address for devices connected to the same virtual local area network (VLAN) as your computer. • The Device Utility software is also available at www.pelco.com/software/downloads/. 3. If this is the first time you are accessing the camera, the live video page appears. By default, you are viewing the video as a public user and only have access to the single stream live view. If, for security purposes, users should not be allowed to view video without first logging on to the camera, you must change the permissions for public users (refer to Users and Groups Tab on page 43). 4. Log on to the camera: a. Click the Login button in the navigation bar; a dialog box appears. b. Type admin (all lowercase) in the User ID and Password boxes (admin is the default value for these boxes). 5. Click Log In. NOTE: For security purposes, be sure to change the password after you log on for the first time (refer to Users on page 43). C2953M-A (5/09) 17 Live Video Page The live video page allows you to manage the way you view live video and capture images. You can also view live video from this page and access menus on the navigation bar (based on user permissions). Figure 15. Live Video Page LIVE VIDEO PAGE ICONS Viewable icons are based on user permissions. Show Device List: Displays a list of viewable cameras connected to the same VLAN as the camera to which you are logged on. Disable Viewer: Closes the live view window. 1 x 1 Mode: Displays a single video pane. 2 x 2 Mode: Displays 4 video panes in rows of two. 3 x 3 Mode: Displays 9 video panes in rows of three. 4 x 4 Mode: Displays 16 video panes in rows of four. Select Stream: Selects the viewable video stream displayed in live view (primary or secondary) and selects unicast or multicast settings. Maximize Viewing Area: Scales the image to the full size of the browser. Show Toolbar: Returns the screen to normal view. This icon is only available after the screen has been set to maximize viewing area. Open Stream in New Window: Opens the video in a scalable, independent window. Opening the video in a separate window allows you to view the video while other applications are running. Take a Snapshot: Captures the image displayed in the video pane, and then saves it as a JPEG file. 18 C2953M-A (5/09) SELECT A STREAM 1. Click the Select Stream button. 2. Select one of the following stream options: Primary Stream: To select this stream, click the button next to Primary Stream; the stream settings appear. Secondary Stream: To select this stream, click the button next to Secondary Stream; the stream settings appear. QuickView Stream: To select this stream, click the button next to QuickView Stream; the stream settings appear. This is a fixed, low resolution, low bit rate, JPEG stream. NOTES: • If the secondary stream has not been configured, only Primary Stream and QuickView Stream are available. • The default names for the streams are Primary and Secondary; however, if these stream names have been changed, the new names will be reflected here rather than Primary Stream and Secondary Stream (refer to Custom Configuration on page 40). 3. Adjust the stream settings as needed for the selected stream option. If the primary or secondary streams are configured with MPEG-4 or H.264 compression, a Transmission drop-down menu appears. Select one of the following transmission types: Unicast: A one-to-one connection between the camera and the users through which the camera sends the same video stream directly to each user. Each unicast user that connects to the camera consumes additional processing power; therefore, unicast video streams can be sent to a maximum of 20 simultaneous users. Multicast: A one-to-many connection between the camera and the users through which the camera broadcasts the video stream to a group of users. Each multicast user that connects to the camera consumes no additional processing power; therefore, multicast video streams can be sent to an unlimited number of simultaneous users. If the primary or secondary streams are configured with JPEG compression, an Image Rate drop-down menu appears. The available settings for the primary and secondary streams depend on the Image Rate (refer to Custom Configuration on page 40). The QuickView Stream has only two image rate settings: 1 IPS and 2 IPS. 4. Click the View button to save the stream settings. TAKE A SNAPSHOT 1. Click the “Take a Snapshot” button. 2. The File Download dialog box opens, and the following message appears: “Do you want to open or save this file?” 3. Select one of the following options: Open: Your computer’s photo editing program opens and displays the screen image. This function is available only when using Internet Explorer 7.0 (or later) or Firefox 3.0 (or later). Save: The image is saved as a JPEG file on your computer. Cancel: The captured image is not saved or displayed and the dialog box closes. NOTE: If you are using MJPEG, the captured image will be the size of the largest MJPEG stream. If you are using MPEG-4 or H.264, the captured image will be taken using the QuickView Stream, which is approximately VGA resolution. C2953M-A (5/09) 19 MAXIMIZE THE VIEWING AREA 1. Click the Maximize Viewing Area button. The live video pane expands to the full size of the page. 2. Click the “Take a Snapshot” button to capture a video image. 3. Click the Show Toolbar button to return to the normal view. OPEN THE STREAM IN A NEW WINDOW 1. Click the “Open Stream in New Window” button. A new, independent window opens displaying the live video. 2. Drag the lower-right corner of the window to resize the window. 3. Click the “Take a Snapshot” button to capture a video image. CHANGING THE SCREEN LAYOUT To change the screen layout, click one of the display mode buttons. There are four standard screen layout options: Full-screen view (1 x 1): Displays a single video pane. 4-Camera view (2 x 2): Displays 4 video panes in rows of two. 9-Camera view (3 x 3): Displays 9 video panes in rows of three. This button is only available in full-screen view. 16-Camera view (4 x 4): Displays 16 video panes in rows of four. This button is only available in full-screen view. Multiscreen View Cameras connected to the same VLAN as the camera to which you are logged on can be displayed in a multiscreen view. To display video from multiple cameras on the screen use the 4-camera, 9-camera, or 16-camera view mode buttons. If all of the view mode buttons are not displayed, click the Maximize Viewing Area button. To select video to display in the individual multiscreen panes: 1. Click the desired View Mode display button. 2. Click the Show Device List button above the selected video pane. A list of cameras connected to the same VLAN as the camera to which you are logged on is displayed in the video pane. NOTE: The camera you are logged on to is the default display for the upper-left video pane in the multiscreen view. The device name for this camera is displayed in the gray area near the top of all pages. 3. Click the name of the camera you want to view. The live video of the selected camera is displayed in the video pane. 4. Repeat these steps for the remaining video panes. 20 C2953M-A (5/09) Settings Page Depending on user permissions, the Settings page allows you to manage camera system settings, set up users and groups, and control the camera. NOTE: The Settings menu might not be available if the user does not have permission to access this feature (refer to Users on page 43). To access the camera settings: 1. Log on to the camera. 2. Click the Settings link in the navigation bar located in the upper-right corner of the page; a list of menu tabs appears. Place the mouse pointer over a tab to display the following list of submenus: Figure 16. Settings Page Menus C2953M-A (5/09) 21 SYSTEM TAB Use the System tab to view the device’s current firmware version, change the device name, enable/disable the power LED, and set up a server for event system email. Figure 17. System Settings Page GENERAL SETTINGS Device Name: The user-friendly description of the camera. This name is displayed in the gray area near the top of all pages. Enable LED: Select Off to disable the power LED located on the front of the camera. The default setting is On. NOTE: If the LED is set to Off, it will still glow solid amber and then flash green during the configuration sequence. SMTP: Configure the Simple Mail Transfer Protocol (SMTP) server to send an email notification when an event handler is activated. Consult your network administrator for information on configuring email notification on your local network. Changing the Device Name The default device name begins with “IP Camera” followed by the model number and serial number of the camera. To change the device name: 1. Click the Device Name box and highlight the text. 2. Type a user-friendly name into the Device Name box (2 to 64 characters). A user-friendly name makes it easier to recognize the device on the network. Examples of user-friendly names are Front Door, Lobby, or Parking Lot. 3. Click Save to save the new device name, or click Reset to revert to the previously saved device name. 22 C2953M-A (5/09) TIME SETTINGS Select the time server and time zone for the camera, and turn on or off the overlay. Time Server: The external server that uses Network Time Protocol (NTP) to synchronize the camera date and time settings. Time Zone: The geographic area that is closest to the camera’s physical location. Overlay: Select On to overlay the date and time on all video streams. Select Off to turn off the date and time overlay. Current Date: A read-only field that displays the date and time of the camera. Configuring the Camera Date and Time Settings If the camera is connected to a DHCP network that has time server properties configured, the camera will automatically synchronize with the time server. If the DHCP network’s time server properties are not configured or the network does not have a time server, the camera’s default setting is January 1, 1970. To set the camera’s date and time: 1. Type the IP address of the NTP server. 2. The default Time Zone setting is Coordinated Universal Time (UTC). To change the time zone, select the continent and the region that are closest to the camera’s location from the Time Zone drop-down menus. If your location observes a form of daylight saving time, the system will automatically change the time on the associated dates. 3. Set the overlay setting. Select On to overlay the date and time on the video stream, or select Off to turn off this setting. 4. Click the Save button to save the settings, or click the Reset button to clear all of the information you entered without saving it. SYSTEM INFORMATION The camera’s firmware version, hardware version, model number, and serial number are read-only fields that are typically required for troubleshooting. To create a system log that can be used by Pelco Product Support for troubleshooting, click the Generate System Log button. Contact Pelco Product Support at 1-800-289-9100 (USA and Canada) or +1-559-292-1981 (international). REBOOT CAMERA To restart the camera without changing the programmed camera settings, click the Reboot Camera button. RESTORE ALL CAMERA DEFAULTS To restore the factory default settings, click the Restore All Camera Defaults button. NOTES: • This process cannot be undone; all user and custom settings will be lost. • If the camera is not connected to a DHCP network, the IP address settings for the camera will be lost and the server will not recognize the camera. DHCP On is the default setting for the camera IP address (refer to Network Tab on page 24). C2953M-A (5/09) 23 NETWORK TAB Use the Network tab to manage general settings, configure Secure Socket Layers (SSL), and enable SSH (Secure Shell). GENERAL This page includes a list of general network communication settings. Figure 18. Network Settings Page Hardware Address: A read-only field that displays the MAC address for the camera. Hostname: The user-friendly hostname of the device, which is registered with the Domain Name System (DNS) server. DHCP: The feature that automatically assigns an IP address to the device if there is a DHCP server on the network. If DHCP is set to On, the remaining settings are read-only text. If DHCP is set to Off, the remaining settings must be manually changed. IP Address: The address of the camera connected to the network. Subnet Mask: The address that determines the IP network that the camera is connected to (relative to its address). Gateway: The router that accesses other networks. DNS Servers: The addresses of the dedicated servers that translate the names for Web sites and hostnames into numeric IP addresses. Changing the Hostname 1. Click the Hostname box and highlight the text. 2. Type a user-friendly name into the Hostname box (1 to 21 characters) using any combination of alphanumeric characters. A user-friendly name makes it easier to recognize the device on the network. 3. Click the Save button to save the settings, or click the Reset button to clear all of the information you entered without saving it. DHCP On WARNING: If the camera is not connected to a DHCP server but DHCP is set to On, the default IP address 192.168.0.20 on subnet mask 255.255.255.0, is automatically assigned to the camera. After the first camera is connected and assigned the default IP address, you must manually change the IP address of the camera before connecting any additional cameras. Connecting a second camera before changing the IP address of the first camera might result in a loss of communication to one or both of the devices. DHCP On is the default setting for the camera. If the camera is connected to a DHCP network and DHCP is set to On, the server will automatically assign an IP address to the device. 24 C2953M-A (5/09) DHCP Off Turning off DHCP allows you to manually set the camera’s IP address. WARNING: Contact your network administrator to avoid any network conflicts before setting/changing the IP address of the device. To turn off DHCP: 1. Select the Off option for DHCP. 2. Change the following network settings, as required: • IP Address • Subnet Mask • Gateway • DNS Server 3. Click the Save button to save the settings, or click the Reset button to clear all of the information you entered without saving it. NOTES: • If you do not know the IP address of the camera, install the Pelco Device Utility software available on the resource disc shipped with the product. The utility will locate the assigned name, IP address, and MAC address for devices connected to the same VLAN as your computer. • The Device Utility software is also available at www.pelco.com/software/downloads/. Use Device Utility 1.0.17 (or later) and Java JRE™ 1.6.0.11 (or later). SSL To ensure security on the Internet, all Web browsers provide several security levels that can be adjusted for sites that use Secure Socket Layers (SSL) technology to transmit data. SSL encrypts communications, making it difficult for unauthorized users to intercept and view user names and passwords. SSL requires signed certificates to determine if the Web browser accessing the camera has the required authentication. The camera can generate a certificate signing request (CSR) that can be sent to a certificate authority for a signature (for example, VeriSign®), or it can generate a self-signed certificate using the Generate Self-Signed Certificate option. Figure 19. SSL Configuration Page The following settings are available to configure SSL: Required: A signed SSL certificate must be installed and a secure URL that starts with “https:” must be used to access the camera. Sensitive data is always encrypted during transmission. A URL with “http:” rather than “https:” will be automatically redirected to the secure URL. Optional: A signed SSL certificate must be installed, but a secure URL that starts with “https:” is optional when accessing the camera. You can also access the camera using a standard “http:” URL, but sensitive data is not encrypted during transmission. To ensure that sensitive data is encrypted, you must use a secure “https:” URL. Disabled (default): Turns off access to the Web client through SSL. Sensitive data will not be encrypted during transmission. NOTE: If SSL is set to disabled, you cannot access the camera using a URL beginning with “https:”. Your Web browser displays an error message if you do not type the camera URL correctly. C2953M-A (5/09) 25 Generate Certificate Request 1. Click the Install Certificate button located at the bottom of the SSL Configuration page. The Select Certificate Install Method option buttons appear on the page. 2. Select Generate Certificate Request, and then click Next. The Certificate Request Form opens. 3. Fill out all of the fields, and then click Generate Request. “Generating certificate signing request, please wait” appears on the page. 4. Send the CSR, which looks like an encrypted block of undecipherable text, to a third-party certificate authority of your choice for a signature. 5. After you receive the signed certificate, click the Install Certificate button to upload the signed certificate to the device. 6. After the certificate is uploaded, select the desired mode and click Save. NOTE: Depending on the third-party certificate authority that signed your certificate, you might need to renew your certificate after a specified amount of time. Consult the certificate authority for more details. Generate Self-Signed Certificate 1. Click the Install Certificate button located at the bottom of the SSL Configuration page. The Select Certificate Install Method option buttons appear on the page. 2. Select the "Generate Self-signed Certificate" option, and then click Next. The "Self-signed Certificate Information Form” opens. 3. Fill out all of the fields, and then click Generate Request. 4. The following message appears on the page: “Your changes are being applied. This process might take up to 3 minutes.” After three minutes the certificate is uploaded to the device. 5. After the certificate is uploaded, select the desired mode and click Save. NOTE: Self-signed certificates are valid for one year. The certificate’s expiration date is listed in the Installed Certificate information section. If the certificate has expired and you attempt to access the camera using a secure URL, the Web browser displays a message. Repeat steps 1 through 5 to generate a new certificate. 26 C2953M-A (5/09) SSH WARNING: This is an advanced control intended for troubleshooting camera issues. To prevent damage to the camera, only use this setting with guidance from Pelco Product Support. Contact Pelco Product Support at 1-800-289-9100 (USA and Canada) or +1-559-292-1981 (international) for assistance. SSH (Secure Shell) is a user-enabled protocol that allows Pelco Product Support to log on to and service the camera for advanced troubleshooting purposes. From this page, users with appropriate permissions can enable or disable SSH access to the camera. Figure 20. SSH Settings Page To enable SSH: 1. Select the Enabled check box. NOTE: The username is always root and cannot be changed. The username and password are required when accessing the camera through a third-party SSH client. 2. Click in the Password box and type a password (4 to 16 alphanumeric characters). Passwords are case sensitive. 3. Click in the Re-type Password box and retype your password. 4. Click the Save button to save the password and enable SSH, or click the Reset button to clear all of the information you entered without saving it. C2953M-A (5/09) 27 IMAGING TAB Use the Imaging tab to change the camera orientation or to adjust digital processing, exposure, focus, tone map, and white balance. GENERAL The general imaging settings allow you to change the camera’s orientation and adjust digital processing. Figure 21. Orientation and Digital Processing Page Orientation The camera can be installed in a standard or inverted position. When installed for inverted operation, the camera orientation needs to be reconfigured for normal operation. If the image is not reconfigured, the picture will be upside down and mirrored. The available settings for camera orientation are as follows: Flip left-to-right: Creates a mirror image by rotating the camera image 180 degrees horizontally. Flip top-to-bottom: Rotates the camera image 180 degrees vertically. To reconfigure the camera for an inverted installation: 1. Click the Imaging tab, and then select General from the drop-down menu. 2. Select the "Flip left-to-right" selection box. 3. Select the "Flip top-to-bottom" selection box. 28 C2953M-A (5/09) Digital Processing The digital processing settings adjust the camera’s sharpness, saturation, and contrast. Digital processing can be set to Auto or Manual. When set to Auto, the camera continually delivers the best possible image by automatically adjusting the digital processing settings based on the scene. Auto is the default setting. Manual digital processing is recommended only for indoor applications that have a single, unchanging primary light source. The available settings for digital processing are as follows (the title of each setting will change depending on the Auto or Manual setting): Sharpness Adjust/Sharpness: Controls the clarity of detail in a scene. Move the slider to the right to increase the sharpness; move the slider to the left to decrease the sharpness. Increasing the sharpness also increases the image noise. The auto range of adjustment is -100 to 100; the auto default setting is 0 (zero). The manual range of adjustment is 0 to 100; the manual default setting is 50. Saturation Adjust/Saturation: Controls how intense or vivid the colors are in a scene. Move the slider to the right to increase the saturation level; move the slider to the left to decrease the saturation level. The auto range of adjustment is -100 to 100; the auto default setting is 0 (zero). The manual range of adjustment is 0 to 100; the manual default setting is 50. Contrast Adjust/Contrast: Controls gradations between the darkest and lightest portions of the scene. Move the slider to the right to increase the contrast; move the slider to the left to decrease the contrast. The auto range of adjustment is -100 to 100; the auto default setting is 0 (zero). The manual range of adjustment is 0 to 100; the manual default setting is 50. To change the digital processing settings: 1. Click the Imaging tab, and then select General from the drop-down menu. 2. In the digital processing section, select either Manual or Auto. 3. For sharpness, saturation, and contrast move the slider left or right to change the setting. The number located on the right of the slider displays the setting level. C2953M-A (5/09) 29 EXPOSURE Exposure is the amount of light detected by the camera sensor. A scene with correct exposure settings has adequate detail and contrast between white and dark values. An image with too little or too much exposure eliminates detail in the scene. The camera features auto and manual exposure settings. Auto is the default setting. Figure 22. Auto Exposure Page 30 C2953M-A (5/09) Auto Exposure Auto exposure automatically sets the amount of light detected by the camera sensor based on settings for light control, exposure compensation, and the day and night exposure times. Light Control: Sets the mechanism that controls the exposure time of the camera. Light control settings include Digital Exposure and Auto-Iris control. When Light Control is set to Digital Exposure, the camera controls the exposure time. This setting automatically adjusts the exposure time depending on the light level of the viewed scene, up to the maximum exposure time setting. Digital Exposure is the default setting. When Light Control is set to Auto-Iris, the lens controls the exposure time. The Auto-Iris exposure times are absolute settings and do not adjust if the scene light level changes. NOTES: • Select Digital Exposure if a fixed iris or manual iris lens is used. • Select Auto-Iris if flickering (a stereoscopic effect or streaking on fast-moving objects) is observed in the scene. Exposure Compensation: In auto-exposure mode, the user can brighten or darken the image. The camera starts the process by computing an exposure as normal. After the optimal auto exposure is determined, the system applies a manual offset that either causes the final exposure to be brighter or darker. Move the slider to the right to brighten the picture and to the left to darken the image. The exposure compensation range is -100 to 100; the default setting is 0 (zero). Max Exposure Time (msec): Available only with color cameras, this setting is the maximum time (in milliseconds) that an image is exposed. Increase the exposure time to increase light sensitivity in the scene. The exposure time range is 1 to 500 msec; the default setting is 33.3 msec. Day Exposure Time (msec): Available only with day/night cameras, this setting is the maximum time (in milliseconds) that an image is exposed during daytime (color) conditions. Decreasing exposure time decreases the light sensitivity of the scene and reduces the streaking of fast moving objects (motion blur); however, it also increases the amount of noise in the scene. The day maximum exposure time range is 1 to 500 msec; the default setting is 33.3 msec. Night Exposure Time (msec): Available only with day/night cameras, this setting is the maximum time (in milliseconds) that an image is exposed during nighttime (black-white) conditions. Increase the exposure time to increase light sensitivity in the scene. The night maximum exposure time range is 1 to 500 msec; the default setting is 120 msec. NOTE: Exposure time settings do not affect the image rate setting (refer to Image Rate on page 41). C2953M-A (5/09) 31 Manual Exposure Manual exposure sets the amount of light detected by the camera sensor based on a user-defined setting. Manual exposure is recommended only for indoor applications that have a single unchanging primary light source. Figure 23. Manual Exposure Page Analog Gain: The amount of gain applied across all color channels prior to image processing. Increasing the gain increases the brightness of image, but it also increases the amount of noise in the image. The analog gain range is 1.00 to 15.75; the default setting is 1.00. Exposure Time (msec): The amount of time (in milliseconds) that the sensor is exposed to the light. Decreasing the maximum exposure time decreases the light sensitivity. The exposure time range is 0.01 to 1000 msec; the default setting is 33 msec. 32 C2953M-A (5/09) DAY NIGHT Day Night controls the position of the IR cut filter, which determines the color or black-white setting of the camera. The Day Night settings change depending on the Exposure settings. If the camera is set to Auto Exposure, the Day Night Mode can be set to Auto or Manual and all of the respective settings are available. If the camera is set to Manual Exposure, the only available Day Night setting is Position (refer to Manual Day Night). Auto Day Night Auto day night automatically controls the IR cut filter depending on the Transition Level and Transition Detect Time settings. Transition Level: Determines when the camera changes from day mode (color) to night mode (black-white). Settings include Lighter, Default, and Darker. Set the transition level to Lighter if you want the camera to change modes at a high lux setting. Use Default for normal day/night operation and use Darker to change modes at a low lux setting (refer to Table A): Table A. Lux Transition Points for Incandescent Lighting Transition Level Setting Day to Night Transition Point Night to Day Transition Point Darker 1.8 lux 5.7 lux Default 2.8 lux 5.7 lux Lighter 4.5 lux 5.7 lux Transition Detect Time (sec): Controls the length of time the camera is exposed to a light level before it changes to color or black-white mode. This setting is useful for dark scenes where a bright light is momentarily introduced in the scene. For example, when a car with its headlights turned on passes the camera scene. Manual Day Night Manual day night sets the IR cut filter to a fixed position depending on the Position setting. Position: Sets the camera's IR filter to the Day (color) or Night (black-white) position. NOTE: Position is the only available Day Night setting if the camera exposure is set to Manual. C2953M-A (5/09) 33 FOCUS Use the Focus page to select either Auto back focus or Manual back focus, adjust the available settings, or reset the back focus to factory defaults. NOTE: It is recommended to set focus to Manual when using analytics. If focus is set to Auto, significant background changes will occur when the camera auto-adjusts to different points within a scene resulting in frequently changing image sharpness. This may cause problems with scene recognition, which will suspend analytics operation or cause false alarms. Auto Focus Auto focus automatically back focuses the camera on the subject in the center of the scene. The camera will refocus when changes in the scene are detected. Figure 24. Auto Focus Page The available auto focus settings are as follows: Periodic Refocus: The camera is programmed to run a quick auto focus sequence every three hours to maintain optimal focus. This periodic focus sequence adjusts the center focal point of the scene to compensate for small focus changes caused by environmental temperature, camera vibration, or other conditions. The default setting for Periodic Refocus is On. Select Off to turn off Periodic Refocus. Day/Night Switch Refocus: Available only with day/night cameras. When enabled (On) this setting refocuses the camera when the camera changes from day mode (color) to night mode (black-white) or vise versa. For example, if the camera changes from day mode to night mode, the imager automatically adjusts the back focus for the change in light. The default setting for the Day/Night Switch Refocus is Off. Select On if the camera’s focal length is greater than ~25 mm, or the night scene uses mostly IR lighting. The best method to determine if the day/night refocus should be enabled is to test the camera with the daytime light conditions, and then test it again with the nighttime light conditions. Full Range Auto-Focus: The camera starts a full-range search to find the best focal point for the scene. Quick Auto-Focus: The camera searches for the best focal point in a limited range. Factory Defaults: The camera resets the auto focus to the factory default setting. 34 C2953M-A (5/09) Manual Focus Manual focus turns off the auto focus mechanism and locks the camera at a user-specified position. The camera will not focus if changes in the scene occur. This setting is recommended for indoor applications that have a single unchanging primary light source or for video analytic applications. Figure 25. Manual Focus Page (Day/Night Camera) When changing from auto focus to manual focus, the current auto settings are retained as defaults for all of the manual settings. Depending on the camera model, the available manual focus settings are as follows: Day Manual Focus Position: (Available only with day/night cameras) The position of the focus mechanism when the IR cut filter is applied. The day mode focus position range is 0 to 100. Night Manual Focus Position: (Available only with day/night cameras) The position of the focus mechanism when the IR cut filter is removed. The night mode focus position range is 0 to 100. Manual Focus Position: (Available only with color cameras) The manual setting of the focus mechanism. The focus range is 0 to 100. Factory Defaults: Resets the focus mechanism to auto focus. C2953M-A (5/09) 35 TONE MAP Tone map balances the brightest and darkest sections of an image to produce a picture with more balanced lighting and more detail. This is accomplished, in part, when the device maps the 10-bit input sensor data (0 to 1023 bits) into 8-bit output RGB values (0 to 255 bits). Use the sliders to easily adjust an image's black clip percent, white clip percent, and gamma correction. Figure 26. Tone Map Page The tone map runs only in auto mode and includes the following settings: Black Clip Percent: Adjusts the percent of pixels set to black. Move the slider to the right to darken the scene by increasing the number of pixels that are mapped to absolute black. The black clip percent range is 0 to 25; the default setting is 0.5. White Clip Percent: Adjusts the percent of pixels set to white. Move the slider to the right to lighten the scene by increasing the number of pixels that are mapped to absolute white. The white clip range is 0 to 25; the default setting is 0.5. Gamma Correction: Adjusts the details in the light and dark areas of the scene. Move the slider to the left to expose more detail in the light areas of the scene; move the slider to the right to expose more detail in the dark areas of the scene. The gamma corrector range is 0.1 to 3.0; the default setting is 2.2. 36 C2953M-A (5/09) WHITE BALANCE White balance settings define how the camera processes video images to render true colors in a scene. White balance is especially effective in scenes with changing lighting conditions or in scenes with more than one type of light source. For example, scenes that benefit from white balance correction are outdoor scenes, indoor scenes that include a window or door that opens to the outdoors, or indoor scenes that include both incandescent and fluorescent lighting. Auto White Balance When set to Auto, the camera continually delivers the best possible image by automatically adjusting the white balance based on the colors in the scene. Auto is the default setting for white balance. Figure 27. Auto White Balance Page The red, green, and blue gain settings can be adjusted slightly using the following settings in Auto mode: Red Gain Adjust: Adjusts the picture output in the red range. Move the slider to the right to increase the red level; move the slider to the left to decrease the red level in the image. As you move the slider, you will see the color change on your monitor. The auto range of adjustment is -1.0 to 1.0; the default setting is 0 (zero). Green Gain Adjust: Adjusts the picture output in the green range. Move the slider to the right to increase the green level; move the slider to the left to decrease the green level in the image. As you move the slider, you will see the color change on your monitor. The auto range of adjustment is -1.0 to 1.0; the default setting is 0 (zero). Blue Gain Adjust: Adjusts the picture output in the blue range. Move the slider to the right to increase the blue level; move the slider to the left to decrease the blue level in the image. As you move the slider, you will see the color change on your monitor. The auto range of adjustment is -1.0 to 1.0; the default setting is 0 (zero). C2953M-A (5/09) 37 Manual White Balance While the Auto mode will cover most scenes, the camera cannot account for every possible scene. In some installations, use manual white balance to render the most accurate image color possible. NOTE: Manual white balance is recommended only for indoor applications that have a single unchanging primary light source. Figure 28. Manual White Balance Page The red, green, and blue gain settings can be fully managed using the following settings in Manual mode: Red Gain: Adjusts the picture output in the red range. Move the slider to the right to increase the red level; move the slider to the left to decrease the red level in the image. As you move the slider, you will see the color change on your monitor. The manual range of adjustment is 0 to 32; the default setting is 1. Green Gain: Adjusts the picture output in the green range. Move the slider to the right to increase the green level; move the slider to the left to decrease the green level in the image. As you move the slider, you will see the color change on your monitor. The manual range of adjustment is 0 to 32; the default setting is 1. Blue Gain: Adjusts the picture output in the blue range. Move the slider to the right to increase the blue level; move the slider to the left to decrease the blue level in the image. As you move the slider, you will see the color change on your monitor. The manual range of adjustment is 0 to 32; the default setting is 1. 38 C2953M-A (5/09) VIDEO STREAMS TAB Use the Video Streams tab to select a preset camera configuration or to configure custom video stream settings. SELECT PRESET Several preset camera configurations, which include primary and secondary video stream settings, are available for easy setup. These preset configurations are different depending on camera model. Refer to Custom Configuration on page 40 to configure custom video streams. Figure 29. Select Video Stream Configuration Page To select a preset camera configuration: 1. Click the Video Streams tab, and then select Select Preset from the drop-down menu. 2. Click the button next to a camera configuration. The selected configuration is highlighted and the Activate This button appears. 3. Click the Activate This button to save the settings. C2953M-A (5/09) 39 CUSTOM CONFIGURATION The camera features dual video streams with programmable settings for compression, resolution, image rate, and bit rate. The default names for the streams are Primary and Secondary. Although each stream can be programmed independently, the settings of one stream can limit the options available for the other stream depending on the processing power used. Figure 30. Custom Video Stream Configuration Page NOTE: Always configure the Primary stream settings before configuring the Secondary stream. The Primary stream should always be the most resource-intensive of the streams. To configure custom stream settings: 1. Click the Video Streams tab, and then select Custom Configuration from the drop-down menu. 2. Click both of the Clear buttons to delete the primary and secondary streams settings. 3. Under Primary Stream, type a user-friendly name into the Name box (2 to 64 characters). A user-friendly name makes it easier to recognize the stream (for example, Live and Recording). The Name field is an optional setting. 4. Select the Compression Standard, Resolution, Image Rate, and Bit Rate for the stream. NOTE: The Compression standard, resolution, image rate, and bit rate settings are dependent on each other. Decide which setting is the main priority before configuring a stream. For example, if you want an image rate of 30 ips, set the image rate before the compression standard and resolution settings. 5. If required adjust the other settings for the compressions standard (refer to Compression Standards on page 41). 6. Repeat steps 3 to 5 for the Secondary stream. 7. Click the Save button to save the settings, or click the Reset button to clear all of the information you entered without saving it. 40 C2953M-A (5/09) Compression Standards JPEG: A commonly used compression scheme, also known as MJPEG. JPEG has the least impact on the camera's processor but requires the most bandwidth. H264: A new version of MPEG-4 compression used in high-definition video players such as Blu-ray™ and HD-DVD. H.264 is the most processor-intensive but requires the least amount of bandwidth. Resolution Resolution is the overall size of the image. Refer to the following table for the resolution capabilities of your camera model. Table B. Available Camera Resolutions 1920 x 1080 640 x 480 1600 x 1200 640 x352 1280 x 1024 480 x 368 1280 x 960 480 x 272 1280 x 720 320 x 256 800 x 600 320 x 240 640 x 512 320 x 176 Image Rate The image rate is the number of ips available for the video stream configuration. Available image rates are 30, 25, 24, 15, 12.5, 12, 10, 8, 7.5, 6, 5, 4, 3, 2.5, 2, and 1. NOTE: The maximum image rate setting might not be obtainable due to the programmed compression standard and resolution of the stream (refer to Specifications on page 55). Bit Rate The bit rate is the quality of the video stream (rendered in kilobits per second). The higher the value, the higher the video quality and bandwidth required. NOTE: When you change any of the video stream configuration settings, the camera automatically adjusts the bit rate. If you manually reduce the bit rate lower than the camera's automatic setting, the image quality might be reduced and the stream selection options might be limited. I-frame Interval This setting, also referred to as group of pictures (GOP), configures the number of partial frames that occur between full frames in the video stream. For example, in a scene where a door opens and a person walks through, only the movements of the door and the person are stored by the video encoder. The stationary background that occurs in the previous partial frames is not encoded because no changes occurred in that part of the scene; the stationary background is only encoded in the full frames. Partial frames improve video compression rates by reducing the size of the video. As the I-frame interval increases, the number of partial frames increases between full frames. Higher values are only recommended on networks with high reliability. This setting is only available with H.264 and MPEG-4 compression standards. QoS (DSCP) Codepoint QoS (DSCP) Codepoint is a code that allows the network to prioritize the transmission of different types of data. This setting is only available with H.264 and MPEG-4 compression standards. NOTES: • If you are not familiar with DSCP, contact your network administrator before changing this setting. • Your network must be configured to use QoS. If you are unsure if your network is QoS aware, contact your network administrator. Endura Signing Enabling Endura signing allows an Endura system to authenticate video from an Endura recorded stream. This setting is only available with H.264 and MPEG-4 compression standards. C2953M-A (5/09) 41 Rate Control The rate control setting determines the bit rate and quality of each frame in the video stream. There might be a trade-off between image quality and the resources required for video storage when selecting a rate control setting. CBR: The constant bit rate (CBR) streams video at a fixed number of bits per second. CBR uses the full capacity of the bit rate setting for scenes with or without motion. Video is always streamed at the user bit rate setting. CVBR: The constrained variable bit rate (CVBR) sets a target bit rate like CBR, but allows the bit rate to drop below the specified value on simple scenes. This rate control still provides predictable maximum storage needs with complex scenes, while using less storage with simple scenes. CVBR is the default rate control setting. Profile The profile defines the subset of bit stream features in an H.264 stream, including color reproduction and additional video compression. It is important that the selected profile is compatible with the recording device so that stream can be decoded and viewed. Baseline: A simple profile with a low compression ratio. A baseline profile is compatible with more recorders but uses more bits to compress quality video than the other profiles. This profile supports I-frames and P-frames. Use the baseline profile in applications with limited scene changes; for example, an indoor scene with a single unchanging primary light source and minimal motion. Main: An intermediate profile with a medium compression ratio. Main is the default profile setting. This profile is compatible with most recorders and uses fewer bits to compress video than the baseline profile; however, it uses more bits than the high profile.The main profile supports I-frames, P-frames, and B-frames. High: A complex profile with a high compression ratio. This is the primary profile for high-definition television applications; for example this is the profile adopted for Blu-ray and HD-DVD. The high profile supports I-frames, P-frames, and B-frames. GOP Structure The group of pictures (GOP) structure is the sequence in which frames are placed within a video stream. The GOP structure always includes I-frames (intra coded frame) and P-frames (predictive coded frame), but it can also include B-frames (bi-directionally predictive coded frame). Each GOP structure starts with an I-frame, an image of the complete scene that is used as the reference frame in the structure. P-frames record data changes that are different than the previous frame. This allows the video encoder to save space since the data of the I-frame is not duplicated. B-frames not only capture data changes from the previous frame, but they also capture the data changes from the frame after the B-frame. B-frames are more compressed than P-frames and require more processing power to be decoded. The camera can be configured to use one of the following GOP structures: IP: A compression that uses only I-frames and P-frames to provide low latency and a high level of decoder support. This GOP structure is compatible with more recorders and decoders than IBBrBP. IBBrBP: The most sophisticated H.264 compression available. IBBrBP provides the highest quality image at a given bit rate, but it also increases the latency of the video and requires more processing power for decoders. 42 C2953M-A (5/09) USERS AND GROUPS TAB Use the Users and Groups tab to create and manage user accounts, group permissions, and to change the way the camera manages the users and groups settings. USERS User accounts can be created and added to groups to limit the permissions given to individuals logged on to the camera. Use the features on this page to create, modify, or delete user accounts. Creating a New User Figure 31. New User Page To create a new user: 1. Click the Users and Groups tab, and then select Users from the drop-down menu. 2. Click in the Username box and type a user name (2 to 23 alphanumeric characters). User names are not case sensitive and are saved in lowercase characters. 3. Click in the Password box and type a password (4 to 16 alphanumeric characters). Passwords are case sensitive. 4. Click in the Retype Password box and retype your password. 5. Click in the First Name box and type the user’s first name (1 to 32 alphanumeric characters). 6. Click in the Last Name box and type the user’s last name (1 to 32 alphanumeric characters). 7. Click in the Email box and type the user’s email address. C2953M-A (5/09) 43 8. Select the appropriate check boxes to choose the groups you wish to assign to the user. The Users tab includes default accounts for the following groups: • Select All: Selects all group definitions. • Administrators: This is the only defined group that cannot be deleted; however, the administrator password can be changed. For security purposes, it is important that you change your password after you log on to the device for the first time. This group has access to all permissions. • Managers: This defined group can be modified or deleted. This group has access to all permissions except the restore factory defaults permission. • Public: This defined group can be modified or deleted. The default permission for this group is single stream view. • Operators: This defined group can be modified or deleted. The default permissions for this group are single stream view, stream selection, and multistream view. • Viewers: This defined group can be modified or deleted. The default permissions for this group are single stream view and multistream view. 9. Click the Save button to save the settings and create a new user. The new user profile appears in the box on the left side of the page. Click the Reset button to clear all of the information you entered without saving it. Editing a User Figure 32. Edit User Page To edit a user: 1. Click the Users and Groups tab, and then select Users from the drop-down menu. 2. Click the user profile that you want to edit from the box on the left side of the page. 3. Double-click in each of the text boxes to highlight the text. Type the new information in each text box. NOTE: The username cannot be modified; this text box is read-only. 4. Select or clear the appropriate check boxes from the groups list. 5. Click the Save button to save the settings, or click the Reset button to clear all of the information you entered without saving it. 44 C2953M-A (5/09) Deleting a User 1. Click the Users and Groups tab, and then select Users from the drop-down menu. 2. Click the user profile that you want to delete from the defined users section located in the box on the left side of the page. 3. Click the Delete User button. A dialog box appears with the message “Are you sure you want to delete the user?” 4. Click OK. The user profile is deleted from the defined user profiles section. NOTE: The “admin” user cannot be deleted. C2953M-A (5/09) 45 GROUPS Groups can be created to assign permissions given to users within each group. Use the features on this page to create, modify, and delete groups and permissions. Multiple permissions can be assigned to each group. Creating a New Group Figure 33. New Group Page To create a new group: 1. Click the Users and Groups tab, and then select Groups from the drop-down menu. 2. Click in the Group Name box and type a name for the group you are creating (2 to 23 alphanumeric characters). 3. Click in the Description box and type a description for the group you are creating (2 to 23 alphanumeric characters). 4. Select the appropriate check boxes to choose the permissions you wish to assign to this group. 5. Click the Save button to save the settings and create a new group; the new group profile appears in the box on the left side of the page. Click the Reset button to clear all of the information you entered without saving it. 46 C2953M-A (5/09) Editing a Group Figure 34. Edit Group Page To edit a group: 1. Click the Users and Groups tab, and then select Groups from the drop-down menu. 2. Click the group profile that you want to edit from the box on the left side of the page. 3. Double-click in each of the text boxes to highlight the text. Type the new information in each text box. 4. Select or clear the appropriate check boxes from the groups list. 5. Click the Save button to save the settings, or click the Reset button to clear all of the information you entered without saving it. Deleting a Group 1. Click the Users and Groups tab, and then select Groups from the drop-down menu. 2. Click the group profile that you want to delete from the defined group section located in the box on the left side of the page. 3. Click the Delete Group button. A dialog box appears with the message “Are you sure you want to delete the group?” 4. Click OK. The group profile is deleted from the defined group profile section. NOTES: • If a user has only one group assigned and that group is deleted, the user will lose all permissions. An administrator will have to assign a new group to that user to establish permissions. • The Administrators and Public groups cannot be deleted. C2953M-A (5/09) 47 GENERAL SETTINGS The user and groups general settings allow you to change the way the camera manages the users and groups settings. These settings can be managed on a camera-to-camera basis or by using a centralized server to apply changes to multiple cameras. Figure 35. User and Group Settings Page The available general settings for users and groups are as follows: Standalone: The camera manages its users and groups locally. Any changes to users and groups affect only the camera that you are accessing. Standalone is the default setting. Node: The camera utilizes a centralized server for users and groups. In this mode, the users and groups pages are disabled and all management is done on the central server. Any changes to users and groups affect all cameras connected to the central server. Mixed: The camera verifies user names and passwords against a central server but manages group settings locally. This is useful if you want to use a departmental or corporate server for user names and passwords. In this mode, the settings on the users page are limited and any changes to user names and passwords are done on the LDAP server. While changes to user names and passwords affect all cameras connected to the LDAP server, group permissions must be managed from each camera individually. To set the camera to Node: 1. Click the Node option button. The Server box appears. 2. Click in the Server box, and then type the name of the central server. 3. Click the Save button to save the settings, or click the Reset button to clear all of the information you entered without saving it. To set the camera to Mixed: 1. Click the Mixed option button. The LDAP Server and Base DN boxes appear. 2. Click in the LDAP Server and Base DN boxes, and type the necessary information in each box. 3. Click the Save button to save the settings, or click the Reset button to clear all of the information you entered without saving it. NOTE: The Node and Mixed settings are advanced controls. Consult your network administrator to obtain the required information. 48 C2953M-A (5/09) EVENTS TAB Use the Events tab to program sources and handlers to manage camera events. SOURCES An event is a preprogrammed camera function that is automatically activated by an event source. The camera supports three types of event sources. Alarm Source: The camera supports one alarm source. The sources are the camera inputs for external signaling devices, such as door contacts or motion detectors (refer to Alarm, Relay, and 24 VAC Connector on page 14). System Source: A system source is activated when the camera restarts. Timer Source: A timer source is a user-defined event. The user can program the timer to activate an event after a specified amount of time. For example, the timer can be activated every 60 seconds to save an image to a mini SD card. Figure 36. New Event Source Page Creating an Alarm Event Source 1. Click the Events tab, and then select Sources from the drop-down menu. 2. Click in the Name box and type a user-friendly name (2 to 23 alphanumeric characters). 3. Select Alarm from the Type drop-down menu. 4. Move the Dwell Time slider to set the amount of time in seconds that the alarm is active. The dwell time range is 0.1 to 200 seconds; the default setting is 0.1. 5. Select either normal or reversed from the Polarity drop-down menu. 6. Select either true or false from the Supervised drop-down menu. 7. Click the Submit button to save the settings, or click the Reset button to clear all of the information you entered without saving it. Creating a System Event Source 1. Click the Events tab, and then select Sources from the drop-down menu. 2. Click in the Name box and type a user-friendly name (2 to 23 alphanumeric characters). 3. Select System from the Type drop-down menu. 4. Select the Boot check box to activate an event when the camera reboots. 5. Click the Submit button to save the settings, or click the Reset button to clear all of the information you entered without saving it. C2953M-A (5/09) 49 Creating a Timer Event Source 1. Click the Events tab, and then select Sources from the drop-down menu. 2. Click in the Name box and type a user-friendly name (2 to 23 alphanumeric characters). 3. Select Timer from the Type drop-down menu. 4. Click in the Frequency box and type a number. Select seconds, minutes, hours, or days from the Frequency drop-down menu. 5. Click the Submit button to save the settings, or click the Reset button to clear all of the information you entered without saving it. Editing an Event Source 1. Click the Events tab, and then select Sources from the drop-down menu. 2. Click the source profile that you want to delete from the defined source box located on the left side of the page. 3. Make any necessary changes to the available fields. 4. Click the Submit button to save the settings, or click the Reset button to clear all of the information you entered without saving it. Deleting an Event Source 1. Click the Events tab, and then select Sources from the drop-down menu. 2. Click the source profile that you want to delete from the defined source box located on the left side of the page. 3. Click the Delete Source button. A dialog box appears with the message “Are you sure you want to delete the source?” 4. Click OK. The source profile is deleted from the defined source box. 50 C2953M-A (5/09) HANDLERS Event handlers are the actions that the camera takes when an event occurs. The camera supports four event handlers. Send Email: Sends an email to a defined email address when an event is activated. The SMTP server must be configured to accept the camera IP address. Write JPEG to SD Card: Saves a JPEG of the activated event to a mini SD card. An SD card must be installed in the device for this handler to function. NOTE: The mini SD card must be formatted as FAT32. Other formats are not compatible with the camera. Upload JPEG to FTP Server: Saves a JPEG of the activated event to a defined FTP server. Open/Close Relay: Activates an external device connected to the camera’s relay input when an event occurs (refer to Alarm, Relay, and 24 VAC Connector on page 14). It supports both momentary and continuous relay operation. Figure 37. New Event Handler Page Creating a Send Email Event Handler NOTE: To use email notification, the camera must be connected to a local area network (LAN) that maintains an SMTP mail server. Consult your network administrator for information on configuring email notification on your local network. 1. Configure the SMTP server to send email (refer to General Settings on page 22). 2. Click the Events tab, and then select Handler from the drop-down menu. 3. Click in the Name box and type a user-friendly name (2 to 23 alphanumeric characters). 4. Select Send Email from the Type drop-down menu. 5. Click in the text boxes (To, From, Subject, and Message), and then type the necessary information in each text box. 6. Select the JPEG Snapshot box if you want to send a JPEG as an attachment. 7. Select the Attach Raw Event Data box if you want the email to include extra data about the event. For example, select this box if the event is triggered by an alarm and you want to receive data about the state, time, or type of alarm. C2953M-A (5/09) 51 8. If you do not want the handler activated every time an event occurs, set filters for the handler (refer to Example Handler Filter Setup on page 53). a. Select the day(s) of the week on which you want emails to be sent. b. Type times in the Start and End boxes for the days you have selected. Use time values in 24-hour notation (for example, use 0800 for 8:00 a.m., 1600 for 4:00 p.m.). 9. Select one or more event sources to send an email when those event sources are activated. 10. Click the Submit button to save the settings, or click the Reset button to clear all of the information you entered without saving it. Creating a Write JPEG to SD Card Event Handler 1. Install an SD card in the mini SD card slot located on the back of the camera (refer to Camera Layout on page 9). NOTE: The mini SD card must be formatted as FAT32. Other formats are not compatible with the camera. 2. Click the Events tab, and then select Handlers from the drop-down menu. 3. Click in the Name box and type a user-friendly name (2 to 23 alphanumeric characters). 4. Select “Write JPEG to SD Card” in the Type drop-down menu. 5. The JPEG files saved to the SD card will be given filenames that correspond to the date and time of the event. Select a time standard from the “File name” drop-down menu. 6. Click in the Size limit box and type a number. Select Kilobytes, Megabytes, or Gigabytes from the Size Limit drop-down menu. NOTE: Do not select a size limit that is larger than the amount of memory on the SD card. For example, if the SD card is 2 MB, do not exceed 2 MB in the Size Limit box. 7. If you do not want the handler activated every time an event occurs, set filters for the handler (refer to Example Handler Filter Setup on page 53). a. Select the day(s) of the week on which you want JPEGs saved to the SD card. b. Type times in the Start and End boxes for the days you have selected. Use time values in 24-hour notation (for example, use 0800 for 8:00 a.m., 1600 for 4:00 p.m.). 8. Select one or more sources to save a JPEG to the SD card when those event sources are activated. 9. Click the Submit button to save the settings, or click the Reset button to clear all of the information you entered without saving it. Creating an Upload JPEG to FTP Server Event Handler 1. Click the Events tab, and then select Handlers from the drop-down menu. 2. Click in the Name box and type a user-friendly name (2 to 23 alphanumeric characters). 3. Select Upload JPEG to FTP Server in the Type drop-down menu. 4. Click in the Server box and type the server address (1 to 32 alphanumeric characters). 5. Click in the Username box and type the user’s name (1 to 32 alphanumeric characters). 6. Click in the Password box and type a password (4 to 16 alphanumeric characters). 7. Click in the Base Path box and type the base path (1 to 32 alphanumeric characters). 8. The JPEG files uploaded to the FTP server will be given filenames that correspond to the date and time of the event. Select a time standard from the “File name” drop-down menu. 9. If you do not want the handler activated every time an event occurs, set filters for the handler (refer to Example Handler Filter Setup on page 53). a. Select the day(s) of the week on which you want JPEGs saved to the FTP server. b. Type times in the Start and End boxes for the days you have selected. Use time values in 24-hour notation (for example, use 0800 for 8:00 a.m., 1600 for 4:00 p.m.). 10. Select one or more sources to save a JPEG to the FTP server when those event sources are activated. 11. Click the Submit button to save the settings, or click the Reset button to clear all of the information you entered without saving it. 52 C2953M-A (5/09) Creating an Open/Close Relay Event Handler 1. Click the Events tab, and then select Handlers from the drop-down menu. 2. Click in the Name box and type a user-friendly name (2 to 23 alphanumeric characters). 3. Select Open/Close Relay in the Type drop-down menu. 4. Move the On Time slider to set the amount of time that the relay will remain open. The time range is 0.1 to 200 seconds; the default setting is 0.1. 5. Move the Off Time slider to set the amount of time that the relay will remain closed. The time range is 0.1 to 200 seconds; the default setting is 0.1. 6. Click in the Pulse Count box and type a number. 7. If you do not want the handler activated every time an event occurs, set filters for the handler (refer to Example Handler Filter Setup on page 53). a. Select the day(s) of the week on which you want the relay opened/closed. b. Type times in the Start and End boxes for the days you have selected. Use time values in 24-hour notation (for example, use 0800 for 8:00 a.m., 1600 for 4:00 p.m.). 8. Select one or more event sources to open/close the relay when those event sources are activated. 9. Click the Submit button to save the settings, or click the Reset button to clear all of the information you entered without saving it. Editing an Event Handler 1. Click the Events tab, and then select Handlers from the drop-down menu. 2. Click the handler profile that you want to delete from the defined handler box located on the left side of the page. 3. Make any necessary changes to the available fields. 4. Click the Submit button to save the settings, or click the Reset button to clear all of the information you entered without saving it. Deleting an Event Handlers 1. Click the Events tab, and then select Handlers from the drop-down menu. 2. Click the handler profile that you want to delete from the defined handler box located on the left side of the page. 3. Click the Delete Handler button. A dialog box appears with the message “Are you sure you want to delete the handler?” 4. Click OK. The handler profile is deleted from the defined handler box. Example Handler Filter Setup If you do not want a handler activated every time an event occurs, use the filter fields to limit handlers. For example, you only want a handler activated when an event occurs after business hours. Your business is open Monday through Saturday, 8:00 a.m. to 6:00 p.m., and it is closed on Sunday. 1. Create a handler for Monday through Saturday: a. Select the day filter fields Monday through Saturday. b. Type 0000 in the Start box and 0800 in the End box. c. Click the plus (+) button to add another time range. Type 1800 in the second Start box and type 2400 in the second End box. d. Select the source(s) that activates the handler. e. Click the Submit button to save the handler. 2. Create a second handler for Sunday: a. Select Sunday from the day filter fields. C2953M-A (5/09) b. Do not set a Start time or End time, as this is a 24-hour event. c. Select the source(s) that activates the handler. d. Click the Submit button to save the second handler. 53 Help Menu Online Help documents the basic instructions for configuring the camera. Click the Help hyperlink in the navigation bar to access these instructions. Log Off Menu To log off, click the Log Off button in the navigation bar. A login dialog box appears. 54 C2953M-A (5/09) Specifications General Imaging Device 1/3-inch (effective) Imager Type CMOS Imager Readout Progressive scan Maximum Resolution 1920 x 1080 Signal-to-Noise Ratio 50 dB Auto Iris Lens Type DC drive Electronic Shutter Range 1~1/10,000 sec Wide Dynamic Range 60 dB White Balance Range 2,000° to 10,000°K Sensitivity Color (1x/33 ms) Color SENS (15x/500 ms) Mono (1x/33 ms) Mono SENS (15x/500 ms) f/1.2; 2850°K; SNR >24 dB 0.50 Lux 0.12 Lux 0.25 Lux 0.03 Lux Electrical Port RJ-45 connector for 100Base-TX Auto MDI/MDI-X Cabling Type Cat5 or better for 100Base-TX Power Input 24 VAC or PoE (IEEE 802.3af class 3) Power Consumption (camera only) <7 W Current Consumption PoE 24 VAC <200 mA maximum <295 mA nominal; <390 mA maximum Local Storage Mini SD Alarm Input 10 VDC maximum, 5 mA maximum Relay Output 0 to 15 VDC maximum, 75 mA maximum Service Connector External 3-connector, 2.5 mm provides NTSC/PAL video output Mechanical Lens Mount CS mount, adjustable Camera Mount 0.25-inch (0.64 cm) UNC-20 screw, top and bottom of camera housing Video Video Encoding H.264 high, main, or base profile and MJPEG Video Streams Up to 2 simultaneous streams; the second stream is variable based on the setup of the primary stream Frame Rate Up to 30, 25, 24, 15, 12.5, 12, 10, 8, 7. 5, 6, 5, 4, 3, 2.5, 2, 1 (dependent on the coding, resolution, and stream configuration) Available Resolutions Resloution C2953M-A (5/09) MJPEG Aspect Maximum Ratio IPS H.264 High Profile Recommended Bit Rate Maximum IPS Recommended Bit Rate 15.0 ips 10.0 Mbps 15.0 ips 3.8 Mbps 20.0 ips 10.0 Mbps 20.0 ips 4.0 Mbps 5:4 20.0 ips 10.0 Mbps 20.0 ips 3.4 Mbps 4:3 20.0 ips 10.0 Mbps 20.0 ips 3.3 Mbps MPx Width Height 2.1 1920 1080 16:9 1.9 1600 1200 4:3 1.3 1280 1024 1.2 1280 960 55 0.9 1280 720 16:9 30.0 ips 10.0 Mbps 30.0 ips 2.9 Mbps 0.5 800 600 4:3 30.0 ips 7.7 Mbps 30.0 ips 2.0 Mbps 0.3 640 512 5:4 30.0 ips 5.2 Mbps 30.0 ips 1.6 Mbps 0.3 640 480 4:3 30.0 ips 4.9 Mbps 30.0 ips 1.5 Mbps 0.2 640 352 16:9 30.0 ips 3.6 Mbps 30.0 ips 1.2 Mbps 0.2 480 368 4:3 30.0 ips 2.8 Mbps 30.0 ips 1.0 Mbps 0.1 480 272 16:9 30.0 ips 2.0 Mbps 30.0 ips 0.8 Mbps 0.1 320 256 5:4 30.0 ips 1.3 Mbps 30.0 ips 0.5 Mbps 0.1 320 240 4:3 30.0 ips 1.2 Mbps 30.0 ips 0.5 Mbps 0.1 320 176 16:9 30.0 ips 0.9 Mbps 30.0 ips 0.3 Mbps Supported Protocols Users Unicast Multicast TCP/IP, UDP/IP (Unicast, Multicast IGMP), UPnP, DNS, DHCP, RTP, RTSP, NTP, IPv4, SNMP, QOS, HTTP, HTTPS, LDAP (client), SSH, SSL, SMTP, FTP, MDNS (Bonjour) Up to 20 simultaneous users Unlimited users H.264 Security Access Password protected Software Interface Web browser view and setup, up to 16 cameras Pelco System Integration Endura 2.0 (or later), Digital Sentry 4.2 (or later) Open IP Integration Pelco IP camera API Analytics Requirements Pelco Analytic Suites Pelco Interface Open API ObjectVideo Suites Remote operation from an Endura 2.0 (or later) system Pelco analytics streaming information communicate though Pelco’s API Guide for Video Analytics version 0.55.30 (or later), available at Pelco.com/IP OV ready-compliant system with OV Ready video management system Environmental Operational Temperature 14° to 122°F (-10° to 50°C) Storage Temperature 14° to 158°F (-10° to 70°C) Storage Humidity 20% to 90%, noncondensing Physical Dimensions 5.4” D x 3.1” W x 3.0” H (13.7 x 7.9 x 7.6 cm) Weight (without lens) 56 1.14 lb (0.52 kg) C2953M-A (5/09) C2953M-A (5/09) 57 PRODUCT WARRANTY AND RETURN INFORMATION WARRANTY Pelco will repair or replace, without charge, any merchandise proved defective in material or workmanship for a period of one year after the date of shipment. Exceptions to this warranty are as noted below: • Five years: – Fiber optic products – TW3000 Series unshielded twisted pair (UTP) transmission products – CC3701H-2, CC3701H-2X, CC3751H-2, CC3651H-2X, MC3651H-2, and MC3651H-2X camera models • Three years: – Pelco-branded fixed camera models (CCC1390H Series, C10DN Series, C10CH Series, IP3701H Series, and IX Series) – EH1500 Series enclosures – Spectra® IV products (including Spectra IV IP) – Camclosure® Series (IS, ICS, IP) integrated camera systems – DX Series digital video recorders, DVR5100 Series digital video recorders, Digital Sentry ® Series hardware products, DVX Series digital video recorders, and NVR300 Series network video recorders – Endura® Series distributed network-based video products – Genex® Series products (multiplexers, server, and keyboard) – PMCL200/300/400 Series LCD monitors • Two years: – Standard varifocal, fixed focal, and motorized zoom lenses – DF5/DF8 Series fixed dome products – Legacy® Series integrated positioning systems – Spectra III™, Spectra Mini, Spectra Mini IP, Esprit®, ExSite®, and PS20 scanners, including when used in continuous motion applications. – Esprit Ti and TI2500 Series thermal imaging products – Esprit and WW5700 Series window wiper (excluding wiper blades). – CM6700/CM6800/CM9700 Series matrix – Digital Light Processing (DLP®) displays (except lamp and color wheel). The lamp and color wheel will be covered for a period of 90 days. The air filter is not covered under warranty. – Intelli-M® eIDC controllers • One year: – Video cassette recorders (VCRs), except video heads. Video heads will be covered for a period of six months. • Six months: – All pan and tilts, scanners, or preset lenses used in continuous motion applications (preset scan, tour, and auto scan modes). Pelco will warrant all replacement parts and repairs for 90 days from the date of Pelco shipment. All goods requiring warranty repair shall be sent freight prepaid to a Pelco designated location. Repairs made necessary by reason of misuse, alteration, normal wear, or accident are not covered under this warranty. Pelco assumes no risk and shall be subject to no liability for damages or loss resulting from the specific use or application made of the Products. Pelco’s liability for any claim, whether based on breach of contract, negligence, infringement of any rights of any party or product liability, relating to the Products shall not exceed the price paid by the Dealer to Pelco for such Products. In no event will Pelco be liable for any special, incidental, or consequential damages (including loss of use, loss of profit, and claims of third parties) however caused, whether by the negligence of Pelco or otherwise. The above warranty provides the Dealer with specific legal rights. The Dealer may also have additional rights, which are subject to variation from state to state. If a warranty repair is required, the Dealer must contact Pelco at (800) 289-9100 or (559) 292-1981 to obtain a Repair Authorization number (RA), and provide the following information: 1. Model and serial number 2. Date of shipment, P.O. number, sales order number, or Pelco invoice number 3. Details of the defect or problem If there is a dispute regarding the warranty of a product that does not fall under the warranty conditions stated above, please include a written explanation with the product when returned. Method of return shipment shall be the same or equal to the method by which the item was received by Pelco. RETURNS To expedite parts returned for repair or credit, please call Pelco at (800) 289-9100 or (559) 292-1981 to obtain an authorization number (CA number if returned for credit, and RA number if returned for repair) and designated return location. All merchandise returned for credit may be subject to a 20 percent restocking and refurbishing charge. Goods returned for repair or credit should be clearly identified with the assigned CA or RA number and freight should be prepaid. 12-23-08 The materials used in the manufacture of this document and its components are compliant to the requirements of Directive 2002/95/EC. This equipment contains electrical or electronic components that must be recycled properly to comply with Directive 2002/96/EC of the European Union regarding the disposal of waste electrical and electronic equipment (WEEE). Contact your local dealer for procedures for recycling this equipment. REVISION HISTORY Manual # C2953M C2953M-A Date 2/09 5/09 Comments Original version. Added analytic models and information to installation and specification sections. Added periodic refocus and day/night refocus concepts to operation section. Pelco, the Pelco logo, Camclosure, Digital Sentry, Endura, Esprit, ExSite, Genex, Intelli-M, Legacy, and Spectra are registered trademarks of Pelco, Inc. Endura Enabled, Sarix, and Spectra III are trademarks of Pelco, Inc. DLP is a registered trademark of Texas Instruments Incorporated. All product names and services identified throughout this document are trademarks or registered trademarks of their respective companies. The absence of a trademark or registered trademark from this document does not constitute a waiver of intellectual property rights. © Copyright 2009, Pelco, Inc. All rights reserved. www.pelco.com Pelco, Inc. Worldwide Headquarters 3500 Pelco Way Clovis, California 93612 USA USA & Canada Tel (800) 289-9100 Fax (800) 289-9150 International Tel +1 (559) 292-1981 Fax +1 (559) 348-1120