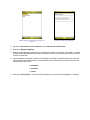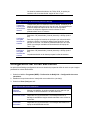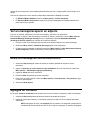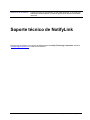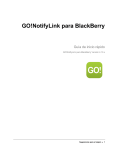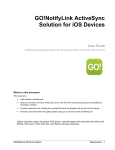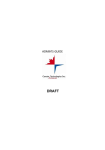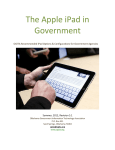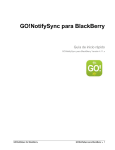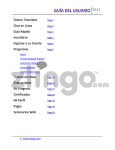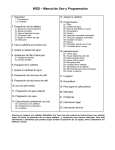Download Configuración del correo electrónico
Transcript
Guía básica de inicio: NotifyLink para Windows Mobile Requisitos del servicio Su equipo requiere una de las siguientes conexiones: • Conexión celular que admita la transmisión de datos a través de su proveedor de telefonía móvil. • Conexión WiFi con acceso a Internet. Consulte el manual de instrucciones para el usuario o póngase en contacto con el proveedor de servicios de telefonía móvil para obtener ayuda acerca de la configuración del servicio. Requisitos de la memoria y del sistema operativo para BlackBerry Es la cantidad de espacio libre requerido para instalar la aplicación NotifyLink. Se necesita memoria adicional para descargar y almacenar mensajes y elementos PIM (calendario de eventos, contactos y tareas). Espacio libre para la instalación 4MB* Notas El requerimiento incluye el espacio necesario para .net cf 2.0 y SQL Mobile Sistema operativo compatible Windows Mobile 5, 6 ó 6.1 Lista de verificación para la instalación Asegúrese de que el equipo esté configurado con una cuenta en versión on-demand, o bien, on-premise de NotifyLink Enterprise Server. Verifique esto con su administrador de TI. o Realice una carga completa de la batería antes de comenzar. o Realice una copia de seguridad completa del equipo. o Asegúrese de encontrarse en un área de servicio de telefonía celular activa. o No dude en utilizar el software de sincronización, como por ejemplo Microsoft ActiveSync®, para descargar la aplicación NotifyLink en su equipo PERO… o NO utilice otro software de sincronización para sincronizar su correo electrónico y su PIM luego de haber instalado NotifyLink. NotifyLink realizará la sincronización del correo electrónico y del PIM. Guía básica de inicio: NotifyLink para Windows Mobile • 1 ¿Utiliza un equipo Windows Mobile Professional o Standard? ¿Cómo puede saber si su equipo es Windows Mobile Professional o Windows Mobile Standard • Los equipos con Windows Mobile Professional tienen una pantalla táctil y vienen con una pluma. Además, el logotipo de Windows aparece en la parte superior izquierda de la pantalla de inicio. Cuando vea WMP en las instrucciones de este manual, indica que es un paso necesario sólo para los usuarios de Windows Mobile Professional. • Los equipos con Windows Mobile Standard no tienen pantalla táctil ni pluma, y el logotipo de Windows aparece en la parte inferior izquierda de la pantalla de inicio. Pueden tener teclado QWERTY o teclado de 12 teclas. Los métodos de acceso varían parcialmente entre los dos tipos de equipos por las capacidades de la pantalla táctil de los equipos con Windows Mobile Professional. En caso de ser necesario, se encuentran disponibles instrucciones sobre otros métodos para acceder a los programas a través de la documentación del fabricante del equipo. Instalación de NotifyLink Acerca de la instalación OTA Siga las instrucciones para descargar la aplicación NotifyLink en su equipo o para actualizarla con la última versión disponible. 1. Desde el explorador Web del equipo, vaya al siguiente sitio: http://notifylink.notify.net/ota.asp 2. Seleccione el enlace de Windows Mobile Devices. 3. Cuando aparezca el aviso de descarga, seleccione Yes (sí) para comenzar la transferencia. 4. Si aparece un aviso de seguridad, haga clic en Yes (sí) para continuar con la instalación. 5. Una vez que se completa la instalación, el ícono de NotifyLink aparecerá en el menú Inicio/Programas. Ahora está en condiciones de registrar el equipo. Íconos de NotifyLink como aparecen al completarse la instalación. Registre su equipo El registro lo identificará como usuario válido en el NotifyLink Enterprise Server y le permitirá comenzar a utilizar NotifyLink para sincronizar el correo electrónico y PIM (eventos del calendario, contactos y tareas) entre su equipo y el servidor de correo/PIM. El registro del equipo consiste en: • Ingresar la dirección de correo electrónico de su cuenta en el servidor de correo. • Ingresar una contraseña de autenticación proporcionada por su administrador de TI. • Realizar una sincronización inicial de PIM. 1. Seleccione Inicio > Programas (WMP) > Preferencias de NotifyLink > Registro. Registre su equipo • 3 Menú Preferencias de NotifyLink antes del registro Pantalla de registro de NotifyLink 2. Ingrese su dirección de correo electrónico y la contraseña de autenticación. 3. Seleccione Register (registrar). 4. Seleccione Yes (sí) para comprobar si hay mensajes de registro en el servidor. Se enviará un mensaje de bienvenida a la Bandeja de entrada del equipo junto con los correos electrónicos nuevos que haya recibido en el servidor. 5. Cuando aparezca el mensaje, realice la sincronización inicial para los elementos PIM. Esto eliminará todos los elementos PIM existentes y los reemplazará con los elementos del servidor. Seleccione los elementos para sincronizar: □ Calendario □ Contactos □ Tareas 6. Seleccione Send (enviar). Los elementos PIM existentes en el servidor se descargarán en el equipo. Establezca sus preferencias de NotifyLink Configuración de inserción La configuración de inserción le da la posibilidad de elegir el método y la frecuencia de sincronización con el servidor NotifyLink. Existen configuraciones diferentes para días de semana y fines de semana. La sincronización se puede desactivar, configurar para todo el día o configurar con intervalos. 1. Seleccione Inicio > Programas (WMP) > Preferencias de NotifyLink > Configuración de inserción. 2. Seleccione el tipo de inserción. Elija Scheduled Push (inserción programada) o Direct Push (inserción directa) 3. Seleccione las configuraciones de inserción (ver abajo). 4. Seleccione Done (listo) para salir. Configuración de inserción programada Configuración para los días de semana Seleccione: Off (desactivado), Interval (intervalo) o All Day (todo el día). Configuración para los fines de semana Seleccione: Off (desactivado), Interval (intervalo) o All Day (todo el día). Determina cuándo se sincronizará el equipo de lunes a viernes. Determina cuándo se sincronizará el equipo los sábados y domingos. Frecuencia de inserción Si configuró los días de semana/fines de semana en All Day o Interval, digite el número de minutos entre las sincronizaciones (entrada válida = 1 a 90 minutos). La configuración predeterminada es de 5 minutos, resultando en el equipo una sincronización cada 5 minutos. Intervalo Si seleccionó para días de semana/fines de semana Interval, elija los horarios en que desea que la sincronización comience y finalice. Los horarios deben fijarse dentro de un solo período de 24 horas. Establezca sus preferencias de NotifyLink • 5 Los horarios predeterminados son de 7:00 a 19:00, lo que da por resultado una sincronización del equipo de 7am a 7 pm. Configuraciones de Direct Push (inserción directa) Tiempo de espera para la inserción directa Configuración para los días de semana Configuración para los fines de semana Tiempo límite para una sesión de inserción directa. Se define por el tiempo de espera más corto en la ruta de la red. Se recomienda que todos los tiempos de espera de la ruta de la red coincidan o superen el tiempo de espera de inserción directa. El valor predeterminado es de 15 minutos. Seleccione: Off (desactivado), Interval (intervalo) o All Day (todo el día). Para Interval, elija los horarios en que desea que la sincronización comience y finalice. Los horarios deben fijarse dentro de un solo período de 24 horas. Los horarios predeterminados son de 7:00 a 19:00, lo que da por resultado una sincronización del equipo de 7am a 7 pm. Seleccione: Off (desactivado), Interval (intervalo) o All Day (todo el día). La predeterminación es la misma que para los días de semana. Configuración del correo electrónico La opción Email Settings (configuración del correo electrónico) le permite definir el modo en que el equipo procesará los correos electrónicos. 1. Seleccione Inicio > Programas (WMP) > Preferencias de NotifyLink > Configuración de correo electrónico. 2. Establezca las opciones sobre el manejo del correo electrónico (ver abajo). 3. Seleccione Done (listo) para salir. Configuración del correo electrónico Alerta de notificación Marque para habilitar: el equipo mostrará un aviso cada vez que se reciba un correo electrónico o un dato PIM nuevo. Sincronizar leídos Responda Yes (sí) para activarlo. Los mensaje leídos en la bandeja de entrada del equipo estarán marcados como Leídos en el servidor. Sincronizar eliminados Responda Yes (sí) para activarlo. Los mensajes eliminados en el equipo se eliminarán del servidor. Usar carpeta Papelera Si está activado, el correo electrónico eliminado se envía a la carpeta Papelera. Si está desactivado, el correo electrónico eliminado no pasa por la carpeta Papelera y se elimina de forma permanente. El correo electrónico enviado y los comandos enviados también pueden verse afectados por esta configuración (ver Seguimiento de elementos enviados más abajo). Nota: Las rutinas automáticas de limpieza de correos electrónicos y de limpieza de carpetas también responden a esta opción. (El correo electrónico eliminado por la rutina de limpieza no pasará por la carpeta Papelera si esta opción está desactivada). Seguimiento de elementos enviados Define si se realiza un seguimiento del correo electrónico/los comandos enviados o se eliminan. None (ninguno): los correos electrónicos y comandos enviados se envían a la carpeta Papelera (si se utiliza). Commands (comandos): Sólo los comandos se envían a la carpeta Elementos enviados. Los correos electrónicos se envían a la carpeta Papelera (si se utiliza). Email (correo electrónico): Sólo los correos electrónicos se envían a la carpeta Elementos enviados. Los comandos se envían a la carpeta Papelera (si se utiliza). All (todo): Los correos electrónicos y los comandos se envían a la carpeta Elementos enviados. Configuración de PIM La configuración de PIM permite elegir qué tipo(s) de elementos de PIM (eventos del calendario, contactos o tareas) desea sincronizar con el servidor. Todo lo que agregue o modifique en el equipo se enviará al servidor si ha marcado la casilla ubicada junto al tipo de elemento PIM. 1. Seleccione Inicio > Programas (WMP) > Preferencias de NotifyLink > Configuración de PIM. 2. Marque la casilla que figura al lado de los tipos de elementos PIM que desea sincronizar (ver abajo). 3. Seleccione Done (listo) para salir. Opción Descripción: Sincronizar calendario Si está marcado, lo que se agregue/modifique/elimine del calendario del equipo se sincroniza con el servidor. Sincronizar contactos Si está marcado, los contactos que se agreguen/modifiquen/eliminen del equipo se sincronizan con el servidor. Sincronizar tareas Si está marcado, lo que se agregue/modifique/elimine de las tareas del Establezca sus preferencias de NotifyLink • 7 equipo se sincroniza con el servidor. Resumen de cambios de PIM Si está marcada, envía información a la bandeja de entrada del equipo resumiendo las descargas agregadas/modificadas/eliminadas desde del servidor. Configuración de limpieza de correos electrónicos La configuración de limpieza de correo electrónico permite establecer condiciones para eliminar automáticamente correos electrónicos antiguos en la bandeja de entrada del equipo y carpetas personalizadas que se hayan creado en el servidor y se reflejen en el equipo. NOTAS: • La rutina de limpieza elimina sólo los correos electrónicos locales y no afecta los correos electrónicos del servidor. • La limpieza automática de correos electrónicos utiliza la carpeta Papelera sólo si está activada la opción Use Trash Folder (Usar carpeta Papelera) en la configuración del correo electrónico. De lo contrario, el correo electrónico seleccionado para limpiar se elimina de forma inmediata y permanente. • Si su equipo está en estado de memoria baja, los elementos seleccionados para la limpieza no pasan por la carpeta Elementos eliminados y se eliminan de forma inmediata y permanente. 1. Seleccione Inicio > Programas (WMP) > Preferencias de NotifyLink. 2. Seleccione Configuraciones de limpieza > Limpieza de correo electrónico 3. Seleccione el tipo de limpieza de correos electrónicos: ninguna / todos los días / una vez por semana / una vez por mes. Tipo Descripción: Ninguna No se realizará limpieza automática de los correos electrónicos. Todos los días Mantiene los correos electrónicos del día en la bandeja de entrada o en la carpeta personalizada. La limpieza automática se realizará todos los días sobre los correos electrónicos que tienen un día de antigüedad. (Ejemplo: la limpieza realizada el martes a las 7 am elimina los correos electrónicos recibidos antes del lunes a las 7 am). Una vez por semana Mantiene los correos electrónicos de la semana en la bandeja de entrada o en la carpeta personalizada. La limpieza automática se realizará todos los días sobre los correos electrónicos que tienen una semana de antigüedad. (Ejemplo: la limpieza realizada el 21 de enero a las 7 am elimina el correo electrónico recibido antes del 14 de enero a las 7 am. Una vez Mantiene los correos electrónicos del mes en la bandeja por mes de entrada o en la carpeta personalizada. La limpieza automática se realizará todos los días sobre los correos electrónicos que tienen un mes de antigüedad. (Ejemplo: la limpieza realizada el 9 de mayo a las 7 am elimina el correo electrónico recibido antes del 9 de abril a las 7 am. 4. Para el campo Run at: (ejecutar a las:), ingrese la hora del día en que desea que se realice el procedimiento de limpieza. 5. Marque Cleanup unread messages (limpiar mensajes sin leer) para incluir los correos electrónicos sin leer en la limpieza. 6. Marque Cleanup unacknowledged meetings (limpiar reuniones no confirmadas) para incluir las invitaciones a reuniones no confirmadas en la limpieza. 7. Seleccione Done (listo) para salir. Rutinas de limpieza adicionales La carpeta Folder Cleanup (limpieza de carpetas) permite eliminar inmediatamente los correos electrónicos que se encuentran en diferentes carpetas de su equipo, según las preferencias del usuario. La opción PIM Cleanup (limpieza de PIM) permite establecer las condiciones para la eliminación automática de los eventos del calendario vencidos y/o las tareas completas. Comience a usar su equipo Pocket Outlook® NotifyLink utiliza la interfaz de usuario Pocket Outlook® del equipo. Los métodos para acceder al correo electrónico y a los elementos PIM (calendario, contactos, tareas) que ofrece NotifyLink son idénticos a los de Pocket Outlook. • Usuarios de Windows Mobile Standard: si no puede acceder a la bandeja de entrada, consulte el artículo de la base de consulta. • Usuarios de Windows Mobile 6: consulte el artículo de la base de consulta. Visualice la lista de mensajes Visualice la bandeja de entrada de correos electrónicos seleccionando Outlook Email/Messages (correo electrónico/mensajes de Outlook) en la pantalla de inicio del equipo. Se puede acceder a otras carpetas de correo electrónico desde la pantalla de la bandeja de entrada. La lista de carpetas contiene las carpetas Comience a usar su equipo • 9 nativas de correo electrónico y las carpetas personalizadas que creó y configuró para que se reflejen en el equipo. Para ver las carpetas de correo electrónico disponibles además de la bandeja de entrada. • En Windows Mobile Standard, seleccione Menu (menú) > Folders (carpetas). • En Windows Mobile Professional, haga clic en la flecha desplegable de carpetas ubicada en la parte superior de la pantalla. Ver un mensaje/recuperar un adjunto Para ver un mensaje, desplácese por la lista de mensajes y seleccione uno para abrirlo. Para recuperar un adjunto, abra el mensaje que contiene el adjunto y seleccione la opción Menu (menú) > Download Message (descargar mensaje) del menú. Aparecerá la pantalla Attachment Download (descarga de archivo adjunto) con una lista de los archivos adjuntos. 1. Coloque un tilde en la casilla que figura al lado de los archivos adjuntos que desea descargar: 2. Seleccione Menu (menú) > Download (descargar) para iniciar la descarga. 3. Cuando se haya completado la descarga, seleccione Menu (menú) > Show Attachments (mostrar archivos adjuntos). Resalte y seleccione el archivo adjunto que desea ver. Envíe un mensaje de correo electrónico 1. Seleccione New (nuevo) de la barra de tareas en cualquier pantalla de carpeta de correo electrónico. 2. Ingrese la dirección de correo electrónico del destinatario. Para ver una dirección, seleccione Menu (menú) > Add Recipient (agregar destinatario). 3. Ingrese el asunto del correo electrónico. 4. Escriba el texto del mensaje de correo electrónico. 5. Para incluir un archivo adjunto, seleccione Menu (menú) > Insert (insertar) > File (archivo) y eliga un archivo para adjuntar. 6. Seleccione Send (enviar). Agregue un contacto En la opción Contacts (contactos) usted puede crear un nuevo contacto o visualizar y editar los existentes. 1. Seleccione New (nuevo) desde la barra de tareas de la pantalla de contacto. 2. Ingrese el nombre del contacto y la información personal en cada uno de los campos opcionales disponibles. NOTA: Asegúrese de elegir una categoría para el contacto. Las categorías corresponden a las libretas de direcciones del servidor. Si no se elige una categoría, el contacto se agregará a una categoría predeterminada y puede no encontrarse donde usted lo espere en el servidor de PIM. 3. Seleccione la opción Done/OK (listo/aceptar) (WMP) para guardar el nuevo contacto y volver a la lista de contactos. Desde el menú de la pantalla Contacts (contactos), también tiene las siguientes opciones: Eliminar contacto Elimina el contacto seleccionado. Ver por Seleccione si desea ver la lista de contactos por nombre o por empresa. Opciones Establezca diferentes opciones de visualización. (Sólo equipos con Windows Mobile Professional.) Filtro Especifique los contactos que se deben mostrar. Elija todos los contactos, contactos vistos recientemente, contactos sin categoría o contactos dentro de una categoría específica. Búsqueda remota Busque un contacto en una libreta de direcciones pública localizada en el servidor. Sugerencias para el viajero • Si ha modificado el huso horario de su equipo durante un viaje, también debe cambiar el huso horario de su cuenta de correo/PIM en el servidor. Puede hacerlo desde el equipo a través del sitio Web móvil NotifyLink. Usuarios On Premise: En el explorador Web de su equipo, ingrese la dirección del servidor Web que ejecuta el componente HTTP/Web de NotifyLink, seguido de: /mobile/ Inicie sesión con la dirección de correo electrónico y la contraseña de la cuenta de correo. Usuarios On Demand: En el explorador Web de su equipo, ingrese la dirección del servidor Web: https://hosted#.notifylink.com/mobile/mobilelogin.php (#) = Ingrese el número de servidor que se le asignó. Inicie sesión con la dirección de correo electrónico y la contraseña de la cuenta de correo. Sugerencias para el viajero • 11 • Como en cualquier aplicación basada en Internet, NotifyLink utiliza los datos de conexión de su teléfono. Cuando realiza llamadas itinerantes (roaming), los cargos de su proveedor de telefonía móvil pueden ser mucho más elevados. Por consiguiente, mientras viaja querrá ajustar la configuración de inserción aumentando el tiempo entre las sincronizaciones o inhabilitando temporalmente la sincronización para evitar cargos adicionales. • Si realiza viajes internacionales, consulte con su operador de red acerca de la disponibilidad de planes para viajero internacional. Estos planes pueden reducir el costo por el uso mientras viaja fuera del país. • Aplique configuraciones de seguridad más estrictas para su equipo cuando viaja. Ver Consejos de seguridad. Consejos de seguridad • Instale un antivirus para teléfono móvil en su equipo. • Utilice las funciones de seguridad que se describen más abajo. Estas funciones se pueden configurar en su equipo desde la opción NotifyLink Preferentes (preferencias de NotifyLink). (Nota: La configuración de seguridad puede estar predeterminada para cumplir con los requisitos de las políticas de seguridad de la empresa. Comuníquese con su administrador para obtener más información.) Configuración de bloqueo de NotifyLink Tiempo de espera de inactividad Ingrese el número de minutos antes de que el equipo se bloquee como consecuencia de la inactividad. Tiempo de espera de desafío Ingrese el número de minutos antes de que el equipo se bloquee. Este bloqueo se inicia sin tener en cuenta la inactividad y supone un desafío al uso sin autorización en caso de pérdida o hurto. Intentos de limpiar desbloqueos fallidos Ingrese el número de intentos fallidos de desbloqueo antes de que el equipo borre todos los datos/aplicaciones del mismo. Esto limita las posibilidades de que un usuario no autorizado pueda descifrar una contraseña. Configuración de contraseña de NotifyLink Seguridad de la contraseña Esto determina el nivel de complejidad de la contraseña y le ayudará a crear de manera sistemática contraseñas que cumplan con los requisitos del patrón de caracteres. Vencimiento de la contraseña Ingrese el número de días (30-365) para que la contraseña caduque. Historial de la contraseña Ingrese el número de contraseñas (10-100) para almacenar. Si el número de contraseñas almacenadas es 10 usted no podrá utilizar las diez contraseñas anteriores. Soporte técnico de NotifyLink Para ponerse en contacto con el equipo de soporte técnico de Notify Technology Corporation, escriba a [email protected] o llame al 330-702-3070. Soporte técnico de NotifyLink • 13