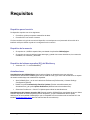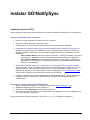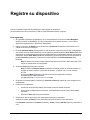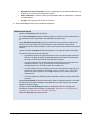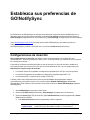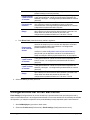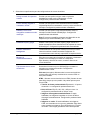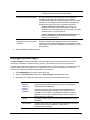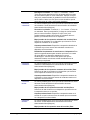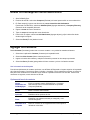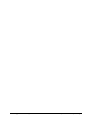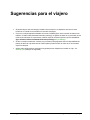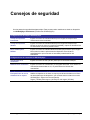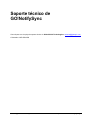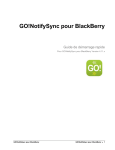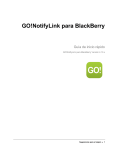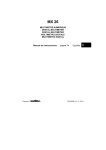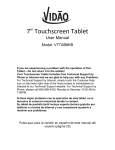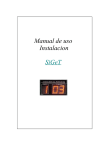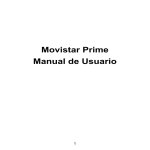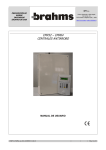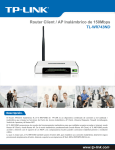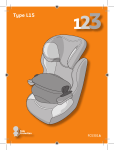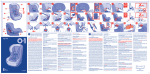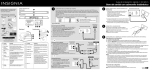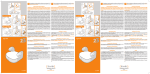Download GO!NotifySync para BlackBerry - Enterprise Server User Guides
Transcript
GO!NotifySync para BlackBerry Guía de inicio rápido GO!NotifySync para BlackBerry Versión 4.11.x GO!NotifySync for BlackBerry GO!NotifySync para BlackBerry 1 Requisitos Requisitos para el servicio Su dispositivo requiere uno de los siguientes: Conexión a celular que soporte transmisión de datos. Conexión WiFi con acceso a Internet. Por favor remítase a la guía de usuario del dispositivo o comuníquese con el proveedor del servicio de la telefonía móvil para obtener ayuda en la configuración de su servicio. Requisitos de la memoria Se requiere de 1,8 MB de espacio libre para instalar la aplicación GO!NotifySync. Se requiere de memoria adicional para descargar y guardar los correos electrónicos, los eventos de calendario, los contactos, y las tareas. Requisitos del sistema operativo (SO) del Blackberry ® Versiones 4.5 – 7.1 del SO BlackBerry Actualizaciones Actualizaciones del GO!NotifySync Usted puede configurar su dispositivo para que revise las actualizaciones del software GO!NotifySync una vez cada 24 horas y que envíe una notificación a su carpeta de entrada cuando haya una actualización disponible. Abra GO!NotifySync, y en el menú seleccione Preferences (Preferencias) > General Settings (Configuración general). Habilite la opción Automatically Check for Updates (Revisar automáticamente para Actualizaciones) y la opción Update Notification (Notificaciones de actualizaciones). Seleccione Preferences > Check For Updates para realizar las actualizaciones. Actualizaciones del sistema operativo (SO) Cuando actualice GO!NotifySync, asegúrese de tener el último software disponible del sistema operativo para su dispositivo, ya que la actualización del SO puede desbloquear la funcionalidad GO!NotifySync que es compatible con las versiones más nuevas del SO. Vea también Knowledge Base article (Artículo sobre la base de conocimiento) GO!NotifySync for BlackBerry Requisitos 2 Instalar GO!NotifySync Instalación sobre aire (OTA) Siga las siguientes instrucciones antes de descargar e instalar la aplicación GO!NotifySync en su dispositivo. Lista de verificación para la instalación Realice una carga completa de la batería antes de comenzar. Haga una copia de seguridad completa del equipo. Permanezca en un área de buena cobertura de datos mientras descarga la aplicación. Deshabilite la encriptación ≥SO v5.0) o la opción Protección del contenido (<SO v5.0) en su BlackBerry mientras previene que NotifySinc acceda a la información de Contactos, Calendario y Tareas guardada en el dispositivo. Acceda a estas configuraciones desde la pantalla de Inicio del BlackBerry. o Para versiones SO ≥5.0 Seleccione Options (Opciones) > Security (Seguridad) > Encryption (Encriptación) y deshabilite la opción Encrypt (Encriptar) para la memoria del dispositivo. o Para versiones SO<5.0 Seleccione Options (Opciones) > Security Options (Opciones de seguridad) > General Settings (Configuraciones generales) y deshabilite Content Protection (Protección del contenido) Si usa una versión SO mayor que 5.0 y planea usar una Cuenta de Correo Electrónico BIS (gmail, aol, yahoo, etc) en el dispositivo junto con su cuenta GO!NotifySync, configure su cuenta de correo BIS primero. Espere que los libros del servicio se envíen al dispositivo, luego borre del dispositivo el libro del servicio CICAL antes de instalar GO!NotifySync. Vea knowledge base article (artículo sobre la base de conocimiento) para obtener más información. Configure el dispositivo en el idioma elegido antes de instalar GO!NotifySync (Options (Opciones) > Language (Idioma)). Al hacer esto le garantizará una conversión más completa del idioma de GO!NotifySync. Descargue e instale la aplicación GO!NotifySync 1. 2. 3. 4. Abra el navegador del dispositivo e ingrese la dirección web, http://m.notifysync.com Acepte el acuerdo de licencia para el usuario final. Seleccione el botón Download para descargar la aplicación Se muestra un cuadro de diálogo cuando la aplicación se ha instalado con éxito y GO!NotifySync se abre en la pantalla de registración. Ahora está listo para registrar el dispositivo. Vea Register Your Device (Registre su dispositivo) GO!NotifySync for BlackBerry Instalar GO!NotifySync 3 Registre su dispositivo Una vez instalada la aplicación GO!NotifySync, debe registrar su dispositivo. La sincronización de correo electrónico y PIM no comenzará hasta realizar el registro. Para registrarse 1. Si la pantalla Registration (Registración) no se muestra todavía, seleccione el ícono NotifySinc desde el escritorio de BlackBerry. El ícono puede estará en la pantalla de Inicio o en la carpeta Applications (Aplicaciones) o Downloads (Descargas). 2. Ingrese la dirección de Email (Correo electrónico) y Password (Contraseña) relacionados con su cuenta de servidor de ActiveSync. 3. El campo Network Setting (Configuración de red) le permite elegir el tipo de red que GO!NotifySync usa cuando abre las conexiones de red. La configuración predeterminada es Auto Detect (Detección automática), que automáticamente elige una configuración de red apropiada basada en los servicios disponibles. Acepte Auto Detect (Detección automática) y priorice los tipos de conexiones desde la pantalla Advanced (Avanzado), o seleccione un tipo específico de Preferred Network (Red preferida). Nota: Si desea usar la sincronización Direct Push (Inserción directa), debe seleccionar TCP según su configuración de red preferida. 4. Seleccione Next (Siguiente) para continuar. Nota: Si selecciona Manual Setup (Configuración manual), podrá de inmediato ingresar el nombre de usuario, dominio, y dirección del servidor, y elegir si usa o no una conexión HTTPS. Si selecciona Next (Siguiente) le permite al proceso de registración “descubrir automáticamente” esta información. Vea Manual Setup (Configuración manual) abajo. 5. Si aparece un mensaje para la License Key (Clave de la licencia), ingrese la clave otorgada por el administrador. 6. Confirme su configuración. Puede usar la opción Edit (Editar) para realizar cualquier cambio necesario. Si hay varias configuraciones del servidor, necesitará seleccionar la que su administrador especificó. Seleccione Next (Siguiente) para continuar. 7. Seleccione el tipo de información que desea para sincronizar su dispositivo. Verifique el cuadro del Email (Correo electrónico) para sincronizar su correo electrónico. Para Calendar (calendario), Contacts (Contactos), Tasks (Tareas) y Memos (Memos), seleccione si va a: GO!NotifySync for BlackBerry Registre su dispositivo 4 Reemplazar ítems del dispositivo: borrar y reemplazar ítems que están actualmente en el dispositivo con los ítems sincronizados del servidor. Ítems combinados: combina los ítems que actualmente están en el dispositivo y el servidor en ambos lugares. Sin Sync: evita que este tipo de ítem se sincronice. 8. Seleccione Finish (Finalizar) para completar la registración. Configuración manual Ingrese su License key (clave de licencia) En el campo Username (Nombre de usuario), ingrese el nombre de usuario relacionado con su cuenta del servidor de ActiveSync (generalmente todo antes de @) O Revise Use Email as Username (Usar correo electrónico como nombre de usuario) si se requiere que use su dirección de correo electrónico como nombre de usuario para la autenticación con el servidor ActiveSync. Luego vaya al campo Server Address (Dirección de servidor). Ingrese el nombre de Domain (dominio) relacionado con la cuenta de servidor ActiveSync. Su Dominio puede ser uno de los siguientes: Los datos de registro que usa para acceder al correo de la Web pueden contener el Dominio. Los datos de registro generalmente están en el formato: Dominio/nombre de usuario. Trate de usar el texto antes del/como el dominio. A veces el texto que viene después del @ en su dirección de correo electrónico se considera el dominio.. Por ej. si su dirección de correo electrónico es: [email protected], su Dominio puede ser company.com. A veces el dominio puede usar parte del texto que viene después del signo @ en su dirección de correo electrónico, agregando “.local” en vez de “.com”. Por ej. Si su dirección de correo electrónico es: [email protected], su Dominio puede ser company.local. A veces la registración NotifySinc puede completarse dejando el campo del dominio en blanco. Ingrese Server Address (la dirección del servidor). Esta es la dirección externa o el nombre del dominio de su servidor ActiveSync. Generalmente es la misma dirección que usa para ingresar al correo en la Web. Verifique el cuadro Use HTTPS para habilitar la encriptación SSL a fin de asegurar la transferencia de datos entre el servidor y su dispositivo. Pregúntale a su administrador en computación si el SSL se usa en su servidor ActiveSync. Seleccione Next (Siguiente) para continuar. GO!NotifySync for BlackBerry Registre su dispositivo 5 Establezca sus preferencias de GO!NotifySync Las Preferencias de GO!NotifySync le permiten personalizar las configuraciones de GO!NotifySync en su dispositivo. Esta guía brinda instrucciones para configurar Push Settings (Configuraciones de inserción), Email Settings (Configuraciones de correo electrónico) y Sync Settings (Configuraciones de sincronización). Vea la GO!NotifySync User Guide (Guía del usuario sobre GO!NotifySync) para saber más sobre la configuración de Preferencias. Abra GO!NotifySync, presione el botón del menú y seleccione Preferences (Preferencias). Configuraciones de inserción Use Configuraciones de inserción para definir el modo de sincronización que su dispositivo usa (Scheduled Push - Inserción programada o Direct Push – Inserción Directa) y el intervalo en el que se hacen las conexiones al servidor. Puede definir configuraciones diferentes para los días de semana y los fines de semana y establecer la sincronización para que funcione todo el día, por un período definido del día, o que se apague todo junto. Requisitos de red para el tipo de inserción La inserción directa es compatible con dispositivos equipados para TCP por la red del operador. La Inserción Programada es compatible con dispositivos equipados para BIS o TCP. Las conexiones Wi Fi requieren el uso de BIS o TCP WiFi. También puede usar Configuraciones de inserción para deshabilitar temporariamente todas las sincronizaciones presionando el botón menú y seleccionando Disable GO!NotifySync (Deshabilitar GO!NotifySync) Para habilitar la sincronización nuevamente, seleccione Enable GO!NotifySync (Habilitar GO!NotifySync) 1. Abra GO!NotifySync y presione el botón menú. 2. Seleccione Preferences (Preferencias) > Push Settings (Configuraciones de inserción). 3. Seleccione Push Type (Tipo de inserción). Elija Scheduled Push (Inserción programada) o Direct Push (Inserción directa). a. Para Scheduled Push (Inserción programada), defina lo siguiente: Configuracione s para los días GO!NotifySync for BlackBerry Configure a: Off (desactivado) Interval (intervalo) o All Day (todo el día) para determinar cuando se sincronizará el Establezca sus preferencias de GO!NotifySync 6 de semana Configuracione s para los fines de semana Frecuencia de inserción Rango dispositivo de lunes a viernes. La configuración predeterminada es Interval (Intervalo) Configure a: Off (desactivado) Interval (intervalo) o All Day (todo el día) para determinar cuando se sincronizará el dispositivo los sábados y domingos. La configuración predeterminada es Interval (Intervalo) Si configuró Días de la semana/Días del fin de semana a Todo el día o Intervalo, ingrese la cantidad de minutos (1-90) entre sincronizaciones. La configuración predeterminada es 5, entonces el dispositivo se sincroniza cada 5 minutos. Si configuró los Días de semana/los Fines de semana a Intervalo, elija la hora que la sincronización debe comenzar y terminar. Las horas deben ser dentro del período de 24 horas. Las configuraciones predeterminadas son 7:00 AM a 7:00 PM b. Para Direct Push (Inserción directa), defina lo siguiente: Establezca la duración de la sesión de inserción directa (la duración de tiempo en que la conexión del dispositivo al servidor permanece abierta para la sincronización. La configuración Desconexión predeterminada es 15 minutos. de la inserción directa Verifique el cuadro de Dynamic Interval (Intervalo dinámico) para permitir que el dispositivo monitoree el rendimiento de la sesión de inserción directa y ajusta la duración a un valor óptimo. Configure a: Off (desactivado) Interval (intervalo) o All Day (todo Configuracione el día) para determinar cuando se sincronizará el dispositivo de s para los días lunes a viernes. La configuración predeterminada es Interval de semana (Intervalo) Configure a: Off (desactivado) Interval (intervalo) o All Day (todo Configuracione el día) para determinar cuando se sincronizará el dispositivo los s para los fines sábados y domingos. La configuración predeterminada es Interval de semana (Intervalo) Si configuró los Días de semana/los Fines de semana a Intervalo, elija la hora que la sincronización debe comenzar y terminar. Las Rango horas deben ser dentro del período de 24 horas. Las configuraciones predeterminadas son 7:00 AM a 7:00 PM 4. Seleccione Save (Guardar) del menú. Configuraciones del correo electrónico Email Settings (Configuraciones del correo electrónico) le permiten seleccionar opciones para enviar y recibir correos electrónicos. Las configuraciones afectan a los correos electrónicos de la bandeja de entrada del dispositivo y a cualquier carpeta de correo personalizada que haya etiquetado para la sincronización. 1. Abra GO!NotifySync y presione el botón menú. 2. Seleccione Preferences (Preferencias) > Email Settings (Configuraciones de correo). GO!NotifySync for BlackBerry Establezca sus preferencias de GO!NotifySync 7 3. Seleccione sus preferencias para las configuraciones de correo electrónico: Incluye a usted al responder a todos Permite que esta opción incluya a usted en la lista de destinatarios cuando envía un Responder a Todos. Configuración predeterminada: habilitado Cerrar mensaje original al contestar o enviar Permite que esta opción cierre automáticamente el mensaje original después de su contestación o envío y vuelve a la lista de mensajes. Configuración predeterminada: dehabilitado. Habilita la corrección ortográfica cuando se envían mensajes Permite que esta opción corrija automáticamente todos los mensajes enviados desde GO!NotifySync. Configuración predeterminada: dehabilitado. Nota: El corrector ortográfico solamente está disponible en los dispositivos que tienen BlackBerry SO 4.5 o más. Dehabilita copiar y pegar Habilita a esta opción para evitar copiar y pegar el texto en o desde mensajes de correo electrónico en las carpetas de correo GO!NotifySync. Configuración predeterminada: deshabilitado Habilitar Comandos Inteligentes La dehabilitación de esta opción evitará que se envíe el correo electrónico saliente usando comandos inteligentes. Se recomienda hacer esto sólo bajo supervisión del soporte técnico. Muestra el remitente/destinatario Elije cómo se muestra la información del remitente y destinatario cuando ve los mensajes que recibe en el dispositivo. Elija: Nombre y dirección de correo, nombre o dirección de correo electrónico. Tipo de texto de un correo electrónico Determina el formato en que el GO!NotifySync muestra los mensajes que recupera del servidor. Configuración predeterminada: HTML Plain text (texto plano): Muestra todos los correos electrónicos en texto plano (sin formato) convirtiendo los correos HTML en texto plano también. HTML – Muestra correos electrónicos en HTML (formato de texto para Web) siempre que sea posible. Hay varias opciones para correo HTML: Tamaño de fuente predeterminada Elija desde 1-16 puntos de tamaño. La configuración predeterminada es 8 Nivel de Zoom: Elija 50, 100, 150, o 200 por ciento. La configuración predeterminada es 100 por ciento. Imágenes descargadas automáticamente: Si están habilitadas, las imágenes integradas en el texto HTML se descargan automáticamente. Configuración predeterminada: habilitada Imágenes en cache: Si están habilitadas, las imágenes HTML son retenidas una vez que son guardadas. Elija dónde quiere guardar las imágenes: En el Dispositivo en la Tarjeta de medios. Una imagen guardada se borra del dispositivo GO!NotifySync for BlackBerry Establezca sus preferencias de GO!NotifySync 8 cuando se borra el correo al cual está relacionada. Configuración predeterminada: deshabilitado Completar automáticamente Si están habilitadas, las direcciones de correo electrónico, actualmente guardadas en el dispositivo, se completan automáticamente mientras usted las escribe en los campos de destinatarios. Configuración predeterminada: habilitada para libreta de direcciones frecuentes y libreta de direcciones Correos electrónicos frecuentes: Si se revisan, se despliegan las direcciones ya completas de la lista de contactos frecuentes (direcciones a la que usted ha enviado recientemente un correo electrónico). Correos electrónicos de la libreta de direcciones: Si se revisan, se despliegan las direcciones de la libreta de direcciones del dispositivo. Agrega firma a los mensajes salientes Habilita esta opción para agregar una firma a los mensajes salientes enviados desde GO!NotifySync. Puede hacer la firma aquí también. Configuración predeterminada: habilitada, con una firma genérica. 4. Seleccione Save (Guardar) del menú. Configuraciones Sync Las Sync Settings (Configuraciones Sync) le permite seleccionar las cuentas para procesar correos electrónicos, calendarios, contactos, tareas y memos, y las carpetas cuyos ítems se sincronizarán. También puede especificar los rangos de sincronización para el correo electrónico y el calendario. El rango de sincronización del correo electrónico y el calendario sirve como filtros de limpieza que le permiten controlar la cantidad de información almacenada en su dispositivo. 1. Abra GO!NotifySync y presione el botón del menú. 2. Seleccione Preferences (Preferencias) > Sync Settings (Configuraciones Sync) 3. Especifique sus preferencias para obtener la información sincronizada del servidor. Sincronización mientras realiza una llamada itinerante (roaming) Controle este cuadro para permitir que el dispositivo se sincronice cuando tenga una llamada itinerante (roaming). Configuración predeterminada: deshabilitado Cuenta La cuenta GO!NotifySync con la que está sincronizando su correo electrónico. Correos Sync Controle este cuadro que le permite la sincronización de un correo electrónico del servidor al dispositivo. Configuración predeterminada: habilitado. GO!NotifySync for BlackBerry Si intenta sincronizar cuando la opción está deshabilitada, una ventana de diálogo aparece indicando que el dispositivo está fuera del área de cobertura. Si deshabilita la opción evita que el dispositivo acumule gran cantidad de datos mientras realiza una llamada itinerante (roaming): Establezca sus preferencias de GO!NotifySync 9 Descargue los últimos: 1 o 3 días, 1 o 2 semanas, 1 mes o Todos sus correos electrónicos. Esto le permite definir un rango de sincronización para su correo electrónico. Ejemplo: Si elije 3 días (conf. predeterminada) le guardará los correos electrónicos de los últimos 3 días. Una vez que el correo electrónico quede afuera del rango de 3 días, se borra del dispositivo. Cuenta de calendario: La cuenta GO!NotifySync con la que está sincronizando sus ítems del calendario. Puede desactivar la sincronización del calendario seleccionando None (Ninguno). Sincronice los últimos: 2 semanas; 1, 3, o 6 meses; o Todos de su calendario. Esto le permite definir un rango de sincronización para su correo electrónico. Ejemplo: Si elije 1 mes (conf. predeterminada) guardará los eventos de calendario del mes pasado y los eventos futuros en su dispositivo. Mapa (nombre de la carpeta de calendario del servidor) Para: Seleccione el calendario en su dispositivo que sincronice con la carpeta de calendario en su servidor. Carpeta predeterminada: Especifica la carpeta de calendario en el servidor cuyos ítems nuevos del calendario creados en el dispositivo se sincronizarán. Deshabilite los asistentes de reuniones en el dispositivo Esta opción es específicamente para usuarios que tienen una cuenta de correo BIS en el dispositivo además de su cuenta GO!NotifySync. Controle este cuadro para evitar que los asistentes invitados a reuniones reciban actualizaciones de reuniones por duplicado. Cuenta de contactos: La cuenta GO!NotifySync con la que está sincronizando ítems de contactos. Puede desactivar la sincronización de contactos seleccionando None (Ninguno). Mapa (nombre de la carpeta de contactos del servidor) Para: Seleccione la lista de contactos en su dispositivo que sincronice con la carpeta de contactos en su servidor. Carpeta predeterminada: Especifica la carpeta de contactos en el servidor en el que los ítems nuevos de contactos creado en el dispositivo se sincronizarán. Cuenta de tareas: La cuenta GO!NotifySync con la que está sincronizando sus ítems de tareas. Puede desactivar la sincronización de tareas seleccionando None (Ninguno). Mapa (nombre de la carpeta de tareas del servidor) Para: Seleccione la lista de tareas en su dispositivo que sincronice con la carpeta de tareas en su servidor. Carpeta predeterminada: Especifica la carpeta de tareas en el servidor en el que los ítems nuevos de tareas que se encuentran en el dispositivo se sincronizarán. Cuenta de memos: La cuenta GO!NotifySync con la que está sincronizando sus ítems de memos. Puede desactivar la sincronización de memos seleccionando None (Ninguno). Mapa (nombre de la carpeta de notas del servidor) Para: GO!NotifySync for BlackBerry Establezca sus preferencias de GO!NotifySync 10 Seleccione la lista de memos en su dispositivo que sincronice con la carpeta de notas en el servidor. Carpeta predeterminada: Especifica la carpeta de notas en el servidor en el que los ítems nuevos de memos que se crearon en el dispositivo se sincronizarán. 4. Seleccione Save (Guardar) del menú. Empiece a usar su dispositivo Vea la lista de mensajes Vea la carpeta de entrada de Correos Electrónicos seleccionando el ícono GO!NotifySync de la pantalla de Inicio del dispositivo. Carpetas de correo electrónico La lista de carpetas contiene la estructura completa de la carpeta de correos de su cuenta de correo en el servidor ActiveSync. Usted puede mover los mensajes dentro de la estructura de la carpeta. Sin embargo, para que los contenidos existentes de sus carpetas de la cuenta ActiveSync se sincronicen a las carpetas del dispositivo, debe seleccionar las carpetas para la sincronización del dispositivo vía Folder Settings (Configuraciones de carpetas). La Carpeta de Entrada es la única carpeta de correo electrónico etiquetada para la sincronización por configuración. Todas las demás carpetas deben ser etiquetadas para la sincronización a fin de que los folder contents (contenidos de las carpetas) actuales (el correo electrónico dentro de la carpeta) se sincronicen. Para ver las carpetas de los correos electrónicos disponibles además de la Carpeta de Entrada, seleccione View Folder (Ver carpeta) del menú de la lista de mensajes. Ver un mensaje/Recuperar un adjunto Para ver un mensaje: Desplácese por la lista de mensajes para destacar el mensaje que desea ver. Presione la tecla Enter (Entrar) o seleccione View (Ver) del menú. Para recuperar un adjunto: Abra el mensaje que contiene el adjunto. Destaque el adjunto deseado para abrir y seleccione Download Attachment (Descargar adjunto) del menú. Se muestra una barra de progreso mientras se descarga el adjunto y se abre. NOTA: El adjunto solamente se abrirá si la aplicación para ver el adjunto que soporta el tipo de archivo existe en el dispositivo. Aparece un mensaje de error cuando el tipo de archivo no es soportado. GO!NotifySync for BlackBerry Empiece a usar su dispositivo 11 Enviar un mensaje de correo electrónico 1. Abra GO!NotifySync. 2. Presione la tecla C o seleccione Compose (Redactar) del menú para escribir un correo electrónico. 3. En Para campo(s), ingrese una dirección de correo electrónico del destinatario. Para buscar una dirección, seleccione Add Recipient (Agregar destinatario) o Company Directory (Directorio de la compañía) del menú. 4. Ingrese el tema del correo electrónico. 5. Tipee el cuerpo del mensaje del correo electrónico. 6. Para incluir un adjunto, seleccione Add Attachment (Agregar adjunto) y elija la ubicación desde donde elegirá el adjunto. 7. Seleccione Send (Enviar) desde el menú. Agregar un contacto Desde Contacts (Contactos) puede crear un nuevo contacto o ver y editar las entradas existentes. 1. Seleccione la aplicación Contacts (Contactos) de la pantalla Inicio. 2. Seleccione New Contact (Nuevo contacto) del menú. 3. Ingrese el nombre del contacto y cualquier información personal en los campos opcionales. 4. Seleccione Save (Guardar) para guardar el Nuevo contacto y volver a la lista de contacto. Use la herramienta de búsqueda Para ubicar rápidamente el contacto que desee, use la Barra de Búsqueda en la parte superior de la pantalla de la lista de contactos. Comience a tipear el nombre o el apellido. Con la entrada de una letra, se reduce la lista para incluir solamente los contactos cuyos nombres o apellidos comienza con esa letra. Cuánto más caracteres se ingresan, menos inclusiva es la lista. Opciones del menú de contacto Correo electrónico con GO!NotifySync Envíe un mensaje usando GO!NotifySync, al contacto seleccionado. Esto lo lleva directamente a la pantalla Compose (Redactar). Borrar Borra el contacto seleccionado. Opciones Establece varias opciones de Ver Filtrar Especifica que contactos mostrar por categoría y crea nuevas categorías. Directorio de la compañía Busca un contacto en una agenda de direcciones pública ubicada en el servidor. GO!NotifySync for BlackBerry Empiece a usar su dispositivo 12 GO!NotifySync for BlackBerry Empiece a usar su dispositivo 13 Sugerencias para el viajero Si planea viajar a otra zona horaria, cambie la zona horaria en su dispositivo así como la zona horaria de su cuenta de correo/PIM en el servidor ActiveSync. Como con cualquier aplicación basada en Internet, GO!NotifySync usa la conexión de datos en su teléfono. Cuando realiza llamadas itinerantes (roaming), los gastos de datos de su proveedor de red móvil serán más altos. De esa manera, mientras viaja, tal vez desee ajustar la opción deshabilitar Sync mientras realiza una llamada itinerante (roaming) en Sync Settings Si hace un viaje internacional, contacte a su proveedor para preguntarle sobre la disponibilidad de planes de datos de viaje internacional. Dichos planes pueden reducir el costo de su uso mientras viaja fuera del país. Aplique más configuraciones estrictas de seguridad para su dispositivo si realiza un viaje. Ver Security Tips (Consejos de seguridad) GO!NotifySync for BlackBerry Sugerencias para el viajero 14 Consejos de seguridad Use las pautas de seguridad descriptas abajo. Estas pautas pueden establecerse desde su dispositivo en GO!NotifySync Preferences (Preferencias GO!NotifySync) Configuraciones de bloqueo GO!NotifySync Tiempo de espera de inactividad Ingrese el número de minutos antes de que el equipo se bloquee como consecuencia de la inactividad. Tiempo de espera de desafío Ingrese el número de minutos antes de que el equipo se bloquee. Este bloqueo se inicia sin tener en cuenta la inactividad y supone un desafío al uso sin autorización en caso de pérdida o hurto. Borra desbloqueos fallidos Ingrese el número de intentos fallidos de desbloqueo antes de que el equipo borre todos los datos o aplicaciones del dispositivo. Esto limita las posibilidades de que un usuario no autorizado pueda descifrar una contraseña. Configuraciones de contraseña de GO!NotifySync Vencimiento de la contraseña Ingrese el número de días (30-365) hasta que la contraseña caduque. Historial de la contraseña Ingrese el número de contraseñas (10-100) para almacenar. Si el número de contraseñas almacenadas es 10, no podrá utilizar las últimas diez contraseñas. Configuraciones generales de seguridad de GO!NotifySync Encriptaciones de correo electrónicos en reposo Habilita encriptaciones de datos en reposo para la base de datos en el disco de almacenamiento del dispositivo, que contiene todos los datos de correos GO!NotifySync. Elija el nivel de encriptación. Seguro (128-bits) /Más seguro (192-bits) /El más seguro (256-bits) GO!NotifySync for BlackBerry Consejos de seguridad 15 Soporte técnico de GO!NotifySync Comuníquese con el equipo de soporte técnico de Globo Mobile Technologies a [email protected], O llamando al 650-590-0090 GO!NotifySync for BlackBerry Soporte técnico de GO!NotifySync 16