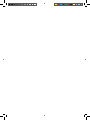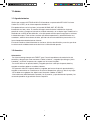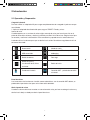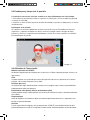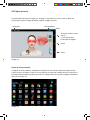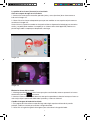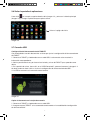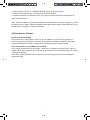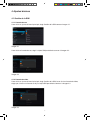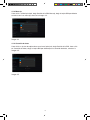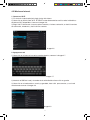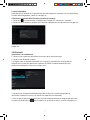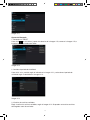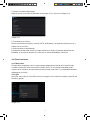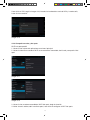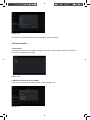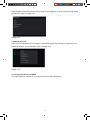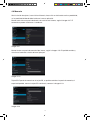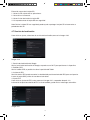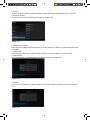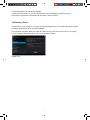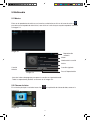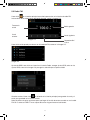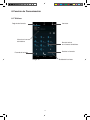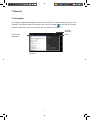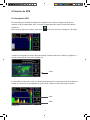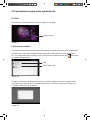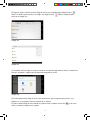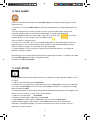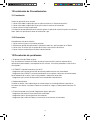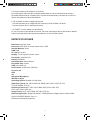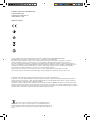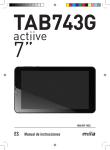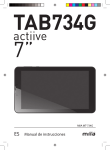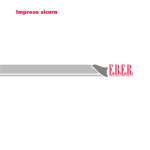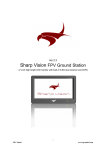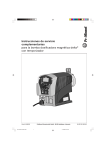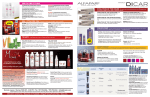Download ES Manual de instrucciones
Transcript
TAB733G actiive 7” MIIA MT-733G ES Manual de instrucciones 1 Léame 1.1 Agradecimientos Gracias por comprar el MT733G de Miia. Está basado en un procesador MTK 8312 Dual core Cortex A9,1.3 GHZ y en el sistema operativo Android 4.2. Este producto tiene varias funciones, incluyendo WCDMA, WIFI, BT, GPS,FM, llamada de voz, foto y otros. Es sencillo conseguir comunicaciones inalámbricas e Internet, permite el acceso a navegar en Internet en cualquier momento y en cualquier lugar. También se ha diseñado con un GPS de alta definición, así es que puede utilizarse para navegar por un software instalado de mapas. Tiene muchos sensores que ofrecen operaciones y entretenimientos muy novedosos, además tiene cámara de fotos, que lidera el consumo electrónico para entrar en un fresco tiempo de entretenimiento en Internet. El manual introduce sistemáticamente las funciones, técnicas de utilización y anuncios, por favor lea este manual cuidadosamente antes de iniciar la utilización del aparato. 1.2 Anuncios Advertencias · Por favor mantenga siempre este TABLET seco. Para evitar problemas de cortocircuito, de corrosión y desgaste, por favor mantener el Tablet, la batería y cargador lejos del agua y de la humedad, y no utilizar el aparato o el cargador con las manos mojadas. · Para evitar fallos en el aparato, batería y cargador, por favor cuide que el aparato, batería y cargador no reciban golpes o sacudidas violentas. · Para prevenir fallos en el aparato, batería y cargador, por favor evite que el aparato, batería y cargador se encuentren en situaciones en las que las temperaturas sean muy altas o muy bajas. · No se debe nunca golpear, tirar, dejarlo caer, comprimir o doblar el TABLET. · Nunca desarmar arbitrariamente el aparato y los accesorios, ya que de hacerlo el aparato y los accesorios perderían la garantía de nuestra compañía. 1 2 Introducción 2.1 Operación y Preparación Carga de la batería Por favor utilizar un adaptador AV para cargar completamente este navegador la primera vez que sea utilizado. 1. Aplicar el adaptador de alimentación para cargar el TABLET. Estado y avisos Iconos de aviso Cuando aparezca en su ventana de avisos algún mensaje de aviso, por favor hacer click en la parte de arriba de la columna y deslizar la pantalla para abrir la lista de avisos. Elegir el menú que se necesite y confirmar la información. Ent ese momento ya puede cerrar la ventana de aviso haciendo click en la columna para que se deslice hacia arriba. Se relaciona seguidamente la lista de iconos de estado: Nuevo email Modo de vuelo Conexión de USB en la modalidad USB conectado debbuging Botón de retorno Descarga Botón de ajuste y visualización de la última actividad Estado de la batería Botón de inicio Conexión WIFI y estado de conexión a Internet Panel de avisos Los iconos de aviso funcionaran al recibir correos electrónicos, con la conexión WIFI abierta, se puede abrir el panel de avisos para ver la información detallada. Abrir el panel de avisos Cuando la columna de avisos muestre un nuevo icono de aviso, por favor mantenga la columna y deslice hacia abajo su dedo para abrir el panel de avisos. 2 3. Manual de inicio 3.1 Guía rápida de utilización Descripción de las funciones principales Botón de alimentación Presión corta para standby/bloqueo. Presión larga para encendido /apagado. Volume +(up) Aumenta el volumen Volume - (down) Disminuye el volumen Botón HOME (home) Haciendo click en este icono en cualquier página se retorna a la de inicio. Botón Volver (back) Haciendo click en este icono en cualquier página se retorna a la anterior. Botón Menú Botón Ajustes Este botón desplegará la pantalla del menú. Se pueden hacer los ajustes del sistema y de otros menús. Se despliega la historia reciente del navegador. 3.2 Encendido y apagado Encendido Tener presionado durante tres segundos el botón de Encendido, el Tablet comenzará el proceso de encendido con la apertura de la imagen de inicio. El sistema entra en la pantalla de estado de bloqueo de pantalla, por favor proceda a desbloquearla. Apagado 1. Mantener presionado el botón de Encendido, aparecerá una ventana con la opción de apagado. 2. La ventana de apagado contiene las opciones de modo silencioso, modo de vuelo, reinicio y apagado. 3. Hacer click en Apagado. 3 3.3 Desbloqueo y bloqueo de la pantalla La pantalla se cerrará por si misma cuando no se haya utilizando por un cierto tiempo. 1. Para reducir el consumo de la batería, la pantalla se cerrará por si misma cuando haya pasado un tiempo sin actividad. 2. Mientras se utiliza el Tablet, presionar el botón Encendido y la pantalla se bloqueará y se cerrará inmediatamente. Desbloqueo de la pantalla Si la pantalla se encuentra bloqueada, realizar una presión corta en Encendido para reactivar la pantalla. La pantalla se bloqueará, abrirla, mostrará la imagen como la imagen de abajo, presionar y deslizar a la izquierda para desbloquear y entrar en la cámara, deslizar a la derecha para desbloquear la pantalla. Imagen 3.1 3.4 Utilisation de l’écran tactile Métodos operativos del TABLET Se detallan seguidamente los métodos para visualizar en su Tablet la pantalla principal, el menú y las aplicaciones. Click Cuando se quiera usar el teclado de escritura de la pantalla o buscar una aplicación en la ventana principal, solo se necesita tocarlo con su dedo. Presionar (press on) Si se quiere abrir algún elemento (texto o el enlace en una pagina web), o mover un procedimiento puede presionar sobre ese elemento. Deslizamiento veloz (quickly slide) or deslizamiento (slide) El deslizamiento veloz o el deslizamiento son acciones de movimiento vertical u horizontal realizadas con el dedo. Desplazamiento Antes de desplazar un elemento es preciso mantenerlo presionado durante 2 o 3 segundos hasta llevarlo a la posición deseada. Rotación Para la mayoría de las imágenes, solo se requiere rotar el TABLET para cambiar la dirección de la pantalla de horizontal a vertical. Por ejemplo cuando se estén tecleando palabras o mirando vídeos. 4 3.5 Página de inicio La pantalla principal como la imagen 3.2 de abajo, si se presiona en la zona vacía se abrirá una ventana para ajustar la imagen de fondo, carpetas, widget y shorcuts. Búsqueda Nivel de batería Ahora Ajuste del sistema y otros menús.\ y visualización de la historia del navegador. Home Volver Imagen 3.2 Página de inicio extendida La página de inicio puede ser ampliada para disponer de más espacio donde se puedan añadir nuevos shorcuts o widgets. Hacer click en el espacio en blanco de la página de inicio y deslizarla a izquierda o derecha para extender la pantalla. En la página de inicio, hay dos imágenes extendidas, como en la Imagen 3.3. Imagen 3.3 5 La gestión de los iconos (shorcuts) en el escritorio Crear una carpeta de apps en el escritorio 1. Arrastrar los iconos que se necesiten, ponerlos juntos y cerca (o encima) de un icono como se indica en la Imagen 3.4. 2. Hacer click en los iconos sobrepuestos para que sean metidos en una carpeta conjunta como se muestra en la Imagen 3.5. Hacer click en la carpeta sin nombre en el espacio en blanco. Aparecerá el teclado que se encuentra oculto y se podrá poner nombre a la carpeta (es un sistema similar al de Apple IOS). Realizar una presión larga sobre la carpeta para desplazarla a otro lugar. Imagen 3.4 Imagen 3.5 Eliminar los iconos del escritorio 1. Mantenga presionado por un rato el icono que quiera ser eliminado, entonces aparecerá en la zona derecha de la pantalla este icono. 2. Arrastre el icono a ser eliminado sobre este otro que ha aparecido a la derecha hasta que el icono se vuelva rojo, relajar la presión del dedo sobre la pantalla y el icono se eliminará. Cambiar la imagen de fondo del escritorio 1. En la pagina de inicio realizar una presión larga sobre algún espacio en blanco de la pantalla principal, saldrá una ventana para cambiar la imagen de fondo. 2. Hacer click en la galería o galería de imágenes para seleccionar la imagen de fondo. 6 3.6 Visitar la pantalla de aplicaciones Hacer click en la esquina superior derecha de la Imagen 3.2, y entrar en la interfaz principal (Imagen 3.6) y escoger la aplicación que se quiera utilizar. Volver a la página de inicio Imagen 3.6 3.7 Conexión USB Configuración del almacenamiento del TABLET Con anterioridad a transferir documentos se tiene que ajustar la configuración del almacenamiento del TABLET. 1. Conectar el TABLET y el ordenador con un cable USB, la columna de avisos mostrará la información correspondiente. 2. Abrir la pantalla de avisos; por favor mire el estado y avisos del TABLET para aprender como abrirla 3. En la pantalla de avisos, hacer click en el “USB Conectado”, aparecerá como en la Imagen 3.4 de abajo, entonces hacer click en “activar la configuración de almacenamiento de USB”. 4. La USB se encuentra así conectada correctamente. Imagen 3.7 Copiar el documento en la tarjeta de memoria 1. Conectar el TABLET y el ordenador con un cable USB. 2. Asegurarse que el TABLET se ha conectado correctamente en la modalidad de “configuración de almacenamiento”. 7 3. Abrir la carpeta “Mi PC” en su propio ordenador y buscar “disco extraíble”. 4. Copiar los documentos que se necesiten en el “disco extraíble”. 5. Después de finalizar la copia hacer click en “cerrar la configuración de almacenamiento de USB” para desinstalarlo. Nota: Cuando el TABLET está conectado mediante el cable USB no es posible acceder a la tarjeta de memoria de su TABLET. Solamente después de haber desconectado el cable USB del PC sera posible volver a acceder a la tarjeta de memoria. 3.8 Operaciones Técnicas Entrar en la interfaz widget En la interfaz de las aplicaciones, hacer click en los widgets en la parte alta de la pantalla, o deslizar la pantalla para cambiar a la interfaz de aplicaciones. Realizar una presión larga sobre cualquier widget para acceder a la aplicación por medio del icono de acceso rápido. Crear un icono de acceso rápido en el escritorio En la interfaz de aplicaciones o de widgets, seleccionar y mantener una presión larga sobre un widget para crear un icono de acceso rápido en el escritorio. Una vez creado tocarlo y arrastrarlo a la posición deseada. Nota: Si en la posición de destino no hubiera espacio suficiente, el icono no sera añadido a la pantalla principal. 8 4 Ajustes básicos 4.1 Gestión de la SIM 4.1-1 Llamada de voz Hacer click en ajustes del menú principal, elegir Gestión de la SIM como en Imagen 4.1. Imagen 4.1 Hacer click en llamada de voz, elegir la tarjeta SIM por defecto como en la Imagen 4.2. Imagen 4.2 4.1-2 Llamada de vídeo Hacer click en ajustes del menú principal, elegir Gestión de la SIM, hacer click en llamada de vídeo, elegir que al hacer una llamada se elija la tarjeta SIM por defecto como en la Imagen 4.3. Imagen 4.3 9 4.1-3 Mensaje Hacer click c el Menú principal, elegir Gestión de la SIM-Mensaje, elegir la tarjeta SIM por defecto cuando se envía un mensaje, como en la Imagen 4.4. Imagen 4.4 4.1-4 Conexión de datos Hacer click en ajustes de aplicaciones en el menú principal, elegir Gestión de la SIM, hacer click en Conexión de datos, elegir la tarjeta SIM por defecto para la conexión de datos, como en la Imagen 4.5. Imagen 4.5 10 4.2 Wireless e Internet 1. Conectar a Wi-Fi 1) En el menú o interfaz principal, elegir ajustes del sistema. 2) Hacer click en WLAN, abrir Wi-Fi. El TABLET automáticamente buscará las redes inalámbricas de Internet Wi-Fi disponibles. Como en la Imagen 4.6. 3) Elegir la Wi-Fi de Internet a la que se quiera conectar, si tuviera contraseña, se abrirá la ventana de contraseña, introducirla y hacer click en conectar. Imagen 4.6 2. Agregar una red 1) Hacer click en el icono en la esquina superior derecha, como en la Imagen 4.7 Imagen 4.7 2) Introducir el SSID de la red y el nombre de la red inalámbrica hacer click en guardar. 3) Hacer click en el nombre de un usuario ya guardado, hacer click para conectar y usar la red seleccionada como en la Imagen 4.8 Imagen 4.8 11 3. Redes disponibles Haciendo click en el botón Wi-Fi, previamente activado, aparecerá la pantalla con la información de las redes WLAN disponibles, como en la Imagen 4.6. 4. Mantener la conexión WI-FI durante el periodo de stand-by 1. Hacer click en el icono arriba a la derecha de la imagen 4.8, seleccionar “avanzada”. 2. Hacer click en mantener la conexión Wi-FI durante el periodo de stand-by,como en la Imagen 4.9 Imagen 4.9 4.3 Bluetooth Operaciones con el Bluetooth 1. Hacer click en ajustes de aplicaciones en el menú de la interfaz principal. 2. Hacer click en Bluetooth y abrirlo. 3. Si alguien abre un dispositivo Bluetooth en su cercanía, haciendo click en búsqueda de dispositivo en la parte alta derecha de la pantalla, el TABLET automáticamente buscará y encontrará tal dispositivo. Como en la imagen 4.10. Imagen 4.10 4. Hacer click en el dispositivo Bluetooth deseado, se abrirá una ventana de petición de contraseña, introduzca la misma y se asociará al dispositivo así conectado. 5. Una vez que la operación de asociación se ha efectuado correctamente, elegir la operación que se quiera, haciendo click en para acceder a los ajustes de la misma, como en la Imagen 4.11. 12 Imagen 4.11 Ajustes de Bluetooth 1. Renombrar el TABLET Hacer click en el icono en la parte alta derecha de la Imagen 4.10, como en la Imagen 4.12,e introducir el nuevo nombre del Tablet. Imagen 4.12 2. Controlar el periodo de visibilidad Hacer click en la pantalla según lo indicado en la imagen 4.12 y seleccionar el periodo de visibilidad según lo detallado en la Imagen 4.13. Imagen 4.13 3. Visualizar los archivos recibidos Elegir visualizar los archivos recibidos, según la Imagen 4.12. Se pueden ver tanto los archivos descargados como los enviados. 13 4. Ajustes avanzados de Bluetooth Elegir los ajustes avanzados de Bluetooth de la Imagen 4.12, y entrar en la Imagen 4.14. Imagen 4.14 5. Transferencia de archivos Abrir el servicio de transferencia, conectar el FTP de Bluetooth y el dispositivo cliente para ver y trabajar con los archivos. 6. Alerta de distancia de Bluetooth El dispositivo de alerta por distancia se abre mediante un sonido, cuando dos dispositivos de Bluetooth se encuentran distantes o la conexion se interrumpe debido a la distancia. 4.4 Otras funciones 4.4-1 Modo aéreo El modo aéreo o modo de vuelo sirve para apagar rápidamente la función Wi-Fi o de llamada. Cuando la función de vuelo se encuentra activada, el Wi-Fi o las llamadas no pueden recibir ninguna señal, cuando se encuentra desactivado el modo vuelo el Wi-Fi y el modo GSM recobran rápidamente su función. 4.4-2 VPN Abrir VPN, hacer click en la red VPN, como en la Imagen 4.15. Introducir el nombre y dirección del servidor y guardar. Imagen 4.15 14 Hacer click en VPN, según la Imagen 4.16, introducir el nombre de usuario de VPN y la contraseña, hacer click en conectar. Imagen 4.16 4.4-3 Compartir en redes y hot spots WI-FI hot spots portátil 1. Hacer click en ajustes de aplicaciones en el menú principal. 2. Hacer click de nuevo cuando el Wi-Fi se encuentre bien conectado, abrir la red y compartir el hot spot. Imagen 4.17 Imagen 4.18 3. Hacer click en mantener encendido el WI-FI hot spots, elegir la duración. 4. Volver al menú anterior, abrir la red hot spots, hacer click en configurar el Wi-Fi hot spots. 15 Imagen 4.19 5. Introducir la contraseña que se quiera, debe tener más de 8 dígitos. 4.5 Redes móviles 1. Servicio 3G Hacer click en el servicio 3G, según la Imagen 4.20, elegir la tarjeta SIM por defecto, GSM estará en la red 2G, WCDMA en la red 3G. Imagen 4.20 2. Nombre del Punto de Acceso (APN) Hacer click en ajustes de las redes móviles, según la Imagen 4.21 Imagen 4.21 16 Elegir Nombre del Punto de Acceso (APN), elegir la tarjeta SIM que se quiere conectar, elegir el tipo de conexión, según la Imagen 4.22. Imagen 4.22 3 Operador de la red Hacer click en el operador de la red, elegir la tarjeta SIM que quieres conectar, el sistema buscará la GSM disponible, y la red WCDMA, según la Imagen 4.23 Imagen 4.23 4.5.1 Preferencia de una red GPRS Tras haber abierto la preferencia, el sistema mostrará las redes disponibles. 17 4.6 Memoria Abrir la función de ajustes, hacer click en Memoria, hacer click en el disco de escritura predefinido, así se podrá decidir donde debe instalarse la nueva aplicación. Memoria del sistema: espacio dedicado a los archivos del sistema, según la Imagen 4.27. El contenido no puede visualizarse ni cambiarse. Imagen 4.27 Memoria interna: espacio de memoria libre interna, según la Imagen 4.28. Es posible controlar y visualizar el contenido a través del menú principal. Imagen 4.28 Tarjeta SD Espacio de memoria en la tarjeta SD, es posible controlar el espacio de memoria, el espacio disponible, montar la tarjeta SD o eliminarla, como en la Imagen 4.29. Imagen 4.29 18 Extracción segura de la tarjeta SD 1. Hacer click en ajustes de las aplicaciones. 2. Hace click en la memoria. 3. Hacer click en desinstalar la tarjeta SD. 4. Ya se puede extraer la tarjeta SD con seguridad. Nota: Retirar la tarjeta SD con seguridad, puede ayudar a proteger la tarjeta SD e incrementar su periodo de vida útil. 4.7 Servicio de localización Hacer click en ajustes, seleccionar el servicio de localización,como en la Imagen 4.30. Imagen 4.30 1. Servicio de localización de Google Abrir el servicio de localización de Google, se puede usar el Wi-Fi para posicionar el dispositivo. 2. Satélites GPS Abrir el satélite GPS, es posible visualizar la posición del Tablet. 3. Asistencia GPS Abrir Asistencia GPS, puede aumentar la velocidad del posicionamiento del GPS, pero será preciso insertar la tarjeta SIM y utilizar la transferencia de datos. 4. Ajuste EPO Hacer click en ajustes de EPO, entrar como en la Imagen 4.31, comprobar después si la información de posicionamiento de EPO se ha encendido y poder iniciar la descarga automática. Imagen 4.31 19 5. A-GPS Después de abrir A-GPS, se puede aumentar la velocidad del posicionamiento gracias a la red. 6. Ajuste de A-GPS Hacer click en ajustes de A-GPS, entrar según la Imagen 4.32. Imagen 4.32 1. Inhabilitar tras reinicio Hacer click en inhabilitar después de reiniciar, cuando reinicies el TABLET, A-GPS automáticamente se apagará. 2. Solicitar red Hacer click en solicitar red, el TABLET podrá obtener tu posicionamiento a través de la red. 3. Red utilizada Abrir la red utilizada, se puede elegir el tipo de red, como en la Imagen 4.33. Imagen 4.33 4. Servidor Al hacer click en Servidor, se puede cambiar el servicio de posicionamiento, como en la Imagen 4.34 Imagen 4.34 20 5. Posicionamiento y búsqueda con Google Al abrir posicionamiento y al activar la búsqueda a través de Google es posible utilizar la información para mejorar la búsqueda de resultados y otros servicios. 4.8 Backup y Reset Conectar Wi-Fi y hacer login en la cuenta de Google, elegir backup. El sistema realizará back up de los datos, directamente en el servidor de Google. Si se necesitan recuperar todos los datos del Tablet (factory reset) hacer click como en la Imagen 4.35. Si se quiere formatear todo, hacer click en resetear el Tablet. Imagen 4.35 21 5 Multimedia 5.1 Música Entrar en el reproductor de música: en el menú o escritorio hacer click en el icono de música para entrar en el reproductor de música, hacer click en la música que se quiera reproducir como en la Imagen 5.1. Imagen 5.1 Reproducción aleatoria Album Nombre de la canción Artista Canción Anterior Canción siguiente Pausa/ Reproducción Imagen 5.2 · Arrastrar la barra de progreso para poner la canción en el punto deseado. · Todas las operaciones posibles se resumen en la Imagen 5.2. 5.2 Cámara de fotos En la interfaz principal o escritorio hacer click Imagen 5.3. , en la aplicación de cámara de fotos, como en la Imagen 5.3 22 5.3 Radio FM Hacer click en la interfaz principal o escritorio para entrar en la interfaz de radio FM. Instrucciones de las operaciones del botón de radio, según la Imagen 5.4. Frecuencia actual Canal anterior Botón guardar Canal siguiente Imagen 5.4 Reproducción / Pausa Hacer click en búsqueda para buscar en la banda de FM, como en la Imagen 5.5. Imagen 5.5 Ajustes de RDS: hacer click en el menú en la interfaz Radio, escoger ajustes RDS, entrar en los ajustes RDS, como en la Imagen 5.6y escoger la selección que se quiera añadir. Imagen 5.6 Guardar canales: Hacer click en el botón en la interfaz principal para guardar el canal y el canal sera guardado en la lista de canales. Nota: Se precisa insertar auriculares para que hagan la función de antena cuando se usa la radio FM. Sin la antena el TABLET no es capaz de buscar ninguna frecuencia de banda. 23 6 Función de Comunicación 6.1 Teléfono Registro de llamada Contacto Muestra el numero de teléfono Área de teclear los números de teléfono Realizar la llamada Esconde el teclado Teclado de funciones Imagen 6.1 24 7 Internet 7.1 Navegador Tras haberse asegurado de disponer de una buena señal (Wi-Fi o Internet móvil) (Por favor ver el Capitulo 4.1 de ajustes wireless e internet), hacer click en la imagen en el menú de la interfaz principal o escritorio y entrar en la interfaz que se muestra en la Imagen 7.1. Guardar preferidos Columna de direcciones menu Imagen 7.1 25 8 Función de GPS 8.1 Navegación GPS Es necesario tener instalado el software de navegación de un tercero. Asegurarse de tener el software, el GPS puede recibir señal y trasmitir la propia posición, ofrecer información sobre el tráfico, etc... Entrar en los ajustes de la interfaz, hacer click , en el icono, entrar en la Imagen 8.1 de abajo. Imagen 8.1 Cuando se ha logrado con éxito el posicionamiento, la pantalla mostrará la latitud, la longitud y la hora de la localización. Como en la Imagen 8.2. Volver Imagen 8.2 El valor indica la fuerza de la señal, la hora del posicionamiento es relevante para el ajuste del huso horario. Si la hora no se corresponde con la hora local, controlar la zona horaria de los ajustes. Valor Señal Imagen 8.3 26 9 Procedimientos para otras aplicaciones 9.1 Reloj Hacer click en el icono del Reloj, como en la Imagen 9.1 de abajo. Régler l’alarme Imagen 9.1 9.2 Gestor de archivos Con el gestor de archivos se puede copiar, cortar, borrar y renombrar los archivos de la carpeta de la memoria de la tarjeta SD, también se puede compartir los documentos, instalar aplicaciones, etc... En el menú principal o escritorio, hacer click en el icono de gestor de archivos para entrar en la gestión de documentos. RAM Tarjeta externa SD Imagen 9.2 A) Copiar, cortar, borrar, renombrar los archivos y carpetas: elegir el archivo o la carpeta, hacer una presión larga sobre el archivo o carpeta para entrar en la interfaz, como en la Imagen 9.3, y así poder realizar la acción requerida. Imagen 9.3 27 B) Pegar la copia o cortar el archivo: Elegir el archivo que se quiere pegar, elegir el icono arriba a la derecha para entrar en la Imagen 9.4, elegir el icono arriba a la derecha para entrar en la Imagen 9.5. Imagen 9.4 Imagen 9.5 C) Compartir archivo: elegir un archivo, mantener una presión larga sobre el mismo, se abrirá una ventana “compartir”, elegir el tipo de forma de compartir en la lista. Imagen 9.6 D) Instalar aplicaciones Elegir el archivo con terminación .apk en el gestor de archivos, si se produce un aviso puede instalar el software de un tercero. E) Nueva carpeta Elegir el menú donde se quiere instalar la carpeta, hacer click en el icono arriba a la derecha, elegir nueva carpeta. 28 10. MIIA GAMES Entre en un mundo de diversión con la App Miia Games y descubra siempre juegos nuevos! Cómo funciona: • ¡Al hacer clic en el icono Miia Games encontrará inmediatamente 3 juegos disponibles para usted! • Elija el juego que le guste más y empiece a jugar: no necesita descargar ninguna otra aplicación y podrá jugar sin necesidad de sobrecargar la memoria del dispositivo. • Para desbloquear todos los otros juegos, haga clic en el icono “key” en la parte superior derecha o en los juegos con un candado amarillo ¡Hay un montón y siempre nuevos! • Al hacer clic en el botón “key” o en los juegos bloqueados, usted puede elegir la forma de pago que desea y una vez efectuado el mismo, recibirá un PIN de desbloqueo para tener acceso a todos los juegos, sin necesidad de ningún otro pago. • ¡Luego introduzca su PIN, junto con su dirección de correo electrónico o su número de teléfono, y empiece a jugar! Recuerde: para usar la aplicación tendrá que estar conectado a Internet y su código será valido en la App Miia Games de todos los dispositivos Miia. ¡Diviértase con Miia & GamePix! 11. PLAY STORE El Play Store contiene muchas aplicaciones que se pueden descargar de forma rápida y fácil a su Tablet 1. Toque el icono de aplicación de Play Store. La primera vez, se le solicitará su información de acceso al Play Store. Si aún no ha registrado una cuenta, toque Register. De lo contrario, toque Login e introduzca su información y luego toque nuevamente login. 2. Puede seleccionar las aplicaciones del grupo Destacado predeterminado, por categorías (las últimas, las más calientes, al azar), o buscar por nombre. 3. Toque en una aplicación, __> Download. 4. Después de descargar la aplicación, toque Install. 5. Toque Open para iniciar ahora, o Done para volver a la pantalla Play Store Después de descargar las aplicaciones, toque History para manejar las aplicaciones instaladas. Usted puede agregar y/o ver los comentarios de los otros usuarios, ejecutar aplicaciones y desinstalarlas. 29 12 Instalación de Procedimientos 12.1 Instalación Instalar la aplicación de un tercero. 1. Hacer click sobre la aplicación que se quiera instalar en el “Gestor de archivos”. 2. Hacer click sobre la aplicación hasta que se abra la ventana de instalación. 3. Hacer click en instalar la aplicación. 4. Al terminar el procedimiento de instalación guiada, la aplicación estará lista para ser utilizada. Nota: Todas las aplicaciones tienen la terminación .apk. 12.2 Desinstalar Procedimiento de desinstalación 1. Hacer click en ajustes en la interfaz principal. 2. Seleccionar gestión de aplicaciones, aparecerán todas las .apk instaladas en el Tablet. 3. Hacer click en el APK que se quiera desinstalar, hacer click en desinstalar. 4. Hacer click en confirmar para finalizar la desinstalación. 13 Resolución de problemas 1. El primer inicio del Tablet es lento. Tras actualizarse el sistema del Tablet, el primer inicio necesita instalar el software de las aplicaciones preinstaladas, esto requiere de 2-3 minutos. Los inicios posteriores serán mucho mas rápidos. 2. El TABLET no puede conectarse con Wi-Fi · Asegurarse que el router del servicio de Internet puede funcionar con normalidad. · Asegurarse que el TABLET y el router inalámbrico se encuentren a distancia conveniente para tener cobertura de la señal, y que no hay paredes u obstáculos entre ellos. · Asegurarse que la eventual contraseña se ha introducido correctamente. 3. Sobrecalentamiento Cuando se utilicen varias aplicaciones al mismo tiempo, o cuando el brillo de la pantalla se encuentre al máximo, o cuando el Tablet se encuentre en carga, el Tablet puede calentarse. Es normal. 4. El email no puede ser ajustado/ Registro de alguna aplicación · Asegurarse que Internet se encuentra bien conectado. · Asegurarse que los ajustes de email son correctos. · Asegurarse que la hora del Tablet y la hora local se encuentren sincronizadas. 30 5. El sistema presenta anomalías o no funciona. Al instalar alguna aplicación de un tercero puede haber un mal funcionamiento del sistema. Se puede presionar Reset, situado junto a la fuente de alimentación, para reiniciar el sistema y llevarlo al estado inicial de funcionamiento. 6. No se puede visualizar la página de Internet · Por favor mantener en un rango efectivo, la distancia entre el Tablet y el router. · Por favor reiniciar Wi-Fi e intentarlo de nuevo. 7. El TABLET a veces trabaja muy lentamente. Es una circunstancia que puede ser normal. Por favor, cierre alguna de las aplicaciones abiertas, o desinstale aplicaciones de terceros para liberar mas recursos del sistema. ESPECIFICACIONES Dimension: 188*109*9 mm Processor: MTK 8312 Dual core Cortex A9,1.3 GHZ Internal Memory: 512M RAM: 4GB TF card: UP to 32G Display: 7 inch capacitive touch screen Resolution: 1024*600 LCD Battery: 3000MAH In Standby time: about 80hours Play Video time: 3 hours USB: micro USB 2.0 Dual Camera: 0.3MP front; 2MP rear G-sensor 3D GPS 3G Integrated Microphone Wifi 802.11 b/g/n Operating System: Android 4.2 Jelly Bean Video Play Format: AVI, MPG, MKV, RM, RMVB, MP4, MOV, VOB, DAT, FLV, TS, 3GP, WEBM, VP8, etc... Audio Play Format: MP1, MP2, MP3, WMA, WAV, OGG, OGA, APE, FLAC, AAC, M4A, 3GPP, etc… Image Format: JPG, JPEG, BMB, GIF, PNG, JFIF etc; Network application: Google Play Store™ .WWW browser, Google search, market, MSN, Email POP3/SMTP/IMAP4, flash 11.1 MiiaGame (Powered by GamePix). 31 Prodotto, importato e distribuito da: Futura Grafica spa via Domenico Fontana 12 00185 Roma - Italy MADE IN CHINA Corretto smaltimento del prodotto (rifiuti elettrici ed elettronici - Direttiva Europea WEEE-RAEE 2002/96/EC) (Applicabile nell’Unione Europea e in altri Paesi europei con sistema di raccolta differenziata). Il marchio riportato sul prodotto, sugli accessori o sulla documentazione indica che il prodotto ed i relativi accesori tecnici (quali il caricabatterie, cuffia e cavo USB) non devono essere smaltiti con altri rifiuti domestici al termine del ciclo di vita. Per evitare eventuali danni all’ambiente o alla salute causati dall’inopportuno smaltimento dei rifiuti, si invita l’utente a separare il prodotto ed i suddetti accessori da altri tipi di rifiuti e riciclarli in maniera responsabile per favorire il riutilizzo sostenibile delle risorse materiali. Per ulteriori informazioni sul trattamento, il recupero ed il riciclaggio di questo prodotto, contattare l’unità territoriale competente per il servizio di smaltimento o il negozio in cui è stato effettuato l’acquisto. Questo prodotto ed i relativi accessori elettronici non devono essere smaltiti unitamente ad altri rifiuti commerciali. Riconsegnare il prodotto al rivenditore all’atto dell’acquisto di un altro apparecchio equivalente, in ragione di uno a uno. Informazioni sulla certificazione SAR (Specific Absorption Rate, tasso specifico di assorbimento) Il dispositivo è conforme agli standard dell’Unione Europea (UE) che limitano l’esposizione umana alle radiofrequenze (RF) emesse da dispositivi di telecomunicazione e radio. Questi standard impediscono la vendita di dispositivi mobili che eccedano un livello di esposizione massimo (denominato anche SAR) pari a 0.8 W/kg. Durante il test, il livello SAR più elevato registrato per questo modello è stato pari a 000 W/kg. Durante l’uso normale, il livello SAR effettivo può risultare molto inferiore, poiché il dispositivo è stato progettato per emettere solo l’energia a radiofrequenza necessaria per trasmettere il segnale alla stazione base piùvicina. Attraverso l’emissione automatica di energia a livelli inferiori laddove possibile, il dispositivo riduce l’esposizione complessiva all’energia a radiofrequenza dei soggetti. Il prodotto funziona con batterie che rientrano nella direttiva europea 2006/66/CE e che non possono essere smaltite con i normali rifiuti domestici. Informarsi sulle normative locali relative alla raccolta differenziata delle batterie: un corretto smaltimento permette di evitare conseguenze negative per l’ambiente e la salute.