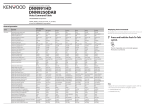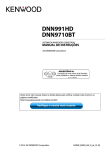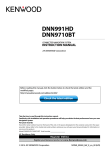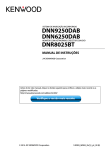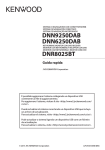Download ÑMenú
Transcript
DNN991HD DNN9710BT SISTEMA DE NAVEGACIÓN CONECTADO MANUAL DE INSTRUCCIONES Antes de leer este manual, haga clic en el botón siguiente para comprobar la última edición y las páginas modificadas. http://manual.kenwood.com/edition/im383/ Comprobar la última versión © 2014 JVC KENWOOD Corporation 14DNN_IM383_Ref_K_es_00 (K/R) Volver a la página inicial ¿Qué desea hacer? Gracias por adquirir el SISTEMA DE NAVEGACIÓN CONECTADO de KENWOOD. En este manual se describen varias funciones útiles del sistema. Haga clic en el icono del soporte que desea reproducir. Con un sólo clic, puede saltar a la sección de cada soporte. iPod USB SD VCD HD Radio Disco de datos CD de música DVD de vídeo Radio Audio BT Pandora Aplicaciones Almacenamiento SiriusXM Conexión inalámbrica 1 ññ Contenido Antes de la utilización 4 Widget RSS_________________________46 #ADVERTENCIA_____________________4 Aplicación de planificación____________46 Cómo leer este manual 6 Facebook (Aplicación SNS)_____________49 Twitter (Aplicación SNS)_______________50 Características de los sistemas conectados8 Correo electrónico (aplicación SNS)_____52 Funciones básicas 10 Widget Now playing__________________56 Funciones de los botones del panel frontal_____________________10 Widget de marco de fotos_____________58 Aplicación RSS______________________54 Widget de cuadro de resumen_________58 Poner en marcha la unidad____________12 Búsqueda combinada de medios_______59 Cómo reproducir soportes_____________18 Manejo del DVD/ vídeo CD (VCD) Funcionamiento de la pantalla de inicio__20 Operaciones generales_______________24 Función de navegación_______________26 Funcionamiento del sistema OEM_______30 Configuración de red 60 Manejo básico de DVD/VCD___________60 Manejo del menú de disco DVD________63 Control de zoom para DVD y VCD_______64 32 Configuración de DVD________________65 Configuración del Wi-Fi_______________32 Manejo de CD/archivos de audio y visuales/iPod/aplicaciones68 Configuración de Zona Wi-Fi___________34 Configuración del dongle 4G/3G (DNN991HD)________________________35 Configuración de la fecha y la hora 36 Funcionamiento básico de música/vídeo_68 Operaciones de búsqueda_____________74 Control de películas__________________78 Funcionamiento de Pandora®__________79 Configuración de la fecha y la hora______36 Función Apps_______________________82 Configuración de la cuenta Configuración de USB/SD/iPod/DivX/ aplicaciones________________________83 38 Acerca de la cuenta__________________38 Crear cuenta de usuario_______________38 Configurar cuenta de propietario_______39 Operación de almacenamiento en la nube 88 Configurar cuenta de usuario__________40 Procedimiento inicial_________________88 Cambiar de cuenta de usuario__________40 Funcionamiento básico de la música____88 Eliminar cuenta de usuario____________41 Búsqueda por categorías______________89 Reiniciar cuenta de usuario____________41 Funcionamiento de la conexión inalámbrica de Kenwood 90 Funcionamiento de widgets y aplicaciones42 Procedimiento inicial_________________90 Widget de meteorología (DNN991HD)___42 Función Media Server________________91 Aplicación de meteorología (DNN991HD)________________________43 Función Media Player_________________91 Widget Hoy_________________________45 Función Media Renderer______________93 Widget SNS_________________________45 2 Función Media Controller_____________92 Funcionamiento de la radio y del sintonizador de HD Radio™ 94 Configurar130 Acerca de la tecnología HD Radio™______94 Configuración del sistema_____________131 Funcionamiento básico de la radio/ sintonizador de HD Radio_____________95 Configuración del visualizador_________134 Manejo de la memoria________________97 Control de dispositivos externos________136 Operaciones de selección_____________97 Información del tráfico (Únicamente sintonizador de HD Radio)_____________99 Modo de recepción (Únicamente sintonizador de HD Radio)__100 Configuración de pantalla del monitor___130 Configuración de la navegación________136 Configuración de la cámara____________137 Información de software______________138 Ajuste de entrada AV_________________139 Configuración de interfaz de salida AV___139 Marcador __________________________100 Control del audio Funcionamiento de la radio satelital SiriusXM® (DNN991HD)102 Ajuste del audio_____________________140 140 Controlar el audio general_____________143 Control del ecualizador_______________144 Funcionamiento básico de SiriusXM®____102 Control de zona_____________________145 Manejo de la memoria________________105 Efecto de sonido_____________________146 Operaciones de selección_____________105 Posición de escucha__________________148 Alerta de contenido__________________107 Mando a distancia SiriusXM Replay™____________________108 Smart Favorites, TuneStart™____________109 TuneScan™_________________________109 150 Instalación de las pilas________________150 Funciones de los botones del mando a distancia___________________________151 Configuración de SiriusXM____________110 Resolución de problemas Aplicación de servicio de streaming114 Problemas y soluciones_______________154 Mensajes de error____________________155 Aplicación de vídeo en streaming_______114 Reinicio de la unidad_________________157 Aplicación AUPEO!___________________116 Apéndice158 Control de Bluetooth 118 154 Soportes y archivos reproducibles______158 Registro y conexión de la unidad Bluetooth__________________118 Elementos del indicador de la barra de estado____________________161 Reproducir dispositivos de audio Bluetooth_____________________121 Códigos de región del mundo__________163 Usar la función de manos libres_________122 Especificaciones_____________________165 Configuración de la unidad de manos libres________________________126 Control por voz (DNN991HD) 128 Códigos de idioma de DVD____________164 Marcas comerciales__________________168 Precauciones de seguridad____________171 Control por voz______________________128 Control de cámara 129 Control de cámara___________________129 Alternar la vista de la cámara___________129 3 Volver a la página inicial Antes de la utilización ññ Antes de la utilización #ADVERTENCIA ÑÑPara evitar lesiones o incendios, tome las precauciones siguientes: • Para evitar un cortocircuito, nunca coloque ni deje objetos metálicos (como monedas o herramientas metálicas) dentro de la unidad. • No mire fijamente la pantalla de la unidad mientras está conduciendo durante un periodo prolongado de tiempo. • Si tiene problemas durante la instalación, consulte con su distribuidor Kenwood. ÑÑPrecauciones para el uso de esta unidad • Cuando compre accesorios opcionales, pregunte a su distribuidor Kenwood si dichos accesorios son compatibles con su modelo y en su región. • Puede seleccionar el idioma en que se visualizarán los menús, las etiquetas de archivos de audio, etc. Consulte Configuración de idioma (P.132). • La función Radio Data System o Radio Broadcast Data System no funcionará en lugares donde no existan emisoras compatibles con este servicio. ÑÑCómo proteger el monitor Para proteger el monitor de posibles daños, no lo utilice con un bolígrafo con punta de bola ni con ninguna herramienta similar de punta afilada. ÑÑLimpieza de la unidad Si la placa frontal de la unidad está manchada, límpiela con un paño suave y seco, como un paño de silicio. Si la placa frontal está muy manchada, límpiela con un paño humedecido con detergente neutro y, después, vuelva a limpiarla con un paño suave y seco. ! • Si aplica un limpiador en spray directamente sobre la unidad, puede dañar sus componentes mecánicos. Si limpia la placa frontal con un paño áspero o con líquido volátil, como disolvente o alcohol, puede rayar la superficie o borrar los caracteres impresos. ÑÑEmpañamiento de la lente Al activar la calefacción del coche cuando hace frío, puede aparecer vapor o condensación en la lente del reproductor de disco de la unidad. Esta condensación en la lente puede hacer que los discos no se reproduzcan. Si esto ocurre, retire el disco y espere hasta que se evapore la condensación. Si la unidad no funciona de forma normal después de un tiempo, consulte con su distribuidor Kenwood. ÑÑPrecauciones con el manejo de los discos • No toque la superficie de grabación del disco. • No pegue cinta, etc. en el disco, ni utilice ningún disco con cinta adherida. • No utilice accesorios de tipo disco. • Limpie desde el centro del disco hacia el exterior. • Al extraer los discos de esta unidad, hágalo horizontalmente. • Si el orificio central del disco o el borde exterior tienen rebabas, utilice el disco únicamente después de haber eliminado dichas rebabas con un bolígrafo de bola o similar. 4 Volver a la página inicial Antes de la utilización • No pueden utilizarse discos que no sean redondos. 4 Toque [Backup & Reset]. • No pueden utilizarse CDs de 8 cm (3 pulgadas). • No pueden utilizarse discos con colores en la superficie de grabación ni discos sucios. • Esta unidad únicamente puede reproducir CD con . Es posible que esta unidad no reproduzca correctamente los discos que no tengan la marca. 5 Toque [Factory data reset]. • No puede reproducir un disco que no esté finalizado. (Para el proceso de finalización, consulte su programa de escritura y el manual de instrucciones de su grabador.) ÑÑBorrado de la información personal Antes de entregar o vender esta unidad a terceros, asegúrese de borrar toda la información (correo, registros de búsquedas, etc.) que haya guardado en la unidad, así como de comprobar que los datos se hayan eliminado realmente. No nos haremos responsables de ningún daño causado por la divulgación de los datos no eliminados. 6 Introduzca la contraseña de propietario. Toque [Reset] (reiniciar). 1 Pulse el botón <HOME>. HOME 6 7 Toque [ERASE] (borrar). 2 Pulse el botón <MENU>. HOME 6 3 Toque [Setting]. 5 Volver a la página inicial Cómo leer este manual ññ Cómo leer este manual Encabezado de enlace Volver a la página inicial Haga clic para saltar a cualquier sección o a la Manejo de CD/archivos de audio y visuales/iPod/aplicaciones página inicial. Operaciones de búsqueda Puede buscar archivos de música, vídeo o imágenes usando las siguientes operaciones. NOTA • Si utiliza un mando a distancia, puede saltar directamente a la pista/archivo deseados introduciendo el número de pista/carpeta/ archivo, el tiempo de reproducción, etc. Para obtener más detalles, consulte Modo de búsqueda directo (P.151). Ñ Búsqueda en la lista Puede buscar pistas, carpetas y archivos de acuerdo con una jerarquía. 1 Toque la zona ilustrada. Aparece la pantalla List Control. 2 Toque la pista o archivo deseados. Título de la operación Visión general de la función. NOTA Ofrece sugerencias, observaciones, etc. Marca de referencia Se muestra en las notas azules. Haga clic para saltar al artículo relacionado con el apartado en que se encuentra. Procedimiento de manejo Explica los procedimientos necesarios para realizar la operación. < >: Indica el nombre de los botones del panel. [ ]: Indica el nombre de las teclas táctiles. Captura de pantalla Muestra algunas capturas de las pantallas que se visualizan durante el funcionamiento, con fines ilustrativos. La zona o las teclas que se deben tocar están rodeadas por un marco rojo. La reproducción se inicia. Ñ Otras búsquedas Si desea obtener una lista más limitada, puede usar otros modos de búsqueda. Esta función no está disponible cuando la fuente actual es un CD de música. 1 Toque [ ] en la pantalla de control. Aparece la pantalla de tipo de búsqueda. 2 Toque el modo de búsqueda deseado. 30 6 NOTA • Las pantallas y paneles que se incluyen en este manual son ejemplos utilizados para ofrecer explicaciones de las distintas operaciones. Por este motivo, pueden diferir de las pantallas o paneles reales, y algunos patrones de visualización también pueden ser diferentes. Volver a la página inicial Cómo leer este manual 7 Volver a la página inicial Funciones básicas ññ Características de los sistemas conectados Al conectar esta unidad a Internet, podrá utilizar diferentes servicios. Colaboración con el sitio web de Route Collector • En este sistema de navegación se pueden introducir los destinos y rutas especificados en el PC. • Se pueden registrar las rutas por las que ha viajado y las canciones que ha escuchado. (P.15) • Podrá escuchar música en cualquier parte y a través de Internet sin necesidad de guardar los archivos de música en esta unidad; para ello, bastará con cargar los archivos de música en Dropbox y crear una lista de reproducción en el sitio web de Route Collector. (P.88) • Función de voz a texto (STT) y de texto a voz (TTS). Uso del servicio de Internet • Servicios de streaming como YouTube, Aupeo!, iHeartRadio*. • Servicio de Internet como correo electrónico, Gmail, Google Calendar y servicio de redes sociales como Facebook y Twitter. • Servicio de información (meteorología*, tráfico*, RSS, etc.). Notas Acerca de la cuenta • Para utilizar servicios de Internet a través de este sistema, deberá crear una cuenta en el sitio web de Route Collector. • Además de la cuenta de propietario, podrá registrar hasta 4 cuentas de usuario. • También podrá utilizar una cuenta de invitado. • Podrá garantizar la privacidad cambiando de una cuenta a otra cuando utilice la función de correo electrónico o de redes sociales. Para obtener más información, consulte Acerca de la cuenta (P.38). http://www.route-collector.com/ 8 Podrá utilizar las siguientes funcionalidades durante 2 años a partir de la fecha de registro de la cuenta de propietario. Para utilizarlas sin fecha límite, deberá contratar una tarifa de uso. Para obtener más información, consulte el sitio web de Route Collector. http://www.route-collector.com/ • Meteorología (a través de INRIX)* • Tráfico (a través de INRIX)* • Búsqueda dinámica de aparcamiento (a través de INRIX)* • Precios de combustibles (a través de INRIX)* • Cámara de tráfico en tiempo real (a través de INRIX)* • Horarios de películas (a través de WWM)* • TTS (a través de Nuance) • STT (a través de Nuance) Para utilizar los siguientes servicios, deberá registrarse en las cuentas correspondientes (gratuitas o de pago). • Aupeo! • Facebook • Twitter • Gmail (a través de Google) • Google Calendar (a través de Google) • Dropbox • iHeartRadio* * Sólo DNN991HD Volver a la página inicial Funciones básicas Punto de acceso Wi-Fi • Conéctese a Internet utilizando la función Compartir de su smartphone o de un dispositivo de Internet. (P.32) 4G, LTE, 3G o EDGE Zona Wi-Fi • Esta unidad se convierte en un punto de acceso Wi-Fi para que usted pueda disfrutar de música y vídeos en un smartphone conectado a Wi-Fi a través de la conexión inalámbrica de Kenwood. (P.34) Wi-Fi (11n/g/b) HOME Dongle 4G/3G (DNN991HD) • Conexión a Internet directamente con el dongle 4G/3G. No es necesario un dispositivo con conexión a Internet como un smartphone. (P.35) • También puede conectarse a Internet mientras se utiliza el modo Zona Wi-Fi. 6 • Media Player para DVD-vídeo, CD, memoria USB, tarjeta SD*, iPod, etc. • Tecnología HD Radio y Radio satelital SiriusXM. (DNN991HD) • Radio • Navegación 9 Volver a la página inicial Funciones básicas ññ Funciones básicas ññ Funciones de los botones del panel frontal 9 10 1 2 3 4 5 HOME 6 6 7 8 NOTA • Los paneles que se incluyen en este manual son ejemplos utilizados para ofrecer explicaciones de las distintas operaciones. Por esta razón, pueden diferir de los paneles que se visualizan en realidad. Cómo insertar una tarjeta SD 1) Pulse el botón 8 <G> durante 1 segundo. El panel se abre por completo. 2) Sujete la tarjeta SD como se indica en la ilustración de la derecha e insértela en la unidad hasta que se oiga un clic. VPara expulsar la tarjeta: Presione la tarjeta hasta que escuche un clic y, a continuación, retire su dedo de ésta. La tarjeta saldrá automáticamente para que pueda extraerla con los dedos. 10 Lado etiquetado 0 Volver a la página inicial Funciones básicas Número 1 Nombre s (Restablecer) Función •Si la unidad o el equipo conectado no funcionan correctamente, la unidad recupera la configuración de fábrica al pulsar este botón (P.157). •Si está activada la función SI, este indicador parpadea cuando el encendido del vehículo está desactivado (P.132). 2 S, R (Vol) Ajusta el volumen. 3 Sensor remoto Recibe la señal de mando a distancia. 4 NAV •Muestra la pantalla de navegación. 5 MENU •Muestra la pantalla de menú opcional. 6 HOME •Muestra la pantalla de inicio (P.20). •Al pulsar durante 1 segundo se activa/desactiva la vista de la cámara.* •Si se pulsa durante 1 segundo, se alternan las fuentes de salida AV. •Si se pulsa durante 1 segundo, se apaga la unidad. •Si la unidad está apagada, la enciende. 7 6 (Atrás) 8 G (Expulsar) •Vuelve a la pantalla que se ha visualizado anteriormente. •Al pulsar durante 1 segundo, se muestra la pantalla de manos libres (P.122). •Expulsa el disco. •Si se pulsa cuando el panel está abierto, el panel se cierra y, si se pulsa durante 1 segundo, se fuerza la expulsión del disco. •Si se pulsa durante 1 segundo cuando el panel está cerrado, el panel se abre por completo en la posición de la ranura para tarjetas SD. 9 Ranura para inserción de discos Ranura que permite insertar discos. 10 Ranura para tarjetas SD •DNN991HD: Ranura que permite insertar tarjetas SD. •DNN9710BT: Una ranura para tarjetas SD para actualizar el mapa. Para obtener información sobre cómo actualizar el mapa, consulte el manual de instrucciones del sistema de navegación. * La función del botón [NAV] (Navegación) puede cambiarse a la función de desactivación de la visualización. Consulte Interfaz de usuario (P.131) 11 Volver a la página inicial Funciones básicas ññ Poner en marcha la unidad El método empleado para activar la alimentación varía en función del modelo. 1 Pulse el botón <HOME>. HOME 6 La unidad se pone en marcha. ööPara apagar la unidad: Pulse el botón <HOME> durante 1 segundo. La primera vez que se pone en marcha la unidad después de la instalación, debe realizarse la Configuración inicial (P.14). 12 Volver a la página inicial Funciones básicas Inicio de sesión 1 Seleccione el usuario para el inicio de sesión. Si el propietario aún no se ha registrado Si el propietario ya se ha registrado 2 Introduzca la contraseña. Si ha seleccionado Administrator o Guest, no necesita introducir una contraseña. 3 [Auto Login?]: Al marcar esta casilla, podrá acceder al sistema automáticamente la próxima vez. Toque [Login]. NOTA • Si ha olvidado su contraseña, cree una nueva en el sitio web de Route Collector. http://www.route-collector.com/ 13 Volver a la página inicial Funciones básicas Configuración inicial Realice esta configuración si es la primera vez que utiliza esta unidad o después de reiniciar la unidad. Consulte Reinicio de la unidad (P.157). 1 Ajuste cada elemento del modo siguiente. Language Setup / Configuración de idioma Seleccione el idioma utilizado para los métodos GUI y de entrada. La opción predeterminada es “English (United States)”. 1Pulse [Language Setup]. 2Seleccione un idioma de la lista. WiFi Setup / Configuración Wi-Fi Configure los ajustes para conexión Wi-Fi. 1Toque [WIFI Setup]. 2Deslice Wi-Fi a ON. 3Seleccione en la lista el punto de acceso Wi-Fi para registrarlo. 4Introduzca la contraseña. 5Toque [Connect] (Conectar). 6Tras el ajuste, pulse el botón < 6 >. Para obtener más información sobre el manejo, consulte Configuración del Wi-Fi (P.32). Mobile Network settings / Ajustes de redes móviles (DNN991HD) Configure la conexión directa a Internet con el dongle 4G/3G. 1Pulse [Mobile Network settings] (Ajustes de redes móviles). 2Pulse [Mobile Network configuration] (Configuración de redes móviles). 3Introduzca la información de red. 4Toque [Save] (Guardar). 5Pulse [Mobile Network] (Red móvil). 6Tras el ajuste, pulse el botón < 6 >. Para obtener información adicional sobre el funcionamiento, consulte Configuración del dongle 4G/3G (P.35). 14 Volver a la página inicial Funciones básicas Date Setup / Configuración de la fecha Ajuste la fecha y la hora. 1Toque [Date Setup]. 2Toque [Select time zone]. 3Seleccione una zona horaria. 4Tras el ajuste, pulse el botón < 6 >. Para obtener más información sobre el manejo, consulte Configuración de la fecha y la hora (P.36). Account Setup / Configuración de la cuenta Configure la información relativa al usuario de esta unidad. 1Toque [Account Setup]. Para obtener más información sobre el manejo, consulte Acerca de la cuenta (P.38). 2 Toque [Next] (Siguiente). Continúa 15 Volver a la página inicial Funciones básicas 3 Ajuste cada elemento del modo siguiente. Locale / Local Seleccione el país para el sistema de navegación. Se configurarán el idioma, la unidad de medida de distancia y la unidad de medida de carburante. 1Toque [SET]. 2Seleccione el país deseado. 3Toque [Enter / Intro]. Language / Idioma Seleccione el idioma utilizado para la pantalla de control y los elementos de configuración. La opción predeterminada es “American English (en)”. 1Toque [SET]. 2Para seleccionar el idioma deseado, toque [C] o [D]. 3Toque [Enter / Intro]. Para obtener más información sobre el manejo, consulte Configuración de idioma (P.132). Angle / Ángulo Ajusta la posición del monitor. La opción predeterminada es "0". 1Toque [SET]. 2Toque el número del ángulo deseado y [ ]. Para obtener más información sobre el manejo, consulte Control del ángulo del monitor (P.134). 16 Volver a la página inicial Funciones básicas Color Ajusta el color de iluminación de la pantalla y del botón. Puede elegir si desea entre alternar colores durante el funcionamiento o establecer un color fijo. 1Toque [SET]. 2Toque [ON] o [OFF] del [Panel Color Scan] (Exploración de color del panel). 3Si desea cambiar de color, toque [SET] de [Panel Color Coordinate] (Coordinación de color del panel). 4Toque el color deseado y [ ]. Para obtener más información sobre el manejo, consulte Combinar el color del panel (P.135). EXT SW / INTERRUP. EXT. Controla los dispositivos externos. 1Toque [SET]. 2Seleccione el nombre del dispositivo, el patrón de salida, y el ajuste del impulso para el dispositivo. A continuación, toque [ ]. Para obtener más información sobre el manejo, consulte Configuración de EXT SW (P.133). Cámara Ajusta los parámetros de la cámara. 1Toque [SET]. 2Ajuste cada uno de los elementos y toque [ ]. Para obtener más información sobre el manejo, consulte Configuración de la cámara (P.137). OEM SETUP / Ajuste OEM (solo zona de ventas de América del Norte) Esta función requiere un adaptador que se encuentre disponible comercialmente. Consulte a su distribuidor Kenwood para obtener más detalles. DEMO Configure el modo de demostración. La opción predeterminada es "ON". 1Toque [ON] u [OFF]. 4 Pulse [Finish]. NOTA • Estas opciones pueden ajustarse desde el menú SETUP. Consulte Configurar (P.130). 17 Volver a la página inicial Funciones básicas ñ Cómo reproducir soportes Dispositivo USB 1 Conecte el dispositivo USB con el cable USB. CD de música y discos de datos 1 Pulse el botón <G>. HOME 2 6 El panel se abre. Introduzca el disco en la ranura. La unidad lee el dispositivo y se inicia la reproducción. ööPara desconectar el dispositivo: Toque [G] en la pantalla y desconecte el cable del dispositivo. El panel se cierra automáticamente. La unidad carga el disco y se inicia la reproducción. ööPara expulsar el disco: Pulse el botón <G>. 18 Volver a la página inicial Funciones básicas iPod Tarjeta SD (DNN991HD) 1 1 Conecte el iPod. NOTA Pulse el botón <G> durante 1 segundo para abrir el panel frontal. • Para obtener información acerca del cable y el adaptador necesarios para establecer una conexión con un iPod/iPhone, consulte Funcionamiento básico de música/vídeo (P.68). 0 2 La unidad lee el iPod y se inicia la reproducción. ööPara desconectar el iPod/iPhone conectado con el cable: Toque [G] en la pantalla y desconecte el cable del dispositivo. El panel se abre por completo. Sujete la tarjeta SD como se indica en el diagrama siguiente e insértela en la unidad hasta que se oiga un clic. Zona con muescas Lado con etiqueta La unidad carga la tarjeta y se inicia la reproducción. ööPara extraerla: Presione la tarjeta SD hasta que escuche un clic y, a continuación, retire el dedo de la tarjeta. La tarjeta saldrá automáticamente para que pueda extraerla con los dedos. 19 Volver a la página inicial Funciones básicas ññ Funcionamiento de la pantalla de inicio La mayoría de las funciones se pueden utilizar desde la pantalla de inicio. 1 Pulse el botón <HOME>. HOME 2 6 Aparece la pantalla de inicio. Deslice el dedo hacia la izquierda o la derecha sobre la pantalla para seleccionar el panel de servicios, panel de medios, panel de selección de fuentes o panel de contenido en red. Panel 1 Panel de servicio Descripción Widget de meteorología: Muestra la previsión meteorológica para la región seleccionada. Widget de red: Muestra la programación SNS o RSS. 2 Panel de medios Now playing: Muestra el título de la canción que se está reproduciendo o el nombre de la emisora que se está escuchando y le permite realizar operaciones sencillas. Widget multimedia: Muestra el cuadro de resumen en el que aparecen las canciones que se han marcado con Me gusta y el historial de reproducción, así como el marco de fotos que muestra las fotos. 3 Panel de selección de fuentes Le permite seleccionar una fuente. 4 Panel de contenido en red Le permite seleccionar una aplicación de red. 20 Volver a la página inicial Funciones básicas Panel de selección de fuentes y panel de contenido en red (Acceso directo) Puede registrar las fuentes y las aplicaciones que utiliza con frecuencia para así poder iniciarlas rápidamente. (Lista de todas las fuentes/Lista de todas las aplicaciones) Muestra todas las fuentes y todas las aplicaciones. Lista de todas las fuentes/Lista de todas las aplicaciones (Lista de todas las fuentes/Lista de todas las aplicaciones) Puede desplazarse arriba/abajo por la pantalla de la lista arrastrándola con el dedo. (Inicio) Vuelve al panel de selección de fuentes o al panel de contenido en red. Desde la Lista de todas las fuentes, podrá llevar a cabo las siguientes funciones: Función Cambiar de fuente de audio Icono Operación Toque el icono de la fuente deseada. etc. Cambiar de fuente de vídeo etc. Visualizar la pantalla de navegación o Toque el icono de la fuente de vídeo deseada. Toque [NAV] o la información de navegación. Desactivar todas las funciones de audio Toque [STANDBY]. Visualización de información sobre el vehículo Toque [OEM]. 21 Volver a la página inicial Funciones básicas Desplazamiento o eliminación de un icono del panel de selección de fuentes o del panel de contenido en red 1 Toque y mantenga pulsado el icono. 2 Arrastre el icono hasta la posición deseada o hasta la Papelera de reciclaje. Adición de un icono de acceso directo al panel de selección de fuentes o al panel de contenido en red 1 Toque [ ] en el panel de selección de fuentes o el panel de contenido en red. 2 Toque y mantenga pulsado el icono para visualizar la pantalla del panel de selección de fuentes o del panel de contenido en red. 3 Arrastre el icono hasta un espacio vacío. Panel de medios 1 22 2 1 Widget Now playing Muestra el título de la canción que se está reproduciendo o el nombre de la emisora que se está escuchando y le permite realizar operaciones sencillas. Consulte Widget Now playing (P.56). 2 Widget multimedia Pulse [ ] para cambiar entre Cuadro de resumen y Marco de fotos. Consulte Widget de cuadro de resumen (P.58), Widget de marco de fotos (P.58). Volver a la página inicial Funciones básicas Panel de servicio 1 2 1 Widget de meteorología DNN991HD: Muestra la previsión meteorológica para hoy. Consulte Widget de meteorología () (P.42). DNN9710BT: Muestra el reloj y la fecha. 2 Widget de red Toque [ ] para cambiar entre Programación, RSS y SNS. Consulte Widget Hoy (P.45), Widget SNS (P.45), Widget RSS (P.46). Cambiar la máscara de la pantalla de inicio Puede seleccionar entre 3 tipos de máscaras para la pantalla de inicio. 1 2 Toque [ 3 Seleccione una máscara. 4 Toque [OK]. Pulse el botón <MENU>. Theme]. 23 Volver a la página inicial Funciones básicas ññ Operaciones generales Describe las operaciones habituales. General Existen funciones que pueden ejecutarse desde la mayoría de las pantallas. Pantalla de menús rápidos (Búsqueda combinada de medios) Toque para visualizar la pantalla de la búsqueda combinada de medios. (P.59) (Menú rápido) Toque para visualizar el menú rápido. El contenido del menú es el siguiente. : Toque para activar o desactivar la alimentación del dispositivo externo. : Muestra la pantalla de menú SETUP. : Muestra la pantalla de menú Audio Control. : Muestra la pantalla de control de la fuente actual. La forma del icono varía en función de la fuente. Pantalla de lista Existen teclas de funciones comunes en las pantallas de listas de la mayoría de las fuentes. (Barra de desplazamiento) Toque para desplazarse por los textos de la pantalla. etc. Aquí se muestran las teclas con varias funciones. Las teclas mostradas varían en función de la fuente actual de audio, del estado, etc. En la tabla siguiente encontrará ejemplos de cada tecla. Regresa a la pantalla anterior. Tecla Función Enumera toda la música de la jerarquía inferior. Se desplaza a la jerarquía superior. Muestra la carpeta de categoría actual. Muestra la lista de archivos de música/películas. 24 Volver a la página inicial Funciones básicas Desplazamiento con la yema del dedo Puede desplazar la pantalla de lista arriba/abajo o a derecha/izquierda arrastrándola con la yema del dedo. 25 Volver a la página inicial Funciones básicas 2 ññ Función de navegación Toque [ ]o[ de navegación. ] en la pantalla Para obtener más información acerca de la función de navegación, consulte el manual de instrucciones de navegación. Visualizar la pantalla de navegación 1 Pulse el botón <NAV>. Al tocar esta zona se muestra la pantalla de audio. HOME 6 : Muestra las teclas de navegación y control de la fuente actual. Aparece la pantalla de navegación. Controlar el audio desde la pantalla de navegación Puede controlar las fuentes de audio mientras se visualiza la pantalla de navegación. También puede ver la información de navegación mientras se visualiza la pantalla de control de fuentes. 1 : Muestra la pantalla de navegación y de reproducción del vídeo actual. Toque la barra de información. NOTA Aparece la pantalla de navegación con la información de audio. • Cada vez que se toca la zona de visualización, la pantalla alterna entre el modo de reproducción y la vista de la cámara. • Al tocar el icono de fuente en la parte inferior de la pantalla, se visualiza la pantalla de audio completa. • Streaming Video y AUPEO! solo reproducen música. No puede controlarlos y ver vídeos. 26 Volver a la página inicial Funciones básicas ööPara volver a la pantalla de navegación completa: Toque [ ]. NOTA • Para obtener más información acerca de las teclas de control, consulte las instrucciones de cada apartado. Función de registro de rutas Puede cargar las rutas por las que ha viajado y las canciones que ha escuchado en el sitio web de Route Collector para poder confirmarlas más adelante. Precaución • La función de registro de rutas se puede usar para registrar información como las rutas por las que ha viajado y las canciones que ha escuchado. Dicha información se carga en el sitio web de Route Collector para poder acceder a ella más adelante desde su ordenador. Los datos no personales de este registro también los guardamos y utilizamos con fines estadísticos para mejorar la calidad de nuestros productos. Al seleccionar el uso de esta función, usted acepta que dichos datos se usen para los mencionados fines estadísticos. Es una función opcional que se puede activar a su entera discreción y bajo su responsabilidad siguiendo a los procedimientos establecidos en la columna de la izquierda. 1 Pulse el botón <MENU> de la pantalla de navegación o de la pantalla de control de fuente. 2 3 Toque [ Función Dónde ir Puede fijar fácilmente el destino de la navegación ajustando el destino del sitio web de Route Collector desde su PC o smartphone. 1 Inicie la sesión en el sitio web de Route Collector en la cuenta de propietario. http://www.route-collector.com/ 2 Fije el destino en el sitio web de Route Collector. 3 Recibirá una notificación con el icono “ ” en la barra de estado. 4 Arrastre la barra de estado hacia ]. abajo. Toque [ 5 Se establecerá como destino de la navegación. Toque [GO] para iniciar la guía de ruta. Triplog On]. Toque [Yes]. Cuando se activa el registro de rutas, aparece “ ” en la barra de estado. NOTA • Debe disponer de una conexión a Internet. • Podrá utilizar la función de registro de rutas si ha accedido al sistema como Owner o como User. NOTA • Podrá configurar una cuenta de usuario si ha accedido al sistema como Owner. • Debe disponer de una conexión a Internet. • Para el funcionamiento del sitio web de Route Collector, consulte las instrucciones en su sitio web. 27 Volver a la página inicial Funciones básicas Función Venir aquí Cuando vaya a recoger a familiares o amigos, mándeles el correo electrónico para decidir el punto de encuentro. Cuando ellos introduzcan el punto de encuentro, usted podrá establecerlo fácilmente como destino de su navegación. 1 2 Pulse el botón <HOME>. 3 4 5 6 Toque [ ]. Toque [ SNS]. Deslice el dedo hacia la izquierda o la derecha sobre la pantalla para seleccionar el panel de contenido en red. (mail)]. Toque [ 7 Toque [ ]. Toque [ ]. La dirección para establecer el punto de encuentro se añade en la parte de texto. 8 Introduzca la dirección, el asunto, etc. para completar el correo electrónico y envíelo. 9 Su familiar o amigo introducirá el punto de encuentro. Compruebe la dirección que aparece en el correo electrónico, regístrela como punto de encuentro y pulse Enviar. 28 10 Cuando ellos introduzcan el punto de encuentro, usted recibirá una notificación con el icono “ ” en la barra de estado. 11 Arrastre la barra de estado hacia ]. abajo. Toque [ Se establecerá como destino de la navegación. 12 Toque [GO] para iniciar la guía de ruta. Volver a la página inicial Funciones básicas NOTA • Debe disponer de una conexión a Internet. • La dirección del punto de encuentro solo se hará efectiva dos horas después de añadir la dirección. Una vez transcurrido ese periodo de tiempo, no podrá introducirla. • La función Venir aquí se puede usar para una persona (un punto de encuentro) a la vez. Función Seguimiento Si se carga la ubicación del vehículo en el sitio web de Route Collector, podrá revisarla si se lo roban. Precaución • Seguimiento es una función muy práctica cuyo propósito principal es localizar el vehículo. Esta función también se puede usar para fines secundarios, a su entera discreción y bajo su responsabilidad. En cualquier caso, no nos responsabilizaremos de los resultados del uso de dicha función, independientemente de su objetivo. Si decide usar esta opción, active la función siguiendo los procedimientos establecidos en la columna de la izquierda. 1 Inicie la sesión en el sitio web de Route Collector en la cuenta de propietario. http://www.route-collector.com/ 2 Ajuste la función Seguimiento en ON en el sitio web de Route Collector. Podrá comprobar la ubicación de su coche en el sitio web de Route Collector. NOTA • Debe disponer de una conexión a Internet. • Solo podrá configurar esta función y comprobar la ubicación de su coche si accede a través de la cuenta de propietario. • Para obtener la información correcta, recomendamos utilizar el dongle 4G/3G. (Sólo DNN991HD) • Para el funcionamiento del sitio web de Route Collector, consulte las instrucciones en su sitio web. 29 Volver a la página inicial Funciones básicas ññ Funcionamiento del sistema OEM Al conectar esta unidad al sistema de bus del vehículo mediante un iDataLink (disponible en el mercado), esta unidad puede acceder a la fuente de radio satelital que ofrece el vehículo y es posible visualizar la información del vehículo en su pantalla. 1 2 Pulse el botón <HOME>. 3 4 Toque [ ]. Pulse [ OEM Features] (Características OEM). Deslice el dedo hacia la izquierda o la derecha sobre la pantalla para seleccionar el panel de selección de fuentes. Aparece la pantalla OEM Features (Características OEM). 30 : Muestra la pantalla de control de la fuente de radio satelital que ofrece el vehículo. : Muestra la pantalla de control de la fuente de reproducción de medios que ofrece el vehículo. : Muestra la pantalla de control de la función manos libres Bluetooth que ofrece el vehículo. : Muestra la pantalla de control de la fuente de reproducción Bluetooth en tiempo real que ofrece el vehículo. Volver a la página inicial Funciones básicas : Muestra información acerca de los instrumentos, por ejemplo el velocímetro. : Muestra información acerca del aire acondicionado del vehículo. : Muestra información acerca del sensor de distancia de aparcamiento del vehículo. : Muestra información acerca de la presión de los neumáticos del vehículo. NOTA • Las pantallas que aparecen, los nombres de los botones y los nombres de las pantallas pueden variar según el tipo de conexión iDataLink y el modelo del vehículo. Si precisa más información, consulte la siguiente URL: www.idatalink.com/ 31 Volver a la página inicial Configuración de red ññ Configuración de red No puede utilizar al mismo tiempo la configuración Hi-Fi, Zona Wi-Fi y Dongle 4G/3G. Puede establecerse el uso de Wi-Fi, Zona Wi-Fi o Dongle 4G/3G. 4 Deslice Wi-Fi a ON. • Configuración del Wi-Fi (P.32) • Configuración de Zona Wi-Fi (P.34) • Configuración del dongle 4G/3G (P.35) (DNN991HD) Configuración del Wi-Fi 5 Toque [Wi-Fi]. Puede conectarse a un punto de acceso Wi-Fi para conectarse a Internet. Preparativos • Realice los preparativos para utilizar el punto de acceso Wi-Fi para conexión a Internet mediante el uso de la función Compartir del smartphone. • Configure en OFF la zona Wi-Fi en Configuración de Zona Wi-Fi (P.34) y dongle 4G/3G en Configuración del dongle 4G/3G (P.35). 1 Pulse el botón <HOME> para visualizar 6 Seleccione en la lista el punto de acceso Wi-Fi para registrarlo. la pantalla de inicio. NOTA • Para visualizar el panel de contenido en red, pulse el botón <HOME> de nuevo. 2 Pulse el botón <MENU>. 3 Toque [Setting]. 7 Introduzca la contraseña. 8 Toque [Connect] (Conectar). 32 Volver a la página inicial Configuración de red Registrar manualmente el punto de acceso Wi-Fi 1 Toque [ADD NETWORK]. Confirmar la dirección MAC 1 Pulse el botón <MENU>. 2 Toque [Advanced] (Avanzado). 2 Introduzca el código SSID. 3 Seleccione la seguridad. 4 Introduzca el código de seguridad. 5 Toque [SAVE]. 3 Pulse el botón <6>. 33 Volver a la página inicial Configuración de red Configuración de Zona Wi-Fi 5 Toque [Configure Wi-Fi hotspot] (configurar zona Wi-Fi). Si no existe un punto de acceso Wi-Fi, esta unidad se convierte en un punto de acceso Wi-Fi. Así podrá conectar su smartphone y su tableta PC y disfrutar de la función Conexión inalámbrica de Kenwood . (P.90) Preparativos • Cuando se esté usando Zona Wi-Fi, no podrá conectarse a Internet mediante Wi-Fi. Para conectarse a Internet es necesario el dongle 4G/3G (se vende por separado). (P.35) • Ajuste Zona Wi-Fi en OFF en Configuración del Wi-Fi (P.32). 6 Introduzca el código SSID. Seleccione la seguridad. Introduzca la contraseña. 1 Pulse el botón <HOME> para visualizar la pantalla de inicio. NOTA • Para visualizar el panel de contenido en red, pulse el botón <HOME> de nuevo. 2 Pulse el botón <MENU>. 3 Toque [Setting]. Si selecciona Mostrar contraseña, se mostrará la contraseña que ha establecido. 7 Toque [Save] (guardar). 8 Toque [Portable Wi-Fi hotspot] (zona 4 Toque [Portable hotspot] (zona Wi-Fi portátil). portátil). Esta unidad funciona como punto de acceso Wi-Fi. 34 Volver a la página inicial Configuración de red Configuración del dongle 4G/3G (DNN991HD) 5 Pulse [Mobile Network configuration] (Configuración de redes móviles). Esta unidad está diseñada para funcionar con el dongle 4G/3G de Verizon (se vende por separado). Puede conectarse a Internet sin necesidad de un smartphone. Con el dongle 4G/3G podrá utilizar las siguientes funciones. •Conexión a Internet mientras se utiliza la zona Wi-Fi. •En la función Seguimiento se pueden obtener ciertas actualizaciones de la información sobre la ubicación de su vehículo. 6 Introduzca la información de red. Preparativos • Ajuste Zona Wi-Fi en OFF en Configuración del Wi-Fi (P.32). 1 Pulse el botón <HOME> para visualizar la pantalla de inicio. NOTA • Para visualizar el panel de contenido en red, pulse el botón <HOME> de nuevo. 2 Pulse el botón <MENU>. 3 Toque [Setting]. 4 Pulse [Mobile Network setting] (Ajustes de redes móviles). 7 Toque [Save] (guardar). 8 Pulse [Mobile Network] (Red móvil). Conéctese a Internet. 35 Volver a la página inicial Configuración de la fecha y la hora ññ Configuración de la fecha y la hora Configuración de la fecha y la hora 5 Ajuste cada elemento del modo siguiente. 1 Pulse el botón <HOME> para visualizar la pantalla de inicio. NOTA • Para visualizar el panel de contenido en red, pulse el botón <HOME> de nuevo. 2 Pulse el botón <MENU>. 3 Toque [Setting]. 6 Pulse el botón <6>. 4 Toque [Date & time]. 36 Volver a la página inicial Configuración de la fecha y la hora Ajustar la fecha y la hora manualmente 5 Ajuste la fecha. 1 Toque [Automatic date & time] para eliminar la selección. 2 Toque [Select time zone]. 3 Seleccione una zona horaria. 6 Toque [Set]. 7 Toque [Set time]. 8 Ajuste la hora. 9 Toque [Set]. 10Pulse el botón <6>. 4 Toque [Set date]. 37 Volver a la página inicial Configuración de la cuenta ññ Configuración de la cuenta Acerca de la cuenta Para usar esta unidad, debe registrar una cuenta. ÑÑTipos de cuentas Puede crear cuentas para mantener la privacidad cuando utilice la función de correo electrónico o de redes sociales. Administrator/ Administrador Como Administrator, podrá crear una cuenta de propietario y llevar a cabo la configuración inicial. Podrá acceder al sistema si no ha creado una cuenta de propietario. Guest/ Invitado Una cuenta para invitados como, por ejemplo, sus amigos. El invitado podrá utilizar esta unidad, pero no las funciones relacionadas con el correo electrónico, las redes sociales o el sitio web de Route Collector. Owner/ Propietario La cuenta destinada a la persona que gestiona esta unidad. El propietario podrá utilizar las funciones relacionadas con el correo electrónico, las redes sociales y el sitio web de Route Collector. Podrá registrar a usuarios como, por ejemplo, su familia. User/ Usuario La cuenta destinada al usuario de esta unidad. El usuario podrá utilizar las funciones relacionadas con el correo electrónico, las redes sociales y el sitio web de Route Collector. Podrá registrar hasta 4 cuentas de usuario. ÑÑProcedimiento de registro de una cuenta 1 Cree una cuenta en el sitio web de Route Collector. Cree una cuenta conforme a las instrucciones descritas en Crear cuenta de usuario (P.38) o en el sitio web de Route Collector. http://www.route-collector.com/ 2 Registre la cuenta en esta unidad. Para registrar una cuenta de Owner, consulte Configurar cuenta de propietario (P.39). Para registrar una cuenta de User, consulte Configurar cuenta de usuario (P.40). 3 Cambio de una cuenta de inicio de sesión a otra. Consulte Cambiar de cuenta de usuario (P.40). Crear cuenta de usuario Para utilizar esta unidad, deberá crear una cuenta en el sitio web de Route Collector. Preparativos • Para registrarse como usuario en el sitio web de Route Collector, necesitará una cuenta de correo electrónico. • También podrá registrarse a través de la web. http://www.route-collector.com/ • Este paso puede omitirse si ya se ha registrado en el sitio web de Route Collector. 1 Pulse el botón <HOME> para visualizar la pantalla de inicio. 2 Pulse el botón <MENU>. 3 Toque [Account / Cuenta]. 38 Volver a la página inicial Configuración de la cuenta 4 Toque [Create Account / Crear cuenta]. Configurar cuenta de propietario Puede registrar una cuenta de propietario para la persona que gestiona este sistema. Preparativos 5 Introduzca la información de la cuenta. • Debe disponer de una conexión a Internet. Consulte Configuración de red (P.32). • En primer lugar, cree una cuenta en el sitio web de Route Collector. Consulte Crear cuenta de usuario (P.38). • Si aún no ha creado una cuenta de propietario, acceda al sistema como Administrator. • Si ya ha creado una cuenta de propietario, acceda al sistema como tal después de reiniciar la cuenta. 1 Pulse el botón <HOME> para visualizar la pantalla de inicio. 2 Pulse el botón <MENU>. 3 Toque [Account / Cuenta]. No podrá registrar una cuenta que ya haya sido utilizada. Registre la cuenta con otro nombre. 6 Toque [OK]. La cuenta ha quedado registrada temporalmente en el sitio web de Route Collector. 4 Toque [Set Owner Account / Establecer titular de la cuenta]. 7 Active la cuenta. Se enviará un correo de confirmación a la dirección de correo registrada. Abra la URL indicada para completar el registro de la cuenta. 5 Introduzca la información de la cuenta. Introduzca la información registrada en el sitio web de Route Collector. 6 Toque [OK]. 39 Volver a la página inicial Configuración de la cuenta Configurar cuenta de usuario Cambiar de cuenta de usuario Puede registrar una cuenta de usuario para el usuario de esta unidad. Puede cambiar a una cuenta diferente a aquella en la que se encuentra actualmente. Preparativos • Debe disponer de una conexión a Internet. Consulte Configuración de red (P.32). • En primer lugar, cree una cuenta en el sitio web de Route Collector. Consulte Crear cuenta de usuario (P.38). 1 Pulse el botón <HOME> para visualizar la pantalla de inicio. 2 Pulse el botón <MENU>. 3 Toque [Account / Cuenta]. • Podrá configurar una cuenta de usuario si ha accedido al sistema como Owner. 1 Pulse el botón <HOME> para visualizar la pantalla de inicio. 2 Pulse el botón <MENU>. 3 Toque [Account / Cuenta]. 4 Toque [Login User select / Selección de ingreso de usuario]. 4 Toque [Set Account / Seleccionar cuenta]. 5 Seleccione una cuenta. 5 Introduzca la información de la cuenta. 6 Introduzca la contraseña. Introduzca la información registrada en el sitio web de Route Collector. 6 Toque [OK]. 40 Volver a la página inicial Configuración de la cuenta Eliminar cuenta de usuario Puede eliminar una cuenta de usuario que ya haya sido registrada. Preparativos • Podrá configurar una cuenta de usuario si ha accedido al sistema como Owner. 1 Pulse el botón <HOME> para visualizar la pantalla de inicio. Reiniciar cuenta de usuario Podrá eliminar las cuentas de propietario y de usuario que hayan sido registradas previamente. Preparativos • Podrá configurar una cuenta de usuario si ha accedido al sistema como Owner. 1 Pulse el botón <HOME> para visualizar la pantalla de inicio. 2 Pulse el botón <MENU>. 3 Toque [Account / Cuenta]. 2 Pulse el botón <MENU>. 3 Toque [Account / Cuenta]. 4 Toque [Delete Account / Borrar cuenta]. 4 Toque [Reset Account / Reiniciar 5 Seleccione una cuenta. cuenta]. 5 Introduzca la contraseña de la cuenta de propietario. 6 Toque [OK]. Aparece la pantalla de confirmación. 7 Toque [Yes]. 6 Toque [OK]. Aparece la pantalla de confirmación. 7 Toque [Yes]. NOTA • Se eliminan los datos, el registro y los ajustes utilizados en la cuenta. 41 Volver a la página inicial Funcionamiento de widgets y aplicaciones ññ Funcionamiento de widgets y aplicaciones Widget de meteorología (DNN991HD) Muestra la previsión meteorológica para la región seleccionada. ÑÑSelección de ciudad 1 Toque [(City name)] en el widget de meteorología. 1 Preparativos • Debe disponer de una conexión a Internet. Consulte Configuración de red (P.32). • Podrá utilizar estas funcionalidades durante 2 años a partir de la fecha de registro de la cuenta de propietario. Para utilizarlas sin fecha límite, deberá contratar una tarifa de uso. Para obtener más información, consulte el sitio web de Route Collector. http://www.route-collector.com/ 1 Pulse el botón <HOME>. 2 Deslice el dedo hacia la izquierda o la derecha sobre la pantalla para seleccionar el panel de servicios. 1 2 3 1Hora y fecha Muestra la hora y la fecha actuales. 2Información meteorológica Muestra la previsión meteorológica para la región seleccionada. Al tocar aquí se inicia la aplicación de meteorología. 3Información sobre la ciudad Muestra la región seleccionada. Al tocar aquí se mostrará una pantalla de selección de región. Consulte Selección de ciudad (P.42). 42 2 1Lista de ciudades Se mostrará una lista de regiones. Al tocar aquí se mostrará la región seleccionada. 2[Add City / Añadir ciudad] Inicia la aplicación de meteorología para añadir la región. Consulte Añadir una ciudad (P.43). Volver a la página inicial Funcionamiento de widgets y aplicaciones Aplicación de meteorología (DNN991HD) Muestra la previsión meteorológica para la región seleccionada. Preparativos • Debe disponer de una conexión a Internet. Consulte Configuración de red (P.32). • Podrá utilizar estas funcionalidades durante 2 años a partir de la fecha de registro de la cuenta de propietario. Para utilizarlas sin fecha límite, deberá contratar una tarifa de uso. Para obtener más información, consulte el sitio web de Route Collector. http://www.route-collector.com/ 1 Pulse el botón <HOME>. 2 Deslice el dedo hacia la izquierda ÑÑMenú 1 Pulse el botón <MENU>. Delete / Eliminar Elimina una región de la lista de ciudades. Consulte Eliminar una ciudad (P.44). Setting / Ajuste Le permite establecer el intervalo de actualización de la información, etc. Consulte Configuración de meteorología (P.44). ÑÑAñadir una ciudad Añade una región a la lista de ciudades. 1 Toque [ ]. 2 Busque una región. o la derecha sobre la pantalla para seleccionar el panel de contenido en red. 3 Toque [ ]. 4 Toque [ Weather]. 5 Realice la operación deseada del modo que se indica a continuación. 1 2 (Reconocimiento de voz) Puede introducir una región utilizando la función de reconocimiento de voz. Cuando se muestre "Speak now", pronuncie el nombre de la región. [Search / Buscar] Se inicia la búsqueda. 1Lista de ciudades Se mostrará una lista de regiones. Al tocar aquí se mostrará la región seleccionada. 3 Seleccione una región. Al tocar en la región, ésta se añade a la lista y se visualiza la previsión meteorológica. 2 : Lee la información de nuevo. : Añade una región. : Finaliza la aplicación. (Información meteorológica) Muestra la previsión meteorológica para hoy y la previsión meteorológica para los 6 próximos días. 43 Volver a la página inicial Funcionamiento de widgets y aplicaciones ÑÑEliminar una ciudad Puede eliminar una región de la lista de ciudades. 1 Pulse el botón <MENU>. 2 Toque [Delete] (Eliminar) en el menú. 3 Elimine la región. ÑÑConfiguración de meteorología Realiza la configuración cuando se utiliza la aplicación de Meteorología. 1 Pulse el botón <MENU>. 2 Toque [Setting] en el menú. 3 Seleccione una opción del siguiente modo. 4 Toque [Yes]. 5 Toque [ 6 ]. Show temperature Seleccione una escala de temperatura. Update interval Establezca un intervalo de actualización de la información. 4 Toque [ 6 ]. 44 Volver a la página inicial Funcionamiento de widgets y aplicaciones Widget Hoy Widget SNS Puede visualizar la planificación registrada para hoy en Google Calendar. Puede utilizar Facebook, Twitter, Gmail y correo electrónico (IMAP). Preparativos Preparativos • Para utilizar este servicio, se requiere una cuenta en Google. • Para utilizar cada uno de estos servicios, se requiere una cuenta de correo electrónico, Google, Facebook o Twitter. • Podrá utilizar una cuenta de usuario si ha accedido al sistema como Owner o como User. 1 Pulse el botón <HOME>. 2 Deslice el dedo hacia la izquierda o la derecha sobre la pantalla para seleccionar el panel de servicios. 3 Toque [ ]. 4 Seleccione el widget Hoy. 1 • Podrá utilizar una cuenta de usuario si ha accedido al sistema como Owner o como User. 1 Pulse el botón <HOME>. 2 Deslice el dedo hacia la izquierda o la derecha sobre la pantalla para seleccionar el panel de servicios. 3 Toque [ ]. 4 Seleccione el widget SNS. 1 2 2 3 1 : Inicia la aplicación de planificación. : Lee toda la planificación prevista en voz alta. : Cambia a RSS o SNS. 2Lista de planificación Muestra la planificación registrada para hoy en Google Calendar. Al tocar en ella, se muestra la vista de eventos. : Lee toda la planificación prevista en voz alta. 1 : Inicia la aplicación SNS. : Lee todo el contenido en voz alta. : Cambia a planificación o RSS. 2Categoría Seleccione una categoría de servicio. 3Lista de artículos SNS Muestra el contenido seleccionado en Categoría en un nuevo orden. Al tocar aquí se inicia la aplicación SNS y se muestra su contenido. Si se muestra la información más reciente en la parte superior, podrá deslizarse por la lista para actualizar la información. : Lee el contenido SNS en voz alta. 45 Volver a la página inicial Funcionamiento de widgets y aplicaciones Widget RSS Aplicación de planificación Muestra las noticias RSS. 1 Pulse el botón <HOME>. 2 Deslice el dedo hacia la izquierda o la derecha sobre la pantalla para seleccionar el panel de servicios. 3 Toque [ ]. 4 Seleccione el widget RSS. Puede editar la planificación en Internet. Además, también puede sincronizar la planificación con Google Calendar. Preparativos • Debe disponer de una conexión a Internet. Consulte Configuración de red (P.32). • Para utilizar Google Calendar se requiere una cuenta en Google. 1 • Podrá utilizar una cuenta de usuario si ha accedido al sistema como Owner o como User. ÑÑRegistrar una cuenta 2 Registre la información de la cuenta para sincronizarla con la cuenta de Google. 3 1 : Inicia la aplicación RSS. : Lee todo el contenido en voz alta. : Cambia a planificación o SNS. 2Categoría Seleccione una categoría de servicio. 3Lista de artículos RSS Muestra el contenido seleccionado en Categoría en un nuevo orden. Al tocar aquí se inicia la aplicación RSS y se muestra su contenido. Si se muestra la información más reciente en la parte superior, podrá deslizarse por la lista para actualizar la información. : Lee el contenido RSS en voz alta. 1 Pulse el botón <HOME>. 2 Deslice el dedo hacia la izquierda o la derecha sobre la pantalla para seleccionar el panel de contenido en red. 3 Toque [ ]. 4 Toque [ Schedule]. 5 Toque [Gmail]. 6 Introduzca la dirección de correo electrónico y la contraseña. 7 Toque [Sign in]. 46 Volver a la página inicial Funcionamiento de widgets y aplicaciones ÑÑFunción de planificación 6 Vista detallada de la planificación. 1 Pulse el botón <HOME>. 2 Deslice el dedo hacia la izquierda o la derecha sobre la pantalla para seleccionar el panel de contenido en red. 3 Toque [ ]. 4 Toque [ Schedule]. 5 Realice la operación deseada del modo que se indica a continuación. 2 3 1 (Texto a voz) Lee el contenido de la planificación en voz alta. ÑÑMenú 1 Pulse el botón <MENU>. Vista de agenda/Vista semanal/Vista diaria Sign out / Cerrar sesión Se finaliza la sesión en la cuenta actual. 1Categoría de vista : Muestra la agenda. : Muestra la planificación semanal. : Muestra la planificación diaria. 2Información sobre la fecha Muestra la fecha de la planificación visualizada. Al tocar aquí se mostrará la fecha de la planificación que se va a visualizar. Vista de eventos Edit event / Editar evento Edita la planificación. Delete event / Eliminar evento Elimina la planificación. Cuando aparezca una pantalla de confirmación, toque “Yes” (Sí). 3 : Añadir una planificación. : Muestra la planificación para hoy. : Lee todas las planificaciones en voz alta. : Finaliza la aplicación. (Lista de planificación) Muestra una planificación. Al tocar aquí se mostrará información detallada sobre la planificación. : Lee el contenido de la planificación en voz alta. 47 Volver a la página inicial Funcionamiento de widgets y aplicaciones ÑÑAñadir evento Añade un evento a la planificación. 1 Toque [ ] en la aplicación de planificación. ÑÑNotificación Muestra un icono de notificación en la barra de estado cuando llega la hora establecida. 1 Arrastre la barra de estado hacia abajo. 2 Introduzca su planificación. 2 Toque [ ]. Introduzca un nombre de evento, fecha y hora, descripción, etc. 3 Añada un evento. 3 Toque sobre el asunto para visualizar los detalles. Sincroniza la planificación con Google Calendar, si se utiliza. La aplicación de planificación se inicia para mostrar los detalles. 48 Volver a la página inicial Funcionamiento de widgets y aplicaciones Facebook (Aplicación SNS) 6 Realice la operación deseada del modo que se indica a continuación. Muestra la pantalla para utilizar Facebook. 2 1 Preparativos • Debe disponer de una conexión a Internet. Consulte Configuración de red (P.32). • Para utilizar un servicio de Facebook, se requiere la cuenta correspondiente. • Podrá utilizar una cuenta de usuario si ha accedido al sistema como Owner o como User. ÑÑRegistrar una cuenta 1 1 Pulse el botón <HOME>. 2 Deslice el dedo hacia la izquierda : Cree un nuevo artículo. : Publica la ubicación actual. : Lee todos los artículos en voz alta. : Finaliza la aplicación. o la derecha sobre la pantalla para seleccionar el panel de contenido en red. 3 Toque [ ]. 4 Toque [ SNS]. (Facebook)]. 5 Toque [ Toque [Sign in]. 6 7 Introduzca la dirección de correo 2Lista de artículos Muestra un artículo o mensaje. Al tocar aquí se visualizan los detalles. Mientras se muestra la información más reciente en la parte superior, podrá deslizarse por la lista para actualizar la información. : Lee el artículo en voz alta. electrónico/teléfono y la contraseña. 7 Vista detallada del artículo o mensaje. 2 1 8 Toque [Log In]. ÑÑOperación 1 Pulse el botón <HOME>. 2 Deslice el dedo hacia la izquierda o la derecha sobre la pantalla para seleccionar el panel de contenido en red. 3 Toque [ 4 Toque [ 5 Toque [ ]. SNS]. 1 : Señalar “Me gusta”. : Publicar un comentario. 2 : Elimina un artículo. Cuando aparezca una pantalla de confirmación, toque “OK”. : Lee el contenido del comentario en voz alta. : Regresa a la pantalla anterior. (Facebook)]. 49 Volver a la página inicial Funcionamiento de widgets y aplicaciones ÑÑMenú Twitter (Aplicación SNS) 1 Pulse el botón <MENU>. Muestra la pantalla para utilizar Twitter. Vista de lista de artículos Setting / Ajuste Establezca un intervalo de actualización. Sign out / Cerrar sesión Se finaliza la sesión en la cuenta actual. ÑÑAñadir a una publicación Cree un artículo para publicarlo en el servicio SNS de la categoría seleccionada. 1 Toque [ ] en la aplicación SNS. 2 Cree un artículo para publicarlo. 2 1 3 Preparativos • Debe disponer de una conexión a Internet. Consulte Configuración de red (P.32). • Para utilizar un servicio de Twitter, se requiere la cuenta correspondiente. • Podrá utilizar una cuenta de usuario si ha accedido al sistema como Owner o como User. ÑÑRegistrar una cuenta 1 Pulse el botón <HOME>. 2 Deslice el dedo hacia la izquierda o la derecha sobre la pantalla para seleccionar el panel de contenido en red. 3 Toque [ ]. 4 Toque [ SNS]. (Twitter)]. 5 Toque [ 6 Toque [Sign in]. 7 Introduzca el nombre de usuario/correo electrónico y la contraseña. 1 Introduzca un artículo para publicarlo. : Introduzca un comentario utilizando la función de reconocimiento de voz. Cuando aparezca “Speak now”, diga el comentario en voz alta. [Post]: Publica el artículo. 2 : Publicar una foto. : Regresa a la pantalla anterior. 3 Seleccione una frase fija. 8 Toque [Authorize app]. ÑÑOperación 1 Pulse el botón <HOME>. 2 Deslice el dedo hacia la izquierda o la derecha sobre la pantalla para seleccionar el panel de contenido en red. 3 Toque [ 4 Toque [ 50 ]. SNS]. Volver a la página inicial Funcionamiento de widgets y aplicaciones (Twitter)]. 5 Toque [ 6 Realice la operación deseada del modo que se indica a continuación. 2 1 ÑÑMenú 1 Pulse el botón <MENU>. Vista de lista de artículos Setting / Ajuste Establezca un intervalo de actualización. Sign out / Cerrar sesión Se finaliza la sesión en la cuenta actual. ÑÑAñadir a una publicación Cree un artículo para publicarlo en el servicio SNS de la categoría seleccionada. 1 : Cree un nuevo artículo. : Publica la ubicación actual. : Lee todos los artículos en voz alta. : Finaliza la aplicación. 1 Toque [ ] en la aplicación SNS. 2 Cree un artículo para publicarlo. 2Lista de artículos Muestra un artículo o mensaje. Al tocar aquí se visualizan los detalles. Mientras se muestra la información más reciente en la parte superior, podrá deslizarse por la lista para actualizar la información. : Lee el artículo en voz alta. 7 Vista detallada del artículo o mensaje. 2 1 2 1 3 1 Introduzca un artículo para publicarlo. : Introduzca un comentario utilizando la función de reconocimiento de voz. Cuando aparezca “Speak now”, diga el comentario en voz alta. [Post]: Publica el artículo. 2 : Publicar la localización actual. : Regresa a la pantalla anterior. 3 Seleccione una frase fija. 1 : Crear una respuesta. : Crear un ReTweet. : Añadir a Favoritos. 2 : Eliminar el tweet. : Lee el contenido del comentario en voz alta. : Regresa a la pantalla anterior. 51 Volver a la página inicial Funcionamiento de widgets y aplicaciones Correo electrónico (aplicación SNS) Muestra la pantalla para utilizar el correo electrónico. Preparativos • Debe disponer de una conexión a Internet. Consulte Configuración de red (P.32). • Para utilizar un servicio de Google o correo electrónico, se requiere la cuenta correspondiente. • Podrá utilizar una cuenta de usuario si ha accedido al sistema como Owner o como User. ÑÑOperación 1 Pulse el botón <HOME>. 2 Deslice el dedo hacia la izquierda o la derecha sobre la pantalla para seleccionar el panel de contenido en red. 3 Toque [ ]. 4 Toque [ SNS]. (mail)]. 5 Toque [ 6 Realice la operación deseada del modo que se indica a continuación. ÑÑRegistrar una cuenta 2 1 1 Pulse el botón <HOME>. 2 Deslice el dedo hacia la izquierda o la derecha sobre la pantalla para seleccionar el panel de contenido en red. 3 Toque [ ]. 4 Toque [ SNS]. (mail)]. 5 Toque [ 6 Toque [Sign in]. 7 Toque [Gmail]. 8 Introduzca el correo electrónico y la contraseña. 9 Toque [Next] (Siguiente). NOTA • Puede registrar un correo electrónico (IMAP). Seleccione [Other] (Otros) en el paso 7 e introduzca los datos necesarios conforme a los mensajes visualizados. 52 1 : Cree un nuevo artículo. : Lee todos los artículos en voz alta. : Finaliza la aplicación. 2Lista del buzón de entrada Muestra un artículo o mensaje. Al tocar aquí se visualizan los detalles. Mientras se muestra la información más reciente en la parte superior, podrá deslizarse por la lista para actualizar la información. : Lee el artículo en voz alta. Volver a la página inicial Funcionamiento de widgets y aplicaciones 7 Vista detallada del artículo o mensaje. 2 1 ÑÑAñadir a una publicación Cree un artículo para publicarlo en el servicio SNS de la categoría seleccionada. 1 Toque [ ] en la aplicación SNS. 2 Cree un artículo para publicarlo. 2 1 1 3 : Crear un correo de respuesta. : Crear un correo para responder a todos. : Crear un correo reenviado. 2 1 : Elimina un artículo. Cuando aparezca una pantalla de confirmación, toque “OK”. : Lee el contenido del comentario en voz alta. : Regresa a la pantalla anterior. ÑÑMenú 1 Pulse el botón <MENU>. Vista de la lista del buzón de entrada Setting / Ajuste Establezca un intervalo de actualización. Account / Cuenta Seleccione la cuenta y la etiqueta que desea visualizar. 1 Seleccione una cuenta. 2 Seleccione una etiqueta. : Envía el correo electrónico. : Guarda temporalmente el correo electrónico. : Eliminar el correo electrónico. : Introduce la dirección del punto de encuentro para la función Venir aquí. Consulte la Función Venir aquí (P.28). 2 : Regresa a la pantalla anterior. 3 Cree un mensaje de correo para enviarlo. : Introduzca un comentario utilizando la función de reconocimiento de voz. Cuando aparezca “Speak now”, diga el comentario en voz alta. [Add Cc/Bcc]: Muestra cc y Bcc. Add account / Agregar cuenta Registre una nueva cuenta. Delete account / Borrar cuenta Elimine una cuenta registrada. Seleccione la cuenta que desea eliminar colocando sobre ella una marca de verificación y, a continuación, toque [OK]. 53 Volver a la página inicial Funcionamiento de widgets y aplicaciones 6 Vista detallada del artículo. Aplicación RSS 1 Muestra una fuente RSS. Preparativos • Debe disponer de una conexión a Internet. Consulte Configuración de red (P.32). 2 2 • Podrá utilizar una cuenta de usuario si ha accedido al sistema como Owner o como User. 1 Pulse el botón <HOME>. 2 Deslice el dedo hacia la izquierda o la derecha sobre la pantalla para seleccionar el panel de contenido en red. 3 Toque [ ]. 4 Toque [ (RSS)]. 5 Realice la operación deseada del modo que se indica a continuación. 2 3 1 1 : Registra la fuente RSS en el marcador del sitio web de Route Collector. Puede leerla más tarde en el sitio web de Route Collector. : Lee el contenido en voz alta. : Regresa a la pantalla anterior. 2 Se desplaza al artículo anterior o siguiente. ÑÑMenú 1 Pulse el botón <MENU>. Vista de lista de artículos Delete / Eliminar Eliminar una fuente RSS. Consulte Eliminar una fuente RSS (P.55) 1 : Añade una fuente RSS. Consulte Añadir una fuente RSS (P.55) : Lee todos los artículos en voz alta. : Finaliza la aplicación. 2Categoría Seleccione la fuente RSS que se va a visualizar. 3Lista de artículos Se visualiza el artículo. Al tocar aquí se visualizan los detalles. Mientras se muestra la información más reciente en la parte superior, podrá deslizarse por la lista para actualizar la información. : Lee el artículo en voz alta. 54 Setting / Ajuste Establezca el intervalo de actualización. Consulte Configuración de RSS (P.55) Volver a la página inicial Funcionamiento de widgets y aplicaciones ÑÑAñadir una fuente RSS ÑÑEliminar una fuente RSS Añada una fuente RSS. Eliminar una fuente RSS. 1 Toque [ ] en la aplicación RSS. 2 Seleccione una categoría. 1 Pulse el botón <MENU>. 2 Toque [Delete] (Eliminar). 3 Toque [Add] (Agregar). 3 Toque [Yes] (Sí) para confirmarlo. NOTA • Para añadir una fuente RSS seleccionable, deberá editarla en el sitio web de Route Collector. Consulte www.route-collector.com/ ÑÑConfiguración de RSS Realiza la configuración cuando se usa la aplicación RSS. 1 Pulse el botón <MENU>. 2 Toque [Setting] en el menú. 3 Seleccione una opción del siguiente modo. Update interval / Intervalo de actualización Establezca el intervalo de actualización de la información. 55 Volver a la página inicial Funcionamiento de widgets y aplicaciones Widget Now playing Fuentes de radio como Radio, tecnología HD Radio o SiriusXM Muestra la información relacionada con la canción o emisora que está escuchando y le permite realizar operaciones sencillas. 1 1 Pulse el botón <HOME>. 2 2 Deslice el dedo hacia la izquierda o la derecha sobre la pantalla para seleccionar el panel de medios. 3 4 Fuente de medios como CD o USB 1 2 3 4 1 (Estoy escuchando) Puede publicar la información relacionada con la canción o emisora que está escuchando en twitter, Facebook. Consulte Publicar la información relacionada con la canción que está escuchando (P.57). 2Ilustraciones Al tocar en Ilustraciones, se muestra la pantalla de control de fuente. 1 (Estoy escuchando) Puede publicar la información relacionada con la canción o emisora que está escuchando en twitter, Facebook. Consulte Publicar la información relacionada con la canción que está escuchando (P.57). 2Ilustraciones del álbum Al tocar en Ilustraciones del álbum, se muestra la pantalla de control de fuente. 3Pantalla de información Muestra la información (título, etc.) relacionada con la canción que se está reproduciendo. 4 Le permite detener temporalmente la reproducción y seleccionar canciones. 56 3Pantalla de información Muestra la banda, frecuencia, etc. Al tocar aquí se mostrará la pantalla de presintonías. Consulte Selección de preajustes (P.57). 4 Le permite seleccionar una banda y una emisora. Volver a la página inicial Funcionamiento de widgets y aplicaciones ÑÑPublicar la información relacionada con la canción que está escuchando ÑÑSelección de preajustes 1 Toque la zona ilustrada. Puede publicar la información relacionada con la canción o emisora que está escuchando en Twitter, Facebook o el sitio web de Route Collector. 1 Toque [ ]. 2 Seleccione una emisora o un canal de la lista. 2 Cree la información que desea publicar. 3 1 2 1 Introduzca la información que desea publicar. : Introduzca un comentario utilizando la función de reconocimiento de voz. Cuando se muestre "Speak now", pronuncie el comentario. [Post]: Publica la información. 2Frase fija Seleccione la información relacionada con la canción que está escuchando y una frase fija. 3 : Seleccione el servicio en el que desea publicar la información. Seleccione el servicio y, a continuación, toque [OK]. : Regresa a la pantalla anterior. 57 Volver a la página inicial Funcionamiento de widgets y aplicaciones Widget de cuadro de resumen El widget de cuadro de resumen muestra sus canciones favoritas, el historial de reproducción de YouTube, la información de gráficos, etc. Preparativos • Debe disponer de una conexión a Internet. Consulte Configuración de red (P.32). • Podrá utilizar una cuenta de usuario si ha accedido al sistema como Owner o como User. • Cuando se activa la función de registro de rutas, se muestra la información relacionada con el contenido reproducido. Consulte la Función de registro de rutas (P.27). 1 Pulse el botón <HOME>. 2 Deslice el dedo hacia la izquierda o la derecha sobre la pantalla para seleccionar el panel de medios. 3 Toque [ ]. 4 Seleccione el widget Cuadro de resumen. 5 Toque el elemento deseado. 2 2Categoría Seleccione la categoría de servicio. : Muestra el historial de reproducción de YouTube. : Muestra su lista de canciones favoritas que ha guardado (Me gusta). : Cuenta el contenido que los usuarios han marcado como «Me gusta» y lo muestra en una lista. (Me gusta/Recomendar) Muestra el resultado de la búsqueda por nombre de artista y título en YouTube. Widget de marco de fotos Puede visualizar las fotos almacenadas en la memoria USB o tarjeta SD en una vista de diapositivas. 1 Pulse el botón <HOME>. 2 Deslice el dedo hacia la izquierda o la derecha sobre la pantalla para seleccionar el panel de medios. 3 Toque [ ]. 4 Seleccione el widget de marco de fotos. 1 1 2 Se inicia la aplicación YouTube y se reproduce la canción. 1 Actualice la información del historial. : Cambia a Marco de fotos. 58 1Editar Edite la foto que desea visualizar. 2Imagen Al deslizarse verticalmente por la foto le permite desplazarse a través de las distintas fotos. : cambia al cuadro de resumen. Volver a la página inicial Funcionamiento de widgets y aplicaciones ÑÑSeleccione la foto que desea visualizar. 1 Toque [ ]. 1 2 Búsqueda combinada de medios Puede buscar la canción en medios como USB, iPod por el artista o por el nombre de álbum y reproducirla. ]. 1 Toque [ Seleccione si desea buscar la canción 2 por el nombre del artista nombre del álbum . o por el 3 Introduzca el artista o el álbum. 1 : Muestra la pantalla para seleccionar la foto que se desea añadir. : La edición finaliza y vuelve a la pantalla de marco de fotos. 2Vistas en miniatura Toque y mantenga pulsada la foto. Cuando la foto parpadee, arrástrela para cambiar el orden. : Elimina la foto de la lista. 2 Toque [ ]. 3 Seleccione una imagen. Introduzca la palabra clave utilizando la función de reconocimiento de voz. Cuando se muestre "Speak now", pronuncie la clave. * Podrá utilizar una cuenta de usuario si ha accedido al sistema como Owner o como User. 4 Seleccione una fuente. 4 Toque [ ]. La fuente cambia y se inicia la reproducción. 59 Volver a la página inicial Manejo del DVD/vídeo CD (VCD) ññ Manejo del DVD/vídeo CD (VCD) Manejo básico de DVD/VCD La mayoría de las funciones pueden controlarse desde la pantalla de control de fuentes y de reproducción. NOTA • Ajuste el interruptor del mando a distancia en el modo DVD antes de iniciar la reproducción; consulte Cambio del modo de operación (P.151). • La captura siguiente corresponde al modo de DVD. Puede ser distinta de la de un VCD. Pantalla de control Pantalla de reproducción 1 7 6 7 5 2 3 4 10 8 9 1 Pantalla de información Muestra la información siguiente. •Title #, Chap #: Visualización del título del DVD y el número del capítulo •Track #/Scene #: Visualización de la pista de VCD o el número de escena *Scene # solo aparece cuando está activado el PBC. •D, B, F, I, etc.: Visualización del modo de reproducción actual Significado de los distintos iconos: D (reproducción), B (avance rápido), A (retroceso rápido), F (buscar hacia arriba), E (buscar hacia abajo), I (parar), IR (reanudar desde parada), H (pausa), ½ (reproducción lenta), ¼ (reproducción lenta al revés). Toque esta zona para visualizar el nombre del sello del disco. 2 Tecla multifunción Toque para alternar el menú multifunción. Para obtener más detalles sobre este menú, consulte Menú multifunción (P.62). 3 Menú multifunción Las teclas de este menú permiten llevar a cabo varias funciones. Para obtener más detalles sobre las teclas, consulte Menú multifunción (P.62). 4 Tecla de cambio de control No disponible para fuentes de DVD/VCD. 60 Volver a la página inicial Manejo del DVD/vídeo CD (VCD) 5 Menú subfunción Las teclas de esta zona permiten llevar a cabo las siguientes funciones. •Repite el contenido actual: Toque [ ]. Cada vez que se toca el botón, el modo de repetición cambia en la siguiente secuencia: DVD: "repetición de título" , "repetición de capítulo" , "repetición desactivada" VCD (PBC activado): No se repite VCD (PBC desactivado): "repetición de pista" , "repetición desactivada" •Avance rápido o retroceso rápido: Toque [A] o [B]. Cada vez que se toca la tecla, la velocidad cambia: normal, 2 x, 3 x. •Para confirmar el tiempo de reproducción: Consulte #:##:##. DVD: Puede cambiar la visualización del tiempo entre "tiempo de reproducción del título", "tiempo de reproducción del capítulo" y ""tiempo restante del título". Cada vez que se toca la tecla, la visualización alterna entre "T #:##:##" (tiempo de reproducción del título), "C #:##:##" (tiempo de reproducción del capítulo) y "R #:##:##" (tiempo restante del título). Además de la visualización del tiempo, aparece la barra que indica la ubicación actual. VCD (PBC desactivado): También puede confirmar el tiempo restante del disco tocando la visualización de tiempo. Cada vez que se toca la tecla, la visualización alterna entre "P ##:##" (tiempo de reproducción) y "R ##:##" (tiempo restante del disco). •Para confirmar la posición de reproducción actual: Consulte la barra del centro (solo DVD). La barra no aparecerá mientras se esté visualizando el tiempo restante. 6 Zona de visualización de películas Toque para visualizar la pantalla de vídeo. 7 Zona de búsqueda Toque para buscar el contenido siguiente o anterior. Al desplazarse desde el centro de la visualización hacia la izquierda o la derecha, se efectúa un retroceso rápido o un avance rápido. Cada vez que se toca cada una de las zonas, la velocidad cambia: normal, 2 x, 3 x. Para detener el retroceso/avance rápido, toque el centro de la pantalla. 8 Zona de visualización de menús Esta zona funciona de modo variable en función del estado actual. •Durante la reproducción de DVD: Muestra la pantalla de control de películas. Durante la visualización de menús, muestra la pantalla de control de resalte. •Durante la reproducción de VCD: Muestra la pantalla de control de películas. Consulte Control de zoom para DVD y VCD (P.64). 9 Zona de visualización de teclas Toque para visualizar la última pantalla de control. 10Zona de visualización de la configuración de pantalla Toque y mantenga pulsado para visualizar la pantalla de control de pantalla. Consulte Configuración de pantalla del monitor (P.130). NOTA • Si utiliza un mando a distancia, puede saltar directamente a la escena de vídeo deseada introduciendo el número de capítulo, el número de escena, el tiempo de reproducción, etc. Consulte Modo de búsqueda directa (P.151). 61 Volver a la página inicial Manejo del DVD/vídeo CD (VCD) ÑÑMenú multifunción DVD VCD Funciones de las distintas teclas: [E] [F] Busca el contenido anterior/siguiente. [DH] Inicia la reproducción o hace una pausa. [¼] o [½] (sólo DVD) Reproduce hacia delante o hacia atrás en modo lento. [I] Detiene la reproducción. Si se toca dos veces, el disco se reproducirá desde el principio la próxima vez que lo reproduzca. [PBC] (solo VCD) Activa o desactiva la función PBC. 62 Volver a la página inicial Manejo del DVD/vídeo CD (VCD) Manejo del menú de disco DVD Es posible configurar algunos elementos del menú DVD-VIDEO. 1 Toque la zona mostrada aquí durante la reproducción. Visualizar el menú anterior Toque [Return].* Confirmar el elemento seleccionado Toque [Enter / Intro]. Permitir el manejo directo Toque [Highlight] (Resaltar) para pasar al modo de control de resalte. Consulte Control de resalte (P.63). Mover el cursor Toque [R], [S], [C], [D]. * Estas teclas pueden no funcionar dependiendo del disco. Aparece la pantalla Movie Control. 2 Toque [Disc CTRL]. ÑÑControl de resalte El control de resalte le permite controlar el menú DVD tocando la tecla de menú directamente en la pantalla. 1 Toque [Highlight] en la pantalla del menú de control. 2 Toque el elemento deseado en la pantalla. Aparece la pantalla Menu Control. 3 Realice la operación deseada del modo que se indica a continuación. NOTA • El control de resalte desaparece automáticamente si no se realiza ninguna operación durante un tiempo determinado. Visualizar el menú principal. Toque [Top].* Visualizar el menú Toque [Menu].* 63 Volver a la página inicial Manejo del DVD/vídeo CD (VCD) ÑÑAjuste del modo de reproducción de DVD Puede seleccionar el modo de reproducción de DVD. 1 Toque [Next] en la pantalla Menu Control. Control de zoom para DVD y VCD Puede aumentar el tamaño de la pantalla de reproducción de DVD y VCD. 1 Para VCD, toque la zona mostrada aquí durante la reproducción. Aparece la pantalla Menu Control 2. 2 Toque la tecla que corresponde al elemento que desea ajustar. Cambiar el idioma de los subtítulos Toque [Subtitle]. Cada vez que se toca esta tecla, cambia el idioma. Cambiar el idioma del audio Toque [Audio]. Cada vez que se toca esta tecla, cambia el idioma. Controlar el porcentaje de zoom Toque [Zoom]. Para obtener más detalles, consulte el paso 2 en Control de zoom para DVD y VCD (P.64). Cambiar el ángulo de la imagen Toque [Angle]. Cada vez que se toca esta tecla, cambia el ángulo de la imagen. Salir de la pantalla Menu Control Toque [Exit]. Mostrar la pantalla Menu Control 1 Toque [Previous]. 64 Aparece la pantalla Movie Control. 2 Toque [Disc CTRL]. Aparece la pantalla Zoom Control. NOTA • Para DVD, consulte Ajuste del modo de reproducción de DVD (P.64) para visualizar la pantalla Zoom Control. 3 Realice la operación deseada del modo que se indica a continuación. Volver a la página inicial Manejo del DVD/vídeo CD (VCD) Cambiar el porcentaje de zoom Toque [Zoom]. Para DVD, cambia el porcentaje de zoom en 4 niveles: desactivado, 2 x, 3 x, 4 x. Para VCD, cambia el porcentaje de zoom en 2 niveles: Desactivado, 2 x. 5 Ajuste cada elemento del modo siguiente. Desplazar la pantalla Toque [R], [S], [C] o [D] para desplazar la pantalla en la dirección del toque. Salir de la pantalla Menu Control Toque [Exit]. Visualiza el menú anterior* Toque [Return]. * Esta función puede no estar disponible dependiendo del disco. NOTA • Las teclas de menú no pueden tocarse directamente en la pantalla cuando se aplica el zoom. Configuración de DVD Es posible configurar las funciones de reproducción de DVD. 1 Toque [ ]. Aparece el menú rápido. 2 Toque [SETUP]. Aparece la pantalla SETUP Menu. 3 Toque [Source / Fuente]. Menu Language/ Idioma de menú, Subtitle Language/ Idioma de los subtítulos, Audio Language/ Idioma de audio * Consulte Configuración de idioma (P.66). Dynamic Range Control / Control de gama dinámica* Seleccione el intervalo dinámico. Wide/Ancho: El intervalo dinámico es amplio. Normal: El intervalo dinámico es normal. Dialog/Diálogo (predeterminado): Genera un sonido más voluminoso que otros modos. Esto resulta eficaz sólo cuando esté utilizando un software de Dolby Digital. Angle Mark / Marca de ángulo Configure una visualización desde un ángulo concreto. ON (predeterminado): Aparece una marca de ángulo. OFF: No aparece ninguna marca de ángulo. Aparece la pantalla Source SETUP Menu. 4 Toque [DVD SETUP / AJUSTE DVD] en la lista. Aparece la pantalla DVD SETUP. Continúa 65 Volver a la página inicial Manejo del DVD/vídeo CD (VCD) Screen Ratio / Relación aspecto de pantalla * Ajuste el modo de visualización de la pantalla. 16:9 (predeterminado): Muestra las imágenes a lo ancho. 4:3 LB: Visualiza imágenes a lo ancho en formato Letter Box (con bandas negras en la parte superior e inferior de la pantalla). 4:3 PS: Visualiza imágenes a lo ancho en el formato Pan & Scan (mostrando las imágenes recortadas a derecha e izquierda). Parental Level / Nivel de bloqueo para menores * Consulte Nivel de bloqueo para menores (P.67). ÑÑConfiguración de idioma Permite ajustar el idioma utilizado en el menú, los subtítulos y el audio. Estos ajustes no se pueden realizar mientras se está reproduciendo un DVD. 1 Toque [SET] en el elemento deseado: [Menu Language] (Idioma de menú), [Subtitle Language] (Idioma de los subtítulos), [Audio Language] (Idioma de audio). Aparece la pantalla Language Set. 2 Introduzca el código del idioma deseado y toque [Enter / Intro]. Disc SETUP / CONFIGURACIÓN de disco Consulte Configuración del disco (P.67). Stream Information / Información de flujo Visualiza la información de la fuente presente. Se muestra la imagen en streaming (Dolby Digital, PCM lineal, MPEG, WMA o AAC). * Estos elementos están desactivados cuando se reproduce un DVD. Para el código de idioma, consulte Códigos de idioma de DVD (P.164). Ajusta el idioma indicado y regresa a la pantalla DVD SETUP. NOTA • Para cancelar la configuración y volver a la pantalla anterior, toque [Cancel / Cancelar]. • Para anular el código introducido, toque [Clear / Borrar]. • Para ajustar el idioma original del DVD para audio, toque [Original]. 66 Volver a la página inicial Manejo del DVD/vídeo CD (VCD) ÑÑNivel de bloqueo para menores Establezca el nivel de bloqueo para menores para impedir que los niños vean un vídeo. No podrá establecer el nivel de bloqueo para menores durante la reproducción de un DVD. 1 Toque [SET] en [Parental Level] (Nivel de bloqueo para menores). Aparece la pantalla Parental Pass. ÑÑConfiguración del disco Realiza la configuración cuando se usa un disco de datos. 1 Toque [SET] en [Disc SETUP] (Configuración de disco). Aparece la pantalla DISC SETUP. 2 Seleccione una opción del siguiente modo. 2 Introduzca la contraseña de bloqueo para menores y toque [Enter / Intro]. Aparece la pantalla Parental Level. NOTA • Para cancelar la configuración y volver a la pantalla anterior, toque [Cancel / Cancelar]. • Para anular el código introducido, toque [Clear / Borrar]. • El nivel de bloqueo para menores actual aparece como [Level#]. 3 Toque [C] o [D] para seleccionar un nivel de bloqueo para menores. NOTA • Si un disco tiene un nivel de bloqueo para menores superior, necesitará introducir el número de código. • El nivel de bloqueo para menores varía según sea el disco cargado. • Si un disco no tiene bloqueo para menores, cualquiera podrá reproducirlo incluso aunque haya configurado el bloqueo para menores. CD Read/ Lectura de CD Ajusta la funcionalidad de esta unidad cuando se reproduce un CD musical. 1 (predeterminado): Reconoce y reproduce automáticamente un disco de archivo de audio, un DVD o un CD de música. 2: Reproduce a la fuerza un disco como CD de música. Seleccione [2] si desea reproducir un CD de música con un formato especial o si no puede reproducir un disco con la opción [1] seleccionada. On Screen DVD/ DVD en pantalla Ajusta la visualización en pantalla. Auto: La información se visualiza durante 5 segundos al actualizarse. OFF (predeterminado): No aparece información. NOTA • [CD Read] (lectura de CD) está deshabilitado cuando ya hay un disco en la unidad. • No puede reproducir un disco de archivos de audio/VCD con la opción [2] seleccionada. Además, quizás no pueda reproducir algunos CD de música con la opción [2] seleccionada. 67 Volver a la página inicial Manejo de CD/archivos de audio y visuales/iPod/aplicaciones ññ Manejo de CD/archivos de audio y visuales/iPod/aplicaciones Funcionamiento básico de música/vídeo La mayoría de las funciones pueden controlarse desde la pantalla de control de fuentes y de reproducción. NOTA • Ajuste el interruptor del mando a distancia en el modo AUD antes de iniciar la reproducción; consulte Cambio del modo de operación (P.151). • Para conectar el dispositivo Android con esta unidad, serán necesarios el cable (se vende por separado) y el perfil compatibles con el dispositivo Android: APara escuchar música y ver vídeos de una fuenteAAPPS A −−Dispositivo MHL −−KCA-MH100 −−Perfil de Bluetooth: SPP −−Configuración de vínculos con aplicaciones: HDMI/MHL + BT BPara escuchar música de una fuente APPS HOME 6 6 HOME 6 B B −−Perfil de Bluetooth: A2DP −−Perfil de Bluetooth: SPP −−Configuración de vínculos con aplicaciones: Bluetooth HOME HOME 6 HOME 6 C CPara escuchar música de una fuente de audio Bluetooth (P.121) −−Perfil de Bluetooth: A2DP −−Perfil de Bluetooth: AVRCP • Para conectar el iPod/iPhone con esta unidad, serán necesarios el cable, el adaptador (ambos se venden por D separado) y el perfil compatibles con su iPod/iPhone: A APara escuchar música y ver vídeos con un dispositivo con conector Lightning −−Adaptador Lightning Digital AV −−KCA-HD100 −−Cable Lightning a USB (accesorio del iPod/iPhone) −−Perfil de Bluetooth: SPP −−Configuración de la conexión con el iPod: HDMI + BT HOME HOME E 6 HOME 6 HOME 6 D −−KCA-iP102 −−Configuración de la conexión con el iPod: USB 1Wire EPara escuchar música a través de Bluetooth HOME C CPara escuchar música y ver vídeos con un dispositivo con conector de 30 clavijas (analógico) DPara escuchar música con un dispositivo con conector de 30 patillas B 6 −−Cable Lightning a USB (accesorio del iPod/iPhone) −−Configuración de la conexión con el iPod: USB 1Wire −−KCA-iP202 −−Configuración de la conexión con el iPod: USB + AV-IN 6 B HOME BPara escuchar música con un dispositivo con conector Lightning −−Perfil de Bluetooth: A2DP −−Perfil de Bluetooth: SPP −−Configuración de la conexión con el iPod: Bluetooth A 6 E HOME 6 FPara escuchar música de una fuente de audio Bluetooth (P.121) −−Perfil de Bluetooth: A2DP −−Perfil de Bluetooth: AVRCP • Al realizar la conexión con el adaptador Lightning Digital AV o con el adaptador Digital AV de 30 patillas de Apple, algunas aplicaciones podrán controlarse desde este unidad. Las funciones operativas dependerán de la aplicación. • No deje el cable ni el adaptador de otros fabricantes en el interior del coche. Podría producirse una avería a causa del calor. • Será necesario realizar algunos ajustes para adaptarse al iPod/iPhone o dispositivo Android conectado. Consulte Configuración de la conexión de iPod/iPhone (P.84) o Configuración de vínculos con aplicaciones (P.85). 68 Volver a la página inicial Manejo de CD/archivos de audio y visuales/iPod/aplicaciones Consulte los apartados siguientes para el manejo de cada fuente. • CD de música (P.69) • Dispositivo USB (P.71) • Pandora (P.79) • Disco de datos (P.69) • Tarjeta SD (P.71) • Apps (P.82) • iPod (P.71) ÑÑCD de música y discos de datos NOTA • En este manual, la denominación "CD de música" se refiere a los CD normales que incluyen pistas de audio. "Discos de datos" se refiere a los discos CD/DVD que incluyen archivos de audio, imágenes o vídeo. • La captura siguiente corresponde al modo de CD. Puede ser distinta de la de un disco de datos. Pantalla Simple Control Pantalla List Control 1 2 2 6 7 7 3 4 5 3 4 8 1 Pantalla de información Muestra la información siguiente. •Track #: Cada vez que se toca esta zona, la visualización alterna entre número de pista actual, texto, etc. •D, B, F, I, etc.: Visualización del modo de reproducción actual Significado de los distintos iconos: D (reproducción), B (avance rápido), A (retroceso rápido), F (buscar hacia arriba), E (buscar hacia abajo), I (parar), IR (reanudar desde parada), H (pausa). 2 Zona de visualización de películas/Zona de cambio de control Toque para alternar entre las pantallas Simple Control y List Control. (sólo para archivos de música) Toque para visualizar la pantalla de vídeo. (sólo para archivos de vídeo) 3 Tecla multifunción Toque para alternar el menú multifunción. Para obtener más detalles sobre este menú, consulte Menú multifunción (P.72). 4 Menú multifunción Las teclas de esta zona permiten llevar a cabo varias funciones. Para obtener más detalles sobre este menú, consulte Menú multifunción (P.72). 5 Tecla subfunción Toque para visualizar el "Menú subfunción" (punto 7 de esta tabla). Continúa 69 Volver a la página inicial Manejo de CD/archivos de audio y visuales/iPod/aplicaciones 6 Información de pista Muestra la información de la pista actual. Con los CD de música y los discos de datos, se puede alternar entre la información de pista actual y la lista de la carpeta actual tocando la tecla de cambio de listas (punto 8 de esta tabla). 7 Menú subfunción Las teclas de esta zona permiten llevar a cabo varias funciones. Para obtener más detalles sobre las teclas, consulte Menú subfunción (P.73). 8 Tecla subfunción/Tecla de cambio de listas Toque para visualizar el "Menú subfunción" (punto 7 de esta tabla). Toque y mantenga pulsado para cambiar entre la lista de pistas y la información de las etiquetas ID3 (solo medios de discos). Pantalla de reproducción (solo medios de disco) 9 9 12 10 11 9 Zona de búsqueda de archivos (solo discos de datos) Toque para buscar el archivo siguiente o anterior. Al desplazarse desde el centro de la visualización hacia la izquierda o la derecha, se efectúa un retroceso rápido o un avance rápido. Cada vez que se toca cada una de las zonas, la velocidad cambia: normal, 2 x, 3 x. Para detener el retroceso/avance rápido, toque el centro de la pantalla. 10Zona de visualización del menú (solo discos de datos) Toque para visualizar la pantalla de control. Para obtener más detalles, consulte Control de películas (P.78). 11Zona de visualización de teclas (solo discos de datos) Toque para visualizar la última pantalla de control. 12Zona de visualización de la configuración de pantalla Toque y mantenga pulsado para visualizar la pantalla de control de pantalla. Consulte Configuración de pantalla del monitor (P.130). 70 Volver a la página inicial Manejo de CD/archivos de audio y visuales/iPod/aplicaciones ÑÑDispositivo USB, tarjeta SD y iPod NOTA • La tarjeta SD solo es válida para DNN991HD. • La captura siguiente corresponde al modo de dispositivo USB. Puede ser distinta a la del iPod o la tarjeta SD. Pantalla Simple Control Pantalla List Control 1 2 2 6 7 7 3 4 5 3 4 8 1 Pantalla de información Muestra la información siguiente. •Nombre del archivo actual: Cada vez que se toca esta zona, la visualización alterna entre número de archivo/número de carpeta y nombre de archivo. •D, B, etc.: Visualización del modo de reproducción actual Significado de los distintos iconos: D (reproducción, búsqueda), H (pausa), B (búsqueda manual hacia delante), A (búsqueda manual hacia atrás). 2 Zona de carátulas/cambio de control Toque para alternar entre las pantallas Simple Control y List Control. (sólo para archivos de música) Toque para visualizar la pantalla de vídeo. (sólo para archivos de vídeo) 3 Tecla multifunción Toque para alternar el menú multifunción. Para obtener más detalles sobre este menú, consulte Menú multifunción (P.72). 4 Menú multifunción Las teclas de esta zona permiten llevar a cabo varias funciones. Para obtener más detalles sobre las teclas, consulte Menú multifunción (P.72). 5 Tecla subfunción Toque para visualizar el "Menú subfunción" (punto 7 de esta tabla). 6 Lista de contenido Muestra la lista y el contenido. El contenido de la lista será diferente en función del estado y la fuente de reproducción. Al seleccionar la fuente de vídeo en el dispositivo conectado con el conector Lightning, la fuente cambia a Apps (P.82) de forma automática. 7 Menú subfunción Las teclas de esta zona permiten llevar a cabo varias funciones. Para obtener más detalles sobre las teclas, consulte Menú subfunción (P.73). 8 Tecla subfunción/Tecla de cambio de listas Toque para visualizar el "Menú subfunción" (punto 7 de esta tabla). Toque y mantenga pulsado para cambiar entre la lista de archivos y la información del archivo actual. Continúa 71 Volver a la página inicial Manejo de CD/archivos de audio y visuales/iPod/aplicaciones Pantalla de reproducción 9 9 12 10 11 9 Zona de búsqueda de archivos (sólo archivos de vídeo) •Toque para buscar el archivo siguiente o anterior. •Durante las presentaciones en modo USB, al tocar cualquier zona se busca el archivo siguiente/ anterior de música. •Al desplazarse desde el centro de la visualización hacia la izquierda o la derecha, se efectúa un retroceso rápido o un avance rápido. Para detener el retroceso/avance rápido, toque el centro de la pantalla. Esta función no está disponible si no hay archivos de música en la carpeta actual. 10Zona de visualización de control de películas Toque para visualizar la pantalla de control de películas. Para obtener más detalles, consulte Control de películas (P.78). 11Zona de visualización de teclas (sólo archivos de vídeo) Toque para visualizar la última pantalla de control. 12Zona de visualización de la configuración de pantalla Toque y mantenga pulsado para visualizar la pantalla de control de pantalla. Consulte Configuración de pantalla del monitor (P.130). ÑÑMenú multifunción CD de música Disco de datos iPod Dispositivo USB y tarjeta SD Las teclas de esta zona permiten llevar a cabo las siguientes funciones. [ ] (sólo para disco de datos, iPod, dispositivo USB y tarjeta SD) Busca una pista/un archivo. Para obtener más detalles sobre la función de búsqueda, consulte Operaciones de búsqueda (P.74). [E] [F] Busca la pista o archivo anterior/siguiente. [L] Inicia la reproducción o hace una pausa. [I] (sólo para CD de música y discos de datos) Detiene la reproducción. [G] (sólo para iPod, dispositivo USB y tarjeta SD) Toque para desconectar el dispositivo. Para obtener más detalles, consulte Cómo reproducir soportes (P.18). 72 Volver a la página inicial Manejo de CD/archivos de audio y visuales/iPod/aplicaciones [ ] [ ] (sólo para disco de datos, dispositivo USB y tarjeta SD) Busca la carpeta anterior/siguiente. [ 4 ] (Me gusta) (archivo de audio únicamente) Guarda el nombre del artista y el título al presionarlo mientras se reproduce su canción favorita. Tras guardarlo, puede buscar la canción y reproducirla desde la lista del Cuadro de resumen usando YouTube. Consulte Widget de cuadro de resumen (P.58). ÑÑMenú subfunción CD de música Disco de datos iPod Dispositivo USB y tarjeta SD Las teclas de esta zona permiten llevar a cabo las siguientes funciones. [ ] Repite la pista/carpeta actual. Cada vez que se toca el botón, el modo de repetición cambia en la siguiente secuencia: CD: "repetición de pista" , "repetición desactivada" iPod: "repetición de canción" , "repetición de todas las canciones" , "repetición desactivada" Disco de datos, dispositivo USB, tarjeta SD: "repetición de archivo" , "repetición de carpeta" , "repetición desactivada" [ ] (sólo para iPod, dispositivo USB y tarjeta SD) Busca la pista desde la lista de carátulas de álbum. Para obtener más detalles sobre la función de búsqueda, consulte Búsqueda por gráficos de álbum (P.76). [A] [B] (sólo para CD de música y disco de datos) Avance rápido o retroceso rápido. [ ][ ] (sólo para iPod, dispositivo USB y tarjeta SD) Reproduce el álbum anterior o siguiente de la Lista de favoritos (P.77). #:##:## o ##:## Para confirmar el tiempo de reproducción. Durante la reproducción de un CD de música, también puede confirmar el tiempo restante del disco tocando la visualización de tiempo. Cada vez que se toca la tecla, la visualización alterna entre "P ##:##" (tiempo de reproducción de pista) y "R ##:##" (tiempo restante del disco). [ ] Reproduce en orden aleatorio todas las pistas de la carpeta o disco actuales o de la lista de reproducción del iPod conectado. Cada vez que se toca la tecla, el modo aleatorio cambia en la siguiente secuencia: CD: "aleatorio pista" , "aleatorio desactivado" Disco de datos, dispositivo USB, tarjeta SD: "aleatorio archivo" , "aleatorio desactivado" iPod: "aleatorio pista" , "aleatorio álbum" , "aleatorio desactivado" Barra central de estado (sólo para iPod, dispositivo USB y tarjeta SD) Para confirmar la posición actual de reproducción. Durante la reproducción del iPod o el dispositivo USB, puede arrastrar el círculo hacia la izquierda o hacia la derecha para cambiar la posición de reproducción. 73 Volver a la página inicial Manejo de CD/archivos de audio y visuales/iPod/aplicaciones Operaciones de búsqueda Puede buscar archivos de música o vídeo realizando las siguientes operaciones. NOTA • Si utiliza un mando a distancia, puede saltar directamente a la pista/archivo deseados introduciendo el número de pista/carpeta/ archivo, el tiempo de reproducción, etc. Para obtener más detalles, consulte Modo de búsqueda directa (P.151). ÑÑOtras búsquedas Existen otros métodos de búsqueda para reducir la búsqueda a una canción. Esta función no está disponible cuando la fuente actual es un CD de música. 1 Toque [ ] en la pantalla de control. Aparece la pantalla de tipo de búsqueda. 2 Toque el método de búsqueda deseado. Dispositivo USB y tarjeta SD ÑÑBúsqueda en la lista Puede buscar pistas, carpetas y archivos de acuerdo con una jerarquía. 1 Toque la zona ilustrada. iPod Aparece la pantalla List Control. 2 Toque la pista o archivo deseados. Aparece la lista ordenada en el modo indicado. Consulte los apartados siguientes para cada tipo de operación. • [Category List / Categorías]: Puede buscar un archivo seleccionando por categorías (P.75). La reproducción se inicia. NOTA • Con discos de datos, puede alternar entre la lista de archivos y la lista de carpetas tocando [ ]. • Con los discos de datos, no se puede visualizar la lista durante la reproducción aleatoria y la parada. • [Link Search / Busca Enlaces]: Puede buscar un archivo del mismo intérprete/álbum/ género/compositor que la pista actual (P.75). • [Folder List / Lista Carpetas]: Puede buscar un archivo seleccionando por jerarquía (P.76). NOTA • Con discos de datos, puede visualizar la lista de carpetas directamente tocando [ ]. 74 Volver a la página inicial Manejo de CD/archivos de audio y visuales/iPod/aplicaciones Búsqueda por categorías (sólo para iPod, dispositivo USB y tarjeta SD) Búsqueda por enlaces (sólo para iPod, dispositivo USB y tarjeta SD) 1 Toque la categoría deseada en la parte 1 Toque el enlace deseado en la parte izquierda de la pantalla. izquierda de la pantalla. Puede seleccionar por intérprete, álbum, género y compositor. 2 La lista se ordena en función de la categoría seleccionada. 3 Toque la canción deseada. La reproducción se inicia. NOTA • Para delimitar la búsqueda, puede seleccionar una letra de la lista alfabética situada en el centro de la pantalla. • Para el manejo de la pantalla de lista, consulte Operaciones generales (P.24). Aparece la lista de enlaces correspondiente a su selección. NOTA • La lista estará ordenada en el modo indicado. ––Artist / Artista: Muestra la lista de álbumes del mismo intérprete. ––Album: Muestra todas las pistas del álbum actual. ––Genre / Género: Muestra la lista de intérpretes que pertenecen al mismo género. ––Composer / Autor: Muestra la lista de álbumes del mismo compositor que el archivo actual. 2 Toque para seleccionar el elemento que desee de la lista. Repita este paso hasta encontrar el archivo que busca. NOTA • Para delimitar la búsqueda, puede seleccionar una letra de la lista alfabética situada en el centro de la pantalla. • Para el manejo de la pantalla de lista, consulte Operaciones generales (P.24). 75 Volver a la página inicial Manejo de CD/archivos de audio y visuales/iPod/aplicaciones Búsqueda por carpetas (sólo para disco de datos, dispositivo USB y tarjeta SD) 1 Toque la carpeta deseada. ÑÑBúsqueda por gráficos de álbum (sólo para iPod, dispositivo USB y tarjeta SD) Puede buscar archivos de música seleccionando la carátula del álbum. 1 Toque [ ]. Aparecerá el menú de subfunción. 2 Toque [ Las carpetas de la fuente seleccionada se muestran en el centro. Al tocar una carpeta, se muestran sus contenidos. La ruta hasta la carpeta actual se muestra a la izquierda. 2 Toque para seleccionar el elemento en la lista de contenidos. La reproducción se inicia. ]. Aparece la pantalla de favoritos. 3 Toque la carátula que desea en la línea superior. NOTA • Para el manejo de la pantalla de lista, consulte Operaciones generales (P.24). NOTA • La tecla de la parte superior de la pantalla tiene distintas funciones según cuál sea el estado. ––Si aparece [Load Albums / Carga Albumes]: Aún no ha cargado ninguna carátula. Toque la tecla para iniciar la carga. ––Si aparece [Load more Albums / Carga más Album]: Algunas carátulas no están cargadas. Toque la tecla para cargar todas las carátulas. Si toca la tecla, puede que la pista en reproducción se detenga y que se inicie la reproducción de otra pista. ––Cuando la tecla no está disponible: Todas las carátulas están cargadas. 76 Volver a la página inicial Manejo de CD/archivos de audio y visuales/iPod/aplicaciones 4 Toque [ D ] en la carátula seleccionada. Se reproduce la primera canción del álbum. Además puede crear su propia lista de reproducción desde esta pantalla. Para obtener más detalles, consulte Lista de favoritos (P.77). 2 Toque la carátula deseada en la lista de favoritos. NOTA • Una vez reproducidas todas las pistas del álbum, se reproducirá de nuevo el mismo álbum desde la primera pista. • Los álbumes sin carátula no se muestran. Lista de favoritos Puede crear una lista de reproducción original de sus 10 álbumes favoritos seleccionando las carátulas correspondientes. 1 Toque y arrastre la carátula deseada de la línea superior a la línea inferior. Se reproduce el álbum deseado y aparece la pantalla de control. NOTA • La lista de favoritos se reproduce hacia la derecha empezando por el álbum seleccionado. • Para eliminar el álbum de la lista de favoritos, tóquelo y arrástrelo hasta la línea superior. • Puede cambiar el orden de reproducción de la lista de favoritos arrastrando las carátulas dentro de la lista. • El modo de lista de favoritos se cancela en las siguientes situaciones: ––Al reproducir un álbum de otra lista (lista de carpetas, lista de categorías, etc.) ––Al reproducir otro álbum tocando la carátula en la línea superior de la pantalla de lista de carátulas. El álbum seleccionado quedará incluido en la lista de favoritos. NOTA • El álbum añadido se sitúa en el extremo derecho. • Los álbumes ya incluidos en la lista de favoritos no pueden volver a incluirse. • El modo de lista de favoritos se reanuda después de desconectar/conectar o apagar/encender el dispositivo. El archivo que se está reproduciendo, el código del tiempo de reproducción, el contenido de la lista de favoritos, el orden de la lista de favoritos, etc. se reanudarán si la configuración de archivos del dispositivo no se modifica. • La lista puede contener hasta 10 álbumes. 77 Volver a la página inicial Manejo de CD/archivos de audio y visuales/iPod/aplicaciones Control de películas Puede ajustar la reproducción de películas. 1 En la pantalla de reproducción, toque la zona mostrada aquí. Aparece la pantalla Movie Control. 2 Toque [Disc CTRL]. (Sólo soporte de disco) Aparece la pantalla Movie Control. 3 Realice la operación deseada del modo que se indica a continuación. Cambiar el idioma de los subtítulos Toque [Subtitle]. Cambiar el idioma del audio Toque [Audio]. Salir del menú Toque [Exit]. 78 Volver a la página inicial Manejo de CD/archivos de audio y visuales/iPod/aplicaciones Funcionamiento de Pandora® Puede escuchar la radio Pandora® en esta unidad controlando la aplicación instalada en el iPhone, Android o BlackBerry. NOTA • Instale la versión más reciente de la aplicación Pandora® en su iPhone, Android o BlackBerry. (P.170) iPhone: Busque "Pandora" en la tienda App Store de Apple para obtener e instalar la última versión. Android: Visite Google play y busque Pandora para llevar a cabo la instalación. BlackBerry: Visite www.pandora.com en el navegador integrado para descargar la aplicación de Pandora. • Al seleccionar Pandora como fuente por primera vez, se mostrará la pantalla de configuración para la conexión con el dispositivo donde estén instaladas las aplicaciones. Para obtener más información, consulte Configuración de vínculos con aplicaciones (P.85). 1 Pulse el botón <HOME>. 2 Deslice el dedo hacia la izquierda o la derecha sobre la pantalla para seleccionar el panel de selección de fuentes. 3 Toque [ 4 Toque [ ]. Pandora]. Pantalla Simple Control Pantalla List Control 1 2 2 6 7 7 3 4 5 3 4 8 1 Pantalla de información Muestra información acerca del contenido que se está reproduciendo. 2 Zona de carátulas/cambio de control Muestra las ilustraciones del contenido actual, si están disponibles. Cuando las ilustraciones no están disponibles, se muestra el mensaje “No Photo” (Sin fotos). Toque para alternar entre las pantallas Simple Control y List Control. 3 Tecla multifunción Toque para alternar el menú multifunción. Para obtener más detalles sobre este menú, consulte Menú multifunción (P.80). 4 Menú multifunción Las teclas de esta zona permiten llevar a cabo varias funciones. Para obtener más detalles sobre las teclas, consulte Menú multifunción (P.80). 5 Tecla subfunción Toque para visualizar el "Menú subfunción" (punto 7 de esta tabla). 6 Información sobre el contenido Se muestra la información del contenido que se está reproduciendo en ese momento. Continúa 79 Volver a la página inicial Manejo de CD/archivos de audio y visuales/iPod/aplicaciones 7 Menú subfunción Las teclas de esta zona permiten llevar a cabo varias funciones. Para obtener más detalles sobre las teclas, consulte Menú subfunción (P.80). 8 Tecla subfunción/Tecla de cambio de listas Toque para visualizar el "Menú subfunción" (punto 7 de esta tabla). Mantenga pulsado para alternar entre la lista de contenidos a la información de contenido actual. ÑÑMenú multifunción ÑÑMenú subfunción Las teclas de esta zona permiten llevar a cabo las siguientes funciones. Las teclas de esta zona permiten llevar a cabo las siguientes funciones. [ ] Barra central de estado Busca la emisora. Para obtener más detalles sobre cómo realizar la búsqueda, consulte Pantalla de la lista de emisoras (P.81). Muestra el tiempo transcurrido desde que selecciona una emisora y la barra de estado que muestra la posición actual. [ [ ] (Pulgares abajo) Desaprueba la pista actual y salta a la siguiente. [L] Inicia la reproducción o pausa el contenido de la emisora/canal actual. [F] Salta la pista actual. (Tenga en cuenta que esta función deja de estar disponible cuando se llega al límite de saltos permitidos por PANDORA.) [ ] (Pulgares arriba) Registra el contenido actual como favorito. Guarda el nombre del artista y el título al presionarlo mientras se reproduce su pista favorita. Tras guardar, puede buscar la pista y reproducirla desde la lista del Cuadro de resumen usando YouTube. Consulte Widget de cuadro de resumen (P.58). [ ] (Marcar artista) Marca un artista en el contenido actual. [ ] (Marcar pista) Marca una pista en el contenido actual. 80 ] Crea una nueva emisora según el artista que se está escuchando. [ ] Crea una nueva emisora según la pista que se está escuchando. [ ] Muestra la pantalla de la lista de géneros. Para obtener más detalles sobre cómo realizar la búsqueda, consulte Pantalla de lista de géneros (P.81). Volver a la página inicial Manejo de CD/archivos de audio y visuales/iPod/aplicaciones ÑÑPantalla de lista de géneros Desde esta pantalla puede llevar a cabo las siguientes funciones. El género seleccionado se crea como nueva emisora. ÑÑPantalla de la lista de emisoras Desde esta pantalla puede llevar a cabo las siguientes funciones. Selecciona la emisora Toque el nombre de la emisora en la lista. Ordenar la lista en orden alfabético Puede seleccionar la letra deseada de la lista que se corresponde con el nombre de la emisora para ayudar a afinar la búsqueda. Mostrar la lista de géneros Muestra la lista de géneros. Ordenar la lista por fecha Pulse [ByDate]. La lista se ordena por la última emisora registrada. NOTA • Puede utilizar Pandora con el mando a distancia. No obstante, sólo podrá reproducir, pausar y omitir contenidos. • No puede seleccionar iPod como fuente trasera si selecciona Pandora como fuente principal en función de zona dual. 81 Volver a la página inicial Manejo de CD/archivos de audio y visuales/iPod/aplicaciones Función Apps Puede escuchar música o ver vídeos desde las aplicaciones que estén siendo utilizadas en el iPod touch/iPhone o en el dispositivo Android. NOTA • Al seleccionar APPS como fuente por primera vez, se mostrará la pantalla de configuración para la conexión con el dispositivo donde estén instaladas las aplicaciones. Para obtener más información, consulte Configuración de vínculos con aplicaciones (P.85). 1 Pulse el botón <HOME>. 2 Deslice el dedo hacia la izquierda o la derecha sobre la pantalla para seleccionar el panel de selección de fuentes. 3 Toque [ 4 Toque [ ]. APPS]. NOTA • Al encender la unidad y seleccionar Apps como fuente, aparecerá un mensaje de precaución relativo al funcionamiento de la unidad, la visualización de vídeos y la escucha de música. Al confirmar este mensaje, podrá controlar las aplicaciones, escuchar música y ver vídeos mientras conduce. 3 1 2 1 2 3 1 [D] [H] (sólo iPod) / [L] Inicia la reproducción o hace una pausa. 2 [E] [F] Busca el archivo anterior/siguiente. Toque y mantenga pulsado el retroceso/avance rápido. (solo iPod/iPhone) 3 Zona de visualización de teclas Toque para visualizar los botones de funcionamiento. Toque de nuevo para borrarlos. NOTA • Las funciones operativas dependerán de la aplicación. 82 Volver a la página inicial Manejo de CD/archivos de audio y visuales/iPod/aplicaciones Configuración de USB/SD/iPod/ DivX/aplicaciones Es posible configurar el uso de USB/SD/iPod/ DivX/aplicaciones. ÑÑConfiguración de USB 1 Ajuste cada elemento del modo siguiente. 1 Toque [ ]. Aparece el menú rápido. 2 Toque [SETUP]. Aparece la pantalla SETUP Menu. 3 Toque [Source / Fuente]. On Screen USB/ USB en pantalla Establezca cómo se muestra la información procedente de un dispositivo USB o SD. Auto (predeterminado): La información se visualiza durante 5 segundos al actualizarse. OFF: No aparece información. Aparece la pantalla Source SETUP Menu. 4 Toque [USB SETUP/ AJUSTE USB], [iPod SETUP/ AJUSTE iPod], [APPS SETUP] o [DivX VOD] en la lista. Aparecen las distintas pantallas de configuración. Consulte el apartado siguiente para cada tipo de ajuste. • Configuración de USB (P.83) • Configuración de iPod (P.84) • Configuración de Apps (aplicaciones) (P.85) • DivX® VOD (P.87) 83 Volver a la página inicial Manejo de CD/archivos de audio y visuales/iPod/aplicaciones ÑÑConfiguración de iPod 1 Ajuste cada elemento del modo siguiente. ]. 4 Toque [ 5 Toque [SETUP]. 6 Toque [Source / Fuente]. 7 Toque [iPod SETUP/ AJUSTE iPod]. 8 Toque [iPod Connection Setup] (Config conexión iPod) en la pantalla de iPod SETUP. Se muestra la pantalla de configuración de la conexión del iPod. AudioBook Speed/ Velocidad de libro de audio Configure la velocidad de reproducción del libro de audio. Seleccione [Slow], [Normal] (predeterminado) o [Fast]. Wide Screen/ Pantalla ancha *1 Configure la opción Wide Screen (Pantalla ancha). Seleccione [ON] (predeterminado) o [OFF]. 9 Toque [CHANGE] (Cambiar). 10Ajuste cada elemento del modo siguiente. On Screen iPod/ iPod en pantalla Configure el modo de visualización de la información del iPod. Auto (predeterminado): La información se visualiza durante 5 segundos al actualizarse. OFF: No aparece información. iPod Connection Setup/ Config conexión iPod*2 Configuración del modo de conexión del iPod/ iPhone con esta unidad. *1 Esta opción no está disponible si está conectado un iPod. *2 Es posible ajustar este elemento cuando se utiliza la fuente STANDBY. Configuración de la conexión de iPod/ iPhone 1 Pulse el botón <HOME> dos veces en el panel de selección de fuentes. 2 Toque [ 3 Toque [ 84 ]. STANDBY]. USB + AV-IN Seleccionar al realizar la conexión con KCAiP202. USB 1Wire Seleccione al realizar la conexión con KCAiP102 o cable Lightning a USB. HDMI + BT Seleccionar al realizar la conexión con KCAHD100 y el adaptador Lightning Digital AV. Bluetooth Seleccionar al realizar la conexión únicamente mediante Bluetooth. Volver a la página inicial Manejo de CD/archivos de audio y visuales/iPod/aplicaciones 11Toque [Next] (Siguiente). Aparece la pantalla de confirmación. 12Toque [Done] (Hecho). 13Toque [ 6 ]. NOTA • Para obtener información acerca del cable y el adaptador necesarios para establecer una conexión con un iPod/iPhone, consulte Funcionamiento básico de música/vídeo (P.68). • Al seleccionar “HDMI + BT” o ”Bluetooth” en el paso 10, se abrirá la pantalla de selección de dispositivos Bluetooth. Seleccione el iPod/iPhone que desee conectar. • Si no se muestra ningún dispositivo Bluetooth que pueda conectarse, toque [Search/Buscar] y realice el emparejamiento de los dispositivos. • El ajuste «iPod connection setup» (configuración de la conexión con el iPod) es solo para la unidad y es independiente de la cuenta. Screen Adjust/ Ajuste de pantalla Toque [SET] para visualizar la pantalla de control de la pantalla. Consulte Configuración de pantalla del monitor (P.130). * Es posible ajustar este elemento cuando se utiliza la fuente STANDBY. Configuración de vínculos con aplicaciones 1 Pulse el botón <HOME> dos veces en el panel de selección de fuentes. 2 Toque [ ]. 3 Toque [ STANDBY]. ]. 4 Toque [ 5 Toque [SETUP]. 6 Toque [Source / Fuente]. 7 Toque [APPS SETUP]. 8 Toque [SET] en [APP Settings] (ajustes de aplicación) en la pantalla APPS SETUP (configuración de aplicaciones). Aparece la pantalla de configuración de vínculos con aplicaciones. ÑÑConfiguración de Apps (aplicaciones) 1 Ajuste cada elemento del modo siguiente. 9 Toque [CHANGE] (Cambiar). APP Settings/ Ajustes APP* Realiza el ajuste detallado del dispositivo en el que están instaladas las aplicaciones. Continúa 85 Volver a la página inicial Manejo de CD/archivos de audio y visuales/iPod/aplicaciones 10Seleccione el dispositivo donde están instaladas las aplicaciones. Al seleccionar [Android / Other] iPod/iPhone Seleccionar si se utiliza iPod/iPhone. HDMI/MHL + BT Seleccionar al realizar la conexión con KCAMH100. Android / Others Seleccionar si se utiliza un dispositivo Android o Blackberry. Bluetooth Seleccionar al realizar la conexión únicamente mediante Bluetooth. 11Toque [Next] (Siguiente). 12Seleccione el modo de conexión del dispositivo con esta unidad. Al seleccionar [iPod / iPhone] USB + AV-IN Seleccionar al realizar la conexión con KCAiP202. USB 1Wire Seleccione al realizar la conexión con KCAiP102 o cable Lightning a USB. HDMI + BT Seleccionar al realizar la conexión con KCAHD100 y el adaptador Lightning Digital AV. Bluetooth Seleccionar al realizar la conexión únicamente mediante Bluetooth. 86 13Toque [Next] (Siguiente). Aparece la pantalla de confirmación. 14Toque [Done] (Hecho). Volver a la página inicial Manejo de CD/archivos de audio y visuales/iPod/aplicaciones NOTA • Para obtener información acerca del cable y adaptador necesarios para establecer una conexión con un iPod/iPhone y un dispositivo Android, consulte Funcionamiento básico de música/vídeo (P.68). • Al seleccionar “HDMI + BT”, “HDMI/MHL + BT” o “Bluetooth” en el paso 12, se abrirá la pantalla de selección de dispositivos Bluetooth. Seleccione el dispositivo que desee conectar. Si no se muestra ningún dispositivo Bluetooth que pueda conectarse, toque [Search/Buscar] y realice el emparejamiento de los dispositivos. • Al seleccionar “iPod/ iPhone” en la configuración de Apps, seleccione “iPod” como la fuente y seleccione App en el iPod, la fuente de esta unidad también cambiará a App automáticamente. • El ajuste de “Application connection setup” (configuración de la conexión con la aplicación) es solo para la unidad y es independiente de la cuenta. ÑÑDivX® VOD Esta funcionalidad está disponible únicamente para la zona de ventas de América Central y del Sur. 1 Ajuste cada elemento del modo siguiente. DivX(R) Registration Code Compruebe el código de registro. Este código es necesario cuando se crea un disco con DRM (Digital Rights Management, gestión de los derechos digitales). DivX(R) Deactivation Anula el registro de la unidad que ya estaba registrada. Después de tocar la tecla, aparece un mensaje de confirmación. Siga las instrucciones del mensaje y finalice la operación. NOTA • [DivX(R) Registration Code] está desactivado cuando se reproduce un DVD. • Al descargar un archivo VOD de DivX controlado por DRM, registre el código que aparece en la pantalla. De lo contrario el archivo podría no reproducirse con esta unidad. El número restante de vistas se visualiza al reproducir un archivo VOD de DivX con la restricción de visualización. Cuando el número restante de vistas llega a 0, aparecerá un mensaje de advertencia y no se podrá reproducir el archivo. 87 Volver a la página inicial Operación de almacenamiento en la nube ññ Operación de almacenamiento en la nube Procedimiento inicial Lleve a cabo los preparativos necesarios para permitir que esta unidad reproduzca los archivos de música cargados en Dropbox. Preparativos • Debe disponer de una conexión a Internet. Consulte Configuración de red (P.32). • Podrá utilizar una cuenta de usuario si ha accedido al sistema como Owner o como User. • Para utilizar este servicio, se requiere una cuenta en Dropbox. 1 Cargue los archivos de música en Dropbox. 2 En el sitio web de Route Collector, cree una carpeta y una lista de reproducción de los archivos que desea reproducir. Para saber cómo configurar la carpeta y la lista de reproducción de los archivos a reproducir, consulte el sitio web. http://www.route-collector.com/ Funcionamiento básico de la música Se podrán reproducir los archivos de música cargados en Dropbox. Preparativos • Para reproducir los archivos cargados en Dropbox, es necesario llevar a cabo ciertos ajustes. Consulte Procedimiento inicial (P.88). 1 Pulse el botón <HOME>. 2 Deslice el dedo hacia la izquierda o la derecha sobre la pantalla para seleccionar el panel de selección de fuentes. 3 Toque [ 4 Toque [ ]. Storage]. Contenido disponible El contenido que puede suministrar o reproducir esta unidad es el siguiente: • Archivo de audio: MP3 (.mp3), AAC-LC (.m4a/ .aac), WMA (.wma), WAV (.wav), FLAC (.flac) • El contenido protegido por derechos de autor no se podrá reproducir. [L] Inicia la reproducción o hace una pausa. [E] [F] Busca el archivo anterior/siguiente. [ ] Busca el archivo. Para obtener más información sobre la función de búsqueda, consulte Búsqueda por categorías (P.89). [ 4 ] (Me gusta) Guarda el nombre del artista y el título al presionarlo mientras se reproduce su canción favorita. Tras guardarlo, puede buscar la canción y reproducirla desde la lista del Cuadro de resumen usando YouTube. Consulte Widget de cuadro de resumen (P.58). 88 Volver a la página inicial Operación de almacenamiento en la nube [ ] La base de datos, como la información sobre las canciones del servidor, se reorganiza. Presione cuando cambie el archivo en Dropbox. [ ] Toque para alternar el menú multifunción. [ ] Toque para visualizar el "Menú subfunción". Toque y mantenga pulsado para cambiar entre la lista de archivos y la información del archivo actual. Búsqueda por categorías Puede buscar archivos de música realizando las siguientes operaciones. 1 Toque [ ] en la pantalla de control. Aparece la pantalla de tipo de búsqueda. 2 Toque la categoría deseada en la parte izquierda de la pantalla. [ ] Repite el archivo actual. Cada vez que toca la tecla, el modo de repetición se activa o desactiva. [ ] Reproduce aleatoriamente todos los archivos de la carpeta actual o de la lista de reproducción actual. Cada vez que se toca la tecla, el modo aleatorio cambia en la siguiente secuencia: "aleatorio archivo" , "aleatorio desactivado" #:##:## Para confirmar el tiempo de reproducción. Barra central de estado Para confirmar la posición actual de reproducción. Puede arrastrar el círculo hacia la izquierda o hacia la derecha para cambiar la posición de reproducción. 3 La lista se ordena en función de la categoría seleccionada. 4 Toque el archivo de música deseado. La reproducción se inicia. NOTA • Para delimitar la búsqueda, puede seleccionar una letra de la lista alfabética situada en el centro de la pantalla. • Para el manejo de la pantalla de lista, consulte Operaciones generales (P.24). 89 Volver a la página inicial Funcionamiento de la conexión inalámbrica de Kenwood ññ Funcionamiento de la conexión inalámbrica de Kenwood Función Media Server Procedimiento inicial El uso de la función Wi-Fi permite compartir archivos multimedia con otro dispositivo servidor multimedia o dispositivo de cliente (reproductor). Preparativos • Active la función de conexión Wi-Fi a un dispositivo servidor multimedia o dispositivo de cliente. Reproduce el contenido almacenado en la memoria USG o tarjeta SD conectada a esta unidad a través de otro reproductor multimedia en red (dispositivo de cliente). • Confirmaremos el funcionamiento normal utilizando los siguientes reproductores de medios de red (software): • Windows Media Player 12 Función Media Player Reproduce el contenido almacenado en otro dispositivo servidor multimedia a través de esta unidad. Acerca de la conexión de red Hay dos tipos de redes para realizar la conexión al dispositivo servidor multimedia o al dispositivo cliente (reproductor). • Acceso Wi-Fi: Se requiere el dispositivo con Internet que se convierte en punto de acceso Wi-Fi. El smartphone y la tableta PC se pueden conectar a través del punto de acceso Wi-Fi. Consulte Configuración del Wi-Fi (P.32). ––No puede escuchar música ni ver vídeos en el smartphone cuando se está usando su función de tethering (anclaje a red). • Confirmaremos el funcionamiento normal utilizando los siguientes servidores multimedia (software): • Windows Media Player 12 Función Media Controller Le permite manejar el contenido almacenado en el dispositivo servidor multimedia a través de esta unidad y reproducir dicho contenido en otro reproductor multimedia en red (dispositivo de cliente). DNN Función Media Renderer DNN HOME 6 Wi-Fi Punto de acceso Wi-Fi Conexión inalámbrica HOME 6 • Zona Wi-Fi: Esta unidad se convierte en el punto de Wi-Fi acceso Wi-Fi y se puede conectar con el smartphone y DNN la tableta PC. Consulte Configuración de Zona Wi-Fi (P.34). DNN HOME 6 Wi-Fi HOME 6 Punto de acceso Wi-Fi Wi-Fi Conexión inalámbrica 90 Reproduce el contenido que se está en otro controlador de medios a través de esta unidad. Contenido disponible El contenido que puede suministrar o reproducir esta unidad es el siguiente: • Archivo de audio: MP3 (.mp3), AAC-LC (.m4a/ .aac), WMA (.wma), WAV (.wav), FLAC (.flac) • Archivo de vídeo: MPEG-1/2 (.mpg/ .mpeg/ .m2p), MPEG-4 (.mp4/ .m4v), WMV (.wmv/ .m2ts), MKV (.mkv) • El contenido protegido por derechos de autor no se podrá reproducir. Volver a la página inicial Funcionamiento de la conexión inalámbrica de Kenwood Función Media Server Reproduce el contenido almacenado en la memoria USG o tarjeta SD conectada a esta unidad a través de otro reproductor multimedia en red (dispositivo de cliente). 1 Pulse el botón <HOME>. 2 Deslice el dedo hacia la izquierda o la derecha sobre la pantalla para seleccionar el panel de selección de fuentes. 3 Toque [ ]. 4 Toque [ Wireless Link]. 5 Toque [DMS]. La función de servidor se activa. 6 Conexión desde el dispositivo de cliente. Utilice el dispositivo de cliente para conectarse al servidor. Nombre del servidor: DNN991HD o DNN9710BT. Función Media Player Reproduce el contenido almacenado en otro dispositivo servidor multimedia a través de esta unidad. 1 Pulse el botón <HOME>. 2 Deslice el dedo hacia la izquierda o la derecha sobre la pantalla para seleccionar el panel de selección de fuentes. 3 Toque [ ]. 4 Toque [ Wireless Link]. 5 Conéctese al servidor multimedia. Se muestra una lista de los servidores multimedia detectados. Toque el nombre del servidor al que se va a conectar. 6 Seleccione el contenido que desea reproducir. Seleccione la categoría del contenido que desea reproducir. Se muestra una lista del contenido detectado. 91 Volver a la página inicial Funcionamiento de la conexión inalámbrica de Kenwood ÑÑPantalla de reproducción Función Media Controller Le permite manejar el contenido almacenado en el dispositivo servidor multimedia a través de esta unidad y reproducir dicho contenido en otro reproductor multimedia en red (dispositivo de cliente). 1 Pulse el botón <HOME>. 2 Deslice el dedo hacia la izquierda [L] Inicia la reproducción o hace una pausa. [E] [F] Busca el archivo anterior/siguiente. [ 4 ] (Me gusta) (archivo de música únicamente) Guarda el nombre del artista y el título al presionarlo mientras se reproduce su canción favorita. Tras guardarlo, puede buscar la canción y reproducirla desde la lista del Cuadro de resumen usando YouTube. Consulte Widget de cuadro de resumen (P.58). [ ] Repite el archivo actual. Cada vez que toca la tecla, el modo de repetición se activa o desactiva. [ ] Cambia entre archivos de música y de vídeo. #:##:## o ##:## Para confirmar el tiempo de reproducción. Barra central de estado Para confirmar la posición actual de reproducción. Puede arrastrar el círculo hacia la izquierda o hacia la derecha para cambiar la posición de reproducción. [ ] Toque para visualizar el "Menú subfunción". Toque y mantenga pulsado para cambiar entre la lista de archivos y la información del archivo actual. 92 o la derecha sobre la pantalla para seleccionar el panel de selección de fuentes. 3 Toque [ ]. 4 Toque [ Wireless Link]. 5 Conéctese al servidor multimedia. Se muestra una lista de los servidores multimedia detectados. Toque el nombre del servidor al que se va a conectar. 6 Seleccione un reproductor multimedia en red para utilizarlo en la reproducción. Se muestra una lista de los reproductores multimedia en red detectados. Toque el nombre el reproductor multimedia en red que se utilizará para la reproducción. Volver a la página inicial Funcionamiento de la conexión inalámbrica de Kenwood Función Media Renderer Reproduce el contenido que se está en otro controlador de medios a través de esta unidad. 1 Pulse el botón <HOME>. 2 Deslice el dedo hacia la izquierda o la derecha sobre la pantalla para seleccionar el panel de selección de fuentes. 3 Toque [ ]. 4 Toque [ Wireless Link]. 5 Toque [DMR]. La función Renderer se activa. 6 Establezca una conexión desde el controlador multimedia. Utilice el controlador multimedia para conectarse a esta unidad. Esta unidad:DNN991HD o DNN9710BT. 93 Volver a la página inicial Funcionamiento de la radio y del sintonizador de HD Radio™ ññ Funcionamiento de la radio y del sintonizador de HD Radio™ Acerca de la tecnología HD Radio™ This HD Radio receiver enables: • Entre los datos del servicio de programas (PSD, por sus siglas en inglés) se incluyen: nombre de canción, artista, ID de emisora y otros flujos de datos importantes • Junto a las principales emisoras tradicionales están los canales HD2/HD3, que ofrecen nuevos formatos originales en el dial de FM • Bookmark (Marcador) es una funcionalidad de descubrimiento de productos y música que permite al usuario guardar datos sobre contenidos de radio y que ofrece información interactiva mediante códigos QR • Las retransmisiones de HD Radio tienen una calidad de audio digital de extrema claridad, similar a la de un CD • Imágenes visuales, como Album Art de emisiones en antena desde las emisoras de HD Radio 94 Volver a la página inicial Funcionamiento de la radio y del sintonizador de HD Radio™ Funcionamiento básico de la radio/sintonizador de HD Radio La mayoría de las funciones pueden controlarse desde la pantalla de control de fuentes. NOTA • Ajuste el interruptor del mando a distancia en el modo AUD antes de iniciar la reproducción; consulte Cambio del modo de operación (P.151). • La retransmisión de HD Radio solo se puede recibir en DNN991HD. • La difusión de HD Radio solo se ofrece para la zona de ventas de América del Norte: • La imagen de pantalla de abajo corresponde al sintonizador. Puede ser diferente de la pantalla para la difusión de HD Radio. Pantalla Simple Control Pantalla List Control 1 2 2 6 7 7 3 4 5 3 4 8 1 Visualización del nombre de PS/emisora Muestra el nombre PS o el nombre de emisora. 2 Visualización de información/Zona de cambio de control Muestra la información siguiente. •Imagen: Los datos de la imagen o los datos del Logo se muestran si están disponibles en el archivo actual. •[FM1] etc.: Visualización de la banda •MHz/kHz: Visualización de la frecuencia •Preset #: Número preestablecido •HD# (solo sintonizador de HD Radio): Visualización de canal Toque para alternar entre las pantallas Simple Control y List Control. 3 Tecla multifunción Toque para alternar el menú multifunción. Para obtener más detalles sobre este menú, consulte Menú multifunción (P.96). 4 Tecla preselección/menú multifunción Recupera la emisora o canal memorizados. Si se toca durante 2 segundos, almacena en la memoria la emisora o el canal que se recibe actualmente. Cuando se activa, las teclas de esta zona permiten llevar a cabo varias funciones. Para obtener más detalles sobre este menú, consulte Menú multifunción (P.96). 5 Tecla subfunción Toque para visualizar el "Menú subfunción" (punto 7 de esta tabla). 6 Preset list Muestra la lista de emisoras o canales preseleccionados, así como la información correspondiente. Continúa 95 Volver a la página inicial Funcionamiento de la radio y del sintonizador de HD Radio™ 7 Menú subfunción Las teclas de esta zona permiten llevar a cabo las siguientes funciones. •Cambia la banda: Pulse [AM] o [FM]. •Sintoniza una emisora: Toque [E] [F]. El método de cambio de frecuencia puede modificarse. Consulte el modo de búsqueda. •Selecciona un canal (solo sintonizador de HD Radio): Toque [CH S] o [CH R]. •Guarda la información de la canción que se está recibiendo: Toque [ ]. Consulte Marcador (P.100). •Sintonización introduciendo número directo (solo sintonizador de HD Radio): Toque [ ] e introduzca el número deseado. Para más detalles, véase Búsqueda directa (P.98). La barra del centro (solo sintonizador) muestra la ubicación de la frecuencia actual. 8 Tecla subfunción/Tecla de cambio de listas Toque para visualizar el "Menú subfunción" (punto 7 de esta tabla). Toque y mantenga pulsado para cambiar entre la lista de preselección y la lista de información. En el modo de sintonizador de HD Radio, se mostrará la información del programa sintonizado. ÑÑMenú multifunción Funciones de las distintas teclas: [P1] - [P6] Seleccione la emisora preajustada. Toque durante 2 segundos para almacenar la emisora actual en la memoria de preselección. ] [ Seleccione el método de búsqueda entre selección de emisora preestablecida, selección de canal o selección de marcador. Para más detalles sobre la función de búsqueda, consulte Operaciones de selección (P.97), Marcador (P.100). [TI] (solo sintonizador de FM y sintonizador de HD Radio) Activa el modo de información del tráfico. Para obtener más detalles, consulte Información del tráfico (P.99). [SEEK] El modo de búsqueda cambia en el orden siguiente: [AUTO1], [AUTO2], [MANUAL]. •AUTO1: Sintoniza automáticamente una emisora con buena recepción. •AUTO2: Sintoniza las emisoras de la memoria una después de la otra. •MANUAL: Cambia a la frecuencia siguiente manualmente. [AME] Selecciona el modo de memoria automática. Para obtener más detalles, consulte Memoria automática (P.97). [RCV] (solo sintonizador de HD Radio) Cambia al modo de recepción en la secuencia siguiente: [AUTO], [DIGITAL], [ANALOG]. Para más detalles, véase Modo de recepción (P.100). [PTY] (solo sintonizador de FM y sintonizador de HD Radio) Busca una emisora estableciendo el tipo de programa. Para obtener más detalles, consulte Búsqueda por tipo de programa (P.98). [ 4 ] (Me gusta) Guarda el nombre del artista y el título al presionarlo mientras se reproduce su canción favorita. Tras guardarlo, puede buscar la canción y reproducirla desde la lista del Cuadro de resumen usando YouTube. Consulte Widget de cuadro de resumen (P.58). 96 Volver a la página inicial Funcionamiento de la radio y del sintonizador de HD Radio™ Manejo de la memoria ÑÑMemoria automática Puede almacenar automáticamente en memoria las emisoras con buena recepción. NOTA • La memoria automática concluye cuando se guardan 6 emisoras o cuando se sintonizan todas las emisoras. • La memoria automática finaliza automáticamente si no realiza ninguna acción durante 10 segundos. 1 Toque [ ]. Aparecerá el menú de subfunción. Operaciones de selección ÑÑSelección de preajustes Puede ver una lista de emisoras o canales memorizados y seleccionar el que desee. Seleccionar en el menú multifunción 1 Toque el número deseado de P1 a P6. La unidad sintoniza la emisora o canal seleccionados. Seleccionar de la lista de preselección 1 Toque la zona ilustrada. 2 Toque la tecla de la banda deseada. Aparece la pantalla List Control. 2 Toque y mantenga pulsado [ ]. Aparece la lista de presintonías. 3 Toque [ ] en la pantalla de control. Aparece el menú multifunción. 3 Seleccione una emisora o un canal de la lista. 4 Toque [AME] en el menú multifunción. 5 Toque [A] o [B] en el menú de subfunción. Se inicia la memoria automática. ÑÑMemoria manual La emisora o canal que se está recibiendo actualmente puede almacenarse en la memoria. 1 Seleccione una emisora o canal que desee almacenar en la memoria. 2 Toque durante 2 segundos, hasta oír un NOTA • Al tocar [ ] y después [Preset List / Presintonías] se visualiza la lista de canales predeterminados. También puede seleccionar el canal deseado de la lista. pitido, la posición [P#] (#:1-6) en la que desee almacenar la emisora o canal. 97 Volver a la página inicial Funcionamiento de la radio y del sintonizador de HD Radio™ ÑÑBúsqueda por tipo de ÑÑBúsqueda directa Mientras escucha FM, puede sintonizar una emisora con un determinado tipo de programa. Puede sintonizar introduciendo el número de canal o frecuencia deseada. 1 Toque [ 1 Toque [ programa ] en la pantalla de control. Aparece el menú multifunción. (Únicamente sintonizador de HD Radio) ]. 2 Toque [PTY] en el menú multifunción. Aparece la pantalla TUNER PTY Mode. 3 Seleccione un tipo de programa de la lista. 4 Toque [Search / Buscar]. Aparece la pantalla 10Key Direct. 2 Introduzca el número de frecuencia / canal y pulse [Enter] (Intro). Puede buscar una emisora del tipo de programa seleccionado NOTA • Para cancelar la búsqueda directa, pulse [Cancel] (Cancelar). • Para borrar el número introducido, pulse [Clear] (Borrar). • Para el sintonizador de HD Radio, puede buscar por frecuencia. Cada vez que pulse [Mode] en la parte izquierda de la pantalla, cambia el modo entre el modo de introducción de frecuencia y el modo de introducción de canal. 98 Volver a la página inicial Funcionamiento de la radio y del sintonizador de HD Radio™ ÑÑBúsqueda de categoría/canal (Únicamente sintonizador de HD Radio) Puede especificar la categoría deseada y seleccionar un canal. 1 Toque [ ] en la pantalla de control. Aparece el menú multifunción. 2 Toque [ ] en el menú multifunción. Aparece la pantalla de tipo de lista. 3 Pulse [Preset List / Presintonías] o [Channel List / Lista de canales]. Información del tráfico (Únicamente sintonizador de HD Radio) Puede escuchar y ver la información de tráfico automáticamente cuando empieza el boletín de tráfico. No obstante, esta función requiere un Sistema de Emisión de Datos de Radio (Radio Broadcast Data System) que incluya la información TI. 1 Toque [ ] en la pantalla de control. Aparece el menú multifunción. 2 Toque [TI] en el menú multifunción. Se activa el modo de información del tráfico. ÑÑCuando dé comienzo el boletín de tráfico Aparece la categoría o lista de canales utilizada previamente. La pantalla de información del tráfico aparece automáticamente. 4 Seleccione el contenido deseado de la lista. NOTA • Cada vez que pulse [Info Change] (Ca.Info) en la lista de canales, cambia la secuencia de la lista. Título de canción, nombre de artista, nombre del álbum NOTA • Es necesario que la función de información del tráfico esté activada para que la pantalla de información de tráfico aparezca automáticamente. • El ajuste de volumen durante la recepción de información del tráfico se almacena automáticamente. La próxima vez que se reciba información del tráfico, la unidad recuperará automáticamente el ajuste de volumen. 99 Volver a la página inicial Funcionamiento de la radio y del sintonizador de HD Radio™ Modo de recepción (Únicamente sintonizador de HD Radio) Puede establecer el modo de recepción para la radio. 1 Toque [ ] en la pantalla de control. Aparece el menú multifunción. 2 Toque [PTY] en el menú multifunción. Aparece la pantalla de modo del sintonizador de HD Radio. 3 Seleccione el modo de recepción entre [Auto] (Automático), [Digital] y [Analog] (Analógico) utilizando [C] y [D]. Marcador Guarda los datos (título, artista, álbum, URL y descripción) relativos a la canción que esté escuchando en el momento. Los detalles y códigos QR se pueden visualizar según la información guardada. ÑÑRegistrar un marcador 1 Toque [ ]. Aparecerá el menú de subfunción. 2 Toque [ ]. Registra un marcador. NOTA • En esta unidad pueden registrarse hasta 100 marcadores. ÑÑLista de marcadores Visualización de una lista de marcadores registrados, detalles y código QR de la canción. 1 Toque [ ] en la pantalla de control. Aparece el menú multifunción. NOTA • Si selecciona [Auto], se cambiará a la retransmisión analógica automáticamente cuando no se disponga de retransmisión digital. 2 Toque [ ] en el menú multifunción. Aparece la pantalla de tipo de lista. 3 Toque [Bookmark] (Marcador). Aparece la lista de marcadores. 100 Volver a la página inicial Funcionamiento de la radio y del sintonizador de HD Radio™ 4 Seleccione el marcador deseado de la lista. Aparece la información del marcador. 4 Toque [Delete List]. Aparece la lista Bookmark Delete List. 5 Seleccione el marcador que vaya a borrar de la lista. [ ] Elimina los marcadores visualizados. ÑÑEliminar un marcador Eliminación de un marcador. 1 Toque [ ] en la pantalla de control. Aparece el menú multifunción. All/ Todo Selecciona todos los marcadores. 6 Toque [ ]. Elimina todos los marcadores seleccionados 2 Toque [ ] en el menú multifunción. Aparece la pantalla de tipo de lista. 3 Toque [Bookmark] (Marcador). Aparece la lista de marcadores. 101 Volver a la página inicial Funcionamiento de la radio satelital SiriusXM® ññ Funcionamiento de la radio satelital SiriusXM® (DNN991HD) Funcionamiento básico de SiriusXM® La mayoría de las funciones pueden controlarse desde la pantalla de control de fuentes. Antes de la utilización • El manejo de SiriusXM Satellite Radio requiere la conexión del sintonizador opcional para vehículos SiriusXM Connect. Necesitará un ID de radio para activar el sintonizador para vehículo SiriusXM Connect. • Tome nota del identificador de la radio: Sintonice el canal 0 para confirmar su ID de radio. Las letras I, O, S y F no se utilizan en ningún ID de radio. La ID de radio también se encuentra ubicada en el sintonizador para vehículos SiriusXM Connect. • Cómo activar su servicio SiriusXM: Vaya a www.siriusxm.com/activatenow o llame al 1-866-635-2349 para activar su sintonizador para vehículo SiriusXM Connect. Para activar el servicio de SiriusXM en Canadá, visite www.xmradio.ca y haga clic en “ACTIVATE RADIO” en la esquina superior derecha o llame al 1-877-438-9677 NOTA • Ajuste el interruptor del mando a distancia en el modo AUD antes de iniciar la reproducción; consulte Cambio del modo de operación (P.151). • Para utilizar la radio satelital SiriusXM®, se requiere el accesorio opcional. • La radio satelital SiriusXM® solo se ofrece para la zona de ventas de América del Norte. Pantalla Simple Control Pantalla List Control 1 2 2 6 7 7 3 4 5 3 1 Indicación de intensidad de la señal Muestra la intensidad de la señal recibida del sintonizador SiriusXM. 2 Visualización de información/Zona de cambio de control Muestra la información siguiente. •[SiriusXM1], etc.: Visualización de la banda •Preset #: Número preestablecido •#CH: Visualización de canal •Logo: Visualización del logo de canal Toque para alternar entre las pantallas Simple Control y List Control. 102 4 8 Volver a la página inicial Funcionamiento de la radio satelital SiriusXM® 3 Tecla multifunción Toque para alternar el menú multifunción. Para obtener más detalles sobre este menú, consulte Menú multifunción (P.104). 4 Tecla preselección/menú multifunción Recupera el canal memorizado. Si se mantiene pulsado 2 segundos, el canal que se está recibiendo se almacena en la memoria. Cuando se activa, las teclas de esta zona permiten llevar a cabo varias funciones. Para obtener más detalles sobre este menú, consulte Menú multifunción (P.104). 5 Tecla subfunción Toque para visualizar el "Menú subfunción" (punto 7 de esta tabla). 6 Lista de información Muestra información sobre la música que se está reproduciendo actualmente: Nombre de canal, nombre de artista, título de canción, información del contenido, nombre de categoría, descripción del canal, canales similares 7 Menú subfunción Las teclas de esta zona permiten llevar a cabo las siguientes funciones. •Sintoniza una emisora: Toque [CHS] [CHR]. •Busca la pista anterior/siguiente: Pulse [4] [¢]. Avance rápido/retroceso rápido al mantener el toque. Consulte SiriusXM Replay™ (P.108). •Sintonización introduciendo un número directo: Toque [ ] e introduzca el número deseado. Para más detalles, véase Búsqueda directa (P.106). 8 Tecla subfunción/Tecla de cambio de listas Toque para visualizar el "Menú subfunción" (punto 7 de esta tabla). Toque y mantenga pulsado para cambiar entre la lista de preselección y la lista de información. 103 Volver a la página inicial Funcionamiento de la radio satelital SiriusXM® ÑÑMenú multifunción Funciones de las distintas teclas: [P1] - [P6] Seleccione el canal predefinido. Toque durante 2 segundos para almacenar la emisora actual en la memoria de preselección. [ ] Seleccione el método de búsqueda entre selección de canales preestablecidos o búsqueda de categoría/canal. Para más detalles sobre las funciones de búsqueda, véase Operaciones de selección (P.105). [L] Inicia la reproducción o hace una pausa. Consulte SiriusXM Replay™ (P.108). [SEEK] El modo de búsqueda cambia en el orden siguiente: [SEEK1], [SEEK2]. •SEEK1: Sintoniza los canales uno por uno. •SEEK2: Selecciona los canales preseleccionados (memoria) uno por uno. [BAND] Cambia la banda. [ ]/[ ] Toque durante 2 segundos para registrar el contenido como Contenido de alerta. ]: Registra el artista de la canción que está escuchando como contenido de alerta. •[ ]: Registra la canción que está escuchando como contenido de alerta. •[ Para obtener más información, consulte Alerta de contenido (P.107). [ ] Activa o desactiva la función Traffic & Weather Jump. Para obtener más información, consulte Selección de ciudad para Traffic & Weather Jump (P.113). [ ] Escuchar la canción "on-air" (en directo). [TUNE SCAN] (Escaneo de sintonización) Reproduce muestras de los inicios de las diferentes canciones almacenadas de cada uno de los canales Smart Favorite que reproducen principalmente selecciones musicales. Consulte TuneScan™ (P.109). [ 4 ] (Me gusta) Guarda el nombre del artista y el título al presionarlo mientras se reproduce su canción favorita. Tras guardarlo, puede buscar la canción y reproducirla desde la lista del Cuadro de resumen usando YouTube. Consulte Widget de cuadro de resumen (P.58). 104 Volver a la página inicial Funcionamiento de la radio satelital SiriusXM® Manejo de la memoria ÑÑMemoria manual Seleccionar de la lista de preselección 1 Toque la zona ilustrada. La emisora o canal que se está recibiendo actualmente puede almacenarse en la memoria. 1 Seleccione una emisora o canal que desee almacenar en la memoria. 2 Toque durante 2 segundos, hasta oír un pitido, la posición [P#] (#:1-6) en la que desee almacenar la emisora o canal. Operaciones de selección ÑÑSelección de preajustes Aparece la pantalla List Control. 2 Toque y mantenga pulsado [ ]. Aparece la lista de presintonías. 3 Seleccione una emisora o un canal de la lista. Puede ver una lista de emisoras o canales memorizados y seleccionar el que desee. Seleccionar en el menú multifunción 1 Toque el número deseado de P1 a P6. La unidad sintoniza la emisora o canal seleccionados. NOTA • Al tocar [ ] y después [Preset List / Presintonías] se visualiza la lista de canales predeterminados. También puede seleccionar el canal deseado de la lista. 105 Volver a la página inicial Funcionamiento de la radio satelital SiriusXM® ÑÑBúsqueda directa ÑÑBúsqueda de categoría/canal Puede sintonizar introduciendo el número de canal o frecuencia deseada. Puede especificar la categoría deseada y seleccionar un canal. 1 Toque [ 1 Toque [ ]. ] en la pantalla de control. Aparece el menú multifunción. 2 Toque [ ] en el menú multifunción. Aparece la pantalla de tipo de lista. 3 Pulse [Category List] (Lista de categorías). Aparece la pantalla 10Key Direct. 2 Introduzca el número de frecuencia / canal y pulse [Enter] (Intro). Aparece la categoría o lista de canales utilizada previamente. 4 Seleccione el contenido deseado de la lista. NOTA NOTA • Para cancelar la búsqueda directa, pulse [Cancel] (Cancelar). • Para borrar el número introducido, pulse [Clear] (Borrar). 106 • Aparecen todos los canales de la categoría seleccionada. • Al tocar [All Channels] se visualizan todos los canales. • Cada vez que pulse [Info Change] (Ca.Info) en la lista de canales, cambia la secuencia de la lista. Nombre de canal, nombre de artista, título de canción, nombre de categoría, información del contenido Volver a la página inicial Funcionamiento de la radio satelital SiriusXM® Alerta de contenido Cuando empieza a retransmitirse un programa relacionado con el artista, canción, equipo o ciudad registrados, aparece un mensaje que le permite cambiar del canal actual al canal correspondiente. 1 La pantalla Alert aparece cuando comienza la difusión del contenido registrado. NOTA • Cada vez que toque [Type], cambia la secuencia de la lista Alerta de contenido como se indica a continuación; Alerta de artistas, Alerta de canciones, GameAlert™. • Encontrará más información sobre cómo registrar artistas y canciones y cómo activar/desactivar la función de alerta de equipo en Menú multifunción (P.104). • Para obtener información sobre cómo configurar la función de Alerta de contenido, consulte Configuración de SiriusXM (P.110). Jump (Saltar) Toque para visualizar la pantalla Alert Content List. Ignore (Ignorar) Pulse para cancelar la alerta de contenido. 2 Seleccione el contenido en la lista. 107 Volver a la página inicial Funcionamiento de la radio satelital SiriusXM® SiriusXM Replay™ 2 Toque [ ] para mostrar una lista de programas. Puede volver a reproducir hasta los últimos 60 minutos de retransmisión del canal actual 1 Pantalla Simple Control o pantalla List Control. Lista de programas Al tocar se reproduce el programa visualizado. Menú multifunción [L] Inicia la reproducción o hace una pausa. [BAND] Cambia la banda. [ ] Escuchar la canción "on-air" (en directo). [ ] Muestra una lista de datos registrados por programa cuando se está repitiendo una retransmisión. Menú subfunción [E] [F] Busca la pista anterior o la pista siguiente. Avance rápido/retroceso rápido al mantener el toque. [CHS] [CHR] Sintoniza una emisora. Barra de tiempo de repetición Se visualiza la capacidad de grabación y la posición de reproducción. 108 [Info Change] (Ca.Info) Al tocar permite cambiar cíclicamente entre nombre de canal, nombre de artista, título de canción, nombre de categoría, información del contenido. Volver a la página inicial Funcionamiento de la radio satelital SiriusXM® Smart Favorites, TuneStart™ Los números del 1 al 6 de la memoria de emisoras de la banda actual son canales Smart Favorite. El sintonizador para vehículos SiriusXM almacena automáticamente el contenido de audio de las retransmisiones de los canales Smart Favorites en segundo plano. Al sintonizar un canal Smart Favorite puede rebobinar y reproducir hasta 30 minutos de contenido que no haya llegado a escuchar, como noticias, debates, deportes o música. (Consulte SiriusXM Replay™ (P.108)) Al sintonizar un canal de Smart Favorites, las canciones se reproducirán desde el inicio de cada pista (Tune Start). Tune Start puede activarse y desactivarse. (consulte Configuración de TuneStart™ (P.113)) TuneScan™ TuneScan™ es una función que permite la reproducción de muestras de los inicios de las diferentes canciones almacenadas de cada uno de los canales Smart Favorite que reproducen principalmente selecciones musicales. Tendrá un acceso sencillo a un gran número de muestras de contenidos musicales y podrá escuchar una canción completa deteniendo la exploración en la canción que le interese. 1 Toque [ ] en la pantalla de control. Aparece el menú multifunción. 2 Toque [TUNE SCAN] en el menú multifunción. Los inicios de las canciones se reproducirán en el orden de grabación. 3 Toque [TUNE SCAN] mientras se reproduce su canción favorita. La exploración finaliza y continúa la reproducción de la canción. NOTA • Para cancelar Tune Scan, mantenga pulsada la opción [TUNE SCAN] durante 2 segundos. Tras la cancelación, se reproduce el canal usado antes de iniciar la función Tune Scan. 109 Volver a la página inicial Funcionamiento de la radio satelital SiriusXM® Configuración de SiriusXM ÑÑContraseña de bloqueo para menores 1 Toque [ Puede configurar un código de bloqueo para menores de SiriusXM. 2 Toque [SETUP]. 1 Toque [Change] (Cambiar) de [Parental ]. Aparece el menú rápido. Aparece la pantalla SETUP Menu. 3 Toque [Source / Fuente]. Code] (Código de bloqueo para menores) en la pantalla SiriusXM SETUP. Aparece la pantalla de comprobación del filtro parental. NOTA • El número de código predeterminado es “0000”. 2 Introduzca el número de código actual. Aparece la pantalla del paso 1 de introducción del filtro parental. Aparece la pantalla Source SETUP Menu. 4 Toque [SiriusXM SETUP] (Configuración de SiriusXM) en la lista. Aparece la pantalla SiriusXM SETUP. Consulte el apartado siguiente para cada tipo de ajuste. • Configure la contraseña de bloqueo para menores (P.110) • Configure el sistema de bloqueo para menores (P.111) • Establecer la selección de canales para omitir (P.112) • Configure las alertas de contenido(P.112) • Configure el contenido de las alertas de contenido (P.112) • Seleccione la ciudad para las alertas de contenido (P.113) • Configure la función TuneStart™ (P.113) • Restablezca los valores predeterminados (P.113) 110 3 Introduzca el nuevo número de código y pulse [Enter]. Aparece la pantalla del paso 2 de introducción del filtro parental. 4 Introduzca el mismo número de código que introdujo en el paso 3 y pulse [Enter]. El número de código se confirma y el código de bloqueo para menores de SiriusXM queda configurado. Volver a la página inicial Funcionamiento de la radio satelital SiriusXM® ÑÑSistema de bloqueo para menores El sistema de bloqueo para menores es una función que permite al usuario evitar el acceso no autorizado a contenidos para adultos y a los canales seleccionados por el usuario. 1 Toque [ON] u [OFF] de [Parental Lock Mature] en la pantalla SiriusXM SETUP. Se visualizan todos los canales en la categoría seleccionada. NOTA • Toque [All Channels] para visualizar todos los canales. 6 Pulse cada lista de canales y actívela o desactívela. 2 Introduzca el mismo número de código que introdujo en Contraseña de bloqueo para menores (P.110) y toque [Enter]. Activa o desactiva la función Mature. La opción predeterminada es "OFF". Si desea establecer de forma individualizada el bloqueo para menores en cada canal, seleccione OFF y ejecute los pasos del 3 en adelante. 3 Toque [SET] de [Parental Lock Channel Select] (Selección de canal de bloqueo para menores) en la pantalla SiriusXM SETUP. Aparece la pantalla de comprobación del filtro parental. NOTA • Debe completar Contraseña de bloqueo para menores (P.110) anteriormente. • Para eliminar el ajuste del canal de bloqueo parental, toque y mantenga pulsado [Unlock All] durante 2 segundos, introduzca el número de código parental y, a continuación, toque [Enter]. NOTA • Cada vez que pulse [Info Change] (Ca.Info), cambia la secuencia de la lista de canales de la forma siguiente: Nombre de canal, nombre de artista, título de canción, nombre de categoría, información del contenido. • Pulse [y] para volver a la pantalla Selección de categoría de bloqueo para menores. • Toque [ SETUP. ] para regresar a la pantalla SiriusXM 4 Introduzca el mismo número de código que introdujo en Contraseña de bloqueo para menores (P.110) y toque [Enter]. Aparece la pantalla Parental Lock Category Select. 5 Toque la categoría deseada de la lista. 111 Volver a la página inicial Funcionamiento de la radio satelital SiriusXM® ÑÑSelección de canales para ÑÑConfiguración de contenidos Puede seleccionar los canales no deseados y omitirlos. Puede establecer un código parental para las alertas de contenido. 1 Pulse [SET] en [Skip Channel Select] 1 Toque [SET] de [Content alerts Content omitir (Selección Salto de Canal). Aparece la pantalla Skip Category Select. de las alertas de contenido Set] en la pantalla SiriusXM SETUP. Aparecerá la pantalla Artist list. 2 Toque la categoría deseada de la lista. Se visualizan todos los canales en la categoría seleccionada. 3 Toque sobre cada canal y seleccione ON u OFF. NOTA • Las operaciones en cada pantalla de lista son similares a las de Sistema de bloqueo para menores (P.111). NOTA ÑÑConfiguración de las alertas de contenido Puede activar o desactivar la función Alertas de contenido. 1 Toque [ON] u [OFF] de [Content alerts] en la pantalla SiriusXM SETUP. Activa o desactiva las Alertas de contenido. La opción predeterminada es "ON". • Para desactivar todas las alertas de contenido, mantenga pulsado [Disable All] (Deshabilitar todo) durante 2 segundos. 2 Toque [Type] para seleccionar la pantalla del contenido que desee configurar. Al tocar permite cambiar cíclicamente entre lista de artistas, lista de canciones y lista de equipos. 3 Pulse cada lista de contenido y active o desactive. NOTA • Toque “Delete” (Eliminar) para eliminar el contenido seleccionado actualmente de la lista de artistas y la lista de canciones. • Los equipos disponibles fueron registrados previamente en la lista de equipos. Los equipos no se pueden registrar o eliminar manualmente. 112 Volver a la página inicial Funcionamiento de la radio satelital SiriusXM® ÑÑSelección de ciudad para Traffic & Weather Jump Puede seleccionar una ciudad para la que debe recibirse información del tráfico o la previsión meteorológica con la función Alertas de contenido. 1 Pulse [C] y [D] en [Traffic Weather Jump City Select] para seleccionar una ciudad. ÑÑConfiguración de TuneStart™ 1 Toque [ON] u [OFF] de[Tune Start] en la pantalla SiriusXM SETUP. Activa o desactiva el inicio de la sintonización. La opción predeterminada es "ON". ÑÑRestablecer 1 Toque [Reset] de [SiriusXM Reset] (Reset SiriusXM) durante 2 segundos en la pantalla SiriusXM SETUP. Todos los valores de SiriusXM vuelven a su estado predeterminado. 113 Volver a la página inicial Aplicación de servicio de streaming ññ Aplicación de servicio de streaming Aplicación de vídeo en streaming Puede reproducir vídeos cargados en YouTube. ÑÑBúsqueda por palabra clave 1 Toque [Keyword Search]. 2 Realice la operación deseada del modo que se indica a continuación. 1 Preparativos 2 • Debe conectarse a Internet. Consulte Configuración de red (P.32). 1 Pulse el botón <HOME>. 2 Deslice el dedo hacia la izquierda o la derecha sobre la pantalla para seleccionar el panel de contenido en red. 3 Toque [ 4 Toque [ ]. Streaming Video]. 1 Introduzca una palabra clave para búsqueda. : Introduzca una palabra clave utilizando la función de reconocimiento de voz. Cuando se muestre "Speak now", pronuncie la clave. [Search] (Buscar): Se inicia la búsqueda. 2 Especifique el rango de búsqueda. [Keyword Search] Busca vídeos asociados a la palabra clave. [Category Search] Busca vídeos por categoría. [My YouTube] Cuando inicie sesión en YouTube, podrá utilizar lo siguiente: Vídeos favoritos, Listas de reproducción, Recomendaciones, Cargar listas, Fuente de canales NOTA • No se garantiza la reproducción de vídeo a través de un navegador de Internet. 114 Volver a la página inicial Aplicación de servicio de streaming ÑÑPantalla de vídeo 1 En la pantalla de reproducción, toque la zona mostrada aquí. ÑÑMy YouTube Al iniciar sesión en YouTube, podrá utilizar My Favorites y My-Videos. 1 Pulse el botón <MENU>. 2 Toque [Sign in]. 3 Introduzca la dirección de correo electrónico y la contraseña. Aparece la pantalla de control. 2 Realice la operación deseada del modo que se indica a continuación. 4 Toque [Sign in]. 5 Toque [My YouTube]. 6 Seleccione una categoría. [E]/ [F] Busca el archivo anterior/siguiente. [L] Inicia la reproducción o hace una pausa. Barra de estado Para confirmar la posición actual de reproducción. Puede arrastrar el círculo hacia la izquierda o hacia la derecha para cambiar la posición de reproducción. ÑÑMenú 1 Pulse el botón <MENU>. [Sign in] Acceda al servicio de YouTube. Ahora puede utilizar My YouTube. [Sign out] Se finaliza la sesión en la cuenta actual. 115 Volver a la página inicial Aplicación de servicio de streaming Aplicación AUPEO! Puede escuchar música en la radio online AUPEO!. Preparativos • Debe conectarse a Internet. Consulte Configuración de red (P.32). ÑÑInicio de sesión Tras registrar una cuenta, podrá escuchar sus canciones favoritas. 1 Toque [log In]. 2 Introduzca el nombre de usuario y la contraseña. 1 Pulse el botón <HOME>. 2 Deslice el dedo hacia la izquierda o la derecha sobre la pantalla para seleccionar el panel de contenido en red. 3 Toque [ ]. 4 Toque [ Aupeo]. 5 Seleccione un género. 116 3 Toque [log In]. Volver a la página inicial Aplicación de servicio de streaming ÑÑPantalla de reproducción ÑÑEdición de favoritos Puede editar los títulos registrados en las categorías Love y Ban. Preparativos • Sólo podrá utilizar esta función después de iniciar una sesión en este servicio. 1 Toque [ ]. [ ] Inicia la reproducción o hace una pausa. [ ] (Love) Me gusta esta canción. Guarda el nombre del artista y el título al presionarlo mientras se reproduce su canción favorita. Tras guardarlo, puede buscar la canción y reproducirla desde la lista del Cuadro de resumen usando YouTube. Consulte Widget de cuadro de resumen (P.58). [ ]/ [ ] Cambia entre Love y Ban. [ ] (Skip) Reproducir la siguiente canción. [ ] Elimina este título. [ ] (Ban) No me gusta esta canción. [ ] Registra este artista en la categoría Ban. [ ] Seleccione un subgénero. [ ] (Mood) Música adaptada a su estado de ánimo. [ ] Seleccione un nuevo género. [FEATURED] Seleccione una emisora destacada. [GENRE STATIONS] Seleccione una emisora según el género. [ARTIST STATIONS] Cree una emisora propia buscando emisoras por el nombre del artista. [ ] (Favorites) Edite los títulos registrados en las categorías Love y Ban. Sólo podrá utilizar este botón después de iniciar una sesión en este servicio. 117 Volver a la página inicial Control de Bluetooth ññ Control de Bluetooth Usando la función Bluetooth puede accederse a varias funciones: escuchar un archivo de audio, hacer o recibir una llamada. ÑÑ Acerca de los smartphones/ teléfonos móviles y los reproductores de audio Bluetooth Esta unidad cumple las siguientes especificaciones Bluetooth: Registro y conexión de la unidad Bluetooth Es necesario registrar el reproductor de audio o el smartphone/teléfono móvil Bluetooth antes de utilizarlos en esta unidad con la función Bluetooth. Puede registrar hasta 5 unidades Bluetooth. 1 Mantenga pulsado el botón < 6 >. Versión Bluetooth Ver. 3.0+certificado EDR Perfil Smartphone/teléfono móvil: HFP (V1.6) (Perfil de manos libres) SPP (Perfil de puerto serie) SDP (Perfil de descubrimiento de servicio) PBAP (Perfil de acceso a agenda telefónica) GAP (Perfil de acceso genérico) Reproductor de audio : A2DP (Perfil avanzado de distribución de audio) AVRCP (Perfil de control remoto de audio/ vídeo) Códec de sonido aptX, MP3, AAC, SBC NOTA • Para comprobar la compatibilidad de los smartphones/teléfonos móviles, acceda a la siguiente URL: http://www.kenwood.com/cs/ce/bt/. • La unidad compatible con la función Bluetooth tiene la certificación de conformidad con la norma Bluetooth con arreglo al procedimiento estipulado por Bluetooth SIG. Sin embargo, puede que resulte imposible que dichas unidades se comuniquen con el smartphone/teléfono móvil según el tipo del mismo. 118 HOME 6 Aparece la pantalla Hands Free. 2 Toque [ ]. Aparece la pantalla Bluetooth SETUP. Consulte el apartado siguiente para cada tipo de ajuste. • Registro desde esta unidad (P.119) • Conexión de la unidad Bluetooth (P.119) • Registro desde la unidad Bluetooth (P.120) • Cambio del código PIN (P.120) Volver a la página inicial Control de Bluetooth ÑÑRegistro desde esta unidad Preparativos • No se puede registrar la unidad Bluetooth si se están usando las siguientes fuentes: iPod, audio Bluetooth, aplicaciones, Pandora Si desea registrar la unidad Bluetooth utilizando una de las fuentes mencionadas anteriormente, envíe la solicitud de conexión desde la unidad Bluetooth y regístrela. 1 Toque [Search / Buscar]. ÑÑConectar la unidad Bluetooth 1 Toque el nombre del dispositivo que desee conectar. Aparece la pantalla de selección de perfil. NOTA • Si el icono está iluminado, significa que la unidad utilizará este dispositivo. 2 Ajuste cada perfil del modo siguiente. Aparece la pantalla Searched Device List. NOTA • No se puede registrar ningún nuevo dispositivo si ya hay 5 unidades Bluetooth registradas. Borre el registro que no sea necesario. Consulte Conectar la unidad Bluetooth (P.119). • Esta unidad es compatible con la función de emparejamiento sencillo de Apple. Cuando se conecta a esta unidad un iPod touch o a un iPhone con un cable de conector dock a USB, aparece una ventana de diálogo de verificación. Al realizar la operación de verificación en esta unidad o en el smartphone iOS, el smartphone queda registrado como un dispositivo Bluetooth. 2 Seleccione en la lista la unidad Bluetooth que desee registrar. TEL (HFP) Esto significa que la unidad Bluetooth es un smartphone/teléfono móvil. Audio (A2DP) Esto significa que la unidad Bluetooth es un reproductor de audio o un smartphone/ teléfono móvil con reproductor de audio. NOTA • Si se ha vinculado un dispositivo, no se puede conectar a la unidad Bluetooth desde el dispositivo vinculado. • Al tocar [Remove / Eliminar] en [Device Remove Confirm / Confirmar eliminación de dispositivo] se elimina la información de registro. Después de tocar la tecla, aparece un mensaje de confirmación. Siga las instrucciones del mensaje y finalice la operación. NOTA • Si no se puede buscar la unidad Bluetooth en el paso 1, intente volver a buscarla tocando [Search / Buscar] en la pantalla anterior. • Toque [Cancel / Cancelar] para cancelar la búsqueda de la unidad Bluetooth. 3 Introduzca el código PIN del teléfono móvil. 119 Volver a la página inicial Control de Bluetooth ÑÑRegistro desde la unidad Bluetooth 1 Busque la unidad (DNN****) en su smartphone/teléfono móvil. ÑÑCambio del código PIN 1 Toque [PIN Code Set / Configuración de código PIN]. 2 Introduzca el código PIN en su smartphone/teléfono móvil. El código PIN está configurado como “0000” de forma predeterminada. SSP (emparejamiento sencillo seguro de Bluetooth 2.1 o posterior) 1 Busque la unidad (DNN****) en su smartphone/teléfono móvil. 2 Confirme la solicitud tanto en el smartphone/teléfono móvil como en la unidad. Aparece la pantalla PIN Code Set. 2 Introduzca el código PIN 3 Toque [Enter / Intro]. 120 Volver a la página inicial Control de Bluetooth Reproducir dispositivos de audio Bluetooth ÑÑFuncionamiento básico de Bluetooth Pantalla Simple Control Pantalla List Control 1 4 3 2 2 1 Pantalla de información Muestra el nombre de la información de contenido. Si la información no está disponible, se muestra el nombre de la unidad Bluetooth. 2 Menú multifunción Funciones de las distintas teclas: •[E] [F]: Busca contenido anterior/siguiente.* •[D]: Reproduce.* •[H]: Efectúa una pausa.* •[I]: Detiene la reproducción.* 3 Zona de alternancia de control Toque para alternar entre las pantallas Simple Control y List Control. 4 Información sobre el contenido Muestra la información del contenido actual. * Estos elementos aparecen solo si se ha conectado un reproductor de audio que sea compatible con el perfil AVRCP. NOTA • Si estas teclas no aparecen, efectúe la operación desde el reproductor. • En función del modelo de smartphone/teléfono móvil o reproductor de audio de que se trate, es posible que pueda escucharse y controlarse el audio, pero no se visualice la información de texto. • Si el volumen es demasiado bajo, súbalo en su smartphone/teléfono móvil o reproductor de audio. 121 Volver a la página inicial Control de Bluetooth Usar la función de manos libres 2 Seleccione un método de marcación. Puede realizar o responder a una llamada con el manos libres conectando un smartphone/teléfono móvil con Bluetooth integrado a esta unidad. ÑÑHacer una llamada 1 Mantenga pulsado el botón < 6 >. HOME 6 Para ver los distintos métodos, consulte la siguiente tabla. Llamar introduciendo un número telefónico Aparece la pantalla Hands Free. NOTA • Si su teléfono móvil permite la descarga automática de la agenda telefónica, pero ésta no se descarga automáticamente, siga el procedimiento anterior para descargarla manualmente. • Para llevar a cabo la operación, consulte el manual de instrucciones de su teléfono móvil. • Puede registrar hasta 600 números de teléfono para cada teléfono móvil registrado. • Pueden registrarse hasta 32 dígitos para cada número de teléfono junto con 50 caracteres que forman el nombre. (50 es el número de caracteres alfabéticos. Se pueden introducir menos caracteres dependiendo del tipo de caracteres). • Dependiendo del tipo de su teléfono móvil, pueden existir las siguientes restricciones: ––Los datos de la agenda telefónica no se pueden descargar normalmente. ––Los caracteres de la agenda telefónica son confusos. • Para cancelar la descarga de los datos de la agenda telefónica, utilice el teléfono móvil. 122 ]. 1Toque [ 2Introducir un número de teléfono con las teclas numéricas. 3Toque [ ]. Llamar usando datos de llamada almacenados ] (llamadas entrantes), [ 1Toque [ ] (llamadas salientes) o [ ] (llamadas perdidas). 2Seleccione el número de teléfono de la lista. 3Toque [ ]. Llamar usando la agenda telefónica ]. 1Toque [ 2Seleccione el nombre de la lista.*1*2 3Seleccione el número de la lista. 4Toque [ ]. Llamar usando el número preseleccionado 1Toque [Preset #] para efectuar una llamada al número de teléfono correspondiente. Reconocimiento de voz Puede acceder a la función de reconocimiento de voz del smartphone/teléfono móvil conectado a esta unidad. Puede buscar un número de teléfono de la agenda del smartphone/teléfono móvil pronunciando un nombre. (Esta función depende del teléfono móvil.) 1Toque [ ] para que aparezca la pantalla de reconocimiento de voz. 2Pronuncie un nombre. Volver a la página inicial Control de Bluetooth *1 Puede ordenar la lista para que empiece con el carácter que ha tocado. ÑÑReconocimiento de voz Puede acceder a la función de reconocimiento de voz del smartphone/ teléfono móvil conectado a esta unidad. Puede buscar un número de teléfono de la agenda del smartphone/teléfono móvil pronunciando un nombre. (Esta función depende del teléfono móvil.) 1 Pulse el botón <MENU>. NOTA • Los caracteres que no correspondan a ningún nombre no aparecen. • Durante la búsqueda, se busca un carácter sin acento, como “u”, en lugar de un carácter con acento, como “ú”. • Esta función no se muestra en el menú mientras está una aplicación. Pulse el botón <HOME> para usar esta función. 2 Toque [Voice]. *2 Puede ordenar la lista por nombre o por apellido. Para obtener más detalles, consulte Configuración de la unidad de manos libres (P.126). NOTA • Si ha editado la agenda de su teléfono móvil, pulse “Download” en la parte superior de la lista de la agenda en esta unidad para descargarla de su teléfono. La agenda de esta unidad se actualizará con los últimos datos descargados. • Mientras el coche está en movimiento, algunas funciones están desactivadas por motivos de seguridad. Las teclas asociadas a las funciones desactivadas no llevarán a cabo ninguna acción si se tocan. • Los iconos de estado para la batería y la antena mostrados en la unidad de control pueden no coincidir con los mostrados en el teléfono móvil. Aparece la pantalla de reconocimiento de voz. 3 Pronuncie un nombre. ÑÑPreestablecer el número telefónico Puede registrar en la unidad los números de teléfono que usa a menudo. 1 Introduzca el número de teléfono que desee registrar en la pantalla de manos libres Hands Free. • La configuración del teléfono móvil en modo privado puede desactivar la función manos libres. 2 Toque [Preset 1], [Preset 2] o [Preset 3] durante 2 segundos en la pantalla Hands Free. 123 Volver a la página inicial Control de Bluetooth ÑÑResponder a una llamada 1 Toque [ ] para responder a una llamada o [ ] para rechazarla. Llamada en espera Puede responder a una llamada adicional mientras está hablando con el primer interlocutor colocando la primera llamada en espera y cambiando a la segunda llamada. También puede cambiar entre el primer y el segundo interlocutor. Para responder a la segunda llamada Toque [ ]. La primera llamada se coloca en espera y responde a la segunda llamada. NOTA • Mientras se controla la vista de cámara, esta pantalla no se mostrará aunque entre una llamada. Para mostrar esta pantalla, pulse el botón <TEL> o vuelva a colocar la palanca de cambios en la posición de conducción. Para cambiar entre el primer y el segundo interlocutor Toque [ ] de nuevo. Cada vez que toque [ ], cambiará de interlocutor. Para finalizar la primera llamada Toque [ ]. Cambia al segundo interlocutor. Manejo durante una llamada Ajustar el volumen del receptor Pulse el botón <S> o <R>. HOME Cambiar la salida de voz Toque [ ]/[ ] para alternar la salida de voz entre el teléfono y el altavoz. Envío de una señal de tono DTMF Toque [DTMF] para visualizar la pantalla de entrada de tono. Puede enviar tonos tocando las teclas correspondientes de la pantalla. 124 6 Volver a la página inicial Control de Bluetooth ÑÑBúsqueda de un número de teléfono Si realiza la búsqueda por nombre en la agenda telefónica Puede realizar una búsqueda en la libreta de direcciones de su teléfono móvil por número o por nombre, y realizar una llamada. ]. 1 Toque [ 2 Seleccione si desea realizar la búsqueda por nombre en la agenda telefónica o por número de teléfono . 3 Introduzca el nombre en la agenda telefónica o el número de teléfono. 5 Toque [Û]. Si realiza la búsqueda por número en la agenda telefónica Introduzca la palabra clave utilizando la función de reconocimiento de voz. Cuando se muestre "Speak now", pronuncie la clave. * Podrá utilizar una cuenta de usuario si ha accedido al sistema como Owner o como User. La unidad realiza una llamada. 4 Toque [TEL]. 125 Volver a la página inicial Control de Bluetooth Configuración de la unidad de manos libres 5 Ajuste cada elemento del modo siguiente. Puede efectuar varios ajustes de la función de manos libres. ] en cualquier pantalla. 1 Toque [ 2 Toque [SETUP]. Aparece la pantalla SETUP Menu. 3 Toque [Bluetooth]. Aparece la pantalla Bluetooth SETUP. 4 Toque [TEL SETUP] (TelSet). Aparecerá la pantalla Hands-free SETUP. 126 Auto Response/ Respuesta automática *1 Ajuste la duración del tono de llamada antes de que el sistema responda automáticamente a una llamada. OFF (predeterminado): La respuesta automática no está disponible. 0-99: Ajuste la duración del tono de llamada (segundos). Auto Pairing (Emparejamiento automático) Si tiene el valor “ON”, la función de emparejamiento automático de Apple está activada para que registre automáticamente el iPod touch o el iPhone conectado a esta unidad. ON (predeterminado): Utiliza la función de emparejamiento automático de Apple. OFF: No utiliza la función de emparejamiento automático de Apple. Volver a la página inicial Control de Bluetooth Call Beep/ Pitido de llamada Seleccione si se emitirá o no un pitido al recibir una llamada. ON (predeterminado): Suena un pitido. OFF: No suena un pitido. Phone Information Use/ Uso de información del teléfono Especifique si se desea descargar la agenda telefónica para la lista de llamadas salientes, entrantes y perdidas. ON (predeterminado): Sí. OFF: No. Sort Order/ Ordenar por Establezca el orden de la agenda telefónica del teléfono móvil. First/ Primero: Ordena por nombre. Last/ Último (predeterminado): Ordena por apellido. Echo Cancel Level/ Nivel de cancelación de eco Ajusta el nivel de cancelación del eco. La opción predeterminada es "1". Microphone Level/ Nivel de micrófono Ajuste la sensibilidad del micrófono del teléfono. La opción predeterminada es "3". Noise Reduction Level/ Nivel de reducción de ruido Reduce los ruidos generados por el entorno sin cambiar el volumen del micrófono. Utilice este ajuste si la voz de la persona que llama no se oye claramente. La opción predeterminada es "-10". [Restore / Restablecer] Restablece los ajustes predeterminados. *1 El valor más corto de entre el intervalo de tiempo para respuesta automática de esta unidad y el intervalo de tiempo establecido en su smartphone/teléfono móvil será el que se utilice. 127 Volver a la página inicial Control por voz ññ Control por voz (DNN991HD) El sistema de navegación está equipado con la función de reconocimiento avanzado de voz que le permitirá manejarlo con la voz. Los idiomas compatibles son inglés (EE. UU.), inglés (Reino Unido), francés, alemán, holandés, italiano y español. Para obtener información sobre los comandos de voz reconocibles, consulte <Tabla de comandos de voz> (volumen aparte). 2 Diga el comando. (Por ejemplo: diga “HD RADIO”.) NOTA • ASR en la pantalla de configuración de idioma debe configurase en “Enabled” (Activo). Consulte Configuración de idioma (P.132). Control por voz 1 Pulse el interruptor de conversación para acceder al modo de control de voz. La pantalla cambia a la pantalla de control de HD Radio. Volverá a oír un pitido. 3 Repita el mismo procedimiento que en los pasos 2. Para obtener información sobre los comandos de voz reconocibles, consulte <Tabla de comandos de voz> (volumen aparte). 4 Pulse el interruptor de conversación para salir del modo de control de voz. ÑÑVisualización de comandos de voz Para visualizar la lista de comandos de voz que se pueden utilizar. 1 Mantenga pulsado el interruptor de conversación. Los botones encerrados en un cuadrado verde admiten el control de voz. Aparece la lista de comandos de voz que se pueden utilizar. Pronuncie un comando. NOTA • Para cancelar la visualización de la lista de comandos, pulse el interruptor de conversación o toque la pantalla. 128 Volver a la página inicial Control de cámara ññ Control de cámara Cuando se conecta un CMOS-3xx (accesorio opcional), la cámara podrá controlarse desde esta unidad. 3 Borrado de la visualización de la vista de la cámara. Preparativos • El parámetro [NAV Key Longer than 1 Second] (Tecla NAV durante más de 1 segundo) debe configurarse en “CAM”. Consulte Interfaz de usuario (P.131) Alternar la vista de la cámara Cambia entre la vista delantera y posterior de la cámara. 1 Pulse el botón <NAV> durante 1 segundo. Control de cámara Puede ajustar el ángulo de la cámara del sistema de cámara y la visualización de la guía. 1 Pulse el botón <NAV> durante 1 Aparecerá la pantalla Vista de cámara. segundo. 2 Toque el área ilustrada durante la pantalla Vista de cámara. HOME 6 Aparecerá la pantalla Vista de cámara. 2 Ajuste cada elemento del modo siguiente. 1 2 Alterna entre la vista delantera y posterior de la cámara cada vez que toca el área ilustrada. 3 1 Guía Con cada pulsación se activa o desactiva la visualización de la guía. 2 Ángulo Con cada pulsación se cambia el ángulo de la cámara en este orden: Vista superamplia/ Vista amplia/ Vista superior/ Vista amplia + Vista superior/ Vista de esquina 129 Volver a la página inicial Configurar ññ Configurar Configuración de pantalla del monitor Puede ajustar la calidad de la imagen de la pantalla de reproducción, la pantalla de fondo, etc. 1 Toque y mantenga pulsada la parte inferior izquierda de cualquier pantalla. Bright/ BRILLO, Tint/ Matiz, Color, Contrast/ CONTRASTE, Black/ Negro, Sharpness/ Nitidez Ajusta cada elemento. Dimmer (Atenuación de la iluminación) Selecciona el modo de atenuación. ON: Se atenúan la pantalla y los botones. OFF: La pantalla y los botones no se atenúan. SYNC (predeterminado): Activa o desactiva la función de atenuación de la iluminación cuando se enciende o apaga el interruptor de iluminación del vehículo. NAV-SYNC/ SINC. NAV.: Activa o desactiva la función de atenuación de acuerdo al ajuste de visualización de Día/ Noche de navegación. Mode/ Modo (solo pantalla Playback) Selecciona el modo de pantalla. Full/ LLENO: Modo de imagen completo Aparecerá la pantalla Screen Control. Just/ AJUSTADO: Modo de imagen justificada 2 Ajuste cada elemento del modo siguiente. Zoom: Modo de imagen amplificada Normal: Modo de imagen normal Pantalla de fondo NOTA • Los elementos configurables varían en función de la fuente actual. • Esta función solo está disponible después de aplicar el freno de estacionamiento. • Es posible ajustar la calidad de la imagen para cada fuente. 130 Volver a la página inicial Configurar Configuración del sistema NOTA • Todas las operaciones de este apartado pueden iniciarse desde la pantalla del menú multifunción. 1 Toque [ ] en cualquier pantalla. Aparece la pantalla de menús rápidos. Beep/ Pitido Active o desactive el tono de teclas. La opción predeterminada es "ON". Language/ Idioma Seleccione el idioma utilizado para la pantalla de control y los elementos de configuración. Consulte Configuración de idioma (P.132). 2 Toque [SETUP]. 3 Toque [System / Sistema]. Aparece la pantalla del sistema. Consulte el apartado siguiente para cada tipo de ajuste. • Ajustar la interfaz de usuario (P.131) • Configurar la seguridad (P.132) • Configurar conexiones externas (P.133) • Configurar la memoria (P.133) ÑÑ Interfaz de usuario Puede ajustar los parámetros de la interfaz de usuario. 1 Toque [User Interface / Interfaz de usuario] en la lista. Aparecerá la pantalla User Interface. 2 Ajuste cada elemento del modo siguiente. Text Scroll Permite el desplazamiento del texto en la pantalla de control de fuentes. Seleccione "Auto", "Once" (Una vez) u "OFF". Auto (predeterminado): Desplaza el texto automáticamente. Once/Una vez: Permite desplazar el texto solo una vez automáticamente al actualizar. OFF: No desplaza el texto automáticamente. NAV Key Longer than 1 Second (Tecla NAV durante más de 1 segundo) Podrá definir la operación efectuada cuando se pulse la tecla NAV durante 1 segundo. Seleccione "V.OFF"/"CAM". V.OFF: Desactiva la visualización. CAM (predeterminado): Alterna la visualización entre la imagen de la cámara de visión delantera o trasera.* Secondary/ Secundaria Especifique si se mostrará la información de navegación en la pantalla de audio o a la inversa. La opción predeterminada es "ON". DEMO Configure el modo de demostración. La opción predeterminada es "ON". * Si ajusta [Front Camera] (cámara delantera) en OFF, la visualización cambiara a la cámara de visión trasera, mientras que si la ajusta en «CMOS-3xx»/«Other» (CMOS-3xx/ otro), la visualización cambiara a la cámara de visión delantera. Consulte Configuración de la cámara (P.137) 131 Volver a la página inicial Configurar Configuración de idioma 1 Toque [SET] en [Language / Idioma] en la pantalla User Interface. Aparece la pantalla Language Setting. 2 Ajuste cada elemento del modo siguiente. ÑÑConfiguración de seguridad En la unidad parpadeará un indicador rojo después de que la función ACC se ponga en OFF, alertando a los posibles ladrones. Si se activa "ON" (predeterminado), el indicador de seguridad del panel frontal parpadea cuando el motor del vehículo está apagado. 1 Toque [Security / Seguridad] en la pantalla System Menu. Aparecerá la pantalla Security. 2 Toque [ON] o [OFF] en [SI]. GUI Language Select/ Selección de idioma de GUI Seleccione el idioma utilizado para los métodos GUI y de entrada. ASR (DNN991HD) Seleccione el idioma utilizado para la función de control por voz. Navigation Language Select/ Selección de idioma de navegación Seleccione el idioma utilizado para la navegación. STT Seleccione el idioma utilizado para la función de voz a texto (STT). TTS Seleccione el idioma utilizado para la función de texto a voz (TTS). 3 Toque [Enter / Intro]. NOTA • Para cancelar la configuración de idioma, toque [Cancel / Cancelar]. 132 Volver a la página inicial Configurar ÑÑConfiguración de EXT SW Configurar el modo de conexión externa. 1 Toque [EXT SW / INTERRUP. EXT.] en la pantalla System Menu. Aparece la pantalla EXT SW. 2 Ajuste cada elemento del modo siguiente. ÑÑMemoria de configuración Los ajustes de Audio Control, AV-IN SETUP, Camera y Audio SETUP se pueden memorizar. Se puede volver a acceder a los ajustes memorizados en cualquier momento. Por ejemplo, incluso cuando los ajustes han sido borrados porque se ha cambiado la batería, estos pueden restaurarse. 1 Toque [SETUP Memory / Memoria de CONFIGURACIÓN] en la pantalla System Menu. Aparece la pantalla SETUP Memory. 2 Siga las instrucciones de la pantalla. Output Pattern/ Patrón de salida Ajuste el modo de salida de la señal de potencia entre “Pulse” (Impulso) / “Level” (Nivel). La opción predeterminada es “Pulse”. Puede especificar que se active/desactive la salida cada vez que se toque el botón de la pantalla EXT SW. Consulte Control de dispositivos externos (P.136). Pulse Set/ Configuración de pulsos Ajuste el tiempo de salida de la señal de impulso. Con el valor "1", el tiempo es de 500 ms. Se incrementa en 200 ms a cada paso. Pueden ajustarse hasta 100 pasos. NOTA • Es posible introducir caracteres solamente después que ha aplicado el freno de estacionamiento. • “Pulse”: Genera una única señal pulsada de alimentación. [Lock / Bloq] / [Unlock / Dblq] * Bloquea o desbloquea los ajustes de AV-IN SETUP y Audio SETUP. Yes/ Sí Memoriza o activa los ajustes. No Cancela la función o la memorización. Vuelve a aparecer la pantalla del menú de configuración. * Cuando se ha seleccionado [Lock / Bloq], no puede cambiar los ajustes de AV-IN SETUP y Audio SETUP. Además, en todos los iconos de ajustes en el menú Setup se muestra la marca de la tecla bloqueada. • “Level”: Continúa la salida de señal alta de alimentación. Continúa 133 Volver a la página inicial Configurar 3 Siga las instrucciones de la pantalla. Configuración del visualizador ] en cualquier pantalla. 1 Toque [ 2 Toque [SETUP]. Aparece la pantalla SETUP Menu. 3 Toque [Display / Visualización]. Recall/ LeeM Restaura los ajustes memorizados. Memory/ Memoria Memoriza la configuración actual. Clear/ Borrar Borra los ajustes actualmente en memoria. Cancel/ Cancelar Cancela la memorización/recuperación de ajustes. Aparece la pantalla de visualización. Consulte el apartado siguiente para cada tipo de ajuste. • Control del ángulo del monitor (P.134) • Ajustar el color del panel (P.135) ÑÑControl del ángulo del monitor Puede ajustar el ángulo del monitor. 1 Toque [Angle / Ángulo] en la pantalla Display Menu. Aparece la pantalla Angle setup. 2 Seleccione el número situado debajo del ángulo que mejor se adecue a su visualización del monitor. La opción predeterminada es "0". NOTA • Puede almacenar el ángulo de monitor actual como ángulo durante el apagado. Toque [Memory / Memoria] cuando haya seleccionado el ángulo deseado. 134 Volver a la página inicial Configurar ÑÑCombinar el color del panel Puede ajustar el color de iluminación del botón. Los elementos seleccionables varían en función de la unidad. 1 Toque [Color] en la pantalla Display Menu. Aparecerá la pantalla Color. Registrar el color original Puede registrar su color original. 1 Toque [Adjust / Ajustar] en la pantalla Panel Color Coordinate. Aparecerá la pantalla Panel Color RGB Coordinate. 2 Utilice [C] y [D] para ajustar su valor de color. 2 Toque [SET] en [Panel Color Coordinate / Coordinación de color del panel]. 3 Toque la tecla de preselección deseada durante 2 segundos. Aparecerá la pantalla Panel Color Coordinate. NOTA • Puede tocar [SET] o [Initialize / Inicializar] cuando la opción [Panel Color Scan] esté desactivada. • Toque [Initialize / Inicializar] para restablecer los ajustes predeterminados. 3 Toque el color deseado. Panel Color Scan / Exploración de color del panel Puede especificar que el color del panel vaya cambiando continuamente a lo largo del espectro cromático. 1 Toque [ON] en el [Panel Color Scan / Exploración de color del panel] en la pantalla Color. Se activa la opción Panel Color Scan. 135 Volver a la página inicial Configurar Configuración de la navegación Puede ajustar los parámetros de navegación. ] en cualquier pantalla. 1 Toque [ 2 Toque [SETUP]. Aparece la pantalla SETUP Menu. 3 Toque [Navigation]. NAV Voice Volume/ Volumen de voz de NAVEGACIÓN Ajuste el volumen para guía mediante voz del sistema de navegación. La opción predeterminada es "20". NAV Mute/ Silenciamiento de navegación Silencia el volumen de los altavoces traseros durante la guía mediante voz del sistema de navegación. La opción predeterminada es "ON". Control de dispositivos externos Controlar la alimentación de los dispositivos externos. Aparece la pantalla Navigation SETUP. ] en cualquier pantalla. 1 Toque [ 2 Pulse [EXT SW] (INTERRUP. EXT.). 4 Ajuste cada elemento del modo siguiente. Puede activar o desactivar la alimentación del dispositivo externo. NAV Interrupt Speaker/ Altavoz de NAV con Interrupción Seleccione los altavoces utilizados para guía mediante voz del sistema de navegación. Front L/ Delantero Iz: Utiliza el altavoz delantero izquierdo para guía mediante voz. Front R/ Delantero De: Utiliza el altavoz delantero derecho para guía mediante voz. Front All/ Frontal (predeterminado): Utiliza los dos altavoces delanteros para guía mediante voz. 136 NOTA • Para usar esta función debe conectar una unidad de relé disponible comercialmente. Conecte a dicha unidad el dispositivo externo que desea controlar. • Consulte Configuración de EXT SW (P.133) para más información acerca de la especificación de encendido y apagado. Volver a la página inicial Configurar Configuración de la cámara Puede ajustar los parámetros de la cámara. ] en cualquier pantalla. 1 Toque [ 2 Toque [SETUP]. Aparece la pantalla SETUP Menu. 3 Toque [Camera]. R-CAM Interruption/ Interrupción de CAM-TR Configure un método para cambiar la visualización. Los valores de ajuste son ON y OFF. ON: Cambia a la vista trasera de la videocámara al meter la marcha atrás o al pulsar el botón <NAV>*4 durante 1 segundo. OFF (predeterminado): Cambia a la vista trasera de la videocámara al pulsar el botón <NAV>*4 durante 1 segundo. R-CAM Settings/ Ajuste Cámara Trasera*2 Ajusta la serie CMOS-3xx con el ajuste ID 1. Para más detalles, consulte el manual de instrucciones de su cámara. Aparece la pantalla Camera SETUP. 4 Ajuste cada elemento del modo siguiente. Front Camera/ Cámara Frontal *1 Seleccione el tipo de cámara de visión delantera que se utilizará. CMOS-310: Cuando está conectada la serie CMOS-3xx con el ajuste ID 2. Other / Otra: Cuando está conectada otra cámara. OFF (predeterminado): Cuando la cámara de visión delantera no se utiliza. F-CAM Settings/ Ajustes Cámara Frontal *3 Ajusta la serie CMOS-3xx con el ajuste ID 2. Para más detalles, consulte el manual de instrucciones de su cámara. Rear Camera/ Cámara trasera*1 Seleccione el tipo de cámara de visión trasera que se utilizará. CMOS-310: Cuando está conectada la serie CMOS-3xx con el ajuste ID 1. Other/Otros (predeterminado): Cuando está conectada otra cámara. *1 Estas opciones solo se pueden ajustar cuando está activado el freno de estacionamiento. *2 Estas opciones solo se pueden ajustar cuando está activado el freno de estacionamiento y la serie CMOS-3xx está seleccionada. *3 Estas opciones solo se pueden ajustar cuando está activado el freno de estacionamiento y la "Front Camera" (Cámara Frontal) está en "ON". *4 El parámetro [NAV Key Longer than 1 Second] (Tecla NAV durante más de 1 segundo) debe configurarse en “CAM”. Consulte Interfaz de usuario (P.131) 137 Volver a la página inicial Configurar Información de software Verifica la versión de software de esta unidad. ] en cualquier pantalla. 1 Toque [ 2 Toque [SETUP]. Actualización secundaria Si se trata de una actualización secundaria, podrá actualizar el programa a través de Internet. 1 Arrastre la barra de estado hacia abajo. Aparece la pantalla SETUP Menu. 3 Toque [Software]. 2 Toque [Download] (descargar) para iniciar la descarga. Aparece la pantalla Software Information. 4 Confirma la versión del software. Toque [Update / Actualizar] si es necesario. Toque [Detail] (detalle) para visualizar los detalles. 3 Toque [Update] (actualizar). NOTA • Para saber cómo actualizar el software, consulte el manual del procedimiento de actualización pertinente que se incluye con el software. 4 Toque [Update] (actualizar) para iniciar la actualización. Notificar la actualización Cuando el programa se actualice, se recibirá una notificación con el icono en la barra de estado. Preparativos • Debe conectarse a Internet. Cuando la actualización se complete, aparecerá «Update completed »(actualización completada). 138 Volver a la página inicial Configurar Ajuste de entrada AV Puede ajustar los parámetros de entrada AV. Configuración de interfaz de salida AV ] en cualquier pantalla. 1 Toque [ 2 Toque [SETUP]. Puede seleccionar la fuente AV que va a ser emitida en el puerto AV OUTPUT. La opción predeterminada es “VIDEO1”. 3 Toque [Source / Fuente]. ] en cualquier pantalla. 1 Toque [ Toque [SETUP]. 2 Aparece la pantalla SETUP Menu. Aparece la pantalla SETUP Menu. 3 Pulse [AV-OUT / SALIDA-AV]. 4 Toque [AV-IN SETUP / AJUSTE AV-IN] en la lista. Aparece la pantalla AV-IN SETUP. 5 Ajuste cada elemento del modo siguiente. AV-IN1 Name (Nombre de AV-IN1) / AV-IN2 Name (Nombre de AV-IN2) Ajuste un nombre para su visualización al seleccionar un sistema que esté conectado a través del puerto AV INPUT. La opción predeterminada es "VIDEO". Aparecerá la pantalla AV-OUT Interface. 4 Toque [C] o [D] para configurar [AV- OUT] (SALIDA-AV) en VIDEO (VÍDEO), DISC, iPod u OFF. NOTA • Solo se podrá seleccionar «iPod» cuando haya un iPod conectado a esta unidad mediante KCA-iP202. Para la configuración de la conexión, consulte Configuración de la conexión de iPod/ iPhone (P.84). 139 Volver a la página inicial Control del audio ññ Control del audio NOTA • Todas las operaciones de este apartado pueden iniciarse desde la pantalla del menú multifunción. Puede ajustar diversas opciones como el balance o el subwoofer. ] en cualquier pantalla. 1 Toque [ 2 Toque [Audio]. Ajuste del audio ] en cualquier pantalla. 1 Toque [ 2 Toque [Audio]. Aparece la pantalla de audio (Audio). 3 Toque [Audio SETUP]. Aparece la pantalla de audio (Audio). Consulte el apartado siguiente para cada tipo de ajuste. • Ajustar el audio (P.140) • Controlar el audio (P.143) • Controlar el ecualizador (P.144) • Control de los efectos de sonido (P.146) • Efectuar control de zona (P.145) • Ajustar la posición de escucha (P.148) Aparece la pantalla Audio SETUP. Consulte el apartado siguiente para cada tipo de ajuste. • Ajustar los altavoces (P.141) • Ajustar el tipo de vehículo (P.142) • Seleccionar DSP (P.143) 140 Volver a la página inicial Control del audio ÑÑConfiguración del altavoz Puede seleccionar un tipo de altavoz y su tamaño para obtener los mejores efectos de sonido. Cuando se hayan seleccionado el tipo y el tamaño de altavoz, la red de cruce de los altavoces se configurará automáticamente. 1 Toque [Speaker Select] (Selección de altavoz) en la pantalla Audio SETUP. Aparecerá la pantalla Speaker Select. 3 Seleccione un tamaño de altavoz utilizando [C] y [D]. El tamaño de altavoz varía en función del tipo de altavoz y la unidad. Delantero OEM, 3-1/2 pulgadas, 4 pulgadas, 4-3/4 pulgadas, 5 pulgadas, 6-1/2 pulgadas, 6-3/4 pulgadas, 7 pulgadas, 4x6, 5x7, 6x8, 6x9, 7x10 Trasero Ninguno, OEM, 3-1/2 pulgadas, 4 pulgadas, 4-3/4 pulgadas, 5 pulgadas, 6-1/2 pulgadas, 6-3/4 pulgadas, 7 pulgadas, 4x6, 5x7, 6x8, 6x9, 7x10 Subwoofer None, 6 1/2 pulgada, 8 pulgadas, 10 pulgadas, 12 pulgadas, 15 pulgadas o más NOTA 2 Toque el altavoz que desee ajustar y ajuste cada uno de los elementos del modo siguiente. • Seleccione "None" (Ninguna selección) si no dispone de altavoces. Configuración de red de cruce Es posible ajustar una frecuencia de cruce de altavoces, etc. 1 Toque el altavoz para ajustar el crossover en la pantalla Speaker Select. 2 Toque [X'over / Transición]. Aparece la pantalla X’over. 3 Ajuste cada elemento del modo siguiente. Tweeter Puede ajustar el zumbador si están seleccionados los altavoces delanteros. None (Ninguna selección), Small (Pequeño), Middle (Medios), Large (Grande) X'over/ Transición Visualiza la pantalla de configuración de crossover del altavoz. Puede ajustar la configuración de crossover que se ajustó automáticamente al seleccionar el tipo de altavoz. Para más detalles, véase Configuración de red de cruce (P.141) TW (Tweeter) Gain/ Ganancia TW (Tweeter) *1 Ajuste el nivel de tweeter. (Cuando se ha seleccionado el delantero en la pantalla de selección de altavoces) Continúa 141 Volver a la página inicial Control del audio Gain/ Ganancia Ajuste el nivel del altavoz delantero, el altavoz trasero o el subwoofer. Phase/ Fase *2 Seleccione la fase de salida del subwoofer. La fase se invierte 180 grados cuando está configurada como “Reverse”. (Si está seleccionado el subwoofer en la pantalla Speaker Select) ÑÑConfiguración de tipo de coche Puede ajustar el tipo de vehículo y red de altavoces, etc. 1 Toque [Car Type / Tipo de coche] en la pantalla Audio SETUP. Aparece la pantalla Car Type. 2 Seleccione su tipo de vehículo de la lista. HPF FREQ/ FREC. FPA Ajuste del filtro de paso alto. (Cuando se selecciona el altavoz delantero o trasero en la pantalla de selección de altavoz) LPF FREQ/ FREC. FPB Ajuste del filtro de paso bajo. (Si está seleccionado el subwoofer en la pantalla Speaker Select) Slope/ Pendiente *3 Defina una pendiente de crossover. *1 Solo cuando “Tweeter” está configurado como “Small” (Pequeño), “Middle” (Medios), “Large” (Grande) en <Configuración del altavoz>. *2 Solo cuando “Subwoofer” está configurado en un modo distinto a “None” (Ninguno)/“OFF” (Desactivado) en <Speaker Setup>. *3 Solo cuando “LPF FREQ"/ FREC. FPB o “HPF FREQ"/ FREC. FPA está configurado en un modo distinto a “Through/ A través de” en <X'over/ Transición>. NOTA • Si se selecciona su tipo de coche, la alineación del tiempo de retardo se configurará automáticamente (para el ajuste temporal de la salida de sonido para cada canal) para tener los efectos envolventes más altos. Configuración de la ubicación de altavoces 1 En la pantalla Car Type, toque [Location / Ubicación]. Aparecerá la pantalla Speaker Location. 2 Seleccione las ubicaciones de los altavoces utilizando [D]. Front Speaker/ Altavoz delantero Seleccione la ubicación de entre las opciones “Door” (Puerta)/ “On Dash” (En salpicadero)/ “Under Dash” (Bajo salpicadero). 142 Volver a la página inicial Control del audio Rear Speaker/ Altavoz trasero Seleccione la posición de "Door"/"Rear Deck" (puerta, parte trasera), "2nd Row"/"3rd Row" (2ª fila/3ª fila) (Minivan, Minivan (Long)). 4 Ajuste cada elemento del modo siguiente. ÑÑSelección DSP Puede seleccionar si desea usar el sistema DSP (Digital Signal Processor). 1 Toque [Bypass] o [Through / A través de] en [DSP Select / Selección de PDS] en la pantalla Audio SETUP. Bypass No se produce efecto DSP. Through/ A través de Se produce efecto DSP. NOTA • Si el modo está ajustado a [Bypass], el sistema DSP no puede ajustarse. Controlar el audio general ] en cualquier pantalla. 1 Toque [ 2 Toque [Audio]. Fader # / Balance # Ajuste el balance alrededor de la zona de contacto. [C] y [D] ajustan el balance izquierdo y derecho. [R] y [S] ajustan el balance delantero y trasero. Volume Offset/ Compensación de volumen * Ajuste con precisión el volumen de la fuente actual para minimizar la diferencia de volumen entre distintas fuentes. Subwoofer Level/ Nivel de subwoofer Ajustar el volumen del subwoofer. Esta opción no está disponible cuando el subwoofer está ajustado a "None". Consulte Configuración del altavoz (P.141). Bass Boost/ Refuerzo de graves Ajuste la proporción del refuerzo de graves entre “OFF”/“Level1”/“Level2”/“Level3”. * Si primero ha incrementado el volumen, entonces disminuya el volumen utilizando "Volume Offset" (Compensación de volumen), el sonido generado si cambia de repente a otra fuente podría ser extremadamente alto. Aparece la pantalla de audio (Audio). 3 Toque [Audio Control / Control de audio]. 143 Volver a la página inicial Control del audio Control del ecualizador Puede ajustar el ecualizador seleccionando el ajuste optimizado para cada categoría. ] en cualquier pantalla. 1 Toque [ 2 Toque [Audio]. Aparece la pantalla de audio (Audio). Controlar manualmente el ecualizador El ecualizador gráfico no se puede ajustar si tiene seleccionado [iPod] en la pantalla del ecualizador. 1 Toque [EQ] en la pantalla Equalizer. 2 Toque la pantalla y ajuste a su gusto el ecualizador gráfico. 3 Toque [Equalizer / Ecualizador]. Aparecerá la pantalla Equalizer. Controlar las curvas EQ 1 Seleccione la curva EQ entre [Natural], [Rock], [Pops], [Easy / Ligera], [Top40 / 40 principales], [Jazz], [Powerful / Potente], [iPod] y [User / Usuario]. Nivel de ganancia (recuadro verde claro) Ajuste la ganancia tocando cada una de las barras de frecuencia. También puede ajustar el nivel tocando [C], [D], [R] y [S]. Utilice [C] y [D] para seleccionar una frecuencia y [R] y [S] para ajustar el nivel. EQ INIT Vuelve al nivel de ganancia ajustado anteriormente. Flat/ Plana La curva acústica se vuelve plana. Bass EXT (Ajustes ampliados de graves) Si está activo, las frecuencias inferiores a 62,5 Hz se establecen al mismo nivel de ganancia que 62,5 Hz. NOTA • [iPod] solo está disponible si la fuente es iPod. 144 Loudness/ Compensador Configure las cantidades de refuerzo de los tonos altos y bajos. “OFF”, “Low” (Bajo), “High” (Alto) SW Level/ Nivel de SW Ajustar el volumen del subwoofer. Esta opción no está disponible cuando el subwoofer está ajustado a "None". Consulte Configuración del altavoz (P.141). Volver a la página inicial Control del audio Control de zona Puede seleccionar diferentes fuentes para las posiciones delantera y trasera del vehículo. ] en cualquier pantalla. 1 Toque [ 2 Toque [Audio]. Aparece la pantalla de audio (Audio). 3 Toque [Zone Control / Control de zona]. [S], [R] (Rear VOL.) (VOL. trasero) Ajuste el volumen del canal trasero. [Single Zone / Zona única] Toque para desactivar la función de zona dual. NOTA • Cuando se enciende el sonido del altavoz trasero, la fuente de audio que sale en el borne de conexión AV OUTPUT también se enciende para la misma fuente. • Cuando la función de zona dual está activada, las siguientes funciones no están disponibles. ––Salida del subwoofer ––Nivel del subwoofer/Refuerzo de graves (P.143) ––Control del ecualizador/Efecto de sonido/ Posición de escucha (P.144, 146, 148) Aparecerá la pantalla Screen Control. ––Control de DSP Bypass /Configuración de altavoces/Configuración de tipo de vehículo (P.143, 141, 142) 4 Toque [Dual Zone / Zona dual]. 5 Ajuste cada fuente del modo siguiente. [D] (Front Source, Rear Source) (Frontal, Fuente trasera) Seleccione la fuente de audio para cada opción. 145 Volver a la página inicial Control del audio Efecto de sonido Puede configurar efectos de sonido. ] en cualquier pantalla. 1 Toque [ 2 Toque [Audio]. ÑÑPotenciador de espacio 1 Toque [Space Enhancer] en la pantalla Efectos de sonido. Aparece la pantalla de audio (Audio). 3 Toque [Sound Effect/ Efecto sonoro]. Aparece la pantalla Space Enhancer. 2 Toque [Small / Pequeño], [Large / Aparecerá la pantalla Efectos de sonido. Grande] u [OFF]. Cada valor de ajuste indica un nivel de paisaje sonoro. NOTA • Esta opción no está disponible mientras la fuente es el sintonizador HD Radio. Consulte el apartado siguiente para cada tipo de ajuste. • Ajustar el potenciador de espacio (P.146) • Configurar el ecualizador de conducción + (P.147) • Ajustar la elevación (P.147) • Configurar las funciones realizador o supremo (P.147) 146 Volver a la página inicial Control del audio ÑÑEcualizador de conducción + ÑÑRealizador y supremo La calidad del sonido se optimiza automáticamente para ajustarse a la velocidad actual del vehículo mediante GPS. Puede recuperar el sonido perdido a causa de la compresión del audio para conseguir un sonido más realista. 1 Pulse [ON] u [OFF] en [Drive EQ+]. 1 Toque la pantalla en la pantalla Efectos ÑÑElevación Puede elevar virtualmente la posición del sonido que se oye desde los altavoces. 1 Toque [Elevation / Volumen DSP] en la pantalla Efectos de sonido. de sonido. Realizer/ Realizador El realizador mejora el sonido y refuerza las frecuencias bajas (refuerzo de graves). Seleccione el nivel de entre las opciones “OFF”/ “Level1”/ “Level2”/ “Level3”. Supreme Activa o desactiva la función Supremo. Tecnología para extrapolar y complementar con un algoritmo patentado la gama de altas frecuencias que se corta al codificar. Esta función puede utilizarse en fuentes de soportes DVD, USB, SD y iPod. Aparece la ventana del mismo nombre. 2 Seleccione el nivel de elevación entre [High / Alto], [Low / Bajo] y [OFF]. 147 Volver a la página inicial Control del audio Posición de escucha Puede ajustar los efectos sonoros de acuerdo con su posición de escucha. ] en cualquier pantalla. 1 Toque [ 2 Toque [Audio]. Aparece la pantalla de audio (Audio). ÑÑControl de DTA de posición Puede ajustar con precisión la posición de escucha. 1 En la pantalla Position, toque [Adjust / Ajustar]. 2 Seleccione el altavoz que desee ajustar tocando el icono correspondiente. 3 Toque [Position / Posición]. 3 Ajuste la DTA del modo siguiente. Aparecerá la pantalla Position. 4 Seleccione la posición de escucha entre [Front R] (Delantero derecho), [Front L] (Delantero izquierdo), [Front All] (Totalmente frontal) y [All] (Todo) utilizando [C] y [D]. [C], [D] Ajustar los valores de la posición DTA. Gain/ Ganancia Toque para ajustar la ganancia de cada altavoz. Initialize/ Inicializar Inicializa los valores de configuración. 148 Volver a la página inicial Control del audio NOTA • Para conseguir un entorno más adecuado para su vehículo, puede efectuar un ajuste de precisión de la salida de altavoces especificada aquí. • Si especifica la distancia desde el centro de la posición de escucha establecida en la actualidad a cada altavoz, el tiempo de retraso se calcula y ajusta automáticamente. 1Determine el centro de la posición de escucha establecida en la actualidad como el punto de referencia. 2Mida las distancias desde el punto de referencia hasta los altavoces. 3Calcule las diferencias entre la distancia del altavoz más lejano y el resto de altavoces. 4Introduzca las diferencias calculadas en el paso 3 para cada altavoz. 5Ajuste la ganancia para los altavoces individuales. Una imagen de sonido se desplaza hasta el altavoz con el aumento en la ganancia. Ejemplo: Si se ha seleccionado [Front All] como la posición de escucha +3.4feet 1.6feet 2.5feet 5feet +2.5feet +0feet 149 Volver a la página inicial Mando a distancia ññ Mando a distancia Esta unidad puede manejarse con el mando a distancia. #PRECAUCIÓN • Coloque el mando a distancia en un lugar en el que no se pueda mover en caso de frenado u otras operaciones. Podría producirse una situación peligrosa si el mando a distancia se cae y queda atrapado entre los pedales durante la conducción. • No deje la batería cerca del fuego o expuesta a la luz solar directa. Puede producirse un incendio, una explosión o un calor excesivo. • No recargue, cortocircuite, rompa ni caliente la pila, ni la arroje al fuego. Estas acciones podrían provocar la fuga de líquido de la pila. Si el líquido derramado entra en contacto con los ojos o la ropa, enjuague inmediatamente con agua y consulte a un médico. • Coloque la pila lejos del alcance de los niños. En el improbable caso de que un niño se trague la pila, consulte inmediatamente a un médico. Instalación de las pilas Si el mando a distancia funciona únicamente a poca distancia o no funciona en absoluto, es posible que las pilas estén descargadas. En dicho caso, sustituya ambas pilas por otras nuevas. 1 Introduzca dos pilas tipo “AAA”/“R03” con los ¢ y ¤ correctamente situados, según las instrucciones que aparecen en el interior del compartimento. 150 Volver a la página inicial Mando a distancia Funciones de los botones del mando a distancia ÑÑCambio del modo de operación Las funciones controladas con el mando a distancia difieren según la posición del interruptor de modo. AUD • DVD • TV• • NAV ÑÑModo de búsqueda directa Con el mando a distancia puede saltar directamente al archivo, pista de capítulo, etc. deseado introduciendo el número correspondiente al contenido. NOTA • Esta operación no puede realizarse para dispositivos USB e iPod. 1 Pulse el botón <#BS> varias veces hasta NOTA que aparezca el contenido deseado. Los contenidos disponibles varían en función de la fuente. DVD Número de título/Número de capítulo/Tiempo de reproducción/Número de elemento* * Tal vez no pueda utilizar esta función con algunos discos o escenas. VCD 1.X y VCD 2.X (PBC OFF) Número de pista VCD 2.X (PBC activado) Número de escena/Número CD de música Número de pistas/Tiempo de reproducción Archivos de audio Número de carpeta/Número de archivo Radio Valor de frecuencia Sintonizador de HD Radio Valor de frecuencia/Número de canal SiriusXM Número de canal • Cuando controle un reproductor que no esté integrado en la unidad, seleccione el modo "AUD". 2 Introduzca el número del contenido Modo AUD Cambie a este modo para controlar una fuente seleccionada o una fuente del sintonizador, etc. Modo DVD Cambie a este modo cuando esté reproduciendo un medio de disco como DVD, VCD o CD. Modo NAV Cambie a este modo para controlar la función de navegación. que desea reproducir mediante el teclado numérico. 3 Para DVD o VCD, pulse el botón <POSITION>. Para archivos de música o CDs de música, pulse el botón <POSITION>. Para la radio, pulse los botones <C> o <D>. Se reproducirá el contenido deseado. 151 Volver a la página inicial Mando a distancia 4 1 2 3 5 6 7 8 9 11 10 12 13 17 19 18 20 21 22 23 24 14 25 15 16 1 SRC Ubicación del cambio de modo AUD, DVD 2 3 NAV MENU DVD 4 OUT, IN NAV NAV 5 POSITION AUD, DVD 6 Tecla de cursor 7 ENTER 8 ROUTE M Nombre de clave − NAV DVD NAV DVD NAV AUD DVD NAV 152 26 Función Activa la fuente que se desee reproducir. En modo manos libres, descuelga el teléfono. Alterna entre las pantallas de navegación y de fuente. Detiene la reproducción y memoriza el último punto donde se detuvo el disco. Dicho punto puede borrarse presionando dos veces. Visualiza el menú principal. Cambia la relación de zoom para ampliar o reducir el mapa de navegación. Pone la pista o archivo en pausa, y continúa la reproducción al pulsar de nuevo. Durante la fuente de radio, HD radio y SiriusXM en modo AUD, cambia el modo de búsqueda. Visualiza la posición actual. Mueve el cursor al menú DVD. Mueve el cursor o se desplaza por el mapa. Efectúa la función seleccionada. •Registra la posición deseada. •Efectúa la función seleccionada. Cada vez que pulse esta tecla cambiará el modo de pantalla durante la reproducción de vídeo. Regresa al menú principal de DVD. Visualiza el menú Opción de rutas. Volver a la página inicial Mando a distancia Nombre de clave 9 VOICE 10 VIEW 11 MAP DIR Ubicación del cambio de modo AUD DVD NAV AUD, DVD NAV AUD, DVD NAV 12 R/S AUD, DVD 13 C/D AUD, DVD 14 Teclado numérico AUD DVD Función Alterna el encendido/apagado de la visualización de navegación. Visualiza el menú de DVD. Activa o desactiva el control de reproducción durante la reproducción de VCD. Activa la guía mediante voz. Activa la fuente AV que se desee reproducir. Alterna entre las visualizaciones de los mapas en 2D y 3D. Cambia el ángulo de visualización cada vez que se presiona. Alterna entre las visualizaciones de la navegación hacia arriba y el mapa de la navegación hacia el norte. Selecciona la carpeta que se reproducirá. Durante la fuente de radio, HD radio y SiriusXM en modo AUD, cambia las bandas a recibir. Selecciona la pista o archivo que se reproducirá. Durante la radio, HD radio y fuente SiriusXM en modo AUD, cambia a las emisoras recibidas por la unidad. Especifica el número para buscar en la búsqueda directa. Para más detalles sobre el modo de búsqueda directa, véase Modo de búsqueda directa (P.151). •Pulse [1] [2] para el avance/rebobinado rápido. Cambia la velocidad del avance/rebobinado rápido cada vez que se pulsa esta tecla.* •Pulse [4] [5] para el avance/rebobinado lento. Cambia a velocidad de reproducción lenta cada vez que pulse esta tecla.* 15 * + 16 # BS DVD AUD, DVD 17 AUDIO 18 CANCEL DVD DVD NAV DVD 19 20 21 22 23 SUBTITLE Û ANGLE Vol RS ZOOM − DVD − DVD 24 2 ZONE AUD, DVD 25 R.VOL 32 − 26 ATT − *Sólo para DVD Borra el número. Cambia al modo de búsqueda directa. Para más detalles sobre el modo de búsqueda directa, véase Modo de búsqueda directa (P.151). Cambia el idioma de audio cada vez que se pulsa esta tecla. Visualiza la pantalla anterior. Cancela las operaciones. Activa el idioma de subtítulos. Cuando se recibe una llamada, responde. Cambia el ángulo de la imagen cada vez que pulsa esta tecla. Ajusta el volumen. Cambia la relación de zoom (1, 2, 3, sin zoom) cada vez que se pulsa la tecla. Activa y desactiva la función de Zona dual. Ajusta el volumen trasero cuando la función Zona dual está activada. Baja el volumen pulsando la tecla una vez. Vuelve al volumen anterior pulsando la tecla una segunda vez. 153 Volver a la página inicial Resolución de problemas ññ Resolución de problemas Problemas y soluciones Si ocurre algún problema, consulte primero la tabla de posibles problemas siguiente. • Es posible que algunas funciones de esta unidad no estén disponibles debido a algunos ajustes realizados en la misma. • Lo que puede parecerle una avería de la unidad, puede ser el resultado de un error de escritura o funcionamiento. ÑÑSobre la configuración Problema •No se puede configurar el subwoofer. •No se puede configurar la fase del subwoofer. Causa El subwoofer no está activado. La función de zona dual está activada. Solución Active el subwoofer. Consulte Configuración del altavoz (P.141). Desactive la función de zona dual. Véase Control de zona (P.145). •No hay emisión del subwoofer. •No se puede configurar el filtro de paso bajo. •No se puede configurar el filtro de paso alto. •No se puede seleccionar el destino de salida de la fuente secundaria en la zona dual. •No se puede ajustar el volumen de los altavoces traseros. •No se puede configurar el ecualizador. •No se puede configurar la red de cruce. La función de zona dual Active la función de zona dual. está desactivada. Véase Control de zona (P.145). La función de zona dual está activada. "DSP Select" (Selección de PDS) está establecido en "Bypass". Desactive la función de zona dual. Véase Control de zona (P.145). Establezca "DSP Select" (Selección de PDS) en "Through" (A través de). Véase Selección DSP (P.143). ÑÑSobre las operaciones de audio Problema Recepción de radio deficiente. Causa No está extendida la antena del automóvil. El cable de control de la antena no está conectado. No pueden reproducirse archivos "CD Read" (Lectura de de audio almacenados en un CD) está establecido en "2". disco. No se puede seleccionar una La función de carpeta. reproducción aleatoria está activada. 154 Solución Extraiga completamente la antena. Conecte el cable correctamente. Véase "Connection" en la Guía de inicio rápido. Establezca "CD Read" " (Lectura de CD) en "1". Consulte Configuración del disco (P.67). Desactive la función de reproducción aleatoria. Volver a la página inicial Resolución de problemas Problema No puede ejecutarse la función de repetir reproducción durante la reproducción de VCD. No se reproduce el disco especificado, sino otro. La reproducción del archivo de audio es entrecortada. El vídeo o el audio se interrumpen en Streaming Video y AUPEO! Causa La función PBC está activada. Solución Desactive la función PBC. El disco está muy sucio. Limpie el disco. Véase Precauciones con el manejo de los discos (P.4). El disco está muy Pruebe otro disco. rayado. El disco está rayado o Limpie el disco. Véase Precauciones con sucio. el manejo de los discos (P.4). La grabación no es Grabe el archivo de nuevo o utilice otro buena. disco. El entorno de El vídeo o el audio se pueden comunicación no es interrumpir dependiendo del entorno estable. de comunicación y del estado de funcionamiento de esta unidad. El vídeo o el audio se están reproduciendo en segundo plano. ÑÑOtro Problema La tecla Toque Sensor Tone no suena. Causa Solución El terminal de salida del La tecla Toque Sensor Tone no puede salir preamplificador está por la toma de salida previa. siendo utilizado. Mensajes de error Cuando no pueda hacer funcionar la unidad correctamente, la causa del error aparece en forma de mensaje en la pantalla. Mensaje de error Causa Protect/ Proteger El circuito protector se ha activado ya que un cable de altavoz ha sufrido un cortocircuito o ha entrado en contacto con el chasis del coche. Hot Error/ Error de Cuando la temperatura interna de temperatura esta unidad se eleva hasta los 60 °C o más, el circuito de protección se activa y la unidad deja de estar operativa. Mecha Error/ Error El reproductor de discos no está de mecanismo funcionando bien. Disc Error/ Error de disco Se ha insertado un disco que no puede reproducirse. Solución Tienda o aísle el cable del altavoz como corresponda y, a continuación, pulse el botón <Reset> (P.157). Vuelva a utilizar esta unidad después de reducir su temperatura. Expulse el disco e insértelo de nuevo. Si este indicador sigue parpadeando o si no puede expulsar el disco, tome contacto con su distribuidor Kenwood. Cambie el disco. Véase Soportes y archivos reproducibles (P.158). 155 Volver a la página inicial Resolución de problemas Mensaje de error Causa Read Error/ Error El disco está muy sucio. de lectura El disco está colocado al revés. Region Code Error/ Error de código de región Parental Level Error/ Error de nivel de bloqueo para menores Error 07–67 El disco que deseaba reproducir tiene un código de región que no puede reproducirse con esta unidad. El disco que desea reproducir tiene un nivel superior que el nivel de bloqueo para menores que tiene configurado. La unidad no está funcionando correctamente por alguna razón. Solución Limpie el disco. Véase Precauciones con el manejo de los discos (P.4). Cargue el disco con el lado etiquetado hacia arriba. Véase Códigos de región del mundo (P.163) o pruebe con otro disco. Establezca el nivel de bloqueo para menores. Consulte Nivel de bloqueo para menores (P.67). Pulse el botón Reset de la unidad. Si no desaparece el mensaje "Error 07−67", consulte a su distribuidor Kenwood más cercano. El dispositivo USB está seleccionado Cambie la fuente a cualquier otra fuente No Device/ que no sea USB/iPod. Conecte un Sin dispositivo como fuente aunque no hay (Dispositivo USB) ninguno conectado. dispositivo USB y cambie de nuevo la fuente a USB. Disconnected/ El iPod/reproductor de audio Cambie la fuente a cualquier otra que Desconectado Bluetooth está seleccionado como no sea iPod/Bluetooth. Conecte un iPod/ (iPod, Bluetooth fuente aunque no hay ninguno reproductor de audio Bluetooth y vuelva a audio player) conectado. cambiar la fuente a iPod/Bluetooth. No Media File/ Sin El dispositivo USB conectado Véase Soportes y archivos reproducibles archivo de medios no contiene ningún archivo (P.158) y pruebe con otro dispositivo USB. reproducible. El soporte no contiene datos grabados que la unidad pueda reproducir. USB Device El dispositivo USB conectado tiene Verifique el dispositivo USB. Ha ocurrido un Error!!/ Error de una capacidad actual superior al problema en el dispositivo USB. dispositivo USB. límite permitido. Cambie la fuente a cualquier otra distinta de USB. Retire el dispositivo USB. Authorization La conexión al iPod ha fallado. •Retire el iPod y vuelva a conectarlo. Error/ Error de •La unidad no admite el iPod. Véase iPod/ actualización iPhone que pueden conectarse (P.160). Update your iPod/ La versión del software del iPod es Actualizar iPod antigua y, por tanto, la unidad no lo admite. Navigation Error. Please turn on power again later. Network is disconnected (La red está desconectada) 156 El error de comunicación se ha producido debido a temperaturas muy bajas. Sin conexión a Wi-Fi. La unidad podría no ser compatible con el modelo de iPod conectado. Confirme que el software del iPod es la última versión. Véase iPod/iPhone que pueden conectarse (P.160). Vuelva a encender la unidad después de calentar el interior del coche. Conectar a Wi-Fi. Volver a la página inicial Resolución de problemas Mensaje de error Your Dropbox and Kenwood accounts are not linked. (Sus cuentas de Dropbox y Kenwood no están conectadas.) Causa La información de la cuenta de Dropbox no está registrada en la cuenta de propietario o usuario iniciada. Solución Inicie una sesión en el sitio web de Route Collector y registre la cuenta de Dropbox. ÑÑSiriusXM Mensaje de error Check Tuner Causa No hay un sintonizador de SiriusXM conectado a este sistema de navegación. Subscription Updated - Se ha renovado la suscripción de Press Return To Continue SiriusXM. Channel Not Available El canal seleccionado actualmente no está disponible. Ch Unsubscribed El canal seleccionado actualmente no está disponible. Check Antenna No hay ninguna antena conectada al sintonizador SiriusXM. No Signal No se recibe ninguna señal de radio SiriusXM. Solución Compruebe la conexión con el sintonizador de SiriusXM. Pulse [ 6 ] para borrar el mensaje de error. — — Compruebe si hay una antena conectada al sintonizador SiriusXM. — Reinicio de la unidad Si la unidad o el dispositivo conectado no funcionan correctamente, reinicie la unidad. 1 Pulse el botón <Reset>. La unidad vuelve a los ajustes de fábrica. HOME 6 NOTA • Desconecte el dispositivo USB antes de pulsar el botón <Reset>. Si pulsa el botón <Reset> con el dispositivo USB conectado, puede dañar los datos almacenados en dicho dispositivo. Para más información sobre desconexión del dispositivo USB, véase Cómo reproducir soportes (P.18). • Al encender la unidad después de un reinicio aparece la pantalla con la configuración inicial. Véase Configuración inicial (P.14). 157 Volver a la página inicial Apéndice ññ Apéndice Soportes y archivos reproducibles En esta unidad pueden reproducirse distintos tipos de medios y archivos. ÑÑLista de discos reproducibles Tipos de disco DVD Estándar DVD de vídeo DVD de audio DVD-VR DVD-R*1 Soporte v × × v Observación •Reproducción de MP3/WMA/AAC/MPEG1/MPEG2/ DivX •Reproducción Multi-border/Multisesión (la reproducción depende de los derechos de autor) CD DVD-RW DVD+R DVD+RW DVD-R DL (Doble capa) DVD+R DL (Doble capa) DVD-RAM CD de música*1 CD-ROM CD-R CD-RW v v v v v × v v v v DTS-CD CD de vídeo (VCD) CD de súper vídeo CD de fotos CD-EXTRA × v × × r Solamente formato de vídeo CD-TEXT •Reproducción de MP3/WMA/AAC/MPEG1/MPEG2/ DivX •Compatible con multisesión. •Escritura por paquetes no admitida. v HDCD CCCD × Otros DualDisc × r CD de súper audio v : es posible la reproducción. r: la reproducción es posible parcialmente. × : es imposible la reproducción. Sólo pueden reproducirse la sesión de música del CD. Sólo puede reproducirse la capa de CD. *1 Incompatible con discos de 8 cm (3 pulgadas). NOTA • Al adquirir contenido habilitado para DRM, compruebe el código de registro en DivX® VOD (P.87). Cada vez que un archivo con el código de registro mostrado se reproduce y se protege contra la copia, el código cambia. • DivX sólo puede reproducirse desde un medio de disco DVD. 158 Volver a la página inicial Apéndice öUso ö de DualDisc öArchivos ö de vídeo Al reproducir un "DualDisc" en esta unidad, la superficie del disco que no se reproduce podría sufrir arañazos al insertar o extraer el disco. Puesto que la superficie del CD de música no cumple con el estándar de CD, la reproducción puede resultar imposible. (Un "DualDisc" es un disco con una superficie con señales estándar de DVD y otra con señales de CD de música.) • MPEG1 (.mpg, .mpeg, .m1v) öSobre ö el formato del disco • MPEG2 (.mpg, .mpeg, .m2v) • DivX (.divx, .div, .avi) *Sólo para DVD • H.264/MPEG-4 AVC (.mp4, .m4v) *Solo dispositivos de almacenamiento masivo USB • WMV 9 (.wmv, .m2ts) *Solo dispositivos de almacenamiento masivo USB El formato del disco debe ser uno de los siguientes: • ISO 9660 Level 1/2 • MKV (.mkv) *Sólo dispositivos de almacenamiento masivo USB • Joliet öArchivos ö de imagen • Romeo Solo pueden mostrarse archivos de imágenes en el dispositivo USB. Los archivos almacenados en el soporte de disco no son compatibles. • JPEG (.jpg, .jpeg) • Nombre de archivo largo ÑÑSobre los archivos Se admiten los siguientes archivos de audio, vídeo e imagen. öArchivos ö de audio • AAC-LC (.m4a) • MP3 (.mp3) • WMA (.wma) • PCM lineal (WAVE) (.wav) *Sólo dispositivos de almacenamiento masivo USB • FLAC (.flac) *Sólo dispositivos de almacenamiento masivo USB NOTA • Si se graba música de CD normal y otros sistemas de reproducción en el mismo disco, sólo se reproducirá el sistema de reproducción grabado en la primera configuración. • PNG (.png) • BMP (.bmp) NOTA • BMP y PNG sólo pueden establecerse como papel tapiz. öReproducir ö el orden de los archivos En el ejemplo de árbol de archivos/carpetas mostrado anteriormente, los archivos se reproducen en orden de 1 a 0. Root (1) ¡! 2 • Los formatos WMA y AAC que están cubiertos con DRM no pueden reproducirse. • Aunque los archivos de audio cumplen los estándares anteriores, puede que no sea posible la reproducción según los tipos o condiciones del medio o dispositivo. • Puede encontrar un manual en línea sobre los archivos de audio en el sitio web www.kenwood. com/cs/ce/audiofile/. En este manual en línea, se proporciona información detallada y notas que no se incluyen en este manual. Le recomendamos que lea también el manual en línea. 4 ^ : Carpeta ¡ : Archivo de audio 3 ¡$ 5 ¡" ¡# ¡% ¡P 159 Volver a la página inicial Apéndice ÑÑiPod/iPhone que pueden ÑÑDispositivos USB que pueden Los siguientes modelos pueden conectarse a esta unidad. En esta unidad puede utilizar un dispositivo USB de tipo de almacenamiento masivo. La palabra "Dispositivo USB" que aparece en este manual se refiere a un dispositivo de memoria flash y los reproductores de audio digital pueden considerarse como de almacenamiento masivo. conectarse Fabricados para • iPhone 5 • iPhone 4S • iPhone 4 • iPhone 3GS • iPhone 3G • iPhone • iPod touch (5.ª generación) • iPod touch (4.ª generación) • iPod touch (3.ª generación) • iPod touch (2.ª generación) • iPod touch (1.ª generación) • iPod classic • iPod con vídeo • iPod nano (7.ª generación) • iPod nano (6.ª generación) • iPod nano (5.ª generación) • iPod nano (4.ª generación) • iPod nano (3.ª generación) NOTA • Para obtener información acerca del cable y el adaptador necesarios para establecer una conexión con un iPod/iPhone, consulte Funcionamiento básico de música/vídeo (P.68). • Para obtener información de conformidad sobre el software iPod/iPhone, visite www.kenwood.com/cs/ce/ipod/. • Si conecta su iPod/iPhone a esta unidad con un cable de conexión iPod opcional (KCA-iP202 o KCA-iP102), puede suministrarle alimentación y cargarlo mientas escucha música. No obstante, la alimentación de esta unidad debe estar activada. • Si empieza la reproducción después de conectar el iPod, se reproducirá primero la música reproducida por el iPod. En este caso, se muestra "Reading" sin que se muestre un nombre de carpeta, etc. Si se cambia el elemento de exploración se visualizará un título correcto, etc. • Al conectar el iPod en esta unidad, se visualiza “KENWOOD” o “ä” en el iPod para indicar que no puede operar el iPod. 160 utilizarse öSobre ö el sistema de archivos El sistema de archivos debe ser uno de los siguientes: • FAT16 • FAT32 NOTA • Cuando el dispositivo USB esté conectado a esta unidad, puede cargarse a través del cable USB. • Instale el dispositivo USB en un lugar que no perjudique a una conducción segura. • No puede conectar un dispositivo USB mediante un núcleo USB o un lector de tarjetas múltiple. • Haga copias de seguridad de los archivos de audio utilizados con esta unidad. Los archivos pueden borrarse en función de las condiciones de funcionamiento del dispositivo USB. No compensaremos en forma alguno los daños producidos por cualquier dato borrado. • Esta unidad no se suministra con un dispositivo USB. Tiene que comprar un dispositivo USB disponible comercialmente. • Para conectar el dispositivo USB, se recomienda utilizar el CA-U1EX (opcional). (No obstante, el suministro máximo de corriente de CA-U1EX es de 500mA.) No podemos garantizar una reproducción correcta si se utiliza otro cable distinto al cable compatible con el dispositivo USB. ÑÑTarjeta SD utilizable (DNN991HD) La unidad es capaz de reproducir tarjetas de memoria SD/SDHC conformes con el estándar SD o SDHC. Para usar una tarjeta miniSD, miniSDHC, microSD o microSDHC se requiere un adaptador especial. No se pueden utilizar tarjetas multimedia (MMC). Volver a la página inicial Apéndice Elementos del indicador de la barra de estado A continuación, se muestra una lista de indicadores que aparecen en la barra de estado en la pantalla. El estado actual de la unidad se muestra en dicha barra. Barra de estado öGeneral ö ATT El atenuador está activo. DUAL La función de zona dual está activada. TEL Indica el estado de conexión de la unidad manos libres Bluetooth. •Blanco: Conectado •Naranja: No conectado LOUD La función de control de volumen está activada. öDVD/CD ö FO-REP La función de repetición de carpeta está activa. IN Hay un disco introducido. •Blanco: Hay un disco dentro de la unidad. •Naranja: Error en el reproductor de discos VIDEO Identifica el archivo de vídeo. MUSIC Identifica el archivo de música. RDM La función de reproducción aleatoria está activa. REP La función de repetición está activa. C-REP La función de repetición de capítulos está activa. T-REP La función de repetición de títulos está activa. öVCD ö 1chLL/2chLL Identifica la salida de audio izquierda del canal 1 o el 2. 1chLR/2chLR Identifica la salida de audio monoaural del canal 1 o el 2. 1chRR/2chRR Identifica la salida de audio derecha del canal 1 o el 2. 1chST/2chST Identifica la salida de audio estéreo del canal 1 o el 2. LL Identifica la salida de audio izquierda. LR Identifica la salida de audio monoaural. RR Identifica la salida de audio derecha. STEREO Identifica la salida de audio estéreo. PBC La función PBC está activa. SVCD Identifica el CD de súper vídeo. VER1 La versión de VCD es la 1. VER2 La versión de VCD es la 2. REP La función de repetición está activa. 161 Volver a la página inicial Apéndice öUSB ö SD FO-REP La función de repetición de carpeta está activa. VIDEO Identifica el archivo de vídeo. MUSIC Identifica el archivo de música. RDM La función de reproducción aleatoria está activa. REP La función de repetición está activa. PLST El modo de lista de reproducción está seleccionado ahora. öiPod ö MUSIC Identifica el archivo de música. VIDEO Identifica el archivo de vídeo. RDM La función de reproducción aleatoria está activa. A-RDM La función de álbum aleatorio está activa. REP La función de repetición está activa. öSintonizador ö AUTO1 El modo de búsqueda se establece en AUTO1. AUTO2 El modo de búsqueda se establece en AUTO2. MANUAL El modo de búsqueda se establece en MANUAL. ST Se está recibiendo una difusión en estéreo. TI Indica el estado de recepción de información de tráfico. •Blanco: Se recibe TP. •Naranja: No se recibe TP. 162 öRecepción ö de HD Radio AUTO1 El modo de búsqueda se establece en AUTO1. AUTO2 El modo de búsqueda se establece en AUTO2. MANU El modo de búsqueda se establece en MANUAL. HD Se está recibiendo una emisora de HD Radio. ANALOG Se está recibiendo una emisora analógica. DIGITAL Se está recibiendo una emisora digital. ST Se está recibiendo una difusión en estéreo. TI Indica el estado de recepción de información de tráfico. •Blanco: Se recibe TP. •Naranja: No se recibe TP. öSiriusXM ö SEEK1 El modo de búsqueda está establecido en SEEK1. SEEK2 El modo de búsqueda está establecido en SEEK2. Volver a la página inicial Apéndice Códigos de región del mundo Como se muestra en el mapa siguiente, a los reproductores-de DVD se les asigna un código de región según el país o área en el que se comercializan. 1 5 2 6 1 2 3 1 4 5 2 4 öMarcas ö de discos DVD ALL Indica un número de región. Los discos con esta marca pueden reproducirse con cualquier reproductor de DVD. 8 Indica el número de idiomas grabados. Pueden grabarse hasta 8 idiomas en una película. Puede seleccionar el idioma que desee. 32 Indica el número de idiomas para subtítulos grabados. Pueden grabarse hasta 32 idiomas. öMarcas ö obligatorias de funcionamiento Con este DVD, algunas funciones de la unidad, como la de reproducción, podría estar limitada dependiendo de la ubicación en la que se esté reproduciendo el DVD. En este caso, las siguientes marcas aparecerán en la pantalla. Para obtener más información, consulte el manual del disco. Marca de prohibición öDiscos ö con un periodo limitado de uso No deje discos con un periodo limitado de uso en esta unidad. Si carga un disco caducado, puede que no sea capaz de extraerlo de la unidad. 9 Si un disco DVD contiene escenas rodadas desde diferentes ángulos, puede seleccionar su ángulo favorito. 16:9 LB Indica el tipo de pantalla para la imagen. La marca de la izquierda indica que una imagen de tipo ancho (16:9) se visualizará en una pantalla estándar de TV (4:3) con una banda negra en la parte superior e inferior de la pantalla (letter box). 163 Volver a la página inicial Apéndice Códigos de idioma de DVD Código aa ab af am ar as ay az ba be bg bh bi bn bo br ca co cs cy da de dz el en eo es et eu fa fi fj fo fr fy ga gd gl gn gu ha he hi hr hu hy 164 Idioma Afar Abjaziano Afrikaans Amharic Árabe Assamais Aymara Azerbayano Bashkir Bielorruso Búlgaro Bihari Bislama Bengalí, Bangladés Tibetano Bretón Catalán Corso Checo Galés Danés Alemán Bhutani Griego Inglés Esperanto Español Estonio Vasco Persa Finés Fidji Feroés Francés Frisón Irlandés Gaélico escocés Gallego Guaraní Goujrati Haoussa Hebreo Hindi Croata Húngaro Armenio Código ia ie ik id is it ja jv ka kk kl km kn ko ks ku ky la lb ln lo lt lv mg mi mk ml mn mo mr ms mt my na ne nl no oc om or pa pl ps pt qu rm Idioma Interlingua Interlingüe Inupiak Indonesio Islandés Italiano Japonés Javanés Georgiano Kazajo Groenlandés Camboyano Canadiense Coreano Kashmir Kurdo Kirghiz Latín Luxemburgués Lingala Laosiano Lituano Letón Malgache Maorí Macedonio Malayalam Mongol Moldavo Marath Malasio Maltés Birmano Naurí Nepalés Holandés Noruego Occitano (Afan) Oromo Oriya Punjabí Polaco Pashto, Pushto Portugués Quechua Reto-Romano Código rn ro ru rw sa sd sg sh si sk sl sm sn so sq sr ss st su sv sw ta te tg th ti tk tl tn to tr ts tt tw uk ur uz vi vo wo xh yo zh zu Idioma Kiroundi Rumano Ruso Kinyarwanda Sánscrito Sindhi Sangho Serbo-Croata Singalés Eslovaco Esloveno Samoano Shona Somalí Albanés Serbio Siswati Sesotho Sundanés Sueco Suajili Tamíl Telougu Tajiko Thai Tigrinya Turkmeno Tagalo Setchwana Tonga Turco Tsonga Tataro Tchi Ucraniano Urdu Uzbeko Vietnamita Volapük Wolof Xhosa Yoruba Chino Zulú Volver a la página inicial Apéndice Especificaciones öSección ö del monitor Tamaño de imagen : Ancho de 6,95 pulgadas (diagonal) : 156,6 mm (An.) x 81,6 mm (Al.) 6-3/16 x 3-3/16 pulg. Sistema de pantalla : Panel TN LCD transparente Sistema de accionamiento : Sistema de matriz activa TFT Número de píxeles : 1.152.000 (800H x 480V x RGB) Píxeles efectivos : 99,99 % Disposición de los píxeles : Disposición en franjas RGB Retroiluminación : LED öSección ö del reproductor de DVD Convertidor D/A : 24 bits Decodificador de Audio : PCM lineal/ Dolby Digital/ MP3/ WMA/ AAC Decodificador de Vídeo : MPEG1/ MPEG2/DivX Fluctuación de velocidad : Debajo del límite mensurable öSección ö de la interfaz del USB Estándar USB : USB 2.0 velocidad máxima/alta velocidad Sistema de archivos : FAT 16/ 32 Corriente de alimentación eléctrica máxima iPod/iPhone: CC 5 V 1 A USB: CC 5 V 500 mA Convertidor D/A : 24 bits Decodificador de Vídeo : MPEG1/MPEG2/MPEG4/WMV/H.264 Decodificador de Audio : MP3 / WMA / AAC / WAV / FLAC öSD ö (DNN991HD) SD estándar : SD/ SD-HC Sistema de archivos compatible : FAT 16/32 Capacidad : máximo 32 Gigabytes Velocidad de transferencia de datos : máximo 24 Mbps Decodificador de Vídeo : MPEG1/MPEG2/MPEG4/WMV/H.264 Decodificador de Audio : MP3 / WMA / AAC / WAV / FLAC Respuesta de frecuencia • 96 kHz: 20 – 20.000 Hz • 48 kHz: 20 – 20.000 Hz • 44,1 kHz: 20 – 20.000 Hz Distorsión armónica total : 0,008% (1 kHz) Relación S/N (dB) : 90 dB (DVD-Vídeo 96 kHz) Rango dinámico : 91 dB (DVD-Vídeo 96 kHz) Formato de disco : DVD-Video/ VIDEO-CD/ CD-DA Frecuencia de muestreo : 44,1/48/96 kHz Cuantificación de número de bits : 16/20/24 bits 165 Volver a la página inicial Apéndice öSección ö de red öSección ö de Bluetooth uPnp : Media Controller/Media Server/Media Player/Media Renderer Tecnología : Bluetooth Ver3.0+EDR Decodificador de Vídeo : MPEG1/MPEG2/MPEG4/WMV/H.264 Decodificador de Audio : MP3 / WMA / AAC / WAV / FLAC öSección ö de Wi-Fi IEEE estándar : 802.11b/g/n Soporte de seguridad : 64/128 bits WEP/WPA & WPA2 Gama de frecuencias DNN991HD: 2,401 – 2,473 GHz DNN9710BT: 2,401 – 2,483 GHz Tasas de transferencia (MÁX.) DNN991HD QAU0568: 802.11n(130 Mbps) / 802.11g(54 Mbps) / 802.11b(11 Mbps) W02-5613: 802.11n(150 Mbps) / 802.11g(54 Mbps) / 802.11b(11 Mbps) DNN9710BT 802.11n(130 Mbps) / 802.11g(54 Mbps) / 802.11b(11 Mbps) Potencia de salida DNN991HD QAU0568: DSSS: 15 – 18dBm, OFDM (11g): 13 – 17dBm, OFDM (11n): 11 – 15dBm W02-5613: 16 – 18dBm (CCK), 13 – 15dBm (OFDM) DNN9710BT : DSSS: 15 – 18dBm, OFDM (11g): 13 – 17dBm, OFDM (11n): 11 – 15dBm Frecuencia : 2,402 – 2,480 GHz Potencia de salida : +4dBm (MAX), 0dBm (AVE), Clase de potencia2 Rango de comunicación máximo : Línea visual aprox. 10 m (32,8 ft) Códec de audio SBC/ AAC/ MP3/ aptX Perfil • HFP (V1.6) (Perfil de manos libres) • SPP (Perfil de puerto serie) • SDP (Perfil de descubrimiento de servicio) • A2DP (Perfil avanzado de distribución de audio) • AVRCP (Perfil de control remoto de audio/vídeo) • PBAP (Perfil de acceso a agenda telefónica) • GAP (Perfil de acceso genérico) • Soporte multiperfil öSección ö HDMI / MHL HDMI : HDMI Tipo A Versión compatible de MHL : MHL 2 Corriente de alimentación máxima de MHL : CC 5 V 900 mA öSección ö de DSP Ecualizador gráfico Bandas: 13 bandas Frecuencia (BANDA 1 – 13) : 62,5/100/160/250/400/630/1k/1,6k/2,5k/4k/6,3k/ 10k/16k Hz Ganancia : -9/-8/-7/-6/-5/-4/-3/-2/-1/0/1/2/3/4/5/6/7/8/9 dB X'over/ Transición Filtro de paso alto delantero/trasero Frecuencia: Through, 30/ 40/ 50/ 60/ 70/ 80/ 90/ 100/ 120/ 150 / 180/ 220/ 250 Hz Inclinación: -6/-12/-18/-24 dB/Oct. Filtro de paso bajo del subwoofer Frecuencia: 30/ 40/ 50/ 60/ 70/ 80/ 90/ 100/ 120/ 150/ 180/ 220/ 250 Hz, Through Inclinación: -6/-12/-18/-24 dB/Oct. Posición Delantero / Trasero / Subwoofer Delay : 0 – 20,0 pies (paso de 0,07 pies) Ganancia : -8 – 0 dB Nivel de subwoofer : -50 – +10 dB 166 Volver a la página inicial Apéndice öSección ö del sintonizador FM digital (DNN991HD) Gama de frecuencias : 87,9 MHz - 107,9 MHz (200 kHz) Respuesta de frecuencia (± 3,0 dB) : 20 Hz – 20 kHz Relación S/N (dB) : 75 dB (STEREO) öSección ö de sintonizador AM digital (DNN991HD) öSección ö de vídeo Sistema de color de la entrada externa de vídeo : NTSC/PAL Nivel de entrada de vídeo externo (tomas RCA) : 1 Vp-p/ 75 Ω Nivel de entrada máx. de audio externo (tomas RCA) : 2 V/ 25 kΩ Nivel de entrada de vídeo (tomas RCA) : 1 Vp-p/ 75 Ω Nivel de salida de vídeo (tomas RCA) : 1 Vp-p/ 75 Ω Intervalo de frecuencia (10 kHz) : 530 kHz – 1700 kHz Nivel de salida del audio (mini jack) : 1,2 V/ 10 kΩ Respuesta de frecuencia (± 3,0 dB) : 40 Hz – 15 kHz öSección ö de audio Relación S/N (dB) : 75 dB (STEREO) Potencia máxima (delantera y trasera) : 50 W x 4 öSección ö del sintonizador de FM Potencia completa de todo el ancho de banda (delantero y trasero) (4 Ω, 14,4 V, 1 % THD) : 22 W x 4 Gama de frecuencias DNN991HD : 87,9 MHz – 107,9 MHz (200 kHz) DNN9710BT : 87,5 MHz – 108,0 MHz (50 kHz) Sensibilidad permitida (relación señal/ruido: 30 dB) DNN991HD : 7,2 dBf (0,8 μV/ 75 Ω) DNN9710BT : 0,63 μV/ 75 Ω Sensibilidad de silencio (relación señal/ruido: 50 dB) DNN991HD : 10,2 dBf (1,13 μV/ 75 Ω) DNN9710BT : 15,2 dBf (1,6 μV/ 75 Ω) Respuesta de frecuencia (± 3,0 dB) : 30 Hz – 15 kHz Nivel previo (V) : 5 V/ 10 kΩ Impedancia de presalida : ≤ 250 Ω Impedancia del altavoz :4–8Ω öSW ö externo Corriente de alimentación eléctrica máxima : 500 mA Relación S/N (dB) : 75 dB (MONO) Selectividad (± 400 kHz) : ≥ 80 dB Separación estéreo : 45 dB (1 kHz) öSección ö del sintonizador AM Intervalo de frecuencia (10 kHz) : 530 kHz – 1700 kHz Sensibilidad útil : 28 dBμV 167 Volver a la página inicial Apéndice öSección ö de navegación Receptor : Receptor GPS de alta sensibilidad Frecuencia de recepción : 1575,42 MHz (código C/A) Tiempos de adquisición En frío: 29 segundos (norm.) (Todos los satélites a -130 dBm sin asistencia) Marcas comerciales • La marca denominativa y los logos de Bluetooth son propiedad de Bluetooth SIG, Inc. y cualquier uso de dichas marcas por JVC KENWOOD Corporation está sujeto a los términos de licencia. El resto de marcas comerciales y nombres comerciales corresponden a sus respectivos propietarios. Velocidad de actualización : 1/segundo, continua Precisión Posición: <2,5 metros, CEP, a -130 dBm Velocidad: 0,1 metro/seg RMS Método de posición : GPS Antena : Antena GPS externa • The “AAC” logo is a trademark of Dolby Laboratories. • Microsoft and Windows Media are either registered trademarks or trademarks of Microsoft Corporation in the United States and/or other countries. öGeneral ö Voltaje de funcionamiento : 14,4 V (10,5 – 16 V permitido) Consumo de corriente máximo : 10 A Dimensiones de instalación (An × Al × P) : 181,7 × 112,3 × 163 mm 7-2/16 × 4-6/16 × 6-7/16 pulgadas Intervalo de temperaturas de operación : -10 °C – +60 °C Peso : 2,5 kg (5,5 lbs) • “Made for iPod” and “Made for iPhone” mean that an electronic accessory has been designed to connect specifically to iPod or iPhone, respectively, and has been certified by the developer to meet Apple performance standards. Apple is not responsible for the operation of this device or its compliance with safety and regulatory standards. Please note that the use of this accessory with iPod, iPhone, or iPad may affect wireless performance. NOTA • A pesar de que los píxeles efectivos para el panel de cristal líquido son del 99,99% o más, es posible que el 0,01% de los píxeles no se enciendan o no lo hagan correctamente. Las especificaciones se encuentran sujetas a cambios sin previo aviso. • iPhone, iPod, iPod classic, iPod nano, and iPod touch are trademarks of Apple Inc., registered in the U.S. and other countries. Lightning is a trademark of Apple Inc. • es una marca comercial de DVD Format/ Logo Licensing Corporation registrada en EE.UU., Japón y otros países. • This item incorporates copy protection technology that is protected by U.S. patents and other intellectual property rights of Rovi Corporation. Reverse engineering and disassembly are prohibited. 168 Volver a la página inicial Apéndice • Fabricado bajo licencia de Dolby Laboratories. El símbolo Dolby y el símbolo D-doble son marcas comerciales de Dolby Laboratories. • Sirius, XM and all related marks and logos are trademarks of Sirius XM Radio Inc. All rights reserved. • PANDORA, the PANDORA logo, and the Pandora trade dress are trademarks or registered trademarks of Pandora Media, Inc., used with permission. • iHeartRadio® is a registered mark of Clear Channel Broadcasting, Inc. in the United States and other countries. Such marks are used under license. • HD Radio Technology manufactured under license from iBiquity Digital Corporation. U.S. and Foreign Patents. HD Radio™ and the HD, HD Radio, and “Arc” logos are proprietary trademarks of iBiquity Digital Corp. LLC in the United States and other countries. • MHL and the MHL logo are a trademark or registered trademark of MHL, LLC. - Incorporates MHL 2 • BlackBerry®, RIM®, Research In Motion® and related trademarks, names and logos are the property of Research In Motion Limited and are registered and/or used in the U.S. and countries around the world. Used under license from Research In Motion Limited. • ACERCA DE VÍDEO DIVX: DivX® es un formato de vídeo digital creado por DivX, LLC, una filial de Rovi Corporation. Dispositivo DivX Certified® oficial que reproduce vídeo DivX. Visite divx.com para obtener más información y herramientas de software para convertir sus archivos en vídeos DivX. • ACERCA DE DIVX VIDEO-ON-DEMAND: Este dispositivo con certificación DivX Certified® debe registrarse para poder reproducir películas DivX Video-onDemand (VOD) compradas. Para obtener su código de registro, localice la sección DivX VOD en el menú de configuración de su dispositivo. Acceda a vod. divx.com para obtener más información sobre cómo completar su registro. • DivX®, DivX Certified® and associated logos are trademarks of Rovi Corporation or its subsidiaries and are used under license. • Wi-Fi is a registered trademark of the Wi-Fi Alliance. • QR Code ® is registered trademarks of DENSO WAVE INCORPORATED in JAPAN and other countries. • Google, the Google logo, Android, Gmail, and YouTube are trademarks of Google Inc. • SDHC Logo is a trademark of SD-3C, LLC. • The aptX® software is copyright CSR plc or its group companies. All rights reserved. The aptX® mark and the aptX logo are trade marks of CSR plc or one of its group companies and may be registered in one or more jurisdictions. • Twitter is a registered trademark of Twitter, Inc. • Facebook® is a registered trademark of Facebook Inc. • INRIX is a registered trademark of INRIX, Inc. • Nuance is a registered trademark of Nuance Communications, Inc. • “aupeo” is a trade mark of Aupeo Ltd. • Dropbox is a trademark of Dropbox Inc. • The terms HDMI and HDMI High-Definition Multimedia Interface, and the HDMI logo are trademarks or registed trademarks of HDMI Licensing 169 Volver a la página inicial Apéndice • AVC THIS PRODUCT IS LICENSED UNDER THE AVC PATENT PORTFOLIO LICENSE FOR THE PERSONAL USE OF A CONSUMER OR OTHER USES IN WHICH IT DOES NOT RECEIVE REMUNERATION TO (i) ENCODE VIDEO IN COMPLIANCE WITH THE AVC STANDARD (“AVC VIDEO”) AND/OR (ii) DECODE AVC VIDEO THAT WAS ENCODED BY A CONSUMER ENGAGED IN A PERSONAL ACTIVITY AND/OR WAS OBTAINED FROM A VIDEO PROVIDER LICENSED TO PROVIDE AVC VIDEO. NO LICENSE IS GRANTED OR SHALL BE IMPLIED FOR ANY OTHER USE. ADDITIONAL INFORMATION MAY BE OBTAINED FROM MPEG LA, L.L.C. SEE HTTP://WWW.MPEGLA.COM • MPEG-4 Visual THIS PRODUCT IS LICENSED UNDER THE MPEG4 VISUAL PATENT PORTFOLIO LICENSE FOR THE PERSONAL AND NON-COMMERCIAL USE OF A CONSUMER FOR (i) ENCODING VIDEO IN COMPLIANCE WITH THE MPEG-4 VISUAL STANDARD (“MPEG-4 VIDEO”) AND/OR (ii) DECODING MPEG-4 VIDEO THAT WAS ENCODED BY A CONSUMER ENGAGED IN A PERSONAL AND NON-COMMERCIAL ACTIVITY AND/OR WAS OBTAINED FROM A VIDEO PROVIDER LICENSED BY MPEG LA TO PROVIDE MPEG-4 VIDEO. NO LICENSE IS GRANTED OR SHALL BE IMPLIED FOR ANY OTHER USE. ADDITIONAL INFORMATION INCLUDING THAT RELATING TO PROMOTIONAL, INTERNAL AND COMMERCIAL USES AND LICENSING MAY BE OBTAINED FROM MPEG LA, LLC. SEE HTTP:// WWW.MPEGLA.COM. • libFLAC Copyright (C) 2000,2001,2002,2003,2004,2005,2006,20 07,2008,2009 Josh Coalson Redistribution and use in source and binary forms, with or without modification, are permitted provided that the following conditions are met: - Redistributions of source code must retain the above copyright notice, this list of conditions and the following disclaimer. - Redistributions in binary form must reproduce the above copyright notice, this list of conditions and the following disclaimer in the documentation and/or other materials provided with the distribution. - Neither the name of the Xiph.org Foundation nor the names of its contributors may be used to endorse or promote products derived from this software without specific prior written permission. THIS SOFTWARE IS PROVIDED BY THE COPYRIGHT HOLDERS AND ONTRIBUTORS ``AS IS’’ AND ANY EXPRESS OR IMPLIED WARRANTIES, INCLUDING, BUT NOT LIMITED TO, THE IMPLIED WARRANTIES OF MERCHANTABILITY AND FITNESS FOR A PARTICULAR PURPOSE ARE DISCLAIMED. IN NO EVENT SHALL THE FOUNDATION OR CONTRIBUTORS BE LIABLE FOR ANY DIRECT, INDIRECT, INCIDENTAL, SPECIAL, EXEMPLARY, OR CONSEQUENTIAL DAMAGES (INCLUDING, BUT NOT LIMITED TO, PROCUREMENT OF SUBSTITUTE GOODS OR SERVICES; LOSS OF USE, DATA, OR PROFITS; OR BUSINESS INTERRUPTION) HOWEVER CAUSED AND ON ANY THEORY OF LIABILITY, WHETHER IN CONTRACT, 170 STRICT LIABILITY, OR TORT (INCLUDING NEGLIGENCE OR OTHERWISE) ARISING IN ANY WAY OUT OF THE USE OF THIS SOFTWARE, EVEN IF ADVISED OF THE POSSIBILITY OF SUCH DAMAGE. • Requisitos de Pandora®: Los requisitos para escuchar Pandora® son los siguientes: • Un smartphone con la aplicación Pandora más reciente instalada. • Una cuenta de Pandora (si no dispone de una, puede crearla gratis utilizando la aplicación para móvil o en www.pandora.com). • Conexión a Internet activa. iPhone o iPod touch • iPhone o iPod touch de Apple con iOS 3 o posterior instalado. • Versión más reciente de la aplicación Pandora (buscar "Pandora" en la App Store e instalar). Android™ • Versión más reciente de la aplicación Pandora para Android (buscar "Pandora" en Google Play e instalar). BlackBerry® • Visite www.pandora.com en el navegador integrado para descargar la aplicación de Pandora. • Debe disponer de Bluetooth integrado y debe ser compatible con los siguientes perfiles: ––SPP (Perfil de puerto serie) ––A2DP (Perfil avanzado de distribución de audio) NOTA • Pandora® está disponible únicamente en EE. UU., Australia y Nueva Zelanda. • Debido a que Pandora® es el servicio de un tercero, las especificaciones podrían cambiar sin previo aviso. Por lo tanto, es posible que se dañe la compatibilidad o que algunos o todos los servicios no estén disponibles. • Algunas funciones de PANDORA® no están disponibles desde esta unidad. • Si tiene cualquier problema para utilizar la aplicación, póngase en contacto con Pandora® en la dirección: [email protected] • Requisitos de iHeartRadio™: Los requisitos para escuchar iHeartRadio son los siguientes: • Inicie una sesión y cree una cuenta gratuita de iHeartRadio en la aplicación de su dispositivo. • Conexión a Internet activa. NOTA • Dado que iHeartRadio™ es un servicio de un tercero, las especificaciones podrían cambiar sin previo aviso. Por lo tanto, es posible que se dañe la compatibilidad o que algunos o todos los servicios no estén disponibles. • Algunas funciones de iHeartRadio™ no se encuentran disponibles en esta unidad. Volver a la página inicial Apéndice Precauciones de seguridad öInformación ö acerca de la eliminación de equipos eléctricos y electrónicos al final de la vida útil (aplicable a los países que hayan adoptado sistemas independientes de recogida de residuos) Acerca de QAU0568, W02-5613 (adaptador USB Wi-Fi®) (DNN991HD) Acerca de QAU0569 (adaptador USB Wi-Fi®) (DNN9710BT) El adaptador Wi-Fi viene acoplado a esta unidad cuando se envía de fábrica. Cuando retire el adaptador, guárdelo en un lugar seguro. Los productos con el símbolo de un contenedor con ruedas tachado no podrán ser desechados como residuos domésticos. Los equipos eléctricos y electrónicos al final de la vida útil, deberán ser reciclados en instalaciones que puedan dar el tratamiento adecuado a estos productos y a sus subproductos residuales correspondientes. Póngase en contacto con su administración local para obtener información sobre el punto de recogida más cercano. Un tratamiento correcto del reciclaje y la eliminación de residuos ayuda a conservar los recursos y evita al mismo tiempo efectos perjudiciales en la salud y el medio ambiente. öPara ö cumplimiento de la COFETEL: “La operación de este equipo esta sujeta a las siguientes dos condiciones: (1) es posible que este equipo o dispositivo no cause interferencia perjudicial y (2) este equipo o dispositivo debe aceptar cualquier interferencia, incluyendo la que pueda causar su operación no deseada.” DNN9710BT : öLa ö marca para los productos que utilizan láser CLASS 1 LASER PRODUCT Esta etiqueta está colocada en el chasis e indica que el componente funciona con rayos láser de clase1. Esto significa que el aparato utiliza rayos láser considerados como de clase débil. No existe el peligro de que este aparato emita al exterior una radiación peligrosa. 171 SISTEMA DE NAVEGACIÓN CONECTADO DNN991HD DNN9250DAB Tabla de comandos de voz 14DNN_IM383_VoiceCommand_es_00 (K/E) © 2014 JVC KENWOOD Corporation Funcionamiento general Pantalla Operación Cualquier Cancelación del modo de control por voz pantalla Muestra la pantalla del menú superior Cambia a la fuente DAB *1 Cambia a la fuente Wireless Link (Conexión inalámbrica) Cambia a la fuente DVD Cambia a la fuente HD Radio *2 Cambia a la fuente iPod Cambia a la fuente Audio Bluetooth Cambia a la fuente SiriusXM *2 Cambia a la fuente STANDBY (En espera) Cambia a la fuente Cloud Storage (Almacenamiento en la nube) Cambia a la fuente Tuner (Sintonizador) *1 Cambia a la fuente USB Cambia a la fuente Pandora *2 Cambia a la fuente AUPEO! Cambia a la fuente iHeart Radio *2 Cambia a la fuente Streaming Video Cambia a la fuente APPS Cambia a la fuente HDMI Comando de voz Inglés EE. UU. Cancel Top menu DAB Wireless Link DVD HD Radio iPod Bluetooth audio SiriusXM Standby Storage Tuner USB Pandora AUPEO! iHeart Radio Streaming Video Apps HDMI MHL Cambia a la fuente AV OUT (SALIDA AV) AV out Muestra la pantalla de manos libres Hands free Cambia a Búsqueda combinada de medios Media Search Cambia a Búsqueda de teléfono Phone Search Muestra la pantalla OEM Features (Características OEM) *2 OEM Muestra la vista desde la vista delantera de la cámara Front camera Muestra la vista desde la vista trasera de la cámara Rear camera Muestra la pantalla de control de fuente actual Control screen Busca la emisora/el canal anterior. Seek down Busca la emisora/el canal siguiente. Seek up Busca la pista/el archivo anterior. Track down Busca la pista/el archivo siguiente. Track up Cambia a la aplicación RSS RSS Cambia a la aplicación Meteorología Weather Cambia a Facebook en la aplicación SNS Facebook Crea un estado de Facebook en la aplicación SNS Status Cambia a Twitter en la aplicación SNS Twitter Crea un Tweet en la aplicación SNS Tweet Cambia a Gmail en la aplicación SNS Mail Publica la ubicación actual. I'm Here Publicar la información relacionada con la canción que está escuchando. I'm Listening Cambia a la aplicación Planificación Schedule Muestra la información de la ubicación actual View Map Inglés Reino Unido Francés Alemán Cancel Top menu DAB Wireless Link DVD HD Radio iPod Bluetooth audio SiriusXM Standby Storage Tuner USB Pandora AUPEO! iHeart Radio Streaming Video Apps HDMI MHL AV out Hands free Media Search Phone Search OEM Front camera Rear camera Control screen Seek down Seek up Track down Track up RSS Weather Facebook Status Twitter Tweet Mail I'm Here I'm Listening Schedule View Map Annuler Menu sup DAB Wireless Link DVD Radio HD iPod Audio Bluetooth SiriusXM Veille Storage Tuner USB Pandora AUPEO! iHeart Radio Streaming Video Apps HDMI MHL sortie AV Mains libres Media Search Phone Search OEM Caméra avant Caméra arrière Écran de commande Rechercher vers le bas Rechercher vers le haut Piste précédente Piste suivante RSS Météo Facebook Statut Twitter Tweet Message Je suis ici J'écoute Agenda View Map Abbr. Hauptmenü DAB Wireless Link DVD HD Radio iPod Bluetooth audio SiriusXM Standby Storage Tuner USB Pandora AUPEO! iHeart Radio Streaming Video Apps HDMI MHL AV out Telefon Media Search Phone Search OEM Frontkamera Rückfahrkamera Steuerbildschirm Suche abwärts Suche aufwärts Titel abwärts Titel aufwärts RSS Wetter Facebook Status Twitter Twitter-Nachricht Email Mein Standort Ich höre gerade Kalender View Map Holandés Italiano Español Terug Hoofdmenu DAB Wireless Link DVD HD Radio iPod Bluetooth audio SiriusXM Stand by Storage Tuner USB Pandora AUPEO! iHeart Radio Streaming Video Apps HDMI MHL AV uit Handsfree Media Search Phone Search OEM Vooruitzicht camera Camera achter Scherm besturen Omlaag zoeken Omhoog zoeken Track omlaag Track omhoog RSS weer Facebook status Twitter Tweet E-mail Ik ben hier Ik luister Rooster View Map Annulla Menu princ. DAB Wireless Link DVD HD Radio iPod Audio Bluetooth SiriusXM Attesa Storage Radio USB Pandora AUPEO! iHeart Radio Streaming Video Apps HDMI MHL AV out Vivavoce Media Search Phone Search OEM Telecamera frontale Retrocamera Scherm. di controllo Ricerca giù Ricerca su Traccia giù Traccia su RSS Tempo Facebook Stato Twitter Tweet Mail Ci sono In ascolto Programm View Map Cancelar Menú superior DAB Wireless Link DVD HD Radio iPod Audio Bluetooth SiriusXM En espera Storage Sintonizador USB Pandora AUPEO! iHeart Radio Streaming Video Apps HDMI MHL salida AV Manos libres Media Search Phone Search OEM Cámara delantera Cámara trasera Pantalla de control Buscar anterior Buscar siguiente Pista anterior Pista siguiente RSS tiempo Facebook Estatus Twitter Tweet Correo Estoy aquí Escucho Programa View Map Visualización de comandos de voz Los comandos de voz disponibles dependen de cada pantalla y los encontrará manteniendo pulsado el interruptor de conversación. 1 Mantenga pulsado el interruptor de conversación. Aparece la lista de comandos de voz que se pueden utilizar. Pronuncie un comando. NOTA •Para obtener información sobre el comando de voz para el sistema de navegación, consulte el manual de instrucciones de dicho sistema. •*1 Sólo DNN9250DAB •*2 Sólo DNN991HD