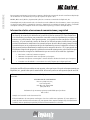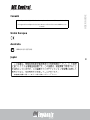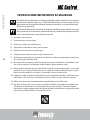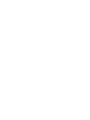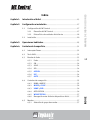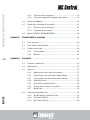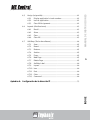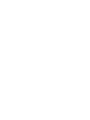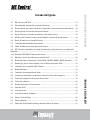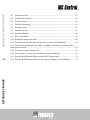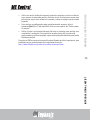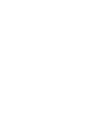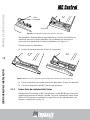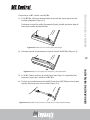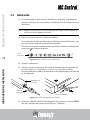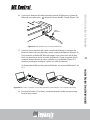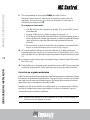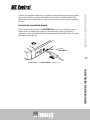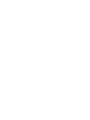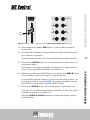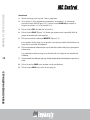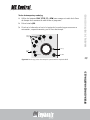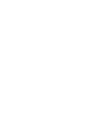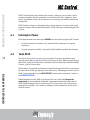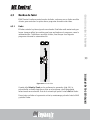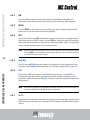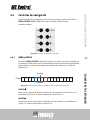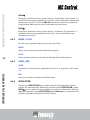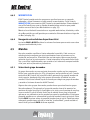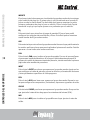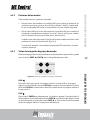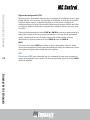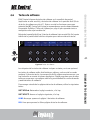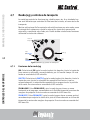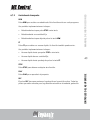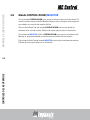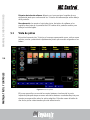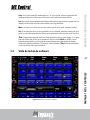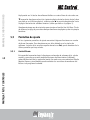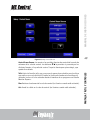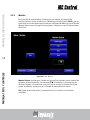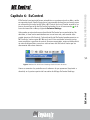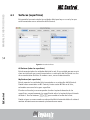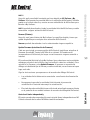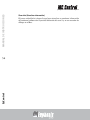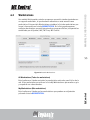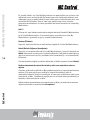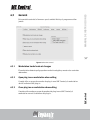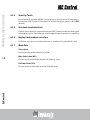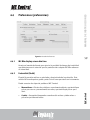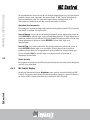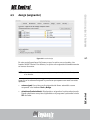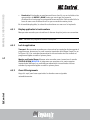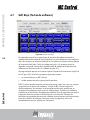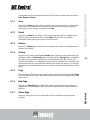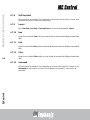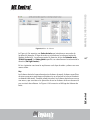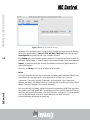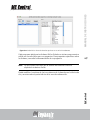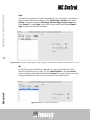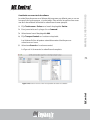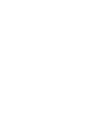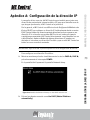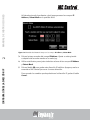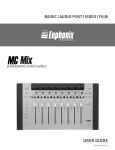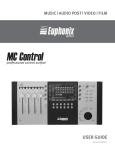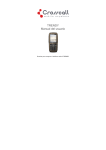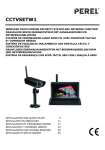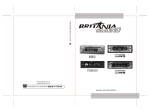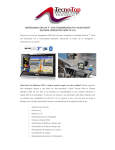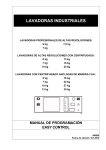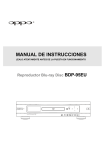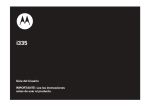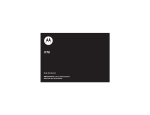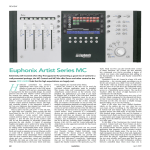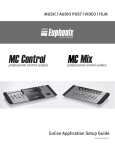Download EuControl - Euphonix
Transcript
MUSIC | AUDIO POST | VIDEO | FILM superficie de control profesional i MANUAL DE INSTRUCCIONES Versión del manual: C USER GUIDE professional control surface De cara a una continua mejora de nuestros aparatos, Euphonix se reserva el derecho a realizar cualquier tipo de modificación en este manual y en el propio aparato sin previo aviso. MC Mix, MC Control, MC Pro, System 5-MC y EuCon son marcas comerciales de Euphonix, Inc. ©2008 Euphonix, Inc. Reservados todos los derechos en todo el Mundo. Este documento, entero o por partes, no puede ser reproducido, transmitido, transcrito, almacenado en cualquier sistema de registro o traducido a cualquier idioma por cualquier medio sin la autorización previa y por escrito de Euphonix, Inc. Información relativa a las normas de comunicaciones y seguridad NOTA: Se ha verificado que este aparato cumple con los límites de los dispositivos digitales de clase B, de acuerdo a lo indicado en la sección 15 de las normas FCC. Estos límites han sido diseñados para ofrecer una protección razonable contra las interferencias molestas en entornos no profesionales. Este aparato genera, usa y puede irradiar energía de radiofrecuencia y, si no es instalado y usado de acuerdo a lo indicado en estas instrucciones, puede producir interferencias molestas en las comunicaciones de radio. No obstante, tampoco está garantizado que no se produzcan este tipo de interferencias en una instalación concreta. Si este aparato produce interferencias molestas en la recepción de rario o TV, lo que puede ser fácilmente comprobado apagando y volviendo a encender este aparato, usted será el responsable de tratar de corregir esas interferencias por una o más de las medidas siguientes: ii • Reorientar o reubicar la antena receptora. • Aumentar la separación entre este aparato y el receptor. • Conectar este aparato a una regleta o circuito eléctrico distinto del usado por el receptor. • Consultar a su distribuidor o a un técnico de radio/TV para que le digan qué hacer. Cualquier modificación que realice en este aparato, salvo que haya sido aprobada expresamente por Euphonix, Inc., puede hacer que la autorización del usuario para usar este aparato quede anulada. Utilice siempre un cable de Ethernet con blindaje para conectar su MC Mix, como el que viene con la unidad. DECLARACION DE CONFORMIDAD Nosotros, Euphonix, Inc., 220 Portage Ave Palo Alto, CA, 94306 USA (650) 846-1173 declaramos bajo nuestra propia responsabilidad que el producto MC Control cumple con la sección 15 de las normas FCC. El funcionamiento de este aparato está sujeto a las dos condiciones siguientes: (1) este aparato no puede producir interferencias molestas y (2) este aparato debe aceptar cualquier tipo de interferencia recibida, incluso aquellas que puedan producir un funcionamiento no deseado. Canadá Este dispositivo digital de clase B cumple con la norma ICES-003 de Canadá Cet appareil numérique de la classe B est conforme à la norme NMB-003 du Canada USER GUIDE professional control surface Unión Europea Australia ABN 91 051 557 905 Japón iii USER GUIDE professional control surface INSTRUCCIONES IMPORTANTES DE SEGURIDAD El símbolo del rayo dentro de un triángulo equilátero quiere advertir al usuario de la presencia de “voltajes peligrosos” no aislados dentro de la carcasa de este aparato, que pueden ser de magnitud suficiente como para constituir un riesgo de descarga eléctrica a las personas. El símbolo de exclamación dentro de un triángulo equilátero quiere advertir al usuario de la existencia de instrucciones importantes de uso y mantenimiento (reparaciones) en los documentos que acompañan este aparato. 1) Lea estas instrucciones. 2) Conserve estas instrucciones. 3) Haga caso a todas las advertencias. 4) Siga todo lo indicado en estas instrucciones. 5) No utilice este aparato cerca del agua. 6) Limpie este aparato solo con un trapo suave y seco. iv 7) No bloquee ninguna de las ranuras de ventilación. Instale este aparato de acuerdo con las instrucciones del fabricante. 8) No instale este aparato cerca de fuentes de calor como radiadores, calentadores, hornos u otros aparatos (incluyendo amplificadores) que produzcan calor. 9) Debe conectar este aparato a una fuente de alimentación que disponga de una correcta conexión a tierra. Esta unidad viene con un cable de corriente adecuado para su país. Nunca trate de modificar o eliminar la conexión a tierra de este cable. 10) Coloque el cable de alimentación de forma que no quede aplastado ni retorcido, especialmente en los enchufes, receptáculos y en el punto en el que sale del aparato. 11) Utilice solo accesorios/complementos especificados por el fabricante. 12) Use este aparato solo con un soporte, trípode, bastidor, abrazadera o bandeja especificado por el fabricante o que se venda con el propio aparato. Cuando utilice un bastidor con ruedas, ponga especial cuidado al mover la combinación aparato/bastidor para evitar posibles daños en caso de un vuelco. 13) Desenchufe este aparato de la corriente durante las tormentas con aparato eléctrico o cuando no lo vaya a usar durante un periodo de tiempo largo. 14) Consulte cualquier posible reparación al servicio técnico oficial. Este aparato deberá ser reparado cuando haya recibido cualquier tipo de daño, como por ejemplo si el cable de alimentación se ha roto o está dañado, si se ha derramado algún líquido sobre el aparato o se ha introducido algún objeto dentro de él a través de sus aberturas, si el aparato ha quedado expuesto a la lluvia o la humedad, si no funciona correctamente o si ha caído al suelo. USER GUIDE professional control surface 15) PRECAUCION – PARA REDUCIR EL RIESGO DE INCENDIOS O DESCARGAS ELECTRICAS, NO PERMITA QUE ESTE APARATO QUEDE EXPUESTO A LA LLUVIA O LA HUMEDAD. 16) No permita que se derrame ningún líquido o que haya salpicaduras sobre él, y asegúrese de no colocar objetos que contengan líquidos, como por ejemplo un jarrón, sobre este aparato. 17) Para desconectar completamente este aparato de la corriente eléctrica, desconecte físicamente el cable de alimentación de la salida de corriente alterna. 18) Asegúrese de que el cable de alimentación quede accesible en todo momento. 19) Coloque la unidad de forma que siempre pueda acceder al fusible (solo para el Reino Unido): Atención: Para garantizar la máxima protección contra el riesgo de incendios, sustituya este fusible solo por otro de idénticas características. Attention: Pour ne pas compromettre la protection contre les risques d’incendie, remplacer par un fusible de même type et de même caractéristiques nominales. v Indice Capítulo 1: Introducción al Artist ....................................................................... 13 Capítulo 2: Configuración e instalación............................................................. 17 Configuración del MC Control ..................................................... 17 2.1.1 2.1.2 2.2 Elevación del MC Control ............................................... 17 Enlace físico de unidades Artist Series ........................... 18 Instalación ................................................................................. 20 Capítulo 3: Operaciones habituales................................................................... 25 Capítulo 4: Controles de la superficie................................................................ 31 4.1 Interruptor Power....................................................................... 32 4.2 Tecla Shift.................................................................................. 32 4.3 Bandas de fader ......................................................................... 33 4.3.1 4.3.2 4.3.3 4.3.4 4.3.5 4.3.6 4.3.7 4.4 vii Controles de navegación ............................................................ 35 4.4.1 4.4.2 4.4.3 4.4.4 4.4.5 4.4.6 4.5 Fader............................................................................. 33 ON................................................................................. 34 SOLO............................................................................. 34 SEL................................................................................ 34 ASSIGN.......................................................................... 34 REC ............................................................................... 34 AUTO ............................................................................. 34 BANK y NUDGE .............................................................. 35 MIXER y CLOSE .............................................................. 36 HOME y END .................................................................. 36 APPLICATION ................................................................. 36 WORKSTATION .............................................................. 37 Navegación entre distintos dispositivos Artist................ 37 Mandos...................................................................................... 37 4.5.1 Selección de grupo de mandos ...................................... 37 INDICE 2.1 MANUAL DE INSTRUCCIONES professional control surface MANUAL DE INSTRUCCIONES professional control surface 4.5.2 4.5.3 4.6 Teclas de software ..................................................................... 41 4.7 Rueda Jog y controles de tansporte ............................................ 42 4.7.1 4.7.2 4.8 Capítulo 5: Capítulo 6: Pantalla táctil y controles ............................................................... 45 5.1 Vista de pistas ........................................................................... 46 5.2 Vista de teclas de software......................................................... 47 5.3 Pantallas de ajuste..................................................................... 48 Control Room ................................................................ 48 Monitor ......................................................................... 50 EuControl ........................................................................................... 51 6.1 Surfaces (superficies)................................................................. 52 6.2 Workstations.............................................................................. 55 6.3 General ...................................................................................... 57 6.3.1 6.3.2 6.3.3 6.3.4 6.3.5 6.3.6 6.3.7 6.4 INDICE Funciones de la rueda Jog .............................................. 42 Controles de transporte ................................................. 43 Mando CONTROL ROOM/MONITOR............................................. 44 5.3.1 5.3.2 viii Funciones de los mandos............................................... 39 Teclas de navegación de grupos de mandos................... 39 Workstation tracks knob set changes ............................. 57 Open plug-ins on workstation when editing ................... 57 Close plug-ins on workstation when editing ................... 57 Select by Touch ............................................................. 58 Auto-bank to selected track ........................................... 58 Display track numbers on surface .................................. 58 Modo Solo ..................................................................... 58 Preferences (preferencias).......................................................... 59 6.4.1 MC Mix display screen dim time ..................................... 59 6.4.2 6.4.3 Footswitch (Pedal) ......................................................... 59 MC Control Display ........................................................ 60 6.5 Assign (asignación) .................................................................... 61 6.5.1 6.5.2 6.5.3 6.6 Layouts (distribuciones) ............................................................. 63 6.6.1 6.6.2 6.6.3 6.6.4 6.7 Display application’s track numbers............................... 62 Lock to application ........................................................ 62 Clear All Assignments .................................................... 62 Recall ............................................................................ 63 Store ............................................................................. 63 Clear ............................................................................. 63 Clear All......................................................................... 63 Soft Keys (Teclas de software).................................................... 64 6.7.1 6.7.2 6.7.3 6.7.4 6.7.5 6.7.6 6.7.7 6.7.8 6.7.9 6.7.10 6.7.11 6.7.12 6.7.13 Save .............................................................................. 65 Revert ........................................................................... 65 Restore.......................................................................... 65 Section.......................................................................... 65 Page.............................................................................. 65 New Page ...................................................................... 65 Delete Page ................................................................... 65 Soft Key Label................................................................ 66 Layout ........................................................................... 66 Icon............................................................................... 66 Font............................................................................... 66 Color ............................................................................. 66 Command ...................................................................... 66 MANUAL DE INSTRUCCIONES professional control surface ix INDICE Apéndice A: Configuración de la dirección IP ..................................................... 73 Listado de figuras 1-1 MC Control y MC Mix ...................................................................................... 13 2-1 Pata plegable (izquierda); elevador (derecha) ................................................ 18 2-2 Extracción de los paneles laterales (izquierda); extracción de los elevadores .. 18 2-3 Extracción de los tornillos del panel inferior ................................................... 19 2-4 Extracción de la parte de conexiones y del panel lateral .................................. 19 2-5 MC Mix y MC Control unidos conectándolos a través del panel lateral ............. 19 2-6 Barra de menús con icono EuControl .............................................................. 20 2-7 Conexión del adaptador de corriente .............................................................. 20 2-8 Cable de Ethernet y toma del panel trasero ..................................................... 21 MANUAL DE INSTRUCCIONES professional control surface 2-9 MC Control conectado a un router (izquierda) y directamente a su ordenador (derecha) ................................................................................................................ 21 2-10 Entrada FOOTSWITCH del panel trasero .......................................................... 23 Mandos y teclas de software y pantalla táctil .................................................. 26 3-2 Banda de faders (izquierda); teclas PAGE, NUDGE, BANK y BACK (derecha) ..... 27 3-3 Rueda Jog, teclas de transporte y tecla inferior izquierda Shift ........................ 29 4-1 Controles de la superficie MC Control ............................................................. 31 4-2 Banda de fader ............................................................................................... 33 4-3 Controles de navegación de fader ................................................................... 35 4-4 La ventana de bandas se desplaza sobre las pistas del programa ................... 35 4-5 Teclas de navegación de grupos de mandos ................................................... 39 4-6 Teclas de software ......................................................................................... 41 4-7 Rueda Jog y teclas de transporte .................................................................... 42 5-1 Pantalla táctil ................................................................................................. 45 5-2 Vista de pistas ............................................................................................... 46 5-3 Vista de teclas de software ............................................................................. 47 5-4 Setup: Control Room ...................................................................................... 49 5-5 Setup: Monitor ............................................................................................... 50 6-1 Selección de EuControl Settings desde la barra de tareas ............................... 51 xi LISTADO DE FIGURAS 3-1 MANUAL DE INSTRUCCIONES professional control surface 6-2 Pestaña Surfaces ........................................................................................... 52 6-3 Pestaña Workstations .................................................................................... 55 6-4 Pestaña General ............................................................................................. 57 6-5 Pestaña Preferences ....................................................................................... 59 6-6 Pestaña Assign ............................................................................................... 61 6-7 Pestaña Layouts ............................................................................................. 63 6-8 Pestaña Soft Keys .......................................................................................... 64 6-9 Editor de órdenes ........................................................................................... 67 6-10 Diálogo de órdenes de tecla ........................................................................... 68 6-11 Orden EuCon de rueda derecha que hace un zoom horizontalmente ................ 69 6-12 Orden Page configurada para saltar a la página 4 de teclas de software de la superficie de control ............................................................................................... 70 6-13 Orden de carga de distribución ....................................................................... 70 6-14 Creación de una orden en la pestaña de teclas de software ............................. 71 6-15 Pantalla táctil Network Setup con Use DHCP seleccionado .............................. 73 LISTADO DE FIGURAS xii 6-16 Pantalla táctl Network Setup con los campos IP Address y Subnet Mask ......... 74 Capítulo 1: Introducción al Artist El MC Mix y MC Control conforman las superficies de control de sobremesa Artist. Estas unidades utilizan una conexión EuCon Ethernet de 100 Mbs para controlar programas de audio/video que estén funcionando en un ordenador workstation. El EuCon es un protocolo de comunicación de alta velocidad que permite el control prácticamente de cualquier función del programa. El MC Mix y MC Control pueden funcionar como unidades independientes, pero también puede utilizar hasta cuatro MC Mix, con o sin un MC Control, para crear una superficie de control más amplia. Los Artist incluyen muchas de las funciones del Euphonix MC Pro y System 5-MC. MANUAL DE INSTRUCCIONES professional control surface 13 Figura 1-1 MC Control y MC Mix • Las aplicaciones EuCon (como por ejemplo, Cubase y Logic Pro) que están programadas para admitir directamente el protocolo EuCon. Le ofrecen el nivel de integración más alto, controles de alta resolución y una conectividad de alta velocidad. • Las aplicaciones No-EuCon que admiten Mackie Control o HUI (como por ejemplo, Pro Tools, Final Cut Pro y Digital Performer) y que pueden controlar muchas funciones, pero que están menos integradas que las aplicaciones EuCon. El MC Control también puede ofrecerle algunas funciones sobre programas noEuCon que no admitan HUI o Mackie Control enviando órdenes de teclado a través de EuCon. INTRODUCCIÓN AL ARTIST El MC Control admite dos tipos de aplicaciones: MANUAL DE INSTRUCCIONES professional control surface Software EuControl El software EuControl se ocupa de la localización, enlace y comunicación entre todos los MC Mix y MC Control de la red. Antes de empezar a utilizar las unidades Artist, debe instalar el EuControl en el ordenador en el que se encuentren los programas. Convencionalismos utilizados en este manual de instrucciones Todas las funciones marcadas en la superficie del MC Control y en el panel trasero aparecerán indicadas en este manual en mayúsculas y negrita (por ejemplo, NUDGE X, PAN, SEL, SOLO). La tecla Shift se utiliza junto con otras teclas para acceder a las funciones secundarias marcadas en azul debajo de la función principal. Hay dos teclas Shift en la parte inferior izquierda y derecha del MC Control. Para describir el acceso a las funciones secundarias de una manera más sencilla, expresiones como “mantenga pulsada la tecla Shift y después pulse la tecla NUDGE X ” serán reducidas a “pulse la tecla CLOSE”. El término pista hace referencia a una pista del programa, mientras que banda de fader o banda se refiere a la banda de faders físicos del MC Control. 14 Cómo utilizar el PDF INTRODUCCIÓN AL ARTIST La versión de este manual en PDF es una herramienta de aprendizaje muy útil en el manejo del MC. Algunas de las características más interesantes de este PDF son las siguientes: • Los marcadores de la izquierda son un índice que está siempre visible. Haga clic sobre alguno de los puntos de este índice para saltar directamente a su correspondiente página. Haga clic sobre el símbolo + para visualizar todas las subsecciones de ese capítulo o haga clic en el símbolo - para cerrar todas las subsecciones. • El indice de este manual y la lista de figuras son enlaces activos a sus correspondientes páginas. Elija la herramienta señalizada como una mano y colóquela sobre una de las secciones hasta que se transforme en un dedo. Haga clic a continuación para localizar esta sección y su correspondiente página. • Todas las referencias cruzadas son enlaces activos. Coloque la herramienta marcada como una mano sobre la referencia hasta que se transforme en un dedo y haga clic para avanzar hasta la referencia. Utilice las teclas de flecha izquierda y derecha que hay en la barra inferior para avanzar o retroceder por las distintas vistas. Esta es una manera muy práctica de seguir una referencia cruzada y volver a la página que estaba leyendo. • Para realizar una búsqueda sobre un determinado aspecto, elija el elemento Find (Ctrl-F) del menú Edit. Esto es una especie de “índice sobre la marcha”. • Utilice la lupa o el recuadro de zoom de la barra superior para realizar una ampliación o reducción. Esta opción le resultará muy útil cuando esté examinando un gráfico complejo o ajustando el tamaño del texto para leerlo fácilmente online. Para abrir el PDF es necesario tener el Acrobat Reader versión 6 o posterior, que podrá descargar gratuitamente de la siguiente dirección: http://www.adobe.com/products/acrobat/readstep2.html 15 INTRODUCCIÓN AL ARTIST • MANUAL DE INSTRUCCIONES professional control surface Capítulo 2: Configuración e instalación Una de las preocupaciones principales de Euphonix es la de intentar conseguir que su experiencia con el MC Control sea agradable y sin ningún tipo de problemas, razón por la que periódicamente actualizamos el siguiente software y documentación: • EuControl: Este software pone en marcha el MC Control y lo comunica con su programa de audio/video. Descárguese la última versión si cuando arranque el EuControl así se le indica. • MC Control User Guide (PDF): Es el manual de instrucciones completo de su MC Control; es el documento que está leyendo ahora. • EuCon Application Setup Guide (PDF): El MC Control admite muchos programas, cada uno su propio procedimiento de configuración. Este documento incluye instrucciones complementarias para cada aplicación. MANUAL DE INSTRUCCIONES professional control surface Antes de continuar, descárguese las últimas versiones desde la dirección: www.euphonix.com/artist/support Configuración del MC Control Extraiga del embalaje el MC Control, adaptador de corriente, cable de alimentación, CD de instalación, cable cruzado Ethernet y unos elevadores. 2.1.1 17 Elevación del MC Control Puede elevar o inclinar el MC Control utilizando las patas plegables que hay en la parte inferior de la unidad o también puede elevarlo e inclinarlo incorporándole los elevadores incluidos con la unidad. Dado que ambos métodos requieren poner el MC Control boca abajo, es más fácil hacer ésto antes de colocar ningún cable. Coloque la unidad boca abajo sobre una superficie suave. Para elevar un poco la unidad, saque las cuatro patas plegables; para inclinar la unidad hacia usted (Figura 2-1 izquierda), saque solo las dos traseras. CONFIGURACIÓN E INSTALACIÓN 2.1 MANUAL DE INSTRUCCIONES professional control surface Pata plegable Elevador Figura 2-1 Pata plegable (izquierda); elevador (derecha) Dos elevadores desmontables le permiten elevar e inclinar la unidad hacia usted más que con las patas plegables. No use demasiada fuerza para colocarlos en el panel inferior como le indicamos en la Figura 2-1. Para desmontar los elevadores: 1. Deslice los paneles laterales (Figura 2-2 izquierda). CONFIGURACIÓN E INSTALACIÓN 18 Figura 2-2 Extracción de los paneles laterales (izquierda); extracción de los elevadores 2. Pulse las pestañas para poder extraer los elevadores (Figura 2-2 derecha). 3. Tire de los elevadores del MC Control para extraerlos. 2.1.2 Enlace físico de unidades Artist Series Puede enlazar físicamente un MC Control hasta a cuatro MC Mix para crear una superficie de control más amplia y estable. Para más información sobre cómo utilizar el EuControl para conectar las superficies en el orden deseado, vea Surfaces (superficies) en pág. 52. Para enlazar un MC Control a un MC Mix: 1. En el MC Mix, utilice un destornillador de estrella del 2 para quitar los dos tornillos plateados (Figura 2-3). Dado que los tornillos están firmemente fijados, tendrá que hacer algo de fuerza para poder desatornillarlos. Figura 2-3 Extracción de los tornillos del panel inferior MANUAL DE INSTRUCCIONES professional control surface 2. Extraiga la parte de conexiones y el panel lateral del MC Mix (Figura 2-4). Figura 2-4 Extracción de la parte de conexiones y del panel lateral 3. En el MC Control, extraiga el panel lateral (vea Figura 2-2 izquierda) del extremo al que vaya a conectar el MC Mix. 4. Deslice la parte de conexiones del MC Control en el MC Mix para hacer que queden formando una única unidad (Figura 2-5). Figura 2-5 MC Mix y MC Control unidos conectándolos a través del panel lateral CONFIGURACIÓN E INSTALACIÓN 19 MANUAL DE INSTRUCCIONES professional control surface 2.2 Instalación 1. Si ha descargado la última versión de software de la web, haga doble clic sobre el instalador. En caso contrario, introduzca el CD de instalación en su Macintosh. NOTA: Asegúrese de expulsar el CD de instalación de su Mac si ha descargado la última versión de software de la web. 2. Siga las instrucciones para instalar el software. Si el ordenador le pide que descargue la última versión del EuControl, siga las instrucciones que irán apareciendo en pantalla. El EuControl arrancará automáticamente y estará en marcha cuando aparezca este icono en la barra de menús. Icono EuControl 20 Figura 2-6 Barra de menús con icono EuControl CONFIGURACIÓN E INSTALACIÓN 3. Apague su Macintosh. 4. Conecte uno de los extremos del cable de alimentación al adaptador de corriente (Figura 2-7 izquierda) y el otro a una salida de corriente. Asegúrese de que el cable de alimentación esté completamente introducido en el adaptador. Adaptador de corriente H ITC TSW FOO 5V In 1 DC Cable de alimentación Cable de salida DC Figura 2-7 Conexión del adaptador de corriente 5. Conecte el cable de salida DC del adaptador de corriente a la entrada DC In del lado izquierdo del panel trasero (Figura 2-7 derecha). 6. Conecte un extremo del cable trenzado cruzado de Ethernet a la toma de Ethernet (marcada como ) del panel trasero del MC Control (Figura 2-8). o Euc n Cable Ethernet Figura 2-8 Cable de Ethernet y toma del panel trasero MANUAL DE INSTRUCCIONES professional control surface 7. Conecte el otro extremo del cable cruzado de Ethernet a una toma de Ethernet abierta de su ordenador, router o switch de Ethernet (Figura 2-9). Para conectar unidades MC Mix adicionales o para crear una red de área local, se necesita un router o switch de Ethernet. Tenga en cuenta que la conexión directa de una de estas unidades a su ordenador (Figura 2-9derecha) puede que le obligue a quitar su cable de Internet. 21 Figura 2-9 MC Control conectado a un router (izquierda) y directamente a su ordenador (derecha) 8. Encienda el router (si lo tiene), encienda después su Mac y espere a que termine de arrancar. CONFIGURACIÓN E INSTALACIÓN Si dispone de un Mac con dos puertos Ethernet, use el puerto Ethernet 1, no el 2. MANUAL DE INSTRUCCIONES professional control surface 9. Pulse brevemente el interruptor POWER de su MC Control. Observe la parte superior derecha de la pantalla y espere unos 60 segundos. Un icono verde en la barra de menús le indica que la instalación ha sido correcta. Si no aparece el icono verde: • Vea My Surfaces (mis superficies) en pág. 52 y añada el MC Control manualmente. • Apague el MC Control y el Mac y repita los pasos 8 y 9. • Si su Mac está fabricado antes del 2002 y está utilizando un router o switch de Ethernet, tendrá que comprar un cable trenzado de Ethernet (para utilizarlo en lugar del cable trenzado cruzado de Ethernet incluido). • Para consultar la guía de resolución de problemas más actualizada, vaya a la dirección www.euphonix.com/artist/support. 10. Si ha descargado la última versión del software de la web, puede que también tenga que actualizar el firmware de sus dispositivos Artist. Para más información, vea Update Firmware (actualización de Firmware) en pág. 53. 22 11. Arranque su aplicación y abra un proyecto (Logic, Cubase, Digital Performer, Pro Tools, etc.). CONFIGURACIÓN E INSTALACIÓN 12. Para configurar su programa para que funcione con el MC Control, consulte la Guía de configuración EuCon que descargó al principio de esta seción. Control de un segundo workstation El MC Control puede controlar programas que funcionen en otro ordenador (al que llamaremos en este manual workstation). La mayoría de los usuarios no tendrán que hacer uso de esta posibilidad porque el EuControl funcionará en el mismo workstation que sus programas de audio/video. Introduzca el CD de instalación en su Macintosh o, si ha descargado la última versión de software de la web, haga doble clic sobre el instalador. Siga las instrucciones para instalar el software. NOTA: Asegúrese de expulsar el CD de instalación de su Mac si ha descargado la última versión de software de la web. Copie en el segundo workstation el software actualizado que haya descargado al principio de este capítulo. Haga doble clic sobre el instalador Install EuCon Workstation de la carpeta Extras y siga las instrucciones para instalar el software EuCon. Conexión de un pedal de disparo El MC Control tiene una entrada FOOTSWITCH de 6,3 mm en el panel trasero. Puede utilizar el pedal para realizar un pinchado de entrada y salida de la grabación. Conecte el pedal de disparo antes de encender el MC Control. Para más información, vea pág. 59. H ITC TSW FOO DC 5 In 1 MANUAL DE INSTRUCCIONES professional control surface Entrada FOOTSWITCH V 23 CONFIGURACIÓN E INSTALACIÓN Figura 2-10 Entrada FOOTSWITCH del panel trasero Si ha terminado con los pasos del Capítulo 2: Configuración e instalación, ya estará listo para aprender a utilizar su MC Control. Le recomendamos que ejecute estos tutoriales de operaciones habituales en el orden en el que aparecen en este manual. En estas operaciones utilizaremos los siguientes términos y elementos de interface de usuario: • Puede girar los mandos de software como si fueran mandos ordinarios y también puede pulsarlos como si se tratara de interruptores para acceder a una función adicional sensible al contexto (algunos no tienen una segunda función). • Las teclas de software acceden a un sistema de menús organizados jerárquicamente. El principio del sistema de menús, o grupo de mandos de nivel superior, le permite elegir entre ocho funciones que puede controlar con los mandos de software. • La pantalla táctil tiene dos filas de seis etiquetas de teclas de software que corresponden a las dos filas de teclas de software físicas (Figura 3-1). Pulse las teclas de página SOFT KEYS S y T para que aparezcan etiquetas adicionales de otras teclas de software. • Mantenga pulsada la tecla Shift, que se encuentra en la parte inferior izquierda y derecha del MC Control, para acceder a las funciones indicadas en azul (Figura 33). 25 OPERACIONES HABITUALES Capítulo 3: Operaciones habituales MANUAL DE INSTRUCCIONES professional control surface MANUAL DE INSTRUCCIONES professional control surface Mando software inserts Mando software PAN Mandos software Teclas página SOFT KEYS Mandos software HOME Etiquetas teclas software SOFT KEYS END Teclas software 26 Figura 3-1 Mandos y teclas de software y pantalla táctil Banda de faders OPERACIONES HABITUALES 1. Pulse la tecla SEL de fader de la banda 1 del MC Control (Figura 3-2). Se seleccionará la pista correspondiente en su programa y aparecerá en video inverso en la pantalla táctil. 2. Desplace hacia arriba o hacia abajo el fader de la banda 1. Ahora estará controlando el nivel de la primera pista de su programa con su MC Control. En la parte superior de la pantalla táctil aparecerá un medidor de nivel y otras informaciones de pista. SOLO ON 12 AUTO TOP WORKSTATION CFG CFG BACK APPLICATION PAGE PAGE MIXER CLOSE 6 REC N 0 Tecla fader SEL 5 NUDGE NUDGE ASSIGN SEL Y 10 HOME END BANK BANK 20 30 Figura 3-2 Banda de faders (izquierda); teclas PAGE, NUDGE, BANK y BACK (derecha) 3. Pulse el mando de software PAN (Figura 3-1) para acceder al grupo de mandos Pan. MANUAL DE INSTRUCCIONES professional control surface 4. Gire el mando de software correspondiente para ajustar el panorama de la pista audio de su programa. Tenga en cuenta que este no es el mismo mando que pulsó en el paso 3. 27 5. Pulse la tecla NUDGE X (Figura 3-2) para desplazar las cuatro pistas a lo largo de una banda. 6. Mantenga pulsada la tecla Shift (Figura 3-3) y pulse la tecla BANK W (Figura 3-2) para volver a asignar las pistas 1–4 a las bandas 1–4. La tecla Shift le permite acceder a las funciones marcadas en azul, y en este caso concreto a la función HOME. Para mayor comodidad, hay otra tecla Shift en la parte inferior izquierda del MC Control. 7. Pulse la tecla BANK X (Figura 3-2) para desplazar las pistas de 4 en 4. Si las pistas 1–4 estuviesen asignadas a las bandas 1–4, ahora las pistas 5– 8 estarían asignadas a las bandas 1–4. Las teclas NUDGE W y BANK W realizan las mismas operaciones, pero en sentido inverso. OPERACIONES HABITUALES Si las pistas 1–4 estuviesen asignadas a las bandas 1–4, ahora serían las pistas 2–5 las que estarían asignadas a las bandas 1–4. MANUAL DE INSTRUCCIONES professional control surface Inserciones 1. Añada un plug-in en la pista 1 de su programa. 2. Si las pistas 1–4 no estuviesen asignadas a las bandas 1–4, mantenga pulsada la tecla Shift (Figura 3-3) y pulse la tecla BANK W para volver a asignar las pistas 1–4 a las bandas 1–4. 3. Pulse la tecla SEL de fader de la banda 1. 4. Pulse la tecla BACK (Figura 3-2) hasta que aparezca en la pantalla táctil el grupo de mandos de nivel superior. 5. Pulse el mando de software INSERTS (Figura 3-1). Los nombres de los plug-ins asignados a esa pista estarán distribuidos a lo largo de los mandos de software. 6. Pulse el mando de software que hay al lado del nombre del plug-in que quiera seleccionar. Los parámetros de ese plug-in se distribuirán a lo largo de los mandos de software. 28 7. Gire el mando de software que hay al lado del parámetro deseado para ajustar su valor. 8. Pulse las teclas PAGE para acceder a más parámetros. OPERACIONES HABITUALES 9. Pulse la tecla BACK para salir de ese plug-in. Teclas de transporte y rueda Jog 1. Utilice los botones PLAY, STOP, FF y REW para navegar a través de la línea de tiempo de la ventana de edición de su programa. 2. Pulse la tecla JOG. 3. Gire hacia la derecha o hacia la izquierda la rueda Jog para avanzar o retroceder, respectivamente, por la línea de tiempo. Teclas de transporte REC PLAY OP ST FF REW MANUAL DE INSTRUCCIONES professional control surface Rueda Jog SHUTTLE JOG ZOOM VERT ZOOM HORIZ Tecla Shift Figura 3-3 Rueda Jog, teclas de transporte y tecla inferior izquierda Shift 29 OPERACIONES HABITUALES Tecla JOG ON 40 30 20 10 5 0 6 12 SEL Y ASSIGN AUTO REC N SOLO ON 40 30 20 10 5 0 6 12 END SOFT KEYS HOME 8 8 MC CONTROL Figura 4-1 Controles de la superficie MC Control PLAY Tecla Shift BANK END NUDGE CLOSE PAGE MANUAL DE INSTRUCCIONES Transporte y rueda Jog ZOOM HORIZ ZOOM VERT JOG APPLICATION CFG WORKSTATION POWER Capítulo 4: Controles de la superficie CONTROLES DE LA SUPERFICIE FF SHUTTLE REW BANK HOME NUDGE MIXER PAGE CFG TOP BACK OP ST Navegación Teclas de software de teclas de software 60 SEL Y ASSIGN AUTO REC N ON 60 40 30 20 10 5 0 6 12 SOLO 8 60 SEL Y ASSIGN AUTO REC N ON 8 60 40 30 20 10 5 0 6 12 SOLO CONTROL ROOM MONITOR Mando volumen Interruptor Power Navegación REC Tecla Shift SEL Y ASSIGN REC N AUTO SOLO Bandas de faders Mandos giratorios de software professional control surface 31 MANUAL DE INSTRUCCIONES professional control surface El MC Control tiene cuatro bandas de canales, cada una con un fader y ocho mandos sensibles al tacto rodeando una pantalla táctil de 7 pulgadas, doce teclas de software, teclas de transporte, una rueda Jog y distintos botones de navegación. El MC Control incluye un adaptador de corriente exterior. Las tomas del panel trasero incluyen: Entrada de alimentación, RJ-45 Ethernet y entrada de pedal de 6,3 mm. 4.1 Pulse brevemente este interruptor POWER para encender/apagar el MC Control. 4.2 CONTROLES DE LA SUPERFICIE 32 Interruptor Power • Cuando encienda la unidad, en la pantalla táctil aparecerá un logo de Euphonix. • Cuando apague la unidad, la pantalla táctil también quedará desactivada. Tecla Shift Esta tecla se usa junto con otras para acceder a funciones secundarias que aparecen marcadas en azul encima de la función principal. Mantenga pulsada la tecla Shift, que está situada en los extremos inferior izquierdo y derecho del MC Control, y pulse la otra tecla. Utilizaremos la siguiente terminología simplificada para describir las funciones de estas teclas Shift: por ejemplo, para referirnos a “Mantenga pulsada la tecla Shift y pulse después la tecla APPLICATION” indicaremos solamente “pulse la tecla WORKSTATION”. Puede bloquear la tecla Shift al igual que haría con la tecla de bloqueo de mayúsculas de un teclado de ordenador simplemente pulsando ambas teclas Shift simultáneamente. Esto resulta muy útil si piensa usar varias funciones secundarias seguidas. Para anular el bloqueo, pulse cualquiera de las teclas Shift de nuevo. Bandas de fader El MC Control le ofrece cuatro bandas de fader, cada una con un fader sensible al tacto, que controlan las pistas de un programa de audio o de video. 4.3.1 Fader El fader controla la pista asignada a esa banda. Este fader está motorizado, por lo que siempre refleja los cambios que haya realizado en el programa, como la automatización. También es sensible al tacto, función que usan algunos programas durante la automatización. SOLO ON 12 AUTO REC N 6 0 33 5 ASSIGN SEL Y 10 20 30 40 60 8 Figura 4-2 Banda de fader Cuando elija Select by Touch en las preferencias generales (pág. 58), la pulsación de un fader elegirá esa pista en el programa y hará que quede seleccionada en esa banda. Esto es lo mismo que pulsar la tecla Sel.del fader. Para ajustar un fader a la ganancia unitaria, mantenenga pulsada la tecla Shift y pulse el fader. CONTROLES DE LA SUPERFICIE 4.3 MANUAL DE INSTRUCCIONES professional control surface MANUAL DE INSTRUCCIONES professional control surface 4.3.2 ON La pista queda activa (no anulada) cuando la tecla On de la banda esté iluminada y estará desactivada (anulada) cuando esta tecla esté apagada. 4.3.3 SOLO La tecla SOLO se ilumina en rojo cuando la pista de esa banda está activada como solista; en caso contrario estará apagada. 4.3.4 SEL La pulsación de la tecla SEL de un fader selecciona esa pista en el programa y la deja como activa en el MC Control. La tecla SEL se ilumina en amarillo cuando la pista está seleccionada; en caso contrario estará apagada. Todas las funciones de los mandos actúan sobre la pista seleccionada. NOTA: Algunos programas permiten la selección de varias pistas si mantiene pulsada la tecla Shift en el workstation mientras las elige. En ese caso, la pista activa será la última pista seleccionada. 34 4.3.5 ASSIGN Pulse la tecla ASSIGN para que aparezca la pestaña Assign (asignación) en el recuadro de diálogo EuControl Settings (vea Assign (asignación) en pág. 61). CONTROLES DE LA SUPERFICIE 4.3.6 REC Pulse la tecla REC para activar la grabación para una pista. La tecla REC se iluminará en rojo para indicar que dicha pista está activada (armada) para la grabación. Pulse de nuevo la tecla REC si quiere cancelar el armado de grabación de una pista. NOTA: En algunos programas el piloto REC parpadea cuando la pista está armada y en espera y queda iluminado fijo durante la grabación. 4.3.7 AUTO Para cambiar el modo de automatización de pista en un programa, pulse la tecla AUTO hasta que aparezca en la pantalla táctil el modo de automatización que quiera. 4.4 Controles de navegación Vaya pasando por las distintas pistas del programa por medio de las teclas BANK y NUDGE. HOME y END son atajos al primer y último banco, respectivamente. TOP WORKSTATION CFG CFG APPLICATION BACK PAGE PAGE MIXER CLOSE NUDGE NUDGE HOME END BANK BANK MANUAL DE INSTRUCCIONES professional control surface Figura 4-3 Controles de navegación de fader BANK y NUDGE 35 Las teclas BANK y NUDGE le permiten cambiar las pistas que están asignadas a las bandas. Puede pensar en las cuatro bandas como en una ventana que puede mover sobre las pistas del programa en la dirección indicada por la flecha (Figura 4-4). Ventana Pistas 1 2 3 4 5 6 7 8 9 10 11 12 13 14 15 16 Bandas Figura 4-4 La ventana de bandas se desplaza sobre las pistas del programa NUDGE W Hace que la ventana se desplace una pista a la izquierda. Si las bandas 1–4 contenían las pistas 5–8, ahora contendrán las pistas 4–7. NUDGE X Desplaza la ventana una pista a la derecha. Si las bandas 1–4 contenían las pistas 5–8, ahora contendrán las pistas 6–9. CONTROLES DE LA SUPERFICIE 4.4.1 MANUAL DE INSTRUCCIONES professional control surface BANK W Desplaza la ventana un banco (cuatro pistas) a la izquierda. Si las bandas 1–4 contenían el banco que empezaba en la pista 5, ahora contendrán el banco que comience en la pista 1. El pulsar BANK W de nuevo en este caso no producirá ningún efecto dado que ya estará visualizando el primer banco. BANK X Desplaza la ventana un banco (cuatro pistas) a la derecha. Si las bandas 1–4 contenían el banco que empezaba en la pista 5, ahora contendrán el que comience en la pista 9. 4.4.2 MIXER y CLOSE No todos los programas admiten el uso de estas teclas. MIXER Abre y cierra la ventana del mezclador del programa. CLOSE Cierra cualquier ventana o recuadro de diálogo abierto del programa. 36 4.4.3 HOME y END HOME CONTROLES DE LA SUPERFICIE Se desplaza al primer banco, quedando las pistas 1–4 asignadas a las bandas 1–4. END Hace que la unidad se desplace al último banco. 4.4.4 APPLICATION Pulse la tecla APPLICATION para cambiar entre los dos programas abiertos usados más recientemente. Mantenga pulsada la tecla APPLICATION y pulse BANK X para ir cambiando en secuencia por todas las aplicaciones abiertas. Mantenga pulsada la tecla APPLICATION y pulse BANK W para ir pasando por los distintos programas abiertos en el orden inverso. WORKSTATION El MC Control puede controlar programas que funcionen en un segundo ordenador, al que llamamos en este manual un workstation. Pulse la tecla WORKSTATION para conectar el MC Control a otro workstation. Primero deberá usar el EuControl para crear un listado de workstations entre los que pueda cambiar con esta tecla (vea Workstations en pág. 55). Mientras la unidad esté conectada a un segundo workstation, el teclado y ratón de su Mac podrán ser configurados para controlar dicho workstation en lugar de su Mac (vea pág. 56). 4.4.6 Navegación entre distintos dispositivos Artist Las teclas BANK y NUDGE realizan las mismas funciones pero en este caso sobre el grupo combinado de pistas. 4.5 Mandos Hay ocho mandos sensibles al tacto rodeando la pantalla. Cada uno es un mando giratorio continuo que ajusta parámetros como el panorama y los niveles de envío auxiliar. El mando tiene un interruptor interno que permite activarlo al pulsar la parte superior. A este interruptor le llamamos tecla Knob Top y se utiliza habitualmente para acceder a los submenús aunque también sirve para activar/desactivar parámetros. 4.5.1 37 Selección de grupo de mandos Un grupo de mandos es una conjunto de mandos usados por los programas EuCon para controlar plug-ins, EQs, dinamismo, envíos auxiliares, etc. Cuando encienda el MC Control, en la pantalla táctil aparecerá el grupo de mandos de nivel superior, donde verá los ocho grupos de mandos al lado de los ocho mandos. Pulse la tecla Knob Top de un mando para elegir ese grupo de mandos y acceder al sistema de menús del MC Control. Algunos de estos grupos de mandos pueden hacer que visualice otro grupo llamado submenú. Por ejemplo, el grupo de mandos Inserts le muestra los nombres de todos los plug-ins insertados en la pista, con el nombre de un plugin por mando. El pulsar la tecla Knob Top de mando de un plug-in hace que aparezcan sus parámetros en los mandos para que los pueda editar. Este nuevo grupo de mandos es un submenú del grupo de mandos Inserts principal. Pulse la tecla BACK si quiere volver al grupo de mandos Inserts inicial. Dado que estos submenús pueden tener más de un nivel de “profundidad”, puede acceder al menú inicial pulsando BACK de forma repetida. CONTROLES DE LA SUPERFICIE 4.4.5 MANUAL DE INSTRUCCIONES professional control surface MANUAL DE INSTRUCCIONES professional control surface INSERTS El pulsar esta tecla hace que sea visualizado el grupo de mandos de inserciones para la edición de plug-ins. El primer plug-in será visualizado en el mando. El pulsar una de las teclas Knob Top de mando hará que se muestren los ocho primeros parámetros de plug-in para su edición. Pulse la tecla Knob Top de mando de un plug-in para que aparezca su parámetro para la edición. EQ Pulse esta tecla para visualizar el grupo de mandos EQ con el que podrá configurar los controles de ecualización y filtros. Esto hará que se muestren cuatro bandas de EQ en ocho mandos. AUX Pulse esta tecla para visualizar el grupo de mandos Aux con el que podrá controlar los envíos auxiliares y hacer que sea visualizado el primer envío auxiliar. Podrán aparecer a la vez hasta ocho envíos auxiliares. PAN 38 Pulse la tecla PAN para visualizar el grupo de mandos Pan con el que configurar el panorama izquierdo/derecho o el surround. Habitualmente aparecerá lo primero el control de panorama izquierda/derecha, siendo mostrada la primera página de ocho mandos de panorama. CONTROLES DE LA SUPERFICIE INPUT Pulse la tecla INPUT para hacer que aparezca el grupo de mandos Input con los que configurar el ruteo de entrada, ganancias de micro, alimentación fantasma y otros parámetros específicos de cada programa. DYN Pulse la tecla DYN para hacer que aparezca el grupo de mandos Dynamics con los que configurar los compresores, limitadores, expansores y puertas de ruido. GROUP Pulse la tecla GROUP para hacer que aparezca el grupo de mandos Group con los que ajustará el ruteo de bus de grupo o los miembros del mismo (VCA). MIX Pulse la tecla MIX para visualizar el grupo Mix con el que ajustar el ruteo de salida. Funciones de los mandos Cada mando tiene los siguientes controles: • Pulse el icono del mando en la pantalla táctil para cambiar el estado de su parámetro principal, como en el on/off de la banda 1 del EQ. Cuando esté en on, un pequeño LED verde se encenderá en la parte inferior izquierda. • Pulse la tecla Shift y el icono del mando en la pantalla táctil para cambiar el estado de su parámetro secundario (si existe). Esto se utiliza para cambiar entre la disposición pre ó post fader de un envío auxiliar. También le permite hacer que la función del mando cambie entre dos o más parámetros, como la frecuencia de EQ y la Q. Cuando esté activado, se encenderá un pequeño LED amarillo en la parte superior izquierda. 4.5.3 Teclas de navegación de grupos de mandos Dado que un grupo de mandos puede tener más parámetros que mandos, puede usar las teclas PAGE W y PAGE X para ir desplazándose por ellos. TOP WORKSTATION CFG CFG BACK PAGE 39 APPLICATION PAGE Figura 4-5 Teclas de navegación de grupos de mandos PAGE W Pulse esta tecla para pasar a la página anterior. Cuando esté en la primera página, la pulsación de esta tecla PAGE W no producirá ningún efecto. El piloto de la tecla PAGE W se iluminará en amarillo cuando exista una página anterior a la que pueda ir. PAGE X Pulse la tecla PAGE X para desplazarse a la página siguiente. Cuando esté en la última página, la pulsación de esta tecla PAGE X no tendrá ningún efecto. Como en el caso anterior, el piloto de la tecla PAGE X se iluminará en amarillo cuando exista otra página detrás a la que pueda desplazarse. CONTROLES DE LA SUPERFICIE 4.5.2 MANUAL DE INSTRUCCIONES professional control surface MANUAL DE INSTRUCCIONES professional control surface Páginas de configuración (CFG) Muchos grupos de mandos disponen de una página de configuración en la que puede ajustar sus funciones. Por ejemplo, esta página en el grupo de mandos Insert se utiliza para la asignación de plug-ins a una pista. La página de configuración para el grupo de mandos Aux le permite asignar envíos auxiliares a una pista. Algunos programas le permitirán configurar presets para los plugins y EQs. Pulse simultáneamente las teclas PAGE W + PAGE X para hacer que aparezca la página de configuración de un grupo de mandos, si es que existe para dicho grupo. Cuando esté en una de estas páginas de configuración, estarán iluminados los pilotos tanto de la tecla PAGE W como de PAGE X. BACK Pulse una vez la tecla BACK para volver al grupo de mandos anterior. Pulse varias veces seguidas esta tecla para retroceder por todos los submenús y hacer que aparezca el grupo de mandos de nivel superior. TOP CONTROLES DE LA SUPERFICIE 40 Pulse la tecla TOP para retroceder por los submenús y hacer que aparezca el grupo de mandos de nivel superior. Esto es equivalente a pulsar la tecla BACK de forma repetida. 4.6 Teclas de software El MC Control dispone de teclas de software en la superficie de control (explicadas en esta sección) y de teclas de software en la pantalla táctil (Vista de teclas de software en pág. 47). Esta es una de las funciones con mayor potencial del MC Control, por lo que le recomendamos que lea detenidamente el apartado Soft Keys (Teclas de software) en pág. 64 para aprender tanto a manejarlas como a personalizarlas. Debajo de la pantalla táctil hay 12 teclas de software (seis en cada fila). En la parte inferior de la pantalla táctil verá las etiquetas para cada una de estas teclas. MANUAL DE INSTRUCCIONES professional control surface HOME SOFT KEYS 41 END Figura 4-6 Teclas de software Las teclas de software están distribuidas en páginas, cada una de las cuales contiene 12 de estas teclas. La numeración de las páginas empieza en uno y no hay limitación en cuanto al número de páginas. Puede programar una de estas teclas para que vaya a una página arbitraria, permitiéndole la cración de menús y webs de teclas de software. Para navegar a través de las páginas de teclas de software, utilice las siguientes teclas: SOFT KEYS S: Retrocede a la página anterior, si la hay. SOFT KEYS T: Avanza a la página siguiente, si la hay. HOME: Hace que aparezca la página 1 de teclas de software. END: Hace que aparezca la última página de teclas de software. CONTROLES DE LA SUPERFICIE Las etiquetas de las teclas de software incluyen un texto y un icono opcional. 4.7 Rueda Jog y controles de tansporte La rueda Jog controla las funciones jog, shuttle, zoom, etc. A su alrededor hay una serie de teclas que controlan las funciones de la rueda, así como teclas de transporte. Muchas aplicaciones EuCon controlan aún más funciones con esta rueda, como el retoque de la cabecera y cola de la saturación, ajuste de la ganancia de saturación, creación de cross fades, etc. Podrá acceder a todas estas funciones utilizando las teclas de software. Teclas de transporte REC PLAY OP ST MANUAL DE INSTRUCCIONES professional control surface FF REW Tecla JOG/SHUTTLE Rueda Jog SHUTTLE JOG 42 Tecla ZOOM HORZ ZOOM VERT ZOOM VERT ZOOM HORIZ Tecla Shift Figura 4-7 Rueda Jog y teclas de transporte CONTROLES DE LA SUPERFICIE 4.7.1 Funciones de la rueda Jog JOG: Pulse la tecla JOG y gire la rueda Jog hacia la derecha y hacia la izquierda para avanzar y retoceder, respectivamente, por la línea de tiempo. En este modo se encenderá el LED amarillo. SHUTTLE: Pulse la tecla SHUTTLE y gire la rueda Jog hacia la derecha y hacia la izquierda para ajustar la velocidad de reproducción directa e inversa, respectivamente. La velocidad de reproducción es proporcional a la posición de la rueda. En este modo se encenderá el LED amarillo. ZOOM HORIZ: Pulse ZOOM HORIZ y gire la rueda Jog para hacer un zoom horizontal en el programa, normalmente en la línea de tiempo de la ventana de arreglo o de proyecto. En este modo se encenderá el LED amarillo. ZOOM VERT: Pulse ZOOM VERT y gire la rueda Jog para hacer un zoom vertical, normalmente para ajustar la altura de la pista o la forma de onda en la línea de tiempo de la ventana de arreglo o de proyecto. En este modo se encenderá el LED amarillo. Controles de transporte REW Pulse REW para realizar un rebobinado. Esta función varía con cada programa. Sus posibles implementaciones incluyen: • Rebobinado hasta que pulse STOP u otra tecla. • Rebobinado de una cantidad fija. • Rebobinado hasta que deje de pulsar la tecla REW. FF Pulse FF para realizar un avance rápido. Su función también puede variar. Sus posibles implementaciones incluyen: • Avance rápido hasta que pulse STOP u otra tecla. • Avance rápido de una cantidad fija. • Avance rápido hasta que deje de pulsar la tecla FF. 43 STOP Pulse STOP para detener cualquier otra función. PLAY Pulse PLAY para reproducir el proyecto. REC El pulsar REC hace que comience la grabación en la posición activa. Todas las pistas que estén armadas para la grabación entrarán en el modo de grabación. CONTROLES DE LA SUPERFICIE 4.7.2 MANUAL DE INSTRUCCIONES professional control surface MANUAL DE INSTRUCCIONES professional control surface CONTROLES DE LA SUPERFICIE 44 4.8 Mando CONTROL ROOM/MONITOR Gire el mando CONTROL ROOM para ajustar el volumen de la sala de control. El mando controla tanto el Studio Monitor Express como cualquier otro programa que admita una sección de monitor EuCon. Pulse la tecla Knob Top del mando CONTROL ROOM para anular (mute) el volumen de la sala de control. Púlselo de nuevo para eliminar la anulación. Gire el mando MONITOR (Shift + CONTROL ROOM) para ajustar el volumen del Monitor A, que normalmente se utiliza como un control de auriculares. Pulse la tecla Knob Top del mando MONITOR para anular el volumen de monitor. Púlselo de nuevo para eliminar la anulación. Capítulo 5: Pantalla táctil y controles El MC Control dispone en su parte central de una pantalla táctil con una amplia gama de posibles valores. Zona de información Zona de pantalla de banda de canal Mandos Mandos MANUAL DE INSTRUCCIONES professional control surface 45 Barra de menús Figura 5-1 Pantalla táctil En la pantalla táctil siempre encontrará lo siguiente: Indicaciones de los mandos: Cuatro en cada lado de la pantalla. Le muestran el estado actual de la función correspondiente a cada mando. Zona de información: Allí aparece el nombre del programa y workstation, las indicaciones de código de tiempo principal y secundario o el nombre de la pista que esté escuchando. Pulse en esta zona para cambiar entre las distintas indicaciones. Zona de pantalla de banda de canal: Aquí aparece las pistas asignadas a las bandas de canal. La pista activa o que esté escuchando aparecerá subrayada en amarillo. PANTALLA TÁCTIL Y CONTROLES Etiquetas de teclas de software de la superficie de control MANUAL DE INSTRUCCIONES professional control surface Etiquetas de teclas de software: Muestra un icono opcional seguido de una etiqueta de texto para cada una de las 12 teclas de software que están debajo de la pantalla. Barra de menús: Le muestra la vista de pistas, de teclas de software o las pantallas de ajuste de la pantalla táctil. El centro de la pantalla cambia para reflejar la vista elegida. 5.1 Vista de pistas Esta vista le muestra las 32 pistas a la vez para que pueda armar, activar como solistas, anular y seleccionar rápidamente pistas que no estén asignadas a los faders. PANTALLA TÁCTIL Y CONTROLES 46 Figura 5-2 Vista de pistas Elija una operación con uno de los cuatro botones circulares de la parte izquierda y después toque en uno o más de los botones cuadrados de pista para ejecutar esa operación sobre las pistas elegidas. Pulse de nuevo el botón de una de las pistas seleccionadas para de-seleccionarla. Solo: Un círculo amarillo rodeando una “S” en la parte inferior izquierda del rectángulo de pista indica que dicha pista está activada como solista. Rec: Un círculo rojo alrededor del número de la pista que está en la parte inferior derecha indica que la pista está armada para la grabación. Mute: Un botón en color gris oscuro indica que la pista está anulada (mute). Sel: El rectángulo de la pista resaltado con un reborde amarillo indica que esa pista ha sido seleccionada. La última pista que haya seleccionado será la activa. TS: Le permiten desplazarse una línea de ocho pistas arriba/abajo, si es que hay más líneas de pistas en el proyecto. Pulse la tecla Shift en el MC o en el teclado workstation y pulse uno de estos botones para desplazarse abajo/ arriba una página completa (32 pistas). Estos botones TS están desactivados si no hay más pistas que visualizar. Vista de teclas de software 47 Figura 5-3 Vista de teclas de software PANTALLA TÁCTIL Y CONTROLES 5.2 MANUAL DE INSTRUCCIONES professional control surface MANUAL DE INSTRUCCIONES professional control surface Aquí puede ver 24 teclas de software táctiles en cuatro línea de seis cada una. T le permite desplazarse hacia la siguiente página de teclas hacia abajo (salvo que esté ya en la última página), mientras que S le permite desplazarse hacia la página de teclas de software anterior (salvo que esté en la página 1). Simplemente toque una de estas teclas para ejecutar su función. Vea Soft Keys (Teclas de software) en pág. 64 para saber cómo personalizar estas páginas y crear sus propias funciones. 5.3 En las siguientes pantallas de ajuste encontrará algunas funciones no usadas de forma frecuente. Para desplazarse por ellas deberá usar las teclas de software. La tecla de la esquina superior derecha es Exit, que le devolverá a la última pantalla que haya usado. 5.3.1 PANTALLA TÁCTIL Y CONTROLES 48 Pantallas de ajuste Control Room Esta pantalla le permite elegir la fuente para el mando de volumen de la sala de control, y pone en sus manos también funciones de línea interior (talkback), reducción de nivel (dim) y anulación (mute). Se suele usar para controlar el Studio Monitor Express, pero también puede controlar las secciones de monitores del EuCon si un programa lo admite. MANUAL DE INSTRUCCIONES professional control surface Figura 5-4 Setup: Control Room 49 Talk: Activa la función talk, que se usa por lo general para hablar con el músico que está en una sala distinta. El botón se iluminará cuando esta función esté activada, incluso si la ha activado desde el interface de su programa o el Studio Monitor Express. Dim: Reduce el volumen de la sala de control (se ilumina cuando esté activado). Cut: Anula la salida en la sala de control (se ilumina cuando esté activado). PANTALLA TÁCTIL Y CONTROLES Control Room Source: Le muestra las posibles fuentes de control del mando de volumen de la sala de control. Los botones TS le permiten ir pasando por las distintas fuentes si hay más de cuatro. Toque la fuente que quiera elegir, que quedará resaltada. MANUAL DE INSTRUCCIONES professional control surface 5.3.2 Monitor Esta pantalla le permite elegir la fuente para el mando de volumen de monitorización o anular el monitor A. Mantenga pulsada la tecla Shift y gire el control de la sala de control para cambiar el volumen del Monitor A en el Studio Monitor Express o en el programa conectado si admite una sección de monitores del EuCon. PANTALLA TÁCTIL Y CONTROLES 50 Figura 5-5 Setup: Monitor Monitor Source: Le ofrece un listado con las posibles fuentes para el control de volumen de monitorización. Los botones TS le permiten ir pasando por las distintas fuentes si hay más de cuatro. El pulsar una de las fuentes hará que quede resaltada y que pase a ser la fuente de monitorización activa. Cut: Anula totalmente (mute) la monitorización (se ilumina cuando esté activado). Capítulo 6: EuControl El EuControl se ejecuta de forma automática en cuanto encienda su Mac y actúa en segundo plano. Este EuControl es el responsable de localizar, enlazar y poner en comunicación todos los MC Mix y MC Control de la red. Puede acceder a las tareas de configuración del EuControl haciendo clic en el icono verde de la barra de tareas de su Mac y eligiendo EuControl Settings. Solo puede ser ejecutada una activación del EuControl en un workstation. No obstante, si tiene varios workstations en una misma red, cada uno de ellos puede ejecutar el EuControl. Cada activación del EuControl puede conectar un MC Control y hasta cuatro MC Mix en la red. Estas unidades actuarán juntas como una única superficie de control. Una vez conectados, estas unidades Artist no estarán disponibles para otras activaciones del EuControl hasta que los desconecte del enlace anterior. MANUAL DE INSTRUCCIONES professional control surface 51 Figura 6-1 Selección de EuControl Settings desde la barra de tareas EuControl Vamos a comentar las pestañas en el orden en el que aparecen (izquierda a derecha) en la parte superior del recuadro de diálogo EuControl Settings. MANUAL DE INSTRUCCIONES professional control surface 6.1 Surfaces (superficies) Esta pestaña le muestra todas las unidades Artist que hay en su red y las que están conectadas a esa activación del EuControl. 52 Figura 6-2 Pestaña Surfaces All Surfaces (todas las superficies) Esto le muestra todas las unidades Artist de la red. Si una unidad aparece en gris claro eso indicará que ya está conectada a su activación del EuControl o a una de un workstation distinto. En ambos casos, no será seleccionable. My Surfaces (mis superficies) EuControl Esto le muestra las unidades Artist conectadas a su activación del EuControl. Puede haber conectados un MC Control y hasta cuatro MC Mix en la lista, enlazados como una única gran superficie. El orden arriba-abajo se corresponde al orden izquierda-derecha de las superficies, respectivamente. La superficie de más a la izquierda tiene la banda de fader 1. Use los botones y para cambiar el orden de la lista. Puede asignar un nuevo nombre a cada unidad Artist haciendo doble clic sobre el nombre existente en ese momento y tecleando uno nuevo. Add B Haga clic aquí para añadir la entrada que haya elegido en All Surfaces a My Surfaces. Esto conectará esa unidad Artist a su activación del EuControl. También puede usar la técnica de clic y arrastre en una unidad Artist de All Surfaces para llevarlo a My Surfaces. Add B quedará desactivado si todos las unidades Artist de All Surfaces ya están conectadas a alguna activación del EuControl. Remove (Eliminar) Haga clic aquí para eliminar de My Surfaces la superficie elegida y hacer que quede disponible para cualquier otra activación del EuControl. Remove quedará desactivado si no ha seleccionado ninguna superficie. Update Firmware (actualización de Firmware) Cada vez que instale una nueva verión del EuControl, tendrá que actualizar el firmware de cada MC Control y MC Mix de su sistema. El firmware está incorporado en el EuControl por lo que no será necesaria ninguna conexión a Internet. MANUAL DE INSTRUCCIONES professional control surface 53 Elija cada unidad Artist de la lista My Surfaces (para seleccionar varias unidades mantenga pulsada la tecla Shift y vaya haciendo clic sobre las unidades). Para actualizar su firmware, pulse Update Firmware. Si aparece un recuadro de diálogo avisándole de que el firmare ya está actualizado, no será necesario que haga nada más. • Las unidades Artist deben estar conectadas a una fuente de alimentación activa. • No apague ninguna de las unidades Artist durante el proceso de actualización ni trate de interrumpir la actualización. • El estado de cada unidad Artist que esté siendo actualizada aparecerá tanto en la pantalla de esa unidad como en el recuadro de diálogo del EuControl. Control unit banks independently Elija este recuadro de comprobación para tratar de forma independiente un MC Control enlazado de los otros MC Mixes también enlazados. EuControl Siga las instrucciones que aparecen en el recuadro de diálogo EuControl. MANUAL DE INSTRUCCIONES professional control surface EuControl 54 Show Info (Visualizar información) Elija una unidad Artist y haga clic aquí para visualizar su nombre e información de hardware/software en la pantalla de banda del canal 1 y en un recuadro de diálogo en el Mac. Workstations Una unidad Artist puede controlar programas que estén siendo ejecutados en un segundo ordenador, al que hacemos referencia en este manual como workstation. Esta pestaña Workstations establece la lista de workstations por la que irá pasando con la tecla WORKSTATION. En la lista puede aparecer cualquier workstation que esté ejecutando un programa EuCon, incluyendo los controlados por el System 5-MC, MC Pro y MC Control. 55 Figura 6-3 Pestaña Workstations All Workstations (Todos los workstations) Esto le ofrece un listado con todos los workstation activados para EuCon de la red. Si los workstation ya están en la lista My Workstations aparecerán en gris y no podrán ser seleccionados. My Workstations (Mis workstations) Esto le ofrece un listado con los workstations que pueden ser adjuntados pulsando la tecla WORKSTATION. EuControl 6.2 MANUAL DE INSTRUCCIONES professional control surface MANUAL DE INSTRUCCIONES professional control surface Es posible añadir a la lista My Workstations un workstation que ya haya sido adjuntado a otra activación del EuControl que esté siendo ejecutada en otro ordenador, pero no podrá añadirlo aquí hasta que no lo desconecte de la otra activación del EuControl. Esto se hace para permitir que varios usuarios compartan workstations sin tener que editar de forma frecuente su listado My Workstation. Add B El hacer clic aquí añade el workstation elegido desde el listado All Workstations en la lista My Workstations. Si ese workstation ya estaba en la lista My Workstations, aparecerá en gris y no podrá seleccionarlo. Remove (Eliminar) Haga clic aquí para eliminar el workstation elegido de la lista My Workstations. Attach/Detach (Adjuntar/desadjuntar) 56 Haga clic en un workstation de la lista My Workstations y haga clic después en Attach. Aparecerá una marca en la columna Attach al lado de ese workstation y ahora se comunicará con la(s) unidades Artist conectada(s) a su activación del EuControl. Si el workstation elegido ya estaba adjuntado, el botón aparecerá como Detach. Redireccionamiento de control de teclado y ratón a un workstation externo adjunto Si quiere, el teclado y ratón de su Mac pueden controlar un segundo workstation exterior. Elija esta opción para redirigir el control de teclado y ratón al workstation adjunto. Tenga en cuenta que al hacer esto su teclado y ratón ya no controlarán su Mac. Cuando esta opción sea not selected (valor por defecto), el teclado y ratón controlarán su Mac. EuControl Puede cambiar manualmente este control entre su Mac y el workstation externo adjunto pulsando la combinación ctrl+option+\. 6.3 General Esta pestaña controla la forma en que la unidad Artist y el programa actúan juntos. MANUAL DE INSTRUCCIONES professional control surface 57 Figura 6-4 Pestaña General 6.3.1 Workstation tracks knob set changes El workstation detecta qué grupo de mandos ha elegido y muestra los controles adecuados. 6.3.2 Open plug-ins on workstation when editing Cuando elija un grupo de mandos de plug-in en el MC Control, el workstation abrirá la ventana del plug-in. Close plug-ins on workstation when editing Cuando esté usando un grupo de mandos de plug-in en el MC Control, el workstation cerrará la ventana del plug-in. EuControl 6.3.3 MANUAL DE INSTRUCCIONES professional control surface 6.3.4 Select by Touch La pulsación de un fader del MC Control selecciona esa pista en el programa y la activa en el MC Control. Esto produce el mismo efecto que pulsar la tecla SEL de fader. 6.3.5 Auto-bank to selected track El elegir una pista en el programa hace que el MC Control visualice el banco que contenga esa pista. Esto hace que la pista elegida siga asignada a la superficie. 6.3.6 Display track numbers on surface El número de pista es incluido junto con su nombre en la pantalla de canal. 6.3.7 Modo Solo Solo in place Anula todas las pistas excepto la solista. 58 After-Fader Listen (AFL) El nivel solista es derivado después del fader de nivel. Pre-Fader Listen (PFL) EuControl El nivel solista es derivado antes del fader de nivel. 6.4 Preferences (preferencias) Figura 6-5 Pestaña Preferences 6.4.1 MANUAL DE INSTRUCCIONES professional control surface 59 MC Mix display screen dim time Arrastre el mando deslizante para ajustar la cantidad de tiempo de inactividad que debe transcurrir antes de que las pantallas de cualquier MC Mix reduzcan su intensidad. Footswitch (Pedal) El pedal le permite realizar un pinchado y despinchado de la grabación. Esto resulta útil cuando quiera grabar y estar listo a la vez para tocar un instrumento. Puede conectar dos tipos de pedales al MC Control: • Momentáneos – Existen dos subtipos: normalmente abierto, que tendrá que pulsar para cerrar y normalmente cerrados, que tendrá que pulsar para abrir. • Cambio – Se quedan bloqueados cuando están activos y debe volver a pulsarlos para desactivarlos. EuControl 6.4.2 professional control surface MANUAL DE INSTRUCCIONES Le recomendamos que use uno de los de tipo momentáneo. Los de tipo cambio también sirven, pero requieren dos pulsaciones. El MC Control distingue de forma automática entre los tipos de momentáneos comprobando si el interruptor está abierto o cerrado cuando encienda la unidad. Operation (funcionamiento) Esta categoría le permite elegir qué pasará cuando pulse el pedal. Elija la opción que mejor se adapte a su aplicación. Record | Record: La pulsación del pedal produce el mismo efecto que pulsar el botón RECORD lo que da lugar a un pinchado de grabación. El dejar de pulsar el pedal no produce ningún efecto. El pulsar el pedal de nuevo producirá el mismo efecto que volver al pulsar el botón RECORD, lo que dará lugar a un despinchado. Record | Play: La primera pulsación del pedal producirá el efecto de pulsar el botón RECORD dando lugar a un pinchado. El dejar de pulsar el pedal no produce ningún efecto y la segunda pulsación produce el mismo efecto que pulsar el botón PLAY lo que da lugar a un despinchado y hace que la reproducción continúe. 60 Status (estado) Este campo no puede ser modificado, pero le muestra el estado activo del pedal (on/off) y su polaridad. 6.4.3 MC Control Display EuControl Arrastre el mando deslizante Brightness para ajustar la pantalla táctil del MC Control. Tenga en cuenta que este control aparecerá en gris y estará inactivo si no tiene un MC Control conectado a su activación del EuControl. Assign (asignación) Figura 6-6 Pestaña Assign 61 En esta pestaña gestionará la forma en que las pistas son asignadas a las bandas del MC Control. Por defecto, las pistas son asignadas automáticamente en bancos de cuatro. NOTA: Cuando vuelva a abrir un proyecto, las cuatro primeras pistas serán asignadas a las bandas. Haga clic en la columna Assigned To para hacer que aparezca un menú con estas opciones: • auto assigned: Las pistas serán asignadas de forma automática como respuesta a los botones Bank y Nudge. • attentioned/selected track: Esta banda es asignada a la pista seleccionada. Puede seleccionar una pista eligiéndola en el programa o pulsando la tecla SEL de fader. EuControl 6.5 MANUAL DE INSTRUCCIONES professional control surface MANUAL DE INSTRUCCIONES professional control surface • blank strip: Esta banda se mantiene en blanco (vacía) y no es incluida en las operaciones de NUDGE y BANK hasta que no cargue un Layout o distribución o hasta que la reasigne de forma explícita. Esto resulta útil a la hora de crear una distribución en la que no necesite cuatro pistas. En el menú desplegable, la selección activa tiene una marca a la izquierda. 6.5.1 Display application’s track numbers Marque este recuadro para visualizar el número de pista junto con su nombre. NOTA: No todos los programas admiten esta opción. 6.5.2 Lock to application Transport: Marque este recuadro para sincronizar los controles de transporte al programa que aparece en la parte superior izquierda del diálogo (Logic Pro en la Figura 6-6). Los controles permanecerán sincronizados incluso cuando el programa elegido no esté en primer plano. 62 Monitor and Control Room: Marque este recuadro para sincronizar el mando CONTROL ROOM/MONITOR al programa que aparece en la parte superior izquierda del diálogo. Los controles permanecerán sincronizados incluso cuando el programa elegido no esté en primer plano. 6.5.3 Clear All Assignments EuControl Haga clic aquí para hacer que todas las bandas sean asignadas automáticamente. 6.6 Layouts (distribuciones) Figura 6-7 Pestaña Layouts MANUAL DE INSTRUCCIONES professional control surface 63 Las pistas asignadas a las bandas del MC Control pueden ser almacenadas como un Layout o distribución. Este Layout es creado a partir de la asignación de bandas activa y puede asignarle un nombre, que también podrá modificar posteriormente. 6.6.1 Recall Elija (coloque en video inverso) un nombre de la columna Name y haga clic en Recall para cargar ese Layout o distribución. 6.6.2 Store Haga clic en Store si quiere almacenar las asignaciones de pistas activas del MC Control como un nuevo Layout. Haga coble clic en el nombre que aparece por defecto en la columna Name si quiere editarlo. Clear Elija (resalte o coloque en video inverso) un nombre en la columna Name y haga clic en este Clear si quiere eliminar ese Layout. 6.6.4 Clear All Haga clic aquí si quiere eliminar todas las distribuciones. Aparecerá un recuadro de diálogo que le pedirá que confirme si realmente quiere realizar esa acción. EuControl 6.6.3 MANUAL DE INSTRUCCIONES professional control surface 6.7 Soft Keys (Teclas de software) Figura 6-8 Pestaña Soft Keys 64 Esta pestaña controla las asignaciones de las teclas de software tanto de la superficie de control como de la pantalla táctil. La única diferencia entre ambas es que a las primeras se accede a través de los 12 botones circulares que hay debajo de la pantalla táctil (vea Teclas de software en pág. 41), mientras que a las segundas se accede a través de la pantalla táctil de configuración de teclas de software (vea Vista de teclas de software en pág. 47). EuControl Al programa que aparece en la parte superior izquierda de la ventana (Logic Pro en la Figura 6-8) se le llama programa enfocado porque • es controlado por su MC Control; • recibe eventos de ratón y de pulsación de tecla. El MC Control puede controlar varios programas, cada uno con sus propias asignaciones de teclas de software. Ya que el MC Control responde dinámicamente a los cambios en el programa enfocado, puede que se sorprenda inicialmente al ver que las asignaciones de teclas de software cambian en el EuControl. Simplemente cambie el foco al programa que quiera y después vuelva a cambiar al EuControl para restaurarlo. Aunque las ediciones no guardadas de teclas de software de un programa son conservadas entre los cambios de enfoque hasta que cierre el programa, aún así le recomendamos que las guarde con frecuencia. Compruebe que el programa enfocado es el programa correcto antes de utilizar Save, Restore o Revert. 6.7.1 Save Haga clic en Save para guardar los cambios de las asignaciones y/o funciones en las teclas de software. Los cambios se conservarán hasta que salga del EuControl incluso aunque no haga clic en Save. 6.7.2 Revert Haga clic en Revert para volver a las asignaciones de teclas de software que tenía la última vez que ejecutó la orden Save. Esto elimina los cambios realizados desde que puso en marcha el EuControl. 6.7.3 Restore Haga clic en Restore para restaurar las asignaciones de teclas de software a los ajustes por defecto. 6.7.4 Section Haga clic en el menú desplegable Section para seleccionar el tipo de teclas de software a editar: Touchscreen (de la pantalla táctil) o Surface (de la superficie de control). Las primeras aparecen en la pantalla táctil del MC Control y se activan pulsándolas. Las etiquetas de las teclas de software de la superficie de control aparecen en la pantalla táctil debajo de la barra de menús y se activan pulsando sus correspondientes teclas circulares situadas debajo de la pantalla táctil. 6.7.5 MANUAL DE INSTRUCCIONES professional control surface 65 Page Elija la página Soft Key para ver y editar estas teclas desde el desplegable Page o use las flechas que hay al lado del menú para avanzar/retroceder páginas de una en una. 6.7.6 New Page 6.7.7 Delete Page Haga clic aquí para borrar la página de teclas de software que aparece en pantalla. EuControl Haga clic en New Page para añadir una nueva página de teclas de software después de la última página. No hay limitación en cuanto al número de estas páginas. MANUAL DE INSTRUCCIONES professional control surface 6.7.8 Soft Key Label Elija una tecla de software (su ribeteado se iluminará en amarillo) y teclee una etiqueta para ella en este campo de texto. 6.7.9 Layout Elija Text Only, Icon Only o Text and Icon en el menú desplegable Layout. 6.7.10 Icon Haga clic en el botón Icon y elija un icono desde el recuadro de diálogo standard de Mac. 6.7.11 Font Haga clic en el botón Font y elija una fuente desde el recuadro de diálogo standard de Mac. 6.7.12 Color Haga clic en el botón Color y elija un color desde el recuadro de diálogo standard de Mac. 66 6.7.13 Command EuControl Elija una tecla de software (su ribeteado se iluminará en amarillo) y haga clic en Command para visualizar o editar la(s) órden(es) asignada(s) a esa tecla de software. MANUAL DE INSTRUCCIONES professional control surface Figura 6-9 Editor de órdenes La Figura 6-9 le muestra una Orden de tecla que introduce un marcador de localización derecho. El tipo de orden es ajustado en la columna izquierda (debajo de Details). La columna central le muestra el tipo de Orden de tecla (Global Command). La Orden global específica se selecciona en la columna de la derecha (Set Right Locator). 67 En las siguientes secciones le explicamos cada tipo de orden y cómo crear una nueva orden. Key EuControl Las órdenes de tecla le permiten ejecutar órdenes de menú, órdenes específicas de otros programas que tienen equivalencias en el teclado e incluso introducir un determinado texto. También puede introducir las órdenes de tecla para crear una macro, que consiste en la ejecución de varias órdenes de forma secuencial por una tecla de software. La Figura 6-10 le muestra el diálogo de órdenes de tecla. MANUAL DE INSTRUCCIONES professional control surface Figura 6-10 Diálogo de órdenes de tecla Introduzca las combinaciones de teclas en el campo de texto del panel Details. Utilice los modificadores Control, Shift, Alt/Opt y Win/Cmd junto con el menú Insert Special para terminar de crear la orden de tecla. 68 Elija Repeat para que la orden pueda repetirse si mantiene pulsada la tecla de software. Por ejemplo, si la tecla ejecuta una orden Nudge y está seleccionado Repeat, si mantiene pulsada la tecla de software continuará ejecutándose la operación Nudge. Haga clic en Delete para borrar la orden seleccionada. EuCon EuControl Los tipos de orden EuCon que se encuentran debajo de la columna Details son específicos de cada aplicación. En el ejemplo de la Figura 6-11 son los siguientes: Transport Controls (controles de transporte), Key Commands (ódenes de tecla), Left Wheel Controls (controles de la rueda izquierda) y Right Wheel Controls (controles de la rueda derecha). Los controles de las ruedas izquierda y derecha pertenecen al MC Pro, que tiene dos ruedas Jog. Dado que el MC Control tiene una única rueda, podrá utilizar los controles de la rueda izquierda o los de la derecha. La Figura 6-11 corresponde a una orden EuCon de control de rueda derecha que hace un zoom horizontalmente utilizando la rueda Jog. MANUAL DE INSTRUCCIONES professional control surface Figura 6-11 Orden EuCon de rueda derecha que hace un zoom horizontalmente Cada programa admite varias órdenes EuCon. Echeles un vistazo para encontrar cuáles son las más útiles para sus proyectos. Para preguntas específicas sobre las órdenes, consulte la documentación de su programa. 69 NOTA: Las aplicaciones no-EuCon que no admitan HUI o Mackie Control no dispondrán de órdenes EuCon. EuControl Puede modificar la anchura de las tres columnas de la derecha con la técnica de clic y arrastre sobre la parte inferior de la zona de redimensión. MANUAL DE INSTRUCCIONES professional control surface Page La orden Page configura una tecla de software para que acceda a una página determinada de teclas de software. Elija Touchscreen o Surface en el menú Section y después seleccione Next Page, Previous Page o Jump to Page en el menú Action. El campo Page, activo solo cuando esté seleccionado Jump to Page, especifica el número de página. 70 Figura 6-12 Orden Page configurada para saltar a la página 4 de teclas de software de la superficie de control MC EuControl La función principal del tipo de orden MC es cargar una distribución (vea Layouts (distribuciones) en pág. 63). Elija Recall Layout en el menú Action y escoja el número de distribución del menú Layout. Las otras órdenes son para la compatibilidad con el MC Pro y no se utilizan con el MC Control. Figura 6-13 Orden de carga de distribución Creación de una nueva tecla de software La orden Record aparece en el bloque del programa por defecto para su uso en la mayoría de los programas, si no en todos. Esta sección le explica cómo crear una tecla de software utilizando la orden Record como ejemplo. 1. Elija Touchscreen o Surface en el menú desplegable Section. 2. Escoja una tecla vacía y haga clic en Command. 3. Seleccione el menú desplegable Add. 4. Elija Transport Controls en la columna izquierda. Las órdenes EuCon etiquetan automáticamente el botón pero no seleccionan un icono. 5. Seleccione Record en la columna central. MANUAL DE INSTRUCCIONES professional control surface La Figura 6-14 le muestra la orden Record completa. 71 EuControl Figura 6-14 Creación de una orden en la pestaña de teclas de software Apéndice A: Configuración de la dirección IP La mayoría de los usuarios del MC Control nunca tendrán que ajustar una dirección de protocolo de internet estático (IP) pero en el extraño caso de que tengan que hacerlo, el MC Control se lo permitirá. Por lo general, el MC Control usa el Protocolo de Configuración Dinámica de Control (DHCP) para obtener su dirección IP, habitualmente desde un router. El MC Control volverá al direccionamiento de enlace local para generar una dirección IP si no localiza un servidor DHCP en la red, como por ejemplo cuando tenga conectado el MC Control directamente a un ordenador con un cable Ethernet. Ambos métodos de obtener direcciones IP pueden ser obviados si introduce una dirección IP estática, que usará el MC Control en todos los casos cuando lo encienda. MANUAL DE INSTRUCCIONES professional control surface PRECAUCION: Haga esto solo si ya tiene experiencia en la configuración de una red. Para configurar una dirección IP estática: 1. Mientras mantiene pulsadas simultáneamente las teclas PAGE W y PAGE X, pulse brevemente el interruptor POWER. 73 Figura 6-15 Pantalla táctil Network Setup con Use DHCP seleccionado 2. Pulse el parámetro marcado como Use DHCP (Obtain IP Address automatically). CONFIGURACIÓN DE LA DIRECCIÓN IP En la pantalla táctil aparecerá la pantalla Network Setup. MANUAL DE INSTRUCCIONES professional control surface Así deseleccionará el parámetro y hará que aparezcan los campos IP Address y Subnet Mask en la pantalla táctil. Figura 6-16 Pantalla táctl Network Setup con los campos IP Address y Subnet Mask 74 3. Pulse el primer recuadro del campo IP Address. Ajuste su valor girando cualquiera de los ocho mandos o la rueda Jog . CONFIGURACIÓN DE LA DIRECCIÓN IP 4. Utilice esta técnica para ajustar todos los valores de los campos IP Address y Subnet Mask. 5. Pulse el botón OK para grabar esta dirección IP estática. Apague y vuelva a encender el MC Control para usar la nueva dirección. Para cancelar los cambios que haya hecho en la dirección IP, pulse el botón Cancel..