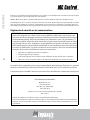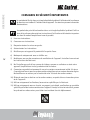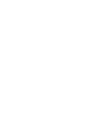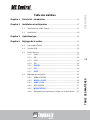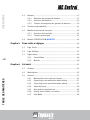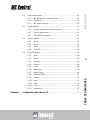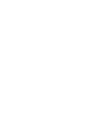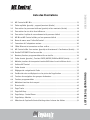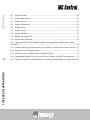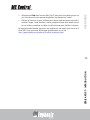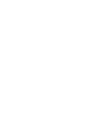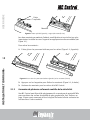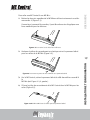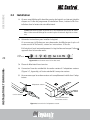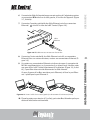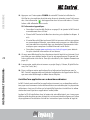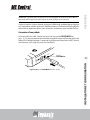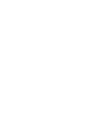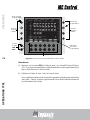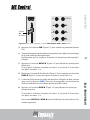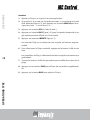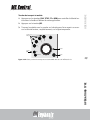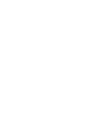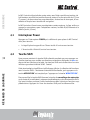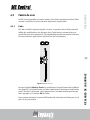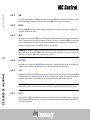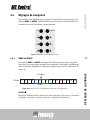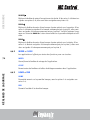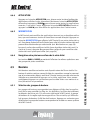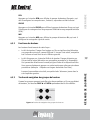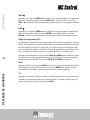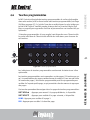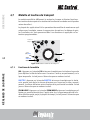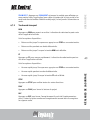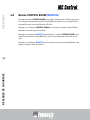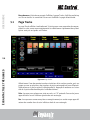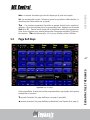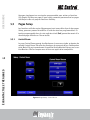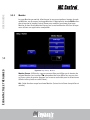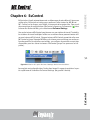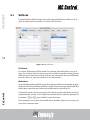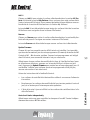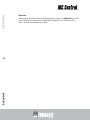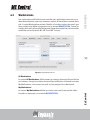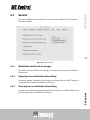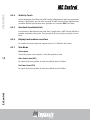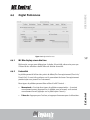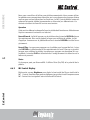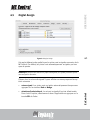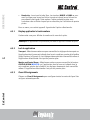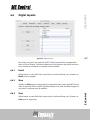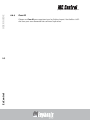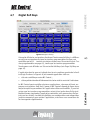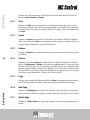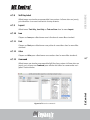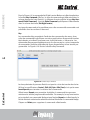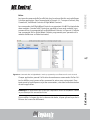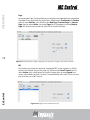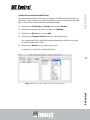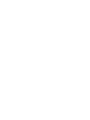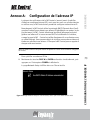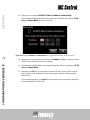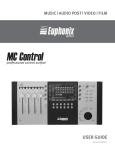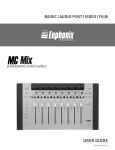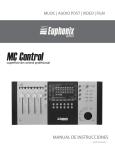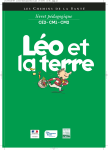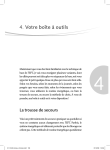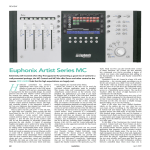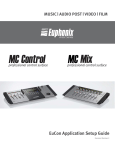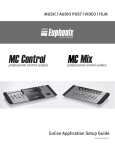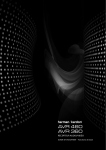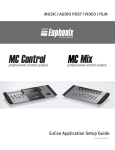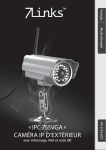Download user guide
Transcript
MUSIQUE | AUDIO POST-PRODUCTION | VIDÉO | CINÉMA surface de contrôle professionnelle i MODE D’EMPLOI Révision : C USER GUIDE professional control surface Dans un souci d’amélioration permanente de ses produits, la société Euphonix se réserve le droit de modifier ce mode d’emploi et le produit mentionné sans préavis. MC Mix, MC Control, MC Pro, System 5-MC et EuCon sont des marques déposées de Euphonix, Inc. ©2008 Euphonix, Inc. Tous droits réservés dans le monde entier. Aucune partie de cette publication ne peut être reproduite, transmise, transcrite, sauvegardée sur un système de consultation ou traduite dans une autre langue, de quelque façon et sous quelque forme que ce soit, sans une autorisation écrite d’Euphonix, Inc. Règlements de sécurité sur les communications REMARQUE : Suite aux tests effectués, il est établi que cet appareil numérique de Classe B répond aux exigences de l’alinéa 15 des normes fédérales américaines. Ces normes sont élaborées afin de vous protéger contre toute interférence nuisible en installation résidentielle. Cet équipement génère, utilise et peut émettre des fréquences radio. Par conséquent, s’il n’est pas installé et utilisé suivant les instructions, il peut causer des interférences nuisibles aux communications radio. Cependant, aucune garantie n’est donnée concernant la possibilité d’interférence dans une installation spécifique. Si une interférence se produisait en réception radio ou télévisuelle, à la mise sous tension ou hors tension, nous vous recommandons de tenter de résoudre le problème en suivant ces instructions : ii • Réorientez ou déplacez l’antenne de réception. • Éloignez l’appareil du récepteur. • Connectez l’appareil sur une ligne secteur différente de celle utilisée par le récepteur. • Adressez-vous à un vendeur agréé ou un technicien spécialisé pour obtenir de l’aide. Les modifications apportées qui ne sont pas expressément approuvées par Euphonix, Inc. peuvent entraîner l’annulation de l’autorisation donnée à l’utilisateur pour qu’il se serve de ce produit. Connectez toujours votre MC Control en vous servant d’un câble Ethernet, comme celui qui est fourni. DÉCLARATION DE CONFORMITÉ We Euphonix, Inc., 220 Portage Ave Palo Alto, CA, 94306 USA (650) 846-1173 déclare sous sa propre responsabilité que le produit MC Control répond aux exigences de l’alinéa 15 des normes fédérales américaines. Son fonctionnement est soumis à ces deux conditions : (1) Cet appareil ne doit pas causer d’interférence nuisible, et (2) Il doit accepter toutes les interférences reçues, même celles pouvant affecter son fonctionnement. Canada This Class B digital apparatus complies with Canadian ICES-003 Cet appareil numérique de Classe B est conforme à la norme NMB-003 du Canada. USER GUIDE professional control surface Union européenne Australie ABN 91 051 557 905 Japon iii USER GUIDE professional control surface CONSIGNES DE SÉCURITÉ IMPORTANTES Le symbole de l’éclair dans un triangle équilatéral prévient l’utilisateur de la présence de tensions non isolées à l’intérieur de cet appareil. Ces tensions peuvent causer des électrocutions. Le symbole du point d’exclamation dans un triangle équilatéral prévient l’utilisateur de la présence de certaines instructions d’utilisation et d’entretien importantes dans le mode d’emploi fourni avec le produit. 1) Lisez ces instructions. 2) Conservez ces instructions. 3) Respectez toutes les mises en garde. 4) Suivez toutes les instructions. 5) N’utilisez pas cet appareil à proximité d’un point d’eau. 6) Nettoyez-le uniquement avec un chiffon sec. iv 7) Ne bloquez aucune des ouvertures de ventilation de l’appareil. Installez-le en suivant les instructions du fabricant. 8) Ne l’installez pas près d’une source de chaleur, comme un radiateur ou tout autre appareil (amplificateur inclus) produisant de la chaleur. 9) Connectez ce produit uniquement à une prise secteur correctement reliée à la terre. Ce produit est fourni avec un cordon secteur adapté aux prises secteur de votre région. Ne modifiez ou ne retirez pas la broche de mise à la terre du cordon secteur. 10) Évitez de marcher ou de tirer sur le cordon secteur, en particulier au niveau des prises et de l’appareil. 11) Utilisez uniquement les fixations/accessoires spécifiés par le fabricant. 12) Utilisez uniquement avec un chariot, un support, un trépied, une fixation ou une table spécifiés par le fabricant ou vendus avec l’appareil. Lorsqu’un chariot est utilisé, prenez les précautions nécessaires pour éviter tout accident lors du déplacement. 13) Déconnectez cet appareil du secteur lors des orages et des longues périodes d’inutilisation. 14) Confiez toutes les réparations à un technicien qualifié. Vous devez faire contrôler ce produit s’il a été endommagé de quelque façon que ce soit, comme lorsque le câble d’alimentation et la prise ont été endommagés, qu’un liquide a été renversé ou que des objets sont tombés sur ou dans l’appareil, que l’appareil a été exposé à la pluie ou à l’humidité, qu’il ne fonctionne pas normalement ou qu’il a subi un choc. USER GUIDE professional control surface 15) ATTENTION – POUR RÉDUIRE LES RISQUES D’INCENDIE ET D’ÉLECTROCUTION, N’EXPOSEZ PAS CE PRODUIT À LA PLUIE OU À L’HUMIDITÉ. 16) Veillez à ce qu’aucun objet ne tombe sur cet appareil, ou qu’aucun liquide ne soit renversé sur celui-ci. Ne déposez pas de récipient rempli de liquide sur cet appareil. 17) Pour déconnecter cet appareil du secteur, déconnectez le câble d’alimentation de l’embase secteur. 18) L’embase secteur doit demeurer accessible à tout moment. 19) Fusible accessible par l’utilisateur (seulement au Royaume-Uni) : Attention :Pour ne pas compromettre la protection contre les risques d’incendie, remplacez le fusible par un autre du même type, avec des caractéristiques identiques. Caution : For continued protection against risk of fire, replace only with same type and rating of fuse. v Table des matières Chapitre 1: Série Artist - Introduction ................................................................ 13 Chapitre 2: Installation et configuration ........................................................... 17 2.1 Installation de la MC Control....................................................... 17 2.2 Installation................................................................................. 20 Chapitre 3: Opérations type ................................................................................ 25 Chapitre 4: Réglages de la surface .................................................................... 31 4.1 Interrupteur Power ..................................................................... 32 4.2 Touche Shift............................................................................... 32 4.3 Faders de voie............................................................................ 33 4.3.1 4.3.2 4.3.3 4.3.4 4.3.5 4.3.6 4.3.7 vii Réglages de navigation .............................................................. 35 4.4.1 4.4.2 4.4.3 4.4.4 4.4.5 4.4.6 BANK et NUDGE ............................................................. 35 MIXER et CLOSE ............................................................. 36 HOME et END ................................................................. 36 APPLICATION ................................................................. 37 WORKSTATION .............................................................. 37 Navigation entre plusieurs surfaces de la série Artist ..... 37 TABLE DES MATIÈRES 4.4 Fader............................................................................. 33 ON................................................................................. 34 SOLO............................................................................. 34 SEL................................................................................ 34 ASSIGN.......................................................................... 34 REC ............................................................................... 34 AUTO ............................................................................. 34 USER GUIDE professional control surface professional control surface USER GUIDE 4.5 Boutons ..................................................................................... 37 4.5.1 4.5.2 4.5.3 4.6 Touches programmables ............................................................ 41 4.7 Molette et touches de transport ................................................. 42 4.7.1 4.7.2 4.8 Chapitre 5: Écran tactile et réglages .................................................................. 45 5.1 Page Tracks................................................................................ 46 5.2 Page Soft Keys ........................................................................... 47 5.3 Pages Setup............................................................................... 48 viii TABLE DES MATIÈRES Fonctions de la molette.................................................. 42 Touches de transport..................................................... 43 Bouton CONTROL ROOM/MONITOR ............................................ 44 5.3.1 5.3.2 Chapitre 6: Sélection des groupes de boutons ................................. 37 Fonctions des boutons................................................... 39 Touches de navigation des groupes de boutons ............. 39 Control Room ................................................................ 48 Monitor ......................................................................... 50 EuControl ........................................................................................... 51 6.1 Surfaces..................................................................................... 52 6.2 Workstations.............................................................................. 55 6.3 General ...................................................................................... 57 6.3.1 6.3.2 6.3.3 6.3.4 6.3.5 6.3.6 6.3.7 Workstation tracks knob set changes ............................. 57 Open plug-ins on workstation when editing ................... 57 Close plug-ins on workstation when editing ................... 57 Select by Touch ............................................................. 58 Auto-bank to selected track ........................................... 58 Display track numbers on surface .................................. 58 Solo Mode ..................................................................... 58 Onglet Preferences..................................................................... 59 6.4.1 6.4.2 6.4.3 6.5 Onglet Assign............................................................................. 61 6.5.1 6.5.2 6.5.3 6.6 Recall ............................................................................ 63 Store ............................................................................. 63 Clear ............................................................................. 63 Clear All......................................................................... 64 Onglet Soft Keys......................................................................... 65 6.7.1 6.7.2 6.7.3 6.7.4 6.7.5 6.7.6 6.7.7 6.7.8 6.7.9 6.7.10 6.7.11 6.7.12 6.7.13 Annexe A: Display application’s track numbers............................... 62 Lock to application ........................................................ 62 Clear All Assignments .................................................... 62 Onglet Layouts ........................................................................... 63 6.6.1 6.6.2 6.6.3 6.6.4 6.7 MC Mix display screen dim time ..................................... 59 Footswitch..................................................................... 59 MC Control Display ........................................................ 60 Save .............................................................................. 66 Revert ........................................................................... 66 Restore.......................................................................... 66 Section.......................................................................... 66 Page.............................................................................. 66 New Page ...................................................................... 66 Delete Page ................................................................... 66 Soft Key Label................................................................ 67 Layout ........................................................................... 67 Icon............................................................................... 67 Font............................................................................... 67 Color ............................................................................. 67 Command ...................................................................... 67 Configuration de l’adresse IP ......................................................... 73 ix TABLE DES MATIÈRES 6.4 USER GUIDE professional control surface Liste des illustrations 1-1 MC Control et MC Mix ........................................................................................ 13 2-1 Patte repliable (gauche) ; support/montant (droite) .......................................... 18 2-2 Pour retirer les panneaux latéraux (gauche) et les montants (droite) .................. 18 2-3 Pour retirer les vis de la face inférieure .............................................................. 19 2-4 Pour retirer la pièce de raccordement et le panneau latéral ................................ 19 2-5 MC Mix et MC Control reliées par leur panneau latéral ....................................... 19 2-6 Barre de menu avec l’icône EuControl ................................................................ 20 2-7 Connexion de l’adaptateur secteur .................................................................... 20 2-8 Câble Ethernet et connecteur en face arrière ...................................................... 21 2-9 MC Control reliée à un routeur (gauche) et directement à l’ordinateur (droite) ... 21 USER GUIDE professional control surface 2-10 Entrée FOOTSWITCH en face arrière ................................................................... 23 Boutons/touches programmables et écran tactile .............................................. 26 3-2 Fader de voie (gauche) ; Touches PAGE, NUDGE, BANK et BACK (droite) ............. 27 3-3 Molette, touches de transport et touche Shift dans le coin inférieur droit ........... 29 4-1 Surface MC Control ........................................................................................... 31 4-2 Fader de voie .................................................................................................... 33 4-3 Réglages de navigation du Fader ....................................................................... 35 4-4 Fenêtre de voies se déplaçant sur les pistes de l’application .............................. 35 4-5 Touches de navigation des groupes de boutons ................................................ 39 4-6 Touches programmables ................................................................................... 41 4-7 Molette et touches de transport ........................................................................ 42 5-1 Écran tactile ...................................................................................................... 45 5-2 Page Tracks ....................................................................................................... 46 5-3 Page Soft Keys .................................................................................................. 47 5-4 Page Setup : Control Room ................................................................................ 48 5-5 Page Setup : Monitor ......................................................................................... 50 6-1 Sélection de l’option EuControl Settings dans la barre des tâches ...................... 51 xi LISTE DES ILLUSTRATIONS 3-1 USER GUIDE professional control surface 6-2 Onglet Surfaces ................................................................................................ 52 6-3 Onglet Workstations ......................................................................................... 55 6-4 Onglet General .................................................................................................. 57 6-5 Onglet Preferences ............................................................................................ 59 6-6 Onglet Assign .................................................................................................... 61 6-7 Onglet Layouts .................................................................................................. 63 6-8 Onglet Soft Keys ............................................................................................... 65 6-9 Éditeur de commande ....................................................................................... 67 6-10 Fenêtre Key Command ....................................................................................... 68 6-11 Commande EuCon Right Wheel Controls programmée pour effectuer un Zoom horizontal .................................................................................................................. 69 6-12 Fenêtre Jump to Page configurée pour accéder à la page 4 des touches Surface . 70 6-13 Rappel d’une commande Layout ........................................................................ 70 6-14 Création d’une commande dans l’onglet Soft Keys ............................................. 71 6-15 Page Network Setup sur l’écran tactile, avec l’option Use DHCP sélectionnée ..... 73 LISTE DES ILLUSTRATIONS xii 6-16 Champs IP Address et Subnet Mask sur la page Network Setup de l’écran tactile 74 Chapitre 1: Série Artist - Introduction La série Artist comprend les MC Control et MC Mix. Ces surfaces de contrôle utilisent une connexion Ethernet EuCon de 100 Mb/s pour contrôler les applications audio/vidéo tournant sur un ordinateur. EuCon est un protocole de communication haute vitesse permettant de contrôler quasiment toutes les fonctions des applications. USER GUIDE professional control surface Les MC Mix et MC Control peuvent également être utilisées en mode autonome, et il est possible de relier jusqu’à quatre MC Mix (avec ou sans MC Control) pour constituer une surface de contrôle de plus grande taille. Les équipements de la série Artist offrent plusieurs fonctions des Euphonix MC Pro et System 5-MC. 13 Figure 1-1 MC Control et MC Mix • Les applications compatibles EuCon (exemple : Cubase et Logic Pro) sont conçues pour utiliser le protocole EuCon. Elles offrent une intégration, des fonctions haute résolution et une connectivité haute vitesse optimales. • Les applications qui ne sont pas compatibles EuCon, mais qui utilisent le protocole Mackie Control ou HUI (exemple : Pro Tools, Final Cut Pro et Digital Performer). Elles peuvent contrôler plusieurs fonctions, mais leur capacité d’intégration est inférieure à celle des applications compatibles EuCon. La MC Control peut contrôler certaines fonctions des applications qui ne sont pas compatibles EuCon, HUI ou Mackie Control en transmettant des commandes de touche via la connexion EuCon. Logiciel EuControl Le logiciel EuControl sert à détecter et relier toutes les MC Mix et MC Control sur le réseau, puis à établir la communication entre elles. Avant d’utiliser les surfaces de contrôle de la série Artist, vous devez installer le logiciel EuControl sur l’ordinateur servant à faire tourner les applications. SÉRIE ARTIST - INTRODUCTION Les MC Control peuvent contrôler deux types d’applications : USER GUIDE professional control surface Conventions utilisées dans ce mode d’emploi Dans ce mode d’emploi, toutes les fonctions des faces supérieure et arrière de la MC Control sont indiquées en majuscules et en caractères gras (exemple : NUDGE , PAN, SEL, SOLO). La touche Shift est utilisée en conjonction avec d’autres touches pour accéder aux fonctions secondaires indiquées en bleu au-dessus des fonctions principales. Les touches Shift sont situées dans les coins inférieurs gauche et droit de la MC Control. Pour faciliter la lecture, nous remplaçons l’instruction “maintenez la touche Shift enfoncée, puis appuyez sur la touche NUDGE ” par “appuyez sur la touche CLOSE”. Le terme piste désigne une piste de l’application, tandis que les termes Fader de voie ou voie désignent un Fader de voie de la MC Control. Comment utiliser la version PDF La version du manuel au format Acrobat PDF peut vous aider à vous familiariser avec le fonctionnement de la surface de contrôle. Voici certaines des fonctions pratiques du manuel au format PDF : SÉRIE ARTIST - INTRODUCTION 14 • Les signets dans la partie gauche affichent les éléments de la table des matières. Cliquez sur les titres pour accéder aux pages correspondantes. Cliquez sur le symbole + d’un titre pour afficher les intertitres, ou sur le symbole - pour les masquer. • La table des matières et la liste des illustrations contiennent des liens actifs vers les pages correspondantes. Sélectionnez le curseur main, puis placezle sur le titre pour le pointer du doigt. Cliquez ensuite pour accéder à cette page. • Tous les renvois sont des liens actifs. Placez le curseur main sur le lien pour le pointer du doigt, puis cliquez pour suivre ce lien. • Utilisez les touches fléchées gauche et droite de la barre inférieure pour passer d’une page à l’autre. Cette fonction s’avère très pratique lorsque vous suivez un lien car elle vous permet de revenir directement à la page que vous lisiez. Sélectionnez Find dans le menu Edit (Ctrl-F) pour faire une recherche par sujet. Cette fonction vous permet de générer rapidement un “index”. • Utilisez le Zoom ou la zone de Zoom de la barre supérieure pour agrandir/ réduire l’image. Cette fonction s’avère pratique lorsque vous devez consulter un schéma complexe ou régler la taille du texte pour faciliter la lecture. Le logiciel Acrobat Reader (version 6 ou supérieure) est requis pour ouvrir le fichier PDF. Vous pouvez le télécharger gratuitement sur ce site : http://www.adobe.com/products/acrobat/readstep2.html 15 SÉRIE ARTIST - INTRODUCTION • USER GUIDE professional control surface Chapitre 2: Installation et configuration La société Euphonix tient à ce que l’utilisation de la MC Control soit exempte de problème et aussi agréable que possible. C’est pourquoi nous offrons des mises à jour périodiques pour le logiciel et les documents suivants : • EuControl : Ce logiciel tourne sur votre MC Control afin d’établir la communication avec l’application audio/vidéo. Assurez-vous de télécharger la version la plus récente lorsqu’un message vous invite à le faire lors du démarrage d’EuControl. • MC Control - Mode d’emploi (PDF) : Il s’agit du mode d’emploi complet de la MC Control (le document que vous lisez présentement). • Guide de configuration de l’application EuCon (PDF) : La MC Control est compatible avec de nombreuses applications, qui nécessitent toutes une procédure de configuration différente. Ce guide fournit des instructions supplémentaires pour chaque application. USER GUIDE professional control surface Téléchargez les versions les plus récentes sur ce site : www.euphonix.com/artist/support Installation de la MC Control Sortez la MC Control, l’adaptateur et le cordon secteur, le CD d’installation, le câble Ethernet croisé et les montants de la boîte. 2.1.1 Réglage de la hauteur Vous pouvez installer la MC Control en position surélevée ou inclinée en dépliant les petites pattes sous l’appareil, ou en position surélevée et inclinée en fixant les montants de plus grande taille. Comme ces deux méthodes nécessitent que vous retourniez la MC Control pour déterminer la hauteur, il est préférable de la régler avant de connecter les câbles. Retournez la MC Control et posez-la sur une surface douce. Dépliez les quatre petites pattes pour élever légèrement l’appareil, ou dépliez uniquement les deux pattes arrière pour l’incliner vers vous (partie gauche de la Figure 2-1). 17 INSTALLATION ET CONFIGURATION 2.1 USER GUIDE professional control surface Patte repliable Montant Figure 2-1 Patte repliable (gauche) ; support/montant (droite) Les deux montants permettent d’obtenir une élévation et une inclinaison plus importantes. Installez-les sous l’appareil en appliquant une force modérée (voir Figure 2-1). Pour retirer les montants : 1. Faites glisser les panneaux latéraux pour les retirer (Figure 2-2, à gauche). INSTALLATION ET CONFIGURA- 18 Figure 2-2 Pour retirer les panneaux latéraux (gauche) et les montants (droite) 2. Appuyez sur les languettes pour libérer les montants (Figure 2-2, à droite). 3. Soulevez les montants pour les retirer de la MC Control. 2.1.2 Connexion de plusieurs surfaces de contrôle de la série Artist Une MC Control peut être reliée physiquement à un maximum de quatre MC Mix pour constituer une surface de contrôle de plus grande taille. Voir Surfaces en page 52 pour savoir comment utiliser le logiciel EuControl afin de connecter les surfaces dans l’ordre souhaité. Pour relier une MC Control à une MC Mix : 1. Retirez les deux vis argentées de la MC Mix en utilisant un tournevis cruciforme numéro 2 (Figure 2-3). Comme les vis peuvent être serrées, il peut être nécessaire d’appliquer une force modérée pour les dévisser. USER GUIDE professional control surface Figure 2-3 Pour retirer les vis de la face inférieure 2. Soulevez la pièce de raccordement en plastique noir et le panneau latéral pour les retirer de la MC Mix (Figure 2-4). Figure 2-4 Pour retirer la pièce de raccordement et le panneau latéral 3. Sur la MC Control, retirez le panneau latéral du côté devant être raccordé à la MC Mix (voir Figure 2-2, à gauche). 4. Glissez la pièce de raccordement de la MC Control dans la MC Mix pour les relier (Figure 2-5). Figure 2-5 MC Mix et MC Control reliées par leur panneau latéral INSTALLATION ET CONFIGURATION 19 USER GUIDE professional control surface 2.2 Installation 1. Si vous avez téléchargé la dernière version du logiciel sur Internet, doublecliquez sur l’icône du programme d’installation. Sinon, insérez le CD d’installation dans le lecteur de votre Macintosh. REMARQUE:Assurez-vous de retirer le CD d'installation du lecteur de votre Mac si vous avez téléchargé la version la plus récente du logiciel sur Internet. 2. Suivez les instructions pour installer le logiciel. Si un message s’affiche pour vous demander de télécharger la plus récente version d’EuControl, suivez les instructions à l’écran. EuControl est lancé automatiquement. Le logiciel tourne lorsque l’icône apparaît dans la barre de menu. 20 Icône EuControl Figure 2-6 Barre de menu avec l’icône EuControl INSTALLATION ET CONFIGURA- 3. Placez le Macintosh hors tension. 4. Connectez l’une des extrémités du cordon secteur à l’adaptateur secteur (Figure 2-7, à gauche), et l’autre extrémité à une prise secteur. 5. Assurez-vous que le cordon secteur soit complètement inséré dans l’adaptateur. Adaptateur secteur H ITC TSW F OO 5V In 1 DC Cordon secteur Câble d’alimentation en courant continu Figure 2-7 Connexion de l’adaptateur secteur 6. Connectez le câble d’alimentation en courant continu de l’adaptateur secteur au connecteur DC In situé sur le côté gauche, à l’arrière de l’appareil (Figure 2-7, à droite). 7. Connectez l’une des extrémités du câble Ethernet croisé au connecteur Ethernet ( ) situé à l’arrière de la MC Control (Figure 2-8). USER GUIDE professional control surface o Euc n Câble Ethernet Figure 2-8 Câble Ethernet et connecteur en face arrière 9. Un routeur ou commutateur Ethernet est nécessaire pour la connexion de MC Mix supplémentaires, ou la connexion à un réseau local. Veuillez noter que pour relier la MC Control directement à l’ordinateur (Figure 2-9, à droite), il peut être nécessaire de déconnecter le câble Internet. Si vous disposez d’un Mac avec deux ports Ethernet, utilisez le port Ethernet 1 plutôt que le port Ethernet 2. Figure 2-9 MC Control reliée à un routeur (gauche) et directement à l’ordinateur (droite) 10. Placez le routeur sous tension (s’il y a lieu), puis votre Mac. Attendez que la procédure d’initialisation soit terminée. 21 INSTALLATION ET CONFIGURATION 8. Connectez l’autre extrémité du câble Ethernet croisé à un connecteur Ethernet libre sur votre ordinateur, routeur ou commutateur Ethernet (Figure 2-9). USER GUIDE professional control surface 11. Appuyez sur l’interrupteur POWER de votre MC Control et relâchez-le. Vérifiez le coin supérieur droit de votre écran et attendez jusqu’à 60 secondes. Une icône verte ( ) doit apparaître dans la barre de menu si l’installation a été effectuée avec succès. Si l’icône verte n’apparaît pas : • Consultez la section My Surfaces en page 52 et ajoutez la MC Control manuellement dans la liste. • Placez la MC Control et le Mac hors tension, puis répétez les étapes 8 et 9. • Si votre Mac a été fabriqué avant 2002 et que vous utilisez un routeur ou commutateur Ethernet, vous devez vous procurer un câble Ethernet intermédiaire standard dans une boutique d’équipements informatiques pour remplacer le câble Ethernet croisé fourni. • Consultez la page www.euphonix.com/artist/support pour obtenir les plus récentes informations d’assistance. 22 12. Si vous avez téléchargé la plus récente version du logiciel sur Internet, il est possible que vous deviez mettre à jour le microprogramme (Firmware) de votre surface de série Artist. Pour plus de détails, voir Update Firmware en page 53. INSTALLATION ET CONFIGURA- 13. Lancez votre application et ouvrez un projet (Logic, Cubase, Digital Performer, Pro Tools, etc.). 14. Pour configurer votre application afin qu’elle puisse fonctionner avec la MC Control, reportez-vous au Guide de configuration de l’application EuCon, que vous avez téléchargé au début de ce chapitre. Contrôle d’une application sur un deuxième ordinateur La MC Control peut contrôler les applications tournant sur un deuxième ordinateur, que nous nommons station de travail dans ce mode d’emploi. La plupart des utilisateurs n’ont pas à le faire car le logiciel EuControl est installé sur la même station de travail que leurs applications audio/vidéo. Insérez le CD d’installation dans le lecteur de votre Macintosh, ou si vous avez téléchargé la dernière version du logiciel sur Internet, double-cliquez sur l’icône du programme d’installation. Suivez les instructions pour installer le logiciel. REMARQUE: Assurez-vous de retirer le CD d’installation du lecteur de votre Mac si vous avez téléchargé la version la plus récente du logiciel sur Internet. Copiez la version la plus récente du logiciel téléchargé au début de ce chapitre sur la deuxième station de travail. Double-cliquez sur l’icône Install EuCon Workstation dans le répertoire Extras, puis suivez les instructions pour installer EuCon. USER GUIDE professional control surface Connexion d’une pédale La face arrière de la MC Control est munie d’une entrée FOOTSWITCH en Jack 6,35 mm permettant de connecter une pédale pour utiliser des points de début/fin d’enregistrement. Connectez la pédale avant de placer la MC Control sous tension. Voir page 54 pour plus de détails. H ITC 5 In 1 DC Entrée FOOTSWITCH V Figure 2-10 Entrée FOOTSWITCH en face arrière 23 INSTALLATION ET CONFIGURATION TSW FOO Si vous avez suivi les étapes du Chapitre 2: Installation et configuration, vous pouvez maintenant en apprendre un peu plus sur la MC Control. Nous vous conseillons de suivre ces tutoriels simplifiés dans l’ordre indiqué pour effectuer les opérations type. Ces termes et éléments de l’interface utilisateur sont employés dans les tutoriels : • Les boutons programmables peuvent être tournés comme des boutons conventionnels. Vous pouvez également appuyer sur ces boutons pour accéder à une fonction contextuelle supplémentaire (certains boutons ne possèdent pas d’autre fonction). • Les boutons programmables permettent d’accéder à un menu hiérarchique. Le premier niveau du menu, qui regroupe les boutons de la rangée supérieure, sert à sélectionner les huit fonctions à contrôler avec les boutons programmables. • L’écran tactile possède deux rangées de six indicateurs correspondant aux deux rangées de touches programmables (Figure 3-1). Appuyez sur les touches de page SOFT KEYS et pour afficher des indicateurs de touches programmables supplémentaires. • Maintenez enfoncée la touche Shift, située dans le coin inférieur gauche ou droit de la MC Control, pour accéder aux fonctions indiquées en bleu (Figure 3-3). 25 OPÉRATIONS TYPE Chapitre 3: Opérations type USER GUIDE professional control surface USER GUIDE professional control surface Bouton Inserts programmable Bouton Pan programmable Boutons programmables Touches de page SOFT KEYS Boutons programmables HOME Indicateurs de touches programmable SOFT KEYS END Touches programmables 26 Figure 3-1 Boutons/touches programmables et écran tactile Fader de voie 1. Appuyez sur la touche SEL du Fader de voie 1 sur votre MC Control (Figure 3-2). La piste correspondante est sélectionnée dans votre application et placée en surbrillance sur l’écran tactile. OPÉRATIONS TYPE 2. Déplacez le Fader de voie 1 vers le haut et le bas. Vous contrôlez maintenant le niveau de la première piste de votre application avec la MC Control. La partie supérieure de l’écran tactile affiche le niveau et les informations de la piste. SOLO ON 12 AUTO TOP WORKSTATION CFG CFG BACK APPLICATION PAGE PAGE MIXER CLOSE 6 REC N 0 Touche SEL USER GUIDE professional control surface NUDGE 5 NUDGE ASSIGN du Fader SEL Y 10 HOME END BANK BANK 20 30 Figure 3-2 Fader de voie (gauche) ; Touches PAGE, NUDGE, BANK et BACK (droite) 3. Appuyez sur le bouton PAN (Figure 3-1) pour accéder au groupe de boutons Pan. 4. Tournez le bouton programmable correspondant pour régler le panoramique de la piste audio de votre application. Veuillez noter qu’il ne s’agit pas du bouton sur lequel vous avez appuyé à l’étape 3. 27 5. Appuyez sur la touche NUDGE (Figure 3-2) pour décaler les quatre pistes d’une voie. Si les pistes 1–4 étaient assignées aux voies 1–4, les pistes 2–5 sont alors assignées aux voies 1–4. 7. La touche Shift permet d’accéder aux fonctions indiquées en bleu, comme dans ce cas la fonction HOME. Pour plus de commodité, une autre touche Shift est située dans le coin inférieur gauche de la MC Control. 8. Appuyez sur la touche BANK groupe de quatre. (Figure 3-2) pour déplacer les pistes par Si les pistes 1–4 étaient assignées aux voies 1–4, les pistes 5–8 sont alors assignées aux voies 1–4. Les touches NUDGE rections opposées. et BANK servent à déplacer les pistes dans les di- OPÉRATIONS TYPE 6. Maintenez la touche Shift enfoncée (Figure 3-3) puis appuyez sur la touche BANK (Figure 3-2) pour réassigner les pistes 1–4 aux voies 1–4. USER GUIDE professional control surface Insertions 1. Ajoutez un Plug-in sur la piste 1 de votre application. 2. Si les pistes 1–4 ne sont pas assignées aux voies 1–4, maintenez la touche Shift enfoncée (Figure 3-3), puis appuyez sur la touche BANK pour réassigner les pistes 1–4 aux voies 1–4. 3. Appuyez sur la touche SEL du Fader de voie 1. 4. Appuyez sur la touche BACK (Figure 3-2) jusqu’à ce que les boutons de la rangée supérieure soient affichés sur l’écran tactile. 5. Appuyez sur le bouton INSERTS (Figure 3-1). Les noms des Plug-ins sur cette piste sont assignés aux boutons programmables. 6. Pour sélectionner le Plug-in souhaité, appuyez sur le bouton à côté de son nom. 28 Les paramètres du Plug-in sélectionné sont alors assignés aux boutons programmables. 7. Tournez les boutons à côté des paramètres pour modifier leur valeur de réglage. 8. Appuyez sur les touches PAGE pour afficher des paramètres supplémentaires. OPÉRATIONS TYPE 9. Appuyez sur la touche BACK pour quitter le Plug-in. Touches de transport et molette 1. Appuyez sur les touches PLAY, STOP, FF et REW pour contrôler la tête de lecture dans la fenêtre d’édition de votre application. 2. Appuyez sur la touche JOG. 3. Tournez la molette vers la gauche ou la droite pour faire revenir ou avancer la tête de lecture, respectivement, sur la ligne temporelle. USER GUIDE professional control surface Touches de transport REC PLAY OP ST FF REW Molette SHUTTLE JOG ZOOM VERT ZOOM HORIZ Touche Shift Figure 3-3 Molette, touches de transport et touche Shift dans le coin inférieur droit 29 OPÉRATIONS TYPE Touche JOG ON 40 30 20 10 5 0 6 12 SEL Y ASSIGN AUTO REC N SOLO ON 40 30 20 10 5 0 6 12 END SOFT KEYS HOME 8 8 MC CONTROL FF ZOOM HORIZ OP ST ZOOM VERT JOG APPLICATION BANK END NUDGE CLOSE PAGE CFG WORKSTATION POWER Interrupteur Power USER GUIDE Chapitre 4: Réglages de la surface RÉGLAGES DE LA SURFACE Figure 4-1 Surface MC Control SHUTTLE REW BANK HOME NUDGE MIXER PAGE CFG TOP BACK PLAY Touche Shift Touches de navigation Touches programmables Touches de transport et molette des touches programmables 60 SEL Y ASSIGN AUTO REC N ON 60 40 30 20 10 5 0 6 12 SOLO 8 60 SEL Y ASSIGN AUTO REC N ON 8 60 40 30 20 10 5 0 6 12 SOLO CONTROL ROOM MONITOR Bouton Volume Navigation REC Touche Shift SEL Y ASSIGN AUTO REC N SOLO Faders de voie Codeurs rotatifs programmables professional control surface 31 professional control surface USER GUIDE La MC Control est équipée de quatre voies avec Fader sensible au toucher, de huit boutons sensibles au toucher disposés autour d’un écran tactile de 17,8 cm (7 pouces), de douze touches programmables, de touches de transport, d’une molette et de plusieurs touches de navigation. La MC Control est fournie avec un adaptateur secteur externe. La face arrière regroupe les connecteurs pour l’adaptateur secteur, le câble RJ-45 Ethernet et la pédale (Jack 6,35 mm). 4.1 Interrupteur Power Appuyez sur l’interrupteur POWER puis relâchez-le pour placer la MC Control sous/hors tension. 4.2 RÉGLAGES DE LA SURFACE 32 • Le logo Euphonix apparaît sur l’écran tactile à la mise sous tension. • L’écran tactile s’éteint à la mise hors tension. Touche Shift Vous pouvez maintenir la touche Shift enfoncée pendant que vous appuyez sur d’autres touches pour accéder aux fonctions secondaires indiquées en bleu audessus de leur fonction principale. Les touches Shift sont situées dans les coins inférieurs gauche et droit de la MC Control. Cette terminologie simplifiée est utilisée pour décrire la sélection de fonctions avec la touche Shift : “maintenez la touche Shift enfoncée, puis appuyez sur la touche APPLICATION” est remplacé par “appuyez sur la touche WORKSTATION”. Pour verrouiller la touche Shift (comme la touche de verrouillage des majuscules sur le clavier d’un ordinateur), appuyez simultanément sur les deux touches Shift. Ceci peut s’avérer pratique si vous souhaitez accéder à plusieurs fonctions supplémentaires. Appuyez sur l’une des touches Shift pour les déverrouiller. Faders de voie La MC Control possède huit voies munies d’un Fader sensible au toucher. Elles servent à contrôler les pistes de votre application audio/vidéo. 4.3.1 Fader Le Fader contrôle la piste assignée à la voie. La position de ce Fader motorisé reflète les modifications des réglages dans l’application, comme celles programmées pour les automations. Il est également sensible au toucher (une fonction que certaines applications utilisent lors de l’automation). SOLO ON 12 AUTO REC N 6 0 33 5 ASSIGN SEL Y 10 20 30 40 60 8 Figure 4-2 Fader de voie Lorsque l’option Select by Touch est cochée dans l’onglet General des préférences (page 52), le fait de toucher au Fader sélectionne la piste dans l’application pour l’assigner à cette voie. Vous obtenez alors le même résultat que lorsque vous appuyez sur la touche Sel du Fader. Vous pouvez maintenir la touche Shift enfoncée et toucher un Fader pour le régler sur le gain unitaire. RÉGLAGES DE LA SURFACE 4.3 USER GUIDE professional control surface USER GUIDE professional control surface 4.3.2 ON La piste est activée (audible) lorsque la touche On de la voie est allumée, et elle est désactivée (coupée) lorsque la touche On de la voie est éteinte. 4.3.3 SOLO La touche SOLO s’allume en rouge uniquement lorsque la piste assignée à la voie est placée en solo. 4.3.4 SEL Appuyez sur la touche SEL d’un Fader pour sélectionner la piste correspondante dans l’application afin de l’assigner à la MC Control. La touche SEL s’allume en jaune uniquement lorsque la piste est sélectionnée. Toutes les fonctions des boutons servent alors à modifier la piste assignée. REMARQUE:Certaines applications permettent de sélectionner plusieurs pistes lorsque vous maintenez la touche Shift de la station de travail enfoncée. La piste assignée est celle dont la touche SEL a été enfoncée en dernier. 34 4.3.5 ASSIGN Appuyez sur la touche ASSIGN pour afficher l’onglet Assign dans la fenêtre de configuration EuControl Settings (voir Onglet Assign en page 61). RÉGLAGES DE LA SURFACE 4.3.6 REC Appuyez sur la touche REC pour armer une piste en enregistrement. La touche REC s’allume alors en rouge pour indiquer que la piste est armée (activée) en enregistrement. Appuyez à nouveau sur la touche REC pour désarmer la piste. REMARQUE:Dans certaines applications, le témoin REC clignote lorsque la piste est armée mais qu’elle n’enregistre pas, et il s’allume de façon fixe lorsqu’elle enregistre. 4.3.7 AUTO Pour sélectionner le mode d’automation de la piste dans l’application, appuyez sur la touche AUTO jusqu’à ce que le mode d’automation souhaité apparaisse sur l’écran tactile. 4.4 Réglages de navigation Vous pouvez vous déplacer sur les pistes de l’application en appuyant sur les touches BANK et NUDGE. HOME et END sont des raccourcis pour accéder à la première et la dernière banque, respectivement. TOP WORKSTATION CFG CFG USER GUIDE professional control surface APPLICATION BACK PAGE PAGE MIXER CLOSE NUDGE NUDGE HOME END BANK BANK Figure 4-3 Réglages de navigation du Fader 4.4.1 35 BANK et NUDGE Fenêtre Pistes 1 2 3 4 5 6 7 8 9 10 11 12 13 14 15 16 Voies Figure 4-4 Fenêtre de voies se déplaçant sur les pistes de l’application NUDGE Déplace la fenêtre de voies d’une piste vers la gauche. Si les voies 1–4 étaient assignées aux pistes 5–8, elles sont alors assignées aux pistes 4–7. RÉGLAGES DE LA SURFACE Les touches BANK et NUDGE permettent de sélectionner les pistes assignées aux voies. Les quatre voies peuvent être comparées à une fenêtre se déplaçant dans la direction indiquée par la flèche au-dessus des pistes de l’application (Figure 4-4). professional control surface USER GUIDE NUDGE Déplace la fenêtre de voies d’une piste vers la droite. Si les voies 1–4 étaient assignées aux pistes 5–8, elles sont alors assignées aux pistes 6–9. BANK Déplace la fenêtre de voies d’une banque (quatre pistes) vers la gauche. Si les voies 1–4 étaient assignées à la banque commençant par la piste 5, elles sont alors assignées à la banque commençant par la piste 1. Le fait d’appuyer à nouveau sur la touche BANK n’a alors aucun effet car la première banque est affichée. BANK Déplace la fenêtre de voies d’une banque (quatre pistes) vers la droite. Si les voies 1–4 étaient assignées à la banque commençant par la piste 5, elles sont alors assignées à la banque commençant par la piste 9. 4.4.2 MIXER et CLOSE Les applications n’offrent pas toutes des fonctions pour ces touches. 36 MIXER Ouvre/ferme la fenêtre de mixage de l’application. CLOSE RÉGLAGES DE LA SURFACE Ferme toutes les fenêtres et boîtes de dialogue ouvertes dans l’application. 4.4.3 HOME et END HOME Permet de revenir sur la première banque, avec les pistes 1–4 assignées aux voies 1–4. END Permet d’accéder à la dernière banque. 4.4.4 APPLICATION Appuyez sur la touche APPLICATION pour alterner entre les deux fenêtres des applications utilisées le plus récemment. Maintenez la touche APPLICATION enfoncée et appuyez sur BANK pour alterner entre toutes les applications ouvertes, l’une après l’autre. Maintenez la touche APPLICATION enfoncée et appuyez sur BANK pour faire défiler les applications dans l’ordre inverse. 4.4.5 USER GUIDE professional control surface WORKSTATION La MC Control peut contrôler des applications tournant sur un deuxième ordinateur, que nous nommons station de travail dans ce mode d’emploi. Appuyez sur la touche WORKSTATION pour affecter la MC Control à une autre station de travail. Vous devez d’abord utiliser EuControl pour créer la liste des stations de travail pouvant être sélectionnées par cette touche (voir Workstations en page 50). Lorsque la surface de contrôle est reliée à une deuxième station de travail, le clavier et la souris de votre Mac peuvent être configurés pour contrôler cette station de travail plutôt que le Mac (voir page 56). Navigation entre plusieurs surfaces de la série Artist Les touches BANK et NUDGE permettent d’effectuer les mêmes opérations avec des groupes de pistes combinées. 4.5 Boutons Huit boutons sensibles au toucher sont disposés autour de l’écran tactile. Ces boutons à rotation continue servent à régler les paramètres comme le panoramique et les niveaux des départs auxiliaires. Chaque bouton possède une touche intégrée vous permettant d’appuyer sur la partie supérieure. Vous pouvez normalement appuyer sur ces boutons pour accéder à des sous-menus et activer/désactiver les paramètres. 4.5.1 37 Sélection des groupes de boutons Les groupes de boutons correspondent aux réglages utilisés dans les applications EuCon pour contrôler les Plug-ins, les égaliseurs, les filtres de traitement, les départs auxiliaires, etc. À la mise sous tension de la MC Control, le groupe de boutons de la rangée supérieure apparaît sur l’écran tactile, qui affiche les huit groupes de boutons à côté des huit boutons. Appuyez sur un bouton pour sélectionner le groupe de boutons correspondant et accéder au menu système de la MC Control. RÉGLAGES DE LA SURFACE 4.4.6 USER GUIDE professional control surface Certains groupes de boutons peuvent afficher un autre groupe de boutons nommé sous-menu. Par exemple, la touche de sélection Inserts permet d’afficher les noms de tous les Plug-ins insérés sur la piste, avec un nom de Plug-in par bouton. Appuyez alors sur le bouton d’un Plug-in pour afficher les paramètres sur les boutons afin de les éditer. Ce nouveau groupe de boutons est un sous-menu du groupe Inserts. Appuyez sur la touche BACK pour revenir au niveau supérieur du groupe Inserts. Comme les sous-menus peuvent posséder plus d’un niveau, vous pouvez revenir au niveau supérieur en appuyant à plusieurs reprises sur la touche BACK. INSERTS Appuyez sur la touche INSERTS pour afficher le groupe de boutons Inserts, qui sert à éditer les Plug-ins. Le premier Plug-in est affiché sur le bouton. Lorsque vous appuyez sur l’un des boutons, l’écran affiche les huit premiers paramètres du Plug-in pour vous permettre de les éditer. Le fait d’appuyer sur le bouton d’un Plug-in affiche donc ses paramètres pour l’édition. EQ 38 Appuyez sur la touche EQ pour afficher le groupe de boutons EQ, qui sert à régler les paramètres des égaliseurs et des filtres. Quatre bandes d’égalisation sont alors affichées sur huit boutons. RÉGLAGES DE LA SURFACE AUX Appuyez sur la touche AUX pour afficher le groupe de boutons Aux, qui sert à régler les paramètres des départs auxiliaires. Le premier départ auxiliaire est affiché. Un maximum de huit départs auxiliaires peuvent être affichés en même temps. PAN Appuyez sur la touche PAN pour afficher le groupe de boutons Pan, qui sert à régler le panoramique gauche/droite ou Surround. Le réglage de panoramique gauche/droite est normalement affiché. Le premier groupe de huit boutons de panoramique est affiché. INPUT Appuyez sur la touche INPUT pour afficher le groupe de boutons Input, qui sert à contrôler le routage du signal d’entrée, le gain des micros, l’alimentation fantôme et les autres paramètres spécifiques des applications. DYN Appuyez sur la touche DYN pour afficher le groupe de boutons Dynamics, qui sert à configurer les compresseurs, limiteurs, expandeurs et Noise Gates. GROUP Appuyez sur la touche GROUP pour afficher le groupe de boutons Group, qui sert à configurer le routage au bus de groupe ou l’affectation au groupe de contrôle (VCA). USER GUIDE professional control surface MIX Appuyez sur la touche MIX pour afficher le groupe de boutons Mix, qui sert à configurer le routage du signal de sortie. 4.5.2 Fonctions des boutons Les boutons fonctionnent de cette façon : • Le fait de toucher l’image d’un bouton sur l’écran tactile active/désactive son paramètre principal, comme EQ Band 1. Lorsqu’il est activé, une petite Led s’allume en vert dans le coin inférieur gauche. • Le fait d’appuyer sur la touche Shift et de toucher l’image du bouton sur l’écran tactile active/désactive son paramètre secondaire (si disponible). Ceci permet de sélectionner le mode pré/post-Fader d’un départ auxiliaire. 39 Lorsque le paramètre est activé, une petite Led s’allume en jaune dans le coin supérieur gauche. 4.5.3 Touches de navigation des groupes de boutons Comme les groupes peuvent contrôler plus de paramètres qu’ils ne possèdent de boutons, les touches PAGE et PAGE permettent de les faire défiler. TOP WORKSTATION CFG CFG BACK PAGE APPLICATION PAGE Figure 4-5 Touches de navigation des groupes de boutons RÉGLAGES DE LA SURFACE Vous pouvez également appuyer sur cette touche pour alterner entre deux paramètres (exemple : fréquence et largeur de bande d’un filtre). USER GUIDE professional control surface PAGE Appuyez sur la touche PAGE pour revenir à la page précédente. Lorsque vous êtes sur la première page, la touche PAGE n’a aucune utilité. La touche PAGE s’allume en jaune lorsque vous pouvez revenir sur une page précédente. PAGE Appuyez sur la touche PAGE pour accéder à la page suivante. Lorsque vous êtes sur la dernière page, la touche PAGE n’a aucune utilité. La touche PAGE s’allume en jaune lorsque vous pouvez accéder à une page suivante. Pages de configuration (CFG) La plupart des groupes de bouton permettent d’accéder à une page de configuration. Par exemple, la page de configuration du groupe de boutons Inserts permet d’assigner les Plug-ins à une piste, et la page du groupe de boutons Aux sert à assigner les départs auxiliaires. Certaines applications permettent d’utiliser une page de configuration pour charger des Plug-ins et égaliseurs. 40 Appuyez simultanément sur les touches PAGE + PAGE pour afficher la page de configuration d’un groupe de boutons (si disponible). Lorsque la page de configuration est affichée, les touches PAGE et PAGE s’allument. BACK RÉGLAGES DE LA SURFACE Appuyez une fois sur la touche BACK pour revenir au groupe de boutons précédent. Appuyez à plusieurs reprises sur la touche BACK pour quitter tous les sous-menus et accéder au groupe de boutons du niveau supérieur. TOP Appuyez sur la touche TOP pour quitter immédiatement tous les sous-menus et accéder au groupe de boutons du niveau supérieur, comme lorsque vous appuyez à plusieurs reprises sur la touche BACK. 4.6 Touches programmables La MC Control est équipée de touches programmables de surface (présentées dans cette section) et d’un écran tactile avec touches programmables (voir Page Soft Keys en page 47). Il s’agit de l’une des caractéristiques les plus intéressantes de la MC Control. Veuillez prendre le temps de lire la section Onglet Soft Keys en page 65 pour apprendre à utiliser et personnaliser ces touches très polyvalentes. USER GUIDE professional control surface 12 touches programmables (six par rangée) sont disposées sous l’écran tactile. La partie inférieure de l’écran tactile affiche des indicateurs pour chacune de ces touches. HOME SOFT KEYS 41 END Les indicateurs de touches programmables contiennent du texte et une icône optionnelle. Les touches programmables sont regroupées sur des pages (12 touches par page). La numérotation des pages commence avec le numéro 1 (sans aucune limite au nombre de pages). Une touche programmable peut être programmée pour accéder à n’importe quelle page, ce qui permet de créer des menus et regrouper des pages. Ces touches permettent de naviguer dans les pages de touches programmables: SOFT KEYS : Appuyez pour revenir à la page précédente, si disponible. SOFT KEYS : Appuyez pour accéder à la page suivante, si disponible. HOME : Appuyez pour accéder à la page 1. END : Appuyez pour accéder à la dernière page. RÉGLAGES DE LA SURFACE Figure 4-6 Touches programmables USER GUIDE professional control surface 4.7 Molette et touches de transport La molette contrôle le défilement, la recherche, le zoom et d’autres fonctions. Les touches de transport et les touches de fonction de la molette sont disposées autour de celle-ci. La plupart des applications EuCon permettent de contrôler de nombreuses opérations avec la molette, comme la suppression de sections, le réglage du gain, les Crossfades, etc. Vous pouvez accéder à ces fonctions en appuyant sur les touches programmables. Touches de transport REC PLAY OP ST FF REW Touche JOG/SHTLE Molette SHUTTLE JOG 42 Touche ZOOM VERT ZOOM HORIZ ZOOM VERT ZOOM HORIZ Touche Shift Figure 4-7 Molette et touches de transport RÉGLAGES DE LA SURFACE 4.7.1 Fonctions de la molette JOG : Appuyez sur la touche JOG et tournez la molette vers la droite ou la gauche pour déplacer la tête de lecture vers l’avant ou l’arrière, respectivement, sur la ligne temporelle. La Led jaune s’allume lorsque ce mode est activé. SHUTTLE : Appuyez sur la touche SHUTTLE et tournez la molette vers la droite ou la gauche pour régler la vitesse de lecture vers l’avant ou l’arrière, respectivement. La vitesse de lecture est en fonction de la position de la molette. La Led jaune s’allume lorsque ce mode est activé. ZOOM HORIZ : Appuyez sur la touche ZOOM HORIZ et tournez la molette pour effectuer un zoom horizontal dans l’application (sur la ligne temporelle de la fenêtre d’édition ou de projet, la plupart du temps). La Led jaune s’allume lorsque ce mode est activé. ZOOM VERT : Appuyez sur ZOOM VERT et tournez la molette pour effectuer un zoom vertical dans l’application (pour régler la hauteur de la piste ou de la forme d’onde dans la fenêtre d’édition ou de projet). La Led jaune s’allume dans ce mode. Touches de transport REW Appuyez sur REW pour revenir en arrière. La fonction de cette touche peut varier selon l’application utilisée. Voici les options disponibles : • Retour arrière jusqu’à ce que vous appuyiez sur STOP ou une autre touche. • Retour arrière pendant une durée déterminée. • Retour arrière jusqu’à ce que la touche REW soit relâchée. FF Appuyez sur FF pour avancer rapidement. La fonction de cette touche peut varier selon l’application utilisée. 43 Voici les options disponibles : • Avance rapide jusqu’à ce que vous appuyiez sur STOP ou une autre touche. • Avance rapide pendant une durée déterminée. • Avance rapide jusqu’à ce que la touche FF soit relâchée. STOP Appuyez sur STOP pour arrêter toutes les autres fonctions. PLAY Appuyez sur PLAY pour lancer la lecture du projet. REC Appuyez sur REC pour lancer l’enregistrement à partir de l’emplacement en cours. Toutes les pistes armées en enregistrement servent alors à enregistrer les signaux audio. RÉGLAGES DE LA SURFACE 4.7.2 USER GUIDE professional control surface USER GUIDE professional control surface 4.8 Bouton CONTROL ROOM/MONITOR Tournez le bouton CONTROL ROOM pour régler le volume de la cabine de contrôle. Ce bouton permet de contrôler Studio Monitor Express ou une application compatible avec la section Monitor d’EuCon. Appuyez sur le bouton CONTROL ROOM pour couper le volume Control Room. Appuyez à nouveau pour le rétablir. Appuyez sur le bouton MONITOR (touche Shift + bouton CONTROL ROOM) pour régler le volume du mixage Monitor A, qui est normalement acheminé au casque. Appuyez sur le bouton MONITOR pour couper le volume du mixage Monitor. Appuyez à nouveau pour le rétablir. RÉGLAGES DE LA SURFACE 44 Chapitre 5: Écran tactile et réglages La partie centrale de la MC Control comprend un écran tactile de grande taille. Zone d’information Afficheur de voies Afficheurs Afficheurs de boutons de boutons USER GUIDE professional control surface 45 Barre de menu Figure 5-1 Écran tactile L’écran tactile affiche toujours ces éléments : Afficheurs de boutons : Quatre afficheurs sont disposés de chaque côté de l’écran tactile. Ils indiquent les fonctions en cours des boutons correspondants. Zone d’information : Cette zone affiche les noms de l’application et de la station de travail, les informations de Time Code principal/secondaire ou le nom de la piste sélectionnée. Touchez cette zone pour alterner entre ces options. Afficheur de voies : Cet afficheur identifie les pistes assignées aux voies. La piste sélectionnée est soulignée en jaune. Indicateurs des touches programmables : Ces indicateurs contiennent du texte et une icône optionnelle pour chacune des 12 touches programmables situées sous l’écran. ÉCRAN TACTILE ET RÉGLAGES Indicateurs des touches programmables de surface USER GUIDE professional control surface Barre de menu : Cette barre permet d’afficher la page Tracks, Soft Key ou Setup sur l’écran tactile. Le centre de l’écran sert à afficher la page sélectionnée. 5.1 Page Tracks La page Tracks affiche simultanément 32 pistes pour vous permettre de couper, placer en solo, armer en enregistrement ou sélectionner rapidement des pistes qui ne sont pas assignées aux Faders. ÉCRAN TACTILE ET RÉGLAGES 46 Figure 5-2 Page Tracks Sélectionnez l’une des quatre touches circulaires de la section gauche, puis appuyez sur une ou plusieurs des touches de piste rectangulaires pour effectuer l’opération sur la ou les piste(s) sélectionnée(s). Appuyez à nouveau sur la touche de la piste sélectionnée pour la désélectionner. Solo : Lorsque vous placez une piste en solo, un “S” entouré d’un cercle jaune apparaît dans le coin inférieur gauche de son rectangle. Rec : Lorsque vous armez une piste en enregistrement, un cercle rouge apparaît autour du numéro dans le coin inférieur droit de son rectangle. Mute : La touche de couleur gris foncé indique que la piste est coupée. Sel : Le rectangle de la piste s’allume en jaune lorsqu’elle est sélectionnée. La dernière piste sélectionnée est assignée. : Ces touches permettent d’accéder au groupe de huit pistes supérieur/ inférieur si le projet contient plus d’un groupe de pistes. Appuyez sur la touche Shift de la MC Control ou du clavier de la station de travail, puis appuyez sur l’une de ces touches pour monter/descendre d’une page complète (32 pistes). Les touches sont désactivées s’il n’y a pas d’autres pistes à afficher. Page Soft Keys 47 Figure 5-3 Page Soft Keys Cette page affiche 24 touches tactiles programmables, regroupées dans quatre groupes de six touches. permet d’accéder à la page Soft Keys suivante (si possible). permet de revenir à la page Soft Keys précédente (sauf à partir de la page 1). ÉCRAN TACTILE ET RÉGLAGES 5.2 USER GUIDE professional control surface USER GUIDE professional control surface Appuyez simplement sur une touche programmable pour activer sa fonction. Voir Onglet Soft Keys en page 65 pour savoir comment personnaliser les pages Soft Key et créer vos propres fonctions Soft Key. 5.3 Pages Setup Les fonctions utilisées moins fréquemment sont accessibles à partir des pages Setup, que vous pouvez faire défiler à l’aide des touches programmables. La touche programmable dans le coin supérieur droit (Exit) permet de revenir à la dernière page affichée sur l’écran tactile. 5.3.1 Control Room La page Control Room permet de sélectionner la source assignée au bouton de volume Control Room. Elle offre des fonctions de communication, d’atténuation et de Mute. Elle sert normalement à contrôler Studio Monitor Express ou la section Monitor d’EuCon lorsque vous utilisez une application compatible. ÉCRAN TACTILE ET RÉGLAGES 48 Figure 5-4 Page Setup : Control Room Control Room Source : Affiche les sources pouvant être contrôlées par le bouton de volume Control Room. Les touches permettent de faire défiler les sources lorsqu’il y en a plus de quatre. Appuyez sur la source souhaitée pour la sélectionner (elle est alors placée en surbrillance). Talk : La fonction Talk permet normalement de communiquer avec les musiciens installés dans une pièce différente. La touche s’allume lorsque la fonction est activée, même si elle est activée à partir de l’application ou de l’interface utilisateur graphique Studio Monitor Express. USER GUIDE professional control surface Dim : Cette fonction atténue le volume Control Room (la touche s’allume lorsqu’elle est activée). Cut : Cette fonction coupe le volume Control Room (la touche s’allume lorsqu’elle est activée). ÉCRAN TACTILE ET RÉGLAGES 49 USER GUIDE professional control surface 5.3.2 Monitor La page Monitor permet de sélectionner la source assignée au bouton de volume Monitor, ou de couper le mixage Monitor A. Maintenez la touche Shift enfoncée et tournez le bouton Control Room pour modifier le volume du mixage Monitor A dans Studio Monitor Express ou la section Monitor d’EuCon lorsque vous utilisez une application compatible. ÉCRAN TACTILE ET RÉGLAGES 50 Figure 5-5 Page Setup : Monitor Monitor Source : Affiche les sources pouvant être contrôlées par le bouton de volume Monitor. Les touches permettent de faire défiler les sources lorsqu’il y en a plus de quatre. Appuyez sur la source souhaitée pour la sélectionner (elle est alors placée en surbrillance). Cut : Cette fonction coupe le volume Monitor (la touche s’allume lorsqu’elle est activée). Chapitre 6: EuControl EuControl est lancé automatiquement au démarrage de votre Mac et il tourne en arrière-plan. EuControl est conçu pour repérer et relier toutes les MC Mix et MC Control sur le réseau, puis établir la communication entre elles. Pour accéder aux options de configuration d’EuControl, cliquez sur l’icône verte ( ) dans la barre des tâches du Mac, puis sélectionnez EuControl Settings. USER GUIDE professional control surface Une seule instance d’EuControl peut tourner sur une station de travail. Toutefois, les stations de travail multiples reliées sur un même réseau peuvent toutes utiliser une instance d’EuControl. Chaque instance d’EuControl permet de relier une MC Control et jusqu’à quatre MC Mix sur le réseau pour constituer une seule surface de contrôle. Lorsqu’elles sont reliées, ces surfaces de contrôle ne sont plus disponibles pour les autres instances d’EuControl (jusqu’à ce que vous les sépariez). 51 Figure 6-1 Sélection de l’option EuControl Settings dans la barre des tâches EuControl Les onglets sont présentés dans l’ordre dans lequel ils apparaissent dans la partie supérieure de la fenêtre EuControl Settings (de gauche à droite). USER GUIDE professional control surface 6.1 Surfaces L’onglet Surfaces affiche toutes les surfaces de contrôle Artist reliées sur le réseau, et toutes celles assignées à l’instance d’EuControl. 52 Figure 6-2 Onglet Surfaces All Surfaces La section All Surfaces affiche toutes les surfaces de contrôle Artist sur le réseau. Les surfaces dont le nom est en grisé sont déjà assignées à votre instance d’EuControl ou une autre instance tournant sur une station de travail différente. Dans les deux cas, vous ne pouvez pas les sélectionner. My Surfaces EuControl La section My Surfaces affiche les surfaces de contrôle Artist assignées à votre instance d’EuControl. Elle peut afficher une MC Control et jusqu’à quatre MC Mix, reliées pour constituer une surface de contrôle de plus grande taille. L’ordre du haut vers le bas correspond à l’ordre de gauche à droite des surfaces, respectivement. La voie 1 est assignée à la surface la plus à gauche. Appuyez sur les touches et pour modifier l’ordre de la liste. Pour renommer une surface de contrôle Artist, double-cliquez sur son nom, puis saisissez un nouveau nom. Add Cliquez sur Add pour ajouter la surface sélectionnée dans la section All Surfaces à la liste de la section My Surfaces. Vous assignez alors cette surface Artist à votre instance d’EuControl. Vous pouvez également cliquer-déplacer une surface Artist de la section All Surfaces vers la section My Surfaces. La touche Add est désactivée lorsque toutes les surfaces Artist de la section All Surfaces sont assignées à une instance d’EuControl. USER GUIDE professional control surface Remove Cliquez sur Remove pour retirer la surface sélectionnée dans la section My Surfaces afin de pouvoir l’assigner aux autres instances d’EuControl. La touche Remove est désactivée lorsque aucune surface n’est sélectionnée. Update Firmware Chaque fois qu’une nouvelle version d’EuControl est installée, il est possible que vous deviez mettre à jour les microprogrammes (Firmware) de toutes les MC Control et MC Mix de votre système. Comme le microprogramme est intégré dans EuControl, une connexion Internet n’est pas nécessaire. 53 Sélectionnez chaque surface de contrôle Artist dans la liste My Surfaces (pour en sélectionner plusieurs, appuyez sur la touche Shift puis cliquez sur leur nom). Appuyez sur Update Firmware pour mettre leur microprogramme à jour. Si une fenêtre s’affiche pour indiquer que le microprogramme est déjà à jour, aucune autre action n’est nécessaire. • Les surfaces de contrôle Artist doivent être reliées à une source d’alimentation active. • Ne placez pas les surfaces de contrôle Artist hors tension pendant la mise à jour, et ne tentez pas d’interrompre cette opération. • L’état de la mise à jour est affiché sur les surfaces de contrôle et dans la fenêtre EuControl. Control unit banks independently Sélectionnez cette case pour contrôler les banques d’une MC Control indépendamment des autres MC Mix reliées. EuControl Suivez les instructions de la fenêtre EuControl. USER GUIDE professional control surface EuControl 54 Show Info Sélectionnez une surface de contrôle Artist puis cliquez sur Show Info pour afficher le nom et les informations matérielles/logicielles sur l’afficheur de la voie 1 et dans une fenêtre sur le Mac. Workstations Une surface de contrôle Artist peut contrôler des applications tournant sur un deuxième ordinateur, que nous nommons station de travail dans ce mode d’emploi. L’onglet Workstations permet d’établir la liste des stations de travail que vous pouvez faire défiler en appuyant sur la touche WORKSTATION. Toutes les stations de travail utilisant EuCon peuvent figurer dans cette liste, incluant celles contrôlées par les System 5-MC, MC Pro et MC Control. 55 Figure 6-3 Onglet Workstations All Workstations La section All Workstations affiche toutes les stations de travail utilisant EuCon sur le réseau. Lorsqu’une station de travail figure déjà dans la liste de la section My Workstations, son nom est en grisé et il ne peut pas être sélectionné. My Workstations La section My Workstations affiche les stations de travail pouvant être sélectionnées en appuyant sur la touche WORKSTATION. EuControl 6.2 USER GUIDE professional control surface USER GUIDE professional control surface Il est possible d’ajouter une station de travail dans la liste My Workstations même si elle est déjà assignée à une autre instance d’EuControl tournant sur un autre ordinateur. Toutefois, vous ne pouvez pas la sélectionner dans cet onglet tant que vous n’avez pas annulé son assignation à l’autre instance d’EuControl. Ceci permet à plusieurs utilisateurs de partager des stations de travail sans devoir modifier fréquemment leur liste My Workstation. Add Cliquez sur Add pour ajouter la station de travail sélectionnée dans la liste All Workstations à la liste My Workstations. Lorsqu’une station de travail figure déjà dans la liste de la section My Workstations, son nom est en grisé et il ne peut pas être sélectionné. Remove Cliquez sur Remove pour retirer la station de travail sélectionnée dans la liste My Workstations. Attach/Detach 56 Sélectionnez une station de travail dans la liste My Workstations, puis cliquez sur Attach. Un crochet s’affiche alors à côté de cette station dans la colonne Attached. Cette station de travail peut alors communiquer avec la ou les surface(s) de contrôle Artist assignée(s) à votre instance d’EuControl. Si la station de travail sélectionnée est déjà assignée, cette touche affiche Detach. Redirect keyboard and mouse control to attached external workstation Le clavier et la souris de votre Mac peuvent servir à contrôler une deuxième station de travail externe, si nécessaire. Sélectionnez cette option pour rediriger les signaux de contrôle du clavier et de la souris à la station de travail reliée. Veuillez noter que le clavier et la souris ne contrôlent plus votre Mac. Lorsque cette option n’est pas sélectionnée (réglage par défaut), le clavier et la souris contrôlent votre Mac. EuControl Vous pouvez alterner manuellement entre votre Mac et la station de travail externe reliée en appuyant sur ctrl+option+\. 6.3 General Cet onglet détermine de quelle façon la surface de contrôle Artist et l’application vont interagir. USER GUIDE professional control surface 57 Figure 6-4 Onglet General 6.3.1 Workstation tracks knob set changes La station de travail affiche les réglages correspondant au groupe de boutons sélectionné. 6.3.2 Open plug-ins on workstation when editing Lorsque le groupe de boutons d’un Plug-in est sélectionné sur la MC Control, la station de travail ouvre la fenêtre de ce Plug-in. Close plug-ins on workstation when editing Lorsque vous accédez au groupe de boutons d’un Plug-in sur la MC Control, la station de travail ferme la fenêtre de ce Plug-in. EuControl 6.3.3 USER GUIDE professional control surface 6.3.4 Select by Touch Le fait de toucher à un Fader de la MC Control sélectionne la piste correspondante dans l’application, qui est alors assignée à la MC Control. Vous obtenez donc le même résultat que lorsque vous appuyez sur la touche SEL d’un Fader. 6.3.5 Auto-bank to selected track Lorsque vous sélectionnez une piste dans l’application, la MC Control affiche la banque contenant cette piste. Ceci permet de laisser la piste assignée à la surface. 6.3.6 Display track numbers on surface Le numéro et le nom de piste apparaissent sur l’afficheur de la voie. 6.3.7 Solo Mode Solo in place Toutes les pistes sont coupées, sauf celle placée en solo. 58 After-Fader Listen (AFL) Le signal de la piste placée en solo est prélevé après le Fader. Pre-Fader Listen (PFL) EuControl Le signal de la piste placée en solo est prélevé avant le Fader. 6.4 Onglet Preferences Figure 6-5 Onglet Preferences 6.4.1 USER GUIDE professional control surface 59 MC Mix display screen dim time Déplacez le curseur pour déterminer la durée d’inactivité nécessaire pour que l’intensité des afficheurs de MC Mix soit réduite de moitié. Footswitch La pédale permet d’utiliser des points de début/fin d’enregistrement (Punch In/ Punch Out). Ils sont très pratiques car ils permettent de lancer l’enregistrement pendant que vous jouez d’un instrument. Deux types de pédales peuvent être reliées à la MC Control : • Momentanée – Il existe deux types de pédales momentanées : à contact normalement ouvert (appuyez sur la pédale pour le fermer) ou à contact normalement fermé (appuyez sur la pédale pour l’ouvrir). • À bascule – Appuyez pour l’activer, et appuyez à nouveau pour la désactiver. EuControl 6.4.2 professional control surface USER GUIDE Nous vous conseillons d’utiliser une pédale momentanée. Vous pouvez utiliser les pédales avec commutateur à bascule, mais vous devrez alors appuyer à deux reprises pour activer/désactiver les fonctions. La MC Control détecte automatiquement le type de pédale (momentanée ou à bascule) en déterminant si le contact est ouvert ou fermé à la mise sous tension. Operation Cette section détermine de quelle façon la pédale doit fonctionner. Sélectionnez l’option convenant le mieux à vos besoins. Record | Record : Le fait d’appuyer sur la pédale active la touche RECORD et lance l’enregistrement. Rien ne se produit lorsque vous relâchez la pédale. Le fait d’appuyer à nouveau sur la pédale désactive la touche RECORD et arrête l’enregistrement. Record | Play : Lorsque vous appuyez sur la pédale pour la première fois, la touche RECORD est sélectionnée et l’enregistrement est lancé. Rien ne se produit lorsque vous relâchez la pédale. Lorsque vous appuyez une deuxième fois sur la pédale, la touche PLAY est sélectionnée. L’enregistrement s’arrête alors et la lecture se poursuit. 60 Status Ce champ ne peut pas être modifié. Il affiche l’état (On/Off) et la polarité de la pédale. 6.4.3 MC Control Display EuControl Déplacez le curseur Brightness pour régler la luminosité de l’écran tactile de la MC Control. Veuillez noter que ce réglage est en grisé et inactif lorsque aucune MC Control n’est assignée à votre instance d’EuControl. professional control surface USER GUIDE Onglet Assign Figure 6-6 Onglet Assign 61 Cet onglet détermine de quelle façon les pistes sont assignées aux voies de la MC Control. Par défaut, les pistes sont automatiquement assignées par banques de quatre. REMARQUE: Lorsque vous ouvrez un projet sauvegardé, les quatre premières pistes sont assignées aux voies. Cliquez dans la colonne Assigned To pour afficher un menu proposant les options suivantes : • auto assigned : Les pistes sont assignées automatiquement lorsque vous appuyez sur les touches Bank et Nudge. • attentioned/selected track : La voie est assignée à la piste sélectionnée. Pour choisir la piste, sélectionnez-la dans l’application ou appuyez sur la touche SEL du Fader. EuControl 6.5 professional control surface USER GUIDE • blank strip : La voie est laissée libre. Les touches NUDGE et BANK ne peuvent l’assigner que lorsqu’un fichier Layout est chargé ou qu’elle est expressément réassignée. Cette option s’avère pratique lorsque vous souhaitez créer un fichier Layout qui ne nécessite pas l’utilisation de quatre pistes. Dans ce menu, un crochet apparaît à gauche de l’option sélectionnée. 6.5.1 Display application’s track numbers Cochez cette case pour afficher le numéro et le nom de la piste. REMARQUE: Les applications ne permettent pas toutes d’afficher le numéro de piste. 6.5.2 Lock to application Transport : Sélectionnez cette case pour verrouiller les réglages de transport sur l’application dont le nom est indiqué dans le coin supérieur gauche de la fenêtre (Logic Pro dans la Figure 6-6). Les réglages demeurent alors verrouillés même si l’application sélectionnée n’est pas en premier plan. 62 Monitor and Control Room : Sélectionnez cette case pour verrouiller le bouton CONTROL ROOM/MONITOR sur l’application dont le nom est indiqué dans le coin supérieur gauche de la fenêtre. Les réglages demeurent alors verrouillés même si l’application sélectionnée n’est pas en premier plan. 6.5.3 Clear All Assignments EuControl Cliquez sur Clear All Assignments pour configurer toutes les voies de façon à les assigner automatiquement. professional control surface Onglet Layouts USER GUIDE 6.6 Figure 6-7 Onglet Layouts 63 Les pistes assignées aux voies de la MC Control peuvent être sauvegardées dans un fichier Layout. Ce fichier mémorise les assignations des pistes en cours. Vous pouvez le nommer et le rappeler à tout moment. 6.6.1 Recall Sélectionnez un nom de fichier Layout dans la colonne Name, puis cliquez sur Recall pour le rappeler. 6.6.2 Store 6.6.3 Clear Sélectionnez un nom de fichier Layout dans la colonne Name, puis cliquez sur Clear pour le supprimer. EuControl Cliquez sur Store pour sauvegarder les assignations des pistes de la MC Control dans un nouveau fichier Layout. Double-cliquez sur le nom par défaut apparaissant dans la colonne pour le modifier. USER GUIDE professional control surface EuControl 64 6.6.4 Clear All Cliquez sur Clear All pour supprimer tous les fichiers Layout. Une fenêtre s’affiche alors pour vous demander de confirmer l’opération. Onglet Soft Keys Figure 6-8 Onglet Soft Keys Cet onglet affiche les assignations Surface et Touchscreen Soft Key. La différence entre ces assignations est que les touches programmables Surface sont contrôlées par les 12 touches circulaires situées sous l’écran tactile (voir Touches programmables en page 41), tandis que les touches programmables Touchscreen sont affichées sur l’écran tactile Soft Keys (voir Page Soft Keys en page 47). 65 L’application dont le nom est indiqué dans le coin supérieur gauche de la fenêtre (Logic Pro dans la Figure 6-8) est nommée application cible car : • elle est contrôlée par votre MC Control ; • elle reçoit des données d’événement du clavier et de la souris de l’ordinateur. La MC Control peut contrôler plusieurs applications, chacune utilisant ses propres assignations Soft Key. Comme la MC Control répond de façon dynamique lorsque les paramètres de l’application cible sont modifiés, il pourrait arriver que les touches programmables soient réassignées dans EuControl. Resélectionnez simplement l’application souhaitée, puis revenez dans EuControl pour les rétablir. Les éditions Soft Key non sauvegardées sont mémorisées jusqu’au moment où vous quittez l’application, mais nous vous conseillons de les sauvegarder régulièrement. EuControl 6.7 USER GUIDE professional control surface USER GUIDE professional control surface Assurez-vous de sélectionner l’application cible souhaitée avant d’utiliser les fonctions Save, Restore ou Revert. 6.7.1 Save Cliquez sur Save pour sauvegarder les modifications apportées aux assignations et/ou fonctions des touches programmables. Les modifications sont mémorisées jusqu’à ce que vous quittiez EuControl, même si vous ne cliquez pas sur Save. 6.7.2 Revert Cliquez sur Revert pour revenir aux dernières assignations Soft Key sauvegardées (avec la fonction Save). Cette opération efface toutes les modifications apportées depuis le dernier lancement d’EuControl. 6.7.3 Restore Cliquez sur Restore pour rétablir toutes les assignations Soft Key sur leur valeur par défaut. 66 6.7.4 Section Cliquez sur le menu Section pour sélectionner le type d’assignation Soft Key à éditer : Touchscreen ou Surface. Les touches programmables Touchscreen peuvent être sélectionnées sur l’écran tactile de la MC Control. Les indicateurs des touches programmables Surface sont affichés sur l’écran tactile, en dessous de la barre de menu, et vous pouvez les sélectionner en appuyant sur les touches circulaires correspondantes, situées sous l’écran tactile. 6.7.5 Page Sélectionnez la page Soft Key pour afficher la Page et apporter des modifications, ou utilisez les flèches haut/bas à côté du menu pour faire défiler les pages. EuControl 6.7.6 New Page Cliquez sur New Page pour ajouter une nouvelle page de touches programmables à la suite de la dernière page. Le nombre de pages Soft Key n’est pas limité. 6.7.7 Delete Page Cliquez sur Delete Page pour supprimer la page de touches programmables affichée. 6.7.8 Soft Key Label Sélectionnez une touche programmable (son contour s’allume alors en jaune), puis identifiez-la en vous servant du champ de texte. 6.7.9 Layout Sélectionnez Text Only, Icon Only ou Text and Icon dans le menu Layout. 6.7.10 USER GUIDE professional control surface Icon Cliquez sur Icon pour sélectionner une icône dans le menu Mac standard. 6.7.11 Font Cliquez sur Font pour sélectionner une police de caractères dans le menu Mac standard. 6.7.12 Color Cliquez sur Color pour sélectionner une couleur dans le menu Mac standard. 67 Command Sélectionnez une touche programmable Soft Key (son contour s’allume alors en jaune), puis cliquez sur Command pour afficher ou éditer les commandes assignées à cette touche. Figure 6-9 Éditeur de commande EuControl 6.7.13 USER GUIDE professional control surface Dans la Figure 6-9, la commande Set Right Locator Marker est sélectionnée dans la fenêtre Key Command d’EuCon. Le type de commande est déterminé dans la colonne de gauche (sous Details). La colonne du centre affiche le type Key Command (Global Command). L’option Global Command spécifique est sélectionnée dans la colonne de droite (Set Right Locator). Les types de commande et la procédure pour créer une nouvelle commande sont présentés dans les sections ci-dessous. Key Les commandes Key permettent d’exécuter des commandes du menu, de recréer des commandes spécifiques aux autres applications disposant de touches équivalentes, et même d’incorporer une chaîne de textes, si nécessaire. Les commandes Key peuvent également servir à créer une macro, qui est composée de commandes multiples exécutées de façon séquentielle par une touche programmable. La Figure 6-10 illustre la fenêtre Key Command. 68 Figure 6-10 Fenêtre Key Command EuControl Le champ de texte du panneau Details sert pour la saisie des touches du clavier. Utilisez les modificateurs Control, Shift, Alt/Opt et Win/Cmd, ainsi que le menu Insert Special pour terminer la création de la commande. Sélectionnez Repeat pour permettre de répéter la commande lorsque vous maintenez la touche programmable enfoncée. Par exemple, lorsqu’une touche est assignée à une commande Nudge et que l’option Repeat est sélectionnée, le fait de maintenir cette touche enfoncée continue d’exécuter la commande Nudge. Cliquez sur Delete pour supprimer la commande sélectionnée. EuCon Les types de commande EuCon affichés dans la colonne Details sont spécifiques à chaque application. Dans l’exemple de la Figure 6-11 : Transport Controls, Key Commands, Left Wheel Controls et Right Wheel Controls. Les commandes Left/Right Wheel Controls se rapportent à la MC Pro équipée de deux molettes. Comme la MC Control ne possède qu’une seule molette, vous pouvez utiliser la commande Left ou Right Wheel Controls. La Figure 6-11 affiche une commande EuCon Right Wheel Controls programmée pour permettre à la molette d’effectuer un Zoom horizontal. USER GUIDE professional control surface 69 Figure 6-11 Commande EuCon Right Wheel Controls programmée pour effectuer un Zoom horizontal REMARQUE: Les applications qui ne sont pas compatibles EuCon et HUI/Mackie Control ne possèdent pas de commandes EuCon. Pour modifier la largeur des trois colonnes de droite, cliquez-glissez la partie inférieure de la zone de défilement. EuControl Chaque application permet l’utilisation de nombreuses commandes EuCon. Faites-les défiler pour trouver celles convenant le mieux pour votre projet. Pour toute question spécifique au sujet des commandes, consultez la documentation de votre application. USER GUIDE professional control surface Page La commande Page sert à configurer une touche programmable pour permettre d’accéder à une page Soft Key spécifique. Sélectionnez Touchscreen ou Surface dans le menu Section, puis sélectionnez Next Page, Previous Page ou Jump to Page dans le menu Action. Le champ Page (actif uniquement lorsque Jump to Page est sélectionné) permet de spécifier le numéro de Page. 70 Figure 6-12 Fenêtre Jump to Page configurée pour accéder à la page 4 des touches Surface MC EuControl La fonction principale des types de commande MC est de rappeler un fichier Layout (voir Onglet Layouts en page 63). Sélectionnez Recall Layout dans le menu Action, puis sélectionnez le numéro Layout dans le menu Layout. Les autres commandes servent à assurer la compatibilité avec la MC Pro et ne sont pas utilisées par la MC Control. Figure 6-13 Rappel d’une commande Layout Création d’une nouvelle touche Soft Key La commande Record est créée dans le groupe par défaut de la plupart des applications. Cette section vous indique comment créer une nouvelle touche Soft Key en utilisant la commande Record comme exemple. 1. Sélectionnez Touchscreen ou Surface dans le menu Section. 2. Sélectionnez une touche libre et cliquez sur Command. USER GUIDE professional control surface 3. Sélectionnez EuCon dans le menu Add. 4. Sélectionnez Transport Controls dans la colonne de gauche. Les commandes EuCon identifient automatiquement la touche, mais elles ne sélectionnent pas d’icône. 5. Sélectionnez Record dans la colonne du centre. La Figure 6-14 illustre la commande Record. 71 EuControl Figure 6-14 Création d’une commande dans l’onglet Soft Keys Annexe A: Configuration de l’adresse IP La plupart des utilisateurs de la MC Control n’auront jamais à spécifier d’adresse numérique Internet (IP), mais pour les rares cas où vous devriez en utiliser une, la MC Control vous permet de configurer cette adresse IP. Normalement, la MC Control utilise le protocole DHCP (Dynamic Host Configuration Protocol) pour obtenir son adresse IP (générée par un routeur, la plupart du temps). La MC Control sélectionne le mode d’adressage local pour générer une adresse IP si aucun serveur DHCP n’est détecté sur le réseau, comme lorsque la MC Control est reliée directement à un ordinateur avec un câble Ethernet. Vous pouvez choisir de n’utiliser aucune de ces deux méthodes en spécifiant une adresse IP fixe que la MC Control pourra rappeler à chaque mise sous tension. USER GUIDE professional control surface MISE EN GARDE:Suivez cette procédure uniquement si vous savez comment configurer un réseau. Pour spécifier une adresse IP fixe : La page Network Setup s’affiche alors sur l’écran tactile. Figure 6-15 Page Network Setup sur l’écran tactile, avec l’option Use DHCP sélectionnée 73 CONFIGURATION DE L’ADRESSE IP 1. Maintenez les touches PAGE et PAGE enfoncées simultanément, puis appuyez sur l’interrupteur POWER et relâchez-le. USER GUIDE professional control surface 2. Appuyez sur l’option Use DHCP (Obtain IP Address automatically). Ceci permet de désélectionner cette option et d’afficher les champs IP Address et Subnet Mask sur l’écran tactile. Figure 6-16 Champs IP Address et Subnet Mask sur la page Network Setup de l’écran tactile CONFIGURATION DE L’ADRESSE IP 74 3. Appuyez sur la première case du champ IP Address. Réglez la valeur en tournant l’un des huit boutons ou la molette. 4. Procédez de la même façon pour régler toutes les valeurs des champs IP Address et Subnet Mask. 5. Appuyez sur OK pour sauvegarder l’adresse IP fixe. Placez la MC Control hors tension, puis replacez-la sous tension pour utiliser cette nouvelle adresse IP. Vous pouvez appuyer sur Cancel à tout moment pour annuler les modifications apportées à l’adresse IP.