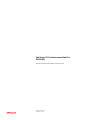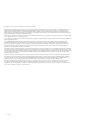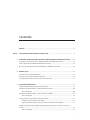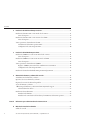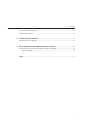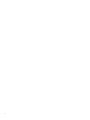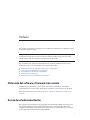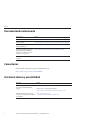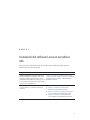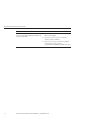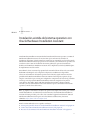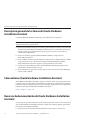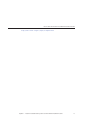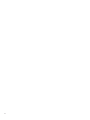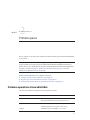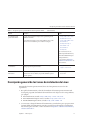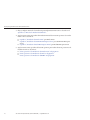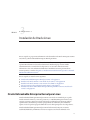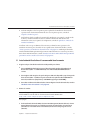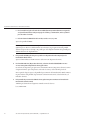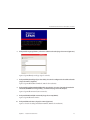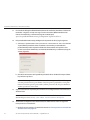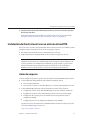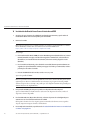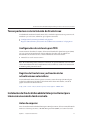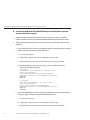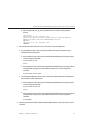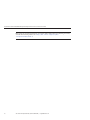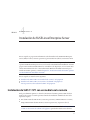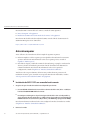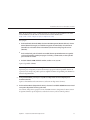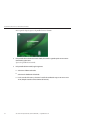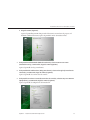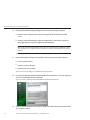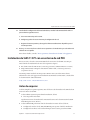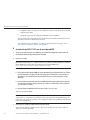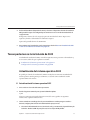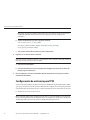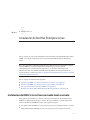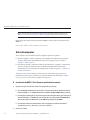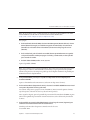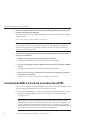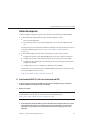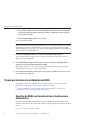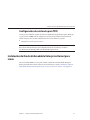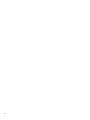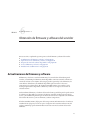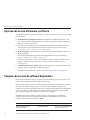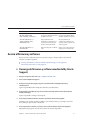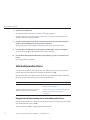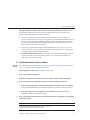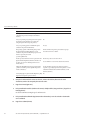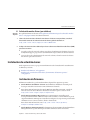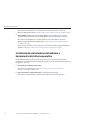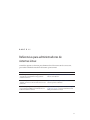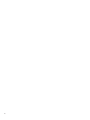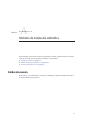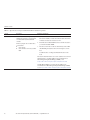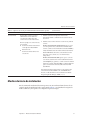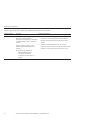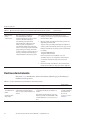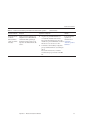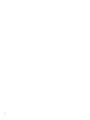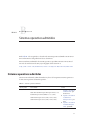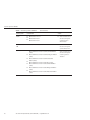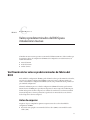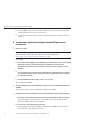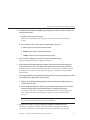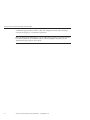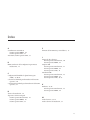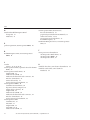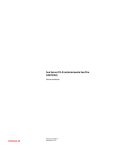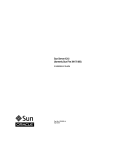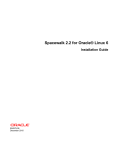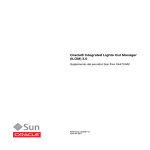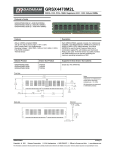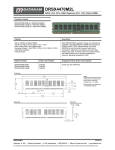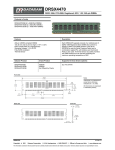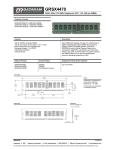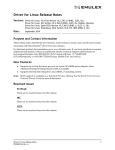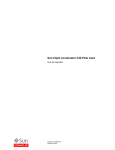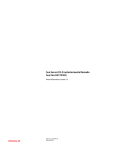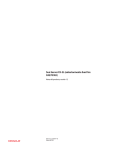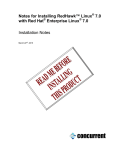Download - Oracle Documentation
Transcript
Sun Server X2-4 (anteriormente Sun Fire X4470 M2) Guía de instalación para sistemas operativos Linux Referencia: E37950–01 Septiembre de 2012 Copyright ©2011, 2012, Oracle y/o sus filiales. Todos los derechos reservados. Este software y la documentación relacionada están sujetos a un contrato de licencia que incluye restricciones de uso y revelación, y se encuentran protegidos por la legislación sobre la propiedad intelectual. A menos que figure explícitamente en el contrato de licencia o esté permitido por la ley, no se podrá utilizar, copiar, reproducir, traducir, emitir, modificar, conceder licencias, transmitir, distribuir, exhibir, representar, publicar ni mostrar ninguna parte, de ninguna forma, por ningún medio. Queda prohibida la ingeniería inversa, desensamblaje o descompilación de este software, excepto en la medida en que sean necesarios para conseguir interoperabilidad según lo especificado por la legislación aplicable. La información contenida en este documento puede someterse a modificaciones sin previo aviso y no se garantiza que se encuentre exenta de errores. Si detecta algún error, le agradeceremos que nos lo comunique por escrito. Si este software o la documentación relacionada se entrega al Gobierno de EE.UU. o a cualquier entidad que adquiera licencias en nombre del Gobierno de EE.UU. se aplicará la siguiente disposición: U.S. GOVERNMENT END USERS. Oracle programs, including any operating system, integrated software, any programs installed on the hardware, and/or documentation, delivered to U.S. Government end users are "commercial computer software" pursuant to the applicable Federal Acquisition Regulation and agency-specific supplemental regulations. As such, use, duplication, disclosure, modification, and adaptation of the programs, including any operating system, integrated software, any programs installed on the hardware, and/or documentation, shall be subject to license terms and license restrictions applicable to the programs. No other rights are granted to the U.S. Government. Este software o hardware se ha desarrollado para uso general en diversas aplicaciones de gestión de la información. No se ha diseñado ni está destinado para utilizarse en aplicaciones de riesgo inherente, incluidas las aplicaciones que pueden causar daños personales. Si utiliza este software o hardware en aplicaciones de riesgo, usted será responsable de tomar todas las medidas apropiadas de prevención de fallos, copia de seguridad, redundancia o de cualquier otro tipo para garantizar la seguridad en el uso de este software o hardware. Oracle Corporation y sus filiales declinan toda responsabilidad derivada de los daños causados por el uso de este software o hardware en aplicaciones de riesgo. Oracle y Java son marcas comerciales registradas de Oracle y/o sus filiales. Todos los demás nombres pueden ser marcas comerciales de sus respectivos propietarios. Intel e Intel Xeon son marcas comerciales o marcas comerciales registradas de Intel Corporation. Todas las marcas comerciales de SPARC se utilizan con licencia y son marcas comerciales o marcas comerciales registradas de SPARC International, Inc. AMD, Opteron, el logotipo de AMD y el logotipo de AMD Opteron son marcas comerciales o marcas comerciales registradas de Advanced Micro Devices. UNIX es una marca comercial registrada de The Open Group. Este software o hardware y la documentación pueden ofrecer acceso a contenidos, productos o servicios de terceros o información sobre los mismos. Ni Oracle Corporation ni sus filiales serán responsables de ofrecer cualquier tipo de garantía sobre el contenido, los productos o los servicios de terceros y renuncian explícitamente a ello. Oracle Corporation y sus filiales no se harán responsables de las pérdidas, los costos o los daños en los que se incurra como consecuencia del acceso o el uso de contenidos, productos o servicios de terceros. 121102@25097 Contenido Prefacio ....................................................................................................................................................7 Parte I Instalación del software Linux en servidores x86 ............................................................................9 1 Instalación asistida del sistema operativo con Oracle Hardware Installation Assistant .........11 Descripción general de las tareas de Oracle Hardware Installation Assistant .............................. 12 Cómo obtener Oracle Hardware Installation Assistant .................................................................. 12 Recursos de documentación de Oracle Hardware Installation Assistant ..................................... 12 2 Primeros pasos .....................................................................................................................................15 Sistemas operativos Linux admitidos ............................................................................................... 15 Requisitos previos de la instalación de Linux ................................................................................... 16 Descripción general de las tareas de instalación de Linux .............................................................. 17 3 Instalación de Oracle Linux ................................................................................................................ 19 Oracle Unbreakable Enterprise Kernel para Linux ......................................................................... 19 Instalación de Oracle Linux 5 con un medio local o remoto .......................................................... 20 Antes de empezar ......................................................................................................................... 20 Instalación de Oracle Linux 5 con un entorno de red PXE ............................................................. 25 Antes de empezar ......................................................................................................................... 25 Tareas posteriores a la instalación de Oracle Linux ........................................................................ 27 Configuración de asistencia para TPM ..................................................................................... 27 Registro de Oracle Linux y activación de las actualizaciones automáticas ........................... 27 Instalación de Oracle Unbreakable Enterprise Kernel para Linux con una consola local o remota ................................................................................................................................................... 27 Antes de empezar ......................................................................................................................... 27 3 Contenido 4 4 Instalación de SUSE Linux Enterprise Server .................................................................................. 31 Instalación de SLES 11 SP1 con un medio local o remoto .............................................................. 31 Antes de empezar ......................................................................................................................... 32 Instalación de SLES 11 SP1 con un entorno de red PXE ................................................................. 37 Antes de empezar ......................................................................................................................... 37 Tareas posteriores a la instalación de SLES ...................................................................................... 39 Actualización del sistema operativo SLES ................................................................................. 39 Configuración de asistencia para TPM ..................................................................................... 40 5 Instalación de Red Hat Enterprise Linux ......................................................................................... 41 Instalación de RHEL 5.5 ó 6.0 con un medio local o remoto .......................................................... 41 Antes de empezar ......................................................................................................................... 42 Instalación de RHEL 5.5 ó 6.0 con un entorno de red PXE ............................................................ 44 Antes de empezar ......................................................................................................................... 45 Tareas posteriores a la instalación de RHEL .................................................................................... 46 Registro de RHEL y activación de las actualizaciones automáticas ....................................... 46 Configuración de asistencia para TPM ..................................................................................... 47 Instalación de Oracle Unbreakable Enterprise Kernel para Linux ................................................ 47 6 Obtención de firmware y software del servidor ............................................................................. 49 Actualizaciones de firmware y software ............................................................................................ 49 Opciones de acceso a firmware y software ........................................................................................ 50 Paquetes de versión de software disponibles .................................................................................... 50 Acceso al firmware y software ............................................................................................................ 51 ▼ Descarga de firmware y software mediante My Oracle Support ............................................ 51 Solicitud de medios físicos .......................................................................................................... 52 Instalación de actualizaciones ............................................................................................................ 55 Instalación de firmware ............................................................................................................... 55 Instalación de controladores de hardware y herramientas del sistema operativo ................ 56 Parte II Referencias para administradores de sistemas Linux .................................................................. 57 A Métodos de instalación admitidos ................................................................................................... 59 Salidas de consola ................................................................................................................................ 59 Sun Server X2-4 (anteriormente Sun Fire X4470 M2) • Septiembre de 2012 Contenido Medios de inicio de instalación .......................................................................................................... 61 Destinos de instalación ....................................................................................................................... 64 B Sistemas operativos admitidos .........................................................................................................67 Sistemas operativos admitidos ........................................................................................................... 67 C Valores predeterminados del BIOS para instalaciones nuevas ................................................... 69 Verificación de los valores predeterminados de fábrica del BIOS ................................................. 69 Antes de empezar ......................................................................................................................... 69 Índice .....................................................................................................................................................73 5 6 Prefacio En esta guía de instalación, se incluyen los procedimientos de instalación y configuración para los sistemas operativos Linux. Nota – El servidor Sun Server X2-4 antes se denominaba Sun Fire X4470 M2. Es posible que el nombre anterior siga apareciendo en el software. El nuevo nombre del producto no indica ningún cambio en las características ni en las funciones del sistema. Este documento está destinado a administradores de sistemas, administradores de redes y técnicos de servicio con conocimientos sobre sistemas de servidor. ■ ■ ■ ■ ■ “Obtención del software y firmware más reciente” en la página 7 “Acerca de esta documentación” en la página 7 “Documentación relacionada” en la página 8 “Comentarios” en la página 8 “Asistencia técnica y accesibilidad” en la página 8 Obtención del software y firmware más reciente El firmware, los controladores y otro software relacionado con hardware se actualizan periódicamente para cada servidor x86 de Oracle, módulo de servidor (blade) y chasis blade. Para obtener instrucciones, consulte el Capítulo 6, “Obtención de firmware y software del servidor”. Acerca de esta documentación Este conjunto de documentación está disponible en formato PDF y HTML. Se puede generar una versión en PDF que incluya toda la información sobre un determinado tema (como instalación de hardware o notas del producto) haciendo clic en el botón PDF que se encuentra en la esquina superior izquierda de la página HTML. 7 Prefacio Documentación relacionada Documentación Vínculo Toda la documentación de Oracle http://www.oracle.com/documentation Sun Server X2-4 http://www.oracle.com/pls/topic/lookup?ctx=SunFireX4170M3 Oracle Integrated Lights Out Manager (ILOM) 3.0 http://www.oracle.com/pls/topic/lookup?ctx=ilom30 Suplemento de Oracle Integrated Lights Out Manager (ILOM) 3.1 (para Sun Server X2-4 versión de software 1.3 y superiores) http://www.oracle.com/pls/topic/lookup?ctx=ilom31 Oracle Hardware Installation Assistant http://www.oracle.com/pls/topic/lookup?ctx=hia Comentarios Puede escribir comentarios sobre esta documentación en: http://www.oracle.com/goto/docfeedback Asistencia técnica y accesibilidad Descripción Vínculos Acceder a la asistencia técnica electrónica mediante My Oracle Support http://support.oracle.com Para personas con discapacidad auditiva: http://www.oracle.com/accessibility/support.html Obtener más información sobre el compromiso de Oracle para facilitar la accesibilidad 8 http://www.oracle.com/ us/corporate/accessibility/index.html Sun Server X2-4 (anteriormente Sun Fire X4470 M2) • Septiembre de 2012 P A R T E I Instalación del software Linux en servidores x86 En esta sección, se indican los temas que describen cómo instalar un sistema operativo Linux en Sun Server X2-4 de Oracle. Descripción Enlaces: Usuarios principiantes o expertos. Utilice Oracle Hardware Installation Assistant para realizar una instalación asistida del sistema operativo Linux. Oracle Hardware Installation Assistant proporciona los controladores del sistema adecuados y software específico para cada plataforma. Capítulo 1, “Instalación asistida del sistema operativo con Oracle Hardware Installation Assistant”, Instalación asistida del sistema operativo con Oracle Hardware Installation Assistant Usuarios expertos. Instale manualmente el sistema operativo Linux y los controladores del sistema necesarios. ■ ■ ■ ■ Capítulo 2, “Primeros pasos”, Primeros pasos Capítulo 3, “Instalación de Oracle Linux”, Instalación de Oracle Enterprise Linux Capítulo 4, “Instalación de SUSE Linux Enterprise Server”, Instalación de SUSE Enterprise Linux Capítulo 5, “Instalación de Red Hat Enterprise Linux”, Instalación de Red Hat Enterprise Linux 9 Instalación del software Linux en servidores x86 Descripción Enlaces: Referencia. Consulte estos temas, cuando sea necesario, para realizar o finalizar la instalación del sistema operativo Linux. ■ ■ ■ 10 Apéndice A, “Métodos de instalación admitidos”, Métodos de instalación Apéndice B, “Sistemas operativos admitidos”, Sistemas operativos admitidos Apéndice C, “Valores predeterminados del BIOS para instalaciones nuevas”, Valores predeterminados del BIOS para instalaciones nuevas Sun Server X2-4 (anteriormente Sun Fire X4470 M2) • Septiembre de 2012 1 C A P Í T U L O 1 Instalación asistida del sistema operativo con Oracle Hardware Installation Assistant Oracle Hardware Installation Assistant facilita la instalación del sistema operativo. Con Oracle Hardware Installation Assistant, sólo necesita una copia con licencia de un medio de distribución del sistema operativo Windows o Linux que sea compatible con el servidor. Oracle Hardware Installation Assistant proporciona todo el software y los controladores específicos del servidor necesarios. Gracias a la interfaz de asistente gráfica y las opciones de instalación flexibles, Oracle Hardware Installation Assistant ofrece simplicidad, velocidad y fiabilidad para las implementaciones del servidor. Para utilizarlo, basta con iniciar el programa desde una unidad de CD del servidor, una unidad flash USB o una imagen de red. Compruebe si hay nuevas actualizaciones disponibles. Seleccione su distribución del sistema operativo desde el menú y siga las instrucciones de la pantalla. Oracle Hardware Installation Assistant examina el sistema para asegurarse de que tenga los controladores que necesita para configurar los componentes del servidor [1]. También existe la opción de que Oracle Hardware Installation Assistant compruebe si hay nuevos controladores disponibles. Oracle Hardware Installation Assistant le solicitará el medio adecuado y el resto de la información necesaria durante el proceso de instalación del sistema operativo (como las claves de licencia). Nota – [1] Algunos controladores de tarjetas de opción se descargan en el servidor, pero se deben instalar manualmente. Se realizan mejoras en las funciones de Oracle Hardware Installation Assistant de forma periódica; por lo tanto, debe consultar la página de información de Oracle Hardware Installation Assistant para conocer las últimas actualizaciones y funciones admitidas: http://www.oracle.com/goto/hia. Entre los temas analizados en este capítulo, se incluyen: ■ ■ ■ “Descripción general de las tareas de Oracle Hardware Installation Assistant” en la página 12 “Cómo obtener Oracle Hardware Installation Assistant” en la página 12 “Recursos de documentación de Oracle Hardware Installation Assistant” en la página 12 11 Descripción general de las tareas de Oracle Hardware Installation Assistant Descripción general de las tareas de Oracle Hardware Installation Assistant Con Oracle Hardware Installation Assistant, puede realizar las tareas siguientes: Nota – Las tareas de instalación y recuperación admitidas que se enumeran a continuación dependen del servidor y pueden variar. ■ Realice una instalación asistida de un sistema operativo Windows o Linux en el servidor x86 de Oracle Sun. Oracle Hardware Installation Assistant ofrece los controladores adecuados y software específico para cada plataforma, por lo que no es necesario crear un disco de controladores independiente. ■ Puede crear de forma opcional volúmenes RAID-0 o RAID-1 en dispositivos de almacenamiento internos. ■ Puede actualizar de forma opcional el firmware de dispositivos de almacenamiento, el BIOS y el procesador de servicio (SP) de Oracle Integrated Lights Out Manager (ILOM), independientemente del sistema operativo que tenga instalado en el servidor. ■ Si lo desea, puede actualizar la sesión de Oracle Hardware Installation Assistant con los controladores y el firmware más recientes. ■ Puede realizar una recuperación a partir de un procesador de servicio de Oracle ILOM que esté inaccesible o dañado. Cómo obtener Oracle Hardware Installation Assistant Oracle Hardware Installation Assistant se incluye con Sun Server X2-4 y está disponible en CD o como descarga web. Dispondrá de actualizaciones periódicas para garantizar que se admitan las últimas versiones del sistema operativo. Puede descargar, según el servidor de la plataforma, la última versión de Oracle Hardware Installation Assistant en: https://support.oracle.com Recursos de documentación de Oracle Hardware Installation Assistant Si está seguro de que desea instalar un sistema operativo Windows o Linux en el servidor x86 de Sun con Oracle Hardware Installation Assistant, consulte el documento siguiente para obtener instrucciones de instalación detalladas: ■ 12 Guía del usuario de Oracle Hardware Installation Assistant 2.5 para servidores x86 Sun Server X2-4 (anteriormente Sun Fire X4470 M2) • Septiembre de 2012 Recursos de documentación de Oracle Hardware Installation Assistant http://www.oracle.com/pls/topic/lookup?ctx=hia Capítulo 1 • Instalación asistida del sistema operativo con Oracle Hardware Installation Assistant 13 14 2 C A P Í T U L O 2 Primeros pasos En este capítulo, se describe cómo comenzar a instalar el sistema operativo Linux manualmente en el servidor. Nota – El término “manualmente” indica que la instalación se realiza siguiendo las instrucciones proporcionadas en esta guía, en lugar de utilizar Oracle Hardware Installation Assistant. Si prefiere llevar a cabo una instalación asistida de Linux mediante Oracle Hardware Installation Assistant, consulte el Capítulo 1, “Instalación asistida del sistema operativo con Oracle Hardware Installation Assistant” de esta guía. Entre los temas analizados en este capítulo, se incluyen: ■ ■ ■ “Sistemas operativos Linux admitidos” en la página 15 “Requisitos previos de la instalación de Linux” en la página 16 “Descripción general de las tareas de instalación de Linux” en la página 17 Sistemas operativos Linux admitidos Sun Server X2-4 admite los siguientes sistemas operativos Linux: Sistema operativo Linux Edición Oracle Oracle Linux 5.5 a 6.2 (64 bits) Oracle Unbreakable Enterprise Kernel para Linux 5.6 a 6.1 SUSE SUSE Linux Enterprise Server (SLES) 11 SP1 (64 bits) SUSE Linux Enterprise Server (SLES) 11 SP2 (64 bits) Red Hat Red Hat Enterprise Linux (RHEL) 5.5 a 6.0 (64 bits) 15 Requisitos previos de la instalación de Linux Para ver una lista completa y actualizada de los sistemas operativos que admite Sun Server X2-4, visite el sitio web de servidores x86 de Sun y vaya a la página de Sun Server X2-4: http://www.oracle.com/technetwork/server-storage/sun-x86/overview/index.html Requisitos previos de la instalación de Linux Consulte las siguientes consideraciones importantes antes de comenzar a instalar el sistema operativo Linux en el servidor. TABLA 2–1 Requisitos previos para instalar un sistema operativo Linux Para obtener más información, consulte: Requisito Descripción El servidor está configurado y funcionando El servidor está montado y encendido en el bastidor, y se ha establecido la comunicación con el SP. ■ Guía de instalación de Sun Server X2-4 Método de implementación establecido que permite iniciar el programa de instalación de Linux Directrices para implementar la instalación de un sistema operativo Linux. ■ Apéndice A, “Métodos de instalación admitidos” Creación de un volumen RAID Si desea incluir una unidad de inicio como parte de una configuración de RAID, deberá configurar un volumen RAID en ella. Use la utilidad de configuración de controlador RAID integrada de LSI antes de instalar el sistema operativo. ■ Guía del usuario del software MegaRAID SAS de LSI en: http://www.lsi.com/ support/sun/ Guía de instalación de Sun Storage 6 Gb SAS PCIe HBA Internal en: http://docs.oracle.com/ cd/E19337-01/E22494.pdf Si utiliza el adaptador bus de host (HBA) SGX-SAS6-R-INT-Z opcional, deberá usar la utilidad de configuración de controlador RAID integrado de LSI para configurar un volumen RAID. Para obtener instrucciones, consulte la Guía del usuario del software MegaRAID SAS de LSI. Si utiliza el HBA SGX-SAS6-INT-Z opcional, debe usar la utilidad de configuración del BIOS para configurar un volumen RAID. Para obtener instrucciones, consulte la Guía de instalación de Sun Storage 6 Gb SAS PCIe HBA Internal. Verificación de la Antes de instalar el sistema operativo Linux, deberá verificar que se configuración del BIOS para hayan definido las propiedades predeterminadas de fábrica del nuevas instalaciones del BIOS. sistema operativo 16 Sun Server X2-4 (anteriormente Sun Fire X4470 M2) • Septiembre de 2012 ■ ■ Apéndice C, “Valores predeterminados del BIOS para instalaciones nuevas” Descripción general de las tareas de instalación de Linux TABLA 2–1 Requisitos previos para instalar un sistema operativo Linux (Continuación) Para obtener más información, consulte: Requisito Descripción Documentación del proveedor de Linux Recopile la documentación del proveedor pertinente para la instalación de Linux. ■ La documentación del proveedor debe utilizarse junto con las instrucciones de instalación que se indican en esta guía. ■ http://www.novell.com/ documentation/suse http://www.redhat.com/ docs/manuals/ enterprise/http:// www.redhat.com/ docs/manuals/ enterprise/ Nota – Las instrucciones de instalación para Oracle Linux y Oracle Unbreakable Enterprise Kernel para Linux se proporcionan en el Capítulo 3, “Instalación de Oracle Linux” de este documento. Firmware de herramientas y Asegúrese de que tiene el firmware de herramientas y controladores controladores que se proporciona para el servidor. ■ http:// support.oracle.com Acceso a la última información ■ Notas del producto de Sun Server X2-4 Consulte las Notas del producto de Sun Server X2-4 para ver la última información sobre el software y los parches admitidos para el sistema operativo. Descripción general de las tareas de instalación de Linux Para instalar el sistema operativo Linux, lleve a cabo las siguientes tareas en el orden especificado: 1. Recopile la documentación y el medio de instalación del sistema operativo Linux. Puede descargar el programa de instalación de Linux del sitio web del proveedor correspondiente, por ejemplo: ■ ■ ■ Para Oracle Linux, consulte: http://edelivery.oracle.com/linux Para SUSE Linux Enterprise Server, consulte: http://www.novell.com Para Red Hat Enterprise Linux, consulte: http://www.redhat.com 2. Si es necesario, obtenga el firmware de herramientas y controladores que se proporciona en los DVD del kit de documentación y medios opcional, o bien descargue los controladores más recientes para el servidor, como se describe en el Capítulo 6, “Obtención de firmware y software del servidor”. Capítulo 2 • Primeros pasos 17 Descripción general de las tareas de instalación de Linux 3. Elija y configure un método de instalación para implementar Linux como se describe en el Apéndice A, “Métodos de instalación admitidos”. 4. Siga las instrucciones para realizar la instalación manual de un sistema operativo de servidor Linux como se describe en: ■ ■ ■ Capítulo 3, “Instalación de Oracle Linux” para Oracle Linux Capítulo 4, “Instalación de SUSE Linux Enterprise Server” para SUSE Linux Enterprise Server Capítulo 5, “Instalación de Red Hat Enterprise Linux” para Red Hat Enterprise Linux 5. Siga las instrucciones específicas del sistema operativo para realizar las tareas posteriores a la instalación como se describe en: ■ ■ ■ 18 “Tareas posteriores a la instalación de Oracle Linux” en la página 27 “Tareas posteriores a la instalación de SLES” en la página 39 “Tareas posteriores a la instalación de RHEL” en la página 46 Sun Server X2-4 (anteriormente Sun Fire X4470 M2) • Septiembre de 2012 3 C A P Í T U L O 3 Instalación de Oracle Linux En este capítulo, se proporciona información sobre la instalación de Oracle Linux para sistemas x86 (64 bits) y Oracle Unbreakable Enterprise Kernel para Linux. Nota – Recomendamos utilizar Oracle Hardware Installation Assistant para instalar el sistema operativo Oracle Linux en el servidor. El asistente de instalación proporciona e instala automáticamente los controladores de dispositivos, si es necesario. Para obtener más información sobre cómo utilizar Oracle Hardware Installation Assistant para instalar un sistema operativo, consulte el Capítulo 1, “Instalación asistida del sistema operativo con Oracle Hardware Installation Assistant”. En este capítulo, se tratan los temas siguientes: ■ ■ ■ ■ ■ “Oracle Unbreakable Enterprise Kernel para Linux” en la página 19 “Instalación de Oracle Linux 5 con un medio local o remoto” en la página 20 “Instalación de Oracle Linux 5 con un entorno de red PXE” en la página 25 “Tareas posteriores a la instalación de Oracle Linux” en la página 27 “Instalación de Oracle Unbreakable Enterprise Kernel para Linux con una consola local o remota” en la página 27 Oracle Unbreakable Enterprise Kernel para Linux Oracle Unbreakable Enterprise Kernel para Linux es un núcleo recomendado que se puede instalar en Oracle Linux 5.5 y versiones posteriores, o en Red Hat Enterprise Linux 5.5, 6.0 y versiones posteriores. Este nuevo núcleo está basado en el Kernel 2.6.32 de Linux e incluye optimizaciones desarrolladas por Oracle para garantizar la estabilidad y un rendimiento óptimo. Todos los parches agregados al Kernel 2.6.32 de línea principal son de código abierto. Oracle Unbreakable Enterprise Kernel para Linux ha demostrado mejoras en cuanto a estabilidad, fiabilidad y rendimiento en entornos exigentes. Es el núcleo utilizado en los 19 Instalación de Oracle Linux 5 con un medio local o remoto sistemas Exadata y Exalogic de Oracle. Además, Oracle Unbreakable Enterprise Kernel para Linux se utiliza ahora en todas las pruebas comparativas de Linux en las cuales participa Oracle, además del programa Oracle Validated Configurations. Dado que Oracle Unbreakable Enterprise Kernel para Linux se instala directamente en Oracle Linux 5.7 y 5.8 (de manera predeterminada), y en Red Hat Enterprise Linux 5.7 y 5.8, no es necesario actualizar el sistema operativo Linux a una nueva versión principal para obtener las ventajas y funciones de este nuevo núcleo. Una vez instalado este nuevo núcleo, si lo desea, puede seguir utilizando el núcleo de Red Hat Enterprise Linux e ir intercambiando el uso de ambos núcleos. Oracle recomienda implementar Oracle Unbreakable Enterprise Kernel para Linux en el entorno Linux, en especial si utiliza software de Oracle. Oracle Unbreakable Enterprise Kernel para Linux es opcional; no obstante, Oracle Linux continúa incluyendo un núcleo compatible con Red Hat, que se compila directamente desde el código fuente de Red Hat Enterprise Linux (RHEL), para los clientes que requieren niveles de compatibilidad estrictos con RHEL. Oracle también recomienda este nuevo núcleo para los clientes que utilizan software y hardware de terceros. Para obtener más información sobre las ventajas y funciones de Oracle Unbreakable Enterprise Kernel para Linux, vaya a: http://www.oracle.com/ us/technologies/linux/ubreakable-enterprise-kernel-linux-173350.html Instalación de Oracle Linux 5 con un medio local o remoto En el siguiente procedimiento, se describe cómo iniciar el sistema operativo Oracle Linux desde medios locales o remotos. En el procedimiento, se asume que inicia el medio de instalación de Oracle Linux desde uno de los siguientes orígenes: ■ Kit de CD o DVD de Oracle Linux 5.5 (o versiones posteriores) (CD/DVD interno o externo) ■ Imagen ISO en DVD de Oracle Linux 5.5 (o versiones posteriores) (repositorio de red) Nota – Si inicia el medio de instalación desde un entorno PXE, consulte “Instalación de Oracle Linux 5 con un entorno de red PXE” en la página 25 para obtener instrucciones. Antes de empezar Antes de llevar a cabo la instalación, deberá cumplir los siguientes requisitos: 20 Sun Server X2-4 (anteriormente Sun Fire X4470 M2) • Septiembre de 2012 Instalación de Oracle Linux 5 con un medio local o remoto ■ Deberán cumplirse todos los requisitos previos aplicables a la instalación de un sistema operativo. Para obtener más información sobre estos requisitos previos, consulte el Capítulo 2, “Primeros pasos”. ■ Debe haberse elegido y establecido un método de instalación (por ejemplo, consola, medio de inicio y destino de instalación) antes de realizar la instalación. Para obtener más información sobre estos requisitos de configuración, consulte el Apéndice A, “Métodos de instalación admitidos”. Tras llevar a cabo este procedimiento, deberá revisar y realizar las tareas posteriores a la instalación necesarias que se describen en este capítulo. Para obtener más detalles, consulte “Tareas posteriores a la instalación de Oracle Linux” en la página 27. También puede instalar Oracle Unbreakable Enterprise Kernel para Linux en Oracle Linux 5.5 o versiones posteriores. Para obtener más información, consulte “Instalación de Oracle Unbreakable Enterprise Kernel para Linux con una consola local o remota” en la página 27. ▼ Instalación de Oracle Linux 5 con un medio local o remoto 1 2 Asegúrese de que el medio de instalación esté disponible para el inicio. ■ Para un CD/DVD de distribución. Inserte el disco de inicio de medios de distribución de Oracle Linux 5 (CD n.° 1 o el DVD individual) en la unidad de CD/DVD-ROM USB local o remota. ■ Para imágenes ISO. Asegúrese de que las imágenes ISO estén disponibles y que la imagen de disco de inicio (CD n.° 1 o DVD) se haya seleccionado en la aplicación Oracle ILOM Remote Console (menú Devices [Dispositivos] > CD-ROM Image [Imagen de CD-ROM]). ■ Para obtener información adicional sobre cómo configurar el medio de instalación, consulte “Medios de inicio de instalación ”en la página 61. Reinicie el servidor. Nota – En los siguientes pasos, se utiliza la sintaxis de comandos de Oracle ILOM 3.1. Si utiliza Oracle ILOM 3.0, consulte el kit de documentación de Oracle ILOM 3.0 en http://www.oracle.com/pls/topic/lookup?ctx=ilom30. Por ejemplo: ■ En la interfaz web de Oracle ILOM, seleccione Host Management (Gestión de hosts) > Power Control (Control de energía) en el árbol de navegación. A continuación, seleccione Reset (Restablecer) en el cuadro de lista Select Action (Seleccionar acción) y haga clic en Save (Guardar). Capítulo 3 • Instalación de Oracle Linux 21 Instalación de Oracle Linux 5 con un medio local o remoto ■ En el servidor local, pulse el botón de encendido (durante aproximadamente un segundo) en el panel frontal del servidor para apagar el servidor y, a continuación, vuelva a pulsarlo para encender el servidor. ■ En la CLI de Oracle ILOM del SP del servidor, escriba: reset /System. Aparece la pantalla del BIOS. Nota – Los próximos eventos ocurren rápidamente. Por lo tanto, deberá estar muy atento en los siguientes pasos. Observe cuidadosamente estos mensajes, ya que aparecerán en la pantalla durante un espacio breve de tiempo. Es posible que desee ampliar el tamaño de la pantalla para eliminar las barras de desplazamiento. 3 En la pantalla del BIOS, pulse F8 para especificar un dispositivo de inicio temporal para la instalación de Oracle Linux. Aparece el menú Please Select Boot Device (Seleccione un dispositivo de inicio). 4 En el menú Boot Device (Dispositivo de inicio), seleccione la unidad de CD/DVD externa o virtual como primer dispositivo de inicio y pulse Intro. Las cadenas de dispositivo que aparecen en el menú Boot Device (Dispositivo de inicio) tienen el siguiente formato: tipo de dispositivo, indicador de ranura y cadena de ID de producto. Unos segundos después, aparece la pantalla de presentación de la instalación de Oracle Linux 5. La parte inferior de la pantalla de presentación contiene instrucciones, teclas de función y el indicador de inicio. 5 En la pantalla de presentación de Oracle Linux, pulse Intro para continuar con la instalación interactiva de usuario normal. También puede introducir el siguiente comando en modo de texto: boot: linux text 22 Sun Server X2-4 (anteriormente Sun Fire X4470 M2) • Septiembre de 2012 Instalación de Oracle Linux 5 con un medio local o remoto 6 En la pantalla Language (Idioma), seleccione el idioma adecuado y haga clic en Next (Siguiente). Aparece la pantalla Keyboard Type (Tipo de teclado). 7 En la pantalla Keyboard Type (Tipo de teclado), seleccione la configuración de teclado adecuada y haga clic en Next (Siguiente). Aparece la pantalla Installation Method (Método de instalación). 8 En la pantalla Installation Method (Método de instalación), seleccione el método de instalación adecuado (CD-ROM local o imagen NFS) y, a continuación, haga clic en OK (Aceptar). Aparece la pantalla CD Found (CD encontrado). 9 En la pantalla CD Found (CD encontrado), haga clic en Skip (Omitir). Aparece la pantalla Oracle Linux 5. 10 En la pantalla Oracle Linux 5, haga clic en Next (Siguiente). Aparece el cuadro de diálogo Installation Number (Número de instalación). Capítulo 3 • Instalación de Oracle Linux 23 Instalación de Oracle Linux 5 con un medio local o remoto 11 En el cuadro de diálogo Installation Number (Número de instalación), introduzca el“número de instalación” o haga clic en Skip entering installation number (Omitir introducción de número de instalación) y, a continuación, haga clic en OK (Aceptar). Aparece la pantalla Disk Partition Setup (Configuración de partición de disco). 12 En la pantalla Disk Partition Setup (Configuración de partición de disco), haga lo siguiente: a. Seleccione la opción Remove Linux partition on selected drives and create default layout (Eliminar partición de Linux en unidades seleccionadas y crear distribución predeterminada) o realice la partición del disco de forma manual con la opción Create custom layout (Crear distribución personalizada) de Disk Druid y, a continuación, haga clic en Next (Siguiente). b. Consulte las instrucciones de la pantalla de partición de discos de Oracle Linux para realizar las particiones que desee. Nota – Si el sistema operativo Oracle Solaris u Oracle VM está preinstalado en el disco, puede crear una partición del disco para eliminar el sistema operativo preinstalado, o bien puede mantener el sistema operativo preinstalado y realizar particiones del disco para admitir los sistemas operativos de inicio doble. 13 Siga las instrucciones de la pantalla para continuar con la configuración de la instalación básica de Oracle Linux. Nota – Para obtener instrucciones de instalación detalladas, consulte la Guía de instalación de Red Hat Enterprise Linux en http://www.redhat.com/docs/manuals/enterprise. 14 Tras finalizar la configuración de la instalación básica de Oracle Linux, realice las siguientes tareas posteriores a la instalación: a. Realice las tareas posteriores a la instalación descritas en “Tareas posteriores a la instalación de Oracle Linux”en la página 27. 24 Sun Server X2-4 (anteriormente Sun Fire X4470 M2) • Septiembre de 2012 Instalación de Oracle Linux 5 con un entorno de red PXE b. (Opcional) Instale Oracle Unbreakable Enterprise Kernel para Linux en el sistema operativo Oracle Linux 5 Update 5. Para obtener instrucciones de instalación, consulte “Instalación de Oracle Unbreakable Enterprise Kernel para Linux con una consola local o remota” en la página 27. Instalación de Oracle Linux 5 con un entorno de red PXE En esta sección, se describe cómo iniciar Oracle Linux 5 desde un entorno de red PXE. Se asume que inicia el medio de instalación desde uno de los siguientes orígenes: ■ Kit de CD o DVD de Oracle Linux 5.5 (CD/DVD interno o externo) ■ Imagen ISO en DVD o imagen KickStart de Oracle Linux 5.5 (repositorio de red) Nota – KickStart es una herramienta de instalación automatizada. Permite que un administrador del sistema cree una única imagen que contenga los valores de algunos o de todos los parámetros de configuración e instalación que, por lo general, se proporcionan durante una instalación típica de Oracle Linux. Por lo general, se coloca una imagen KickStart en un servidor de red único y lo leen varios sistemas para la instalación. Antes de empezar Se deben cumplir los siguientes requisitos antes de realizar la instalación PXE de Oracle Linux: ■ ■ Si desea utiliza una imagen KickStart para realizar la instalación, deberá: ■ Crear un archivo KickStart. ■ Crear el medio de inicio con el archivo KickStart o colocar el archivo KickStart en la red. Si desea utilizar PXE para iniciar el medio de instalación a través de la red, deberá: ■ Configurar el servidor de red (NFS, FTP, HTTP) para exportar el árbol de instalación. ■ Configurar los archivos en el servidor TFTP que sean necesarios para el inicio PXE. ■ Configurar la dirección del puerto de red MAC del servidor para iniciar desde la configuración de PXE. ■ Configurar el protocolo de configuración dinámica de host (DHCP). Siga las instrucciones de instalación de red PXE detalladas en la Guía de administración del sistema de Red Hat Enterprise Linux 5 en: http://www.redhat.com/docs Capítulo 3 • Instalación de Oracle Linux 25 Instalación de Oracle Linux 5 con un entorno de red PXE ▼ Instalación de Oracle Linux 5 con el inicio de red PXE 1 Asegúrese de que el entorno de red PXE esté configurado correctamente y que el medio de instalación de Oracle Linux esté disponible para el inicio PXE. 2 Reinicie el servidor. Nota – En los siguientes pasos, se utiliza la sintaxis de comandos de Oracle ILOM 3.1. Si utiliza Oracle ILOM 3.0, consulte el kit de documentación de Oracle ILOM 3.0 en http://www.oracle.com/pls/topic/lookup?ctx=ilom30. Por ejemplo: ■ En la interfaz web de Oracle ILOM, seleccione Host Management (Gestión de hosts) > Power Control (Control de energía) en el árbol de navegación. A continuación, seleccione Reset (Restablecer) en el cuadro de lista Select Action (Seleccionar acción) y haga clic en Save (Guardar). ■ En el servidor local de Oracle, pulse el botón de encendido (durante aproximadamente un segundo) en el panel frontal del servidor para apagar el servidor y, a continuación, vuelva a pulsarlo para encender el servidor. ■ En la CLI de ILOM del SP del servidor, escriba: reset /System. Aparece la pantalla del BIOS. Nota – Los próximos eventos ocurren rápidamente. Por lo tanto, deberá estar muy atento en los siguientes pasos. Observe cuidadosamente estos mensajes, ya que aparecerán en la pantalla durante un espacio breve de tiempo. Es posible que desee ampliar el tamaño de la pantalla para eliminar las barras de desplazamiento. 3 En la pantalla del BIOS, pulse F8 para especificar un dispositivo de inicio temporal. Aparece el menú Please Select Boot Device (Seleccione un dispositivo de inicio) e indica el dispositivo de inicio disponible. 4 En el menú Boot Device (Dispositivo de inicio), seleccione el puerto de red configurado para comunicarse con el servidor de instalación de red PXE. El dispositivo de inicio de red se cargará y aparecerá un indicador de inicio. Unos segundos después, empezará a cargarse el núcleo de instalación. 5 26 Para completar la instalación, vaya al Paso 5 de “Instalación de Oracle Linux 5 con un medio local o remoto”en la página 21. Sun Server X2-4 (anteriormente Sun Fire X4470 M2) • Septiembre de 2012 Instalación de Oracle Unbreakable Enterprise Kernel para Linux con una consola local o remota Tareas posteriores a la instalación de Oracle Linux Tras finalizar la instalación de Oracle Linux, debe consultar las siguientes tareas posteriores a la instalación y, si es necesario, realizar las que se aplican a su sistema. ■ ■ “Configuración de asistencia para TPM” en la página 27 “Registro de Oracle Linux y activación de las actualizaciones automáticas” en la página 27 Configuración de asistencia para TPM Si tiene intención de utilizar el conjunto de funciones del Módulo de plataforma segura (TPM) que se proporciona en Oracle Linux, deberá configurar el servidor para que admita esta función. Para obtener instrucciones, consulte el manual de servicio del servidor: ■ Manual de servicio de Sun Server X2-4 Nota – El módulo TPM permite administrar el hardware de seguridad TPM en el servidor. Para obtener más información sobre la implementación de esta función, consulte la documentación de TPM disponible para Oracle Linux. Registro de Oracle Linux y activación de las actualizaciones automáticas Tras instalar Oracle Linux, deberá registrar su sistema y activar la suscripción a Oracle para recibir las actualizaciones automáticas del software. Para obtener más detalles, consulte la página de asistencia de Oracle Linux en: http://www.oracle.com/us/technologies/linux/support-439829.html Instalación de Oracle Unbreakable Enterprise Kernel para Linux con una consola local o remota Antes de empezar Antes de instalar Oracle Unbreakable Enterprise Kernel para Linux, debe tener instalado Oracle Linux 5.5 o versiones posteriores, o Red Hat Enterprise Linux (RHEL) 5.5 ó 6.0 en el servidor. Capítulo 3 • Instalación de Oracle Linux 27 Instalación de Oracle Unbreakable Enterprise Kernel para Linux con una consola local o remota ▼ Instalación de Oracle Unbreakable Enterprise Kernel para Linux con una consola local o remota 1 Asegúrese de que el sistema ejecute Oracle Linux 5.5 (o versiones posteriores), o Red Hat Enterprise Linux 5.5 ó 6.0 antes de instalar Oracle Unbreakable Enterprise Kernel para Linux. 2 Según el sistema operativo que utilice su sistema, descargue y edite el archivo de repositorio pertinente. ■ Si ejecuta Oracle Linux 5.5, realice el procedimiento descrito a continuación para descargar y editar el archivo de repositorio Yum de Oracle Linux 5: a. # cd /etc/yum.repos.d b. # wget http://public-yum.oracle.com/public-yum-el5.repo c. Abra el archivo /etc/yum.repos.d/etc/public-yum-el5.repo en un editor. d. Edite los fragmentos [el5_u5_base] y [ol5_u5_base], y cambie enabled=0 a enabled=1 de la siguiente manera: [el5_u5_base] name=Enterprise Linux $releasever U5 - $basearch - base baseurl=http://publicyum. oracle.com/repo/EnterpriseLinux/EL5/5/base/$basearch/ gpgkey=http://public-yum.oracle.com/RPM-GPG-KEY-oracle-el5 gpgcheck=1 enabled=1 [ol5_u5_base] name=Oracle Linux $releasever - U5 - x86_64 - base baseurl=http://publicyum. oracle.com/repo/OracleLinux/OL5/5/base/x86_64/ gpgkey=http://public-yum.oracle.com/RPM-GPG-KEY-oracle-el5 gpgcheck=1 enabled=1 ■ Si ejecuta Red Hat Enterprise Linux 6, realice el procedimiento descrito a continuación para descargar y editar el archivo de repositorio Yum de Oracle Linux 6: a. # cd /etc/yum.repos.d b. # wget http://public-yum.oracle.com/public-yum-ol6.repo c. Abra el archivo /etc/yum.repos.d/etc/public-yum-ol6.repo en un editor. 28 Sun Server X2-4 (anteriormente Sun Fire X4470 M2) • Septiembre de 2012 Instalación de Oracle Unbreakable Enterprise Kernel para Linux con una consola local o remota d. Edite el fragmento [ol6_ga_base] y cambie enable=0 a enable=1 de la siguiente manera: [ol6_ga_base] name=Oracle Linux 6 GA - $basearch - base baseurl=http://public-yum.oracle.com/repo/OracleLinux/OL6/0/base/$basearch/ gpgkey=http://public-yum.oracle.com/RPM-GPG-KEY-oracle-ol6 gpgcheck=1 name=Oracle Linux 6 GA - $basearch - base enabled=1 3 Para actualizar el núcleo del sistema, lleve a cabo uno de estos procedimientos: ■ Si ejecuta Oracle Linux 5.5, lleve a cabo el procedimiento descrito a continuación para actualizar el núcleo del sistema: ■ Para actualizar el núcleo del sistema a Oracle Unbreakable Enterprise Kernel para Linux, escriba el siguiente comando: # yum install kernel O bien: ■ Para actualizar el núcleo del sistema a Oracle Unbreakable Enterprise Kernel para Linux y actualizar todos los paquetes recomendados asociados con él, escriba el siguiente comando: # yum install oracle-linux ■ Si ejecuta Red Hat Enterprise Linux 6, lleve a cabo el procedimiento descrito a continuación para actualizar el núcleo del sistema: ■ Para actualizar el núcleo del sistema a Oracle Unbreakable Enterprise Kernel para Linux, escriba el siguiente comando: # yum install kernel-uek O bien: ■ Para actualizar el núcleo del sistema a Oracle Unbreakable Enterprise Kernel para Linux y actualizar todos los paquetes recomendados asociados con él, escriba el siguiente comando: # yum update 4 Para ejecutar la nueva instalación de Oracle Unbreakable Enterprise Kernel para Linux, reinicie el sistema. Capítulo 3 • Instalación de Oracle Linux 29 Instalación de Oracle Unbreakable Enterprise Kernel para Linux con una consola local o remota Nota – Para obtener más información sobre Oracle Unbreakable Enterprise Kernel para Linux, consulte las notas del producto en: http://www.oracle.com/pls/topic/ lookup?ctx=SunServerX2-4. 30 Sun Server X2-4 (anteriormente Sun Fire X4470 M2) • Septiembre de 2012 4 C A P Í T U L O 4 Instalación de SUSE Linux Enterprise Server En este capítulo, se proporciona información sobre la instalación de SUSE Linux Enterprise Server (SLES) 11 SP1 (o versiones posteriores) para sistemas x86 (64 bits) en Sun Server X2-4. Nota – Recomendamos utilizar Oracle Hardware Installation Assistant para instalar el sistema operativo SUSE Linux Enterprise Server en el servidor. Oracle Hardware Installation Assistant proporciona e instala automáticamente los controladores de dispositivos, si es necesario. Para obtener más información sobre cómo utilizar Oracle Hardware Installation Assistant para instalar un sistema operativo, consulte el Capítulo 1, “Instalación asistida del sistema operativo con Oracle Hardware Installation Assistant”. En este capítulo, se tratan los temas siguientes: ■ ■ ■ “Instalación de SLES 11 SP1 con un medio local o remoto” en la página 31 “Instalación de SLES 11 SP1 con un entorno de red PXE” en la página 37 “Tareas posteriores a la instalación de SLES” en la página 39 Instalación de SLES 11 SP1 con un medio local o remoto En el procedimiento siguiente, se describe cómo iniciar el sistema operativo SLES desde un medio local o remoto. Se asume que inicia el medio de instalación de SLES desde uno de los siguientes orígenes: ■ Kit de CD o DVD de SLES 11 SP1 (o versiones posteriores) (CD/DVD interno o externo) ■ Imagen ISO en DVD de SLES 11 SP1 (o versiones posteriores) (repositorio de red) Nota – Si inicia el medio de instalación desde un entorno PXE, consulte “Instalación de SLES 11 SP1 con un entorno de red PXE” en la página 37 para obtener instrucciones de inicio. 31 Instalación de SLES 11 SP1 con un medio local o remoto Para instalar SLES con un medio local o remoto, consulte los temas siguientes: ■ ■ “Antes de empezar” en la página 32 “Instalación de SLES 11 SP1 con un medio local o remoto” en la página 32 Para obtener más detalles sobre la instalación de SLES, consulte el kit de documentación de SUSE Linux Enterprise Server de Novell en: http://www.novell.com/documentation/suse Antes de empezar Antes de llevar a cabo la instalación, deberá cumplir los siguientes requisitos: ■ Deberán cumplirse todos los requisitos previos aplicables a la instalación de este sistema operativo. Para obtener más información sobre estos requisitos previos, consulte el Capítulo 2, “Primeros pasos”. ■ Debe haberse elegido y establecido un método de instalación (por ejemplo, consola, medio de inicio y destino de instalación) para iniciar el medio de instalación de SLES antes de realizar la instalación. Para obtener más información sobre estos requisitos de configuración, consulte el Apéndice A, “Métodos de instalación admitidos”. Tras llevar a cabo este procedimiento, deberá revisar y realizar las tareas posteriores a la instalación necesarias que se describen en este capítulo. Para obtener más detalles, consulte “Tareas posteriores a la instalación de SLES” en la página 39. ▼ Instalación de SLES 11 SP1 con un medio local o remoto 1 Asegúrese de que el medio de instalación esté disponible para el inicio. ■ Para un CD/DVD de distribución. Inserte el disco de inicio de SLES 11 SP1 (CD n.º 1 o DVD) en la unidad de CD/DVD-ROM USB local o remota. ■ Para imágenes ISO. Asegúrese de que las imágenes ISO de SLES 11 SP1 estén disponibles y que la imagen de disco de inicio (CD n.º 1 o DVD) se haya seleccionado en la aplicación Oracle ILOM Remote Console (menú Devices [Dispositivos] > CD-ROM Image [Imagen de CD-ROM]). Para obtener información adicional sobre cómo configurar los medios de instalación, consulte el Apéndice A, “Métodos de instalación admitidos”. 2 32 Reinicie el servidor. Sun Server X2-4 (anteriormente Sun Fire X4470 M2) • Septiembre de 2012 Instalación de SLES 11 SP1 con un medio local o remoto Nota – En los siguientes pasos, se utiliza la sintaxis de comandos de Oracle ILOM 3.1. Si utiliza Oracle ILOM 3.0, consulte el kit de documentación de Oracle ILOM 3.0 en http://www.oracle.com/pls/topic/lookup?ctx=ilom30. Por ejemplo: ■ En la interfaz web de Oracle ILOM, seleccione Host Management (Gestión de hosts) > Power Control (Control de energía) en el árbol de navegación. A continuación, seleccione Reset (Restablecer) en el cuadro de lista Select Action (Seleccionar acción) y haga clic en Save (Guardar). ■ En el servidor local, pulse el botón de encendido (durante aproximadamente un segundo) en el panel frontal del servidor para apagar el servidor y, a continuación, vuelva a pulsarlo para encender el servidor. ■ En la CLI de Oracle ILOM del SP del servidor, escriba: reset /System. Aparece la pantalla del BIOS. Nota – Los próximos eventos ocurren rápidamente. Por lo tanto, deberá estar muy atento en los siguientes pasos. Tenga muy en cuenta los mensajes que aparecerán en la pantalla durante un espacio breve de tiempo. Es posible que desee ampliar el tamaño de la pantalla para eliminar las barras de desplazamiento. 3 En la pantalla del BIOS, pulse F8 para especificar un dispositivo de inicio temporal para la instalación de SLES. Aparece el menú Please Select Boot Device (Seleccione un dispositivo de inicio). 4 En el menú Boot Device (Dispositivo de inicio), seleccione la unidad de CD/DVD externa o virtual como primer dispositivo de inicio y pulse Intro. Las cadenas de dispositivo que aparecen en el menú Boot Device (Dispositivo de inicio) tienen el siguiente formato: tipo de dispositivo, indicador de ranura y cadena de ID de producto. Capítulo 4 • Instalación de SUSE Linux Enterprise Server 33 Instalación de SLES 11 SP1 con un medio local o remoto Unos segundos después, aparece la pantalla de inicio de SUSE. 5 En la pantalla de instalación de inicio de SUSE, seleccione la segunda opción Installation (Instalación) y pulse Intro. Aparece la pantalla de bienvenida. 6 34 En la pantalla de bienvenida, haga lo siguiente: ■ Seleccione el idioma adecuado. ■ Seleccione la distribución del teclado. ■ Lea el acuerdo de licencia y seleccione la casilla de verificación I Agree to the License Terms (Estoy de acuerdo con los términos de licencia). Sun Server X2-4 (anteriormente Sun Fire X4470 M2) • Septiembre de 2012 Instalación de SLES 11 SP1 con un medio local o remoto ■ Haga clic en Next (Siguiente). Aparece la pantalla System Probing (Sondeo del sistema) con una barra de progreso. Al finalizar el análisis del sistema, aparece la pantalla de modo de instalación Yast. 7 En la pantalla Installation Mode (Modo de instalación), seleccione New Installation (Instalación nueva) y, a continuación, haga clic en Next (Siguiente). Aparece la pantalla de reloj y zona horaria. 8 En la pantalla Clock and Time Zone (Reloj y zona horaria), seleccione la región y la zona horaria adecuadas y, a continuación, haga clic en Next (Siguiente). Aparece la pantalla de escenario base de servidor. 9 En la pantalla Server Base Scenario (Escenario base de servidor), seleccione Physical Machine (Equipo físico) y, a continuación, haga clic en Next (Siguiente). Aparece la pantalla de configuración de la instalación. Capítulo 4 • Instalación de SUSE Linux Enterprise Server 35 Instalación de SLES 11 SP1 con un medio local o remoto 10 En la pantalla Installation Settings (Configuración de la instalación), haga lo siguiente: ■ Haga clic en Next (Siguiente) para aceptar la configuración de la instalación mostrada. O bien: ■ Haga clic en Change (Cambiar) para editar la configuración y, a continuación, haga clic en Next (Siguiente) para aceptar la configuración de la instalación. Nota – Para obtener más información sobre cómo crear particiones personalizadas o editar otros parámetros de configuración de la instalación, consulte la documentación de Novell SLES 11. Aparece la pantalla de confirmación de la licencia del paquete. 11 En la pantalla Confirm Package License (Confirmar licencia del paquete), haga lo siguiente: ■ Lea el acuerdo de licencia. ■ Haga clic en I Agree (Acepto). ■ Haga clic en Install (Instalar). Aparece un cuadro de diálogo de confirmación de la instalación. 12 En el cuadro de diálogo Confirm Installation (Confirmar la instalación), lea el mensaje y haga clic en Install (Instalar) para iniciar la instalación. Aparece el cuadro de diálogo Perform Installation (Realizar la instalación). 13 36 Continúe con la instalación básica hasta que se instalen los archivos del sistema operativo SLES 11 y se reinicie el sistema. Sun Server X2-4 (anteriormente Sun Fire X4470 M2) • Septiembre de 2012 Instalación de SLES 11 SP1 con un entorno de red PXE 14 Tras finalizar la configuración de la instalación básica, consulte la documentación de SLES 11 para realizar las siguientes tareas: a. Crear una contraseña para la cuenta. b. Configurar y probar el acceso a Internet y la configuración de red. c. Registrar el sistema operativo y descargar las últimas actualizaciones disponibles para el sistema operativo. 15 Revise y, si es necesario, lleve a cabo las tareas posteriores a la instalación que se describen más adelante en este capítulo. Para obtener detalles, consulte “Tareas posteriores a la instalación de SLES” en la página 39. Instalación de SLES 11 SP1 con un entorno de red PXE En esta sección, se describe cómo iniciar SLES desde un entorno de red PXE. Se asume que inicia el medio de instalación desde uno de los siguientes orígenes: ■ Kit de CD o DVD de SLES 11 SP1 (o versiones posteriores) (CD/DVD interno o externo) ■ Imagen ISO en DVD o imagen de AutoYaST de SLES 11 SP1 (o versiones posteriores) (repositorio de red) AutoYaST permite instalar el sistema operativo SLES en varios servidores. Para obtener información sobre cómo preparar una instalación automatizada con AutoYaST, consulte el kit de documentación de Novell SUSE en: http://www.novell.com/documentation/suse Antes de empezar Se deben cumplir los requisitos siguientes antes de llevar a cabo la instalación de SLES desde un entorno de inicio de red PXE: ■ Si desea utilizar AutoYaST para realizar la instalación, deberá: ■ Crear un perfil de AutoYaST. Siga las instrucciones de instalación de AutoYaST descritas en la documentación de SUSE Linux Enterprise Server (10 u 11). ■ Si desea utilizar PXE para iniciar el medio de instalación a través de la red, deberá: ■ Configurar el servidor de red (NFS, FTP, HTTP) para exportar el árbol de instalación. ■ Configurar los archivos en el servidor TFTP que sean necesarios para el inicio PXE. Capítulo 4 • Instalación de SUSE Linux Enterprise Server 37 Instalación de SLES 11 SP1 con un entorno de red PXE ■ Configurar la dirección del puerto de red MAC de Sun Server X2-4 para iniciar desde la configuración de PXE. ■ Configurar el protocolo de configuración dinámica de host (DHCP). Siga las instrucciones de instalación de la documentación de SUSE Linux Enterprise Server para iniciar el medio de SUSE a través de la red. Tras completar este procedimiento, es posible que deba realizar las tareas para “Tareas posteriores a la instalación de SLES” en la página 39. ▼ Instalación de SLES 11 SP1 con el inicio de red PXE 1 Asegúrese de que el entorno de red PXE esté correctamente configurado y que el medio de instalación de SLES esté disponible para el inicio PXE. 2 Reinicie el servidor. Nota – En los siguientes pasos, se utiliza la sintaxis de comandos de Oracle ILOM 3.1. Si utiliza Oracle ILOM 3.0, consulte el kit de documentación de Oracle ILOM 3.0 en http://www.oracle.com/pls/topic/lookup?ctx=ilom30. Por ejemplo: ■ En la interfaz web de Oracle ILOM, seleccione Host Management (Gestión de hosts) > Power Control (Control de energía) en el árbol de navegación. A continuación, seleccione Reset (Restablecer) en el cuadro de lista Select Action (Seleccionar acción) y haga clic en Save (Guardar). ■ En el servidor local, pulse el botón de encendido (durante aproximadamente un segundo) en el panel frontal del servidor para apagar el servidor y, a continuación, vuelva a pulsarlo para encender el servidor. ■ En la CLI de Oracle ILOM del SP del servidor, escriba: reset /System. Aparece la pantalla del BIOS. Nota – Los próximos eventos ocurren rápidamente. Por lo tanto, deberá estar muy atento en los siguientes pasos. Tenga muy en cuenta los mensajes que aparecerán en la pantalla durante un espacio breve de tiempo. Es posible que desee ampliar el tamaño de la pantalla para eliminar las barras de desplazamiento. 3 38 Pulse F8 para especificar un dispositivo temporal de inicio. Aparece el menú Please Select Boot Device (Seleccione un dispositivo de inicio) e indica el dispositivo de inicio disponible. Sun Server X2-4 (anteriormente Sun Fire X4470 M2) • Septiembre de 2012 Tareas posteriores a la instalación de SLES 4 En el menú Boot Device (Dispositivo de inicio), seleccione el dispositivo de inicio de instalación PXE (puerto físico) que está configurado para comunicarse con el servidor de instalación de la red y pulse Intro. El dispositivo de inicio de red se cargará y aparecerá un indicador de inicio. Espere cinco segundos y el núcleo de la instalación comenzará a cargarse. Aparecerá la pantalla de inicio de SUSE Linux. 5 Para continuar con la instalación, siga las instrucciones desde el Paso 5 en “Instalación de SLES 11 SP1 con un medio local o remoto”en la página 32. Tareas posteriores a la instalación de SLES Tras finalizar la instalación de SLES, consulte las siguientes tareas posteriores a la instalación y, si es necesario, realice las que se aplican a su sistema. ■ ■ “Actualización del sistema operativo SLES” en la página 39 “Configuración de asistencia para TPM” en la página 40 Actualización del sistema operativo SLES Es posible que el medio de instalación de SLES no incluya las versiones más actualizadas del sistema operativo. En el siguiente procedimiento, se describe cómo actualizar el sistema operativo SLES en el servidor. ▼ Actualización del sistema operativo SLES 1 Inicie sesión en el servidor SLES como superusuario. 2 Escriba el siguiente comando para ejecutar YaST Online Update: # you Tenga en cuenta que YaST puede funcionar en modo de texto y gráfico. Las siguientes instrucciones se aplican a ambos modos. 3 Si tiene activado un cortafuegos de red y necesita utilizar un servidor proxy para acceder a Internet, configure primero YaST con la información de proxy correcta. a. Seleccione la ficha Network Services (Servicios de red) y, a continuación, la pantalla Proxy de la derecha. Escriba las URL de proxy correctas en los campos HTTP y HTTPS. Capítulo 4 • Instalación de SUSE Linux Enterprise Server 39 Tareas posteriores a la instalación de SLES Nota – Para que el servicio update en línea funcione correctamente a través de un proxy de red HTTPS o HTTPS, deben llevarse a cabo los siguientes pasos de configuración adicionales. b. Salga de la utilidad YaST y ejecute el siguiente comando: run set-prefs proxy-url proxy_URL Donde proxy_URL es la URL completa del servidor proxy (por ejemplo: http://proxy.yourdomain:3128/). c. Tras ejecutar el comando correctamente, vuelva a iniciar YaST. 4 Regístrese en el centro de clientes de Novell. Nota – Necesitará su nombre de usuario y contraseña del centro de clientes de Novell, además de un código de activación de producto de SLES. a. Seleccione la ficha Software. b. Seleccione Novell Customer Center Configuration (Configuración del centro de clientes de Novell) y siga las instrucciones. 5 Una vez registrado, seleccione la ficha Online Update (Actualización en línea) para realizar la actualización del software. Configuración de asistencia para TPM Si tiene intención de utilizar el conjunto de funciones del Módulo de plataforma segura (TPM) que se proporciona en el sistema operativo SLES, deberá configurar el servidor para que admita esta función. Para obtener instrucciones, consulte el manual de servicio del modelo de servidor: ■ Manual de servicio de Sun Server X2-4 Nota – El módulo TPM permite administrar el hardware de seguridad TPM en el servidor. Para obtener más información sobre la implementación de esta función, consulte la documentación de TPM disponible para el sistema operativo SUSE Linux Enterprise Server. 40 Sun Server X2-4 (anteriormente Sun Fire X4470 M2) • Septiembre de 2012 5 C A P Í T U L O 5 Instalación de Red Hat Enterprise Linux En este capítulo, se proporciona información sobre la instalación de Red Hat Enterprise Linux (RHEL) 5.5 y 6.0 para sistemas x86 (64 bits) y Oracle Unbreakable Enterprise Kernel para Linux. Nota – Recomendamos utilizar Oracle Hardware Installation Assistant para instalar el sistema operativo RHEL en el servidor. El asistente de instalación proporciona e instala automáticamente los controladores de dispositivos, si es necesario. Para obtener más información sobre cómo utilizar Oracle Hardware Installation Assistant para instalar un sistema operativo, consulte el Capítulo 1, “Instalación asistida del sistema operativo con Oracle Hardware Installation Assistant”. En este capítulo, se tratan los temas siguientes: ■ ■ ■ ■ “Instalación de RHEL 5.5 ó 6.0 con un medio local o remoto” en la página 41 “Instalación de RHEL 5.5 ó 6.0 con un entorno de red PXE” en la página 44 “Tareas posteriores a la instalación de RHEL” en la página 46 “Instalación de Oracle Unbreakable Enterprise Kernel para Linux” en la página 47 Instalación de RHEL 5.5 ó 6.0 con un medio local o remoto En el siguiente procedimiento, se describe cómo iniciar la instalación del sistema operativo RHEL 5.5 ó 6.0 desde medios locales o remotos. En el procedimiento, se asume que inicia el medio de instalación de RHEL desde uno de los siguientes orígenes: ■ Kit de CD o DVD de RHEL 5.5 ó 6.0 (o versiones posteriores) (CD/DVD interno o externo) ■ Imagen ISO en DVD de RHEL 5.5 ó 6.0 (o versiones posteriores) (repositorio de red) 41 Instalación de RHEL 5.5 ó 6.0 con un medio local o remoto Nota – Si inicia el medio de instalación desde un entorno PXE, consulte “Instalación de RHEL 5.5 ó 6.0 con un entorno de red PXE” en la página 44 para obtener instrucciones. Para obtener más detalles sobre la instalación de RHEL, consulte el kit de documentación de RHEL en: http://www.redhat.com/docs/manuals/enterprise/ Antes de empezar Antes de llevar a cabo la instalación, deberá cumplir los siguientes requisitos: ■ Deberán cumplirse todos los requisitos previos aplicables a la instalación de un sistema operativo. Para obtener más información sobre estos requisitos previos, consulte el Capítulo 2, “Primeros pasos”. ■ Debe haberse elegido y establecido un método de instalación (por ejemplo, consola, medio de inicio y destino de instalación) antes de realizar la instalación. Para obtener más información sobre estos requisitos de configuración, consulte el Apéndice A, “Métodos de instalación admitidos”. Tras llevar a cabo este procedimiento, deberá revisar y realizar las tareas posteriores a la instalación necesarias que se describen en este capítulo. Para obtener más detalles, consulte “Tareas posteriores a la instalación de RHEL” en la página 46. ▼ Instalación de RHEL 5.5 ó 6.0 con un medio local o remoto 1 2 42 Asegúrese de que el medio de instalación esté disponible para el inicio. ■ Para un CD/DVD de distribución. Inserte el disco de inicio del medio de distribución de Red Hat 5.5 ó 6.0 (CD n.º 1 o el DVD individual) en la unidad de CD/DVD-ROM USB local o remota. ■ Para imágenes ISO. Asegúrese de que las imágenes ISO estén disponibles y que la imagen de disco de inicio (CD n.° 1 o DVD) haya sido seleccionada en la aplicación Oracle ILOM Remote Console (menú Devices [Dispositivos] > CD-ROM Image [Imagen de CD-ROM]). ■ Para obtener información adicional sobre cómo configurar los medios de instalación, consulte el Apéndice A,“Métodos de instalación admitidos”. Reinicie el servidor. Sun Server X2-4 (anteriormente Sun Fire X4470 M2) • Septiembre de 2012 Instalación de RHEL 5.5 ó 6.0 con un medio local o remoto Nota – En los siguientes pasos, se utiliza la sintaxis de comandos de Oracle ILOM 3.1. Si utiliza Oracle ILOM 3.0, consulte el kit de documentación de Oracle ILOM 3.0 en http://www.oracle.com/pls/topic/lookup?ctx=ilom30. Por ejemplo: ■ En la interfaz web de Oracle ILOM, seleccione Host Management (Gestión de hosts) > Power Control (Control de energía) en el árbol de navegación. A continuación, seleccione Reset (Restablecer) en el cuadro de lista Select Action (Seleccionar acción) y haga clic en Save (Guardar). ■ En el servidor local, pulse el botón de encendido (durante aproximadamente un segundo) en el panel frontal del servidor para apagar el servidor y, a continuación, vuelva a pulsarlo para encender el servidor. ■ En la CLI de Oracle ILOM, escriba: reset /System. Aparece la pantalla del BIOS. Nota – Los próximos eventos ocurren rápidamente. Por lo tanto, deberá estar muy atento en los siguientes pasos. Observe cuidadosamente estos mensajes, ya que aparecerán en la pantalla durante un espacio breve de tiempo. Es posible que desee ampliar el tamaño de la pantalla para eliminar las barras de desplazamiento. 3 En la pantalla del BIOS, pulse F8 para especificar un dispositivo de inicio temporal para la instalación de RHEL. Aparece el menú Please Select Boot Device (Seleccione un dispositivo de inicio). 4 En el menú Boot Device (Dispositivo de inicio), seleccione la unidad de CD/DVD externa o virtual como primer dispositivo de inicio y pulse Intro. Las cadenas de dispositivo que aparecen en el menú Boot (Inicio) tienen el siguiente formato: tipo de dispositivo, indicador de ranura y cadena de ID de producto. Unos segundos después, aparece la pantalla de presentación de la instalación de RHEL. La parte inferior de la pantalla de presentación contiene instrucciones, teclas de función y el indicador de inicio. 5 En la pantalla de presentación de Red Hat Enterprise Linux, haga clic en Next (Siguiente) para continuar con la instalación interactiva de usuario normal. También puede introducir el siguiente comando en modo de texto: boot: linux text Capítulo 5 • Instalación de Red Hat Enterprise Linux 43 Instalación de RHEL 5.5 ó 6.0 con un entorno de red PXE 6 Continúe la configuración de la instalación básica de Red Hat siguiendo las instrucciones de la pantalla y la documentación de Red Hat. Para obtener instrucciones de instalación detalladas, consulte la Guía de instalación de Red Hat Enterprise Linux en: http://www.redhat.com/docs/manuals/enterprise Nota – Si el sistema operativo Oracle Solaris u Oracle VM está preinstalado en el disco, puede crear una partición del disco para eliminar el sistema operativo preinstalado, o bien puede mantener el sistema operativo preinstalado y realizar particiones del disco para admitir los sistemas operativos de inicio doble. 7 Tras finalizar la configuración de la instalación básica de Red Hat, realice las siguientes tareas posteriores a la instalación: a. Configure el sistema para que realice actualizaciones automáticas. Para obtener más información, consulte la documentación de Red Hat. b. Si es necesario, descargue e instale las últimas correcciones de errores y defectos para RHEL 5.5 ó 6.0. Para obtener más información, consulte la documentación de Red Hat. c. Revise y, si es necesario, lleve a cabo las tareas posteriores a la instalación que se describen más adelante en este capítulo. Consulte “Tareas posteriores a la instalación de RHEL” en la página 46. Instalación de RHEL 5.5 ó 6.0 con un entorno de red PXE En esta sección, se describe cómo iniciar RHEL 5.5 ó 6.0 desde un entorno de red PXE. Se asume que inicia el medio de instalación desde uno de los siguientes orígenes: ■ Kit de CD o DVD de RHEL 5.5 ó 6.0 (o versiones posteriores) (CD/DVD interno o externo) ■ Imagen ISO en DVD de RHEL 5.5 ó 6.0 (o versiones posteriores) o imagen KickStart (repositorio de red) Nota – KickStart es el método de instalación automatizada de Red Hat. Permite que un administrador del sistema cree una única imagen que contenga los valores de algunos o de todos los parámetros de configuración e instalación que, por lo general, se proporcionan durante una instalación típica de Red Hat. Por lo general, se coloca una imagen KickStart en un servidor de red único y lo leen varios sistemas para la instalación. 44 Sun Server X2-4 (anteriormente Sun Fire X4470 M2) • Septiembre de 2012 Instalación de RHEL 5.5 ó 6.0 con un entorno de red PXE Antes de empezar Se deben cumplir los siguientes requisitos antes de llevar a cabo la instalación PXE de RHEL: ■ Si desea utiliza una imagen KickStart para realizar la instalación, deberá: ■ Crear un archivo KickStart. ■ Crear un medio de inicio con el archivo KickStart o colocar el archivo KickStart en la red. Siga las instrucciones de instalación de KickStart detalladas en la Guía de administración del sistema de Red Hat Enterprise Linux at: http://www.redhat.com/docs/manuals/ enterprise. ■ Si desea utilizar PXE para iniciar el medio de instalación a través de la red, deberá: ■ Configurar el servidor de red (NFS, FTP, HTTP) para exportar el árbol de instalación. ■ Configurar los archivos en el servidor TFTP que sean necesarios para el inicio PXE. ■ Configurar la dirección del puerto de red MAC de Sun Server X2-4 para iniciar desde la configuración de PXE. ■ Configurar el protocolo de configuración dinámica de host (DHCP). Siga las instrucciones de instalación de red PXE detalladas en la Guía de administración del sistema de Red Hat Enterprise Linux en: http://www.redhat.com/docs/manuals/enterprise ▼ Instalación de RHEL 5.5 ó 6.0 con el inicio de red PXE 1 Asegúrese de que el entorno de red PXE esté correctamente configurado y que el medio de instalación de RHEL esté disponible para el inicio PXE. 2 Reinicie el servidor. Nota – En los siguientes pasos, se utiliza la sintaxis de comandos de Oracle ILOM 3.1. Si utiliza Oracle ILOM 3.0, consulte el kit de documentación de Oracle ILOM 3.0 en http://www.oracle.com/pls/topic/lookup?ctx=ilom30. Por ejemplo: ■ En la interfaz web de Oracle ILOM, seleccione Host Management (Gestión de hosts) > Power Control (Control de energía) en el árbol de navegación. A continuación, seleccione Reset (Restablecer) en el cuadro de lista Select Action (Seleccionar acción) y haga clic en Save (Guardar). Capítulo 5 • Instalación de Red Hat Enterprise Linux 45 Tareas posteriores a la instalación de RHEL ■ En el servidor local, pulse el botón de encendido (durante aproximadamente un segundo) en el panel frontal del servidor para apagar el servidor y, a continuación, vuelva a pulsarlo para encender el servidor. ■ En la CLI de Oracle ILOM, escriba: reset /System. Aparece la pantalla del BIOS. Nota – Los próximos eventos ocurren rápidamente. Por lo tanto, deberá estar muy atento en los siguientes pasos. Observe cuidadosamente estos mensajes, ya que aparecerán en la pantalla durante un espacio breve de tiempo. Es posible que desee ampliar el tamaño de la pantalla para eliminar las barras de desplazamiento. 3 En la pantalla del BIOS, pulse F8 para especificar un dispositivo de inicio temporal. Aparece el menú Please Select Boot Device (Seleccione un dispositivo de inicio) e indica el dispositivo de inicio disponible. 4 En el menú Boot Device (Dispositivo de inicio), seleccione el puerto de red configurado para comunicarse con el servidor de instalación de red PXE. El dispositivo de inicio de red se cargará y aparecerá un indicador de inicio. Unos segundos después, empezará a cargarse el núcleo de instalación. 5 Para completar la instalación, consulte el Paso 5 de “Instalación de RHEL 5.5 ó 6.0 con un medio local o remoto”en la página 42. Tareas posteriores a la instalación de RHEL Tras finalizar la instalación de RHEL, debe consultar las siguientes tareas posteriores a la instalación y, si es necesario, realizar las que se aplican a su sistema. ■ ■ “Registro de RHEL y activación de las actualizaciones automáticas” en la página 46 “Configuración de asistencia para TPM” en la página 47 Registro de RHEL y activación de las actualizaciones automáticas Después de instalar RHEL, debe activar su suscripción a RHEL para recibir actualizaciones automáticas del software. Para obtener más detalles, consulte la página de asistencia de Red Hat Linux en: http://www.redhat.com/apps/support/ 46 Sun Server X2-4 (anteriormente Sun Fire X4470 M2) • Septiembre de 2012 Instalación de Oracle Unbreakable Enterprise Kernel para Linux Configuración de asistencia para TPM Si tiene previsto utilizar el conjunto de funciones del Módulo de plataforma segura (TPM) que se proporciona en RHEL, deberá configurar el servidor para que admita esta función. Para obtener instrucciones, consulte el manual de servicio de su modelo de servidor: ■ Manual de servicio de Sun Server X2-4 Nota – El módulo TPM permite administrar el hardware de seguridad de TPM en el servidor. Para obtener más información sobre la implementación de esta función, consulte la documentación de TPM disponible para Red Hat Enterprise Linux. Instalación de Oracle Unbreakable Enterprise Kernel para Linux Una vez instalado RHEL 5.5 ó 6.0, puede instalar y utilizar Oracle Unbreakable Enterprise Kernel para Linux. Para obtener instrucciones de instalación, consulte “Instalación de Oracle Unbreakable Enterprise Kernel para Linux con una consola local o remota” en la página 27. Capítulo 5 • Instalación de Red Hat Enterprise Linux 47 48 6 C A P Í T U L O 6 Obtención de firmware y software del servidor En esta sección, se explican las opciones para acceder al firmware y software del servidor. ■ ■ ■ ■ ■ “Actualizaciones de firmware y software” en la página 49 “Opciones de acceso a firmware y software” en la página 50 “Paquetes de versión de software disponibles” en la página 50 “Acceso al firmware y software” en la página 51 “Instalación de actualizaciones” en la página 55 Actualizaciones de firmware y software El firmware y el software, como las herramientas y los controladores de hardware para el servidor, se actualizan periódicamente. Están disponibles como una versión de software. La versión de software es un conjunto de descargas (parches) que incluye todo el firmware, los controladores de hardware y las utilidades disponibles para el servidor. Todos estos componentes se probaron juntos. El documento ReadMe (Léame) que se incluye con la descarga explica cuáles componentes cambiaron y cuáles no con respecto a la versión de software anterior. Debe actualizar el firmware y el software del servidor lo antes posible después de que la versión de software esté disponible. Las versiones de software, a menudo, incluyen correcciones de errores, y la actualización garantiza que el software del servidor sea compatible con el firmware del servidor más reciente y con otro firmware y software componente. El archivo ReadMe (Léame) del paquete de descarga contiene información sobre los archivos actualizados en el paquete y los errores que se corrigieron en la versión actual. Las notas del producto también proporcionan información sobre las versiones de software del servidor admitidas. 49 Opciones de acceso a firmware y software Opciones de acceso a firmware y software Use una de las siguientes opciones para obtener el conjunto de firmware y software más reciente para el servidor: ■ Oracle Hardware Installation Assistant: Oracle Hardware Installation Assistant es una nueva opción instalada de fábrica para Sun Server X2-4 que permite actualizar fácilmente el firmware y software del servidor. ■ Para obtener más información sobre Oracle Hardware Installation Assistant, consulte la Guía del usuario de Oracle Hardware Installation Assistant 2.5 para servidores x86 en http://www.oracle.com/pls/topic/lookup?ctx=hia. ■ My Oracle Support: todo el firmware y software del sistema está disponible en el sitio web My Oracle Support. Para obtener más información sobre el material disponible en el sitio web My Oracle Support, consulte http://support.oracle.com. Para obtener instrucciones sobre cómo descargar versiones de software desde My Oracle Support, consulte “Descarga de firmware y software mediante My Oracle Support” en la página 51. ■ Solicitud de medios físicos (PMR): puede solicitar un DVD que contenga cualquiera de las descargas (parches) disponibles en My Oracle Support. Para obtener más información, consulte “Solicitud de medios físicos” en la página 52. Paquetes de versión de software disponibles Las descargas de My Oracle Support se agrupan según la familia de productos, el producto y la versión. La versión contiene una o más descargas (parches). Para servidores y blades, el patrón es similar. El producto es el servidor. Cada servidor contiene un conjunto de versiones. Estas versiones no son verdaderas versiones de productos de software, sino versiones de actualizaciones para el servidor. Estas actualizaciones se denominan versiones de software y están compuestas por varias descargas, las cuales se probaron todas juntas. Cada descarga contiene firmware, controladores o utilidades. My Oracle Support tiene el mismo conjunto de tipos de descargas para esta familia de servidores que se muestra en la siguiente tabla. Estas descargas también se pueden pedir mediante una solicitud de medios físicos (PMR). 50 Nombre del paquete Descripción Cuándo descargar este paquete X4470 M2 SERVER SW 1.3 – ILOM_AND_BIOS Oracle ILOM y BIOS. Cuando se necesita el firmware de plataforma más reciente. Sun Server X2-4 (anteriormente Sun Fire X4470 M2) • Septiembre de 2012 Acceso al firmware y software Nombre del paquete Descripción Cuándo descargar este paquete X4470 M2 SERVER SW 1.3 – ORACLE_HARDWARE_ INSTALLATION_ASSISTANT Imagen de actualización ISO y Cuando se necesita actualizar o recuperación de Oracle Hardware recuperar manualmente Oracle Installation Assistant. Hardware Installation Assistant. X4470 M2 SERVER SW 1.3 – TOOLS_DRIVERS_AND_ FIRMWARE_DVD Incluye el firmware de la plataforma y de herramientas y controladores. Esta imagen en DVD no incluye Oracle VTS. Necesita actualizar una combinación de firmware del sistema y software específico del sistema operativo. X4470 M2 SERVER SW 1.0 – DIAGNOSTICS Imagen de diagnóstico de Oracle VTS. Cuando se necesita una imagen de diagnóstico de Oracle VTS. Acceso al firmware y software En esta sección, se incluyen instrucciones para descargar o solicitar archivos de versión de software. Consulte lo siguiente: ■ ■ ▼ “Descarga de firmware y software mediante My Oracle Support” en la página 51 “Solicitud de medios físicos” en la página 52 Descarga de firmware y software mediante My Oracle Support 1 Navegue al siguiente sitio web: http://support.oracle.com. 2 Inicie sesión en My Oracle Support. 3 En la parte superior de la página, haga clic en la ficha Patches and Updates (Parches y actualizaciones). Aparece la pantalla Patches and Updates (Parches y actualizaciones). 4 En la pantalla Search (Buscar), haga clic en Product or Family (Advanced Search) (Producto o familia [avanzada]). Aparece la pantalla con campos de búsqueda. 5 En el campo Product (Producto), seleccione el producto de la lista desplegable. También puede escribir el nombre completo o parcial del producto (por ejemplo, Sun Server X2-4) hasta que aparezca una coincidencia. 6 En el campo Release (Versión), seleccione una versión de software de la lista desplegable. Expanda las carpetas para ver todas las versiones de software disponibles. Capítulo 6 • Obtención de firmware y software del servidor 51 Acceso al firmware y software 7 Haga clic en Search (Buscar). La versión de software consta de un conjunto de descargas (parches). Consulte “Paquetes de versión de software disponibles” en la página 50 para obtener una descripción de las descargas disponibles. 8 Para seleccionar un parche, haga clic en la casilla de verificación junto al nombre del parche. (Puede usar la tecla Mayús para seleccionar más de un parche). Aparece un panel de acción emergente. El panel contiene varias opciones de acción. 9 Para descargar la actualización, haga clic en Download (Descargar) en el panel emergente. Se abre el cuadro de diálogo File Download (Descarga de archivos). 10 En el cuadro de diálogo File Download (Descarga de archivos), haga clic en el archivo zip del parche. Se descarga el archivo del parche. Solicitud de medios físicos Si los procesos no permiten descargas de sitios web de Oracle, puede acceder a la versión de software más reciente mediante una solicitud de medios físicos (PMR). En la siguiente tabla, se describen las tareas de alto nivel para realizar una solicitud de medios físicos y se proporcionan vínculos para obtener más información. Descripción Vínculo Recopilar información necesaria para la solicitud. “Recopilación de información para la solicitud de medios físicos” en la página 52 Realizar la solicitud de medios físicos en línea o llamando a la asistencia técnica de Oracle. “Solicitud de medios físicos (en línea)” en la página 53 “Solicitud de medios físicos (por teléfono)” en la página 55 Recopilación de información para la solicitud de medios físicos Debe tener una garantía o un contrato de asistencia técnica para su servidor para poder realizar una solicitud de medios físicos (PMR). Antes de realizar una PMR, recopile la siguiente información: 52 Sun Server X2-4 (anteriormente Sun Fire X4470 M2) • Septiembre de 2012 Acceso al firmware y software Obtenga el nombre de producto, la versión de software y los parches necesarios. Será más fácil realizar la solicitud si conoce la versión de software más reciente y el nombre de los paquetes de descarga (parches) que está solicitando. ■ Si tiene acceso a My Oracle Support: siga las instrucciones de “Descarga de firmware y software mediante My Oracle Support” en la página 51 para determinar la última versión de software y ver las descargas disponibles (parches). Después de visualizar la lista de parches, puede salir de la página Patch Search Results (Resultados de búsqueda de parches) si no desea continuar con los pasos de descarga. ■ Si no tiene acceso a My Oracle Support: utilice la información de “Paquetes de versión de software disponibles” en la página 50 para determinar qué paquetes desea y, luego, solicite esos paquetes para la última versión de software. ■ Tenga lista la información de envío. Como parte de la solicitud, deberá proporcionar un contacto, un número de teléfono, una dirección de correo electrónico, un nombre de compañía y una dirección de envío. ▼ Solicitud de medios físicos (en línea) Antes de empezar Recopile la información descrita en “Recopilación de información para la solicitud de medios físicos” en la página 52 antes de realizar la solicitud. 1 Vaya al siguiente sitio web: http://support.oracle.com. 2 Inicie sesión en My Oracle Support. 3 Haga clic en el vínculo Contact Us (Contactar) en la esquina superior derecha de la página. 4 En la sección Request Description (Descripción de solicitud), complete lo siguiente: a. En el menú desplegable Request Category (Categoría de solicitud), seleccione lo siguiente: Software and OS Media Requests (Solicitudes de medios de software y sistema operativo) b. En el campo Request Summary (Resumen de la solicitud), escriba: PMR for latest software release for Sun Server X2-4. 5 En la sección Request Details (Detalles de la solicitud), responda las preguntas que se muestran en la siguiente tabla: Pregunta Su respuesta Is this a physical software media shipment request? (¿Es esta una solicitud de envío de medios físicos?) Yes (Sí) Capítulo 6 • Obtención de firmware y software del servidor 53 Acceso al firmware y software Pregunta Su respuesta Which product line does the media request involve? (¿Qué línea de productos incluye la solicitud de medios?) Sun Products (Productos Sun) Are you requesting a required password for a patch download? (¿Está solicitando una contraseña obligatoria para una descarga de parches?) No Are you requesting a patch on CD/DVD? (¿Está solicitando un parche en CD/DVD?) Yes (Sí) If requesting a patch on CD/DVD, please provide the patch number and OS/platform? (Si está solicitando un parche en CD/DVD, proporcione el número de parche y el sistema operativo/plataforma) Escriba el número de parche para cada descarga que desea de la versión de software. List the product name and version requested for the physical media shipment? (Enumere el nombre de producto y la versión solicitada para el envío de medios físicos) Nombre de producto: Sun Server X2-4 What is the OS/platform for the requested media? (¿Cuál es el sistema operativo/plataforma para los medios solicitados?) Si está solicitando descargas de sistemas operativos específicos, especifique aquí el sistema operativo. Si está solicitando firmware del sistema únicamente, escriba Generic (Genérico). Versión Número de versión de software más reciente Are any languages required for this shipment? (¿Hay No algún idioma requerido para este envío?) 6 Complete la información de contacto de envío, número de teléfono, dirección de correo electrónico, nombre de compañía y dirección de envío. 7 Haga clic en Next (Siguiente). 8 En la pantalla Relevant Files (Archivos relevantes) de Upload Files (Cargar archivos), haga clic en Next (Siguiente). No deberá suministrar ningún tipo de información. 9 10 54 En la pantalla Related Knowledge (Contenidos relacionados), revise los artículos relacionados con su solicitud. Haga clic en Submit (Enviar). Sun Server X2-4 (anteriormente Sun Fire X4470 M2) • Septiembre de 2012 Instalación de actualizaciones ▼ Solicitud de medios físicos (por teléfono) Antes de empezar Recopile la información descrita en “Recopilación de información para la solicitud de medios físicos” en la página 52 antes de realizar la solicitud. 1 Llame a la asistencia técnica de Oracle. Para obtener el número correspondiente, consulte el directorio de contactos de asistencia técnica de clientes globales de Oracle en: http://www.oracle.com/us/support/contact-068555.html 2 Indique a la asistencia técnica de Oracle que desea realizar una solicitud de medios físicos (PMR) para Sun Server X2-4. ■ Si puede acceder a la versión de software específica y a la información de número de parche de My Oracle Support, proporcione esta información al representante de asistencia técnica. ■ Si no puede acceder a la información de versión de software, solicite la versión de software más reciente para Sun Server X2-4. Instalación de actualizaciones En las siguientes secciones, se proporciona información sobre la instalación de actualizaciones de firmware y software: ■ ■ “Instalación de firmware” en la página 55 “Instalación de controladores de hardware y herramientas del sistema operativo” en la página 56 Instalación de firmware El firmware actualizado se puede instalar mediante alguna de las siguientes opciones: ■ Oracle Hardware Installation Assistant: Oracle Hardware Installation Assistant puede descargar e instalar la versión más reciente del firmware de Oracle. ■ Para obtener más información sobre Oracle Hardware Installation Assistant, consulte la Guía del usuario de Oracle Hardware Installation Assistant 2.5 para servidores x86 en: http://www.oracle.com/pls/topic/lookup?ctx=hia. ■ Oracle Enterprise Manager Ops Center: Ops Center Enterprise Controller puede descargar automáticamente el firmware más reciente de Oracle, o bien el firmware se puede cargar manualmente en Enterprise Controller. En cualquier caso, Ops Center puede instalar el firmware en uno o varios servidores, blades o chasis blades. Para obtener más información, visite: http://www.oracle.com/us/products/ enterprise-manager/044497.html. ■ Oracle Hardware Management Pack: la herramienta de CLI fwupdate de Oracle Hardware Management Pack se puede utilizar para actualizar el firmware dentro del sistema. Capítulo 6 • Obtención de firmware y software del servidor 55 Instalación de actualizaciones Para obtener más información, consulte la biblioteca de documentación de Oracle Hardware Management Pack en: http://www.oracle.com/pls/topic/lookup?ctx=ohmp. ■ Oracle ILOM: el firmware de Oracle ILOM y BIOS es el único firmware que se puede actualizar mediante la interfaz web de Oracle ILOM o la interfaz de línea de comandos. Para obtener más información, consulte la biblioteca de documentación de Oracle Integrated Lights Out Manager (ILOM) 3.0 en: http://www.oracle.com/pls/topic/ lookup?ctx=ilom30 Puede acceder a la biblioteca de documentación de Oracle Integrated Lights Out Manager (ILOM) 3.1 en: http://www.oracle.com/pls/topic/lookup?ctx=ilom31. Instalación de controladores de hardware y herramientas del sistema operativo Las herramientas relacionadas con el sistema operativo y los controladores de hardware actualizados, como Oracle Hardware Management Pack, se pueden instalar mediante alguna de las siguientes opciones: ■ Oracle Enterprise Manager Ops Center Para obtener más información, visite: http://www.oracle.com/us/products/ enterprise-manager/044497.html. ■ Otros mecanismos de implementación, como KickStart o AutoYaST Para obtener más información, consulte la documentación del sistema operativo. 56 Sun Server X2-4 (anteriormente Sun Fire X4470 M2) • Septiembre de 2012 P A R T E I I Referencias para administradores de sistemas Linux Consulte las siguientes referencias para administradores del sistema cuando sea necesario, para realizar o finalizar la instalación del sistema operativo Linux. Descripción Vínculo Directrices para seleccionar y configurar un entorno de instalación para implementar el programa de instalación de Linux Apéndice A, “Métodos de instalación admitidos”, Métodos de instalación Una lista completa de los sistemas operativos admitidos en Sun Server X2-4 en el momento de esta publicación Apéndice B, “Sistemas operativos admitidos”, Sistemas operativos admitidos Instrucciones para garantizar que las propiedades predeterminadas del BIOS estén definidas antes de realizar la instalación de Linux Apéndice C, “Valores predeterminados del BIOS para instalaciones nuevas”, Valores predeterminados del BIOS para instalaciones nuevas 57 58 A A P É N D I C E A Métodos de instalación admitidos Para determinar cuál es el mejor método para instalar el sistema operativo Linux en el servidor, tenga en cuenta las opciones siguientes resumidas en este apéndice: ■ ■ ■ “Salidas de consola” en la página 59 “Medios de inicio de instalación ” en la página 61 “Destinos de instalación” en la página 64 Salidas de consola En la Tabla A–1, se enumeran las consolas que se utilizan para capturar la salida y la entrada de la instalación del sistema operativo. 59 Salidas de consola TABLA A–1 Opciones de consola para realizar la instalación del sistema operativo Consola Descripción Requisito de configuración Consola local Puede instalar el sistema operativo y administrar el servidor conectando una consola local directamente al SP del servidor. 1. Conecte una consola local al servidor. Para obtener detalles, consulte “Conexión de cables al servidor” en la Guía de instalación de Sun Server X2-4. Entre los ejemplos de consolas locales, se encuentran: ■ Consola serie ■ Consola VGA, con mouse y teclado USB 2. En el indicador de Oracle ILOM, escriba su nombre de usuario y contraseña de Oracle ILOM. 3. Para una conexión de consola serie únicamente, escriba start /SP/console para establecer una conexión al puerto serie de host. La salida de video se redirige automáticamente a la consola local. Para obtener más información sobre cómo establecer una conexión al SP del servidor, consulte la biblioteca de documentación de Oracle Integrated Lights Out Manager (ILOM) 3.1 en: http://www.oracle.com/pls/topic/lookup?ctx=ilom31. Si utiliza Oracle ILOM 3.0, puede acceder a la biblioteca de documentación de Oracle Integrated Lights Out Manager (ILOM) 3.0 en: http://www.oracle.com/pls/topic/lookup?ctx=ilom30. 60 Sun Server X2-4 (anteriormente Sun Fire X4470 M2) • Septiembre de 2012 Medios de inicio de instalación TABLA A–1 Opciones de consola para realizar la instalación del sistema operativo (Continuación) Consola Descripción Requisito de configuración Consola remota Puede instalar el sistema operativo y administrar el servidor desde una consola remota estableciendo una conexión de red con el SP del servidor. 1. Establezca una dirección IP para el SP del servidor. Para obtener detalles, consulte la Guía de instalación de Sun Server X2-4. Entre los ejemplos de consolas remotas, se encuentran: ■ Conexión de cliente basada en Web con la aplicación Oracle ILOM Remote Console ■ Conexión de cliente SSH con una consola serie 2. Establezca una conexión entre una consola remota y el SP del servidor: En una conexión de cliente basada en Web, siga estos pasos: 1) en un explorador web, escriba la dirección IP del SP del servidor; 2) inicie sesión en la interfaz web de Oracle ILOM; 3) redirija la salida de video del servidor al cliente web iniciando Oracle ILOM Remote Console; 4) active la redirección del dispositivo (mouse, teclado, etc.) con el menú Devices (Dispositivos). En una conexión de cliente SSH, siga estos pasos: 1) en una consola serie, establezca una conexión SSH al SP del servidor (ssh root@ILOM_SP_ipaddress); 2) inicie sesión en la interfaz de línea de comandos de Oracle ILOM; 3) redirija la salida del puerto serie del servidor al cliente SSH escribiendo start /SP/console. Para obtener información adicional sobre cómo establecer una conexión remota al SP de ILOM o cómo usar ILOM Remote Console, consulte las bibliotecas de documentación de Oracle Integrated Lights Out Manager (ILOM) 3.0 ó 3.1. Medios de inicio de instalación Puede comenzar la instalación del sistema operativo en un servidor mediante el inicio de un origen de medio de instalación local o remoto. En la Tabla A–2, se identifican los orígenes de medios admitidos y los requisitos de configuración para cada origen. Apéndice A • Métodos de instalación admitidos 61 Medios de inicio de instalación TABLA A–2 Opciones de medios de inicio para realizar la instalación del sistema operativo Medio de instalación Descripción Requisito de configuración Medio de inicio local El medio de inicio local requiere un 1. Si el servidor no tiene un dispositivo de almacenamiento dispositivo de almacenamiento incorporado, conecte el dispositivo de almacenamiento incorporado en el servidor o un dispositivo adecuado en el panel frontal o en el panel posterior del de almacenamiento externo conectado al servidor. servidor. 2. Para obtener más información sobre cómo conectar Entre los orígenes de medios locales dispositivos locales al servidor, consulte “Conexión de cables admitidos para el sistema operativo, se al servidor” en la Guía de instalación de Sun Server X2-4. incluyen: ■ 62 Un medio de instalación en CD/DVD-ROM o USB y, si corresponde, un medio de controladores de dispositivos en disquete Sun Server X2-4 (anteriormente Sun Fire X4470 M2) • Septiembre de 2012 Medios de inicio de instalación TABLA A–2 Opciones de medios de inicio para realizar la instalación del sistema operativo (Continuación) Medio de instalación Descripción Requisito de configuración Medio de inicio remoto El medio remoto requiere iniciar la Para redirigir el medio de inicio desde un dispositivo de instalación a través de la red. Puede almacenamiento remoto, siga estos pasos: comenzar la instalación de red desde un 1. Inserte el medio de inicio en el dispositivo de dispositivo de almacenamiento de inicio almacenamiento, por ejemplo: redirigido o desde otro sistema conectado Para un CD/DVD-ROM, inserte el medio en la unidad de en red que exporte la instalación a través de CD/DVD-ROM incorporada o externa. la red con un entorno de ejecución previo al Para una imagen ISO en CD/DVD-ROM, asegúrese de que inicio (PXE). la imagen ISO esté disponible en una ubicación compartida de red. Para un medio de controladores de dispositivos en disquete, si corresponde, inserte el medio en disquete en la disquetera externa. Para una imagen ISO de controladores de dispositivos en disquete, asegúrese de que la imagen ISO, si corresponde, esté disponible en una ubicación compartida de red o en una unidad USB. Entre los orígenes de medios remotos 2. Establezca una conexión de cliente basada en Web con el SP admitidos para el sistema operativo, se de Oracle ILOM del servidor e inicie la aplicación Oracle incluyen: ILOM Remote Console. Para obtener más detalles, consulte ■ Un medio de instalación en los requisitos de configuración para una conexión de cliente CD/DVD-ROM y, si corresponde, un basada en Web en la Tabla A–1. medio de controladores de dispositivos 3. En el menú Devices (Dispositivos) de la aplicación Oracle en disquete ILOM Remote Console, especifique la ubicación del medio ■ Una imagen de instalación ISO en de inicio, por ejemplo: CD/DVD-ROM y, si corresponde, un Para un medio de inicio en CD/DVD-ROM, seleccione medio de controladores de dispositivos CD-ROM. ISO en disquete Para un medio de inicio de imagen ISO en ■ Una imagen de instalación CD/DVD-ROM, seleccione CD-ROM Image (Imagen de automatizada (requiere inicio PXE) CD-ROM). Para un medio de inicio de controladores de dispositivos en disquete, si corresponde, seleccione Floppy (Disquete). Para un medio de inicio de controladores de dispositivos en una imagen de disquete, si corresponde, seleccione Floppy Imagen (Imagen de disquete). Para obtener más información sobre Oracle ILOM Remote Console, consulte las bibliotecas de documentación de Oracle Integrated Lights Out Manager (ILOM) 3.0 ó 3.1. Apéndice A • Métodos de instalación admitidos 63 Destinos de instalación TABLA A–2 Opciones de medios de inicio para realizar la instalación del sistema operativo (Continuación) Medio de instalación Descripción Requisito de configuración Medio de inicio remoto (continuación) Nota – Una imagen de instalación Para realizar la instalación con un PXE, siga estos pasos: automatizada permite realizar la 1. Configure el servidor de red para exportar la instalación a instalación del sistema operativo en varios través de un inicio PXE. servidores. Mediante una imagen 2. Haga que el medio de instalación del sistema operativo esté automatizada, puede garantizar la disponible para el inicio PXE. uniformidad de la configuración entre muchos sistemas. Las instalaciones Tenga en cuenta que si utiliza una imagen de instalación de automatizadas utilizan una tecnología de sistema operativo automatizada, deberá crear y proporcionar entorno de ejecución previo al inicio (PXE) la imagen de instalación de sistema operativo automatizada, para permitir que los clientes sin sistemas por ejemplo: operativos se inicien de forma remota en el - Imagen de RHEL KickStart servidor de instalación automatizada que - Imagen de SLES AutoYaST realiza la instalación del sistema operativo. Para obtener instrucciones detalladas sobre cómo automatizar el proceso de configuración de la instalación, consulte la documentación del proveedor del sistema operativo. 3. Para iniciar el medio de instalación, seleccione la tarjeta de interfaz de inicio PXE como dispositivo de inicio temporal. Destinos de instalación En la Tabla A–3, se identifican los destinos de instalación admitidos que puede utilizar para instalar un sistema operativo. TABLA A–3 Destinos de instalación para instalaciones del sistema operativo Destino de instalación Descripción Unidad de disco duro (HDD) local Puede instalar el sistema operativo en Asegúrese de que la unidad HDD o SSD esté cualquiera de las unidades de disco correctamente instalada y encendida en el duro o de estado sólido instaladas en el servidor. servidor. Para obtener más información sobre cómo instalar y encender una unidad HDD o SDD, consulte el Manual de servicio de Sun Server X2-4. O bien: Unidad de estado sólido (SSD) 64 Requisito de configuración Sun Server X2-4 (anteriormente Sun Fire X4470 M2) • Septiembre de 2012 Sistema operativo admitido Todos los sistemas operativos admitidos se enumeran en el Apéndice B, “Sistemas operativos admitidos”. Destinos de instalación TABLA A–3 Destinos de instalación para instalaciones del sistema operativo (Continuación) Destino de instalación Descripción Requisito de configuración Dispositivo de red de área de almacenamiento (SAN) de canal de fibra (FC) Para los servidores equipados con adaptadores bus de host (HBA) de canal de fibra PCIe, puede elegir instalar el sistema operativo en un dispositivo de almacenamiento FC externo. ■ ■ Apéndice A • Métodos de instalación admitidos Asegúrese de que el HBA FC PCIe esté correctamente instalado en el servidor. Para obtener más información sobre cómo instalar una opción de HBA PCIe, consulte el Manual de servicio de Sun Server X2-4. La SAN debe estar instalada y configurada para que el almacenamiento esté visible para el host. Para obtener instrucciones, consulte la documentación proporcionada con el HBA FC. Sistema operativo admitido Todos los sistemas operativos se enumeran en el Apéndice B, “Sistemas operativos admitidos”. 65 66 B A P É N D I C E B Sistemas operativos admitidos En la Tabla B–1 de este apéndice, se describen los sistemas operativos admitidos en Sun Server X2-4 en el momento de la publicación de este documento. Para ver una lista actualizada de los sistemas operativos que admite Sun Server X2-4, visite el sitio web de servidores x86 de Sun y vaya a la página de Sun Server X2-4: http://www.oracle.com/technetwork/server-storage/sun-x86/overview/index.html Sistemas operativos admitidos Sun Server X2-4 de Oracle admite la instalación y el uso de los siguientes sistemas operativos o de una versión posterior del sistema operativo. TABLA B–1 Sistemas operativos admitidos Sistema operativo Versión admitida Para obtener más información, consulte Linux Oracle Linux 5.5 a 6.2 (64 bits) ■ Oracle Unbreakable Enterprise Kernel para Linux 5.6 a 6.1 Red Hat Enterprise Linux (RHEL) 5.5 a 6.0 (64 bits) ■ SUSE Linux Enterprise Server (SLES) 11 SP1 (64 bits) SUSE Linux Enterprise Server (SLES) 11 SP2 (64 bits) ■ Capítulo 3, “Instalación de Oracle Linux” para Oracle Linux Capítulo 4, “Instalación de SUSE Linux Enterprise Server” para SLES Capítulo 5, “Instalación de Red Hat Enterprise Linux” para RHEL 67 Sistemas operativos admitidos TABLA B–1 Sistemas operativos admitidos Sistema operativo Versión admitida Para obtener más información, consulte Solaris ■ ■ ■ Oracle Solaris 11 11/11 Oracle Solaris 10 8/11 Oracle Solaris 10 9/10 Guía de instalación de Sun Server X2-4 para sistema operativo Oracle Solaris Software Oracle VM ■ Oracle VM 2.2.1 a 3.0.3 ■ Guía de instalación de Sun Server X2-4 para software Oracle VM Windows ■ Microsoft Windows Server 2008 SP2, Standard Edition (64 bits) Microsoft Windows Server 2008 SP2, Enterprise Edition (64 bits) Microsoft Windows Server 2008 SP2, Datacenter Edition (64 bits) Microsoft Windows Server 2008 R2, SP1 (64 bits) Microsoft Windows Server 2008 R2, Standard Edition (64 bits) Microsoft Windows Server 2008 R2, Enterprise Edition (64 bits) Microsoft Windows Server 2008 R2, Datacenter Edition (64 bits) ■ Guía de instalación de Sun Server X2-4 para sistemas operativos Windows ■ ■ ■ ■ ■ ■ ■ 68 (Continuación) Sun Server X2-4 (anteriormente Sun Fire X4470 M2) • Septiembre de 2012 C A P É N D I C E C Valores predeterminados del BIOS para instalaciones nuevas Al instalar un nuevo sistema operativo en una unidad de almacenamiento, deberá verificar que los siguientes valores de configuración del BIOS estén configurados correctamente antes de realizar la instalación: ■ ■ ■ Hora del sistema Fecha del sistema Orden de inicio Verificación de los valores predeterminados de fábrica del BIOS En la utilidad de configuración del BIOS, puede definir los valores predeterminados adecuados, así como ver y editar la configuración del BIOS según sea necesario. Cualquier cambio que realice en la utilidad de configuración del BIOS (con F2) será permanente hasta la próxima vez que cambie la configuración. Además de utilizar F2 para ver o editar la configuración del BIOS del sistema, puede usar F8 durante el inicio del BIOS para especificar un dispositivo de inicio temporal. Si utiliza F8 para definir un dispositivo de inicio temporal, este cambio sólo tendrá efecto en el inicio actual del sistema. El dispositivo de inicio permanente especificado con F2 tendrá efecto tras el inicio desde el dispositivo de inicio temporal. Antes de empezar Asegúrese de que se cumplan los siguientes requisitos antes de acceder a la utilidad de configuración del BIOS. ■ El servidor está equipado con una unidad de disco duro (HDD) o una unidad de estado sólido (SSD). 69 Verificación de los valores predeterminados de fábrica del BIOS ■ La unidad HDD o SSD está correctamente instalada en el servidor. Para obtener detalles, consulte el Manual de servicio de Sun Server X2-4. ■ Se estableció una conexión de la consola con el servidor. Para obtener detalles, consulte la Tabla A–1. ▼ Visualización o edición de la configuración del BIOS para nuevas instalaciones 1 Reinicie el servidor. Nota – En los siguientes pasos, se utiliza la sintaxis de comandos de Oracle ILOM 3.1. Si utiliza Oracle ILOM 3.0, consulte el kit de documentación de Oracle ILOM 3.0 en http://www.oracle.com/pls/topic/lookup?ctx=ilom30. Por ejemplo: ■ En la interfaz web de ILOM, seleccione Host Management (Gestión de hosts) > Power Control (Control de energía) en el árbol de navegación. A continuación, seleccione Reset (Restablecer) en el cuadro de lista Select Action (Seleccionar acción) y haga clic en Save (Guardar). ■ En el servidor local, pulse el botón de encendido (durante aproximadamente un segundo) en el panel frontal del servidor para apagar el servidor y, a continuación, vuelva a pulsarlo para encender el servidor. ■ En la CLI de ILOM del SP del servidor, escriba: reset /System. Aparece la pantalla del BIOS. 2 Cuando se indique en la pantalla del BIOS, pulse F2 para acceder a la utilidad de configuración del BIOS. Unos instantes después, aparece la utilidad de configuración del BIOS. 3 Para garantizar que estén definidos los valores predeterminados de fábrica, haga lo siguiente: a. Pulse F9 para cargar automáticamente los valores predeterminados de fábrica adecuados. Aparece un mensaje que le indicará que seleccione OK (Aceptar) para continuar con la operación o CANCEL (Cancelar) para cancelarla. b. En el mensaje, resalte OK (Aceptar) y pulse Intro. Cuando aparece la pantalla de la utilidad de configuración del BIOS, el cursor resalta el primer valor del campo de hora del sistema. 70 Sun Server X2-4 (anteriormente Sun Fire X4470 M2) • Septiembre de 2012 Verificación de los valores predeterminados de fábrica del BIOS 4 En la utilidad de configuración del BIOS, haga lo siguiente para editar los valores asociados a la fecha u hora del sistema. a. Resalte los valores que desea cambiar. Utilice las teclas de flecha arriba o abajo para cambiar la selección de fecha y hora del sistema. b. Para cambiar los valores en los campos resaltados utilice estas teclas: 5 ■ MÁS (+) para aumentar el valor actual mostrado ■ MENOS (-) para reducir el valor actual mostrado ■ INTRO para mover el cursor al siguiente campo de valor Para acceder a la configuración de inicio, seleccione el menú Boot (Inicio). Aparece el menú Boot Settings (Configuración de inicio). 6 En el menú Boot Settings (Configuración de inicio), utilice la tecla de fecha hacia abajo para seleccionar Boot Device Priority (Prioridad de dispositivo de inicio) y, luego, pulse Intro. El menú Boot Device Priority (Prioridad de dispositivo de inicio) aparece y enumera el orden de los dispositivos de inicio conocidos. El primer dispositivo de la lista tiene la prioridad de inicio más alta. 7 En el menú Boot Device Priority (Prioridad de dispositivo de inicio), haga lo siguiente para editar la entrada del primer dispositivo de inicio en la lista: a. Utilice las teclas de flecha arriba y abajo para seleccionar la primera entrada de la lista y, a continuación, pulse Intro. b. En el menú Options (Opciones), utilice las teclas de flecha arriba y abajo para seleccionar el dispositivo de inicio permanente predeterminado y, a continuación, pulse Intro. Las cadenas de dispositivo que aparecen en el menú Boot (Inicio) y Options (Opciones) tiene el siguiente formato: tipo de dispositivo, indicador de ranura y cadena de ID de producto. Nota – Puede cambiar el orden de inicio de otros dispositivos de la lista repitiendo los Pasos 7a y 7b con cada entrada de dispositivo que desea cambiar. 8 Para guardar los cambios y salir de la utilidad de configuración del BIOS, pulse F10. También puede guardar los cambios y salir de la utilidad de configuración del BIOS si selecciona Save (Guardar) en el menú Exit (Salir). Aparecerá un mensaje que le pedirá Apéndice C • Valores predeterminados del BIOS para instalaciones nuevas 71 Verificación de los valores predeterminados de fábrica del BIOS confirmación para guardar los cambios y salir de la configuración. En el cuadro de diálogo, seleccione OK (Aceptar) y, a continuación, pulse Intro. Nota – Al utilizar Oracle ILOM Remote Console, F10 está interceptada por el sistema operativo local. Deberá utilizar la opción F10 mostrada en el menú desplegable del teclado que está disponible en la parte superior de la consola. 72 Sun Server X2-4 (anteriormente Sun Fire X4470 M2) • Septiembre de 2012 Índice A F actualizaciones automáticas sistema operativo RHEL, 44 sistema operativo SLES, 39 AutoYaST, sistema operativo SLES, 37 firmware de herramientas y controladores, 17 B BIOS, verificación de la configuración para nuevas instalaciones, 16 C configuración del Módulo de plataforma segura (TPM), 27, 40, 47 consola local, utilizada para la instalación del sistema operativo, 60 consola remota, utilizada para la instalación del sistema operativo, 61 D destinos de instalación, 64 dispositivo de inicio temporal sistema operativo Oracle Linux, 22 sistema operativo RHEL, 46 sistema operativo SLES, 33 I imagen de disco de inicio sistema operativo Oracle Linux, 20 sistema operativo RHEL, 42 imágenes ISO sistema operativo Oracle Linux, 21 sistema operativo RHEL, 42 sistema operativo SLES, 32 instalación PXE sistema operativo Oracle Linux, 26 sistema operativo RHEL, 45 sistema operativo SLES, 38–39 K KickStart, 25, 44 sistema operativo Oracle Linux, 25 sistema operativo RHEL, 44 M medio de inicio, 62, 63 medios de inicio de instalación, 61 73 Índice O Oracle Unbreakable Enterprise Kernel descripción, 19 instalación, 27 P sistema operativo SLES (Continuación) métodos de instalación, 32 preparación para instalación automatizada, 37 reinicio del servidor, 33, 38 tareas posteriores a la instalación, 39 YaST Online Update, 39 SUSE Linux Enterprise Server, Ver sistema operativo SLES, 31 product registration, sistema operativo RHEL, 46 T R Red Hat Enterprise Linux, Ver sistema operativo RHEL, 41 tareas posteriores a la instalación sistema operativo Oracle Linux, 27 sistema operativo RHEL, 46 sistema operativo SLES, 39 S servidor reinicio, 21, 26, 32, 42, 45 sistema operativo Linux, requisito de disco del volumen RAID, 16 sistema operativo Oracle Linux, 25 imágenes ISO, 21 instalación de red PXE, 25 instalación desde medios locales o remotos, 20 métodos de instalación, 21 reinicio del servidor, 21 tareas posteriores a la instalación, 27 sistema operativo RHEL, 44 actualizaciones automáticas, 44 dispositivo de inicio temporal, 46 imagen de disco de inicio, 42 imágenes ISO, 42 instalación de red PXE, 44 instalación desde medios locales o remotos, 41 métodos de instalación, 42 tareas posteriores a la instalación, 46 sistema operativo SLES actualizaciones, 39 AutoYaST, 37 imágenes ISO, 32 inicio PXE, 38–39 instalación de red PXE, 37 74 U unidad de disco duro, como destino de instalación, 64 unidad de estado sólido, como destino de instalación, 64 Sun Server X2-4 (anteriormente Sun Fire X4470 M2) • Septiembre de 2012