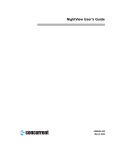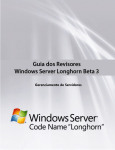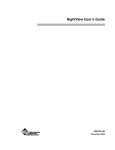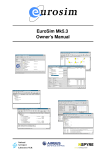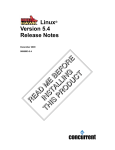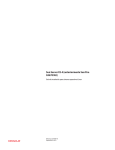Download RedHawk 7.0 w/ Red Hat Installation Notes
Transcript
Notes for Installing RedHawk™ Linux® 7.0 with Red Hat® Enterprise Linux® 7.0 Installation Notes nd March 22 , 2015 This page intentionally left blank 1. Introduction ® ® RedHawk Linux is supplied with CentOS Linux DVDs, however installing RedHawk with Red Hat Enterprise Linux (RHEL) DVDs is also fully supported by Concurrent. This document assists the user in installing the RedHawk 7.0 operating system onto a RHEL 7.0 distribution. Both RHEL 7.0 Workstation and RHEL 7.0 Server products are supported, but for brevity this document will generally refer to them both as simply RHEL 7.0. The directions in this document supersede all others – they are specific to installing the software on Concurrent Computer Corporation’s RedHawk systems. Other information provided as part of this release, when it may contradict Concurrent’s directions, should be ignored and Concurrent’s directions in this document should prevail. NOTE “Red Hat,” “Red Hat Enterprise Linux” and “CentOS” are trademarks or registered trademarks of Red Hat, Inc. in the US and other countries. “RedHawk” is a registered trademark of Concurrent Computer Corporation. “Linux” is a registered trademark of Linus Torvalds. Red Hat, Inc. and Linus Torvalds are in no way connected with or associated with Concurrent Computer Corporation. 2. Requirements You will need these resources to install RedHawk 7.0 onto a RHEL 7.0 distribution: A RHEL 7.0 Installation DVD or ISO A RedHawk 7.0 Installation DVD The RedHawk Release Notes document for RedHawk 7.0 The recommended-pkgs.txt file that matches your RHEL 7.0 product If you do not already have a RHEL 7.0 Installation DVD or ISO, you will also need: A current and valid Red Hat account login ID and password A system with an external Internet connection Optionally, once you have completed the basic installation of the RedHawk system, if you wish to update all of the Red Hat provided RPM packages on the RedHawk system to their latest available versions, you will also need: A valid and unattached Red Hat subscription An external Internet connection on the RedHawk system you wish to update NOTE Upgrades from earlier versions of RedHawk to version 7.0 are not supported. NOTE If you already have a RHEL 7.0 Installation DVD or ISO, you can skip directly to Section 4, “Install RHEL 7.0,” below to begin the RHEL 7.0 installation. 3. Download the RHEL 7.0 Installation ISO This section outlines several manual steps that you will need to perform over the Internet in order to download a RHEL 7.0 ISO image from the Red Hat Network. 3.1. Establish a Red Hat Account If you do not already have a Red Hat account login you will need to create one via the Red Hat customer portal website. Navigate a web browser to the following URL: http://access.redhat.com Click the little person icon at the upper right of the page and then click the Register link. Follow the registration instructions and enter all of the required information to successfully establish your new account. NOTE If you already have a Red Hat account with at least one active subscription then you can click the Log In link, enter your existing login information, and then skip directly to Section 3.3, “Download the RHEL 7 DVD ISO,” below. 3.2. Purchase a Red Hat Support Subscription After initially creating your account, you will be required to confirm the supplied email address and then log back into the customer portal. At this point you will see a screen similar to the following displayed: Clicking on the Customer Portal link will take you to the main page of the customer portal. The appearance of the main page changes frequently as it is mostly used as an online billboard for promoting a variety of Red Hat features and products, however you should always see these buttons at the top left of the page: Click on the Subscriptions button and you will be presented with a page similar to the following: The above example page indicates that the account has 0 active subscriptions. Thus, before you can download the RHEL 7.0 DVD ISO you will need to purchase a subscription by clicking on the Purchase subscriptions link in the Take action section near the lower-right of the page. After clicking on Purchase subscriptions, you will be taken to the Featured Products page. You should click on the View All Products link, as shown below, in order to see all of the possible products that you can purchase subscriptions for. On the resulting All Products page there are many products listed, however customers installing RedHawk should generally choose among the various subscription support levels of these two main products: Red Hat Enterprise Linux Server Red Hat Enterprise Linux Workstation For example, to purchase a Red Hat Enterprise Linux Workstation Self-support Subscription, click on the first add to cart button in the Red Hat Enterprise Linux Workstation subscription list, as shown below: Once the chosen product subscription has been added, your shopping cart will appear and you can click the Checkout Now button to enter your payment information. You will be given a summary of the transaction and options to add various additional products and services, etc. but eventually you will be able to press the Submit Your Order button to complete your product subscription purchase. Once your account has at least one active subscription, you will be able to download DVD ISO images as described in the next section. 3.3. Download the RHEL 7.0 DVD ISO Before you can install RedHawk 7.0, you must first install RHEL 7.0 on the system, which requires that you download an appropriate RHEL installation DVD ISO from the Red Hat customer portal. Log in to your Red Hat account and return to the customer portal, and click on the Downloads link that you will see at the top of the main page: You will be taken to the Product Downloads page, where you can scroll down until you see the Red Hat Enterprise Linux product link: Click on Red Hat Enterprise Linux product link, and choose the product variant, version and architecture that you wish to download. For example, choose the following settings to select the RHEL 7.0 Workstation 64-bit product. NOTE Be careful to select the 7.0 version, regardless of what the default version may be. At the time of this writing, 7.1 was the default, but that DVD ISO version is not compatible with the RedHawk 7.0 installation instructions. Once the RHEL 7.0 product has been correctly selected, scroll the page down see the Binary DVD link that is associated with this product. In this example, press the Download Now button to begin downloading the RHEL 7.0 Workstation 64-bit Installation DVD. Once the DVD ISO has downloaded successfully you should now be ready to proceed with the next section. However, it is always recommended to use the sha246sum command on Linux to verify that the DVD ISO checksum matches the checksum displayed above before continuing. NOTE Microsoft ® Windows ® operating system users can download and install the CoreUtils package from the gnuwin32.sourceforge.net project to get a native version of shasum which can be used to verify the DVD ISO checksum. 4. Install RHEL 7.0 Once the desired RHEL 7.0 DVD ISO is fully downloaded, burn the ISO to a physical DVD using your preferred DVD burning software, and then complete section 5.1.1 in the RedHawk Release Notes in order to perform a RHEL installation. NOTE The screens shown in the RedHawk Release Notes are from CentOS 7.0; the RHEL 7.0 screens will all have a different color scheme, however the contents of each screen will be mostly identical to the CentOS 7.0 screens. NOTE Concurrent does not recommend registering the system with the Red Hat Network during the RHEL installation. If you wish to install RHEL updates after you have completed the RedHawk 7.0 installation, you can register the system and attach a subscription at that time. See section 7.0, “(Optional) Update Installed RHEL Packages,” below for more information. Once the RHEL 7.0 installation is finished, proceed to the next section. 5. Install Recommended Packages This section details the steps that are required in order to install the set of Concurrent recommended packages. 5.1. Download the recommended-pkgs.txt File Concurrent publishes recommended packages lists for customers supplying their own Red Hat software. Installing all of the recommended packages will ensure that your system will closely match systems that are shipped directly by Concurrent with CentOS software pre-installed. These packages are not required, but having the packages installed will help to provide a consistent RedHawk user experience and will also assist Concurrent technical support. If you do not already have one of these files, you will need to download one from Concurrent’s Software Documentation Library website. Use a web browser to surf to this URL: http://redhawk.ccur.com/docs/document.cgi You should see a page similar to the following displayed: Click on RedHawk Linux, then click on RedHawk Server, and then click on RedHawk Linux 7.0. The page should now look similar to the following: Next, click on the Installing on RHEL link that is listed under RedHawk Linux 7.0 and the following files will appear for download: The first link under Installing on RHEL is a link to the latest version of this document that you are currently reading. The other links are the recommended-pkgs.txt files that are appropriate for the various versions of RHEL. Download the recommended-pkgs.txt file that matches the version of RHEL you are installing. 5.2. Transfer the RHEL 7.0 DVD (if necessary) You should already have downloaded the RHEL 7.0 ISO image, however if you only have access to a physical RHEL 7.0 DVD you will need to temporarily transfer the DVD to your system's hard drive in order to follow these procedures. Insert the RHEL 7.0 DVD into the system's optical media tray and issue the following command to temporarily create a copy of the RHEL 7.0 DVD on the hard drive. -- as root -dd if=/dev/cdrom of=/tmp/rhel7.0-dvd.iso After this command completes, remove the RHEL 7.0 DVD from the optical media drive as it will no longer be needed during the rest of this procedure. If you have access to the original RHEL DVD ISO image that was downloaded from Red Hat, simply ensure that it is placed in /tmp with the name rhel7.0-dvd.iso before continuing. 5.3. Loopback Mount the RHEL 7.0 DVD ISO Image Issue the following commands to loopback mount the copy of the RHEL 7.0 DVD ISO image. -- as root -# yum clean all # mkdir -p /mnt/rhel7.0-dvd # mount -o loop /tmp/rhel7.0-dvd.iso /mnt/rhel7.0-dvd After these commands complete, the contents of the RHEL 7.0 DVD ISO will be accessible under the /mnt/rhel7.0-dvd mount point. NOTE The software installation in upcoming steps will require the RHEL DVD ISO image to be continuously loopback mounted. You may wish to put the above mount command into /etc/rc.local to ensure that the ISO will be automatically re-mounted each time the system is rebooted. 5.4. Create a Repository to Access the RHEL 7.0 Image Using your preferred text editor, create a file named /etc/yum.repos.d/rhel7.0-dvd.repo with the following contents: [rhel7.0-dvd] name=rhel7.0-dvd baseurl=file:///mnt/rhel7.0-dvd enabled=1 gpgcheck=0 Once this yum repo file is in place, RPM dependencies should automatically be satisfied from the mounted RHEL 7.0 DVD ISO image. To verify that the RHEL DVD repository is now set up correctly, issue the following command: -- as root -# yum repolist You should see output similar to the following displayed: [root@ihawk ~]# yum repolist Loaded plugins: langpacks, product-id, subscription-manager This system is not registered to Red Hat Subscription Management. You can use subscription-manager to register. repo id repo name status rhel7.0-dvd rhel7.0-dvd 4,600 repolist: 4,600 [root@ihawk ~]# If you do not see a similar output, review the above steps to make sure that everything is mounted and configured correctly. 5.5. Install Recommended Base Packages To install the recommended packages on a freshly installed RHEL 7.0 system, issue the following command as root on your system (this example assumes that you are using 64-bit RHEL Workstation and that the recommended-pkgs.txt file is in the current directory): # yum –y install $(<rhel-7.0-ws-x86_64-recommended-pkgs.txt) Refer to section 5.1 above if you do not yet have an appropriate recommended-pkgs.txt file. This command will produce many lines of output and may run for several minutes depending on the performance of the current system. NOTE After installation completes, do not reboot the system. Proceed to the next step. 6. Install RedHawk Linux The system is now ready for RedHawk and subsequent software to be installed. Continue following section 5.2 of the RedHawk Release Notes to complete the installation. NOTE The recommended packages installed in Section 5.5 above should adequately satisfy the dependencies of RedHawk™ and NightStar™ software. However, the installation of additional software packages may require other RHEL 7.0 base packages that have not yet been installed. During the installation of additional software packages, ensure that the RHEL 7.0 DVD ISO is loopback mounted in order to have dependencies pulled in automatically as necessary. Be sure to delete the RHEL 7.0 DVD ISO file after all software installation has completed and also remove or disable the /etc/yum.repos.d/rhel7.0-dvd.repo file. 7. (Optional) Update Installed RHEL Packages Once a RedHawk system is fully installed using the approach detailed above, you may optionally choose to install all of the latest RHEL package updates that have been released to-date by Red Hat. The following sections detail the steps required to register the system with the Red Hat Network, attach a subscription and update all installed RHEL packages to their latest available versions. 7.1. Invoke The Red Hat Subscription Manager First, log into the system in graphical mode as the root user and invoke the Red Hat Subscription Manager tool. You can start the tool by invoking the subscription-manager-gui command in a terminal window, or via the Applications menu by navigating to System Tools Red Hat Subscription Manager. After invocation, a window similar to the following will appear on the screen: Click the Register button to register the system within the Red Hat Network, and a window similar to the following will next appear on the screen: Click the Next button unless you are using a Red Hat Satellite (the use of a Red Hat Satellite is not covered in this document). You will then be presented with the following authentication screen: Enter your Red Hat account login and password, and also choose a unique name for the System Name field; the name defaults to the system’s host name, which in most cases will be a unique and adequate name to use. Then, click the Register button to continue. NOTE Do not check the checkbox next to Manually attach subscriptions after registration; if you do then the Subscription Manager will not automatically choose a correct matching subscription for the software installed on the system. You will now see a confirmation window similar to the following displayed: Press the Attach button to confirm the subscription attachment and you should now see a window similar to the following displayed: This window confirms that the system has been properly registered and subscribed. Press the top right x button or select the System Quit menu item to exit the Subscription Manager tool. 7.2. Enable the Optional RPMs Repository After you have registered and attached a subscription to the system, you can choose to enable various RPM repositories that are supplied by Red Hat. Of particular interest to RedHawk users is the RHEL optional RPMs repository. For example, to enable this repository on a RedHawk system built from a RHEL 7.0 Workstation distribution, issue the following command as the root user: -- as root -# subscription-manager repos --enable=rhel-7-workstation-optional-rpms This command may take a few moments to run, but when it completes it will confirm that the optional repository has been enabled for the current system. 7.3. Update Installed RHEL Packages Finally, issue the following command as the root user to download and install the latest versions of the RHEL packages that you have installed on your system: -- as root -# yum –y update You can also run this command without the “-y” option if you just wish to see which updates are available; without the “-y” option, the command will prompt you to continue and you can choose to continue or exit out if you wish. This command may take quite a while to complete, depending on how many updates are available at the time of invocation. Please contact Concurrent Technical Support if you have any problems during any stage of this installation ([email protected] or 1-800-245-6453).