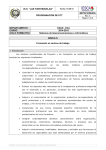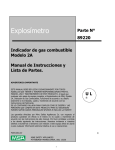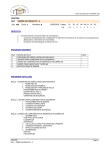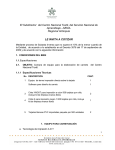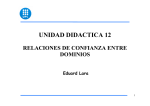Download Manual de usuario de TICA-PKI-Cliente
Transcript
Ministerio de Hacienda. Dirección General de Informática “Procedimiento de Instalación de los Certificados Root, Políticas y Emisor CA aplicación para que sean de Confian za” Estándar: Procedimiento de Instalación del Certificado Digital Serie de Normas y Procedimientos San José, 7/13/05 Versión 1.1 22-05 Información del Documento Nombre del Documento: Nombre de archivo: Última modificación: Última impresión: Manual de Usuario Instalación de Certificados Cliente doc Libro 22-05 Julio del 2005 Historia de revisión del documento Fecha 29-06-05 10-07-05 Actualizado por Jairo Rojas Corrales Alicia Avendaño Rivera Descripción de los cambios Redacción del documento. Revisión del documento 2 1-OBJETIVO Este documento establece los lineamientos para la instalación de los certificados emitidos por el CA raíz, CA políticas y CA emisor de aplicaciones, emitidos por el Ministerio de Hacienda. 2- ALCANCE Los lineamientos emitidos a través de este documento, será de aplicación obligatoria para los Auxiliares de la Función Pública, entidades gubernamentales y funcionarios del Servicio Nacional de Aduanas 3- ABREVIATURAS D.G.I. Dirección General de Informática TI: Tecnologías de Información DGA: Dirección General de Aduanas CA raíz: servidor que emite los certificados de primer nivel. CA políticas: Servidor que emite los certificados de nivel intermedio. CA emisor de aplicaciones: Servidor que emite los certificados que se le entregan a los usuarios. 4- Instalación de Certificados. 4.1 Requisitos previos. Para poder instalar los certificados el usuario deberá poseer la firma digital otorgada por una unidad de registro del Ministerio de Hacienda, certificados emitidos por el CA raíz (Root.cer), CA intermedio de Políticas (Politicas.cer) y el CA intermedio de aplicaciones (Emisor ca aplicaciones.cer). 4.2 Instalación de certificados ROOT.CER El usuario deberá realizar los siguientes pasos para la instalación del certificado o firma digital: Paso No. 1 El usuario deberá insertar el TOKEN que contiene los certificados digitales en el puerto USB de la computadora. Paso No. 2 El usuario deberá bajar del sitio www.hacienda.go.cr, en sistemas y consultas, buscar materia aduanera, VAN de Hacienda y Descargar 3 Archivos,(Los archivos están en un formato .zip, deben de crear una carpeta llamada Certificados en C: En esta carpeta deben guardar los archivos que están en el .zip). Paso No. 3 El usuario debe seleccionar en la carpeta que esta en C:\Certificados el certificado del Raíz, denominado Root.cer Paso No. 3 El usuario debe darle clic derecho y elegir la opción de Instalar certificado. Paso No. 4 Al darle clic a la opción de instalación se inicia el Wizard o asistente para la importación de certificados, se elige el botón de Next > o S iguiente >. 4 Paso No. 5. A continuación se le despliega la siguiente pantalla ventana de Almacén de Certificados, el usuario deberá seleccionar la segunda opción de Colocar todos los certificados en el siguiente almacén. Paso No. 6 El usuario deberá hacer clic en Examinar Paso No. 7 Seleccione la opción de Entidades emisoras raíz de confianza clic en Aceptar y de 5 Paso No. 8 Hacer clic en Siguiente . Paso No. 9 Finalizar el Asistente para import ación de certificados, haciendo clic en Finalizar. La instalación finaliza con desplegando el mensaje de que la importación se completo correctamente. 6 4.3 Instalación de certificados Politicas.cer . El usuario deberá realizar los siguientes pasos para la instalación del certificado o firma digital: Paso No. 1 El usuario debe seleccionar en la carpeta que esta en C:\Certificados el certificado Intermedio de políticas, denominado Politicas.cer Paso No. 2 El usuario debe darle clic derecho y elegir la opción de Instalar certificado. 7 Paso No. 3 Al darle clic a la opción de instalación se inicia el Wizard o asistente para la importación de certificados, se elige el botón de Next > o Siguiente >. Paso No. 4. A continuación se le despliega la siguiente pantalla ventana de Almacén de Certificados, el usuario deberá seleccionar la segunda opción de Colocar todos los certificados en el siguiente almacén. 8 Paso No. 5 El usuario deberá hacer clic en Examinar Paso No. 6 Seleccione la opción de Entidades emisoras de Cert. Intermedias le clic en Aceptar y 9 Paso No. 7 Hacer clic en Siguiente , Finalizar el Asistente para importación de certificados, haciendo clic en Finalizar. La instalación finaliza con desplegando el mensaje de que la importación se completo correctamente. 4.4 Instalación de certificados certificado del Intermedio Emisor Ca Aplicaciones. El usuario deberá realizar los siguientes pasos para la instalación del certificado o firma digital: 10 Paso No. 1 El usuario debe seleccionar en la carpeta que esta en C:\Certificados el certificado Intermedio de políticas, denominado Emisor ca aplicaciones.cer Paso No. 2 El usuario debe darle clic derecho y elegir la opción de Instalar certificado. Paso No. 3 Al darle clic a la opción de instalación se inicia el Wizard o asistente para la importación de certificados, se elige el botón de Next > o Siguiente >. 11 Paso No. 4. A continuación se le despliega la siguiente pantalla ventana de Almacén de Certificados, el usuario deberá seleccionar la segunda opción de Colocar todos los certificados en el siguiente almacén. Paso No. 5 El usuario deberá hacer clic en Examinar 12 Paso No. 6 Seleccione la opción de Entidades emisoras de cert. Intermedias Paso No. 7 Hacer clic en Siguiente , Finalizar el Asistente para importación de certificados, haciendo clic en Finalizar. La instalación finaliza con desplegando el mensaje de que la importación se completo correctamente. 13