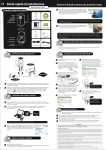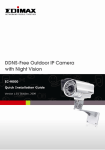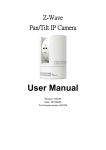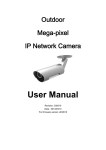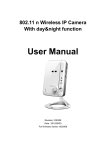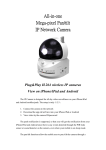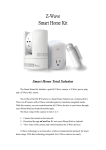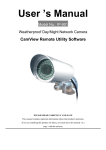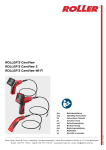Transcript
ES Guía de Instalación Rápida Visionado del vídeo desde cualquier parte EasyGuard IP200 Visión del Paquete y el Producto 2 Cuando CamView se haya iniciado, buscará automáticamente todas las Cámaras IP de su Red de Área Local y mostrará la ID de Cámara de cada Cámara IP encontrada en la carpeta “Auto Search” (Búsqueda Automática) del menú de árbol en la página “Cam List” (Lista de Cámaras). Micrófono 001015181 Lente LED IR Cámara IP Sensor de Luz Instalación Nota: Para guardar la ID de una cámara encontrada en su PC, simplemente arrástrela desde la carpeta “Auto Search” (Búsqueda Automática) a “CameraList” (Lista de Cámaras). De esta manera podrá reproducir fácilmente el vídeo tener que memorizar la ID de la cámara. LED de Indicación de Estado LED de Indicación de Ethernet NET IP Camera Para ver el vídeo, simplemente haga doble clic en la ID de la cámara que desee ver o arrastre la ID de la cámara a una de las ventanas de reproducción de vídeo. 3 Guía de Instalación Rápida Tarjeta de Cuenta Anclajes y Tornillos Soporte Tornillo del Soporte Nota 1: Si la Cámara que desee ver está fuera de su LAN y la ID de la Cámara no está almacenada en “CameraList” (Lista de Cámaras), haga clic con el botón derecho del ratón en “CameraList” (Lista de Cámaras), seleccione “New Camera” (Nueva Cámara) e introduzca la ID y la contraseña de la cámara. Nota 2: Para otras operaciones, consulte la versión completa del manual de usuario de CamView. Conexión de Antena Software para iPhone/iPad y móviles Android Conexión de Alimentación Botón de Restauración Adaptador de Potencia Cable de Ethernet Conexión de Ethernet Step Busque el nombre de software “mcamview” en la App Store para iPhone/iPad o en Android Market para móviles Android. Step Instalación Inalámbrica de la Cámara IP Instalación de la Cámara IP Step IP Cam 1 Asegúrese de que el cable de Ethernet esté conectado a la Cámara IP. 2 NAT/Router WA N LAN Inter net Inicie el software CamView. En la carpeta “Auto Search” (Búsqueda Automática), haga clic con el botón derecho del ratón en la ID de Cámara de la Cámara IP que desee configurar. Haga clic en “Web Configure …” (Configuración de Web...) para abrir el navegador. Note admin Asegúrese de enchufar correctamente el adaptador de potencia y el cable de Ethernet. La Cámara IP obtendrá automáticamente la dirección IP del NAT/ Router. En el diagrama de arriba puede verse la manera de conectar los dispositivos correctamente. 2 Compruebe el LED de indicación de estado de la Cámara IP para ver si la Cámara IP está conectada correctamente. Una luz roja constante significa que el funcionamiento de la Cámara IP es correcto. Si la cámara funciona correctamente, puede proceder a instalar el software CamView (software de gestión de vídeo). En caso contrario, retroceda al paso 11 y repita la comprobación. Si el LED de indicación de estado sigue parpadeando, póngase en contacto con el establecimiento en el adquirió el producto. Instalación del Software CamView Antes de instalar el software CamView en su PC u ordenador portátil, asegúrese de haber instalado correctamente la Cámara IP. Es muy recomendable cerrar las demás aplicaciones de Windows con el fin de evitar conflictos en la instalación. 2 Inserte el CD de instalación en su unidad de CD-ROM y localice el archivo CamViewInstallerxxx.exe. Haga doble clic en él y pulse el botón “Siguiente”, siguiendo las instrucciones hasta el fin de la instalación. Next CamViewInstaller-xxx.exe Nota: Las letras xxx en el nombre del archivo is CamViewInstaller-xxx.exe the version number. corresponden al número de versión. of CamViewInstaller-xxx.exe xxx Note: 3 Si todo es correcto debería aparecer la página “Installation Successful” (Instalación Correcta) que se muestra a la derecha. Si no fuera así, instálelo de nuevo. Si no pudiera efectuar la instalación, póngase en contacto con el establecimiento en el adquirió el producto. Step 1 Uso del Software CamView Inicie la aplicación CamView desde: Start->Programs->CamView->CamView (Inicio->Programas->CamView->CamView) o desde el acceso directo de Microsoft Windows. Nota: La cuenta de administrador predeterminada es “admin” y la contraseña está vacía. 4 Haga clic en “WiFi Security” (Seguridad de WiFi) en los elementos de menú para ver los ajustes actuales de WiFi. 5 Haga clic en el botón “WiFi Scan” (Escanear WiFi) y se mostrará una lista con todos los AP inalámbricos disponibles. Haga clic en el AP que desee utilizar y, a continuación, active la tecla de encriptado del AP inalámbrico. Note Nota: ¡NO enchufe el cable de Ethernet durante la prueba de WiFi! 8 Ahora ya puede activar la conexión inalámbrica desenchufando el cable de Ethernet de la Cámara IP. Haga clic en “Save & Apply” (Guardar y Aplicar) para guardar la configuración. 6 Step 1 Puede comprobar los ajustes para ver si son correctos. Vaya a la página “WiFi security” (Seguridad de WiFi) y haga clic en el botón “WiFi test” (Prueba de WiFi) situado en la esquina inferior derecha. El resultado se mostrará en unos 15 segundos. Si el resultado de la prueba no fuera satisfactorio, haga doble clic en los ajustes que ha introducido. Introduzca con el teclado la cuenta y contraseña de administrador, respectivamente, para entrar en la página web de Cámara IP. 3 Power Adapter 1 7 N o tte d Nota: el Si no desenchufa el cable ede Ethernet de la enabled Cámara IP, la función inalámbrica no se activará aunque la haya habilitado. 6 Control del modo nocturno Step Hay tres maneras de controlar el modo nocturno (LEDs IR) (En la página web de la Cámara IP): 1 Interruptor de modo diurno y nocturno automático: la Cámara IP enciende/apaga automáticamente los LEDs IR de acuerdo con el estado del fotosensor integrado. 2 Tiempo programado del modo nocturno: también puede programarse la Cámara IP para encender/apagar los LEDs IR. 3 Control manual del modo nocturno: La Cámara IP puede situarse manualmente en el modo nocturno (LEDs IR encendidos) o en el modo diurno (LEDs IR apagados). ADVERTENCIA Este dispositivo cumple la Parte 15 de las Normas FCC. La operación está sujeta a las dos condiciones siguientes: (1) el dispositivo no debe causar interferencias dañinas; y (2) el dispositivo debe aceptar cualquier interferencia. Declaración de Conformidad con FCC: Este equipo se ha sometido a ensayos y se ha constatado que cumple los límites para un dispositivo digital de Clase B, de acuerdo la Parte 15 de las Normas FCC. Estos límites están diseñados para proporcionar un grado de protección razonable contra las interferencias dañinas en instalaciones de carácter residencial. Este equipo genera, utiliza y puede radiar energía de radiofrecuencia y si su instalación y uso no se efectúan de acuerdo con las instrucciones, podría causar interferencias dañinas en las radiocomunicaciones. Sin embargo, no puede garantizarse que no se produzcan interferencias en una instalación específica. Si el equipo causara interferencias en la recepción de equipos de radio o televisión, cuya existencia puede determinarse apagando y encendiendo el equipo, se anima al usuario a intentar corregir las interferencias mediante una o más de las medidas que se indican a continuación: - Reoriente o reubique la antena receptora – Aleje el equipo del receptor- Enchufe el equipo en una toma eléctrica de un circuito diferentes al circuito al que esté conectado el receptor. - Consulte con el distribuidor o con un técnico de radio/televisión experimentado, quienes podrán sugerirle otra medidas. Se le advierte de que cualquier cambio o modificación en el equipo que no contara la nuestra aprobación de la parte responsable del cumplimiento podría anular su autoridad para operar dicho equipo. Este dispositivo cumple la Parte 15 de las Normas FCC. La operación está sujeta a las dos condiciones siguientes: 1) este dispositivo no debe poder causar interferencias dañinas, y 2) este dispositivo debe aceptar cualquier interferencia recibida, incluyendo las interferencias que pudieran causar una operación no deseada.