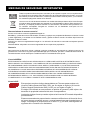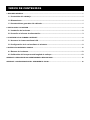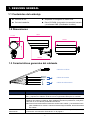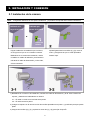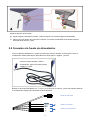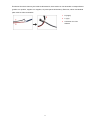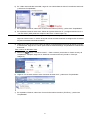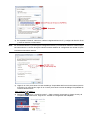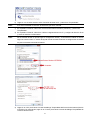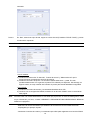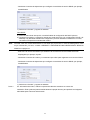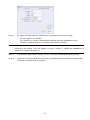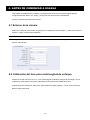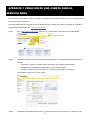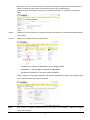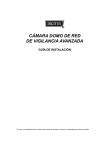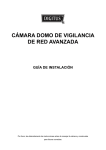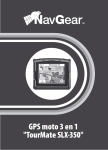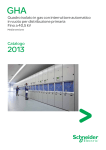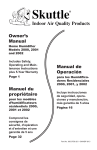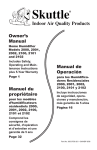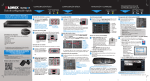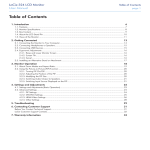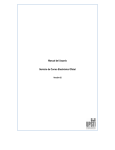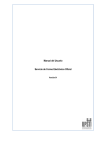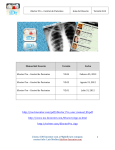Download CÁMARA IR DE RED PARA EXTE RIORES MEGAPIXEL
Transcript
CÁMARA IR DE RED PARA EXTE
RIORES MEGAPIXEL
GUÍA DE INSTALACIÓN
Por favor, lea detenidamente las instrucciones antes de manejar la cámara y consérvelas
para futuras consultas.
MEDIDAS DE SEGURIDAD IMPORTANTES
Todos los productos libres de plomo ofrecidos por la empresa cumplen con los requisitos de la
ley Europea en la Normativa sobre la Restricción de Sustancias Peligrosas (RoHS), por medio
de nuestros procesos de fabricación, nuestros productos están “libres de plomo” y no contienen
las sustancias peligrosas citadas en la directiva.
La marca con el cubo de basura tachado con ruedas simboliza que dentro de la Unión Europea
el producto debe ser desechado por separado una vez finalizada su vida útil. Esto se aplica a su
producto y a cualquier periférico marcado con este símbolo. No deseche estos productos con
los residuos municipales. Póngase en contacto con su distribuidor local para ver los
procedimientos de reciclaje.
Reconocimiento de marca comercial
iPhone® es la marca comercial registrada de Apple Inc.
BlackBerry® y todas las marcas relacionadas, nombres y logotipos son propiedad de Research In Motion Limited
y están registradas y/o se utilizan en los Estados Unidos y países de todo el mundo. Se utilizan bajo licencia de
Research In Motion Limited.
Android™ es una marca registrada de Google Inc. La utilización de esta marca comercial está sujeta al permiso
de Google.
Windows Mobile & Symbian son marcas registradas de sus respectivos propietarios.
Renuncia
Nos reservamos el derecho a revisar o eliminar cualquier contenido en este manual en cualquier momento. No
garantizamos ni asumimos ninguna responsabilidad legal por la exactitud, precisión o utilidad de este manual. El
contenido de este manual está sujeto a modificaciones sin necesidad de aviso previo.
Licencia MPEG4
ESTE PRODUCTO CUENTA CON LICENCIA BAJO LA LICENCIA DE PORTFOLIO DE PATENTE VISUAL
MPEG4 PARA EL USO PERSONAL Y NO COMERCIAL DE UN CONSUMIDOR PARA (i) CODIFICAR VÍDEO
DE CONFORMIDAD CON EL ESTÁNDAR VISUAL MPEG4 ("VÍDEO MPEG-4") Y/O DULCIFICACIÓN DE
VÍDEO MPEG4 CODIFICADO POR UN CONSUMIDOR IMPLICADO EN UNA ACTIVIDAD PERSONAL Y
NO COMERCIAL Y/O QUE HAYA SIDO OBTENIDO POR MEDIO DE UN PROVEEDOR DE LICENCIA
AUTORIZADO POR MPEG PARA PROPORCIONAR VÍDEO MPEG4. NO SE GARANTIZARÁ NI
SE CONSIDERARÁ IMPLÍCITA LICENCIA PARA NINGÚN OTRO USO. PODRÁ OBTENER MÁS
INFORMACIÓN DE MPEG LA, LLC, INCLUYENDO LA RELACIONADA CON LOS USOS INTERNOS
Y COMERCIALES Y LA LICENCIA. CONSULTE HTTP://WWW.MPEGLA.COM.
Licencia GPL
Este producto contiene códigos desarrollados por Terceras partes sujetos a la
Licencia Pública General de GNU ("GPL; por sus siglas en inglés) o la Licencia
Pública General Reducida de GNU (“LGPL, por sus siglas en inglés”).
El código GPL utilizado en este producto se publica sin garantía y está sujeto a los
derechos de propiedad intelectual del autor correspondiente.
Los demás códigos fuente que están sujetos a las licencias GPL estarán disponibles
previa solicitud.
Estamos encantados de proporcionarle nuestras modificaciones al Kernel de Linux,
así como algunos comandos nuevos y nuevas herramientas para introducirle en el
código. Los códigos se proporcionan en el sitio FTP, y, por favor, descárguelos del
siguiente sitio o consulte a su distribuidor:
ÍNDICE DE CONTENIDOS
1. RESUMEN GENERAL ............................................................................................................................................ 1
1.1 Contenidos del embalaje ............................................................................................................... 1
1.2 Dimensiones ................................................................................................................................... 1
1.3 Características generales del cableado ....................................................................................... 1
2. INSTALACIÓN Y CONEXIÓN ................................................................................................................................. 2
2.1 Instalación de la cámara ................................................................................................................ 2
2.2 Conexión a la fuente de alimentación .......................................................................................... 3
3. CONEXIÓN DE LA CÁMARA A INTERNET .......................................................................................................... 5
3.1 Acceso a la cámara mediante LAN ............................................................................................... 5
3.2 Configuración de la red mediante el asistente ............................................................................ 9
4. ANTES DE COMENZAR A USARLA ................................................................................................................... 13
4.1 Entorno de la cámara ................................................................................................................... 13
4.2 Calibración del foco para cada longitud de enfoque ................................................................ 13
APÉNDICE 1 CREACIÓN DE UNA CUENTA PARA EL SERVICIO DDNS .................................................................... 15
APÉNDICE 2 CONFIGURACIÓN DEL SEGUIMIENTO FACIAL............................................................................. 18
1. RESUMEN GENERAL
1.1 Contenidos del embalaje
Cámara de red
Adaptador de alargador de cable RJ45
Guía de instalación
Disco CD-ROM (incluyendo el manual del usuario
y el software CMS (Visualizador de vídeo)
1.2 Dimensiones
282.4
117.89
212.63
246.87
236.03
1.3 Características generales del cableado
Cable de red RJ45
Cables de reseteo
Cables de alimentación
CABLE
DESCRIPCIÓN
Cable de red RJ45
Conéctelo al adaptador de alargador de RJ45 que incluimos, para la extensión del
cable, y prepare otro cable de red RJ45 con la longitud adecuada para su conexión.
Cables de reseteo
Retire el revestimiento aislante de estos dos cables, y enróllelos entre sí para
restablecer los valores por defecto. Esto restablecerá todos los parámetros, incluyendo
la dirección IP, a sus valores predefinidos de fábrica.
Nota: Desconecte la alimentación antes de enrollar estos cables, y conéctela de nuevo
para restablecer los valores. Cuando el reseteo haya finalizado, desconecte estos
dos cables.
Cables de
alimentación
Conéctelos a una fuente de alimentación de CA. Para más detalles, por favor, consulte
“2.2 Conexión a la fuente de alimentación” en la página 3
1
2. INSTALACIÓN Y CONEXIÓN
2.1 Instalación de la cámara
Nota:
La siguiente ilustración es sólo para la instalación, y el producto real puede diferir del de la ilustración.
Cableado a lo
Cableado por
largo de la pared
dentro de la pared
O
realice un
taladro
Pegue el adhesivo de instalación que incluimos,
Apriete ligeramente los tornillos (a) y (b) como se
en el lugar en el que se va a instalar la cámara.
indica, y asegúrese de que no estén apretados
Basándose en su entorno de instalación, realice
hasta el tope.
un taladro en medio del adhesivo, para introducir
más tarde el cable de alimentación y el de vídeo,
si fuera necesario.
1) Basándose en su entorno de instalación, introduzca el cable de alimentación y el de vídeo a través del
soporte, y determine el cableado de su cámara:
3-1 – El cable va oculto en el otro lado de la pared.
3-2 – El cable recorre la pared.
2) Cuelgue el soporte con la cámara en los dos tornillos apretados en el paso 2, y presiónelo para que quede
fijado.
3) Asegure los tornillos (a) y (b), y apriete los otros dos (c) y (d), para fijar el soporte.
2
Ajuste los ángulos de la cámara:
(e) Ajuste el ángulo vertical de la cámara, y fíjelo al soporte con la llave hexagonal suministrada.
(f)
Afloje un poco el tornillo de la unión de la cámara, con la llave suministrada, para ajustar el ángulo
horizontal de la cámara, y fíjelo.
2.2 Conexión a la fuente de alimentación
Tome un cable de alimentación y córtele su extremo del conector hembra. A continuación, retire el
revestimiento aislante para dejar al descubierto sus hilos positivo, negativo, y a tierra.
Corte el conector hembra y retire el
revestimiento, para ver los hilos positivo,
negativo y a tierra.
Busque los dos hilos etiquetados con “L” (rojo) y “N” (negro) de su cámara, y retire una pequeña parte de
su revestimiento aislante, para descubrir los hilos desnudos.
Cable de red RJ45
Cables de reseteo
Cables de alimentación
3
Enrolle los hilos de la cámara y del cable de alimentación, de acuerdo con los electrodos correspondientes
(positivo con positivo, negativo con negativo, sin preocuparse del de tierra). Entonces, utilice cinta aislante
para cubrir los hilos conectados.
4
1
N (negro)
2
L (rojo)
3
Cubiertos con cinta
aislante
3. CONEXIÓN DE LA CÁMARA A INTERNET
Antes de utilizar esta cámara de red, siga las instrucciones que se indican a continuación para realizar la
configuración de la conexión de red en base al entorno de instalación.
Para configurar los ajustes de red mediante el asistente de configuración, consulte
“3.2 Configuración de la red mediante el asistente” en la página 9.
Para configurar los ajustes de red mediante el asistente de configuración, consulte
“3.2 Configuración de la red mediante el asistente” en la página 9.
3.1 Acceso a la cámara mediante LAN
Paso 1: Conecte esta cámara de red a su PC por medio de un cable de red RJ45 y asegúrese de que la cámara
esté encendida.
Paso 2: Configure la dirección IP del PC como “192.168.1.XXX” (1~255, excepto10).
Para usuarios de Windows XP:
a) Seleccione “Inicio” “Panel de control” “Conexiones de red y de Internet” “Conexiones de red”
(Si está en la categoría “Vista por categoría”).
5
b) En "LAN o Internet de alta velocidad", haga clic con el botón derecho sobre "Conexión de área local"
y seleccione "Propiedades".
c) En la pestaña "General", seleccione "Protocolo de Internet (TCP/IP)" y seleccione "Propiedades".
d) En la pestaña "General" seleccione "Utilizar la siguiente dirección IP" y configure la dirección IP a
“192.168.1XXX” (XXX puede ser cualquier valor entre 1~255 excepto 10).
Nota:
Se recomienda anotar en primer lugar la configuración actual y a continuación realizar el cambio
según las instrucciones. Le servirá de ayuda cuando necesite restaurar la configuración de red del
PC para conectarse más tarde a Internet.
e) Haga clic en "OK" para cerrar el cuadro de diálogo "Propiedades del Protocolo de Internet (TCP/IP)"
A continuación, haga clic en "Cerrar" para cerrar el cuadro de diálogo "Propiedades de conexión del
área local".
Para usuarios de Windows Vista:
a) Seleccione “ ” (inicio) “Panel de control” “Red e Internet” para entrar al “Centro de red y de
compartición”. Después, haga clic en "Gestionar conexiones de red" (si está en "Vista por
categoría").
b) Haga clic con el botón derecho sobre "Conexión de área local", y seleccione "Propiedades".
c) En la pestaña "General", seleccione "Protocolo de Internet Versión 4(TCP/IPv4)" y seleccione
"Propiedades".
6
d) En la pestaña "General", seleccione "Utilizar la siguiente dirección IP" y configure la dirección IP tal
y como se describe a continuación.
Nota:
Se recomienda anotar en primer lugar la configuración actual y a continuación realizar el cambio según
las instrucciones. Le servirá de ayuda cuando necesite restaurar la configuración de red del PC para
conectarse más tarde a Internet.
e) Haga clic en "OK" para cerrar el cuadro de diálogo "Propiedades del Protocolo de Internet (Versión
4TCP/IPv4)" A continuación, haga clic en "Cerrar" para cerrar el cuadro de diálogo "Propiedades de
conexión del área local".
Para usuarios de Windows 7:
a) Seleccione “ ” (inicio) “Panel de control” “Red e Internet” para entrar al “Centro de red y de
compartición”. A continuación, haga clic en “Cambiar la configuración del adaptador”.
7
b) Haga clic con el botón derecho sobre "Conexión de área local", y seleccione "Propiedades".
Nota:
Si no tiene habilitada la conexión de área local, por favor, actívela.
c) En la pestaña "General", seleccione "Protocolo de Internet Versión 4(TCP/IPv4)" y seleccione
"Propiedades".
d) En la pestaña "General", seleccione "Utilizar la siguiente dirección IP" y configure la dirección IP tal
y como se describe a continuación.
Nota:
Se recomienda anotar en primer lugar la configuración actual y a continuación realizar el cambio
según las instrucciones. Le servirá de ayuda cuando necesite restaurar la configuración de red del
PC para conectarse más tarde a Internet.
e) Haga clic en "OK" para cerrar el cuadro de diálogo "Propiedades del Protocolo de Internet (Versión
4TCP/IPv4)" A continuación, haga clic en "Cerrar" para cerrar el cuadro de diálogo "Propiedades de
conexión del área local".
8
3.2 Configuración de la red mediante el asistente
A través de su navegador web, hay disponible un asistente de instalación rápida, para cambiar la contraseña,
ajustar la fecha y hora, y configurar la red.
Nota:
También puede modificar los ajustes más tarde, a través del navegador web, en la página de
configuración del sistema. Para más detalles, por favor, consulte “4. ANTES DE COMENZAR A
USARLA” en el manual de usuario 13.
Paso 1:
Abra su navegador, por ejemplo, el Microsoft Internet Explorer, e introduzca “http://192.168.1.10” en
el cuadro de direcciones URL.
Paso 2:
En la página de inicio de sesión, introduzca el nombre de usuario predeterminado (admin) y la
contraseña (admin.)e introduzca el código de seguridad de la imagen que sigue. Después, haga clic
en "INICIO DE SESIÓN” para iniciar sesión en la cámara y revisar las imágenes en directo.
Paso 3:
El asistente comenzará entonces a analizar su entorno de red, y lo mostrará. Seleccione
“Siguiente” para continuar.
Paso 4:
En “Cuenta”, cambie la contraseña de acceso si es necesario. Si no, deje todas las columnas en
blanco y seleccione “Siguiente”.
Paso 5:
En “Fecha y Hora”, compruebe que los ajustes de fecha y hora son correctos, y modifíquelos si es
9
necesario.
Paso 6:
En “Red”, seleccione el tipo de red, según su entorno de red (IP estática / PPPoE / DHCP), y teclee
la información requerida.
Nota:
Esta cámara no soporta enrutador ni centro de distribución POE.
Para IP estática:
a) Introduzca la información "IP Servidor", "Puerta de acceso" y "Máscara de red" que le
proporcionará su proveedor de servicios de Internet.
b) Introduzca el número de puerto. Los números válidos están entre 1 y 9999. EL valor
predeterminado es 80. Por lo general, el puerto TPC utilizado por http es 80. Sin embargo, en
algunos casos, es mejor cambiar este número de puerto para añadir flexibilidad o seguridad.
Para PPPoE:
a) Introduzca el nombre de usuario y la contraseña obtenidos de su ISP.
b) Continúe con la configuración DDNS, haciendo clic en el botón “DDNS” como se recuerda en
esta página.
Nota:
Necesita crear una cuenta DDNS desde un sitio Web que proporcione un servicio DDNS gratuito. Para
mayor información, por favor, consulte “APÉNDICE 1 CREACIÓN DE UNA CUENTA PARA EL SERVICIO
DDNS” en la página15.
- Seleccione el nombre de sistema que estableció al suscribirse al servicio DDNS de la lista
desplegable, por ejemplo, dyndns.
- Introduzca el nombre de usuario y la contraseña que utilizó para registrarse en el servicio DDNS.
10
- Introduzca el nombre de alojamiento que configuró al suscribirse al servicio DDNS, por ejemplo,
headoffice523.
c) Seleccione “Guardar” y regrese al asistente.
Para DHCP:
a) Antes de seleccionar esta opción, necesita finalizar la configuración del DHCP primero.
b) Consiga un enrutador y conéctelo a Internet por medio de su PC (con configuración PPPoE o IP
estática). Hay diferentes métodos de configuración para los diferentes enrutadores. Por favor,
consulte sus respectivos manuales del usuario.
Nota:
Necesita crear una cuenta DDNS desde un sitio Web que proporcione un servicio DDNS gratuito. Para
mayor información, por favor, consulte “APÉNDICE 1 CREACIÓN DE UNA CUENTA PARA EL SERVICIO
DDNS” en la página 15.
- Seleccione el nombre de sistema que estableció al suscribirse al servicio DDNS de la lista
desplegable, por ejemplo, dyndns.
- Introduzca el nombre de usuario y la contraseña que utilizó para registrarse en el servicio DDNS.
- Introduzca el nombre de alojamiento que configuró al suscribirse al servicio DDNS, por ejemplo,
headoffice523.
c) Seleccione “Guardar” y regrese al asistente.
Paso 7:
En “Información de Vídeo”, realice los ajustes de vídeo de acuerdo a su entorno de
instalación. Esto ayuda a ajustar automáticamente la propia cámara, para producir las imágenes
adecuadas para el entorno seleccionado.
11
Paso 8:
Nota:
En “Aplicar” se listan todas las modificaciones. Compruebe que sean las correctas:
•
Si lo son, haga clic en “Guardar”.
•
Si no, haga clic en “Volver” a donde deberían haberse hecho las modificaciones, para
cambiarlo, y después haga clic en “Guardar” para aplicar los cambios.
También puede modificar los ajustes más tarde, a través del explorador web, en la página de
configuración del sistema. Para más detalles, por favor, consulte “4. ANTES DE COMENZAR A
USARLA” en el manual de usuario 13.
Paso 9:
A continuación, desconecte su cámara y su PC y conéctelos independientemente a Internet.
Paso 10:
Introduzca el nombre de alojamiento que anotó en el cuadro de dirección URL del navegador Web y
compruebe si puede acceder a la cámara.
12
4. ANTES DE COMENZAR A USARLA
Tras finalizar la instalación de la cámara y la configuración de la red, se requiere realizar algunas
configuraciones de cámara, en “Config.”, para que la cámara funcione correctamente.
Por favor, siga las siguientes instrucciones.
4.1 Entorno de la cámara
Seleccione “Cámara” para acceder a la página de “Configuración de la Cámara”, y seleccione “Interior” o
“Exterior”, según su entorno de instalación.
Nota:
Si ha establecido el entorno mediante el asistente de configuración, por favor, sáltese este paso.
Esto ayuda a ajustar automáticamente la propia cámara, para producir las imágenes adecuadas para el
entorno seleccionado.
4.2 Calibración del foco para cada longitud de enfoque
Cámara IR de red Vari-focal con f4.0 ~ f9.0. Para asegurar la claridad y enfoque de la imagen, vaya a
“Calibración” para ajustar el foco para cada distancia de enfoque tras instalar la cámara.
Cuando termine la calibración, seleccione “Almacenamiento” para guardar, o “Volver a los Valores por
Defecto” para descartarla.
13
Icono
Función
Calibración
Automática
Descripción
Haga clic para comenzar a calibrar el foco para cada nivel de zoom.
Calibración Manual
/
/
Acercar / Alejar
Haga clic en
Zoom
ajustar.
Acercar / Alejar
Foco
Haga clic en
seleccionado.
14
/
/
para seleccionar el nivel de zoom que desee
para ajustar el foco para el nivel de zoom
APÉNDICE 1 CREACIÓN DE UNA CUENTA PARA EL
SERVICIO DDNS
Para PPPOE o DHCP, debe introducir el nombre de alojamiento que señala la dirección IP de su cámara de red
al iniciar sesión por primera vez.
Hay varios sitios Web para solicitar un servicio DDNS gratuito, y debajo se muestra un ejemplo de solicitud de
cuenta DDNS desde el sitio web http://www.dyndns.com.
Paso 1:
Vaya a http://www.dyndns.com y haga clic en “Crear cuenta “para solicitar una cuenta DDNS.
Paso 2:
Introduzca toda la información necesaria para registrar una cuenta siguiendo las instrucciones del
sitio web.
‧
Introduzca el nombre de usuario para iniciar sesión, por ejemplo, headoffice523.
‧
Establezca una contraseña e introdúzcala de nuevo para confirmar.
‧
Escriba su dirección de correo electrónico y vuelva a introducirla para confirmar.
A continuación haga clic en “Crear cuenta”.
Paso 3:
El sistema enviará automáticamente un correo electrónico de confirmación a su cuenta de correo
15
electrónico. Por favor, lea este correo en un plazo de 48 horas y complete el procedimiento para
activar tu cuenta de conformidad con las instrucciones en el correo electrónico.
Cuando se haya confirmado la cuenta, verá "Cuenta confirmada". Su cuenta se ha creado con
éxito.
Paso 4:
Haga clic en "inicio de sesión" e introduzca el nombre de usuario y la contraseña utilizadas antes de
iniciar sesión.
Paso 5:
Haga clic en "Añadir servicios de alojamiento"
‧
Introduzca un nombre de alojamiento que le tenga sentido.
‧
Seleccione un nombre para el sistema de alojamiento.
‧
Introduzca la dirección IP a la que quiere redirigirse.
Anote el nombre completo del alojamiento, por ejemplo headoffice523.dyndns.org. Después, haga
clic en “Añadir a carrito” para que se le facture.
Nota:
Este servicio es gratuito. Simplemente finalice el proceso de facturación y NO se le solicitará
información de pago.
16
Paso 6:
Haga clic en "Activar servicios" después de facturar y ya podrá utilizar los servicios DDNS.
Paso 7:
Vuelva a su navegador web, y vaya a “Red” “DDNS”. Siga la descripción de “3.2 Configuración de
la red mediante el asistente”, en la página 9.
17
APÉNDICE 2 CONFIGURACIÓN DEL SEGUIMIENTO
FACIAL
El seguimiento facial se usa para acercarse especialmente a la cara del intruso, para que todo el mundo lo
reconozca con facilidad.
Nota:
El seguimiento facial no está soportado cuando el formato de emisión está establecido en Multi-Modo, y
no se mostrará este menú en la página de configuración.
Nota:
Cuando esté habilitada esta función, no se permitirá el uso de DPTZ, SmartZoom, ni zoom óptico.
PASO 1: Haga clic en “Config.” para acceder a la página de configuración del sistema, y seleccione
“Cámara””Seguimiento Facial”.
PASO 2: Seleccione y configure Seguimiento facial como se describe a continuación:
ELEMENTO
DESCRIPCIÓN
Seguimiento Facial
Seleccione “Activar” para habilitar esta función, o “Desactivar” para deshabilitarla.
OSD
Seleccione “ON” para mostrar los siguientes mensajes de estado en la vista en
directo.
Facial En Espera:
Esta función está activada y lista para usarse.
Seguimiento Facial:
Esta función está realizando seguimiento.
Acercar / Alejar Zoom Facial:
Esta función está haciendo zoom en el rostro para su
seguimiento / deshaciendo el zoom cuando el objeto
abandona el área de vigilancia.
Sensibilidad
Establece la sensibilidad del seguimiento, entre ALTO / MEDIO / BAJO
Resolución
Establece la resolución para el seguimiento facial, entre Auto / VGA / QVGA.
PASO 3: Cuando todos los ajustes estén hechos, haga clic en “Guardar” para guardar sus cambio, y haga clic
en “Directo” en la parte superior, para regresar a la vista en directo.
18