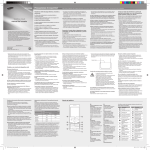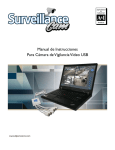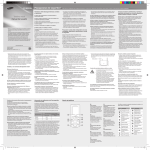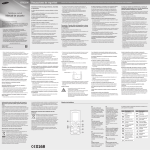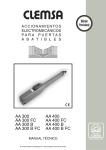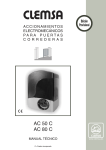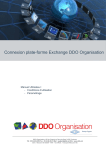Download Descarga - satelite rover
Transcript
Manual de Usuario Grabador digital 4/8/16 canales MANUAL DE OPERACIÓN ¡PRECAUCIÓN! RIESGO DE ELECTROCUCIÓN. POR FAVOR NO RETIRAR LA CARCASA CUANDO EL EQUIPO ESTÉ CONECTADO A LA RED. LAS PARTES INTERIORES NO SON DE UTILIDAD PARA EL USUARIO. EN CASO NECESARIO CONTACTAR CON EL SEVICIO TÉCNICO CUALIFICADO. ADVERTENCIA PARA REDUCIR EL RIEGO DE INCENDIO O DE ELECTROCUCIÓN NO EXPONGA ESTE APARATO A LA LLUVIA O A LA HUMEDAD. NOTA: Este equipo ha sido probado y cumple los límites de la Clase “A” para dispositivos digitales, en conformidad con la Parte 15 del reglamento FCC. Estos límites están diseñados para dotar de una protección razonable contra interferencias perjudiciales cuando el equipo esté funcionando en un entorno comercial. Este equipo genera, usa, y puede irradiar ondas de radiofrecuencia y si no se instala y se utiliza de acuerdo a las instrucciones del manual de instrucciones, puede causar interferencias perjudiciales en las comunicaciones por radio. Advertencia FCC: Para asegurar el correcto funcionamiento, utilizar únicamente cables de interfaz protegidos cuando se conecte a un ordenador o a dispositivos periféricos. Cualquier cambio o modificación no aprobados expresamente por la parte responsable del funcionamiento podría invalidar el permiso de utilización de este equipo. Este equipo digital de Clase A reúne todos los requisitos de la FCC. 1 MANUAL DE OPERACIÓN LIMITACIÓN DE RESPONSABILIDAD Este manual se provee tal cual, no ofreciendo ninguna garantía, ya sea explícita o implícita, RESTRICCIONES DE LA GARANTÍA 2 MANUAL DE OPERACIÓN INSTRUCCIONES DE SEGURIDAD • Lea estas instrucciones y consérvelas en un lugar seguro para futuras referencias. • Por favor, derive todo el trabajo relacionado con la instalación de este producto a personal cualificado o a instaladores de sistemas. • No ponga en funcionamiento el aparato mas allá de la temperatura especificada, la humedad o de la potencia nominal. • Disponga la unidad en una superficie plana a salvo de vibraciones o impactos. • Use el aparato a temperaturas entre 0ºC ~ +45ºC (32ºF ~ 113ºF) y una humedad por debajo del 85%. La corriente de entrada para este equipo se sitúa entre 90 ~ 264 VAC, 47 ~ 63 Hz. • • Instale la unidad lejos de fuentes de calor como radiadores, rendijas de calefacción y estufas. • La instalación del equipo cerca de aparatos electrónicos, como altavoces y televisores, se permite siempre que el aire que rodea al terminal no exceda el rango de temperaturas mencionado anteriormente. Maneje las unidades de disco duro con cuidado. Es posible que las unidades de disco duro se dañen si se mueven mientras los motores están aún en funcionamiento. Para que el disco duro frene y pare los cabezales, espere por lo menos 10 segundos después de ser desconectado de la corriente antes de mover la unidad. Para evitar daños al disco duro interno por golpe o vibración, no mueva la unidad mientras esté enchufada. Proteja las unidades de disco duro de la electricidad estática. No apile los discos duros o los disponga verticalmente. No utilice destornilladores magnéticos o eléctricos para reparar unidades de disco duro. • • • • • • • • • No ponga la unidad en un área cerrada las corrientes de refrigeración se vean bloqueadas o que impida circular el aire a través de las ranuras de ventilación. Proteja el cable de corriente de ser pisado o agujereado especialmente en enchufes y puntos de salida del aparato. No deje caer partes metálicas entre los slots. Esto podría causar un daño permanente al aparato. Corte inmediatamente la corriente y póngase en contacto con el personal de servicio cualificado para su reparación. Maneje el dispositivo con cuidado. No lo deje caer o lo zarandee, podría dañarlo. No exponga el aparato al agua o la humedad, no intente manipularlo en zonas húmedas. No instale el dispositivo en zonas donde se produzca condensación. No lo manipule con las manos mojadas. Actúe de inmediato si el aparato se moja. Corte la corriente y diríjase al servicio técnico cualificado. La humedad puede dañar el aparato y también causar un cortocircuito. No use detergentes fuertes o abrasivos cuando limpie la carcasa. Cuando la suciedad sea difícil de limpiar, utilice un detergente suave y frote cuidadosamente. No sobrecargue los enchufes y alargadores para evitar el riesgo de fuego o cortocircuito. Por favor, anote la configuración del sistema y guárdela. Esto le será útil cuando le requieran los datos para cambiar la configuración del sistema, o cuando ocurra un error inesperado. Queda expresamente prohibida la distribución, copia, desmontaje, descompilar, 3 MANUAL DE OPERACIÓN MEDIO AMBIENTE CUIDANDO DEL MEDIO AMBIENTE MEDIANTE EL RECICLAJE Cuando vea este símbolo en un producto no lo tire en el contenedor de residuos generales. Reciclaje de su Equipo Eléctrico Por favor no tire este producto en su contenedor de residuos generales o comerciales. Algunos países o regiones, como la Unión Europea, han dispuesto sistemas para la recogida y el reciclaje de objetos eléctricos y electrónicos. Póngase en contacto con las autoridades locales para recibir información acerca de las acciones establecidas en su región. COPYRIGHT Todos los derechos reservados. Ninguna parte de esta publicación en ninguna forma o para ningún propósito, puede ser transcrita, traducida a ningún idioma o lenguaje informático, transformada de cualquier modo, almacenada en ningún sistema de almacenaje , o transmitida en ninguna forma y para ningún propósito, electrónico, mecánico, grabación, fotocopia o cualquier otro formato, sin el consentimiento previo del propietario. 4 MANUAL DE OPERACIÓN TABLA DE CONTENIDOS Contenido MEDIO AMBIENTE............................................................................................................................... 4 COPYRIGHT.......................................................................................................................................... 4 RESUMEN DE CARACTERÍSTICAS......................................................................................................... 8 CONTENIDO DEL PAQUETE ................................................................................................................. 9 CONSIDERACIONES PREVIAS............................................................................................................... 9 3. HARDWARE ................................................................................................................................... 10 3.1 Panel Frontal ............................................................................................................................10 3.2 Panel Trasero ...........................................................................................................................12 3.3 Mando a Distancia...................................................................................................................15 3.4 Control de Ratón ......................................................................................................................16 3.5 Instalación de Hardware ..........................................................................................................17 3.5.1 Conexiones Básicas ...........................................................................................................17 3.5.2 Instalación de la unidad de disco duro HDD .....................................................................19 3.5.3 Conexiones de control PTZ................................................................................................19 4 COMENZANDO, PANTALLA PRINCIPAL ................... 5 MANUAL DE OPERACIÓN 5.3.1 Canal de Grabación ...........................................................................................................38 5.3.2 Grabación ..........................................................................................................................38 5.3.3 Velocidad de grabación (Bit-Rate) ....................................................................................39 5.3.4 Resolución .........................................................................................................................39 5.3.5 Fotogramas por segundo (Frame Rate) ............................................................................39 5.3.6 Grabación de Audio..........................................................................................................39 5.3.7 Grabación por intervalos de tiempo (Record Pack Time).................................................39 5.3.8 Modo de Grabación ..........................................................................................................39 5.4 Video ........................................................................................................................................40 5.4.1 Canal de Video - Channel ..................................................................................................41 5.4.2 Nombre – Video Name .....................................................................................................41 5.4.3 Posición .............................................................................................................................41 5.4.4 En Vivo...............................................................................................................................41 5.4.5 Audio .................................................................................................................................41 5.4.6 Color ..................................................................................................................................41 5.4.7 Tiempo de grabación ........................................................................................................41 5.4.8 Márgenes de video............................................................................................................41 5.4.9 Configuración de Vídeo.....................................................................................................42 5.5 Network: Red ...........................................................................................................................42 5.5.1 Configuración ....................................................................................................................42 5.5.2 Configuración DDNS..........................................................................................................43 5.5.3 Configuración DDNS..........................................................................................................44 5.5.4 Configuración de Email .....................................................................................................44 5.5.5 Configuración del Móvil ....................................................................................................45 5.5.6 IP Firewall..........................................................................................................................45 5.5.7 Configuración eSMS ..........................................................................................................46 5.5.8 Configuración FTP .............................................................................................................46 5.5.9 Otros Ajustes.....................................................................................................................47 5.6 Alarma ......................................................................................................................................47 5.6.1 Salida (OUTPUT)................................................................................................................47 5.6.2 Duración............................................................................................................................48 5.6.3 Buzzer................................................................................................................................48 5.6.4 Pregrabación .....................................................................................................................48 5.6.5 Excepción ..........................................................................................................................48 5.6.6 Alarma I/O.........................................................................................................................48 5.6.7 Detector de Movimiento...................................................................................................49 5.7 PTZ............................................................................................................................................51 5.7.1 Canal PTZ...........................................................................................................................51 5.7.2 Protocolo PTZ ....................................................................................................................51 5.7.3 Velocidad de Transferencia (en baudios) del PTZ.............................................................51 5.7.4 Data Bit..............................................................................................................................51 5.7.5 Stop Bit..............................................................................................................................51 5.7.6 Paridad del PTZ..................................................................................................................51 5.7.7 Dirección PTZ.....................................................................................................................51 6. Operaciones con el Navegador Web ............................................................................................ 52 6.1 Características ..........................................................................................................................52 6 MANUAL DE OPERACIÓN 6.2 Configuración de Seguridad de Red.........................................................................................52 6.3 Configuración de la conexión...................................................................................................53 6.4 Descarga e instalación del control ...........................................................................................54 6.5 Interfaz de Operaciones...........................................................................................................55 6.5.1 Live ....................................................................................................................................55 6.5.2 Control...............................................................................................................................55 6.5.3 Otras operaciones .............................................................................................................55 6.5.4 Replay................................................................................................................................56 6.5.5 Barra de Herramientas de Instrucciones ..........................................................................57 6.5.6 Configuración de Operación Remota................................................................................57 6.5.7 Configuración en Local......................................................................................................65 6.5.8 Cerrar Sesión .....................................................................................................................65 7 Conexión Wap ................................................................................................................................ 65 8 Soporte de Móvil............................................................................................................................ 67 8.1 Windows Mobile ......................................................................................................................67 8.2 Symbian S60 3rd and 5th Edition ...............................................................................................68 8.3 Apple IPhone / IPad..................................................................................................................74 8.4 Móvil Android...........................................................................................................................77 8.5 Blackberry ................................................................................................................................81 RESOLUCIÓN DE PROBLEMAS........................................................................................................... 87 APÉNDICE 1 ....................................................................................................................................... 90 Configuración de las conexiones de Internet para el Acceso Remoto. .........................................90 APÉNDICE 2 ....................................................................................................................................... 91 Tabla de Compatibilidad de HDD ...................................................................................................91 APÉNDICE 3 ....................................................................................................................................... 91 Lista de Grabadores De USB-DVD Compatibles.............................................................................91 APÉNDICE 4 ....................................................................................................................................... 92 Lista de Grabadores de SATA-DVD Compatibles ...........................................................................92 APÉNDICE 5 ....................................................................................................................................... 92 Lista de Discos DVD Compatibles...................................................................................................92 APÉNDICE 6 ....................................................................................................................................... 93 Lista de Mouses Inalámbricos Compatibles...................................................................................93 APÉNDICE 7: ...................................................................................................................................... 93 Cómo acceder al DVR con Firefox..................................................................................................93 APÉNDICE 8 ....................................................................................................................................... 94 Cómo acceder al DVR con Google Chrome....................................................................................94 APÉNDICE 9 ....................................................................................................................................... 96 Guía rápida de conexión a Internet. Función AutoID ....................................................................96 7 MANUAL DE OPERACIÓN RESUMEN DE CARACTERÍSTICAS Modelo Formato de vídeo Compresión vídeo Entrada / Salida de vídeo (BNC) Formato de audio Entrada / Salida de audio (RCA)* Clases de Alarma Entrada / Salida de sensor (canales) Velocidad de visualización (ips) Resolución en grabaciones Velocidad de grabación (imágenes por segundo – FPS) Sistemas de Grabación Capacidad de almacenaje Protocolo de red Funciones de red (pentaplex) Interface USB 2.0 Sistemas de Reproducción Interface de red Protocolo PTZ Área de cobertura Respaldo de vídeo Alimentador Consumo Temp.funcionamiento Rango de Humedad Dimensiones mm (Anc x Fond x Alto) 4 Canales 8 Canales PAL / NTSC H264 4/1 8/1 16 Canales 16 / 1 1 Salida Spot G.711 4/1 8/1 16 / 1 Sensor de movimiento, Entrada de sensor, Relé de salida y Pérdida de video 4/1 16 / 1 25 imágenes por segundo (PAL) CIF / Half-D 1 / D1 PAL: 100 FPS@CIF, PAL: 200 FPS@CIF, PAL: 400 FPS@CIF, 50 FPS @ HD1, 100 FPS@HD1, 200 FPS@HD1, 25 FPS @ D1. 50 FPS@D1 100 FPS@D1 - Encendido con grabación continua - Temporizada: Normal, Detección de Mov., entrada alarma - Manual 2 HDD SATA (2 TB) o 1 HDD SATA (2 TB) 1 HDD + 1 DVD+RW TCP-IP/ DHCP/DDNS/PPPOE/E-Mail/ eSMS /FTP Visualización en directo, Grabación, Configuración, Respaldo, Conexión remota Ratón / Disco Duro externo/ Memoria Flash Drive/ Grabador de DVDs /Actualización del Firmware Normal, Avance rápido, Avance lento, rebobinado, en un solo paso Autodetección de RJ45 10M/ 100M Ethernet PELCO-P, PELCO-D Cada canal puede cubrir 4 áreas Formato AVI sobre el sistema de red 12V DC 10-15W 10ºC ~ +40ºC 10% ~ 90% 315 x 224 x 52 315 x 224 x 52 8 435 x 336 x 55 MANUAL DE OPERACIÓN Enhorabuena por la compra de su DVR último modelo que ofrece la mejor triple funcionalidad del mercado con grabación de vídeo, de audio, reproducción, e internet. Su nuevo dispositivo le permite mantener en funcionamiento las tres funciones simultáneamente, optimizando el uso de su sistema CCTV e incrementando el nivel de seguridad de su hogar, negocio o local social. Usted puede acceder en directo o a través de una grabación desde su puesto o cámaras PTZ inmediatamente donde el DVR esté instalado, o en cualquier lugar del mundo utilizando navegadores web o un teléfono móvil. La imagen de vídeo puede almacenarse en otro lugar por razones seguridad. (* Existen algunas limitaciones en las aplicaciones para la función de internet o teléfono móvil, por favor vea las secciones relacionadas para una descripción detallada.) Por favor familiarícese con las partes y accesorios así como con el modo de uso del aparato según se describe en este manual de instrucciones. Si tiene alguna duda que esta guía no pueda resolver, por favor contacte con el vendedor o con el servicio técnico especializado. CONTENIDO DEL PAQUETE • DVR • Este manual • CD de instalación • Mando a distancia • Cable de corriente • Ratón • Unidad de Disco Duro (opcional según el modelo). Si desea utilizar su propia unidad de disco duro por favor consulte el Apéndice 2 para ver la lista de HDD compatibles CONSIDERACIONES PREVIAS Antes de comenzar a trabajar con su nuevo DVR, por favor asegúrese de que todas las conexiones relevantes están correctamente realizadas. ¿Están los cables de entrada y salida de corriente y de imagen conectados? Por favor vea la Sección Conexiones Básicas para más información. ¿El Disco Duro, está instalado y formateado? Por favor vea las Secciones Instalación del disco duro and Manejo del HDD disco duro. ¿Ha comenzado a grabar el DVR? Por favor vea la Sección Grabación Manual para más información. 9 MANUAL DE OPERACIÓN 3. HARDWARE 3.1 Panel Frontal Los paneles frontales son diferentes dependiendo del modelo, puede ser que algunos de estos botones no aparezcan en su grabador, no obstante la función de cada botón puede ser realizada desde el menú de configuración. • / Utilizando estos botones usted puede elegir la salida de vídeo en su monitor como vista de pantalla completa de cada una de las cámaras individualmente (Canales 1 hasta 4/6/8/9/16 dependiendo del modelo), o todos los canales simultáneamente. • Utilice las teclas de flecha para moverse por el menú. Presione Enter para confirmar su elección. En la vista en tiempo real (en vivo) se usa como tecla de control de PTZ. • Power LED, Record LED, Net LED Los LED indican la conexión a la corriente, el estado de grabación y el estado de red. • Menu ( ): Acceder a la barra de herramientas/Ocultar barra de herramientas/Salir del Menú/Salir del submenú. • Rewind ((◄◄)): Rebobinado de video durante la reproducción • Play/Pause ( ): Abre los menús de búsqueda de video y de reproducción. Cuando esté activo el modo reproducción, presione este botón para pausar/reanudar la reproducción. • Stop ((■)): Para la reproducción. • Fast Forward(►►): Avance rápido durante la reproducción • REC(●): Comenzar o parar grabación manual • Lock: Si la password está activada, pulse para salir del sistema. 10 MANUAL DE OPERACIÓN • Quad ( ): Pulse este botón para cambiar el modo de visualización. Existen los siguientes modos 4-CH, 6CH, 8CH, 9CH, 16CH. Puede usarlos según sus necesidades. • Mute ON/Mute Off ( ): Activa y desactiva el sonido. • Spot View ( ): Pulsar para activar la secuencia automática • Power Off ( ): Apagado • IR Window (19): Sensor de infrarrojos para el mando a distancia • Conector USB (21): Use estos puertos USB con los dispositivos para copias de seguridad (unidad flash, DVD grabador). • Number 0~9 Botón / (20): Utilizando estos botones, puede elegir que la salida de video en su monitor se muestre bien en pantalla completa o cada una de las cámaras individualmente (canales del 1 al 9), o puede combinar el botón con otros botones para seleccionar canales del 10 al 16. Por ejemplo, cuando quiera visualizar el canal 12 en pantalla completa, pulse el botón y el botón “2”, así el canal 12 se visualizará en pantalla completa. • Estuche HDD (28): Estuche para guardar la unidad de disco duro o el grabador de DVD---- (opcional) NOTA: En la vista en tiempo real (en vivo), pulse el botón diez veces cuando no haya barra de herramientas, esta acción o la tecla numérica hará que cambie el menú principal entre la salida de vídeo CVBS y VGA. 11 MANUAL DE OPERACIÓN 3.2 Panel Trasero (Tómese el modelo como aproximado) 4CH 8CH 16 CH 12 MANUAL DE OPERACIÓN 1 Conectores USB Use estos puertos USB con los dispositivos para copias de seguridad(unidad flash, DVD grabador). Nota: En algunos aparatos o en algunos modelos el Puerto USB se encuentra en el panel trasero o en el frontal. 2 Conector de salida de Audio 1 canal de salida de audio para la conexión de altavoces (4CH/16CH-DB9, 8CH-DB9) 3 Conectores de entrada de Audio (AUDIO IN 1-4/1-8/1-16) 4 Conectores de entrada de video (Video IN 1-4/1-8/1-16) 4/8/16 canales de entrada de video, para la conexión de una entrada de vídeo de señal analógica, , BNC (1Vp-p, 75Ω) 5 Conector de salida de video Salida de vídeo para conectar un monitor o un aparato de Televisión, BNC (1Vp-p, 75Ω) 6 Conector VGA Para conectar un monitor VGA/LCD 7 Conector de Ethernet RJ-45 10/100 Base-T Ethernet network 8 Conectores de entrada de alarma) 4ch/8ch: ALARM IN 1-4, 16ch: ALARM IN 1-16 Para conectar sensores de alarma. Cada alarma tiene un pin de entrada en el panel trasero del Bloque del Terminal. Conecte los pines de salida (+) del dispositivo en los slots de entrada en el terminal del DVR (4ch/8ch:1 – 4; 16ch:1-16). Conecte los pines de salida de toma de tierra del aparato (-) a los slots de toma de tierra (G). Se pueden conectar múltiples dispositivos en un solo slot de toma de tierra. 4/8ch Port functions: Pin 1-G: Sensor 1 input; …… Pin 15-G: Sensor 15 input; Pin NO-COM: Alarm Output (N.O); RS-485B; 16ch Pin 2-G: Sensor 2 input; Pin 16-G: Sensor 16 input; Pin A, Pin B: RS-485A 13 MANUAL DE OPERACIÓN Pin +, Pin-: Connect Keyboard. Conectores de salida de Alarma (pin NO-COM) Para conectar un dispositivo externo de alarma RS-485 Connector (pin A-B) Para conectar cámara de control PTZ 9 Toma de entrada de corriente (12V DC) 10 Interruptor de corriente. 11 Ventilador. 12 Toma de tierra –Utilizar en caso necesario. 13 Spot Video Out: Secuencia de cananles automátical. 14 S_AOUT----(optional) : Salida a utomática monitor adicional 15 Microphone----(optional) Conecta micrófono para respuesta en vivo. 16 HDMI(16 CH) Interfaz multimedia de alta definición. 14 MANUAL DE OPERACIÓN 3.3 Mando a Distancia La tecla Enter del mando a distancia o del panel frontal hace las mismas funciones que el botón izquierdo del ratón. La distancia de efectividad del infrarrojo del mando a distancia es de 10 metros. Los botones del mando a distancia se corresponden uno a uno con los del panel frontal. 1 Stop ((■) ): Detiene la reproducción 2 Play/Pause ( ): Abre el modo de búsqueda de imágenes y de reproducción. Cuando el modo reproducción está activado, pulse este botón para parar y reanudar la reproducción. 3, 4, 5, 11 ( ): Mueve el objeto seleccionado en el menú. 6 Menú (MENU/ESC): Muestra o sale del menú principal. 7 Lock : Si la contraseña está active, pulse para salir del sistema 8 Teclas Numéricas: Utilizando estos botones, puede elegir que la salida de video en su monitor se muestre bien en pantalla completa o cada una de las cámaras individualmente (canales del 1 al 9), o puede combinar el botón “ ” con otros botones para seleccionar canales del 10 al 16. Por ejemplo, cuando quiera visualizar el canal 12 en pantalla completa, pulse el botón “ ” y el botón “2”, así el canal 12 se visualizará en pantalla completa. 9 Rewind (◄◄): Rebobinado durante la reproducción. 15 MANUAL DE OPERACIÓN 10 Fast Forward (►►): Avance rápido durante la reproducción. 12 ENTER: Este botón se usa como tecla Enter en la mayoría de los casos. En vista en tiempo real (en vivo) pulse este botón para cambiar al modo PTZ. 13 Spot View ( ): Activa la autosecuencia. 14 Mute ON/Mute Off ( Activa y desactiva el sonido. 15 Quad ( ): ): 16 REC(●) Comienza o interrumpe la grabación manual. Pulse este botón para cambiar los modos de visualización. Puede elegir entre 4-CH mode, 6-CH, mode, 8-CH mode, 9-CH mode, 16-CH mode de acuerdo con sus necesidades. 3.4 Control de Ratón Puede usar también el ratón para manejar el DVR. El ratón funciona como lo hace en un PC con sistema operativo Windows. Conecte el ratón al conector USB del panel trasero, al disponer de la función “hot-plug” funciona con solo conectarlo. En la vista en tiempo real (en vivo), haciendo clic con el botón derecho mostrará o cerrará la barra de herramientas. Botón Derecho Al hacer clic con el botón derecho mientras se está en el menú principal o en un submenú hará que salga del menú en el que se encuentre. Los cambios efectuados no serán salvados al hacer clic con el botón derecho. Botón Izquierdo En el menú de modo de desbloqueo, en la barra de herramientas haga clic con el botón izquierdo en el icono de CONFIGURACION DEL SISTEMA (SYSTEM SETTINGS) para entrar en el menú principal. Ya en el menú principal, haga clic con el botón izquierdo para entrar en los submenús En el menú [detail files] (detalles de archivos) al hacer clic con el botón izquierdo se iniciará La reproducción de un archivo grabado. También mediante el botón izquierdo, puede seleccionar valores en las cajas de texto o en los menús desplegables. El sistema admite caracteres chinos, símbolos especiales, números y letras. En la interfaz de reproducción el botón izquierdo controla las funciones de avance, retroceso, cámara lenta, reproducción de fotogramas, reproducción normal y salida. 16 MANUAL DE OPERACIÓN Al hacer clic con el botón izquierdo, puede ajustar los parámetros de las barras de control de color, volumen y pantalla. En el Menú Principal, submenú o vista de reproducción, puede usar el botón izquierdo pulsando sobre la “x” para salir del menú. También para cambiar el estado de una casilla de confirmación (check box) en el sector de detección de movimiento. En la interfaz de configuración de Detección de Movimiento haga clic con el botón izquierdo para arrastrar el marco para establecer la zona de detección de movimiento Utilice el ratón para seleccionar opciones del menú. Doble clic con botón izquierdo En la vista de reproducción o en tiempo real (en vivo) hacer doble clic maximiza la ventana. Arrastre En la interfaz de configuración de Detección de Moviento haga clic con el botón izquierdo para arrastrar el marco para establecer la zona de detección de movimiento Utilice el ratón para seleccionar opciones del menú. 3.5 Instalación de Hardware Se recomienda que las instalaciones descritas a continuación, se lleven a cabo por personal cualificado. 3.5.1 Conexiones Básicas Conecte cada una de las salidas de cámara a la entrada de video del panel trasero del DVR utilizando cables apropiados. La entrada de video se realiza mediante un conector BNC estándar 1Vp-p, 75. Por favor mantenga el cable de señal de video apartado de campos electromagnéticos fuertes y de interferencias eléctricas. Cámaras La entrada de audio se realiza por una toma RCA estándar, 2V p-p, 600. Por favor mantenga el cable de audio alejado de fuertes campos electromagnéticos e interferencias eléctricas. Conexión de Audio La entrada de audio se realiza por una toma RCA estándar, 2V p-p, 600. Por favor mantenga el cable de audio alejado de fuertes campos electromagnéticos e interferencias eléctricas. Monitor Conecte el conector principal de salida a un monitor o aparato de televisión. Utilice un cable BCN a RCA. 17 MANUAL DE OPERACIÓN Energía Utilice el adaptador de 12V DC suministrado con su DVR con la toma de corriente. Alarma Entrada / Salida Conecte los conectores hembra 1-4/ conectores hembra 1-16 a los conectores de alarma N.O. (normalmente abierto) o N.C. (normalmente cerrado) y una toma de tierra. Conecte la salida de alarma , los conectores y toma de tierra adecuadamente como se muestra. Para una descripción más detallada puede consultar la Sección 5.6.1.2. I/O 4ch/8ch 16ch Ethernet Para acceso remoto a las imágenes de sus cámaras vía LAN o Internet conecte el cable de conexión estándar para Ethernet RJ-45 USB Para conectar el ratón, la unidad flash USB, el disco duro extraíble, el grabador de DVD portátil HDD. Consulte el Apéndice 2 para ver la lista de Discos Duros compatibles y el Apéndice 3 para grabadores de DVD compatibles. El ratón se conecta directamente. NOTA: Este aparato únicamente soporta el sistema de archivos FAT32 para los dispositivos USB. 18 MANUAL DE OPERACIÓN 3.5.2 Instalación de la unidad de disco duro HDD Antes de poder grabar en el HDD (disco duro), éste debe estar formateado por el DVR ya que el formateo de PC no es compatible. Puede realizarse en la etiqueta de Labores de Mantenimiento (Maintenance) en la barra de herramientas del Menú Principal. Consulte la sección 5.4.5. Manejo del HDD para obtener una descripción detallada de este proceso. Su HDD debe ser instalado dentro del DVR. Por favor conecte el HDD de forma habitual atornillando el HDD en los soportes o en la base del DVR. Todos los cables necesarios son suministrados con el DVR. Siga las instrucciones que se entregan con el HDD para instalar los cables de forma correcta. Conecte el cable de alimentación y el de datos según el diagrama. Para consultar la lista de discos duros con compatibilidad asegurada vea el Apéndice 2. 3.5.3 Conexiones de control PTZ Conecte las clavijas del PTZ a los correspondientes RS485 A y B del panel trasero. 19 MANUAL DE OPERACIÓN Para obtener una descripción detallada de los protocolos PTZ, baudios e ID ver la sección de configuración del manual. 4 COMENZANDO, PANTALLA PRINCIPAL Encienda el DVR y espere a que el sistema se cargue. Si no tiene aún instalado un disco duro o el aparato no lee el HDD, o el HDD no ha sido formateado, o no hay espacio para grabar, se mostrará este icono . Debe formatear el HDD en el DVR antes de usarlo por primera vez. Siga estos pasos: Configuración del sistema > SISTEMA > GESTION HDD > FORMATEAR. Después del primer formateado, el sistema se reiniciará. Si el HDD está ya instalado, la configuración por defecto será que el DVR comience a grabar y se indica por medio de un punto rojo . 4.1 La pantalla principal La disposición estándar es, dependiendo del aparato, cuatro, nueve o dieciséis ventanas distribuidas uniformemente en la pantalla. Desde la imagen principal se puede acceder a las opciones de menú y cambiar las vistas de los canales a mostrar, pudiéndose ver todos los canales a la vez o una pantalla completa de un solo canal. 20 MANUAL DE OPERACIÓN 4.1.1 Visualización de una cámara En la vista de multi-pantalla se puede activar una determinada ventana situándose sobre ella y haciendo clic con el botón izquierdo del ratón una vez, o seleccionándola con las teclas de dirección ( , , , ). Si el canal seleccionado dispone de un dispositivo de audio conectado se pueden monitorizar a la vez imagen y sonido. Para mostrar pantalla completa un canal en concreto pulse el correspondiente número de canal o posición ( / ) en el mando o frontal del DVR o haciendo clic dos veces sobre la ventana deseada con el ratón. Para volver a la vista de multi-ventana pude hacer doble clic sobre la ventana o pulsar el botón de vista simple/múltiple del mando a distancia o en el panel frontal. Puede mostrar la Barra de Estado, Barra de Herramientas o ninguna haciendo clic una sola vez con el botón derecho del ratón sobre la pantalla. Estar tres opciones se muestran en una secuencia. 4.1.2 La Barra de Estado Está situada en la parte inferior de la pantalla. Se muestra pulsando la tecla MENU o haciendo clic con el botón derecho del ratón en cualquier lugar de la pantalla. Le indica la hora del sistema y la capacidad aproximada de almacenamiento del disco duro. 4.1.3 Inicio de Sesión del DVR En la vista en tiempo real (en vivo) pulse el botón dos veces o haga doble clic con el botón derecho del ratón. Si tiene la contraseña activada aparecerá la ventana de Login. Puede iniciar la sesión desde la ventana de LOGIN como se muestra en la imagen. Introduzca el nombre de usuario y la contraseña con el teclado numérico. Puede acceder al Menú Principal de acceso pulsando si la contraseña está activada. La contraseña establecida por defecto es para el usuario “Admin” “888888” y para el usuario “user1” “666666”. Es conveniente cambiar las contraseñas. 4.1.4 Barra de herramientas Después de iniciar sesión en el sistema, Haga doble clic con el botón derecho del ratón para mostrar la siguiente barra. 21 Advance EZOOM SEQ PTZ KEYLOCK MUTE ON/ OFF MANUAL REC / STOP PLAY SYSTEM SETTINGS MANUAL DE OPERACIÓN 8 CÁMARAS CÁMARASCA 6 CAMARAS QUAD VGA / BNC SCONMUTAR P IP *2 P IP *1 Haciendo clic en el botón “ADVANCE” se mostrará la siguiente barra: Las funciones de los botones de la Barra de Herramientas son: Para entrar en el menú de configuración del sistema Búsqueda, reproducción y copia de seguridad de los archivos grabados. MANUAL REC / STOP MANUAL REC: Inicia y detiene la grabación manual. Si la contraseña está activada, está tecla saldrá del menú y le pedirá de nuevo el password para entrar en el menú de configuración. PTZ: Inicia el control PTZ. / / / / Cambia el modo de vista de cámaras entre vista de cuatro, seis, ocho, nueve y dieciséis ventanas. Inicia el modo secuencia de cámaras. No se mostrarán los canales sin imágenes. Para detener la auto secuencia pulse cualquier tecla o haga clic con el ratón. EZOOM: Haga clic en “EZOOM” para usar el zoom, luego haga con el botón izquierdo y arrastre para seleccionar el área que quiere aumentar. Haga clic con el botón derecho para salir. PiP 1*1: Muestra una pantalla pequeña en una ventana completa. PiP 1*2: Muestra dos imágenes pequeñas en una pantalla completa. Conmuta los menús de configuración entre las salidas de video VGA / BNC. Cuando no / / hasta diez veces aparezca la barra de herramientas en su monitor pulse el botón repetidamente para conmutar los menus de configuración al monitor. 22 MANUAL DE OPERACIÓN 4.2 Menú de Opciones de la Barra de Herramientas 4.2.1 Configuración del sistema Pulsando este botón “ ” aparecerá una ventana de configuración del sistema. Puede ajustar las configuraciones de Grabación, Video, Sistema, Red, Alarma y PTZ (opcional). Por favor vea la Sección 5 Configuración de DVR para obtener una más detallada descripción de estas configuraciones. Nota: Para validar las configuraciones de sub-menú, debe pulsar ya que si se los cambios no se harán efectivos. Este DVR tiene sale del sistema sin pulsar una función especial: la explicación e información se muestran automáticamente cuando se mueve el cursor sobre el Menú. 4.2.2 Grabación Manual Existen tres formas de grabar video/audio desde sus cámaras: grabación manual, grabación programada por agenda y de tiempo. Si la grabación programada entra en conflicto con la manual, prevalecerá la manual hasta que se detenga. Para una descripción detallada de la grabación por tiempo véase la Sección 5.3.8 Modo de Grabación. ” en el Menú Para grabar video/audio, por favor seleccione el botón de Grabación Manual “ de la Barra de Herramientas. Puede usar el botón REC del mando a distancia o del panel frontal. Al pulsar este botón de nuevo el proceso de grabación se detendrá. 4.2.3 Reproducción Mueva el cursor a【►】(el icono seleccionado aparece resaltado) y haga clic con el botón izquierdo para entrar en la interfaz de configuración o también puede pulsar [►║] . Método 1: Reproducción por Fecha Introducción de Fecha: Ajuste la fecha y la hora, pulse “Play” y marque los canales a reproducir como en la figura. Si elige un canal se reproducirá en pantalla completa. Si elige dos canales o más se reproducirán simultáneamente en cuatro ventanas. El calendario muestra en colores las grabaciones disponibles. En Verde, señala grabación continua, Rojo significa grabación por Alarma y Gris que no hay grabación. Haga clic en cualquier fecha y en el recuadro de horas se indicará las grabaciones disponibles. 23 MANUAL DE OPERACIÓN Método 2: Reproducción por lista de ficheros: Introduzca una fecha o pulse sobre un día en el calendario mostrado, después pulse en la lupa para ver el estado de grabación. La LISTA DE FICHEROS le mostrará los archivos de grabación con información de canal, tamaño y tiempo de grabación. La lista roja indica que el archivo es un archivo de alarma y el negro que es un archive normal. Pulse ► para reproducir el fichero Si la opción [RECORD TIME] aparece marcada como “ON” , se mostrará la fecha y la hora mientras se reproduce el archivo; si está marcada como “OFF” no lo hará. Durante la reproducción pulse [►►] o [◄◄] para avance rápido y retroceso y [►] para pausa y para reproducir fotograma a fotograma. Pulse [ ] para salir y volver al anterior menú. Cuando Haya terminado de reproducir los archives, volverá a la interfaz de lista. LOG SEARCH: BÚSQUEDA DE ARCHIVOS LOG Mueva el cursor a【►】 (el icono se resaltará cuando sea seleccionado) y haga clic con el botón izquierdo del ratón para entrar en las configuraciones de REC.SEARCH (búsqueda de grabaciones). También puede hacerlo pulsando el botón [►/║] . Mueva el cursor a la opción “LOG” y presione “ENTER” o haga clic con el botón izquierdo del ratón. Así accederá a la búsqueda de LOG como se muestra en la imagen inferior. 24 MANUAL DE OPERACIÓN Con esta función se mostrará el sistema log para conveniencia de la alarma y operativa. [LOG TYPE]: Tipo de archive LOG. A elegir entre las siguientes funciones: ALL, ALARM, OPERATION. [STARTING TIME]: Hora de comienzo. Especifica la hora de comienzo del Log a buscar. [END TIME]: Hora de fin. Especifica la hora de finalización del Log. Pulse “Search” después de establecer el tiempo y el tipo, y el sistema mostrará el Log requerido de los de la lista. Haga clic en y para guardar la lista de logs en un USB. para cambiar de página y haga clic en CONTROLES DE REPRODUCCIÓN En el modo de reproducción puede ver el panel de controles de reproducción así como la fecha y la hora del archivo que se está reproduciendo. 25 Avance Rápido Velocidades: 2x 4x 8x 16x 32x y 64x Pausa / Visionado fotograma a fotograma Reproducir Hacia delante lento (Slow Forward) Rebobinado Rápido Velocidades: 2x 4x 8x 32x y 64x MANUAL DE OPERACIÓN Ezoom: Mientras está en reproducción, si se desea ver un área en zoom, seleccione este icono y luego con el botón izquierdo del ratón arrastre el área que desee acercar. Haga clic con el botón derecho para salir. Ajuste de Volumen 4.2.4 Copias de Seguridad El panel de control de Backup (para copias de seguridad) se inicia en el mismo cuadro de diálogo que la función reproducción. Puede utilizar un dispositivo USB conectándolo al puerto USB2.0 antes de hacer las copias. También soporta USB OTG (USB On-The-Go) Método 1: Respaldo por Fecha Pulse el botón [Respaldo USB por tiempo] y aparecerá la ventana de la derecha, donde debe rellenar el tipo de registro, la fecha, hora de inicio y hora final 26 MANUAL DE OPERACIÓN Método 2: Respaldo por lista de ficheros: En el menú de listado de archivos seleccione el archivo grabado con las teclas de dirección. Pulse “ENTER” para confirmar la selección. Una marca de conformidad “√” aparecerá al final del nombre del fichero. A continuación pulse el boton Respaldo situado debajo de la lista de ficherops y podrá exportar el video en formato AVI o H264 Notas: 1. Cuando el dispositivo de seguridad no tenga el suficiente espacio para descargar el archivo, el sistema lanzará un aviso “Espacio insuficiente”. (Space not enough). 2. Puede retirar el USB directamente cuando haya terminado la descarga. 3. Si el sistema no puede reconocer los dispositivos conectados o no hay ningún dispositivo conectado, aparecerá un mensaje de advertencia “No hay dispositivo USB!”. (No USB DISK!). 4. Si utiliza un dispositivo de backup USB, el formato del archivo es AVI, puede utilizar Windows Media Player para reproducirlo directamente. En el CD que acompaña al grabador se adjunta un reproductor adicional. Si utiliza un DVD, el formato de archivo será NVR, tendría que cambiar la extensión NVR a 264 y utilizar “player.exe” para visualizarlo. Puede conectar aparatos tales como USB flash, Discos Duros portátiles HDDs y grabadores de DVD con USB. Para ver la lista de compatibilidad de dispositivos grabadores vea el Apéndice 3. El sistema solo soporta el sistema de archive FAT32 para unidades USB Flash y Discos Duros HDD. 4.2.5 Reproducir copias de archivos en su PC 1. “ Copie el programa “player.exe” del CD de instalación en su PC. Haga doble clic en el icono ” para ejecutar el programa directamente. 27 MANUAL DE OPERACIÓN Minimizar Ventana Abrir Configuración Capturar Play Reproducir Fotograma Siguiente Lento Rápido Maximizar Ventana Silenciar Cerrar Ventana Control de volumen Pulse para abrir el grabador en formato “*.avi” o “*.264”. Seleccione un archivo y haga clic en Open para reproducir el archivo. 2. 3. Haga clic en para capturar una imagen congelada. Seleccione para entrar en el Menú de Configuración y para establecer una ruta donde las imágenes grabadas van a ser almacenadas. Por ejemplo, seleccione la carpeta “Escritorio” y haga clic en OK para guardar la ruta. 28 MANUAL DE OPERACIÓN 4. Haga clic con el botón derecho del ratón para acceder directamente a la ventana de Menú. Abre el grabador en formato “*.avi” o “*.264” Establece la ruta de almacenamiento de las imágenes Pantalla completa Cambiar idioma Nota: Los ficheros descargados en un disco USB pueden ser reproducidos con Windows Media Player directamente. Los ficheros descargados en un DVD deben reproducirse con la aplicación Player.exe disponible en el CD que se adjunta en la caja. 4.2.6 Control PTZ En este apartado se muestra como operar con el control PTZ. En otro capítulo más adelante se tratará la configuración de los parámetros PTZ. A. Conexión 1. Conecte el cable de control del domo al conector RS-485 del DVR. Asegúrese que no ha invertido los hilos TxD+/RxDConectar el cable de vídeo del domo al DVR. 2. 3. Active la alimentación en el domo. B. 1. 2. Preparación Establezca la dirección de control del domo así como el protocolo de comunicación. Cambie la vista actual a la del canal correspondiente. 29 MANUAL DE OPERACIÓN C. Operativa Haga doble clic con el botón derecho del ratón para acceder al menú de la barra de herramientas de la ventana de video en vivo y elija PTZ o pulse ENTER para acceder a la ventana de control. Ya en el control PTZ pulse sobre el botón aparecerá un icono o haga clic con el botón derecho del ratón y en la esquina superior derecha de la pantalla. PTZ CONTROL DE MOVIMIENTO En la ventana de control del PTZ, mueva el ratón al punto más alto, más bajo, a la izquierda, a la derecha de la ventana actual, simultáneamente mantenga pulsado el botón izquierdo del ratón. Acceda al área de control de la localización correspondiente. , utilice el ratón o los botones del control remoto del panel En el modo frontal para controlar la detección. También puede utilizar los botones de retroceso y avance rápido para cambiar el tamaño. VELOCIDAD Regule velocidad de rotación del PTZ utilizando la barra deslizante. Esta función es para la operación de control de dirección. Cuanto mayor es el valor, mayor será la velocidad de rotación, con valores comprendidos entre 0 y 63. IRIS - / IRIS + Para la regulación del diafragma, en algunas cámaras este comando se utiliza para entrar en el menú OSD de la cámara FOCUS - / FOCUS + Ajuste el enfoque de la cámara. ZOOM - / ZOOM + Acerca y aleja las imágenes. El tamaño puede modificarse usando la rueda del ratón 30 MANUAL DE OPERACIÓN 5 DVR 5.1 Árbol de Menú Idioma Salida Ajuste fec./hora Ajustes usuario Sistema Gestión HDD Formato de fecha Fecha Formato de hora Hora DST Contraseña Agregar usuario Cambiar cont. Eliminar Permisos Permisos remotos Ver Sobreescribir Formato Ajustes Red Ajustes DDNS Red Ajustes EMAIL Ajuste de voluen Mantenimiento Info sistema Grab. Actualización Carga por defecto Reiniciar Cortar energia Auto mantenim. Importar Exportar Ajustes TF móvil Acceso IP Otos ajustes Canal Grab. Tasa de bit Resolución FPS Audio Duración archivos Modo REC Salida alarma Retraso de video Zumbador Pegrabado Excepcion alarma Canal Nombre Posición Vista en vivo Audio Ajustes color Video Alarma I/O Alarma Matiz Brillo Contraste Saturación Tiempo de video Ajustes margenes Ajustes de video Detección mov Izquierdo Derecho Arriba Abajo Ajustes de VGA Tiempo secuencia Selec. Canales Area cubierta PTZ 32 Canal Protocolo Baudio Tamaño Byte Bit de parada Paridad Detección Tipo Puerto multmedia Puerto WEB Puerto de ajustes Diección IP Máscara de red Gateway DNS DDNS Servidor Nombre del Host Nombre usuario Contraseña EMAIL Intervalo Puerto SMTP Sevidor SMTP Dir. Remitente Cod. Remitente Dir. Destinatario Puerto servidor Tipo de red Acceso IP Dir… (+ / -) UPnP AutoID HDD invalido Perdida de video Canal Alarma I/O Salida alarma Grab. Zumbador Pregrabado EMAIL Canal Interruptor Sensibilidad Zona Salida alarma Grab. Zumbador Pregrabado EMAIL MANUAL DE OPERACIÓN 5.1.1 Opciones de Menú Para modificar o ajustar la configuración del sistema es necesario acceder al menú del sistema pulsando el botón de Página de Configuración (Setting Page) en el menú de herramientas. Verá la ventana de cuadro de diálogo con configuraciones para todos los sistemas y opciones disponibles en su DVR. Estas configuraciones están subdivididas en 5 sub secciones, cada una con su etiqueta correspondiente: Sistema Grabación, Video, Red, Alarma y PTZ. Más abajo hay una descripción detallada de estas configuraciones. La siguiente etiqueta establece una configuración general del sistema para operar con su DVR. Los títulos del menú de lista están situados a la izquierda, y los correspondientes valores cambiables y no cambiables están representados en los campos de la derecha. Usted puede: a. Seleccionar los valores de la lista ( cambiando los datos preestablecidos con las flechas de cada lado del campo) b. Introduzca los datos requeridos después de entrar en la ventana adaptada pulsando >> en algunos de los campos. c. Familiarícese con las configuraciones que no se puedan cambiar. Cuando introduzca los campos usando las teclas de dirección del mando a distancia o el panel frontal del DVR, también cuando posicione el ratón sobre ellas, una pequeña descripción de la configuración en cuestión aparecerá en la parte inferior de la ventana. Algunas pestañas tienen opciones que abren otra ventana, pueda acceder a ellas pulsando el botón . 5.2 Sistema “System” Mueva el cursor para seleccionar “Sistema”(el icono se resaltará cuando lo seleccione) y pulse ENTER para entrar en la interfaz de configuración del sistema. 5.2.1 Idioma Utilice esta opción para cambiar el idioma del texto de la pantalla de su DVR. 5.2.2 Salida de video Ajuste la salida del sistema para una cámara, incluidas PAL o NTSC. Nota: El dispositivo se reiniciará cuando se modifique el modelo de cámara. 33 MANUAL DE OPERACIÓN 5.2.3. Configuración de la fecha y hora Haga clic en [System settings / System Time] para acceder a [Time setup] FECHA Configure la fecha del sistema con los números del teclado. FORMATO DE FECHA Pulse ENTER para cambiar los patrones de fecha, de YY-MM-DD a MM/DD/YY y viceversa. FORMATO DE HORA Pulse ENTER para cambiar el formato de hora de 12 horas a 24 horas y viceversa. HORA 34 MANUAL DE OPERACIÓN Haga clic en [System settings / System User Management] para accede al menu de [User Management]. Esta opción permite al usuario establecer el ID del dispositivo DVR y cambiar la contraseña. Después de cambiarla y hacer clic en , debe salir para que el sistema se cargue para el manejo de usuario. ID del dispositivo: Indica un número de identificación único del aparato. No se puede cambiar, se utiliza para vincular el DVR en accesos remotos cuando la opción AutoID está activada. Password Cambio de la contraseña. Todos los siguientes cambios pueden ser establecidos solamente por el administrador del sistema. Añadir Usuarios Añadir un nuevo usuario. Puede escribir el nombre y la contraseña del nuevo usuario. La contraseña debe ser escrita dos veces para ser validada y no debe exceder los 6 caracteres. Cambiar la contraseña Puede seleccionar el nombre de la contraseña que quiere cambiar y escribir una nueva. Antes de establecer la nueva ha de escribir la antigua correcta. Eliminar usuario En esta interfaz puede seleccionar un usuario que quiera eliminar y hacer clic en este botón para realizarlo. Dar permisos Esta es una función muy importante para otorgar al usuario permisos diferentes como para el control del PTZ, Grabación manual, Reproducción, Copia de seguridad, Configuraciones, Ezoom, Silenciado, PIP, Auto secuencia, Actualización/reinicio/mantenimiento/ formateo/ por defecto. 35 MANUAL DE OPERACIÓN Permiso Remoto Función muy importante para operar de forma remota. El Administrador puede otorgar a cada usuario un permiso remoto para: Control PTZ, Grabar/Capturar, Reproducir/Descargar, Configurar, Silenciar o activar sonido. Después de que la verificación de la contraseña se ha producido (marcada con “on”) puede otorgar hasta 7 contraseñas de usuario además de la de Administrador. Si la función de contraseña está activada tendrá que introducir la antes de entrar en el sistema. Ver permisos Es otra función importante para el administrador, la cual permite configurar a cada usuario que canales puede visualizar. El administrado tiene permisos para ver todos los canales y este permiso no puede ser modificado. Cuando se ha habilitado el uso de contraseña, el administrador puede configura hasta 7 usuarios. Nota: Cuando la contraseña está activada debe entrar en el sistema como administrador para manejar los usuarios. El nombre del Administrador (“Admin”) no puede cambiarse. La contraseñapredefinida para el usuario “Admin” es ”888888” y para el usuario “User1” es “666666”. 5.2.5 HDD Haga clic en [Sistema → Gestión HDD] para configurar las opciones del HDD. ESTADO Hay tres estados formateado, No Disk. disponibles: OK, No- Si el HDD no funciona correctamente, no está formateo o no hay instalado un HDD, se mostrará un icono en la vista de video en vivo. En la primera instalación del HDD debe formatearlo en esta pantalla. 36 MANUAL DE OPERACIÓN TOTAL / LIBRE Indica el tiempo de grabación restante del HDD. SOBREESCRIBIR 37 MANUAL DE OPERACIÓN REINICIO (Reboot) Use esta función para reiniciar el sistema APAGADO (Power Off) Use esta función para apagar el aparato. AUTO MANTENIMIENTO (Auto Maintain) Cuando esté activada esta función puede configurar el momento de reinicio del aparato. El sistema se reiniciará automáticamente de acuerdo con los parámetros elegidos. 5.2.8 Información Haga clic en [SISTEMA INFO] para accede al menú de información de sistema . En él se muestran el tipo de dispositivo, la versión y fecha del software y opciones para importar y exportar la configuración de parámetros. Es una opcion muy interesante que le permite porder salvar cualquier configuración y recuperarla más tarde o pasarla a otro DVR. El fichero de configuración de parámetos no podrá recuperarse si la versión del software ha cambiado. 5.3 Grabación (Record) Mueva el cursor a RECORD (el icono aparecerá resaltado cuando sea seleccionado). Pulse ENTER para entrar en la interfaz de configuración. Puede utilizar las teclas de dirección y el cursor para cambiar las opciones. 5.3.1 Canal de Grabación Esta opción le permite seleccionar el número de la cámara (canal)del cual desea modificar la configuración. Si quiere que los cambios sean aplicados a todos los canales disponibles, seleccione “TODOS”. Realice la selección con la teclas de flecha; las opciones incluidas son CH1, CH2, CH3, CH4 y ALL (TODOS). 5.3.2 Grabación “HABILITAR” indica que el canal está disponible para grabar. 38 MANUAL DE OPERACIÓN 5.3.3 Velocidad de grabación (Bit-Rate) Existen tres opciones: BUENA, NORMAL Y BAJA que se corresponden con la calidad de flujo de datos de mayor a menor. El Bit-Rate de cada canal puede ser ajustado de forma individual. 5.3.4 Resolución Indica la configuración de la resolución y el ratio de codificación, o resolución de la imagen de grabación. Hay tres opciones D1, HD1 y CIF. La resolución de cada canal puede ser ajustada individualmente. 5.3.5 Fotogramas por segundo (Frame Rate) En esta sección puede elegir el Frame Rate del canal en curso. Cuanto mayor sea el Frame Rate se verá más natural el movimiento a la hora de la visualización en modo reproducción. Elija dependiendo de la precisión con la que quiera hacer el seguimiento de los eventos que son objetivo de sus cámaras. Es posible ajustar cada canal de forma independiente. Para el formato de video PAL, el valor de resolución por defecto es CIF , el de Frame Rate es 25 para cada canal, lo que significa que el sistema grabará 100 fotogramas por segundo con todos los canales. El usuario puede establecer valores de Frame Rate entre 1 y 25 para cada canal. El valor máximo de fotogramas por segundo entre todos los canales es 200 con resolución CIF para 4ch y 8ch y 400 para resolución CIF de 16ch. Para el formato de video NTSC, el valor de resolución por defecto es CIF , el de Frame Rate es 30 para cada canal, lo que significa que el sistema grabará 120 fotogramas por segundo con todos los canales. El usuario puede establecer valores de Frame Rate entre 1 y 30 para cada canal. El valor máximo de fotogramas por segundo entre todos los canales es 240 con resolución CIF para 4ch y 8ch y 480 para resolución CIF de 16ch. 5.3.6 Grabación de Audio “ABIERTO” indica que la grabación de audio está habilitada para todos los canales; “CERRADO” indica que está deshabilitada. 5.3.7 Grabación por intervalos de tiempo (Record Pack Time) Hay cuatro opciones: 15 , 30, 45, y 60 minutos. Se agruparán de acuerdo al modo seleccionado siempre que la opción de grabación por alarma esté desactivada. 5.3.8 Modo de Grabación El modo de grabación incluye dos opciones “AL ARRANCAR” (continuada 24h x 7d) y “POR TIEMPO” (programada). AL ARRANCAR: indica que el aparato empezará a grabar cuando se inicie. 39 MANUAL DE OPERACIÓN POR TIEMPO: Esta función le permite crear un calendario para tareas de grabación durante la semana, de forma que solamente ciertos eventos seleccionados sean de hecho grabados en su DVR. Por ejemplo, puede querer configurar el sistema para que grabe sin interrupción durante el horario laboral, en modo de alarma durante la hora del almuerzo (esto significa que no grabará nada si no se produce una alarma), y por la noche configurarlo por detección de movimiento o a ciertas horas combinado con detección de alarma, y finalmente hacerlo más sofisticado Configurando específicamente un tiempo de no grabación cuando esté en la oficina de forma habitual fuera del horario laboral por las mañanas de diario. Puede configurar su calendario a su gusto. Sea consciente de que la grabación manual anula todas las configuraciones de grabación y lo seguirá haciendo hasta que el usuario pare este modo de grabación. CANAL: Puede seleccionar todos los canales o solo uno. Existen cinco modos de grabación: MD, NORMAL, I/O, MD+I/O y NO GRABACIÓN. Los colores diferentes indican diferentes modos de grabación : Naranja M/D (detección de movimiento) Verde NORMAL (continuada) Rojo Teja I/0 (entrada/salida alarma) Rojo M/D + I/O (detección de movimiento o entrada/salida de alarma) Gris NO RECORD (sin grabación) Para configurar calendarios semanales, haga clic en lor marcos de tipo de la grabación que desee y luego haga clic en cada celda de la línea de tiempo del calendario para la que quiera aplicar el método. También puede hacer clic con el botón izquierdo y arrastrar los fotogramas de las celdas en la línea de tiempo que desee. Puede utilizar los menús desplegables DESDE y las configuraciones del botón COPIAR para repetirlas para un día o para todos los días. Una vez completado el horario actívelo haciendo clic en Baje hasta y pulse ENTER para recuperar las configuraciones por defecto. Baje hasta y pulse ENTER para guardar las nuevas configuraciones. 5.4 Video Mueva el cursor a VIDEO (el icono aparecerá resaltado al seleccionarlo). Pulse ENTER para entrar en la interfaz de configuración. Puede usar las teclas de dirección y el cursor para cambiar las opciones. 40 MANUAL DE OPERACIÓN 5.4.1 Canal de Video - Channel Puede seleccionar el canal de video a configurar. 5.4.2 Nombre – Video Name Modifique si lo desea el nombre de la cámara para cada canal. Note que el nombre ha de tener como máximo 9 caracteres o 4 si son caracteres chinos. 5.4.3 Posición El nombre de la localización es opcional. Pulse ENTER para cambiar de U-L, D-L, U-R, D-R y OFF. 5.4.4 En Vivo ON indica que el canal permite el modo En Vivo. OFF que no lo permite. 5.4.5 Audio Puede seleccionar entradas de audio para el canal en curso. Las opciones son: UNBIND, ACH1, ACH2, ACH3 y ACH4. Por ejemplo, si el canal actual en CH1 y el AUDIO está en CH2, el audio de CH2 se reproducirá en CH1. 5.4.6 Color Haga clic en [System settings ¨Video¨ Color] para entrar en el menú [Color Setup]. Puede ajustar los atributos de color para un mejor rendimiento de la imagen. Por defecto, 31 es el valor medio. Haga los ajustes dependiendo de las condiciones de la localización donde la cámara vaya a ser instalada. Pulse “►] / [◄” o directamente lleve el cursor a Setup Colors. Haciendo clic en DEFAULT se resetearán los parámetros del color, pulse para guardar la configuración cuando haya terminado. 5.4.7 Tiempo de grabación Defina la información que será grabada en el video como OSD (On-Screen Display). 5.4.8 Márgenes de video Click en [System settings ¨Video ¨ Margin ] para acceder al menú [Video margin setup]. Puede mover la pantalla de video completa hacia arriba, abajo, izquierda y derecha con esta opción. 41 MANUAL DE OPERACIÓN 5.4.9 Configuración de Vídeo Click en [System settings ¨Video “ Margin ] para acceder al menu [Video margin setup]. Resolución VGA: 1024*768 (VGA) y 1280*1024 (VGA). Otra opción es el HDMI. 1920*1080 (HDMI) para DVR de 16ch. Secuential Time o Tiempo de secuencia (SEC): se refiere al tiempo de secuencia cuando está activada la autosecuencia. El rango de valores va de 1 a 300 segundos. Channel (canal): Seleccione un canal para configurar un área cubierta. Area Covered (Área cubierta): Establece un área privada. Este aparato puede establecer cuatro áreas privadas por cada canal. Nota. El equipo se reiniciará cada vez que se cambie la resolución VGA 5.5 Network: Red Mueva el cursor a RED (el icono se resaltará cuando sea seleccionado), y pulse ENTER para acceder a la interfaz de configuración Podrá configurar los parámetros de red, DDNS, email, puerto para conexión vía móvil, restricciones de IP, eSMS, FTP y acceso automáticocon IP dinámica 5.5.1 Configuración Una vez haya seleccionado la conexión, tal como estatica, DHCP o PPPoE se habilitarán unos puertos para enlazar su DVR a Internet . 1. Habitualmente usted seleccionará una asignación estática en TIPO: ESTATICO y, deberá configurar una dirección IP, una sub-máscara de red, y 3 puertos (MEDIA, WEB, SETUP). 42 MANUAL DE OPERACIÓN MEDIA PORT: Puerto para protocolo de video entre el equipo externo y el DVR. EL valor de fábrica es 9000. PUERTO WEB: Configura el puerto de entrada IE vía HTTP. EL valor de fábrica es 8090. Para acceder al DVR desde Internet Explorer debe indicar en el PC este puerto después de la dirección IP con el separador “:”. Por ejemplo: http.//192.168.1.150:8090 PUERTO DE CONFIGURACIÓN (SETUP): Es un puerto utilizado paa la configuración remota del DVR. Su valor por defecto es 8000. DIRECCIÓN IP: Configura la dirección IP del DVR para ser utilizado desde Internet. La dirección por defecto es IP: 192.168.1.150 DNS: Pulse ENTER e introduzca la dirección DNS.. SUB-MÁSCARA DE RED: Pulse ENTER e introduzca los números de máscara de red. PUERTA DE ENLACE (GATEWAY): Pulse ENTER e introduzca la IP de la puerta de enlace. 2. Cuando seleccione asignación TIPO: PPPoE, necesitará introducir el usuario PPPoE y la contraseña proporcionada por el proveedor de ISP además de los 3 puertos del punto anterior. Haga clic en el botón y el sistema se reiniciará de forma automática. Tras reiniciarse, el dispositivo lo salvará y establecerá el PPPOE como tipo de red por defecto. La dirección IP será configurada automáticamente como IP dinámica para la red WAN. 3. Cuando seleccione DHCP, el servidor asignará la dirección IP al DVR automáticamente, de forma que solo será necesario asignar los 3 puertos indicados en el punto 1. Nota: Cuando seleccione DHCP, sálvelo y automáticamente se conectará con el servidor. Asignará una dirección IP cuando esté correctamente conectado y la dirección se mostrará en la interfaz. 5.5.2 Configuración DDNS Pulse “Sub-Stream” para entrar en la configuración del stream secundario. Puede asignar el ancho de banda de cada canal de video que su grabador utilizará para subir los datos a internet. Frame: Seleccione el número de imágenes por segundo. 43 MANUAL DE OPERACIÓN Bit rate: Seleccione latasa de bit. Puede elegir entre los valores 64K, 128K, 192K, 256K, 384K y 512K Stream Control: Selecciones VBR (tasa de bit variable) o CBR (tasa de bit constante) 5.5.3 Configuración DDNS Mueva el cursor a DDNS SETUP y pulse ENTER para entrar en la interfaz. DDNS: Las opciones son ON / Off. Si existe un servidor de DDNS, seleccione ON. SERVIDOR: Las opciones son: 3322, dyndns, perfecteyes. HOST NAME: Introduzca el nombre del servidor host. NOMBRE DE USUARIO: Introduzca el nombre del usuario. PASSWORD: Introduzca la contraseña. 5.5.4 Configuración de Email Haga clic en el menú “Email setup” para acceder al submenú. En el modo “Email setup”, se hace referencia a sus parámetros de configuración, como puede observarse en la figura, cuando la alerta de email está activada. SSL: Es un protocolo de comunicación segura. Puede encriptar su información, incluyendo su correo, usando SSL para evitar un hacker pueda acceder a su email o a su comunicación de información e incluso su contraseña. Intervalo: Indica el intervalo para el envío de correo, incluye 5s, 10s, 30s, 1 min. y 3 min. Puerto SMTP: Indica el puerto de envío al servidor SMTP. Por defecto el valor es 25, pero en excepciones, como p.ej. en G-Mail, éste valor es 465. SMTP: Indica la dirección del servidor utilizada. Remitente (Sender): Indica la dirección de correo saliente. La dirección del email debe coincidir con el servidor que utilice. Esto quiere decir que, cuando su dirección de email sea [email protected], el correspondiente servidor sería smtp.gmail.com 44 MANUAL DE OPERACIÓN Receptores (Receivers): Indica la dirección de recepción del correo. La dirección de correo se usa para recibir la transmisión de imágenes producidas por la alarma de detección de movimiento. Por favor, elimine las imágenes recibidas tan pronto como sea posible, para evitar un bloqueo en su cuenta de correo por exceso de capacidad. Para más detalles sobre la configuración de protocolos SMTP véase la Figura de arriba. 5.5.5 Configuración del Móvil Desplace el cursor hasta “AJUSTES MOVIL” (el icono se verá resaltado una vez seleccionado y pulse ENTER para acceder a la interfaz de configuración. PUERTO SERVIDOR: Puerto de monitorización para móvil. Introduzca el puerto móvil correspondiente y presione para confirmar. El rango de configuración se encuentra entre 1024 y 65535. El valor por defecto es 10510. TIPO DE RED: Seleccione entre redes móviles diferentes, incluyendo 3G, 2.5G, 2.75G y Wifi; pulse para seleccionar un nueva red. EXPLICACIÓN: Por favor, conecte el DVR a internet antes de configurar el número de puerto del DVR y el puerto del servidor, diferente al que aparece en el menú de red. Nota: Puede ver un único canal cada vez cuando se visualice a través de su móvil. La transferencia de imágenes dependerá de la velocidad de conexión a internet. 5.5.6 IP Firewall Desplace el cursor hasta “IP FIREWALL” (el icono se verá resaltado una vez seleccionado y pulse ENTER para acceder a la interfaz de edición de direcciones IP. En esta pantalla puede habilitar o restringir el acceso de determinadas direcciones IP. IP Access: Puede inhabilitar la opción y restringir o permitir el acceso. Pulse [+] para añadir una nueva dirección y [-] para eliminarla. Mueva el cursor a para guardar la configuración. 45 MANUAL DE OPERACIÓN 5.5.7 Configuración eSMS Desplace el cursor hasta “ESMS Setting” (el icono se verá resaltado una vez seleccionado y pulse ENTER para acceder al menú de configuración. En esta pantalla puede habilitar las opciones de envió de mensajería SMS automática como consecuencia de un disparo de alarma o detección de movimiento. El servicio de mensajera SMS no es gratuito, deberá subscribir una cuenta en http://www.textmagic.com, El usuario registrado y el password deberán ser los mismo que indique en la Dispone de los siguientes ajustes: ESMS: Le permite habilitar o inhabilitar el servicio de mensajería eSMS. Intervalo: Indique el intervalo de tiempo mínimo de envío consecutivos de SMS si la alerta continúa. Nombre de usuario y contraseña: Indique el usuario y contraseña que utilizó en la cuenta en www.textmagic.com. Teléfono: Introduzca los números de teléfono móvil , hasta 3, en lso que quiere recibir el mensaje SMS. Si el teléfono pertenece a un operador español utilice el prefijo 34. Ej.: 34619123456. 5.5.8 Configuración FTP Mueva el cursor a FTP (el icono se verá resaltado al seleccionarlo) y pulse ENTER para acceder a la interfaz de configuración. Las opciones de 46 MANUAL DE OPERACIÓN configuración son las siguientes: FTP: Habilita o inhabilita el servicio FTP Puerto, usuario, password: Consulte a operador de FTP el puerto, usuario y password registrados en el FTP. HostName: Debe indicar la dirección IP del servidor FTP 5.5.9 Otros Ajustes Mueva el cursor a Otos Ajustes (el icono se verá resaltado al seleccionarlo) y pulse ENTER para acceder a la interfaz de configuración. Las opciones de configuración son las siguientes: UPnP: Habilite esta opción si en la puerta de enlace tiene un aconexion UPnP. AutoID: Habilite esta opción para permitir que si su operador de Internet asigna una IP dinámica en su conexión pueda ser localizado en todo momento en Internet a través del ID único. Técnicamente su DVR conectará periódicamente con un servidor gestionado por el fabricante para renovar la IP en caso de que su operador de Internet la modifique. La forma de proceder es muy sencilla, active esta opción, abra los puertos en el router o puerta de enlace de su red y desde cualquier PC podrá acceder remotamente a su DVR en la dirección: www.ipremoteview.com. La seguridad queda garantizada porque le pedirá el ID único, el nombre de usuario y la contraseña. Para más detalles vaya a l Anexo 9. Nota: Recomendamos que modifique la contraseña de fábrica si va a conectar su DVR a Internet. 5.6 Alarma Mueva el cursor a ALARM (el icono se verá resaltado al seleccionarlo) y pulse ENTER para acceder a la interfaz de configuración. 5.6.1 Salida (OUTPUT) Esta función establece el tiempo de salida para una alarma de Entrada/Salida (I/O) cuando sea activada. Incluye opciones de “OFF”, 5s, 10s, 30s y 60s. Si elige OFF, la alarma no se activará en ningún caso. 47 MANUAL DE OPERACIÓN 5.6.2 Duración Esta función establece la duración del tiempo de grabación tras activarse la grabación por alarma. Opciones: 30s, 1min, 2min y 5min. 5.6.3 Buzzer Esta función establece el tiempo de sonido del buzzer cuando se activa una alarma. Opciones: OFF, 5s, 10s, 30s y 60s. Si elige OFF, el altavoz no se activará en ningún caso. 5.6.4 Pregrabación Configura la duración del tiempo de grabación anterior a la activación de la alarma. Pre visualiza la configuración del tiempo de grabación con las opciones OFF (0s) y 5segundos. 5.6.5 Excepción La barra de herramientas Configuración del sistema (Alarma Excepción botón >> Mostrará el cuadro de diálogo para configurar el buzzer y la salida I/O fara el HDD Full (completo), HDD Loss (pérdida) y Video Loss (pérdida). HDD Full: puede configurar la alarma de buzzer y de I/O cuando quede poco espacio para grabar en el disco duro. Opciones: OFF, 1G, 5G, 10G, 1hora, 5 horas, 10 horas y 20 horas. HDD Loss: ON indica que la alarma de importancia se activará si no encuentra unidad HDD y el icono se mostrará en la parte inferior izquierda del canal 1 en la vista en vivo. VIDEO Loss: On indica que una alarma de importancia se activará cuando no se detecte entrada de video de algún canal. Nota: Si el buzzer o la alarma I/O han sido desconectadas o apagadas no saltarán en ningún supuesto. 5.6.6 Alarma I/O Pulsando en Alarma I/O Alarm [>>] se desplegará el cuadro de diálogo para la configuración de la alarma I/O, la salida, grabación, el buzzer, pre grabación e email. CANAL. Seleccione el canal que quiera configurar 48 MANUAL DE OPERACIÓN ALARMA I/O : Cada canal se corresponde con un estado de I/O, lo que significa que cuando una alarma se activa, se activará a su vez el correspondiente canal para comenzar la grabación por alarma. N.O.: Normalmente del tipo abierto. Quiere decir que en estado normal, el sensor se mantiene en un voltaje bajo. Si esta situación cambia de bajo a alto, la alarma se activará. N.C.: Normalmente del tipo cerrado (también “conectado normalmente”. El estado habitual del sensor es estar bajo un voltaje constante y alto. Si el voltaje de salida cambia a bajo, la alarma se activará. OFF: Seleccione OFF si no va a utilizar sensores de alarma externos. SALIDA: ON indica que un puerto de relé se activará si se dispara la alarma. GRABACION: ON indica que el canal principal grabará si se dispara la alarma . BUZZER: ON indica que el buzzer sonará si se dispara la alarma. PREGRABACION: ON indica que el canal principal grabará los 5 segundos anteriores al disparo de alarma. 49 MANUAL DE OPERACIÓN ÁREA MD: Algunas veces se necesita tener algunos sectores de la vista de cámara con la detección de movimiento activada, mientras que otros sectores de la misma vista estarían configurados sin esta función. Esto le puede ser útil cuando, por ejemplo, la cámara está cubriendo una calle y un lugar adyacente. Ud. desearía que la detección de movimiento estuviese funcionando para el área cercana a la entrada del edificio, pero no en la calle dado que se activaría cada vez que un vehículo pasara por delante de la cámara. Cada canal tiene una configuración independiente para esta herramienta. Mueva el cursor a Setting y pulse ENTER para entrar en la interfaz de configuración. El área azul quiere decir que la detección de movimiento está activada, el bloque transparente que no está activada. Utilice las teclas de dirección del mando a distancia para mover el cursor a lo largo del panel: la posición del cursor queda indicada por un marco de color verde. Pulse ENTER para seleccionar o cancelar la detección de movimiento en este pequeño panel. Cuando haya finalizado la configuración pulse o haga clic con el botón derecho del ratón para volver al menú de configuración MD. Mueva el cursor a para guardar la configuración. Nota: Cuando opere con el ratón, haga clic con el botón izquierdo y arrástrelo por el marco para definir la región que quedará seleccionada para la detección de movimiento. OUTPUT: “√” indica que la alarma saltará si se ha configurado para detección de movimiento. RECORD: “√” indica que el canal principal grabará si ha sido configurado para detección de movimiento. BUZZER: “√” indica que sonará si se ha configurado para detección de movimiento. PREGRABACION: “√” indica que el canal activo pregrabará 5 segundos si ha sido configurado para detección de movimiento. EMAIL/FTP: “√” indica que la imagen del canal relevante será enviada por email y FTP si se ha configurado para detección de movimiento. ESMS: “√” indica que se enviará un mensaje SMS al teléfono móvil registrado si se ha configurado para detección de movimiento. Nota: Si el Buzzer o el I/O han sido desconectados no se activarán en ningún caso. 50 MANUAL DE OPERACIÓN 5.7 PTZ Mueva el cursor PTZ (el icono se resaltará al ser seleccionado) y pulse ENTER para acceder a la interfaz. Puede configurar los parámetros para cada canal por separado. 5.7.1 Canal PTZ El canal con PTZ está conectado. 5.7.2 Protocolo PTZ Seleccione al protocolo para el dispositivo PTZ. Debe estar en concordancia cine el de las cámaras instaladas. Puede elegir entre dos opciones:Pelco-D y Pelco-P. Los cambios tendrán efecto después de salvarlos y salir. 5.7.3 Velocidad de Transferencia (en baudios) del PTZ Seleccione la velocidad de transferencia. Esta debe ser consecuente con la misma del PTZ en curso de las cámaras instaladas. Su sistema soporta 4 opciones: 1200,2400,4800,9600. Los cambios tendrán efecto una vez se hayan guardado y salido. 5.7.4 Data Bit Opciones: 5, 6, 7 u 8 (este valor por defecto). 5.7.5 Stop Bit Opciones 1 y 2. El 1 es el valor por defecto. 5.7.6 Paridad del PTZ Opciones: ninguna, Odd (impar), Even(par), Mark and Space. No tiene valor por defecto. 5.7.7 Dirección PTZ Seleccione el ID del PTZ. Debe estar en consonancia con el de las cámaras instaladas. Elija entre los valores 1 y 255. Tenga en cuenta que este valor no es el mismos que el número del canal al que asoció la cámara PTZ. El sistema permite una selección paso a paso de los valores pulsando las teclas de dirección al final de cada campo. Los cambios tendrán efecto una vez se hayan salvado y salido del sistema. Tenga en cuenta que las configuraciones mencionadas anteriormente deben estar en consonancia con las de la cámara PTZ. 51 MANUAL DE OPERACIÓN Nota: Cuando haga cambios en la funcionalidad o configuración de su cámara, asegúrese de que esos cambios se realizan en la cámara que realmente desea seleccionando el número de cámara correcto. 6. Operaciones con el Navegador Web 6.1 Características Instale el software a través de IE o de OS para trabajar en remoto. El DVR soporta C/S, B/S y accesos LAN y WAN. También soporta IP y visitas a dominios. RECOMENDACIÓN: Para asegurarse de que la navegación sea estable, recomendamos Windows XP o Vista, y Internet EXplores 6.0, Internet Explorer 7.0, Mozilla Firefox o Google Chrome como navegadores. En el Apéndice hay una introducción que muestra como acceder al DVR a través de los navegadores Firefox y Chrome. 6.2 Configuración de Seguridad de Red Configure el nivel de seguridad de red antes de proceder a la instalación mediante las siguientes operaciones: 1. Abra el navegador IE y haga clic en Herramientasopciones de Internet Abra la pestaña de Seguridad en el cuadro de diálogo. 2. 3. Haga clic en Configuración Personalizada para entrar en la configuración de seguridad. 52 MANUAL DE OPERACIÓN Establezca los controles ActiveX y la unidad auto conectable. Seleccione las siguientes opciones: √ Auto indicador de comandos ActiveX. √ Ejecución del script del control ActiveX marcado para implementar el script de manera segura. √ Implementar la inicialización y la ejecución del script del control ActiveX que no está marcada como segura. √Sistema binario y comportamiento del Script. √ Descarga del ActiveX sin firmar. √ Descarga del ActiveX firmado. √ Ejecución del ActiveX y la unidad conectable. Es muy importante activar los puntos anteriores. Antes de la instalación del control, desactive el Firewall y el antivirus 6.3 Configuración de la conexión El acceso remoto al grabador debe hacerse una vez comprobado que la configuración como red local ha sido realizada. En la red local, la dirección IP del aparato cliente debe estar en la misma sección de red que la unidad de disco del grabador. Mientras se encuentre en el área de conexión de red, asegúrese de que las dos partes tienen acceso al dominio público y están conectadas por una IP dinámica. Seguidamente nos centraremos en el método de conexión y configuración del sistema de red local. Paso 1: Haga clic con el botón derecho del ratón en REDES CONOCIDAS y seleccione PROPIEDADES. Alternativamente, si el sistema operativo que esta usando no tiene el icono de REDES CONOCIDAS, entre en el PANEL DE CONTROL del botón INICIO de Windows y seleccione CONEXIÓN DE REDES AREA LOCAL Paso 2: Haga doble clic en CONEXIÓN LOCAL Paso 3: Haga clic PROPIEDADES Paso 4: haga doble clic en INTERNET PROTOCOL TCP/IP Paso 5: Examine las direcciones IP, sub máscara de red, y puerta de acceso por defecto en el DVR. Paso 6: Establezca la correspondiente dirección IP submáscara de red, y puerta de acceso por defecto en el DVR (ver Configuración de red). La submáscara de red y la puerta de entrada deben ser las misma que las del PC, la dirección IP en cambio debe estar en la misma sección de red pero no debe ser la misma que la que ya está en uso. 53 MANUAL DE OPERACIÓN 6.4 Descarga e instalación del control Cuando haya terminado las configuraciones anteriores abra el navegador IE e introduzca http://192.168.0.150:8090 (se indican la IP y puerto web de fábrica, si la ha modificado deberá poner la IP y el puerto web que ha configurado en el DVR) y confirme. Si esta realizando la conexión por Internet y ha activado la opción AutoID, abra el IE e introduzca: http://www.ipremoteview.com, a continuación el ordenador le solicitará el ID que esta localizado en una pegatina en la parte trasera del aparato. Introduzca el ID discriminando las mayúsculas y minúsculas. Después deberá aceptar la descarga y la ejecución del Active X y esperar alrededor de 3 minutos hasta que aparezca la pantalla de conexión siguiente: Seleccione la interfaz en inglés o español en la parte superior de la pantalla y haga el LOGIN rellenando los siguientes datos: Usuario: Introduzca el nombre de usuario. El administrador tiene todos los permisos y un usuario normal tiene los permisos que la ha otorgado el administrador. Por defecto “Admin”. PASSWORD: Será la misma contraseña que la del equipo. Por defecto “888888” NETWORK: INTERNET / LOCAL. Si está accediendo desde un ordenador de su red local,seleccione LOCAL para que utilice mayor tasa de bit, si el acceso es por Internet escoja INTERNET para escoger un substream con menor tasa de bit. 54 MANUAL DE OPERACIÓN 6.5 Interfaz de Operaciones Las opciones son: LIVE, REPLAY, REMOTE SETTING, LOCAL SETTING y LOGOUT. Haga clic en cualquiera de estas opciones para acceder a ellas. 6.5.1 Live Haga clic en LIVE para entrar en la interfaz como sigue: En algún caso tendrá que hacer clic en para abrir las imágenes del DVR. 6.5.2 Control Mueva el cursor a los iconos, éstos se resaltarán cuando se seleccionen. Conecta o desconecta todas las ventanas. Captura una imagen, la graba en un disco local, la ruta de grabación por defecto es c:\DVR\BACKUP\ Inicio rápido de grabación de imágenes en todos los canales. En la esquina superior izquierda de cada canal hay un icono de grabación normal de video. Haga clic en el icono para cambiar entre ventana única pantalla completa . , cuadrante Ajuste de volumen. 6.5.3 Otras operaciones 1. Seleccione un canal en la ventana de vista previa (el canal seleccionado cambiará a azul) y haga doble clic en la ventana única del canal seleccionado. 2. Haga clic en un canal en la ventana de pre visualización y luego haga clic con el botón derecho del ratón para abrir el menú contextual. 55 , nueve , 16 , o MANUAL DE OPERACIÓN Puede abrir, cerrar e iniciar la grabación del canal usando este menú contextual o atajo. 3. Haga clic con el botón derecho del ratón en la pantalla de vista en vivo, y haga clic en “connect all” or “disconnect all” para abrir y cerrar rápidamente todas las ventanas. 6.5.4 Replay Haga clic en REPLAY para iniciar la interfaz de visionado de eventos grabados. Haga clic con el botón derecho del ratón en la interfaz de calendario para mostrar la información de los eventos grabados en el mes en curso. Las fechas resaltadas indican que son fechas grabadas ese mismo día. Haga clic en una fecha para buscar la lista de los archivos grabados ese día. Por ejemplo, la figura muestra que en Junio los días 12 y 13 tienen imágenes grabadas y se muestran en negrita y la fecha de búsqueda en el 12 de Junio. 56 MANUAL DE OPERACIÓN Seleccione el canal y el tipo en la parte de abajo del calendario. Haga clic en SEARCH y los resultados se mostrarán como sigue. Haga doble clic en el video que quiera reproducir, o seleccione uno de la lista y pulse PLAY. El icono del archivo cambiará a . El usuario puede descargarse los archivos a su PC y guardarlos en su disco duro para guardarlos o reproducirlos. El formato de descarga del archivo es AVI. 6.5.5 Barra de Herramientas de Instrucciones Play Pausa Stop Reproducción lenta Reproducción rápida, Fotograma a fotograma Control volumen de 6.5.6 Configuración de Operación Remota Haga clic en REMOTE SETTING para iniciar su interfaz que incluye: Grabar, Alarma, PTZ, red, Avanzados, y sistema de información de seis menús. Configuración de Codificación A. Haga clic en ENCODE SETTING-VIDEO PARA para entrar en su interfaz de configuración. El usuario puede ajustar los parámetros de grabación de resolución, calidad y velocidad para cada canal, de forma remota vía net-viewer. 57 MANUAL DE OPERACIÓN B. Configuración de Grabaciones Haga clic en RECORD SETTING para entrar en la interfaz de menú. Puede elegir entre ON/OFF para cada canal, ajustar los parámetros de grabación (audio, pack time, modo de REC, calendario de REC) vía net-viewer. C. Configuración de la Alarma Clic en ALARM SETTING- DEVICE ALARM para entrar en la interfaz de configuración. Puede configurar los tipos de eventos que disparan una alarma, también puede activar el buzzer y el rele de alarma de salida. 58 MANUAL DE OPERACIÓN Haga clic en ALARM SETTING- CHANNEL ALARM para entrar en la interfaz de configuración. Puede establecer la alarma I/O para cada canal, alarma de detección de movimiento, área de movimiento, sensibilidad, alarma fuera de tiempo, tiempo del buzzer, tiempo de pre y post grabación. D. Configuración del PTZ Haga clic en PTZ SETTING para acceder a la interfaz de configuración. Puede configurar los parámetros remotamente utilizando los mismos métodos que en local en su DVR. Todos los parámetros pueden ser ajustados desde sus respectivos menús desplegables. 59 MANUAL DE OPERACIÓN E. Configuración de Red Haga clic en NETWORK-SETTING-NETWORK para entrar en la interfaz de configuración. El menú permite al usuario seleccionar un ancho de banda menor para la transmisión de video. F. Configuración de acceso por teléfono móvil Haga clic en NETWORK-SETTING-MOBILE para entrar en la interfaz de configuración. Puede configurar los parámetros de red utilizando los mismos métodos que en local en su DVR. 60 MANUAL DE OPERACIÓN G. Configuración de email Haga clic en NETWORK SETTING- EMAIL para entrar en la interfaz de configuración. Puede configurar los parámetros de red utilizando los mismos métodos que en local en su DVR. H. Configuración del Firewall Haga clic en NETWORK SETTING - IP FIREWALL para entrar en la interfaz de configuración. En esta página puede prohibir o habilitar el acceso a determinadas direcciones IP. 61 MANUAL DE OPERACIÓN I. Configuración de eSMS Haga clic en NETWORK SETTING – ESMS SETTING para entrar en la interfaz de configuración. En esta página puede seleccionar el intervalo para recibir alarmas por ESMS y los números de teléfono donde se mandará el SMS. Configuración de FTP J. Haga clic en NETWORK SETTING – FTP SETTING para entrar en la interfaz de configuración. En esta página puede ajustar el puerto, usuario, contraseña y nombre del servidor del FTP. 62 MANUAL DE OPERACIÓN K. Configuración del Sistema Haga clic en ADVANCE SETTING-SYSTEM SETTING para entrar en la interfaz de configuración. El menú permite al usuario seleccionar el idioma y norma TV para el DVR y establecer la fecha para el cambio de hora de verano. L. Información del Sistema (System INFO) Haga clic en SYSTEM INFO-VERSION INFO para entrar en la interfaz de configuración. Aquí el usuario puede comprobar el ID y la versión del software. Haga clic en SYSTEM INFO-HDD INFO para entrar en la interfaz de configuración. El usuario puede comprobar el estado del HDD la capacidad total y el espacio restante. 63 MANUAL DE OPERACIÓN M. Actualización remota 64 MANUAL DE OPERACIÓN 6.5.7 Configuración en Local Haga clic en LOCAL SETTING para entrar en la interfaz de configuración. Puede configurar la ruta de configuración local. “Record Save Path” para grabación. “Frame Save Path” para capturas y “File sabe path” para descargas. Haga clic en el botón para configurar la ruta. 6.5.8 Cerrar Sesión Haga clic en LOGOUT para salir del sistema. 7 Conexión Wap Se puede acceder al DVR usando un navegador instalado en un teléfono móvil que soporte xHTML y MJPEG y con una resolución de pantalla de 320x240 o superior. Siga los siguientes pasos para acceder al DVR. 1. Asegúrese de que el DVR se conecta a internet. 2. Abra el navegador en el móvil e introduzca la dirección IP del DVR. Por ejemplo si la IP del DVR es 192.168.1.157 y su puerto de red es 86, puede rellenar la columna de direcciones con http://192.168.1.157:86/wap.html y pulse ENTER. 3. Aparecerá un cuadro de diálogo de inicio de sesión donde se introduce el usuario y contraseña, y se hace clic en Login (inicio de sesión). Si en el DVR la contraseña está deshabilitada deje los campos de usuario y contraseña en blanco. Si estuviera habilitada, el usuario y contraseña serían los mismos que los del DVR. 65 MANUAL DE OPERACIÓN 4. Después de iniciar sesión en el sistema, aparecerá una pantalla de configuración. Puede elegir el canal que se quiere monitorizar, el tamaño de la ventana y el tiempo de refresco. Haga clic en OK para que tengan efecto. Ahora puede obtener la imagen del canal. La imagen se refrescará en unos ssegundos de 5. forma automática si ha elegido el tiempo de refresco en la página de configuración. Esto no sucederá si ha elegido refresco manual, a no ser que pulse REFRESH. El canal monitor, el tamaño de la imagen y el tiempo de refresco se eligen en la página de configuración. Si los quiere configurar de nuevo puede hacer clic en RETURN para configurar los parámetros. Elija el canal a monitorizar Escoja el tamaño de la imagen. Seleccione el tiempo de refresco Nota: Puede monitorizar un canal solamente. Si quiere visualizar otro canal debe volver y configurar el número de canal de nuevo. 66 MANUAL DE OPERACIÓN 8 Soporte de Móvil Este DVR puede transmitir video en vivo a su teléfono móvil, de forma que puede tener acceso inmediato a la vigilancia de su sistema desde casi cualquier parte del mundo. Para usar esta opción debe instalar una aplicación específica en su teléfono móvil. Las aplicaciones se encuentran en el CD que se incluye en la caja o pueden ser descargadas por iTunes en el iPhone e iPad. En el atunes busque laaplicacion MobileEye. En estos momentos existen un número limitado de móviles que soporten esta función: Windows CE mobile, Symbian S60 3rd y 5th Edition OS, Google Android y Backberry OS 4.x y Apple iPhone 8.1 e iPad 2.0. 8.1 Windows Mobile Del CD de instalación, instale el archivo “MobileEye.cab” en su teléfono móvil con Windows Mobile. Lea el manual de usuario del teléfono para más detalles en la instalación de esta aplicación. Busque y ejecute el programa “MobileEye”. Haga clic en el botón de configuración para introducir la IP para su DVR. En la pantalla de LOGIN, introduzca usuario y contraseña, servidor, IP (para el DVR) y puerto (10510 por defecto). Luego elija el canal Count para transferencia de datos del menú y elija el Default Channel (canal por defecto) cuando se conecte. Elija un nombre de grabación para sus archivos. Haga clic en OK para salvar la configuración. La ventana principal de la aplicación del teléfono móvil ofrece elección de canales, Conectar y Botones de Configuración. Para conectar con el sistema y empezar a visionar en vivo desde las cámaras de CCTV, haga clic en Connect. Para modificar las configuraciones pulse el botón de Setting (configuración). Los datos en pantalla dan información del frame-rate (fps), el tamaño de la resolución y la tasa de transferencia de bits del canal en curso. 67 MANUAL DE OPERACIÓN La barra de menú tiene los siguientes controles: Botones de dirección para controlar la PTZ. Zoom in / out Iris Focus Snapshot 8.2 Symbian S60 3rd and 5th Edition Del CD de instalación instale el archivo “MobileEye.sisx”en su móvil.(vea la lista de compatibilidad de los Symbian). Las instrucciones de instalación de software se encuentran en su manual de usuario. Vea el ejemplo del proceso de instalación: Después de la instalación localice el icono de MobileEye “ teléfono 68 “en la lista de aplicaciones de su MANUAL DE OPERACIÓN Para empezar a trabajar con las CCTV en su móvil Symbian debe configurar el programa introduciendo el punto de acceso de red, la IP del DVR, el puerto de móvil, el usuario y la contraseña. Haga clic en el icono para entrar en la ventana de configuración. En la pantalla de configuración introduzca los siguientes datos: Punto de acceso por defecto: elija la red a través de la cual se conecta a internet. Opciones: NONE, WAP desde GPS, y operadores de internet de su país. Si elige NONE se le ofrecerá una lista de las redes disponibles después de pulsar Dirección del servidor: IP del DVR Puerto Servidor: 10510 (por defecto) Usuario: ID del dispositivo del DVR Contraseña: La contraseña queda en blanco si está deshabilitada en el DVR y si está habilitada será la misma del DVR. Guarde y vuelva a la ventana principal pulsando DONE o Cancel para descartar los cambios. Pulse el botón para conectar con el DVR. Después de que su dispositivo haya iniciado sesión con el DVR podrá visionar en remoto desde su teléfono Symbian. Ejecute el programa Mobile Eye y la ventana aparecerá en la pantalla. Para navegar por los botones use las teclas de dirección del teléfono. Explicación de los botones de menú y de la interfaz de programa: Línea de Estado: la primera etiqueta de estado indica el nombre del botón seleccionado debajo en la barra de control (en la imagen es PLAY). La segunda etiqueta muestra el actual estado del programa (en la imagen es CONNECTING). Línea de dirección IP. Vista de la cámara ESTADO BOTONES DE CONTROL BOTONES DE FUNCIÓN PLAY/STOP PANTALLA COMPLETA PREFERIDO SNAP SHOT SIGUIENTE GRUPO DE CANALES CONFIGURACION SALIR 69 MANUAL DE OPERACIÓN BOTONES DE CONTROL: Selección de canales. Si su sistema soporta 8 canales, utilice los botones función para cambiar entre ellos 1-4 y 5-8. de Controles de dirección de la cámara PTZ. Controles de Zoom, Focus e Iris de la cámara PTZ BOTONES DE FUNCIÓN: Cuando estos botones aparecen resaltados, el nombre de la función correspondiente se mostrará en la línea de estado. PLAY/STOP Utilice estos botones para comenzar y detener la reproducción de video. PANTALLA COMPLETA Esta función muestra la cámara en modo pantalla completa. SNAP Toma una instantánea de la vista de la cámara CONFIGURACIÓN Da la conectividad a la pantalla de configuración 70 IGUIENTE GRUPO MANUAL DE OPERACIÓN LG-KT610 Nokia N71 LG KS10 Nokia N73 LG-KT615 Nokia N75 Nokia 3250 Nokia N76 Nokia 5320 XpressMusic Nokia N77 Nokia 5500 Sport Nokia N78 Nokia 5630 XpressMusic Nokia N79 Nokia 5700 Nokia N80 Nokia 5730 XpressMusic Nokia N81 Nokia 6110 Navigator Nokia N81 8GB Nokia 6120 Nokia N82 Nokia 6121 Nokia N85 Nokia 6210 Navigator Nokia N86 8MP Nokia 6220 Nokia N91 Nokia 6290 Nokia N92 Nokia 6710 Navigator Nokia N93 Nokia 6720 Classic Nokia N93i Nokia E51 Nokia N95 Nokia E55 Nokia N95 8GB Nokia E60 Nokia N96 Nokia E61 Nokia N97 Nokia E61i Samsung I7110 Nokia E62 Samsung INNOV8 Nokia E63 Samsung SGH-G810 Nokia E65 Samsung SGH-i400 Nokia E66 Samsung SGH-i450 Nokia E70 Samsung SGH-i520 Nokia E71 Samsung SGH-i550 Nokia E75 Samsung SGH-i560 Nokia E90 Samsung SGH-L870 71 MANUAL DE OPERACIÓN LG-KT610 S60 3rd_FP1 10-Feb-08 LG KS10 S60 3rd_FP1 09-Oct-06 LG-KT615 S60 3rd_FP1 30-Oct-08 Nokia 3250 S60 3rd_INIT 13-Sep-05 Nokia 5320 XpressMusic S60 3rd_FP2 22-Apr-08 Nokia 5500 Sport S60 3rd_INIT 09-May-06 Nokia 5630 XpressMusic S60 3rd_FP2 10-Feb-09 Nokia 5700 S60 3rd_FP1 29-Mar-07 Nokia 5730 XpressMusic S60 3rd_FP2 11-Mar-09 Nokia 6110 Navigator S60 3rd_FP1 08-Feb-07 Nokia 6120 S60 3rd_FP1 17-Apr-07 Nokia 6121 S60 3rd_FP1 18-Jun-07 Nokia 6210 Navigator S60 3rd_FP2 11-Feb-08 Nokia 6220 S60 3rd_FP2 11-Feb-08 Nokia 6290 S60 3rd_FP1 28-Nov-06 Nokia 6710 Navigator S60 3rd_FP2 16-Feb-09 Nokia 6720 Classic S60 3rd_FP2 16-Feb-09 Nokia E51 S60 3rd_FP1 18-Sep-07 Nokia E55 S60 3rd_FP2 16-Feb-09 Nokia E60 S60 3rd_INIT 09-Oct-05 Nokia E61 S60 3rd_INIT 09-Oct-05 Nokia E61i S60 3rd_INIT 10-Feb-07 Nokia E62 S60 3rd_INIT 09-Sep-06 Nokia E63 S60 3rd_FP1 12-Nov-08 Nokia E65 S60 3rd_INIT 09-Feb-07 Nokia E66 S60 3rd_FP1 16-Jun-08 Nokia E70 S60 3rd_INIT 09-Oct-05 Nokia E71 S60 3rd_FP1 16-Jun-08 Nokia E75 S60 3rd_FP2 16-Feb-09 Nokia E90 S60 3rd_FP1 11-Feb-07 Nokia N71 S60 3rd_INIT 09-Nov-05 Nokia N73 S60 3rd_INIT 09-Apr-06 72 MANUAL DE OPERACIÓN Nokia N75 S60 3rd_INIT 27-Sep-06 Nokia N76 S60 3rd_FP1 08-Jan-07 Nokia N77 S60 3rd_INIT 12-Feb-07 Nokia N78 S60 3rd_FP2 11-Feb-08 Nokia N79 S60 3rd_FP2 21-Aug-08 Nokia N80 S60 3rd_INIT 09-Nov-05 Nokia N81 S60 3rd_FP1 29-Aug-07 Nokia N81 8GB S60 3rd_FP1 29-Aug-07 Nokia N82 S60 3rd_FP1 14-Nov-07 Nokia N85 S60 3rd_FP2 21-Aug-08 Nokia N86 8MP S60 3rd_FP2 17-Feb-09 Nokia N91 S60 3rd_INIT 14-Apr-05 Nokia N92 S60 3rd_INIT 09-Nov-05 Nokia N93 S60 3rd_INIT 09-Apr-06 Nokia N93i S60 3rd_INIT 08-Jan-07 Nokia N95 S60 3rd_FP1 26-Sep-06 Nokia N95 8GB S60 3rd_FP1 29-Aug-07 Nokia N96 S60 3rd_FP2 11-Feb-08 Samsung I7110 S60 3rd_FP2 20-Oct-08 Samsung INNOV8 S60 3rd_FP2 25-Jul-08 Samsung SGH-G810 S60 3rd_FP1 11-Feb-08 Samsung SGH-i400 S60 3rd_FP1 26-Apr-07 Samsung SGH-i450 S60 3rd_FP1 14-Oct-07 Samsung SGH-i520 S60 3rd_FP1 09-Oct-06 Samsung SGH-i550 S60 3rd_FP1 15-Oct-07 Samsung SGH-i560 S60 3rd_FP1 16-Oct-07 Samsung SGH-L870 S60 3rd_FP2 28-May-08 73 MANUAL DE OPERACIÓN 8.3 Apple IPhone / IPad 1. Instalación de Mobile Eye. Abra la zona de almacenamiento del IPhone como Fig 1. 2. Haga clic en y busque MobileEye+ (iPhone) o MobileEye HD (iPad) suministrado por Longterm que es nuestro proveedor. Es una aplicación gratuita. Fig. 1 Fig. 2 Fig. 3 3. Haga clic en como se muestra en la Fig 3. Haga clic en el botón INSTALL “ ” mostrado en Fig 4. y se mostrará la pantalla de la Fig 5. Introduzca su contraseña de la cuenta de Apple y haga clic en . La pantalla será similar a la de la Fig. 6 Figure 4 Figure 5 Figure 6 74 MANUAL DE OPERACIÓN Loading…: indica que el MobileEye+/MobileEyeHD se está descargando….. cuando el estado de la barra de procesos muestre se complete la aplicación ha terminado de instalarse. Después de la instalación de MobileEye+, el IPhone mostrará en su pantalla la Fig 7. Fig7. 2. Cómo usar MobileEye 1- Haga clic en el icono MobilEye para abrir la aplicación. 2.- Pulse en el botón de CONFIGURACION y aparecerá el siguiente mensaje: 3.- Hay dos formas para acceder al grabador: 3.a.- Server Access. Pulse está opción si ha activado la opción AutoID en la pestaña de AJUSTES DE RED en el DVR. El grabador será localizado en la web por el ID único (puede localizar el ID en una etiqueta pegada en la parte trasera de su grabador). 75 MANUAL DE OPERACIÓN 3.b.- Direct Access. La localización del grabador en la red se realizará mediante la dirección IP y el puerto móvl asignado en la configuración. En ambos casos el acceso al DVR queda restringido con el uso del usuario y password. Fig. 10 Fig. 11 Volviendo a la pantalla principal, a continuación se muestra una explicación de los botones disponibles: 1.- PTZ. Control de dirección de cámaras motorizadas con protocolo PTZ (arriba, abajo, izquierda, derecha) 2.- PTZ. Control de la lente de la PTZ (zoom+, zoom-), (focus+, focus-), (iris+, iris-). 3. Selección del canal de visionado en vivo 4. Tecla de acceso rápido, incluye pausa, captura de fotograma, pantalla completa, siguente grupo de canales y configuración. settings. 5. Exit (salir) 76 MANUAL DE OPERACIÓN 8.4 Móvil Android 1. Instalación el programa 1º- Copie el software de instalación “Mobile Eye-Android.apk” en su ordenador. 2º- Vea el manual del teléfono para consultar las instrucciones de instalación del software. 3º- Instale HTCSync.exe en su ordenador. De otra forma el teléfono no tendrá conexión con su PC. 4º- Conecte la HTC al ordenador mediante un cable USB. Inicie el programa HTCSync. Nota: Antes de usar esta función, debe contratar una conexión de internet para su móvil como 3G o2.5G. Contacte con su proveedor de servicios de telefonía móvil para más detalles. Seleccione la opción “Application Installer” y haga clic con el botón izquerdo del ratón, encuentre el archivo de configuración; instale “Mobile Eye –Android.apk” en su teléfono siguiendo este método. 77 MANUAL DE OPERACIÓN Asegúrese de que permite a la aplicación conectarse a internet cuando se lo pregunte. Una vez que se ha instalado la aplicación, su teléfono mostrará la siguiente pantalla: 2. Explicación del sistema La aplicación MobileEye le permite principalmente: vigilancia en video en vivo, cambios de canal, pantalla completa, control del PTZ, focus (enfoque), y captura de imágenes, guardar en favoritos y salir de la función. 2.1. Interfaz principal del sistema 78 MANUAL DE OPERACIÓN Después de la instalación, seleccione el icono de MobileEye en la aplicación. Ver figura inferior. Debajo se muestra la página principal de inicio de la aplicación: Pulse el botón Setting para acceder a los parámetros de configuración. Necesitará esto la primera vez que use el sistema y siempre que quiera cambiar sus parámetros. Favorito: Guarda la configuración para uso posterior. Nombre de Usuario: El ID del dispositivo está establecido en el DVR(vigilancia telefónica); Password: La contraseña es la establecida en el DVR (vigilancia telefónica); Servidor: La IP pública o dinámica del DVR; Puerto: El puerto del servidor del DVR, por defecto 10510. Número de canales- Channel Count: Establezca el número de canales accesibles desde el DVR. Canal por defecto: Establezca el canal por defecto cuando se conecte al DVR. Nombre de grabación: Guarda el nombre de la grabación. Después de cambiar la configuración pulse SAVE para 79 MANUAL DE OPERACIÓN guardar la información en la carpeta destinada a ello. Podrá acceder a la grabación más adelante. Después de salvar la configuración, pulse Setting para volver a la interfaz principal. Luego pulse Connect para conectar con el servidor. Puede también cambiar el canal de la PTZ, el zoom/iris/focus, la captura desde el teléfono y la pantalla completa desde este menú. Pulse este icono para conectar con el DVR Pulse este icono para abrir el menú de configuración Cambie el canal de vista en vivo Use las flechas para mover el PTZ arriba, abajo, izquierda y derecha Estos iconos manejan el Zoom/Focus/Iris Esta función captura la imagen actual Pulse este icono para entrar en el modo pantalla completa, pulse otra vez para volver la modo normal. 80 MANUAL DE OPERACIÓN 8.5 Blackberry 1. Instalación del programa 1ºCopie el software “MobileEye.cod” y “MobileEye.alx” en su ordenador. 2ºPara poder instalar las aplicaciones y temas a través del Blackberry Desktop Manager instálelo previamente en su PC. Se mostrará como “DM”. Si no lo hace no habrá conexión con el ordenador. 3ºConecte la Blacberry al ordenador mediante el cable USB que viene con el móvil, o con cualquier otro USB. Inicie DM. 4ºAntes de la instalación, abra Blackberry Desktop Manager. Se muestra con una señal roja en las siguientes imágenes. En la Fig.1 el teléfono no está conectado al PC. En la Fig.2 sí lo está. Fig.1 Fig.2 5ºHaga clic en “Application Loader” (cargador de aplicaciones) para iniciar esta interfaz. En esta pantalla podrá elegir entre dos opciones. Seleccione “Add/Remove Applications” (añadir o quitar aplicaciones) como se muestra a continuación. 6ºDebería ver algo similar a lo mostrado en la derecha. Desde aquí seeccione “Browse”(navegar) como sigue. 81 MANUAL DE OPERACIÓN 7ºCuando lo haya hecho verá una pantalla de búsqueda de archivos como la que sigue. Busque el lugar donde guarda los archivos de la aplicación guardados. Asegúrese de que los grabó los archivos “.atx” y “.cod” en la misma carpeta. Cuando encuentre “MobileEye.alx” resátelo y haga clic en él para abrirlo. 8ºAhora vuelva a la pantalla de carga de la aplicación (Application Loader Screen). Desde aquí verá “MobileEye” debajo de la columna Action (como se muestra) si la instalación se ha finalizado satisfactoriamente. 82 MANUAL DE OPERACIÓN 9ºPuede eliminar el programa MobileEye siguiendo este procedimiento. Entre en “Device Application Selection” y seleccione la aplicación a eliminar. Cuando la opción “Action” es “Remove”, quiere decir que se eliminará la aplicación seleccionada. En la siguiente pantalla haga clic en NEXT y se mostrará como sigue. Haga clic en “Finish” para confirmar y la aplicaciñon “MobileEye” será eliminada de su teléfono. 2. Explicación del Sistema El puerto de MobileEye tiene las siguientes utilidades y funciones: vigilancia de video en vivo, cambio de canales, pantalla completam control PTZ incluyendo zoom/focus/iris/, captura de imágenes, guardar como favoritos y salir. 1. Interfaz principal Después de la instalación, pulse el icono “MobileEye” en la aplicaciñon. Vela la imagen inferior. 83 MANUAL DE OPERACIÓN Abra la interfaz principal como en la imagen. 2. Interfaz de configuración del sistema Pulse el botón “Configure” para acceder a la configuración cada vez que se desee realizar algún cambio. Modifique los parámetros cuando sea necesario. Por favor vea la imagen inferior: 84 MANUAL DE OPERACIÓN Lista de archivos guardados: Los archivos que haya guardado los puede encontrar aquí. Nombre de Usuario: El ID del DVR (vigilancia telefónica) Password: La contraseña del DVR (vigilancia telefónica) Dirección: La IP pública y dinámica del DVR Puerto: Es el establecido en el menú del DVR (teléfono móvil). Por defecto 10510. Nombre de la grabación: Salve el nombre del archivo guardado. Pulse SAVE y se guardará en la carpeta de favoritos para que la encuentre cuando lo necesite. Save: Guarda las configuraciones. Cancel. Cancela las operaciones. 3. Interfaz del sistema en vivo Cuando haya cambiado las configuraciones, pulse SAVE o CANCEL para volver a la interfaz principal y pulse LIVE para entrar en vigilancia en vivo, vea la imagen inferior. Choose Chanel (elección del canal): Esta función cambia el canal. Solo puede ser activada después de conectar con el DVR. Esta función mueve el PTZ en todas direcciones Esta función maneja el zoom, focus e iris. Pulse este icono para ver en pantalla completa y vuelva a pulsar para volver al visionado normal. Use esta función para capturar imágenes. 85 MANUAL DE OPERACIÓN 4. Conectar con el DVR: Para conectar con el servidor, pulse el botón de menú en su móvil y aparecerá un menú como el siguiente. Muévase al icono “Connect” y se verá resaltado. Pulse ENTER en su móvil para conectar con el servidor. En la interfaz el usuario puede cambiar de canal, el control PTZ, captura de imagen y pantalla completa. Vea la imagen inferior: 5. Interfaz de Ayuda Después de la configuración, vuelva a la interfaz principal y pulse HELP para ayuda. 6. Interfaz de Salida del Sistema Para salir del sistema vuelva al menú y pulse EXIT. Se le preguntará “quiere salir?”. Pulse “YES” para salir del programa o pulse “NO” para volver al menú sin salir. Vea la imagen inferior: 3. FAQ ¿Por qué no me puedo conectar con el servidor? a. :Asegúrese de que las configuraciones del servidor, puerto, nombre de usuario y contraseña son las correctas. b. Asegúrese de que el móvil está conectado a internet. ¿Por qué no puedo controlar la PTZ desde la interfaz principal? a. Compruebe la configuración de la cámara PTZ b. Puede que el PTZ tarde unos momentos en cargar. Tenga paciencia. 86 MANUAL DE OPERACIÓN RESOLUCIÓN DE PROBLEMAS Esta guía básica de resolución de problemas le ayudará a identificar los fallos generales y le ofrecerá pasos para una solución rápida para los mismos. En caso de que fallo o mal funcionamiento no pueda ser resuelto siguiendo estos pasos, por favor contacte con el servicio técnico. 1. El DVR no funciona después de iniciarlo.¿Qué ha pasado? Compruebe el adaptador. Compruebe el enchufe, ¿está bien conectado? Compruebe el interruptor ON-OFF. Compruebe el HDD. Desconecte todas las cámaras y reinicie el equipo. Si el equipo reinicia formate el HDD mediante MENU-SISTEMA-GESTION HDD o cámbielo si es necesario. Vuelva a reconectar las cámaras. Compruebe la placa base del DVR 2. ¿Qué ocurre si el DVR se reinicia automáticamente o se para varios minutos después de haber sido encendido? Compruebe lo siguiente Inestabilidad o bajo voltaje de entrada. Pista en mal estado del HDD o la línea del HDD es mala. Desconecte todas las cámaras y reinicie el equipo. Si el equipo reinicia, formate el HDD mediante MENU-SISTEMA-GESTION HDD o cámbielo si es necesario. Vuelva a reconectar las cámaras No es suficiente la corriente de alimentación Altas temperaturas, demasiado polvo, u otros factores ambientales que afecten a la operatividad del DVR. La placa base no está bien conectada al resto deplacas. El DVR está defectuoso. 3. ¿Qué pasa si no sale un canal, el multi-canal o todos los canales de video? Compruebe el adaptador de la cámara para ver si está bien conectado. Compruebe el cable de conexión de video Input/Output en el panel trasero del DVR. Inserte la fuente de video directamente en el display del dispositivo y compruebe si causa algún problema. Compruebe el brillo de la imagen y vuelva a ponerla en la configuración original. Compruebe si no hay señal de entrada de video o es demasiado débil. Asegúrese de que el menú de configuración previo se ha cerrado o no. El DVR está defectuoso. 4. ¿Qué pasa si el DVR no puede grabar después de iniciarlo y la interfaz muestra “ Asegúrese de que el adaptador es de DC 12V. 87 “? MANUAL DE OPERACIÓN Asegúrese de que el HDD está formateado. Compruebe la corriente y la conexión de datos del HDD El HDD está defectuoso. El puerto SATA puede no estar funcionando. 5. 88 MANUAL DE OPERACIÓN 11. ¿ Qué pasa si no funciona el mando a distancia? La dirección del control remoto puede que sea incorrecta. La distancia puede ser demasiado lejana o el ángulo demasiado grande. Compruebe las pilas. Asegúrese de que no está dañado o que no lo está el panel frontal del DVR. 12. ¿Por qué no consigo entrar en la red? Compruebe el sistema de red para ver si está conectado. Compruebe si LINK o 100M LED se muestra normalmente en el panel; Haga ping xxx.xxx.xxx.xxx( IP del DVR) para comprobar si internet está conectado convenientemente. Se recomienda usar Windows XP o Vista como sistemas operativos, y el explorador IE6.0, IE7.0 o IE 8.0 El control ActiveX ha sido bloqueado. Por favor reinstálelo manualmente. Instale el driver de la tarjeta de video DX8.1 y actualícelo. 89 MANUAL DE OPERACIÓN APÉNDICE 1 Configuración de las conexiones de Internet para el Acceso Remoto. Esta sección explicará las formas de conectar su DVR a internet utilizando IPs estáticas y dinámicas. Para conectar a internet necesitará un módem y un router. Como dispositivo de internet, su DVR debería tener su propia dirección de internet que se llama Internet Protocol o IP. Esta dirección puede ser utilizada por otro dispositivo de internet, como por ejemplo un ordenador, para que el DVR acceda a monitorizar cámaras de CCTV de forma remota y cambiar configuraciones. Puede tener una IP estática proporcionada por su proveedor de servicios de internet- de este modo siempre tendrá la misma IP aunque este método es algo más costoso económicamente. Si tiene IP estática introdúzcala en el apartado de configuración del DVR y el router conectará su DVR a internet. Puede también elegir utilizar una IP dinámica, lo que significa que la IP de su DVR cambiará frecuentemente, pero aún así seguirá siendo posible localizar su DVR desde un ordenador remoto utilizando DDNS (DYNAMIC DOMAIN NAME SYSTEM) el cual a través de un servidor externo registra sus cambios en la dirección IP. Esto permite al DVR actualizar automáticamente su IP al DDNS cada vez que la IP dinámica cambie. Su DVR establece conexión con un servidor DDNS del fabricante para facilitarle esta labor (vea la función Auto ID en el Apendice 9). Alternativamente tiene una lista de dominios de pago que ofrecen servicios DDNS, en los cuales deberá configurar una cuenta con un proveedor de servicios DDNS. 90 MANUAL DE OPERACIÓN APÉNDICE 2 Tabla de Compatibilidad de HDD Seguidamente se muestra una lista de las unidades de Disco Duro testadas, compatibles con su DVR. Si necesita utilizar un HDD que no esté listado aquí, pruebe su compatibilidad antes de usarlo. APÉNDICE 3 Lista de Grabadores De USB-DVD Compatibles La siguiente lista muestra los grabadores externos de DVD compatibles con su DVR. Si necesita utilizar otro que no esté en la lista pruebe su compatibilidad. Pioneer DVR- XD09C 91 MANUAL DE OPERACIÓN APÉNDICE 4 Lista de Grabadores de SATA-DVD Compatibles La siguiente lista muestra los grabadores de DVD con conexión SATA compatibles con su DVR. Si necesita utilizar otro que no esté en la lista pruebe su compatibilidad. Sony AD-7260S LG GH22NS70 LG GH22NS50 Samsung TS-H663 APÉNDICE 5 92 MANUAL DE OPERACIÓN APÉNDICE 6 Lista de Mouses Inalámbricos Compatibles La siguiente lista muestra los ratones inalambricos testeados compatibles con su DVR. Si necesita utilizar otro que no esté en la lista pruebe su compatibilidad. Logitech M215 Logitech M235 Rapoo 7100 APÉNDICE 7: Cómo acceder al DVR con Firefox 1. Instale Firefox en Windows (Este documento utilizará Firefox 3.6 como ejemplo) 2. Después de instalar Firefox, busque el fichero adicional para la pestaña de IE, y ese archivo se llama “ie_tab_plus-1.95.20100930-fx+sm (IE Tab Plus (FF 3.66+).xpi” (que se descarga del sitio web correspondiente). 3. Para instalarlo: Haga doble clic en Firefox, abra “Herramientas(tolos)”, seleccione “ Add Discreteness (añadir discretización)” y se abrirá un cuadro de diálogo. Elija la pestaña “Get Accessory Discreteness” , arrastre “ie_tab_plus-1.95.20100930-fx+sm(IE Tab Plus (FF 3.6+).xpi” a la ventana, y un cuadro de diálogo le pedirá que instale o que cancele. Puede elgir “instalar inmediatamente”. Acto seguido reinicie el navegador Firefox. 4. Abra el navegador Firefox, conecte la IP del DVR 5. Haga clic con el botón derecho del ratón en un espacio en blanco, seleccione “Use IE TAB Plus to play this Page”(utilizar pestaña de IE y accionar esta página) y elija “Switch browse engine”(cambiar el motor de navegación),así podrá conectar su DVR satisfactoriamente. 93 MANUAL DE OPERACIÓN APÉNDICE 8 Cómo acceder al DVR con Google Chrome 1. Instale el navegador Chrome en Windows (utilizaremos la versión CHrome 7.0.517.36 como ejemplo) 2. Después busque el fichero añadido para la pestaña IE TAB, llamado “extension_1_4_30_4.crx”. (se puede descargar desde la página web pertinente). 3. Abra el navegador Chrome e introduzca la IP de su DVR en la barra de acceso, se verá como en la imagen inferior. 4. Arrastre el archivo a la interfaz del navegador que se verá asi: 5. Seleccione “allow” (permitir) para descargar múltiples archivos y la interfaz se verá así: Seleccione “Continue” (continuar) para seguir con la instalación de las extensiones y se 6. verá de esta forma: 94 MANUAL DE OPERACIÓN 7. Haga clic en “Install”(instalar). Se verá así: Nota: Si la página web no se abre, puede utilizar el icono “ esta es una página basada en pestañas IE. 8. “ situado en la parte derecha del display, Escriba su nombre de usuario y contraseña correctamente para iniciar la sesión. 95 MANUAL DE OPERACIÓN APÉNDICE 9 Guía rápida de conexión a Internet. Función AutoID Este documento le ayudará a configurar su DVR para disponer de acceso remoto a través de internet tanto por un teléfono móvil como un PC. 1.- Pulse la tecla MENU o haga doble click en el botón derecho del ratón. Si el acceso restringido está activo aparecerá la ventana solicitando la contraseña. El usuario/contraseña de fábrica es: admin. / 888888. Seguidamente aparecerá la barra de menú horizontal, pulse sobre el icono de la izquierda (ajustes) 2.- Pulse en la pestaña RED y se abrirá un menú vertical con las siguientes opciones: - RED para configurar los puertos del router y la IP - DDNS permite configurar la utilización de un servidor DDNS de IP dinámicas. A no ser que haya contratado explícitamente una IP fija a su proveedor de Internet siempre le van a asignar IP dinámica. - EMAIL para programar una dirección de e-mail en caso de que salte una alarma o se detecte un movimiento - MOVIL para modificar el puerto del router en acceso desde telefonía móvil. - Acceso IP: Permite determinadas IP prohibir accesos a - Otros Ajustes: La conexión remota a IP dinámicas obliga a darse de alta en servicios DDNS externos y requieren cierta complejidad sino está habituado a ello. En los DVR de IXON se ha añadido una alternativa plug&play, de forma que simplemente 96 MANUAL DE OPERACIÓN habilitando la opción AutoID, su DVR podrá ser controlado remotamente sin necesidad de ningún ajuste DDNS. En la opción de RED debe asignar y anotar 3 puertos. En este ejemplo se han cogido los puertos 9000, 1800 y 8000. Seleccione TIPO: IP estatico y asigne una dirección IP libre perteneciente a su red local. En este caso se ha escogido 192.168.001.065 Además debe asignar la mascara de red y la dirección IP del router (Gateway). Si desconoce estos datos, hay una forma muy sencilla de encontrarla: Con un PC y Windows XP pulse INICIOACCESORIOS-SIMBOLO DEL SISTEMA y tecleé IPCONFIG. Aparecerá algo similar a la imagen de abajo: El parámetro Default Gateway corresponde a la dirección de su router, en este caso 192.168.1.1 y además también verá la mascara de red “NetMask” 255.255.255.0 Para acceder desde un teléfono móvil debe asignar un puerto diferente a los anteriores, esto se hace en el menú MOVIL. En este caso se ha escogido el puerto 8001. Cada modelo de teléfono móvil (iPhone, iPAD, BlackBerry, Android, Symbian o Windows Movile requieren cargar una aplicación en su teléfono móvil, consulte el manual y el CD que incorpora el DVR para obtener la aplicación. 97 MANUAL DE OPERACIÓN 3.- Ahora deberá acceder al router para asignar los 4 puertos (en este caso 9000, 1800, 8000 y 8001) a la dirección IP del DVR (en este caso 192.168.1.65). En el navegador de Internet escriba la IP del router obtenida en el punto 3 (habitualmente http://192.168.1.1 o http://192.168.0.1). Si por cualquier motivo no se nos abre nada desactive el firewall, antivirus/Spyware, etc. y vuelva a intentarlo. Si tampoco lo logra es que tu router tiene bloqueado el acceso a los puertos. El router pedirá el nombre de usuario y contraseña, esta suele venir en la documentación el router que te da la compañía, pero si no la tenéis pruebe con las siguientes Admin/1234, Admin/1111, Admin/0000, 1234/1234, user/1111, User/0000, user/1234 (user/password) o búsquelo en google. Si el operador es MoviStar y tiene contratado Imagenio consulte en Google como abrir puertos en la red Alejandra. Una vez que acceda al router debe ir a las opciones PORT FORWADING o NAT (según modelo de router) para asignar los 4 puertos a la IP del DVR. Si tiene dudas consulte en la página web www.adslayuda.com donde encontrara como gestionar la apertura de puertos muy detalladamente en casi todos los routers que se comercializan. 4.- Una vez realizado estos pasos, reinicie su PC y trate de conectar primeramente desde un ordenador conectado a su red local de esta forma: http:\\192.168.1.65:1800 (Utilice la IP y el puerto web anotado en los pasos anteriores separados con “:” ) En la primera instalación se descargarán una serie de active-x necesarios, posiblemente aparezcan advertencias en su navegador. Acepte la descarga y la ejecución del active-x y tenga paciencia, puede tardar varios minutos en descargarse. Sino apareciese dichas advertencias es probable que deba modificar la configuración de seguridad de Internet Explorer de esta forma: En el menú superior de Internet Explorer pulse: Herramientas – Opciones de Internet – pestaña Seguridad – botón Nivel personalizado y Habilite las opciones de descarga y ejecución de ActiveX no firmados: 98 MANUAL DE OPERACIÓN 5.- Una vez que haya comprobado que accede desde su propia red Local y si los puertos en el router están abiertos, para acceder desde Internet debe entrar en el IE y escribir: http://www.ipremoteview.com/ Aparecerá una pantalla solicitando el ID del DVR. El Product ID corresponde a un código identificador de 6 dígitos (números y letras) que se encuentra en un etiqueta en la base de su DVR, además aparece en la pantalla de solicitud de usuario/contraseña si ha activado el acceso restringido de usuarios. Pulse submit y esta web redireccionará a su DVR. 6.- Si quiere visualizar remotamente su DVR deberá instalar la aplicación MobileEye en su teléfono móvil. Consulte el manual del DVR. 7.- El DVR puede enviar un email con una alerta. Puede incorporar sensores de presencia o entradas de alarma para comprobar a través de una foto algún posible delito. En el menú de red, seleccione la opción Ajustes Email y rellene los datos de su cuenta de correo. En este ejemplo se muestra una configuración válida para enviar un email a través de una cuenta gmail. 99