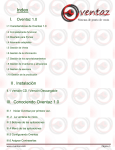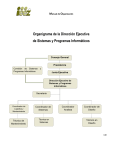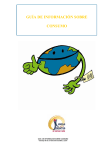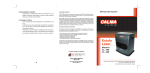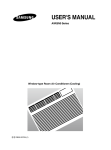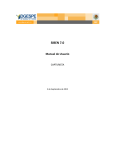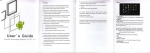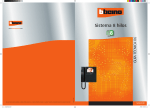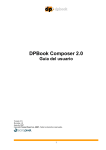Download Manual de Usuario 1.1 Ingreso al sistema: El
Transcript
Manual!de!Usuario!y!Administrador! Manual de Usuario 1.1 Ingreso al sistema: El primer paso para poder utilizar el sistema SIREMAX es acceder a la pantalla de acceso al mismo. Esta se encuentra en la siguiente dirección: http://www.siremax.com.mx Esta nos pide dos datos: 1. Nombre de usuario: Compuesto por la primera letra del nombre+apellido+la primera letra del segundo apellido. ej. ahernandezf (Arturo Hernandez Farias) 2. Clave: Asignada por el adminsitrador del sistema. sistema!inmobiliario!re/max! 1 Manual!de!Usuario!y!Administrador! 1.2 Pantalla de Inicio. Esta es la primera pantalla que ve el usuario y se compone de 4 partes: 1.2.1 Menú de navegación: En esta sección tenemos los links a las secciones a las cuales tiene acceso el usuario. Principal: Lleva a la pantalla de inicio. Comunicados: Permite ver la lista de comunicados que se tengan. Mensajes: Permite ver la lista de mensajes del usuario. Asesores: Sección para ver los Asesores de las oficinas así como datos personales. Registro de llamadas: Sección en donde se van a recibir las llamadas del Asesor. Formatos: Sección para descargar formatos. sistema!inmobiliario!re/max! 2 Manual!de!Usuario!y!Administrador! 1.2.2 Sección de Mensajes y Comunicados: El sistema cuenta con dos formas de comunicación entre el personal de la oficina. Mensajes: Forma de comunicación uno a uno entre personas de la misma oficina o con oficinas externas. Comunicados: Una especie de “memo”. Este es creado por el administrador solamente y es vista por TODOS los usuarios. 1.2.3 Opciones de Búsqueda El sistema cuenta con tres opciones para realizar búsqueda de propiedades: Búsqueda Abierta: Esta búsqueda no esta restringida y permite realizarla por nombre asesor, colonia, delegación, zona, clave, número propiedad, tipo de propiedad, clave de metros cúbicos. Ej. Si busco una propiedad en Bosques de las Lomas, únicamente escribiría la palabra “bosques” y se desplegarían los resultados de la búsqueda. sistema!inmobiliario!re/max! 3 Manual!de!Usuario!y!Administrador! Búsqueda por Reportes: Permite realizar búsquedas enlistadas de varias propiedades. El primer paso es escoger del menú desplegable el tipo de reporte que se está buscando. Dar clic en Mostrar sistema!inmobiliario!re/max! 4 Manual!de!Usuario!y!Administrador! A continuación se abrirá una ventana nueva con el reporte. (Se recomienda maximizar la ventana para poder ver mejor el reporte.) Podemos acomodar las columnas tanto de forma ascendente como descendente, haciendo clic en los nombres de los campos subrayados con azul. sistema!inmobiliario!re/max! 5 Manual!de!Usuario!y!Administrador! Ej. Si quiero sortear por precio hago clic en ese campo y lo ordenará así. Si vuelvo a dar clic sobre el mismo criterio lo va a orden de forma descendente. De igual manera funciona con el resto de los campos. sistema!inmobiliario!re/max! 6 Manual!de!Usuario!y!Administrador! Busqueda por Propiedad + Tipo + Moneda: Esta búsqueda funciona muy parecido a los reportes pero se le puede restringir con el tipo y la moneda. 1.2.4 Calendario Pequeño utilería de calendario. 1.3 Comunicados: En esta sección podemos ver una lista completa de los comunicados que se han mandado a toda la oficina. Estos comunicados pueden ser accesados individualmente, dando clic en nombre del mismo, para ver más detalles. sistema!inmobiliario!re/max! 7 Manual!de!Usuario!y!Administrador! 1.4 Mensajes: En esta sección se puede ver una lista de los mensajes que ha recibido el usuario. En la parte superior tenemos 2 links. Mensajes Enviados: Muestra un listado histórico de todos los mensajes que se han enviado. Nuevo Mensaje: Despliega la ventana para crear un nuevo mensaje. sistema!inmobiliario!re/max! 8 Manual!de!Usuario!y!Administrador! 1.4.1 Crear un nuevo mensaje: Esta es la ventana que aparece para poder mandar un mensaje nuevo. Tiene 6 secciones: Para: Sección en donde se escoge el destinatario del mensaje. Titulo: Titulo del mensaje Mensaje: Espacio para redactar el mensaje completo. Archivo: Al igual que en un mail se le puede adjuntar algún archivo (mejor conocido como attachment). Se tiene hasta un límite de 2 MB. Importancia: Para designar el nivel de importancia del mensaje. Se cuentan con 3 (urgente, importante y normal). Enviar email: Esta sección habilita que además de mandarle el mensaje a la persona por el sistema, se le envíe una copia a su email personal registrado. Al terminar de redactar el mensaje y escoger sus opciones dar un clic en agregar. Automáticamente el mensaje es enviado al destinatario final. sistema!inmobiliario!re/max! 9 Manual!de!Usuario!y!Administrador! 1.5 Asesores Este módulo nos permite visualizar los datos personales de los Asesores de la oficina. Así como buscar Asesores de otras oficinas. El menú desplegable de la parte superior derecha permite seleccionar otro Asesor. sistema!inmobiliario!re/max! 10 Manual!de!Usuario!y!Administrador! 1.6 Registro de Llamadas Esta sección permite ver el registro de llamadas del Asesor. Se divide en dos partes. La primera parte muestra fechas de altas de bitácoras. Estas contienen las llamadas registradas por día. Con la herramienta de búsqueda de la parte superior se puede accesar a bitácoras pasadas. Guarda un histórico de llamadas. Para consultar las llamadas del día actual solo hay que accesar a la fecha indicada a través del link. sistema!inmobiliario!re/max! 11 Manual!de!Usuario!y!Administrador! Se despliega una lista con las llamadas del día. Estas muestran: Cliente: Nombre del cliente Teléfono: Teléfono del cliente Origen: Muestra como se enteró de la propiedad. Ej. Manta, anuncio periódico, Metros Cúbicos, etc. Propiedad: En caso de que se haya podido identificar por que propiedad está llamando, aquí se muestra. Estando en esta misma página se pueden recibir las llamadas nuevas que hayan entrado apretando la tecla F5 o dando clic sobre el botón de Refrescar del explorador. sistema!inmobiliario!re/max! 12 Manual!de!Usuario!y!Administrador! 1.7 Formatos Esta sección contiene un “machote” de los documentos que utiliza la oficina. Estos se dividen en categorías que son dadas de alta por el administrador de la misma. Para accesar a los mismos se debe seleccionar una categoría del menú desplegable que tenemos. Una vez que se escoge la categoría se mostrará una lista con los documentos que están disponibles. A continuación se selecciona el documento deseado a través del link “ver”. sistema!inmobiliario!re/max! 13 Manual!de!Usuario!y!Administrador! Finalmente se selecciona si se quiere abrir el documento o guardarlo en alguna parte del disco duro de la computadora del Asesor. sistema!inmobiliario!re/max! 14 Manual!de!Usuario!y!Administrador! 2. Manual de Administrador (Sistema de Control) El sistema SIREMAX cuenta con un avanzado módulo de administración. Este módulo puede ser accesado por diferentes tipos de usuarios (estos se analizarán más adelante). Estos usuario podrán entrar al sistema de control y tendrán disponibles distintos módulos. LOS USUARIOS DE ASESORES NO TIENEN ACCESO AL SISTEMA DE CONTROL. Los usuarios que tengan los privilegios necesarios podrán accesar al Sistema de Control. Este se encontrará en el menú de la izquierda. Al entrar a la aplicación verán la siguiente pantalla inicial: sistema!inmobiliario!re/max! 15 Manual!de!Usuario!y!Administrador! El sistema de control se divide en distintos módulos que vamos a ir analizando uno por uno. La forma en la que el sistema funciona es la siguiente. En la parte superior de la ventana podemos ver los siguientes links. Estos son los módulos del mismo. Al accesar a alguno de ellos el menú de la izquierda cambia y nos da las opciones para dicho módulo. Explicaremos cada módulo con sus opciones. sistema!inmobiliario!re/max! 16 Manual!de!Usuario!y!Administrador! 2. 1 Principal ! Este módulo cuenta con opciones de administración del sistema más generales. Analizaremos cada una: Este link básicamente regresa a la pantalla inicial del Sistema de Control. Se encuentra en todos los módulos. Dentro de esta sección se dan de alta los comunicados que se envíen a la oficina. Al accesar al link la pantalla de noticias que aparece es la siguiente: Este es el listado de comunicados que se han dado de alta. Estos pueden ser borrados o editados accediendo a los links correspondientes. 2.1.1 Alta de Noticias: Para dar de alta un comunicado nuevo hay que accesar al siguiente link en la pantalla de Noticias: sistema!inmobiliario!re/max! 17 Manual!de!Usuario!y!Administrador! Para dar de alta la noticia hay que llenar los campos requeridos: Titulo: Titulo de la noticia o comunicado. Síntesis: Un resumen de lo que trata el comunicado. Nota: Espacio para redactar el comunicado completo. Fuente Nota: Espacio para colocar la fuente de la noticia si se necesita. Foto: Espacio para subir una foto que se adjunte a la noticia o comunicado. Pie de Foto: Espacio para poner un título a la foto que se adjunte. Fecha de Activación: Aquí se escogerá la fecha en la que queremos que la noticia se refleje a todos los usuarios. Fecha Expiración: De igual manera se puede escoger una fecha de baja de la noticia. Ej: El comunicado puede ser configurado para que se muestre del 4 de enero al 8 de enero. sistema!inmobiliario!re/max! 18 Manual!de!Usuario!y!Administrador! Prioridad: Importancia que se le da al comunicado. Si se cuenta con una lista de 4 comunicados activos, con esta opción se puede configurar cual quiere que se muestre antes y cual después. Tipo de Notica: Dentro de esta casilla contamos con 2 opciones: ! A. Intranet: Al escoger esta opción el comunicado se mostrara SOLAMENTE ! dentro de la oficina, solo para sus usuarios. ! B. Página: Al escoger esta opción el comunicado estará disponible para cualquier ! visitante de la página de internet. Al llenar los campos requeridos, no todos son obligatorios, se da clic en y la noticia o comunicado estará listo para desplegarse cuando se haya requerido. 2.1.2 Categoría de Formatos: Esta sección es utilizada para dar de alta las categorías de formatos que vaya a utilizar la oficina. Al ingresar a está opción en la pantalla aparece los siguiente: Dentro de esta pantalla se puede ver el listado completo de las categorías de formatos con las que se cuenta. Al igual que en la sección de noticias estas pueden ser editadas o borradas escogiendo los links correspondientes. En esta parte se muestran: Nombre: Nombre de la categoría. Fecha Alta: Fecha en la que se creo dicha categoría. Usuario: El nombre del usuario que dio de alta la categoría. sistema!inmobiliario!re/max! 19 Manual!de!Usuario!y!Administrador! 2.1.2.1 Alta de Categorías Formatos: Para dar de alta una categoría nueva solo hay que accesar al siguiente link: y accesaremos a la siguiente pantalla: Dentro de esta pantalla se dan de alta las categorías que necesitemos. Lo único que hay que hacer es escribir el nombre de la categoría que se requiera y dar clic Este mismo proceso hay que repetirlo hasta que se den de alta todas las categorías que se necesiten. 2.1.3 Formatos: Dentro de esta sección se suben los formatos necesarios. Es importante crear las categorías primero para luego entrar a esta parte. De igual manera es importante que los formatos (documentos de word o excel) se encuentren listos para el uso general. sistema!inmobiliario!re/max! 20 Manual!de!Usuario!y!Administrador! En la pantalla inicial podemos ver un listado de los formatos que se han subido con los siguientes datos: Nombre: Nombre asignado al formato Categoría: Categoría que se le asignó al formato Fecha de alta: Fecha en la cuál se subió el formato Usuario: Usuario que dio de alta dicho formato Documento: Nombre del documento que se adjunto. ES IMPORTANTE QUE LOS NOMBRES DE LOS DOCUMENTOS QUE SE ADJUNTEN NO CONTENGAN ACENTOS NI CARACTERES ESPECIALES. Al igual que en las otras secciones podemos editar o borrar el formato accesando a los links correspondientes. 2.1.3.1 Alta de Formatos: Para dar de alta un nuevo formato solo hay que accesar al link Dentro de esta pantalla se llena la información correspondiente al formato que se dará de alta. Categoría: Se le asigna una categoría al formato dando clic sobre el menú desplegable. Este mostrará las categorías que se hayan dado de alta. sistema!inmobiliario!re/max! 21 Manual!de!Usuario!y!Administrador! Nombre: Nombre que se le asignará al formato. Documento: Aquí se escogerá el documento que se va a adjuntar. Soporta cualquier tipo de documentos pero lo más común es usar archivos de word y excel. Al dar clic en se abrirá una ventana para escoger la ruta local del archivo que se requiere. Comentarios: Sección para dar comentarios acerca del formato. Para finalizar de agregar el formato solo hay que dar clic en 2.1.4 Usuarios: Esta sección permite dar de alta los usuarios que tengan acceso al sistema. La pantalla inicial muestra lo siguiente: Nombre: Nombre del usuario Nivel: Nivel de acceso que se le dio De igual manera se pueden editar o borrar los usuarios. sistema!inmobiliario!re/max! 22 Manual!de!Usuario!y!Administrador! 2.1.4.1 Alta de Usuarios: Para dar de alta a un usuario nuevo solo hay que accesar al siguiente link Dentro de la pantalla de alta de usuarios tenemos lo siguiente: Nombre: Nombre completo del usuario Nombre de usuario: Compuesto por la primera letra del nombre+apellido+la primera letra del segundo apellido. ej. ahernandezf (Arturo Hernandez Farias) Password: Contraseña que se le asigna al usuario Datos generales: Teléfono, Celular y email. Nivel: Nivel de acceso que se le da al usuario. A continuación se presenta una síntesis con las diferencias de usuarios. sistema!inmobiliario!re/max! 23 Manual!de!Usuario!y!Administrador! 2.1.4.2 Niveles de Usuario Nivel Acceso Uso Administrador El administrador tiene acceso a TODO el sistema. Se recomienda que sea el BROKER/OWNER o alguna persona de mucha confianza. Tiene acceso al sistema de control al módulo de: Se recomienda el uso para gerentes que tengan autorización de dar de alta comunicados, formatos, etc. Gerente Principal Con excepción a la sección de usuarios. Captura Tiene acceso al sistema de control a los módulos de: Catalogo Registro de llamadas Recomendado capturistas. Estos pueden alimentar datos al sistema pero no pueden cambiar la configuración del mismo. Reportes Recepción y Acceso al sistema de control al módulo de: Secretarias Registro de Llamadas Asociado No cuenta con acceso al sistema de control. Sólo puede realizar consultas dentro del intranet de la oficina. sistema!inmobiliario!re/max! Recomendado para recepcionistas y secretarias. Unicamente permite alimentar al sistema con datos de llamadas que se reciban. Se recomienda para Asociados. 24 Manual!de!Usuario!y!Administrador! Una vez que se decida el nivel que se le va a dar al usuario al que se está dando de alta, sólo hay que seccionarlo del menú desplegable. Los siguientes campos a llenar son principalmente para Asociados. Foto: Permite seleccionar una foto del usuario Idiomas: Idiomas que habla Especialidad 1: Especialidad primaria del Asociado. ej. Residencial, Comercial, Industrial, etc. Especialidad 2: Especialidad secundaria del Asociado. ej. Residencial, Comercial, Industrial, etc. Area de Servicio: Especifica el área en la que se especializa el Asociado. ej. Poniente de la Ciudad de México Se unió a REMAX desde: Año en el que se unió al sistema de franquicias REMAX Al terminar de dar de alta los campos que se requieran dar clic 2.1.5 Mensajes: Para envío de mensajes personales. Funciona de la misma forma en la que se explicó en el Manual de Usuario dentro de la sección de Mensajes. 2.1.6 Intranet: Esta sección es solamente un link que nos regresa a la sección del intranet. al dar clic en él nos regresa a la pantalla de inicio del sistema. sistema!inmobiliario!re/max! 25 Manual!de!Usuario!y!Administrador! 2.2 Catalogo Este módulo es el más importante del sistema contiene la información y las secciones de alta de los inmuebles. Dentro de este módulo podemos encontrar las siguientes secciones: Cada una de estas secciones nos lleva al catalogo de propiedades de la misma. La pantalla inicial de cada una de ellas es igual, lo único que cambian son el tipo de propiedades. Analizaremos la ventana inicial de una de estas secciones. sistema!inmobiliario!re/max! 26 Manual!de!Usuario!y!Administrador! Como podemos ver la pantalla muestra un listado de propiedades de la sección a la que hayamos ingresado y cuenta con la siguiente información: 2.2.1 Clave Clave que se le asigna a la propiedad. Esta clave está compuesta por 3 partes que a continuación se muestra. C Residencial Casa Departamento - A R Casa en Condo. - H Comercial Oficinas Casa Oficinas C Edificio Industrial I Locales Bodegas Naves - sistema!inmobiliario!re/max! Venta V O C E L B N Renta R 27 Manual!de!Usuario!y!Administrador! Días transcurridos: El total de días que se han transcurrido desde que la propiedad ingresó al sistema. Fecha de alta: Fecha en la cual se dio de alta la propiedad. Asesor: Nombre del Asesor (es) que tienen la propiedad. Tipo: Si es venta o renta Editar: Para realizar modificaciones a propiedades dadas de alta. Borrar: Para borrar propiedades 2.2.2 Alta de propiedades Cada una de las secciones del catalogo cuenta con un link en la parte superior derecha que nos lleva a una alta de propiedad. Ej. Dentro de la sección de Casas tenemos un link: Esto se repite con cualquiera de las secciones que se tienen (Casas, Casas Condominio, Departamentos, Terrenos, Locales, Oficinas, Bodegas Industriales). sistema!inmobiliario!re/max! 28 Manual!de!Usuario!y!Administrador! Las altas de propiedad se ven así: sistema!inmobiliario!re/max! 29 Manual!de!Usuario!y!Administrador! Estas cuentan con una serie de campos que se deben de llenar con la información de cada una de las propiedades. Los campos de estos formatos de altas cambian según el tipo de propiedad que se ingrese. Las altas de propiedades se conforman de dos partes. La primera muestra los Datos Generales de la propiedad. Esta parte es igual para cualquier tipo de propiedad. La segunda parte de las altas son las Características de la propiedad. Esto es más detalle de los inmuebles y CAMBIAN dependiendo de lo que se esté dando de alta. En la siguiente tabla se muestran algunos campos que pudieran crear confusión dentro de los Datos Generales. Estos datos los tienen TODOS los tipos de propiedad. 2.2.3 Datos Generales Nombre Campo Oferta Descripción Si se ha recibido una oferta por la propiedad. Asesor 1 Nombre del Asesor que tiene la propiedad Asesor 2 Nombre del 2do Asesor en caso de que este compartida. Asesor 3 Nombre del 3er Asesor en caso de que esté compartida Clave Clave de la propiedad: Ej. RCV1200E Fecha de Captura Fecha en la que se ingresó al sistema. Entre la Calle de Para ubicar la casa entre dos calles y facilitar su visita Esquina Para ubicar la casa entre dos calles y facilitar su visita Comentarios Int. Esta campo es para hacer una descripción para uso INTERNO de la oficina. Comentarios Una descripción mucho más elaborada para la venta de la propiedad. Estos comentarios estarán disponibles en la página de internet y los clientes los podrán ver. Llaves en Oficina Si se cuentan con las llaves en la oficina Status Manta Permite saber si la manta se colocó, está pendiente o no se pondrá Status Fotos Permite saber si se tomaron las fotos, si están pendientes o si no se tomarán Fecha Alta M3 Fecha en la que la propiedad se dio de alta en Metros Cúbicos Fecha Baja M3 Fecha en la cual se dio de baja la propiedad de Metros Cúbicos sistema!inmobiliario!re/max! 30 Manual!de!Usuario!y!Administrador! Nombre Campo Clave M3 Descripción Clave que se le asignó a la propiedad por parte de Metros Cúbicos A continuación se muestra una lista de campos que puedan causar confusión de CADA uno de los tipos de propiedad. 2.2.3.1 Casas Nombre Campo Descripción Num. Espacio para autos Cantidad TOTAL de espacios para automóvil de la casa Estac. Cubierto Numero de espacios para automóvil cubiertos Estac. Descubierto Número de espacios para automóvil descubiertos Cuarto Servicio Si cuenta con cuarto de servicio integrado o en azotea Linea Telefónica Cuenta con linea telefónica? Este campo se encuentra abierto. Ej. SI, 2 LINEAS, CONMUTADOR, ETC. Tipo de terreno Tipo de terreno de la propiedad, cuenta con 3 opciones Estilo Estilo arquitectónico de la propiedad Orientación Hacia donde esta orientada la propiedad Cuota Manto Cuota de mantenimiento (si aplica) de la propiedad Recamaras Número de recamaras que tiene la propiedad. Se puede ofrecer una descripción breve de las mismas Baños Número de baños que tiene la propiedad. Se puede ofrecer una descripción breve de los mismos Vestidor Número de vestidores que tiene la propiedad. Se puede ofrecer una descripción breve de los mismos 2.2.3.2 Casas en Condominio Este formato cuenta con los mismos campos que el de alta de casas. sistema!inmobiliario!re/max! 31 Manual!de!Usuario!y!Administrador! 2.2.3.3 Departamentos Nombre Campo Descripción Nivel en el que se encuentra Piso en el cuál está ubicado el departamento. Elevador Si cuenta o no con el. Se puede dar una breve descripción Num. Deptos Número de departamentos que se encuentran en el edificio Los demás campos son iguales a los de las casas. 2.2.3.4 Terrenos Nombre Campo Descripción Uso de suelo Descripción del uso de suelo que tiene # de frentes Numero de frentes con los que cuenta el terreno hacia la calle(s) Forma Forma del terreno: irregular/regular 2.2.3.5 Locales Nombre Campo Descripción Ubicación en plaza Si se encuentra en una plaza comercial. La ubicación es interna o externa de la plaza. Total de locales Esto es si cuenta con más de 1 local 2.2.3.6 Oficinas Nombre Campo Clasificación Descripción Clasificación como tal del edificio en el cual se encuentra la oficina sistema!inmobiliario!re/max! 32 Manual!de!Usuario!y!Administrador! Después de dar de alta los campos necesarios dar clic en Desde ese momento la propiedad aparecerá en el listado completo de propiedades que se este consultando. Una vez que se dio de alta y aparece en el listado se pueden subir las fotos de la propiedad ingresando al link Esta es la pantalla que se puede ver al ingresar a la galería de fotos. En una propiedad nueva se verá como se muestra aquí. En una propiedad ya ingresada con fotos se enlistarán las mismas en este espacio. sistema!inmobiliario!re/max! 33 Manual!de!Usuario!y!Administrador! 2.2.4 Alta de Fotos Para dar de alta fotos de las propiedades hay que dar clic en El sistema tiene capacidad de almacenar 10 FOTOS por cada propiedad. Estas deben de pesar un máximo de 50 kb cada una. Al ingresar a las altas de fotos encontramos lo siguiente: En donde se puede ver al centro y en negritas la clave de la propiedad de la cual se van a subir las fotos. Foto: Se escoge la foto a subir a través de esto permitirá buscar la foto que se necesita subir. Descripción: Se le puede dar una breve descripción de la foto. Esta aparecerá al pie de cada una de ella. Prioridad: Prioridad de aparición de la foto. Con esto se puede jugar con el orden de las fotos. Al terminar de llenar los campos dar clic en Este proceso se debe de repetir tantas veces como la cantidad de fotos que se subirán. sistema!inmobiliario!re/max! 34 Manual!de!Usuario!y!Administrador! 2.2.5 Recamaras Las Casas, Casas en Condominio y Departamentos permiten crear una matriz de recamaras. Esta es una descripción de las recamaras que se tienen, así como si cuentan con vestidor y baño. Aparece en las búsquedas de propiedades tanto para los Asesores como para los Clientes. Para dar de alta esta matriz debemos entrar al listado de casas y buscar la propiedad que se dio de alta. A continuación hay que entrar al link de Aparecerá la siguiente pantalla para dar de alta las recamaras hay que accesar al link de sistema!inmobiliario!re/max! 35 Manual!de!Usuario!y!Administrador! En esta parte el sistema nos pedirá que llenemos los siguientes campos: Nombre: Nombre de la recamara (Principal, Visitas, Niños, Recamara1, etc.) Vestidor: Si cuenta con vestidor o no Baño: Si cuenta con Baño o no Al finalizar dar clic en Nos regresa al Listado de Recamaras en donde aparece la que se acaba de dar de alta. Se repite el proceso anterior las veces que sea necesario para dar de alta todas las recamaras. A la hora de hacer una búsqueda de propiedad en el intranet o internet aparecerá la matriz de recamaras. sistema!inmobiliario!re/max! 36 Manual!de!Usuario!y!Administrador! 2.3 Registro de Llamadas Este módulo cuenta con la captura de bitácoras diarias de las llamadas que llegan a la oficina. 2.3.1 Orígenes Lo primero que hay que hacer es dar de alta los orígenes. Los orígenes se definen como los medios por los cuales el cliente habló a REMAX (anuncio en el periódico, manta, metros cúbicos, anuncio en revista, etc.). Esto se realiza entrando al siguiente link: En esta sección se muestra el listado de los orígenes tienen. que se Para dar de alta un origen hay que dar clic en el link: Este proceso es muy parecido al de Alta de Categorías de Formatos. Simplemente se escribe el nombre del origen que se quiera dar de alta y a continuación se da clic en . El proceso se repite cuantas veces sea necesario para dar de alta todos los orígenes. sistema!inmobiliario!re/max! 37 Manual!de!Usuario!y!Administrador! 2.3.2 Bitácoras Una vez que se dieron de alta los orígenes se pueden dar de alta las bitácoras diarias. Al entrar a la sección aparece el listado de bitácoras diarias. Para dar de alta una nueva entrar a: sistema!inmobiliario!re/max! 38 Manual!de!Usuario!y!Administrador! Escoger la fecha de alta de la bitácora del día y dar clic en: Este proceso se realiza una vez al día solamente para crear la bitácora. Entrar a la bitácora del día. Ya dentro de la bitácora del día que se creo aparece el registro de llamadas. De primer instancia se encuentra vacío. 2.3.3 Registro de llamadas sistema!inmobiliario!re/max! 39 Manual!de!Usuario!y!Administrador! Para dar de alta una llamada entrar a Para registrar la llamada se piden los siguientes campos: Cliente: Nombre del cliente que se está comunicando Teléfono: Teléfono del cliente Origen: Origen por el cual está hablando a REMAX. Estos se dieron de alta previamente. Tipo de propiedad: Tipo de propiedad por la cual está preguntando Propiedad: En caso de identificar la propiedad por la cual se está comunicando el cliente escogerla dentro del menú desplegable. Asesor: En esta parte se escoge el Asesor al cual se le va a asignar la llamada Opción: Si es compra o renta. Al sistema: la llamada, automáticamente (en tiempo real) ésta es registrada en el sistema!inmobiliario!re/max! 40 Manual!de!Usuario!y!Administrador! y al mismo tiempo es enviada al Asesor a la cuál se le asignó. Este desde su computadora puede entrar a su bitácora de llamadas del día y le aparecerá en su pantalla: 2.4 Reportes Este módulo permite sacar reportes de muchos tipos. sistema!inmobiliario!re/max! 41 Manual!de!Usuario!y!Administrador! A continuación se presenta una tabla con la descripción de cada reporte: Nombre Reporte Descripción Reporte de Antigüedad Presenta un reporte detallado de la antigüedad de las propiedades del sistema. Esta antigüedad es ingresada por el usuario. Reporte de Mantas Ofrece un reporte de que mantas se han colocado, cuales están pendientes y cuales no se colocarán. Reporte de M3 Muestra un reporte de las propiedades que faltan de dar de alta en Metros Cúbicos. Reporte de Fotos Muestra un reporte detallado de el status de las fotos de propiedades. Podemos ver cuales han sido tomadas, cuales están pendientes y cuales no tienen foto. Reporte llamadas Origen Muestra un reporte gráfico al ingresar un rango de fechas en el cual muestra porcentajes de llamadas que entraron por cada uno de los orígenes. Reporte llamadas por tipo de propiedad Muestra un reporte gráfico al ingresar un rango de fechas en el cual muestra porcentajes de llamadas que entraron por cada uno de los tipos de propiedades (casas, departamentos, oficinas, etc). Reporte llamadas Propiedad Muestra una lista de las llamadas que se han recibido por propiedad específica. Reporte llamadas Asesor Muestra una lista de llamadas que recibió un Asesor a una fecha determinada. Reporte llamadas Venta, Compro, Ofrezco Muestra un reporte gráfico con porcentajes de las llamadas bajo esto tres criterios: Venta, Compra, Ofrezco. Reporte llamadas por fecha Muestra una lista de llamadas a una fecha determinada. Son llamadas totales no tiene ningún filtro. Reporte Publicidad Proveedor Muestra un reporte de la publicidad que se solicitó por proveedor. Reporte Publicidad Asesor Muestra un reporte de la publicidad pedida por asesor. sistema!inmobiliario!re/max! 42