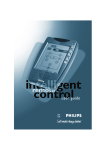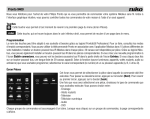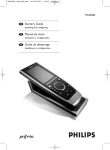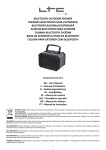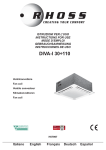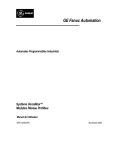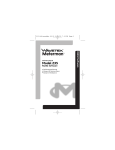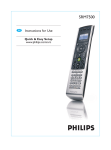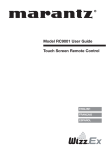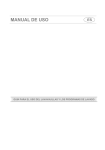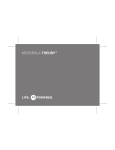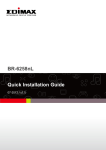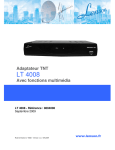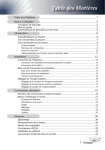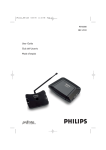Download RFX9600 Starter`s Guide
Transcript
RFX9600_SG_ESFv3.qxd 07-09-2006 15:37 Pagina 1 RFX9600 EN Starter’s Guide ES Manual de inicio FR Guide de démarrage RFX9600_SG_ESFv3.qxd 07-09-2006 15:37 Pagina 2 Pagina 3 RFX9600 RFX9600 Starter’s Guide Starter’s Guide ENGLISH 15:37 Manual de inicio ESPAÑOL 07-09-2006 Guide de démarrage FRANÇAIS RFX9600_SG_ESFv3.qxd RFX9600_SG_ESFv3.qxd 07-09-2006 15:37 Pagina 4 RFX9600 Starter’s Guide RFX9600 Starter’s Guide Contents Before You Start . . . . . . . . . . . . . . . . . . . . . . . . . . . . . . . . . . . . . . . . . . . . . . . . . . . . . . . . . . . . . . . . . . . . . . . . . . . . . . . . . . . . . . . . . . . . . . . . . . . . . . . . . 2 Unpacking the Extender . . . . . . . . . . . . . . . . . . . . . . . . . . . . . . . . . . . . . . . . . . . . . . . . . . . . . . . . . . . . . . . . . . . . . . . . . . . . . . . . . . . . . . . . . . . . . . 3 Installing the Extender . . . . . . . . . . . . . . . . . . . . . . . . . . . . . . . . . . . . . . . . . . . . . . . . . . . . . . . . . . . . . . . . . . . . . . . . . . . . . . . . . . . . . . . . . . . . . . . . 4 Mounting the Extender in a Rack . . . . . . . . . . . . . . . . . . . . . . . . . . . . . . . . . . . . . . . . . . . . . . . . . . . . . . . . . . . . . . . . . . . . . . . . . . . . . . . 4 Connecting the Extender to External Equipment . . . . . . . . . . . . . . . . . . . . . . . . . . . . . . . . . . . . . . . . . . . . . . . . . . . . . . . . . . . . 5 Attaching the Extender to Infrared Controlled AV-equipment. . . . . . . . . . . . . . . . . . . . . . . . . . . . . . . . . . . . . . 5 Using the Sensor Inputs . . . . . . . . . . . . . . . . . . . . . . . . . . . . . . . . . . . . . . . . . . . . . . . . . . . . . . . . . . . . . . . . . . . . . . . . . . . . . . . . . . . . . 6 Connecting to Relay-controlled Equipment . . . . . . . . . . . . . . . . . . . . . . . . . . . . . . . . . . . . . . . . . . . . . . . . . . . . . . . . . . . . . 7 Connecting to Serial Equipment . . . . . . . . . . . . . . . . . . . . . . . . . . . . . . . . . . . . . . . . . . . . . . . . . . . . . . . . . . . . . . . . . . . . . . . . . . . 7 Connecting to a Lutron RadioRa Lighting System . . . . . . . . . . . . . . . . . . . . . . . . . . . . . . . . . . . . . . . . . . . . . . . . . . . . . 8 Inserting the Escient Fireball Audio Server in the Network . . . . . . . . . . . . . . . . . . . . . . . . . . . . . . . . . . . . . . . . 8 Connecting the Extender to the Network . . . . . . . . . . . . . . . . . . . . . . . . . . . . . . . . . . . . . . . . . . . . . . . . . . . . . . . . . . . . . . . . . . . . . 9 Using the Extender . . . . . . . . . . . . . . . . . . . . . . . . . . . . . . . . . . . . . . . . . . . . . . . . . . . . . . . . . . . . . . . . . . . . . . . . . . . . . . . . . . . . . . . . . . . . 9 Configuring the Extender . . . . . . . . . . . . . . . . . . . . . . . . . . . . . . . . . . . . . . . . . . . . . . . . . . . . . . . . . . . . . . . . . . . . . . . . . . . . . . . . . . . . 9 Support . . . . . . . . . . . . . . . . . . . . . . . . . . . . . . . . . . . . . . . . . . . . . . . . . . . . . . . . . . . . . . . . . . . . . . . . . . . . . . . . . . . . . . . . . . . . . . . . . . . . . . . . . . . . . . . . . . . . 11 Troubleshooting . . . . . . . . . . . . . . . . . . . . . . . . . . . . . . . . . . . . . . . . . . . . . . . . . . . . . . . . . . . . . . . . . . . . . . . . . . . . . . . . . . . . . . . . . . . . . . . . . . . . 11 What Do the LEDs Indicate? . . . . . . . . . . . . . . . . . . . . . . . . . . . . . . . . . . . . . . . . . . . . . . . . . . . . . . . . . . . . . . . . . . . . . . . . . . . . . 11 Finding the Exact Location of an AV-component’s IR Receiver . . . . . . . . . . . . . . . . . . . . . . . . . . . . . . . . . . . 12 Operating AV-components with the Extender . . . . . . . . . . . . . . . . . . . . . . . . . . . . . . . . . . . . . . . . . . . . . . . . . . . . . . . . 12 Resetting the Extender . . . . . . . . . . . . . . . . . . . . . . . . . . . . . . . . . . . . . . . . . . . . . . . . . . . . . . . . . . . . . . . . . . . . . . . . . . . . . . . . . . . . . 12 Firmware Update . . . . . . . . . . . . . . . . . . . . . . . . . . . . . . . . . . . . . . . . . . . . . . . . . . . . . . . . . . . . . . . . . . . . . . . . . . . . . . . . . . . . . . . . . . . . . . . . . . . 12 Specifications . . . . . . . . . . . . . . . . . . . . . . . . . . . . . . . . . . . . . . . . . . . . . . . . . . . . . . . . . . . . . . . . . . . . . . . . . . . . . . . . . . . . . . . . . . . . . . . . . . . . . . . . . . 14 IFU Approbation / Safety Content RFX9600 . . . . . . . . . . . . . . . . . . . . . . . . . . . . . . . . . . . . . . . . . . . . . . . . . . . . . . . . . . . . . . . . . . . . i FCC Compliancy . . . . . . . . . . . . . . . . . . . . . . . . . . . . . . . . . . . . . . . . . . . . . . . . . . . . . . . . . . . . . . . . . . . . . . . . . . . . . . . . . . . . . . . . . . . . . . . . . . . . . . . i 1 RFX9600_SG_ESFv3.qxd 07-09-2006 15:37 Pagina 5 RFX9600 Starter’s Guide The Pronto Serial Extender is an important element of the Pronto System and makes it possible to control AV-equipment via RF in the entire house. In addition, it can be connected to AV-equipment via RS232 and allows you to use power sensing for reliable power on/off switching. You can also use it to control drapes and projector lifts, for example. In order to use the Extender in a wireless Pronto Network: ENGLISH Before You Start • Install the Extender: connect it to a router and external equipment, like a TV or receiver. • Configure the Extender: connect it to the PC and use the Configuration Tool. The Extender is used in a network with a Wireless Access Point and/or a router, as illustrated below. 2 RFX9600_SG_ESFv3.qxd 07-09-2006 15:37 Pagina 6 RFX9600 Starter’s Guide Unpacking the Extender Pronto Serial Extender Front Panel Power LED Ethernet LED Busy LED 4 groups of 4 LEDs each for the • IR ports; • Serial (RS232) ports; • Sensor inputs; • Relay outputs. Back Panel 4 dipswitches for the IR outputs Extender ID switch Power input Grounding 4 IR ports Ethernet input (RJ45) 3 Configuration switch 5V DC output 4 RS232 ports – 3 DB9 connectors and one 3-pin connector 4 Relay outputs 4 Power sense inputs RFX9600_SG_ESFv3.qxd 07-09-2006 15:38 Pagina 7 RFX9600 Starter’s Guide Power Adapter Configuration Cable 2 Dual IR Emitters 2 Mini-jack IR Cables ENGLISH Crossed Ethernet cable Mounting Kit x2 x6 x4 x4 x4 Installing the Extender Mounting the Extender in a Rack Warning Keep the Extender away from heat sources such as amplifiers. Fit the mounting plate on the Extender with the screws. Attach the Extender to a rack, using the screws, washers and nuts. 4 RFX9600_SG_ESFv3.qxd 07-09-2006 15:38 Pagina 8 RFX9600 Starter’s Guide Connecting the Extender to External Equipment The Extender can be connected to external equipment through the various outputs on the back panel. Warning Make sure that the equipment is always turned off before connecting it to the Extender. Attaching the Extender to Infrared Controlled AV-equipment To connect the Extender to infrared controlled AV-equipment, use one of the following cables enclosed with the Extender: • a Dual IR emitter; -or• a mini-jack IR cable. Insert the mini-jack in the Extender and attach an emitter to the infrared display of the infrared controlled device. Insert one mini-jack in the Extender and the other in the infrared controlled device. Adjusting the Power Level of the IR Outputs At the back of the Extender there are 4 dipswitches, one for each IR output. Use these dipswitches to reduce the power level of the Dual IR emitters and the mini-jack cables. This is useful when you suspect that the IR signal is too strong for the receiving AV-component, or when you connect the IR port to an external IR-bus system. 5 RFX9600_SG_ESFv3.qxd 07-09-2006 15:38 Pagina 9 RFX9600 Starter’s Guide When the Control Panel sends out a macro to switch multiple AV-components on or off, discrete codes are normally used to ensure the state of the component. In some cases, only toggle codes are available: one command toggles between the on and off state, and there is no separate command for switching the component on and switching it off. In this event, the system may get out of sync. This problem can be solved by using power sensing: • A power sensor connected to an AV-component can detect whether it is switched on or off. By connecting the power sensor to the Extender, this information is subsequently transmitted to the Extender. • Some AV-components, such as receivers, have mini-jack outputs specifically for this purpose. These mini-jack outputs can be connected to the power sense inputs on the Extender. • For video sources, video sensor modules can be used. ENGLISH Using the Sensor Inputs Make sure that you create the specific power sensing commands in the action list of ProntoEdit Professional. Note Sensor modules are not delivered with the Extender, but most available modules are compatible with the Extender. The power sense inputs are triggered by a voltage input between 5V and 30V. Use standard wiring and Phoenix connectors. Use this wiring solution if the sensor module’s output provides a voltage level. Use this wiring solution if the sensor module is powered by the Extender (the output is a relay). 6 RFX9600_SG_ESFv3.qxd 07-09-2006 15:38 Pagina 10 RFX9600 Starter’s Guide Connecting to Relay-controlled Equipment Use standard wiring and Phoenix connectors. Connecting to Serial Equipment There are two ways to connect serial equipment to the Extender: Use standard wiring and Phoenix connectors. Tip 7 In case you experience communication problems when using the RS232 wiring solution illustrated above, make sure that the GND pin on the Extender is grounded correctly on the side of the AV-component. RFX9600_SG_ESFv3.qxd 07-09-2006 15:38 Pagina 11 RFX9600 Starter’s Guide ENGLISH Use a serial cable. Connecting to a Lutron RadioRa Lighting System 1 Connect the Lutron Lighting System to the Extender via the RS232 port. Refer to chapter ‘Connecting to Serial Equipment’ on page 7. 2 Open ProntoEdit Professional. 3 Open the configuration file. 4 Insert the Lutron Lighting System in the configuration file. Note If there are multiple Extenders, add these Extenders to the configuration file via the System properties before configuring the Lutron Lighting System. 5 Open the Lutron Lighting System Properties. 6 Adjust the settings of the Lutron Lighting System: 1 Select the Extender to which the Lutron Lighting System is connected. 2 Select the port on the Extender to which it is connected. Inserting the Escient Fireball Audio Server in the Network 1 Connect the Escient to the router. 2 Open ProntoEdit Professional. 3 Open the configuration file. 4 Insert the Escient Music Server in the configuration file. 5 Open the Escient Music Server Properties. 6 Adjust the settings of the Escient Music Server: • If the Escient Music Server has a fixed IP-address, fill in that IP-address. • If it has a dynamic IP-address, fill in its host name. 8 RFX9600_SG_ESFv3.qxd 07-09-2006 15:38 Pagina 12 RFX9600 Starter’s Guide Connecting the Extender to the Network The Extender is normally ready for use and does not need to be configured. The settings need only be adjusted in case you wish to operate the Extender with a fixed IP-address, or if there is more than one Extender in the Pronto Network. Note Before you start using or configuring the Extender, check if any firmware updates are available in the Downloads section on www.pronto.philips.com. Refer to the chapter ‘Firmware Update’ on page 12 for further details. Using the Extender Extender 1 Connect the Extender to the router with a straight Ethernet cable. Straight Ethernet cable Router 2 Set the Extender ID switch to 1 or to an ID that is not yet used by another Extender in the Pronto Network. 3 Set the Configuration switch to 1 for use: Configuration switch: 1 4 Plug in the Extender’s power adapter. The Extender will start up. After startup, the Power and Ethernet LEDs are green. The Busy LED blinks green when it’s processing a code or a macro. Configuring the Extender You can connect the Extender directly to the PC for configuration. If the Extender is already installed and connected to external equipment, it is also possible to configure it through a router. For further instructions, refer to the topic ‘Configuration through a router’ on page 10. Tip To ensure optimal performance, use a dedicated network for all Pronto communication. This makes the Pronto Network independent of other networks and changes in network settings. Configuration with a direct connection to the PC 1 Connect the Extender to the PC with the configuration cable (this is the crossed Ethernet cable enclosed). Extender 9 Crossed Ethernet cable RFX9600_SG_ESFv3.qxd 07-09-2006 15:38 Pagina 13 RFX9600 Starter’s Guide 2 Make sure that the PC is switched to DHCP while the Extender is in configuration (normally, this should already be the case). ENGLISH 3 Set the Configuration switch to 2 for configuration: Configuration switch: 2 The Extender will restart. After start-up, the Power and Ethernet LEDs are green and the Busy LED is red/green blinking. 4 Open the browser. 5 Type the IP address of the Extender in the address bar of the browser: 192.168.8.80. (This is also printed on the back of the Extender.) You may have to refresh the browser before the Configuration Tool appears. 6 Make sure you have the IP address and netmask at hand, and follow the onscreen instructions. 7 When the configuration is completed, disconnect the Extender from the computer and reconnect it to the router with a straight Ethernet cable. Set the Configuration switch to 1 for use. Configuration through a router 1 The Extender is already Straight Ethernet cable connected to the router. Connect the router to the PC as well. Extender Router 2 Set the Configuration switch to 3 for configuration: Configuration switch: 3 The Extender will restart. After start-up, the Power and Ethernet LEDs are green and the Busy LED is red/green blinking. 3 Open ProntoEdit Professional on the PC. 4 In the Tools menu, select Extender Discovery. The Extender Discovery tool appears, with a list of all the detected Extenders in the Pronto Network. 10 RFX9600_SG_ESFv3.qxd 07-09-2006 15:38 Pagina 14 RFX9600 Starter’s Guide 5 Select the Extender that you want to configure and click on the Configure button. The Configuration Tool opens in the browser. 6 Make sure you have the IP address and netmask at hand, and follow the onscreen instructions. 7 When the configuration is completed, disconnect the Extender from the computer and reconnect it to the router with a straight Ethernet cable. Set the Configuration switch to 1 for use. Support Troubleshooting What Do the LEDs Indicate? LEDs Ethernet LED Busy Green blinking The Extender’s IP address is being determined. The Extender is busy processing a code or short macro from a Control Panel. Green The Extender is functioning normally. The Extender is busy processing a long macro from a Control Panel. Colors Red/green blinking The Extender is in configuration. Red Refer to the topic ‘There is an IP conflict’ on page 11. Refer to the topic ‘There are duplicate Extender IDs’ on page 12. Red blinking Refer to the Refer to the topic ‘The IP address cannot be determined’ on page 11. The Extender is starting up. Wait until startup has finished. There is an IP conflict There is another AV-component in the network that is using the same fixed IP address as the Extender. Change the IP address of the Extender in the Configuration Tool. If the problem persists, check the router settings. The IP address cannot be determined • When using the Extender: make sure that the Extender is connected to the router with a straight Ethernet cable. • When configuring the Extender: make sure the PC is not using a fixed IP address but is using DHCP instead. • Make sure the router is switched on. If the router is using DHCP, the Extender’s IP address cannot be determined. Make sure to use the correct network settings on the router. 11 RFX9600_SG_ESFv3.qxd 07-09-2006 15:38 Pagina 15 RFX9600 Starter’s Guide Finding the Exact Location of an AV-component’s IR Receiver 1 Remove the protective tape of the Dual IR emitters. 2 Set the Dual IR emitters to the minimal power level, and hold the adhesive side of one system (e.g.: configured for WiFi, not for IR). 4 Move the emitter across the front panel of the AV-component, and at the same time, ENGLISH of the emitters 0.4 - 0.8 inch / 1 - 2 cm in front of the AV-component. 3 Make sure the Control Panel is configured to operate correctly within the Pronto send commands with the Control Panel to the AV-component. Take note of when the AV-component reacts to the IR signals of the emitter. 5 When the AV-component reacts, position the emitter in that place. Operating AV-components with the Extender The AV-components do not respond to commands from the Extender • Check if the Busy LED blinks green when you send a command with the Control Panel. If the Busy LED does not blink, the Extender is not receiving commands from a Control Panel. • Make sure that the Control Panel is configured correctly in ProntoEdit Professional; • Make sure that the Extender is configured correctly in the Configuration Tool and connected properly to the AV-components; • Make sure that the switches on the Extender are set correctly. There are duplicate Extender IDs Using the Extender ID switch, assign a unique ID to each Extender in the same Pronto Network. Make sure the Control Panel is configured accordingly in ProntoEdit Professional. You can use up to 16 different Extenders in the same Pronto Network. Resetting the Extender This is only necessary when the Extender shows unusual behavior. To perform a reset, unplug the power adapter from the Extender. Wait a few seconds, and plug it in again. Firmware Update When an update of the Extender firmware is available, this will be announced on the Philips Pronto website: www.pronto.philips.com. Note You can always see the current version of the firmware in the Configuration Tool. 1 Download the new version of the firmware on the PC and save it in the desired location. 2 Unplug the Extender. You can now update it in one of the ways described below. Updating the Extender with the Configuration Cable 1 Connect the Extender to the PC with the configuration cable (this is the crossed Ethernet cable enclosed). 2 Make sure that the PC is switched to DHCP while the Extender is in configuration (normally, this should already be the case). 12 RFX9600_SG_ESFv3.qxd 07-09-2006 15:38 Pagina 16 RFX9600 Starter’s Guide 3 Set the Configuration switch to 2 for configuration: Configuration switch: 2 The Extender will restart. After start-up, the Power and Ethernet LEDs are green and the Busy LED is red/green blinking. 4 Open the browser. 5 Type the IP address of the Extender in the address bar of the browser: 192.168.8.80. (This is also printed on the back of the Extender.) You may have to refresh the browser before the Configuration Tool appears. 6 Select Firmware Update in the left navigation pane. The Firmware Update page opens. 7 Follow the onscreen instructions. Updating the Extender through a Router If the Extender is already installed and connected to equipment, it may be more convenient to update it through the router. 1 The Extender is already connected to the router. Connect the router to the PC as well. 2 Set the Configuration switch to 3 for configuration: Configuration switch: 3 The Extender will restart. After start-up, the Power and Ethernet LEDs are green and the Busy LED is red/green blinking. 3 Open ProntoEdit Professional on the PC. 4 In the Tools menu, select Extender Discovery. The Extender Discovery tool appears, with a list of all the detected Extenders in the Pronto Network. 5 Select the Extender that you want to configure and click on the Configure button. The Configuration Tool opens in the browser. 6 Select Firmware Update in the left navigation pane. The Firmware Update page opens. 7 Follow the onscreen instructions. 13 RFX9600_SG_ESFv3.qxd 07-09-2006 15:38 Pagina 17 RFX9600 Starter’s Guide General IP based Extender box for remote Pronto Control Panel operation Dark grey metal housing for 19” rack mounting or free standing position Up to 16 Extenders and 16 Control Panels in a system Connectivity 5 VDC power input 4 addressable outputs for IR emitters Ethernet RJ45 connection 4 RS232 ports for control 4 power sense inputs: 4-30 VDC or 4-30 VAC rms 4 Relay outputs: 48 VDC or 48 VAC rms, 2 A (max power 60 W) Voltage output for general use: 5 VDC, 0.3 A Settings Extender ID: 16 positions IR power output: 2 levels (normal, low) Configuration: Use mode, configure with cross cable or via router LED indications 3 LEDs for Power, Ethernet and Busy 4 LEDs for IR output 4 LEDs for RS232 output 4 LEDs for power sense input 4 LEDs for relay output Dimensions/ Weight 16.9 x 9.4 x 1.8 inch (428 x 240 x 46 mm) 61.7 oz (1.75 kg) Operating temperature 32°F to 122°F (0°C to 50°C) Infrared (IR) IR frequency range: 25 kHz – 1 MHz (including DC/flash codes) IR power out: 2 levels Accessories included 2 double high frequency IR emitters: wired in series, mini-jack connector, cable length 9 ft (2.7 meters) 2 mono mini-jack to mini-jack cables: 0.13 inch (3.5 mm), cable length 5 ft (1.5 m) Power adapter 100-240 VAC/ 50-60 Hz (5 VDC, 2 A output, UL-CE approved Configuration cable Brackets for 19 inch rack mounting Mounting material for 19 inch rack mounting Starter’s guide Warranty card ENGLISH Specifications Pronto Serial Extender Starter’s Guide © Copyright 2006 Royal Philips Electronics, Interleuvenlaan 74, 3001 Leuven (Belgium) Remarks: All rights are reserved. Reproduction in whole or in part is prohibited without prior consent of the copyright owner. Royal Philips Electronics is not liable for omissions or for technical or editorial errors in this manual or for damages directly or indirectly resulting from the use of the RFX9600 Pronto Serial Extender. The information in this user guide may be subject to change without prior notice. All brand or product names are trademarks or registered trademarks of their respective companies or organizations. 14 RFX9600_SG_ESFv3.qxd 07-09-2006 15:38 Pagina 18 RFX9600 de inicio RFX9600 ManualManual de inicio Contenido Antes de empezar . . . . . . . . . . . . . . . . . . . . . . . . . . . . . . . . . . . . . . . . . . . . . . . . . . . . . . . . . . . . . . . . . . . . . . . . . . . . . . . . . . . . . . . . . . . . . . . . . . . . . . 2 Contenido del paquete del Extensor. . . . . . . . . . . . . . . . . . . . . . . . . . . . . . . . . . . . . . . . . . . . . . . . . . . . . . . . . . . . . . . . . . . . . . . . . . . . . 3 Instalación del Extensor . . . . . . . . . . . . . . . . . . . . . . . . . . . . . . . . . . . . . . . . . . . . . . . . . . . . . . . . . . . . . . . . . . . . . . . . . . . . . . . . . . . . . . . . . . . . . 4 Montaje del Extensor en estantes . . . . . . . . . . . . . . . . . . . . . . . . . . . . . . . . . . . . . . . . . . . . . . . . . . . . . . . . . . . . . . . . . . . . . . . . . . . . . . 4 Conexión del Extensor a equipos externos . . . . . . . . . . . . . . . . . . . . . . . . . . . . . . . . . . . . . . . . . . . . . . . . . . . . . . . . . . . . . . . . . . . 5 Conexión del Extensor a un equipo AV controlado mediante infrarrojos. . . . . . . . . . . . . . . . . . . . . . . . 5 Uso de las entradas de sensores . . . . . . . . . . . . . . . . . . . . . . . . . . . . . . . . . . . . . . . . . . . . . . . . . . . . . . . . . . . . . . . . . . . . . . . . . . 6 Conexión a un equipo controlado mediante relés . . . . . . . . . . . . . . . . . . . . . . . . . . . . . . . . . . . . . . . . . . . . . . . . . . . . . 7 Conexión a un equipo en serie . . . . . . . . . . . . . . . . . . . . . . . . . . . . . . . . . . . . . . . . . . . . . . . . . . . . . . . . . . . . . . . . . . . . . . . . . . . . . 7 Conexión al Sistema de Iluminación Lutron RadioRa Lighting System . . . . . . . . . . . . . . . . . . . . . . . . . . 8 Cómo insertar en la red el Servidor de Audio Escient Fireball Audio Server . . . . . . . . . . . . . . . . . . 8 Conexión del Extensor a la red. . . . . . . . . . . . . . . . . . . . . . . . . . . . . . . . . . . . . . . . . . . . . . . . . . . . . . . . . . . . . . . . . . . . . . . . . . . . . . . . . . . 9 Uso del Extensor . . . . . . . . . . . . . . . . . . . . . . . . . . . . . . . . . . . . . . . . . . . . . . . . . . . . . . . . . . . . . . . . . . . . . . . . . . . . . . . . . . . . . . . . . . . . . . . 9 Configuración del Extensor . . . . . . . . . . . . . . . . . . . . . . . . . . . . . . . . . . . . . . . . . . . . . . . . . . . . . . . . . . . . . . . . . . . . . . . . . . . . . . . . . . 9 Soporte . . . . . . . . . . . . . . . . . . . . . . . . . . . . . . . . . . . . . . . . . . . . . . . . . . . . . . . . . . . . . . . . . . . . . . . . . . . . . . . . . . . . . . . . . . . . . . . . . . . . . . . . . . . . . . . . . . . . 11 Resolución de problemas . . . . . . . . . . . . . . . . . . . . . . . . . . . . . . . . . . . . . . . . . . . . . . . . . . . . . . . . . . . . . . . . . . . . . . . . . . . . . . . . . . . . . . . . 11 ¿Qué significan los indicadores LED? . . . . . . . . . . . . . . . . . . . . . . . . . . . . . . . . . . . . . . . . . . . . . . . . . . . . . . . . . . . . . . . . . . 11 Cómo encontrar la ubicación exacta del receptor IR de un componente AV . . . . . . . . . . . . . . . . . 12 Funcionamiento de los componentes AV con el Extensor . . . . . . . . . . . . . . . . . . . . . . . . . . . . . . . . . . . . . . . . . 12 Reinicialización del Extensor . . . . . . . . . . . . . . . . . . . . . . . . . . . . . . . . . . . . . . . . . . . . . . . . . . . . . . . . . . . . . . . . . . . . . . . . . . . . . . 12 Actualización del Firmware . . . . . . . . . . . . . . . . . . . . . . . . . . . . . . . . . . . . . . . . . . . . . . . . . . . . . . . . . . . . . . . . . . . . . . . . . . . . . . . . . . . . . 12 Especificaciones . . . . . . . . . . . . . . . . . . . . . . . . . . . . . . . . . . . . . . . . . . . . . . . . . . . . . . . . . . . . . . . . . . . . . . . . . . . . . . . . . . . . . . . . . . . . . . . . . . . . . . 14 IFU Approbation / Safety Content RFX9600 . . . . . . . . . . . . . . . . . . . . . . . . . . . . . . . . . . . . . . . . . . . . . . . . . . . . . . . . . . . . . . . . . . . . i FCC Compliancy . . . . . . . . . . . . . . . . . . . . . . . . . . . . . . . . . . . . . . . . . . . . . . . . . . . . . . . . . . . . . . . . . . . . . . . . . . . . . . . . . . . . . . . . . . . . . . . . . . . . . . . i 1 RFX9600_SG_ESFv3.qxd 07-09-2006 15:38 Pagina 19 RFX9600 Manual de inicio Antes de empezar El Pronto Serial Extender es un elemento importante del Sistema Pronto y permite controlar equipos AV mediante RF en toda la casa. Además, puede conectarse a equipos AV a través de RS232 y permite usar un sistema de detección de corriente para una conmutación de alimentación segura. También puede utilizarlo para controlar elevadores de proyectores y pantallas, por ejemplo. Para utilizar el Extensor en una red Pronto Network inalámbrica: El Extensor se utiliza en una red con un punto de acceso inalámbrico y/o un router, tal y como se ilustra a continuación. ESPAÑOL • Instale el Extensor: conéctelo al router y al equipo externo, como un televisor o un receptor. • Configure el Extensor: conéctelo al PC y utilice la herramienta de configuración Configuration Tool. 2 RFX9600_SG_ESFv3.qxd 07-09-2006 15:38 Pagina 20 RFX9600 Manual de inicio Contenido del paquete del Extensor Pronto Serial Extender Panel frontal Indicador LED Power (encendido) Indicador LED Ethernet Indicador LED Busy (ocupado) 4 grupos de 4 LED para cada • Puerto de infrarrojos (IR); • Puertos serie (RS232); • Entradas de sensores; • Salidas de relé. Panel trasero 4 conmutadores DIP para las salidas IR Entrada de corriente 4 puertos IR Interruptor del ID del Extensor Toma de tierra Salida de 5 V CC Entrada Ethernet (RJ45) 3 Interruptor de Configuración 4 puertos RS232 – 3 conectores DB9 y un conector de 3 pines 4 salidas de relé 4 entradas de detección de corriente RFX9600_SG_ESFv3.qxd 07-09-2006 15:38 Pagina 21 RFX9600 Manual de inicio Adaptador de corriente Cable de configuración 2 cables con conectores mini-jack 2 emisores IR duales Cable Ethernet cruzado x2 x6 x4 x4 x4 ESPAÑOL Kit de montaje Instalación del Extensor Montaje del Extensor en estantes Advertencia Mantenga el Extensor lejos de fuentes de calor como, por ejemplo, amplificadores. Fije la placa de montaje en el Extensor con los tornillos. Acople el Extensor a los estantes, utilizando los tornillos, las arandelas y las tuercas. 4 RFX9600_SG_ESFv3.qxd 07-09-2006 15:38 Pagina 22 RFX9600 Manual de inicio Conexión del Extensor a equipos externos El Extensor puede conectarse a equipos externos a través de las diferentes salidas del panel trasero. Advertencia Asegúrese siempre de que el equipo esté apagado antes de conectarlo al Extensor. Conexión del Extensor a un equipo AV controlado mediante infrarrojos Para conectar el Extensor a un equipo AV controlado mediante infrarrojos, utilice uno de los siguientes cables incluidos con el Extensor: • un emisor IR dual; -o• un cable IR con conectores mini-jack. Inserte el mini-jack en el Extensor y acople un emisor a la pantalla de infrarrojos del dispositivo controlado mediante infrarrojos. Inserte un mini-jack en el Extensor y el otro en el dispositivo controlado mediante infrarrojos. Ajuste del nivel de corriente de las salidas IR En la parte trasera del Extensor hay 4 conmutadores DIP, uno para cada salida IR. Utilice estos conmutadores DIP para reducir el nivel de corriente de los emisores IR duales y los cables con conectores mini-jack. Esto resulta útil si sospecha que la señal IR es demasiado fuerte para el componente AV receptor, o si conecta el puerto IR a un sistema de bus IR externo. 5 RFX9600_SG_ESFv3.qxd 07-09-2006 15:38 Pagina 23 RFX9600 Manual de inicio Uso de las entradas de sensores • Un sensor de corriente conectado a un componente AV puede detectar si está activado o no. Al conectar el sensor de corriente al Extensor, esta información se transmite posteriormente al Extensor. • Algunos componentes AV, como los receptores, tienen salidas de miniconectores específicas para esto. Estas salidas para miniconectores pueden conectarse a las entradas de detección de corriente en el Extensor. • Para fuentes de vídeo, pueden utilizarse los módulos de sensores de vídeo. ESPAÑOL Cuando el Control Panel envía una macro para activar o desactivar varios componentes AV, se suelen utilizar códigos distintos para asegurar el estado del componente. En algunos casos, sólo hay disponibles códigos de alternado: un comando cambia entre el estado activado y el desactivado, y no hay ningún comando separado para activar y desactivar el componente. En este caso, el sistema podría perder la sincronización. Este problema puede solucionarse utilizando el sistema de detección de corriente: Asegúrese de haber utilizado los comandos específicos de detección de corriente en la lista de acciones de ProntoEdit Professional. Nota Los módulos de sensores no vienen incluidos con el Extensor, aunque la mayoría de los módulos son compatibles con el Extensor. Las entradas de detección de corriente se activan con una entrada de tensión de entre 5 y 30 V. Utilice el cableado estándar y conectores Phoenix. Utilice esta solución de cableado si la salida del módulo del sensor ofrece un nivel de tensión. Utilice esta solución de cableado si el módulo del sensor recibe alimentación a través del extensor (la salida es un relé). 6 RFX9600_SG_ESFv3.qxd 07-09-2006 15:38 Pagina 24 RFX9600 Manual de inicio Conexión a un equipo controlado mediante relés Utilice el cableado estándar y conectores Phoenix. Conexión a un equipo en serie Hay dos maneras de conectar equipos en serie al Extensor: Utilice el cableado estándar y conectores Phoenix. Consejo práctico En el caso de que experimente problemas de comunicación al utilizar la solución de cableado RS232 indicada anteriormente, asegúrese de que el pin GND del Extensor esté conectado a tierra de forma correcta en el lado del componente AV. 7 RFX9600_SG_ESFv3.qxd 07-09-2006 15:38 Pagina 25 RFX9600 Manual de inicio ESPAÑOL Utilice un cable serie. Conexión al sistema de iluminación Lutron RadioRa Lighting System 1 Conecte el Sistema de Iluminación Lutron al Extensor a través del puerto RS232. Consulte el capítulo ‘Conexión a un equipo en serie’, en la página 7. 2 Abra ProntoEdit Professional. 3 Abra el archivo de configuración. 4 Inserte Lutron Lighting System en el archivo de configuración. Nota Si hay varios Extensores, añada estos Extensores al archivo de configuración a través de System properties antes de configurar el sistema de iluminación Lutron. 5 Abra Lutron Lighting System Properties. 6 Ajuste la configuración del sistema de iluminación Lutron: 1 Seleccione el Extensor al que debe conectarse el sistema de iluminación Lutron. 2 Seleccione el puerto del Extensor al que está conectado. Cómo insertar en la red el servidor de música Escient Fireball Audio Server 1 Conecte el servidor de música Escient al router. 2 Abra ProntoEdit Professional. 3 Abra el archivo de configuración. 4 Inserte Escient Music Server en el archivo de configuración. 5 Abra Escient Music Server Properties. 6 Ajuste la configuración del servidor de música Escient: • Si el servidor de música Escient tiene una dirección IP fija, indíquela. • Si cuenta con una dirección IP dinámica, indique el nombre del host. 8 RFX9600_SG_ESFv3.qxd 07-09-2006 15:38 Pagina 26 RFX9600 Manual de inicio Conexión del Extensor a la red El Extensor normalmente está listo para su uso y no necesita ser configurado. La configuración sólo necesita ajustarse en el caso de que desee utilizar el Extensor con una dirección IP fija, o si hay más de un Extensor en la red Pronto Network. Nota Antes de empezar a usar o configurar el Extensor, compruebe si hay alguna actualización de firmware disponible en la sección Downloads de www.pronto.philips.com. Consulte el capítulo ‘Actualización del Firmware’ en la página 12 para obtener más información al respecto. Uso del Extensor Extensor 1 Conecte el Extensor al router con un cable Ethernet directo. Cable Ethernet directo Router 2 Ajuste el interruptor del ID del Extensor a la posición 1 o a un ID que no esté siendo utilizado por otro Extensor en la red Pronto Network. 3 Ajuste el Interruptor de Configuración a la posición 1 para su uso: Interruptor de Configuración: 1 4 Conecte el adaptador de corriente del Extensor. El Extensor arrancará. Después de arrancar, los indicadores LED Power y Ethernet estarán iluminados en verde. El indicador LED Busy parpadeará en verde si está procesando un código o una macro. Configuración del Extensor Puede conectar el Extensor directamente al PC para su configuración. Si el Extensor ya está instalado y conectado a un equipo externo, también es posible configurarlo a través de un router. Para obtener más instrucciones, consulte el tema ‘Configuración a través de un router’ en la página 10. Consejo práctico Para garantizar un rendimiento óptimo, utilice una red dedicada para todas las comunicaciones Pronto. De este modo, la red Pronto Network se hace independiente de otras redes y de cambios en las configuraciones de red. Configuración con una conexión directa al PC 1 Conecte el Extensor al PC con el cable de configuración (el cable Ethernet cruzado incluido). Extensor 9 Cable Ethernet cruzado RFX9600_SG_ESFv3.qxd 07-09-2006 15:38 Pagina 27 RFX9600 Manual de inicio 2 Asegúrese de que el PC está configurado como DHCP mientras el Extensor se encuentre en modo de configuración (normalmente, éste debería ser el caso). 3 Ajuste el Interruptor de Configuración a la posición 2 para su configuración: Interruptor de Configuración: 2 4 Abra el navegador. 5 Escriba la dirección IP del Extensor en la barra de direcciones del navegador: 192.168.8.80. (También aparece impresa en la parte trasera del Extensor.) Tal vez tenga que actualizar el navegador antes de que aparezca la Configuration Tool. ESPAÑOL El Extensor se reiniciará. Después de arrancar, los indicadores LED Power y Ethernet estarán iluminados en verde y el indicador LED Busy parpadeará en rojo/verde. 6 Asegúrese de que tiene a mano la dirección IP y la máscara de red, y siga las instrucciones que aparezcan en pantalla. 7 Una vez completada la configuración, desconecte el Extensor del ordenador y vuelva a conectarlo al router con un cable Ethernet directo. Ajuste el Interruptor de Configuración a la posición 1 para su uso. Configuración a través de un router 1 El Extensor ya está conectado al Cable Ethernet directo router. Conecte también el router al PC. Extensor Router 2 Ajuste el Interruptor de Configuración a la posición 3 para su configuración: Interruptor de Configuración: 3 El Extensor se reiniciará. Después de arrancar, los indicadores LED Power y Ethernet estarán iluminados en verde y el indicador LED Busy parpadeará en rojo/verde. 3 Abra ProntoEdit Professional en el PC. 4 En el menú Tools, seleccione Extender Discovery. Aparecerá la herramienta Extender Discovery, con una lista de todos los Extensores detectados en la red Pronto Network. 10 RFX9600_SG_ESFv3.qxd 07-09-2006 15:38 Pagina 28 RFX9600 Manual de inicio 5 Seleccione el Extensor que quiera configurar y pulse el botón Configure. La herramienta Configuration Tool se abrirá en el navegador. 6 Asegúrese de que tiene a mano la dirección IP y la máscara de red, y siga las instrucciones que aparezcan en pantalla. 7 Una vez completada la configuración, desconecte el Extensor del ordenador y vuelva a conectarlo al router con un cable Ethernet directo. Ajuste el Interruptor de Configuración a la posición 1 para su uso. Soporte Resolución de problemas ¿Qué significan los indicadores LED? Indicadores LED Indicador LED Ethernet Indicador LED Busy (ocupado) Parpadeo verde Se está determinando la dirección IP del Extensor. El Extensor está ocupado procesando un código o una macro corta desde un Control Panel. Verde El Extensor está funcionando con normalidad. El Extensor está ocupado procesando una macro larga desde un Control Panel. Colores El Extensor se encuentra en modo de configuración. Parpadeo rojo/verde Rojo Consulte el tema ‘Hay un conflicto de IP’ en la página 11. Consulte el tema ‘Hay ID del Extensor duplicados’ en la página 12. Parpadeo rojo Consulte el tema ‘La dirección IP no puede determinarse’ en la página 11. El Extensor está arrancando. Espere hasta que termine de arrancar. Hay un conflicto de IP Hay otro componente AV en la red que está utilizando la misma dirección IP fija que el Extensor. Cambie la dirección IP del Extensor en la herramienta Configuration Tool. Si el problema persiste, compruebe la configuración del router. La dirección IP no puede determinarse • Al utilizar el Extensor: asegúrese de que el Extensor esté conectado al router con un cable Ethernet directo. • Al configurar el Extensor: asegúrese de que el PC no esté utilizando una dirección IP fija, sino DHCP. • Asegúrese de que el router esté encendido. Si el router utiliza DHCP, la dirección IP del Extensor no podrá determinarse. Asegúrese de que utiliza la configuración de red correcta en el router. 11 RFX9600_SG_ESFv3.qxd 07-09-2006 15:38 Pagina 29 RFX9600 Manual de inicio Cómo encontrar la ubicación exacta del receptor IR de un componente AV 1 Retire la cinta protectora de los emisores IR duales. 2 Ajuste los emisores IR duales al nivel de corriente mínimo y mantenga la banda adhesiva de uno de los emisores 1 o 2 cm por delante del componente AV. 3 Asegúrese de que el Control Panel está configurado para funcionar de forma correcta dentro del sistema Pronto (por ejemplo, configurado para WiFi, no para IR). instrucciones con el Control Panel al componente AV. Tome nota de cuándo el componente AV reacciona a las señales IR del emisor. 5 Cuando el componente AV reaccione, sitúe el emisor en ese lugar. ESPAÑOL 4 Mueva el emisor por el panel frontal del componente AV y, al mismo tiempo, envíe Funcionamiento de los componentes AV con el Extensor Los componentes AV no responden a las instrucciones del Extensor • Compruebe si el indicador LED Busy parpadea en verde cuando envía una instrucción con el Control Panel. Si el indicador LED Busy no parpadea, el Extensor no está recibiendo instrucciones de un Control Panel. • Asegúrese de que el Control Panel está configurado correctamente en ProntoEdit Professional; • Asegúrese de que el Extensor está configurado correctamente en la herramienta Configuration Tool y que está conectado correctamente a los componentes AV. • Asegúrese de que los interruptores del Extensor están ajustados correctamente. Hay ID del Extensor duplicados Utilizando el interruptor del ID del Extensor, asigne un ID único a cada Extensor en la misma red Pronto Network. Asegúrese de que el Control Panel está configurado adecuadamente en ProntoEdit Professional. Puede utilizar hasta 16 Extensores diferentes en la misma red Pronto Network. Reinicialización del Extensor Esta operación sólo es necesaria cuando el Extensor presenta un comportamiento inusual. Para reinicializarlo, desconecte el adaptador eléctrico del Extensor. Espere unos segundos y vuelva a conectarlo. Actualización del Firmware Cuando haya una actualización de firmware del Extensor disponible, se anunciará en el sitio web de Philips Pronto: www.pronto.philips.com. Nota Siempre puede ver la versión actual del firmware en la herramienta Configuration Tool. 1 Descargue la nueva versión del firmware en su PC y guárdela en la ubicación que desee. 2 Desenchufe el Extensor. Ahora puede actualizarlo de uno de los modos descritos a continuación. 12 RFX9600_SG_ESFv3.qxd 07-09-2006 15:38 Pagina 30 RFX9600 Manual de inicio Actualización del Extensor con el cable de configuración 1 Conecte el Extensor al PC con el cable de configuración (el cable Ethernet cruzado incluido). 2 Asegúrese de que el PC está configurado como DHCP mientras el Extensor se encuentra en modo de configuración (normalmente, éste debería ser el caso). 3 Ajuste el Interruptor de Configuración a la posición 2 para su configuración: Interruptor de Configuración: 2 El Extensor se reiniciará. Después de arrancar, los indicadores LED Power y Ethernet estarán iluminados en verde y el indicador LED Busy parpadeará en rojo/verde. 4 Abra el navegador. 5 Escriba la dirección IP del Extensor en la barra de direcciones del navegador: 192.168.8.80. (También aparece impresa en la parte trasera del Extensor.) Tal vez tenga que actualizar el navegador antes de que aparezca la Configuration Tool. 6 Seleccione Firmware Update en el panel de navegación de la izquierda. Se abrirá la página de actualización de firmware. 7 Siga las instrucciones que aparecen en pantalla. Actualización del Extensor a través de un router Si el Extensor ya está instalado y conectado a un equipo, es posible que sea mas cómodo actualizarlo a través del router. 1 El Extensor ya está conectado al router. Conecte también el router al PC. 2 Ajuste el Interruptor de Configuración a la posición 3 para su configuración: Interruptor de Configuración: 3 El Extensor se reiniciará. Después de arrancar, los indicadores LED Power y Ethernet estarán iluminados en verde y el indicador LED Busy parpadeará en rojo/verde. 3 Abra ProntoEdit Professional en el PC. 4 En el menú Tools, seleccione Extender Discovery. Aparecerá la herramienta Extender Discovery, con una lista de todos los Extensores detectados en la red Pronto Network. 5 Seleccione el Extensor que quiera configurar y pulse el botón Configure. La herramienta Configuration Tool se abrirá en el navegador. 6 Seleccione Firmware Update en el panel de navegación de la izquierda. Se abrirá la página de actualización de firmware. 13 7 Siga las instrucciones que aparecen en pantalla. RFX9600_SG_ESFv3.qxd 07-09-2006 15:38 Pagina 31 RFX9600 Manual de inicio General Cuadro de Extensor de tipo IP para funcionamiento remoto del Pronto Control Panel Carcasa metálica gris oscuro para montaje en estantes de 19” o en posición vertical libre Hasta 16 Extensores y 16 Control Panels en un sistema Conectividad Entrada de corriente 5 V CC 4 salidas dirigibles para emisores IR Conexión Ethernet RJ45 4 puertos RS232 para control 4 entradas de detección de corriente: 4-30 V CC o 4-30 V CA rms 4 salidas de relés: 48 V CC o 48 V CA rms, 2 A (potencia máx. 60 W) Salida de tensión para uso general: 5 V CC, 0,3 A Configuración ID del Extensor: 16 posiciones Salida de corriente IR: 2 niveles (normal, bajo) Configuración: modo de uso; configurar con cable cruzado o mediante router Indicadores LED 3 indicadores LED para alimentación (Power), red (Ethernet) y ocupado (Busy) 4 indicadores LED para salida IR 4 indicadores LED para salida RS232 4 indicadores LED para entrada de detección de corriente 4 indicadores LED para salida de relés Dimensiones/Peso 428 x 240 x 46 mm (16,9 x 9,4 x 1,8 pulgadas) 1,75 kg (61,7 oz) Temperatura de funcionamiento Entre 0 y 50 °C (entre 32 y 122 °F) Infrarrojos (IR) Banda de frecuencias IR: 25 kHz – 1 MHz (incluyendo códigos DC/flash) Corriente de salida IR: 2 niveles Accesorios incluidos 2 emisores IR dobles de alta frecuencia: cableado en serie, conector mini-jack, longitud del cable 2,7 m (9 pies) 2 mini-jack mono para cables con conectores mini-jack: 3,5 mm (0,13 pulgadas), longitud del cable 1,5 m (5 pies) Adaptador de corriente 100-240 V CA / 50-60 Hz (salida 5 V CC, 2 A, UL-CE homologado) Cable de configuración Soportes para montaje en estantes de 19 pulgadas Material de montaje para montaje en estantes de 19 pulgadas Manual de inicio Tarjeta de garantía ESPAÑOL Especificaciones Pronto Serial Extender Manual de inicio © Copyright 2006 Royal Philips Electronics, Interleuvenlaan 74, 3001 Leuven (Bélgica) Observaciones: Todos los derechos reservados. Queda prohibida la reproducción total o parcial sin el consentimiento previo del propietario de los derechos de autor. Royal Philips Electronics no se responsabiliza de las omisiones o errores técnicos o de edición de este manual, ni tampoco de los daños derivados directa o indirectamente del uso del RFX9600 Pronto Serial Extender. La información incluida en este manual de inicio podrá modificarse sin previo aviso. Todas las marcas y nombres de productos son marcas comerciales o marcas registradas de sus respectivas empresas u organizaciones. 14 RFX9600_SG_ESFv3.qxd 07-09-2006 15:38 Pagina 32 RFX9600 Guide de démarrage RFX9600 Guide de démarrage Table des matières Avant de commencer . . . . . . . . . . . . . . . . . . . . . . . . . . . . . . . . . . . . . . . . . . . . . . . . . . . . . . . . . . . . . . . . . . . . . . . . . . . . . . . . . . . . . . . . . . . . . . . . . 2 Déballage du Prolongateur . . . . . . . . . . . . . . . . . . . . . . . . . . . . . . . . . . . . . . . . . . . . . . . . . . . . . . . . . . . . . . . . . . . . . . . . . . . . . . . . . . . . . . . . . 3 Installation du Prolongateur . . . . . . . . . . . . . . . . . . . . . . . . . . . . . . . . . . . . . . . . . . . . . . . . . . . . . . . . . . . . . . . . . . . . . . . . . . . . . . . . . . . . . . . . 4 Montage du Prolongateur dans un rack . . . . . . . . . . . . . . . . . . . . . . . . . . . . . . . . . . . . . . . . . . . . . . . . . . . . . . . . . . . . . . . . . . . . . . . 4 Connexion du Prolongateur à l’équipement externe. . . . . . . . . . . . . . . . . . . . . . . . . . . . . . . . . . . . . . . . . . . . . . . . . . . . . . . . 5 Connexion du Prolongateur à l’équipement audio/vidéo contrôlé par infrarouge . . . . . . . . . . . . 5 Utilisation des entrées de capteur . . . . . . . . . . . . . . . . . . . . . . . . . . . . . . . . . . . . . . . . . . . . . . . . . . . . . . . . . . . . . . . . . . . . . . . . 6 Connexion à un équipement commandé par relais . . . . . . . . . . . . . . . . . . . . . . . . . . . . . . . . . . . . . . . . . . . . . . . . . . . 7 Connexion à un équipement en série. . . . . . . . . . . . . . . . . . . . . . . . . . . . . . . . . . . . . . . . . . . . . . . . . . . . . . . . . . . . . . . . . . . . . 7 Connexion à un Lutron RadioRa Lighting System . . . . . . . . . . . . . . . . . . . . . . . . . . . . . . . . . . . . . . . . . . . . . . . . . . . . . 8 Insertion du Escient Fireball Audio Server dans le réseau . . . . . . . . . . . . . . . . . . . . . . . . . . . . . . . . . . . . . . . . . . 8 Connexion du Prolongateur au réseau . . . . . . . . . . . . . . . . . . . . . . . . . . . . . . . . . . . . . . . . . . . . . . . . . . . . . . . . . . . . . . . . . . . . . . . . . 9 Utilisation du Prolongateur . . . . . . . . . . . . . . . . . . . . . . . . . . . . . . . . . . . . . . . . . . . . . . . . . . . . . . . . . . . . . . . . . . . . . . . . . . . . . . . . . . 9 Configuration du Prolongateur . . . . . . . . . . . . . . . . . . . . . . . . . . . . . . . . . . . . . . . . . . . . . . . . . . . . . . . . . . . . . . . . . . . . . . . . . . . . . 9 Support . . . . . . . . . . . . . . . . . . . . . . . . . . . . . . . . . . . . . . . . . . . . . . . . . . . . . . . . . . . . . . . . . . . . . . . . . . . . . . . . . . . . . . . . . . . . . . . . . . . . . . . . . . . . . . . . . . . . 11 Dépannage . . . . . . . . . . . . . . . . . . . . . . . . . . . . . . . . . . . . . . . . . . . . . . . . . . . . . . . . . . . . . . . . . . . . . . . . . . . . . . . . . . . . . . . . . . . . . . . . . . . . . . . . . . 11 Qu’indiquent les voyants ?. . . . . . . . . . . . . . . . . . . . . . . . . . . . . . . . . . . . . . . . . . . . . . . . . . . . . . . . . . . . . . . . . . . . . . . . . . . . . . . . 11 Recherche de l’emplacement exact du récepteur IR d’un composant audio/vidéo . . . . . . . . . 12 Fonctionnement des composants audio/vidéo avec le Prolongateur . . . . . . . . . . . . . . . . . . . . . . . . . . . 12 Réinitialisation du Prolongateur . . . . . . . . . . . . . . . . . . . . . . . . . . . . . . . . . . . . . . . . . . . . . . . . . . . . . . . . . . . . . . . . . . . . . . . . . . 12 Mise à jour du micrologiciel . . . . . . . . . . . . . . . . . . . . . . . . . . . . . . . . . . . . . . . . . . . . . . . . . . . . . . . . . . . . . . . . . . . . . . . . . . . . . . . . . . . . 12 Spécifications . . . . . . . . . . . . . . . . . . . . . . . . . . . . . . . . . . . . . . . . . . . . . . . . . . . . . . . . . . . . . . . . . . . . . . . . . . . . . . . . . . . . . . . . . . . . . . . . . . . . . . . . . . 14 IFU Approbation / Safety Content RFX9600 . . . . . . . . . . . . . . . . . . . . . . . . . . . . . . . . . . . . . . . . . . . . . . . . . . . . . . . . . . . . . . . . . . . . i FCC Compliancy . . . . . . . . . . . . . . . . . . . . . . . . . . . . . . . . . . . . . . . . . . . . . . . . . . . . . . . . . . . . . . . . . . . . . . . . . . . . . . . . . . . . . . . . . . . . . . . . . . . . . . . i 1 RFX9600_SG_ESFv3.qxd 07-09-2006 15:38 Pagina 33 RFX9600 Guide de démarrage Avant de commencer Le Pronto Serial Extender (le Prolongateur) est un élément important du système Pronto. Il permet de contrôler dans toute la maison l’équipement audio/vidéo via RF. Il peut également être connecté à l’équipement audio/vidéo au moyen d’un RS232 et vous permet d’utiliser la détection de l’alimentation pour vous assurer de toujours ouvrir/couper l’alimentation en courant correctement. De plus, vous pouvez l’utiliser pour commander les écrans de projection et les potences de projecteur, par exemple. Pour utiliser le Prolongateur dans un réseau Pronto sans fil : • Installez le Prolongateur : connectez-le à un routeur et à l’équipement externe, tel qu’un téléviseur ou un récepteur. • Configurez le Prolongateur : connectez-le au PC et utilisez le Configuration Tool. FRANÇAIS Le Prolongateur est utilisé en réseau avec un point d’accès et/ou un routeur, comme illustré ci-dessous. 2 RFX9600_SG_ESFv3.qxd 07-09-2006 15:38 Pagina 34 RFX9600 Guide de démarrage Déballage du Prolongateur Pronto Serial Extender Face avant 4 groupes de 4 voyants, pour • les ports IR ; • les ports sériels (RS232) ; • les entrées de capteur ; • les sorties de relais. Voyant Power (alimentation) Voyant Ethernet Voyant Busy (occupé) Face arrière 4 commutateurs DIP pour les sorties infrarouges Entrée du courant Commutateur d’ID de Prolongateur Mise à la terre 4 ports IR Entrée Ethernet (RJ45) 3 Commutateur de configuration Sortie 5V CC 4 ports RS232 – 3 connecteurs DB9 et un connecteur à 3 broches 4 sorties de relais 4 entrées de détection de l’alimentation RFX9600_SG_ESFv3.qxd 07-09-2006 15:38 Pagina 35 RFX9600 Guide de démarrage Adaptateur secteur Câble de configuration 2 câbles à mini prise IR 2 émetteurs IR doubles Câble Ethernet croisé Kit de montage x6 x4 x4 Installation du Prolongateur x4 FRANÇAIS x2 Montage du Prolongateur dans un rack Avertissement Éloignez le Prolongateur de toute source de chaleur telle que les amplificateurs. Fixez la plaque de montage sur le Prolongateur à l’aide de vis. Fixez le Prolongateur à un rack au moyen de vis, de rondelles et d’écrous. 4 RFX9600_SG_ESFv3.qxd 07-09-2006 15:38 Pagina 36 RFX9600 Guide de démarrage Connexion du Prolongateur à l’équipement externe Le Prolongateur peut être connecté à un équipement externe via les diverses sorties se trouvant sur la face arrière. Avertissement Assurez-vous toujours que l’équipement est éteint avant de le connecter au Prolongateur. Connexion du Prolongateur à l’équipement audio/vidéo contrôlé par infrarouge Pour connecter le Prolongateur à l’équipement audio/vidéo commandé par infrarouges, utilisez l’un des câbles suivants fournis avec le Prolongateur : • un émetteur IR double ; - ou • un câble IR avec mini prise. Insérez la mini prise dans le Prolongateur et fixez un émetteur à l’écran infrarouge de l’appareil commandé par infrarouges. Insérez une mini prise dans le Prolongateur et l’autre dans l’appareil commandé par infrarouges. Réglage de la puissance des sorties IR Au dos du Prolongateur, vous trouverez 4 commutateurs DIP, un pour chaque sortie IR. Utilisez ces commutateurs DIP pour configurer la puissance des émetteurs IR doubles et des câbles à mini prise. Ce réglage s’avère utile lorsque vous suspectez que le signal IR est trop puissant pour le composant audio/vidéo récepteur ou lorsque vous connectez le port IR à un système de bus IR externe. 5 RFX9600_SG_ESFv3.qxd 07-09-2006 15:38 Pagina 37 RFX9600 Guide de démarrage Utilisation des entrées de capteur Lorsque le Control Panel envoie une macro afin d’allumer ou d’éteindre plusieurs composants audio/vidéo, des codes discrets sont généralement utilisés afin de vérifier le statut du composant. Dans certains cas, seuls des codes de basculement sont disponibles : une commande bascule entre le statut ‘allumé’ et ‘éteint’ et il n’existe pas de commande distincte pour mettre le composant sous tension ou hors tension. Dans ce cas, le système peut se désynchroniser. Ce problème peut être résolu grâce à la détection de l’alimentation : Veillez à créer les commandes spécifiques de détection d’alimentation dans la liste d’actions du ProntoEdit Professional. Remarque Les modules de détection ne sont pas fournis avec le Prolongateur. Toutefois, la plupart des modules disponibles sont compatibles avec le Prolongateur. Les entrées de détection de l’alimentation sont déclenchées par une alimentation de 5V à 30V. FRANÇAIS • Un capteur d’alimentation connecté à un composant audio/vidéo est capable de détecter si celuici est sous tension ou pas. Lorsque le capteur de puissance est connecté au Prolongateur, ces informations sont transmises au Prolongateur. • Certains composants audio/vidéo tels que les récepteurs possèdent des sorties à mini prise spécifiquement à cet effet. Ces sorties à mini prise peuvent être connectées aux entrées de détection de l’alimentation sur le Prolongateur. • Pour les sources vidéo, vous pouvez utiliser des modules de détection vidéo. Utilisez des câbles standard et des connecteurs Phoenix. Utilisez cette solution de câblage si la sortie du module de détection fournit une puissance. Utilisez cette solution de câblage si le module de détection est alimenté par le prolongateur (la sortie est un relais). 6 RFX9600_SG_ESFv3.qxd 07-09-2006 15:38 Pagina 38 RFX9600 Guide de démarrage Connexion à un équipement commandé par relais Utilisez des câbles standard et des connecteurs Phoenix. Connexion à un équipement en série Il existe deux façons de connecter un équipement en série au Prolongateur. Utilisez des câbles standard et des connecteurs Phoenix. Astuce 7 Si vous rencontrez des problèmes de communication lors de la solution de câblage comportant le RS232, illustrée ci-dessus, assurez-vous que la broche GND sur le prolongateur est mise correctement à la terre du côté du composant audio/vidéo. RFX9600_SG_ESFv3.qxd 07-09-2006 15:38 Pagina 39 RFX9600 Guide de démarrage Connexion à un Lutron RadioRa Lighting System FRANÇAIS Utilisez un câble sériel. 1 Connectez le Lutron Lighting System au prolongateur via le port RS232. Reportez-vous au chapitre ‘Connexion à un équipement en série’, à la page 7. 2 Ouvrez ProntoEdit Professional. 3 Ouvrez le fichier de configuration. 4 Insérez le Lutron Lighting System dans le fichier de configuration. Remarque Si plusieurs Prolongateurs sont installés, ajoutez ces Prolongateurs au fichier de configuration via System Properties avant de configurer le Lutron Lighting System. 5 Ouvrez Lutron Lighting System Properties. 6 Paramétrez les options du Lutron Lighting System : 1 Sélectionnez le Prolongateur auquel le Lutron Lighting System est connecté. 2 Sélectionnez le port du Prolongateur auquel le Lutron Lighting System est connecté. Insertion de l’Escient Fireball Audio Server dans le réseau 1 Connectez l’Escient au routeur. 2 Ouvrez ProntoEdit Professional. 3 Ouvrez le fichier de configuration. 4 Insérez le Escient Music Server dans le fichier de configuration. 5 Ouvrez Escient Music Server Properties. 6 Paramétrez les options de l’Escient Music Server : • Si le Escient Music Server possède une adresse IP fixe, indiquez-la. • S’il s’agit d’une adresse IP dynamique, indiquez le nom de l’hôte. 8 RFX9600_SG_ESFv3.qxd 07-09-2006 15:38 Pagina 40 RFX9600 Guide de démarrage Connexion du Prolongateur au réseau Normalement, le Prolongateur est prêt à être utilisé et ne doit pas être configuré. Les paramètres ne doivent être modifiés que si vous souhaitez utiliser le Prolongateur avec une adresse IP fixe ou si plus d’un Prolongateur est installé sur le réseau Pronto. Remarque Avant de commencer à utiliser ou à configurer le Prolongateur, vérifiez si aucune mise à jour du micrologiciel n’est disponible dans la section Downloads sur www.pronto.philips.com. Pour plus d’informations, reportez-vous au chapitre ‘Mise à jour du micrologiciel’ à la page 12. Utilisation du Prolongateur 1 Connectez le Prolongateur au Prolongateur routeur au moyen d’un câble Ethernet droit. Câble Ethernet droit Routeur 2 Placez le commutateur d’ID de prolongateur sur 1 ou sur un ID qui n’est pas encore utilisé par un autre Prolongateur dans le réseau Pronto. 3 Placez le commutateur de configuration sur 1 pour utiliser le Prolongateur : Commutateur de configuration : 1 4 Branchez l’adaptateur secteur du Prolongateur. Le Prolongateur démarre. Après le démarrage, les voyants Power (alimentation) et Ethernet sont verts. Le voyant Busy (occupé) clignote en vert lorsqu’il traite un code ou une macro. Configuration du Prolongateur Vous pouvez connecter le Prolongateur directement au PC afin de le configurer. Si le Prolongateur est déjà installé et connecté à un équipement externe, il est également possible de le configurer à l’aide d’un routeur. Pour plus de détails, reportez-vous à la rubrique ‘Configuration par un routeur’ à la page 10. Astuce Pour garantir une performance optimale, utilisez un réseau dédié à la communication Pronto. Ainsi, le réseau Pronto devient indépendant des autres réseaux et des modifications de paramètres du réseau. Configuration avec une connexion directe au PC 1 Connectez le Prolongateur au PC au moyen du câble de configuration (câble Ethernet croisé joint). Prolongateur 9 Câble Ethernet croisé RFX9600_SG_ESFv3.qxd 07-09-2006 15:38 Pagina 41 RFX9600 Guide de démarrage 2 Assurez-vous que le PC est positionné sur DHCP pendant la configuration du Prolongateur (normalement, cela doit déjà être le cas). 3 Placez le commutateur de configuration du prolongateur sur 2 en vue de la configuration : Commutateur de configuration : 2 Le Prolongateur redémarre. Après le démarrage, les voyants Power (alimentation) et Ethernet sont verts ; le voyant Busy (occupé) clignote alternativement en rouge et vert. 4 Ouvrez le navigateur. 192.168.8.80. (Elle est également imprimée au dos du Prolongateur). Il est possible que vous deviez actualiser le navigateur avant que le Configuration Tool apparaisse. 6 Assurez-vous d’avoir à portée de main l’adresse IP et le masque réseau et suivez les instructions qui apparaissent à l’écran. 7 Lorsque la configuration est terminée, déconnectez le Prolongateur de l’ordinateur et FRANÇAIS 5 Tapez l’adresse IP du Prolongateur dans la barre d’adresse du navigateur : reconnectez-le au routeur au moyen d’un câble Ethernet droit. Placez le commutateur de configuration sur 1 en vue de l’utilisation. Configuration par un routeur 1 Le Prolongateur est déjà Câble Ethernet droit connecté au routeur. Connectez également le routeur au PC. Prolongateur Routeur 2 Placez le commutateur de configuration sur 3 en vue de la configuration : Commutateur de configuration : 3 Le Prolongateur démarre. Après le démarrage, les voyants Power (alimentation) et Ethernet sont verts ; le voyant Busy (occupé) clignote alternativement en rouge et vert. 3 Ouvrez le ProntoEdit Professional sur le PC. 4 Dans le menu Tools (Outils), sélectionnez Extender Discovery. L’Extender Discovery Tool apparaît, affichant la liste de tous les Prolongateurs détectés dans le réseau Pronto. 10 RFX9600_SG_ESFv3.qxd 07-09-2006 15:38 Pagina 42 RFX9600 Guide de démarrage 5 Sélectionnez le Prolongateur que vous souhaitez configurer, puis cliquez sur le bouton Configure. Le Configuration Tool s’ouvre dans le navigateur. 6 Assurez-vous d’avoir à portée de main l’adresse IP et le masque réseau et suivez les instructions qui apparaissent à l’écran. 7 Une fois la configuration terminée, déconnectez le Prolongateur de l’ordinateur et reconnectez-le au routeur à l’aide d’un câble Ethernet droit. Placez le commutateur de configuration sur 1 en vue de l’utilisation. Support Dépannage Qu’indiquent les voyants ? Voyants Voyant Ethernet Voyant Busy (occupé) Vert clignotant L’adresse IP du Prolongateur est en cours de recherche. Le Prolongateur est occupé, en train de traiter un code court ou une courte macro du Control Panel. Vert Le Prolongateur fonctionne normalement. Le Prolongateur est occupé, en train de traiter une longue macro du Control Panel. Couleurs Rouge/Vert clignotant Le Prolongateur est en cours de configuration. Rouge Reportez-vous à la rubrique ‘Il existe un conflit IP’ de la page 11. Reportez-vous à la rubrique ‘Il existe des ID de prolongateur dupliqués’ de la page 12. Rouge clignotant Reportez-vous à la rubrique ‘Impossible de déterminer l’adresse IP’ de la page 11. Le Prolongateur démarre. Attendez jusqu’à la fin du démarrage. Il existe un conflit IP Un autre composant audio/vidéo du réseau utilise la même adresse IP fixe que le Prolongateur. Modifiez l’adresse IP du Prolongateur dans le Configuration Tool. Si le problème persiste, vérifiez les paramètres du routeur. Impossible de déterminer l’adresse IP • Lors de l’utilisation du Prolongateur : vérifiez que le Prolongateur est connecté au routeur au moyen d’un câble Ethernet droit. • Lors de la configuration du Prolongateur : vérifiez que le PC n’utilise pas une adresse IP fixe mais un protocole DHCP. • Vérifiez que le routeur est sous tension. Si le routeur utilise un protocole DHCP, il est impossible de déterminer l’adresse IP du prolongateur. Vérifiez que vous utilisez les bons paramètres réseau sur le routeur. 11 RFX9600_SG_ESFv3.qxd 07-09-2006 15:38 Pagina 43 RFX9600 Guide de démarrage Recherche de l’emplacement exact du récepteur IR d’un composant audio/vidéo 1 Ôtez le ruban de protection des émetteurs IR doubles. 2 Paramétrez les émetteurs IR doubles sur la puissance minimale, et maintenez le côté collant de l’un des émetteurs à 1 ou 2 cm / 0.4 - 0.8 inch du composant audio/vidéo. 3 Vérifiez que le Control Panel est configuré de manière à fonctionner correctement dans le système Pronto (p. ex. : configuré pour WiFi, pas pour IR). 4 Déplacez l’émetteur devant la face avant du composant audio/vidéo et, en même temps, envoyez des commandes au moyen du Control Panel au composant. Prenez note du moment où le composant audio/vidéo réagit aux signaux IR de l’émetteur. 5 Dès que le composant audio/vidéo réagit, positionnez l’émetteur à cet endroit. Les composants audio/vidéo ne répondent pas aux commandes du Prolongateur • Vérifiez que le voyant Busy (occupé) clignote en vert lorsque vous envoyez une commande au moyen du Control Panel. S’il ne clignote pas, le Prolongateur ne reçoit aucune commande du Control Panel. • Vérifiez que le Control Panel est correctement configuré dans le ProntoEdit Professional ; • Vérifiez que le Prolongateur est correctement configuré dans le Configuration Tool et correctement connecté aux composants audio/vidéo ; • Vérifiez que les commutateurs du Prolongateur sont correctement paramétrés. FRANÇAIS Fonctionnement des composants audio/vidéo avec le Prolongateur Il existe des ID de prolongateur dupliqués Si vous utilisez le commutateur d’ID de Prolongateur, affectez un ID unique à chaque Prolongateur du même réseau Pronto. Vérifiez que le Control Panel est correctement configuré dans ProntoEdit Professional. Vous pouvez utiliser jusqu’à 16 Prolongateurs différents dans le même réseau Pronto. Réinitialisation du Prolongateur Uniquement nécessaire si le Prolongateur affiche un comportement inhabituel. Pour effectuer une réinitialisation, débranchez le Prolongateur de l’adaptateur secteur. Attendez quelques secondes, puis branchez-le de nouveau. Mise à jour du micrologiciel Dès qu’une mise à jour du micrologiciel du Prolongateur est disponible, vous en êtes informé sur le site Web de Philips Pronto : www.pronto.philips.com. Remarque Vous pouvez vérifier la version actuelle du micrologiciel dans le Configuration Tool. 1 Téléchargez la dernière version du micrologiciel sur le PC et enregistrez-la à l’endroit de votre choix. 2 Débranchez le Prolongateur. Vous pouvez le mettre à jour de la manière suivante. 12 RFX9600_SG_ESFv3.qxd 07-09-2006 15:38 Pagina 44 RFX9600 Guide de démarrage Mise à jour du prolongateur au moyen du câble de configuration 1 Connectez le Prolongateur au PC au moyen du câble de configuration (câble Ethernet croisé joint). 2 Assurez-vous que le PC est positionné sur DHCP pendant la configuration du Prolongateur (normalement, cela doit déjà être le cas). 3 Placez le commutateur de configuration du prolongateur sur 2 en vue de la configuration : Commutateur de configuration : 2 Le Prolongateur redémarre. Après le démarrage, les voyants Power (alimentation) et Ethernet sont verts ; le voyant Busy (occupé) clignote alternativement en rouge et vert . 4 Ouvrez le navigateur. 5 Tapez l’adresse IP du Prolongateur dans la barre d’adresse du navigateur : 192.168.8.80. (Elle est également imprimée au dos du prolongateur). Il est possible que vous deviez actualiser le navigateur avant que le Configuration Tool apparaisse. 6 Sélectionnez Firmware Update dans le volet de navigation gauche. La page de mise à jour du micrologiciel s’ouvre. 7 Suivez les instructions à l’écran. Mise à jour du prolongateur par un routeur Si le prolongateur est installé et connecté à l’équipement, il peut s’avérer plus pratique de le mettre à jour par un routeur. 1 Le Prolongateur est déjà connecté au routeur. Connectez également le routeur au PC. 2 Placez le commutateur de configuration sur 3 en vue de la configuration : Commutateur de configuration : 3 Le Prolongateur redémarre. Après le démarrage, les voyants Power (alimentation) et Ethernet sont verts ; le voyant Busy (occupé) clignote alternativement en rouge et vert . 3 Ouvrez ProntoEdit Professional sur le PC. 4 Dans le menu Tools (Outils), sélectionnez Extender Discovery. L’Extender Discovery Tool apparaît, affichant la liste de tous les Prolongateurs détectés dans le réseau Pronto. 5 Sélectionnez le Prolongateur que vous souhaitez configurer, puis cliquez sur le bouton Configure. Le Configuration Tool s’ouvre dans le navigateur. 6 Sélectionnez Firmware Update dans le volet de navigation gauche. La page de mise à jour du micrologiciel s’ouvre. 13 7 Suivez les instructions à l’écran. RFX9600_SG_ESFv3.qxd 07-09-2006 15:38 Pagina 45 RFX9600 Guide de démarrage Général Boîtier de Prolongateur basé sur IP pour la commande à distance au moyen du Control Panel Pronto Bâti métallique anthracite pour montage dans un rack 19") ou installation individuelle Jusqu’à 16 Prolongateurs et 16 Control Panels dans un même système Connectivité entrée 5V CC 4 sorties adressables pour émetteurs IR Connexion Ethernet RJ45 4 ports RS232 pour commande 4 entrées de détection de l’alimentation : 4-30 VCC ou 4-30 VCA rms 4 sorties de relais : 48 VCC ou 48 VCA rms, 2 A (puissance max. 60 W) Puissance de sortie pour utilisation générale : 5 VCC, 0,3 A Paramètres ID de Prolongateur : 16 positions Puissance de sortie IR : 2 niveaux (normal, faible) Configuration : mode d’utilisation, configuration avec câble croisé ou par routeur Voyants 3 voyants Power (alimentation), Ethernet (réseau) et Busy (occupé) 4 voyants sortie IR 4 voyants sortie RS232 4 voyants entrée de détection de l’alimentation 4 voyants sortie relais Dimensions/Poids 428 x 240 x 46 mm (16,9 x 9,4 x 1,8 inch) 1,75 kg (61,7 oz) Température de fonctionnement 0°C à 50°C (32°F à 122°F) Infrarouge (IR) Portée de fréquence IR : 25 kHz-1 MHz (incluant codes DC/flash) Puissance de sortie IR : 2 niveaux Accessoires inclus 2 émetteurs IR doubles haute fréquence : câblé en série, connecteur mini prise, longueur de câble 2,7 mètres (9 ft) 2 mini prises mono vers câbles à mini prises : 3,5 mm (0,13 inch), longueur de câble 1,5 m (5 ft) Adaptateur secteur 100 V-240 VCA/50-60 Hz (sortie 5V CC/2A, approuvé UL-CE) Câble de configuration Equerres pour fixation d’un rack de 48,1 cm (19 inch) Matériel de montage pour un rack de 48,1 cm (19 inch) Guide de démarrage Certificat de garantie FRANÇAIS Spécifications Guide de démarrage du Pronto Serial Extender © Copyright 2006 Royal Philips Electronics, Interleuvenlaan 74, 3001 Leuven (Belgique) Remarques : Tous droits réservés. La reproduction d’une partie ou de l’intégralité du document est interdite sans l’autorisation préalable du propriétaire des droits d’auteur. Royal Philips Electronics n’est pas responsable des omissions, ni des erreurs techniques ou éditoriales de ce manuel, ni des dommages résultant directement ou indirectement de l’utilisation du Pronto Serial Extender RFX9600. Les informations contenues dans ce mode d’emploi peuvent faire l’objet de modifications sans préavis. Tous les noms de marques ou produits sont des marques commerciales ou des marques déposées de leurs propriétaires respectifs. 14 RFX9600_SG_ESFv3.qxd 07-09-2006 15:38 Pagina 46 IFU Approbation / Safety Content RFX9600 FCC Compliancy This device complies with Part 15 of the FCC Rules. Operation is subject to the following two conditions: • This device may not cause harmful interference. • This device must accept any interference received, including interference that may cause undesired operation. This equipment has been tested and found to comply with the limits for a Class B digital device, pursuant to part 15 of the FCC rule. These limits are designed to provide reasonable protection against harmful interference in residential installations. This equipment generates, uses, and can radiate radio frequency energy and, if not installed and used in accordance with the instructions, may cause harmful interference to radio communications. However, there is no guarantee that interference will not occur in a particular installation. If the equipment does cause harmful interference to radio or television reception, which can be determined by turning the equipment off and on, the user is encouraged to try to correct the interference by one or more of the following measures: • • • • Reorient or relocate the receiving antenna. Increase the separation between the equipment and receiver. Connect the equipment into an outlet on a different circuit from the receiver. Consult the dealer or an experienced radio/TV technician for help. CAUTION The user changes or modifications not expressly approved by the party responsible for compliance could void the user’s authority to operate the equipment. Notice for Canada / Remark pour le Canada This class B digital apparatus complies with Canadian ICES-003. Cet appareil numerique de la Classe B est conforme a la norme NMB-003 du Canada i RFX9600_SG_ESFv3.qxd 07-09-2006 15:38 Pagina 47 Notes - Notas - Notes Concept and Realization of this Starter’s Guide: Concepto y elaboración de este Manual de inicio: Documentation et élaboration de ce Guide de démarrage: The Human Interface Group, De Regenboog 11, 2800 Mechelen (Belgium) http://www.higroup.com 3104 205 3435.1 RFX9600_SG_ESFv3.qxd 07-09-2006 15:38 Pagina 48