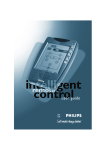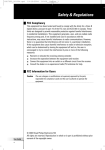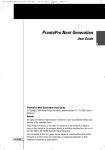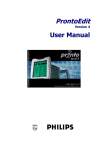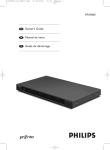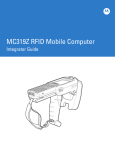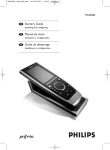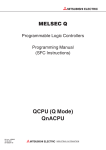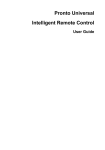Download Philips TSU 3000 Universal Remote User Manual
Transcript
TSU3000_UScover.qxd 18-02-2004 16:07 Pagina 1 TSU 3000 SBCRU980_ML_Tabs.qxd 19-09-2003 11:38 Pagina ii Pronto TSU3000v3 US 18-02-2004 16:02 Pagina 1 Safety & Regulations FCC Compliancy This equipment has been tested and found to comply with the limits for a Class B digital device, pursuant to part 15 of the FCC rule. These limits are designed to provide reasonable protection against harmful interference in residential installations. This equipment generates, uses, and can radiate radio frequency energy and, if not installed and used in accordance with the instructions, may cause harmful interference to radio communications. However, there is no guarantee that interference will not occur in a particular installation. If the equipment does cause harmful interference to radio or television reception, which can be determined by turning the equipment off and on, the user is encouraged to try to correct the interference by one or more of the following measures: ■ Reorient or relocate the receiving antenna. ■ Increase the separation between the equipment and receiver. ■ Connect the equipment into an outlet on a different circuit from the receiver. ■ Consult the dealer or an experienced radio/TV technician for help. FCC Information for User Caution The user changes or modifications not expressly approved by the party responsible for compliance could void the user’s authority to operate the equipment. © 2004 Royal Philips Electronics NV All rights are reserved. Reproduction in whole or in part is prohibited without prior consent of the copyright owner. User Guide 1 Pronto TSU3000v3 US 18-02-2004 16:02 Pagina 2 Table of Contents Taking a First Look Pronto NG: The Home Theater Control Panel The Device The Touch Screen What’s New for Pronto Next Generation? User Guide 2 4 4 5 7 8 Before You Start Placing the batteries 10 10 Getting Started Turning on Pronto NG Setting the Contrast Setting Time and Date Changing the Time Format Changing the Time Changing the Date Setting the Language Operating Pronto NG Device Overview Page Overview 11 11 11 12 12 12 13 14 15 15 16 Customizing Pronto NG Using the Tools Defining the Brand for a Device Learning Commands Labeling Elements Adding Devices Deleting Elements Moving Devices Adjusting the Settings Setting the Timeout of the LCD Backlight Setting the Timeout of the LCD Screen Setting the Switch Level for the Backlight Setting the Volume Level Setting the Navigation for Pronto NG Setting the Animation Mode Calibrating the Touch Screen 17 17 18 21 23 26 28 29 30 30 31 31 32 32 33 33 Pronto TSU3000v3 US 18-02-2004 16:02 Pagina 3 Table of Contents User Guide 3 Using the Power Features Creating and Editing Macros Creating a Macro Editing a Macro Creating and Editing Timers Creating and Editing Timers Activating Timers Operating Pronto NG with the Cursor Operating Pronto NG with RF Selecting RF to Operate your Devices Selecting IR to Operate your Devices 34 34 34 36 37 37 43 44 46 47 48 ProntoEdit NG 49 FAQ 51 Troubleshooting General Problems Customizing Problems Memory Storage Problems Pronto NG error messages Connection to the PC 53 53 54 55 55 55 Maintaining Pronto NG Important Notices Cleaning Pronto NG Upgrading Pronto NG 56 56 56 56 List of Symbols 57 Specifications 60 Glossary 61 Index 64 Pronto TSU3000v3 US 18-02-2004 16:02 Pagina 4 Taking a First Look Pronto NG: The Home Theater Control Panel Pronto NG is a Home Theater Control Panel that allows maximum flexibility and customization for even the most sophisticated home entertainment system. It can control almost any device that works with infrared (IR) remote control signals. Its intuitive interface makes it a perfect remote control for every user. Pronto NG is easy to configure. It contains a huge universal database where IR codes are stored to control different brands for all kinds of video, audio devices and even home automation equipment. By default Pronto NG is set up to control Philips and Marantz devices. For other brands you simply choose the brands of your devices when you use Pronto NG for the first time. Pronto NG offers you some extra powerful features: ■ You can create and edit macros, allowing you to send a series of commands with one single touch. ■ You can set timers for certain actions to be carried out at predefined times, e.g. switching on your lights or recording your favorite daily TV-show with your VCR. ■ You can choose to have Pronto NG working with radio frequency (RF) signals to operate devices from a distance or from an adjacent room. To do this, you need an optional RF Extender that converts Pronto NG RF signals into IR signals. With ProntoEdit NG software you can create your own screens and define a personal look. ProntoEdit NG’s Online Help system (accessible via the ‘Help’ icon in ProntoEdit NG) will guide you through the process. See ‘ProntoEdit NG’ on page 49 for more information. You can find ProntoEdit NG on the included CD-ROM and on the Philips website www.pronto.philips.com. In the Downloads section of the website you can also find the latest upgrades for your Pronto NG software. User Guide 4 Pronto TSU3000v3 US 18-02-2004 16:02 Pagina 5 Taking a First Look The Device Pronto NG has several hard buttons. Most are freely programmable, some have a predefined function: ■ The buttons on the left side of the Pronto NG screen have predefined functions: Page up, Page down and Backlight. ■ The 4 firm keys below the touch screen are freely programmable. You can reprogram the function of these buttons and change the label on the touch screen. ■ The cursor and the OK and Home buttons on the right side of the cursor are programmed to operate devices (e.g. navigating through the on screen menu of your TV). With the Toggle button you can change the working of the cursor. The free programmable button is meant for future purposes. ■ The buttons on the right side of the screen are used to control the volume and channel: Channel up, Channel down, Mute, Volume up and Volume down. Although these buttons each have a predefined function, you can program them yourself. If you learn one of these buttons or assign a macro to it, its predefined function will be permanently lost. Learning eye Light sensor LCD touch screen Channel up Channel down Mute Volume up Volume down Firm keys Toggle button Free programmable OK Home Cursor User Guide 5 Pronto TSU3000v3 US 18-02-2004 16:02 Pagina 6 Taking a First Look Backlight Page up Page down Reset button Battery compartment Connection to docking station User Guide 6 USB port Pronto TSU3000v3 US 18-02-2004 16:02 Pagina 7 Taking a First Look The Touch Screen Pronto NG Icon Device Overview button Page Overview button Previous Device Next Device Soft buttons Labels for the firm keys User Guide 7 Pronto TSU3000v3 US 18-02-2004 16:02 Pagina 8 Taking a First Look What’s New for Pronto Next Generation? This new Pronto NG (TSU3000) offers several new features compared to the previous model of Pronto (TSU2000). The most important ones are: ■ Light sensor The light sensor on your Pronto NG causes the backlight to switch on automatically according to the ambient light of your own home theater environment. ■ Transparency Pronto NG supports transparency in buttons and other objects. This makes it easier to create complex user interfaces. You can now place buttons with a transparent background on top of a background image and let transparent buttons overlap. ■ 16 gray scales The number of gray scales has increased from 4 to 16. Therefore the buttons look much more natural. ■ USB Pronto NG has a USB port to make downloading and uploading easier. ■ 4 MB of Memory Pronto NG has 4 Megabyte of memory. This enables you to download larger configuration files to Pronto NG. ■ Integrated Macros Macros are now better integrated in the configuration file. Each button can be a macro, this means each button can contain more than one action. ■ More advanced Timers Your Pronto NG is able to set timers for certain actions to be carried out at any time you choose. Timers are not an entirely new feature of Pronto NG, but they are easier to use and better integrated with the configuration file. You can activate and deactivate the timers you created and you can also set them to repeat daily or weekly. For instance, you can have the lights switched on every day at sunset. You can also create a timer to set your VCR to record your favorite TV-show on Wednesday and Saturday. ■ RF By default, Pronto NG operates your devices with IR signals. However, you can choose to have Pronto NG working with radio frequency (RF) signals to operate devices from a distance or from an adjacent room. An RF Extender (not included) is therefore required. ■ Page Overview The Page Overview offers you a list of all the pages for one device. Every device comes with a Page Overview, making it easier and faster to browse through the device pages. User Guide 8 Pronto TSU3000v3 US 18-02-2004 16:02 Pagina 9 Taking a First Look ■ ■ ■ User Guide 9 Cursor Navigation By default the cursor is programmed to operate devices. The functions assigned to the cursor button depend on the device active on Pronto NG. Pronto NG also offers you the possibility to use the cursor for navigating through devices and pages on the screen. The Left and Right cursor buttons allow you to scroll through the devices, with the Up and Down cursor buttons you scroll through the different pages. Animation Mode Pronto NG provides navigation feedback through graphical animations of mode transitions and page transitions. You can enable and disable the animations of your Pronto NG in the Settings Pages. Multi Language Support Pronto NG now supports besides English also Spanish, French, German and Dutch. Pronto TSU3000v3 US 18-02-2004 16:02 Pagina 10 Before You Start Placing the Batteries When you use Pronto for the first time, you will have to place 4 AAA batteries. You can use rechargeable or non-rechargeable AAA batteries. 1 Press the latch on the battery cover with your thumb and then slide the cover forward firmly. 2 Lift up the battery cover. 3 Place the batteries in the battery compartment. 4 Slide the battery cover back on. After a few seconds, the Pronto NG starts up automatically and an introduction screen appears. The Pronto NG beeps twice to indicate that it has finished starting up. Notes When the batteries are running low, the Low Battery icon appears over the battery icon in the upper left corner of the screen. Pronto NG retains all its settings when the batteries have run out. You will only have to set the contrast and the time. See ‘Setting the Contrast’ on page 11 and ‘Changing the Time’ on page 12 for more information. User Guide 10 You can also use a docking station and a battery pack to recharge your Pronto NG. The docking station and the battery pack are optional. Pronto TSU3000v3 US 18-02-2004 16:02 Pagina 11 Getting Started Turning on Pronto NG Pronto NG can be turned on in three different ways: Tap the touch screen. Note Only use your finger, a stylus or a blunt soft object like a pencil eraser to operate the touch screen. Press one of the 4 firm keys below the screen to activate the display. Note When you press a hard button on Pronto NG, the according function will be executed immediately, while the 4 firm keys below the touch screen will activate the display. Press the Backlight button. Setting the Contrast You can set the contrast level and switch on the backlight of Pronto NG using the hard buttons on the left side of the device. ■ To decrease the contrast, press and hold the Backlight button and at the same time press the ‘-’ hard button. To increase the contrast, press and hold the Backlight button and at the same time press the ‘+’ hard button. ■ To switch on the backlight, press the Backlight button. Backlight & contrast + - User Guide 11 Pronto TSU3000v3 US 18-02-2004 16:02 Pagina 12 Getting Started Setting Time and Date When you have placed the batteries and turned on Pronto NG, you have to set the current time. Attention Every time you reset your Pronto NG you will have to set the time again. Changing the Time Format 1 Tap and hold the Pronto NG icon in the upper left corner of the touch screen for 3 seconds. The Tools Menu appears. 2 Tap button in the Tools Menu. The first Settings Page appears. 3 Tap the Time Format button in the first Settings Page. The Time Format button toggles between the three time formats: ■ 12 hour (AM/PM): This is the default format; ■ 24 hour; ■ No time. 4 Tap the Pronto NG icon to exit the Settings Tool. Changing the Time 1 Tap and hold the Pronto NG icon in the upper left corner of the touch screen for 3 seconds. The Tools Menu appears. 2 Tap in the Tools Menu. The first Settings Page appears. User Guide 12 3 Tap the Time button in the first Settings Page. The Time button is selected. The labels ‘+’ and ‘-’ appear for the two middle firm keys. Pronto TSU3000v3 US 18-02-2004 16:02 Pagina 13 Getting Started 4 To increase the time, press (and hold) the firm key labeled ‘+’. -orTo decrease the time, press (and hold) the firm key labeled ‘-’. 5 Tap the Time button again. The new time is set. 6 Tap the Pronto NG icon to exit the Settings Tool. Changing the Date 1 Tap and hold the Pronto NG icon in the upper left corner of the touch screen for 3 seconds. The Tools Menu appears. 2 Tap in the Tools Menu. The first Settings Page appears. To change the day 1 Tap the Day button in the first Settings Page. The Day button is selected. The labels ‘+’ and ‘-’ appear for the two middle firm keys. 2 To increase the days, press (and hold) the firm key labeled ‘+’. -orTo decrease the days, press (and hold) the firm key labeled ‘-’. 3 Tap the Day button again. The new day is set. 4 When you have changed the date, tap the Pronto NG icon the Settings Tool. to exit To change the month 1 Tap the Month button in the first Settings Page. The Month button is selected. The labels ‘+’ and ‘-’ appear for the two middle firm keys. 2 To increase the months, press (and hold) the firm key labeled ‘+’. -orTo decrease the months, press (and hold) the firm key labeled ‘-’. 3 Tap the Month button again. The new month is set. 4 When you have changed the date, tap the Pronto NG icon the Settings Tool. User Guide 13 to exit Pronto TSU3000v3 US 18-02-2004 16:02 Pagina 14 Getting Started To change the year 1 Tap the Year button in the first Settings Page. The Year button is selected. The labels ‘+’ and ‘-’ appear for the two middle firm keys. 2 To increase the years, press (and hold) the firm key labeled ‘+’. -orTo decrease the years, press (and hold) the firm key labeled ‘-’. 3 Tap the Year button again. The new year is set. 4 When you have changed the date, tap the Pronto NG icon the Settings Tool. to exit Setting the Language You can change the language used on your Pronto NG. 1 Tap and hold the Pronto NG icon in the upper left corner of the touch screen for 3 seconds. The Tools Menu appears. 2 Tap in the Tools Menu. The first Settings Page appears. 3 Press the Page down hard button. The second Settings Page appears. 4 Tap in the second Settings Page. The Language button toggles between five languages: ■ English; ■ German; ■ French; ■ Dutch; ■ Spanish. 5 Tap the Pronto NG icon User Guide 14 to exit the Settings Tool. Pronto TSU3000v3 US 18-02-2004 16:02 Pagina 15 Getting Started Operating Pronto NG Pronto NG contains a series of customizable devices, each consisting of several device pages. All active devices on your Pronto NG are listed in the Device Overview. All the available device pages are listed per device in the Page Overview. Device Overview The Device Overview offers you a list of all the devices you can control with Pronto NG. To view the Device Overview, press the Device Overview button at the top of the touch screen. Device Overview button Device Left button Device Right button You can navigate between the devices in two different ways: ■ Tap the device you want to operate from the Device Overview. ■ Tap the Device Left button the previous device. Tap the Device Right button to the next device. at the top of the touch screen to navigate to at the top of the touch screen to navigate By default you navigate through Pronto NG, using this touch screen navigation. When cursor navigation is enabled, the Device Left and Device Right button disappear and the Cursor Navigation icon appears at the top left. You then navigate through the devices and pages using the cursor. For more information on changing the touch screen navigation to cursor navigation, see ‘Operating Pronto NG with the Cursor’ on page 44. User Guide 15 Pronto TSU3000v3 US 18-02-2004 16:02 Pagina 16 Getting Started Page Overview The Page Overview offers you a list of all the pages for one device. To view the Page Overview, tap the Page Overview button, that displays the page number in the upper area of the touch screen. Page Overview button You can navigate between the different pages in two different ways: ■ Tap the page you want to operate from the Page Overview. ■ Press the Page Up or Page Down hard button on the left side of Pronto NG. User Guide 16 Pronto TSU3000v3 US 18-02-2004 16:02 Pagina 17 Customizing Pronto NG What makes Pronto NG so powerful, is the ability to extend its functionality in multiple ways, like programming additional functions, adding supplementary devices and changing the interface as it suits you best. For full editing you can use ProntoEdit NG software. See ‘ProntoEdit NG’ on page 49 for more information. Using the Tools Pronto NG provides different tools. For customizing Pronto NG you have to switch to the appropriate tool. Pronto NG offers 10 different tools in the Tools Menu, each providing different functionalities: Settings Tool: Defining the settings of your Pronto NG (p. 30) Timer Tool: Defining timer actions to be carried out at predefined times (p. 37) Brand Tool: Defining the brands of your audio/video equipment (p. 18) Learn Tool: Learning IR codes from other remote controls (p. 21) Label Tool: Labeling buttons, devices and pages (p. 23) Add Tool: Adding new devices or copying existing devices (p. 26) Delete Tool: Deleting button actions or devices (p. 28) Move Tool: Moving devices in the Device Overview (p. 29) Macro Tool: Programming a sequence of commands for one single button (p. 34) RF IR Tool: Defining to operate Pronto NG with IR signals or RF signals (p. 46) To enter the Tools Menu, you have to tap and hold the Pronto NG icon upper left corner of the touch screen for 3 seconds. You can exit all Tools by tapping the Pronto NG icon . Keep in mind that your latest changes to the current page will not be saved automatically. User Guide 17 in the Pronto TSU3000v3 US 18-02-2004 16:02 Pagina 18 Customizing Pronto NG In general, in the Tools: ■ Tap to start using the Tool. ■ Tap to go back to the Tools Menu. ■ Tap to confirm an action and save the changes you made. ■ Tap to cancel an action without saving the changes. ■ Press the firm key labeled the Tools Menu. to end a series of actions and go back to Defining the Brand for a Device Pronto NG contains a huge list of brands and their corresponding IR codes in its database. Pronto NG uses these IR codes to control devices. Because there are several brands using specific IR codes, you have to define the brands and the corresponding code sets for each device. You can either have Pronto NG autosearch the brand or select it yourself. If a device’s brand contains more than one IR code set, you also have to select it. On the Device Overview you find buttons for the most common video and audio devices. Pronto NG is set by default to operate Philips and Marantz devices. For all devices other than Philips or Marantz, you first have to define the brand before you can operate them with Pronto NG. Selecting the Brand and Code Set for your Device 1 Tap and hold the Pronto NG icon touch screen for 3 seconds. The Tools Menu appears. in the upper left corner of the 2 Tap in the Tools Menu. The ‘Brand Tool’ screen appears. 3 Tap in the ‘Brand Tool’ screen. The Device Overview appears. 4 In the Device Overview, tap the Device for which you want to define the brand. A message screen appears. 5 Tap . The ‘Brands’ screen appears. User Guide 18 Pronto TSU3000v3 US 18-02-2004 16:02 Pagina 19 Customizing Pronto NG Selecting the brand 1 Tap the Scroll Down button Brands list. The Brands list scrolls down/up. Note or the Scroll Up button next to the You can also select the brand via the virtual keyboard by tapping one or more of the brand’s name characters. 2 Tap the brand for the selected Device in the Brands list. 3 Tap in the ‘Brands’ screen. If there is only one code set, the ‘Installing the Brand’ screen appears. Go to ‘Installing the brand’ below. -orIf there is more than one possible code set, a message screen appears. 4 Tap . The ‘Code sets’ screen appears. Selecting the code set 1 If necessary, tap the Scroll Down button or the Scroll Up button next to the Code Sets list. The Code Sets list scrolls down/up. 2 Tap the code set for the selected Device in the Code Sets list. 3 Tap in the ‘Code Sets’ screen. The ‘Installing the Brand’ screen appears. Installing the brand 1 Tap in the ‘Installing the Brand’ screen. The first Page of the selected Device appears. 2 Tap different buttons to see if the device is responding to the IR codes for the selected brand and code set. 3 Press the left firm key, labeled . The ‘Installing the Brand’ screen appears again. 4 Tap in the ‘Installing the Brand’ screen. The IR codes for the selected brand and code set are installed. User Guide 19 Pronto TSU3000v3 US 18-02-2004 16:02 Pagina 20 Customizing Pronto NG Selecting the Brand and searching the Code Set for your device Note Make sure the device for which you are searching the brand is turned on. 1 Tap and hold the Pronto NG icon in the upper left corner of the touch screen for 3 seconds. The Tools Menu appears. 2 Tap in the Tools Menu. The ‘Brand Tool’ screen appears. 3 Tap in the ‘Brand Tool’ screen. The Device Overview appears. 4 In the Device Overview, tap the Device for which you want to define the brand. A message screen appears. 5 Tap . The ‘Brands’ screen appears. 6 Select the brand of your device as described in ‘Selecting the brand’ on page 19. Searching the code set 1 Tap in the ‘Code Sets’ screen. The ‘Searching the Code Set’ screen appears. 2 Tap and point Pronto NG at the device. The ‘Searching’ screen appears. Pronto NG searches through the list of code sets for the selected brand, by sending out an IR code for each code set. 3 When the device for which you are defining the brand, turns off, tap in the ‘Searching’ screen. The ‘Installing the Brand’ screen appears. 4 To install the brand and code set, follow the instructions described in ‘Installing the brand’ on page 19. Searching the Brand and Code Set for your device 1 Tap and hold the Pronto NG icon in the upper left corner of the touch screen for 3 seconds. The Tools Menu appears. 2 Tap in the Tools Menu. The ‘Brand Tool’ screen appears. 3 Tap in the ‘Brand Tool’ screen. The Device Overview appears. User Guide 20 Pronto TSU3000v3 US 18-02-2004 16:02 Pagina 21 Customizing Pronto NG 4 In the Device Overview, tap the Device for which you want to define the brand. A message screen appears. 5 Tap . The ‘Brands’ screen appears. Searching the brand 1 Tap in the ‘Brands’ screen. The ‘Searching the Brand’ screen appears. 2 Tap and point Pronto NG at the device. The ‘Searching’ screen appears. Pronto NG searches through the list of brands, by sending out an IR code for each brand. 3 When the device for which you are defining the brand, turns off, tap in the ‘Searching’ screen. The ‘Installing the Brand’ screen appears. 4 To install the brand and code set, follow the instructions described in ‘Installing the brand’ on page 19. Learning Commands If an IR code is not in the database, you can program Pronto NG commands by transmitting IR signals from your existing remote control to Pronto NG’s learning eye. The Learn Tool allows you to learn a button or a device action. A device action is an action that is executed automatically when you select a device. E.g. when you select TV, your Pronto NG can learn to switch on the TV at the same time. You can also use the Learn 4 - 8 inches Tool to relearn commands that do not work 10 - 20 cm properly. Learning eye Note User Guide 21 Changing the Brand in the Brand Tool will not have an impact on the learned codes. Pronto TSU3000v3 US 18-02-2004 16:02 Pagina 22 Customizing Pronto NG Learning a Button 1 Tap and hold the Pronto NG icon touch screen for 3 seconds. The Tools Menu appears. in the upper left corner of the 2 Tap in the Tools Menu. The ‘Learn Tool’ screen appears. 3 Tap . The last page you have visited appears. 4 Navigate to the Device and the Page that contains the button you want to learn. 5 Position Pronto NG and the remote control as illustrated above. Note Make sure that you aim Pronto NG’s learning eye at the remote control’s IR window. The distance between Pronto NG and the remote control should be between 4 and 8 inches (10 and 20 cm). 6 Tap the button you want to learn. A Learning indication appears in the upper right corner of the touch screen. 7 Press and hold the key on the other remote control for 1 second. Make sure you press the key within 5 seconds. If learning succeeded, you will get an OK message. If learning failed, you will get a Failure message. See ‘Pronto NG will not learn commands’ on page 54 for more information. 8 When you want Pronto NG to learn other buttons, repeat steps 6 and 7. 9 Press the left firm key labeled stop learning. below the touch screen to Learning a Device Action 1 Tap and hold the Pronto NG icon touch screen for 3 seconds. The Tools Menu appears. 2 Tap in the Tools Menu. The ‘Learn Tool’ screen appears. 3 Tap . The Device Overview appears. User Guide 22 in the upper left corner of the Pronto TSU3000v3 US 18-02-2004 16:02 Pagina 23 Customizing Pronto NG 4 Position Pronto NG and the remote control as illustrated above. Note Make sure that you aim Pronto NG’s learning eye at the remote control’s IR window. The distance between Pronto NG and the remote control should be between 4 and 8 inches (10 and 20 cm). 5 Tap the Device for which you want to learn a Device Action. A Learning indication appears in the upper right corner of the touch screen. 6 Press and hold the key on the other remote control for 1 second. Make sure you press the key within 5 seconds. If learning succeeded, you will get an OK message. If learning failed, you will get a Failure message. See ‘Pronto NG will not learn commands’ on page 54 for more information. 7 When you want Pronto NG to learn other device actions, repeat steps 5 and 6. 8 Press the left firm key labeled stop learning. below the touch screen to Labeling Elements The Label Tool allows you to label a button, a device or a page. In the Label Tool you can find a virtual keyboard. This keyboard zooms in when you tap a character. The keyboard contains four different character sets, including a series of symbols you can use for labeling. You use the Shift button to switch between the four character sets on the keyboard. For a complete list of the symbols, see ‘List of Symbols’ on page 57. User Guide 23 Pronto TSU3000v3 US 18-02-2004 16:02 Pagina 24 Customizing Pronto NG Labeling a Button 1 Tap and hold the Pronto NG icon in the upper left corner of the touch screen for 3 seconds. The Tools Menu appears. 2 Tap in the Tools Menu. The ‘Label Tool’ screen appears. 3 Tap . The page you last visited appears. 4 Navigate to the Device and the Page that contains the button you want to label. 5 Tap the button you want to label. The ‘Labeling’ screen appears. 6 Tap the keyboard. The keyboard zooms in. 7 Tap the character you want to add to the label. The character is added to the label. The keyboard automatically zooms out again. To zoom out without adding a character to the label, press The character is not added to the label. The keyboard is zoomed out. To use other characters and symbols, press The character set on the keyboard switches. You can choose from four different character sets. To remove characters, press the firm key labeled The character in front of the cursor is removed. . . . 8 You can add other characters to the label. 9 Tap . The label of the selected button is changed. The last visited page appears again. -orTap . The last visited page appears again, without changing the label of the selected button. 10 You can select other buttons on Pronto NG to label. 11 Press the left firm key labeled the Label Tool. User Guide 24 below the touch screen to exit Pronto TSU3000v3 US 18-02-2004 16:02 Pagina 25 Customizing Pronto NG Labeling a Device 1 Tap and hold the Pronto NG icon touch screen for 3 seconds. The Tools Menu appears. in the upper left corner of the 2 Tap in the Tools Menu. The ‘Label Tool’ screen appears. 3 Tap . The Device Overview appears. 4 Tap the Device you want to label. The ‘Labeling’ screen appears. 5 Follow the instructions 6 to 8 of ‘Labeling a Button’ on page 24. 6 Tap . The label of the selected Device is changed. The Device Overview appears again. -orTap . The Device Overview appears again, without changing the label of the selected device. 7 You can select other Devices in the Device Overview to label. 8 Press the left firm key labeled the Label Tool. below the touch screen to exit Labeling a Page 1 Tap and hold the Pronto NG icon touch screen for 3 seconds. The Tools Menu appears. in the upper left corner of the 2 Tap in the Tools Menu. The ‘Label Tool’ screen appears. 3 Tap in the ‘Label Tool’ screen. The Page Overview appears. 4 Tap the Page you want to label. The ‘Labeling’ screen appears. 5 Follow the instructions 6 to 8 of ‘Labeling a Button’ on page 24. User Guide 25 Pronto TSU3000v3 US 18-02-2004 16:02 Pagina 26 Customizing Pronto NG 6 Tap . The label of the selected Page is changed. The Page Overview appears again. -orTap . The Page Overview appears again, without changing the label of the selected page. 7 You can select another Page in the Page Overview to label. 8 Press the left firm key labeled the Label Tool. below the touch screen to exit Adding Devices The Add Tool allows you to add a new device or copy an existing device. When you add a new device, a device template stored on your Pronto NG is used to create the device pages, buttons and functions. By default Philips IR codes are used when you add a new device. For your brand of device, you then have to program the new device using the Brand Tool (page 20) or the Learn Tool (page 23). Copying an existing device saves time. The personal settings you defined for that device will also be copied. For instance, if you want to add a second VCR player, you do not have to define the brand, learn or create macros again. You can just copy them from the existing VCR player already programmed on your Pronto NG. Adding a New Device 1 Tap and hold the Pronto NG icon touch screen for 3 seconds. The Tools Menu appears. in the upper left corner of the 2 Tap in the Tools Menu. The ‘Add Tool’ screen appears. 3 Tap in the ‘Add Tool’ screen. The ‘Adding’ screen appears. 4 Tap the device template you want to add in the Device Templates list. The ‘IR Code’ screen appears. 5 Tap . The ‘Actions’ screen appears. User Guide 26 Pronto TSU3000v3 US 18-02-2004 16:02 Pagina 27 Customizing Pronto NG 6 Tap in the ’Actions’ screen. The Device is added to Pronto NG with its actions like IR codes, beeps and delays. -orTap in the ‘Actions’ screen. The Device is added to Pronto NG without its actions like IR codes, beeps and delays. To operate this device, you have to learn every button of the device with the Learn Tool. 7 Tap . The Device is added and the Tools Menu appears again. Note Added devices are automatically positioned at the end of the Device Overview. You can move devices with the Move Tool. See ‘Moving Devices’ on page 29 for more information. Copying an Existing Device 1 Tap and hold the Pronto NG icon touch screen for 3 seconds. The Tools Menu appears. in the upper left corner of the 2 Tap in the Tools Menu. The ‘Add Tool’ screen appears. 3 Tap in the ‘Add Tool’ screen. The ‘Adding’ screen appears. 4 Tap the Device you want to copy in the Devices list. The ‘IR Code’ screen appears. 5 Tap . The ‘Actions’ screen appears. 6 Tap in the ‘Actions’ screen. The Device is copied to Pronto NG with its actions like IR codes, beeps and delays. -orTap in the ‘Actions’ screen. The Device is copied to Pronto NG without its actions like IR codes, beeps and delays. To operate this device, you have to learn every button of the device with the Learn Tool. User Guide 27 Pronto TSU3000v3 US 18-02-2004 16:02 Pagina 28 Customizing Pronto NG 7 Tap . The Device is added and the Tools Menu appears again. Note Added devices are automatically positioned at the end of the Device Overview. You can move devices with the Move Tool. See ‘Moving Devices’ on page 29 for more information. Deleting Elements The Delete Tool allows you to delete a button or a device. Deleting a Button 1 Tap and hold the Pronto NG icon in the upper left corner of the touch screen for 3 seconds. The Tools Menu appears. 2 Tap in the Tools Menu. The ‘Delete Tool’ screen appears. 3 Tap . The last visited page on the Pronto NG appears. 4 Navigate to the Device and the Page that contains the button you want to delete. 5 Tap the button you want to delete. A message screen appears. 6 Tap . The button is deleted. 7 You can select other buttons on Pronto NG to delete. -orPress the right firm key labeled The button is restored. 8 Press the left firm key labeled the Delete Tool. User Guide 28 to undo the deletion. below the touch screen to exit Pronto TSU3000v3 US 18-02-2004 16:02 Pagina 29 Customizing Pronto NG Deleting a Device 1 Tap and hold the Pronto NG icon in the upper left corner of the touch screen for 3 seconds. The Tools Menu appears. 2 Tap in the Tools Menu. The ‘Delete Tool’ screen appears. 3 Tap . The Device Overview appears. 4 Tap the Device you want to delete. A message screen appears. 5 Tap . The Device is deleted. 6 You can select other Devices on Pronto NG to delete. -orPress the right firm key labeled The Device is restored. 7 Press the left firm key labeled the Delete Tool. to undo the deletion. below the touch screen to exit Moving Devices The Move Tool allows you to move a device up or down the Device Overview, enabling you to put your most used devices at the top of the list. 1 Tap and hold the Pronto NG icon in the upper left corner of the touch screen for 3 seconds. The Tools Menu appears. 2 Tap in the Tools Menu. The ‘Move Tool’ screen appears. 3 Tap the Device you want to move in the Devices list. 4 Tap the Move Up or Move Down button below the Devices list in the ‘Moving’ screen. The selected Device moves up/down in the Device List. 5 Tap in the ‘Moving’ screen. The Device is moved. User Guide 29 Pronto TSU3000v3 US 18-02-2004 16:02 Pagina 30 Customizing Pronto NG Adjusting the Settings In the Settings Pages you can adjust several settings. You can: ■ Set the time and date as described earlier, on page 12; ■ Set the timeout of the LCD backlight; ■ Set the timeout of the LCD screen; ■ Set the level of the light sensor; ■ Set the volume level; ■ Set the language of the Pronto NG, as described earlier, on page 14; ■ Set Pronto NG to operate with the Cursor; ■ Set the animation mode; ■ Calibrate the touch screen. In the third Settings Page you can consult the version information and the available memory. 1 Tap and hold the Pronto NG icon in the upper left corner of the touch screen for 3 seconds. The Tools Menu appears. 2 Select . The first Settings Page appears. Setting the Timeout of the LCD Backlight The timeout of the LCD backlight determines how long the backlight of the touch screen and the buttons stays active. Shortening the active time will increase Pronto’s battery life. The backlight timeout and the LCD screen timeout can work independently. User Guide 30 1 Tap in the first Settings Page. The Backlight Timeout button is selected. The ‘+’ and ‘-’ labels appear on the two middle hard buttons below the touch screen. Pronto TSU3000v3 US 18-02-2004 16:02 Pagina 31 Customizing Pronto NG 2 To increase the timeout, press (and hold) the button labeled ‘+’. -orTo decrease the timeout, press (and hold) the button labeled ‘-’. 3 Tap again. The new LCD backlight timeout is set. Setting the Timeout of the LCD Screen The timeout of the LCD screen determines how long the LCD touch screen stays active before turning off. Shortening the active time will increase Pronto NG’s battery life. Note The LCD screen will only time out when you are not using Pronto NG. 1 Tap in the first Settings Page. The LCD Timeout button is selected. The ‘+’ and ‘-’ labels appear on the two middle firm keys below the touch screen. 2 To increase the timeout, press (and hold) the firm key labeled ‘+’. -orTo decrease the timeout, press (and hold) the firm key labeled ‘-’. 3 Tap again. The new LCD screen timeout is set. Setting the Switch Level for the Backlight You can set the backlight of your Pronto to switch on or off according to the ambient light of your home theater environment. Ambient light level Threshold indicator By positioning the threshold indicator you define when the backlight switches on or off. Setting the switch level 1 Tap in the first Settings Page. The Light level button is selected. The ‘+’ and ‘-’ labels appear on the two middle hard buttons below the touch screen. 2 Press and hold the hard buttons labeled ‘+’ and ‘-’ to position the indicator. 1 To set the switch level for a dark environment, position the indicator at the right side of the light level bar. The backlight will switch on even at a high ambient light level. User Guide 31 2 To set the backlight always on, position the indicator at the far right. Pronto TSU3000v3 US 18-02-2004 16:02 Pagina 32 Customizing Pronto NG 3 To set the switch level for a bright environment, position the indicator at the left side of the light level bar. The backlight will switch on only in a dark environment. 4 To set the backlight always off, position the indicator at the far left. 3 Tap again. The Light Level button is deselected. The new level for the light sensor is set. Note The timeout of the LCD backlight also determines when the LCD backlight switches on and off. Therefore, if you set the threshold to the left side of the light level bar, the backlight does not switch off immediately. Setting the Volume Level You can set the volume level for the hard buttons as well as for the touch screen buttons. The volume of the button refers to the loudness of the beep you hear when you press or tap a button. Setting the Volume Level of the Hard Buttons To adjust the volume of the hard buttons, tap in the second Settings Page. You can either select 1 of the 3 volume levels or choose to mute. Every time you press, the volume level increases with one step up to level 3. Setting the Volume Level of the Touch Screen To adjust the volume level of the touch screen, tap in the second Settings Page. You can either select 1 of the 3 volume levels or choose to mute. Every time you tap, the volume level increases with one step up to level 3. Setting the Navigation for Pronto NG The cursor is used by default to operate your devices. You then navigate the Pronto NG with the touch screen buttons. However, you can also set the cursor to browse through Pronto NG’s devices and pages. For more information on operating the Pronto NG with the cursor, see ‘Operating Pronto NG with the Cursor’ on page 44. To set the navigation for the Pronto NG, tap in the second Settings Page: ■ You can select Cursor Navigation-Off to navigate the Pronto NG with the touch screen buttons. ■ You can select Cursor Navigation-On to navigate the Pronto NG with the cursor. User Guide 32 Pronto TSU3000v3 US 18-02-2004 16:02 Pagina 33 Customizing Pronto NG Setting the Animation Mode Pronto NG provides navigation feedback through graphical animations. Switching pages is done with a page transition, switching from Use Mode to one of the Tools is accompanied with a mode transition. You can enable and disable the animations of your Pronto NG in the second Settings Page: ■ You can disable the animations by choosing ‘None’ (no animations). By disabling all animations you use the absolute maximum of your Pronto NG’s processing speed. ■ When changing pages with the ‘Page Only’ animation, one page seems to slide out of the screen, while the second page slides in. ■ The ‘Mode Only’ animation shifts the Pronto NG icon at the top area of the touch screen. ■ With the option ‘Full’ you can enable both animations at the same time. Calibrating the Touch Screen When you first use your Pronto NG, the touch screen is already calibrated. However, if you notice that your Pronto NG does not send out the commands in accordance with what is indicated on the touch screen, it is advised to recalibrate the touch screen. Attention Never use an actual pen, pencil or other sharp object on the touch screen. Use a pointy object like a plastic-tipped pen or a stylus intended for use with touch screens. 1 Tap in the second Settings Page. The ‘Calibration’ screen appears. 2 Tap the upper left corner on the touch screen. 3 Tap the lower right corner on the touch screen. 4 Tap the upper right corner on the touch screen. 5 Tap the lower left corner on the touch screen. The touch screen is calibrated. -orPress the middle firm key, labeled . The second Settings Page appears again without calibrating the touch screen. Note User Guide 33 If the calibration fails, an message appears and you can follow the procedure to calibrate the touch screen again. Pronto TSU3000v3 US 18-02-2004 16:02 Pagina 34 Using the Power Features Creating and Editing Macros A macro allows you to send a sequence of commands when tapping one single button. You can for instance switch on your TV, turn on a movie channel and prepare your VCR for recording by rewinding the videotape. The macro contains an action list. The action list can be created and edited in the Macro Tool. Note Once you have programmed a macro, the button actions will not be changed when you select another brand in the Brand Tool. In the Macro Tool you first have to select the button, that will contain the macro, also called the target button. Then, one by one, you create an action list by adding actions to this target button. You can do this by: ■ Selecting another button and adding its actions to the action list of your target button. ■ Adding a delay to the action list. ■ Adding a beep to the action list. After creating the macro, all actions you added to the action list are executed when you tap the button. Creating a Macro 1 Tap and hold the Pronto NG icon in the upper left corner of the touch screen for 3 seconds. The Tools Menu appears. 2 Tap in the Tools Menu. The ‘Macro Tool’ screen appears. 3 Tap in the ‘Macro Tool’ screen. The last visited page appears. 4 Navigate to the Device and the Page that contains the target button you want to use for a macro. 5 Tap the button you want to select as a target button. If you can use the button to program a macro, the ‘Macro’ screen appears. -orIf you cannot use the button to program a macro, you hear a Failure beep. User Guide 34 Pronto TSU3000v3 US 18-02-2004 16:02 Pagina 35 Using the Power Features Note You can assign a macro to most buttons of your Pronto NG. The hard buttons on the left side of Pronto NG (Backlight, Page Up and Page Down) are fixed. The Toggle and Home button (around the cursor) can only be reprogrammed with ProntoEdit NG. Please refer to ‘ProntoEdit NG’ on page 49. To add an action to the action list 1 Tap in the ‘Macro’ screen. The last visited page appears again. 2 Navigate to the Device and the Page that contains the button you want to add to the macro. 3 Tap the button with the action(s) you want to add to the macro. The ‘Macro’ screen appears. The name of the selected button is added at the bottom of the Action List. The macro will execute all the actions that are assigned to this button. 4 You can select other buttons to add to the macro. To add a delay to the action list You can add a delay to the action list e.g. to insert a short pause between turning on a device and sending commands to it, allowing the device to warm up. 1 Tap in the ‘Macro’ screen. The ‘+’ button and ‘-’ button appear on the two middle firm keys below the touch screen. 2 To increase the delay, tap (and hold) the firm key labeled ‘+’. -orTo decrease the delay, tap (and hold) the firm key labeled ‘-’. Note You can still change the delay later on. To add a beep to the action list To determine when the macro execution is finished, it is useful to add a beep as final command in the action list. 1 Select the action in the action list, where you want to add a beep. The action is selected. 2 Tap in the ‘Macro’ screen. A default beep is added to the action list, after the selected action. To test the macro User Guide 35 You do not have to exit the Macro Tool to try out the macro you created or edited. From within the Macro Tool you can test the macro. Pronto NG executes all actions as you defined them in the action list. Pronto TSU3000v3 US 18-02-2004 16:02 Pagina 36 Using the Power Features In the ‘Macro’ screen, press the left firm key labeled Pronto NG executes the actions in the action list. Note . Make sure that you keep Pronto NG aimed at your Home Theater equipment during the macro execution. To finish the macro Tap in the ‘Macro’ screen. The macro is created and assigned to the button you selected as a target. -orTap in the ‘Macro’ screen. The Tools Menu appears again without creating the macro. Editing a Macro Moving an action in the action list 1 To display the ‘Macro’ screen with the action list assigned to the button, follow the instructions 1 to 5 as described in ‘Creating a Macro’ on page 34. 2 Tap the action in the action list you want to move in the ‘Macro’ screen. The selected action is highlighted. 3 In the ‘Macro’ screen, tap the Move Up button or the Move Down button below the action list. The selected action moves up/down in the action list. 4 You can select other actions to move. Deleting an action from the action list 1 To display the ‘Macro’ screen with the action list assigned to the button, follow the instructions 1 to 5 as described in ‘Creating a Macro’ on page 34. 2 Tap the action in the action list you want to delete in the ‘Macro’ screen. The selected action is highlighted. 3 In the ‘Macro’ screen, press the right firm key labeled The selected action is deleted from the action list. 4 You can select other actions to delete. User Guide 36 . Pronto TSU3000v3 US 18-02-2004 16:02 Pagina 37 Using the Power Features Creating and Editing Timers With the Timer Tool you can define actions to be carried out at predefined times. For instance, you can switch on the lights or program your VCR to record your favorite daily TV-show. Note When a timer is executed, you will hear a beep and a Timer message appears on screen. If Pronto NG is performing another task (sending out IR codes, testing a macro, ...) when a timer is due to be executed, Pronto NG first continues performing the current task. Creating and Editing Timers Adding a Timer 1 Tap and hold the Pronto NG icon in the upper left corner of the touch screen for 3 seconds. The Tools Menu appears. 2 Tap in the Tools Menu. The ‘Timer Tool’ information screen appears. 3 Tap . The ‘Timer’ screen appears. 4 In the ‘Timer’ screen, tap to add a new timer to the list. A new timer is added to the Timers list. By default a new timer is labeled Timer and a number. It has no start and stop actions defined. 5 To label the timer, tap , as described in ‘Labeling a Timer’ on page 38. 6 To define the start and stop actions for the timer, tap described in ‘Editing a Timer’ on page 39. , as 7 In the ‘Timer’ screen, tap . The ‘Timer’ screen closes and the Tools Menu appears again. The timer is added. -or- User Guide 37 In the ‘Timer’ screen, tap . The Timer screen closes without adding the timer. Pronto TSU3000v3 US 18-02-2004 16:02 Pagina 38 Using the Power Features Deleting a Timer 1 Tap and hold the Pronto NG icon in the upper left corner of the touch screen for 3 seconds. The Tools Menu appears. 2 Tap in the Tools Menu. The ‘Timer Tool’ information screen appears. 3 Tap . The ‘Timer’ screen appears. 4 Tap the label of the timer you want to delete. The timer is highlighted. 5 In the ‘Timer’ screen, tap A message screen appears. 6 In the message screen, tap The timer is deleted from the list. . . 7 In the ‘Timer’ screen, tap . The ‘Timer’ screen closes and the Tools Menu appears again. The timer is deleted. -orIn the ‘Timer’ screen, tap . The Timer screen closes without deleting the Timer. Labeling a Timer The default name for a timer is ‘Timer’ followed by a number, for example Timer 5. 1 Tap and hold the Pronto NG icon in the upper left corner of the touch screen for 3 seconds. The Tools Menu appears. 2 Tap in the Tools Menu. The ‘Timer Tool’ information screen appears. User Guide 38 Pronto TSU3000v3 US 18-02-2004 16:02 Pagina 39 Using the Power Features 3 Tap . The ‘Timer’ screen appears. 4 Tap the label of the timer you want to label. The timer is highlighted. 5 In the ‘Timer’ screen, tap The ‘Labeling’ screen appears. . 6 Label the timer as described in ‘Labeling Elements’ on page 23. 7 In the ‘Labeling’ screen, tap . The ‘Timer’ screen appears again and the timer is relabeled. 8 In the ‘Timer’ screen, tap The Tools Menu appears again. . Editing a Timer 1 Tap and hold the Pronto NG icon in the upper left corner of the touch screen for 3 seconds. The Tools Menu appears. 2 Tap in the Tools Menu. The ‘Timer Tool’ information screen appears. 3 Tap . The ‘Timer’ screen appears. 4 Tap the label of the timer you want to edit. The timer is highlighted. 5 In the ‘Timer’ screen, tap . The ‘Editing Timer’ screen appears. 6 To edit the timer, execute the following steps: 1 Set the Start Date. See ‘Setting the Start Date’ on page 40 for more information. 2 Set the Start Time. See ‘Setting the Start Time or Stop Time’ on page 40 for more information. User Guide 39 3 Define the Start Action. See ‘Defining the Start Action or Stop Action’ on page 41 for more details. Pronto TSU3000v3 US 18-02-2004 16:02 Pagina 40 Using the Power Features 4 Set the Stop Time. See ‘Setting the Start Time or Stop Time’ below for more information. 5 Define the Stop Action. See ‘Defining the Start Action or Stop Action’ on page 41 for more details. 6 Define the Repeat Settings. See ‘Defining the Repeat Settings’ on page 42 for more information. 7 In the ‘Editing Timer’ screen, tap . The timer settings are defined. The ‘Timer’ screen appears again. 8 In the ‘Timer’ screen, tap The Tools Menu appears again. . Setting the Start Date When you add a new timer the Start Date is the current date by default. The Stop Date is calculated automatically based on the Start Date, the Start Time and the Stop Time. To change the Start Date: 1 In the ‘Editing Timer’ screen, tap the Day button. The Day button is selected. The labels ‘+’ and ‘-’ appear for the two middle firm keys. 2 To increase the value, press (and hold) the firm key labeled ‘+’. -orTo decrease the value, press (and hold) the firm key labeled ‘-’. 3 Tap the Day button again. The Day is set. 4 Repeat step 1 to 3 for the Month and the Year button. The Start Date is set. Setting the Start Time or Stop Time 1 In the ‘Editing Timer’ screen, tap the Start Time button or Stop Time button. The Start Time button or Stop Time button is selected. The labels ‘+’ and ‘-’ appear for the two middle firm keys. 2 To increase the time, press (and hold) the firm key labeled ‘+’. -orTo decrease the time, press (and hold) the firm key labeled ‘-’. User Guide 40 Pronto TSU3000v3 US 18-02-2004 16:02 Pagina 41 Using the Power Features 3 Tap the Time button again. The new Start Time or Stop Time is set. Note If the Stop Time lies before the Start Time, the Stop Date automatically jumps to the next day. Defining the Start Action or Stop Action Pronto NG uses a similar procedure to define the Action List for the Start Action or the Stop Action of the selected timer as in the Macro Tool. See ‘Creating and Editing Macros’ on page 34 for more information. Example Some examples of timer actions are: switching on your lights at a specific time or recording your favorite daily TV-show with your VCR. 1 In the ‘Editing Timer’ screen, tap the The ‘Macro’ screen appears. Note or button. You have to define a Start Action before you can define a Stop Action. The Stop Action button is grayed out until a Start Action is set. 2 In the ‘Macro’ screen, tap The last visited page appears again. . 3 Navigate to the Device and the Page that contains the button you want to add to the macro. 4 Tap the button you want to add to the action list of the timer. The ‘Macro’ screen appears. The name of the selected button is added at the bottom of the Action List. The macro will execute all the actions that are assigned to this button. User Guide 41 5 In the ‘Macro’ screen, tap . The Start Action or Stop Action is defined. The ‘Editing Timer’ screen appears again. Pronto TSU3000v3 US 18-02-2004 16:02 Pagina 42 Using the Power Features Defining the Repeat Settings If you want the timer to repeat itself on more than one occasion, you can use the repeat settings. 1 In the ‘Editing Timer’ screen, tap the The ‘Repeat Settings’ screen appears. button. Repeat toggle 2 Tap the repeat toggle button . By default ‘No’ is selected. The Repeat button toggles between the three settings: ■ No: This is the default setting; ■ Daily; ■ Weekly. 1 To change the setting to ‘Daily’, tap the button again. Every day of the week is automatically selected. 2 If you want to set an end date for the repeating timer, select the End Date check box. The End Date is enabled. 3 Define the End Date, as described in ‘Setting the Start Date’ on page 40. The End Date is defined. -or1 To change the setting to ‘Weekly’, tap the button again. The current day is selected. 2 Select or deselect the different days of the week on which the timer has to be executed. User Guide 42 Pronto TSU3000v3 US 18-02-2004 16:02 Pagina 43 Using the Power Features 3 If you want to set an end date for the repeating timer, select the End Date check box. The End Date is enabled. 4 Define the End Date, as described in ‘Setting the Start Date’ on page 40. The End Date is defined. -orTo change the setting to ‘No’, tap the button again. The timer will not be repeated. 3 In the ‘Repeat Settings’ screen, tap . The ‘Editing Timer’ screen appears again. Feedback about the repeat settings is provided below the button. Activating Timers Note You can only activate timers if the start time is in the future and a start action is defined for the timer. 1 Tap and hold the Pronto NG icon in the upper left corner of the touch screen for 3 seconds. The Tools Menu appears. 2 Tap in the Tools Menu. The ‘Timer Tool’ information screen appears. 3 Tap in the ‘Timer Tool’ information screen. The ‘Timer’ screen appears. User Guide 43 4 Tap the check box in front of the timer that you want to activate. The timer is activated. Pronto TSU3000v3 US 18-02-2004 16:02 Pagina 44 Using the Power Features 5 In the ‘Timer’ screen, tap . The ‘Timer’ screen closes and the Tools Menu appears again. The Timer icon appears next to the time indication. -orIn the ‘Timer’ screen, tap . The Timer screen closes without activating the timer. Note In the Timers list, activated timers are displayed first, followed by the notactivated timers. Both activated and not-activated timers are listed chronologically. Operating Pronto NG with the Cursor The cursor is set by default to operate the devices, e.g. to navigate through an on-screen TV menu. The cursor contains 4 cursor keys: Right, Left, Up and Down. Each cursor key contains an action list. This list depends on the device that is being operated. Up Toggle button OK Home button Left Down Right The cursor can also be used to navigate through devices and pages on Pronto NG’s touch screen. When you enable the cursor navigation in the Settings Pages, the touch screen navigation with the Left Device and Right Device buttons at the top area of the touch screen disappears and the Cursor Navigation icon appears in the top left corner. You use the cursor for navigating, and not for operating your devices, until you disable the cursor navigation again. User Guide 44 Pronto TSU3000v3 US 18-02-2004 16:02 Pagina 45 Using the Power Features To set the cursor navigation: 1 Tap and hold the Pronto NG icon in the upper left corner of the touch screen for 3 seconds. The Tools Menu appears. 2 Select the . The first Settings Page appears. 3 Press the Page Down hard button at the left side of the Pronto NG. The second Settings Page appears. 4 Tap in the second Settings Page. The cursor navigation is enabled. The Toggle hard button is activated. 5 Tap the Pronto NG icon the Settings Tool. in the top center of the touch screen to exit To use the cursor for navigating the Pronto NG: 6 Press the Left and Right buttons of the cursor. Pronto NG navigates through the devices. 7 Press the Up and Down buttons of the cursor. Pronto NG navigates through the pages. 8 Press the Toggle button to easily switch from navigating on Pronto NG to control audio/video equipment. The Device Left and Device Right buttons appear in the top area of the touch screen and the cursor is used for controlling audio/video equipment. 9 Press the Toggle hard button again to switch back to cursor navigation. User Guide 45 Pronto TSU3000v3 US 18-02-2004 16:02 Pagina 46 Using the Power Features Operating Pronto NG with RF By default, Pronto NG uses infrared (IR) signals to operate devices. IR signals have an operating distance of approximately 30 ft (10 m). IR signals However, you can choose to have Pronto NG working with radio frequency (RF) signals to operate devices from a distance or from an adjacent room. An RF Extender (not included) is therefore required. The RFX6000 is an RF Extender that can be used in combination with Pronto NG. The RF Extender receives RF signals from Pronto NG and converts them into IR signals, sent out to the device. Therefore, the RF Extender has to be placed near the device you are operating with the RF Extender’s sending eye pointed towards the device. RF signals IR signals Pronto NG User Guide 46 RF Extender Pronto TSU3000v3 US 18-02-2004 16:02 Pagina 47 Using the Power Features Selecting RF to Operate your Devices 1 Tap and hold the Pronto NG icon in the upper left corner of the touch screen for 3 seconds. The Tools Menu appears. 2 Tap in the Tools Menu. The ‘RF IR Tool’ screen appears. 3 Tap . The Device Overview appears. 4 Tap the Device for which you want to select RF. The ‘Select IR or RF’ screen appears. By default IR is selected in the Sending Signals list. The Define RF button is disabled. 5 Choose RF in the Sending Signals list. The Define RF button is enabled. 6 Tap . The ‘RF Settings’ screen appears. 7 Select the RF Channel in the RF Channel ID list you use for the RF Extender. The RF Channel on the RFX6000 has to be the same as the RF Channel on Pronto NG. 8 Select the Extender ID in the Extender ID list you use for the RF Extender. The Extender ID on the RFX6000 has to be the same as the Extender ID on Pronto NG. Note You can use several RF Extenders with your Pronto NG. For each RF Extender you use for your devices, you need to set the RF Channel and the Extender ID. The RF Channel is identical for all RF Extenders. The Extender ID on the RFX6000 is unique for each RF Extender. 9 Tap in the ‘RF Settings’ screen. The RF settings are saved. Pronto NG will send out RF signals for the selected device. Note User Guide 47 Try to keep Pronto NG and the RF Extender away from metal objects, as this will have a negative impact on the range. Pronto TSU3000v3 US 18-02-2004 16:02 Pagina 48 Using the Power Features Selecting IR to Operate your Devices 1 Tap and hold the Pronto NG icon touch screen for 3 seconds. The Tools Menu appears. in the upper left corner of the 2 Tap in the Tools Menu. The ‘RF IR Tool’ screen appears. 3 Tap . The Device Overview appears. 4 Tap the Device for which you want to select IR. The ‘Select IR or RF’ screen appears. RF is selected in the Sending Signals list. 5 Choose IR in the Sending Signals list. The ‘Define RF’ button is disabled. 6 Tap in the ‘Select IR or RF’ screen. Pronto NG will send out IR signals for the selected device. User Guide 48 Pronto TSU3000v3 US 18-02-2004 16:02 Pagina 49 ProntoEdit NG If you want to personalize your Pronto NG even more beyond its standard programming features, ProntoEdit NG is the tool for you to use. ProntoEdit NG is Pronto NG’s companion software that you find on the included CD-ROM. Please check the website to make sure that you have the latest version. You can find more information on http://www.pronto.philips.com. To learn how to work properly with ProntoEdit NG, consult its online help system accessible via the Help menu or by pressing F1. With ProntoEdit NG you can: ■ Upload and download new configurations to and from your Pronto NG. You do this with the PC cable included with your Pronto NG: 1 Plug one end of the cable in the USB port on your computer. 2 Plug the other end of the cable in the USB port on Pronto NG. USB port ■ ■ ■ ■ ■ ■ ■ ■ User Guide 49 Add, delete, modify and move control panels, devices and commands anywhere on the touch screen; Save, duplicate and share configuration files, codes or devices with other Pronto NG users; Import new graphics to create new buttons and designs; Use .BMP -graphic files. You can now place buttons with a transparent background on top of a background image and let transparent buttons overlap. You use the color in the upper left corner of the bitmap as transparency color. Personalize configuration files to optimize the use of your Pronto NG; Copy, Paste and Edit plain IR codes that you can exchange with other Pronto NG users; Preview new configuration files on ProntoEdit NG Simulator, to check what Pronto NG’s interface will look like. Create and edit macros. In ProntoEdit NG you have access to the more advanced features for macros. Pronto TSU3000v3 US 18-02-2004 16:02 Pagina 50 ProntoEdit NG Some example screens of what you can accomplish with ProntoEdit NG: User Guide 50 Pronto TSU3000v3 US 18-02-2004 16:02 Pagina 51 FAQ Why don’t my buttons work properly? When you find that your Pronto NG does not send out the commands in accordance with what is indicated on the touch screen, it is advised to recalibrate the touch screen. Calibration is necessary when you notice that tapping a button activates one of the adjacent buttons or when you have to tap next to a button to activate it. Calibration enables Pronto NG to place the icons on the touch screen in line with their predefined functions. Attention Never use an actual pen, pencil or other sharp object on the touch screen. Use a pointy object like a plastic-tipped pen or a stylus intended for use with touch screens. How do I calibrate the touch screen? 1 Tap and hold the Pronto NG icon in the upper left corner of the touch screen for 3 seconds. The Tools Menu appears. 2 Select . The first Settings Page appears. 3 Press the Page Down button at the left side of the Pronto NG. The second Settings Page appears. 4 Tap in the second Settings Page. The ‘Calibration’ screen appears. 5 Tap the upper left corner on the touch screen. 6 Tap the lower right corner on the touch screen. 7 Tap the upper right corner on the touch screen. 8 Tap the lower left corner on the touch screen. The touch screen is calibrated. -orPress the middle firm key, labeled . The second Settings Page appears again without calibrating the touch screen. 9 Tap the Pronto NG icon User Guide 51 again to exit the Settings Tool. Pronto TSU3000v3 US 18-02-2004 16:02 Pagina 52 FAQ How do I reset Pronto NG? Normally, resetting Pronto NG is not necessary. However, if Pronto NG’s touch screen freezes or if you notice unusual behavior, you need to perform a reset to get Pronto NG running again. 1 Press the latch on the battery cover with your thumb and then slide the cover forward firmly. 2 Lift off the battery cover. You can find the Reset button in the battery compartment. 3 Use an unfolded paperclip or a sharp pencil to carefully press the Reset button. Pronto NG restarts. Pronto NG beeps twice to indicate it is ready for use. Reset button 4 Set the time again. See ‘Changing the Time’ on page 12 for more information. Note If you reset Pronto NG, all personal changes like saved and programmed commands, IR codes, timers and macros are retained. Why does a device respond to some RF signals and not to others? Not all commands for all devices work properly with RF signals. If a device does not respond properly to RF signals sent out by Pronto NG, you have to reconfigure Pronto NG to operate the device with IR signals. User Guide 52 Pronto TSU3000v3 US 18-02-2004 16:02 Pagina 53 Troubleshooting General Problems Pronto NG shuts off automatically This is a timeout feature of Pronto NG to save power. You can change the time Pronto NG stays active in the Settings Tool. See ‘Setting the Timeout of the LCD Screen’ on page 31 for more information. The touch screen buttons on the Pronto NG do not respond properly If the touch screen buttons on the Pronto NG do not respond properly, calibrate the touch screen. See ‘Calibrating the Touch Screen’ on page 33 for more information. Devices do not respond to commands from Pronto NG ■ ■ ■ ■ ■ ■ ■ ■ ■ User Guide 53 Make sure the Pronto NG’s sending eye is pointed towards the device you are operating. Check if the Low Battery icon has appeared on screen. If so, replace the batteries. Check if your device understands Philips-Marantz RC codes. Normally you can find this in the documentation of your device. Make sure you have defined the correct brands for your devices. (p. 18) Make sure you have defined the correct code set for your devices. (p. 19) Check if the button you are trying to use is assigned properly via Brand Tool or via Learn Tool. (p. 21) Check if your device is in RF mode. Switch your device back to IR mode. (p. 48) If you have set up your Pronto NG to operate devices with RF signals: ■ Check in the RF IR Tool if the devices you want to operate are set up properly. (p. 47) ■ Check if the Extender ID and the Channel on your Pronto NG match the ID and the Channel on the RF Extender. ■ Make sure the RF Extender is placed near the devices you want to use with RF signals. ■ Make sure that the RF Extender’s sending eye is pointed towards the device. ■ Change the Channel if you notice interferences from other RF channels. If you want to use RF signals for devices on different locations, you need more than one RF Extender. See the User Guide of the RF Extender for more information. Pronto TSU3000v3 US 18-02-2004 16:02 Pagina 54 Troubleshooting Customizing Problems Buttons are not sending the correct commands ■ ■ ■ ■ ■ Make sure you have defined the correct brands for your devices. (p. 18) Make sure you have defined the correct code set for your devices. (p. 19) Make sure you calibrate your screen correctly. (p. 33) Check whether the button of the device is learned properly. (p. 21) Check whether the macro recorded properly. (p. 34) Macros do not work ■ ■ ■ ■ ■ Make sure Pronto NG’s sending eye is pointed towards the device the entire time the macro is being executed. The sending eye is located at the top of Pronto NG. Insert delays to allow devices to start up properly. Check for inactive buttons in your macro. Check if you did not reprogram the buttons. Macros do not store commands, they store buttons. If you reprogram a button, the macro executes the new command assigned to the button. Pronto NG will not learn commands ■ ■ ■ ■ Make sure your Pronto NG and the remote control are positioned correctly. ■ When the sending eye of your existing remote control is not pointed towards the learning eye of the Pronto NG, Pronto NG might not receive the signals properly. Align the remote controls as correctly as possible. ■ When the distance between your existing remote control and the Pronto NG is too short or too long, Pronto NG might not receive the signals properly. Try out several distances between 4 and 8 inches (10 and 20 centimeters) to learn the commands. Avoid programming Pronto NG under bright fluorescent light or in sunlight: it might affect the infrared signals. Make sure the batteries in the Pronto NG are not low. Press and hold the key on the other remote control for more than one second. The configuration file is corrupted When the configuration file is corrupted, you can use ProntoEdit NG to download a new configuration file. Taken into account that all your customized commands, devices and macros will be lost and you will have to reprogram your Pronto NG. Therefore it is recommended to save the configuration by uploading it to the PC with ProntoEdit NG. User Guide 54 Pronto TSU3000v3 US 18-02-2004 16:02 Pagina 55 Troubleshooting Timers do not work ■ ■ ■ Check if the timer has been activated. (Activating Timer, p. 43) Make sure a Start Action for the timer has been defined properly. (p. 41) Check whether the date and time of your Pronto NG are set properly. (p. 12) Memory Storage Problems Memory storage problems can be the cause of Pronto NG not saving a macro. Storage problems can be caused by a full memory or by low batteries. ■ Consult the third Settings Page to see how much memory is available. (p. 30) ■ Consult the first Settings Page or the battery icon at the top of your screen to check the battery status. Replace the batteries if necessary. (p. 10) Pronto NG error messages If one of the following error messages occurs, please contact your dealer or the Philips customer service: ■ Invalid CF version or corrupt flash; ■ Incorrect software version. When your Pronto NG does not respond and the screen stays blank: 1 Download the configuration file again. 2 When downloading the configuration file again does not work, download the firmware from http://www.pronto.philips.com. Connection to the PC ■ ■ User Guide 55 Make sure the batteries in the Pronto are not low while using ProntoEdit NG to download or upload. Do not pull out the USB cable while uploading or downloading a configuration file. Pronto TSU3000v3 US 18-02-2004 16:02 Pagina 56 Maintaining Pronto NG Important Notices Take care not to scratch the touch screen Use your finger to tap the touch screen or use plastic-tipped pens intended for use with touch screen. Never use an actual pen, pencil or other sharp object on the touch screen. Protect Pronto NG from temperature extremes Keep Pronto NG away from heaters and other heat sources. Pronto NG is not waterproof Pronto NG should not be exposed to rain or moisture. Do not store or use Pronto NG in any location that is extremely damp or wet. When you have spilled water on Pronto NG, you have to take out the batteries and let Pronto NG dry for 48 hours before you insert the batteries again. The touch screen of Pronto NG contains a glass element Do not drop Pronto NG or subject it to any strong impact. Cleaning Pronto NG ■ ■ ■ ■ Use a soft, damp cloth to clean Pronto NG. If the touch screen of Pronto NG is spoiled, clean it with a soft cloth moistened with a diluted window-cleaning solution. Do not use a corrosive detergent or an abrasive sponge. Avoid the use of abundant water. Upgrading Pronto NG You can find the latest upgrades of your Pronto NG software (when available) on http://www.pronto.philips.com. Navigate to the Downloads section. If you are already registered you can enter your username and password to log in. Otherwise you can register and become a ProntoZone member for free. User Guide 56 Pronto TSU3000v3 US 18-02-2004 16:02 Pagina 57 List of Symbols Pause Stop Normal run; normal speed Normal run; normal speed Fast run; fast speed Fast run; fast speed Slow run; slow speed Slow run; slow speed Eject Recording, general Key Navigate Still mode Tape running direction Next track Previous track Fast forward to index Rewind to index Frame by frame, general Frame by frame, general Subtitle Cancel picture Picture-in-picture mode Menu Picture-in-picture shift Picture-in-picture swap Multi-picture display Picture-in-picture select Teletext mode User Guide 57 Pronto TSU3000v3 US 18-02-2004 16:02 Pagina 58 List of Symbols Page number up Page number down Page enlargement TV and text mixed 1st or 2nd language Last view; previous program Stand-by Zone focus: long distance Zone focus: very short distance Single or multi-digit selection Brightness; brilliance Contrast Brightness/contrast Color saturation Lamp; lighting; illumination Split screen freeze / double screen freeze Split screen swap / double screen swap Split screen / double screen Movie expand Personal preference Picture-in-picture freeze Main index page Picture freeze Programmable timer; general Enter Application assistance Actual time on screen EPG / Electronic Program Guide Video output User Guide 58 Pronto TSU3000v3 US 18-02-2004 16:02 Pagina 59 List of Symbols Read data from store Write data into store Page hold Sound muting Additional information on screen Spatial sound effect Television; video Sound; audio Surround sound Dolby Digital Digital Theater Systems Active control User Guide 59 Pronto TSU3000v3 US 18-02-2004 16:02 Pagina 60 Specifications The specifications and design of this product are subject to change without notice. Display Monochrome 3.8” touch screen LCD with 16 gray scales and digital contrast control 320x240 pixels resolution Blue LED-backlight for LCD and buttons Interface USB 1.1-port connector Software Database with IR codes to operate more than 800 brands Built-in Philips IR codes Total number of devices only limited by memory Infrared (IR) 4 high performance IR-sending LEDs, 1 receiver LED Operating distance of approximately 33 ft (10 m) Learning frequency up to 78 KHz and 455 KHz Radio frequency (RF) Band: 418 MHz 16 Extender ID’s and 4 Channels Memory 4 Mbytes Power Power on by tapping the touch screen or by pressing a button Power off automatically Dimensions (HxWxD) 6.07 inch x 3.64 inch x 1.10 inch (154,2 mm x 92,4 mm x 27,8 mm ) Operating temperature 41°-113° F (5° – 45° C) Accessories Included: USB cable for PC connection CD-ROM with ProntoEdit NG software 4 AAA batteries Not included: Docking station AAA rechargeable battery pack (4x1.2 V) RF Extender (RFX6000) ProntoEdit NG PC requirements: Windows 98SE, ME, 2000, XP 64 MB of RAM 75 MB of free hard disk space Free USB Port CD-ROM player IR-database information: Redesigned by UEI Technology Licensed under U.S. Patent 5,689,353 Portions © UEI 1999 User Guide 60 Pronto TSU3000v3 US 18-02-2004 16:02 Pagina 61 Glossary Action An action is a command that will be executed by Pronto NG. An action can be an IR code, a link, a delay or a beep. You can assign one or more actions to a button or a hard button. It is the same as a macro. Action list An action list is a list of actions assigned to a button or a hard button. An action list can contain up to 250 actions. Animation mode Pronto NG provides navigation feedback through graphical animations. These animations can be found in the Animation mode. You can enable and disable the animations of your Pronto NG in the Settings Pages. Branding Pronto NG contains a list of brands and their according IR codes in its database. Pronto NG uses IR codes to control devices. Because there are several brands using specific IR codes, you have to define the brand and code set for each device. Button alias See Link. Button backlight The Button backlight is a special light source that is placed behind the hard buttons on your Pronto NG, enhancing the visibility of these buttons. Calibration Calibrating the touch screen enables Pronto NG to exactly match the icons on the touch screen with their predefined functions. Code set A code set is a list of IR codes. Audio and video devices of different brands use different code sets. A device can only receive and execute functions from the correct code set. Cursor navigation There are two ways of navigating through Pronto NG: using the touch screen or using the cursor for navigation. When you select cursor navigation, the cursor can only be used for navigating through devices and pages on Pronto NG touch screen, not for controlling audio/video equipment. Delay A delay is a pause between two actions. A delay gives the device enough time to execute the first action before it receives an impulse to execute a second action. Device Every device in the configuration file appears on the Device Overview Page of Pronto NG and in the tree view in ProntoEdit NG. A device represents the equipment you want to control with Pronto NG, for instance a TV, VCR, CD player, Amplifier, Satellite receiver or any device operated by an IR remote. The device contains a number of pages with buttons. Device action A device action is an action that is executed automatically when you select a device. E.g. when you select TV, you can learn your Pronto NG to switch on the TV at the same time. Device Overview You use the Device Overview on Pronto NG to access the different devices. The Device Overview contains buttons for each device in the configuration. By pressing these buttons you navigate to the first page of the selected device. User Guide 61 Device settings The device settings are the type of device, the brand, the IR code set Pronto TSU3000v3 US 18-02-2004 16:02 Pagina 62 Glossary and the functions. In order to control a device with your Pronto NG, you first have to set the device settings. User Guide 62 Device template You can create a template from a device in ProntoEdit NG Advanced Mode. When you add a new device on Pronto NG, this template will be used. Firm key Pronto NG has 4 firm keys located below the touch screen. The label of a firm key is displayed at the bottom of the touch screen. You can configure the functions of the firm keys, just like most hard buttons and the buttons on the touch screen. The strength of the firm keys is that you can also configure their label, so they can always indicate the function assigned to them. Hard button A hard button is a button that can be pressed and generates an event. Hard buttons can be found on Pronto NG. Their layout and visual aspects cannot be changed. You can configure the functions of the hard buttons, just like the firm keys and the buttons on the touch screen. IR Short for infrared. IR code Pronto NG sends out infrared (IR) signals to operate devices. IR codes for all kinds of video and audio device brands are stored in Pronto NG’s universal database. By selecting IR codes and assigning them to buttons and hard buttons, you can program your Pronto NG to operate your equipment. When IR codes are not present in the database, you can always learn them from the conventional remote control of your equipment. Label A label is the text you want to put on a soft button or a firm key. LCD Short for liquid crystal display. LCD backlight LCD backlight is a special light source that is placed behind the LCD screen, enhancing the visibility of the screen. Light sensor The light sensor on your Pronto NG causes the backlight to switch on automatically according to the ambient light of your home theater environment. Link A link, also called a button alias, is a shortcut from the action list of one button to the action list of another button. Instead of adding the same actions to several buttons or hard buttons, you can create a link and reuse the action list. When your Pronto NG is executing an action list and comes across a link, the action list referred to by that link is executed. Macro A macro is a sequence of actions executed when pressing a single button on Pronto NG. Every button or hard button can act as a macro and perform a list of commands. It is the same as an action list. Mode animation When you switch from using the Pronto NG to the Tools Menu, the Pronto NG icon shifts at the top area of the touch screen. This is called a ‘mode animation’. Pronto TSU3000v3 US 18-02-2004 16:02 Pagina 63 Glossary User Guide 63 Page A page of a device is the area of 320 by 240 pixels on Pronto NG’s touch screen containing buttons or other objects. Page animation When you switch from one page to another, the first page slides out of the screen and the second page slides in the screen. This is called a ‘page animation’. Pronto NG Pronto NG is a universal remote control with a touch screen. You can customize and fully configure Pronto NG to your personal needs: the devices you want to operate, the functions you want to perform and the layout on Pronto NG. ProntoEdit NG ProntoEdit is the visual editor for creating and configuring Pronto Configuration Files. RF Short for Radio Frequency. RF code You can choose to operate your devices with RF signals instead of IR signals. To use RF signals, you need an RF Extender. The advantage of RF is that it spreads in all directions and that it pervades walls. In other words, you can operate your devices from an adjacent room. RF Extender An RF Extender is a converter box that receives RF signals and turns them into IR signals to operate devices. When your Pronto NG sends out RF codes, the RF Extender receives them and sends out IR codes to your devices. RFX6000 The RFX6000 is an RF Extender that can be used in combination with Pronto NG. Settings Tool The Settings Tool allow you to consult and adjust several settings, for instance consulting the battery level, setting the date and time, calibrating the touch screen, ... Simulator Pronto NG simulator is a separate application in ProntoEdit NG package, which simulates every aspect of your Pronto NG. You use Pronto NG simulator to test your PCF without the need to download it to your Pronto NG. When you make changes in Pronto NG simulator, they will not be saved in the configuration file. Soft button A soft button is a button that can be found on the touch screen. The layout and the visual aspects of a soft button can be changed. You can also configure the functions of the soft buttons. Timer A timer allows you to define actions to be carried out at predefined times. For instance, you can set an alarm or program your VCR to record your favorite daily TV-show. Touch screen The touch screen of your Pronto NG is the centered area that contains soft buttons you can use to operate the remote control. USB USB (Universal Serial Bus) is a ‘plug and play’ interface between a computer and add-on devices (such as audio players, joysticks, keyboards, telephones, scanners, and printers). Pronto TSU3000v3 US 18-02-2004 16:02 Pagina 64 Index A C action, 35 action list action, 34 beep, 34 delay, 34 activating timer, 43 Add Tool, 26 adding action, 35 beep, 35 delay, 35 new device, 26 timer, 37 adjusting LCD backlight timeout, 30 LCD screen timeout, 31 light level, 31 volume level, 32 animation mode, 9, 33 full, 33 mode, 33 none, 33 page, 33 calibrating the touch screen, 33 changing date, 13 language, 14 time, 12 time format, 12 channel channel down, 5 channel up, 5 clock settings. See time code set searching, 20 selecting, 19 connection to docking station, 6 contrast, 11 copying existing device, 27 creating macro, 34 cursor, 5, 44 cursor navigation, 9, 32 B batteries, 10 battery compartment, 6 battery cover, 10 beep, 34 brand installing, 19 searching, 20 selecting, 18, 20 Brand Tool, 19 button, 5 backlight, 6 contrast, 11 cursor, 5, 44 hard buttons, 5 labeling, 24 learning, 22 Page down, 6 Page up, 6 reset, 6 Toggle, 46 button action deleting, 28 User Guide 64 D date, 13 delay, 35 Delete Tool, 28 deleting action in a macro, 36 button action, 28 device, 28 timer, 38 device adding, 26 copying, 27 deleting, 28 labeling, 25 moving, 29 device action learning, 22 Device Overview, 15 download, 49 E editing macro, 36 timer, 39 error message, 55 H Home Theater Control Panel, 4 Pronto TSU3000v3 US 18-02-2004 16:02 Pagina 65 Index I N infrared, 46 installing brand, 19 IR signals, 46, 47, 48 navigation cursor, 9, 32, 44 touch screen, 32, 44 K O keyboard, 23 symbols, 23, 56 zoom, 23 operating the Pronto NG cursor navigation, 44 RF signals, 46 touch screen navigation, 44 troubleshooting, 53 Overview Device, 15 Page, 16 L Label Tool, 23 labeling button, 24 device, 25 page, 25 symbols, 23, 56 timer, 38 language, 14 LCD backlight timeout, 30 LCD screen, 5 LCD screen timeout, 31 Learn Tool, 21 learning button, 22 device action, 22 remote control, 21 light level, 31 light sensor, 7 M macro, 9 action, 35 beep, 35 creating, 34 delay, 35 deleting action, 36 editing, 36 move, 36 testing, 35 troubleshooting, 54 Macro Tool, 34 memory, 9 mode animation, 33 move action in a macro, 36 Move Tool, 29 Moving a Device, 29 multi language support, 9 User Guide 65 P page animation, 33 page labeling, 25 Page Overview, 9, 16 Pronto NG, 4 adjusting the settings, 30 appliance, 5 customizing, 17 Device Overview, 15 IR signals, 48 maintaining, 56 operating, 15 Page Overview, 16 resetting, 51 RF signals, 47 specifications, 60 touch screen, 7 turning on, 11 upgrading, 56 USB cable, 49 USB port, 49 ProntoEdit NG, 49 ProntoEdit Simulator, 49 R radio frequency, 46 Remote Control, 4 repeat settings, 42 resetting the Pronto NG, 51 RF Extender, 46 RF IR Tool, 46 RF signals, 46, 52 Pronto TSU3000v3 US 18-02-2004 16:02 Pagina 66 Index S screen, 5, 7 backlight, 31 calibrating, 33 light level, 31 light sensor, 7 timeout, 31 searching brand, 20 code set, 20 selecting brand, 18, 20 code set, 19 settings, 30 animation mode, 33 calibrating the touch screen, 33 date, 12, 13 language, 14 LCD backlight timeout, 30 LCD screen timeout, 31 switch level, 30 time, 12 time format, 12 volume level, 32 Simulator, 49 specifications, 60 start action, 41 start date, 40 start time, 40 stop action, 41 stop time, 40 storage problems, 55 symbols, 23, 24, 57 T testing the macro, 35 time, 12 time format, 12 timer, 9 activating, 43 adding, 37 deleting, 37 editing, 39 User Guide 66 labeling, 38 repeat settings, 42 start action, 41 start date, 40 start time, 40 stop action, 41 stop time, 40 Timer Tool, 37 Toggle button, 44 Tool, 17 Add, 26 Brand, 18 Delete, 28 Label, 23 Learn, 21 Macro, 34 Moving, 29 RF IR, 46 Timer, 37 touch screen, 5, 7 touch screen calibration, 33, 51 transparency, 9 turning on Pronto NG, 11 U upgrading, 56 upload, 49 USB, 9 USB cable, 49 USB port, 6, 49 V volume mute, 5 volume down, 5 volume level, 32 volume up, 5 volume level hard buttons, 32 touch screen buttons, 32 Documentation concept and elaboration: The Human Interface Group, De Regenboog 11, 2800 Mechelen, Belgium, http://www.higroup.com 3104 205 3275.4