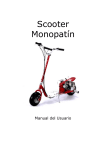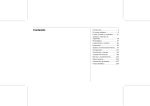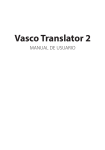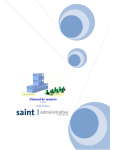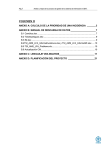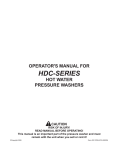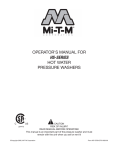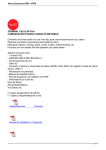Download manual de la wiki_Syllabus - Repositorio CISC
Transcript
UNIVERSIDAD DE GUAYAQUIL FACULTAD DE CIENCIAS MATEMATICAS Y FISICAS CARRERA DE INGENIERIA EN SISTEMAS COMPUTACIONALES “ENCICLOPEDIA WEB INFORMATICA SOBRE FUNCIONES Y PROCEDIMIENTOS DE LENGUAJES DE PROGRAMACION ORIENTADA A LA IMPLEMENTACION DE E-LEARNING” Proyecto #17 TESIS DE GRADO Previa a la obtención del Título de: INGENIERO EN SISTEMAS COMPUTACIONALES AUTOR: CARLOS ANTONIO ZAMBRANO IZQUIERDO TUTOR: ING. XAVIER LOAIZA GUAYAQUIL – ECUADOR 2010 MANUAL DE USUARIO INDICE GENERAL Índice general 3 Índice de gráficos 4 Introducción 5 Análisis y requerimientos del sistema 6 Explicación del funcionamiento 7 1. Entrar al sistema 7 2. Entrar a WikiFunciones 7 3. Estructura de la pantalla principal de eCISC 8 4. Estructura de la pantalla principal del modulo WikiFunciones 9 5. Buscadores 9 5.1 Buscador alfabético 9 5.2 Buscador general siempre visible 10 5.3 Buscador general por nombres o descripción 11 6. Ventanas de resultados 11 7. Vista de información de las funciones 12 8. Historial 13 9. Menú para estudiantes y profesores 15 9.1 Portada 16 9.2 Contribuciones 16 9.3 Importante! 21 9.4 Denuncias 23 10. Salir de la wikifunciones 25 INDICE DE GRAFICOS Pág. GRAFICO 1. Ingreso al Sistema GRAFICO 2. Ubicación del modulo wikifunciones en el menú principal GRAFICO 3. Estructura del sitio web eCISC GRAFICO 4. Estructura del modulo wikifunciones GRAFICO 5. Buscador alfabético GRAFICO 6. Buscador general siempre visible GRAFICO 7. Buscador general GRAFICO 8. Ventana de resultados GRAFICO 9. Ventana de vista de información de funciones GRAFICO 10. Link historial GRAFICO 11. Contenido del historial GRAFICO 12. Denunciar al usuario GRAFICO 13. Menú para estudiantes GRAFICO 14. Menú para profesores GRAFICO 15. Pagina para el ingreso de funciones GRAFICO 16. Botones para estilo html GRAFICO 17. Botones para estilo html, casillero descripción GRAFICO 18. Botones para estilo html, casillero parámetros GRAFICO 19. Pre visualización de funciones GRAFICO 20. Pagina de aprobación de funciones GRAFICO 21. Modulo de aprobación de funciones, página de inicio de eCISC GRAFICO 22. Modulo de denuncias GRAFICO 23. Bloque de denunciados GRAFICO 23. Bloqueo del denunciado 7 8 8 9 10 10 11 11 12 13 14 14 15 15 16 17 18 19 21 22 22 23 24 25 INTRODUCCIÓN Con este documento el usuario aprenderá a utilizar correctamente el modulo WikiFunciones del sitio Web eCISC de la Carrera de Ingeniería de Sistemas Computacionales de la Universidad de Guayaquil. El manual a continuación, explica paso a paso desde como ingresar su clave de usuario hasta como compartir información con el resto de estudiantes registrados dentro del sistema. Con este manual no abran dudas para reconocer las distintas opciones al momento de realizar una aportación de información al sitio, y así mismo no abran dudas para saber que alcances hay para corregir información que el usuario crea conveniente dentro del sistema. Al finalizar este documento, se asegura que el estudiante conocerá el uso debido del sitio Web y que podrá sin ningún problema hacer un buen uso de él. ANALISIS Y REQUERIMIENTOS DEL SISTEMA Para un buen manejo del sistema los requerimientos más importantes son los siguientes: 1. Conexión a internet, se recomienda utilizar una Banda Ancha minino de 250 Kbps. para obtener mejores tiempos de respuesta desde el equipo servidor del sitio Web. 2. Utilizar exploradores de internet actualizados, los más recomendables son: Mozilla Firefox, Google Chrome, Apple Safari. No es recomendable usar Internet Explorer ya que este no se ajusta completamente a los estándares de diseño y podría traer inconvenientes en la utilización del sistema. Al momento del desarrollo se utilizaron las siguientes versiones: • Mozilla Firefox 3.6.12 • Google Chrome 7.0.517.44 • Apple Safari 5.0.2 • Internet Explorer 7 3. Monitor de alta resolución, como mínimo se recomienda 1024x768, el sistema no funcionara en pantallas de 800x600. Al momento del desarrollo se utilizo una resolución de 1024x768 pixeles. EXPLICACION DEL FUNCIONAMIENTO Para el buen funcionamiento del sistema siga los siguientes pasos: 1. Entrar al Sistema. En la pantalla de inicio se localiza el espacio para ingresar el usuario y la contraseña del sistema. El usuario será el numero de cedula del alumno y la contraseña será adquirida desde el Sistema Académico. Grafico 1. Ingreso al Sistema Para Ingresar debe teclear Enter después de ingresar la contraseña o hacer un clic sobre el icono a la derecha de las cajas de texto. En la parte inferior hay dos enlaces: el primero conecta al usuario con la dirección de twitter del programador, y el segundo conecta al usuario con Facebook publicándole en su muro que al usuario le gusta la aplicación eCISC. 2. Entrar a WikiFunciones Después de ingresar al sistema, aparecerá la pantalla de inicio del sitio Web eCISC, para proceder a ingresar al modulo WikiFunciones, localice en el menú principal ubicado a la izquierda en la pantalla, la siguiente opción: Grafico 2. Ubicación del Modulo WikiFunciones en el Menú Principal 3. Estructura de la Pantalla Principal de eCISC. La pantalla de eCISC está estructurada de la siguiente manera: Grafico 3. Estructura del Sitio Web eCISC Hora de ingreso Títulos del Sitio 1-Nombre del Alumno 2-Cerrar Sesión Pestañas separadoras de módulos Menú Principal eCISC Contenido de cada modulo 4. Estructura de la Pantalla Principal del Modulo WikiFunciones. La pantalla del modulo WikiFunciones está estructurada de la siguiente manera: Grafico 4. Estructura del Modulo WikiFunciones. Buscador por Nombres y Descripción, se encuentra siempre visible Menú solo de acceso a Estudiantes Buscador Alfabético Buscador por Nombres y Descripción, se encuentra solo en la portada Listado de las últimas contribuciones Contribuciones Vigiladas por estudiante Reglas de la Wiki 5. Buscadores La wiki tiene 3 buscadores los cuales se explican a continuación: 5.1 Buscador Alfabético. Para activarlo, de un clic sobre cualquier letra del abecedario, por debajo del menú alfabético se desplegará una marquesina que muestra dos filas: la primera el nombre de los Lenguajes de Programación que están ingresados al sistema y en la segunda fila, el nombre de todos los lenguajes de programación que empiecen con la Letra que se haya seleccionado (ítem 6). Grafico 5. Buscador Alfabético Cada nombre es un acceso o Link a la pantalla de VISTAS de las funciones. 5.2 Buscador General Siempre Visible El buscador general se ubica sobre el buscador alfabético, y este sirve para realizar una búsqueda más detallada, aquí puede ingresar un nombre completo o en partes o palabras que formen parte del detalle de la función, el buscador interpretara el texto y lo buscará en la base de información, mostrando todos los resultados obtenidos por estos criterios de busqueda ya mencionados. Además este solo mostrará las primaras dieciséis respuestas, al final del cuadro de la vista, el usuario encontrara el enlace para ver todos los resultados de la búsqueda. Grafico 6. Buscador General Siempre Visible Cada nombre es un link a la función, para ver todos los resultados de la búsqueda, dar clic en la parte inferior de la vista … 5.3 Buscador General por Nombres o Descripción. Este buscador cumple la misma función que el buscador general, con la diferencia que este sólo esta visible en la portada de la wiki, y no despliega una marquesina. Para que funcione el usuario debe ingresar: el nombre o detalle de la función que quiera encontrar, y para que entre en funcionamiento, dar un clic sobre el icono de la lupa o dar un Enter en la caja de texto. Grafico 7. Buscador General. 6. Ventanas de Resultados En la ventana de resultados se muestra todas las funciones encontradas según el nombre de un Lenguaje de Programación, es decir, es el resultado de dar clic en el nombre de Lenguaje encontrado en el buscador alfabético. Para manejar mejor la búsqueda el sistema activa una pequeña persiana donde se muestran las funciones según un lenguaje, y cada nombre es un link diferente. Grafico 8. Ventana de resultados. Persiana que muestra las funciones encontradas por un lenguaje determinado en la búsqueda Cuando se utiliza el Buscador General los resultados se muestran de la misma manera (ver grafico 8), con la diferencia que los resultados son de varios lenguajes de programación. 7. Vista de información de las funciones Como ya se explicó anteriormente, cada nombre de función es un LINK y estos muestran la ventana de información, la cual está formada de la siguiente manera: Grafico 9. Ventana de Vista de Información de Funciones 1. Nombre de la Funcion 2. Lenguaje al que pertenece 1. Exportar esta página a Word 2. Ver el historial de Cambios de las secciones Descripción de la Función Sintaxis de la Función Parametros de la Función Link para Editar Secciones Ejemplos de la Función 1. Comentarios ingresados 2. Sección para el ingreso de Comentarios a) Nombre de la Función: pueden existir funciones con el mismo nombre, pero de diferentes lenguajes b) Origen o nombre del Lenguaje: es el lenguaje de programación al que pertenece la función. c) Descripción de la función: descripción del funcionamiento y otros detalles de la función. d) Sintaxis de la función: es la estructura de la función, como se debe escribir con sus respectivos parámetros. e) Parámetros: es la descripción de cada parámetro, su función y otros detalles de importancia. f) Ejemplos: aquí se escribirá el código que sirva de ejemplos para los estudiantes, es muy importante que incluya bien claro la función que se menciona en la página. g) Comentarios: esta sección es de libre ingreso, en la cual el alumno podrá comentar con los demás usuarios del sitio. h) Link de Edición: estos links hacen la parte más importante de una WIKI aquí se podrá editar cada una de las secciones de la wiki y es de acceso libre a los estudiantes que utilizan el eCISC. i) Exportar: permite al estudiante poder descargar la información en formato de Ms Word. j) Historial: activa la ventana del historial y aquí se podrá chequear todos los cambios realizados en las distintas secciones y así mismo permitirá hacer re versaciones a las mismas. (ver cap. 8) 8. Historial El historial lo encontramos en cada una de las Vistas de Información de Funciones, y aquí se podrá chequear todos los cambios realizados en las distintas secciones y así mismo permitirá hacer re versaciones a las mismas. Grafico 10. LINK Historial Grafico 11. Contenido del Historial 1. Guardar Re versación 2. Salir del Historial Función Selector para escoger re versación. 1. Fecha de modificación 2. Nombre de la persona que modificó 3. Sección modificada 4. Previo 5. Modificación a) Función: Es la función de la cual se está revisando el historial. b) Selector: Opción para seleccionar que ítem se desea reversar, lo cual cambia la información actual por una anterior. c) Fecha: Fecha que se realizo la modificación. d) Nombre: Es la persona que realizo la modificación, el sistema permite notificar si esta persona está incumpliendo con las reglas del sistema, lo cual activa la ventana de denuncias, solo hay que situar el mouse sobre el nombre y dar clic en el botón de denuncias. Grafico 12. Denunciar al usuario e) Sección: Es la sección modificada, estas pueden ser: Descripción, Sintaxis, Parámetros o Ejemplos. f) Previo: Es la Ultima información que tenia la sección g) Modificado: Es la Última modificación hecha en la sección. h) Guardar: Guarda en la función los datos seleccionados, crea un nuevo registro en el historial y actualiza los datos en la Vista de Información de Funciones. i) Salir: Sale del Historial y vuelve a la página anterior. 9. Menú para estudiantes y profesores El menú principal para uso de los estudiantes es el siguiente: Grafico 13a. Menú para Estudiantes El menú principal para uso de los profesores es el siguiente: Grafico 14. Menú para Profesores Como podemos observar en los dos casos existe las opciones Portada y Contribuciones, esto es porque estas opciones pueden ser usadas por los dos perfiles tanto alumnos como profesores, y las opciones Importante! y Denuncias son solo para uso de los profesores, a continuación la descripción de cada una de ellas: 9.1 Portada Este link re direcciona al usuario a la página principal de la WikiFunciones (ver grafico 4). 9.2 Contribuciones Entrando a esta ventana el usuario podrá hacer una contribución a la wiki, esto significa que aquí pondrá ingresar una nueva función para almacenarla en la base de datos, las opciones son las siguientes: Grafico 15. Página para el Ingreso de Funciones. 1. Lenguaje 2. Nombre de la Función 1. Guardar 2. Pre visualizar 3. Salir Ingreso de Sintaxis Ingreso de Descripción Ingreso de Parámetros Ingreso de Ejemplos Documento vigilado a) Lenguaje: lista de nombres de lenguajes de programación. Ejemplo • PHP b) Nombre de la función: aquí se escribe el nombre sin los parámetros si los tuviese. Ejemplo: • substr () c) Sintaxis: aquí se escribe la función con los parámetros completos ejemplo: Parámetro 1 Parámetro 2 n Parámetros • string substr ( string $string , int $start [, int $length ] ) En este casillero se encentran dos botones para dar estilo html al texto, estos son: Grafico 16. Botones para estilo html. Al dar clic sobre estos botones aparecerá el siguiente código html: i. <b>inserte nombre de función</b> ii. <i>inserte argumento</i> Después de guardar la función, lo que se haya escrito entre los códigos <b> </b> se verá con NEGRILLAS y lo escrito entre <i></i> se verá CURSIVO. Por ejemplo el código: • string <b>substr</b> ( <i>string</i> $string , int $start [, int $length ] ) Se vería así: • string substr ( string $string , int $start [, int $length ] ) d) Descripción: en este casillero se escribirá la descripción completa del uso y estructura de la función, o cualquier otro dato de importancia de la misma. Ejemplo • Devuelve una parte del string definida por los parámetros start y length. En este casillero se encentran dos botones para dar estilo html al texto, estos son: Grafico 17. Botones para estilo html, casillero Descripción. Al dar clic sobre estos botones aparecerá el siguiente código html: i. <b>inserte texto</b> ii. <i>inserte texto</i> iii. <s>inserte texto</s> iv. <u>inserte texto</u> v. <hr> Después de guardar la función, lo que se haya escrito entre los códigos <b> </b> se verá con NEGRILLAS, lo escrito entre <i></i> se verá CURSIVO, lo escrito entre <s> </s> se verá TACHADO, lo escrito entre <u> </u> se verá SUBRAYADO y el código <hr> mostrará una línea por debajo del párrafo escrito Por ejemplo el código: • Devuelve una <b>parte</b> del <i>string</i> definida por los parámetros <i>start</i> y <i>length</i> <hr> Se vería así: • Devuelve una parte del string definida por los parámetros start y length e) Parámetros: en este casillero se especifican cada uno de los parámetros con su respectiva descripción. Por ejemplo: • string La cadena de entrada. • start Si start no es negativo, la cadena devuelta comenzará en start al inicio de la posición de la cadena string, contando desde cero. Por ejemplo, en la cadena 'abcdef', el caracter en la posición 0 es 'a', el caracter en la posición 2 es 'c', y así sucesivamente. En este casillero se encentran dos botones para dar estilo html al texto, estos son: Grafico 18. Botones para estilo HTML, casillero Parámetros. Al dar clic sobre estos botones aparecerá el siguiente código html: i. <b>inserte texto</b> (ver literal e, cap.9.2 Contribuciones) ii. <i>inserte texto</i> (ver literal e, cap.9.2 Contribuciones) iii. <s>inserte texto</s> (ver literal e, cap.9.2 Contribuciones) iv. <u>inserte texto</u> (ver literal e, cap.9.2 Contribuciones) v. <<inserte parametro>> vi. --inserte descripcion— Después de guardar la función, lo que se haya escrito entre los códigos << >> se verá como el TUTILO DEL PARAMETRO y lo escrito entre los códigos -- -- se verá como la DESCRIPCION DEL PARAMETRO Por ejemplo el código: • << <i>string</i> >>--La cadena de entrada--<< <i>start</i> >>--Si start no es negativo, la cadena devuelta comenzará en start al inicio de la posición de la cadena string, contando desde cero. Por ejemplo, en la cadena 'abcdef', el caracter en la posición 0 es 'a', el caracter en la posición 2 es 'c', y así sucesivamente— Se vería así: f) Ejemplos: en este casillero se escribirá cualquier ejemplo que facilite al estudiante entender cómo se utiliza la función, este ejemplo debe estar claro y debería ser probado antes de ser ingresado, así se podrá confiar de que dicho código funciona sin problemas. Este casillero no consta de botones de código html. g) Documento Vigilado: en la parte inferior de la página se encuentra el casillero para marcar que dicha función será vigilada por el usuario colaborador. Las funciones vigiladas se muestran en el listado que se encuentra en la Portada de la WikiFunciones. h) Guardar: almacena la nueva función ingresada, la cual estará disponible para los estudiantes después de que algún usuario de perfil Profesor la apruebe, esto significa que la función nueva pasa a un estado de revisión y aceptación por parte de los Profesores que tienen la labor de Administrador de datos nuevos de la wiki. Por ejemplo: (ver Cap. 9.3 Importante!). i) Pre visualizador: al dar un clic en el icono del pre visualizador, se levantara una ventana que muestra una pre visualización de el documento tal como se verá en la vista de información de funciones, pero no olvidar que solo es una pre vista y no son datos almacenados aun. Con esta herramienta el usuario podrá ver si está armando bien la información o si se equivoco en algún punto. Grafico 19. Pre Visualización de Funciones. j) Salir: el botón X cierra la pagina y vuelve a la página de la portada de la wiki. 9.3 Importante! Esta opción del menú es solo para el perfil de Profesores, al dar un clic se abrirá la página de avisos de nuevas funciones, se mostrará un listado de contribuciones en espera de ser aprobadas, como ya se indico anteriormente, cualquier profesor podrá aprobarlas. Esta página se muestra también en la página de Inicio del sistema eCISC, pero solo en el perfil Profesor, mostrando un bloque de datos en el centro de la pantalla. Grafico 20. Pagina de aprobación de funciones. Aprobar la Función. No Aprueba la Función y elimina los datos. Grafico 21. Módulo de aprobación de funciones. Página de Inicio de eCISC Aprobar la Función. No Aprueba la Función y elimina los datos. Como se muestra en las imágenes 19 y 20, para aprobar tiene que dar clic en el icono en forma de VISTO de color verde, y para denegar la función se da clic en el icono en forma de X de color rojo. 9.4 Denuncias Esta opción del menú es solo para el perfil de Profesores, al dar un clic se abrirá la página de avisos de alumnos denunciados, se mostrará un listado de nombres de alumnos denunciados por otros alumnos, como ya se indico anteriormente, cualquier profesor podrá aprobarlas. Cada aprobación hará que el alumno denunciado quede bloqueado por 7 días a partir de la aprobación del profesor, el bloqueo impide que el alumno haga cualquier tipo de reversación o contribución al sistema, el alumno solo podrá leer información. La ventana consta de las siguientes partes: Grafico 22. Módulo de Denuncias. 1. nombre de denunciado 2. número de veces que fue denunciado 3. nombre del denunciante 4. detalle personalizado del porque se bloqueo al estudiante Aprueba la denuncia Lista de Alumnos Denunciados Elimina la denuncia Lista de Alumnos Bloqueados a) Nombre del denunciado: es la persona, alumno o profesor que haya sido denunciado. b) Número de veces: el número de ocasiones que el alumno o profesor fue denunciado por una persona, el número de veces depende de cada denunciante. c) Nombre del denunciante: es la persona, alumno o profesor que denuncia. d) Detalle de la denuncia: es un texto no muy extenso que explica al denunciado la razón porque se lo bloqueo. e) Lista de denuncias: este bloque muestra solo las denuncias en espera. f) Lista de denunciados: este bloque muestra la lista de las personas que ya están bloqueadas. (ver Graf. 22) g) Cada bloque tiene las opciones eliminar o aprobar denuncia, si se da clic sobre el visto verde, se aprueba la denuncia y si se da clic sobre la x roja, se elimina la denuncia. h) Cada denuncia tiene un máximo de 7 días pasado este tiempo se elimina automáticamente. Grafico 23. Bloque de Denunciados. Elimina la denuncia Si el denunciado intenta editar o ingresar una contribución le aparecerá el siguiente anuncio: Grafico 24. Bloqueo del Denunciado En la imagen 23, se indica el detalle explicando la razón del bloqueo y la fecha cuando terminara el mismo. 10. Salir de la wikiFunciones. Cabe recordar que todos los módulos se activan por pestañas en el sistema eCISC, por tal motivo para cerrar el modulo wiki basta con cerrar la pestaña, los módulos del sistema se abren solo una vez por pestaña. ANEXO MANUAL DE USUARIO DEL “SYLLABUS” INDICE GENERAL Índice general 27 Índice de gráficos 28 Explicación del funcionamiento 29 1. Entrar al sistema 29 2. Entrar al Syllabus 29 3. Estructura de la pantalla principal del modulo Syllabus 30 4. Pagina de control de cumplimiento 31 5. Resumen de cumplimiento del Syllabus 34 5.1 Estructura del documento exportado a Excel 6. Salir del Syllabus 34 36 INDICE DE GRAFICOS Pág. GRAFICO 1. Ingreso al Sistema 29 GRAFICO 2. Ubicación del modulo Syllabus en el menú principal 30 GRAFICO 3. Estructura del modulo Syllabus 30 GRAFICO 4. Control del cumplimiento del Syllabus 31 GRAFICO 5. Ventana popup de impresión rápida 33 GRAFICO 6. Exportación a Word del Syllabus 33 EXPLICACION DEL FUNCIONAMIENTO Para el buen funcionamiento del sistema siga los siguientes pasos: 1. Entrar al Sistema. En la pantalla de inicio se localiza el espacio para ingresar el usuario y la contraseña del sistema. El usuario será el numero de cedula del alumno y la contraseña será adquirida desde el Sistema Académico. Grafico 1. Ingreso al Sistema Para Ingresar debe teclear Enter después de ingresar la contraseña o hacer un clic sobre el icono a la derecha de las cajas de texto. En la parte inferior hay dos enlaces: el primero conecta al usuario con la dirección de twitter del programador, y el segundo conecta al usuario con Facebook publicándole en su muro que al usuario le gusta la aplicación eCISC. 2. Entrar al Syllabus Después de ingresar al sistema, aparecerá la pantalla de inicio del sitio Web eCISC, para proceder a ingresar al modulo Syllabus, localice en el menú principal ubicado a la izquierda en la pantalla, la siguiente opción: Grafico 2. Ubicación del Modulo Syllabus en el Menú Principal 3. Estructura de la Pantalla Principal del Modulo Syllabus. La pantalla del modulo Syllabus está estructurada de la siguiente manera: Grafico 3. Estructura del Modulo Syllabus. 1. Lista de materias asignadas al profesor logoneado. 1. Curso 2. Asignatura 3. Año, periodo, descripción. a) Curso: en el listado se muestran los cursos a los que está asignado el profesor. b) Asignatura: en el listado se muestra las asignaturas a los que está asignado el profesor, el nombre de la asignatura es un LINK al syllabus de esa materia. Para continuar de un clic sobre el nombre que desee. (ver Cap.4) c) Año, periodo, descripción: estos son datos esenciales para reconocer en que periodo esta asignada la materia, puede existir dos periodos por año lectivo. 4. Pagina de Control de Cumplimiento. Esta página es en donde el Profesor va a anotar el cumplimiento de cada uno de los temas que conforman la asignatura. La página está estructurada de la siguiente manera: Grafico 4. Control de Cumplimiento del Syllabus 1. Guardar 2. Salir 3. Impresión rápida 4. Exportar a Word Datos referentes a la Asignatura Estatus de cumplimiento Contenido del Syllabus Información para el control del cumplimiento Observaciones a) Datos referentes a la asignatura: está formado por el nombre de la asignatura, metodología, descripción, y periodos de clase que son el número de horas totales de la asignatura. b) Contenido del Syllabus: está formado por los títulos y subtítulos que se van a dictar en la asignatura, cada uno consta con su número de horas clase. c) Estatus de cumplimiento: cada vez que se termina de dictar una clase y el profesor lo procesa, se mostrará un visto de color verde que indica que el tema fue concluido en su totalidad de horas clase. d) Información para el control del cumplimiento: esta información es muy importante para controlar que el profesor está cumpliendo con sus clases, los ítems son: i. Fechas desde/hasta que tiene que ser dictada la clase. ii. El sistema controla la hora dictada, si la clase tiene más de una hora el sistema mostrara el tema a dictar tantas horas sean dictadas. iii. Casilla de texto para que el profesor ingrese la fecha en que dicto el tema de clase. iv. Casillero para señalar que va a procesar la clase. e) Observaciones: casillero de texto donde el profesor puede escribir cualquier comentario de la clase dictada. f) Guardar: dar clic en el icono y automáticamente el sistema guarda todos los datos ingresados. Para que el sistema pueda procesar una o varias clases hay que marcar el casillero de proceso (ver ítem d, literal. iv ) que tiene cada una de las clases. g) Salir: al dar clic en el icono X el sistema vuelve a la página principal del Syllabus. h) Impresión rápida: al dar clic en el icono el sistema despliega una ventana popup con el resumen del cumplimiento del Syllabus, y a continuación despliega la ventana de impresión del sistema. Grafico 5. Ventana popup de impresión rápida. i) Exportar a Word: al dar clic en el icono de Word, se exportara el resumen del syllabus a un documento de Microsoft Word, parecido al de impresión rápida. Grafico 6. Exportación a Word del Syllabus 5. Resumen de Cumplimiento del Syllabus 5.1 Estructura del documento exportado a Excel Al momento de almacenar o guardar la información del cumplimiento del syllabus, el sistema procesa internamente todos los datos administrados por el profesor, y calcula si las clases fueron dictadas a tiempo o si el profesor no cumplió con las fechas establecidas por cada clase, a continuación un ejemplo del resultado final del reporte de cumplimiento: Profesor: JOSE LUIS GARZON ALVARADO Syllabus CALCULO III Metodología: clases presenciales, 3 examenes, 2 lecciones, 5 tareas y 3 talleres Descripción: El proposito de la asignatura es desarrollar las habilidades para aplicar el concepto de derivada resolviendo problemas de razon de cambio, y optimizacion de funciones. Periodos de Clase: 35 Año: 2010 Se muestra solo el detalle del tema 1 porque es el único que ah sido concluido. Ciclo: 1 1. INTEGRALES PARTE 1 - [ Acumulado de Horas Clase: 10 ] 11. INTRODUCCION A INTEGRALES - [ Total de Horas Clase: 3 ] -- Clase # 1 Horario: 2010-08-20 17:30:00 , hasta el: 2010-08-23 17:30:00 Fecha Reg. Profesor: 2010-08-20 00:00:00 Fecha Reg. del Sistema: 2010-08-29 18:38:43 Notas del Profesor: Observaciones... Alertas del Syllabus: Alerta, el tema fue dictado con dias de atrazo a la fecha establecida. 11. INTRODUCCION A INTEGRALES - [ Total de Horas Clase: 3 ] -- Clase # 2 Horario: 2010-08-20 17:30:00 , hasta el: 2010-08-23 17:30:00 Fecha Reg. Profesor: 2010-08-22 00:00:00 Información procesada por el sistema Fecha Reg. del Sistema: 2010-08-29 18:55:12 Notas del Profesor: Observaciones... Alertas del Syllabus: 0 11. INTRODUCCION A INTEGRALES - [ Total de Horas Clase: 3 ] -- Clase # 3 1 registro por cada hora de clase registrada Horario: 2010-08-20 17:30:00 , hasta el: 2010-08-23 17:30:00 Fecha Reg. Profesor: 2010-08-23 00:00:00 Fecha Reg. del Sistema: 2010-08-29 18:56:46 Notas del Profesor: Observaciones... Alertas del Syllabus: Alerta: El tema fue registrado con dias de atrazo a la fecha establecida para ser dictada. El profesor registro la materia dictada, dentro de las fechas correctas. 12. INTEGRALES IMPLICITAS - [ Total de Horas Clase: 7 ] -- Clase # 1 Horario: 2010-08-24 17:30:00 , hasta el: 2010-08-28 17:30:00 Fecha Reg. Profesor: 2010-08-24 00:00:00 Fecha Reg. del Sistema: 2010-08-29 19:31:59 Notas del Profesor: Observaciones... Alertas del Syllabus: Alerta: El sistema detecto un atrazo en el registro de la materia dictada. El profesor ingreso la fecha correcta al rango establecido pero no concuerda con la fecha del sistema. 12. INTEGRALES IMPLICITAS - [ Total de Horas Clase: 7 ] -- Clase # 2 Horario: 2010-08-24 17:30:00 , hasta el: 2010-08-28 17:30:00 Fecha Reg. Profesor: 2010-08-25 00:00:00 Fecha Reg. del Sistema: 2010-08-29 19:37:15 Notas del Profesor: Observaciones... Alertas del Syllabus: Alerta: El sistema detecto un atrazo en el registro de la materia dictada. El profesor ingreso la fecha correcta al rango establecido pero no concuerda con la fecha del sistema. 12. INTEGRALES IMPLICITAS - [ Total de Horas Clase: 7 ] -- Clase # 3 Horario: 2010-08-24 17:30:00 , hasta el: 2010-08-28 17:30:00 Fecha Reg. Profesor: 2010-08-25 00:00:00 Fecha Reg. del Sistema: 2010-08-29 20:02:54 Notas del Profesor: Observaciones... Alertas del Syllabus: Alerta: El sistema detecto un atrazo en el registro de la materia dictada. El profesor ingreso la fecha correcta al rango establecido pero no concuerda con la fecha del sistema. 2. INTEGRALES PARTE 2 E INTRODUCCION A SERIES - [ Acumulado de Horas Clase: 20 ] 3. SERIES PARTE 2 - [ Acumulado de Horas Clase: 5 ] a) Información procesada por el sistema: el sistema procesa los datos ingresados por el profesor e informa los siguientes ítems: i. Horario desde/hasta: estas son las fechas en que debió ser dictada la materia. ii. Fecha Reg. Profesor: es la fecha que el profesor dicto la materia según el registro que ingresa manualmente, este dato es ingresado en el casillero que tiene cada clase. iii. Fecha Reg. del Sistema: es la fecha que el sistema procesa automáticamente el momento en que el profesor guarda la información, esta fecha puede no coincidir con las fechas desde/hasta o reg. profesor. iv. Notas del Profesor: son las observaciones ingresadas por el profesor. v. Alertas del Syllabus: estas observaciones son procesadas por el Syllabus y le alertan al supervisor de la asignatura como cumplió el profesor las clases, las alertas son: • Alerta: El sistema detecto un atraso en el registro de la materia dictada. • Alerta: El sistema detecto un adelanto en el registro de la materia dictada. • El profesor ingreso la fecha correcta al rango establecido pero no concuerda con la fecha del sistema. • El profesor ingreso la fecha correcta al rango establecido y si concuerda con la fecha del sistema. • Control sin novedad. Con estas alertas el Supervisor de la asignatura podrá controlar el cumplimiento del profesor, ya que este le informará si cumplió o no a tiempo en las fechas que le correspondían a las clases. 6. Salir del Syllabus. Cabe recordar que todos los módulos se activan por pestañas en el sistema eCISC, por tal motivo para cerrar el modulo Syllabus basta con cerrar la pestaña, los módulos del sistema se abren solo una vez por pestaña.