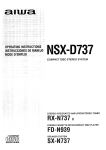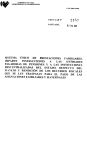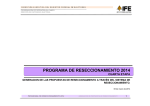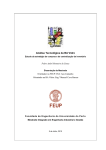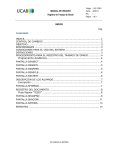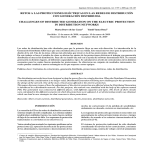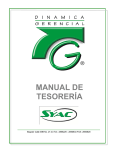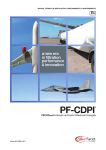Download Módulo de Bancos - Impresoras Fiscales en Panama
Transcript
SAIT Enterprise Administrativo Manual de Usuario v 1.0.1 1. Modulo de Bancos 4 1.1. Estructura del Modulo de Bancos 5 a) Modulo de Acceso al Modulo de Bancos 5 1.2. Menú de archivos 6 a) Sistema 6 b) Monedas 8 c) Cuentas 10 d) Bancos 13 e) Beneficiarios 18 f) Operaciones Frecuentes 22 1.3. Menú de Transacciones 30 1.4. Transacciones 31 a) Emisión de Cheques 32 b) Registro de Deposito 36 c) Registro de Compras de Crédito 40 d) Emisión de Nota de Debito 43 1.5. Transacciones en Cuentas por Cobrar 46 a) Estado de Cuenta 48 b) Vencimiento 49 c) Anticipos 52 2 SAIT Enterprise Administrativo Manual de Usuario v 1.0.1 Tabla de Contenido 1.6. Transacciones de Cuentas por Pagar 55 a) Estado de Cuenta 57 b) Vencimiento 57 c) Anticipos 58 d) Pagos o Abonos 63 1.7. Consolidación con el Modulo Contabilidad 68 a) Modo de Acceso 68 1.8. Conciliación Bancaria 70 a) Modo de Acceso 71 1.9. Modificación y Anulación de transacciones 76 a) Modo de Acceso 79 1.10. Reporte de Módulos de Bancos 79 a) Modo de Acceso 80 b) Reporte de Transacciones 83 c) Reportes Diferidos 85 d) Reportes de Conciliaciones 85 e) Reportes de Cuentas 88 f) Reportes de Saldo 89 3 SAIT Enterprise Administrativo Manual de Usuario v 1.0.1 Modulo de Bancos 1. Módulo de Bancos Con la ayuda de este módulo se registran todas las transacciones bancarias realizadas por la empresa, facilitando el control sobre el dinero depositado por la empresa en los diferentes organismos financieros. El sistema permite llevar un estricto control sobre las sumas depositadas, cheques emitidos, cantidades cargadas y/o abonadas en las cuentas bancarias por transacciones diferentes a los depósitos y/o cheques y las notas de débito y crédito realizadas directamente por la entidad financiera. Adicionalmente este módulo tiene una conexión directa con los auxiliares de cuentas por cobrar y pagar del Módulo Administrativo, permitiendo realizar pagos a los proveedores mediante la emisión de cheques; y recibir pagos realizados por los clientes con la actualización del banco mediante el registro simultáneo del depósito en la cuenta bancaria. Permite además consolidar con el sistema de contabilidad las transacciones realizadas, evitando trascripción repetida de las operaciones. El Módulo de Bancos cuenta con una serie de reportes que permiten en cualquier momento visualizar la situación real en cuanto a: • Disponibilidad bancaria • Manejo de saldos reales 4 SAIT Enterprise Administrativo Manual de Usuario v 1.0.1 • Saldos diferidos • Cheques emitidos • Control de beneficiarios • Control de chequeras • Control de cuentas de gastos • Control de cuentas de ingresos • Conciliaciones bancarias • Resúmenes de movimiento de cuentas bancarias • Control mensual de ingresos contra egresos • Estadísticas de bancos, cuentas, beneficiarios. 1.1. Estructura del Módulo de Bancos La interfaz de usuario del módulo de banco está compuesta por una barra de menú y una barra de herramientas que dan acceso a las funciones de uso frecuente. 5 SAIT Enterprise Administrativo Manual de Usuario v 1.0.1 a) Modos de acceso al Módulo de Bancos Desde el Menú de Inicio del escritorio de Windows seleccione el elemento Programas y a continuación el elemento SAINT Software Administrativo – Enterprise Administrativo – Bancos. Esta acción ejecuta el Módulo de Bancos. 1.2. Menú de Archivos a) Sistema Opción para configurar los parámetros que determinan las operaciones bancarias, los cuales se muestran en la siguiente ventana: 6 SAIT Enterprise Administrativo Manual de Usuario v 1.0.1 Días de diferimiento de cheques (depositados): son los días que transcurren desde el momento de haber sido depositados los cheques en las cuentas, hasta el momento en que pasen a ser saldo disponible. Si el cheque depositado es de la misma entidad bancaria tendrá un día de diferimiento, si es de otro banco tendrá dos (2) días de diferimiento, y si además es de otro banco y éste no tiene representación en la plaza tendrá quince (15) días de diferimiento. Números de comprobantes: ingrese los correlativos con los cuales comenzará a trabajar el sistema, una vez introducidos el sistema continuará con el correlativo de manera automática. Sistema consolidado: elija si el sistema va a consolidar o no en el sistema SAINT Contabilidad. Ruta datos contabilidad: al elegir en la opción anterior consolidado se habilita esta opción. Coloque la ruta del directorio de datos correspondiente al SAINT Contabilidad. Porcentaje del débito bancario: ingrese el porcentaje del Impuesto al Débito Bancario en el caso de que esté vigente, de lo contrario deje el espacio con valor cero (0). Meses de historia en archivos: por omisión, el sistema viene configurado para guardar en histórico las transacciones de veinticuatro (24) meses, pero puede modificar esta configuración hasta un máximo de sesenta (60) meses. Agrupar cuentas: haga clic en el Botón Agrupar para que el sistema muestre la siguiente ventana: 7 SAIT Enterprise Administrativo Manual de Usuario v 1.0.1 Realice las selecciones según su conveniencia y haga clic en el Botón Aceptar para guardar dicha configuración. b) Monedas Permite al usuario agregar los diferentes tipos de moneda en las cuales la empresa tiene sus recursos financieros, así como su símbolo monetario y factor de cambio. También permite seleccionar una de estas monedas, como moneda base, para las transacciones a ser realizadas en el módulo de bancos. En el caso de que su empresa posea cuentas en entidades financieras cuyo símbolo monetario sea diferente al bolívar, seleccione del menú archivos la opción de moneda. Al efectuar dicha selección, el sistema mostrará la siguiente ventana: 8 SAIT Enterprise Administrativo Manual de Usuario v 1.0.1 Agregar Moneda Haga clic en el Botón Agregar para iniciar el proceso de incluir nuevos tipos de moneda. Símbolo: ingrese el símbolo monetario que identifica a la unidad monetaria que está creando en el sistema. Descripción: introduzca descripción de la moneda. Factor de cambio: introduzca el factor de cambio referencial con respecto a la moneda de curso legal. Moneda base: seleccione si es la moneda base. Una vez introducidos los datos anteriores, haga clic en el Botón Aceptar para grabar los cambios. 9 SAIT Enterprise Administrativo Manual de Usuario v 1.0.1 Modificar Moneda Haga clic en el Botón Modificar para realizar los cambios que considere necesarios. Borrar Moneda Seleccione una moneda distinta a la moneda base y haga clic en el Botón Borrar. La moneda base no puede ser eliminada. El sistema mostrará la siguiente ventana: Confirme haciendo clic en el Botón Si para realizar la eliminación definitiva, o cancele el proceso haciendo clic en el Botón No para regresar a la ventana anterior. c) Cuentas Permite el ingreso al sistema de las diferentes cuentas contables que serán utilizadas al registrar las transacciones de banco. Estas cuentas solo será necesario incluirlas si el Módulo de Bancos no está trabajando de forma consolidada con el sistema de contabilidad, en cuyo caso las cuentas de dicho sistema se reflejarán en la ventana 10 SAIT Enterprise Administrativo Manual de Usuario v 1.0.1 De cuentas y todas las transacciones que se realicen en este módulo afectarán posteriormente los registros contables. Inclusión de Cuentas Sistema No Consolidado Haga clic en el Botón Agregar para incluir las cuentas a ser utilizadas en las operaciones bancarias. Código Ingrese el código de la cuenta que está creando, se recomienda seguir una secuencia lógica a fin de que le sirvan en la emisión de reportes. Descripción Ingrese la descripción de la cuenta. 11 SAIT Enterprise Administrativo Manual de Usuario v 1.0.1 Agregar una cuenta: haga clic en el Botón Agregar para crear una nueva cuenta Modificar una cuenta: haga clic en el Botón Modificar para modificar el nombre de la cuenta. Inclusión de Cuentas Sistema Consolidado La opción Consolidado conecta el Módulo de Bancos con el sistema de contabilidad. Para incluir las cuentas haga clic en el Botón Importar, tal como se muestra en la siguiente ventana: 12 SAIT Enterprise Administrativo Manual de Usuario v 1.0.1 d) Bancos Permite ingresar la información de las cuentas bancarias que la empresa maneje con el sistema. Se debe indicar el tipo de cuenta, moneda base para las transacciones, número de cuenta, dirección, nombre del gerente, saldos actuales y conciliados y la fecha de la última conciliación. Creación de Bancos Si configuró el sistema como no consolidado, haga clic en el Botón Agregar para incluir una cuenta. Ingresando el código que identifique la cuenta. Se muestra una ventana como la siguiente: 13 SAIT Enterprise Administrativo Manual de Usuario v 1.0.1 Haga clic en el Botón Cuentas el cual se encuentra ubicado del lado derecho de la etiqueta donde será introducido el código del banco. El sistema cargará la ventana que contiene el plan general de cuentas registrado en el sistema de contabilidad, ubique la cuenta asignada al banco en proceso de creación, selecciónela y haga clic en el Botón Aceptar. El sistema presenta una ventana como la siguiente para la selección del código: Una vez seleccionada la cuenta el sistema importará la información básica para el proceso de la creación: código del banco y nombre de la entidad financiera. Código: introduzca el código para identificar o seleccione de la lista de cuentas importadas. Descripción: introduzca el nombre comercial de la entidad bancaria 14 SAIT Enterprise Administrativo Manual de Usuario v 1.0.1 Tipo de cuenta: indique el tipo de cuenta que se está creando: cuenta corriente, cuenta de ahorros, tarjeta de crédito u otros. Se debe ingresar un registro por cada número de cuenta aunque pertenezcan a la misma entidad financiera. Moneda: seleccione la moneda que utilizará para los movimientos en esa entidad financiera. Las monedas disponibles se ingresan en la opción de monedas. Cheques: existen dos formas para el manejo del correlativo de cheques. Automático: seleccionar esta opción hace que el sistema genere el consecutivo de cheques, el número inicial es suministrado por el usuario y en cada emisión se incrementa. Detalle: con esta opción se agregan lotes de cheques disponibles para su posterior emisión. Esta modalidad permite ejercer un control estricto sobre los cheques depositados en tesorería, controlándolos por lotes. 15 SAIT Enterprise Administrativo Manual de Usuario v 1.0.1 Ficha Otros: ingrese los datos para conciliación y formatos. Saldo actual: ingrese el saldo en libros para comenzar a registrar transacciones con el sistema. Es recomendable comenzar con el saldo final del mes anterior que refleja el estado de cuenta de la entidad bancaria. 16 SAIT Enterprise Administrativo Manual de Usuario v 1.0.1 Conciliable: marque esta opción para tener disponible la operación de conciliación en transacciones. Ultimo saldo conciliado: ingrese el saldo correspondiente a la conciliación del mes inmediato anterior al comienzo de las operaciones con el sistema. Última conciliación: seleccione la fecha a la cual corresponde la última conciliación bancaria. Formatos de impresión: haga clic en el botón y seleccione los formatos a ser utilizados en los movimientos con esta entidad financiera. Si configuró el sistema consolidado, haga clic sobre el Botón Agregar el cual iniciará el proceso de crear nuevos bancos, una vez hecho esto el sistema mostrará la ventana presentada a continuación: 17 SAIT Enterprise Administrativo Manual de Usuario v 1.0.1 e) Beneficiarios Son las personas naturales o jurídicas, diferentes de los proveedores a las cuales les serán emitidos cheques. Para incluir nuevos beneficiarios, seleccione en el menú Archivo la opción Beneficiarios o presione el botón de acceso directo a Beneficiarios Ubicado en la Barra de Herramientas y se muestra la siguiente ventana: 18 SAIT Enterprise Administrativo Manual de Usuario v 1.0.1 La creación de los beneficiarios dependerá si el sistema es consolidado o no. Creación de Beneficiarios Sistema No Consolidado Inicie el proceso haciendo clic en el Botón Agregar el cual se encuentra ubicado en la parte inferior izquierda de la ventana. Número de RIF: ingrese directamente el número del RIF o cédula de identidad del beneficiario. Se recomienda utilizar el número (RIF o C. I.). El sistema de contabilidad lo utilizará para la emisión de las constancias de retención de impuesto sobre la renta. Descripción: ingrese el nombre de la persona bien sea natural o jurídica. 19 SAIT Enterprise Administrativo Manual de Usuario v 1.0.1 País: seleccione el país donde se encuentra ubicado el beneficiario, para esto utilice el Botón País que mostrará la ventana que contiene la lista de países registrados en el sistema. Estado: seleccione el estado donde se encuentra ubicado el beneficiario. Para esto utilice el Botón Estado que mostrará la ventana que contiene la lista de estados registrados en el sistema. Ciudad: seleccione la ciudad donde se encuentra ubicado el beneficiario. Para esto utilice el Botón Ciudad que mostrará la ventana que contiene la lista de las ciudades registradas en el sistema. Dirección: ingrese la dirección del beneficiario, para esto dispone de dos líneas de cuarenta (40) caracteres cada una. Teléfono: ingrese los números telefónicos del beneficiario. Comentarios: ingrese los comentarios que considere necesarios. Aceptar: haga clic en el Botón Aceptar para concluir con el proceso de ingreso del beneficiario. Cancelar: haga clic en el Botón Cancelar para omitir el proceso de ingreso del beneficiario. Creación de Beneficiarios (terceros) sistema consolidado Inicie el proceso haciendo clic en el Botón Agregar ubicado en la parte inferior izquierda de la ventana. Número de RIF: haga clic en el Botón De Cuentas que se encuentra del lado derecho de la etiqueta donde debe ser ingresado el número del RIF o cédula de identidad del beneficiario. Éste establecerá un vínculo directo con el sistema de contabilidad y desplegará la pantalla 20 SAIT Enterprise Administrativo Manual de Usuario v 1.0.1 con todos los beneficiarios o terceros registrados en dicho sistema. Seleccione el tercero que desea crear. Se recomienda utilizar este número (RIF o C.I.) como código del beneficiario. Adicionalmente, el sistema de contabilidad lo utilizará para la emisión de las constancias de retención de impuesto sobre la renta. Descripción: una vez seleccionado el tercero el sistema importará al módulo de bancos los datos básicos para su creación: número de RIF y descripción. País: seleccione el país del beneficiario, para esto utilice el Botón País que despliega la lista de países registrados en el sistema. Estado: seleccione el estado del beneficiario, para esto utilice el Botón Estado que despliega la lista de estados registrados en el sistema. Ciudad: seleccione la ciudad del beneficiario, para esto utilice el Botón Ciudad que despliega la lista de las ciudades registradas en el sistema. Dirección: ingrese la dirección del beneficiario, para lo que dispone de dos líneas de cuarenta (40) caracteres cada una. Teléfono: ingrese los números telefónicos del beneficiario. Comentarios: ingrese los comentarios que considere necesario, para esto dispondrá de tres (3) líneas de cuarenta (40) caracteres cada una. Aceptar: haga clic en el Botón Aceptar para concluir con el proceso de ingreso del tercero. Cancelar: haga clic en el Botón Cancelar para omitir el proceso de ingreso del tercero. 21 SAIT Enterprise Administrativo Manual de Usuario v 1.0.1 f) Operaciones frecuentes Son todas aquellas transacciones recurrentes que pueden ser de ingreso y/o egreso según su naturaleza. Se configuran de acuerdo al tipo de transacción. Configuración transacciones de Egreso Al hacer clic en la opción, el sistema mostrará una ventana como la siguiente: Agregar nuevas operaciones frecuentes Para agregar una operación frecuente haga clic en el Botón Agregar, una vez hecho esto el sistema mostrará la siguiente ventana: 22 SAIT Enterprise Administrativo Manual de Usuario v 1.0.1 Beneficiario: haga click en el botón de selección para indicar el tipo y asignar el beneficiario a favor del cual será realizado el pago. Beneficiario ocasional: persona natural o jurídica que eventualmente presta un servicio o vende alguna mercancía. Su relación con la empresa es esporádica. Beneficiario regular: persona natural o jurídica que mantiene una relación frecuente con la empresa. Sus pagos son recurrentes y generalmente de montos constantes. Proveedor de la empresa: persona natural o jurídica que mantiene una relación comercial constante y permanente con la empresa. Sus pagos son constantes y frecuentes, generalmente los montos cancelados son diferentes en cada uno de sus pagos. Operaciones con proveedores: Se refiere a las transacciones realizadas con los proveedores registrados en el sistema 23 SAIT Enterprise Administrativo Manual de Usuario v 1.0.1 administrativo. Para ubicarlos seleccione en la lista desplegable la opción de proveedores, una vez hecha esta selección el sistema desplegará la siguiente ventana: Esta ventana muestra todos los proveedores registrados en el sistema. La línea azul resalta en campo sobre el cual esta posicionado el sistema, ubíquelo en el proveedor y haga clic en el Botón Aceptar para asignarlo. 24 SAIT Enterprise Administrativo Manual de Usuario v 1.0.1 Avisar: marque esta opción para que el sistema emita un mensaje de alerta según la programación realizada. Próxima operación: Indique la fecha en que será realizada la próxima operación, esta opción resulta útil solo en aquellos casos en que el tipo de operación sea recurrente. Frecuencia: Haga clic en el Botón de Selección de Frecuencia para seleccionar la frecuencia de la operación, el cual replegara la siguiente ventana. Realice su selección haciendo doble clic sobre la opción deseada. Número de advertencias: Indique cuántos avisos dará el sistema para realizar esta operación, si por el contrario UD., desea que la advertencia o recordatorio sea indefinido, marque en el recuadro ubicado al lado derecho de la etiqueta. Selección de las cuentas Haga clic en el Botón Agregar, el sistema desplegará la siguiente ventana: 25 SAIT Enterprise Administrativo Manual de Usuario v 1.0.1 Pulse el Botón de selección de cuenta para seleccionar del catalogo de cuentas registradas en el sistema. Una vez hecho el sistema desplegara la siguiente ventana: 26 SAIT Enterprise Administrativo Manual de Usuario v 1.0.1 Ubique la cuenta luego haga clic en el Botón de Aceptar para seleccionarla. Otra forma de ubicar la cuenta es haciendo la selección por la descripción de la cuenta: Para esto haga clic en la ficha ubicada en la parte superior de la ventana, luego en la etiqueta de Buscar ingrese el nombre de la cuenta, el sistema realizará la búsqueda. Ingrese la descripción y monto de la transacción e indique si el movimiento será un débito o un crédito. Configuración transacciones de Ingreso Tipo de operación: indique al sistema que se trata de un tipo de operación de ingreso. Descripción: ingrese el concepto por el cual será realizada la operación. 27 SAIT Enterprise Administrativo Manual de Usuario v 1.0.1 Avisar: marque esta opción para que el sistema emita un mensaje de alerta según la programación realizada. Próxima operación: indique la fecha en que será realizada la próxima operación, útil sólo en aquellos casos en los que el tipo de operación sea recurrente. Frecuencia: realice la selección de la frecuencia con la que será realizada la operación haciendo clic en el Botón de Selección de Frecuencia y realice su selección haciendo doble clic sobre la opción deseada. Número de advertencias: indique cuántos mensajes emitirá el sistema para realizar esta operación. Si no se desea fijar un número de veces, marque el recuadro ubicado en lado derecho de la etiqueta. Selección de las cuentas: haga clic en el Botón Agregar para asignar las cuentas a esta operación. Se mostrará la siguiente ventana: Haga clic en el Botón de Seleccionar Cuenta para asignar la cuenta desde una ventana como la que se muestra a continuación: 28 SAIT Enterprise Administrativo Manual de Usuario v 1.0.1 Ubique la cuenta y haga clic en el Botón de Aceptar para seleccionarla. Otra forma de ubicar la cuenta es haciendo la selección por la descripción de la cuenta. Para esto seleccione la ficha ubicada en la parte superior de la ventana, luego en la etiqueta de Buscar ingrese el nombre de la cuenta, el sistema realizará la búsqueda y la presentará para que la seleccione. Ingrese la descripción y monto de la transacción e indique al sistema si el movimiento es un debito o un crédito. 1.3. Menú Transacciones a) Modo de acceso 29 SAIT Enterprise Administrativo Manual de Usuario v 1.0.1 Ingrese a Módulo de Bancos Seleccione transacciones Una vez dentro del Módulo de Transacciones el sistema mostrará la siguiente ventana: Este menú tiene tres grupos con las siguientes opciones: • Transacciones con terceros no relacionados con clientes ni proveedores • Transacciones de cuentas por cobrar desde el Módulo de Bancos (cobro de facturas, recepción de anticipos de los clientes) • Transacciones de cuentas por pagar desde el Módulo de Bancos (pago de facturas, emisión de anticipos a proveedores) • Consolidación de los movimientos con el sistema de Contabilidad • Haga clic en el tipo de operación que desea realizar. 30 SAIT Enterprise Administrativo Manual de Usuario v 1.0.1 1.4. Transacciones Esta opción nos permite realizar todas aquellas transacciones no relacionadas con las cuentas por cobrar o pagar. • Emisión de cheques no relacionados con cuentas por pagar (Ej.: nómina de empleados, préstamos, etc.) • Registro de los depósitos realizados por motivos diferentes a la cobranza de facturas relacionadas con la cuentas por cobrar • Registro de las notas de débito cargadas directamente por el banco. Registro de las notas de crédito abonadas directamente por el banco. Selección Bancos entidad financiera: haga clic en este Botón para desplegar la lista de cuentas registradas en el sistema y selecciónela. 31 SAIT Enterprise Administrativo Manual de Usuario v 1.0.1 Selección del tipo de operación: Haga clic en la Ficha Cheque para la emisión de cheques. Los cheques emitidos desde esta opción no se relacionan con las cuentas por pagar a proveedores. Haga clic en la Ficha Depósito para el registro de depósitos que pueden o no estar relacionados con la cobranza de facturas de los clientes. Haga clic en la Ficha N. Crédito para el registro de las notas de crédito abonadas en la cuenta por la entidad financiera. Haga clic en la Ficha N. Débito para el registro de las notas de débito cargadas en la cuenta por la entidad financiera. a) Emisión de cheques Haga clic en la Ficha Cheque para la emisión de cheques no relacionados con las cuentas por pagar, seguidamente el sistema mostrará la siguiente ventana: 32 SAIT Enterprise Administrativo Manual de Usuario v 1.0.1 Número de cheque: campo obligatorio el cual se mostrará de forma automática. Este consecutivo se configura en la ficha de creación de bancos. Fecha: campo obligatorio. Por omisión el sistema presentará la fecha del sistema, puede ser cambiada a conveniencia. Beneficiario: haga clic en el Botón Selección de Beneficiarios para indicar el beneficiario del cheque. 33 SAIT Enterprise Administrativo Manual de Usuario v 1.0.1 Seleccione la ficha que le sea más útil para realizar la búsqueda. Monto: este campo muestra el valor automáticamente de acuerdo al asiento contable realizado dentro del proceso. Cuentas: haga clic en el Botón de Cuentas para incorporar las cuentas del asiento. 34 SAIT Enterprise Administrativo Manual de Usuario v 1.0.1 Seleccione una por una las cuentas del asiento para la emisión del cheque y haga clic en el Botón Aceptar para desplegar la siguiente ventan: El sistema muestra la información de la cuenta seleccionada, se puede cambiar la descripción e ingresar un concepto que identifique el motivo o razón de la transacción. Monto de la transacción: ingrese el monto en cada una de las líneas de la transacción y para aceptar haga clic sobre el Botón Si ubicado en la parte derecha de cada una de ellas. Se pueden incluir las líneas de asiento contable que sean necesarias y sus movimientos pueden ser débitos o créditos. El sistema establecerá el monto del cheque por diferencia. El sistema calcula y descarga de manera automática el monto por concepto del impuesto al Débito Bancario, según el porcentaje asignado en la configuración de la ventana sistema. 35 SAIT Enterprise Administrativo Manual de Usuario v 1.0.1 Al hacer clic en el Botón Aceptar el se muestra el monto del cheque tal como se observa en la siguiente pantalla: Comentarios: ingrese los comentarios que considere necesarios. Tipo de operación: ingrese el tipo de operación asignado a esta transacción, en caso contrario deje este espacio en blanco. Aceptar: haga clic en el Botón Aceptar para concluir con el proceso de emisión de cheques. b) Registro de depósitos Haga clic en el Botón Depósito para registrar depósitos. Este proceso también se puede realizar mediante la cobranza de facturas a los clientes. Los depósitos registrados de esta manera pueden corresponder a: 36 SAIT Enterprise Administrativo Manual de Usuario v 1.0.1 • Ingresos por cobranza de facturas de clientes, los cuales por política de la empresa no son realizados simultáneamente durante el registro del proceso de la cobranza. Ingresos por conceptos diferentes a la cobranza de facturas, ej. Préstamos recibidos, aportes de capital, recuperaciones, etc. Número del depósito: ingrese el número impreso en la planilla de depósito. Es conveniente escribirlo en la forma que aparece impreso a fin de facilitar el proceso durante la conciliación bancaria. Fecha: por omisión se mostrará la fecha del sistema, puede modificarse e ingresar la fecha en que efectivamente fue realizado el depósito en el banco. Es importante el correcto registro de la misma a los efectos de la disponibilidad del dinero. Descripción: ingrese la descripción para identificar posteriormente el motivo de la transacción. 37 SAIT Enterprise Administrativo Manual de Usuario v 1.0.1 Monto: este campo mostrará automáticamente el valor una vez sean ingresados los montos en la ventana de depósito. Depósito: haga clic en el Botón de Depósito para separar los montos según su naturaleza: efectivo, cheques, instrumentos de pago, en una ventana como la que se muestra a continuación: Efectivo / Cheque: ingrese el monto recibido en efectivo. Ingrese la información de los datos solicitados y luego haga clic en el Botón Aceptar. En un mismo depósito pueden ser incluidos varios cheques, simplemente ingrese los datos de cada uno de ellos pulsando el botón aceptar y el Botón Agregar. Otros instrumentos: seleccione esta ficha para ingresar otros tipos de instrumentos de pago tales con tarjetas de crédito y débito. Adicionalmente, en esta ventana realizaremos la liquidación de cada 38 SAIT Enterprise Administrativo Manual de Usuario v 1.0.1 uno de estos instrumentos según hayan sido configurados en el Módulo Administrativo. Ingrese a la información de los datos solicitados y luego haga clic en el Botón Aceptar. En un mismo depósito pueden ser incluidos varios instrumentos de pago, ingrese los datos de cada uno de ellos haciendo clic en los botones Aceptar y Agregar. Cuentas: haga clic en Botón de Cuentas para asignar las cuentas del asiento. Ubique la cuenta deseada y haga clic en el Botón Aceptar y se desplegará la siguiente ventana: Ingrese las descripciones y montos de cada una y haga clic en el Botón Aceptar para concluir el asiento contable. En este proceso se pueden incluir todas las cuentas que sean necesarias y sus movimientos pueden ser débitos o créditos. El sistema por diferencia colocará el monto del depósito, tal como se muestra a continuación: 39 SAIT Enterprise Administrativo Manual de Usuario v 1.0.1 c) Registro de notas de crédito Haga clic en el Botón N. Crédito para registrar las notas de crédito abonadas en la cuenta por la entidad financiera. 40 SAIT Enterprise Administrativo Manual de Usuario v 1.0.1 Número de la nota de crédito: ingrese el número que tiene el documento emitido por la entidad financiera. Fecha: por omisión se mostrará la fecha del sistema, modifique e ingrese la fecha que tiene el documento, o la fecha que tiene en el estado de cuenta. Descripción: ingrese el concepto de la nota de crédito para identificar posteriormente el motivo de la misma. Monto: es calculado de acuerdo a los montos incluidos en el asiento contable. Cuentas: haga clic en el Botón Cuentas para hacer el asiento contable: Seleccione la cuenta de una ventana como la que se muestra a continuación: Haga clic en el Botón Aceptar para concluir el proceso. 41 SAIT Enterprise Administrativo Manual de Usuario v 1.0.1 Comentarios: ingrese comentarios necesarios. Tipo de operación: ingrese el tipo de transacción. Actualizar: haga clic en este botón para culminar el proceso de registro de la nota de crédito. d) Emisión Notas de Débito Haga clic en el Botón N.Débito para registrar las notas de débito cargadas en la cuenta por la entidad financiera. 42 SAIT Enterprise Administrativo Manual de Usuario v 1.0.1 Número de la nota de débito: ingrese el número que tiene el documento emitido por la entidad financiera o utilice el número reflejado en el estado de cuenta. Fecha: por omisión se mostrará la fecha del sistema, puede modificarla o ingresar la fecha tiene el documento o en la fecha que tiene en el estado de cuenta. Descripción: ingrese el concepto de la transacción. Escriba una descripción que le sirva para identificar posteriormente el motivo o razón de la misma. 43 SAIT Enterprise Administrativo Manual de Usuario v 1.0.1 Monto: es el resultado del asiento contable realizado durante el proceso de registro de la nota de debito. Cuentas: haga clic en este botón para asignar las cuentas contables del asiento. Descripción: ingrese la descripción y haga clic en la tecla enter. Ingrese las cantidades a ser incluidas en la transacción, acepte en cada línea del asiento pulsando el Botón Sí y escriba tantas líneas del asiento como le sean necesarias. Nota importante: al momento de la realización de un movimiento de egresos calcula y descarga de forma automática el impuesto al débito bancario, el cual previamente fue configurado en el módulo de sistema. 44 SAIT Enterprise Administrativo Manual de Usuario v 1.0.1 Una vez concluido este proceso haga clic en el Botón Aceptar para concluir el proceso del asiento contable y continuar con la emisión de la nota de débito. Note que la etiqueta del monto de la transacción ahora contiene la sumatoria algebraica realizada en las líneas incluidas dentro del asiento contable. Comentarios: ingrese si desea los comentarios que considere necesarios para una explicación clara de la transacción. Para esto se dispondrá de diez (10) líneas de cuarenta (40) caracteres cada una. Tipo de operación: seleccione el tipo de operación generada en el Módulo Administrativo para identificar este tipo de transacción o deje este espacio en blanco. 45 SAIT Enterprise Administrativo Manual de Usuario v 1.0.1 Actualizar: haga clic en este botón para culminar el proceso de registro de la nota de crédito y actualizar los acumulados del módulo. Este proceso igualmente actualiza los saldos mostrados en la disponibilidad bancaria. 1.5. Transacciones en cuentas por cobrar Este módulo permite registrar todas las transacciones con los clientes relacionados con la empresa. Permite visualizar el estado de cuenta, los vencimientos de los documentos, recibir anticipos de clientes y recibir y cancelar documentos. 46 SAIT Enterprise Administrativo Manual de Usuario v 1.0.1 El Módulo de Bancos establece una conexión directa con el Sistema Administrativo y su auxiliar de cuentas por cobrar permitiendo realizar operaciones de cobranzas directamente. Adicionalmente permite el registro del depósito bancario en línea y la elaboración del asiento contable en forma simultánea. Código del cliente: este corresponde al asignado en el Módulo Administrativo. Ingréselo si lo conoce, en caso contrario haga clic en el Botón De Búsqueda y selecciónelo. 47 SAIT Enterprise Administrativo Manual de Usuario v 1.0.1 Esta ventana puede ser configurada para realizar la búsqueda por código, descripción o clase. Ubique el cliente involucrado en la transacción y haga clic en el botón aceptar para seleccionarlo. Se desplegará la ventana que contiene toda la información referente al cliente: Nombre, dirección, teléfonos. En la parte superior derecha se muestra la información referente a la situación del crédito: monto total de los débitos, monto total de los créditos y la diferencia que corresponde al saldo actual adeudado por el cliente para el momento de la transacción. a) Estado de Cuenta Suministra información referente a cada uno de los documentos pendientes de cobro y los movimientos que ha tenido el cliente en el transcurso del mes. Esta información se refiere a: • Tipo de documento • Número del documento • Fecha de emisión • Fecha de vencimiento • Concepto del movimiento • Monto de los débitos • Monto de los créditos • Saldo acumulado adeudado por el cliente En la parte inferior de la ventana, se muestra detalladamente la información referente al documento seleccionado. 48 SAIT Enterprise Administrativo Manual de Usuario v 1.0.1 b) Vencimientos Presenta en forma resumida y gráfica la situación financiera del cliente. Da una clara idea sobre la antigüedad de los documentos y muestra de forma ilustrada la composición de la torta gráfica los vencimientos de los clientes. En la parte superior derecha de la ventana se presenta toda la información referente a los montos totales de los débitos y créditos que intervienen en la composición del saldo del cliente. c) Anticipos: Registra los anticipos de un cliente. 49 SAIT Enterprise Administrativo Manual de Usuario v 1.0.1 Recibo No: número correlativo generado de forma automática por el sistema, que corresponde al número de recibo de caja que se emite para dejar constancia del dinero recibido. Fecha: el sistema indicará la fecha del sistema que puede ser modificada si es necesario. Descripción: ingrese una descripción clara que identifique el motivo del anticipo recibido. Comentarios: ingrese comentarios adicionales que considere necesarios para aclarar el motivo o razón de la transacción. Para esto cuenta con diez líneas de cuarenta (40) caracteres cada una. 50 SAIT Enterprise Administrativo Manual de Usuario v 1.0.1 Tipo de operación: selección el tipo de operación generada en el Módulo Administrativo para identificar este tipo de transacción o deje este espacio en blanco. Banco: ingrese el código del banco en el cual se está depositando el dinero recibido producto del anticipo. Si no conoce el código haga clic en el Botón De Búsqueda y selecciónelo. Depósito No.: ingrese el número de la planilla de depósito tal como aparece en la planilla a fin de facilitar el proceso durante la conciliación bancaria. Descripción depósito: ingrese una descripción clara que le sirva para identificar posteriormente el motivo de la transacción. Monto del Anticipo: haga clic en el Botón Forma de Pago e ingrese los montos y números de los documentos. El resto de la transacción del anticipo se realiza de la misma forma que el proceso de depósito explicado anteriormente. Pagos o Abonos Muestra la información relativa a los documentos pendientes de pago por el cliente, con la posibilidad de cancelarlos y realizar el depósito bancario en línea. También se puede realizar el asiento contable el cual actualizará la contabilidad una vez sean consolidadas las transacciones. 51 SAIT Enterprise Administrativo Manual de Usuario v 1.0.1 Recibo No.: este número es generado automáticamente por el sistema y corresponde al correlativo del recibo de caja. Fecha: campo generado automáticamente por el sistema. Modifique e ingrese la fecha en la cual efectivamente fue realizada la cobranza. Descripción: ingrese una descripción clara que le sirva en el futuro a identificar el motivo o razón de la transacción. Comentarios: ingrese los comentarios que considere agreguen valor a la transacción, para esto dispondrá de diez (10) líneas de cuarenta (40) caracteres cada una. Tipo de operación: ubique el tipo de operación generada en el Módulo Administrativo para identificar este tipo de transacción y selecciónelo. 52 SAIT Enterprise Administrativo Manual de Usuario v 1.0.1 Vendedor: ingrese el código del vendedor cobrador que hizo efectiva la cobranza, si no lo conoce ubíquelo haciendo clic sobre el Botón De Búsqueda de Vendedores el cual mostrará la ventana con la información de los vendedores registrados. Esta ventana puede ser parametrizada para realizar la búsqueda por código o descripción. La franja azul muestra el código sobre el cual está posicionado el cursor, seleccione el código deseado o en su defecto haga clic sobre la ficha Descripción e ingrese el nombre del vendedor para que el sistema lo ubique directamente. Banco: ingrese el código del banco en el cual será depositado el dinero recibido por la cobranza. Si no conoce el código haga clic en el Botón de Búsqueda ubicado en la parte derecha de la etiqueta, este botón mostrará la lista de todos los bancos registrados en el sistema y seleccione la entidad financiera. 53 SAIT Enterprise Administrativo Manual de Usuario v 1.0.1 Depósito No.: ingrese el número de la planilla de depósito, este es recomendable transcribirlo como aparece en la planilla a fin de facilitar la conciliación bancaria. Descripción depósito: ingrese una descripción clara que le sirva para identificar posteriormente el motivo de la transacción. Total operación: seleccione de la lista de documentos pendientes de cobro el documento que va a cancelar y seguidamente el sistema abrirá la ventana de cobranza que se muestra a continuación: Ingrese el monto cancelado, este puede ser el monto total o solo un abono sobre el documento. En el caso de que sea un abono el sistema mantendrá como pendiente de cobro el saldo del mismo. Una vez ingresado el monto objeto de la cobranza haga clic sobre el Botón Aceptar para confirmar la transacción, en caso contrario haga clic sobre el Botón Cancelar. El resto de la transacción del anticipo se realiza de la misma forma que el proceso de depósito explicado antes. 54 SAIT Enterprise Administrativo Manual de Usuario v 1.0.1 1.6. Transacciones de Cuentas por Pagar Desde este modulo se efectúan todas las transacciones con los proveedores relacionados con la empresa. Permite visualizar el estado de cuenta, los vencimientos de los documentos, efectuar anticipos y efectuar pago de documentos adeudados. Proveedor: corresponde al proveedor asignado en el Módulo Administrativo. Ingrese directamente si lo conoce, en caso contrario haga clic en el Botón de Búsqueda . 55 SAIT Enterprise Administrativo Manual de Usuario v 1.0.1 Esta ventana puede ser configurada para realizar la búsqueda por código, descripción o clase. Ubique el proveedor deseado y selecciónelo. El sistema mostrará la ventana con la información del proveedor incluyendo el nombre, la dirección y los teléfonos. En la parte superior derecha se muestra la información referente a la situación del crédito: monto total de los débitos, monto total de los créditos y la diferencia que corresponde al saldo actual adeudado al momento de la transacción. Si hay anticipos para compras futuras también se reflejarán en esta ventana, estableciendo el saldo actual producto de la suma algebraica entre los débitos y créditos. 56 SAIT Enterprise Administrativo Manual de Usuario v 1.0.1 a) Estado de Cuenta Ventana que nos suministra información referente a cada uno de los documentos pendientes de cobro, así como los movimientos que ha tenido el cliente en el transcurso del mes. Esta información se refiere a: • Tipo de documento • Número del documento • Fecha de emisión • Fecha de vencimiento • Concepto del movimiento • Monto de los débitos • Monto de los créditos • Saldo acumulado adeudado En la parte inferior de la ventana se muestra detalladamente la información referente al documento sobre el cual se encuentra posicionado el sistema. b) Vencimientos Presenta en forma resumida y gráfica la situación financiera del cliente. Da una clara idea sobre la antigüedad de los documentos y muestra de forma ilustrada la composición de la torta gráfica los vencimientos de los clientes. En la parte superior derecha muestra toda la información referente a los montos totales de los débitos y créditos que intervienen en la composición del saldo del proveedor. 57 SAIT Enterprise Administrativo Manual de Usuario v 1.0.1 c) Anticipos Esta opción permite efectuar pagos anticipados a nuestros proveedores. 58 SAIT Enterprise Administrativo Manual de Usuario v 1.0.1 Recibo No: ingrese el número de control de esta transacción. Si no existe ingrese el número de orden de pago o en su defecto el número del cheque que le será emitido al proveedor por concepto del anticipo. Fecha: muestra la fecha del sistema, esta puede ser modificada según se requiera. Descripción: ingrese una descripción clara que le permita identificar el motivo del anticipo. Comentarios: Ingrese los comentarios adicionales necesarios para aclarar el motivo de la transacción. Para esto contara con diez (10) líneas de cuarenta (40) caracteres cada una. 59 SAIT Enterprise Administrativo Manual de Usuario v 1.0.1 Tipo de operación: ubique el tipo de operación generada en e Módulo Administrativo y selecciónela, en caso contrario deje este espacio en blanco. Tipo de Documento: Haga clic sobre el Botón de Búsqueda para que el sistema abra la ventana que nos permitirá seleccionar el tipo de documento que interviene en la transacción. Banco: ingrese el código del banco del cual será emitido el documento para el anticipo. Si no conoce el código haga clic en el Botón de Búsqueda ubicado en la parte derecha de la etiqueta, este botón mostrará la lista de todos los bancos registrados y selecciónelo haciendo clic sobre el banco deseado. Número de Documento: este campo es generado por el sistema en el caso de que el documento seleccionado sea cheque, el mismo fue configurado al momento de crear el banco del cual se está emitiendo. En el caso de que el documento seleccionado sea Nota de Débito, es necesario ingresar el número de documento objeto de la transacción. Beneficiario: se mostrarán los datos del proveedor, sin embargo se puede modificar el beneficiario en el caso de que el documento de pago sea emitido a nombre de otra persona 60 SAIT Enterprise Administrativo Manual de Usuario v 1.0.1 Para realizar la modificación del beneficiario, haga clic sobre el Botón Beneficiarios el sistema mostrará la ventana que contiene la información de todos los beneficiaros registrados en el Sistema. Esta ventana puede ser configurada para realizar la búsqueda por código o descripción. Ubique el beneficiario, haga clic sobre el botón aceptar para seleccionarlo y se mostrará el nombre del beneficiario. Monto del Anticipo: ingrese el monto del anticipo directamente sobre la etiqueta. Cuentas: haga clic sobre el Botón Detalle de Transacciones para que el sistema muestre la ventana contiene la información relativa a las cuentas registradas en el sistema. 61 SAIT Enterprise Administrativo Manual de Usuario v 1.0.1 Ubique y seleccione la cuenta que necesite para la realización del anticipo y haga clic en el botón aceptar. Una vez hecho esto el sistema mostrará la pantalla para efectuar el asiento contable. Actualizar la transacción: haga clic sobre el botón aceptar para concluir con el proceso del anticipo. 62 SAIT Enterprise Administrativo Manual de Usuario v 1.0.1 d) Pagos o Abonos Muestra la información relativa a los documentos pendiente de pago, permite cancelarlos, emitir el cheque en línea, adicionalmente se realiza el asiento contable el cual actualizara la contabilidad una vez sean consolidadas las transacciones. 63 SAIT Enterprise Administrativo Manual de Usuario v 1.0.1 Recibo No: ingrese el número de control de este tipo de transacción, si no existe ingrese el número de orden de pago o en su defecto el número del cheque que le será emitido al proveedor por concepto del pago. Fecha: muestra la fecha del sistema, esta puede ser modificada según se requiera. Descripción: ingrese una descripción clara que nos sirva para identificar la transacción. Comentarios: ingrese los comentarios adicionales que agreguen valor a la transacción, para esto contará con diez (10) líneas de cuarenta (40) caracteres cada una. Tipo de operación: ubique el tipo de operación generada en e Módulo Administrativo y selecciónela. 64 SAIT Enterprise Administrativo Manual de Usuario v 1.0.1 Tipo de Documento: haga clic sobre el Botón de Búsqueda para que el sistema abra la ventana que nos permitirá seleccionar el tipo de documento que interviene en la transacción Banco: ingrese en código del banco del cual será emitido el documento de pago. Si no conoce el código haga clic en el Botón de Búsqueda ubicado en la parte derecha de la etiqueta, este botón mostrará la lista de todos los bancos registrados en el sistema, ubique y selecciónelo. Número de documento: este campo es generado por el sistema en el caso de que el documento seleccionado sea cheque, el mismo fue configurado al momento de crear el banco del cual se esta emitiendo. En el caso de que el documento seleccionado sea Nota de Débito, es necesario ingresar el número de documento objeto de la transacción. Beneficiario: muestra los datos del proveedor, sin embargo se puede modificar el beneficiario en el caso de que el documento de pago sea emitido a nombre de otra persona. Para realizar la modificación del beneficiario, haga clic sobre el Botón Beneficiarios el sistema mostrará la ventana que contiene la información de todos los beneficiaros registrados en el sistema. 65 SAIT Enterprise Administrativo Manual de Usuario v 1.0.1 Esta ventana puede ser configurada para realizar la búsqueda por código o descripción. Ubique el beneficiario, selecciónelo y el sistema mostrará la información del beneficiario. Total operación: seleccione de los documentos pendientes de pago el que va a ser cancelado, haga clic sobre él y seguidamente el sistema abrirá la ventana que se muestra a continuación: 66 SAIT Enterprise Administrativo Manual de Usuario v 1.0.1 Ingrese el monto cancelado, este puede ser el monto total o sólo un abono si es así el sistema mantendrá como pendiente de cobro el saldo del mismo. Una vez ingresado el monto objeto de la cobranza haga clic sobre el Botón Aceptar para confirmar la transacción, en caso contrario haga clic en el Botón Cancelar. 67 SAIT Enterprise Administrativo Manual de Usuario v 1.0.1 Total Operación: Cuentas: haga clic sobre el Botón Detalle de Transacciones para que el sistema muestre la ventana contiene la información relativa a las cuentas registradas en el sistema. Ingrese el monto cancelado, este puede ser el monto total o sólo un abono si es así el sistema mantendrá como pendiente de cobro el saldo del mismo. Una vez ingresado el monto objeto de la cobranza haga clic sobre el Botón Aceptar para confirmar la transacción, en caso contrario haga clic en el Botón Cancelar. 68 SAIT Enterprise Administrativo Manual de Usuario v 1.0.1 Total Operación: Cuentas: haga clic sobre el Botón Detalle de Transacciones para que el sistema muestre la ventana contiene la información relativa a las cuentas registradas en el sistema. Actualizar la transacción: haga clic sobre el botón aceptar para concluir con el proceso del pago. 69 SAIT Enterprise Administrativo Manual de Usuario v 1.0.1 1.7. Consolidación con el Módulo de Contabilidad Esta opción permite exportar hacia el Módulo de Contabilidad las transacciones registradas en el Módulo de Bancos. a) Modo de acceso Seleccione Transacciones en la barra del menú, ubique la opción de Consolidar a Contabilidad General y haga clic para seleccionarla. 70 SAIT Enterprise Administrativo Manual de Usuario v 1.0.1 Selección múltiple para la consolidación El sistema permite configurar el proceso de consolidación de manera que se pueda realizar de la siguiente manera: Selección de Banco El sistema permite la consolidación de un banco en específico o de todos simultáneamente. Haga clic sobre la caja de chequeo ubicada en el extremo izquierdo de cada banco para seleccionarlo. Sólo serán consolidados aquellos bancos cuya caja de chequeo este marcada. Selección rango de fechas Ingrese el rango de fechas en la cual el sistema iniciara y finalizará el proceso de consolidación, para esto utilice las caja de diálogo presentadas en la ventana. Tipo de operación Ingrese el tipo de operación con la cual agrupó las transacciones que quiere consolidar. El sistema sólo consolidará aquellas transacciones agrupadas bajo este tipo de operación. Al momento de realizar la transacción, se debe asignar el tipo de operación que la agrupará dentro del sistema. Si en alguna de las 71 SAIT Enterprise Administrativo Manual de Usuario v 1.0.1 transacciones realizadas se obvió este pasó, esta transacción no será consolidada ya que se encuentra fuera del rango seleccionado. Incluir tipos de transacciones Seleccione de la ventana de diálogo cuáles de las transacciones serán consolidadas, solo serán consolidadas aquellas cuya caja de chequeo este activa. Generar un sólo comprobante Active el botón de chequeo e ingrese los datos relativos a fecha y descripción del comprobante. Proceso final de la consolidación Haga clic sobre el Botón Aceptar O Botón Cancelar para concluir el proceso de la consolidación. El sistema exportara hacia el sistema de contabilidad, todas las transacciones que se encuentren dentro de los parámetros de configuración hecha en la ventana de consolidación. 1.8. Conciliación Bancaria La conciliación bancaria es el procedimiento contable administrativo mediante el cual son confrontadas las transacciones registradas en el Módulo de Bancos contra el estado de cuenta emitido por la entidad financiera, con el objeto de certificar los saldos disponibles por los dineros depositados. El proceso de conciliación se realiza en dos etapas 72 SAIT Enterprise Administrativo Manual de Usuario v 1.0.1 • Confrontación de las partidas • Igualación de saldos a) Modo de acceso Ingrese al Módulo de Bancos y seleccione de la barra del menú la opción de transacciones para acceder a la ventana principal. También puede acceder a esta ventana haciendo clic en el Botón Transacciones Ubicado en la barra del menú de acceso rápido. Una vez hecha la selección, el sistema mostrará la ventana principal de transacciones bancarias en la cual comienza el proceso de la conciliación bancaria. 73 SAIT Enterprise Administrativo Manual de Usuario v 1.0.1 Selección del banco Haga clic sobre el Botón Seleccionar Cuenta para que se muestre la ventana que contiene todos los bancos registrados en el sistema, ubique y seleccione el banco a conciliar. Proceso inicial de la conciliación Haga clic sobre el Botón Conciliar, el sistema muestra la ventana que contiene todos los datos referentes a los movimientos registrados en el Módulo de Bancos. • Introduzca la fecha de la última conciliación bancaria realizada. Esto sólo es necesario hacerlo para la primera conciliación ya que el sistema almacena esta información y la presenta de manera automática en los procesos posteriores de conciliación. • Introduzca el saldo anterior conciliado (saldo según el estado de cuenta emitido por el banco). Esto sólo es necesario hacerlo para la primera conciliación ya que el sistema guarda esta información y la presenta de manera automática en los procesos posteriores de conciliación. • Ingrese la fecha del nuevo estado de cuenta emitido por el banco. Esta deber corresponder con la fecha al cierre del mes en proceso de conciliación. • Ingrese el saldo final reflejado en el estado de cuenta emitido por la entidad financiera. A continuación se muestra la ventana inicial del proceso de conciliación. 74 SAIT Enterprise Administrativo Manual de Usuario v 1.0.1 -Detalles sobre el contenido de la ventana de conciliación Parte superior de la ventana: la ventana ilustrada en la ventana muestra en la parte superior cada una de las transacciones realizadas y no conciliadas, esta información se refiere a: • Fecha de la transacción • Número del Documento • Descripción de la transacción • Monto del documento • Caja de verificación de la transacción. Parte inferior izquierda: muestra la información referente a: • Saldo y fecha de la ultima conciliación 75 SAIT Enterprise Administrativo Manual de Usuario v 1.0.1 • Número de operaciones marcadas en la conciliación (acumulativo hasta que se cierra la conciliación) • Monto acumulado de las transacciones marcadas • Saldo actual en libros • Saldo del banco según el estado de cuenta • Diferencias en la conciliación Parte inferior derecha: muestra la información referente a: • Fecha última conciliación • Saldo anterior • Campo para introducir la fecha del estado de cuenta emitido por la entidad financiera • Campo para introducir el saldo reflejado en el estado de cuenta emitido por la entidad financiera. Confrontación de las transacciones Confronte las operaciones registradas en el Módulo de Bancos contra el estado de cuenta emitido por la entidad financiera. Haga clic en la caja de verificación cuando esta se refleje en el estado de cuenta emitido por la entidad financiera, una vez, el sistema entenderá que la transacción ha sido confrontada y coincide con el estado de cuenta emitido. Efectos de la confrontación Cada vez que se marca una transacción se actualizan los campos detallados a continuación: • Se actualiza el contador numérico de Operaciones Marcadas en cada uno de los tipos de operación. 76 SAIT Enterprise Administrativo Manual de Usuario v 1.0.1 • Se actualiza el monto acumulado de las operaciones marcadas según el tipo de operación. • Se actualiza el monto de la diferencia en conciliación. Ésta al final del proceso debe ser igual a cero (0). La conciliación bancaria se puede realizar progresivamente durante el transcurso del período. Cada vez que se confronten y marquen nuevas transacciones se activará el Botón Actualizar. Haga clic sobre el para actualizar el proceso de conciliación. Proceso final de la conciliación Una vez terminado el período y confrontadas todas las transacciones, pueden surgir diferencias entre el estado de cuenta emitido por la entidad financiera y los registros hechos en el Módulo de Bancos, estas diferencias pueden ser originadas por: • Notas de Débito o Crédito cargadas o abonadas por la entidad financiera y no registrada en el Módulo de Bancos. • Depósitos no registrados en el Módulo de Bancos y reflejados en el estado de cuenta emitido por la entidad financiera. • Cheques reflejados en el estado de cuenta emitido por la entidad financiera y no registrada en el Módulo de Bancos. Procesos para la igualación de saldos • Ubique los soportes de cada uno de los documentos que originan la diferencia en la confrontación de saldos. • Registre cada una de las transacciones detectadas como faltantes en el proceso de la conciliación bancaria. • Confronte nuevamente el estado de cuenta emitido por la entidad financiera con los registros hechos en el Módulo de Bancos 77 SAIT Enterprise Administrativo Manual de Usuario v 1.0.1 Una vez finalizado el proceso anterior, el saldo mostrado en la pantalla de conciliación deber ser igual a cero (0), en este momento se activará el Botón Imprimir. Haga clic sobre este para imprimir el reporte de conciliación y posteriormente haga clic sobre el Botón Conciliar para concluir el proceso de conciliación, una vez que se le indica al sistema que será concluido el proceso el sistema mostrará la ventana de advertencia la cual le informará y solicitará confirmación de concluir con el proceso. Responda afirmativamente haciendo clic sobre el Botón Si cuando efectivamente desea concluir el proceso en cuyo caso será cerrada definitivamente la conciliación para el período. En caso de que no este seguro o no quiera concluir el proceso haga clic sobre el Botón No. En el caso de que haya contestado afirmativamente para concluir el proceso de conciliación, esta será actualizada y las transacciones desaparecerán de la ventana de conciliación, el sistema mostrará la ventana de información que nos indicará que no hay transacciones en tránsito. 78 SAIT Enterprise Administrativo Manual de Usuario v 1.0.1 1.9. Modificación y Anulación de transacciones La modificación es el proceso mediante el cual se pueden efectuar cambios en las transacciones ya realizadas. Este cambio pede ser realizado en todos los campos que intervienen en el proceso de la transacción inicial. a) Modo de acceso • Ingrese al Módulo de Bancos Seleccione en la barra del menú la opción de transacciones o haga clic sobre el botón transacciones para acceder a la ventana principal, el sistema mostrará la ventana principal de transacciones: 79 SAIT Enterprise Administrativo Manual de Usuario v 1.0.1 Procesos para la modificación de transacciones Selección del banco Seleccione el banco donde se encuentra la transacción a ser modificada, para esto haga clic sobre el Botón Seleccionar Cuenta Bancaria , ubique en la lista de bancos presentada por el sistema la entidad y selecciónela. Modificación datos de la transacción • Ubique la transacción a ser modificada y haga doble clic sobre ella. • Modifique los datos necesarios: fecha de emisión, beneficiario, cuenta contable, monto, entre otros. 80 SAIT Enterprise Administrativo Manual de Usuario v 1.0.1 • Haga clic sobre el Botón Aceptar para grabar las modificaciones realizadas en la transacción. Cuando se trate de una operación de egreso (salida de dinero) el sistema al momento de emitirla genera una Nota de Débito por concepto del Impuesto al Débito Bancario. Ésta también será modificada automáticamente al concluir el proceso de modificación de transacciones. Sólo los usuarios que se les haya configurado dentro de sus roles el permiso para modificar transacciones conciliadas podrán realizar modificaciones. De lo contrario no podrán ser modificadas. Anulación de transacciones • Ubique la transacción a ser anulada y haga doble clic sobre ella Haga clic sobre el Botón Anular, el sistema mostrará la ventana que solicitará confirmación para hacer efectiva la anulación. • Confirme o no la anulación de la transacción haciendo clic sobre el botón correspondiente. Al momento de anular una transacción sólo son reversados los movimientos del Módulo de Bancos. Todas las transacciones relacionadas con los auxiliares de cuentas por cobrar y cuentas por pagar realizadas desde el módulo no serán afectadas por la anulación, en consecuencia hay que realizar los ajustes correspondientes en dichos auxiliares de forma manual. 81 SAIT Enterprise Administrativo Manual de Usuario v 1.0.1 1.10. Reportes del Módulo de Bancos Los reportes del Módulo de Bancos generan los informes sobre transacciones, diferidos, conciliaciones, cuentas y saldos. a) Modo de acceso Ingrese al modulo de bancos y selecciones de la barra del menú la opción de reportes para acceder a la ventana principal. También puede acceder a esta ventana haciendo clic en el Botón Reportes ubicado en la barra del menú de acceso rápido. Una vez hecha la selección el sistema mostrará la ventana principal de reportes. 82 SAIT Enterprise Administrativo Manual de Usuario v 1.0.1 b) Reporte de transacciones Selección del Banco Ubique el banco del cual será emitido el reporte y haga clic sobre el Botón Aceptar para seleccionarlo. Esta ventana de información puede ser configurada para realizar la búsqueda por código, descripción o tipo de cuenta. Selección rango de fechas Ingrese directamente el rango de fechas, indicando la fecha inicial y final dentro de las cuales será emitido el reporte. 83 SAIT Enterprise Administrativo Manual de Usuario v 1.0.1 También puede hacer clic sobre el Botón Selección que le mostrará la ventana que contiene el calendario. Ubique primero la fecha inicial y selecciónela, siga el mismo procedimiento para la fecha final. Selección de cuentas Haga clic sobre la Caja de Verificación Detallado para que se active la Opción Cuenta la cual permitirá la emisión del reporte para una cuenta específica. Ingrese la cuenta sobre la cual desea ver el reporte. Deje este campo en blanco para que el reporte sea emitido para todas las cuentas que hayan tenido movimiento dentro del rango de fechas antes seleccionado, o nuevamente haga clic sobre la caja de Verificación Detallado para que desactive la Opción Cuenta. Para seleccionar una cuenta específica, haga clic sobre el Botón Información de Cuentas y seleccione la 84 SAIT Enterprise Administrativo Manual de Usuario v 1.0.1 cuenta específica haciendo sobre clic sobre ella o haga clic sobre el Botón Aceptar. Esta ventana puede ser configurada para realizar la búsqueda por código de cuenta o por descripción. Seleccione la ficha a ser utilizada y haga clic sobre ella para realizar la búsqueda. 85 SAIT Enterprise Administrativo Manual de Usuario v 1.0.1 Descripción Ingrese la descripción utilizada al momento de la transacción, el sistema agrupa y almacena esta información la cual es utilizada durante el proceso de emisión de reportes. Tipo de operación Ingrese el tipo de operación con el cual agrupó las transacciones. El reporte sólo mostrará aquellas transacciones que se encuentren agrupadas por este tipo de operación obviando las demás. Es importante resaltar que al momento de realizar la transacción, se debe asignar el tipo que la agrupará durante el proceso de emisión de reportes. Si en alguna de las transacciones realizadas se omitió este paso, esta transacción no aparecerá en el reporte ya que se encuesta fuera del rango seleccionado. Tipo de Transacciones Seleccione el tipo de transacción haciendo clic en la caja de verificación ubicada en el extremo izquierdo de cada Tipo de Transacciones. 86 SAIT Enterprise Administrativo Manual de Usuario v 1.0.1 Marque o desmarque según sea el tipo de reporte deseado. En el reporte sólo se reflejará aquellas transacciones que se encuentren agrupadas dentro del tipo de transacción cuya caja de verificación este activa. Vista preliminar Haga clic sobre el Botón Preliminar para ver el reporte en pantalla Imprimir Haga clic sobre el Botón Imprimir para que el reporte sea emitido por la impresora. c) Reporte diferidos Este reporte muestra sólo las transacciones realizadas que no han sido liberadas y se encuentran en proceso de convertirse en disponibles para las transacciones de ingreso o egreso para las transacciones de salida de efectivo. Selección del Banco Deje esta caja de diálogo en blanco si desea emitir el reporte de transacciones para todos los bancos registrados en el sistema. Si por el contrario desea seleccionar el reporte de un banco especifico, haga clic sobre el Botón Información de Bancos y el sistema mostrará la ventana con la información de los bancos registrados. 87 SAIT Enterprise Administrativo Manual de Usuario v 1.0.1 Ubique el banco del cual será emitido el reporte y haga clic sobre el Botón Aceptar para seleccionarlo. Esta ventana de información puede ser configurada para realizar la búsqueda por código, descripción o tipo de cuenta. Fecha de Liberación Ingrese la fecha tope deseada para el reporte. Esta información es de gran utilidad al momento de realizar la programación de pagos, pues de esta forma puede conocer cuál será el monto disponible a un momento determinado. Descripción Ingrese la descripción utilizada al momento de la transacción. El sistema agrupa y almacena esta información para utilizarla durante el proceso de emisión de reportes. 88 SAIT Enterprise Administrativo Manual de Usuario v 1.0.1 Tipo de Transacciones Seleccione el tipo de transacción sobre el cual quiere ver el reporte haciendo clic en la caja de verificación ubicada en el extremo izquierdo de cada Tipo de Transaccione. Marque o desmarque según sea el tipo de reporte deseado. En el reporte sólo reflejará aquellas transacciones que se encuentren agrupadas dentro del tipo de transacción cuya caja de verificación este activa. Vista preliminar Haga clic sobre el Botón Preliminar para ver el reporte en pantalla. Imprimir Haga clic sobre el Botón Imprimir. d) Reporte de Conciliaciones Este reporte muestra la información relacionada con las conciliaciones bancarias realizadas a cada una de las cuentas de banco registradas en el sistema. Selección del Banco Deje esta caja de diálogo en blanco si desea emitir el reporte de transacciones para todos los bancos registrados en el sistema. Si por el contrario desea seleccionar el reporte de un banco especifico, haga click. 89 SAIT Enterprise Administrativo Manual de Usuario v 1.0.1 Sobre el Botón Información de Bancos el sistema mostrará la ventana con la información de los bancos registrados en el sistema. Ubique el banco del cual será emitido el reporte y haga clic sobre el Botón Aceptar para seleccionarlo. Esta ventana de información puede ser configurada para realizar la búsqueda por código, descripción o tipo de cuenta. El sistema mostrará la ventana que contiene la información sobre las conciliaciones bancarias realizadas, esta información se basa específicamente en: • Nombre del banco • Tipo de cuenta • Saldo anterior conciliado • Período conciliado • Fecha elaboración de la conciliación 90 SAIT Enterprise Administrativo Manual de Usuario v 1.0.1 • Saldo conciliado La franja azul muestra la conciliación sobre la cual está posicionado el sistema, desplácela hasta conseguir la conciliación sobre la cual se requiere la información y haga clic sobre ella para seleccionarla. Vista preliminar Haga clic sobre el Botón Preliminar para ver el reporte en pantalla. Imprimir Haga clic sobre el Botón Imprimir para que el reporte sea emitido por la impresora. 91 SAIT Enterprise Administrativo Manual de Usuario v 1.0.1 e) Reporte de cuentas Este reporte muestra la información referente al Reporte de Transacciones o al Reporte de Análisis de Cuenta y es parametrizable por rangos de cuentas o fechas. Tipo de reporte Indique al sistema si el reporte que desea ejecutar se refiere a: • Análisis de cuentas • Reporte de transacciones Para realizar esta selección, haga clic sobre el Botón Selección , el sistema mostrará la ventana de diálogo para que seleccione el tipo de reporte que desea emitir. Rango de cuentas Ingrese el rango de cuentas sobre la cuales será emitido el reporte, haga clic sobre el Botón Selección, el sistema mostrará la ventana que contiene la información sobre las cuentas registradas en el sistema, en esta venta ubique las cuentas donde iniciara y finalizará el reporte. 92 SAIT Enterprise Administrativo Manual de Usuario v 1.0.1 Selección rango de fechas Ingrese directamente el rango de fecha indicando la fecha inicial y final dentro del cual será emitido el reporte. También puede hacer clic sobre el Botón Selección este mostrará la ventana que contiene el calendario, ubique y seleccione la fecha. Siga el mismo procedimiento para la fecha final. Vista preliminar Haga clic sobre el Botón Preliminar para ver el reporte en pantalla. Imprimir Haga clic sobre el Botón Imprimir para que el reporte sea emitido por la impresora. 93 SAIT Enterprise Administrativo Manual de Usuario v 1.0.1 f) Reportes de Saldos Este reporte muestra la información sobre los saldos a un momento determinado. La información reflejada se refiere a: • Saldo según libros • Monto diferido • Saldo disponible • Saldo conciliado Haga clic en la caja de chequeo en cada una de los tipos de cuenta que desea ver en el reporte de saldos. El reporte sólo mostrará aquellos tipos de cuenta cuya caja de chequeo este activa. Orden del Reporte Haga clic sobre el Botón Selección, el sistema mostrará la ventana de diálogo, seleccione en ella el orden deseado del reporte y haga clic sobre el orden deseado. 94 SAIT Enterprise Administrativo Manual de Usuario v 1.0.1 Vista preliminar Haga clic sobre el Botón Preliminar para ver el reporte en pantalla Imprimir Haga clic sobre el Botón Imprimir para que el reporte sea emitido por la impresora. 95