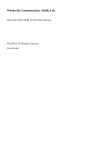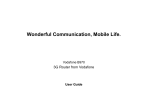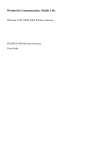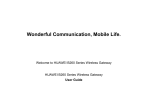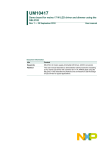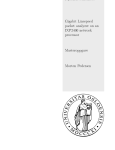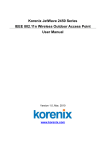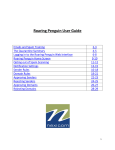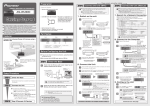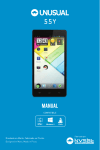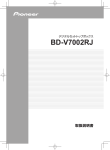Download huawei b683 - Comunidad Movistar
Transcript
HUAWEI B683 Manual de usuario HUAWEI TECHNOLOGIES CO., LTD. Copyright © Huawei Technologies Co., Ltd. 2011. Todos los derechos reservados. Ninguna parte de este documento puede reproducirse ni transmitirse en forma alguna ni por ningún otro medio sin el consentimiento previo por escrito de Huawei Technologies Co., Ltd. El producto descrito en este manual puede incluir software protegido por derechos de autor de Huawei Technologies Co., Ltd. y de posibles terceros cedentes de licencia. Los clientes no podrán en modo alguno reproducir, distribuir, modificar, descompilar, desensamblar, desencriptar, extraer, practicar ingeniería inversa, arrendar, asignar, ni conceder licencias de dicho software a terceros, a menos que tales restricciones estén prohibidas por las legislación vigente o que dichas acciones reciban la aprobación de los respectivos titulares de los derechos de autor por medio de licencias. Marcas registradas y permisos , ,y son marcas comerciales y marcas registradas de Huawei Technologies Co., Ltd. Las demás marcas registradas, nombres de producto, servicios y empresas mencionados son propiedad de sus respectivos titulares. Aviso Algunas de las características del producto y de sus accesorios que aquí se describen se basan en el software instalado, en las capacidades y en la configuración de la red local, y es posible que no estén activadas o que su uso esté restringido por los operadores de red local o los proveedores de servicios de red. Por tanto, las descripciones que se han incluido en este manual pueden no coincidir exactamente con el producto o con los accesorios que usted ha adquirido. Huawei Technologies Co., Ltd se reserva el derecho a cambiar o modificar cualquier información o especificaciones contenidas en este manual sin previo aviso ni obligación. SIN GARANTÍA EL CONTENIDO DE ESTE MANUAL SE ENTREGA EN LAS CONDICIONES EN LAS QUE SE ENCUENTRA. EXCEPTO EN LOS CASOS EN QUE LA LEGISLACIÓN VIGENTE ESTABLEZCA LO CONTRARIO, NO SE OFRECEN GARANTÍAS DE NINGÚN TIPO (EXPRESAS NI IMPLÍCITAS) EN RELACIÓN CON LA EXACTITUD, FIABILIDAD NI CON EL CONTENIDO DE ESTE MANUAL, INCLUIDAS, PERO SIN LIMITARSE A ELLAS, LAS GARANTÍAS IMPLÍCITAS DE COMERCIABILIDAD Y DE ADECUACIÓN PARA UN FIN DETERMINADO. EN LA MEDIDA QUE LA LEGISLACIÓN VIGENTE LO PERMITA, EN NINGÚN CASO HUAWEI TECHNOLOGIES CO., LTD. SERÁ RESPONSABLE DEL PAGO DE INDEMNIZACIÓN ALGUNA POR DAÑOS ESPECIALES, INCIDENTALES NI INDIRECTOS, COMO TAMPOCO DEL LUCRO CESANTE, PÉRDIDA DE OPORTUNIDADES COMERCIALES, INGRESOS, DATOS, REPUTACIÓN COMERCIAL NI PREVISIONES DE AHORRO. Normativa sobre importación y exportación Los clientes deberán cumplir con la legislación y normativa vigentes sobre importación y exportación, y obtendrán todos los permisos y licencias gubernamentales necesarios para exportar, reexportar o importar el producto mencionado en este manual, incluidos el sofware y los datos técnicos que contiene. 1 Obtención de ayuda .................................................................................................................... 1 2 Utilización de la página de administración ........................................................................... 2 3 Conexión ........................................................................................................................................ 3 3.1 Visualización del estado de la conexión .................................................................................................... 3 3.2 Acceso a Internet ........................................................................................................................................... 3 4 SMS .................................................................................................................................................. 4 4.1 Escribir SMS................................................................................................................................................... 4 4.2 Bandeja de entrada ....................................................................................................................................... 4 4.3 Enviados ......................................................................................................................................................... 5 4.4 Borradores ...................................................................................................................................................... 5 4.5 Configuración de SMS .................................................................................................................................. 6 5 Configuración ............................................................................................................................... 7 5.1 Configuración rápida ..................................................................................................................................... 7 5.2 Marcar ............................................................................................................................................................. 9 5.2.1 Gestión de perfiles ............................................................................................................................... 9 5.2.2 Configuración de red ......................................................................................................................... 10 5.2.3 Administrar PIN ................................................................................................................................... 10 5.2.4 Validar PIN .......................................................................................................................................... 11 5.3 WLAN(WiFi) ................................................................................................................................................. 11 5.3.1 Configuración WLAN (WiFi).............................................................................................................. 11 5.3.2 Puente WLAN (WiFi) ......................................................................................................................... 14 5.3.3 Configuración de WPS ...................................................................................................................... 14 5.3.4 Filtro MAC de WLAN (WiFi) .............................................................................................................. 15 5.4 Seguridad ..................................................................................................................................................... 15 5.4.1 Activar Firewall.................................................................................................................................... 15 5.4.2 Filtro IP de LAN .................................................................................................................................. 16 5.4.3 Servidor virtual .................................................................................................................................... 17 5.4.4 Aplicaciones especiales .................................................................................................................... 18 5.4.5 Configuración de DMZ....................................................................................................................... 19 5.4.6 Configuración de ALG ....................................................................................................................... 19 5.4.7 Filtro MAC de LAN ............................................................................................................................. 19 5.4.8 Configuración de ACL ........................................................................................................................ 20 5.4.9 Filtrar URLs ......................................................................................................................................... 20 5.4.10 Configuración de UPnP ................................................................................................................... 20 5.5 Configuración ............................................................................................................................................... 21 5.5.1 DHCP ................................................................................................................................................... 21 5.5.2 SNTP.................................................................................................................................................... 22 5.5.3 Samba .................................................................................................................................................. 22 5.5.4 Antena .................................................................................................................................................. 23 5.5.5 Ruta estática ....................................................................................................................................... 24 5.5.6 DMS ..................................................................................................................................................... 24 6 Sistema ......................................................................................................................................... 26 6.1 Acerca de...................................................................................................................................................... 26 6.2 Diagnóstico del dispositivo ......................................................................................................................... 26 6.3 Modificar contraseña ................................................................................................................................... 26 6.4 Restablecer valores .................................................................................................................................... 26 6.5 Reiniciar ........................................................................................................................................................ 27 7 Mantenimiento ............................................................................................................................ 28 7.1 Registro ......................................................................................................................................................... 28 7.2 Vista del registro .......................................................................................................................................... 28 7.3 Archivo de configuración ............................................................................................................................ 29 8 Apéndices .................................................................................................................................... 30 8.1 Preguntas más frecuentes ......................................................................................................................... 30 8.2 Abreviaturas ................................................................................................................................................. 31 8.3 GPL................................................................................................................................................................ 32 1 Obtención de ayuda Si no puede utilizar su dispositivo de forma normal, realice lo siguiente: Consulte la Ayuda en la página de administración o en el presente documento. Reinicie el dispositivo. Restablezca el dispositivo a los valores predeterminados de fábrica. Póngase en contacto con su proveedor de servicios. 1 2 Utilización de la página de administración Puede configurar y administrar los parámetros del dispositivo a través de la página de administración. Paso 1 Abra un navegador web e introduzca http://192.168.1.1 en la barra de direcciones. También puede utilizar http://router.movistar. Paso 2 Introduzca la contraseña y haga clic en Iniciar sesión. La contraseña predeterminada es 1234. Nota: para proteger su dispositivo, solo se permite que un usuario inicie sesión en la página de administración simultáneamente. 2 3 Conexión 3 Conexión 3.1 Visualización del estado de la conexión Paso 1 Haga clic en Conexión. Nota: Si se requiere introducir el código PIN, asegúrese de introducir el correcto. Si el código PIN o PUK introducido es incorrecto, las funciones de red correspondientes no estarán disponibles. Paso 2 Visualice el estado de la conexión básica. Estado de la conexión Estado WAN Estado LAN Estado WLAN (WiFi) Paso 3 Haga clic en Avanzado para ver información detallada sobre el estado. Haga clic en Actualizar para ver el estado actual. Haga clic en Atrás para regresar a la página Conexión. Paso 4 Haga clic en Modificar > Perfil en el área Estado de la conexión para modificar los parámetros del perfil. 3.2 Acceso a Internet Paso 1 Haga clic en Conexión. Paso 2 Conéctese a Internet. Si la opción Modo de conexión está configurada como Manual, haga clic en Conectar o Desconectar para conectarse a la red o desconectarse de ella. Si la opción Modo de conexión está configurada como Automático o A petición, actualice la página para ver el estado actual de la conexión de red. Paso 3 Espere unos minutos. Si se notifica que la conexión se estableció correctamente, esto indica que se puede utilizar el servicio de Internet. 3 4 SMS 4 SMS 4.1 Escribir SMS Esta opción permite crear y enviar un mensaje de texto. Paso 1 Seleccione SMS > Escribir SMS. Paso 2 Introduzca el número del destinatario. Paso 3 Introduzca el contenido del mensaje. Paso 4 Después de editarlo, se pueden seleccionar las siguientes opciones: Enviar: para enviar el mensaje. Guardar: para guardar el mensaje en Borradores. 4.2 Bandeja de entrada En la Bandeja de entrada se almacenan los mensajes recibidos. Paso 1 Seleccione SMS > Bandeja de entrada. : indica que la memoria de la tarjeta SIM está llena. : indica que el mensaje no ha sido leído. : indica que el mensaje ha sido leído. Paso 2 En la página de SMS, se pueden seleccionar las siguientes opciones: Página siguiente: para ver los mensajes de la página siguiente. Página anterior: para ver los mensajes de la página anterior. Actualizar: para actualizar el estado actual de almacenamiento. Marcar todo/Desmarcar todo: para marcar o desmarcar todos los mensajes de la página actual. Eliminar: para eliminar los mensajes marcados. 4 4 SMS Paso 3 Para ver los detalles de un mensaje de la lista, haga clic en el mensaje deseado. Después, podrá seleccionar las siguientes opciones: Responder: para responder al mensaje. Reenviar: para reenviar el mensaje. 4.3 Enviados Enviados almacena los mensajes enviados. Paso 1 Seleccione SMS > Enviados. Paso 2 En la página de SMS, se pueden seleccionar las siguientes opciones: Página siguiente: para ver los mensajes de la página siguiente. Página anterior: para ver los mensajes de la página anterior. Marcar todo/Desmarcar todo: para marcar o desmarcar todos los mensajes de la página actual. Eliminar: para eliminar los mensajes marcados. Paso 3 Para ver los detalles de un mensaje de la lista, haga clic en el mensaje deseado. Si selecciona Editar podrá seleccionar las siguientes opciones: Enviar: para enviar el mensaje. Guardar: para guardar el mensaje en Borradores. 4.4 Borradores Borradores almacena borradores de mensajes, incluidos los mensajes que no se pudieron enviar. Paso 1 Seleccione SMS > Borradores. Paso 2 En la página de SMS, se pueden seleccionar las siguientes opciones. Página siguiente: para ver los mensajes de la página siguiente. Página anterior: para ver los mensajes de la página anterior. Marcar todo/Desmarcar todo: para marcar o desmarcar todos los mensajes de la página actual. Eliminar: para eliminar los mensajes marcados. Paso 3 Para ver los detalles de un mensaje de la lista, haga clic en el mensaje deseado. Si selecciona Editar podrá seleccionar las siguientes opciones: Enviar: para enviar el mensaje. Guardar: para guardar el mensaje en Borradores. 5 4 SMS 4.5 Configuración de SMS Esta opción permite visualizar o editar el Número del centro de SMS. Paso 1 Seleccione SMS > Configuración de SMS. Paso 2 Visualice o modifique el Número del centro de SMS. Nota: El número del centro de SMS viene en la tarjeta SIM y se configura automáticamente al insertarla en el router. Si esta información no está presente o se borra accidentalmente, comuníquese con su operador. Paso 3 Haga clic en Aplicar. 6 5 Configuración 5 Configuración 5.1 Configuración rápida El asistente de configuración rápida se usa para configurar los ajustes básicos del dispositivo. Paso 1 Seleccione Configuración > Configuración rápida para acceder a la página de bienvenida. Paso 2 Haga clic en Siguiente. Paso 3 Configure los ajustes del perfil. Nombre del perfil: introduzca el nombre del perfil. Número de teléfono/Usuario/Contraseña: introduzca los parámetros proporcionados por su operador. El número de teléfono se usa para realizar la conexión a la red; el nombre de usuario y la contraseña, para obtener la autorización de servicio del operador. APN/Dirección IP: seleccione el modo de obtención del Punto de Acceso (APN) y la dirección IP. Cuando el proveedor del servicio le suministre los parámetros respectivos, seleccione Estática e introduzca los valores correspondientes. De lo contrario, seleccione Dinámica para que el dispositivo los obtenga automáticamente. Autenticación: este servicio es proporcionado por el proveedor de servicios de Internet (ISP). Para obtener información más detallada, consulte a su proveedor. Modo de conexión: seleccione el modo de acceso a la conexión telefónica. Manual: el dispositivo se conecta a Internet al hacer clic en Conectar en la página de conexión o al pulsar el botón Conectar/Desconectar. Automático: el dispositivo se conecta automáticamente a Internet. A petición: el dispositivo se conecta a Internet automáticamente cuando hay transmisión de datos. Se desconecta cuando no hay ninguna transferencia de datos dentro de un determinado período. Tiempos de inactividad máxima: período durante el cual la conexión PPP permanece inactiva. En el modo A petición, si no se transmite ningún dato durante este período, la conexión PPP se desconectará automáticamente. MTU: es la Unidad de Transmisión Máxima (MTU) de la conexión PPP. Se utiliza para establecer la cantidad máxima de bytes encapsulados en una trama de datos. Paso 4 Configure los ajustes de WLAN (WiFi). 7 5 Configuración Nombre (SSID): introduzca el nombre de la Red de Área Local Inalámbrica (WLAN). El Identificador de Red (SSID) se utiliza para identificar una WLAN (WiFi). La comunicación de datos entre un ordenador y el dispositivo sólo puede realizarse cuando los SSID respectivos son iguales. Para garantizar la seguridad de la red WLAN (WiFi), no utilice el SSID predeterminado. Puede usted introducir una cadena de caracteres tal como Mi página de inicio. Difusión del SSID: seleccione Activado o Desactivado. Activado: el dispositivo transmite el SSID. En este caso, el usuario puede obtener el SSID sin solicitarlo al administrador, y puede seleccionarlo para conectarse con la WLAN (WiFi). Desactivado: el dispositivo no transmite el SSID. Para conectarse con la WLAN (WiFi), el usuario debe solicitar el SSID correspondiente al administrador. En este caso, la seguridad de la red es mayor. Paso 5 Configure la seguridad de la red WLAN (WiFi). Autenticación 802.11: seleccione uno de los siguientes parámetros de la lista desplegable: Abierta: autenticación abierta del sistema. Los usuarios que acceden a la WLAN (WiFi) pueden seleccionar una clave WEP para la autenticación o pueden seleccionar NINGUNO para omitir la autenticación. Compartida: autenticación de clave compartida. Solo se puede utilizar la clave WEP. Los usuarios que se conecten a la WLAN (WiFi) deberán utilizar la clave WEP para la autenticación. WPA-PSK: es un método de cifrado de datos de 256 bits que puede cambiar automáticamente la clave. WPA2-PSK: es una versión más segura de WPA-PSK y admite el estándar IEEE 802.11i. WPA/WPA2-PSK: WPA-PSK y WPA2-PSK disponibles. Cifrado WPA: seleccione AES, TKIP o AES+TKIP. Clave precompartida WPA: se puede introducir un valor hexadecimal de 64 caracteres o de entre 8 y 63 caracteres ASCII. Los valores ASCII están compuestos por cualquier carácter que se pueda introducir a través del teclado del ordenador. Los valores hexadecimales están compuestos por números del 0 al 9 y letras de la A a la F. Por ejemplo, se puede configurar como clave el valor ASCII 1234abcde. Paso 6 Haga clic en Siguiente. Aparecerán en pantalla los ajustes. Para aceptar los ajustes, haga clic en Terminar. Para modificar los ajustes, haga clic en Atrás. Para cancelar los ajustes, haga clic en Cancelar. 8 5 Configuración 5.2 Marcar 5.2.1 Gestión de perfiles Creación de un perfil Paso 1 Seleccione Configuración > Marcar > Gestión de perfiles. Paso 2 Haga clic en Nuevo. Paso 3 Introduzca la información de perfil como se indica a continuación: Lista de perfiles: seleccione un perfil de la lista de conexiones de acceso telefónico. Si la lista desplegable está vacía, deberá crear una lista de perfiles. Nombre del perfil: introduzca un nombre de perfil. Número de teléfono/Usuario/Contraseña: introduzca los parámetros proporcionados por su operador. El número de teléfono se usa para realizar la conexión a la red; el nombre de usuario y la contraseña, para obtener la autorización de servicio del operador... APN/Dirección IP: seleccione el modo de obtención del Punto de Acceso (APN) y la dirección IP. Cuando el proveedor del servicio le suministre los parámetros respectivos, seleccione Estática e introduzca los valores correspondientes. De lo contrario, seleccione Dinámica para que el dispositivo los obtenga automáticamente. Autenticación: este servicio es proporcionado por el proveedor de servicios de Internet (ISP). Para obtener información más detallada, consulte a su proveedor. Modo de conexión: seleccione el modo de acceso a la conexión telefónica. Manual: el dispositivo se conecta a Internet al hacer clic en Conectar en la página de conexión o al pulsar el botón Conectar/Desconectar. Automático: el dispositivo se conecta automáticamente a Internet. A petición: el dispositivo se conecta a Internet automáticamente cuando hay transmisión de datos. Se desconecta cuando no hay ninguna transferencia de datos dentro de un determinado período. Paso 4 Haga clic en Guardar. Modificación de un perfil Paso 1 Seleccione Configuración > Marcar > Gestión de perfiles. Paso 2 Seleccione el perfil que desea modificar en la lista desplegable Lista de perfiles. Paso 3 No modifique el Nombre del perfil e introduzca la información nueva del perfil. Paso 4 Haga clic en Guardar. Eliminación de un perfil Paso 5 Seleccione Configuración > Marcar > Gestión de perfiles. Paso 6 Seleccione el perfil que desea eliminar en la lista desplegable Lista de perfiles. Paso 7 Haga clic en Eliminar. 9 5 Configuración 5.2.2 Configuración de red Banda y tipo de red Paso 1 Seleccione Configuración > Marcar > Configuración de red. Paso 2 Seleccione el modo preferido de red preferido en la lista desplegable Modo preferido. Nota: Si el proveedor de servicios sólo ofrece el servicio 2G y el modo preferido configurado es "Sólo 3G", no será posible acceder a Internet. Si el proveedor de servicios sólo ofrece el servicio 3G y el modo preferido configurado es "Sólo 2G", no será posible acceder a Internet. Paso 3 En la lista desplegable Banda, seleccione la banda a la que desea conectarse. Paso 4 Haga clic en Aplicar. Búsqueda de red Paso 1 Seleccione Configuración > Marcar > Configuración de red. Paso 2 Seleccione el modo de búsqueda de la red. Automático: el dispositivo busca la red y se registra en ella automáticamente. Manual: la búsqueda de red y el registro en ella se deben realizar manualmente. Paso 3 Haga clic en Aplicar. Paso 4 En el modo manual, seleccione una red disponible y haga clic en Iniciar sesión. 5.2.3 Administrar PIN Nota: Antes de usar esta función, asegúrese de que la tarjeta SIM haya sido detectada y esté disponible. Si se introduce un código PIN incorrecto 3 veces consecutivas, la tarjeta SIM quedará bloqueada. La tarjeta SIM se puede desbloquear introduciendo el código PUK. Si se introduce un código PUK incorrecto 10 veces consecutivas, la tarjeta SIM quedará bloqueada de forma permanente. Si el código PIN o PUK introducido es incorrecto, las funciones de red correspondientes no estarán disponibles. El código PIN o el código PUK se proporcionan con la tarjeta SIM. En caso de perder u olvidar el código PIN (PUK), comuníquese con su operador. Activación o desactivación del código PIN Paso 1 Seleccione Configuración > Marcar > Administrar PIN. Paso 2 Seleccione Activar o Desactivar en el cuadro de lista desplegable Gestión del código PIN. Paso 3 Introduzca el código PIN correcto. Paso 4 Haga clic en Aplicar. 10 5 Configuración Cambio del código PIN Cuando la protección por código PIN está activada, dicho código se puede modificar. Paso 1 Seleccione Configuración > Marcar > Administrar PIN. Paso 2 Seleccione Modificar en la lista desplegable Gestión del código PIN. Paso 3 Introduzca el código PIN actual. Paso 4 Introduzca el código PIN nuevo y confírmelo. Paso 5 Haga clic en Aplicar. Validación del código PIN Cuando la protección por código PIN está activada, se debe introducir el código PIN correcto para verificar si la tarjeta SIM es válida cada vez que se reinicia. Paso 1 Seleccione Configuración > Marcar > Administrar PIN. Paso 2 Seleccione Validar en el cuadro de lista desplegable Gestión del código PIN. Paso 3 Introduzca el código PIN correcto. Paso 4 Haga clic en Aplicar. 5.2.4 Validar PIN Nota: Antes de usar esta función, asegúrese de que la tarjeta SIM haya sido detectada y esté disponible. Cuando la protección por código PIN está habilitada, se puede activar o desactivar la función de Validar PIN. Si esta función está habilitada, el código PIN quedará registrado y se validará automáticamente después de cada reinicio. Paso 1 Seleccione Configuración > Marcar > Validar PIN. Paso 2 Seleccione Activado o Desactivado para la opción Validación automática. Paso 3 Introduzca el código PIN correcto según se indica en pantalla. Paso 4 Haga clic en Aplicar. 5.3 WLAN(WiFi) 5.3.1 Configuración WLAN (WiFi) Seleccione Configuración > WLAN (WiFi) > Configuración WLAN (WiFi) para acceder a esta página. Si la WLAN (WiFi) no está habilitada, se requerirá activarla haciendo clic en Activar. Nota: Una posibilidad es acceder a la página Conexión y hacer clic en Activar o Desactivar en el área Estado WLAN (WiFi). También se puede hacer clic en Configuración WLAN (WiFi) para configurar los parámetros básicos de la WLAN (WiFi). 11 5 Configuración Configuración del SSID de la red WLAN (WiFi) Paso 1 Seleccione Configuración > WLAN (WiFi) > Configuración WLAN (WiFi). Paso 2 Siga las instrucciones que aparecen en pantalla para introducir los parámetros. Índice SSID: la lista contiene cuatro códigos SSID. Difusión del SSID: seleccione Activado o Desactivado. Activado: el dispositivo transmite el SSID. En este caso, el usuario puede obtener el SSID automáticamente. Desactivado: el dispositivo no transmite el SSID. Para conectarse con la WLAN (WiFi), el usuario debe solicitar el SSID correspondiente al administrador. Esto permite mejorar la seguridad de la red WLAN (WiFi). Límite máximo de asociaciones: se refiere al número máximo de conexiones. Se utiliza para configurar en el dispositivo la cantidad máxima de usuarios simultáneos de la WLAN (WiFi). Paso 3 Haga clic en Aplicar. Selección del país y del canal Paso 1 Seleccione Configuración > WLAN (WiFi) > Configuración WLAN (WiFi). Paso 2 Siga las instrucciones que aparecen en pantalla para introducir los parámetros. País: seleccione un país en el cuadro de lista desplegable. Cada país posee diferentes normas sobre el uso de los canales. Canal: hace referencia al canal donde opera el dispositivo. En caso de no saber qué canal elegir, seleccione Automático para que el dispositivo busque el canal automáticamente. Paso 3 Haga clic en Aplicar. Configuración del modo 802.11 Paso 1 Seleccione Configuración > WLAN (WiFi) > Configuración WLAN (WiFi). Paso 2 Siga las instrucciones que aparecen en pantalla para introducir los parámetros. Modo 802.11: seleccione uno de los siguientes parámetros de la lista desplegable: 12 5 Configuración 802.11b: solo los clientes que admiten el estándar 802.11b podrán acceder al dispositivo. 802.11g: solo los clientes que admiten el estándar 802.11g podrán acceder al dispositivo. 802.11n: solo los clientes que admiten el estándar 802.11n podrán acceder al dispositivo. 802.11b/g: los clientes que admiten los estándares 802.11b u 802.11g pueden acceder al dispositivo. 802.11b/g/n: los clientes que admiten los estándares 802.11b, 802.11g u 802.11n pueden acceder al dispositivo. Nota: Para saber qué estándar 802.11 admite el cliente, comuníquese con el proveedor de servicios correspondiente. Cuando se selecciona 802.11n u 802.11b/g/n, los parámetros Ancho de banda de 11N, Intervalo de guarda de 11N y Mcs de 11N son configurables. Cuando se selecciona 802.11b, 802.11g u 802.11b/g, los parámetros WMM(QoS) y Vel. son configurables. Ancho de banda de 11N: seleccione 20 o 20/40. Intervalo de guarda de 11N: seleccione largo o corto. Mcs de 11N: seleccione Automático para que el dispositivo busque automáticamente la velocidad de transmisión. WMM (QoS): seleccione Activado o Desactivado. Vel.:: seleccione Automático para que el dispositivo busque automáticamente la velocidad de transmisión. Paso 3 Haga clic en Aplicar. Activación o desactivación del aislamiento de AP Paso 1 Seleccione Configuración > WLAN (WiFi) > Configuración WLAN (WiFi). Paso 2 Siga las instrucciones que aparecen en pantalla para introducir los parámetros. Aislamiento AP: seleccione Activado/Desactivado para habilitar o desactivar la opción Aislamiento AP. Activado: los clientes conectados al dispositivo no pueden comunicarse entre sí. Desactivado: los clientes conectados al dispositivo pueden comunicarse entre sí. Paso 3 Haga clic en Aplicar. Configuración del cifrado de la red WLAN (WiFi) Paso 1 Seleccione Configuración > WLAN (WiFi) > Configuración WLAN (WiFi). Paso 2 Siga las instrucciones que aparecen en pantalla para introducir los parámetros. Autenticación 802.11: seleccione uno de los siguientes parámetros de la lista desplegable: 13 5 Configuración Abierta: autenticación del sistema abierta. Los usuarios que acceden a la WLAN (WiFi) pueden seleccionar una clave WEP para la autenticación o pueden seleccionar NINGUNO para omitir la autenticación. Para que el acceso a la WLAN (WiFi) resulte más cómodo para los usuarios, el parámetro Modo de cifrado se puede configurar con el valor NINGUNO al configurar dicha red. No se recomienda seleccionar esta opción para el uso diario. Compartida: autenticación de clave compartida. Solo se puede utilizar la clave WEP. Los usuarios que se conecten a la WLAN (WiFi) deberán utilizar la clave WEP para la autenticación. WPA-PSK: es un método de cifrado de datos de 256 bits que puede cambiar automáticamente la clave. WPA2-PSK: es una versión más segura de WPA-PSK y admite el estándar IEEE 802.11i. WPA/WPA2-PSK: WPA-PSK y WPA2-PSK son las opciones disponibles. Cifrado WPA: seleccione AES, TKIP o AES+TKIP. Clave precompartida WPA: introduzca un valor hexadecimal de 64 caracteres o un valor ASCII de 8-63 caracteres como clave. Los valores hexadecimales están compuestos por números del 0 al 9 y letras de la A a la F. Los valores ASCII están compuestos por cualquier carácter que se pueda introducir a través del teclado del ordenador. Por ejemplo, se puede introducir el valor ASCII 1234abcde como clave. Paso 3 Haga clic en Aplicar. 5.3.2 Puente WLAN (WiFi) Paso 1 Seleccione Configuración > WLAN (WiFi) > Configurar puente WLAN. Paso 2 Seleccione un método de acceso en la lista desplegable Restricción del puente. Vago: solo se permite el acceso de los dispositivos que conozcan la dirección MAC de este dispositivo. Disable: la función de bridge WLAN (WiFi) está deshabilitada. Bridge: la función de puente WLAN (WiFi) está habilitada. Paso 3 Siga las instrucciones que aparecen en pantalla para introducir los parámetros. Puentes: se refiere a la dirección física del puente de cliente remoto. El dispositivo admite el modo puente Punto a Multipunto (PTM). Dirección MAC: se refiere a la lista de direcciones físicas de los puentes de clientes remotos. Estado del enlace: Listo indica que se ha configurado la Dirección MAC. Paso 4 Haga clic en Aplicar. 5.3.3 Configuración de WPS El código PIN es el único medio para lograr la autenticación WPS. Se debe introducir el código PIN generado por el cliente de acceso inalámbrico. Paso 1 Seleccione Configuración > WLAN (WiFi) > Configuración de WPS. Paso 2 Introduzca el código PIN en el cuadro de texto PIN de WPS. Paso 3 Haga clic en Aplicar. 14 5 Configuración 5.3.4 Filtro MAC de WLAN (WiFi) Esta opción permite controlar y gestionar los clientes que acceden a la WLAN (WiFi) para así mejorar la seguridad de dicha red. Paso 1 Seleccione Configuración > WLAN (WiFi) > Filtro MAC de WLAN (WiFi). Paso 2 Seleccione un código SSID en la lista desplegable Índice SSID. Paso 3 Seleccione Desactivado, Permitir o Denegar para el parámetro Filtro MAC de WLAN (WiFi). Desactivado: la función de filtro de direcciones MAC está desactivada. Permitir: los clientes cuyas direcciones estén incluidas en la lista Dirección MAC pueden conectarse con el dispositivo a través de la red WLAN (WiFi). Denegar: los clientes cuyas direcciones estén incluidas en la lista Dirección MAC no pueden conectarse con el dispositivo a través de la red WLAN (WiFi). Paso 4 Introduzca las direcciones MAC en el área Dirección MAC. El dispositivo podrá controlar el acceso de los clientes cuyas direcciones MAC estén incluidas en la lista. Paso 5 Haga clic en Aplicar. Ejemplo Para obtener la dirección MAC del cliente en el sistema operativo Windows, haga lo siguiente: Seleccione Inicio > Ejecutar, introduzca cmd y luego pulse Intro. Aparecerá en pantalla la ventana de comandos. Allí, introduzca ipconfig /all y luego pulse Intro. En el campo Dirección física, aparecerá la dirección MAC del cliente. 5.4 Seguridad 5.4.1 Activar Firewall El dispositivo cuenta con un firewall que controla el flujo entrante y saliente de datos, y protege al ordenador contra los accesos no autorizados. Paso 1 Seleccione Configuración > Seguridad > Activar Firewall. Paso 2 Seleccione Activar firewall (interruptor principal del firewall) para habilitar el firewall. Nota: Otras funciones tales como el filtro de direcciones IP, ping de puertos WAN y filtro de direcciones MAC de LAN están disponibles solo cuando se selecciona Activar firewall (interruptor principal del firewall). Cuando se selecciona la casilla de verificación Activar filtro de direcciones MAC de LAN, se habilitan las reglas de filtrado predeterminadas. 15 5 Configuración 5.4.2 Filtro IP de LAN El dispositivo se puede configurar para que bloquee direcciones IP específicas del servicio de Internet para que no puedan ser accedidas desde direcciones IP específicas de clientes de la red local. Paso 1 Seleccione Configuración > Seguridad > Filtro IP de LAN. Paso 2 Configure la información según sea necesario. Paso 3 Haga clic en Aplicar. Haga clic en Editar para modificar el ítem seleccionado en la lista. Haga clic en Eliminar para eliminar el ítem seleccionado de la lista. Ejemplo Para evitar que el cliente (192.168.1.101) acceda a www.huawei.com (10.82.48.26), realice las siguientes configuraciones: Protocolo: TCP. El protocolo del servicio web es TCP. En caso de no conocer el protocolo, seleccione TODOS. El dispositivo podrá buscar el protocolo automáticamente. Estado: Activado. Si sólo desea configurar el filtro y habilitarlo más tarde, seleccione Desactivado. Dirección IP de inicio de LAN/Dirección IP final de LAN: 192.168.1.1.1/192.168.1.1.100. Nota: Para obtener la dirección IP de la red LAN en el sistema operativo Windows, haga lo siguiente: Seleccione Inicio > Ejecutar, introduzca cmd y luego pulse Intro. Aparecerá en pantalla la ventana de comandos. Allí, introduzca ipconfig y luego pulse Intro. Aparecerá en pantalla la dirección IP. Dirección IP de inicio de WAN/Dirección IP de final de WAN: 192.168.112.1/192.168.112.23. Nota: Para obtener la dirección IP de la red WAN en el sistema operativo Windows, haga lo siguiente: Seleccione Inicio > Ejecutar y luego introduzca cmd. Aparecerá en pantalla la ventana de comandos. Allí, introduzca ping www.huawei.com y luego pulse Intro. La Dirección IP de WAN que aparecerá en pantalla es [10.82.48.26]. Puerto de inicio de LAN/Puerto final de LAN: 1/65535; Puerto de inicio de WAN/Puerto final de WAN: 2/80. Nota: Para obtener información sobre el puerto y el protocolo, comuníquese con el proveedor del servicio o acceda al sitio web oficial del servicio de Internet. 16 5 Configuración 5.4.3 Servidor virtual El dispositivo admite un servidor virtual para permitir el acceso de usuarios externos a WWW, FTP u otros servicios de la red LAN. Paso 1 Seleccione Configuración > Seguridad > Servidor virtual. Paso 2 Configure la información según sea necesario. Nombre: introduzca el nombre de servicio provisto por la red LAN. Estado: seleccione Activado o Desactivado. Puerto WAN: introduzca el puerto WAN de la red LAN donde provee servicios el ordenador. Puerto LAN: introduzca el puerto LAN del ordenador que ofrece los servicios. Dirección IP de LAN: especifique el ordenador de la red LAN que proveerá los servicios. Paso 3 Seleccione los valores correspondientes a Protocolo y Estado. Nota: También se puede añadir un servidor virtual de la siguiente manera: seleccione un puerto en la lista Puerto común. Los parámetros se establecerán como predeterminados. Estos valores se pueden cambiar, de ser necesario. Paso 4 Haga clic en Aplicar. Haga clic en Editar para modificar el ítem seleccionado en la lista. Haga clic en Eliminar para eliminar el ítem seleccionado de la lista. Ejemplo Para permitir que el cliente (192.168.1.101) proporcione un servicio FTP al que tendrán acceso los usuarios externos, realice las siguientes configuraciones: Puerto común: FTP (21) Protocolo: TCP Estado: Activado Nombre: Mi servidor FTP Puerto LAN/Puerto WAN: 21 Dirección IP: 192.168.1.101 Una vez establecido el servidor virtual, los usuarios de Internet pueden acceder al servicio FTP. 1. Haga clic en Conexión para obtener la Dirección IP de WAN del dispositivo. 2. La Dirección IP de WAN del dispositivo se muestra en el campo Dirección IP del área Estado WAN (por ejemplo, 10.2.1.123). 3. Introduzca la dirección del servidor FTP (ftp://10.2.1.123) en el navegador web. 4. Acceda al servicio FTP proporcionado por el cliente (192.168.1.101). 17 5 Configuración Nota: El puerto predeterminado del servicio FTP es 21. Si se cambia por 8021, que no es el valor predeterminado, los usuarios externos deberán acceder a la dirección del servidor FTP (ftp://10.2.1.123:8021). La dirección IP de WAN no es real ni accesible. 5.4.4 Aplicaciones especiales Las aplicaciones especiales se pueden utilizar para la configuración de reenvío dinámico de puertos. Para acceder a aplicaciones remotas, algunas aplicaciones deben utilizar puertos específicos del firewall. Cuando una aplicación de la red LAN intenta establecer una conexión TCP/UDP con una aplicación remota, el firewall abre dinámicamente el puerto necesario con esta función. Paso 1 Seleccione Configuración > Seguridad > Aplicaciones especiales. Paso 2 Configure la información según sea necesario. Nota: El dispositivo cuenta con una lista de Aplicaciones especiales. Para utilizar cualquiera de estas aplicaciones, simplemente hay que seleccionarla en la lista Puerto común. Paso 3 Haga clic en Aplicar. Haga clic en Editar para modificar el ítem seleccionado en la lista. Haga clic en Eliminar para eliminar el elemento seleccionado de la lista. Ejemplo Tomemos como ejemplo un servidor Aim Talk al que el cliente LAN accede utilizando el protocolo TCP en el puerto 4099. El servidor de juegos responderá conectando al usuario vía TCP en el puerto 5191 cada vez que se inicie una sesión de juego. En tal caso, se debe utilizar el reenvío dinámico de puertos, ya que este escenario no es compatible con los siguientes ajustes predeterminados del firewall: El firewall bloquea el tráfico entrante por defecto. El servidor responde a la dirección IP del dispositivo y la conexión no se reenvía al cliente, ya que no es parte de una sesión. Para solucionar este problema, se debe definir una entrada de reenvío dinámico de puertos; esto permitirá el ingreso de tráfico al puerto TCP 5191 sólo cuando un cliente LAN haya generado tráfico hacia el puerto TCP 4099. Con esto se logrará que se acepte el ingreso del tráfico proveniente del servidor de juegos para luego ser reenviado al cliente LAN que generó el tráfico saliente hacia el puerto TCP 4099. Puerto común: Aim Talk Nombre: Aim Talk Estado: Activado Protocolo del puerto disparador: TCP Puerto disparador inicial/Puerto disparador final: 4099/4099 Puerto abierto inicial/Puerto abierto final: 5191/5191 Nota: Para obtener información sobre los parámetros Puerto desencadenador, Puerto abierto y Protocolo disparador, comuníquese con su proveedor del servicio o acceda al sitio web oficial de la aplicación en cuestión. 18 5 Configuración 5.4.5 Configuración de DMZ Si el cliente no puede ejecutar aplicaciones de red a través del dispositivo, se puede lograr que acceda a Internet sin limitaciones configurando la dirección IP respectiva en la zona desmilitarizada (DMZ). Prerrequisito Sin embargo, el cliente DMZ no estará protegido por el firewall. Quedará expuesto a posibles ataques y también podrá poner en peligro a los demás clientes de la red local. Paso 1 Seleccione Configuración > Seguridad > Configuración de DMZ. Paso 2 Seleccione la opción Activado para el parámetro Estado DMZ para habilitar el servicio DMZ. Paso 3 Introduzca la dirección IP del cliente que esté especificado como host DMZ. Paso 4 Haga clic en Aplicar. Nota: Sólo se puede especificar un cliente como host DMZ simultáneamente.. 5.4.6 Configuración de ALG El Protocolo de Inicio de Sesión (SIP) se usa para establecer, modificar o finalizar sesiones multimedia. La Puerta de Enlace a Nivel de las Aplicaciones (ALG) puede comprender el protocolo SIP utilizado por aplicaciones específicas y de este modo realizar una inspección de paquetes de protocolo del tráfico a través de ella. En caso de requerir una aplicación SIP, habilite la función SIP ALG. Paso 1 Seleccione Configuración > Seguridad > Configuración de ALG. Paso 2 Seleccione Activar SIP ALG. Paso 3 Introduzca el Puerto SIP del servidor SIP suministrado por el proveedor del servicio. Paso 4 Haga clic en Guardar. 5.4.7 Filtro MAC de LAN El dispositivo admite el filtrado de direcciones MAC en base a una lista de ordenadores denegados o permitidos. Uno de los métodos más comunes para restringir el acceso a la red consiste en especificar la dirección MAC. Para localizar la dirección MAC en el sistema operativo Windows, seleccione Inicio > Ejecutar y luego introduzca cmd. Aparecerá en pantalla la ventana de comandos. Allí, introduzca ipconfig/all y luego pulse Intro. La dirección MAC aparecerá en el campo Dirección física. Paso 1 Seleccione Configuración > Seguridad > Filtro MAC de LAN. Paso 2 Seleccione Modo de filtro MAC LAN. Permitir: permite que los ordenadores incluidos en la lista MAC accedan a Internet. Denegar: no permite que los ordenadores incluidos en la lista MAC accedan a Internet. Paso 3 Haga clic en Aplicar. 19 5 Configuración 5.4.8 Configuración de ACL Si se selecciona la casilla de verificación ACL (Lista de Control de Acceso), la puerta de enlace controla el acceso desde las redes LAN y WAN hacia la puerta de enlace. Paso 1 Seleccione Configuración > Seguridad > Configuración de ACL. Paso 2 Seleccione o desmarque la opción HTTP/SSL/TELNET/SSH/FTP para activar o desactivar el servicio. Paso 3 Haga clic en Aplicar. 5.4.9 Filtrar URLs En caso de seleccionar el filtrado de URL, la puerta de enlace controlará el acceso a los sitios web. Creación de un filtro de URL Paso 1 Seleccione Configuración > Seguridad > Filtrar URLs. Paso 2 Seleccione un valor para el campo Modo de filtro de URL. Permitir: permite que los clientes ingresen solo a los sitios web incluidos en la lista de direcciones URL. Denegar: no permite que los clientes ingresen a los sitios web incluidos en la lista de direcciones URL. Paso 3 Introduzca la dirección web en el cuadro de texto URL. Paso 4 Haga clic en Aplicar. Cambio de un filtro de URL Paso 1 Seleccione Configuración > Seguridad > Filtrar URLs. Paso 2 Haga clic en Editar para editar el elemento seleccionado en la lista. Paso 3 Vuelva a configurar los parámetros. Paso 4 Haga clic en Aplicar. Eliminación de un filtro de URL Paso 1 Seleccione Configuración > Seguridad > Filtrar URLs. Paso 2 Haga clic en Eliminar para eliminar el ítem seleccionado de la lista. 5.4.10 Configuración de UPnP El servicio UPnP (Universal Plug and Play) establece una interconexión inteligente entre dos dispositivos UPnP a través de la función de reenvío de puertos. Esto permite que los dispositivos UPnP accedan a Internet dinámicamente y obtengan la dirección IP automáticamente. Paso 1 Seleccione Configuración > Seguridad > Configuración de UPnP. Paso 2 Seleccione Activado o Desactivado para el parámetro Estado de UPnP para habilitar o desactivar el servicio UPnP. Paso 3 Haga clic en Aplicar. 20 5 Configuración Configuración adicional Para activar o desactivar el servicio UPnP del cliente (por ejemplo, un ordenador): 1. Seleccione Inicio > Panel de control > Añadir/eliminar programas > Añadir/eliminar componentes de Windows. 2. Seleccione Servicios de red y luego haga clic en Detalles en el cuadro de diálogo Asistente de componentes de Windows para iniciar la instalación. 3. Seleccione Interfaz de usuario de UPnP para habilitar el servicio UPnP. 4. Haga clic en Aceptar. 5.5 Configuración 5.5.1 DHCP El servidor del Protocolo de Configuración Dinámica de Host (DHCP) asigna direcciones IP de forma automática a los dispositivos de red. En caso de usar un servidor DHCP, se deberán establecer los siguientes ajustes en el ordenador conectado a la puerta de enlace. Para obtener más detalles, consulte la sección "Configuración del cliente (tomando un ordenador como ejemplo)". Paso 1 Seleccione Configuración > DHCP. Paso 2 Configure la Dirección IP (valor predeterminado: 192.168.1.1). Paso 3 Configure la Máscara de subred (valor predeterminado: 255.255.255.0). Paso 4 Seleccione Activado o Desactivado en Servidor DHCP para activar o desactivar el servicio. Nota: Si se habilita la opción Servidor DHCP, se podrán configurar los parámetros Dirección IP de inicio, Dirección IP final y Tiempo de asignación DHCP; si está desactivada, no se podrán configurar. Si se habilita la opción Servidor DHCP, se deben configurar los clientes que obtendrán la dirección IP y el servidor DNS en forma automática. Para más detalles, consulte la sección "Configuración del cliente (tomando un ordenador como ejemplo)". Paso 5 Configure los parámetros Dirección IP de inicio y Dirección IP final. Nota: El valor de Dirección IP de inicial debe ser inferior o igual al valor de Dirección IP final. El rango mínimo es una sola dirección IP. Paso 6 Introduzca un valor para el campo Tiempo de asignación DHCP. Nota: El servidor DHCP asigna automáticamente una dirección IP a cada cliente conectado a la red LAN. Una vez finalizado el período de asignación, el servidor DHCP comprobará si el cliente está conectado a la red LAN. Si el cliente está desconectado de la red LAN, el servidor asignará la dirección IP a otro cliente. De esta forma, la dirección IP será reutilizada. Paso 7 Haga clic en Aplicar. Nota: El dispositivo se reiniciará después de esta operación. 21 5 Configuración Ejemplo Dirección IP del dispositivo: 192.168.1.1 Máscara de subred: 255.255.255.0 Dirección IP de inicio: 192.168.1.XXX (2≤XXX≤254) Dirección IP final: 192.168.1.YYY (XXX≤YYY≤254) Tiempo de asignación DHCP: 86400 segundos Configuración del cliente (tomando un ordenador como ejemplo) Paso 1 Seleccione Inicio > Panel de control > Conexiones de red > Conexiones de red inalámbrica. Paso 2 Haga clic con el botón derecho del ratón en el icono Conexión de red y luego seleccione Propiedades en el menú de acceso directo. Paso 3 Seleccione Protocolo de Internet (TCP/IP) y luego haga clic en Propiedades. Paso 4 En el cuadro de diálogo Propiedades de Protocolo de Internet (TCP/IP), seleccione Obtener dirección IP automáticamente y Obtener dirección de servidor DNS automáticamente. Luego, haga clic en Aceptar. También se pueden introducir los valores de las direcciones IP y del servidor DNS. Ejemplo Dirección IP: 192.168.1.XXX (2≤XXX≤254) Máscara de subred: 255.255.255.0 Puerta de enlace predeterminada: 192.168.1.1 Servidor DNS: introduzca la dirección de la puerta de enlace predeterminada (192.168.1.1) o comuníquese con el proveedor de servicios. 5.5.2 SNTP El Protocolo Simple de Sincronización de Red (SNTP) es la función de sincronización de fecha y hora de la red. Se usa para actualizar periódicamente la fecha y hora del servidor de red de modo tal que la fecha y hora locales sean iguales a las de la red. Paso 1 Seleccione Configuración > SNTP. Paso 2 Configure los parámetros según las indicaciones que aparecen en pantalla. Servidor de hora: es el servidor de las actualizaciones periódicas. El servidor horario se puede seleccionar en la lista o se puede definir en forma personal. Zona horaria: la fecha y hora de la red son únicas. La fecha y hora locales se deben calcular en función del huso horario. Cada país y región tiene su propio huso horario. Los husos horarios se pueden seleccionar en la lista. Paso 3 Haga clic en Guardar. 5.5.3 Samba Antes de usar esta función, asegúrese de que los dispositivos de almacenaje estén conectados a través del puerto USB. Paso 1 Seleccione Configuración > Samba. Paso 2 Seleccione Activar para habilitar la función. 22 5 Configuración Paso 3 Haga clic en Añadir. Paso 4 Configure los campos Usuario, Contraseña, Dispositivo, Directorio y Derecha. Paso 5 Haga clic en Guardar. Eliminación de un usuario Paso 1 Seleccione Configuración > Samba. Paso 2 Seleccione el usuario que desea borrar de la lista. Paso 3 Haga clic en Eliminar para eliminar el usuario seleccionado. Acceso a un archivo compartido (tomando como ejemplo un ordenador con el sistema operativo Windows 7) Paso 1 Encienda el ordenador. Paso 2 Conecte el dispositivo al ordenador. Paso 3 Seleccione Inicio > Ejecutar, introduzca la dirección IP del dispositivo (valor predeterminado: \\\\192.168.1.1), y luego pulse Intro. Paso 4 Introduzca el nombre de usuario y la contraseña configurados en la página Samba. Paso 5 Visualice los archivos compartidos. También se puede acceder al dispositivo USB vía FTP. Para más detalles, consulte la siguiente información: Paso 1 Abra un navegador web e introduzca ftp://192.168.1.1 para iniciar sesión en la página de gestión. Paso 2 Introduzca el nombre de usuario y la contraseña (el nombre de usuario y la contraseña predeterminados son ftp). Paso 3 Visualice los archivos almacenados en el dispositivo USB. 5.5.4 Antena Se puede elegir utilizar la antena externa. Para obtener información más detallada acerca de la selección de una antena, comuníquese con su operador. Paso 1 Seleccione Configuración > Antena. Paso 2 Seleccione un valor para el campo Tipo de antena. En las áreas donde la intensidad de la señal sea alta, seleccione Interno y desinstale la antena externa. En las áreas donde la intensidad de la señal sea baja, instale una antena externa y seleccione Externo. Nota: Si desea seleccionar Externo, asegúrese de haber instalado una antena externa adecuada. Paso 3 Haga clic en Aplicar. 23 5 Configuración 5.5.5 Ruta estática Esta opción permite configurar la función de enrutamiento estático. La función de enrutamiento estático especifica una ruta fija hacia los destinos vecinos. Creación de una ruta estática Paso 1 Seleccione Configuración > Ruta estática. Paso 2 Configure la información según sea necesario. Paso 3 Haga clic en Guardar. Eliminación de una ruta estática Paso 1 Seleccione Configuración > Ruta estática. Paso 2 Haga clic en Eliminar para eliminar el ítem seleccionado de la lista. 5.5.6 DMS El Servidor de Medios Digitales (DMS) fue diseñado para permitir la interoperación entre redes fijas y redes inalámbricas (ambos tipos de redes incluyen ordenadores personales, electrónica de consumo y dispositivos móviles) con el objetivo de crear un entorno sin interrupción del servicio donde la gente comparta y desarrolle medios y servicios de datos. Antes de usar esta función, asegúrese de que los dispositivos de almacenaje estén conectados a través del puerto USB. Activación/desactivación de DMS Paso 1 Seleccione Configuración > DMS. Paso 2 Seleccione Activar DMS para habilitar el DMS. Configuración de la carpeta compartida Paso 1 Haga clic en Examinar para seleccionar la carpeta que se desea compartir. Si el nombre de la carpeta no se puede visualizar, desmarque la opción Detección automática de UTF-8. Cada carpeta compartida puede incluir un máximo de 5000 subcarpetas. La ruta de una carpeta compartida puede contener un máximo de 4096 caracteres. Se admiten múltiples discos. Paso 2 Haga clic en Aceptar. Paso 3 Haga clic en Aplicar. Añadir una carpeta compartida Paso 1 Haga clic en Añadir. Paso 2 Repita los pasos de la sección “Configuración de una carpeta compartida". Nota: Se puede añadir un máximo de 10 carpetas compartidas. 24 5 Configuración Eliminación de una carpeta compartida Si desea eliminar una carpeta compartida, seleccione la ruta deseada en el área Compartir directorio y luego haga clic en Eliminar. Acceso a un archivo compartido (tomando como ejemplo un ordenador con el sistema operativo Windows 7) Paso 1 Encienda el ordenador. Paso 2 Conecte el dispositivo al ordenador. Paso 3 Habilite el Reproductor de Windows Media del ordenador. Paso 4 Haga clic en Servidor de medios de puerta de enlace local. Paso 5 Visualice los archivos compartidos. 25 6 Sistema 6 Sistema 6.1 Acerca de... Esta opción permite visualizar la información sobre las versiones del dispositivo. Paso 1 Seleccione Sistema > Acerca de.... Paso 2 Visualice la información. 6.2 Diagnóstico del dispositivo Esta opción permite visualizar la información de diagnóstico. Paso 1 Seleccione Sistema > Diagnóstico del dispositivo. Paso 2 Visualice la información de diagnóstico. 6.3 Modificar contraseña La contraseña de inicio de sesión se puede modificar para evitar que usuarios no autorizados inicien sesión en la página de gestión. Paso 1 Seleccione Sistema > Modificar contraseña. Paso 2 Introduzca la contraseña actual, la contraseña nueva y, a continuación, confírmela. Paso 3 Haga clic en Modificar. Después de esta operación, se regresará a la página Iniciar sesión. 6.4 Restablecer valores Si necesita restaurar la red u olvidó algún cambio realizado en los parámetros, puede restablecer los valores predeterminados de fábrica y volver a configurar el dispositivo. Paso 1 Seleccione Sistema > Restablecer valores. Paso 2 Haga clic en Restaurar. 26 6 Sistema Nota: Tras realizar esta operación, se eliminarán todos los ajustes hechos en el dispositivo y todos los parámetros de gestión basados en la Web; la configuración volverá a los valores predeterminados. 6.5 Reiniciar Se utiliza para reiniciar la puerta de enlace. Paso 1 Seleccione Sistema > Reiniciar. Paso 2 Haga clic en Reiniciar. 27 7 Mantenimiento 7 Mantenimiento 7.1 Registro Esta página permite habilitar el servicio de registro. Paso 1 Seleccione Mantenimiento > Registro. Paso 2 Seleccione Activar para habilitar el servicio. Paso 3 Establezca la Configuración de la siguiente manera: Nivel del registro: se puede seleccionar Emergencia, Alerta, Crítico, Error, Advertencia, Aviso, Informativo o Depurar, según sea necesario. Servidor de registro: seleccione Activado o Desactivado. Dirección del servidor de registro principal/ Puerto del servidor de registro principal / Dirección del servidor de registro secundario/ Puerto del servidor de registro secundario: introduzca la dirección y el puerto. Estos parámetros son suministrados por el operador. 7.2 Vista del registro Esta página muestra el contenido de los registros del nivel actual. Paso 1 Seleccione Mantenimiento > Vista del registro. Paso 2 Seleccione un valor para el campo Nivel del registro. Paso 3 Visualice la información del registro. 28 7 Mantenimiento 7.3 Archivo de configuración Esta opción permite hacer una copia de seguridad de los parámetros de configuración para poder recuperarlos. Después de realizar las siguientes operaciones, no será necesario volver a configurar los parámetros. Paso 1 Seleccione Mantenimiento > Archivo de configuración. Paso 2 Haga clic en Descargar para descargar el archivo de configuración actual. Paso 3 Haga clic en Examinar para buscar el archivo de configuración local y luego impórtelo. Paso 4 Haga clic en Cargar para cargar el último archivo de configuración. 29 8 Apéndices 8 Apéndices 8.1 Preguntas más frecuentes ¿Por qué no puedo acceder a Internet en un cliente? 1. Verifique si está encendido el dispositivo. 2. Verifique si la tarjeta SIM está en buenas condiciones. 3. Verifique la intensidad de la señal y asegúrese de que el área esté dentro de la zona de cobertura de red. 4. Verifique si la conexión entre el dispositivo y el cliente funciona con normalidad. 5. Verifique si el modo de red es el correcto. Para más detalles, vaya a la página de gestión para verificar la Configuración de red. 6. Al acceder a Internet a través del dispositivo, verifique que parámetros como perfil, nombre de usuario PPP y contraseña sean correctos. Estos parámetros son suministrados por el proveedor del servicio. Para más detalles, vaya a la página de gestión para verificar la Gestión de perfiles y consulte a su proveedor de servicios. 7. El cliente no podrá acceder a Internet cuando el servicio DHCP no esté activado, ya que seguirá requiriendo una dirección IP dinámica. En este caso, se debe asignar una dirección IP al cliente. 8. Verifique que el adaptador de red del cliente funcione normalmente. 9. Verifique que los parámetros tales como Filtro MAC de LAN, Filtro IP de LAN y Filtrar URLs del dispositivo sean correctos. 10. Si el problema persiste, comuníquese con el proveedor del servicio. ¿Por qué no puedo acceder a la WLAN (WiFi) en un cliente? 1. En caso de haya interferencias u obstáculos en los alrededores del dispositivo, cámbielo de lugar. 2. Verifique los parámetros del cliente y del dispositivo: SSID, modo de cifrado WEP y contraseña. El SSID y la contraseña del dispositivo están impresos en la etiqueta correspondiente. En el cliente, el SSID debe ser ANY o debe coincidir con el del dispositivo. El modo de cifrado WEP del dispositivo debe coincidir con el del cliente; de no ser así, se deben modificar los parámetros del cliente. 30 8 Apéndices ¿Qué debo hacer si olvido la dirección IP de la página de gestión? Método 1: Abra un navegador web e ingrese en http://router.movistar o http://192.168.1.1 para iniciar sesión en la página de gestión y así poder obtener una dirección IP automáticamente. Método 2: 1. Restaure los valores predeterminados de fábrica. 2. Abra un navegador web e introduzca http://router.movistar o http://192.168.1.1 para iniciar sesión en la página de gestión. 8.2 Abreviaturas AP Access Point ALG Application Level Gateway ACL Access Control List DHCP Dynamic Host Configuration Protocol DMZ Demilitarized Zone DNS Domain Name Server FAQ Frequently Asked Question IP Internet Protocol MAC Media Access Control PIN Personal Identification Number SIM Subscriber Identity Module SIP Session Initiation Protocol SSID Service Set Identifier SNTP Simple Network Time Protocol TCP Transmission Control Protocol UDP User Datagram Protocol UPnP Universal Plug and Play VPN Virtual Private Network WAN Wide Area Network WEP Wired Equivalent Privacy WPS Wi-Fi protected setup 31 8 Apéndices 8.3 GPL GPL WRITTEN OFFER This product includes free software "Linux kernel 2.6.21.5"," Busybox 1.9.1" ," Pppoe 2.4.1"," Netfilter/iptables 1.2.11"," Zebra 0.93a"," Ebtables 2.0.6"," Iproute2 2.6.8"," Bridge-util 1.0.4" and " Dnsmasq 2.38" which are released under the GNU General Public License (Version2) that can be found under http://www.gnu.org/licenses/gpl.html. COPYRIGHT NOTICE Linux kernel 2.6.21.5: Copyright(C) The Kernel.Org Organization,Inc. (http://www.kernel.org) Bridge: Copyright (C) 2000 Lennert Buytenhek ATM Kernel Patch: Author: Marcell GAL, 2000, XDSL Ltd, Hungary ATM: Copyright 1995-2000 EPFL-LRC/ICA Linuximq: As patch, same with kernel and iptable, (http://www.linuximq.net/index.html) Busybox 1.9.1: Copyright (C) 1999-2004 by Erik Andersen. Copyright (c) 2005-2006 Rob Landley. (http://busybox.net/downloads/) Pppoe 2.4.1: Copyright (C) 2001-2005 Roaring Penguin Software Inc. (http://www.roaringpenguin.com/pppoe) Netfilter/iptables 1.2.11: Copyright (C) 2000-2004 by the netfilter coreteam (http://www.netfilter.org/) Zebra 0.93a: Copyright (C) 1997, 98, 99 Kunihiro Ishiguro [email protected], (http://www.zebra.org) Ebtables 2.0.6: The author Bart De Schuymer (http://ebtables.sourceforge.net/) Bridge-util 1.0.4: Copyright (C) 2000 Lennert Buytenhek, (http://sourceforge.net/project/showfiles.php?group_id=26089) WRITTEN OFFER If you would like a copy of the GPL source code contained in this product shipped on a CD, for a charge of €20 which is no more than the cost of preparing and mailing the CD to you, please contact [email protected]. 32