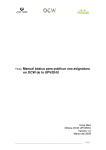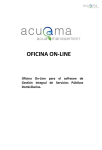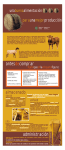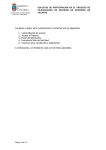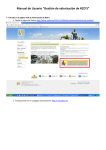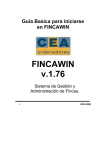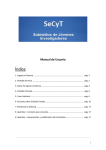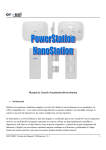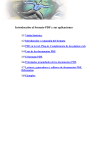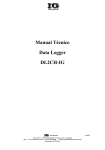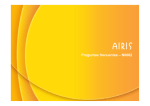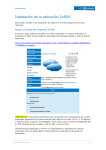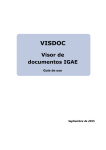Download Manual bsico para publicar una asignatura en OCW de la UPV/EHU:
Transcript
Título: Manual básico para publicar una asignatura en OCW de la UPV/EHU Versión 1.0 Septiembre del 2008 _______________________________________________________________ 1 / 13 ÍNDICE: 1. 2. 3. 4. 5. Explicación de la parte pública y la parte privada Cómo validarse Cómo llegar a mi asignatura Partes de una asignatura Implementar la Guía Docente y propiedades de mi asignatura 5.1. Formatos a utilizar 6. Implementar el resto de apartados 7. Hacer referencia a recursos en la Guía Docente o en los apartados 8. Completar metadatos 9. Publicar contenidos 10. Dudas y consultas _______________________________________________________________ 2 / 13 1. Explicación de la parte pública y la parte privada El proyecto OCW (Open Course Ware) está dividido en dos partes: la parte pública y la privada. La parte pública es la que se muestra en la web del proyecto (http://ocw.ehu.es ). Es la parte que ven todos los usuarios que se conectan a la página del proyecto (figura 1.1): Figura 1.1 – Parte abierta del proyecto En esta página se pueden ver las asignaturas publicadas. Sin embargo, la parte privada es sólo para los usuarios con permisos. Y para poder entrar en ella sólo se puede hacer con el usuario y contraseña asignados. Una vez validado, el usuario podrá hacer cambios es sus asignaturas (figura 1.2): Figura 1.2 – Lugar para validarnos y entrar en la parte privada _______________________________________________________________ 3 / 13 2. Cómo validarse: Para poder validarse en el Portal de OCW primeramente has tenido que recibir los datos desde la oficina OCW- UPV/EHU. Desde la oficina se envían un usuario y una contraseña y así ya es posible validarse en la página http://ocw.ehu.es . Para ello, lo primero es pinchar en el botón de Login para poder validarse (figura 2.1) Figura 2.1 – Indicación de validación en OCW Una vez hemos pinchado en el botón de Login debemos proceder a introducir nuestros datos en el formulario (figura 2.2): Figura 2.2 – Formulario de validación _______________________________________________________________ 4 / 13 3. Cómo llegar a la asignatura: Una vez nos hayamos validado (ver punto 2), debemos ir a nuestra asignatura ya que es en la única que tenemos permisos. Para ello, debemos pinchar en la categoría que nos corresponda y luego en la asignatura que nos corresponde (figura 3.1): Paso 1: Elegir CATEGORIA Paso 2: Elegir CURSO en la CATEGORIA Figura 3.1 – Forma de seleccionar el curso que nos corresponde _______________________________________________________________ 5 / 13 4. Partes de una asignatura: Una vez estamos en nuestra asignatura (realizar pasos 2 y 3) podemos ver las diferentes partes de las que se compone una asignatura (figura 4.1): Nombre de la asignatura Opciones Figura 4.1 – Visualización de una asignatura Partes de la asignatura En la pestaña de Contenidos vemos las diferentes páginas y ficheros que tenemos en la asignatura. Desde la Oficina OCW de la UPV/EHU recomendamos que todos los recursos que se pongan en la asignatura (imágenes, ficheros, … ) se guarden dentro de la carpeta Contenidos para hacer así que la asignatura sea más ordenada. En la pestaña de Editar es donde se trabaja con la asignatura. Es decir, es donde vamos creando la asignatura y sus contenidos. En la pestaña de Metadatos debemos completarlos al máximo. De esta forma describimos al máximo nuestra asignatura y en un futuro, a la hora de realizar búsquedas sobre diferentes asignaturas, la nuestra quedará mejor descrita. El resto de pestañas no se describen ya que no son necesarias para este proyecto. _______________________________________________________________ 6 / 13 5. Implementar la Guía Docente y propiedades de mi asignatura: Para implementar la Guía Docente y las propiedades de nuestra asignatura primero debemos realizar los pasos 2, 3 y 4 de este manual. Una vez estamos en nuestra asignatura, debemos pinchar en la pestaña de Editar (figura 5.1) Figura 5.1 – Opción de Editar A continuación debemos completar la página. Para ello podemos hacer uso de las diferentes opciones del editor (figura 5.2): Figura 5.2 – Opciones del editor Una vez tengamos completada la página debemos pinchar sobre el botón de Guardar (figura 5.3): Figura 5.3 – Botón de Guardar Este proceso podemos repetirlo tantas veces como necesitemos. _______________________________________________________________ 7 / 13 5.1. Formatos a utilizar: Al tratarse OCW de un proyecto internacional, con disponibilidad universal, esto hace que la diversidad entre los interesados en nuestras materias sea muy diversa. Por eso, es tarea del docente tratar de utilizar los formatos más universales posibles. Desde la oficina de OCW intentamos hacer una tabla de sugerencias en cuanto a los formatos para así tratar de facilitar a todos el trabajo. La tabla aquí expuesta se ha creado para esta primera versión del manual. Pero poco a poco se irá ampliando: CONTENIDO FORMATO Textos Imágenes pdf (no se recomienda doc) gif, jpg, png (no se recomienda bmp) mp3 (no se recomienda wav) mp4 pps (no se recomienda ppt) zip Audios Videos Presentaciones Compresión de ficheros Para formulación matemática, es conveniente, si se ponen ficheros con una extensión muy específica (LaTex, MathML, …), también añadir algún enlace donde poder descargar algún editor. _______________________________________________________________ 8 / 13 6. Implementar el resto de apartados: El resto de apartados de la asignatura son páginas. La manera de implementarlos en igual que la Guía Docente, es decir pinchando sobre la pestaña de Editar. 7. Hacer referencia a recursos en la Guía Docente o en los apartados: Para hacer referencia a un recurso tanto en la Guía Docente como en los apartados, primero debemos subir el recurso al curso. Para ello, debemos pinchar en la pestaña de Contenidos y a continuación en la carpeta de Contenidos (en euskara Edukiak y en inglés Contents) (figura 7.1): Figura 7.1 – Pestaña de Contenidos _______________________________________________________________ 9 / 13 Una vez estamos dentro de la carpeta de Contenidos, debemos elegir el tipo de recurso que queremos poner (enlace externo, archivo, carpeta, imagen, log y página) (figura 7.2): Figura 7.2 – Opciones de recursos En nuestro caso y como ejemplo vamos a utilizar un archivo pdf. Por lo tanto, pinchamos sobre la opción de Archivo. A continuación, en cualquiera de los casos, debemos rellenar el formulario que nos muestra. Una vez lo hayamos rellenado, pinchamos sobre el recurso y copiamos el enlace que nos muestra el navegador (figura 7.3): Figura 7.3 – Dirección URL del ejemplo Una vez hayamos hecho esto, pinchamos sobre la página donde queremos publicar el recurso. En nuestro caso, para nuestro ejemplo es Lecturas recomendadas. Una vez, en la página pinchamos en Editar y procedemos a escribir el texto con el enlace (figura 7.4): Figura 7.4 - Ejemplo _______________________________________________________________ 10 / 13 Y por último, para hacer referencia al recurso, seleccionamos la palabra documento y pinchamos en el icono de crear enlace y copiamos la dirección que nos mostraba el navegador en la página anterior (figura 7.5): Paso 2 Paso 1 Paso 3 Figura 7.5 – Pasos para referenciar un recurso Una vez finalizado el proceso, podemos ver que el enlace se ha creado correctamente (figura 7.6): Figura 7.6 – Recurso ya referenciado Este procedimiento lo debemos repetir por cada uno de los recursos que queramos publicar. _______________________________________________________________ 11 / 13 Otra forma sencilla de hacerlo es subiendo la imagen y guardando la URL y lo que podemos es referenciarla en “Insertar Enlace” (figura 7.7): Figura 7.7 – Dónde insertar una imagen (forma 2) 8. Completar metadatos: Para completar los metadatos debemos pinchar la pestaña de Metadatos por cada una de las páginas que creemos y rellenarlos. Cuanto mejor rellenemos y mejor completemos cada recurso esto facilitará las futuras búsquedas y visitas de nuestras asignaturas (figura 8.1): Figura 8.1 – Pestaña de Metadatos También debemos tener en cuenta que los datos que implementemos en este apartado son de máxima importancia: licencias, áreas, … _______________________________________________________________ 12 / 13 9. Publicar contenidos: La parte de publicación, debido a los prerrequisitos necesarios se ha decidido que lo mejor es dejarlo para una fase posterior. Por ello, una vez completada la asignatura lo que se debe hace es ponerse en contacto con la persona responsable técnico del proyecto, a través del mail, con la Oficina OCW para comunicarles este punto: [email protected] 10. Dudas y consultas: Para cualquier duda o consulta durante el concurso hay dos formas de contactar con el servicio técnico: Persona de contacto: Usoa Diez E-mail: [email protected] Teléfono: 94 601 35 69 ******************** FIN DEL MANUAL **************************************** _______________________________________________________________ 13 / 13