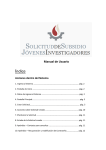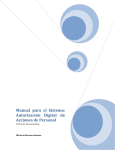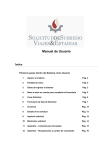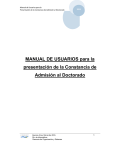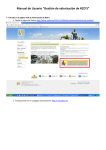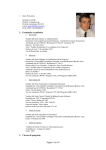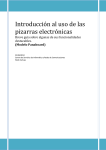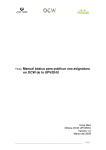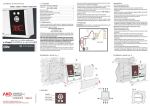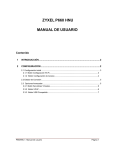Download Manual del Sistema WEBJOVENES - Secretaria de Ciencia y Tecnica
Transcript
Manual de Usuario Índice 1. Ingreso al Sistema ..………………………………………………………………………………........ pág. 2 2. Pantalla de Inicio …………………………………………………………………………………......... pág. 2 3. Datos de ingreso al Sistema …………………………………………………………………......... pág. 2 4. Pantalla Principal……………………………………………………………………………………....... pág. 6 5. Crear Solicitud………………………………………………………………………………………......... pág. 6 6. Acciones sobre Solicitud Creada ………………………………………………………….......... pág. 16 7. Efectivizar la Solicitud ………………………………………………………………………….......... pág. 17 8. Apéndice – Contacto para consultas ..………………………………………………….......... pág. 17 9. Apéndice – Recuperación y modificación de Contraseña……………………........... pág. 17 1 1. Ingreso al sistema Para acceder al sistema WEBJOVENES debe ingresar en la siguiente dirección web: http://secyt.presi.unlp.edu.ar/cyt_htm/WEBJOVENES 2. Pantalla de Inicio 3. Datos de ingreso al sistema 3.1. Si usted se ha registrado en el período anterior en el sistema “Solicitud de Subsidios Jóvenes Investigadores” o “Solicitud de Subsidios Viajes y Estadías” 2 1. Ingresar el número de CUIL. 2. Ingresar la contraseña que utilizó en el período anterior. 3. En “Perfil” seleccionar la opción “Solicitante” 4. Presionar el Botón “Ingresar” para acceder al sistema. ATENCION: Si no recuerda la Contraseña, presione en el link “Olvidó su password?” y complete el formulario. (Ver ítem 9 - página 17) 3.2. Si usted no se ha registrado en el período anterior en el sistema “Solicitud de Subsidios Jóvenes Investigadores” o “Solicitud de Subsidios Viajes y Estadías” Debe REGISTRARSE, pulsando sobre la palabra “aquí” en la en la pantalla de inicio como se muestra a continuación. 3 El sistema lo llevará al “formulario de registro”. 1. Ingresar el número de CUIL. 2. Ingresar Apellido y Nombre. 3. Ingresar la dirección de correo electrónico. 4. Ingresar Contraseña. 5. Reingresar Contraseña. 6. Ingresar su Facultad. 7. Ingresar el código de seguridad correspondiente. Los campos con (*) son obligatorios. 3.2.1 Para confirmar el formulario Presionar el Botón “Registrarse” 3.2.2 Para rechazar la inscripción Presionar el Botón “Cancelar” Después de enviar el formulario visualizará un mensaje en la pantalla confirmando su registro. 4 A continuación debe ingresar a su correo donde recibirá un mail cómo el que se muestra a continuación. Debe hacer click sobre el link “click aquí para activar su cuenta”. El link recibido por mail lo redireccionará nuevamente al sistema se Subsidios Jóvenes Investigadores. Podrá observar una pantalla indicando que su cuenta fue activada. A continuación selecciona el botón “Ingresar” para volver a la pantalla de inicio usuario, puede acceder al sistema ingresando su número de CUIL y contraseña en la pantalla de inicio. 5 4. Pantalla Principal 5. Crear Solicitud 5.1 Presione “Agregar Solicitud” para iniciar el alta de la solicitud. ATENCION: Antes de completar el formulario, lea atentamente el siguiente punto 5.2 5.2. ASPECTOS IMPORTANTES PARA LA CARGA DE DATOS 1. El sistema cuenta con “campos de búsqueda interactiva” esto quiere decir, que a medida que usted va ingresando un texto, el sistema le proveerá de forma automática una lista de resultados acordes a lo que usted ingresó. Por ejemplo: • Si en el campo de texto escribimos la palabra “analista en” el sistema desplegará una lista con los distintos resultados que se ajustan a lo que estamos escribiendo (ingrese más de 3 caracteres). 6 ACLARACIÓN: Los campos de búsqueda interactiva son: Título de Grado Título de Posgrado Lugar de Trabajo en la UNLP Lugar de Trabajo (si es becario) Lugar de Trabajo (si es investigador de carrera) 2. Todos los campos del formulario que sean obligatorios se declaran con *. 5.3. FORMULARIO DE SOLICITUD El formulario consta de 9 pestañas que se deben completar: Domicilio Universidad Carrera Investigador Proyectos actuales Descripción Becas anteriores Proyectos anteriores Presupuesto Puede observar que muchos de los datos se encuentran cargados, si son incorrectos debe modificarlos, y los datos faltantes obligatorios (*) debe completarlos. 7 DOMICILIO 8 UNIVERSIDAD BECARIO 9 CARRERA INV. PROY. ACTUALES En esta pantalla el sistema sólo muestra los proyectos en los que usted participa actualmente. En caso de no visualizar el proyecto en el que usted participa, deberá comunicarse a la Secretaría de Ciencia y Técnica. (Ver ítem 8 página 17) DESCRIPCIÓN ATENCION: En esta pantalla se deberá adjuntar el CV, el cual deberá ser generado por el SIGEVA-UNLP en formato DOC o PDF. 10 BECAS ANTERIORES Para cargar una beca anterior debe completar los campos “Nivel de beca”, si la beca fue otorgada por la UNLP debe seleccionar el checkbox y completar las fechas desde y hasta. Una vez completados todos los datos debe hacer click sobre el botón “Asignar”. Una vez que se “asigna” la beca puede observar que se crea el registro correspondiente. Si cometió algún error en la carga puede eliminar el registro y volver a cargarlo correctamente. 11 Botón para eliminar la beca ingresada PROYECTOS ANTERIORES En esta pantalla podrá visualizar los proyectos en los que participó y fueron acreditados a partir del 01/01/2010 y deberá cargar los proyectos en los que participó cuya fecha de finalización sea menor al 31/12/2009. Los datos que debe completar son: el código del proyecto, el título, el nombre y apellido del director y las fechas de inicio y fin. Una vez completados todos los datos debe hacer click sobre el botón “Asignar”. Una vez que se “asigna” el proyecto puede observar que se crea el registro correspondiente. Si cometió algún error en la carga puede eliminar el registro y volver a cargarlo correctamente. Botón para eliminar el proyecto ingresado 12 PRESUPUESTO El presupuesto se divide en Bienes de consumo, Servicios no personales, Equipamiento y bibliografía, Equipamiento científico específico y Equipo de computación. Por cada presupuesto se debe cargar la fecha, el concepto y el importe y hacer click sobre el botón “Asignar” para cargar cada registro. Una vez completos todos los registros correspondientes al presupuesto se puede observar el importe total al final. 13 14 ATENCION: Luego de cargar todas las pestañas, debe “Guardar” la solicitud Una vez guardada la solicitud podrá observar que se creó correctamente y que si estado es “Creada”: 15 6. Acciones sobre la Solicitud Creada Para poder editar la solicitud, enviarla, eliminarla o generar el PDF, debe seleccionarla como muestra la pantalla a continuación: Seleccionar solicitud 6.6. ENVÍO DE LA SOLICITUD Luego de cargar y guardar la solicitud deberá enviarla con la acción “Enviar” y automáticamente recibirá un correo electrónico (a la dirección que usted declaró cuando se registró en el sistema) con una copia de la planilla cargada y el CV que adjunto. Debe tener en cuenta que al enviar la solicitud, ésta no podrá ser modificada. ATENCION: Si le faltan completar datos el envío no va a ser satisfactorio y visualizará una pantalla con los errores que debe corregir. Por ejemplo como la pantalla que se muestra a continuación Podrá corroborar que el envío se realizó satisfactoriamente el estado de la solicitud debe ser “Recibida” 16 7. Efectivizar la Solicitud 7.1. Para hacer efectivo el trámite debe presentar la Solicitud impresa y firmada (la misma debe contar con el aval académico) en la Secretaría de Ciencia y Técnica de su respectiva Unidad Académica. 7.2. Para imprimir la planilla, debe seleccionar la opción “Pdf” 8. Apéndice – Contacto para Consultas 9. Cualquier consulta se puede comunicar por correo a la dirección [email protected] o por teléfono al 423-6816. Apéndice – Recuperación y Cambio de Contraseña 10.1. RECUPERAR CONTRASEÑA En la pantalla principal, presionar “Olvidó su Password?” 17 10.2. En la siguiente pantalla debe ingresar su CUIL o su dirección de correo y hacer click sobre el botón “Resetear Password” Por mail recibirá una clave para poder acceder nuevamente al sistema. 18