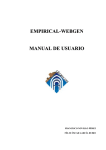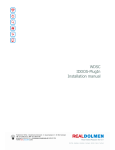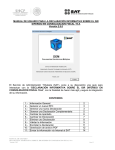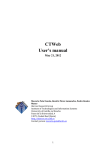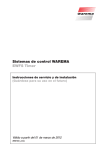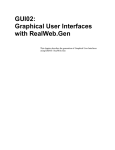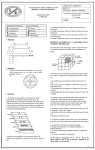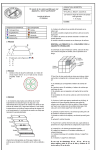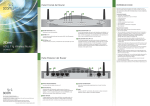Download Descargar manual de administrador
Transcript
Manual de administrador de Empirical-WebGen 1 MANUAL DE ADMINISTRADOR Esta herramienta, al ser una aplicación Web ASP.NET, no se distribuye de la misma forma que una aplicación para Windows realizada en el entorno .NET. Las aplicaciones Web una vez terminadas son alojadas en servidores Web, de esta forma cualquier persona puede utilizar dicha aplicación, no es necesario instalarla en cada uno de los equipos de los usuarios que deseen utilizarla. Esto es una gran ventaja ya que cualquier usuario puede realizar las encuestas o experimentos desde cualquier lugar y en cualquier momento solucionando así el problema espacio-temporal que en tantas ocasiones presentan los estudios empíricos. Es posible ejecutar la aplicación en local, para ello es necesario tener instalado el servidor Web de Micorsoft IIS (Internet Information Services) y .NET Framework 2.0. Para instalar el servidor IIS en el menú Inicio, Panel de Control, Agregar o quitar Programas, Agregar o quitar Componentes de Windows, seleccionar Servicios de Internet Information Server (IIS). Este servicio no está disponible para Windows XP Home Edition. Una vez instalado el servidor se genera una carpeta en el directorio raiz (C:\) llamada InetPub, dentro de ésta en el directorio wwwroot es donde hay que copiar el directorio de la herramienta Empirical-WebGen (llamado EmpiricalWebGen). Una vez completada la configuración de IIS, se podrá acceder a la aplicación a través del navegador en la dirección http://localhost/EmpiricalWebGen/index.aspx. La página de inicio del sistema es la que se muestra en la Figura 1. Manual de administrador de Empirical-WebGen 2 Figura 1. Página de bienvenida de Empirical-WebGen Hay una serie de opciones que permanecen accesibles en cualquier momento de la ejecución de la herramienta, como son “Inicio”, “Experimentos”, “Registro” y “Administración” y que configuran el menú horizontal de la parte superior. A su vez, los enlaces “Contacta”, “Sugerencias”, “Grupo Alarcos” y “U.C.L.M.” que componen el menú inferior también son accesibles en todo momento, así como los de “Descargar manual de usuario y “Get Adobe Reader”. La aplicación está traducida al inglés y al hacer clic en la bandera inglesaestadounidense (1) como la que se muestra en la figura 2, el sitio Web se mostrará en inglés; para volver a mostrar la Web en español, se requiere de la misma acción sobre una bandera española (2) en este caso. 1 2 Manual de administrador de Empirical-WebGen 3 Figura 2. Conmutador de idioma A continuación se detalla la funcionalidad de cada una de las opciones habilitadas en el menú. 1- Administración Esta será la primera acción que deberán realizar los administradores que quieran tener acceso al resto de funcionalidades relacionadas con encuestas y experimentos. Para ir a la sección de administración del sitio se debe hacer clic en la pestaña “Administración” del menú. Una vez abierta la página, se mostrará un formulario solicitando el login y el password del administrador del sitio como ilustra la Figura 3. Figura 3. Página de Administración Manual de administrador de Empirical-WebGen 4 Por defecto se ha creado una cuenta de administrador cuyo login y password son “admin”. 2- Experimentos Una vez autentificado, el administrador podrá ver una pantalla con todas las encuestas y experimentos creados como muestra la Figura 4 haciendo clic en la pestaña “Experimentos”. Figura 4. Página Experimentos de Empirical-WebGen Las opciones presentes en esta página se describen a continuación. 2.1- Nueva Encuesta o Experimento Manual de administrador de Empirical-WebGen 5 El administrador puede definir una nueva encuesta o experimento pulsando el botón “Nueva Encuesta o Experimento” que le trasladará a la página que muestra la Figura 5. Figura 5. Diseño de una nueva encuesta o experimento El parámetro exigido será el título de la encuesta o experimento mientras que las instrucciones serán opcionales. Los modelos de los que consta un experimento se mostrarán en orden aleatorio si se marca la casilla correspondiente. Para pasar al diseño de un nuevo modelo, basta con hacer clic sobre el botón “Nuevo Modelo” que da paso a la pantalla ilustrada por la Figura 6. Manual de administrador de Empirical-WebGen 6 Figura 6. Diseño de un modelo En el diseño de un modelo se presentan las opciones de mostrar una imagen para el modelo, mostrar los grupos de los que se compone un modelo en orden aleatorio e incluir el grupo con la pregunta de complejidad, que permite a un usuario valorar el nivel de dificultad del modelo realizado eligiendo una opción entre “muy complejo”, “algo complejo”, “normal”, “algo simple” y “muy simple”. Para continuar con el diseño de un nuevo grupo de tareas se debe introducir un título para el modelo y pulsar el botón “Nuevo Grupo”, accediendo así a la pantalla de diseño de grupos de tareas (Figura 7). Manual de administrador de Empirical-WebGen 7 Figura 7. Diseño de un grupo de tareas En el diseño de un grupo de tareas existen las opciones de mostrar las tareas de las que se compone el grupo en orden aleatorio, y de controlar el tiempo del grupo marcando las casillas correspondientes. Se podrá avanzar hacia el diseño de una nueva tarea una vez que se haya introducido un título para el grupo y se haya pulsado el botón “Nueva Tarea” que muestra la pantalla representada en la Figura 8. Manual de administrador de Empirical-WebGen 8 Figura 8. Diseño de una tarea Una tarea puede ser de uno de los siguientes tipos: Ejercicio. Consta de un enunciado y de un control con el que los usuarios podrán adjuntar un archivo requerido como solución al ejercicio. Pregunta. Existen diferentes clases de preguntas: Si/No. El administrador debe definir el enunciado y la solución. Verdadero/Falso. Del mismo modo, el administrador debe introducir el enunciado y la solución correcta. Elección múltiple: Elige UNA de las siguientes. Se debe especificar el enunciado de la pregunta, el número de posibles respuestas, el texto de cada una de las respuestas y la respuesta correcta. Elección múltiple: Elige TODAS las correctas. De igual modo que la anterior, se especifica el enunciado, el número de respuestas, el texto de cada una de las respuestas y la respuesta o respuestas correctas. Manual de administrador de Empirical-WebGen 9 Respuesta abierta. El administrador introducirá el enunciado de la pregunta. Una vez creada la tarea el sistema vuelve a mostrar la página de diseño del grupo, desde donde se podrán crear nuevas tareas o modificar cualquier parte de la encuesta o experimento. 2.2- Eliminar El administrador puede eliminar cualquiera de las encuestas o experimentos listados pulsando en su correspondiente botón “Eliminar”. 2.3- Modificar Se puede editar cualquier encuesta o experimento pulsando sobre el enlace “Modificar…”, mostrándose una pantalla (Figura 9) con las propiedades de la encuesta o experimento así como la lista de modelos de la que se compone. Manual de administrador de Empirical-WebGen 10 Figura 9. Edición de una encuesta o experimento Se puede cambiar el título y las instrucciones pulsando en los botones “Editar título” y “Editar instrucciones” respectivamente. En cuanto a los modelos, se podrá cambiar la opción de aleatoriedad, cambiar el orden en el que aparecerán mediante los botones “Subir” y “Bajar” si la opción de aleatoriedad esta desactivada, eliminarlos, crear uno nuevo o editarlos. De forma análoga, cuando se edita un modelo aparece la pantalla de la Figura 10 en la que se pueden cambiar todas las propiedades del modelo y editar a su vez cualquiera de los grupos de tareas de los que se compone. Manual de administrador de Empirical-WebGen 11 Figura 10. Edición de un modelo De la misma forma se debe proceder para editar un grupo de tareas o una tarea en concreto. 2.4- Ver Resultados El administrador podrá consultar en cualquier momento los resultados de cualquier encuesta o experimento haciendo clic en el enlace “Resultados…” que le mostrará un formulario para definir la consulta (Figura 11). Manual de administrador de Empirical-WebGen 12 Figura 11. Formulario de consulta de resultados El administrador podrá escoger entre un informe de tiempos o de respuestas. Más adelante se describirán con detalle cada uno de estos dos tipos de informes. Mediante la opción “Mostrar usuarios” se mostrará en el informe el detalle de todos los usuarios que han realizado la encuesta o experimento y cumplan los posibles filtros de fechas, login e IP. La selección por fechas permite mostrar los resultados de la encuesta o experimento atendiendo solo a los usuarios que lo han realizado entre las fechas y horas especificadas. El filtro por login seleccionará solamente a aquellos usuarios cuyo login comience por la cadena introducida en el cuadro de texto. Manual de administrador de Empirical-WebGen 13 El filtro por IP seleccionará a los usuarios que hayan realizado la encuesta o experimento desde un equipo cuya dirección IP comience por la dirección establecida en los cuadros de texto adjuntos. 2.4.1- Informe de Tiempos El informe de tiempos de una encuesta o experimento muestra los promedios de tiempos (en segundos) de los grupos de tareas agrupados a su vez por modelos y con el detalle de cada uno de los usuarios que lo ha realizado si se ha seleccionado la opción “Mostrar usuarios” como muestra la Figura 12. Manual de administrador de Empirical-WebGen 14 Figura 12. Informe de tiempos Una vez en el informe, el menú superior muestra una serie de opciones ilustradas por la Figura 13. Figura 13. Opciones del informe Manual de administrador de Empirical-WebGen 15 De izquierda a derecha, las opciones que se presentan son las siguientes: • Exportar. El administrador puede exportar el informe completo o alguna página en particular en los formatos Crystal Reports (RPT), Acrobat (PDF), MS Word, Ms Excel o RFT (Figura 14). Figura 14. Opciones de exportación de un informe • Imprimir. • Mostrar u ocultar árbol de grupos. El árbol de grupos aparece en la parte superior izquierda a modo de guía de la estructura del informe. • Primero, anterior, siguiente y último. Estos cuatro botones sirven para navegar por las páginas del informe en caso de tener más de una. • Ir a. Avanza a una página en concreto. • Buscar. Realiza una búsqueda de la palabra escrita en el cuadro de texto en el informe. • Zoom. Aumenta o disminuye el tamaño de las fuentes y el gráfico. Manual de administrador de Empirical-WebGen 16 2.4.2- Informe de Respuestas El informe de respuestas muestra todas las tareas de la encuesta o experimento agrupadas por grupos primero y por modelos después. Para cada tarea se muestra su enunciado, la solución, el número de aciertos, de fallos, y los porcentajes de aciertos y de fallos. Si se ha seleccionado la opción de “Mostrar usuarios” se visualizará también el login de los usuarios que han realizado la encuesta o experimento y la respuesta dada. Tanto la solución como la respuesta son números enteros que representan la/s respuesta/s correcta/s en el primer caso y la/s escogida/s por el usuario en el segundo caso. Al final de los resultados de cada modelo con grupo de complejidad, se mostrará un gráfico de torta con los porcentajes de dificultad valorada por los usuarios. Las opciones de este informe son las mismas que en el informe de tiempos. Se puede ver un ejemplo de informe de respuestas en la Figura 15. Manual de administrador de Empirical-WebGen Figura 15. Informe de Respuestas 17 Manual de administrador de Empirical-WebGen 2.5- 18 Simular El administrador podrá simular cualquier encuesta o experimento visualizando en el navegador dicha encuesta o experimento tal y como lo haría un usuario, haciendo clic en el enlace “Simular…”. La diferencia es que en el caso de los administradores, las respuestas no se guardarán en la base de datos para no interferir con los resultados de los sujetos experimentales. 3- Registro La pestaña de registro muestra un formulario que deberán rellenar los sujetos experimentales antes de poder realizar cualquier encuesta o experimento (Figura 16). Figura 16. Registro de usuario Se contemplan dos tipos de usuarios: Manual de administrador de Empirical-WebGen • 19 Estudiante, del que se pide el nombre, apellidos, login, password, estudios y curso. • Profesional, del que se pide el nombre, apellidos, login, password, empresa y años de experiencia. En ambos casos, solo el login y el password serán los campos obligatorios y servirán después para validar al usuario.