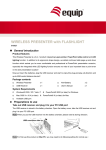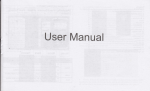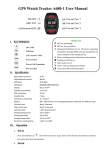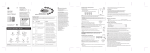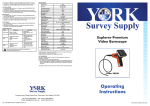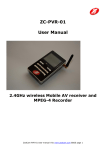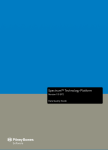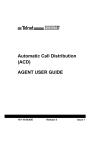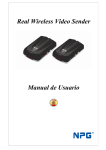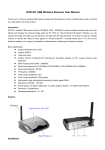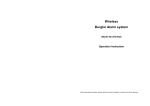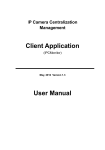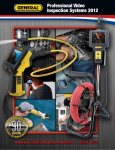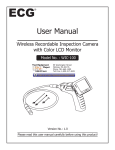Download User`s mannul for Receiver RC430 with remote
Transcript
User’s Manual for Receiver RC430 with Remote Control and USB Thank you for choosing receiver RC430 with remote control and USB.Please read this manual carefully before you use it,which will provide you a great help. І.Introduction Receiver RC430 use ISM frequency, 2400---2843MHz can receive the video and audio signals transmitted by the wireless camera.The video signal,which is received and displayed by the personal computer(PC), can be grasped,produced into recorded video file and replayed by the software of “LYDMonitor”.Connected with the monitor/TV and changed to AV system, RC430 can be used as a normal receiver,which is widely used for entertainment,surveillance,security ctc. П.Specification ● Support Windows XP ● Support UBS 2.0 ● Support audio ● Support long-distance surveillance ● ISM frequency:2400---2483MHz ● Receiving frequency: and network video phone by PC through software of the third party CH1=2414MHz,CH2=2432MHz, CH3=2450MHz,CH4=2468MHz ● Receiving sensitivity:--85dBm ● Intermediate frequency:480MHz ● Video output: 1Vp-p ● Audio output: 2.5Vp-p (maximum) ● Remote control distance: 6—8m ● High speed picture compression, Display rate:30f/s ● Resolution: 640×480, 320×240 ● Power adapter: PC model: USB power ,no power adapter needed Monitor/TV model: DC5V/500mA ● Size: 120x88x30 ● Working temperature: 0~40℃ Ш.sketch map antennal Channel button USB Audio Remote control Receiving window Channel display window Video Ⅳ.Installment and Usage A.Monitor/TV model: 1.Connect the power adapter with the wireless camera firmly and insert the power adapter into the socket of the interflow power. 2.If installing two wireless camera synchronously,please keep them 2 metres away from each other So does the reciever, or they will interference each other and cause bad picture. 3.Revolve the antennal to keep it as vertical as possible,which will ensure a good receiving effect. 4.Use AV lines to link the audio/video output of the receiver together the audio/video input of the monitor/TV respectively. 5.Plug the power adapter(DC5V/500mA) into the interflow power,the DC line into the USB of the RC430.The channel display window will show a red spot. 6.Turn on the monitor/TV,alter it to AV system. 7. RC430 button operation: 1).Power on: In the state of power off, press the button once, then power on.It will display channel “1”. 2).Altering channel: In the state of power on, press the button swiftly.The receiver will skip to the next channel. 3).The channel cycle automatically receiving mode: Press the button for 1—2 seconds ,then release it.The receiver will enter channel cycle automatically receiving mode the mode of automatically channel cycle---the red spot begins twinkling and in 5 seconds it will skip to the next channel. 4)Power off:In the state of power on ,press the button for 3 seconds ,then release it till the channel display shows a red spot . 8.The operation of RC430 remote control 1). Power on: In the state of power off, click the button of “ON/OFF”, then power on.It will display channel “1”. 2).channel altering: a.In the state of power on ,click the button of “1,2.3,4”,the receiver will skip to the same channel, and the channel will be showed in the display window simultaneously. b.In the state of power on, press the button of “CH+, CH-”,the channel will be altered in turn and be showed in the display window simultaneously. 3).The channel circling automatically:Press the button for 1—2 seconds ,and release it.The receiver will enter the model of automatically channel circling---the red spot is twinkling and in 5 seconds it will skip to the next channel. 4).Turning the volume: press the button of “VOL+, VOL-”can change the volume . 5). power off:In the state of power on , press the button of “ON/OFF”. The channel display widow will show a red spot 9.Adjust the lens of the wireless camera to get a nice picture. 10.Adjust the, brightness,contrast, color of the monitor/TV to get a wonderful picture. B.Setup the driver 5. PC mode 5-1. system requirements: 1.minimum requirement to the computer ● operation system: Windows XP ● Directx-9x or up ● the precessor of Intel® Pentium III (800MHz)or AMD® Athlon or up ● 128 MB memories(256MB is better) ● CD-ROM driver ● USB interface ● audio driver ●100MB hard disc(1.0GB for video record) 5- 2.Installment based on the Windows XP SP2 1). Insert one end of the USB line into the socket of the PC, the other the RC430 receiver.Connect the RC430A and PC by the USB cable. The new hardware will be found, “Welcome to the Found New Hardware Wizard” will be showed on the screen. It will ask whether searching the software in the Windows Update. Please choose “No,not this time”,click “Next” to continue. 2).When the Wizard asks you to install “USB 2861 device”,please put the CD in the CD-ROM and install the driver as follow. Choose “ Install the software automatically(Recommended)”and click “Next”. 3).Click “continue anyway” to skip the windows text and continue. 4).Click “finish”to achieve the installment of “USB 2861 Device” 5).Wait for a moment ,the Wizard system will install “USB EMP Audio Device” automatically for you. Ⅴ. Installment the software of ”LYDMonitor” 1. Open “My Computer”,enter into“LYDMonitor” folder of the CD driver(LYD-RC430) double click “LYDMonitor” .In the window of “installer language”,choose a language suitable for you ,then click “OK”. 2. When “Welcome to LYDMonitor Setup Wizard”emerged,click “Next”.(If it asks to install “Micorsoft DirectX”,enter into the “directx-9c”,operate “dxsetup.exe”,finish the installment of “Directx”and “LYDMonitor”. 3. When asked the install location,click “next”.The acquiesced path is “C:\Program File\LYDMonitor”.If you want to change an install location ,please click “Browse”,and choose another one. 4. single click “Install” 5. Click “Finish” Ⅵ.the operation of “LYDMonitor” 1. start 1). Insert one end of the USB line into the socket of the PC, the other the RC430 receiver.Double click “LYDMonitor”,the program will begin and enter into the surveillance model. 2).the main window Control faceplate Window state Volume level Fast forward Volume up Record Mute Play/pause Volume down Stop Replay rate Fast backward Capture picture Vedio file Character setting up 3).The window state You can click to minimize the window, to maximize it, to close it. Version information Working state and time display 2 setting up 1).volume setting up or You can click by to turn the volume up or down,click to mute.You can also alter the volume dragging through the indicator of the mouse 2).charater setting up Click a. to show the character setting window the setting up of “Quick Record” Save type: Choose the video file save type ,ASF or AVI Quality:ASF can change the quality of the compress rate: high (320x240), middle(320x240),low(320x240), acquiesced(320x240) Record path:If you want to save the recorded file in another place,please single click favorite location.(the program recorded file named and choose your after the current time,for example, 060720_181316.asf means( the program was founded at 18:13′16″July 22nd, 2006.) Disk information:This item will show the used room and balance room per minute of the program according to the saving type and quality. b. The setting up of “Capture” Grab picture to:set up the picture saving location.If you want to save it in another place,single click and select the picture saving folder. The picture saved is named after the current time.For example, 2006720181913.bmp means this picture was saved at 13seconds,19 minutes past 18 o’clcock,July 22, 2006. (The picture saved is named after the current time,for example, 060720_181316.asf means18:13′16″of July 22nd, 2006. 3).the setting up of Video You can adjust the brightness,contrast,hue, saturation and sharpness to optimize the picture. Video Standard:Please choose it according to your camera,for example,if your camera is NTSC system,you should choose NTSC_M.If your camera is PAL system,you should choose PAL_I,ect. 4).Language selection Support English and simple Chinese operation system.(Notice: simple Chinese is not usable (except) unless your Windows operation system is Chinese.) 3.usage 1).Surveillance mode The main display window shows the picture transmitted by the wireless camera,and the control faceplate shows the current state and time. The channel button on the remote control make the receiver’ frequency comply with the transmitter, or the channel button on the reveiver make the number in the display window comply with the transmitter. 2),Capturing pictures You can capture pictures in the video,click to catch one and save it in your file that you have founded previously. 3)Recording a.Click b.Click to begin recording to stop recording,it will ask you whether you are sure to stop current recording. 4).replay the recorded file a.Single click to open the record window please choose suitable type such as: Video File(*.asf)orVideo File(*.avi)` please choose the recorded file you want to replay ,and click “Open”. b.The main display window shows the contents of the recorded file, the control faceplate shows the current state and replaying time. the indicator of replaying course ●You can click ●Single replaying time total time of the record and drag it to different replaying place ,click click speed the for twice to stop replaying. fast forward the replaying ,double clicks for four times,three clicks for eight times. for fast backward. c.After finishing replaying a file,the replaying state will back to the beginning. ● You can single click to continue replaying the current file again,or single click to back to the surveillance state. Ⅻ. Problems and solutions 1. Receiving 1)The light in the channel display window does not shine please check whether the power adapter and the receiver link tightly,or the interflow power has switched on. 2).can not receive picture or can not receive clear picture a.please check whether the camera has been powered on. b.please check whether the camera is too far away from the receiver,whether there are magnetic obstacles between them.(such as steel construction can seriously obstruct the transmission signal) c,please check whether the frequency of the camera has been matched with that of the camera(make sure there should not be two transmitter with different frequency in the limited distance,which may cause interference or bad receiving picture),whether the antennal has been streched out.(set well) d.the antennal of the receiver should be far away from magnetic obstacles e The transmission of the same frequency with huge power or the work of car-loading radio station may interference the receiver. 2. software 1).no picture in the main display window please make sure the number in the channel display window has been matched with the frequeney of the transmitter and the camera is working right. 2).bad picture please make sure the TV system of the camera has been matched with that of the LYDMonitor.check VideoStandard. 3).bad record please look at the set of 7-2-2 a check the setting up,and change the quality of the recorded file. 4).the size of the record If you choose AVI with high quality to save the record, huge space of the hard disc will be occupied. Please select the record-saving quality in accordance with the space of your hard disc. Ⅷ.accessories and papers ● AV line one ● USB line one ● RC430 Driver CD one ● DC5V/500mA power adapter one ● user’s manual one ● warranty card one