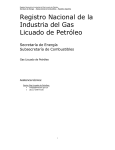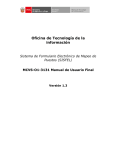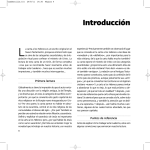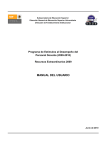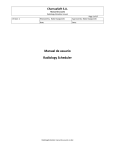Download Manual de usuario de una base de datos en programa Microsoft
Transcript
Manual de usuario de una base de datos en programa Microsoft Access, implementada en la Escuela Superior de Cd. Sahagún. Areli Moreno López Contenido 1.-Introducción 2.-Crear una base de datos 3.-Tabla de datos 4.-Clave principal y modificación de datos 5.-Formularios 6.-Diseño de formularios 7.-Botones 8.-Informes 9.-Consultas 10.-Limitantes 11.-Posibles errores en la base de datos 1.-Introducción Una base de datos es un conjunto de datos relacionados entre sí, donde nos facilita el almacenamiento y recuperación de datos. Los sistemas de base de datos se diseñan para almacenar grandes cantidades de información. El manejo de datos incluye, tanto la definición de las estructuras para el almacenamiento de datos, como los mecanismos para el manejo de la misma. 2.-Crear una nueva base de datos Para crear un nuevo archivo de Access nos presenta una ventana principal como se muestra a continuación, en esta ventana nos presenta diferentes opciones de crear una base de datos, en este caso se seleccionara base de datos en blanco y crear. Imagen 1: Crear una nueva base de datos Una vez que ha seleccionado lo anterior aparece otra ventana, esta ventana es la pantalla principal de Access, donde se insertaran los datos requeridos para crear dicha base de datos, por ejemplo en este caso se ingresaran el nombre de los proyectos que área de planeación es el responsable y otros datos que competen dentro de cada proyecto. Barra de herramientas. Para ingresar el tipo de datos que se podrá ingresar ejemplo: numérico, texto, imágenes, etc.. Para ingresar el nombre que tendrán los campos. Imagen 2: Pantalla principal de Access 3.-Tabla de datos Para crear una tabla de datos, en la barra de herramientas en la opción de crear y se seleccionara la opción de diseño de tablas. Imagen 3: Tabla de datos Una vez que se halla abierto el diseño de la tabla, podemos introducir el nombre que llevaran las tablas o también llamado nombre de los campos, así como también se podrá introducir el tipo de los datos. Ingresar el tipo de datos. Ingresar nombre de los campos. Características generales. Imagen 4: Diseño de tabla de datos 4.-Clave principal y modificación de tablas Antes de guardar la tabla es necesario asignar una clave principal, esta es para identificar el nombre principal de la tabla, donde también podrá ser utilizada en el momento en que nosotros tendríamos la necesidad de unir algunos datos de diferentes tablas. Clave principal. Imagen 5: Clave principal Una vez que se han creado las tablas que serán utilizadas para él diseño de la base de datos, si se requiere cambiar algún tipo de dato por ejemplo el añadir un nuevo campo o la eliminación del mismo, es necesario realizar la modificación en su diseño. Para ello se seleccionara la tabla que será modificada, dar clic derecho sobre esta misma tabla y seleccionar la opción de vista diseño, esta automáticamente nos mandara a la tabla donde ingresamos el nombre de los campos y el tipo de datos. Imagen 6: Diseño de tablas 5.-Formularios Los formularios son utilizaos para definir pantallas, donde estas son las únicas que los usuarios podrán observar. Para crear el formulario seleccionaremos la opción crear y formulario Imagen 7: Crear formularios Una vez creado el formulario podemos observar exactamente el como el usuario podrá visualizar la pantalla principal donde podrá ingresar los datos requeridos. 6.-Diseño de formulario Esta opción es la que nos permitirá la modificación de dicho formulario, para presentar los datos de una forma agrupada a la que el diseñador seleccione. Para ello dar clic en el formulario y seleccionar la opción vista diseño, en ella se podrá colocar un encabezado al formulario. Imagen 8: Diseño de formulario 7.-Botones Los botones son controles capaces de ejecutarse cuando a estos se les da un clic. Para crear un botón en la vista de diseño de formularios en la opción de diseño y seleccionar botón. Imagen 9: Crear un botón Una vez seleccionado la opción para crear el botón, aparecerá un cuadro de dialogo. Imagen 10: Creación de un botón Dentro de este cuadro de dialogo podemos elegir entre las diferentes opciones que aparecen entre ellas tenemos: buscar registro ir al primer registro ir al registro anterior ir al registro siguiente ir al último registro imprimir informe, etc… Se seleccionara la categoría que uno necesita dentro de la base de datos y posteriormente se seleccionara la acción que realizara dicho botón que se encuentran en la lista de la tabla derecha. Imagen 11: Asistente para botones de comando 8.-Informes Generalmente los informes son utilizados para presentar los datos en tablas que son utilizados para la impresión de los sismos. Para crear un crear un informe podemos utilizar en la barra de herramientas en la opción de crear y la opción de informes. Imagen 12: Crear informe El informe se creara automáticamente una vez que se ha dado doble clic en la opción de informe. Imagen 13: Diseño de informe 9.-Consultas Una consulta es considerada como la combinación de campos de diferentes tablas, es importante considerar los siguientes puntos: Identificar el campo llave. Verificar que la relación entre tablas tenga una llave primaria Automáticamente al crear una consulta, se genera una tabla nueva Para crear una consulta en la barra de herramientas en la opción crear. Imagen 14: Crear consulta Al seleccionar la opción de diseño de consulta, nos pide que seleccionar las tablas que queremos que se relacionen donde tomaremos únicamente los datos que son necesarios para dicha consulta. Imagen 15: Consultas Se selecciona la tabla de la que queremos seleccionar los datos y hacer clic en el botón agregar. Imagen 16: Relación de columnas En la parte inferior aparece una tabla donde colocaremos el nombre de los campos que queremos que se relacionen, también podemos agregar algunos criterios que solo aparecerán en la consulta, una vez que se ha ingresado y seleccionado se guardara y se podrá ejecutar. Imagen 17: Ejecución de consulta 10.-Limitantes Una de las limitantes que se encontró en la realización de esta base de datos, que será usada dentro del área de planeación de la Universidad Autónoma del Estado de Hidalgo “UAEH”, es que dentro de sus formularios se encuentran escaneos que dentro de esta área son importantes, en este caso para poder obtener esos escaneos es un poco complicado ya que si no se escanean antes de que estos sean enviados a la coordinación de planeación en la ciudad de Pachuca, ya no se podrá tener acceso a estos documentos, y únicamente tendríamos los datos principal del proyecto. 11.-Posibles errores en la base de datos Uno de los principales errores que se encontrarían en la base de datos son: El usuario que ingrese los datos será posible que tenga un error en el momento en que se estén capturando, ya que no se encuentran restricciones en el número de dígitos, por ejemplo en el número del empleado que está recibiendo el monto económico. En el momento en que se está realizando la consulta, no aparezca la consulta adecuada.