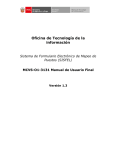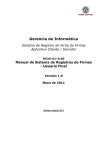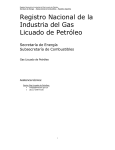Download Oficina de Tecnología de la Información
Transcript
Oficina de Tecnología de la Información Sistema de Formulario Electrónico de Mapeo de Puestos (SISFEL) MCVS-O1-3131 Manual de Usuario Final Versión 1.3 MCVS-O1-3131 Manual de Usuario Final ÍNDICE 1. HISTORIAL DEL DOCUMENTO...................................................................................... 3 2. OBJETIVO DEL SISTEMA ................................................................................................ 4 2.1 OBJETIVO GENERAL .................................................................................................. 4 3. ALCANCE DEL SISTEMA ................................................................................................. 4 4. DESCRIPCION GENERAL DEL SISTEMA ..................................................................... 4 5. ESTÁNDARES UTILIZADOS ............................................................................................ 6 5.1 5.2 5.3 5.4 6. BARRA DE MENÚ ........................................................................................................ 6 INTERFACE O PANTALLA DE USUARIO ................................................................. 6 PROPIEDADES DE INTERFAZ .................................................................................... 7 BOTONES DE MANTENIMIENTO Y ACCIÓN ........................................................... 8 FUNCIONALIDAD DEL SISTEMA ................................................................................... 9 6.1 6.2 6.3 6.4 6.5 7. OPERACIONES - ASIGNAR TRABAJADORES .......................................................... 9 OPERACIONES - REGISTRAR FORMULARIO DE MAPEO .................................... 13 OPERACIONES - REALIZAR SEGUIMIENTO DE FORMULARIOS ....................... 15 OPERACIONES - CAMBIAR CLAVE ........................................................................ 16 OPERACIONES - IMPRIMIR CONSTANCIA DE INGRESO..................................... 17 CONSULTAS Y REPORTES ............................................................................................ 19 7.1 7.2 7.3 OPERACIONES - REGISTRAR FORMULARIO DE MAPEO .................................... 19 OPERACIONES - REALIZAR SEGUIMIENTO DE FORMULARIOS ....................... 20 OPERACIONES - IMPRIMIR CONSTANCIA DE INGRESO..................................... 21 8. GLOSARIO DE TERMINOS ............................................................................................ 21 9. GLOSARIO DE PROBLEMAS FRECUENTES .............................................................. 21 10. DESCRIPCIÓN DE PERFILES .................................................................................... 21 11. MAPA DE NAVEGACIÓN DEL SISTEMA ................................................................. 22 Fecha: 22/03/2013 Preparado por: SG - OTI Versión: 1.3 Página : 2 de 22 MCVS-O1-3131 Manual de Usuario Final 1. HISTORIAL DEL DOCUMENTO ELABORACIÓN REVISIÓN Liese Aquino Gutarra Implantador 27/10/2014 Renzo J. Gutierrez Delgado Gestor de proyecto 04/12/2014 Firma: Firma: VERSIÓN 1.0 1.1 FECHA 27/10/2014 26/11/2014 1.2 04/02/2015 Fecha: 22/03/2013 Preparado por: SG - OTI APROBACIÓN Firma: CONTROL DE CAMBIOS DESCRIPCION DE LA MODIFICACIÓN Versión original. Se actualizaron las funcionalidades acuerdo a las observaciones realizadas en la etapa E6 – Entrenamiento. PM-0127-2015-XX-00-01 Se realizaron cambios en los puntos: [5.2], [5.4], [6.2], [6.3], [6.4]. Versión: 1.3 Página : 3 de 22 MCVS-O1-3131 Manual de Usuario Final 2. OBJETIVO DEL SISTEMA 2.1 OBJETIVO GENERAL Desarrollar, configurar e implementar el Sistema de Formulario Electrónico de Mapeo de Puestos, para el registro del formulario electrónico, donde integra los datos personales y datos laborales a fin de lograr cumplir con el objetivo de la Etapa 1. Mapeo de Puestos. 3. ALCANCE DEL SISTEMA El SISFEL, es un sistema informático para el registro de los datos personales y laborales de cada uno de los trabajadores del MINAGRI, permitirá el manejo de la información por cada dependencia y a nivel jerárquico. 4. DESCRIPCION GENERAL DEL SISTEMA Cuando inicia por primera vez al SISFEL, le mostrara una pantalla de la Constancia de Ingreso, la cual tendrá que Aceptar la solicitud para poder proseguir con el sistema. Ilustración 1 - Pantalla de Constancia de Ingreso Para acceder al SISFEL, el sistema nos muestra la siguiente ventana, existen dos tipos de accesos, los que tienen usuario de dominio ingresaran. Usuario, DNI y clave; en el caso de que no tengan, ingresaran: DNI y clave, que será generada por su Jefe Inmediato. Fecha: 22/03/2013 Preparado por: SG - OTI Versión: 1.3 Página : 4 de 22 MCVS-O1-3131 Manual de Usuario Final Ilustración 2 - Acceso al sistema Al ingresar le muestra la siguiente pantalla con la opción Operaciones, para este caso se observa sólo este permiso, por ser el perfil Jefe Inmediato. Ilustración 3 - Pantalla de Inicio (Perfil de Jefe Inmediato) Fecha: 22/03/2013 Preparado por: SG - OTI Versión: 1.3 Página : 5 de 22 MCVS-O1-3131 Manual de Usuario Final 5. ESTÁNDARES UTILIZADOS El SISFEL, tiene diseños basados en los estándares, los cuales son: 5.1 BARRA DE MENÚ Ilustración 4 - Barra de menú SUB MENU DESCRIPCION Inicio Muestra la pantalla de inicio del sistema Operaciones Administración de los registros Ayuda Muestra el archivo de ayuda vinculado al perfil 5.2 INTERFACE O PANTALLA DE USUARIO Usted podrá ingresar a la pantalla a través de las opciones y sub opciones de la barra del menú. a) Campos que se registran de manera automática: Estos campos, que son cajas de texto de color amarillo, Se llenan de forma automática al ingreso del formulario, ya que el sistema está conectado con el SIGA personal, de donde se extrae la data y la muestra en el formulario. b) Pestañas Registro de Trabajador y Funciones: Estas pestañas están presentes en el Formulario Electrónico, como se ve en la ilustración 5. Ilustración 5 - Pantalla del Registro Fecha: 22/03/2013 Preparado por: SG - OTI Versión: 1.3 Página : 6 de 22 MCVS-O1-3131 Manual de Usuario Final 5.3 PROPIEDADES DE INTERFAZ Propiedades principales de las pantallas · Listas dinámicas Las listas dinámicas, le permitirán hacer una selección de un determinado registro. Para seleccionar el registro de la lista dinámica, podemos seleccionar el registro que tienen relación con el valor seleccionado en la lista despegable. Ilustración 6 - Listas Dinámicas · Listas desplegables Las listas desplegables, le permitirán hacer una selección de un determinado registro, estos son valores establecidos, hacer clic sobre el botón de desplazamiento y seleccionar el registro de la lista desplegable: Ilustración 7 - Listas Desplegables Fecha: 22/03/2013 Preparado por: SG - OTI Versión: 1.3 Página : 7 de 22 MCVS-O1-3131 Manual de Usuario Final 5.4 BOTONES DE MANTENIMIENTO Y ACCIÓN Los botones de mantenimiento y acción nos permitirán realizar el mantenimiento (Ingresar, registrar, Asignar, eliminar) o ejecutar acciones (Buscar, consultar, exportar) con los registros de la base de datos del SISFEL. BOTÓN CARACTERÍSTICA Boton que permite pasar de pagina en el formulario de mapeo puestos. Boton que permite retroceder de pagina en el formulario de mapeo puestos. Boton para dar por finalizado el registro del formulario de mapeo puestos. Boton que permite imprimir la constancia de registro del formulario mapeo. Boton que permite cerrar la visualizaición de los datos personales un trabajador seleccionado. Botón que permite agregar funciones. de de de de de Boton que permite visualizar los datos de un trabajador seleccionado. Botón que permite asignar una clave a un trabajador seleccionado. Botón que permite asignar como jefe a un trabajador seleccionado. Boton que permite eliminar un registro seleccionado. Boton que permite editar un registro seleccionado. Boton que permite aprobar un registro seleccionado. Boton que permite registrar el formulario a un trabajador seleccionado. Boton que permite imprimir el formulario seleccionado. Boton de busqueda, inicia la busqueda de registros teniendo en cuenta los criterios de busqueda seleccionados. Boton que permite imprimir los datos visualizados en pantalla. Boton que permite eliminar un registro seleccionado. Boton que permite grabar un cambio en un registro seleccionado. Boton que permite salir de la aplicación de mapeo de puestos. Boton que permite asignar un Jefe encargado. Boton que permite asignar un trabajador a un cargo disponible de la dependencia. Fecha: 22/03/2013 Preparado por: SG - OTI Versión: 1.3 Página : 8 de 22 MCVS-O1-3131 Manual de Usuario Final 6. FUNCIONALIDAD DEL SISTEMA 6.1 OPERACIONES - ASIGNAR TRABAJADORES Permite a los usuarios asignar personal y jefaturas en el área asignada, así como visualizar los datos de los trabajadores, crear usuarios y eliminar trabajadores por dependencia. Ilustración 8 - Opción en el Menú 6.1.1 ASIGNAR TRABAJADORES Permite a los usuarios eliminar el jefe, registrar el jefe encargado y asignar nuevos trabajadores. Ilustración 9 – Operaciones – Asignar Trabajadores · Eliminar Jefe, deberá: 1. Para eliminar un Jefe asignado, hacer clic en el botón Fecha: 22/03/2013 Preparado por: SG - OTI Versión: 1.3 Página : 9 de 22 MCVS-O1-3131 Manual de Usuario Final · Asignar Jefe, deberá: 1. Para asignar un jefe, debe buscar el trabajador digitando el DNI y hacer clic en el botón 2. Una vez identificado el trabajador, hacer clic en el botón · Asignar Trabajador, deberá: 1. Para asignar un trabajador, debe buscar el trabajador digitando el DNI y hacer clic en el botón 2. Una vez identificado el trabajador, hacer clic en el botón 6.1.2 LISTA DE TRABAJADORES Ilustración 10 – Trabajadores asignados Donde: C: Cantidad total de cargos por dependencia. A: Cantidad Asignada de cargos por dependencia. NA: Cantidad de cargos No Asignados por dependencia. Fecha: 22/03/2013 Preparado por: SG - OTI Versión: 1.3 Página : 10 de 22 MCVS-O1-3131 Manual de Usuario Final · Opciones de los Registros. o Botón para ver Detalles del registro de Usuario. Ilustración 11 – Consultar trabajador o Botón para Asignar un Usuario y Contraseña, al hacer clic le muestra el siguiente mensaje: Ilustración 12 – Asignar usuario Fecha: 22/03/2013 Preparado por: SG - OTI Versión: 1.3 Página : 11 de 22 MCVS-O1-3131 Manual de Usuario Final o Botón para Asignar Jefe, al hacer clic le muestra el siguiente mensaje: Ilustración 13 – Asignar jefe o Botón para Eliminar un registro de trabajador. Ilustración 14 – Eliminar trabajador Fecha: 22/03/2013 Preparado por: SG - OTI Versión: 1.3 Página : 12 de 22 MCVS-O1-3131 Manual de Usuario Final 6.2 OPERACIONES - REGISTRAR FORMULARIO DE MAPEO Permite registrar el formulario de mapeo de puestos: Ilustración 15 – Operaciones –Registra Formulario de Mapeo Ilustración 16 - Formulario de Mapeo de Puestos – Datos Generales Fecha: 22/03/2013 Preparado por: SG - OTI Versión: 1.3 Página : 13 de 22 MCVS-O1-3131 Manual de Usuario Final Este formulario solo es registrado por única vez, por ello tener consideración. 6.2.1 DATOS GENERALES Existen campos que ya están rellenados, y otros que no, por lo que deberá digitar o seleccionar de las listas, según sea el caso. Después de ingresar los datos, hacer clic en el botón mostrara la siguiente pantalla. , donde le Ilustración 17 - Formulario de Mapeo de Puestos – Funciones Principales del Puesto 6.2.2 FUNCIONES PRINCIPALES DEL PUESTO Aquí podrá registrar las funciones que desarrolla en la unidad orgánica, como mínimo deberá ingresar 4 funciones y como máximo 8: · Registro de Funciones 1. Agregar funciones, digite la descripción de la función, elija las opciones de “Frecuencia, Consecuencia y Complejidad” y hacer clic en el botón para agregar una función. 2. Opciones por función: Botón que permite editar la función registrada Botón que permite eliminar la función realizada Fecha: 22/03/2013 Preparado por: SG - OTI Versión: 1.3 Página : 14 de 22 MCVS-O1-3131 Manual de Usuario Final · Por último seleccionar el Nivel de Importancia y Destacado, una vez ingresado todos los datos hacer clic en el botón . 6.3 OPERACIONES - REALIZAR SEGUIMIENTO DE FORMULARIOS Permite a los jefes inmediatos realizar consultas de seguimiento para revisar y corregir los datos consignados por los trabajadores en el formulario de mapeo de puestos así como aprobar la información registrada. Ilustración 18 – Operaciones – Realizar Seguimiento de Formularios Al hacer clic en la opción, te muestra la siguiente pantalla: Ilustración 19 – Consulta de Formularios Pendientes Deberá seleccionar la Unidad Orgánica que desea consultar (Se sombrea de verde, como se muestra en la imagen) Fecha: 22/03/2013 Preparado por: SG - OTI Versión: 1.3 Página : 15 de 22 MCVS-O1-3131 Manual de Usuario Final · Buscar Registros: debe seleccionar los filtros de búsqueda, luego hacer clic en el botón , mostrara los registros en la parte inferior. · Exportar Registros, hacer clic en el botón de · Opciones de los Registros. o o o o o o · Boton que permite visualizar los datos de un trabajador seleccionado. Boton que permite editar un registro seleccionado. Boton que permite aprobar un registro seleccionado. (Visible sólo si el formulario se encuentra aprobado) Boton que permite imprimir el formulario seleccionado (Si no se muestra la ventana de impresión, se requiere habilitar en el navegador la opcion para mostrar ventanas emergentes) Boton que permite registrar el formulario a un trabajador seleccionado. (Visible sólo para el filtro “Trabajadores pendientes de registrar Formulario”) Cómo Activar Ventanas Emergentes. Si al imprimir el formulario seleccionado, éste se encuentra bloqueado, hacer clic en la opción del icono bloqueado y realizar lo que indica la figura: 6.4 OPERACIONES - CAMBIAR CLAVE Esta opción permite el cambio de la clave de inicio de sesión (opción sólo visible para usuario sin cuenta de dominio). Ilustración 20 – Operaciones – Cambiar Clave Fecha: 22/03/2013 Preparado por: SG - OTI Versión: 1.3 Página : 16 de 22 MCVS-O1-3131 Manual de Usuario Final Ilustración 21 – Cambiar clave · Para cambiar la clave, ingresar la clave actual, luego la nueva clave y confirmar la clave, finalmente hacer clic en el botón y se cambiará la clave de acceso. 6.5 OPERACIONES - IMPRIMIR CONSTANCIA DE INGRESO Para la impresión de la constancia de ingreso, ingresar a la siguiente opción. Ilustración 22 – Operaciones – Imprimir Constancia de Ingreso · Muestra la siguiente pantalla, hacer clic en el botón según los datos ingresados. , la impresión será Ilustración 23 – Constancia de Ingreso Fecha: 22/03/2013 Preparado por: SG - OTI Versión: 1.3 Página : 17 de 22 MCVS-O1-3131 Manual de Usuario Final Fecha: 22/03/2013 Preparado por: SG - OTI Versión: 1.3 Página : 18 de 22 MCVS-O1-3131 Manual de Usuario Final 7. CONSULTAS Y REPORTES 7.1 OPERACIONES - REGISTRAR FORMULARIO DE MAPEO El formato de impresión de la constancia de registro se visualizará al seleccionar la opción , de la siguiente manera: Ilustración 24 – Reporte - Constancia de Registro El formato de impresión del formulario se visualizará al seleccionar la opción la siguiente manera: Fecha: 22/03/2013 Preparado por: SG - OTI , de Versión: 1.3 Página : 19 de 22 MCVS-O1-3131 Manual de Usuario Final Ilustración 25 - Reporte – Formulario Electrónico para el Mapeo de Puestos 7.2 OPERACIONES - REALIZAR SEGUIMIENTO DE FORMULARIOS El formato de impresión se visualizará al seleccionar la opción manera: Fecha: 22/03/2013 Preparado por: SG - OTI , de la siguiente Versión: 1.3 Página : 20 de 22 MCVS-O1-3131 Manual de Usuario Final Ilustración 26 – Reporte - Resultados de la búsqueda 7.3 OPERACIONES - IMPRIMIR CONSTANCIA DE INGRESO El formato de impresión se visualizará al seleccionar la opción manera: , de la siguiente Ilustración 27 – Reporte – Constancia de Ingreso 8. GLOSARIO DE TERMINOS CAP: Cuadro de Asignación de Personal. CAS: Contrato Administrativo de Servicios. Reg. Laboral: Condición de trabajo del colaborador. 9. GLOSARIO DE PROBLEMAS FRECUENTES No Aplica 10. DESCRIPCIÓN DE PERFILES · · · Supervisor: Administra el sistema. Jefe: Trabajador que es asignado como responsable de una dependencia. Trabajador. Persona que es asignada a una dependencia. Fecha: 22/03/2013 Preparado por: SG - OTI Versión: 1.3 Página : 21 de 22 MCVS-O1-3131 Manual de Usuario Final 11. MAPA DE NAVEGACIÓN DEL SISTEMA Ilustración 28 - Mapa de Navegación Fecha: 22/03/2013 Preparado por: SG - OTI Versión: 1.3 Página : 22 de 22