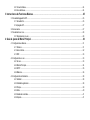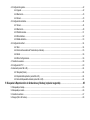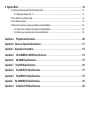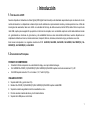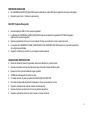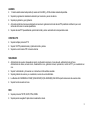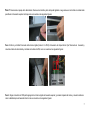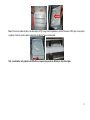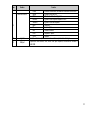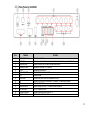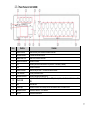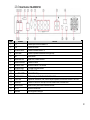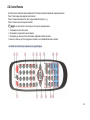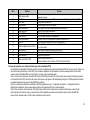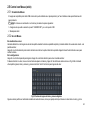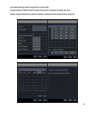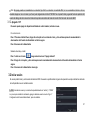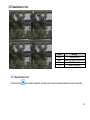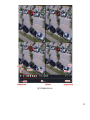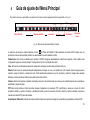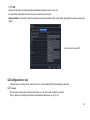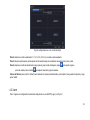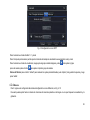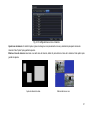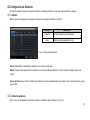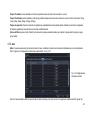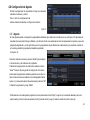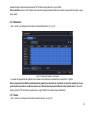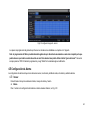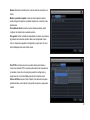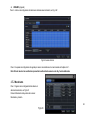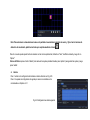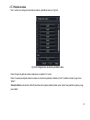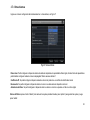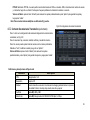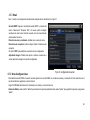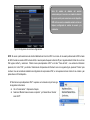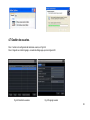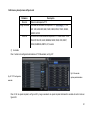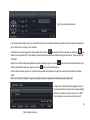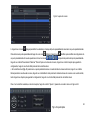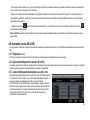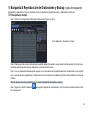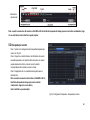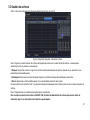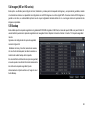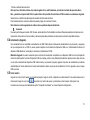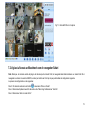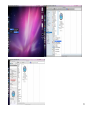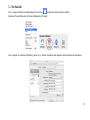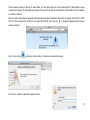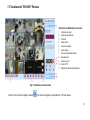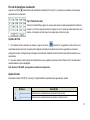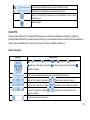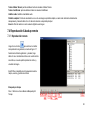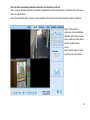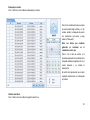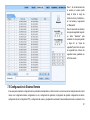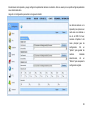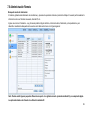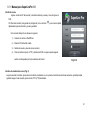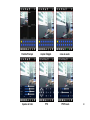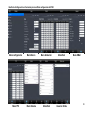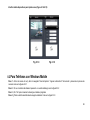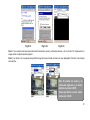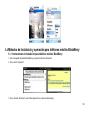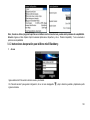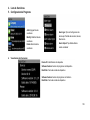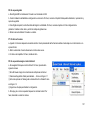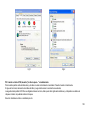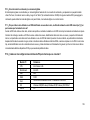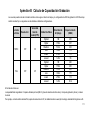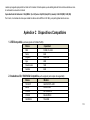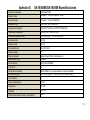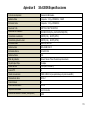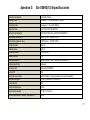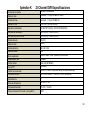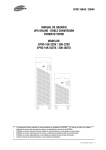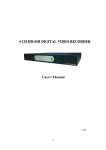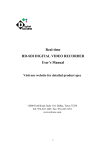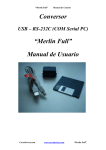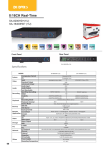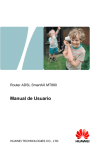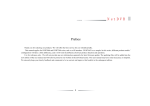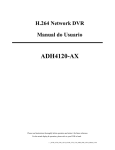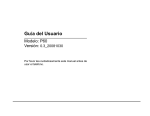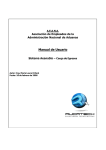Download Manual
Transcript
Manual De Usuario DVR Para H.264 4/8/16/32-canales Grabadora de video digital Todos los derechos reservados Precaución Por favor lea el manual de usuario cuidadosamente para asegurar que puede utilizar correctamente el equipo. No garantizamos que el contenido este correcto. El manual está sujeto a cambios sin previo aviso. Este dispositivo debe ser operado solamente con el tipo de alimentación indicado en la etiqueta. La tensión de la alimentación debe ser verificada antes de su uso. Si no se usa durante un tiempo prolongado, desconecte el enchufe del toma corriente. No instale el equipo cerca de fuentes de calor tales como radiadores, calefactores, estufas u otros dispositivos que puedan emanar calor No instale el equipo cerca de agua. Limpie con un trapo seco. No bloquee ninguna salida de ventilación. Y asegure la ventilación alrededor del equipo. No apague el DVR en condición de grabación normal! La operación correcta de apagar DVR es, en primer lugar detener la grabación, y luego seleccionar "cerrar" en el menú principal para salir, y finalmente a cortar la energía Este equipo está diseñado para uso en espacios interiores. No lo exponga al exterior, lluvia o medio ambiente húmedo. En caso que cualquier elemento sólido o líquido entre en el gabinete del equipo , por favor, corte el suministro eléctrico inmediatamente, y recurra al servicio técnico especializado, para comprobar el equipo antes de reiniciarlo. Para toda reparación recurra siempre a personal calificado. No intente su reparación o cambio de piezas por su cuenta sin la ayuda técnica o aprobación. Este manual es adecuado para grabadoras digitales de video de 4/8/16/32-canales, en sus series N/NE/HD. Todos los ejemplos y las imágenes utilizadas en el manual son de los modelos DVR 4/8/16-canales Tabla de Contenidos 1 Introducción ..................................................................................................................................................................1 1.1 Introducción al DVR ............................................................................................................................................................................. 1 1.2 Características Principales................................................................................................................................................................... 1 2 Instalación de Hardware...............................................................................................................................................4 2.1 Instalación de Disco Rígido y Grabador de DVD .................................................................................................................................. 4 2.1.1 Instalación de Disco Rígido SA-4100N/SA-8200N/SA-16400NE/SA-4100HD(1U)/SA-8200HD(1U) ......................................... 4 2.1.2 Instalación de Grabadora de DVD (SA-16400NE) .................................................................................................................... 5 2.1.3 Instalación de Grabadora de DVD SA-4100HD(1U)/SA-8200HD(1U) ...................................................................................... 6 2.1.4 Instalación de Disco Rígido (SA-16400HD(2U) /SA-32800) ..................................................................................................... 6 2.1.5 Instalación de la grabadora de DVD (SA-16400HD(2U) / SA-32800) ....................................................................................... 8 2.2 Panel Frontal ..................................................................................................................................................................................... 10 2.2.1 Panel Frontal (SA-16400NE): ................................................................................................................................................ 10 2.2.2 Panel Frontal (SA-4100N/SA-8200N/SA-16400N) ................................................................................................................. 11 2.2.3 Panel Frontal SA-4100HD(1U)/SA-8200HD(1U) .................................................................................................................... 12 2.2.4 Panel Frontal (SA-16400HD(2U) /SA-32800) ......................................................................................................................... 13 2.3 Panel Posterior .................................................................................................................................................................................. 15 2.3.1 Panel Posterior (SA-4100N)................................................................................................................................................... 15 2.3.2 Panel Posterior (SA-8200N)................................................................................................................................................... 16 2.3.3 Panel Posterior (SA-16400N) ................................................................................................................................................. 17 2.3.4 Panel Posterior (SA-16400NE) .............................................................................................................................................. 18 2.3.5 Panel Posterior (SA-4100HD(1U)) ......................................................................................................................................... 19 2.3.6 Panel Posterior (SA-8200HD(1U)) ......................................................................................................................................... 20 2.3.7 Panel Posterior (SA-16400HD(2U)/SA-32800) ....................................................................................................................... 21 2.4 Control Remoto.................................................................................................................................................................................. 22 2.5 Control con Mouse (raton) ................................................................................................................................................................. 24 2.5.1 Conectar Mouse .................................................................................................................................................................... 24 2.5.2 Uso del Mouse ....................................................................................................................................................................... 24 3 Instrucciones de Funciones Básicas ........................................................................................................................25 3.1 Encedido/Apagado On/Off ................................................................................................................................................................. 25 3.1.1 Encedido On .......................................................................................................................................................................... 25 3.1.2 Apagado Off ........................................................................................................................................................................... 27 3.2 Iniciar sesión...................................................................................................................................................................................... 27 3.3 Visualización en vivo.......................................................................................................................................................................... 28 3.3.1 Reproducción en vivo ............................................................................................................................................................ 28 4 Guía de ajuste del Menú Principal ............................................................................................................................30 4.1 Configuraciones básicas .................................................................................................................................................................... 31 4.1.1 Sistema ................................................................................................................................................................................. 31 4.1.2 Hora & fecha.......................................................................................................................................................................... 32 4.1.3 DST ....................................................................................................................................................................................... 33 4.2 Configuración en vivo ........................................................................................................................................................................ 33 4.2.1 En vivo................................................................................................................................................................................... 33 4.2.2 Monitor Principal .................................................................................................................................................................... 34 4.2.3 SPOT..................................................................................................................................................................................... 35 4.2.4 Máscara................................................................................................................................................................................. 36 4.3 Configuración de Grabación .............................................................................................................................................................. 38 4.3.1 Habilitar ................................................................................................................................................................................. 38 4.3.2 Calidad de grabación ............................................................................................................................................................. 38 4.3.3 Tiempo................................................................................................................................................................................... 39 4.3.4 Sello ...................................................................................................................................................................................... 40 4.3.5 Grabación reciclada ............................................................................................................................................................... 41 4.3.6 Captura.................................................................................................................................................................................. 41 4.4 Configuración agenda ........................................................................................................................................................................ 42 4.4.1 Agenda .................................................................................................................................................................................. 42 4.4.2 Movimiento ............................................................................................................................................................................ 43 4.4.3 Sensor ................................................................................................................................................................................... 43 4.5 Configuración de Alarma .................................................................................................................................................................... 44 4.5.1 Sensor ................................................................................................................................................................................... 44 4.5.2 Movimiento ............................................................................................................................................................................ 48 4.5.3 Pérdida de video .................................................................................................................................................................... 51 4.5.4 Otras Alarmas ........................................................................................................................................................................ 52 4.5.5 Salida de Alarma.................................................................................................................................................................... 53 4.6 Configuración de Red ........................................................................................................................................................................ 54 4.6.1 Red........................................................................................................................................................................................ 54 4.6.2 Corriente Secundaria de Transmisión (sub stream)................................................................................................................ 55 4.6.3 Email ..................................................................................................................................................................................... 56 4.6.4 Otras Configuraciones ........................................................................................................................................................... 56 4.7 Gestión de usuarios. .......................................................................................................................................................................... 58 4.8 Configuración P.T.Z ............................................................................................................................................................................ 60 4.9 Avanzado (series NE o HD) ............................................................................................................................................................... 64 4.9.1 Reajustar (Reset)................................................................................................................................................................... 64 4.9.2 Importación/Exportación (series NE o HD) ............................................................................................................................. 64 4.9.3 Lista de Bloqueado/Autorizado (series NE or HD) .................................................................................................................. 64 5 Búsqueda & Reproducción de Grabaciones y Backup (copia de resguardo) ......................................................65 5.1 Búsqueda por tiempo ......................................................................................................................................................................... 65 5.2 Búsqueda por evento ......................................................................................................................................................................... 66 5.3 Gestión de archivos ........................................................................................................................................................................... 67 5.4 Imagen (NE or HD series) .................................................................................................................................................................. 68 5.5 Backup .............................................................................................................................................................................................. 68 6 Gestión DVR ................................................................................................................................................................69 6.1 Información ........................................................................................................................................................................................ 69 6.1.1 Información de sistema .......................................................................................................................................................... 69 6.1.2 Información de evento ........................................................................................................................................................... 69 6.1.3 Información de sesión ............................................................................................................................................................ 69 6.1.4 Información de red ................................................................................................................................................................. 69 6.1.5 Información en línea .............................................................................................................................................................. 69 6.2 Alarma Manual ................................................................................................................................................................................... 69 6.3 Administración de Disco..................................................................................................................................................................... 69 6.4 Actualización (Upgrade) ..................................................................................................................................................................... 70 6.5 Cerrar sesión ..................................................................................................................................................................................... 70 7 Vigilancia Remota .......................................................................................................................................................71 7.1 Vigilancia Remota por navegador Internet Explorer ........................................................................................................................... 71 7.1.1 En LAN .................................................................................................................................................................................. 71 7.1.2 En WAN ................................................................................................................................................................................. 71 7.2 Vigilancia Remota en Macintosh con el navegador Safari .................................................................................................................. 73 7.2.1 En Red LAN........................................................................................................................................................................... 75 7.2.2 En Red WAN ......................................................................................................................................................................... 77 7.3 Vista EN VIVO Remota. ..................................................................................................................................................................... 78 7.4 Reproducción & backup remoto ......................................................................................................................................................... 82 7.4.1 Reproducción remota............................................................................................................................................................. 82 7.4.2 Copia de Seguridad Remota .................................................................................................................................................. 86 7.5 Configuración de Sistema Remoto ..................................................................................................................................................... 87 7.6 Administracion Remota ...................................................................................................................................................................... 89 Busqueda remota de informacion ................................................................................................................................................... 89 8 Vigilancia Móvil ...........................................................................................................................................................90 8.1 Instalacion de software para iPhone/iPad (SuperLivePro): ................................................................................................................. 90 8.1.1 Manual para SuperLivePro 1.0 .............................................................................................................................................. 91 8.2 Para Teléfonos con Windows mobile.................................................................................................................................................. 96 8.3 Para Teléfonos Symbian .................................................................................................................................................................... 98 8.4 Métodos de Instalación y operación para teléfonos móviles BlackBerry ........................................................................................... 100 8.4.1 Instrucciones de instalación para teléfonos móviles BlackBerry ........................................................................................... 100 8.4.2 Instrucciones de operación para teléfono móvil Blackberry. ................................................................................................. 102 Apéndice A Preguntas más frecuentes ................................................................................................................106 Apéndice B Cálculo de Capacidad de Grabación ................................................................................................... 111 Apéndice C Dispositivos Compatibles .................................................................................................................... 112 Apéndice D SA-16400NE/SA-16400N Especificaciones ...................................................................................... 114 Apéndice E SA-8200N Especificaciones .............................................................................................................. 115 Apéndice F SA-4100N Especificaciones ................................................................................................................ 116 Apéndice G SA-4100HD(1U) Especificaciones .................................................................................................... 117 Apéndice H SA-8200HD(1U) Especificaciones..................................................................................................... 118 Apéndice I SA-16400HD(2U) Especificaciones ..................................................................................................... 119 Apéndice K 32-Channel DVR Especificaciones ....................................................................................................120 1 Introducción 1.1 Introducción al DVR Nuestros dispositivos Grabadores de Video Digital (DVR-Digital Video Recorder) están diseñados especialmente para el sistema de circuito cerrado de televisión. Los dispositivos contienen chips de alto rendimiento en procesamiento de vídeo y sistema operativo Linux. Utiliza las tecnologías más avanzadas, tales como H.264 con velocidad de bits baja, de doble secuencia, interfaz SATA, salida VGA con soporte de ratón USB, soporte para navegador IE que permite el control remoto completo, como así también soporta el control desde teléfonos móviles etc. garantizando sus funciones de gran alcance y alta estabilidad. Gracias a estas características distintivas, nuestros dispositivos son ampliamente utilizados en bancos, telecomunicaciones, transporte, fábricas, almacenes, sistemas de riego y así diversos usos más. Este manual corresponde a los siguientes modelos de DVR: SA-4100N, SA-8200N, SA-16400N, SA-16400NE, SA-4100HD(1U), SA8200HD(1U), SA-16400HD(2U) and SA-32800. 1.2 Características Principales FORMATO DE COMPRESION • • • Standard H.264 de compresión con velocidad de bits baja y una mejor calidad de imagen. SA-16400NE/SA-4100HD (1U)/SA-8200HD(1U)/SA-16400HD(2U)/SA-32800 soportan mezcla de resoluciones D1 y CIF. SA-32800 soporta resolución D1 en 4 canales: 1, 9,17 and 25 (25 fps). VIGILANCIA EN VIVO • • • • • Soporta salida VGA (y opción zoom X4). Modelos SA-4100HD (1U)/SA-8200HD(1U)/SA-16400HD(2U)/SA-32800 soportan salida HDMI. Soporte de canal de seguridad al ocultar la visualización en vivo. Permite visualizar el estado de discos y la información básica. Soporta ratón USB para un control total. 1 MEDIOS DE GRABACION • • SA-16400NE/SA-16400HD (2U)/SA-32800 soporta múltiple discos rígidos SATA para la grabación de tiempos prolongados. Soporta la opción zoom X 4 durante la reproducción. BACKUP (Copia de Resguardo) • • Soporta dispositivos USB 2.0 para copias de seguridad. • • Soporta el guardado de archivos en formato estándar AVI para su visualización remota a través de Internet. • Los Modelos SA-16400NE/SA-16400HD(2U)/SA-32800 soportan la instalación de grabadora DVD SATA integrada al gabinete para copias de seguridad. Los modelos SA-16400NE/SA-4100HD(1U)/SA-8200HD(1U)/SA-16400HD(2U)/SA-32800 soportan la importación/exportación de configuraciones definidas. Soporta la notificación por E-mail con o sin imagen instantánea adjunta. GRABACION & REPRODUCCION • • • • • • • • • Modos de Grabación: Manual, Programada, Detección de Movimiento y Alarma Sensor. Soporta el automático reciclaje de grabaciones luego del llenado completo del Disco rígido. Resolución, frame rate and calidad de imagen ajustable. 128 MB para cada paquete de archivo de vídeo. 4 Canales de Audio, 16 para los modelos SA-16400HD(2U)/SA-32800 DVR. Dos modos de búsqueda de grabación: búsqueda por tiempo y búsqueda por eventos. Soporta la reproducción de todas las cámaras simultáneamente. Soporta el borrado o protección de archivos de grabación específicos. Soporta la reproducción remota en redes internas o a través de Internet. 2 ALARMA • • • • • 1 Canal de salida de alarma disponible (4 canales en SA-32800) y 4/8/16 entradas de alarma disponibles. Soporta la programación calendario de detección por movimiento y sensor de alarma. Soporta pre-grabación y post grabación. Activación de distintas funciones al detectado de movimiento: grabación/control de cámara PTZ predefinido /notificación por e-mail /activación del buzzer en canales predefinidos. Soporta cámaras PTZ preestablecidas, permitiendo barrido y rastreo automático del correspondiente canal. CONTROL PTZ • • • Soporta múltiples protocolos PTZ. Soporta 128 PTZ predeterminados y 8 pistas de barrido y rastreo. Soporte de control remoto PTZ a través de Internet SEGURIDAD • • • • • Administración de usuarios: búsqueda de registro, configuración de sistema, 2 vías de audio, administración de archivos, Administración de discos, acceso remoto, visualización en vivo, grabación manual, reproducción, control de PTZ y su visualización en vivo. Soporta 1 administrador y 63 usuarios con contraseña con Mac address asociado. Soporta grabación de eventos y su visualización, numero de eventos ilimitados. Los Modelos SA-16400NE/SA-4100HD(1U)/SA-8200HD(1U)/SA-16400HD(2U)/SA-32800 soporta desconexión de usuarios online. Soporta función de audio de 2 vías. RED • • Soporta protocolos TCP/IP, DHCP, PPPoE, DDNS. Soporte para el navegador IE pata obtener visualización remota. 3 • • • • • • • • • • 2 Soporta limitación del número de clientes en línea (hasta un máximo de 5 usuarios en DVR de 4/8 canales y 10 usuarios en DVR de 16/32 canales). Soporta el doble flujo. El flujo de red se puede ajustar de forma independiente para ajustar el ancho de banda de red y el entorno. Soporta foto instantánea (SA-16400NE/SA- 4100HD(1U)/SA-8200HD(1U)/SA-16400HD(2U)/SA-32800). Soporta ajuste de color en forma remota Soporta la búsqueda de fecha y hora, búsqueda de eventos, reproducción con toma de foto instantánea en forma remota. Soporta control remoto PTZ con presintonías y la de auto-barrido. Soporta la completa configuración de los parámetros del DVR en forma remota. Soporta la supervisión de cámaras a través de teléfonos móviles del tipo iPhone, Android, Symbian, WinCE and blackberry. Soporta CMS programa designado para administrar múltiples dispositivos DVR a través de Internet. Los modelos DVR de series NE/HD soportan lista de IP bloqueado/permitido a través de internet. Instalación de Hardware Aviso: Compruebe la unidad y los accesorios después de adquirir la DVR. Por favor desconecte la energía antes de conectar otros dispositivos. No lo enchufe/desenchufe con el equipo encendido. 2.1 Instalación de Disco Rígido y Grabador de DVD 2.1.1 Instalación de Disco Rígido SA-4100N/SA-8200N/SA-16400NE/SA- 4100HD(1U)/SA-8200HD(1U) Aviso: 1. La serie DVR de 16 canales permite la instalación de 2 discos rígidos SATA (la serie de 4/8 canales permite 1disco rígido). Por favor, utilice discos rígidos recomendados por el fabricante especialmente para la seguridad y buen funcionamiento del equipo. 2. Por favor, calcule la capacidad de disco duro de acuerdo con el ajuste de grabación. Por favor, consulte el "Apéndice B Calcular Capacidad de grabación”. Paso 1: Desconecte el equipo de la electricidad. Remueva los tornillos en el gabinete y abra la tapa superior. Paso 2: Conecte el cable de alimentación del disco y de datos USB .Ubique el Disco Rígido en la parte baja del gabinete, como se muestra en Fig2.1. Paso 3: Ajuste los tornillos al disco rígido como muestra en la Fig2.2 4 Nota: Para una instalación conveniente, por favor conecte primero el cable de energía y el de datos primero, y luego atornille hasta fijar. Fig 2.1 Ubicación del Disco Fig 2.2 Ajuste de tornillos . 2.1.2 Instalación de Grabadora de DVD (SA-16400NE) Aviso: 1. La grabadora de DVD utilizada debe estar incluida en los dispositivos compatibles que recomendamos. Por favor, consulte el "Apéndice C dispositivos compatibles" Aviso: 2. Este dispositivo es sólo para backup Paso 1: Desconecte el equipo de la alimentación, remueva los tornillos y abra cuidadosamente la tapa superior. Paso 2: Conecte el cable de alimentación y de datos del DVD. Ubique La grabadora de DVD en la parte del gabinete, como se muestra en la figura 2.3. Paso 3: Sujete los tornillos de la grabadora como en la figura 2.4 Fig 2.3 Ubicación Grabadora Fig 2.4 Tornillos Grabadora 5 . 2.1.3 Instalación de Grabadora de DVD SA-4100HD(1U)/SA-8200HD(1U) Aviso: 1. La grabadora de DVD utilizada debe estar incluida en los dispositivos compatibles que recomendamos. Por favor, consulte el "Apéndice C dispositivos compatibles" Aviso: 2. Este dispositivo está destinado sólo para realizar copias de seguridad backup Paso 1: Desconecte el equipo de la alimentación, remueva los tornillos y abra cuidadosamente la tapa superior. Paso 2: Conecte el cable de alimentación y de datos del DVD. Ubique La grabadora de DVD en la parte del gabinete, como se muestra en la figura 2.3. Paso 3: Sujete los tornillos de la grabadora como en la figura 2.4 . 2.1.4 Fig 2.3 Conexión HDD Fig 2.4 Conexión de Grabador DVD Instalación de Disco Rígido (SA-16400HD(2U) /SA-32800) Aviso: 1. Esta serie soporta 4 u 8 discos rígidos SATA o 3 ó 7 discos rígidos y una grabadora DVD. Por favor, utilice discos rígidos recomendados especialmente para la seguridad y buen funcionamiento del equipo. Por favor, consulte el "Apéndice C dispositivos compatibles". Aviso: 2 Por favor, calcule la capacidad del disco rígido de acuerdo con el ajuste de grabación. Por favor, consulte el "Apéndice B calcular capacidad de grabación”. 6 Paso 1: Desconecte el equipo de la alimentación. Remueva los tornillos y abra la tapa del gabinete. Luego remueva los tornillos en ambos lados para liberar el travesaño superior de chapa como se muestra en las siguientes figuras: Paso 2: Ubicar y atornillar firmemente el/los discos rígidos (hasta 4 ó 3+DVD) al travesaño de chapa inferior. Fijar firmemente el travesaño y conectar el cable de alimentación y de datos de los discos SATA, como se muestra en las siguientes figuras: Paso 3: Según el modelo de DVR podrá agregar otros 4 discos rígidos al travesaño superior y proceder al ajuste del mismo y conexión de discos como lo detallado para el travesaño inferior como se muestra en las siguientes figuras: 7 2.1.5 Instalación de la grabadora de DVD (SA-16400HD(2U) / SA-32800) Paso 1: Desconecte el equipo de la alimentación. Remueva los tornillos y abra la tapa del gabinete. Luego remueva los tornillos en ambos lados para liberar el travesaño superior de chapa como se muestra en las siguientes figuras: Paso 2: Destornillar el soporte de DVD suministrado con el equipo. Ubicar y atornillar el DVD sobre el soporte. Abrir la tapa del frente del gabinete y retirar el cobertor plástico mediante la remoción de los pequeños tornillos ubicados en la parte interior. 8 Paso 3: Conecte los cables de datos y de alimentación al DVD. Luego inserte la grabadora y atornille firmemente el DVD junto con el soporte al gabinete. Inserte el soporte superior ajustando los tornillos por fuera en ambos lados. Nota: La instalación de la grabadora de DVD utilice un espacio que puede ser utilizado por otro disco rígido. 9 2.2 Panel Frontal 2.2.1 Panel Frontal (SA-16400NE): Item Tipo Indicador de actividad 1 Combinación de Botones 2 3 4 5 6 7 Botones Numerales Botones de entrada IR receptor USB Extensión IR Nombre Power HDD Net Backup Play REC MENÚ/+ BACKUP/RECORD/FOCUS REW/SPEED SEARCH/ZOOM PLAY /IRIS FF/ P.T.Z. STOP/ESC 1-9 0/10+ Direction button Multi-screen Enter button IR USB port EXT_IR Descripción Indicador de encendido, en estado de conectado, su luz es azul. Cuando se está leyendo o escribiendo en el disco rígido su luz es azul. Cuando está conectado a la red su luz es azul. Cuando realice copia de respaldo su luz es azul. Cuando reproduce video su luz es azul. Cuando está grabando su luz es azul. 1. Ingreso al menú en vivo 2. Selección creciente en el menú 1. Selección decreciente en el menú 2. Ingreso al modo backup en vivo 1. Grabación manual 2. Función de enfoque habilitada para modo PTZ. 1. Botón de retroceso 2. Función de Velocidad habilitada para modo PTZ 1. Ingreso al modo búsqueda 2. Función de Zoom habilitada para modo PTZ. 1. Ingreso a Reproducción 2. Función de Iris habilitada para modo PTZ. 1. Avance rápido de reproducción 2. Ingreso de PTZ en modo "en vivo". 1. Salida del modo reproducción 2. Salida de la interfaz corriente o estado. Ingreso de numero de 1 a 9 o elección de cámara Ingreso de numero de 0 y 10, y números mayores a 10. Cambio de dirección para la selección de ítems. Cambio del modo de visualización de pantalla 1/4/9/16 canales Confirmación de selección. Para control remoto Dispositivos USB externos, flash, Discos USB para respaldos, actualizaciones firmware o ratón USB. Para conectar cable externo de receptor IR de control remoto. 10 2.2.2 Panel Frontal (SA-4100N/SA-8200N/SA-16400N) Item Tipo Nombre Indicador de actividad Power HDD Net Backup Play REC MENÚ/+ BACKUP/RECORD/FOCUS REW/SPEED SEARCH/ZOOM PLAY /IRIS FF/ P.T.Z. STOP/ESC Direction button Multi-screen Enter button IR USB port EXT_IR 1 Combinación de Botones 2 3 4 5 6 Botones de entrada IR receptor USB Extension IR Descripción Indicador de encendido, en estado de conectado, su luz es azul. Cuando se está leyendo o escribiendo en el disco rígido su luz es azul. Cuando está conectado a la red su luz es azul. Cuando realice copia de respaldo su luz es azul. Cuando reproduce video su luz es azul. Cuando está grabando su luz es azul. 1. Ingreso al menú en vivo 2. Selección valor creciente en el menú 1. Selección valor decreciente en el menú 2. Ingreso al modo backup en vivo 1. Grabación manual 2. Función de enfoque habilitada para modo PTZ . 1. Botón de retroceso 2. Función de Velocidad habilitada para modo PTZ 1. Ingreso al modo búsqueda 2. Función de Zoom habilitada para modo PTZ. 1. Ingreso a Reproducción 2. Función de Iris habilitada para modo PTZ. 1. Avance rápido de reproducción 2. Ingreso de PTZ en modo "en vivo". 1. Salida del modo reproducción 2. Salida de la interfaz corriente o estado. Cambio de dirección para la selección de ítems. Cambio del modo de visualización de pantalla 1/4/9/16 canales Combinación de selección. Receptor para control remoto Dispositivos USB externos, flash, Discos USB para respaldos, actualizaciones firmware o ratón USB. Para conectar cable externo de receptor IR de control remoto. 11 2.2.3 Panel Frontal SA-4100HD(1U)/SA-8200HD(1U) Item Tipo Nombre Descripción Indicador de actividad Power HDD Net Backup Play REC MENÚ/+ BACKUP/RECORD/FOCUS REW/SPEED SEARCH/ZOOM PLAY /IRIS FF/ P.T.Z. STOP/ESC 1-9 0/10+ Direction button Multi-screen Enter button IR Indicador de encendido, en estado de conectado, su luz es azul. Cuando se está leyendo o escribiendo en el disco rígido su luz es azul. Cuando está conectado a la red su luz es azul. Cuando realice copia de respaldo su luz es azul. Cuando reproduce video su luz es azul. Cuando está grabando su luz es azul. 1. Ingreso al menú en vivo 2. Selección valor creciente en el menú. 1. Selección valor decreciente en el menú 2. Ingreso al modo backup en vivo 1. Grabación manual 2. Función de enfoque habilitada para modo PTZ. 1. Botón de retroceso 2. Función de Velocidad habilitada para modo PTZ 1. Ingreso al modo búsqueda 2. Función de Zoom habilitada para modo PTZ. 1. Ingreso a Reproducción 2. Función de Iris habilitada para modo PTZ. 1. Avance rápido de reproducción 2. Ingreso de PTZ en modo "en vivo". 1. Salida del modo reproducción 2. Salida de la interfaz corriente o estado. Ingreso de numero de 1 a 9 o elección de cámara Ingreso de numero de 0 y 10, y números mayores a 10. Cambio de dirección para la selección de ítems. Cambio del modo de visualización de pantalla 1/4/9/16 canales Confirmación de selección. Para control remoto Dispositivos USB externos, flash, Discos USB para respaldos, actualizaciones firmware o ratón USB. Para conectar cable externo de receptor IR de control remoto. 1 Combinación de Botones 2 3 4 5 6 7 Botones Numerales Botones de entrada IR receptor USB Extension IR USB port EXT_IR 12 2.2.4 Panel Frontal (SA-16400HD(2U) /SA-32800) Item Nombre 1 2 3 4 5 6 Botón Power Botón DVD Botones 1-10 (10/——) AUDIO/+ P.T.Z./ Botones de entrada 7 Indicadores de actividad 8 Función Botón cierre de programa pulsando continuo algunos segundos. Accionar antes del apagado. Pulsar para la apertura de la grabadora DVD para realización de copias de resguardo. Ingreso de numero de 1 a 10 o elección de cámara 1. Representa números decena. 2. Indica el numero 0 1. Control de voz 2. Selección valor creciente en el menú 1. Ingreso al modo PTZ en vivo 2. Selección valor decreciente en el menú. Botón direccional Cambio de dirección para la selección de ítems. Multi-pantalla Cambio de visualización de pantalla para 1/4/9/16 canales. Botón Confirma la selección. central(enter) REC Cuando está grabando su luz es azul. Cuando está leyendo o escribiendo en el disco rígido su luz es HDD azul. Backup Cuando realice copia de respaldo su luz es azul. Net Cuando está conectado a la red su luz es azul. Play Cuando reproduce video su luz es azul. 13 Item Nombre Botón de Función 9 10 Jog dial 11 USB port Función Power Indicador de encendido, en estado de conectado su luz es azul. MENÚ Ingreso al menú en vivo INFO Muestra los datos de configuración BACKUP Ingreso al modo Copia de respaldo en vivo. SEARCH Ingreso al modo de busqueda REW Retroceso FF Avance rápido REC Grabación manual PLAY Reproducir \ pausa STOP Stop/Esc Controla el retroceso rápido o el avance de cuadros en reproducción de imagen. Dispositivos USB externos, flash, Discos USB para respaldos, actualizaciones firmware o ratón USB. 14 2.3 Panel Posterior 2.3.1 Panel Posterior (SA-4100N) Item 1 2 3 4 5 6 7 8 9 10 11 12 13 14 Nombre Salida de Video-out Salida Spot Salida de Audio Entrada de Video DC12V Salida video VGA LAN USB port P/Z K/B Salida de alarma + 5V and GND Entrada de alarma Entrada de Audio Función Conexión a monitor Conexión a monitor AUX canal por canal. Solo muestra video, no muestra menú. Salida de Audio, para conexión a sistema de sonido. Entrada de Video de 1-4 cámaras Entrada de Alimentación Salida VGA, Conexión a monitor Puerto de Red Conexión de ratón USB u otros dispositivos USB Conexión para control de cámaras PTZ (RS485 PTZ cámaras y teclado) Conexión de teclado Salida de relay en canal 1. Conexión de alarma externa. +5 V y conexión a tierra Conexión para sensores externos 1-4 4 Canales de entrada de Audio 15 2.3.2 Panel Posterior (SA-8200N) Item 1 2 3 4 5 6 7 8 9 10 11 12 13 14 Nombre Salida de Video-out Salida Spot Salida de Audio Entrada de Video DC12V Salida video VGA LAN Puerto USB P/Z K/B Salida de alarma + 5V and GND Entrada de alarma Entrada de Audio Función Conexión a monitor Conexión a monitor AUX canal por canal. Solo muestra video, no muestra menú. Salida de Audio, para conexión a sistema de sonido. Entrada de Video de 1 a 8 cámaras Entrada de Alimentación Salida VGA, Conexión a monitor Puerto de Red Conexión de ratón USB u otros dispositivos USB Conexión para control de cámaras PTZ (RS485 PTZ cámaras y teclado) Conexión de teclado Salida de relay en canal 1. Conexión de alarma externa. +5 V y Conexión a tierra Conexión para sensores externos 1-4 4 Canales de entrada de Audio 16 2.3.3 Panel Posterior (SA-16400N) Item Nombre 1 2 3 4 5 6 7 8 9 Salida de Audio Entrada de Audio Salida video VGA Salida de Video-out P/Z K/B Salida de alarma + 5V and GND Entrada de alarma 10 Puerto USB 11 12 13 14 NET Salida Spot Entrada de Video DC12V Función Salida de Audio, para conexión a sistema de sonido. 4 Canales de entrada de Audio Salida VGA, Conexión a monitor Conexión a monitor Conexión para control de cámaras PTZ (RS485 PTZ cámaras y teclado) Conexión de teclado Salida de relay en canal 1. Conexión de alarma externa. +5 Volts y conexión a tierra Conexión para sensores externos 1-4 Dispositivos USB externos, flash, Discos USB para respaldos, actualizaciones firmware o ratón USB. Puerto de Red Conexión a monitor AUX canal por canal. Solo muestra video, no muestra menú. Entrada de Video de 1 a 16 cámaras Entrada de Alimentación 17 2.3.4 Panel Posterior (SA-16400NE) Item Nombre 1 2 3 4 5 6 7 8 9 10 11 12 13 P/Z K/B Entrada de alarma Puerto HDMI NET Salida video VGA Salida de Video-out Entrada de Video Entrada de Audio Encendido Ventilador + 5V and GND Salida de alarma 14 Puerto USB 15 16 17 Salida Spot Salida de Audio DC12V Función Conexión para control de cámaras PTZ (RS485 PTZ cámaras y teclado) Conexión de teclado Conexión para sensores externos 1-4 Conexión a pantalla de alta definición HD (opcional) Puerto de Red Salida VGA, Conexión a monitor Conexión a monitor Entrada de Video de 1 a 16 cámaras 4 Canales de entrada de Audio Encendido on/off Para refrigeración del equipo +5 Volts y conexión a tierra Salida de relay en canal 1. Conexión de alarma externa. Dispositivos USB externos, flash, Discos USB para respaldos, actualizaciones firmware o ratón USB. Conexión a monitor AUX canal por canal. Solo muestra video, no muestra menú. Salida de Audio, para conexión a sistema de sonido. Entrada de Alimentación DC12V 18 2.3.5 Panel Posterior (SA-4100HD(1U)) Item 1 2 3 4 5 6 7 8 9 10 11 12 13 14 15 16 17 Nombre P/Z K/B Entrada de alarma Puerto HDMI NET Salida video VGA Salida de Video-out Entrada de Audio Encendido + 5V and GND Salida de alarma Puerto USB Salida Spot Entrada de Video Salida de Audio DC12V Ventilador Función Conexión para control de cámaras PTZ (RS485 PTZ cámaras y teclado) Conexión de teclado Conexión para sensores externos 1-4 Conexión a pantalla de alta definición HD (opcional) Puerto de Red Salida VGA, Conexión a monitor Conexión a monitor 4 Canales de entrada de Audio Encendido on/off +5 Volts y conexión a tierra Salida de relay en canal 1. Conexión de alarma externa. Dispositivos USB externos, flash, Discos USB para respaldos, actualizaciones firmware o ratón USB. Conexión a monitor AUX canal por canal. Solo muestra video, no muestra menú. Entrada de Video de 1 a 4 cámaras Salida de Audio, para conexión a sistema de sonido. Entrada de Alimentación Para refrigeración del equipo 19 2.3.6 Panel Posterior (SA-8200HD(1U)) Item 1 2 3 4 5 6 7 8 9 10 11 12 13 14 15 16 17 Nombre P/Z K/B Entrada de alarma Puerto HDMI NET Salida video VGA Salida de Video-out Entrada de Video Entrada de Audio Switch Encendido + 5V and GND Salida de alarma Puerto USB Salida Spot Salida de Audio DC12V Ventilador Función Conexión para control de cámaras PTZ Conexión de teclado Conexión a sensors externos 1-8 Conexión a pantalla de alta definición HD (opcional) Puerto de Red Salida VGA, Conexión a monitor Conexión a monitor Entrada de Video de 1 a 8 cámaras 4 Canales de entrada de Audio Encendido on/off +5 V and Grounding Salida de relay en canal 1. Conexión de alarma externa. Dispositivos USB externos, flash, Discos USB para respaldos, actualizaciones firmware o ratón USB. Conexión a monitor AUX canal por canal. Solo muestra video, no muestra menú. Salida de Audio, para conexión a sistema de sonido. Entrada de Alimentación Para refrigeración del equipo 20 2.3.7 Panel Posterior (SA-16400HD(2U)/SA-32800) Item 1 2 3 4 5 6 7 8 9 10 11 12 13 14 15 16 17 18 19 Nombre Salida de Video-out Entrada de Video Alimentación Salida Spot Salida de Audio Entrada Micrófono Salida video VGA Puerto HDMI Puerto USB NET E-SATA Entrada de alarma Salida de alarma P/Z K/B Entrada de Audio Switch Encendido Ventilador Salida Loop Función Conexión a monitor Entradas de canales de video(16 para DVR 16-canales DVR/ 32 para DVR 32 32 canales) AC 220V or 110V interruptor rojo Conexión a monitor AUX canal por canal. Solo muestra video, no muestra menú. Salida de Audio, para conexión a sistema de sonido. Conexión micrófono Salida VGA, Conexión a monitor Conexión a pantalla de alta definición HD (opcional) Dispositivos USB externos, flash, Discos USB para respaldos, actualizaciones firmware o ratón USB. Puerto de Red Conexión Disco rígido Sata para copia de respaldo Conexión a sensors externos 16 Salida de relay en canal 1. Conexión de alarma externa. Conexión para control de cámaras PTZ Conexión de teclado 16 Canales de entrada de Audio Encendido on/off Para refrigeración del equipo Salidas Auxiliar Loop canales 1/16 y 17/32 21 2.4 Control Remoto EI control remoto utiliza dos pilas de tamaño AAA Proceda a colocar las baterías de la siguiente manera: Paso 1: Abra la tapa de las pilas del control remoto Paso 2: Coloque las baterías. Por favor, tenga cuidado de los polos (+ y -) Paso 3: Vuelva a colocar la tapa de la batería Aviso Si el control remoto no funciona por favor siga los siguientes pasos 1. Compruebe los polos de las pilas. 2. Compruebe la carga restante en las baterías. 3. Compruebe que el sensor IR no esté cubierto impidiendo el tráfico de señal. Si aún así no funciona, por favor póngase en contacto con los distribuidores para su cambio. La interfaz de control remoto se muestra en la siguiente figura 22 Item Nombre 1 Botón de encendido 2 3 4 5 6 7 8 9 10 INFO Botón Botón REC Digital Button Multi Screen Botón Botón BUSCAR Botón MENÚ Botón ENTER Botón de Dirección Botón +/- 11 Botón de reproducción de control 12 13 14 Botón AUDIO Botón Auto detención Botón BACKUP 15 Botón de control de PTZ Función Botón cierre de programa pulsando continuo algunos segundos. Accionar antes del apagado del equipo. Obtener información sobre el DVR como la versión del firmware, la información HDD Para grabar manualmente Entrada digital o elección de cámara. Para elegir el modo de múltiples pantallas de visualización Para entrar en modo de búsqueda Para entrar en el menú Para confirmar la elección o configuración Mueve el cursor en la configuración o posición de cámara PTZ Para aumentar o disminuir el valor en la configuración Para controlar la reproducción, avance rápido / rebobinado / parada / reproducción de un solo cuadro Para habilitar la salida de audio en modo directo Para entrar en modo automático/detención de canal Ingresa a modo backup Para controlar la cámara PTZ: Mueva la cámara / zoom / enfoque / IRIS / Control de velocidad Procesos de operación con el mando a distancia para controlar múltiples DVR La identificación del dispositivo DVR puede cambiar. El valor de de identificación de fabrica del dispositivo DVR es 0 (local y remoto). Para el uso del control remoto para controlar un único DVR, no es necesario restablecer el ID de dispositivo, el usuario puede operarlo en forma directa, cuando el control de múltiples DVR con control remoto, por favor, siga los siguientes pasos: Paso 1: Activar control remoto para controlar DVR: Activar el DVR: dirigir el sensor IR del control remoto hacia el receptor de infrarrojos ubicado en el panel frontal del DVR. Pulse la tecla del número 8 dos veces, luego ingrese el ID del dispositivo (Rango de: 0-65535) mediante los botones numerales, después de esto, pulse el botón ENTER para confirmar. Paso 2: El usuario puede modificar la identificación del DVR ingresando al menú => configuración del sistema => Configuración básica => identificación de dispositivo. No es recomendable configurar otros dispositivos DVR en el mismo ambiente. Paso 3: Para cancelar el control remoto del DVR: dirija el sensor IR del control remoto hacia el receptor de infrarrojos en el panel frontal, pulse la tecla del número 8 dos veces, y luego introduzca el ID de dispositivo que debe ser cancelado de control, pulse la tecla ENTER para confirmar. Después de eso, la DVR no será controlada por control remoto. 23 2.5 Control con Mouse (ratón) 2.5.1 Conexión de Mouse El equipo es compatible para ratón USB a través del puerto indicado en el panel posterior, por favor refiérase a las especificaciones del panel posterior. Aviso: Si el mouse no se detecta o no funciona, proceda a los pasos siguientes: 1. Asegúrese de que esté conectado al puerto "USB MOUSE" y no a otro puerto USB. 2. Reemplazar ratón 2.5.2 Uso del Mouse En visualización en vivo: Haciendo doble clic en la imagen de una cámara podrá visualizar la misma a pantalla completa y haciendo doble clic nuevamente volverá a la pantalla anterior. Haga clic en el botón derecho para mostrar la barra de control en la parte inferior de la pantalla. Haga clic derecho del ratón de nuevo para ocultar la misma. En la configuración: Haga clic en el botón izquierdo para ingresar. Haga clic en el botón derecho para volver al estado anterior. Si desea introducir un valor, mueva el cursor hasta el espacio en blanco y haga clic. Se abrirá una ventana como en Fig 2.9.En el teclado virtual podrá ingresar, letras y números y presionar el botón "enter" del mismo para ingreso del valor. Fig 2.9 Ventana de ingreso de letras y números digitales Algunos valores podrán ser cambiados mediante la rueda del mouse, como por ejemplo el tiempo. Mueva el cursor sobre el valor, y gire la 24 rueda cuando el cursor parpadee. Arrastre del mouse. Para establecer el área de detección de movimiento: haga clic para ajustar el área y manteniendo y arrastrando el botón izquierdo fije el área de detección de movimiento. En la reproducción: Haga clic en el botón izquierdo para elegir las opciones. Haga clic en el botón derecho de regresar al modo visualización en vivo . En copia de seguridad: Haga clic en el botón izquierdo para elegir las opciones. Haga clic en el botón derecho para volver a la imagen anterior. En el control de PTZ: Haga clic en el botón izquierdo para elegir los botones de control del PTZ. Haga clic en el botón derecho de regresar al modo visualización en vivo. Aviso: El mouse es la herramienta por defecto en todas las operaciones explicadas. 3 Instrucciones de Funciones Básicas 3.1 Encedido/Apagado On/Off Antes de encender la unidad, por favor asegúrese que todos los cables estén conectados correctamente. 3.1.1 Encedido / On Paso 1: Conectar la alimentación en el panel trasero. (en DVR de 16 canales active el interruptor de encendido en el panel posterior) Paso 2: El equipo se encenderá y el indicador de alimentación en panel frontal será azul. Paso 3: Luego de inicializado por primera vez el sistema, emergerá un Asistente (Wizard) en ingles (ver imagen) que permitirá ingresar mediante el mouse: Nombre del dispositivo, idioma, formato horario, zona horaria, ajuste de fecha, ajuste de hora del sistema. Se podrá activar o desactivar este Asistente en el inicio mediante el tildado de la opción. En este paso podrá también, solo cambiar el lenguaje y presionar next hasta concluir 25 con el asistente para luego realizar la configuración en el menú español. Los siguientes pasos del asistente permitirán el ingreso de datos de red, configuración de cámaras, disco rígido. Todas las configuraciones del asistente podrán ser realizadas o modificas posteriormente dese el menú de configuración. 26 Nota: El equipo puede ser visualizado en un monitor tipo VGA o un monitor con entrada BNC, si no se visualiza el menú o sólo se visualiza imagen en vivo sin menú, por favor pulse largamente el botón STOP/ESC en el panel frontal y aguardar hasta la aparición del cuadro de diálogo de inicio de sesión. Esta acción produce el cambio del modo de monitor VGA al modo de monitor BNC. 3.1.2 Apagado / Off El usuario puede apagar el dispositivo utilizando el control remoto, teclado o mouse. Por control remoto: Paso 1: Presione el botón Power, haga clic en Aceptar en la ventana de cierre, y otra ventana aparecerá recomendando la desconexión de la fuente de alimentación en forma segura. Paso 2: desconecte la alimentación Mediante el teclado y el ratón: Paso 1: entrar en el menú , luego seleccione icono "Apagar sistema" Paso 2: haga clic en Aceptar, y otra ventana aparecerá recomendando la desconexión de la fuente de alimentación en forma segura. Paso 3: desconecte la alimentación de energía. 3.2 Iniciar sesión El usuario podrá iniciar y cerrar sesión del sistema DVR. El usuario no podrá realizar ninguna otra operación excepto cambiar las vistas de la multi-pantalla una vez cerrada la sesión. Nota: el nombre de usuario y la contraseña predeterminada son “admin” y “123456” Los pasos para cambiar la contraseña, agregar o eliminar usuario recurra a Fig. 4.7 Configuración del Usuario Administrador, para más detalles. 27 3.3 Visualizacion en vivo Fig. 3-2 Interfaz vista previa en vivo Symbol Verde Amarillo Rojo Azul Meaning Grabación manual Grabación por detección de movimiento Grabación por alarma Grabación programada 3.3.1 Reproducción en vivo Pulse el botón Play para reproducir la grabación. El usuario puede concretar la operación pulsando los botones en la pantalla. 28 Fig. 3-3 Reproducción en vivo 29 4 Guía de ajuste del Menú Principal Clic derecho de mouse o pulse ESC en el panel frontal, la barra de control aparecerá al fondo de la pantalla, ver Fig. 4-1: Menú Función Menú de pantalla secuencia Grabación Desplaza menú Fig. 4-1 Barra de Herramientas del Menú Principal La selección de canales se realiza mediante el icono del "Menú de Pantalla". Podrá seleccionar los modos 6/8/13 canales con uno principal en el centro de la pantalla y arrastrar el canal deseado al centro mediante el ratón. Permanencia: Este modo es utilizado para visualizar 1/4/6/9/16 imágenes alternadamente cada tantos segundos. Para modificar esta configuración ingrese en el menú principal =>configuración=>En vivo=>principal del monitor. Color: Esta función es utilizada para ajustar los parámetros de imagen de cada canal.(contraste, brillo, etc.) E-Zoom: Esta función es usada para magnificar digitalmente la imagen en vivo o en reproducción. Clic izquierdo sobre la imagen para su selección, luego clic derecho y seleccionar zoom. Podrá simplemente presionar con el clic izquierdo y arrastrar la imagen para visualizar diferentes zonas de la misma. Doble clic para salir de la función E-Zoom. Volumen: Esta función permite el activado, silenciado y selección del canal de audio en el caso que en la salida de audio este conectada un amplificador o tarjeta de audio. PTZ: Esta función permite el control de ciertas cámaras inteligentes con movimiento PTZ pan/tilt/zoom y acceso a su menú. El control permitirá el cambio y posición de rotación, velocidad de barrido y punto de comienzo del mismo, barrido y rastreo automático. Consulte el manual de la cámara PTZ para más detalles. Snap/Captura: (NE series) Pulsando este botón permitirá realizar una captura de imagen las que podrán ser guardadas en el disco SATA. 30 Record: Esta función permite iniciar o detener la grabación. Playback: Esta función permite iniciar la reproducción de video de los últimos 30 minutos grabados en el DVR. Movimiento de Menú: Esta función permite el desplazamiento del menú. Menú Función: Esta función permite la apertura del menú principal como en la figura 4-2 también se podrá abrir el menú principal a través del panel frontal, o mediante el control remoto. Haciendo Clic en el icono Setup accederá al menú de configuración: Fig 4-2 Menú Principal Fig 4-2 Menú de Configuración 4.1 Configuraciones básicas La configuración básica incluye tres submenús, sistema, fecha y hora y DTS. 4.1.1 Sistema Paso1: Ingrese a configuración de Sistema (setup)configuración básicasistema; ver Fig. 4-3: Paso2: En esta interfaz el usuario puede indicar el nombre del equipo, el ID del equipo, formato de video, usuarios máximos de red, resolución VGA e idioma. Las definiciones para cada parámetro mostrado son como a continuación: Nombre de equipo: el nombre del equipo se muestra en el programa cliente Fig 4-3 Menú Configuración Básica 31 remoto o CMS que ayuda a reconocer al equipo remotamente. Formato de video: dos modos compatibles: PAL y NTSC. El usuario puede seleccionar el formato de video de acuerdo a la cámara a usar. Revisar contraseña: habilitando esta opción, el usuario necesitara ingresar el nombre de usuario y contraseña para ingresar a la configuración del sistema. Mostrar Hora de sistema: muestra el horario en vivo. Ver asistente: habilitando esta opción mostrara un asistente de ajuste de información de hora y zona horaria Número máximo de usuarios en línea: ajuste el número máximo usuario sobre la conexión de red. Resolución VGA: El rango de resolución de la interfaz en vivo, va desde: VGA800*600、VGA1024*768、VGA1280*1024 y CVBS Aviso: Cuando cambie entre VGA y CVBS cambiará el modo de salida del menú, por favor conectar al monitor relevante. Idioma: Permite el ajuste de la interfaz al idioma deseado. Aviso: luego de cambiar el idioma o la salida de video, el equipo iniciará nuevamente. 4.1.2 Hora & fecha Ingrese a la configuración de SistemaConfiguración Básica fecha y hora; ver Fig. 4-4. Ajuste el formato de fecha, formato de hora, zona horaria, destilde “tiempo de sincronización con el servidor NTP” para actualizar el servidor NTP, para ajustar la fecha de sistema manualmente. Valores de fábrica: pulse el botón “default” para restaurar los ajustes predeterminados; pulse “aplicar” para guardar los ajustes y luego “salida”. Fig. 4-4 configuración básica- hora y fecha 32 4.1.3 DST Ingrese a Configuración de sistemaConfiguración BásicaHorario de verano; ver Fig. 4-5. En esta interfaz, podrá ajustar el horario de verano, el comienzo y fin del mismo. Valores de fábrica: pulse el botón “default” para restaurar los ajustes predeterminados, pulse “aplicar” para guardar los ajustes y luego pulse “salida”. Fig. 4-5 Horario de Verano-DST 4.2 Configuración en vivo Configuración en vivo incluye cuatro submenús: en vivo, monitor huésped, SPOT(modo vigilancia) y máscara. 4.2.1 En vivo En esta interfaz puede ajustar nombre de cada cámara, su color, brillo, matiz, saturación y contraste. Paso1: ingresar a la configuración de sistemaconfiguración básicaen vivo; ver Fig. 4-6: 33 Fig. 4-6 configuración en vivo Fig. 4-7 en vivo-ajuste de color Note: Haciendo Clic sobre una cámara aparecerá el teclado virtual con el que podrá modificar el nombre de la misma. Paso2: Destildando "Mostrar Nombre" ocultará el nombre en la visualización en vivo. Paso3: Pulsando en el botón "ajuste" el usuario podrá ajustar el brillo, matiz, saturación y contraste en vivo, como la Fig. 4-7 pulse el botón “default” para volver a los ajustes predeterminados de fábrica luego pulse “OK” para guardar los ajustes Paso4: el usuario puede ajustar todos los canales con los mismos parámetros, tildando en "todo", modificar el parámetro y luego clic en "aplicar". Valores de fábrica: pulse el botón “default” para restaurar los ajustes predeterminados, pulse “aplicar” para guardar los ajustes y luego pulse “salida”. 4.2.2 Monitor Principal Paso1: ingrese a la configuración de sistemaconfiguración en vivo monitor principal; ver Fig. 4-8: 34 Fig. 4-8 configuraciones en vivo- monitor principal Paso2: seleccione el modo visualización: 1×1, 2×2, 2×3, 3×3, 4×4 y el canal en cada cuadrante. Paso3: tiempo de permanencia: permite ajustar el intervalo de tiempo de visualización secuencial entre canal y canal. Paso4: seleccione el modo de visualización, luego ajuste el grupo actual de imágenes, pulse para ajustar el grupo previo de canales, pulse el botón para ajustar el próximo grupo de canales. Valores de fábrica: pulse el botón “default” para restaurar los ajustes predeterminados, pulse “aplicar” para guardar los ajustes y luego pulse “salida”. 4.2.3 SPOT Paso1: ingrese a la configuración de sistemaconfiguración en vivoSPOT (Lugar); ver Fig. 4-9: 35 Fig. 4-9 configuración en vivo-SPOT Paso2: seleccione el modo dividido: 1×1 y canal Paso3: tiempo de permanencia: permite ajustar el intervalo de tiempo de visualización secuencial entre canal y canal. Paso4: seleccione el modo de visualización, luego ajuste el grupo actual de imágenes, pulse para ajustar el grupo previo de canales, pulse el botón para ajustar el próximo grupo de canales. Valores de fábrica: pulse el botón “default” para restaurar los ajustes predeterminados, pulse “aplicar” para guardar los ajustes y luego pulse “salida”. 4.2.4 Máscara Paso1: ingrese a la configuración de sistemaconfiguración en vivoMáscara; ver Fig. 4-10: El usuario puede ajustar hasta un máximo de tres áreas de mascaras privadas en la imagen en vivo que bloquean la visualización y la grabación. 36 Fig. 4-10 configuraciones en vivo- máscara Ajuste área de máscara: clic el botón Ajuste, ingrese a la imagen en vivo presionando el mouse y arrastrando para ajustar el área de máscara. Pulse “Aplicar” para guardar los ajustes. Elimine el área de máscara: seleccione una cierta área de máscara, doble clic para eliminar el área de la máscara. Pulse aplicar para guardar los ajustes. Ajuste de máscara de área Máscara de área en vivo 37 4.3 Configuración de Grabación El menú de grabación incluye seis submenúes: habilitar, velocidad de grabación, tiempo, sello, reciclar grabación y captura. 4.3.1 Habilitar Paso1: ingrese a la configuración de sistemaconfiguración de grabaciónhabilitar; ver Fig. 4-11: Parámetro Descripción Grabación Cambio de grabación para cada canal Audio Habilitar audio para grabación en vivo Fig 4.11 Configuración de grabación Paso 2: Podrá habilitar o deshabilitar la grabación y/o su sonido de cada canal Paso 3: el usuario puede ajustar todos los canales con los mismos parámetros, tildando en "todo", modificar el estado y luego clic en "aplicar". Valores de fábrica: pulse el botón “default” para restaurar los ajustes predeterminados, pulse “aplicar” para guardar los ajustes y luego pulse “salida”. 4.3.2 Calidad de grabación Paso 1: entrar en la configuración del sistema registro calidad de registro (bitrate); ver Fig. 4-12; 38 Parametro Resolución Velocidad Fig.4.12 configuración de grabación Descripción Soporta CIF and D1 Rango desde: 1-30(NTSC)1-25(PAL) Calidad Cuanto más alto sea el valor, más clara es la imagen grabada. Seis opciones: más baja, baja, media, alto y más alto. Codificación* VBR and CBR Transmisión de bits máxima* Range from: 64 Kbps, 128 Kbps, 256 Kbps, 512 Kbps, 768 Kbps, 1Mbps, 2 Mbps *Solo para modelos de la serie NE y HD Paso 2: configuración de resolución, calidad, código de cámara y flujo de bits máxima. Valores de fábrica: pulse el botón “default” para restaurar los ajustes predeterminados, pulse “aplicar” para guardar los ajustes y luego pulse “salida”. 4.3.3 Tiempo Paso1: ingrese a configuración de sistemaGrabacióntiempo; ver Fig. 4-13: 39 Fig. 4-13 Configuración tiempo de grabación Tiempo Pre alarma: permite establecer el tiempo de grabación antes del evento de movimiento o sensor. Tiempo Post Alarma: permite establecer el tiempo de grabación después del evento de movimiento o sensor. Permite 5 opciones: 10seg, 15seg, 20seg, 30seg, 60seg, 120seg y 300seg. Tiempo de expiración: Permite la retención de grabaciones guardadas hasta tiempo determinados. Pasado el vencimiento configurado, los archivos guardados previos al mismo se borrarán automáticamente. Valores de fábrica: pulse el botón “default” para restaurar los ajustes predeterminados, pulse “aplicar” para guardar los ajustes y luego pulse “salida”. 4.3.4 Sello Sello: El usuario puede ocultar el nombre del canal, la hora y modificar la posición de los mismos individualmente en el modo grabación. Paso1: ingrese a la configuración de sistemaregistrosello; ver Fig. 4-14: Fig. 4-14 configuraciones de registro de sello Paso 2: El usuario podrá modificar la posición del nombre de cámara y/o la fecha-horario en la grabación mediante el botón "ajuste" de 40 posición, arrastrando los parámetros con el cursor del mouse dentro del rectángulo y luego haga clic en el botón "aplicar" como se ve en la figura siguientes. Para ocultar el nombre de la cámara y/o la fecha-horario en la grabación destildar la casilla correspondiente y luego haga clic en el botón "aplicar". Paso 3: el usuario puede ajustar todos los canales con los mismos parámetros, tildando en "todo", modificar el estado y luego click en "aplicar". Valores de fábrica: pulse el botón “default” para restaurar los ajustes predeterminados, pulse “aplicar” para guardar los ajustes y luego pulse “salida”. 4.3.5 Grabación reciclada Paso1: ingresar a la configuración de sistemaregistroreciclar grabación. Paso2: marcar la casilla correspondiente reciclaje de grabación, el reciclaje de grabación le permitirá sobreescribir sobre los archivos más antiguos grabados anteriormente y proseguir la grabación cuando el disco duro está lleno, si apaga esta función, dejará de grabar cuando el disco duro está completo. Valores de fábrica: pulse el botón “default” para restaurar los ajustes predeterminados, pulse “aplicar” para guardar los ajustes y luego pulse “salida”. 4.3.6 Captura Esta opción es usada para configurar la resolución, calidad, intervalo y numero de capturas. 41 4.4 Configuración de Agenda Permite la programación de la grabación. Incluye tres submenús: calendario, movimiento y alarma. Paso 1: entrar en la configuración del sistemaHorarioCalendario; ver Figura de la derecha 4.4.1 Agenda Fig 4-15 El modo Agenda permite la configuración programada de Grabación para cada canal. La tabla que se ve en la figura 4-15 representa los siete días de la semana de Domingo a Sábado y las 24 horas del día. Las cuadriculas de color azul representan los horarios en que está programada la grabación y el color gris indica que no hay programación alguna. Mientras la cuadricula este gris y mediante un doble clic en la misma, permitirá la programación detallada de grabación. Ver figura 4-16. Seleccione el día de la semana y presione "añadir" para configurar el horario de inicio y de finalización de la grabación. Podrá borrar la programación de cada horario mediante el botón "borrar". Presionar Ok para guardar la configuración. Si lo desea podrá copiar la programación realizada y aplicarla en otro día o en todo el resto de la semana mediante el menú desplegable "aplicar ajustes a:" y presionando aplicar. Recuerde siempre presionar "OK" al finalizar la programación y luego "Salida". Fig 4-16 Podrá además en el modo Agenda, programar la misma presionando el botón "lápiz" y luego clic en la cuadricula deseada (color azul: seleccionada) y borrar el mismo presionando el botón "goma de borrar" y luego clic sobre la cuadricula a borrar (color gris: 42 deseleccionada). Recuerde siempre presionar "OK" al finalizar la programación y luego "Salida". Valores de fábrica: pulse el botón “default” para restaurar los ajustes predeterminados, pulse “aplicar” para guardar los ajustes y luego pulse “salida”. 4.4.2 Movimiento Paso 1: entrar en la configuración del sistemaHorarioMovimiento; ver Fig 4-17: Fig 4-17 configuración agenda - movimiento Los pasos de programación de grabación por movimiento son similares a los detallados en el capitulo 4.4.1 Agenda Nota: la programación de fábrica predeterminada de grabación por detección de movimiento es selección completa por lo que podrá observar que todas la cuadriculas están en azul. Para deseleccionar podrá utilizar el botón "goma de borrar". Recuerde siempre presionar "OK" al finalizar la programación y luego "Salida" si ha realizado alguna modificación. 4.4.3 Sensor Paso 1: entrar en la configuración del sistemahorariosensor; ver Fig 4-18: 43 Fig 4-18 configuración agenda - sensor Los pasos de programación de grabación por Sensor son similares a los detallados en el capitulo 4.4.1 Agenda Nota: la programación de fábrica predeterminada de grabación por detección de movimiento es selección completa por lo que podrá observar que todas la cuadriculas están en azul. Para deseleccionar podrá utilizar el botón "goma de borrar". Recuerde siempre presionar "OK" al finalizar la programación y luego "Salida" si ha realizado alguna modificación. 4.5 Configuración de Alarma La configuración de alarmas incluye cinco submenús: sensor, movimiento, pérdida de vídeo, otra alarma y salida de alarma. 4.5.1 Sensor El modo Sensor incluye tres submenús: básico, manejo de alarma y horario. Básico Paso 1: entrar en la configuración del sistema alarmasensorbásico; ver Fig 4-19: 44 Fig 4-19 configuración de alarma-sensor-básico Paso 2: activar la alarma del sensor, establezca el tipo de alarma: NA (normalmente abierto) y NC (normalmente cerrado). En esta ventana se podrá modificar el nombre identificativo de cada sensor Paso 3: el usuario puede ajustar todos los canales con los mismos parámetros, tildando en "todo", modificar el estado y luego clic en "aplicar". Valores de fábrica: pulse el botón “default” para restaurar los ajustes predeterminados, pulse “aplicar” para guardar los ajustes y luego pulse “salida”. Manejo de Alarma Paso 1: entrar en la configuración del sistema alarmasensormanejo de alarma; ver Fig 4-20: 45 Fig 4-20 configuración alarma-sensor-manejo de alarma Paso 2: seleccione el tiempo de retención, haga clic en el Ajuste de gatillo, y se abrirá un cuadro de diálogo como la figura 4-21 Fig 4-21 manejo de alarma - activación 46 Buzzer: Marcando la casilla buzzer, el sensor activará una alarma con timbre; Mostrar a pantalla completa: cuando el sensor dispara la alarma, podrá configurar la aparición a pantalla completa de un canal de video determinado. Para salida de alarma: cuando el sensor dispara la alarma, podrá configurar la activación de una alarma externa. Para grabar: marcar la casilla correspondiente al canal/es, que activara la grabación de la cámara cuando la alarma se ha disparado. Hacer click en Aceptar para guardar la configuración y luego hacer clic en el botón Salida para salir de la interfaz actual. Para P.T.Z: Al activarse el sensor se podrán activar presintonías y cruceros en cámaras PTZ. El usuario puede seleccionar cualquiera de los canales. Hacer clic en Aceptar para guardar la configuración y luego hacer clic en el botón Salida para salir de la interfaz actual. Valores de fábrica: pulse el botón “default” para restaurar los ajustes predeterminados, pulse “aplicar” para guardar los ajustes y luego pulse “salida”. 47 HORARIO (Agenda) Paso 1: entrar en la configuración del sistema alarmasensorHorario; ver Fig 4-22: Fig 4-22 sensor-horario Paso 2: los pasos de configuración de agenda por sensor son similares a los mencionados en Capitulo 4.4.1 . Nota: El color azul en las cuadriculas representan la activación de sensor en el día y horario indicados. 4.5.2 Movimiento Paso 1: Ingresar en la configuración del sistema alarmamovimiento; ver Fig 4-23: El menú Movimiento incluye dos sub menúes: Movimiento y Horario. 48 Fig 4-23 • Movimiento Paso 2: activada la alarma por movimiento, podrá configurar el "tiempo de retención" en segundos lo que provocara que la alarma prosiga disparada aun después de detenido el movimiento. En el caso de producirse un movimiento durante este tiempo de retención se considerara al mismo como movimiento adyacente diferente y no continuidad del anterior. Paso 3: El ajuste de gatillo es similar al explicado en el capitulo 4.5.1 Sensor. Paso 4: Presionando el ajuste de zona obtendrá una pantalla como en la figura 4-24: Fig 4-24 movimiento-área Paso 5: en esta interfaz, el usuario puede arrastrar la barra deslizante para establecer el valor de la sensibilidad (1-8), el valor por defecto es 6. Cuanto más alto sea el valor mayor será la sensibilidad al movimiento que usted consigue. Debido a que la sensibilidad se ve influenciada por el color y el tiempo (día o noche), el usuario puede ajustar su valor de acuerdo con las condiciones prácticas. Haga clic en el icono , y seleccionara así toda el área como área de detección; haga clic en el icono establecida se borrará; haga clic en icono , y así el área de detección , y así puede comprobar si el valor de la sensibilidad y el área de movimiento son adecuadas en consecuencia (ver imagen siguiente); Hacer clic en el icono para guardar la configuración; haga clic en el icono , para la salida de la interface actual. 49 Nota: Para seleccionar o deseleccionar zonas en la pantalla el usuario deberá arrastrar el cursor y fijar o borrar las áreas de detección de movimiento, podrá borrar todas por completo mediante el icono Paso 6: el usuario puede ajustar todos los canales con los mismos parámetros, tildando en "todo", modificar el estado y luego clic en "aplicar". Valores de fábrica: pulse el botón “default” para restaurar los ajustes predeterminados, pulse “aplicar” para guardar los ajustes y luego pulse “salida”. Horario Paso 1: entrar en la configuración del sistema alarmahorario ver Fig 4-25: Paso 2: los pasos de configuración de agenda por sensor son similares a los mencionados en Capitulo 4.4.1 Fig 4-25 configuraciones alarma-agenda 50 4.5.3 Pérdida de video Paso 1: entrar en la configuración del sistemaalarma pérdida de video; ver Fig 4-26: Fig 4-26 configuraciones de alarma-pérdida de video Paso2: El ajuste de gatillo es similar al explicado en el capitulo 4.5.1 Sensor. Paso3: el usuario puede ajustar todos los canales con los mismos parámetros, tildando en "todo", modificar el estado y luego clic en "aplicar". Valores de fábrica: pulse el botón “default” para restaurar los ajustes predeterminados, pulse “aplicar” para guardar los ajustes y luego pulse “salida”. 51 4.5.4 Otras Alarmas Ingrese en el menú configuración del sistemaalarma > otras alarmas; ver Fig 4-27: Fig4-27 otras alarmas Disco Lleno: Podrá configurar el disparo de alarma de salida al completarse la capacidad de Disco rígido, El valor limite de capacidad se podrá también configurar mediante el menú desplegable "Alarma escasez de disco". Conflicto de IP: Se podrá configurar el disparo de alarma o buzzer al producirse un conflicto de identificador de red. Desconectar: Se podrá configurar el disparo de alarma o buzzer si se desconecta el dispositivo de la red. Advertencia de Disco: Se podrá configurar el disparo de alarma o buzzer o email si se produce un fallo en el disco rígido Valores de fábrica: pulse el botón “default” para restaurar los ajustes predeterminados, pulse “aplicar” para guardar los ajustes y luego pulse “salida”. 52 4.5.5 Salida de Alarma Salida de alarma incluye tres submenús: fuera de alarma, calendario y timbre • Salida de Alarma Paso 1: Ingrese en la configuración del sistemasalida alarma; ver Fig 4-28: Fig 4-28 configuración de salida de alarma Paso 2: Podrá modificar el nombre de enlace, y el intervalo sonoro de la alarma. Paso3: el usuario puede ajustar todos los canales con los mismos parámetros, tildando en "todo", modificar el estado y luego clic en "aplicar". Valores de fábrica: pulse el botón “default” para restaurar los ajustes predeterminados, pulse “aplicar” para guardar los ajustes y luego pulse “salida”. • Agenda-Horario Paso 1: entrar en la configuración del sistemaHorario; Paso 2: El ajuste de gatillo es similar al explicado en el capitulo 4.5.1. 53 • Buzzer- Zumbador Paso 1: Ingresar en la configuración del sistemaAlarma Salida de AlarmaBuzzer; Paso 2: Podrá marcar la casilla correspondiente buzzer y el intervalo sonoro de la alarma. Valores de fábrica: pulse el botón “default” para restaurar los ajustes predeterminados, pulse “aplicar” para guardar los ajustes y luego pulse “salida”. 4.6 Configuración de Red La configuración de la red incluye dos submenús: red y flujo de red. 4.6.1 Red Paso 1: entrar en la configuración del sistemaconfiguración de redred; ver Fig4-29: Puerto HTTP: El puerto HTTP por defecto es 80. Si este valor es cambiado, el usuario deberá agregar el número del puerto, al ingresar al sistema mediante Internet Explorer al escribir la dirección IP. Ejemplo: si fijara el puerto HTTP a 82, la dirección IP para el ingreso será: http://192.168.0.25:82. Puerto del servidor: puerto de comunicación de datos Obtener una dirección IP automáticamente: Marcando esta casilla, el dispositivo obtendrá su dirección IP, máscara de subred, puerta de enlace Gateway y el servidor DNS mediante DHCP (normalmente desde el router) Fig 4-29 configuración de red 54 PPPoE: habilitando PPPOE, el usuario podrá conectar directamente el DVR a un modem ADSL, introduciendo el nombre de usuario y contraseña, haga clic en el botón Prueba para chequear problemas de transmisión de datos o conexión Valores de fábrica: pulse el botón “default” para restaurar los ajustes predeterminados, pulse “aplicar” para guardar los ajustes y luego pulse “salida”. Nota: Para conectar sistemas múltiples use diferentes IP y puertos. 4.6.2 Corriente Secundaria de Transmisión (sub stream) Fig 4-30 configuración de red-sub transmisión Paso 1: entrar en la configuración del sistemaconfiguración de redcorriente secundaria; ver Fig 4-33: Paso 2: seleccione fps, resolución, calidad, codificar y tasa de bits máxima Paso3: el usuario puede ajustar todos los canales con los mismos parámetros, tildando en "todo", modificar el estado y luego clic en "aplicar". Valores de fábrica: pulse el botón “default” para restaurar los ajustes predeterminados, pulse “aplicar” para guardar los ajustes y luego pulse “salida”. Definiciones y descripciones de flujo de red: Parámetro Descripción FPS Rango desde: 1-25 Resolución Soporte CIF Calidad Cuanto más alto sea el valor, más clara será la imagen grabada. Existen 6 opciones de calidad: inferior, más baja, baja, media, mas alto y superior Codificar (serie NE) VBR y CBR Max bit rate (serie NE) Rango desde: 64/128/256/512/768 Kbps,1-2 Mbps 55 4.6.3 Email Paso 1: entrar en la configuración del sistemaconfiguración de redEmail; ver Fig 4-31: Servidor SMTP: Ingrese el nombre del servidor SMTP y el puerto del mismo. Seleccionar "Chequear SSL”, El usuario podrá configurar servidores de email como Gmail de acuerdo con los requerimientos del proveedor de correo. Dirección de envío y contraseña: detalles de su cuenta de correo. Direcciones de recepción: podrá configurar hasta 3 direcciones de recepción. Clic botón TEST para validar las cuentas de correo configuradas. Adjuntando imagen: Tildada esta opción el sistema enviara una o varias capturas de imagen a los emails configurados. 4.6.4 Otras Configuraciones Fig 4-31 configuración de email Para habilitar servidor DDNS el usuario necesita ingresar a la cuenta DDNS con nombre de usuario y contraseña. El host de dominio es el nombre del dominio registrado en el sitio internet. Haga Clic PRUEBA para testear si la información es correcta y el servicio funciona. Valores de fábrica: pulse el botón “default” para restaurar los ajustes predeterminados, pulse “aplicar” para guardar los ajustes y luego pulse “salida”. 56 Nota: El nombre de dominio del servidor seleccionado por el usuario es un nombre de dominio fijo que le servirá para comunicarse con el dispositivo DVR de forma remota e inmediata mediante el Internet Explorer configurando el nombre de usuario y la contraseña. Fig 4-32 Configuración de red-otras configuraciones UPnP: El usuario podrá seleccionar esta función habilitando así la función UPnP en el router. Así el usuario podrá acceder al DVR a través de WAN. Cuando se accede al DVR a través del IE, el usuario puede chequear la dirección IP por el siguiente método: Doble clic en el icono “Mis lugares de Red” y seleccionar “Mostrar iconos para dispositivos UPnP” en la lista "Tarea de Red" , una ventana de información aparecerá, clic botón “YES”, y se abrirá el “Asistentes de Componentes de Windows” como en la siguiente figura, presionar “Próximo” para continuar. Una vez concluida la instalación de configuración de componentes UPnP, un icono aparecerá. Hacer doble clic en el mismo y asi podre obtener el IP del dispositivo. Si “Mostrar iconos para dispositivos UPnP” no aparece en la tarea de red, por favor siga las siguientes instrucciones: Clic en "Herramientas" > Opciones de Carpeta Seleccione "Mostrar tareas comunes en carpetas" y en Tareas tilde en "mostrar icono UPnP". 57 4.7 Gestión de usuarios. Paso 1: entrar en la configuración del sistema usuario; ver Fig 4-34: Paso 2: haga clic en el botón Agregar, un cuadro de diálogo pop-up como la figura 4-35 Fig 4-34 Gestión de usuarios Fig 4-35 agregar usuario 58 ① ② General: Ingrese el nombre de usuario, contraseña, seleccione el tipo de usuario: normal o avanzado; clic en el botón Aceptar, el usuario se agregara a la lista de usuarios, haga clic en el botón Salir para salir de la interfaz actual. Nota: cuando el valor MAC predeterminado de la PC vinculada es 0, el usuario podrá conectarse con cualquier PC, se podrá definir iniciar sesión al DVR configurando una dirección MAC de una PC específica y así limitara el ingreso al DVR desde otras computadoras. Authority: Luego de agregar el usuario abrir la solapa Autoridad; Fig 4-35: Podrá asignar limitaciones de operación a cada usuario. Clic Ok y salida para cerrar la configuración del usuario agregado. Fig 4-35 agregar usuario – autoridad 59 El usuario podrá regresar a la interfaz Gestión de Usuarios para modificar nombre, tipo y dirección MAC mediante el botón Setup. Para borrar un usuario deberá elegirlo y presionar Borrar. Para cambiar la contraseña de usuario deberá elegirlo y presionar "Cambiar contraseña" clic Salida y salir de la interfaz corriente. 4.8 Configuración P.T.Z La interfaz "Configuración PTZ" incluye dos submenús: puerto serie y avanzado ① Puerto Serial Paso 1: entrar en la configuración del sistema P.T.Zpuerto serial; ver Fig 4-36: Fig 4-36 P.T.Z configuración-puerto serial Paso 2: marcar la casilla Activado, configurar el valor de la dirección, velocidad de transmisión y protocolo de acuerdo con los valores de configuración de la cámara PTZ domo. Paso3: el usuario puede ajustar todos los canales con los mismos parámetros, tildando en "todo", modificar el estado y luego clic en "aplicar". Valores de fábrica: pulse el botón “default” para restaurar los ajustes predeterminados, pulse “aplicar” para guardar los ajustes y luego pulse “salida”. 60 Definiciones y descripciones de flujo de red: Parámetro Dirección Rango Velocidad Protocolo Descripción Dirección del dispositivo PTZ Velocidad de transmisión del dispositivo PTZ. forma Rango: 110, 300, 600, 1200, 2400, 4800, 9600, 19200, 34800, 57600, 115200, 230400, 460800, 921600 Protocolo de comunicaciones del dispositivo PTZ. Varían desde: NULL, PELCOP, PELCOD, LILIN, MINKING, NEON, STAR, VIDO, DSCP, VISCA, SAMSUNG, RM110, HY, N-control. ② Avanzado Paso 1: entrar en la configuración del sistema P.T.ZAvanzado; ver Fig 4-37: Fig 4-38 avanzado Fig 4-37 P.T.Z configuración ajustes predeterminados avanzado Paso 2: Clic en ajuste de preset; ver figura 4-38: y luego nuevamente en ajuste de preset obteniendo la ventana de control como en figura 4-39 61 Fig 4-39 configuracion de presets b. El usuario puede controlar el giro y el movimiento libre del domo en todas las direcciones, parada de rotación, ajuste de velocidad de giro, el valor de zoom, enfoque y el iris del domo. c. Seleccionar el número de preset del punto programado. Presione para activar el barrido preseteado y/o presione en para activar la luz de la cámara PTZ si las cámaras lo soportan. Estas dos funciones se habilitan solo para cámaras con protocolo PELCOP o PELCOD Haga clic en el botón Guardar para guardar los ajustes realizados, haga clic en el icono derecho para mostrar nuevamente; haga clic en Icono para ocultar la barra de herramientas, y clic para salir de la interfaz actual. d. En la interfaz de preset, haga clic en el botón OK para guardar la configuración; haga clic en el botón Salir para salir de la interfaz actual. Paso 3: en la interfaz "Avanzado", haga clic en "Ajuste de Crucero", aparecerá una ventana como en la figura 4-40: a. haga clic en el botón Añadir para agregar la línea de cruceros (máximo 8 líneas de cruceros se puede añadir); seleccione una línea de cruceros, haga clic en el botón "setup", aparecerá una ventana como la figura 4-41: 62 Fig 4-40 ajuste de crucero Fig 4-41 ajuste de crucero b. haga clic en el icono Agregar para definir la velocidad y el tiempo del punto preestablecido; seleccionar un punto predeterminado. Para eliminar este punto preestablecido haga clic en el icono Eliminar; haga clic en Modificar para modificar la configuración de un punto preestablecido. El usuario puede hacer clic en los iconos para ajustar la posición del punto preestablecido. Haga clic en el botón Presentación Preliminar "Prevista" para ver la línea de cruceros, haga clic en el botón Aceptar para guardar la configuración, haga clic en el botón Salir para salir de la interfaz actual. c. En la interfaz actual (fig4-40) seleccionar un punto predeterminado en el cuadro de lista de cruceros de línea, haga clic en el botón Borrar para borrar esa línea de cruceros, haga clic en el botón Borrar todo para borrar todas las líneas de cruceros en el cuadro de lista; botón haga clic en Aceptar para guardar la configuración; haga clic en el botón Salir para salir de la interfaz actual. Paso 4: en la interfaz avanzada, en la columna pista, haga clic en botón "Ajuste ", aparecerá un cuadro como en la figura 4-43. Fig 4-43 ajustar pista 63 a. El usuario puede controlar el giro y el movimiento libre del domo en todas las direcciones, parada de rotación, ajuste de velocidad de giro, el valor de zoom, enfoque y el iris del domo. Haga clic en el botón Comienzo Pista Superior para grabar la pista de movimiento de la cámara PTZ, haga clic en este botón otra vez para detener la grabación, haga clic en el botón Comienzo Pista Inferior para reproducir la pista grabada, haga clic en este botón para interrumpir la reproducción. b. Haga clic en el icono para ocultar la barra de herramientas, y clic derecho para mostrar nuevamente; haga clic en el Icono para salir de la interfaz actual. Valores de fábrica: pulse el botón “default” para restaurar los ajustes predeterminados, pulse “aplicar” para guardar los ajustes y luego pulse “salida”. 4.9 Avanzado (series NE o HD) La configuración avanzada incluye tres submenúes: Reajustar, importación/exportación y Lista de Bloqueo/Autorizado para las series NE o HD. 4.9.1 Reajustar (Reset) Permite el reajuste a los valores de fabrica de todas las configuraciones del dispositivo (reinicia el equipo). 4.9.2 Importación/Exportación (series NE o HD) El usuario puede exportar archivos de datos dentro de dispositivos de almacenaje móviles para función de resguardo. (backup), e importar archives de datos específicos desde dispositivos móviles al equipo DVR. 4.9.3 Lista de Bloqueado/Autorizado (series NE or HD) El usuario autorizado podrá bloquear o permitir accesos al DVR de acuerdo al su dirección IP. Por ejemplo si un usuario autorizado desea bloquear el acceso de ciertas computadoras en la red con rango IP desde 196.168.000.002 a 196.168.000.004 , podrá ingresar el rango de IP en la lista de bloqueo. Luego presionar Aplicar para guardar la configuración. De la misma forma podrá, el usuario autorizado permitir el acceso de ciertos números de dirección IP. En este caso el resto de direcciones IP se consideraran como bloqueadas. 64 5 Búsqueda & Reproducción de Grabaciones y Backup (copia de resguardo) Búsqueda de configuración incluye tres submenús: tiempo de búsqueda, búsqueda de eventos y administrador de archivos. 5.1 Búsqueda por tiempo Paso 1: Entrar en la configuración de búsquedabúsqueda por tiempo; ver Fig 5-1: Fig 5-1 Búsqueda – búsqueda por tiempo Paso 2: Seleccione el/los canales a la derecha de la pantalla, debajo del calendario, luego señalar la fecha requerida. (Si la fecha esta remarcada significa que esta contiene grabaciones) y presionar el botón buscar. Paso 3: Una vez realizada la búsqueda podrá apreciar que en la cuadricula de la izquierda aparecerán cuadros azules lo que significa que en esas horas existen grabaciones. Proceda a seleccionar una hora de inicio mediante el teclado virtual para disminuir el rango de horarios. Nota: la columna vertical representa horas y la columna horizontal representa los canales. Paso 4: haga clic en el botón Reproducir de la reproducción para reproducir la grabación seleccionada, y clic en los botones existentes para el control 65 Botones de reproducción Nota: cuando la resolución del monitor es VGA 800 x 600, la interfaz de búsqueda de tiempo aparecerá un botón ocultamiento, haga clic en este botón, toda la interfaz se puede ampliar. 5.2 Búsqueda por evento Paso 1: entrar en la configuración de búsquedabúsqueda por evento; ver Fig 5-2: Paso 2: haga clic en el botón Buscar, la información del evento buscado aparecerá en el cuadro de lista de eventos, el usuario puede seleccionar la fecha, el canal, marcar la casilla correspondiente de movimiento, sensor o todos. Paso 3: Haga doble clic en un determinado registro para su reproducción. Nota: cuando la resolución del monitor es VGA 800 x 600, la interfaz de búsqueda de tiempo aparecerá un botón ocultamiento, haga clic en este botón, toda la interfaz se puede ampliar. Fig 5-2 Configuración búsqueda – búsqueda por evento 66 5.3 Gestión de archivos Paso 1: entrar en la configuración de búsquedaGestión de archivos; ver Fig 5-3: Fig 5-3 configuración búsqueda – administrar archivos Paso 2: haga clic en el botón Buscar, los archivos de búsqueda se mostrará en el cuadro de lista de archivos, el usuario puede seleccionar la fecha, los canales en consecuencia. ① Bloqueo: Seleccionar un archivo, haga clic en el botón cerradura para bloquear este archivo, después de eso, ese archivo no se podrá eliminar hasta desbloquearlo. ② Desbloquear: Seleccionar un archivo bloqueado, haga clic en el botón de bloqueo para desbloquear este archivo ③ Borrar: Seleccionar un archivo desbloqueado, clic en el botón Borrar para borrar este archivo. El usuario podrá marcar la casilla " Todo" y así proceder a bloquear, desbloquear o borrar todos los archivos en la columna del gestor de archivos. Paso 4: Haga doble clic en un determinado registro para su reproducción. Nota: cuando la resolución del monitor es VGA 800 * 600, la interfaz de administrador de archivos aparecerá un botón de ocultación, haga clic en este botón, toda la interfaz se puede ampliar. 67 5.4 Imagen (NE or HD series) Esta opción es utilizada para configurar el inicio, finalización y canales para la búsqueda de imágenes y así proceder al guardado, cerrado o borrado de las mismas. La capacidad de configuración es de 2000 imágenes en el disco rígido SATA. Si existen más de 2000 imágenes a guardar en el disco, se sobrescribirán primero las de mayor antigüedad. Haciendo doble clic en una imagen iniciara la reproducción de imágenes capturadas. 5.5 Backup Esta unidad soporta la copia de seguridad en la grabadora DVD SATA integrada o USB Flash, a través del puerto USB en el panel frontal. El usuario también puede crear copias de seguridad en el navegador Internet Explorer a través de Internet. Consulte 7.3.2 copia de seguridad remota. Ingresar en la configuración de copia de seguridad, consulte la figura 5-4: Establecer el inicio y hora final, seleccionar canales, clic en el botón de búsqueda, los datos buscados se mostrará de cuadro backup de la izquierda. En esta interfaz de información de copia de seguridad, el usuario puede consultar la información relevante de los archivos de copia de seguridad, tipo de almacenamiento el tipo de archivo etc, haga clic en el botón Backup. 68 6 Gestión DVR 6.1 Información Permite la visualización de la información del sistema. Incluye cinco submenús: sistema, eventos, registro, red y usuario en línea. 6.1.1 Información de sistema En esta interfaz, el usuario puede comprobar la versión de hardware, la versión de MCU, versión del kernel, identificador de dispositivo, etc . 6.1.2 Información de evento En esta interfaz, el usuario puede consultar los eventos de registro de acuerdo a la fecha fijada Note: Si existen multiples eventos, el símbolo "+" aparecerá por sobre el canal ID. 6.1.3 Información de sesión En esta interfaz, el usuario puede comprobar la información relevante de acuerdo a fecha establecida Un archivo de datos podrá ser exportado dentro de dispositivos del tipo pen-drive 6.1.4 Información de red En esta interfaz, el usuario puede consultar los parámetros de la red relevantes. 6.1.5 Información en línea En esta interfaz, el usuario puede comprobar los detalles de la conexión actual de usuarios en línea. Refrescar: podrá obtener una actualización instantánea de usuarios conectados. Desconectar (serie NE y HD): El usuario administrador autorizado podrá desconectar una cierta pc conectada. Luego de la desconexión la PC no podrá acceder al sistema durante los siguientes 5 minutos. 6.2 Alarma Manual En esta interfaz, el usuario puede controlar los parámetros pertinentes de alarma manual. 6.3 Administración de Disco 1. Formatear Disco Rígido 69 1 Entrar en administración de disco Nota: por favor, formatear el disco duro antes de grabar. Si no está formateado, se mostrará el estado del espacio de disco libre, y mostrará el espacio total 0 M en la parte inferior de la pantalla. De esta forma el DVR no estará en condiciones de grabar. Haciendo clic en el botón Actualizar permite actualizar la información del disco. Para formatear el disco, seleccione el disco deseado y haga clic en el botón Formato. Nota: todos los archivos grabados en el disco duro se perderán después de formato. 2. Avanzado El usuario podrá chequear modelo, S/N, firmware, estado del disco. Podrá también monitorear diferentes parámetros del sistema como: temperatura interna de los circuitos, análisis y alertas de potenciales problemas de disco para la protección de pérdida de datos. 6.4 Actualización (Upgrade) En la actualidad, sólo es compatible la actualización vía USB. Podrá obtener el firmware de actualización de su proveedor, y asegúrese de que corresponde con su DVR. El usuario puede comprobar la información de dispositivo USB en el Administrador de discos. El dispositivo USB deberá ser reconocido por el sistema y formateado en FAT32. Método de Upgrade: El usuario necesitara copiar el archivo de actualización comprimido en el dispositivo USB tal cual lo ha bajado del internet sin descomprimir. Insertar el Dispositivo USB en el equipo y abrir el menú (Mejorar) Actualización. Aparecerá en la lista una línea con el archivo detectado del dispositivo USB. Seleccionarla y así presionar (mejorar) upgrade. El proceso de actualización se realizara automáticamente. Nunca desconecte la fuente de alimentación durante el proceso de actualización. Por favor aguarde a que el equipo DVR se reinicie. 6.5 Cerrar sesión Haga clic en el icono Cerrar sesión, en el cuadro emergente, haga clic en OK, el dispositivo se desconectará. Si el usuario desea volver a iniciar sesión, haga clic en el icono para entrar en el nombre de usuario y contraseña e iniciar la sesión. Esta opción solo funcionará en el caso que este habilitada la opción "Comprobar contraseña" en el menú básico de configuración. 70 7 Vigilancia Remota 7.1 Vigilancia Remota por navegador Internet Explorer Para visualizar el DVR desde una red el mismo deberá estar conectado a un modem o router con LAN/WAN. La red deberá estar configurada en consecuencia. Por favor, consulte el capitulo 4-6 de configuración de red. Esta unidad DVR es compatible con el navegador IE, en sistemas operativos Windows XP, Vista y Win7. 7.1.1 En LAN Paso 1: Ingresar en el menú principal del DVR configuración Red, introducir la dirección IP, subred, puerta de enlace. Si utiliza DHCP, por favor, habilite DHCP tanto en el DVR como el router. Entre en el MenúInformación de la Red, y el usuario podrá comprobar la configuración de red del DVR. Paso 2: Abra el navegador Internet Explorer en un equipo en la misma LAN. Introduzca la dirección IP del DVR en IE en el campo Dirección. Ejemplo: http://192.168.0.95. Aviso: Si el Puerto HTTP configurado en el DVR no es 80, se deberá agregar el número de puerto en la dirección IP de la siguiente manera http:// 192.168.0.95:82 Paso 3: IE descargara automáticamente el componente ActiveX. Luego aparece una ventana solicitando ingresar nombre de usuario y contraseña para el acceso al DVR. Aviso: Si no puede descargar e instalar ActiveX, por favor consulte el Apéndice de Preguntas y Respuestas. Paso 4: Ingrese el nombre y la contraseña correctamente, y presionar Enter. El nombre de usuario y contraseña a escribir para el ingreso remoto es el mismo al usado para ingresar en forma local al DVR. El valor de fábrica por defecto es usuario: admin y contraseña:123456. 7.1.2 En WAN Existen dos formas de conectar el DVR a la red Internet. 1. Conecte el DVR a Internet a través de un router o servidor virtual. Paso 1: introducir la dirección IP, subred, puerta de enlace. Si utiliza DHCP, por favor, habilite DHCP tanto en el DVR como el router. Paso2: Redireccionar el numero IP y número de puerto en la configuración del servidor virtual o del router. Configurar el firewall para permitir el ingreso al DVR. (Si el usuario ha habilitado la función UPnP en el DVR y en el router, podrá saltear este paso.) 71 Paso 3: Si los usuarios desean utilizar un nombre de dominio dinámico, por favor aplique el nombre de dominio en un servidor DNS soportado por el DVR o router. A continuación, añada al DVR o router. El equipo DVR soporta www.dns2p.com, www.meibu.com, www.dyndns.com, and www.no-ip.com. Paso 4: Abrir el navegador IE, introducir la dirección IP o nombre de dominio dinámico y presionar enter. Paso 5: IE descargara automáticamente el componente ActiveX. Luego aparece una ventana solicitando ingresar nombre de usuario y contraseña para el acceso al DVR. Paso 6: Ingrese el nombre y la contraseña correctamente, y entrar para ver. Aviso: Si no puede descargar e instalar ActiveX, por favor consulte el Apéndice de Preguntas y Respuestas. 2. Conecte el DVR a Internet directamente. Paso 1: Ingrese al menú principal del DVR configuración Red, para habilitar PPPoE y ingresar el nombre de usuario y contraseña recibida por su proveedor de internet. Haga clic en "aplicar". El DVR se conectara al servidor y este dará un mensaje de confirmación. Paso 2: Cuando acceda remotamente al DVR el usuario podrá introducir una dirección WAN IP para acceder en forma directa. Los siguientes pasos a seguir son similares a los pasos 4, 5 y 6 indicados en el capitulo anterior. 72 Fig 7-1 Vista del DVR con I. Explorer 7.2 Vigilancia Remota en Macintosh con el navegador Safari Nota: Dado que la corriente versión del plug-in de cliente soporta el modo 32 bit, el navegador safari deberá iniciarse en modo 32-bit. Si el navegador es anterior a la versión MACOS, el valor por defecto es 32-bit por lo que podrá saltear la configuración siguiente. Los pasos de configuración son los siguientes: Paso1: Clic derecho sobre el icono Safari y seleccionar “Show in Finder”. Paso 2: Seleccionar AplicacionesClic derecho sobre “Safari. App”Seleccionar “Get Info”. Paso 3: Seleccionar “abrir en modo 32-bit”. 73 74 7.2.1 En Red LAN Paso 1: Luego de iniciado el computador Apple, clic en el icono . La siguiente ventana se abrira en pantalla. Seleccionar “System Preferences””Internet & Wireless”clic “Network” Paso 2: Ingresar en la interfaz red (Network) y hacer clic en “Ethernet Connected” para chequear conexión internet de la computadora. 75 Paso3: Después de adquirir la dirección IP, Subnet Mask, por favor ingrese dentro del menú principal del DVR SetupRed e ingrese manualmente la dirección IP, Subnet Mask and Gateway de acuerdo a la dirección de la Computadora. Si utiliza DHCP, por favor habilitarlo en el DVR y en el Router. Paso4: El usuario puede utilizar el navegador Safari para ingresar al sistema mediante la dirección IP. Por ejemplo: http://192.168.1.100:81 (192.168.1.100 es la dirección IP del DVR, 81 es el puerto http del DVR). Clic en el botón “ ”, el navegador instalara el ActiveX como se muestra en la figura: Paso 5: Clic en el icono y seleccionar el control Active X, Se abrirá una ventana de Bienvenida. Clic “Continue””Install”, y aparecerá la siguiente ventana : 76 Ingrese nombre y contraseña del ordenador Apple y clic “OK” para instalar el control ActiveX. Paso 6: Luego de instalado el ActiveX salir del Safari. Clic derecho en el icono en el escritorio y seleccionar "Salir" del navegador. Abrir nuevamente el navegador Safari escribir la dirección IP y el puerto HTTP y así aparecerá la ventana de acceso al DVR. 7.2.2 En Red WAN Existen dos formas de conectar el DVR a la red Internet. 1. Conecte el DVR a Internet a través de un router o servidor virtual. Paso 1: introducir la dirección IP, subred, puerta de enlace. Si utiliza DHCP, por favor, habilite DHCP tanto en el DVR como el router. Step 2: Introducir la dirección IP and el Puerto HTTP en el navegador Safari e instalar el control ActiveX. Proseguir con los pasos 5 y 6 indicados en el Capitulo anterior 7.2.1 2. Conecte el DVR a Internet directamente. Paso 1: Siga los pasos explicados en el Capitulo 7.1.2 Paso 2: Introducir la dirección IP and el Puerto HTTP en el navegador Safari browser e instalar el control ActiveX. Proseguir con los pasos 5 y 6 indicados en el Capitulo anterior 7.2.1. 77 7.3 Visualización "EN VIVO" Remota. Definición de Símbolos y funciones: 1. 2. 3. 4. 5. 6. 7. 8. 9. 10. Indicador de canal Modo de visualización Volumen Captura foto Comenzar registro Audio duplex Comienzo grabación remota Reproducción Ajuste de color Control PTZ 11. Master/sub Estado de transmisión Fig 7-2 Interface de vista remota Nota: clic en el botón de registro manual y el archivo de registro se guardará en el PC del usuario. 78 El modo de pantalla de visualización: Haga clic en la flecha al lado del modo de visualización de pantalla (N°2 en la fig 7.2), y seleccione los canales en la ventana que aparecerá como a continuación: Fig 7-3 Selector de canal Tome de 8 canales DVR por ejemplo: el usuario puede marcar la casilla correspondiente formulario de canales 1-ch a 16-ch al azar para mostrar las imágenes en vivo, 8 canales se pueden seleccionar como máximo. A continuación, el botón haga clic en Aceptar para confirmar el ajuste. Captura de Foto 1. Para capturar una foto, seleccione una cámara y haga clic en el icono "Captura Foto", se guardara un archivo de foto en la computadora del usuario remoto. El usuario podrá configurar la ubicación de la carpeta de los archivos guardados en el menú de configuración remota configuración local imagen local Ubicación. Mediante el botón "Examinar" podrá indicar la ubicación en su computadora. 2. El usuario, además, podrá configurar la cantidad de fotos que se guardaran al presionar el botón "Captura Foto" seleccionando la cantidad mediante el menú desplegable. Nota: Presionar "APLICAR" para guardar los cambios de configuración. Ajuste del color Presionando el botón "COLOR" (N° 9 en la fig 7.2) podrá modificar los parámetros de imagen de cada cámara. Botones Descripción Arrastre la barra de desplazamiento para ajustar el brillo del canal Arrastre la barra de desplazamiento para ajustar el contraste del canal 79 Arrastre la barra de desplazamiento para ajustar la saturación del canal Arrastre la barra de desplazamiento para ajustar el tono del canal Haga clic en este botón para recuperar el valor predeterminado de brillo, contraste, saturación y tono. Guardar el ajuste Control PTZ Por favor, conectar la cámara PTZ a través de RS485, asegúrese que el protocolo es compatible con el dispositivo y configure los parámetros relativos manualmente. El usuario puede controlar el giro y el movimiento libre del domo en todas las direcciones, detención de rotación, ajuste de velocidad de giro, el valor de zoom, enfoque, iris del domo, establecer los presets, etc Definición de botones Botones Descripción arriba. arriba-derecha. arriba-izquierda abajo. significa que el domo de gira a la izquierda. abajo-derecha. abajo-izquierda. significa que el domo de rota hacia la derecha. detención de rotación. Arrastre la barra de desplazamiento para ajustar la velocidad de rotación del domo. Ajuste de "Foco". Haga clic en los botones o Ajuste de "Zoom". Haga clic en el botones Ajuste de "Iris". Haga clic en el botones o o para enfocar la imagen de la cámara. para alejar o acercar la imagen de la cámara. para aumentar o reducir la iluminación en la imagen de la cámara. Selecciona el preset y activa la secuencia 80 Selecciona y activa cruceros. Pista Búsqueda automatica Barrido Luz En la interfaz en vivo haga clic en el botón derecho del ratón sobre la imagen de una determinada cámara y un menú desplegable aparecerá como en la siguiente figura: Master Stream/Sub-Stream: el DVR es compatible con un flujo de transmisión principal y otro secundario (Master Stream/Sub-Stream). El Master Stream posee mayor velocidad de fotogramas, 25fps max (PAL) / 30 fps (NTSC) para cada canal, pero al mismo tiempo necesita mayor ancho de banda de red; El Sub-Stream posee una velocidad de fotogramas baja, 6FPS max (PAL) / 7fps (NTSC) para cada canal y requerirá un menor ancho de banda de red. Por lo tanto, los usuarios pueden seleccionar la secuencia de acuerdo con su ancho de banda. 81 Todos a Master Stream: permite establecer todos los canales a Master Stream. Todos a Sub Stream: permite establecer todos los canales a SubStream. Habilitar audio: habilitar o deshabilita audio. Pantalla completa: Permite la visualización en vivo de una imagen a pantalla completa, en este modo la barra de herramientas desaparecerá y haciendo doble clic o clic derecho retornara a la pantalla principal. Zoom in: Permite realizar un cierto aumento digital de una imagen. 7.4 Reproducción & backup remoto 7.4.1 Reproducción remota Haga clic en el botón para entrar en la interfaz de reproducción de grabación, consulte la figura 7-7: Selecciona la fecha de grabación y canales; haga doble clic en el nombre del archivo en el cuadro de lista de archivos, el usuario podrá reproducir el archivo y visualizar la imagen. Este DVR es compatible con la búsqueda remota de tiempo, eventos y gestión de archivos. Búsqueda por tiempo Paso 1: Entrar en el menú BuscarBúsqueda por Tiempo 82 Paso 2: En el lado derecho de la ventana el usuario podrá elegir la fecha y, el / los canales y luego pulsar en "Búsqueda" 83 Nota: Las fechas que contienen grabación se mostraran en el calendario en color rojo. Paso 3: Luego de realizada la búsqueda se presentaran las grabaciones en la tabla central de datos e información en color azul como se aprecia en la figura anterior. Paso 4: El usuario podrá elegir un horario y/o cámara específicos. Presionando el botón "Play" comenzara a visualizar la grabación. Paso 5: Podrá controlar la reproducción de el/las grabaciones utilizando el botón Pausa, retroceso, avance, cuadro por cuadro, anterior, siguiente, pantalla completa, volumen. Nota: El avance cuadro por cuadro se activa solo en el modo pausa. 84 Búsqueda por evento Paso 1: Entrar en el menú Buscarbúsqueda por eventos Paso 2: En el lado derecho de la ventana el usuario podrá elegir la fecha y, el / los canales, señalar la búsqueda de evento por movimiento o por sensor y luego pulsar en "Búsqueda" Nota: Las fechas que contienen grabación se mostraran en el calendario en color rojo. Paso 2: En la lista de eventos a la izquierda aparecerán los resultados de la búsqueda realizada, haga doble clic en el evento deseado y se iniciara la reproducción. El control de la reproducción es el mismo explicado anteriormente en la búsqueda por tiempo. Gestión de archivos Paso 1: Entrar en el menú Buscar gestión de archivos 85 Paso 2: En el lado derecho de la ventana el usuario podrá elegir la fecha el rango de horario de inicio y finalización y el / los canales, y luego pulsar en "Búsqueda". Nota: Las fechas que contienen grabación se mostraran en el calendario en color rojo. En la lista de archivos a la izquierda aparecerán los resultados de la búsqueda realizada, haga doble clic en la línea deseada y así podrá aplicar las siguientes acciones: Bloqueo: El usuario podrá seleccionar uno o varios archivos y resguardarlos haciendo clic en "Lock" para cerrar este archivo. Desbloquear: seleccione un archivo bloqueado, haga clic en "abrir" para desbloquear este archivo. Eliminar: seleccione un archivo, haga clic en "borrar" para borrar el archivo de la lista de archivos. 7.4.2 Copia de Seguridad Remota Haga clic en el botón Copia de seguridad para entrar en la interfaz como se muestra en la figura siguiente: 86 Paso 1: En el lado derecho de la ventana el usuario podrá elegir la fecha el rengo de horario de inicio y finalización y el / los canales, y luego pulsar en "Búsqueda". Paso 2: seleccionar los archivos de copia de seguridad, haga clic en botón "Examinar" para establecer la ruta para guardar y haga clic en "copia de seguridad" para iniciar la copia de seguridad. Los archivos de seguridad serán guardados en la PC del usuario. 7.5 Configuración de Sistema Remoto El usuario puede realizar la configuración de los parámetros del dispositivo en forma remota. Las funciones de las configuraciones de control remoto son: configuración básica, configuración en vivo, configuración de grabación, configuración de Agenda, configuración de alarma, configuración de red, configuración PTZ y configuración de usuario y configuración avanzada. El usuario debe seleccionar un elemento en la 87 lista del menú de la izquierda, y luego configurar los parámetros relativos a la derecha. Solo un usuario por vez podrá configurar parámetros de un determinado item. Haga clic en Configuración para entrar en la siguiente interfaz Las lista de submenú a la izquierda y las opciones en cada caso son similares a los de la DVR. Por favor, consulte el Capítulo 3 del menú principal guía de configuración. Clic en "Aplicar", para guardar los cambios indicados anteriormente, clic en "Defecto" para recuperar la configuración original. 88 7.6 Administración Remota Búsqueda remota de información El sistema grabará automáticamente las condiciones y procesos de operación durante el periodo de trabajo. El usuario podrá visualizar la información como ser: Nombre de usuario, dirección IP, etc. Ingrese en el menú Información →Log. El usuario podrá configurar la fecha, el horario de inicio, finalización y otros parámetros y así obtendrá el resultado de búsqueda de los eventos en la tabla central como en la figura siguiente: Nota: Pueden existir algunas pequeñas diferencias respecto a la vigilancia remota ejecutada mediante IE y un computador Apple. La explicación dada es la referente a la utilización mediante IE 89 8 Vigilancia Móvil El dispositivo DVR es compatible para realizar vigilancia móvil mediante teléfonos celulares del tipo IPhone, Android, Blackberry, o Smartphones con Windows Mobile y Symbian OS sin embargo el servicio dependerá del proveedor del servicio celular y la red celular 3G Dopod D600 (WM5) y Dopod S1 (WM6) fueron testeados y funcionan correctamente con nuestros dispositivos DVR. Para habilitar la vigilancia remota, habilite primero el servicio de red en el DVR y en el Router. Por favor refiérase al capítulo 4.6 Configuración de Red de este manual. Este capítulo detalla las instrucciones para el uso de distintos tipos de teléfonos móviles. 8.1 Instalación de software para iPhone/iPad (SuperLivePro): 1. Instalación para IPhone. Abrir el App Store en su IPhone (Fig 8.1.1). Búsqueda del “SuperLivePro” (Fig 8.1.2) Clic en SuperLivePro, ingresar en “introduce” interface y luego clic “FREE”, se cambiará a “INSTALL” (Fig 8.1.3) Ingrese la clave iTunes Store y clic “OK”, el software se instalará automáticamente. Nota: Si no posee cuenta Store deberá registrarse Fig 8.1.1 Fig 8.1.2 Fig 8.1.3 90 8.1.1 Manual para SuperLivePro 1.0 Interfaz de acceso Ingrese su dirección IP del servidor (o nombre de dominio), usuario y clave de ingreso al DVR. Clic “Recordar servidor” para guardar la configuración; clic en el botón y así el usuario podrá rápidamente ingresar al servidor y usuario guardado: Si la conexión falla por favor chequee lo siguiente; 1.) Conexión de red de su iPad/iPhone. 2.) Dirección IP del Servidor valida. 3.) Nombre de usuario y clave de acceso correcto. 4.) Trate de cambiar el puerto HTTP y de datos del DVR; en algunos países algunos puertos son bloqueados por los proveedores de Internet . Fig 8.1.4 Interface de visualización en vivo (Fig. 2) Luego de acceder al sistema ingrese al a la interfaz de visualización en vivo y observe las diferentes funciones existentes. (pantalla principal, agrandar imagen, 2vias de audio, ajuste de color, PTZ y PTZ preseteados. 91 Pantalla Principal Ajustes de Color Ampliar Imagen PTZ 2-vias de audio PTZ Presets 92 Barra de Menú Instrucción: 1.) Fig. 8.1.5 Toque para seleccionar el canal corriente, doble toque para pasar a la visualización en vivo de un canal y nuevamente para volver a la visualización multicanal. 2.) Presionar durante 2 segundos arrastre para intercambiar la posición del canal en vivo. 3.) Cuando esté visualizando en Pantalla completa toque para volver al modo normal. Interfaz de captura de imagen Se podrá ver la imagen capturada en la interfaz imagen (Fig. 8.1.7), toque sobre la imagen miniatura para ver la imagen completa. Fig. 8.1.7 Fig. 8.1.6 93 La reproducción de archivos del DVR se hace mediante la interfaz de reproducción, para ello siga los siguientes pasos: Menú de Búsqueda Búsqueda por tiempo Búsqueda por archive Búsqueda por evento Búsqueda por archive local remoto 94 Interfaz de Configuración e información para modificar configuración del DVR: Menú configuración Menú Básico Menú Grabación Menú Red Menú PTZ Menú Sistema Menú Red Usuarios Online Menú EMail 95 Interfaz Lista de dispositivos para rápido acceso (figure 8.1.8-8.1.9): Fig. 8.1.8 Fig. 8.1.9 8.2 Para Teléfonos con Windows Mobile Paso 1:Activar el acceso de red y abrir el navegador “Internet Explorer”. Ingrese la dirección IP del servidor y observara el proceso de conexión como en la figuras 8.3.1: Paso 2:Clic en el nombre del software. Aparecerá un cuadro de dialogo como la figura 8.3.2 : Paso 3:Clic “Yes” para comenzar la descarga e instalar el programa: Paso 4:PCam se abrirá automáticamente luego de instalado. Como en la figura 8.3.3: 96 Fig. 8.3.1 Fig. 8.3.2 Fig. 8.3.3 Paso 5:En la ventana de acceso ingresar la dirección del servidor, usuario y contraseña correctas, y clic en el botón “Go”. Aparecerá así la imagen similar a la figura izquierda siguiente. Paso 6:La cámara 1 es la que aparecerá por defecto luego del acceso. Cambie el canal en el menú desplegable “Channel”: como la figura de la derecha: Nota: El nombre de usuario y la contraseña ingresada es la misma utilizada al acceder al DVR. Valores por defecto: usuario: admin contraseña: 123456. 97 8.3 Para Teléfonos Symbian Los Smartphones con sistema Symbian son compatibles con el equipo en sus siguientes versiones : Symbian S40 Symbian UIQ Symbian S80 Symbian S60 Symbian S60 3rd Edition-Symbian OS v9.1 Symbian S60 3rd Edition with FP 1-Symbian OS v9.2 Symbian S60 3rd Edition with FP2-Symbian OS v9.3 Symbian S60 5th Edition-Symbian OS v9.4 Symbian S60 5.1 Edition-Symbian OS v9.5 Paso 1: Acceda a la red desde su teléfono móvil. Ejecute el Navegador Web. Paso 2:Acceda a la dirección IP del dispositivo DVR en un nuevo bookmark. Clic en el bookmark para conectarse al dispositivo. Figura de la izquierda: Paso 3:Una ventana de bienvenida aparecerá en pantalla y se requerirá la descarga e instalación del programa como se aprecia en la figura de la derecha: 98 Paso 4:Una ventana de seguridad aparecerá luego de la descarga. Clic YES para instalar. Paso 5:Un icono se alojara en el sistema luego de finalizadla instalación. Paso 6:Ejecutar el nuevo programa mediante el nuevo icono e ingresara a la interface de acceso de la figura de la izquierda: Paso 7:Clic configuración de sistema --->Login Setting para entrar a la interfaz. Como en la figura de la derecha: Live view: para visualizar en vivo desde el celular Image view: Para chequear las imágenes capturadas Configuración de sistema: Config.de acceso y alarmas Help: Función indicativa y ayuda. Paso 8:Ingrese la dirección del servidor, usuario y contraseña respectivamente. Luego "Guardar". Nota: Existen diversos tipos de Access Point, en diferentes países y proveedores de internet. Paso 9:Ingrese en Live View, y luego del acceso al sistema podrá visualizar las imágenes como en la figura de la izquierda. Nota: El nombre de usuario y la contraseña son los mismos utilizados en el DVR. Los valores por defecto son, usuario: admin, contraseña: 123456 Paso 10:En Live View, el usuario podrá realizar captura de imágenes, cambio de canales de video y control de cámaras PTZ. Como se muestra en la figura de la derecha: 99 8.4 Métodos de Instalación y operación para teléfonos móviles BlackBerry 8.4.1 Instrucciones de instalación para teléfonos móviles BlackBerry 1. Abrir el navegador del teléfono BlackBerry en ingresar la dirección del servidor 2. Clic en el link “SuperCam” 3. Clic en el botón “Download” y una interfaz aparecerá con el proceso de descarga. 100 4. Finalizada la descarga, el programa iniciara su instalación automáticamente. Nota: Si la descarga del software falla, por favor siga los siguientes pasos: 1. Chequee si la red del teléfono móvil funciona correctamente. 2. Chequee si el equipo DVR está conectado a la red. 3. Modifique las opciones de configuración del navegador. (1) Ingrese en el menú ->Opciones->Configuración de Navegador y configure según se muestra en la siguiente figura de la Izquierda. (2) Ingrese en el Menú->Option->Cache Operations, presione "clear" para vaciar el contenido de cache. según se muestra en la siguiente figura de la derecha: 101 Nota:Cuando se utilice el programa SuperCam en un teléfono móvil con touch screen, pueden existir problemas de compatibilidad. Solución: Ingrese en Menú Options->Opción Avanzada->Aplicaciones->SuperCam y clic en “Disable Compatibility”. Y asi se resolverá el problema de compatibilidad. 8.4.2 Instrucciones de operación para teléfono móvil Blackberry. 1. Acceso Ingrese la dirección IP de servidor o dominio usuario y contraseña. Clic “Recordar servidor” para guardar configuración; clic en el menú desplegable ingresar al sistema. y elija la dirección guardada y rápidamente podrá 102 2. Menú Principal Reproducción Bitácura 3. Reproducción de archivo de grabación Imágen Vista de imágen bitácora grabación Lista Servidor Lista de dispositivo Información Información del equipo Ayuda Centro de ayuda Logoff/ deconexion conexión y retorno a configuración Configuración de software En vivo Visualización en vivo interfaz de acceso Vista en vivo 103 Nota: El usuario podrá retornar a la interfaz anterior del Blackberry utilizando el botón Icono Preset Visualización Icono . Visualización Intercambio de canales PTZ, click to switch to Fig 2 interface Captura de imágen Pantalla Completa Background alarma Detención de rotación del PTZ Rotación hacia arriba de PTZ Rotación hacia abajo de PTZ Rotación hacia izquierda de PTZ Rotación hacia derecha de PTZ Zoom + / Enfoque + / agrega Iris Zoom - / Enfoque - / Iris Sub Selección del punto preset Grupo Línea de crucero 104 4. Lista de Servidores 5. Configuración de Programa Add: Agregar lista de servidores Modify: Modificar lista de servidores Delete: Borrar lista de servidores 6. Alarm type: Tipo de Configuracion de alarma por: Pérdida de de video, Sensor, Movimiento Alarm Output: Tipo Salida Alarma sonido-zumbador Visualización de Información Device ID: Identificación de dispositivo Software Versión: Versión del programa del dispositivo Buid Date: Fecha de armado de dispositivo Software Versión: Versión del programa del teléfono Buid Date: Fecha de armado de dispositivo 105 Apéndice A Preguntas más frecuentes P1. ¿Por qué el DVR no puede iniciar después de conectarse a la alimentación? a. La fuente de alimentación está dañada. Por favor, proceda a su cambio. b. Probablemente el disco rígido está dañado. Por favor, desconecte el disco rígido para comprobar. P2. No se visualiza el menú o sólo se visualiza la pantalla de imágenes en vivo. a. Clic derecho del ratón conectado o clic en el botón menú del DVR. b. Presionar el botón "STOP/ESC" en el panel frontal del dispositivo DVR en forma continúa durante varios segundos, obtendrá la interfaz de acceso al sistema. P3. El indicador led de encendido del DVR esta encendido, pero la pantalla esta negra. a. La fuente de alimentación, es deficiente. Probar desconectando el Disco Rígido o cambiar la fuente. b. El formato de vídeo del DVR no es compatible con el del monitor. c. Problema de conexión. Por favor, compruebe todos los cables y sus conexiones d. El monitor esta defectuoso. P4. ¿Por qué hay perdida en imágenes en algunos canales o en todos los canales del DVR? a. Problema de conexión. Por favor, compruebe el cable y los puertos entre las cámaras y el DVR. b. Problema en la Cámara. Por favor, chequee la cámara y su fuente de alimentación. c. El formato de vídeo del DVR es diferente al de la de las cámaras. Por favor, cambie el formato de video en el DVR. P5. No se puede encontrar el Disco Rígido. a. El poder de la fuente de alimentación no es suficiente. Por favor, proceda al cambio de la fuente. b. Problema de conexión. Por favor, compruebe el cable de alimentación y el de datos. c. El disco duro está dañado. Proceda a su cambio. 106 P6. No se puede grabar a. Disco Rígido HDD no formateado. Proceder a su formateado a Fat32 b. Función Grabación deshabilitada o configuración es incorrecta. Por favor, consulte el Capítulo 5 Búsqueda de Grabación, reproducción y copia de seguridad. c. Disco Rígido completo, Función Reciclado de Registro no habilitada. Por favor, consulte el capitulo 4.3.5 de configuración de grabación. Cambiar el disco duro o permitir el reciclaje de grabaciones. d. El disco duro está dañado. Proceda a su cambio. P7. El ratón no funciona. a. Aguarde 1-2 minutos después de conectado el ratón. Intente presionando las flechas hacia arriba o hacia abajo en el control remoto o en el panel frontal. b. Ratón no detectado. Conecte /desconecte el ratón varias veces. c. El ratón es incompatible. Por favor, cambie el ratón. P8. No se puede descargar el control ActiveX. a. El navegador IE bloquea el control ActiveX. Por favor, proceda de la siguiente manera. ① Abre IE browser. Haga clic en Herramientas Opciones de Internet. ② Seleccione Seguridad Nivel personalizado .... Como en la figura 7-1 ③ Activar la opciones de "descarga de controles ActiveX no firmados" como en la figura 7-2 ④ haga clic en Aceptar para finalizar la configuración. b. Otros plug-ins o anti-virus pueden bloquear los controles ActiveX. Por favor, desinstalar o cerrar los mismos. 107 Fig7-1 Fig7-2 P9: Cuando se inicia el DVR, muestra "por favor espere..." constantemente. Primera razón posible: cable del disco duro y de datos no están correctamente conectados. Proceda a hacerlo correctamente. Si sigue sin funcionar, desconecte los cables del disco y luego intente volver a conectarlos nuevamente; La segunda razón posible: El DVR se ve obligado a detener su inicio, dado que el disco rígido esta defectuoso y el dispositivo se detiene al chequear el mismo no pudiendo saltear el chequeo. Solución: reformatear el disco o cambiarlo por otro. 108 P10: ¿Cómo introducir la contraseña y los números digitales El método para ingresar una contraseña y un número digital es haciendo clic en el cuadro de contraseña, y asi aparecerá un pequeño teclado virtual. Por favor, clic sobre el número o letra y luego clic en "Enter" (la contraseña inicial es 123456). En algunos modelos DVR, para agregar la contraseña, puede utilizar las teclas de dígitos en el panel frontal, o las teclas de dígitos en el control remoto. P11: ¿Por qué el disco duro utilizado en un DVR identificado un nuevo disco duro, si utiliza directamente a otro DVR mismo tipo?¿Y por qué tenemos que formatearlo otra vez? Cuando el DVR sólo utiliza un disco duro, el disco duro podrá ser extraído e instalado en otro DVR mismo tipo funcionando normalmente sin previo formateo. Sin embargo, cuando a un DVR se le suma un disco duro nuevo, identificará el disco duro como uno nuevo y requerira el formateo del mismo, no importando si este disco duro fuera utilizado o no en otro DVR del mismo tipo antes. En esta condición, se podrá utilizar normalmente después del formateo de acuerdo a la guía, si dos o más discos duros utilizados en distintos DVRs, cuando se empleen en otro DVR con el mismo tipo, serán identificados como dos o más discos duros nuevos, y todos ellos deben ser formateados. En general, por favor no trate de usar discos removidos desde distintos dispositivos DVR ya que causaría la pérdida de datos. P12: ¿Cuáles son las configuraciones mínimas de PC para clientes que se conectan? Modulo PC Parámetros CPU Intel Celeron 2.4G Motherboard Intel 845 HDD 80G RAM VGA 512M NVIDIA GeForce MX440/FX5200 - ATIRADEON 7500/X300 OS Windows 2000(SP4 above) /Windows XP(SP2 above) /VISTA/Win7 DirectX 9.0 109 P13: ¿Cuáles son las configuraciones de PC para el dispositivo de 16-canales para visualización mainstream? PC Module Parameters CPU Intel Core(TM)2 Duo CPU E4600 Motherboard G31/P31 chip HDD 80G RAM 1GB VGA GMA3100/NVIDIA GeForce 8400/ ATI RADEON HD3450 OS Windows 2000(SP4 above) /Windows XP(SP2 above)/VISTA/Win7 DirectX 9.0 P14: Como solucionar el inconveniente cuando el Codec Control es bloqueado en la instalación en Windows Vista o Win7? Si el usuario experimenta esta inconveniente podrá solucionarlo de 2 formas: a. Ingrese en el Panel de ControlCuenta de Usuario y Protección Familiar Control de cuenta de usuario (vea figura siguiente); clic Turn User Account on or off. Cancelar el uso de Control Cuenta Usuario (UAC) para ayudar a la protección de su PC. b. Clic derecho en el navegador IE (Fig derecha), seleccionar Ejecutar como administrador. 110 Apéndice B Cálculo de Capacidad de Grabación Los usuarios pueden calcular el tamaño del disco duro según el ahorro de tiempo y la configuración de DVR de grabación. El DVR usa tipo de bits de vídeo fijo. Los siguientes son los detalles en diferentes configuraciones. Formato de Video Resolución Velocidad total de cuadro(FPS) NTSC CIF 30 PAL CIF 25 Calidad de Video Velocidad de bit (kbps) Espacio Usado (MB/h) Highest Higher Medium Low Lower Lowest Highest Higher Medium Low Lower Lowest 1M 768k 512k 384k 256k 128k 1M 768k 512k 384k 256k 128k 465 297 230 173 115 56 466 295 235 175 112 56.4 El formato de cálculo es: La capacidad total de grabación = Espacio utilizado por hora (MB / h) (tasa de cobertura del disco duro) × tiempo de grabación (horas) × número de canal Por ejemplo, un cliente utiliza cámaras PAL, ajuste de resolución a la CIF, la calidad de vídeo Lowest (la más baja), velocidad de fotogramas a 25 111 cuadros por segundo para permitir un total de 16 canales. El cliente quiere que la unidad grabe de forma continua durante un mes. A continuación se muestra el cálculo: Capacidad total de Grabación = 56,4 (MM b / h) x 24 (horas / día) X30 (días) X16 (canales) = 649.728 (MB) ≈ 650 (ES) Por lo tanto, los clientes sólo tiene que instalar dos discos duros SATA con 320 GB, y así podrá grabar durante un mes. Apéndice C Dispositivos Compatibles 1. USB Compatible (verificado) (solo en formato Fat32). Marca Capacidad SSK 512MB, 1G, 2GB Netac 4GB Kingston 2GB, 4GB Aigo 2GB Smatter vider 1GB SanDisk 4GB 2. Grabadores CD / DVD SATA Compatible (verificado)(solo para copias de seguridad) Marca Modelo TECLAST GH22NP20/TL-22XD BENQ DW220S-0K4 LITEON DH—20A6S01C LITEON DH-20A4P02C SAMSUNG TS-H653B 112 3. Lista de Discos Rígidos HDD Compatibles Marca Capacidad Seagate Barracuda LP ST3200542AS 2TB Seagate Barracuda 7200.11 ST31500341AS 1.5T Seagate SV35.3 ST31000340SV 1T Seagate Pipeline HD.2 500G Seagate Barracuda 7200.10 320G Seagate Barracuda 7200.10 ST3250310AS 250G Seagate Barracuda 7200.11 ST3160813AS 160G Seagate Barracuda 7200.10 ST380815AS 80G Maxtor Diamondmax 21 STM3160215AS 160G HITACHI Deskstar HDS721616PLA380 160G HITACHI Deskstar 80G WD WD1600JS 160G Samsung HD161HJ 160G 113 Apéndice D SA-16400NE/SA-16400N Especificaciones Formato de compresión H.264 Main Profile Salida de Video Composite:1.0V p-p/75Ω BNC×2, VGAX1 Entrada de Video Composite:1.0V p-p/75Ω BNC×16 Resolución VGA 1280*1024 /1024*768/ 800*600 Resolución de Grabación 352*288/704*576 (PAL), 352*240/704*480(NTSC) Velocidad de visualización 400FPS (PAL), 480FPS (NTSC) Velocidad de grabación visual 400/100FPS (PAL), 480/120FPS (NTSC) Entrada de Audio RCA X4 Salida de Audio RCA X1 Entrada de Alarma NO or NC 16CH Salida de Alarma 1CH Modo de grabación Manual / Sensor /Timer / Motion detection Simple/Duplex/Triple Pentaplex Interfaz de Red RJ45 (LAN, INTERNET) Control PTZ Si Interfaz de comunicación RS485, USB2.0 x 2 (uno para backup, otro para mouseUSB ) Información de disco SATA x 1+DVD-RW x 1 or SATA x 2 (for SA-16400N SATAx1) Control Remoto Si Fuente de Alimentacion 12V 4A Temperatura 0℃-50℃ Humedad 10%-90% Potencia Alimentación Promedio(ExcluyeHDD) ≤30W 114 Apéndice E SA-8200N Especificaciones Formato de compresión Standard H.264 Baseline Salida de Video Composite:1.0V p-p/75Ω BNC×2 , VGAX1 Entrada de Video Composite:1.0V p-p/75Ω BNC×8 Resolución VGA 1280*1024 /1024*768/ 800*600 Resolución de Grabación 352*288/704*576 (PAL), 352*240/704*480(NTSC) Velocidad de visualización 200FPS (PAL), 240FPS (NTSC) Velocidad de grabación visual 200FPS (PAL), 240FPS (NTSC) Entrada de Audio -8dB~ 22k, RCA X4 Salida de Audio -8Db~92dB, RCA X1 Entrada de Alarma NO or NC 8CH Salida de Alarma 1CH Modo de grabación Manual / Sensor /Timer / Detección por movimiento Simple/Duplex/Triple Pentaplex Interfaz de Red RJ45 (LAN, INTERNET) Control PTZ Si Interfaz comunicación RS485, USB2.0 x 2(uno para backup, otro para mouseUSB ) Información de disco SATA x 1 Control Remoto Si Fuente de Alimentacion 12V 3A Temperatura/Humedad 0-50℃/10%-90% Potencia Alimentación Promedio(ExcluyeHDD) ≤30W 115 Apéndice F SA-4100N Especificaciones Formato de compresión Standard H.264 Baseline Salida de Video Composite:1.0V p-p/75Ω BNC×2 , VGAX1 Entrada de Video Composite:1.0V p-p/75Ω BNC×4 Resolución VGA 1280*1024 /1024*768/ 800*600 Resolución de Grabación 352*288/704*576 (PAL), 352*240/704*480(NTSC) Velocidad de visualización 100FPS (PAL), 120FPS (NTSC) Velocidad de grabación visual 100FPS (PAL), 120FPS (NTSC) Entrada de Audio -8dB~ 22k, RCA X4 Salida de Audio -8Db~92dB, RCA X1 Entrada de Alarma NO or NC 4CH Salida de Alarma 1CH Modo de grabación Manual / Sensor /Timer / Detección por movimiento Simple/Duplex/Triple Pentaplex Interfaz de Red RJ45 (LAN, INTERNET) Control PTZ Si Interfaz de comunicación RS485, USB2.0 x 2(one for backup, another for USB mouse) Información de disco SATA x 1 Control Remoto Si Fuente de Alimentacion 12V 3A Temperatura/Humedad 0-50℃/10%-90% Potencia Alimentación Promedio(ExcluyeHDD) ≤30W 116 Apéndice G SA-4100HD(1U) Especificaciones Formato de compresión H.264 Main Profile Salida de Video Composite:1.0V p-p/75Ω BNC×2 , VGAX1 Entrada de Video Composite:1.0V p-p/75Ω BNC×4 Resolución VGA 1280*1024 /1024*768/ 800*600 Resolución de Grabación 352*288/704*576 (PAL), 352*240/704*480(NTSC) Velocidad de visualización 100FPS (PAL), 120FPS (NTSC) Velocidad de grabación visual 100FPS (PAL), 120FPS (NTSC) Entrada de Audio RCA X4 Salida de Audio RCA X1 Entrada de Alarma NO or NC 4CH Salida de Alarma 1CH Modo de grabación Manual / Sensor /Timer / Detección por movimiento Simple/Duplex/Triple Pentaplex Interfaz de Red RJ45 (LAN, INTERNET) Control PTZ YES Interfaz de comunicación RS485, USB2.0 x 2(uno para backup, otro para mouseUSB ) Información de disco SATA x 1+DVD-RW x 1 or SATA x 2 Control Remoto YES Fuente de Alimentacion 12V5A Temperatura/Humedad 0℃-50℃ / 10%-90% Potencia Alimentación Promedio(ExcluyeHDD) ≤40W 117 Apéndice H SA-8200HD(1U) Especificaciones Formato de compresión H.264 Main Profile Salida de Video Composite:1.0V p-p/75Ω BNC×2 , VGAX1 Entrada de Video Composite:1.0V p-p/75Ω BNC×8 Resolución VGA 1280*1024 /1024*768/ 800*600 Resolución de Grabación 352*288/704*576 (PAL), 352*240/704*480(NTSC) Velocidad de visualización 200FPS (PAL), 240FPS (NTSC) Velocidad de grabación visual 200FPS (PAL), 240FPS (NTSC) Entrada de Audio RCA X4 Salida de Audio RCA X1 Entrada de Alarma NO or NC 8CH Salida de Alarma 1CH Modo de grabación Manual / Sensor /Timer / Detección por movimiento Simple/Duplex/Triple Pentaplex Interfaz de Red RJ45 (LAN, INTERNET) Control PTZ Si Interfaz de comunicación RS485, USB2.0 x 2(uno para backup, otro para mouseUSB ) Información de disco SATA x 1+DVD-RW x 1 or SATA x 2 Control Remoto Si Fuente de Alimentacion 12V5A Temperatura/Humedad 0-50℃ / 10%-90% Potencia Alimentación Promedio(ExcluyeHDD) ≤40W 118 Apéndice I SA-16400HD(2U) Especificaciones Formato de compresión H.264 Main Profile Salida de Video Composite:1.0V p-p/75Ω BNC×2, VGAX1 Entrada de Video Composite:1.0V p-p/75Ω BNC×16 Resolución VGA 1280*1024 /1024*768/ 800*600 Resolución de Grabación 704*576/352*288 (PAL), 704*480/352*240 (NTSC) Velocidad de visualización 400FPS (PAL), 480FPS (NTSC) Velocidad de grabación visual Entrada de Audio 400FPS (PAL), 480FPS (NTSC) RCA X16 Salida de Audio RCA X1 Entrada de Alarma Salida de Alarma NO or NC 16CH 4CH Modo de grabación Manual / Sensor /Timer / Detección por movimiento Simple/Duplex/Triple Pentaplex Interfaz de Red RJ45 (LAN, INTERNET) Control PTZ YES Interfaz de comunicación RS485, USB2.0 x 2(uno para backup, otro para mouseUSB ) Información de disco SATA x 4+DVD-RW x 1 or SATA x 3 Control Remoto YES Fuente de Alimentacion 110V-220V Temperatura/Humedad 0℃-50℃ / 10%-90% Potencia Alimentación Promedio(ExcluyeHDD) ≤40W 119 Apéndice K 32-Channel DVR Especificaciones Formato de compresión Standard H.264 Baseline Salida de Video Composite:1.0V p-p/75Ω BNC×2, VGAX1 Entrada de Video Composite:1.0V p-p/75Ω BNC×32 Resolución VGA 1280*1024 /1024*768/ 800*600 Resolución de Grabación 352*288/704*576 (PAL), 352*240/704*480(NTSC) Velocidad de visualización 800FPS (PAL), 960FPS (NTSC) Velocidad de grabación visual 800FPS (PAL), 960FPS (NTSC) Entrada de Audio RCA X16 Salida de Audio RCA X1 Entrada de Alarma Salida de Alarma NO or NC 16CH 4CH Modo de grabación Manual / Sensor /Timer / Detección por movimiento Simple/Duplex/Triple Pentaplex Interfaz de Red RJ45 (LAN, INTERNET) Control PTZ Si (RS485) Interfaz de comunicación RS485 x 2; USB2.0 x 2(uno para backup, otro para mouseUSB) Información de disco SATA x 3+DVD-RW x 1 or SATA x 4(SATA x8 opcional) Control Remoto Si Fuente de Alimentacion AC 220V or 110V Temperatura/Humedad 0℃-50℃ / 10%-90% Potencia Alimentación Promedio(ExcluyeHDD) ≤50W 120