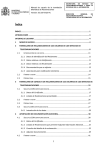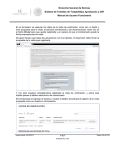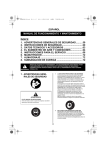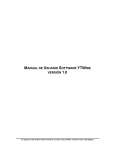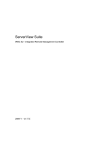Download VT-IAS-Manual de Usuario (Ciudadano)
Transcript
Instituto para la Reestructuración de la Minería del Carbón y Desarrollo Alternativo de las Comarcas Mineras VENTANILLA TELEMÁTICA Manual de Usuario (Ciudadano) Junio, 2009 Pág. 1 / 27 Índice 1 PRESENTACIÓN Y SUBSANACIÓN DE SOLICITUDES 3 1.1 1.1.1 1.1.2 1.1.3 Acceso CON certificado digital Validación del Certificado de Usuario Validación del Certificado Lista de Solicitudes 3 3 4 4 1.2 Acceso SIN certificado digital 1.2.1 Menú de opciones Junio, 2009 5 5 1.3 1.3.1 1.3.2 1.3.3 1.3.4 1.3.5 1.3.6 1.3.7 Detalle de la Solicitud Cabecera de navegación Botones de presentación Datos Básicos de Solicitud Datos de acceso a la Solicitud Datos del Proyecto Empresarial Datos Económicos Documentación Anexa 5 6 8 9 11 11 12 14 1.4 Acuse de Recibo 17 1.5 Error de Aplicación 17 1.6 Impreso de Solicitud 18 2 CONSULTA DE ASIENTOS Y EXPEDIENTES 22 2.1 Acceso CON certificado digital 2.1.1 Validación del Certificado de Usuario 2.1.2 Lista de Asientos de Entrada 22 22 22 2.2 Acceso SIN certificado digital 2.2.1 Validación de NIF/CIF y Contraseña 23 23 2.3 Detalle del Asiento de Entrada 24 2.4 Detalle del Expediente 25 2.5 Error de Aplicación 25 2.6 Verificar la firma del registro electrónico del IRMC 26 3 REQUISITOS TÉCNICOS PARA LA UTILIZACIÓN DE CERTIFICADOS DIGITALES 27 Pág. 2 / 27 1 Presentación y Subsanación de Solicitudes Desde esta aplicación el ciudadano puede solicitar y subsanar solicitudes electrónicas para la línea de ayuda de Proyectos Empresariales generadores de Empleo del Instituto para la Reestructuración de la Minería del Carbón y Desarrollo Alternativo de las Comarcas Mineras (IRMC). También se puede cumplimentar la solicitud e imprimirla sin necesidad de enviarla. La aplicación admite dos tipos de acceso a la misma: SIN certificado digital y CON certificado digital. 1.1 Acceso CON certificado digital 1.1.1 Validación del Certificado de Usuario Al acceder a la aplicación a través de la opción de acceso con certificado digital la aplicación mostrará una ventana con los certificados digitales admitidos que tiene instalados en su equipo. Si únicamente dispone de un certificado digital instalado y en caso de estar configurado de este modo, su navegador toma automáticamente el certificado para identificarle, omitiendo por tanto este paso previo. En caso contrario, deberá seleccionar el certificado digital con el que desea identificarse en la aplicación y pulsar el botón “Aceptar”. Junio, 2009 Pág. 3 / 27 1.1.2 Validación del Certificado Al iniciar una sesión con un certificado digital, la aplicación comprobará si es válido, es decir, si no ha caducado o ha sido revocado por la autoridad de certificación que lo expidió. Si el servicio de validación de los certificados no se encuentra disponible, la aplicación le indicará que su certificado ha sido revocado (ya que no ha podido comprobar su validez) aun cuando pueda no ser así. En este caso, intente conectarse pasados unos minutos. 1.1.3 Lista de Solicitudes Al iniciar una sesión con un certificado digital válido la aplicación le muestra las solicitudes iniciadas anteriormente con la identidad recogida en el certificado. En caso de no existir ninguna, el sistema le mostrará el formulario de “Datos Básicos de la Solicitud” para iniciar la presentación de una solicitud nueva. Desde esta pantalla tiene las siguientes opciones: Junio, 2009 - Iniciar una nueva solicitud: pulsando el botón “Inicio de nueva solicitud” habilitado en la parte inferior. - Acceder a la consulta/modificación de una solicitud existente: pulsando el botón en forma de lupa junto a la solicitud. Pág. 4 / 27 1.2 Acceso SIN certificado digital 1.2.1 Menú de opciones Al acceder a la aplicación a través de la opción de acceso sin certificado, la aplicación le muestra una pantalla con las siguientes opciones disponibles: 1.3 - Crear una nueva solicitud: pulsando sobre el botón “Inicio de nueva solicitud” la aplicación le remite al formulario de “Datos Básicos de la Solicitud” para iniciar una nueva solicitud. - Consultar/modificar una solicitud existente: indicando el usuario y la contraseña que se le facilitó al iniciar la solicitud y pulsando el botón “Aceptar” la aplicación le permitirá acceder al detalle de la solicitud. Detalle de la Solicitud La solicitud consiste en cuatro formularios accesibles de forma consecutiva. Dentro de cada formulario, debe completar al menos todos los campos obligatorios de la pantalla (señalados en color amarillo). Tenga en cuenta que hay campos que son obligatorios en función del valor de otros. Por ejemplo, el campo CIF es obligatorio en el caso de indicar que la entidad es una sociedad constituida, no así en el caso de tratarse de un empresario individual o una sociedad pendiente de constitución. Especialmente, debe completar de forma correcta los campos siguientes: - Junio, 2009 NIF: número de 8 dígitos (completando con ceros por la izquierda si es necesario) y la letra. En caso de Pág. 5 / 27 - - - extranjeros, precedido por la letra “X”. La aplicación comprueba que se trata de un número de identificación fiscal válido. CIF: una letra, seguida de 7 dígitos y un número/letra adicional. La aplicación comprueba que se trata de un código de identificación fiscal válido. Código postal: número de 5 dígitos. La aplicación comprueba que se corresponde con la provincia indicada. Números de teléfono y fax: números de 9 dígitos. Correo electrónico: si lo ha indicado, la aplicación comprobará que está bien formado, con el carácter de @ y sin caracteres no admitidos. Cuando esté rellenando la solicitud el texto aparecerá por defecto siempre en mayúsculas. Para continuar cumplimentando la solicitud y acceder al formulario siguiente, debe pulsar el botón “Guardar Datos”, momento en el que la aplicación comprobará que todos los campos obligatorios tienen algún valor y son válidos, indicándole con un mensaje las eventuales correcciones a realizar y mostrando un mensaje en rojo debajo de los campos no válidos. 1.3.1 Cabecera de navegación En la parte superior, las pantallas disponen de una cabecera de navegación que permite el acceso directo a cada uno de los formularios de la solicitud, indicando en color rojo el formulario en el que se encuentra en cada momento. Además, también se muestra la información sobre el estado de la solicitud y los botones de impresión y envío de la misma. Concretamente, la cabecera incluye los siguientes elementos: - Junio, 2009 Barra de navegación: permite acceder a cualquiera de los formularios de la solicitud. Podrá acceder, para consultar o realizar modificaciones, a las secciones de la solicitud que ya haya completado y a la que en ese Pág. 6 / 27 momento esté pendiente de completar. De este modo, cuando inicie la solicitud sólo podrá acceder a la primera página, y sólamente cuando esté completa le permitirá acceder a la segunda. De nuevo, cuando la segunda esté completa, podrá acceder al tercer formulario. Y finalmente, cuando haya completado el tercer formulario, la aplicación le dará la opción de acceder al formulario de documentación anexa. - Estado de la solicitud: mostrará el estado en que se encuentra la solicitud, que puede ser uno de los siguientes: SIN COMPLETAR: la solicitud no está aún completa y por tanto no puede ser enviada. COMPLETA SIN ANEXOS: ha introducido al menos todos los datos considerados obligatorios en todos los formularios de la solicitud menos los anexos. COMPLETA: ha introducido al menos todos los datos considerados obligatorios en todos los formularios de la solicitud y por tanto puede ya enviarla. EN SUBSANACION: cuando se requiere la subsanación de la solicitud y aún no ha sido modificada. SUBSANACION COMPLETA: cuando se ha realizado alguna modificación en una solicitud en subsanación y puede ser enviada. - Botones de presentación: dependiendo del estado de la solicitud, podrá realizar diferentes acciones: Imprimir Solicitud: le permite obtener en todo momento el impreso en PDF de la solicitud. Envío sin Firma Electrónica: le permite enviar la solicitud sin firmar. Envío con Firma Electrónica: le permite enviar la solicitud firmada electrónicamente. Añadir Anexos: le permite habilitar la opción de añadir los anexos. Estos botones se mostrarán dependiendo del estado de la solicitud: Junio, 2009 Pág. 7 / 27 SIN COMPLETAR: aparece activo el botón de “Imprimir Solicitud”. COMPLETA SIN ANEXOS: aparecen los botones de “Imprimir” y “Añadir Anexos” (sólo en la página de Datos Económicos) COMPLETA: aparecen los botones “Imprimir” y “Envío sin Firma Electrónica”. de EN SUBSANACION: aparece activo el botón de “Imprimir Solicitud”. SUBSANACION COMPLETA: aparecerán los botones de “Imprimir”y “Envío sin Firma Electrónica”. 1.3.2 - Textos de información: nombre de la ayuda, campo con el NIF del solicitante e información de campos obligatorios. - Este texto aparecerá al pulsar el botón de guardar en la página de Datos Económicos. Botones de presentación En la parte inferior, dispone también de botones para realizar ciertas acciones: Junio, 2009 - Botón “Guardar Datos”/”Modificar Datos”: le permite guardar los datos particulares del formulario de la solicitud que esté rellenando. En caso de ser la primera vez que se realiza la operación el texto del botón será “Guardar Datos”. Si se trata de la modificación de un formulario ya guardado anteriormente aparecerá el texto “Modificar Datos”. - Botón “Envío sin Firma Electrónica”: con el mismo comportamiento que el botón disponible en la cabecera, sólo aparecerá cuando la solicitud se encuentre en estado COMPLETA, permitiéndole Pág. 8 / 27 realizar el envío electrónicamente. de la solicitud sin firmarla - Botón “Envío con Firma Electrónica”: con el mismo comportamiento que el botón disponible en la cabecera, sólo aparecerá cuando la solicitud se encuentre en estado COMPLETA, permitiéndole realizar el envío de la solicitud firmándola electrónicamente. - Botón “Salir”: le permite salir de la aplicación. - Botones de navegación “Anterior/Siguiente”: le permite acceder al formulario anterior o siguiente de la solicitud. Los botones serán visibles en los formularios del siguiente modo: En el formulario de “Datos Básicos de la Solicitud” sólo es visible el botón “Siguiente”, siempre y cuando haya guardado alguna vez el formulario. En el formulario de “Datos del Proyecto” siempre es visible el botón “Anterior”, mientras que el botón “Siguiente” lo será únicamente cuando haya guardado alguna vez el formulario. En el formulario de “Datos Económicos” siempre es visible el botón “Anterior”, mientras que el botón “Siguiente” lo será únicamente cuando haya pulsado el botón de “Añadir Anexos”. En el formulario de “Ficheros Anexos” únicamente es visible el botón “Anterior” en todo momento. 1.3.3 Datos Básicos de Solicitud Este formulario recoge los datos iniciales de una solicitud tales como la persona y entidad solicitantes y la dirección de notificación y contacto, permitiéndole iniciar una nueva solicitud de ayuda. En caso de haber accedido con un certificado digital, su NIF, nombre y apellidos aparecerán rellenos de forma automática sin posibilidad de ser modificados. Si ha indicado una dirección de correo electrónico de contacto, la aplicación le enviará un mensaje con los datos de acceso a la solicitud, de modo que pueda utilizarlos para continuar cumplimentando la solicitud en cualquier otro momento o bien consultar y/o modificar sus datos. Junio, 2009 Pág. 9 / 27 Hasta que no haya guardado los datos de esta página no podrá pasar a la siguiente. Junio, 2009 Pág. 10 / 27 1.3.4 Datos de acceso a la Solicitud Al guardar los datos básicos de una nueva solicitud, el sistema generará automáticamente una contraseña de acceso a la solicitud para poder consultarla o modificarla. Adicionalmente, si facilitó una dirección de correo electrónico de contacto, el sistema enviará a dicho correo un mensaje con la información de acceso. 1.3.5 Datos del Proyecto Empresarial En este formulario debe indicar la información referente al proyecto específico objeto de la solicitud ayuda, así como los datos relativos a otras ayudas solicitadas y/o concedidas para el proyecto. Hasta que no haya guardado los datos de esta página no podrá pasar a la siguiente. Junio, 2009 Pág. 11 / 27 1.3.6 Datos Económicos En este formulario debe indicar la información referente al proyecto específico objeto de la ayuda así como los datos relativos a las ayudas solicitadas y/o concedidas para el proyecto. En la sección de totales hay entre paréntesis un botón de calcular, al pulsar este botón una vez haya introducido la cantidades en los campos correspondientes calculará la suma de todas ellas y aparecerá el resultado en el campo total. Junio, 2009 Pág. 12 / 27 Al pulsar el botón de guardar en Datos Económicos el estado cambia a “Completa sin Anexos”, se habilita el botón de “Añadir Anexos” y aparece una nota informativa. Si lo desea puede ya imprimir la solicitud completa desde el botón “Imprimir Solicitud”, si lo que quiere es añadir ficheros anexos puede hacerlo pulsando el botón “Añadir Anexos”. Junio, 2009 Pág. 13 / 27 1.3.7 Documentación Anexa En este formulario debe proporcionar la documentación anexa a la solicitud. Tenga en cuenta que el tamaño de cada documento no puede ser superior a 3Mb y la extensión debe ser una de las soportadas por la aplicación (.DOC, .RTF, .XLS, .TXT, .PPT , .ZIP o .RAR). Concretamente, es obligatorio proporcionar 8 documentos: - Junio, 2009 Resumen de datos básicos del proyecto. Documentación acreditativa de las circunstancias personales del solicitante, de las registrales en el caso de una sociedad constituida, o proyectos de estatutos y datos del promotor, si se trata de una sociedad en fase de constitución. Memoria del proyecto de inversión. Declaración responsable del solicitante del no inicio de las inversiones hasta que reciba la comunicación del Pág. 14 / 27 - - - Instituto a que hace referencia el apartado sexto.1.a) de la orden ITC/1044/2007, de 12 de abril. Declaración de otras ayudas concedidas y/o solicitadas para el proyecto. Declaración responsable de no estar incurso en prohibiciones para obtener la condición de beneficiario de subvenciones. Cuentas anuales del último ejercicio de registro obligatorio depositadas en el Registro Mercantil. Las entidades sin obligación legal de depósito y registro presentarán la última declaración del impuesto de sociedades o, en su caso, certificado de exención. Documentación acreditativa de los puestos de trabajo de la empresa a la fecha de solicitud de la ayuda. Adicionalmente, puede anexar otros documentos a la solicitud, hasta un máximo de 4, indicando una etiqueta descriptiva a cada documento de modo que permita identificar adecuadamente su contenido. Una vez haya anexado todos los documentos obligatorios el estado de la solicitud pasará a ser completa y aparecerá el botón de “Envío sin Firma”. Junio, 2009 Pág. 15 / 27 Junio, 2009 Pág. 16 / 27 Para anexar un documento tiene que pulsar en el botón “Examinar” del documento deseado, aparecerá una subventana con el árbol de directorios de su ordenador que le permitirá elegir el documento a anexar, seleccione el documento y pulse “Abrir”, se cargará la ruta del documento elegido en la caja de texto, pulse el botón de “Adjuntar” y el documento se habrá anexado a su solicitud. Para comprobar los documentos que tiene dicha solicitud, en la parte inferior de la pantalla hay una caja de texto en la que aparecerá el nombre de los documentos que ya ha anexado, si quiere eliminar alguno seleccionelo y pulse el botón “Quitar Fichero”, si lo que quiere es ver el documento que ha cargado seleccionelo y pulse el botón “Ver Fichero” 1.4 Acuse de Recibo Al enviar electrónicamente una solicitud, el sistema registra el envío en el Registro del IRMC, el cual devuelve como resultado el número de registro de entrada asociado y una contraseña para la consulta del asiento. Estos datos se muestran en esta pantalla de acuse de recibo que le permite además acceder a la descarga del fichero de validación de la firma del registro, obtener el impreso de la solicitud y volver al menú de inicio de la aplicación. 1.5 Error de Aplicación En caso de producirse cualquier error en la aplicación, el sistema muestra una pantalla indicando el error producido permitiendo volver a la pantalla anterior. Junio, 2009 Pág. 17 / 27 1.6 Impreso de Solicitud Puede obtener en todo momento el impreso en formato PDF de la solicitud. Este impreso consiste en tres páginas que recogen todos los datos de la solicitud. Junio, 2009 Pág. 18 / 27 Junio, 2009 Pág. 19 / 27 Junio, 2009 Pág. 20 / 27 Junio, 2009 Pág. 21 / 27 2 Consulta de Asientos y Expedientes A través de esta aplicación puede consultar los asientos de entrada generados por los envíos electrónicos realizados a través del Registro del IRMC, así como consultar el estado de los expedientes asociados a los envíos de los que se tiene constancia. Puede acceder a la aplicación CON y SIN certificado digital. 2.1 Acceso CON certificado digital 2.1.1 Validación del Certificado de Usuario Al acceder a la aplicación a través de la opción de acceso CON certificado digital aparece una ventana con los certificados digitales instalados en su equipo admitidos por la aplicación para que el interesado seleccione el que desea utilizar como identificación. 2.1.2 Lista de Asientos de Entrada Al acceder a la aplicación a través de la opción de acceso CON certificado digital la aplicación muestra la lista de todos los asientos de entrada correspondientes a envíos electrónicos realizados por el titular del certificado. Junio, 2009 Pág. 22 / 27 Si el número de asientos de la lista es muy elevado, tiene la posibilidad de filtrar los asientos que desea consultar, introduciendo el periodo de fechas de entrada de los asientos que quiere ver en la lista. Desde la lista de asientos puede acceder al detalle de un asiento de entrada pulsando sobre el enlace del número de registro de entrada o bien sobre el icono en forma de lupa de cada asiento. 2.2 Acceso SIN certificado digital 2.2.1 Validación de NIF/CIF y Contraseña Al acceder sin certificado aparece una pantalla en la que debe indicar el NIF del remitente (ó el CIF de la entidad) y la contraseña de acceso al asiento que desea consultar. Si los datos introducidos son correctos la aplicación le muestra la pantalla de detalle del asiento correspondiente. Junio, 2009 Pág. 23 / 27 2.3 Detalle del Asiento de Entrada En esta pantalla se muestra el detalle de un asiento de entrada en particular. Desde ella puede descargar el fichero de validación de firma del asiento, los anexos del mismo y, en caso de tener ya asociado un expediente, acceder a la pantalla de “Detalle del Expediente”. Junio, 2009 Pág. 24 / 27 2.4 Detalle del Expediente En esta pantalla se muestran los datos de un expediente del que el registro electrónico tiene constancia, la lista de los asientos de entrada asociados al mismo y el histórico de estados que ha atravesado a lo largo de su tramitación. 2.5 Error de Aplicación En caso de producirse cualquier error, la aplicación muestra una pantalla indicando el error producido permitiendo volver a la pantalla anterior. Junio, 2009 Pág. 25 / 27 2.6 Verificar la firma del registro electrónico del IRMC El fichero de validación de un asiento de entrada le proporciona una prueba electrónica de la recepción de su envío por parte del registro electrónico del IRMC. Dicho fichero contiene tres archivos con el siguiente contenido: - CertificadoPublico.p7s: la clave pública del certificado digital del registro electrónico del IRMC. TextoFirmado.txt: el texto con los datos enviados al registro electrónico del IRMC. FirmaAsiento.txt: la firma digital del texto anterior con la clave privada del registro electrónico del IRMC. En Internet existen diversos servicios para verificar firmas digitales (p.ej. http://www.signaturevalidator.com/). Puede encontrar el ofrecido por la Fábrica Nacional de Moneda y Timbre en la siguiente dirección Web: http://www.cert.fnmt.es/index.php?cha=cit&sec=other_services&fpage =6&lang=es Por ejemplo, si desea verificar la firma del registro electrónico del IRMC de su envío, proceda a realizar los pasos siguientes: - - - Junio, 2009 Descomprima el fichero de validación de firma del asiento de entrada correspondiente a su envío. En un navegador, abra la dirección de Internet del servicio de verificación de firma de la FNMT. Introduzca el código de acceso generado en la imagen de la página del servicio. En el campo "Fichero con firma" seleccione la ruta donde se encuentra el fichero PKCS#7 correspondiente a la firma del envío (FirmaAsiento.txt). En el campo "Fichero con los datos" seleccione la ruta donde se encuentra el fichero original de los datos del envío (TextoFirmado.txt). Pulse "Enviar". Aparecerá una pantalla indicando el resultado de la validación. Pág. 26 / 27 3 Requisitos Técnicos para la Utilización de Certificados Digitales Dado que las aplicaciones utilizan los componentes de validación y firma del Ministerio de Industria, Turismo y Comercio, los requisitos técnicos y la configuración de seguridad de los navegadores son los mismos que los indicados por el MITYC. Puede obtener información acerca de los requisitos técnicos de las aplicaciones, configuración de seguridad de su navegador y certificados admitidos en la siguiente dirección Web: http://www.mityc.es/es-ES/Servicios/OficinaVirtual/RequisitosCAs/ Junio, 2009 Pág. 27 / 27