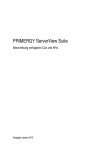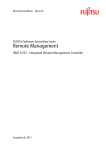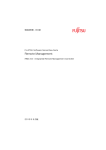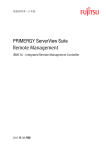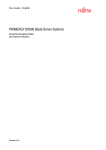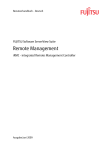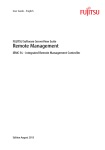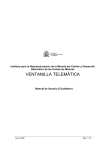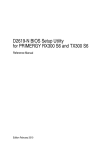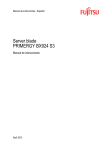Download iRMC S2 - Integrated Remote Management Controller (from
Transcript
ServerView Suite
iRMC S2 - integrated Remote Management Controller
2009 年 12 月版
⽬次
1 章 iRMC S2 の概要....................................................................................................................................... 9
1.1 本書の⽬的と対象.................................................................................................................................... 10
1.2 iRMC S2 のファンクション .................................................................................................................... 11
1.3 iRMC S2 の操作インターフェース ......................................................................................................... 17
1.4 IPMI のテクニカルな背景........................................................................................................................ 18
1.5 前バージョン以降の変更点 ..................................................................................................................... 25
1.6 本⽂中の記号 ........................................................................................................................................... 26
2 章 iRMC S2 初期設定接続.......................................................................................................................... 27
2.1 接続要件 .................................................................................................................................................. 27
2.2 iRMC S2 の初期設定値 .......................................................................................................................... 28
2.3 iRMC S2 Web インターフェースでのログイン ...................................................................................... 29
3 章 iRMC S2 の設定..................................................................................................................................... 31
3.1 iRMC S2 LAN インターフェースの設定 ................................................................................................. 32
3.1.1 必要条件 ............................................................................................................................................... 33
3.1.2 LAN インターフェースの設定:Configuration tools......................................................................... 34
3.1.3 BIOS/TrustedCore セットアップユーティリティによる LAN インターフェースの設定 ................... 35
3.1.4 LAN インターフェースのテスト .......................................................................................................... 37
3.2 BIOS/TrustedCore セットアップユーティリティによる LAN を経由したテキ
ストコンソールのリダイレクションの設定 .................................................................................................. 38
3.2.1 テキストコンソールのリダイレクション設定...................................................................................... 39
3.2.2 OS 動作中のコンソールリダイレクションの使⽤ ............................................................................... 43
3.3 iRMC S2 シリアルインターフェースの設定および使⽤ ......................................................................... 45
3.3.1 シリアルインターフェースの設定........................................................................................................ 46
3.3.2 シリアル接続管理インターフェースの利⽤⽅法 .................................................................................. 48
3.4 iRMC S2 の Web インターフェースの設定 ............................................................................................ 49
3.4.1 LAN パラメータ設定 ............................................................................................................................ 49
3.4.2 通知の設定............................................................................................................................................ 50
3.4.3 テキストコンソールのリダイレクションの設定 .................................................................................. 50
3.5 サーバの設定を使⽤した iRMC S2 の設定.............................................................................................. 51
3.5.1 LAN パラメータの設定 ........................................................................................................................ 51
3.5.2 通知の設定............................................................................................................................................ 52
4 章 iRMC S2 によるユーザー管理 .............................................................................................................. 53
4.1 iRMC S2 によるユーザー管理の概念...................................................................................................... 54
4.2 ユーザー権限 ........................................................................................................................................... 56
iRMC S2
3
目次
4.3 iRMC S2 のローカルユーザー管理.......................................................................................................... 58
4.3.1 iRMC S2 Web インターフェースによるローカルユーザー管理 .......................................................... 58
4.3.2 サーバの設定でのローカルユーザー管理 .............................................................................................60
4.3.3 RMC S2 ユーザーの SSHv2 公開鍵認証..............................................................................................62
4.4 iRMC S2 のグローバルユーザー管理 ...................................................................................................... 77
4.4.1 概要....................................................................................................................................................... 78
4.4.2 LDAP ディレクトリサービス経由の iRMC S2 のユーザー管理(概念)..............................................79
4.4.3 SVS_LdapDeployer - 「SVS」と「iRMCgroups」ストラクチャの⽣成、保守および削除.............. 90
4.4.4 ⼀般的な使⽤例.....................................................................................................................................98
4.4.5 Microsoft Active Directory による iRMC S2 ユーザー管理 ............................................................. 100
4.4.6 Novell eDirectory によるグローバル iRMC S2 ユーザー管理 .......................................................... 109
4.4.7 OpenLDAP によるグローバル iRMC S2 ユーザーの管理 .................................................................136
4.4.8 グローバル iRMC S2 ユーザー宛ての Email 警告の設定 .................................................................. 145
4.4.9 SSL copyright ...................................................................................................................................153
5 章 ビデオリダイレクション (AVR) ........................................................................................................... 156
5.1 要求事項: AVR 設定の確認 .................................................................................................................. 157
5.2 AVR の使⽤⽅法 ....................................................................................................................................159
5.2.1 AVR の複数接続 .................................................................................................................................160
5.2.2 サーバ側のモニタ ON/OFF 機能 ........................................................................................................161
5.2.3 キーボードのリダイレクション .........................................................................................................162
5.2.4 マウスのリダイレクト........................................................................................................................ 164
5.3 AVR ウィンドウのメニュー .................................................................................................................. 172
5.3.1 Extras メニュー .................................................................................................................................173
5.3.2 リモートストレージメニュー ............................................................................................................. 176
5.3.3 ⾔語メニュー ......................................................................................................................................176
5.3.4 設定メニュー ......................................................................................................................................177
6 章 リモートストレージ ............................................................................................................................180
6.1 リモート管理端末上のリモートストレージの規定................................................................................181
6.1.1 リモートストレージの開始................................................................................................................. 182
6.1.2 リモートストレージのストレージメディアの追加.............................................................................185
6.1.3 ストレージメディアのリモートストレージの接続.............................................................................189
6.1.4 リモートストレージ接続の切断 .........................................................................................................193
6.1.5 ストレージメディアの除外.................................................................................................................194
6.2 リモートストレージサーバを経由するリモートストレージの追加 ......................................................195
6.2.1 Windows の下のリモートストレージサーバ .....................................................................................196
6.2.2 Linux によるリモートストレージサーバ(iRMCSrv).......................................................................207
7 章 iRMC S2 Web インターフェー ...........................................................................................................209
7.1 iRMC S2 Web インターフェースへのログイン ....................................................................................210
4
iRMC S2
目次
7.2 必要なユーザー許可 .............................................................................................................................. 212
7.3 ユーザーインターフェース画⾯ ............................................................................................................ 216
7.4 システム情報-サーバ上の情報 ............................................................................................................ 219
7.4.1 システム概要-サーバ上の⼀般情報 .................................................................................................. 220
7.4.2 システム構成情報-サーバの構成情報 .............................................................................................. 225
7.5 iRMC S2 -情報、ファームウェアおよび認証 ..................................................................................... 228
7.5.1 iRMC S2 情報- iRMC S2 に関する情報 .......................................................................................... 229
7.5.2 iRMC S2 ファームウェア設定の保存-ファームウェア設定の保存 .................................................. 233
7.5.3 認証情報のアップロード- DSA/RSA 証明書および DSA/RSA 秘密鍵のアップロード .................. 235
7.5.4 ⾃⼰署名証明書の作成-⾃⼰署名 RSA 証明書の作成 ...................................................................... 242
7.5.5 iRMC S2 ファームウェアアップデート ............................................................................................. 244
7.6 Power Management............................................................................................................................. 249
7.6.1 Power ON/OFF -サーバの⾃動電源投⼊/遮断............................................................................... 250
7.6.2 電源制御オプション-サーバの電源制御の設定 ................................................................................ 255
7.6.3 電源装置情報-電源装置および FRU 部品の IDPROM データ.......................................................... 258
7.7 電⼒制御-サーバに設定可能な機能の制御 .......................................................................................... 259
7.7.1 消費電⼒制御-サーバに設定可能な機能の設定 ................................................................................ 260
7.7.2 現在のシステム消費電⼒-現在のシステム消費電⼒の表⽰ .............................................................. 266
7.7.3 消費電⼒モニタリング履歴-サーバの消費電⼒の表⽰ ..................................................................... 267
7.8 センサの状態確認.................................................................................................................................. 271
7.8.1 ファン-ファンの状態確認 ................................................................................................................ 272
7.8.2 温度-温度センサの状態確認............................................................................................................. 274
7.8.3 電圧-電圧センサの状態確認............................................................................................................. 276
7.8.4 電源装置-電源装置の状況確認 ......................................................................................................... 277
7.8.5 センサの状態-サーバのコンポーネントの状態確認......................................................................... 278
7.9 システムイベントログ(セル)-サーバイベントログの表⽰および設定 ........................................... 279
7.9.1 システムイベントログ内容-セル上の情報表⽰およびセル⼊⼒....................................................... 280
7.9.2 システムイベントログ設定-セルの設定........................................................................................... 283
7.10 サーバ管理情報-サーバ設定.............................................................................................................. 285
7.11 ネットワーク設定- LAN パラメータの設定 ...................................................................................... 289
7.11.1 ネットワークインターフェース iRMC S2 に関するイーサネット設定............................................ 290
7.11.2 ポート番号とネットワークサービス-ポート番号とネットワークサービスの設定 ........................ 293
7.11.3 DHCP 設定- iRMC S2 のホスト名の設定 ...................................................................................... 297
7.11.4 DNS 構成- iRMC S2 の DNS 使⽤の有効化 ................................................................................... 299
7.12 警告通知-警告通知の設定 ................................................................................................................. 301
7.12.1 SNMP トラップ送信設定- SNMP トラップ通知の設定 ................................................................. 302
7.12.2 シリアル/モデム通知設定-モデム経由通知設定 .......................................................................... 303
7.12.3 E-mail 設定- E-mail による通知の設定 ......................................................................................... 305
7.13 ユーザー管理-ユーザーの管理 .......................................................................................................... 311
7.13.1 iRMC S2 ユーザー - iRMC S2 のローカルユーザー管理........................................................... ... 311
7.13.2 ディレクトリサービス設定(LDAP)- iRMC S2 のディレクトリサービスの設定....................... 321
7.14 コンソールリダイレクション-コンソールのリダイレクト ............................................................... 333
7.14.1 BIOS テキストコンソール-テキストコンソールのリダイレクションの設定と開始 ..................... 333
iRMC S2
5
目次
7.14.2 ビデオリダイレクション(AVR)-ビデオリダイレクション(AVR)の開始 ............................... 344
7.15 リモートストレージ ............................................................................................................................354
7.16 Telnet/SSH を経由した iRMC S2 の操作(Telnet/SSL での管理).....................................................356
8 章 Telnet/SSH アクセス(Telnet/SSL での管理)....................................................................................361
8.1 ServerView リモートマネジメントフロントエンドによる iRMC S2 の運⽤ ......................................362
8.2 Telnet/SSL での管理 .............................................................................................................................363
8.2.1 Telnet/SSL での管理の運⽤ ............................................................................................................... 363
8.2.2 メニューの概要...................................................................................................................................364
8.2.3 ログイン ............................................................................................................................................. 366
8.2.4 Telnet/SSL での管理のメインメニュー .............................................................................................368
8.2.5 必要なユーザークセス許可................................................................................................................. 370
8.2.6 パスワード変更 ..................................................................................................................................371
8.2.7 システム情報 - 管理対象サーバの情報 ..............................................................................................372
8.2.8 Power Managemaent ........................................................................................................................373
8.2.9 Enclosure Information - システムイベントログとセンサの状態 .....................................................375
8.2.10 サービスプロセッサ - IP パラメータ、診断⽤ LED、および、iRMC S2 のリセット...................... 379
8.2.11 コンソールのリダイレクション(EMS/SAC)テキストコンソールリダイレ
クションの起動............................................................................................................................................ 380
8.2.12 コマンドラインシェルの起動 ... - SMASH CLP シェルの起動 ........................................................ 381
8.2.13 コンソールログ - テキストコンソール(シリアル接続)へのメッセージ出⼒
のリダイレクション ....................................................................................................................................382
8.2.14 コマンドラインプロトコル(CLP).................................................................................................. 385
9 章 サーバの設定を使⽤した iRMC S2 設定..............................................................................................389
9.1 System Configuration の起動 .............................................................................................................390
9.1.1 Server Configuration Manager の ServerView Installation Manager からの呼び出し .................390
9.1.2 Server Configuration Manager のウィンドウズスタートメニューからの呼び出し ........................ 391
9.1.3 Server Configuration Manager の Operations Manager からの起動.............................................393
9.2 iRMC Power Consumption Control - サーバ電⼒制御設定 ................................................................ 398
9.3 iRMC の拡張機能 - リモートストレージサーバ、ライセンスキー、および、
HP Systems Insight Manager との連携 ....................................................................................................400
9.4 ASR&R 冷却ファン設定........................................................................................................................402
9.5 ASR&R 温度センサ設定........................................................................................................................ 404
9.6 iRMC LAN インターフェース - iRMC S2 の LAN パラメータの設定...................................................406
9.7 iRMC ネットワーク⽤ポート - ポート番号とネットワークサービスの設定 .........................................409
9.8 iRMC DNS 登録 - iRMC S2 のホスト名のサーバの設定を使った設定 ................................................. 411
9.9 iRMC DNS サーバ - iRMC S2 の DNS の有効化...................................................................................413
9.10 iRMC Email 送信 - Email 警告の設定 ................................................................................................. 415
9.11 iRMC E-Mail 送信フォーマット - E-mail 送信フォーマットの設定 ....................................................418
9.12 iRMC SNMP トラップ - 設定 SNMP トラップ警告 ............................................................................ 420
9.13 iRMC ユーザー管理 - iRMC S2 上のローカルユーザー管理 ...............................................................421
6
iRMC S2
目次
9.14 iRMC ディレクトリサービス - ディレクトリサービスの設定 ............................................................ 427
9.14.1 iRMC S2 の Microsoft Active Directory ⽤設定 ............................................................................. 429
9.14.2 iRMC S2 の Novell eDirectory / OpenLDAP ⽤設定 ...................................................................... 431
10 章 ファームウェアのアップデート......................................................................................................... 435
10.1 iRMC S2 ファームウェア(概要)....................................................................................................... 436
10.2 USB メモリスティックの設定 ............................................................................................................ 439
10.3 ファームウェアイメージのアップデート............................................................................................ 442
10.3.1 iRMC S2 Web インターフェースによるアップデート .................................................................... 442
10.3.2 ServerView Update Manager によるアップデート ........................................................................ 442
10.3.3 ServerView Update Manager Express もしくは
ASP によるオンラインアップデート.......................................................................................................... 443
10.3.4 オペレーティングシステムのフラッシュツールによるアップデート ............................................. 443
10.3.5 FlashDisk メニューによるアップデート ........................................................................................ 445
10.4 エマージェンシーフラッシュ.............................................................................................................. 447
10.5 フラッシュツール................................................................................................................................ 448
11 章 iRMC S2 によるオペレーティングシステムのリモートインストール .............................................. 451
11.1 iRMC S2 によるオペレーティングシステムインストール基本⼿順 ................................................... 452
11.2 リモートストレージとしてストレージメディアを接続 ...................................................................... 454
11.3 管理サーバの ServerView Suite DVD 1 からの起動および Installation Manager
による設定 .................................................................................................................................................. 457
11.4 管理対象サーバへのオペレーティングシステムインストール ........................................................... 464
11.4.1 管理対象サーバ への Windows インストール ................................................................................. 464
12 IPMI OEM コマンド ............................................................................................................................... 469
12.1 概要 .................................................................................................................................................... 469
12.2 IPMI OEM コマンドの記述 ................................................................................................................. 471
12.2.1 記述形式 ........................................................................................................................................... 471
12.2.2 SCCI 準拠の⾃動電源投⼊/遮断コマンド ...................................................................................... 472
12.2.3 SCCI 準拠の通信コマンド................................................................................................................ 477
12.2.4 SCCI 準拠のシグナリングコマンド ................................................................................................ 479
12.2.5 Firmware 特有のコマンド ............................................................................................................... 480
12.2.6 BIOS 特有のコマンド....................................................................................................................... 484
12.2.7 iRMC S2 特有のコマンド................................................................................................................. 486
関連マニュアル⼀覧 .................................................................................................................................... 495
索引 ............................................................................................................................................................ 501
iRMC S2
7
8
iRMC S2
1 章 iRMC S2 の概要
最新のサーバシステムはますます複雑になり、システム管理面の必要条件も増加しています。
こうした状況に対応するため、システムを集中制御する BMC(Baseboard Management Controller:
ベースボード管理コントローラ)とインテリジェントなプラットフォーム管理ハードウェアの間に抽 象化
されたメッセージベースの標準インターフェースを実現しようと、多くのベンダーが提携して IPMI
(Intelligent Platform Management Interface)イニシアティブが設立されました。IPMI の詳細については、
「1.4 IMPI のテクニカルな背景」
(→ P.18)を参照してください。
iRMC S2(integrated Remote Management Controller:リモートマネジメントコントローラ)は、統合 LAN
接続および従来は RSB(RemoteView Service Board:リモートサービスボード)のようなプラグインボー
ドを追加した場合にのみ利用可能だった拡張機能を実現する BMC です。これにより、システムの状態に関
係なく PRIMERGY サーバの総合制御が可能です。特に「Out-bound」状態の PRIMERGY サーバに対して
有効です。
図 1:PRIMERGY サーバのシステムボード上の iRMC S2
iRMC S2
9
本書の目的と対象
iRMC S2 の概要
iRMC S2 は最新 PRIMERGY サーバのシステムボード上にある自立したシステムであり、専用のオペレー
ティングシステムおよび専用 Web サーバ、独立ユーザー管理、独立警告システムがあります。サーバがス
タンバイモードの場合でも、iRMC S2 の電源は ON のままです。
本書では、iRMC S2 の設定方法および利用可能なさまざまなユーザーインターフェースを説明してい ます。
1.1 本書の目的と対象
本書は、システム管理者およびネットワーク管理者、ハードウェアおよびソフトウェアの十分な知識を持っ
たサービススタッフを対象としています。IPMI の背後の基本的なテクノロジーに関して説明を行った後、次
の事項に関する詳細を説明します。
– iRMC S2 へのログオン
– iRMC S2 の設定
– iRMC S2 のユーザー管理
– iRMC S2 によるビデオリダイレクション
– iRMC S2 によるリモートストレージ
– iRMC S2 Web インターフェース
– iRMC S2 の Telnet/SSH ベースインターフェース(リモートマネージャ)
– サーバ設定による iRMC S2 の設定 – ファームウェアのアップデート
– iRMC S2 によるオペレーティングシステムのリモートインストール
– IPMI OEM コマンド
ServerView リモートマネジメント関連文書
ServerView リモートマネジメントおよび ServerView に関する詳細については、「 関連情報 」
(→ P.495)を参照してください。
サービス
PRIMERGY サーバのリモートマネジメントに関する質問は、サービス&サポートパートナーにお問い合わ
せください。
参照情報
http://www.ts.fujitsu.com
10
iRMC S2
iRMC S2 の概要
iRMC S2 のファンクション
1.2 iRMC S2 のファンクション
iRMC S2 は広範囲にわたるファンクションを標準サポートしますが、AVR(Advanced Video Redirection:
ビデオリダイレクション)およびリモートストレージと組み合わせれば、さらに 2 つの PRIMERGY サー
バリモートマネジメント拡張ファンクションが利用可能です。AVR およびリモートストレージの使用には、
別売のライセンスキーが必要です。
標準 iRMC S2 ファンクション
● ブラウザアクセス
iRMC S2 には専用 Web サーバがあるため、管理端末から標準 Web ブラウザでアクセスできます。
● セキュリティ(SSL、SSH)
HTTPS/SSL によるセキュアな Web サーバアクセスおよびセキュアなグラフィカルコンソールリダイ
レクション(マウスおよびキーボード付き)をサポートします。iRMC S2 へのアクセスは、リモートマ
ネージャから SSH による暗号化設定を行って接続を保護できます。リモートマネージャの iRMC S2 イ
ンターフェースは、英数字専用です。
● ServerView 統合
ServerViewエージェントがiRMC S2を検出し、自動的に関連サーバに適用します。
したがってServerView
リモートマネジメントフロントエンドを使って、ServerView Operations Manager から iRMC S2 Web
インターフェースおよびテキストコンソールリダイレクトを直接開始できます。
● 電源制御
システムの状態に関係なく、次の 3 つの方法でリモート管理端末から管理対象サーバの電源の投入およ
び切断が可能です。
– iRMC S2 Web インターフェース
– リモートマネージャおよび CLP(Command Line Interface:コマンドラインインターフェース)
– スクリプト
iRMC S2
11
iRMC S2 のファンクション
iRMC S2 の概要
● 消費電力制御
iRMC S2 は、管理対象サーバの消費電力制御を総合的に行います。最小消費電力から最大パフォーマン
スまで、電力制御モードを指定できます。モードは、必要に応じて切り替えられます。
● CSS(Customer Self Service:カスタマセルフサービス)
変化したサーバコンポーネントが CSS コンポーネントの場合、iRMC S2 Web インターフェース上の
サーバコンポーネントおよびセンサ、電源ユニットなどのためのサマリー表の各列に情報が表示されま
す。さらに、SEL(System Event Log:システムイベントログ)のエラーリストには、CSS コンポーネ
ントが始動したあらゆるイベントが表示されます。
● テキストコンソールのリダイレクション
ServerView リモートマネジメントフロントエンドから、 iRMC S2 への Telnet/SSH セッションを開始で
きます。テキストコンソールのリダイレクションが開始され、リモートマネージャが起動します。iRMC
S2 インターフェースは、英数字専用です。
● BMC の基本機能
iRMC S2 は、電圧監視およびイベントログ、リカバリ制御などの BMC 基本機能をサポートしていま
す。
● 「ヘッドレス」システム操作
管理対象サーバに、マウスもしくはモニタ、キーボードは必要ありません。これにより、コストの 低
減、筺体のケーブリングのより⼀層の簡略化およびセキュリティの強化を実現しています。
● 識別灯
筺体ロッカー内に多数設置されている場合などにシステムが容易に識別できるように、iRMC S2 Web
インターフェースから識別灯を起動できます。
● Error LED
Error LED は、管理対象システムの状態と CSS の状態を常時⽰しています。
● 電源 LED
電源 LED は、サーバの電源の ON / OFF の状態を⽰しています。
12
iRMC S2
iRMC S2 の概要
iRMC S2 のファンクション
● LAN
サーバ内蔵のシステム NIC(Network Interface Card)の LAN インターフェースには、管理 LAN 専用に
なっているシステムと設定を選べるシステムがあります。
– 管理 LAN 専用に設定
– 管理 LAN とシステムで共用するように設定
– システム用に完全に開放
レンチ記号がついたポートは、iRMC S2 用です。図 .7(→ P.33)を参照してください。
● CLP(Command Line Interface:コマンドラインインターフェース)
リモートマネージャに加えて、iRMC S2 は DMTF(Distributed Management Task Force:分散管理タス
クフォース)標準の SMASH CLP(System Management Architecture for Server Hardware Command
Line Protocol)をサポートしています。
● インタラクティブもしくはスクリプトベースでの容易な設定
iRMC S2 は、次の方法で設定できます。
– iRMC Web インターフェース
– SVOM のサーバの設定
– サーバマネージメントツール IPMIVIEW
– BIOS 設定
サーバの設定もしくは IPMIVIEW からスクリプトでの設定もできるため、ServerStart によるサーバの
初期設定時に、iRMC S2 を設定できます。多数のサーバをスクリプトベースで設定することも可能で
す。
● CSS パネル(ローカルサービスパネル)のサポート
PRIMERGY サーバに CSS パネル(ローカルサービスパネル)が付いている場合には、障害が発生し
たモジュールを特定して自分で交換することができます。
iRMC S2
13
iRMC S2 のファンクション
iRMC S2 の概要
● ローカルユーザー管理
iRMC S2 には独自のユーザー管理機能があり、最大 16 ユーザーまでをパスワード付きで作成し、所属
するユーザーグループに応じたさまざまな権限を摘要できます。
● ディレクトリサービスによるグローバルユーザー管理
iRMC S2 のグローバルユーザー ID は、ディレクトリサービスのディレクトリに集中保存されます。
サーバ上で集中管理されるユーザー ID は、ネットワーク上の全 iRMC S2 から共有されます。
次のディレクトリサービスをサポートしています。
– Microsoft® Active Directory
– Novell® eDirectory(未サポート)
– OpenLDAP
● DNS / DHCP
iRMC S2 では自動ネットワーク設定が可能です。初期値として設定されている名前と DHCP を使って、
iRMC S2 は DHCP サーバから IP アドレスを受け取ります。iRMC S2 名は DNS(Domain Name
Service:ドメインネームサービス)によって登録され、最大 5 つの DNS サーバがサポートされます。
DNS/DHCP が利用できない場合は、静的 IP アドレスも使用できす。
● 電源ユニット
iRMC S2 は、電源ユニットのスタンバイ電源から電力が供給されます。
● 警告管理
iRMC S2 の警告通知(アラーティング)には、次の 3 種類があります。
– SNMP による PET(Platform Event Traps:プラットフォームイベントトラップ)送信
– E-mail による警告の直接送信
– モデム/シリアルインターフェース接続しての警告送信
また iRMC S2 は、あらゆる関連情報を ServerView エージェントへ提供します。
14
iRMC S2
iRMC S2 の概要
iRMC S2 のファンクション
● SEL(System Event Log:システムイベントログ)の表示、フィルタリングおよび退避
次の方法で、SEL の内容を表示および退避し、削除できます。
– iRMC S2 Web インターフェースを利用
– iRMC S2 の Telnet/SSH ベースインターフェース(リモートマネージャ)を利用
iRMC S2 の拡張機能
iRMC S2 は、標準機能に加えて AVR およびリモートストレージ機能をサポートしています。
● AVR(Advanced Video Redirection:ビデオリダイレクション)iRMC S2 のビデオリダイレクションに
は、次のような利点があります。
– 標準 Web ブラウザによる操作。管理端末に Java 実行環境以外の追加ソフトウェアをインストール
する必要がありません。
– システムから独立したグラフィカルおよびテキストコンソールのリダイレクション(マウスおよび
キーボード含む)です。
– リモートアクセスによる起動監視および BIOS 管理、オペレーティングシステム操作が可能です。
– 異なる 2 箇所から 1 台のサーバに同時「仮想接続」しての作業が可能です。ハードウェア圧縮およ
びビデオ圧縮により、ネットワーク負荷も軽減されます。
– サーバ側のモニタの停止サポート。AVR セッション中のサーバ側の画面上で実行中のユーザー入力
および作業が権限のない人間に見られることがないように、AVR セッション中に管理対象の
PRIMERGY サーバ側の画面出力を停止することができます。
iRMC S2
15
iRMC S2 のファンクション
iRMC S2 の概要
● リモートストレージ
リモートストレージにより、「仮想」ドライブが利⽤可能です。物理的にはリモート管理端末上に 存在
している「仮想」ドライブを、リモートストレージサーバによりネットワーク使⽤します。
「仮想」ドライブとリモートストレージの組み合わせは、次のようにローカルドライブとほとんど 同じ
ように使⽤できます。
– データの読み出しおよび書き込み
– リモートストレージからの起動
– ドライバおよび小規模アプリケーションのインストール
– リモート管理端末からの BIOS アップデート
(USB による BIOS アップデート)
リモートストレージは、リモート管理端末上の「仮想ドライブ」として、次のデバイスタイプをサ ポー
トしています。
– CD ROM
– DVD ROM
– メモリスティック
– フロッピーイメージ – CD ISO イメージ
– DVD ISO イメージ
また、リモートストレージサーバは、「仮想ドライブ」としてネットワーク上に ISO イメージを実現し
ます。
リモートストレージでは、リモート管理端末に最大 2 つの「仮想」ドライブ同時接続を行うか、
リモートストレージサーバにより ISO イメージのプロヴィジョンを行うかが選択可能です。
16
iRMC S2
iRMC S2 の概要
iRMC S2 の操作インターフェース
1.3 iRMC S2 の操作インターフェース
iRMC S2 には、次の操作インターフェースがあります。
● iRMC S2 Web インターフェース(Web インターフェース)
iRMC S2 Web サーバへは、Microsoft Internet Explorer もしくは Mozilla Firefox などの標準 Web ブラウ
ザで接続します。
iRMC S2 の Web インターフェースにより、あらゆるシステム情報およびファン速度や電圧などセンサ
からのデータへのアクセスを行います。また、テキストベースコンソールリダイレクションを 設定し、
グラフィカルコンソールリダイレクション(AVR、Advanced Video Redirection)を開始します。さら
に、管理者権限では、iRMC S2 Web インターフェースでの接続設定が可能です。iRMC S2 Web サーバ
へのアクセスは、HTTP / SSL によるセキュアなアクセスです。
Web インターフェースによる iRMC S2 操作の詳細については、
「7 章 iRMC S2 Web インターフ ェース」
(→ P.209)を参照してください。
● リモートマネージャ:LAN によるテキストベース Telnet/SSH インターフェース
リモートマネージャは、次の場所から起動できます。
– ServerView Remote Management Frontend
– Telnet/SSH クライアント
リモートマネージャは、英数字インターフェースで、システム、センサ情報、電源管理機能および エ
ラーイベントログへのアクセスを行います。さらに、テキストコンソールのリダイレクションもしくは
SMASH CLP シェルを起動します。SSH(Secure Shell:セキュアシェル)をとおしてリモートマネー
ジャを起動すると、リモートマネージャおよび管理対象サーバ間の接続は暗号化されます。
リモートマネージャを利用した iRMC S2 操作の詳細については、
「8 章 Telnet / SSH アクセス
(Telnet / SSH での管理)
」(→ P.361)を参照してください。
● リモートマネージャ(シリアル)
:
「シリアル 1」によるテキストベースシリアルインターフェース
リモートマネージャ(シリアル)は、リモートマネージャインターフェースと同じです。
iRMC S2
17
IPMI のテクニカルな背景
iRMC S2 の概要
1.4 IPMI のテクニカルな背景
iRMC S2 により、IPMI インターフェースから BMC 機能が利用可能です。
IPMP(Intelligent Platform Management Initiative)とは
IPMI は、複雑さを増す最新サーバシステムに対応するために生まれました。サーバシステム監視のための新
しいソリューションをもとめて、多くのベンダーがこのイニシアティブに参加しています。
IPMI という名前が、ソリューションのアプローチの方向性を示しています。システムの監視機能およびリ
カバリ機能が、プラットフォーム管理ハードウェアおよびファームウェア上に直接実装されます。
IPMI の目的
IPMI は、システムを集中制御する BMC(Baseboard Management Controller:ベースボード管理コントロー
ラ)とインテリジェントなプラットフォーム管理ハードウェアの間に、抽象化されたメッセージベースの標
準インターフェースを実現することをめざしました。
IPMI は、さまざまなプラットフォーム管理モジュールの主要特性を、標準仕様としてまとめたもの なので
す。
IPMI 規格
IPMI 規格仕様は、次のとおりです。
「IPMI は、特定の管理ソフトウェアに依存しないハードウェアレベルインターフェースの規格であり、
監視および制御機能を DMI、WMI、CIM、SNMP などの標準管理ソフトウェアインタ ーフェースを通
して提供する。ハードウェアレベルのインターフェースであるため、標準的な管 理ソフトウェアス
タックの最下位に位置する。
」「IPMI とその他の管理規格との関係」
(→ P.19)を参照してください。
18
iRMC S2
iRMC S2 の概要
IPMI のテクニカルな背景
IPMI の利点
IPMI 仕様は、プロセッサもしくは BIOS、オペレーティングシステムごとのインベントリおよびログ、 リ
カバリ、監視といった機能の独立性を保証します。
したがって、シャットダウンや電源遮断も、プラットフォームの管理のもとに行われます。
IPMI とその他の管理規格との関係
IPMI は、各オペレーティングシステム上のシステム管理ソフトウェアと連動して使用するのに最適です。
IPMI の機能を管理アプリケーションおよびオペレーティングシステムの管理機能と組み合わせることに
よって、強力なプラットフォーム管理環境が実現します。
図 .2 に、IPMI および管理ソフトウェアスタックの関係の概要を示します。
図 .2:管理ソフトウェアスタック上の IPMI の位置づけ(出典:IPMI 規格、
「引⽤」(→ P.24))
iRMC S2
19
IPMI のテクニカルな背景
iRMC S2 の概要
IPMI および IPMB、ICMB
IPMI イニシアティブの規格は、次の 3 つの仕様で構成されています。
– IPMI(Intelligent Platform Management Interface)IPMI ベースのシステムが実現するべき高レベルの
アーキテクチャ、電流指令、イベントフォーマット、データパケット、およびさまざまな特性を規定し
ています。
– IPMB(Intelligent Platform Management Bus)プラットフォーム管理ハードウェアの内部モジュール間
の標準接続のための I2C ベース(write only)バス仕様です。リモートマネジメントモジュールへの標準
インターフェースとしても機能します。
–
ICMB(Intelligent Chassis Management Bus)プラットフォーム管理情報のやりとり、および複数シス
テムにまたがる制御を行う外部バスインタ ーフェースです。IPMB 接続するデバイス上で機能するよう
にデザインされています。ServerView リモートマネジメント環境では、まだ実装されていません。
IPMI の実装
IPMI 実装の中核となるのは、BMC(Baseboard Management Controller)です。BMC には、次の役割があ
ります。
– システム管理ソフトウェアおよびプラットフォーム管理ハードウェア間のインターフェースのとりまと
め
– 監視およびイベントログ、リカバリ制御の自立機能の実現
– システム管理ソフトウェアおよび IPMB 間のゲートウェイとしての役割
IPMI を利用して管理コントローラを増設すれば、プラットフォーム管理の範囲が拡張します。IPMB は I2C
ベースのシリアルバス仕様であり、管理コントローラ内部および管理コントローラ間の通信に使用されま
す。
IPIMI により、複数の管理コントローラと組み合わせた拡張性のあるアーキテクチャを実装できます。 複数
のコントローラにより、電源装置およびホットスワップ RAID ドライブモジュールなどの異なるサブシステ
ムを監視する複雑なサーバシステムが構築できます。
IPMI には、IPMI コマンドを処理できない「インテリジェントでない」I2C モジュール上の IPMB に接続さ
れた管理コントローラをとおしてアクセスを行うための「低レベル」I2C コマンドもあります。
IPMI の基本構成要素の概要を図 .3(→ P.21)に示します。
20
iRMC S2
iRMC S2 の概要
IPMI のテクニカルな背景
図 .3:IPMI ブロックダイアグラム(出典:IPMI 規格、
「引⽤」
(→ P.24)
)
iRMC S2
21
IPMI のテクニカルな背景
iRMC S2 の概要
IPMI と「In-bound」および「Out-bound」管理
システム管理の分野では、「In-bound」および「Out-bound」管理は次のように区別されます。
– 「In-bound」管理は、管理対象サーバ上でオペレーティングシステムが動作している場合の管理です。
– 「Out-bound」管理は、障害が発生したりして、管理対象サーバ上でオペレーティングシステムが動作し
ていない場合の管理です。
IPMI 規格にしたがったシステム環境では異なるインターフェースが利用できるため、
「In-bound」管理もし
くは「Out-bound」管理のどちらにも対応します。
IPMI-over-LAN
IPMI-over-LAN は、IPMI 規格の LAN インターフェース仕様の新しい名称です。管理対象システムの BMC
との間で IPMI メッセージを送りそして受け取る方法を規定する仕様で、RMCP(Remote Management
Control Protocol:リモートマネジメント制御プロトコル)データパケットにカプセル化されます。RMCP
データパケットは、イーサネット LAN 接続をとおして IPv4 UDP 転送されます。
もともと RMCP プロトコルは、オペレーティングシステムが動作していないシステム機器の管理のための
規格であり、シンプルな問い合わせ/応答のプロトコルです。
BMC に適用されたオンボード LAN コントローラ上には、以上のような接続インターフェースがあります。
このインターフェースはオンボード LAN コントローラ上でのみ機能し、LAN カード上では機能
しません。
22
iRMC S2
iRMC S2 の概要
IPMI のテクニカルな背景
UDP 下で RCMP が使用する 2 ポートのうち、BMC は LAN コントローラとの通信にポート 623 (プライ
マリ RMCP ポート)使用します。
図 .4:BMC および LAN コントローラ
SOL(Serial Over LAN)インターフェース
SOL は IPMI V2.0 規格の一部であり、LAN 接続でのシリアルデータ転送のインターフェースです。 特に、
管理対象コンピュータのシリアルコントローラおよびリモート管理端末の間の LAN によるシリアルデータ
ストリーム転送のパケットフォーマットおよびプロトコルを規定します。SOL は IPMI-over-LAN 仕様にも
とづいています。
SOL 接続の確立には、まずリモートマネジメントアプリケーションが BMC との間に IPMI-over-LAN セッ
ションを開始します。これが完了した段階で、リモート管理端末が SOL サービスを起動します。シリアル
コントローラおよびリモート管理端末の間のデータトラフィックは、IPMI コマンドと同じ IPMI セッション
で処理されます。
SOL 接続確立後すぐに、次のようにして、シリアルコントローラおよびリモート管理端末の間のデータ転
送が行われます。
– シリアルコントローラからリモート管理端末への転送 シリアルコントローラからのデータストリームは
BMC による分割後、圧縮されて LAN をとおして
リモート管理端末に送られます。
– リモート管理端末からシリアルコントローラへの転送リモート管理端末から送られてきた圧縮文字列は
BMC によって解凍され、文字ストリームとしてシ
リアルコントローラに転送されます。
iRMC S2
23
IPMI のテクニカルな背景
iRMC S2 の概要
図 .5:BMC および SOL
管理対象システムおよびリモート管理端末の BMC 間の SOL メッセージとして、SOL 文字データが交換さ
れます。SOL メッセージは RMCP+ データパケットにカプセル化され、IPv4 によりイーサネット LAN 接
続をとおして UDP で転送されます。RMCP+ プロトコルは RMCP プロトコルにもとづ いていますが暗号
化、認証などの拡張機能があります。
Serial over LAN では、管理対象サーバの BIOS もしくはオペレーティングシステムによるコンソールリダ
イレクションによる「ヘッドレス」管理が可能です。したがって、高価な集信装置は不要です。
IPMI のチャネルコンセプト
「チャネル」はさまざまな接続キャリアにより IPMI メッセージを BMC にルートするメカニズムであり、9
チャネルまでサポートされます。システムインターフェースおよびプライマリ IPMB は固定ですが残りの
7 チャネルは自由に実装できます。
チャネルには、
「セッションベース」チャネルおよび「セッションレス」チャネルがあります。
「セッショ
ン」のコンセプトには 、ユーザー認証のコンセプト(
「ユーザーの識別」
(→ P.24)
)および単一チャンネ
ルで複数の IPMI メッセージストリームをルーティングするためのコンセプトの 2 種類があります。
「セッションベース」チャネルの例には LAN チャネルもしくはシリアル/モデムチャネルがあり、
「セッションレス」チャネルの例には、システムインターフェースおよび IPMB があります。
ユーザーの識別
「セッションベース」チャネル(「IPMI のチャネルコンセプト」
(→ P.24))では、ユーザーログ インが必
要です。「セッションレス」チャネルでは、ユーザー認証の必要はありません。
IPMI では、ユーザー設定はチャネル単位です。つまり、LAN チャネルもしくはシリアルチャネルのどちら
で BMC にアクセスしているかによって、ユーザーは異なる特権を持つことができます。
引用
IPMI 標準に関する情報は、次の Web サイトで見ることができます。
(英語サイト)
http://developer.intel.com/design/servers/ipmi/index.htm
24
iRMC S2
前バージョン以降の変更点
1.5 前バージョン以降の変更点
本バージョンは、以下のオンラインユーザーガイドに代わるものです。
『iRMC S2 - integrated Remote Management Controller, 2009 年 10 月版』
本ユーザーガイドには、以下の追加がなされています。
●6
章「リモートストレージ」
「Linux 環境でのリモートストレージ」が追加されました。
表記されている画⾯およびイラストは⼀例であり、実際に表⽰される画⾯やイラスト、およびファイル
名などが異なることがあります。
また、このマニュアルに表記されているイラストは説明の都合上、本来接続されているケーブル類を省
略していることがあります。
iRMC S2
25
iRMC S2 の概要
本文中の記号
1.6 本文中の記号
本ユーザーガイドで使用している記号には、次の意味があります。
注意!
健康障害の兆候もしくはデータ消失やハードウェア障害にいたる可
能性のある危険に対する注意を喚起
重要な情報およびヒント
実行するべきアクション
イタリックテキスト
コマンドおよびメニュー項目、ボタン名、オプション名、ファイル
名、パス名
< テキスト >
最新値で置き換えるべき変数
固定スペースフォント
システム出力
固定スペースフォント
太字固定スペースフォント
キーボード入力するコマンドは太字の等幅フォント
[ 大括弧 ]
オプション項目
{ 中括弧 }
[ キーボード ] [ 記号 ]
「 | 」で区切られた選択項目
キーはキーボード記号で表示。
大文字入力が必要な場合は、たとえば
大文字の A に対して [シフト]-[A]と表示
複数キーを同時に押す場合は、キーボード記号間をハイフンで結ぶ。
表 1:表記規約
本書内での引用箇所を示す場合は、参照するセクションの章名もしくは節名およびページ番号で示してい
ます。
26
iRMC S2
2 章 iRMC S2 初期設定接続
iRMC S2 の初期設定への接続は、一切の設定なしで行えます。
2.1 接続要件
リモート管理端末:
– Windows: Internet Explorer バージョン 6.x
Linux: Mozilla Firefox 1.5
– コンソールリダイレクション:
Sun Java Virtual Machine バージョン 1.5.0_06 以降
ネットワーク:
– ネットワーク上に DHCP サーバが必要です。
– IP アドレスではなく英字名で、iRMC S2 Web インターフェースにログインする場合、ネットワーク上
の DHCP サーバはダイナミック DNS 設定されている必要があります。
– DNS の設定が必要です。設定していないと、IP アドレスを要求されます。
iRMC S2
27
iRMC S2 の初期設定値
iRMC S2 初期設定接続
2.2 iRMC S2 の初期設定値
管理者 ID および iRMC S2 の DHCP 名の初期設定値は、iRMC S2 ファームウェアにあります。
管理者 ID の初期設定値
「管理者 ID」: admin
「パスワード」: admin
管理者 ID およびパスワードは、両方とも大文字と小文字を区別します。
セキュリティ上、最初のログイン後に新しい管理者アカウントを作成し、管理者アカウントの初
期設定値は削除するようにしてください。最低でも、パスワードの変更は必ず行ってください。
「7.13 ユーザー管理 – ユーザーの管理」→ P.311)を参照してください。
DHCP 取得 IP の DNS 登録名 初期設定値(iRMC S2)
DHCP 取得 IP の DNS 初期名(iRMC S2)は、次のフォーマットになっています。
「IRMC < シリアル番号 >」
シリアル番号は、iRMC S2 の MAC アドレスの最後の 3 バイトです。iRMC S2 の MAC アドレス
は、使用している PRIMERGY サーバのラベルに記載されています。
ログイン後、iRMC S2 の MAC アドレスは、「ネットワークインターフェース」
(→ P.290
のページの欄上に read-only で表示されます。
28
iRMC S2
iRMC S2 初期設定接続
iRMC S2 の初期設定値
2.3 iRMC S2 Web インターフェースでのログイン
リモート管理端末上の Web ブラウザを開き、iRMC S2 の DNS 名もしくは IP アドレスを入力してく
ださい。
iRMC の DNS 名は使用している PRIMERGY サーバのラベルに記載されています。
次のログインプロンプトが表示されます。
図 .6:iRMC S2 Web インターフェースログインプロンプト
グインプロンプトが表示されない場合は、LAN の接続状態を確認してください。 「3.1.4
LAN インターフェースのテスト」
(→ P.37)を参照してください。
アカウントの初期値を入力してください。
「ユーザー名」: admin
「パスワード」: admin
[OK]を押して確認してください。
iRMC S2 Web インターフェースについては、
「システム情報ページ」(→ P.219)を参照してください。
iRMC S2
29
30
iRMC S2
3 章 iRMC S2 の設定
iRMC S2 の設定は、次のツールで行います。
– BIOS セットアップユーティリティ/ TrustedCore セットアップユーティリティ(→ P.35)
– RMC S2 Web インターフェース(→ P.209)
– サーバ設定(→ P.389)
– Server Management Tool (IPMIVIEW)
本章では、次の事項について説明しています。
– BIOS セットアップユーティリティによる iRMC S2 LAN インターフェースの設定(→ P.35)
– BIOS セットアップユーティリティによる LAN 経由テキストコンソールのリダイレクション(→ P.38)
–
BIOS セットアップユーティリティによる iRMC S2 シリアルインターフェースの設定(→ P.45)
– Web インターフェースによる iRMC S2 の設定(→ P.49)
– サーバの設定 による iRMC S2 の設定(→ P.51)
iRMC S2
31
サーバの設定を使用した iRMC S2 の設定
iRMC S2 の設定
3.1 iRMC S2 LAN インターフェースの設定
次の事項について説明しています。
– LAN インターフェースの必要条件
– BIOS セットアップユーティリティの LAN インターフェースの設定
– LAN インターフェースのテスト
iRMC S2 接続の「スパニングツリー」のツリーは、停止しておいてください。
(例:
「Port Fast=enabled; Fast Forwarding=enabled」
)
32
iRMC S2
iRMC S2 の設定
iRMC S2 LAN インターフェースの設定
3.1.1 必要条件
IP アドレスの設定に関しては、次の点に注意する必要があります。
– LAN ケーブルが正しいポートに接続されている必要があります。
「3.1.1.1 正しい LAN ポート への接
続」
(→ P.33)を参照してください。
– iRMC S2 およびシステムの IP アドレス間の相互動作。
「iRMC S2 およびシステムの IP アドレス 間の相
互動作」(→ P.34)を参照してください。
3.1.1.1 正しい LAN ポートへの接続
LAN 接続インターフェースは、iRMC S2 に適用されたオンボード LAN コントローラ上にあります。図 .4
(→ P.23)を参照してください
PRIMERGY サーバには、システムボードの LAN インターフェースが 2 つのものと 3 つのものとがありま
す。レンチ記号がついているポートが、iRMC S2 用ポートです。図 .7 のポート 1 および左上のポートで
す。
LAN ケーブルが正しいポートに接続されていることを確認してください。
レンチ記号がついているポートは、PRIMERGY サーバによって異なります。
図 7:iRMC S2 用ポート(レンチ記号で示した箇所)
iRMC S2
33
サーバの設定を使用した iRMC S2 の設定
iRMC S2 の設定
3.1.1.2 iRMC S2 およびシステムの IP アドレス間の相互動作
オペレーティングシステムではなく iRMC S2 に確実にデータパケットを転送するために、 PRIMERGY
サーバの LAN コントローラには、iRMC S2 専用の IP アドレスが必要です。
iRMC S2 の IP アドレスは、システム(オペレーティングシステム)とは別でなければなりません。
3.1.1.3 他のサブネットからのアクセス
リモート管理端末が、DHCP を使用しないで管理対象サーバの iRMC S2 に別サブネットからアクセスする
場合、ゲートウェイを設定する必要があります。
3.1.2 LAN インターフェースの設定:Configuration tools
iRMC S2 の LAN インターフェースの設定には、いくつかの方法があります。
PRIMERGY サーバの機種によって、設定方法が異なります。
– BIOS セットアップユーティリティもしくは TrustedCore® セットアップユーティリティの使⽤(→
P.35)
(→ P.289)
– iRMC S2 Web インターフェースの使用。「7.11 ネットワーク設定― LAN パラメータの設定」
“ を参照してください。
– サーバ設定の使用。「9.6 iRMC LAN インターフェース iRMC S2 の LAN パラメータの設定」を参照して
ください。
– Server Management Tool の使用
34
iRMC S2
iRMC S2 の設定
iRMC S2 LAN インターフェースの設定
3.1.3 BIOS / TrustedCore セットアップユーティリティによる LAN インター フェース
の設定
管理サーバの BIOS / TrustedCore セットアップユーティリティを起動します。サーバの起動時に[F2]
を押してください。
LAN パラメータ設定メニューを起動します。
– BIOS:「Advanced」–「IPMI」– 「LAN Setting」
– TrustedCore:
「Server」–「IPMI」–「LAN Setting」
図 8:LAN 設定メニュー(TrustedCore セットアップユーティリティの場合)
次の設定を行ってください。
「Service LAN」
「Enabled」に設定してください。
「Service LAN Port」
「Service」に設定することを推奨します。
iRMC S2
TX150 S6 PRIMERGY の場合は、必ず「Service」に設定してください。
35
サーバの設定を使用した iRMC S2 の設定
iRMC S2 の設定
「DHCP」
DHCP を有効にした場合、iRMC S2 の LAN 設定はネットワーク上の DHCP サーバから自動的に
行われます。
「Local IP Address」、
「Subnet Mask」などの値も自動的に設定されます。
利用できる DHCP サーバがない場合には、DHCP オプションを有効にしないでくだ
さい。iRMC S2 は常時 DHCP サーバをサーチしており、利用できる DHCP サーバ
がない場合に DHCP オプションを有効にするとサーチがループします。
初期インストール後に、iRMC S2 Web インターフェースから DHCP および DNS
サービスの利用を指定できます。これについては、
「7.11.3 DHCP 設定 ― iRMC S2
のホスト名の設定」
(→ P.297)および「7.11.4 DNS 設定― iRMC S2 の DNS 使⽤
の有効化」
(→ P.299)を参照してください。
何も指定しない場合、iRMC S2 の初期インストール時に DHCP サーバには次の名
前がわたされます:
「iRMC < MAC アドレスの最後の 3 バイト>」。
「Local IP Address」
管理するシステムの iRMC S2 の IP アドレスを入力します。
「Subnet Mask」
ネットワークのサブネットマスクを⼊⼒します。
「Gateway Address」
ゲートウェイの IP アドレスを入力します。
設定を保存します。
iRMC S2 のコンソールリダイレクションを使用する場合は、
「3.2 BIOS / TrustedCore セットアップユー
ティリティによる LAN をとおしたテキストコンソールのリダイレクションの設定」
(→ P.38)の記述に
したがって設定を続けてください。
iRMC S2 のテキストコンソールのリダイレクションを使用しない場合は、BIOS/TrustedCore 設定を終
(→ P.37)の記述にしたがって設定を続けてください。
了し、
「3.1.4 LAN インターフェースのテスト」
36
iRMC S2
iRMC S2 の設定
iRMC S2 LAN インターフェースの設定
3.1.4 LAN インターフェースのテスト
次の手順で、LAN インターフェースをテストします。
Web ブラウザから、iRMC S2 Web インターフェースにログインしてください。ログインプロンプトが表
示されない場合には、LAN インターフェースが動作していない可能性があります。
Ping コマンドで、iRMC S2 接続をテストしてください。
iRMC S2
37
サーバの設定を使用した iRMC S2 の設定
iRMC S2 の設定
3.2 BIOS/TrustedCore セットアップユーティリティによる LAN を経由
したテキストコンソールのリダイレクションの設定
テキストコンソールのリダイレクション設定およびサーバのオペレーティングシステムにより、テキスト
コンソールのリダイレクションには 2 種類の利用方法があります。
– BIOS POST フェーズ終了時にテキストコンソールのリダイレクションを停止する。
– BIOS POST フェーズ終了後も、オペレーティングシステムが稼働している間はテキストコンソールの
リダイレクションが利用可能である。
本節では、次の事項を説明します。
– BIOS / TrustedCore セットアップユーティリティによる LAN をとおしたテキストコンソールのリダイ
レクションの設定
– オペレーティングシステムの稼働中にコンソールリダイレクションを行う場合に考慮するべきオペ
レーティングシステムの特別な必要条件
iRMC S2 Web インターフェースからも LAN をとおしたテキストコンソールのリダイレクション
を設定できます。
「7.14.1 BIOS テキストコンソール―テキストコンソールの リダイレクション
の設定と開始」
(→ P.333)を参照してください。
38
iRMC S2
iRMC S2 の設定
iRMC S2 LAN インターフェースの設定
3.2.1 テキストコンソールのリダイレクション設定
管理対象サーバの BIOS / TrustedCore セットアップユーティリティを起動します。サーバの起動中に
[F2]を押してください。
Peripheral Configuration Menu 設定
Peripheral Configuration Menu を起動します。
「Advanced」– 「Peripheral Configuration」
図 9:周辺機器設定メニュー(TrustedCore セットアップユーティリティ表示)
次の設定を行ってください。
「Serial 1」
「Enabled」に設定してください。
「Serial 1 Address
最初に表⽰されたペア値を使⽤してください。
「Serial Multiplexer」
「iRMC」に設定してください。
iRMC S2
39
サーバの設定を使用した iRMC S2 の設定
iRMC S2 の設定
Console Redirection Menu 設定
Console Redirection Menu を起動してください。
「Server」–「Console Redirection」
表⽰される Console Direction Menu のイメージは、ご使⽤のセットアップユーティリティ
(BIOS もしくは TrustedCore)によって異なります。
BIOS セットアップユーティリティで次の設定を行ってください。
図 10:コンソールリダイレクションメニュー(BIOS セットアップユーティリティ表示)
「Console Redirection」
「Enabled」に設定してください。
「Port」
「Serial 1」に設定してください。
「Baud Rate」
ボーレートを指定してください。
「Protocol」
設定を変更しないでください(使⽤しているターミナルによって異なります)
。
40
iRMC S2
iRMC S2 の設定
iRMC S2 LAN インターフェースの設定
「Flow Control」
設定を変更しないでください(使⽤しているターミナルによって異なります)
。
「Mode」
POST フェーズ終了後、オペレーティングシステム稼働中のコンソールリダイレクションの動作
を指定します。
「3.2.2 オペレーティングシステム稼働中のコンソールリダイレ クションの使⽤」
(→ P.43)を参照してください。
「Standard」
BIOS POST フェーズ終了時にコンソールリダイレクションを停止します。
「Enhanced」
BIOS POST フェーズ終了後もコンソールリダイレクションを利用できます。
TrustedCore セットアップユーティリティで次の設定を行ってください。
図 11:コンソールリダイレクションメニュー(TrustedCore セットアップユーティリティ表示)
「Com Port Address」
「On-board COM A」に設定してください。
「Baud Rate」
ボーレートを指定してください。
iRMC S2
41
サーバの設定を使用した iRMC S2 の設定
iRMC S2 の設定
「Console Type」
設定を変更しないでください(ご使用のターミナルによって異なります)
。
「Flow Control」
設定を変更しないでください(ご使用のターミナルによって異なります)
。
「Continue C.R. after POST」
POST フェーズ終了後、オペレーティングシステム稼働中のコンソールリダイレクションの動作
を指定します。「3.2.2 オペレーティングシステム稼働中のコンソールリダイレ クションの使⽤」
(→ P.43)を参照してください。
「Off」
BIOS POST フェーズ終了時にコンソールリダイレクションを停⽌します。
「On」
BIOS POST フェーズ終了後もコンソールリダイレクションを利⽤できます。
BIOS / TrustedCore セットアップの終了
設定を保存して、BIOS/TrustedCore セットアップユーティリティを終了してください。
「3.1.4 LAN インターフェースのテスト」(→ P.37)の記述に従って設定を続行してください。
42
iRMC S2
iRMC S2 の設定
iRMC S2 LAN インターフェースの設定
3.2.2 OS 動作中のコンソールリダイレクションの使用
管理対象サーバのオペレーティングシステムによっては、BIOS POST フェーズの終了後もコンソールリダ
イレクションを使用することができます。
DOS
コンソールリダイレクションモードの BIOS 設定は、次のように行ってください。
「コンソールリダ イレク
ションメニュー設定」
(→ P.40)を参照してください。
– BIOS セットアップユーティリティ:
「Mode: Enhanced」
– TrustedCore セットアップユーティリティ:
「Continue C.R. after POST: On」
Windows Server 2003
Windows Server 2003 では、POST フェーズの終了後、コンソールリダイレクションは自動的に処理されま
す。設定は一切不要です。オペレーティングシステム起動中は、Windows Server 2003 SAC コンソールが
転送されます。
図 .12:Windows Server 2003 SAC コンソール
Linux
POST フェーズの終了後もコンソールリダイレクションを処理するように、Linux オペレーティングシステ
ムを設定する必要があります。設定すれば、リモート管理端末から無制限にアクセスできます。
iRMC S2
43
サーバの設定を使用した iRMC S2 の設定
iRMC S2 の設定
設定項⽬
プログラムのバージョンによって設定が異なります。
SuSE および RedHat(SuSE は未サポート)
次の行を、/etc/inittab ファイルの最後に追加してください。
「xx:12345:respawn:/sbin/agetty < ボーレート > ttyS0」
RedHat
次のカーネル起動パラメータを /etc/grub.conf ファイルに追加してください。
「console=ttyS0,< ボーレート > console=tty0」
SuSE(未サポート)
次のカーネル起動パラメータを /boot/grub/menu.lst ファイルに追加してください。
「console=ttyS0,<baud-rate> console=tty0」
44
iRMC S2
iRMC S2 の設定
iRMC S2 LAN インターフェースの設定
3.3 iRMC S2 シリアルインターフェースの設定および使用
iRMC S2 のシリアルインターフェースでは、次のことが可能です。
– ヌルモデムケーブル(RS-232C のクロスケーブル)により端末アプリケーションリモートマネージャ
(シリアル)を使⽤できます。「リモートマネージャ(シリアル)インターフェースの使⽤」(→ P.48)
を参照してください。
– モデムにより警告を転送できます。iRMC S2 の Web インターフェースから設定します。
「7.12.2 シ リア
ル/モデムによる通知―モデムを通した通知の設定」(→ P.303)を参照してください。
iRMC S2
45
サーバの設定を使用した iRMC S2 の設定
iRMC S2 の設定
3.3.1 シリアルインターフェースの設定
BIOS の設定
管理対象サーバの BIOS / TrustedCore セットアップユーティリティを起動します。サーバの起動中に
[F2]を押してください。
Peripheral Configuration Menu(周辺機器設定メニュー)を起動してシリアルポートを設定してくださ
い。
「Advanced」– 「Peripheral Configuration」
図 .13:周辺機器設定メニュー(TrustedCore セットアップユーティリティ表示)
次の設定を行ってください。
「Serial 1」
「Enabled」に設定してください。
「Serial 1 Address」
最初に表⽰されたペア値を使⽤してください。
「Serial Multiplexer」
iRMC に設定してください。
46
iRMC S2
iRMC S2 の設定
iRMC S2 LAN インターフェースの設定
次の値はメニューには表示されませんが、事前に設定されています。「端末プログラム(VT100+)
」
(→ P.48)を参照してください。
「Bits per second」
9600 に設定してください。
「Data bits」
8 に設定してください。
「Parity」
「None」に設定してください。
「Stop bits」
1 に設定してください。
「Flow Control」
「None」に設定してください。
BIOS / TrustedCore セットアップの終了
設定を保存して、BIOS / TrustedCore セットアップユーティリティを終了してください。
「3.1.4 LAN インターフェースのテスト」(→ P.37)の記述に従って設定を続行してください。
iRMC S2
47
サーバの設定を使用した iRMC S2 の設定
iRMC S2 の設定
3.3.2 シリアル接続管理インターフェースの利用方法
ヌルモデムケーブルでコンピュータを接続して端末プログラム(VT100+)を開始すると、シリアル接続端
末プログラムにアクセスできます。シリアル接続管理インターフェースは、リモートマネージャインター
」(→ P.361)を参
フェースとまったく同じです。
「8 章 Telnet / SSH アクセス(Telnet / SSH での管理)
照してください。
前提条件
管理対象サーバ:
iRMC 上の「Serial Multiplexer BIOS」を設定する必要があります。
「3.3.1 シリアルイン ター
フェースの設定」
(→ P.46)を参照してください。
端末プログラム(VT100+):
次のように、端末プログラムのポートセッティングを行ってください。
「Bits per second」
9600 に設定してください。
「Data bits」
8 に設定してください。
「Parity」
「None」に設定してください。
「Stop bits」
1 に設定してください。
「Flow Control」
「None」に設定してください。
48
iRMC S2
iRMC S2 の設定
iRMC S2 LAN インターフェースの設定
3.4 iRMC S2 の Web インターフェースの設定
iRMC S2 Web インターフェースを起動してください。「7.1 iRMC S2 Web インターフェースへ のログ
イン」(→ P.210)を参照してください。
3.4.1 LAN パラメータ設定
ナビゲーション領域の [ネットワーク設定]をクリックしてください。「7.11 ネットワーク設定 ―
LAN パラメータの設定」
(→ P.289)を参照してください。
LAN の設定
「ネットワークインターフェース」のページで LAN 設定を行ってください。設定の詳細については、
「7.11.1 ネットワークインターフェース iRMC S2 に関するイーサネット設定」(→ P.290)を参照して
ください。
ポートとネットワークサービスの設定
「ポートとネットワークサービス」のページでポートおよびネットワークサービスを設定してくださ
い。設定の詳細については、
「7.11.2 ポート番号とネットワークサービス―ポート番号とネ ットワーク
サービスの設定」
(→ P.293)を参照してください。
DHCP 設定
「DHCP 設定」のページで DHCP の設定を行ってください。設定の詳細については、
「7.11.3 DHCP 設
定― iRMC S2 のホスト名の設定」
(→ P.297)を参照してください。
DNS 設定
「DNS 設定」のページで DNS の設定を行ってください。設定の詳細については、
「7.11.4 DNS 設定―
iRMC S2 の DNS 使⽤の有効化」
(→ P.299)を参照してください。
iRMC S2
49
サーバの設定を使用した iRMC S2 の設定
iRMC S2 の設定
3.4.2 通知の設定
通知設定のページは、ナビゲーション領域の 「通知情報設定」にまとめられています。
「7.12 警告 通知―
警告通知の設定」
(→ P.301)を参照してください。
SNMP による通知送信の設定
ナビゲーション領域の「SNMP トラップ」をクリックしてください。「SNMP トラップ」のページが表
示されます。
SNMP トラップ送信を設定してください。設定の詳細については、「7.12.1 SNMP トラップ通知 ―
SNMP トラップ通知の設定」
(→ P.302)を参照してください。
モデムによる携帯電話への送信の設定(未サポート)
ナビゲーション領域の[シリアル/モデム」をクリックしてください。「シリアル/モデム通知」の
ページが表示されます。
モデムによる送信を設定してください。設定の詳細については、「7.12.2 シリアル/モデムによる通知
―モデムを通した通知の設定」
(→ P.303)を参照してください。
E-mail 通知の設定(E-mail による通知)
ナビゲーション領域の「Email」をクリックしてください。「E-mail 通知」のページが表示されます。
E-mail 通知を設定してください。設定の詳細については、
「7.12.3 E-mail による通知― E-mail による通
知の設定」
(→ P.305)を参照してください。
3.4.3 テキストコンソールのリダイレクションの設定
「BIOS テキストコンソール」ウィンドウで、テキストコンソールのリダイレクションを設定してくだ
さい。設定の詳細については、
「7.14.1 BIOS テキストコンソール―テキストコンソールのリ ダイレク
ションの設定と開始」
(→ P.333)を参照してください。
50
iRMC S2
iRMC S2 の設定
iRMC S2 LAN インターフェースの設定
3.5 サーバの設定を使⽤した iRMC S2 の設定
サーバ設定 を開始してください。
「9 章 サーバの設定を使⽤した iRMC S2 設定」
(→ P.389)を参照し
てください。
3.5.1 LAN パラメータの設定
LAN の設定
「iRMC LAN インターフェース」ダイアログボックスで LAN 設定を⾏ってください。設定の詳細につ
(→ P.406)を参照して
いては、「9.6 iRMC LAN インターフェース iRMC S2 の LAN パラメータ設定」
ください。
ポートおよびネットワークサービスの設定
「iRMC ネットワークポート」ダイアログボックスでポートおよびネットワークサービスの設定を⾏っ
てください。設定の詳細については、「9.7 iRMC ネットワーク⽤ポート―ポート番号とネットワーク
サービスの設定」(→ P.409)を参照してください。
DHCP / DNS(dynamic DNS:ダイナミック DNS)の設定
「iRMC DNS 登録」ダイアログボックスで DHCP 設定を⾏ってください。設定の詳細については、
「9.8 iRMC DNS 登録― iRMC S2 のホスト名のサーバの設定を使った設定」
(→ P.411)を参照 してく
ださい。
DNS の設定
「iRMC DNS サーバ」ダイアログボックスで DNS 設定を⾏ってください。設定の詳細については、
「9.9 iRMC DNS サーバ― iRMC S2 の DNS の有効化」
(→ P.413)を参照してください。
iRMC S2
51
サーバの設定を使用した iRMC S2 の設定
iRMC S2 の設定
3.5.2 通知の設定
SNMP による通知送信の設定
「iRMC SNMP トラップ」ダイアログボックスで SNMP トラップ送信の設定を行ってください。 設定
(→ P.420)を参照して
の詳細については、
「9.12 iRMC SNMP トラップ―設定 SNMP トラップ警告」
ください。
E-mail 通知の設定(E-mail による通知)
「iRMC E-mail 送信」ダイアログボックスでディレクトリサービスの E-mail 設定を行ってください。設
定の詳細については、
「9.10 iRMC E-mail 送信― E-mail 警告の設定」
(→ P.415)を参照してください。
「iRMC E-mail 送信フォーマット」ダイアログボックスで Email のフォーマット設定を行ってくださ
い。設定の詳細については、
「9.11 iRMC E-mail 送信フォーマット― E-mail 送信フォーマットの設定」
(→ P.418)を参照してください。
52
iRMC S2
4 章 iRMC S2 によるユーザー管理
iRMC S2 によるユーザー管理には 2 種類のことなるユーザー ID を使用します。
– ローカルユーザー ID は、iRMC S2 内部の不揮発性記憶装置に保存され、iRMC S2 のユーザーインター
フェース経由で管理されます。
– グローバルユーザー ID はディレクトリサービスの集中データストアに保存され、ディレクトリサービス
のインターフェース経由で管理されます。
グローバル iRMC S2 ユーザー管理では、現在以下のディレクトリサービスがサポートされます。
– Microsoft® Active Directory
– Novell® eDirectory(未サポート)
– OpenLDAP
本章では以下について説明します。
– iRMC S2 によるユーザー管理の概念
– ユーザー許可
– iRMC S2 上のローカルユーザー管理
– 個別のディレクトリサービスを使⽤するグローバルユーザー管理
iRMC S2
53
iRMC S2 によるユーザー管理の概念
概念
4.1 iRMC S2 によるユーザー管理の概念
iRMC S2 によるユーザー管理は、ローカルとグローバルのユーザー ID を並列に管理することができます。
ユーザーがいずれかの iRMC S2 のインターフェースにログインするために入力する認証データ(ユーザー
名、パスワード)を検証する際には、iRMC S2 は以下のように処理します(合わせて 55 ペー ジの図 14 も
参照してください)。
1. iRMC S2 はユーザー名とパスワードを内部に保存されたユーザー ID と照合します。
•ユーザーは、iRMC S2 認証に成功すれば(ユーザー名とパスワードが有効)ログインすることがで
きます。
• 認証に失敗した場合には、iRMC S2 は成功するまで繰り返すか、(設定がある場合)LDAP での認
証を行います。
2. iRMC S2 はユーザー名とパスワードを使用して、LDAP 経由でディレクトリサービスの認証を受け、
LDAP クエリによってユーザーの権限を判断してユーザーに、iRMC S2 を操作する権限があるかどうか
を確認します。
54
iRMC S2
iRMC S2 によるユーザー管理の概念
概念
図 14: iRMC S2 経由のログイン認証
iRMC S2 とディレクトリサービスの間の LDAP 接続には、オプションの SSL を使用することを
推奨します。SSL で保護された iRMC S2 とディレクトリサービスの間の LDAP 接続では安全な
データ交換が保証されますが、特にユーザー名とパスワードのデータの送信が安全にできます。
iRMC S2 Web インターフェース経由の SSL ログインが必要になるのは、LDAP が有効な場合の
みです(LDAP 有効化オプション、322 ページを参照してください)
。
iRMC S2
55
iRMC S2 によるユーザー管理の概念
概念
4.2 ユーザー権限
iRMC S2 は以下の 2 つの相互補完的なユーザー権限を区別します。
– 接続経路別の権限(LAN /シリアル接続の許可グループ割り当て)
– iRMC S2 独自の機能によるアクセス許可
個々の iRMC S2 機能を使用するために必要な特権と許可は次の通りです。
– iRMC S2 – Web インターフェース間に関しては 212 ページ参照
– リモートマネージャに関しては 370 ページ参照
接続経路別の権限(LAN /シリアルの許可グループ )
iRMC S2 は各々のユーザー ID を次の 4 つの LAN /シリアル接続許可グループのうちのひとつに割り当て
ます。
– User
– Operator
– Administrator
– OEM
iRMC S2 はこれらの許可を、チャンネル固有を基本にして割り当てますので、ユーザーは、iRMC S2 に
LAN のインターフェースを経由して接続したか、シリアルインターフェースを経由して接続したかにより、
別々に許可を取得することができます。
与えられる許可の範囲は、
「User」(最も低い許可レベル)から 「Operator」、
「Administrator」、「OEM」
(最も高い許可レベル)の順に大きくなります。
許可グループは IPMI 特権レベルに対応しています。特定の許可(たとえば、
「Power
Management」)はこれらのグループまたは特権レベルに関連づけられます。
56
iRMC S2
iRMC S2 によるユーザー管理の概念
概念
iRMC S2 独自の機能による許可
接続経路別の許可に加えて、ユーザーに次の許可を個別に割り当てることもできます。
– ユーザーカウントの設定
ローカルユーザー ID を設定する許可
– iRMC S2 設定の設定
iRMC S2 設定の設定する許可
– Video Redirection 許可
アドバンストビデオリダイレクション(AVR)を「「ビューモード」
、
「フルコントロールモード」で使用
する許可
– リモートストレージ許可
リモートストレージ機能を使用する許可
初期設定のユーザー ID
iRMC S2 のファームウェアには、iRMC S2 用のすべての許可を持つデフォルトの管理者 ID が用意されて
います。
管理者 ID : admin
パスワード : admin
iRMC S2
ローカルユーザーの場合には管理者 ID もパスワードも大文字小文字を区別します。最初にログ
インした時になるべく早く新しい管理者アカウントを作成して、デフォルトの管理者アカウント
を削除するか、少なくともパスワードを変更しておくことを強く推奨します。
)
(311 ページ、「ユーザー管理-ユーザーの管理」の節を参照してください。
57
iRMC S2 によるユーザー管理の概念
概念
4.3 iRMC S2 のローカルユーザー管理
iRMC S2 には 2 種類のローカルユーザー管理方法があります。最大 16 人のユーザーをパスワード付きで
設定し、それぞれが属するユーザーグループによってさまざまな権限を割り当てることができます。ユー
ザー ID は、iRMC S2 内部の不揮発性記憶装置に保存されます。ユーザー管理はスクリプト(IPMIView 使
用)によりマニュアルで操作することができます。
iRMC S2 上のユーザー管理には次のオプションが使用可能です。
– WebWeb インターフェース経由のユーザー管理
– Server Configuration Manager 経由のユーザー管理
– Server Management Tool (IPMIVIEW)経由のユーザー管理
4.3.1 iRMC S2 Web インターフェースによるローカルユーザー管理
iRMC S2 上のユーザー管理には「Configure User Accounts」許可が必要です。
設定されたユーザーのリストは Web インターフェースの下に見ることができます。新しいユーザーの設
定、既存ユーザーの設定変更、または、ユーザーのリストからの削除が可能です。
iRMC S2 の Web インターフェースを起動します(210 ページの「iRMC S2 Web インターフェー スへの
ログイン」の節を参照してください。
)
設定されたユーザーのリスト表示
ナビゲーション領域で「ユーザー管理」-「iRMC S2 ユーザー管理」をクリックします。
「iRMC S2 ユーザー情報 」ページが開いて設定されたユーザーのリストが表示されます(311 ペー ジを
参照してください)。ここで、ユーザーの削除と新しいユーザーの設定ができます。
ユーザー管理のページに関しては 311 ページの「ユーザー管理-ユーザーの管理」の節に説明がありま
す。
58
iRMC S2
iRMC S2 によるユーザー管理の概念
概念
新しいユーザーの設定
「iRMC S2 ユーザー情報」ページで [ユーザーの新規作成]ボタンをクリックします。
「新規ユーザーの構成」ページが開きます。このページで新しいユーザーの基本設定を設定することが
できます。このページに関しては 313 ページの「新規ユーザーの構成-新規ユーザーの設定」の節に
説明があります。
ユーザーの設定変更
「iRMC S2 ユーザー情報 」のページで、設定されたパラメータを変更したいユーザーのユーザー名を
クリックします。
ユーザー〈name〉の設定 ページが開いて選択されたユーザーの設定値を表示します。このページで
新しいユーザーの設定パラメータを変更することもできます。ユーザー〈name〉の設定のページに関
しては 314 ページの「User “<name>” Configuration - User configuration (details)」の節に説明があり
ます。
ユーザーの削除
「iRMC S2 ユーザー情報」ページで削除するユーザーと同じ行にある[削除]ボタンをクリックしま
す。
iRMC S2
59
サーバの設定でのローカルユーザー管理
iRMC S2 によるユーザー管理の概念
4.3.2 サーバの設定でのローカルユーザー管理
前提条件:
管理対象サーバには最新の 「ServerView」エージェントをインストールしておく必要 がありま
す。
iRMC S2 上のユーザー管理には「ユーザーアカウント構成」許可が必要です。
設定されたユーザーのリストは「Server Configuration Manager」の下で見ることができます。新しいユー
ザーの設定、既存ユーザーの設定変更、または、ユーザーのリストからの削除が可能です。
Server Configuration Manager を起動します (389 ページ、「サーバの設定を使⽤した iRMC S2 設定」
の章を参照してください)
。
設定されたユーザーのリスト表⽰
「iRMC ユーザー管理」を選択します。
このダイアログボックスには設定されたすべてのユーザーが含まれています(421 ページを参照してく
ださい。)
ここでユーザーを削除し「ユーザーの修正」ウィンドウを開いて選択したユーザーの設定を表⽰させる
ことができます。
このウィンドウに関する説明は 422 ページにあります。
新しいユーザーの設定
「iRMC ユーザー管理」ダイアログボックスでユーザー ID のみが表示されているユーザーの 1 行下を選
択します。
[修正]ボタンをクリックし、選択した行をダブルクリックします。「ユーザーの修正」ウィンドウが
開きます。
「ユーザーの修正」ウィンドウで新しいユーザーの設定を行ってください。
設定が終わったら[OK]をクリックして確定します。
60
iRMC S2
iRMC S2 によるユーザー管理の概念
サーバの設定でのローカルユーザー管理
ユーザーの設定変更
「iRMC ユーザー管理」ダイアログボックスからユーザーを選択します。
[修正]ボタンをクリックし、選択したユーザーをダブルクリックします。「ユーザーの修正」ウィン
ドウが開き、選択されたユーザーの設定を表示します。
「ユーザーの修正」ウィンドウでこのユーザーの設定変更を行ってください。
設定が終わったら[OK]をクリックして確定します。
ユーザーの削除
「iRMC ユーザー管理」ダイアログボックスからユーザーを選択します。
[削除]ボタンをクリックしてユーザーを削除してください。
iRMC S2
61
iRMC S2 ユーザーの SSHv2 公開鍵認証
iRMC S2 によるユーザー管理の概念
4.3.3 RMC S2 ユーザーの SSHv2 公開鍵認証
ユーザー名とパスワードによる認証方法に加えて、iRMC S2 は SSHv2 に基づくローカルユーザーの公開
鍵と秘密鍵のペアを使用する公開鍵認証もサポートしています。SSHv2 公開鍵認証を実装するには、
iRMC S2 ユーザーの SSHv2 鍵を iRMC S2 にアップロードし、iRMC S2 ユーザーはこのプログラム上でそ
の秘密鍵を使用します。たとえば、PuTTY または OpenSSH クライアントプログラム の「ssh」などを使
用します。
iRMC S2 は以下の種類の公開鍵をサポートしています。
– SSH DSS (最低条件)
– SSH RSA (推奨)
iRMC S2 にアップロードする公開 SSHv2 鍵は、RFC4716 フォーマットでも OpenSSH フォーマットでも
使用可能です。
(76 ページを参照してください。
)
公開鍵認証
iRMC S2 の公開鍵認証は、おおむね以下のように処理されます。
iRMC S2 にログインしたいユーザーは鍵のペアを作成します。
– 秘密鍵は読み取り保護され、ユーザーのコンピュータ内に保存されます。
– ユーザー(または管理者)は、iRMC S2 に公開鍵をアップロードします。
設定が正しければ、ユーザーはパスワードの入力をしなくても非常に安全に、iRMC S2 にログインするこ
とができるようになります。ユーザーの責任は秘密鍵の機密保護のみです。
62
iRMC S2
iRMC S2 によるユーザー管理の概念
iRMC S2 のグローバルユーザー管理
秘密鍵の認証には以下の手続きが必要です。この手続きはこれ以降の節にも説明があります。
1. 「PuTTYgen」または「ssh-keygen」プログラムを使用して SSHv2 の公開鍵と秘密鍵を作成して、別々
)
のファイルに保存します。
(64 ページを参照してください。
)
2. ファイルから SSHv2 鍵を iRMC S2 にアップロードします。(68 ページを参照してください。
3. PuTTY または「ssh」プログラムを iRMC S2 の SSHv2 アクセス用に設定します。(70 ページ参照。
)
PuTTY プログラムはフリーの SSHv2 鍵作成ツールです。インターネットから別途ダウンロード
して下さい。ssh-keygen は OpenSSH で提供されるツールです。OpenSSH を別途ダウンロード
してください。
尚、PuTTY プログラム /ssh-keygen は参考(推奨)として記載しています。PuTTY プログラム
/ ssh-keygen のインストール、及び仕様、設定に関する質問、お問い合わせはご遠慮願います。
iRMC S2
63
iRMC S2 ユーザーの SSHv2 公開鍵認証
iRMC S2 によるユーザー管理の概念
4.3.3.1 SSHv2 の公開鍵と秘密鍵の作成
SSHv2 の公開鍵と秘密鍵は以下のように作成することができます。
– プログラム PuTTYgen を使用する。または、
– OpenSSH クライアントプログラム、
「ssh-keygen」を使用する
PuTTYgen を使用する SSHv2 の公開鍵と秘密鍵の作成
以下の通り進めます。
ユーザーの Windows 機で PuTTYgen を起動します。
PuTTYgen が起動すると以下の画面が表示されます。
図 15: PuTTYgen:SSHv2 の新しい公開鍵と秘密鍵の作成
「Parameters」の項目で SSH-2RSA 鍵タイプを選択し[Generate]をクリックすると鍵の生成が開始
されます。
鍵生成の進行状況は「Key」のペインに表示されます。
(65 ページの図 16 を参照してください。
)
64
iRMC S2
iRMC S2 によるユーザー管理の概念
iRMC S2 のグローバルユーザー管理
図 16: PuTTYgen: 新しい鍵のペアの作成(プログレスバー )
進行表示部の空白部分でマウスポインタを動かすと、作成される鍵のランダム性がより増加されます。
鍵が生成されると PuTTYgen が公開 SSHv2 鍵の指紋を表示します。
図 17: PuTTYgen、新しい SSHv2 鍵の作成(プログレスバー )
[Save public key]ボタンをクリックして、SSHv2 鍵をファイルに書き込んでください。このファイル
)
から iRMC S2 に公開鍵をアップロードすることができます。(68 ページを参照してください。
[Save private key]をクリックして、PuTTY に使用する秘密 SSHv2 鍵をセーブします。
(70 ペ ージ参
照してください
iRMC S2
65
iRMC S2 ユーザーの SSHv2 公開鍵認証
iRMC S2 によるユーザー管理の概念
ssh-keygen を使用する SSHv2 の公開鍵と秘密鍵の作成
使用する Linux の版にプリインストールされていない場合には、
http://www.openssh.org から OpenSSH を入手できます。
OpenSSH 用オペランドの詳しい説明は http://www.openssh.org/manual.html 上の
OpenSSH ユーザーガイドにあります。
以下の通り進めます。
「ssh-keygen」を呼び出して RSA 鍵のペアを生成させます。
ssh-keygen -t rsa
ssh-keygen は鍵生成処理の進行のログを作成します。
「ssh-keygen」はユーザーに秘密鍵を保存する
ファイル名と秘密鍵のパスフレーズを問い合わせます。
「ssh-keygen」は生成された SSHv2 の秘密鍵
と公開鍵を別々のファイルに保存し、公開鍵の指紋を表示します。
例:「ssh -keygen」による RSA 鍵ペアの生成
66
iRMC S2
iRMC S2 によるユーザー管理の概念
iRMC S2 のグローバルユーザー管理
解説 :
[Enter]が押下されてファイル名な
1. 「ssh-keygen」は SSHv2 鍵をセーブするファイル名を要求します。
しの入力が確認されると「ssh-keygen」はデフォルト名の「id_rsa」を使用します。
[Enter]
2. 「ssh-keygen」から秘密鍵の暗号化に使用するパスフレーズの入力(および確認)が要求されます。
が押下されてパスフレーズなしの入力が確認されると、
「ssh-keygen」はパスフレーズを使用しません。
3. 「ssh-keygen」は、新しく生成された秘密 SSHv2 鍵が「/.ssh/id_rsa」ファイルにセーブされたことを知
らせます。
4. 「ssh-keygen」は、新しく生成された公開 SSHv2 鍵が「/.ssh/id_rsa.pub」ファイルにセーブされたこと
を知らせます。
5.「ssh-keygen」は公開 SSHv2 鍵の指紋と公開鍵が属するローカルのログインを表示します。
iRMC S2
67
iRMC S2 ユーザーの SSHv2 公開鍵認証
iRMC S2 によるユーザー管理の概念
4.3.3.2 SSHv2 鍵のファイルから iRMC S2 へのロード
以下の通り進めます。
iRMC S2 の Web インターフェースから、iRMC S2 ユーザー管理ページの要求される一覧画面の詳細な
ビュー(この例では user3 )を開きます。
図 18: iRMC S2 Web インターフェース 公開 SSHv2 鍵の iRMC S2 へのロード
「ファイルからのユーザー SSHv2 公開鍵アップロード」グループの中の[参照]ボタン (1) をクリック
して、必要な公開鍵 (2) のあるファイルまで進みます。
[アップロード]ボタンをクリックして公開鍵を iRMC S2 にロードします。
68
iRMC S2
iRMC S2 によるユーザー管理の概念
iRMC S2 のグローバルユーザー管理
鍵が正常にアップロードされると、iRMC S2 は「ファイルからのユーザー SSHv2 公開鍵アップロー
ド」グループの中に Fingerprint を表示します。
図 19: 鍵指紋の表示
セキュリティのため、ここに表示された Fingerprint が PuTTYgen(65 ページの 図 17 を参照し
てください)や ssh-keygen(68 ページの例⑤を参照してください)に表示された Fingerprint と
一致していることを確認してください。
iRMC S2
69
iRMC S2 ユーザーの SSHv2 公開鍵認証
iRMC S2 によるユーザー管理の概念
4.3.3.3 PuTTY と OpenSSH クライアントが公開 SSHv2 鍵を使用するための設定
公開 SSHv2 鍵を使用する PuTTY の設定
PuTTY プログラムでは、iRMC S2 への接続の設定と、自身のユーザー名または自動ログイン機能によるロ
グインが可能になります。PuTTY は、事前に生成された公開/秘密 SSHv2 鍵のペアに基づいて、自動的
に認証プロトコルを処理します。
以下の通り進めます。
ユーザーの Windows 機で PuTTY を起動します。
PuTTY が起動すると以下の画面が表示されます。
図 20: PuTTY:SSH セッションの選択とロード
SSHv2 鍵を使用したい iRMC S2 に、セーブされた SSH セッションを選択するか新しい SSH セッショ
ンを作成します。
70
iRMC S2
iRMC S2 によるユーザー管理の概念
iRMC S2 のグローバルユーザー管理
[Load]をクリックして選択した SSH セッションをロードします。その結果以下のウィンドウが開か
れます。
図 21: PuTTY:SSH セッションのロード
SSH - Auth」を選択して、SSH 認証のオプションを設定します。
次に以下のウィンドウが開きます。
(72 ページの図 22 を参照してください。)
iRMC S2
71
iRMC S2 ユーザーの SSHv2 公開鍵認証
iRMC S2 によるユーザー管理の概念
図 22: SSH 認証のオプションの設定
iRMC S2 で使用したい秘密鍵が入ったファイルを選択します。
注意!
この時点では必要なのは秘密鍵(65 ページ参照)であり、iRMC S2 にロードされた公開
鍵ではありません。
72
iRMC S2
iRMC S2 によるユーザー管理の概念
iRMC S2 のグローバルユーザー管理
「Connection - Data」の下で、iRMC S2 に自動ログインするユーザー名を追加指定できます。
図 23: PuTTY:iRMC S2 に自動ログインするユーザー名の指定
iRMC S2
73
iRMC S2 ユーザーの SSHv2 公開鍵認証
iRMC S2 によるユーザー管理の概念
公開 SSHv2 鍵に使用する OpenSSH クライアントプログラム ssh の設定
OpenSSH クライアントプログラム「ssh」を使用して SSHv2 で保護された接続を確立します。現在の
ローカルのログインのまま、あるいは、別のログインのどちらかでログインすることができます。
ログインは、iRMC S2 上のローカルログインとして設定され、関連する SSHv2 鍵は、iRMC S2
にロードされていなければなりません。
「ssh」は以下のソースから順番に設定オプションを読み込みます。
1. 「ssh」を呼び出すときに使用したコマンドライン引数
2. ユーザー毎の設定ファイル($HOME/.ssh/config)
このファイルにはセキュリティ上重要な情報は含まれていませんが、オーナーに はリード/
ライトの許可のみが与えられます。ほかのどのユーザーもアクセスが 拒否されます。
3. システム全体の設定ファイル(/etc/ssh/ssh_config)
以下の場合には、このファイルに設定パラメータのデフォルト値が書き込まれます。
– ユーザー毎の設定ファイルがない、または、
– ユーザー毎の設定ファイルに関連するパラメータが指定されていない。
最初に取得された値が各々のオプションに適用されます。
「ssh」の設定とそのオペランドに関する詳細な情報は以下のサイトの OpenSSH のペー ジから得
ることができます。
http://www.openssh.org/manual.html
74
iRMC S2
iRMC S2 によるユーザー管理の概念
iRMC S2 のグローバルユーザー管理
以下の通り進めます。
「ssh」を起動して、SSHv2 認証により iRMC S2 にログインします。
ssh -l [<user>] <iRMC_S2>
または
ssh [<user>@]<iRMC_S2>
<user>
iRMC S2 ログインに使用したいユーザー名。<user> を指定しない場合は、ssh は、iRMC S2 に
ログインしようとしているローカルコンピュータ上のログインユーザー名をそのまま使用しま
す。
<iRMC_S2>
ユーザーがログインしようとする iRMC S2 名または、iRMC S2 のアドレス。
例:iRMC S2 上の SSHv2 認証ログイン
「ssh-」コールには、66 ページの「例 :
「ssh -keygen」による RSA 鍵ペアの⽣成」で示された通り、
「ssh-keygen」が公開/秘密 RSA 鍵のペアを生成したものと見なされます。また、公開鍵は、iRMC S2
ユーザーの「user4」のために、iRMC S2 にロードされています。
(68 ページを参照してください。
)
ユーザーは「$HOME/User1」の下で⾃⾝のローカルコンピュータから、ログインユーザー 「user4」を
使⽤して以下のように「RX100_S52-iRMC」にログインすることができます。
ssh user4@RX100_S52-iRMC
iRMC S2
75
iRMC S2 ユーザーの SSHv2 公開鍵認証
iRMC S2 によるユーザー管理の概念
4.3.3.4 公開 SSHv2 の鍵(例)
RFC4716 フォーマットと OpenSSH フォーマットの両方による同じ公開 SSHv2 鍵を以下に示します。
RFC4716 フォーマットの公開 SSHv2 鍵
---- BEGIN SSH2 PUBLIC KEY ---Comment: "rsa-key-20090401"
AAAAB3NzaC1yc2EAAAABJQAAAIBScBsgP9B74qNa9+w8Ccv3kDVVu2boKCGLv4hx
v6+AUFrF6sYdGey1QQ7MkwSeax3NmoZBkvkR9hNfZSqxkPCkd//LyUil9US5/9Ar
JxjlhXUzlPPVzuBtPaRB7+bISTJVMUorNwrcN48b6AAoYBhKC4AOtOP1OGsfc+F
pGJ2iw==
---- END SSH2 PUBLIC KEY ---OpenSSH フォーマットの公開 SSHv2 鍵
ssh-rsa AAAAB3NzaC1yc2EAAAABJQAAAIBScBsgP9B74qNa9+w8Ccv3kDVVu2boKCGLv4hx
v6+AUFrF6sYdGey1QQ7MkwSeax3NmoZBkvkR9hNfZSqxkPCkd//LyUil9US5/9Ar
JxjlhXUzlPPVzuBtPaRB7+bISTJVMUorNwrcN48b6AAoYBhKC4AOtOP1OGwsfc+F
pGJ2iw== rsa-key-20090401
76
iRMC S2
iRMC S2 によるユーザー管理の概念
iRMC S2 のグローバルユーザー管理
4.4 iRMC S2 のグローバルユーザー管理
iRMC S2 のグローバルユーザー ID は、LDAP ディレクトリサービスを利用して集中管理されます。 iRMC
S2 ユーザー管理では、現在次のディレクトリサービスがサポートされます。
– Microsoft® Active Directory
– Novell® eDirectory(未サポート)
– OpenLDAP この節では次の点に関して説明します。
– iRMC S2 のグローバルユーザー管理の概略
– LDAP ディレクトリサービスによる iRMC S2 グローバルユーザー管理の概念
– ディレクトリサービスによるグローバル iRMC S2 ユーザー管理の設定(ディレクトリサービス中で、
iRMC / iRMC S2 に特化した許可構造の生成) – Microsoft Active Directory によるグローバル iRMC S2
ユーザー管理
– Novell eDirectory によるグローバル iRMC S2 ユーザー管理(未サポート)
– OpenLDAP によるグローバル iRMC S2 ユーザー管理
本節で説明される、ディレクトリサービスのためにユーザー実⾏する作業とは別に、グローバ
ルユーザー管理には、iRMC S2 上でローカルの LDAP 設定を設定する必要があります以下の
いずれかの⽅法でローカル LDAP を設定します。
– iRMC S2 Web インターフェースにて⾏う( 321 ページを参照してください。
)
)ディレクトリ
– Server Configuration Manager を使⽤する( 427 ページを参照してください。
サービスを使⽤するには専⾨の知識が必要となります。ディレクトリサービスを熟知した管理者
にて設定してください。
iRMC S2
77
iRMC S2 ユーザーの SSHv2 公開鍵認証
iRMC S2 によるユーザー管理の概念
4.4.1 概要
iRMC S2(および iRMC)のグローバルユーザー ID は、ディレクトリサービスのディレクトリにすべての
プラットフォームの分が集中保管されています。このことによって、集中サーバによるユーザー ID 管理が
可能となります。ネットワーク上でこのサーバに接続できるすべての iRMC や iRMC S2 でユーザー ID を
使用することができます。
その上、iRMC / iRMC S2 のディレクトリサービスを使用することにより、管理されたサーバのオペレーティ
ングシステムに使用されるものと同じユーザー ID を iRMC / iRMC S2 にも使用することが可能となりま
す。
グローバルユーザー管理は現在 iRMC S2 の以下の機能ではサポートされていません。
– IPMI-over-LAN 経由のログイン
– SOL 経由のコンソールのリダイレクション
図 24: 複数の iRMC によるグローバルユーザー ID の共用
iRMCs / iRMC S2s と集中ディレクトリサービス間の通信はそれぞれ TCP/IP プロトコル LDAP (Lightweight
Directory Access Protocol)経由で実行されます。LDAP によって、ディレクトリサービスにアクセスすることが
可能となりますが、これは最もよく使われる方法であり、ユーザー管理には最も適しています。LDAP 経由の通
信はオプションで SSL によるセキュリティ確保が可能です。
78
iRMC S2
iRMC S2 によるユーザー管理の概念
iRMC S2 のグローバルユーザー管理
4.4.2 LDAP ディレクトリサービス経由の iRMC S2 のユーザー管理(概念)
以下に説明するディレクトリサービスに基づくグローバル iRMC S2 ユーザー管理の概念は、
Microsoft Active Directory、および OpenLDAP に等しく適用されます。使用される図は、
Microsoft Active Directory のユーザーインターフェース用の Active Directory Users and
Computers コンソールの例に基づいています。
以下の記号は、LDAP 上で文字列を検索するためのメタキャラクタとして指定されています。*, \,
&, (, ), |, !, =, <, >, ~, :
したがって、ユーザーはこれらの記号を相対識別名(RDN)の要素として使用することはできま
せん。
4.4.2.1 許可グループとロールを使用するグローバル iRMC S2 ユーザー管理
LDAP ディレクトリサーバ経由の iRMC / iRMC S2 グローバルユーザー管理には、
標準のディレクトリサー
バのスキーマを拡張する必要はありません。その代わりに、ディレクトリサーバ に関連するすべての情報
は、ユーザーの許可(特権)も含めて、追加 LDAP グループと組織単位(OU)を経由して提供されます。
これらの OU は、LDAP ディレクトリサーバのドメイン内の別々の OU が結合されたものです。
(82 ペー
ジの図 26 を参照してください。)
–
IRMC ユーザーは、組織単位(OU)
「iRMCgroups」グループのメンバーになることにより特権を得るこ
とができます。
– IRMC S2 ユーザーは、組織単位(OU)
「SVS」で宣言されるロール(ユーザーロール)が割り当てられ
るか、または OU「iRMCgroups」のグループのメンバーとなることにより、
特権を得ることができます。
OU「SVS」とストラクチャ「iRMCgroups」の両方がディレクトリサービスで定義されてい
る場合には、ユーザーのログインデータはまず SVS のエントリと照合 され、ユーザー認証
されます。一致するエントリが見つからない場合には、「iRMCgroups」のエントリとの一致
を検索します。いずれの場合も最初に一致したエントリが適用されます。
ユーザーグループの許可直接割り当て
iRMC および iRMC S2(ファームウェアバージョン 3.77 以前)のグローバルユーザー管理では、許可の割
り当てをユーザーグループにより管理します。この場合は、許可は個々のユーザーグループに直接割り当
てられます。
iRMC S2
79
iRMC S2 ユーザーの SSHv2 公開鍵認証
iRMC S2 によるユーザー管理の概念
ユーザーロール(略称 ロール)による許可の割り当て
iRMC S2(ファームウェアバージョン 3.77 以降)のグローバルユーザー管理では、許可の割り当てをユー
ザーロールにより管理します。この場合は、各ロールは、iRMC S2 上で有効なタスクに基づく許可プロ
ファイルを個々に定義します。
各々のユーザーにはいくつかのロールが割り当てられますので、その結果、そのユーザーの許可は、割り当
てられたロールすべての許可の合計により定義されます。
図 25 は Administrator、Maintenance、Observer および UserKVM の各ロールによるユーザー許可の、ロー
ルに基づく割り当ての概念を図解したものです。
図 25: ユーザー許可のロールに基づく割り当て
ユーザーロールの概念には、以下のような重要な利点があります。
– 各々のユーザーまたはユーザーグループに、個別に許可を割り当てる必要がない。その代わりに、許可は
ユーザーロールに従って割り当てられる。
– 許可のストラクチャが変更になった場合にユーザーロールによる許可を適合させるのみでよい。
80
iRMC S2
iRMC S2 によるユーザー管理の概念
iRMC S2 のグローバルユーザー管理
4.4.2.2 組織単位(OU)SVS と iRMC グループ
iRMC および iRMC S2 のファームウェアは現在 2 種類の LDAP ストラクチャをサポートしています。
– iRMC S2 、ファームウェアバージョン 3.77A まで
LDAP v2 ストラクチャをサポートし、OU SVS に保存されています。
LDAP v2 ストラクチャは将来的な機能拡張を考慮して導入されました。
– iRMC S2 のバージョン 3.77A 以前のファームウェアと iRMC
LDAP v1 ストラクチャをサポートし、OU「 iRMCgroups」に保存されています
このため、以下のように推奨いたします。
– サーバーパックが iRMC S2 のみの PRIMERGY サーバで設定されている場合には、ディレクトリサーバのグ
ローバルユーザー管理には、LDAP v2 ストラクチャのみを使用してください。この場合はすべての iRMC S2 に
3.77A 以降のバージョンがインストールされていることを確認してください。
– PRIMERGY サーバで、iRMC S2 と iRMC の両方が運用されている場合には、グローバルユーザー管理には、
LDAP v1 ストラクチャと LDAP v2 ストラクチャの両方のディレクトリサーバが必要です。
ソフトウェアツール「SVS_LdapDeployer」(90 ページ参照)を使用して、LDAP v1 と LDAP v2
ストラクチャを生成し、並存する LDAP v1 と LDAP v2 ストラクチャを維持管理します。
iRMCgroups と SVS の OU のストラクチャは以下の通りです。
– 「iRMCgroups」には「Departments」と「Shell」の OU が含まれています。
– 「Departments」にはユーザー特権のためのグループが含まれています。
– 「Shell」にはユーザーシェルのためのグループが含まれています。
– SVS には「Declarations」、「Departments」および「User Settings」が含まれています。
– 「Declarations」には定義されたロールのリストと予め定義された iRMC S2 ユーザー許可のリストが含まれ
ています。(56 ページ、「ユーザー権限」の節を参照してください。)
– 「Departments」にはユーザー特権のためのグループが含まれています。
– 「User Settings」には、メールのフォーマット(警告メールに使用します)などのユーザーまたはユーザー
グループの個々の詳細と、ユーザーシェルのグループが含まれています。
iRMC S2
81
iRMC S2 ユーザーの SSHv2 公開鍵認証
iRMC S2 によるユーザー管理の概念
たとえば、Microsoft Active Directory の場合には、iRMC S2 ユーザーのエントリは標準 OU の Users に納
められています。
ただし、iRMC S2 ユーザーは標準ユーザーとはことなり、
「SVS」OU または「iRMCgroups」
OU のひとつまたは複数のグループのメンバにもなっています。
図 26: 「SVS」と「iRMCgroups」OU は「fwlab.firm.net」のドメインにあります。
バージョン 3.6x のファームウェアでは、iRMC S2 用のユーザーエントリは基本ドメインの配下
のどのポイントにも配置できます。許可グループも基本ドメインの配下のどのポイントにも配置
できます。
82
iRMC S2
iRMC S2 によるユーザー管理の概念
iRMC S2 のグローバルユーザー管理
4.4.2.3 他部門サーバからのアクセス許可
大規模な企業では、iRMC S2 によって管理されるサーバ群は通常ことなる部署に割り当てられます。 その
上、管理対象サーバの管理者権限も、多くの場合部門独自の方法で割り当てられます。
部門は「Departments」という OU 内で結合されます
「Departments」OU は、iRMC S2 によって管理されるサーバを結合し、多数のグループを形成します。こ
の方法は、同じユーザー ID と許可が適用される部門にも対応します。たとえば、84 ページの 図 27 では
「DeptX」、「DeptY」および「Others」の各部門となります。
「Others」のエントリは随意ですが推奨します。
「Others」はこれらのサーバすべてに内包される予め定義
された部門名で、他の部門に属することはありません。
「Departments」のは以下にリストされる部門
(OU)の数に関しては、制限はありません。
iRMC S2 でディレクトリサービスを iRMC S2 Web インターフェース経由(321 ペー ジ参照)、
Server Configuration Manager 経由( 427 ページ参照)
、または Server Management Tool
(IPMIVIEW)経由で設定する場合には、関連する iRMC S2 を運用 する管理されたサーバが属す
る部門の名前を指定します。LDAP ディレクトリにその名 前の部門がない場合には、Others 部
門にある許可を使用します。
84 ページの図 27 は、Active Directory ユーザーとコンピュータを基本とした、このタイプの組織構造の例
を表します。
iRMC S2
83
iRMC S2 ユーザーの SSHv2 公開鍵認証
iRMC S2 によるユーザー管理の概念
図 27: ドメイン「fwlab.firm.net」の組織構造
84
iRMC S2
iRMC S2 によるユーザー管理の概念
iRMC S2 のグローバルユーザー管理
4.4.2.4 iRMCgroups 許可のプロファイルは許可グループ経由で定義されます
関連する許可グループ(セキュリティグループ)は各部門の直下にリストされます(84 ページの図 27)。許可グ
ループの数に関しては、制限はありません。許可グループの名前は必要に応じて選ぶことがで きますが、運用す
るディレクトリサービスに賦課された特定の構文要件に合わなければなりません。 各々の許可グループは特有の
パーミッションプロファイルを定義しますが、それが関連する許可グループに所属するすべてのユーザーに適用
されます。
注意!
同⼀部⾨内でユーザーが複数の許可グループに同時に所属することのないよう確認してください。
(ユーザーが同⼀部⾨で複数の許可グループに所属している場合には、必 ず LDAP クエリから返され
る最初の結果が適⽤されます。)
グローバル iRMC S2 ユーザー管理には、チャンネル特有の許可グループも含まれます。(56 ページを
参照してください。)個々のユーザー許可に関する詳細情報は、56 ページの「ユーザー権限」の節を
参照してください。
たとえば、部門(DeptX など)をクリックした場合には、先ず Active Directory ユーザーとコンピュータの階層ツ
リー(86 ページの図 28 参照)の (1)、次に、この部門に定義された許可グループ(セキュリティグループ)が表
示部にリストされます(この例では「DeptX」)。
表示されたセキュリティグループ (2) の中からひとつをクリックして、セキュリティグループ用の 「Properties」
ダイアログを開くことができます(この例では「Maintenance」)。
関連する許可は以下のシンタックスにより「Notes」の下にリストされます。
注意!
「Notes」フィールドの下のユーザープロファイルを変更しないこと。変更するとログインできな
くなります。ロールの変更には必ず SVS_LdapDeployer を使用します。
(90 ペー ジを参照して
ください。
)
LAN: OEM | Administrator | Operator | User | None
Serial: OEM | Administrator | Operator | User | None
UserAccounts: On | Off
iRMCsettings: On | Off
Video Redirection: On | Off
Remote Storage: On | Off
iRMC S2
85
iRMC S2 ユーザーの SSHv2 公開鍵認証
iRMC S2 によるユーザー管理の概念
図 28: 「Maintenance」セキュリティグループのプロパティダイアログ
86
iRMC S2
iRMC S2 によるユーザー管理の概念
iRMC S2 のグローバルユーザー管理
動作シェルの設定
LDAP サーバでは、ユーザークセス許可のみではなく、ユーザーの動作シェルも指定することができます。
許可の割り当てとはことなり、動作シェルの定義は完全にユーザー特有であり、部門には依存しません。
図 29: 動作シェルの定義
以下のグループを選択できます。
– 「IPMIbasicMode」
– 「IPMIterminalMode」
– 「None」
– 「RemoteManager」(361 ページ参照).
– 「SmashCLP」(381 ページ参照).
ユーザーは単⼀のシェルグループのみに所属できます。
複数のシェルグループに所属するユーザーは、⾃動的にそれらのグループの中で最も優先度が⾼
いグループに割り当てられます。
優先度の順位は上記にリストされた通りです(優先度は上から下に⾏くにしたがって 低くなりま
す)
。
シェルグループに属さないユーザーはいずれもデフォルトとして「Remote Manager」グループ
に割り当てられます。
iRMC S2
87
iRMC S2 ユーザーの SSHv2 公開鍵認証
iRMC S2 によるユーザー管理の概念
4.4.2.5 SVS: 許可のプロファイルはロール経由で定義されます
要求される関連ユーザーロール(認証ロール)は各部門の直下にリストされます(84 ページの図 27)。 こ
こでリストされるロールはすべて「Declarations」OU で定義されます。それ以外にロールの数に 関する制
限はありません。ロールの名前は必要に応じて選ぶことができますが、運用するディレクト リサービスに
賦課された特定のシンタックス要件に合わなければなりません。 各認証ロールは、iRMC S2 上の処理のた
めにタスクに基づく許可プロファイルを個々に定義します。
認証ロールと同様に警告ロールもリストされます。各々の警告ロールは Email で警告するために
個々の警告プロファイルを定義しています。
(145 ページ「グローバル iRMC S2 ユーザー宛の
Email 警告の設定」の節を参照してください。
)
ユーザーロールの表⽰
「Active Directory ユーザーとコンピュータ」ストラクチャツリー(図 30 参照)の「SVS」の配下にある(1)
部門(たとえば「DeptX」
)を選択し、関連するノード「DeptX – Authorization Roles」を展開すると、この
部門に定義されたユーザーロール(ここでは「DeptX」) (2)が表示されます。
図 30: 「ユーザーとコンピュータ」スナップインの中のユーザーロールの表示
88
iRMC S2
iRMC S2 によるユーザー管理の概念
iRMC S2 のグローバルユーザー管理
ActiveDirectory 権限グループの表示
「Active Directory ユーザーとコンピュータ」ストラクチャツリー(図 31 参照)の「Users」の配下にある
(1)ユーザー(たとえば「kvms4」)を選択し、 コンテキストメニューから「プロパティ – メンバ」を選択
してこのユーザーの「プロパティ」ダイアログボックスを開くと、ユーザーが所属する許可グループ(ここ
では「kvms4」
)が(2)
「メンバ」タブの中に表示されます。
図 31: ユーザー「kvms4」のプロパティダイアログボックス
iRMC S2
89
iRMC S2 ユーザーの SSHv2 公開鍵認証
iRMC S2 によるユーザー管理の概念
4.4.3 SVS_LdapDeployer - 「SVS」と「iRMCgroups」ストラクチャの⽣成、保守およ
び削除
ディレクトリサービスを使用してグローバル iRMC S2 ユーザー管理を操作できるようにするために、
LDAP ディレクトリサービスの中に
「SVS」
と
「iRMCgroups」
ストラクチャ
(OU)
を作成する必要があります。
「SVS」と「iRMCgroups」ストラクチャの生成または変更には「SVS_LdapDeployer」を使用してください。
「SVS_LdapDeployer」は Java アーカイブ(
「SVS_LdapDeployer.jar」
)ですが、ServerView Suite の DVD
1 の中で提供されています。
この節では以下を説明いたします。
– 「SVS_LdapDeployer」の設定ファイル
– 「SVS_LdapDeployer」
– 「SVS_LdapDeployer」のコマンドとオプション
– 通常の使用例
4.4.3.1 設定ファイル(XML ファイル)
「SVS_LdapDeployer」は XML 設定ファイルに基づいて、LDAP ストラクチャを生成します。この入力ファ
イルには SVS あるいは「iRMCgroups」ストラクチャの XML 構文によるストラクチャ情報が含まれていま
す。
設定ファイルの構⽂はサンプル設定ファイル、「Generic_Settings.xml」および
「Generic_InitialDeploy.xml」によって開設されます。サンプルファイルは ServerView Suite の DVD1
の中の jar アーカイブ、「SVS_LdapDeployer.jar」にあります。
ディレクトリサーバ接続のための有効な接続データはかならず <Settings> 入力ファイルの下に入力し
なければなりません。
サーバにアクセスするための認証データは任意で入力することができます。その代わりに、認証デー
タを「SVS_LdapDeloyer」のコマンドラインの中に指定することもできます。
認証データを設定ファイルまたはコマンドラインに指定しなかった場合には、「SVS_LdapDeployer」
を呼び出す際に「SVS_LdapDeployer」から認証データをランタイムで入力するように督促されます。
90
iRMC S2
iRMC S2 によるユーザー管理の概念
iRMC S2 のグローバルユーザー管理
4.4.3.2 SVS_LdapDeployer の起動
「SVS_LdapDeployer」は以下の手順で起動してください。
Java アーカイブ(
「jar archive」
)の「SVS_LdapDeployer.jar」をディレクトリサーバのフォルダにセー
ブします。
ディレクトリサーバのコマンドインターフェースを開きます。
「jar」アーカイブ、
「SVS_LdapDeployer.jar」が保存されているフォルダに移動します。
次の構文を使って「SVS_LdapDeployer」を呼び出します。
java -jar SVS_LdapDeployer.jar <command> <file>
[<option>...]
「SVS_LdapDeployer」が稼働中に処理するさまざまな手順の情報を見ることができます。詳細
な情報は「log.txt」ファイルから見ることができます。このファイルは 「SVS_LdapDeployer」
稼働時に毎回実行フォルダの中に作られます。
<command>
実行する処理を指定します。
以下のコマンドを使用可能です。
-deploy
グローバル iRMC / iRMC S2 ユーザー管理の LDAP ストラクチャをディレクトリサーバの中
に作成します(93 ページを参照してください)
-delete
グローバル iRMC / iRMC S2 ユーザー管理に使用した LDAP ストラクチャをディレクトリ
。
サーバから削除します(95 ページを参照してください)
-import
既存の LDAP v1 ストラクチャから 同等の LDAP v2 ストラクチャを作成します(93 ページ
を参照してください)
-synchronize
LDAP v2 になんらかの変更がある場合、既存の LDAP v1 ストラクチャを同じように変更しま
す(93 ページを参照してください)
。
<file>
「SVS_LdapDeploy」が入力ファイルとして使用する設定ファイル(
「.xml」)です。この設定ファ
イルには、ストラクチャ「SVS」もしくは「iRMCgroups」の「XML」構文によるストラクチャ
情報が含まれています。
iRMC S2
91
iRMC S2 ユーザーの SSHv2 公開鍵認証
iRMC S2 によるユーザー管理の概念
設定ファイルの構文は、サンプル設定ファイル、
「Generic_Settings.xml」および
「Generic_InitialDeploy.xml」で解説されます。これらのファイルは「 jar」アーカイブ、
「SVS_LdapDeployer.jar」と一緒に、ServerView Suite の DVD 1 の中に入っています。
<option> [<option> ...]
指定されたコマンドの実⾏をコントロールするためのオプションです。
これ以降の節では「SVS_LdapDeployer」で使用できる個々のコマンドの詳細と、関連するオプションと
合わせて解説します。
「SVS_LdapDeployer」は、すべてのグループが含まれるサブツリーを生成しますが、ユーザーと
グループの関連付けはしません。ユーザーエントリは、OU「SVS」もしくは「iRMCgroups」が
ディレクトリサービス の中に生成された後、運用するディレクトリサービスの適切なツールを
使用して作成し、割り当てます。
92
iRMC S2
iRMC S2 によるユーザー管理の概念
iRMC S2 のグローバルユーザー管理
4.4.3.3 -deploy(展開)
:LDAP ストラクチャの作成と変更
「-deploy」コマンドを使用して、ディレクトリサーバ上に新し、LDAP ストラクチャを作成したり、既存の
LDAP ストラクチャに新しいエントリを追加したりことができます。
既存の LDAP ストラクチャからエントリを削除する場合は、先ず「-delete」
(95 ペー ジ参照)を
使用して、LDAP ストラクチャ自体を削除し、次に適切に選んだ設定ファイルを使用して再作成
します。
構文:
-deploy <file> [-structure {v1 | v2 | both}]
[ -username <user>]
[ -password <password>][ -store_pwd <path>][ -kloc <path>]
[ -kpwd [<key-password>]]
<file>
設定データを含む XML ファイル。
設定ファイルの <Data> 部にはストラクチャを最初に生成するため、または展開するため
に必要なロールと部門がすべて含まれなければなりません。
-structure v1 | -structure v2 | -structure both
LDAP v1 ストラクチャまたは、LDAP v2 ストラクチャ、あるいは、LDAP v1 と LDAP v2 両方の
ストラクチャを作成します。
-username <user>
ディレクトリサーバにログインするためのユーザー名。
-password <password>
ユーザー <user> のパスワード。
iRMC S2
93
iRMC S2 ユーザーの SSHv2 公開鍵認証
iRMC S2 によるユーザー管理の概念
-store_pwd
「-deploy」が正常に実行された後に、パスワード <password> をランダムに生成された鍵を使用
して暗号化し、設定ファイルに暗号化されたパスワードをセーブします。初期設定では、ランダ
ムに生成された鍵は「SVS_LdapDeployer」が実行されるフォルダに保存されます。
注意!
ランダムに生成された鍵は安全な場所にセーブしてください。予め定義されたターゲッ
トフォルダがセキュリティの面で適切でない場合、または他のユーザーも鍵がセーブさ
れたフォルダにアクセスできる場合は、
「-kloc」と「-kpwd」オプションを使用して、鍵
を安全にセーブしてください。
-kloc <path>
ランダムに生成された鍵を <path> の下にセーブします。
このオプションが指定されない場合には、鍵は「SVS_LdapDeployer」が実行されるフォルダに
セーブされます。
-kpwd [<password>]
ランダムに生成された鍵を保護するためのパスワードを指定します。
<password> が指定されない場合は、現行のランタイムのスナップショットを基にしてパスワー
ドが自動的に生成されます。
94
iRMC S2
iRMC S2 によるユーザー管理の概念
iRMC S2 のグローバルユーザー管理
4.4.3.4 -delete: LDAP ストラクチャの削除
「-delete」コマンドを使用して、ディレクトリサーバから LDAP ストラクチャを削除できます。
構文:
-deploy <file> [-structure {v1 | v2 | both}]
[ -username <user>]
[ -password <password>][ -store_pwd <path>][ -kloc <path>]
[ -kpwd [<key-password>]]
<file>
削除するストラクチャを指定する XML ファイルです。
-structure v1 | -structure v2 | -structure both
LDAP v1 ストラクチャまたは、LDAP v2 ストラクチャ、あるいは、LDAP v1 と LDAP v2 両方の
ストラクチャを削除します。
-username <user>
ディレクトリサーバにログインするためのユーザー名です。
-password <password>
ユーザー <user> のパスワード。
-stor_pwd
-delete が正常に実行された後に、パスワード <password> をランダムに生成された鍵を使用し
て暗号化し、設定ファイルに暗号化されたパスワードをセーブします。初期設定では、ランダム
に生成された鍵は「SVS_LdapDeployer」が実行されるフォルダに保存されます。
注意!
ランダムに生成された鍵は安全な場所にセーブしてください。予め定義されたター
ゲットフォルダがセキュリティの面で適切でない場合、または他のユーザーも鍵が
セーブされたフォルダにアクセスできる場合は、
「-kloc」と「-kpwd」オプションを使
用して、鍵を安全にセーブしてください。
-kloc <path>
ランダムに生成された鍵を <path> の下にセーブします。
このオプションが指定されない場合には、鍵は SVS_LdapDeployer が実行されるフォルダに
セーブされます。
-kpwd [<password>]
ランダムに⽣成された鍵を保護するためのパスワードを指定します。
<password> が指定されない場合は、現行のランタイムのスナップショットを元にしてパスワー
ドが自動的に生成されます。
iRMC S2
95
iRMC S2 ユーザーの SSHv2 公開鍵認証
iRMC S2 によるユーザー管理の概念
4.4.3.5 -import: LDAP v1 ストラクチャを LDAP v2 ストラクチャにインポートします
-import コマンドを使用すると、既存の LDAP v1 ストラクチャから同等の LDAP v2 ストラクチャを、ディレ
クトリサーバ上に生成させることができます。
構⽂:
-import <file>[ -username <user>]
[ -password <password>][ -store_pwd <path>][ -kloc <path>]
[ -kpwd [<key-password>]]
<file>
インポートするストラクチャを指定する XML ファイルです。
-username <user>
ディレクトリサーバにログインするためのユーザー名です。
-password <password>
ユーザー <user> のパスワード。
-stor_pwd
-import が正常に実行された後に、パスワード <password> をランダムに生成された鍵を使用して暗
号化し、設定ファイルに暗号化されたパスワードをセーブします。初期設定では、ランダムに生成
された鍵は「SVS_LdapDeployer」が実行されるフォル ダに保存されます。
注意!
ランダムに生成された鍵は安全な場所にセーブしてください。予め定義されたターゲット
フォルダがセキュリティの面で適切でない場合、または他 のユーザーも鍵がセーブされ
たフォルダにアクセスできる場合は、
「-kloc」と「-kpwd」オプションを使用して鍵を安全
にセーブしてください。
-kloc <path>
ランダムに生成された鍵を <path> の下にセーブします。
このオプションが指定されない場合には、鍵は「SVS_LdapDeployer」が実行されるフォルダに
セーブされます。
-kpwd [<password>]
ランダムに⽣成された鍵を保護するためのパスワードを指定します。
<password> が指定されない場合は、現行のランタイムのスナップショットを基にしてパスワードが
自動的に生成されます。
96
iRMC S2
iRMC S2 によるユーザー管理の概念
iRMC S2 のグローバルユーザー管理
4.4.3.6 -synchronize: LDAP v2 ストラクチャに行った変更を、LDAP v 1 ストラクチャ上で同期して変更
します
LDAP v1 と LDAP v2 ストラクチャが混在する設定では、
「-synchronize」コマンドを使用すると LDAP v2
上で行った変更を既存の LDAP v1 ストラクチャに同期させて変更することができます。
変更は必ず LDAP v2 ストラクチャ上で行ってください!
構⽂:
-import <file>[ -username <user>]
[ -password <password>][ -store_pwd <path>][ -kloc <path>]
[ -kpwd [<key-password>]]
<file>
インポートするストラクチャを指定する XML ファイルです。
-username <user>
ディレクトリサーバにログインするためのユーザー名。
-password <password>
ユーザー <user> のパスワード。
-stor_pwd
-synchronize が正常に実行された後に、パスワード <password> をランダムに生成された鍵を使用し
て暗号化し、設定ファイルに暗号化されたパスワードをセーブします。初期設定では、ランダムに生
成された鍵は「SVS_LdapDeployer」が実行されるフォルダに保存されます。
注意!
ランダムに生成された鍵は安全な場所にセーブしてください。予め定義されたターゲット
フォルダがセキュリティの面で適切でない場合、または他 のユーザーも鍵がセーブされ
たフォルダにアクセスできる場合は、
「-kloc」と「-kpwd」オプションを使用して鍵を安全
にセーブしてください。
-kloc <path>
ランダムに生成された鍵を <path> の下にセーブします。
このオプションが指定されない場合には、鍵は「SVS_LdapDeployer」が実行されるフォルダにセー
ブされます。
-kpwd [<password>]
ランダムに生成された鍵を保護するためのパスワードを指定します。
<password> が指定されない場合は、現行のランタイムのスナップショットを元にしてパスワードが
自動的に生成されます。
iRMC S2
97
iRMC S2 ユーザーの SSHv2 公開鍵認証
iRMC S2 によるユーザー管理の概念
4.4.4 一般的な使用例
「SVS_LdapDeployer」を使用する際の一般的な使用例は以下に述べるとおりです。
4.4.4.1 LDAP v1 と LDAP v2 ストラクチャを並存させる初期設定の実施
iRMC と、
iRMC S2 のグローバルユーザー管理を初めて設定する場合、
これを行うために LDAP v1 と LDAP
v2 の両方のストラクチャが必要となります。
推奨する方法。
1. LDAP v1 と LDAP v2 ストラクチャの部門定義を生成します。
(「iRMCgroups」および「SVS」
):
java -jar SVS_LdapDeployer.jar -deploy myInitialDeploy.xml
-structure both
2. 今後行われる変更は、LDAP v2 ストラクチャ上のみで行い、
「- synchronize」コマンドを使用して、LDAP
)。
v1 ストラクチャに転送します。
(97 ページを参照してください。
java -jar SVS_LdapDeployer.jar -synchronize mySettings.xml
4.4.4.2 LDAP v1 ストラクチャの LDAP v2 へのインポート
LDAP v1 に基づく iRMC と、iRMC S2 のグローバルユーザー管理をすでに運用しており、今後 LDAP v2
も運用したい場合
推奨する方法。
1. 既存の LDAP v1 ストラクチャ(
「iRMCgroups」)を LDAP v2 ストラクチャ(
「SVS」)にインポート(変
換)します。両方のストラクチャは並存します。
java -jar SVS_LdapDeployer.jar -import mySettings.xml
このステートメントにより、部門の定義とユーザーの許可グループへの割り当ては、既存の LDAP v1 ス
トラクチャから新し、LDAP v2 ストラクチャにコピーされます。
2. 今後行われる変更は、LDAP v2 ストラクチャ上のみで行い、
「- synchronize」コマンドを使用して、LDAP
v1 ストラクチャに転送します。
(97 ページを参照してください。
)
。
java -jar SVS_LdapDeployer.jar -synchronize mySettings.xml
98
iRMC S2
iRMC S2 によるユーザー管理の概念
iRMC S2 のグローバルユーザー管理
4.4.4.3 LDAP v2 ストラクチャの再生成と展開
LDAP v2 ストラクチャ を再生成、または展開したい場合推奨する方法。
java -jar SVS_LdapDeployer.jar -deploy myInitialDeploy.xml
-structure -structure v2
または
java -jar SVS_LdapDeployer.jar -deploy myInitialDeploy.xml
4.4.4.4 LDAP v2 ストラクチャの再生成と認証データの督促およびセーブ
LDAP v2 ストラクチャを再生成したい場合
認証データはコマンドラインを使⽤して作成しセーブされます。
推奨する⽅法。
java -jar SVS_LdapDeployer.jar -deploy myInitialDeploy.xml
-store_pwd -username admin -password admin
ログインデータをセーブした後、
「SVS_LdapDeployer」を使用してユーザー名およびとパス
ワードを指定せずにディレクトリサーバに接続してください。使用可能な数値が XML 設定ファ
イルに穂陣されている場合には「SVS_LdapDeployer」はその数値を 使用します。
「SVS_LdapDeployer」はパスワードが暗号化できれば、セーブされたパスワードのみを使用し
ます。そのため、前回のコールで適用したものと同じランタイ ム環境で「SVS_LdapDeployer」
を「-store_pwd」と一緒に実行する必要があります。(94 ページを参照してください。)このコ
ンテキストの中の「同じランタイム環境」とは、「同じコンピュータを使用する同じユーザー」
または「鍵が保存されたフォルダにアクセスする許可を持つユーザー(
「-kloc」オプション、94
ページ参照)
」を意味します。
今後は、
「SVS_LdapDeployer」を呼び出した際にすでにセーブされたユーザーカウントを使用
することもできます。さらに、データをコマンドラインに明確に指定するか、
「SVS_LdapDeployer」がそのように要求する場合には、他の認証データも一時的に使用するこ
とができます。
iRMC S2
99
Active Directory
iRMC S2 によるユーザー管理の概念
4.4.5 Microsoft Active Directory による iRMC S2 ユーザー管理
本節は、iRMC S2 ユーザー管理を Microsoft Active Directory に統合する方法を説明します。
前提条件:
LDAP v1 もしくは、LDAP v2 ストラクチャが Active Directory サービスの中に生成されているこ
「SVS_LdapDeployer - 「SVS」と「iRMCgroups」ストラクチャの⽣成、保守
と。
(97 ページ、
および削除」の節を参照してください。
)
以下の手順を実行して、iRMC S2 ユーザー管理を Microsoft Active Directory に統合します。
1. iRMC S2 のユーザーを Active Directory の iRMC S2 ユーザーグループに割り当てます。
2. Active Directory サーバ上で、iRMC S2 LDAP/SSL アクセスを設定します。
100
iRMC S2
iRMC S2 によるユーザー管理の概念
Active Directory
4.4.5.1 Active Directory サーバ上の iRMC S2 LDAP/SSL アクセスの設定
iRMC S2-LDAP の統合には、OpenSSL プロジェクトに基づき、Eric Young 氏が開発した SSL 実
装を使用します。SSL copyright の複製リストを 153 ページに掲載します。
iRMC S2 が SSL 経由で LDAP を使えるようにするには RSA の証明書が必要です。
LDAP アクセスを設定する手順は以下の通りです。
1. 認証局証明書(CA)をインストールします
2. ドメインコントローラ用の RSA 証明書を生成します。
3. RSA 証明書をサーバにインストールします。
iRMC S2
101
Active Directory
iRMC S2 によるユーザー管理の概念
4.4.5.2 iRMC S2 ユーザーのロール (許可グループ)への割り当て
以下のいずれかにに基づいて、iRMC S2 ユーザーを iRMC S2 許可グループに割り当てます。
– ユーザーエントリ、または、
– ユーザーエントリ/グループエントリ
以下の例では、LDAP v2 ストラクチャを使用して、OU「SVS」のロールエントリに基づく割り当てを
記述しています。LDAP v1 ストラクチャの場合は、グループエントリは OU「iRMCgroups」に保存さ
れます。
ユーザーエントリに基づく割り当て⽅法もほぼ同じです。
Active Directory のグループに「マニュアル」でユーザーを入力する必要があります。
以下の通り進めます :
スナップイン「Active Directory ユーザーとコンピュータ」を開きます。
図 32: Active Directory ユーザーとコンピュータスナップイン
許可グループをダブルクリックします。(この例では Administrator)。
)
「Administrator のプロパティ」ダイアログが開きます。
(図 33 を参照してください。
102
iRMC S2
iRMC S2 によるユーザー管理の概念
Active Directory
図 33: 「Administrator のプロパティ」ダイアログ
「メンバ」タブを選択します。
[追加 ]ボタンをクリックしてください。
「ユーザー、連絡先、コンピュータまたはグループの選択」ダイアログが開きます。
(図 34 を参照し
てください。
)
iRMC S2
103
Active Directory
iRMC S2 によるユーザー管理の概念
図 34: 「ユーザー、連絡先、コンピュータまたはグループの選択」ダイアログ
[場所]ボタンをクリックしてください。
「場所」ダイアログが開きます。
図 35: 「場所」ダイアログ
該当するユーザーを含むコンテナ(OU)を選択してください。(デフォルト値では OU 「Users.」となりま
す。)[OK]をクリックして確定します。
「ユーザー、連絡先、コンピュータまたはグループの選択」ダイアログが開きます。
(図 36 を参照し
てください。
)
ディレクトリ内の他の位置にユーザーを⼊⼒することもできます。
104
iRMC S2
iRMC S2 によるユーザー管理の概念
Active Directory
図 36: 「ユーザー、連絡先、コンピュータ または グループの選択」ダイアログ
[詳細設定 …..]ボタンをクリックしてください。
「ユーザー、連絡先、コンピュータまたはグループの選択」ダイアログが展開されます。
(図 37 を参照してください。
iRMC S2
105
Active Directory
iRMC S2 によるユーザー管理の概念
図 37:「ユーザー、連絡先、コンピュータまたはグループの選択」ダイアログ‐検索画面
[今すぐ検索]ボタンをクリックしてドメイン内のすべてのユーザーを表示させます。
「検索結果」の表示部に検索結果が表示されます。
(図 38 を参照してください。
)
106
iRMC S2
iRMC S2 によるユーザー管理の概念
Active Directory
図 38:「ユーザー、連絡先、コンピュータまたはグループの選択」ダイアログ ‐ 検索結果表示
グループに追加するユーザーを選択し、[OK]をクリックして確定します。
)
選択されたユーザーが表示されます。
(図 39 を参照してください。
iRMC S2
107
Active Directory
iRMC S2 によるユーザー管理の概念
図 39:「ユーザー、連絡先、コンピュータまたはグループの選択」ダイアログ ‐ 検索結果確認
[OK]をクリックして確定します。
108
iRMC S2
iRMC S2 によるユーザー管理の概念
Novell Directory
4.4.6 Novell eDirectory によるグローバル iRMC S2 ユーザー管理
Novell eDirectory は未サポートです。
この節では次の点について説明します。
– Novell eDirectory のシステムコンポーネントとシステム要件
– Novell® eDirectory のインストール(未サポート)
– Novell® eDirectory の設定(未サポート)
– iRMC S2 ユーザー管理の Novell eDirectory への統合(未サポート)
– Novell eDirectory 管理のためのヒント(未サポート)
以下に Novell eDirectory のインストールと設定を詳しく説明します。eDirectory の広範な知識は
必要ありません。すでに Novell eDirectory に習熟しているユーザーは以降の 3 つの節を飛ばし
て、123 ページ「iRMC S2 ユーザー管理の Novell eDirectory への 統合」に進んでください。
4.4.6.1 ソフトウェアコンポーネントとシステム要件
以下にリストされた指定されたバーション以降のコンポーネントを使⽤してくださ い。
Novell eDirectory(以前の NDS)は以下のソフトウェアコンポーネントで設定されています。
– eDirectory 8.8: 20060526_0800_Linux_88-SP1_FINAL.tar.gz
– eDirectory 8.8: eDir_88_iMan26_Plugins.npm
– iManager: iMan_26_linux_64.tgz for SuSE, iMan_26_linux_32.tgz otherwise – ConsoleOne: c1_136flinux.tar.gz
Novell eDirectory をインストールし運用するには以下のシステム要件を満たす必要があります。
– OpenSSL をインストールする必要があります。
OpenSSL がインストール済みでない場合は、
Novell eDirectory をインストールする前に OpenSSL をインストールしてください。
– 512 MB の RAM 空き領域
iRMC S2
109
Novell Directory
iRMC S2 によるユーザー管理の概念
4.4.6.2 Novell® eDirectory のインストール(未サポート)
Novell eDirectory のインストールには以下のコンポーネントをインストールしてください:
– eDirectory Server と管理ユーティリティ
– iManager (管理ユーティリティ)
– ConsoleOne (管理ユーティリティ)
Novell eDirectory インストールの前提条件 :
– Linux サーバ OS のフルインストールと稼働。
– ファイヤーウォールを以下のポートに接続可能な設定にします。
8080, 8443, 9009, 81, 389, 636.
OpenSuSE では「/etc/sysconfig/SuSE firewall2」の中でこの設定を行います。
ファイル「/etc/sysconfig/SuSE firewall2」にエントリ「FW_SERVICES_EXT_TCP」を次の
ように追加します。
FW_SERVICES_EXT_TCP="8080 8443 9009 81 389 636"
– eDirectory インストールガイドに従ってシステムにマルチキャストルーティングの設定を
行います。
SuSE Linux の場合は以下のように進めてください。
ファイル「/etc/sysconfig/network/ifroute-eth0」を作成するか、
(作成済みの場合は)開いて
ください。
「/etc/sysconfig/network/ifroute-eth0」に以下の行を追加します。
224.0.0.0 0.0.0.0 240.0.0.0 eth0
この操作で eth0 がシステムコンフィグレーションに取り込まれます。
110
iRMC S2
iRMC S2 によるユーザー管理の概念
Novell Directory
eDirectory Server、eDirectory ユーティリティ、iManager および ConsoleOne インストール
の前提条件:
– インストールを実行するにはルート権限が必要です。
– 以下の手順でインストールを実行する前に必要なすべてのファイルをディレクトリ(たとえば
「/home/eDirectory」
)コピーしておく必要があります。必要なファイルは以下のとおりです。
20060526_0800_Linux_88-SP1_FINAL.tar.gz
iMan_26_linux_64.tgz
c1_136f-linux.tar.gz
Directory Server と管理ユーティリティのインストール
以下の通り進めます :
ルート権限(スーパーユーザー)でログインします。
インストールに必要なファイルが入っているディレクトリに移動します。(この例では
「/home/eDirectory」:
cd /home/eDirectory
「20060526_0800_Linux_88-SP1_FINAL.tar.gz」アーカイブを解凍します。
tar -xzvf 20060526_0800_Linux_88-SP1_FINAL.tar.gz
解凍すると、「/home/eDirectory」に「eDirectory」という名前のサブディレクトリが作られます。
「eDirectory Server」のインストール
このディレクトリ「eDirectory」のサブディレクトリ、「setup」に移動します。
cd eDirectory/setup
インストール用スクリプト、「./nds-install」を呼び出してください。
./nds-install
「Y」をキーインして EULA を承認し [Enter]キーで確定します。
どのプログラムをインストールするか尋ねられたら
「install the Novell eDirectory server」に「1」を入力し、[Enter]キーを押して確定します。
これで、eDirectory パッケージがインストールされます。
iRMC S2
111
Novell Directory
iRMC S2 によるユーザー管理の概念
Novell eDirectory Server がインストールできたら、eDirectory までのパス名を環境変数で更新し、これらの
変数をエクスポートします。
この操作を行うには、設定ファイル(この例では「 /etc/bash.bashrc」
)を開き、次の行に指定された
シーケンスを「# End of ...」の前に入力します :
export
PATH/opt/novell/eDirectory/bin:/opt/novell/eDirectory/sbin:$PATH
export
LD_LIBRARY_PATH=/opt/novell/eDirectory/lib: /opt/novell/eDirectory/lib/nds-mod
ules:/opt/novell/lib:$LD_LIBRARY_PATH
export
MANPATH=/opt/novell/man:/opt/novell/eDirectory/man:$MANPATH
export
TEXTDOMAINDIR=/opt/novell/eDirectory/share/locale: $TEXTDOMAINDIR
ターミナルを閉じ、新しいターミナルを立ち上げて環境変数をエクスポートします。
eDirectory 管理ユーティリティのインストール
ディレクトリ「eDirectory」のサブディレクトリ、
「setup」に移動します。
cd eDirectory/setup
インストール用スクリプトを呼び出します。
./nds-install
「Y」をキーインして EULA を承認し [Enter] キーで確定します。
どのプログラムをインストールするか尋ねてきたら:
「install the Novell eDirectory administration utilities」に「2」を入力し、[Enter] キーを押して確定し
ます。
これで、eDirectory 管理ユーティリティがインストールされます。
112
iRMC S2
iRMC S2 によるユーザー管理の概念
Novell Directory
iManager のインストールと起動
Novell eDirectory のインストールには iManager を使用することを推奨します。 SLES10 また
は OpenSuSE にインストールする場合は、アーカイブ「*_64.tgz」を使用します。
以下の通り進めます :
ルート権限(スーパーユーザー)でログインします。
ディレクトリ「/home/eDirectory」に移動します。
cd /home/eDirectory
アーカイブ「iMan_26_linux_64.tgz」を解凍します。
tar -xzvf iMan_26_linux_64.tgz
解凍すると、「/home/eDirectory」には「iManager」という名前のサブディレクトリが作られます。
「iManager」の「installs」サブディレクトリに移動します。
cd iManager/installs/linux
インストール用スクリプトを起動します。
./iManagerInstallLinux.bin
インストール時のメッセージを出力する言語を選択します。
クリックを繰り返し、EULA を承認します。
「Novell iManager 2.6, Tomcat, JVM 」を選択して iManager をインストールしてください。
「Yes」を選択してプラグインをダウンロードします。
ダウンロードにデフォルトのパスを使うには[Enter]キーを押してください。インストールプログラム
がインターネット上でダウンロードするサイトを検索します。この処理には数分かかることがありま
す。次に、どのプラグインをインストールしたいかを尋ねられます。
すべてのプラグインをダウンロードするには「All」を選択します。
「1- Yes」を選択して自環境で使用可能なプラグインをインストールします。
インストールに初期値のパスを使う場合は[Enter]キーを押してください。
Apache を自動設定(オプション)させるには「2- No」を選択します。
Tomcat にはデフォルトポート(8080)を承認します。
Tomcat にデフォルト SSL ポート(8443)を承認します。
iRMC S2
113
Novell Directory
iRMC S2 によるユーザー管理の概念
Tomcat にデフォルト JK コネクタポート(9009)を承認します。
適切な管理権限を持つ管理ユーザーの ID(たとえば「root.fts」)を入力してください。
適切な管理権限を持つ管理ユーザーのツリー名(たとえば「rfwlab」)を入力してください。
「1-OK..」と一緒に表示されたエントリの要約を承認してインストールを終了させます。
「Novell iManager」へのログイン
インストールが終われば、以下の URL からウェブブラウザ経由で iManager にログインできます。
https://<IP address of the eDirectory server>:8443/nps
Novell のブラウザには Microsoft Internet Explorer または Mozilla Firefox を推奨します。Mozilla
Firefox であれば、一度にすべてのコンテキストメニューのポップアップウィンドウを表示させな
いようにすることもできます。
114
iRMC S2
iRMC S2 によるユーザー管理の概念
Novell Directory
ConsoleOne のインストールと起動
ConsoleOne は Novell eDirectory のもうひとつの管理ツールです :
ConsoleOne を以下のようにインストールしてください。
ディレクトリサーバにルート権限(スーパーユーザー)でログインします。
ディレクトリ「/home/eDirectory」に移動します。
cd /home/eDirectory
ConsoleOne のアーカイブ「c1_136f-linux.tar.gz」を解凍します。
tar -xzvf c1_136f-linux.tar.gz
解凍すると、「/home/eDirectory」に「Linux」という名前のサブディレクトリが作られます。
ディレクトリ「Linux」に移動します。
cd Linux
インストール用スクリプト、
「c1-install:」を呼び出してください。
./nds-install
インストールのメッセージを出力する言語を選択します。
「8」を入力してすべてのスナップインをインストールしてください。
ConsoleOne にはインストール済みの Java ランタイム環境へのパスが必要です。対応するパス名を環境変
数「C1_JRE_HOME」にエクスポートすることができます。ただし、パス名をシステム全体にエクスポー
トするためには「bash」プロファイルの変更が必要です。
ConsoleOne を操作するためには原則として ID「superuser Root」をエクスポートできるレベル
のルート権限が要求されます。パス名をシステム全体にエクスポートする方法は以下に紹介する
通りです。すなわち、通常のユーザーでもルート権限があれば ConsoleOne を操作することがで
きます。
iRMC S2
115
Novell Directory
iRMC S2 によるユーザー管理の概念
以下の通り進めます :
編集する設定ファイルを開きます。
(この例では 「/etc/bash.bashrc」
)
設定ファイルの「# End of ...」の前に次の行を入力します。
export C1_JRE_HOME=/opt/novell/j2sdk1.4.2_05/jre
eDirectory と同時にインストールされた Java ランタイム環境をここで使用します。一方、
eDirectory Server 上にインストールされたいずれかの Java ランタイム環境のパス名を指
定することもできます。
ConsoleOne はローカルの設定ファイル「hosts.nds」または SLP サービスとマルチキャストを経由して使
用可能なツリー階層を取得します。
以下のように、ユーザーのツリー階層を設定ファイルに挿⼊してください。
設定用ディレクトリに移動します。
cd /etc
ファイル「hosts.nds」がまだ存在しない場合には作成してください。
ファイル「hosts.nds」を開いて以下の行を挿入します。
#Syntax: TREENAME.FQDN:PORT
MY_Tree.mycomputer.mydomain:81
ConsoleOne の起動
ConsoleOne はシステムプロンプトから以下のコマンドを使用して起動できます。
/usr/ConsoleOne/bin/ConsoleOne
116
iRMC S2
iRMC S2 によるユーザー管理の概念
Novell Directory
4.4.6.3 Novell® eDirectory の設定(未サポート)
以下の手順を実行して Novell eDirectory を設定してください。
1. NDS ツリーの作成
2. eDirectory の LDAP 用設定
3. LDAP ブラウザを経由した eDirectory の試験アクセス
NDS ツリーの作成
ndsmanage ユーティリティを使用して NDS(Network Directory Service)を作成します。この作業を行う
ために、ndtmanage には以下の情報が必要です。
ツリー名
新しい NDS ツリー用のネットワーク用の一意の名前、たとえば「MY_TREE」
サーバ名
eDirectory 内の「server」クラスのインスタンス名。「Server Name」には、LDAP サーバが
稼働している PRIMERGY サーバの名前、たとえば、
「lin36-root-0」を指定してください。
サーバコンテキスト
「server」オブジェクトを格納するコンテナの完全な識別名(オブジェクトパスと属性の完全
な識別名)
、たとえば、
dc=organization.dc=mycompany.
Admin ユーサー
管理を実⾏する許可を持つユーザーの完全な識別名(オブジェクトパスと属性の完全な識別
名)
、たとえば、
cn=admin.dc=organization.dc=mycompany
NCP ポート
ポート 81 を指定してください。
インスタンスのロケーション
パスを指定してください。/home/root/instance0
設定ファイル
以下のファイルを指定してください。/home/root /instance0/ndsconf
Admin ユーザーのパスワード
管理者のパスワードをここに⼊⼒します。
iRMC S2
117
Novell Directory
iRMC S2 によるユーザー管理の概念
次の手順で NDS ツリーを設定します。
コマンドボックスを開きます。
ディレクトリ「/home/eDirectory」に移動します。
「ndsmanage」コマンドを入力して「ndsmanage」ユーティリティを起動します。
ndsmanage
「C」を入力してクラス「server」の新しいインスタンスを生成します。
「Y」を入力して設定作業を続けます。
「Y」を入力して新しいツリーを作成します。
次に、
「ndsmanage」から、順番に「TREE NAME」
、
「Server Name」
、
「Server Context」などの値が
)
尋ねられます。
(117 ページを参照してください。
入力が完了すると NDS ツリーが 「ndsmanage」によって設定されます。
NDS ツリーの設定が終わったら、PRIMERGY サーバを再起動させて、設定の実効化、すなわち、NDS
ツリーの再作成を行います。
eDirectory for LDAP の設定
eDirectory for LDAP を設定する手順は以下の通りです。
– Role Based Services (RBS)のインストール
– プラグインモジュールのインストール
– Role Based Services (RBS)の設定
– eDirectory の設定(SSL/TLS を使用する、もしくは、使用しない)
以下の手順で個々の作業を完了させます。
ブラウザを使用して、管理者 ID(Admin)で iManager にログインします。
118
iRMC S2
iRMC S2 によるユーザー管理の概念
Novell Directory
Role Based Services (RBS)のインストール
iManager Configuration ウィザードを使って RBS をインストールします。
以下の通り進めます。
iManager で、「Configure」タブを選択します(
「desk」アイコンをクリックしてください)
。
「Configure」タブから以下を選択します Role Based Services - RBS Configuration
「RBS Configuration」ウィザードを起動してください。
作業を行うコンテナに「RBS2」を 割り当ててください。(上記の例では「mycompany」となってい
ます。)
プラグインモジュールのインストール
以下の通り進めます :
iManager で、「Configure」タブを選択します(
「desk」アイコンをクリックしてください)
。
「Configure」タブで次の通り選択します
Plug-in installation - Available Novell Plug-in Modules
「Available Novell Plug-in Modules」ページにリストされたモジュールから、eDirectory 専用のパッケー
ジ「eDir_88_iMan26_Plugins.npm」を選択します。
[Install]をクリックします。
Role Based Services(RBS)の設定
「Available Novell Plug-in Modules」ページで、LDAP 統合に必要なモジュールをすべて選択してくだ
さい。よくわからない場合は、すべてのモジュールを選択します。
[Install]をクリックします。
eDirectory の SSL/TLS- セキュリティ保護されたアクセスの設定
eDirectory のインストール中には、臨時の証明書が生成されますので、eDirectory へのアクセス
は初期設定でも SSL/TLS セキュリティ保護されます。
ただし、iRMC S2 のファームウェアは RSA/MD5 証明書を使用するように設定されているので、
SSL/TLS セキュリティ保護された eDirectory 経由のグローバル iRMC S2 ユーザー管理には
1024 バイト長の RSA/MD5 証明書が必要です。
iRMC S2
119
Novell Directory
iRMC S2 によるユーザー管理の概念
1024 バイト⻑の RSA/MD5 証明書は ConsoleOne を使⽤して以下のように作成します :
管理者 ID(Admin)を使⽤して、LDAP サーバにログインし、ConsoleOne を起動してください。
コーポレートストラクチャのルートディレクトリに移動してください。
(たとえば、「treename/mycompany/myorganisation」
)
「New Object - NDSPKI key material - custom」を選択して、クラス「NDSPKI:Key Material」の 新しいオ
ブジェクトを作成します。
その後に表⽰されるダイアログで、以下の数値を指定してください。
1. 1024 bits
2. SSL または TLS
3. RSA/MD5 のサイン
要求されるタイプのサインを新しく作る必要があります。
SSL セキュリティ保護された LDAP 接続のために新たに作成した証明書を有効化するには、iManager で以
下の作業を実行します。
ウェブブラウザから iManager を起動します。
有効な認証データを使用して iManager にログインします。
「LDAP」→「 LDAP Options」→「 LDAP Server」→「 Connection」の順で選択します。
「Connection」タブにはシステム上でインストールされたすべての証明書を表示するドロップダウンリス
トがあります。
ドロップダウンリストから必要な証明書を選択します。
eDirectory の SSL/TLS- セキュリティ保護されないアクセスの設定
eDirectory のデフォルト設定では匿名ログインやセキュリティ保護されないチャンネ ルを経由す
る平⽂表⽰のパスワードは無効となります。このため、eDirectory サーバ にウェブブラウザでロ
グインするには SSL コネクション経由とするほかには⽅法があ りません。
LDAP を SSL なしで使用したい場合は、以下の手順を実行しなければなりません。
1. SSL セキュリティ保護されない LDAP 接続の確立
2. バインド制限の緩和
3. LDAP 設定の再ロード
120
iRMC S2
iRMC S2 によるユーザー管理の概念
Novell Directory
以下の通り進めます。
1. SSL セキュリティ保護されない LDAP 接続の確立
ウェブブラウザから iManager を起動します。
有効な認証データを使用して iManager にログインします。
「Roles and Tasks」ビューを選択します。
「LDAP」→「 LDAP Options」→「 LDAP Server」→「 Connection」の順で選択します。
「Connection」タブで、「Require TLS for all Operations.」オプションを無効にします。
「LDAP」→「 LDAP Options」→「LDAP Group 」→「 General」の順で選択します。
「Genera」l タブで「Require TLS for Simple Binds with password.」オプションを無効にします。
2. バインド制限の緩和
有効な認証データを使用して iManager にログインします。
オブジェクトツリーの中で「LDAP Server」オブジェクトに移行します。
マウスで「LDAP Server」オブジェクトをクリックしてハイライトさせ、関連するコンテキストメ
ニューから「Modify Object」を選択します。
右側のコンテンツフレームから「Other」シートを開きます。
「Valued Attributes」の下から「ldapBindRestrictions」を選択します。
[Edit ]ボタンをクリックしてください。
数値を「0」に設定します。
[OK]をクリックします。
「Other」シートで[Apply]ボタンをクリックします。
3. LDAP 設定の再ロード
ConsoleOne を起動して eDirectory にログインしてください。
ウィンドウ左側の「Base DN」オブジェクト(たとえば、「Mycompany」)をクリックします。する
と「LDAP server」オブジェクトがウィンドウの右側に表示されます。
右クリックして「LDAP Server」オブジェクトをハイライトさせ、関連するコンテキストメニ ュー
から「Properties...」を選択します。
「General」タブで「Refresh NLDAP Server Now」クリックします。
iRMC S2
121
Novell Directory
iRMC S2 によるユーザー管理の概念
LDAP からブラウザへの eDirectory アクセス試験
以上 1 から 3 までの手順に成功したら、LDAP ブラウザユーティリティを使用して、eDirectory への 接続
を確立しなければなりません。Jarek Gavor 氏 の LDAP ブラウザ (139 ページ参照)を使用して、以下の
ようにこの接続の試験をします。
管理者 ID( たとえば admin)を使用して SSL 接続経由で eDirectory に接続できるか試してみます。
この接続に失敗した場合は、以下のようにしてください。
SSL が有効であることを確認します。(120 ページを参照してください。)
図 40: eDirectory への LDAP 接続の試験: SSL 有効時
管理者 ID (たとえば admin)を使用してセキュリティ設定のない SSL 接続経由で eDirectory に
ログインできるか試してみます。
122
iRMC S2
iRMC S2 によるユーザー管理の概念
Novell Directory
図 41: eDirectory への LDAP 接続の試験: SSL 無効時
再度ログインに失敗したら。
バインド制限を緩和します(120 ページを参照してください)
。
4.4.6.4 iRMC S2 ユーザー管理の Novell eDirectory への統合(未サポート)
前提条件:
LDAP v1 もしくは、LDAP v2 ストラクチャ が eDirectory ディレクトリサービスの中に生成済み
であること。(90 ページの「SVS_LdapDeployer - 「SVS」と「iRMCgroups」ストラクチャの⽣
成、保守および削除」の節を参照してください。
)
以下の手順を実行して、iRMC S2 ユーザー管理を Novell eDirectory に統合します。
– iRMC プリンシパルユーザーの作成
– eDirectory の iRMC グループとユーザー許可の宣言
– ユーザーを許可グループ割り当て
eDirectory の iRMC S2 ユーザー LDAP 認証プロセス
グローバル iRMC S2 ユーザーが iRMC S2 にログインする際の認証は、定義済みのプロセスに従って処理
。図 42 は Novell eDirector のグローバル iRMC S2 ユーザーを
されます(54 ページを参照してください)
管理するプロセスを図解したものです。
対応するログイン情報による接続とログインの確立を、BIND 操作と呼びます。
iRMC S2
123
Novell Directory
iRMC S2 によるユーザー管理の概念
図 42: グローバル iRMC S2 の許可の認証ダイアグラム
124
iRMC S2
iRMC S2 によるユーザー管理の概念
Novell Directory
「プリンシパルユーザー」の許可データとサブツリーが設定され、その中には、iRMC S2 の Web
インターフェースのページである「Directory Service Configuration」ページの中の DN が含まれ
ます。
(321 ページを参照してください。)
ユーザーの CN は検索されるサブツリーの中で一意でなければなりません。
iRMC S2 用のプリンシプルユーザーの作成
iRMC S2 用のプリンシプルユーザーを以下の通り作成します。
有効な認証データを使用して iManager にログインします。
「Roles and Tasks」を選択します。
「Users - Create User」を選択します。
表示されるテンプレートに必要な項目を入力します。
プリンシパルユーザーの識別名(DN)とパスワードは、対応する iRMC S2 の設定の項目に
一致しなければなりません。
(321 ページ、
「ディレクトリサービス設定(LDAP)- iRMC S2
のディレクトリサービスの設定」の節を参照してください。)
ユーザーの「Context:」はツリーのどの位置にあっても構いません。
以下のサブツリーにプリンシパルユーザーの検索許可を割り当てます。
– サブツリー (OU)「iRMCgroups」または「SVS」
– ユーザーを含むサブツリー (OU)(たとえば「people」)
iRMC グループとユーザーへのユーザー許可の割り当て
デフォルト設定では、eDirectory のオブジェクトには、LDAP ツリー内の非常に限定されたクエリと検索の
許可しかありません。ひとつまたは複数のサブツリーのすべての属性をオブジェクトがクエリできるように
するには、このオブジェクトに対応する許可を割り当てる必要があります。
許可は個々のオブジェクト(すなわち個々のユーザー)に割り当てることもできますし、
「iRMCgroups /
SVS」または「people」のような同じ組織単位(OU)に照合されるオブジェクトのグループに割り当てる
こともできます。この場合は、OU に割り当てられ、
「引き継がれた」と識別された許可は、このグループ
のオブジェクトに自動的に認定されます。
iRMC S2
125
Novell Directory
iRMC S2 によるユーザー管理の概念
iRMC S2 のユーザー管理と Novell eDirectory を統合するには、次のオブジェクト(トラスティ)
に検索の許可を割り当てる必要があります。
– プリンシパルユーザー
– iRMC S2 ユーザーが含まれるサブツリー
以下にこの操作を詳しく説明します。
すべての属性にオブジェクト検索許可を割り当てるプロセスは以下の通りです :
ウェブブラウザから iManager を起動します。
有効な認証データを使用して iManager にログインします。
iManager で[Roles and Tasks ]ボタンをクリックします。
メニューのツリーストラクチャから「Rights」→「 Rights to Other Objects」の順で選択します。
「Rights to Other Objects」のページが表示されます。
「Trustee
Name」の下に、アクセス許可を許可するオブジェクトの名前を指定します。
(図
「iRMCgroups.sbrd4」および「SVS.sbdr4」
。)
43 の
「Context to Search From」の下に「eDirectory」 のサブツリー(「iRMCgroups /SVS」)を指定します。
iManager はこのサブツリーから、トラスティ「Users」 が現在読み取りの許可を持っているオブジェク
トすべてを検索します。
[OK]をクリックしてください。
進捗ディスプレイが検索の状況を表示します。検索作業か終了すると、
「Rights to Other Objects」の
ページが、検索結果と合わせて表示されます。
(図 43 を参照してください。)
126
iRMC S2
iRMC S2 によるユーザー管理の概念
Novell Directory
図 43: iManager - ロールとタスク - 他のオブジェクトに対する権限
「Object Name」の下になにもオブジェクトが表示されない場合は、トラスティには現在指定さ
れたコンテキストの範囲内に許可はありません。
必要に応じてトラスティに追加の許可を割り当ててください。
「Add Object」をクリックします。
[object selector]ボタン ます。
を使用して、トラスティに許可を割り当てたいオブジェトを選択し
「Assigned Rights」をクリックします。「All Attributes Rights」プロパティが表示されない場合は。
[Add Property ] をクリックします。「Add Property」ウィンドウが表示されます(図 44 を
参照してください。
)
iRMC S2
127
Novell Directory
iRMC S2 によるユーザー管理の概念
図 44: iManager - ロールとタスク - 他のオブジェクトに対する権限‐プロパティの追加
「All Attributes Rights」プロパティをハイライトさせ、[OK]クリックして追加します。
「All Attributes Rights」プロパティの「Compare」、「Read」および「Inherit」オプションを有効に
し、
[OK]をクリックして確定します。
この操作によって、ユーザーまたはユーザーグループに選択されたオブジェクトのサブツリー の属
性をすべてクエリする権限を与えられます。
[Apply]をクリックして設定を有効にしてください。
128
iRMC S2
iRMC S2 によるユーザー管理の概念
Novell Directory
4.4.6.5 iRMC S2 ユーザーへの許可の割り当て(未サポート)
iRMC S2 ユーザーを(たとえば、OU 「people」から)以下のいずれかの方法で、iRMC 許可グループに割
り当てる事ができます。
– ユーザーエントリから開始する(ユーザーエントリが少ない場合に適した方法)、または、
– ロールエントリ/グループエントリから開始する(ユーザーエントリが多い場合に適した方法)
次の例は OU「people」 から許可グループに、iRMC S2 ユーザーを割り当てる方法を示します。
割り当てをロールエントリ/グループエントリから開始する方法を説明します。
ユーザーエントリに基づく割り当て方法もほぼ同じです。
eDirectory のグループに「マニュアル」でユーザーを入力する必要があります。
以下の通り進めます :
ウェブブラウザから iManager を起動します。
有効な認証データを使用して iManager にログインします。
「Roles and Tasks」を選択してください。
「Groups - Modify Group」を選択します。Modify Group ページが表示されます。
iRMC S2 ユーザーを割り当てたいすべての許可グループについて次の作業を実行します
[object selector]ボタンを
す。
使用して、iRMC S2 ユーザーを追加したい許可グループを選択しま
– LDAP v1 ストラクチャの例(図 45 参照)ではこの操作は、
Administrator.DeptX.Departments.iRMCgroups.sbrd4.
– LDAP v2 ストラクチャの例(図 46 参照)ではこの操作は、
Administrator.AuthorizationRoles.DeptX.Departments.SVS.sbrd4.
「Members 」タブを選択します。
「Modify Group」ページの「Members」タブが表示されます。
iRMC S2
129
Novell Directory
iRMC S2 によるユーザー管理の概念
図 45:「iManager」-「Roles and Tasks」-「Modify Group」-「Members」タブ(LDAP v1)
図 46:「iManager」-「Roles and Tasks」-「Modify Group」-「Members」タブ(LDAP v2)
iRMC グループに割り当てたいすべての OU 「people」のユーザーについて次の作業を実行し
ます :
[Object Selector]
ボタンをクリックします。
「Object Selector」
(ブラウザ)ウィンドウが開きます(図 47 を参照してください
130
iRMC S2
iRMC S2 によるユーザー管理の概念
Novell Directory
図 47: iRMC グループへのユーザーの割り当て - ユーザーの選択
「Object Selector」
(ブラウザ)ウィンドウで OU 「people」の中の必要なユーザーを選択し、[OK]
をクリックして確定します。
選択されたユーザーは「Modify Group」ページの「Members」タブ表示部にリストされています。
)
(図 48 を参照してください。
iRMC S2
131
Novell Directory
iRMC S2 によるユーザー管理の概念
図 48:
「Members LDAP v1」タブが選択された iRMC S2 ユーザー表示
図 49: 「Members LDAP v2」タブが選択された iRMC S2 ユーザー表示
選択されたユーザーが iRMC グループに追加されるように、
「Apply」または[OK]で確定してくだ
さい。(この例では、
「... .iRMCgroups.sbdr4」または「... .SVS.sbdr4」
)
132
iRMC S2
iRMC S2 によるユーザー管理の概念
Novell Directory
4.4.6.6 Novell eDirectory 管理のためのヒント(未サポート)
NDS デーモンの再起動
次の手順で NDS デーモンを再起動します :
コマンドボックスを開きます。
ルート権限でログインします。
次のコマンドを実行します。
rcndsd restart
「nldap」デーモンの再起動に失敗し、理由が分からない場合は、
「lndap」デーモンを「マニュアル」で起動します :
/etc/init.d/nldap restart
IManager からの応答がない場合は :
iManager を再起動してください。
/etc/init.d/novell-tomcat4 restart
NLDAP サーバ設定の再ロード
以下の通り進めます :
ConsoleOne を起動して eDirectory にログインしてください。
ConsoleOne を初めて⽴ち上げる場合には、ツリーは設定されていません。次の⼿順でツリー
を設定します。
「My World」の下のノード NDS を選択してください。
メニューバーで選択します。「File - Authenticate」
次のログイン⽤認証データを⼊⼒します。
1. ログイン名:
「root」
2. パスワード:<password>
3. ツリー:「MY_TREE」
4. コンテキスト:「mycompany」
iRMC S2
133
Novell Directory
iRMC S2 によるユーザー管理の概念
ウィンドウの左側部分の Base DN オブジェクト(「Mycompany」)をクリックします。
すると「LDAP Server」オブジェクトがウィンドウの右側に表示されます。
「LDAP Server」オブジェクト右クリックして、コンテキストメニューの「Properties...」を選択します。
「General」タブで[Refresh NLDAP Server Now]ボタンをクリックします。
NDS メッセージトレース の設定
「nds」デーモンがデバッグを行い、ログメッセージを作製します。このメッセージは「ndstrace」ツール
を使用してトレースすることができます。以下に説明する設定の目的は、
「ndstrace」の出力をリダイレク
トして、他のターミナルでこのファイルを取り込んで表示させることです。後者の作業には 「screen」
ツールを使用します。
以下の手順を推奨します :
コマンドボックス(たとえば「bash」)を開きます。
「ndstrace」を設定します
「eDirectory」の「/home/eDirectory」に移動します :
cd /home/eDirectory
「screen」コマンドを使用して「screen」を起動します。
「ndstrace」コマンドを使用して「ndstrace」を起動します。
有効化したいモジュールを選択します。たとえば、イベントが発生した時間を表示したい場合は、次の
ように入力します。
dstrace TIME.
LDAP および TIME モジュールを有効化するには、以下のエントリによって行うことを強く
推奨いたします。
dstrace LDAP TIME
「quit」を入力して「ndstrace」を終了させます。
この操作により、
「ndstrace」の設定作業は終了です。
134
iRMC S2
iRMC S2 によるユーザー管理の概念
Novell Directory
別のターミナルでメッセージを出力
「ndstrace」を起動して、メッセージ出力をリダイレクトしてください :
ndstrace -l >ndstrace.log
以下の連結キーを使用して別のターミナルを開きます :
[Ctrl]+[a]
、
[Ctrl]+[c]
ログの記録を開始させます :
tail -f ./ndstrace.log
仮想ターミナル間の切り替えには、次の連結キーを使用します[Ctrl]+[a]、[Ctrl]+[0]。
(ターミナルは 0 から 9 まで番号が付けられています。
)
iRMC S2
135
Open LDAP
iRMC S2 によるユーザー管理の概念
4.4.7 OpenLDAP によるグローバル iRMC S2 ユーザーの管理
この節では次の点について説明します :
– OpenLDAP (Linux)のインストール
– SSL 証明書の作成
– OpenLDAP の設定
– iRMC S2 ユーザーの管理の OpenLDAP への統合
– OpenLDAP 管理のヒント
4.4.7.1 OpenLDAP のインストール
OpenLDAP をインストールする前に、ファイヤーウォールをポート 389 と 636 に接続できる
ように設定する必要があります。
4.4.7.2 SSL 証明書の作成
以下のプロパティを持つ証明書を作成する必要があります :
– 鍵の長さ: 1024 ビット
– md5RSAEnc
鍵ペアとサイン入りの証明書(自己サインまたは外部 CA のサイン)の作成には OpenSSL を使用します。
より詳しい情報は OpenSSL のホームページ、http://www.openssl.org を参照してください。
CA の設定とテスト証明書の作成の説明書は以下のリンクから入手してください。
– http://www.akadia.com/services/ssh_test_certificate.html
– http://www.freebsdmadeeasy.com/tutorials/web-server/apache-ssl-certs.php
– http://www.flatmtn.com/computer/Linux-SSLCertificates.html
– http://www.tc.umn.edu/~brams006/selfsign.html
136
iRMC S2
iRMC S2 によるユーザー管理の概念
Open LDAP
証明書の作成に続いて、以下の 3 個の PEM ファイルを入手してください。
– ルート証明書: root.cer.pem
– サーバ証明書: server.cer.pem
– 秘密鍵: server.key.pem
秘密鍵はパスフレーズで暗号化しないでください。
「server.key.pem」ファイルには、LDAP デー
モン(ldap)読み取り許可のみが割り当てられるためです。
次のコマンドを使⽤してパスフレーズを削除してください。
openssl rsa -in server.enc.key.pem -out server.key.pem
4.4.7.3 OpenLDAP の設定
次の手順で OpenLDAP を設定します :
以下の手順は SuSE-YaST を元に記載されています。RedHat の場合は読み替えてください。
「Yast」セットアップツールを起動して、
「LDAP」→「Server」→「Configuration」の順番で選択します。
「Global Settings/Allow Settings」の下で「LDAPv2-Bind」の設定を有効にしてください。
「Global Settings/TLS Settings」を選択します。
TLS 設定を有効にします。
インストール時に作成されたパスを宣言してください。(136 ページの「OpenLDAP のインス トー
ル」の節を参照してください。
)
ファイルシステムの証明書と秘密鍵が読み取ることができるのは、LDAP サービスのみであることを
確認してください。
「openldap」は「uid/guid=ldap」の下で実行されるので、以下のいずれかの方法となります。
– ファイルのオーナーの証明書と秘密鍵を「ldap」に設定する、または、
– LDAP デーモン、
「ldap」の読み取り許可を証明書と秘密鍵が入ったファイルに割り当てる。
「Databases」を選択して新しいデータベースを作成します。
iRMC S2
137
Open LDAP
iRMC S2 によるユーザー管理の概念
YaST で作成した設定が全く機能しない場合には、以下の必須エントリが次のファイルに存在し
ているかを確認してください。
/etc/openldap/slapd.conf:
allow bind_v2
TLSCACertificateFile /path/to/ca-certificate.pem
TLSCertificateFile /path/to/certificate.pem
TLSCertificateKeyFile /path/to/privat.key.pem
YaST で作成した SSL の設定が全く機能しない場合には、以下のエントリが設定ファイルに存在
しているかを確認してください。
/etc/sysconfig/openldap:
OPENLDAP_START_LDAPS= “yes”
138
iRMC S2
iRMC S2 によるユーザー管理の概念
Open LDAP
4.4.7.4 iRMC S2 ユーザー管理の OpenLDAP への統合
前提条件:
LDAP v1 もしくは、LDAP v2 ストラクチャが OpenLDAP ディレクトリサービスの中に生成済み
であること。
(90 ページの「SVS_LdapDeployer - 「SVS」と「iRMCgroups」ストラクチャの⽣
成、保守および削除」の節を参照してください。)
iRMC S2 のユーザー管理の OpenLDAP の統合は以下の手順から成ります。
– iRMC プリンシパルユーザーの作成
– 新規 iRMC S2 ユーザーの作成とそのユーザーに対する許可グループの割り当て
プリンシパルユーザーを作成するには(ObjectClass:
「Person」)、Jarek Gawor 氏著作の LDAP
Browser\Editor などの LDAP ブラウザ(139 ページ参照)を使用します。
Jarek Gawor 氏の著作による LDAP Browser\Editor はグラフィカルユーザーインターフェースインター
フェースによる使いやすいものです。
LDAP Browser/Editor は参考(推奨)として記載しています。LDAP Browser\Editor のインストー
ル、及び仕様、設定に関する質問、お問い合わせはご遠慮願います。
このツールはインターネットからダウンロードにより入手できます。
以下の手順により LDAP Browser\Editor をインストールしてください。
圧縮アーカイブ「Browser281.zip」を任意のインストール用ディレクトリで解凍してください。
JAVA のランタイム環境、たとえば、「JAVA_HOME=C:\Program Files\Jave\jdk1.5.0_06」用に環境変数
「JAVA_HOME」をインストール用ディレクトリに設定してください。
JAVA_HOME=C:\Program Files\Jave\jdk1.5.0_06
iRMC S2
139
Open LDAP
iRMC S2 によるユーザー管理の概念
プリンシパルユーザーの作成
プリンシパルユーザー(ObjectClass:
「Person」)、Jarek Gawor ⽒著作の LDAP Browser\Editor
などの LDAP ブラウザ(139 ページ参照)を使⽤します。
以下の⽂章は、Jarek Gawor ⽒の LDAP Browser\Editor を使⽤してプリンシパルユーザーを作成
する⽅法を説明するものです。
以下の通り進めます :
LDAP ブラウザを起動します。
有効な証明書データを使用して OpenLDAP ディレクトリサービスにログインしてください。
プリンシパルユーザーを作成するサブツリー(サブグループ)を選択してください。
プリンシパルユーザーはサブツリー内のどこにでも作成できます。
「Edit」メニューを開いてください。
「Add Entry」を選択します。
「Person」を選択します。
識別名 DN を編集します。
Active Directory のグループに「マニュアル」でユーザーを入力する必要があります。プリン
シパルユーザーの識別名(DN)とパスワードは、対応する iRMC S2 の設定の項目に一致し
なければなりません。
(321 ページ、「ディレクトリサービス設定(LDAP)- iRMC S2 の
ディレクトリサービスの設定」の節を参照してください。)
[Set]をクリックしてパスワードを入力してください。
苗字「SN」を入力してください。
[Apply]をクリックします。
140
iRMC S2
iRMC S2 によるユーザー管理の概念
Open LDAP
新規 iRMC S2 ユーザーの作成とそのユーザーに対する許可グループの割り当て
新規ユーザー(ObjectClass「Person」
)を作成してそのユーザーに許可グループを割り当てるに
は、Jarek Gawor 氏の LDAP Browser\Editor などの LDAP ブラウザを使用します。(139 ページ
を参照してください。
以下の文章は、Jarek Gawor 氏の LDAP Browser\Editor を使用して新規の iRMC S2 ユーザーを
作成し、そのユーザーに許可グループを割り当てる方法を説明するものです。
以下の通り進めます :
LDAP ブラウザを起動します。
有効な証明書データを使用して OpenLDAP ディレクトリサービスにログインしてください。
新規ユーザーを作成します。
この作業は以下のように行います。
新規ユーザーを作成するサブツリー(サブグループ)を選択してください。
新規ユーザーはサブツリー内のどこにでも作成できます。
「Edit」メニューを開いてください。
「Add Entry」を選択します。
「Person」を選択します。
識別名「DN」を編集します。
[Set]をクリックしてパスワードを入力してください。
苗字「SN」を入力してください。
[Apply]をクリックします。
iRMC S2
141
Open LDAP
iRMC S2 によるユーザー管理の概念
今作成したユーザーを許可グループに割り当てます。
この作業は以下のように行います :
ユーザーを所属させる iRMCgroups または SVS サブツリー(サブグループ)を選択してください。
すなわち、
– LDAP v1 の場合は。
cn=UserKVM,ou=YourDepartment,ou=Departments,ou=iRMCgroups,
dc=myorganisation,dc=mycompany
– LDAP v2 の場合は。
cn=UserKVM,ou=YourDepartment,ou=Departments,ou=SVS,
dc=myorganisation,dc=mycompany
「Edit」メニューを開いてください。
「Add Attribute」を選択します。
属性名として「Member」を指定します。変数にはここで作成したユーザーの完全修飾 DN を指定して
ください。すなわち、
cn=UserKVM,ou=YourDepartment,ou=Departments,ou=iRMCgroups,
dc=myorganization,dc=mycompany
または
cn=UserKVM,ou=YourDepartment,ou=Departments,ou=SVS,
dc=myorganisation,dc=mycompany
142
iRMC S2
iRMC S2 によるユーザー管理の概念
Open LDAP
4.4.7.5 OpenLDAP 管理のヒント
LDAP サービスの再起動
次の手順で LDAP サービスを再起動します :
コマンドボックスを開きます。
ルート権限でログインします。
次のコマンドを入力します。
rcldap restart
メッセージログ作製
LDAP デーモンは 「Syslog」プロトコルを使用してメッセージログを作製します。
ログ化されたメッセージは次のファイルでログレベルが 0 に設定されている場合のみ表示されま
す。
/etc/openldap/slapd.conf.
各レベルの説明は以下を参照してください。
http://www.zytrax.com/books/ldap/ch6/#loglevel
144 ページの表 2 に、ログのレベルとその意味の概要をリストしています。
iRMC S2
143
Open LDAP
iRMC S2 によるユーザー管理の概念
ログレベル
-1
意味
0
デバッグ実行なし
1
ログファンクションコール
2
試験パケットの取扱い
4
ヘビートレースデバッグ実行
8
接続管理
16
送信 / 受信パケット表示
32
フィルタ処理の検索
64
設定ファイル処理
128
アクセス管理リスト処理
256
接続/操作/イベントのステータスログ作成
512
送信したエントリのステータスログ作成
1024
シェルバックエンドによる出力通信
2048
エントリパースの出力結果
全面的なデバッグ実行
表 2: OpenLDAP - ログレベル
144
iRMC S2
iRMC S2 によるユーザー管理の概念
グローバル iRMC S2 ユーザー宛ての Email 警告の設定
4.4.8 グローバル iRMC S2 ユーザー宛ての Email 警告の設定
グローバル iRMC S2 ユーザー宛の Email 警告は、
グローバル iRMC S2 ユーザー管理に統合されています。
すなわち、1 台のディレクトリサーバを使用してすべてのプラットフォームを集中的に設定し操作できま
す。適切に設定されたグローバルユーザー ID は、ネットワーク上でディレクトリサーバに接続されたすべ
ての iRMC S2 から Email 警告を受け取ることができます。
前提条件:
Email 警告には以下の要点を満たす必要があります。
– グローバル Email 警告には、LDAP v2 のストラクチャとしてバージョン 3.77A 以降の iRMC
S2 ファームウェアが必要です。
– プリンシパルユーザーは、iRMC S2 Web インターフェースに設定され LDAP ツリー内で検索
「ディレクトリサービス 設定
できる許可を与えられている必要があります。
(321 ページ、
(LDAP)- iRMC S2 のディレクトリサービスの設定」の節を参照してください。)
–
「ディレ
ディレクトリサービス構成 ページ(321 ページ参照)上で LDAP を設定する際に、
クトリサービス E-mail 警告構成」の下で Email 警告を使用可能にしておく必要があります。
iRMC S2
145
グローバル iRMC S2 ユーザー宛ての Email 警告の設定
iRMC S2 によるユーザー管理の概念
4.4.8.1 グローバル Email 警告
ディレクトリサーバ経由の Email 警告には警告ロールが必要です。この警告ロールは管理ロールに加えて
「SVS_LdapDeployer」
(90 ページ参照)の設定ファイル内で定義されます。
警告グループ(警告ロール)の表示
警告ロールは警告タイプ(たとえば、温度のしきい値を超えた、など)をまとめてグループ化しますが、そ
れぞれに Severity(たとえば「致命的」
)が割り当てられています。 ユーザーを特定の警告グループに割り
当てると、ユーザーが Email で受ける警告のタイプと重大度が指定されます。
警告ロールの構文はサンプル設定ファイル、
「Generic_Settings.xml」および
「Generic_InitialDeploy.xml」によって解説されます。サンプルファイルは ServerView Suite の DVD1 の中
の「jar」アーカイブ、
「SVS_LdapDeployer.jar」にあります。
警告タイプの表示
以下の警告タイプがサポートされます :
警告タイプ
FanSens
原因
Temperat
温度センサ
HWError
致命的なハードウェア故障
Security
セキュリティ
SysHang
システムのハング
POSTErr
POST エラー
SysStat
システムステータス
DDCtrl
ディスクドライブとコントローラ
NetInterf
ネットワークインターフェース
RemMgmt
リモートマネジメント
SysPwr
電源管理
Memory
メモリ
Others
そのほか
冷却ファンセンサー
表 3: 警告タイプ
146
iRMC S2
iRMC S2 によるユーザー管理の概念
グローバル iRMC S2 ユーザー宛ての Email 警告の設定
各々の警告タイプには以下の重大度のいずれかが割り当てられます。
警告、致命的、すべて、
(なし)
優先メールサーバ
グローバル Email 警告には、優先メールサーバの「Automatic」設定が適用されます。 Email が即時に送る
ことができない場合、たとえば 1 番目のメールサーバが使用不可能な場合には、Email は 2 番目のメール
サーバに送られます。
サポートされるメールフォーマット
以下の Email フォーマットがサポートされます。
– 標準
– Fixed Subject
– ITS- フォーマット
– 富士通 REMCS フォーマット
標準以外のメールフォーマットが使⽤される場合は、ユーザーに対応するメールフォーマットグ
ループを追加しなければなりません。
LDAP メールテーブル
(321 ページ参照)が
Email 警告(149 ページ参照)が設定され、オプションの「LDAP Email Alert Enable」
選択された場合は、iRMC S2 は警告が発信された場合に以下のユーザーに Email を送信します。
– 適切に設定されたすべてのローカル iRMC S2 users、
– その警告用の 「LDAP Email」テーブルに登録されたすべてのグローバル iRMC S2 ユーザー。
LDAP Email テーブルは、iRMC S2 が初回に起動されたときに、iRMC S2 ファームウェアにより最初に作
成され、定期的に更新されます。LDAP Email テーブルのサイズは、最大 64 の LDAP 警告ロールと最大
64 の Email 警告が設定された iRMC S2 ユーザーに限定されます。
グローバル Email 警告には Email 配布リストの使用を推奨します。
iRMC S2
147
グローバル iRMC S2 ユーザー宛ての Email 警告の設定
iRMC S2 によるユーザー管理の概念
LDAP ディレクトリサーバは、Email 警告の目的で、以下の情報を Email テーブルから取得します :
● Email 警告が設定されたグローバル iRMC S2 ユーザーのリスト
● 各々の iRMC S2 ユーザーには、
– 警告タイプ毎に設定された警告のリスト(タイプと重大度)
– 要求されたメールフォーマット
「LDAP Email」テーブルは以下の環境で更新されます :
– iRMC S2 初回に起動または再起動されたとき、
– LDAP 設定が変更されたとき、
– 定期的(オプション)。 更新の間隔は、iRMC S2 Web インターフェースの LDAP 設定の一部として
(「LDAP 警告テーブルを更新する」オプション)指定します。(321 ページの「ディレクトリ サービ
ス設定(LDAP)- iRMC S2 のディレクトリサービスの設定」の節を参照してください。
148
iRMC S2
iRMC S2 によるユーザー管理の概念
グローバル iRMC S2 ユーザー宛ての Email 警告の設定
ディレクトリサーバ上のグローバル Email 警告の設定
この節ではディレクトリサーバ上に LDAP Email 警告を設定する方法を説明します。
設定は、iRMC S2 上にも行う必要があります。これらは、iRMC S2 Web インターフェース上で、
設定します。
(321 ページ、「ディレクトリサービス設定(LDAP)- iRMC S2 のディレクトリ
サービスの設定」の節を参照してください。)
以下の通り進めます :
ディレクトリサービスに Email 警告を送信するユーザーの Email アドレスを入力します。
Email アドレス設定に使用する方法は、運用するディレクトリサービス(Active Directory
または OpenLDAP)によって異なります。
警告ロールと定義する設定ファイルを作成してください。
この設定ファイルを使⽤する「SVS_LdapDeployer」を起動し、対応する LDAP v2 ストラクチャ(SVS)
をディレクトリサーバ上に⽣成させてください。
(91 ページと 99 ページを参照してください。
)
iRMC S2
149
グローバル iRMC S2 ユーザー宛ての Email 警告の設定
iRMC S2 によるユーザー管理の概念
4.4.8.2 警告ロールの表示
LDAP v2 ストラクチャが生成されると、新たに作成された OU「SVS」が Active Directory に表示されま
す。たとえば、
「Declarations」の配下の「Alert Roles」と「Alert Types」コンポーネントと一緒に、および、
「DeptX」の配下の「Alert Roles」コンポーネントと一緒に表示されます:(図 50 を参照してください。
)
– 「Declarations」の下に「Alert Roles」に定義された警告ロールが表示され、すべての警告タイプは「Alert
Types」の下に表示されます。(1)
– DeptX の配下の Alert Roles に OU DeptX に有効な警告ロールがすべて表示されます。
(2)
図 50:OU SVS と警告ロール
個々の警告ロールのユーザーに Email が送信されたことを確認するために、関連部門を iRMC
S2 に設定する必要があります。
(図 50 中の「DeptX」)
(325 ページ参照を参照してください。
150
iRMC S2
iRMC S2 によるユーザー管理の概念
グローバル iRMC S2 ユーザー宛ての Email 警告の設定
「Active Directory ユーザーとコンピュータ」のストラクチャツリーで「SVS」– 「Departments」–
「DeptX」– 「Alert Roles」の下にある警告ロール(たとえば、
「StdSysAlerts」)を選択し(図 51 参照)
(1)、コンテキストメニューから「プロパティ」– 「メンバ」を選択することにより「プロパティ」ダイア
ログボックスを開いたとすると、その警告ロール(この例では「StdSysAlerts」
)が「メンバ」タブの中に
表示されます (2)。
図 51: 警告ロール「StdSysAlert」に割り当てられたユーザー
iRMC S2
151
グローバル iRMC S2 ユーザー宛ての Email 警告の設定
iRMC S2 によるユーザー管理の概念
4.4.8.3 iRMC S2 ユーザーへの警告ロール割り当て
iRMC S2 ユーザーに警告ロールを以下のいずれかの方法で割り当てる事ができます。
– ユーザーエントリに基づいて、または、
– ロールエントリに基づいて。
ことなる種類のさまざまなディレクトリサービス(Microsoft Active Directory および OpenLDAP)の中
で、iRMC S2 のユーザーが iRMC S2 の承認ロールに割り当てられるのと同じ方法で、同じツールを使用
して、iRMC S2 ユーザーは、iRMC S2 警告ロールに割り当てられます。
たとえば、Active Directory の中では、
「Active Directory ユーザーとコンピュータ」スナップインの「プ
ロパティ」ダイアログボックスの中の「追加」をクリックして割り当てを行います。
(図 51 を参照してく
ださい。)
152
iRMC S2
iRMC S2 によるユーザー管理の概念
SSL copyright
4.4.9 SSL copyright
iRMC S2-LDAP の統合には、OpenSSL プロジェクトに基づき、Eric Young 氏が開発した SSL 実装を
使用します。
iRMC S2
153
SSL copyright
iRMC S2 によるユーザー管理の概念
154
iRMC S2
iRMC S2
155
5 章 ビデオリダイレクション(AVR)
ビデオリダイレクション機能を使用するには有効なライセンスキーが必要です。
ビデオリダイレクション(AVR)を使用すると、管理対象管理対象サーバのマウスとキーボードをリモー
トの管理端末から操作することができ、管理対象サーバの現在のグラフィック画面とテキスト出力を表示
させることができます。
「リ
AVR Java アプレットを使用するとリモートストレージ機能も使用できます。(180 ページ、
モートストレージ」の章を参照してください。
)
本章では次の点について説明します :
– AVR 設定の確認
– AVR の使用
– AVR ウィンドウのメニュー
156
iRMC S2
ビデオリダイレクション
要求事項章
5.1 要求事項: AVR 設定の確認
AVR を使用する前に以下の重要な設定を確認してください。
管理対象サーバ上のグラフィックモード設定
AVR は下記のグラフィックモードをサポートします :
解像度
リフレッシュレート 最大色深度
[Hz]
[ビット]
640 x 480 (VGA)
60; 75; 85
32
800 x 600 (SVGA)
56; 60; 72; 75; 85
32
1024 x 768 (XGA)
60; 70; 75; 85
32
1152 x 864
60; 70; 75
32
1280 x 1024 (UXGA)
60; 70; 75; 85
16
1280 x 1024 (UXGA)
60
24
1600 x 1200 (UXGA)
60; 65
16
表 4: サポート可能なディスプレイ設定
サーバに高解像度のグラフィックモードが設定されている場合(表中で背景色がグレイになって
いるもの)は、
「iRMC Web」インターフェース上で表示されます。
iRMC S2
サポートされるのは VESA 準拠のグラフィックモードのみです。
157
要求事項章
ビデオリダイレクション
サポートされるテキストモード
iRMC S2 は下記の共通テキストモードをサポートします。
– 40 x 25
– 80 x 25
– 80 x 43
– 80 x 50
ディスプレイ設定の情報はお使いの OS のヘルプ画面から参照してください。
キーボード設定
以下のキーボード設定は同一でなければなりません。
– リモート管理端末上
– 管理対象サーバ上
– iRMC S2 上
158
iRMC S2
ビデオリダイレクション
AVR の使用方法
5.2 AVR の使⽤⽅法
AVR を起動させるには、iRMC S2 Web インターフェース上の「Advanced Video Redirection
(AVR) 」ページの[ Start Video Redirection ]または[Start Video Redirection (Java Web Start) ]ボタ
ンをクリックしてください。
(321 ページを参照してください。
)
「Advanced Video Redirection」ウィンドウ(AVR ウィンドウ)が開き、管理対象サーバ上のディスプレ
イが表示されます。
AVR ウィンドウには以下の要素も含まれています。
– メニューバー:
「Preferences」および「Extras」メニューにより、AVR 設定しコントロールすることが
)「Remote Storage」はリモートストレー ジ機能の呼び出
できます。(172 ページを参照してください。
しに使用します。
(162 ページを参照してください。
「Languages 」メニュー(162 ページ参照) を使用すると、AVR ウィンドウのメニューとダイアログ
ボックスに表示される言語(ドイツ語/英語)を設定できます。
– 統合された特殊キー(162 ページを参照してください)
。
– 「Local Monitor <status> 」インディケータは管理対象サーバのサーバ側モニタの電源ががオンになってい
「サーバ側のモニタ ON/OFF 機能」の節を参照してください。)
るかどうかを表示します。
(161 ページ、
図 52: アドバンストビデオリダイレクション(AVR)ウィンドウ
iRMC S2
159
AVR の使用方法
ビデオリダイレクション
5.2.1 AVR の複数接続
AVR は 2 つのユーザーセッションを同時に行うことができます。 一方のユーザーはサーバをフルコント
ロールでき(フルコントロールモード)、他方のユーザーはサーバのキーボードとマウス操作を監視するこ
と(ビューモード)ができます。
AVR を初めて起動すると最初にビューモードとなります。その後、フルコントロールモードに切り替える
かどうかが必ず尋ねられます。フルコントロールモードへ切り替えることを決定したときに、他にフルコ
ントロールモードが使用されている場合には、そのセッションはビューモードに切り替えられます。
160
iRMC S2
ビデオリダイレクション
AVR の使用方法
5.2.2 サーバ側のモニタ ON/OFF 機能
iRMC S2 の「Local Monitor Off」機能により、AVR セッションを行う間管理対象サーバのサーバ側モニタ
の電源をオフにすることができます。この方法により、AVR を使用してサーバ側モニタ上で行ったインプッ
トや実行した処理を見られることはありません。 識別用 LED が点滅してサーバが「サー バ側モニタ ON
/ OFF」モードであることを示します。
「サーバ側モニタ ON / OFF」機能は、iRMC S2 Web インターフェースの「Advanced Video Redirection」
)システムを適切に設定したら、リ
ページから設定することができます(344 ページを参照してください。
モートの管理端末からサーバのサーバ側モニタを以下のようにオンオフできます。
– Extras メニューを使用するフルコントロールモードから
– 管理者または OEM の権限により、直接「Advanced Video Redirection」から
新たに AVR セッションが開始されたときには、必ずサーバ側モニタを自動的にスイッチオフにする設定
をすることもできます。
サーバ側モニタの現在の状態は、AVR ウィンドウで、統合された特殊キーの右上に青地で表示されます :
サーバ側モニタが常時オン
サーバ側モニタは、
「Enable Local Monitor Off」オプション(349 ページ参照)が無効にされるの
で、サーバ側モニタは、常時スイッチオン状態でオフにすることはできません。
サーバ側モニタオン
サーバ側モニタはオンになっていますがスイッチオフできます。
サーバ側モニタオフ
サーバ側モニタはオフになっていますがスイッチオンできます。
サーバ側モニタが常時オフ
サーバ側モニタは常時スイッチオフで、スイッチオンにはできません。管理対象サーバ上で高解像
)
度のグラフィックモードが設定されているためです。
(表 4 を参照してください。
iRMC S2
161
AVR の使用方法
ビデオリダイレクション
5.2.3 キーボードのリダイレクション
キーボードのリダイレクションは AVR ウィンドウにフォーカスされている場合のみ可能です。
キーボードのリダイレクションが機能していない場合にはまず AVR でクリックしてください。
キーボードの反応がない場合は、AVR ウィンドウがビューモードになっていないかどうかを確認してく
ださい。フルコントロールモードに切り替える方法は、78 ページに説明があります。
特殊キーの組合せ
AVR は通常のキーの組合せはすべてサーバに伝えられます。 ウィンドウズキーなどの特殊キーは伝送され
ません。[ALT] + [F4] などの一部の特殊キーの組合せは伝送できません。クライアントのオペレーティング
システムにより中断されるからです。このような場合は、特殊キーの同時使用またはグラフィカルキーボー
ドを使用してください。
統合された特殊キー
AVR ウィンドウのメニューバーの下に、特殊キーのバーがあります。これらのキーは「スティックキー」
として機能します。すなわちクリックすると押したままの状態が続き、もう一度クリックするとまた元の位
置に戻ります。
統合された特殊キーを使用すると、たとえば、キーボード上で押しても AVR に伝送されないウィンドウズ
キーや特殊キーの組合せを使用することができます。
図 53: AVR ウィンドウ - 統合された特殊キー
[カーソル同期]
このキーを押してマウスポインタを同期させます。
(合わせて 164 ページ、
「マウスポイン タの同
期」の節を参照してください。
)
[Ctrl]
左の CTRL キー(キーボードの[Ctrl]キーに相当します)。
[Alt]
Alt(ernate)キー(キーボードの[Alt]キーに相当します)
。
162
iRMC S2
ビデオリダイレクション
AVR の使用方法
[Win]
左右のウィンドウズキー(キーボードの左右の[Ctrl]キーと[Alt ]キーの間にあるキーに相当し
ます)。
[Alt Gr]
Alt(ernate)Graphic)キー(キーボードの[Alt Gr]キーに相当します)
。
[Context]
選択したメニューのコンテキストメニューです(キーボードの[Shift]+[F10]キーの組合せに相
当します)。
[Lock]
Caps lock キー(キーボードの[Caps Lock]キーに相当します)
。
[Ctrl-Alt-Del]
キーボードの[Ctrl]+ [Alt]+ [Del]の組合せに相当します。
グラフィカルキーボード
グラフィカルキーボード(図 54 参照)はキーボードを代替する機能があります。グラフィカルキーボード
を使用するとすべてのキーの組合せを使用できます。すなわち、グラフィカルキーボードでは実際のキー
ボードを完全に代替する機能が使用可能です。
グラフィカルキーボードは「Extras」メニュー(173 ページ参照)から起動できます。
図 54: グラフィカルキーボード(日本語レイアウト(JP))
セキュアキーボード
iRMC S2 Web インターフェースを HTTPS 接続している場合は、キーボードの入力は、セキュア SSL 接
続により伝送されます。
iRMC S2
163
AVR の使用方法
ビデオリダイレクション
5.2.4 マウスのリダイレクト
管理対象サーバのマウスポインタは、リモート管理端末のマウスに同期して動かすことができます。マウス
のリダイレクション設定は、AVR ウィンドウで「Preferences」メニュー(177 ページ参照)の「Mouse」
タブから設定します。
5.2.4.1 マウスポインタの同期
AVR ウィンドウを最初に開いたときには、リモート管理端末のマウスポインタ(サーバ側マウスポインタ)
はまだ管理対象サーバのマウスポインタに同期していないこともあります。
両方のマウスポインタを以下のいずれかの方法で同期させてください。
(図 55 を参照してください。):
AVR ウィンドウ、メニューバーの[カーソル同期]をクリックしてください。
サーバ側マウスポインタを AVR ウィンドウの左上隅まで動かす。 管理対象サーバのマウスポインタは
自動的にこの動きに追随します。
両方のマウスが完全に重なればにポインタは同期します。
164
iRMC S2
ビデオリダイレクション
AVR の使用方法
図 55: サーバ側マウスポインタと管理対象サーバのマウスポインタの同期化
マウスポインタを正常に同期させるには、管理対象サーバ側で特定の設定を行う必要がありま
す。管理対象サーバが「ServerView Installation Manager」を使ってインストールされていれ
ば、この設定は Matrox VGA インストレーションによって自動的に初期設定されています。
マウスポインタの同期が正常に機能しない場合、たとえば初期設定が変更されている 場合には、
以下に説明する設定を行えば正常なマウスポインタの同期に戻すことができます。この設定は管
理対象サーバ側で行う必要があります。
iRMC S2
165
AVR の使用方法
ビデオリダイレクション
5.2.4.2 管理対象 Windows サーバ:マウスポインタ同期設定の調整
Windows サーバの場合は、マウスポインタ同期の設定はバッチファイルを使用する方法か、Windows ス
タートメニューとコンテキストメニューを使用する方法のいずれかで行うことができます。
次の設定を調整してください。
– マウスポインタの速度
– ハードウェアアクセラレーション
バッチプログラムを使用して設定の調整を行う場合は、調整するマウスポインタの速度やハード
ウェアアクセラレーション用のドライバのみでなく Matrox のグラフィックドライバをインス
トールします。
管理対象サーバの設定は、直接管理対象サーバでもできますが、AVR を使用してリモートの管理端末から
行うこともできます。
バッチプログラムを使用する管理対象サーバ設定の調整
以下の通り進めます :
コマンドプロンプトウィンドウを開きます。
関連する Matrox VGA ドライバインストール(32 ビットまたは 64 ビット)用のバッチプログラム
install_kronos2_vga.bat があるフォルダに切り替えます。
デフォルト設定では install_kronos2_vga.bat プログラムは :
C:\Program Files\Fujitsu\ServerView Suite\Installation
Manager\ Content\V10.09.12.00\DRV\VIDEO\MATROX\iRMC\W2K
の下にあります。また、
「ServerView Suite」の DVD 1 にも入っています。
「setup.bat」とタイプしてバッチプログラムを起動してください。
バッチプログラムが実行されたら、管理対象サーバをリブートします。
166
iRMC S2
ビデオリダイレクション
AVR の使用方法
Windows スタートメニューとコンテキストメニュー使用する管理対象サーバ設定の調整
以下の手順でマウスポインタを調整します :
次の通り選択します。
「スタート」→ 「設定」→「コントロールパネル」→「マウス」
さらに「ポインタ オプション」タブを選択します。
その結果以下のウィンドウが開かれます。
図 56: マウスプロパティウィザード、ポインターオプションタブ
「ポインタの速度を選択する」は中位の値に設定します。
「ポインタの制度を高める 」オプションは無効にします。
[OK] ボタンをクリックして設定をセーブします。
iRMC S2
167
AVR の使用方法
ビデオリダイレクション
以下の手順でハードウェアアクセラレータを調整します。
デスクトップの背景を右クリックします。
現れたコンテキストメニューから、次のように選択します。
「設定」タブ、
[詳細設定 ]ボタン、続いて「トラブルシューティング」タブその結果以下のウィンド
ウが開かれます。
図 57: プロパティ トラブルシューティング: – ハードウェアアクセラレータ
「ハードウェアアクセラレータ」を図 57 で示された値に設定してください。
[OK] ボタンをクリックして設定をセーブします。
168
iRMC S2
ビデオリダイレクション
AVR の使用方法
5.2.4.3 管理対象 Linux サーバ:マウスポインタ同期設定の調整
前提条件 管理対象サーバは以下の Linux オペレーティングシステムのいずれかが稼働していることが前
提となります。
– Red Hat 4.x
– Red Hat 5.x
Redhat Linux では異なるグラフィカルユーザーインターフェース (GUI) を使用することができます。最も
重要な GUI を以下に示します。
– Gnome
– KDE
管理対象サーバのマウスポインタの同期設定は、コマンドを使用するかメニューのガイドに従うかして調整
することができます。
次の設定を調整してください。
– Mouse motion acceleration = 1
– Mouse motion threshold =1
管理対象サーバの設定は、直接管理対象サーバでもできますが、AVR を使用してリモートの管理端末から
行うこともできます。
管理対象サーバ仮設定のコマンドによる調整
「xset」コマンドを使用して「Pointer acceleration」と「Pointer threshold」の今回のセッションの間使用
する設定をします。
(推奨値はどちらも 1 です。)
コマンドのシンタックス
xset m(ouse)][acceleration][threshold]
以下の通り進めます。
コマンドラインツールを呼び出します。
「xset」コマンドを以下の引数で実行します。
xset m 1 1
iRMC S2
169
AVR の使用方法
ビデオリダイレクション
設定ファイル (KDE) による管理対象サーバの永久設定の調整
以下の通り KDE の永久設定を行います。
テキストファイル /root/.kde/share/config/kcminputrc の設定を以下のように変更します。
[Mouse]
Acceleration=1
Threshold =1
サーバをリブートした後に数値を設定し直す必要はありません。
メニューガイドによる管理対象サーバの永久設定の調整
サーバを再起動した後に数値を設定し直す必要はありません。
以下の通り KDE の永久設定を行います。
以下に説明する KDE の手順は SuSE Linux のみに適用されます。
SuSE Linux は未サポートです。
以下の順序で選択します。
「N」→「Control Center」→「Peripheral 」→「Mouse - Advanced」タブ
「Mouse - Control Center」ウィンドウが開きます。
図 58: マウスコントロールセンターウィンドウ
170
iRMC S2
ビデオリダイレクション
AVR の使用方法
Mouse Control Center ウィンドウで下記の数値を設定します。
– 「Pointer acceleration: 1.0x 」
(最小値)
– 「Pointer threshold: 20 ピクセル」
(最大値)
設定をセーブします。
管理対象サーバをリブートします。
サーバを再起動した後に数値を設定し直す必要はありません。
以下の通り Gnome の永久設定を行います。
シェルの中から「gconf-editor」エディタを呼び出します。
「desktop」→「gnome」→「peripherals」→「mouse」
次の属性変数を変更します。
motion_acceleration 1
motion_threshold 1
iRMC S2
171
AVR ウィンドウのメニュー
ビデオリダイレクション
5.3 AVR ウィンドウのメニュー
AVR ウィンドウのメニューバーには以下のメニューがあります。
– 「拡張機能」メニューを使用して AVR セッションのコントロールができます。グラフィカルキーボード
を使用可能にすることもできます。
– 「リモートストレージ」メニューを使用してリモートストレージ接続の設定と解除ができます。
– 「言語」メニューでは「AVR」メニューとダイアログ表示に使用する言語(ドイツ語、英語または日本語)
の設定ができます。
–「設定」メニューはマウス、キーボード、および、ログイン設定の設定ができます。
172
iRMC S2
ビデオリダイレクション
AVR ウィンドウのメニュー
5.3.1 Extras メニュー
「拡張機能」メニューから以下の機能を選択できます。
図 59: AVR ウィンドウ - 「拡張機能」メニュー
「キーボード」
グラフィカルキーボードが開きます。(図 54 を参照してください。)
「サーバ側モニタ状態を更新」
サーバ側モニタ状態の表示をリフレッシュします。
「サーバ側モニタ表示 ON」
管理対象サーバのサーバ側モニタ出力を有効にします。
サーバ側モニタの出力が OFF されていても、以下のケースではこの機能は使用できなくなりま
す。
– – ビューモードにあるとき、
– –
管理対象サーバに高解像度のグラフィックモードが設定されている場合(157 ページの表
4 を参照してください)
。
サーバ側モニタ<状態>表示
サーバ側モニタを常時 OFF
iRMC S2
173
AVR ウィンドウのメニュー
ビデオリダイレクション
サーバ側モニタ出力 OFF
管理対象サーバのサーバ側モニタ出力を無効にします。
サーバ側モニタの出力が ON されていても、以下のケースではこの機能は使用できなくなり
ます。
– ビューモードにあるとき、
– AVR を起動したときに、
「サーバ側モニタ出力 OFF」オプションがサーバ側モニタで有効に
なっていない場合。
(348 ページを参照してください。
)
サーバ側モニタ<状態>表示
サーバ側モニタを常時 ON
「画面リフレッシュ」
AVR ウィンドウをリフレッシュします。
「フルコントロールへ変更」
AVR フルコントロールモードに切り替えます。(すでにフルコントロールモードになっている場
合はこの機能は使用できません。
)
次のダイアログボックスが開きます。
図 60:「機能拡張」メニュー – AVR フルコントロールへ変更
[OK] をクリックして AVR フルコントロールモードへの切り替えを確定します。
すでに開いている AVR フルコントロールのセッションはビューモードに切り替わりますので注
意してください。
AVR フルコントロールモードへ切り替えたくない場合には[Cancel]をクリックします。
174
iRMC S2
ビデオリダイレクション
AVR ウィンドウのメニュー
「セッション切断……..」
別の AVR セッションを終了させます。
「セッション切断」で終了させることができるの別の AVR セッションのみです。
現在のセッションを終了させるには「Exit」を選択します。
現在の AVR セッションのリストが表示されます。
図 61:「拡張機能」メニュー - セッションの切断
終了させたい「AVR」セッションを選択します。
[OK] をクリックして選択した AVR セッションの終了を確定します。
選択した「AVR」セッションを終了させたくない場合は [Cancel] をクリックしてください。
「AVR ビューモード」
ビューモードに切り替えます。(すでにビューモードになっている場合はこの機能は使用できませ
ん。)
「終了」
現在の「AVR」セッションを終了させます。
iRMC S2
175
AVR ウィンドウのメニュー
ビデオリダイレクション
5.3.2 リモートストレージメニュー
「リモートストレージ」の下の「リモートストレージ」機能を呼び出します。
図 62: AVR ウィンドウ -「リモートストレージ」メニュー
リモートストレージ
「リモートストレージ…」をダブルクリックすると「ストレージデバイス」ウィンドウが開きます
(183 ページを参照してください。)このウィンドウを使用してリモートストレージとしてリモート
「リモートストレー
管理端末にメディアを取り付けまたは取り外すことができます。
(180 ペ ージ、
ジ」の章を参照してください。
)
5.3.3 ⾔語メニュー
「言語」メニューから AVR ウィンドウのメニューとダイアログの表示に使用する言語を選択します。
図 63: AVR ウィンドウ - 言語 メニュー
176
iRMC S2
ビデオリダイレクション
AVR ウィンドウのメニュー
5.3.4 設定メニュー
「パフォーマンス設定」メニューには、マウス、キーボード、ログインの設定を行うそれぞれのタブがあり、そ
の他の機能に使用する「その他設定」タブと合わせて使用します。
図 64: 「AVR ウィンドウ」- 「パフォーマンス設定」メニュー
マウスタブ
「マウス」タブでマウスのモードを指定することができます。
図 65:「パフォーマンス設定」メニュー -「マウス」タブ
サーバのオペレーティングシステムごとに以下の設定が必要になります。
– Windows: Absolute モード、操作側を非表示 (Relative) または Relative モード
– Linux:操作側を非表示 (Relative) または Relative もーど
初期設定: Relative モード
入力が終わったら[OK]をクリックして確定します。
iRMC S2
177
AVR ウィンドウのメニュー
ビデオリダイレクション
キーボードタブ
「キーボード」タブを使用して、キーボードのレイアウトやグラフィカルコンソールの指定ができます。
図 66: 「パフォーマンス設定」メニュー‐「キーボード」タブ
言語
グラフィカルコンソールのキーボードレイアウトを選択します。
管理対象サーバのキーボードレイアウトも同様に設定する必要があります。
入力が終わったら[OK]をクリックして確定します。
ログ作成タブ
「ログ」タブはログ作成設定の設定に使用します。
図 67: 「パフォーマンス設定」メニュー - 「ログ」タブ
「ログしない」に設定しなければなりません!
入力が終わったら[OK]をクリックして確定します。
178
iRMC S2
ビデオリダイレクション
AVR ウィンドウのメニュー
その他設定タブ
「その他設定」タブは、iRMC S2 で AVR セッションのハードウェア圧縮を行うかどうかを設定します。
図 68: 「パフォーマンス設定」メニュー -「その他設定」タブ
ハードウェア圧縮
このオプションを有効にすると、iRMC S2 は AVR セッションのハードウェア圧縮を実行しま
す。
入力が終わったら[OK]をクリックして確定します。
iRMC S2
179
6 章 リモートストレージ
リモートストレージ機能を使用するには有効なライセンスキーが必要です。
リモートストレージはネットワーク上にどこにでも置ける「バーチャル」ドライブを使用可能としま
す。2 個のメディアまでリダイレクトすることができます。
バーチャルドライブのソースは次のように選ぶことができます。
– AVR Java アプレットを使用するリモート管理端末の物理ドライブまたはイメージファイルをとして。
)
(180 ページを参照してください。
– リモートストレージサーバ経由ネットワークセントラルの CD/DVD ISO イメージとして。
(194 ペ ージ
を参照してください。
)
パラレルリモートストレージ接続
以下は同時実行することが可能です。
– 最大 2 台のリモート管理端末のバーチャルドライブへのリモートストレージ接続(接続が
AVR Java アプレット上で確立されている場合)
または
– 1 台のリモートストレージサーバへのリモートストレージ接続。
アプレット経由とリモートストレージサーバ経由のリモートストレージ接続を同時に確立させることはで
きません。
iRMC S2 Web インターフェースの「Remote Storage」ページを使用して、現在のリモートスト
レージ接続のステータス情報を取得し、リモートストレージサーバへの接続を確立することがで
)
きます。
(353 ページを参照してください。
180
iRMC S2
リモートストレージ
リモート管理端末上のリモートストレージの規定
6.1 リモート管理端末上のリモートストレージの規定
リモート管理端末上のバーチャルドライブのソースを規定すれば、リモートストレージ機能は以下のデバイ
スタイプをサポートします。
– Floppy
– CD ISO イメージ
– DVD ISO イメージ
バーチャルドライブはリモート管理端末から PRIMERGY サーバにオペレーティングシステムをインス
「iRMC S2 によるオペレーティングシステムのリ モート
トールする場合にも使用可能です。
(451 ページ、
インストール」の章を参照してください。
)
本節では次の点について説明します。
– リモートストレージの起動
– リモートストレージのストレージメディアの規定
– ストレージメディアのリモートストレージへの接続
– リモートストレージ接続の解除
– リモートストレージに使用可能としたメディアの取り出し
iRMC S2
181
リモート管理端末上のリモートストレージの規定
リモートストレージ
6.1.1 リモートストレージの開始
リモートストレージ機能は、AVR Java アプレットを使用して開始します。
(344 ページ、
「ビデオリ ダイ
レクション-ビデオリダイレクション (AVR) の開始」の節を参照してください。
)
iRMC S2 Web インターフェースを起動します(210 ページの「iRMC S2 の Web インターフェー スへ
のログイン」を参照してください。
)
「Advanced Video Redirection」
ページを開いて [Start Video Redirection] ボタンをクリックし、ビデオリダ
イレクションを起動させます。
(344 ページ、
「ビデオリダイレクション-ビデオリダ イレクション (AVR)
の開始」の節を参照してください。
)
その結果 AVR ウィンドウが開かれます。
AVR ウィンドウのメニューバーから、以下を選びます。
Remote Storage - Remote Storage...
図 69:「iRMC S2 ビデオリダイレクション」
ウィンドウ -「リモートストレージ」
‐
「リモー トストレージ」
「ストレージデバイス」ダイアログボックスが開き、現在リモートストレージとして使用可能なストレージ
メディアがリストされます。
182
iRMC S2
リモートストレージ
リモート管理端末上のリモートストレージの規定
Windows システムの「ストレージデバイス」ダイアログボックス
図 70:「ストレージデバイス」ダイアログボックス
光学ドライブ(CD ROM、DVD ROM)にストレージメディアが挿入されていれば、コンテンツ
は自動的に表示されます。
ストレージメディアが挿入されていてもコンテンツが自動的に表示されない場合には、ストレー
ジメディアはローカルのエクスプローラに占有されています。
iRMC S2
183
リモート管理端末上のリモートストレージの規定
リモートストレージ
Linux システムの「ストレージデバイス」ダイアログボックス
図 71:「ストレージデバイス」ダイアログボックス
184
物理ストレージメディアがマウントされリモートストレージデバイスとして接続できなければな
りません。マウントされたストレージメディアは「ストレージデバイス」ダイアログボックスに
自動的に表示されます。
iRMC S2
リモートストレージ
リモート管理端末上のリモートストレージの規定
6.1.2 リモートストレージのストレージメディアの追加
「ストレージデバイス」ダイアログボックスで[追加]をクリックします。「ストレージデバイスの追
加」ダイアログボックスが開きます。
Windows システムの「ストレージデバイスの追加」ダイアログボックス
図 72:「ストレージデバイスの追加」ダイアログボックス (Windows)
Linux システムの「ストレージデバイスの追加」ダイアログボックス
図 73:「ストレージデバイスの追加」ダイアログボックス (Linux)
iRMC S2
185
リモート管理端末上のリモートストレージの規定
リモートストレージ
「ストレージデバイスの追加」ダイアログボックスで、現在のリモート管理端末からリモートストレージ
として使用可能にしたいリモートストレージメディアのディレクトリに移行します。
「ストレージタイプ」の下から必要なデバイスのタイプを選択します。
以下のタイプのストレージを選択できます。
– Floppy
– CD ISO イメージ
– DVD ISO イメージ
物理ストレージデバイスを Linux システムにマウントする必要があります。
リモートストレージとして接続したいストレージメディアを「ファイル名」の下に指定します :
– ISO image (ISO/NRG image) である場合には、ファイル名を入力してください。
または、エクスプローラでファイル名をクリックしてください。
– ドライブである場合には、ドライブ名を入力してください。たとえば、
– ドライブ D の「D」(Windows)
– /dev/... (Linux)
「ストレージデバイスの追加」ダイアログボックス: ストレージメディアの選択 (Windows)
図 74:「ストレージデバイスの追加」ダイアログボックス:ストレージメディアの選択
186
iRMC S2
リモートストレージ
リモート管理端末上のリモートストレージの規定
[ストレージデバイスの追加]ダイアログ: ストレージメディアの選択 (Linux)
図 75: 「ストレージデバイスの追加」ダイアログボックス: ストレージメディアの選択
[選択]クリックして選択を確定します。
選択されたストレージメディアがリモートストレージとして使用可能になり、
「ストレージデバイス」
ダイアログボックスに表示されます。
「ストレージデバイス」ダイアログボックスの表示 (Windows)
図 76: ストレージデバイスダイアログボックス: 追加されたストレージメディアが表示される
iRMC S2
187
リモート管理端末上のリモートストレージの規定
リモートストレージ
「ストレージデバイス」ダイアログボックスの表示 (Linux)
図 77:「ストレージデバイス」ダイアログボックス: 追加されたストレージメディアが表示される
188
iRMC S2
リモートストレージ
リモート管理端末上のリモートストレージの規定
6.1.3 ストレージメディアのリモートストレージの接続
「ストレージデバイス」ダイアログボックス(図 76 および 図 77 参照)で、リモートストレージとし
て接続したいストレージメディアをクリックします。
[接続]をクリックして、選択したストレージメディアをリモートストレージとして接続してください。
「ストレージデバイス」ダイアログボックスが開き、安全な取り外しに関するメッセージが表示されます。
ストレージメディアがリモートストレージとして接続されます。
2 台のストレージデバイスをリモートストレージとして同時に接続したい場合は、接続が確立さ
れる前に確認ダイアログボックスが表示されます。
(191 ページ、
「2 台のスト レージデバイスの
リモートストレージとしての同時接続」を参照してください)
ストレージデバイスダイアログボックス: リモートストレージ接続の表示 (Windows)
図 78:「ストレージデバイス」ダイアログボックス:ストレージメディアがリモートストレージ として接続さ
れる。
iRMC S2
189
リモート管理端末上のリモートストレージの規定
リモートストレージ
ストレージデバイスダイアログボックス: リモートストレージ接続の表示 (Linux)
図 79:
「ストレージデバイス」ダイアログボックス:ストレージメディアがリモートストレージとして接続
される。
190
iRMC S2
リモートストレージ
リモート管理端末上のリモートストレージの規定
ストレージデバイスダイアログボックス: リモートストレージ接続の表示 (Linux)
図 79:
「ストレージデバイス」ダイアログボックス:ストレージメディアがリモートストレージとして接続
される。
iRMC S2
191
リモート管理端末上のリモートストレージの規定
リモートストレージ
図 81: 「ストレージデバイスの接続タイプ」ダイアログボックス: USB 1.1 および USB 2.0 の割り当て
ストレージデバイスの USB 1.1 と USB 2.0 への割り当てを入れ替えたい場合には[交換]をクリックしてく
ださい。
図 82:「 ストレージデバイスの接続タイプ」ダイアログボックス: 入れ替えられた USB 1.1 と USB 2.0 の割
り当て
[OK]をクリックして、ストレージデバイスをリモートストレージとして接続してください。
192
iRMC S2
リモートストレージ
リモート管理端末上のリモートストレージの規定
6.1.4 リモートストレージ接続の切断
「ストレージデバイス」ダイアログボックスを開いてください。
(182 ページ、
「リモートストレ ージの
開始」の節を参照してください。
)
リモートストレージとして接続されたストレージメディアのリストが表示されます(Windows の例で
す)。
図 83: 「ストレージデバイス」ダイアログボックス: リモートストレージの切断
「安全な取り外し」
、すなわちストレージメディアにアクセスしているアプリケーションやプログラムが
ないことを確認してください。
[切断]をクリックして、すべてのリモートストレージ接続を解除してください。
iRMC S2
193
リモート管理端末上のリモートストレージの規定
リモートストレージ
6.1.5 ストレージメディアの除外
以下の通りストレージメディアをリモートストレージに使用可能なメディアのリストから除外してくださ
い。
「リモートストレ ージの
「ストレージデバイス」ダイアログボックスを開いてください。
(182 ページ、
開始」の節を参照してください。)
リモートストレージとして使用可能なストレージメディアのリストが表示されます(Windows の例です
図 84:「ストレージデバイス」ダイアログボックス:リモートストレージメディアの除外
取り出したいストレージメディアを選択してください。
[除外….]をクリックしてストレージメディアを除外してください
194
iRMC S2
リモートストレージ
リモート管理端末上のリモートストレージの規定
6.2 リモートストレージサーバを経由するリモートストレージの追加
リモートストレージサーバを利用して、iRMC S2 によって管理され、PRIMERGY サーバが何台でもリモー
トストレージとして使用できるイメージファイル(ISO/NRG イメージ)を追加することができます。この
イメージファイルを使用してリモート管理端末から 1 台または複数の PRIMERGY サー バをブートするこ
とができます。
(451 ページ、
「iRMC S2 によるオペレーティングシステムのリモー トインストール」の章
を参照してください。
)
リモートストレージサーバは Windows システムにも Linux システムにも使用することができます。リモー
トストレージサーバは Windows と Linux の両方で、32 ビットと 64 ビットのどちらのバリアントでも使
用可能です。
リモートストレージサーバの個々のバリアントは ServerView Suite の DVD 1 の中で、
「SVSoftware\Software\RemoteView\iRMC」の下にあります。
PRIMERGY サーバがリモートストレージ経由で使用可能な ISO イメージの作成
お使いの PRIMERGY サーバで、リモートストレージサーバにより使用可能にされたイメージファイルを
使用する場合は、以下の要件を満たさなければなりません。
– リモートストレージサーバがインストールされていること(196 ページと 207 ページを参照してくださ
い。)
– リモートストレージサーバが起動されていること(206 ページと 208 ページを参照してください。
)
– 管理対象サーバの iRMC S2 がリモートストレージサーバに接続されていること(353 ページを参照し
てください。
)
WinPE 2.x- ベースの ISO イメージからのブート
iRMC S2 が稼働し 3.60A 以前のファームウェアの場合は、PRIMERGY サーバは WinPE 2.x- ベースの
ISO イメージからのブートする必要があります。
(たとえば、Windows サーバ 2008 および ServerView
Installation Manager。)
iRMC S2
195
リモート管理端末上のリモートストレージの規定
リモートストレージ
6.2.1 Windows の下のリモートストレージサーバ
リモートストレージサーバは 32 ビット版でも 64 ビット版でも使用できます。64 ビットシステムに、同
時に 32 ビット版と 64 ビット版のリモートストレージサーバを同時にインストールすることはできませ
ん。
6.2.1.1 リモートストレージサーバのインストール
リモートストレージサーバのインストール用の「RemoteStorageServer_Installer32.exe」と
「RemoteStorageServer_Installer64.exe」インストールプログラムはそれぞれ ServerView Suite の DVD 1
の中の
「SVSoftware\Software\RemoteView\iRMC\Widows_32」と
「SVSoftware\Software\RemoteView\iRMC\Widows_x64」の下にあります
以下の説明は、32 ビットバリアントのインストールに関するものです。64 ビットバリアントも同じ方法で
進めてください。
「RemoteStorageServer_Installer32.exe」を起動してリモートストレージサーバをインストールします。
インストールプログラムの「ようこそ」の画面が現れます :
196
iRMC S2
リモートストレージ
リモート管理端末上のリモートストレージの規定
図 85: リモートストレージサーバのインストール 「Welcome」画面
[Next ]ボタンをクリックしてください。
指定されたインストール用ディレクトリが表示されます。
(図 86 を参照してください。
iRMC S2
197
リモート管理端末上のリモートストレージの規定
リモートストレージ
図 86: リモートストレージサーバのインストール:インストール用フォルダの指定
リモートストレージサーバをデフォルトのフォルダ以外にインストールする場合は、
[Browse... ]をク
リックして使用したいディレクトリに移動してください。
[Next ]ボタンをクリックしてください。
スタートメニューにプログラムショートカットが表示される場所を選択するためのこのウィンドウが立
ち上がります。
(図 87 を参照してください。
198
iRMC S2
リモートストレージ
リモート管理端末上のリモートストレージの規定
図 87: リモートストレージサーバのインストール:インストール用フォルダの指定
プログラムショートカットをデフォルトのフォルダ以外のフォルダに置きたい場合は、[Browse...]を
クリックして使用したいフォルダを指定します。
[Next ]ボタンをクリックしてください。
「Ready to Install」ウィンドウが開きます。ここで、これまで行った設定を確認した後、リモートスト
)
レージサーバのインストールを開始します。
(図 88 を参照してください。
iRMC S2
199
リモート管理端末上のリモートストレージの規定
リモートストレージ
図 88: リモートストレージサーバのインストール:インストールの開始
[Install]をクリックしてリモートストレージサーバのインストールを開始させます。
インストールが完了すると 図 89 に示されたウィンドウが表示されます。
200
iRMC S2
リモートストレージ
リモート管理端末上のリモートストレージの規定
図 89: リモートストレージサーバのインストール:インストールプログラムを閉じる
「Launch Remote Storage Server」オプションが確認され、インストール用プログラムが閉じ
られると、リモートストレージサーバの GUI (203 ページ参照)が起動します。
[Finish]をクリックして、インストールプログラムを閉じてください。
iRMC S2
201
リモート管理端末上のリモートストレージの規定
リモートストレージ
6.2.1.2 リモートストレージサーバの実⾏モード
リモートストレージサーバは必要に応じて以下のモードで実行することができます。
– バックグラウンドのサービスとして
– スタンドアローンプログラムとして
リモートストレージサーバの実行モードはグラフィカルユーザーインターフェースを使って設定します。
(203 ページを参照してください。
)
リモートストレージサーバのサービスとしての実行
以下の点に注意が必要です。
– イメージファイルは、ネットワーク上のコンピュータにも、リモートストレージサーバが稼働している
のと同じホストにも、どちらにも置くことができます。
イメージファイルをリモートストレージサーバが稼働しているのコンピュータ以外に置く場合に
は、イメージファイルのパスを UNC 表記で指定しなければなりません。また、イメージファイ
ルのアクセス権限があるユーザーカウントも必要です。
– リモートストレージサーバが置かれたホストをブートすると、リモートストレージサーバも自動的に
ブートします。リモートストレージサーバはその後、明白に終了させられるかホストがシャットダウン
されるまで実行されます。
– リモートストレージサーバが置かれたホストをブートすると、イメージファイルは自動的に使用可能に
なります。
202
iRMC S2
リモートストレージ
リモート管理端末上のリモートストレージの規定
6.2.1.3 リモートストレージサーバの設定、起動、および、終了
リモートストレージサーバはグラフィカルユーザーインターフェース (GUI) を使用して設定、起動および
終了します。
リモートストレージサーバのグラフィカルユーザーインターフェース呼び出し
リモートストレージサーバのグラフィカルユーザーインターフェースを以下の通り呼び出してください。
Ø次のように選択します:「Start」→「Programs」→「Fujitsu RemoteStorageServer」→「Remote
Storage Server」
。
リモートストレージサーバのグラフィカルユーザーインターフェースが表示されます。
図 90: リモートストレージサーバのグラフィカルユーザーインターフェース(この例では「アイドル」状態)
iRMC S2
203
リモート管理端末上のリモートストレージの規定
リモートストレージ
リモートストレージサーバの設定
設定は、リモートストレージサーバが「アイドル」状態にあるとき、すなわち実行されていな
いときのみ可能です。
グラフィカルユーザーインターフェースで、リモートストレージとして実行可能にするイメージファイル
を他のパラメータと合わせて指定してください。
ISO イメージのパスとファイル名 :
Øイメージファイルのパスと名前をフィールドに直接入力してください。または
Ø[Browse... ]ボタンをクリックし、次に、「Choose a file」ダイアログに移動して必要なイ
メージファイルを選択し、確定します。
リモートストレージサーバをサービスとして稼働させる場合(205 ページ「Run as
Service」オプション参照)および、イメージファイルをネットワーク上のコンピュー
タに置く場合は、イメージファイルのパスを UNC 表記で指定する必要があります。
また、
「Log On As User」
(205 ページ 参照)の下に入力したアカウントが有効であ
り、イメージファイルが置かれた領域を共有するアクセス権限があることを確認しな
ければなりません。
ポート番号による指定
iRMC S2 のリモートストレージポートに初期値のポート番号 (5901) 以外のポート番号を設定
、このオプションを有効化し、設定したポート
した場合(296 ページまたは 409 ページ参照)
番号を関連するフィールドに入力する必要があります。
IP アドレスによる指定
リモートストレージサーバが実行されるホストが複数の LAN 接続されている場合は、リ
モートストレージサーバがサービスとして実行される場合には、それに使用される LAN 接続
に IP アドレスを指定することができます。
初期設定では、リモートストレージサーバは最初に検出された LAN 接続を使用します。
204
iRMC S2
リモートストレージ
リモート管理端末上のリモートストレージの規定
サービスとしての稼働
リモートストレージサーバがバックグラウンドでサービスとして実行される場合にはこのオプ
ションを有効にして下さい。
(202 ページを参照してください。
)
Ø次の 2 つのオプションからどちらかを選択します。
ローカルのシステムアカウント使用
リモートストレージサーバはローカルのシステムアカウントに下でサービスとして実
行されます。
この場合には、イメージファイル(ISO/NRG イメージ)をローカルのドライブに置く
ことはできません。
ユーザーとしてログオン
リモートストレージサーバは下記の入力フィールドに指定されたユーザーカウントで実
行されます。
ユーザー名を以下の書式で指定してください。
– ローカルユーザーには、.\Logon-Name
– ドメインユーザーには、
DOMAIN\LogOnName
または
LogOnName@DOMAIN<mailto:LogOnName@DOMAIN>
イメージファイルは、
「Log On As User 」オプションが有効になっていれば、ネット
ワークドライブに置くことができます。この場合は、指定されたアカウントにはイ
メージファイルが置かれたネットワークドライブのアクセス 権限が必要です。また、
イメージファイルは UNC 表記で指定しなければなりません。
(204 ページの入力
フィールド「ISO Image Path or Filename」を参照してください。
)
[Apply ]ボタンをクリックして設定を有効にしてください。
iRMC S2
205
リモート管理端末上のリモートストレージの規定
リモートストレージ
リモートストレージサーバの開始
[Start]ボタンをクリックしてリモートストレージサーバをサービスとして、または、スタンドアロー
ンとして開始させます。
図 91: リモートストレージサーバが実行されました(
「稼働」状態)
ステータスメッセージ
作成されたリモートストレージサーバの実行ステートのログがここに表示されます。
実行モードが「Run as service」に設定されている場合は(205 ページ参照)、リモートストレー
ジサーバはリモートストレージサーバがインストールされたコンピュータが ブートされたとき
に自動的に起動されます。
リモートストレージサーバの実行は、グラフィカルユーザーインターフェースを終了させても自
動的に中断されることはありません。
リモートストレージサーバの終了
[Stop ]ボタンをクリックしてリモートストレージサーバの実行を終了させます。
206
iRMC S2
リモートストレージ
リモート管理端末上のリモートストレージの規定
6.2.2 Linux によるリモートストレージサーバ (iRMCSrv)
iRMCSrv では、iRMC S2 が稼働する PRIMERGY サーバのリモートストレージとして使用できる
ISO/NRG イメージを作成できます。これは 以下のいずれかで可能となります。
– リモートストレージサーバが稼働するコンピュータ上、または
– マウントされたネットワークドライブ
プロパティ
iRMCSrv リモートストレージサーバは 32 ビットと 64 ビットのバリアントが使用可能で、以下の Linux
プラットフォームをサポートします。
– Red Hat Linux 4, Red Hat Linux 5
iRMCSrv リモートストレージサーバは必要に応じて以下のモードで実行することができます。
– バックグラウンドデーモンとして
– スタンドアローンプログラムとして
前提条件
iRMCSrv リモートストレージサーバを使用するには以下の前提条件を満たす必要があります。
– V3.60 以降のファームウェアが稼働する iRMC S2 には V2.0 以降の iRMCSrv リモートストレージサー
バが必要です。
– version 3.60 以降のファームウェアが稼働する iRMC S2 は、WinPE 2.x に準拠する ISO イメージ、た
とえば、Windows サーバ 2008、ServerStart(バージョン 7.1 以降)/Installation Manager、などから
ブートしなければなりません。
リモートストレージ経由で使用可能な ISO イメージの作成
以下の通り進めます。
1. リモートストレージサーバが稼働していることを確認します。
2. Web インターフェースを使用し、リモートストレージ許可がある管理対象サーバの iRMC S2 にログイ
ンしてください。
3. 「Remote Storage 」ページを使用してリモートストレージサーバの接続を確立してください。
iRMC S2
207
リモート管理端末上のリモートストレージの規定
リモートストレージ
リモートストレージサーバの開始 (iRMCSrv)
以下の通りリモートストレージサーバを開始します。
iRMCSrv [-version] [-daemon] [-port <portnumber>] [<iso-path>]
- バージョン
iRMCSrv のバージョンを表示します。
- デーモン
iRMCSrv をバックグラウンドデーモンとして起動。
- ポート <portnumber>
リモートストレージ接続に使用するポート番号を指定します。
デフォルト: 5901
<iso-path>
リモートストレージサーバ上の ISO イメージのパス。
208
イメージファイルをリモートストレージサーバが稼働しているのコンピュータ以外
に置く場合には、イメージファイルのパスを UNC 表記で指定しなければなりませ
ん。また、イメージファイルのアクセス権限があるユーザーカウントも必要です。
iRMC S2
7 章 iRMC S2 Web インターフェース
iRMC S2 は、それ自身がオペレーティングシステムを持つだけでなく、Web サーバとしても稼動し、そし
て、それ自身のインターフェースを提供します。iRMC S2 Web インターフェースのメニューおよびダイア
ログボックスとして、ドイツ語表記と英語表記、日本語表記のいずれかを選択することができます。サー
バの種類によりドイツ語が選択できない場合があります。
iRMC S2 Web インターフェースから値を入力するときに、ヒント形式の補助が表示されることがありま
す。
iRMC S2
以下に説明するソフトウェアは、independent JPEG Group の成果に一部基づいています。
209
Web インターフェースへのログイン
Web インターフェース
7.1 iRMC S2 Web インターフェースへのログイン
リモート管理端末から Web ブラウザを開いて、iRMC S2 の DNS 名(構成されている場合)
( 298 ペ
ージ参照)あるいは、IP アドレスを入力してください。
iRMC S2 に LDAP アクセスによるディレクトリサービスが構成されている場合は、別なログイン画面
が表示されます(
「LDAP 有効」オプションについては、322 ページを参照してください。
):
ログイン画面が表示されない場合は、LAN 接続(LAN インターフェースのテストの 章 37
ページを参照)をチェックしてください。
– iRMC S2 のディレクトリサービスへの LDAP アクセスは、
「LDAP 有効」オプションが動作していない
ときは構築されません。そして、
「常に SSL ログイン使用」オプション(322 ページ参 照)は動作しま
せん。
図 92 : iRMC S2 Web インターフェースのログイン画面(LDAP アクセスが構築されておらず、かつ、
「常
に SSL ログインを使用する」オプションが選択されていない場合)
Ø初期設定の管理アカウントを入力してください。
ユーザー名: admin
パスワード: admin
ユーザー名およびパスワードともに、大文字、小文字を区別します。
安全性の理由から、一度ログインした後は、新しい管理アカウントを作成し、初期設定の管理
アカウントを削除するか、少なくともパスワードを変更(314 ページの 「ユーザー名設定-
ユーザー設定(詳細)
」を参照)するように推奨します。
[OK]をクリックして、入力を確定してください。
210
iRMC S2
Web インターフェース
必要なユーザー許可
– iRMC S2 の ディレクトリサービスへの LDAP アクセスは、
「LDAP 有効」オプションが動作している
ときに、あるいは「常に SSL ログイン使用」オプションが動作しているときに確立します。
図 93 : iRMC S2 Web インターフェースのログイン画面(LDAP アクセスが構築されている場合)
ユーザー名およびパスワードは、送信される際、必ず SSL により保護されます。もし、
「安全
(SSL)」オプションが動作していれば、web ブラウザと、iRMC S2 間のすべての通信は、HTTPS
によって行われます。
Ø初期設定の管理アカウントを入力してください。
ユーザー名:admin
ユーザー名: admin
安全性の理由から、一度ログインした後は、新しい管理者アカウントを作成し、初期設定の管
理アカウントを削除するか、少なくともパスワードを変更すること を推奨します(314 ペー
ジの「ユーザー名設定-ユーザー設定(詳細)
」を参照)
。
[ログイン]をクリックして、ログインを確定してください。
iRMC S2 Web インターフェースの開始は、
「システム情報」ページ(219 ページ)を参照してください。
iRMC S2
211
Web インターフェース
必要なユーザー許可
7.2 必要なユーザー許可
表 5 に、iRMC S2 Web インターフェースの各々のファンクションを使用するために必要な許可の概要を示
します。
?
?
リ モート ストレ ージ 可能
?
?
ビデオ リダイ レクシ ョン 可能
?
?
設定 の構成
iRMC S2
?
?
必 要な 許可
ユ ーザー カ ウント の構成
ユーザ ー
(ファームウェアのファイルからの更新)」
「 iRMC S2 TFTP using (iRMC S2 の TFTP の利用)」
オペ レー タ
「 iRMC S2 Information (iRMC S2 情報)」ページのオープン
「 Reboot iRMC S2 (iRMC S2 の再起動)」
iRMC S2 へのライセンスキーのアップロード
「
Save
iRMC
S2
FW
Settings
(iRMC
S2
ファームウェア設定の保存)」ページの編集
「 Include User Settings (ユーザー設定)」の選択
「 All other Settings ( その他すべての設定)」の選択
「
Certificate
Upload
(認証情報のアップロード)」ページのオープンおよび編集
「 Generate a self signed RSA Cert.(自己署名 RSA
認証証明書の作成)」ページのオープンおよび編集
「
iRMC
S2
Firmware
Update
(iRMC
S2
ファームウェア更新)」ページのオープン
ファームウェア選択の設定
「
Firmware
update
from
file
管 理者
「 System Overview (システム概要)」ページのオープン
識別灯のスイッチオン/オフ
「 Asset Tag Configuration (アセットタグ設定)」の設定
「
System
Component
Informat ion
(システムコンポーネント情報)」 ページのオープン
「 SPD Data (SPD データ)」の表示
「 Reset Error Counter (エラーカウンターのリセット)」
IPMI
ア クセ ス権 限レ ベ
ル によ る許 可
OEM
iRMC S2 Web イン ター フェ ース のフ ァ ンク ショ ン
?
?
?
?
?
?
?
?
?
?
?
?
?
?
?
?
?
?
?
?
?
?
?
?
?
?
?
?
?
?
?
表 5 : iRMC S2 Web インターフェース利用の許可
212
iRMC S2
Web インターフェース
IPMI
ア クセ ス権 限レ ベ
ル によ る許 可
必 要な 許可
リ モート ストレ ージ 可能
ビデオ リダイ レクシ ョン 可能
設定 の構成
iRMC S2
ユ ーザー カ ウント の構成
「 Save event log (イベントログの保存)」
ユーザ ー
「 Power Control (電源制御)」の利用
「
Power
Options
(電源オプション)」ページのオープンおよび編集
「 Power Supply Info (電源ユニット情報)」ページのオープン
「
Power
Consumption
Configuration
(消費電力設定)」ページのオープンおよび編集
「
Current
Power
Consumption
(現在のシステム消費電力)」ページのオープン
「
Power
Consumption
History
(消費電力履歴)」ページのオープン*)
「 Fan (ファン)」ページのオープン
ファンテストの開始(「 Fan Test (ファンテスト)」グループ)
「 Fan Check Time (ファンチェック時刻)」の設定(「 Fan Test
(ファンテスト)」グループ)
各ファンの選択(「 System Fans (システムファン)」グループ)
「
Fan
Fail
Action
/
Delay
Time
(ファン故障時の動作/待機時間)」の設定
「 Temperature (温度)」ページのオープン
危険温度時の動作定義
「 Voltages (電 圧)」
ページのオープン
「 Power Supply (電源ユニット)」ページのオープン
「
Component
Status
(コンポーネントの状態)」ページのオープン
「
System
Event
Log
Content
(システムイベントログの内容)」ページのオープン
システムイベントログのクリア(選択)
オ ペ レー タ
「 iRMC S2 TFTP Firmware Update (TFTP による iRMC S2
ファームウェア更新)」ページのオープンおよび編集
「 Power On/Off (電源投入/切断)」ページのオープン
「 Boot Options (Boot オプション)」の修正
管 理者
OEM
iRMC S2 Web イン ター フェ ース のフ ァ ンク ショ ン
必要なユーザー許可
?
?
?
?
?
?
?
?
?
?
?
?
?
?
?
?
?
?
?
?
?
?
?
?
?
?
?
?
?
?
?
?
?
?
?
?
?
?
?
?
?
?
?
?
?
?
?
?
?
?
?
?
?
?
?
?
?
?
?
表 5 : iRMC S2 Web インターフェース利用の許可
iRMC S2
213
Web インターフェース
ユーザーインターフェース画面
IPMI
ア クセ ス権 限レ ベ
ル によ る許 可
?
?
?
?
?
?
?
?
?
?
SSH ログイン
?
?
?
?
リ モート ストレ ージ 可能
ユーザ ー
?
ビデオ リダイ レクシ ョン 可能
オペ レー タ
?
設定 の構成
iRMC S2
管 理者
画面への選択入力の厳格度の定義
「
System
Event
Log
Configuration
(システムイベントログの設定)」ページのオープン
「
System
Event
Log
Configuration
(システムイベントログの設定)」ページのオープンおよび編集
「
Server
Management
Info
(サーバ管理情報)」ページのオープンおよび編集
「
Network
Interface
(ネットワークインターフェ ース)」
ページのオープンおよび編集
「
Ports
and
Netw.
Services
(ポート番 号およびネットワークサ ービス)」
ページのオープンお
よび編集
「
DHCP
Configuration
(DHCP
構成)」ページのオープンおよび編集
「 DNS Settings (DNS 設 定)」 ページのオープンおよび編集
「 SNMP TRAP Alerting (SNMP トラップ警告通知)」
ページのオープンおよび編集
「 Serial / Modem Alerting (シリアル/モデム警告通知)」
ページのオープンおよび編集
「
Email
Alerting
(E-mail
警告通知)」ページのオープンおよび編集
「
iRMC
S2
User
(iRMC
S2
ユーザー)」ページのオープンおよび編集
「
Directory
Service
Config.
(ディレクトリサービス設定)」ページのオープンおよび編集
「
BIOS
Text
Console
(BIOS
テキストコンソール)」ページのオープン
「
BIOS
Console
Redirection
Options
(BIOS
コンソールリダイレクションオプション)」の修正
「
Start
Console
Redirect ion
(コンソールリダイレクションの開始)」
電源制御およびテキストコンソールへの「 Logon (ログオン)」
テキストリダイレクションの開始(「
Enter
Console
(コンソール入力)」)
「
Adv.
Video
Redirect ion
(ビデオリダイレクション)」ページのオープンおよび編集
「
Remote
Storage
(リモートストレージ)」ページのオープンおよび編集
「 iRMC S2 SSH Access (iRMC S2 への SSH アクセス)」の開始
必 要な 許可
ユ ーザー カ ウント の構成
OEM
iRMC S2 Web イン ター フェ ース のフ ァ ンク ショ ン
?
?
?
?
?
?
?
?
?
?
?
?
?
?
?
?
?
?
?
?
?
?
?
?
?
?
?
表 5 : iRMC S2 Web インターフェース利用の許可
214
iRMC S2
Web インターフェース
システム情報-サーバ上の情報
?
?
?
?
?
?
リ モート ストレ ージ 可能
?
ビデオ リダイ レクシ ョン 可能
?
設定 の構成
iRMC S2
TELNET
必 要な 許可
ユ ーザー カ ウント の構成
への
ユーザ ー
S2
オペ レー タ
(iRMC
管 理者
「 iRMC S2 Telnet Access
によるアクセス)」の開始
Telnet ログイン
IPMI
ア クセ ス権 限レ ベ
ル によ る許 可
OEM
iRMC S2 Web イン ター フェ ース のフ ァ ンク ショ ン
*) これは、一部の PRIMERGY サーバではサポートされていません。
表 5 : iRMC S2 Web インターフェース利用の許可
iRMC S2
215
ユーザーインターフェース画面
Web インターフェース
7.3 ユーザーインターフェース画面
iRMC S2 Web インターフェースの画面を以下に示します。
図 94 : iRMC S2 Web インターフェース画面
216
iRMC S2
Web インターフェース
システム情報-サーバ上の情報
iRMC S2 Web インターフェースの言語の選択
ワークエリアの上の黒いバーの右に、旗のアイコンがあります。このアイコンをクリックして、iRMC S2
Web インターフェースのナビゲーションエリア、メニューおよびダイアログボックスを表示する言語(ド
イツ語、英語あるいは日本語)を選択してください。
ナビゲーションエリア
ナビゲーションエリアは、iRMC S2 の個々の機能をタスクベースに並べたメニューツリーの構造を含んで
います(図 94 :
「システム概要」参照)
。これらのリンクの中から 1 つをクリックすると、その リンクが
有効になり、その機能の出力、ダイアログボックス、オプション、リンクおよびボタンがワークエリアに表
示されます。
個々の iRMC S2 の機能の下に、
[ログアウト]および[再読み込み]のリンクがあります。
●
[ログアウト]は、ダイアログボックスでの確認の後、iRMC S2 のセッションを終了させることができ
ます。iRMC S2 に LDAP アクセスによるディレクトリサービスが構成されている場合は、別のログイ
ン画面が表示されます(
「LDAP 有効」オプションについては、322 ページを参照してください)。
– iRMC S2 の ディレクトリサービスへの LDAP アクセスは、
「LDAP 有効」オプションが動作してい
ないときは確立しません。また、
「常に SSL ログイン使用」オプション(322 ページ参照)無効の場
合は、次の画面が表示されます。
図 95 :ログインページ(ログアウト後)
iRMC S2
217
ユーザーインターフェース画面
Web インターフェース
[ログイン]ボタンをクリックして、iRMC S2 Web インターフェースのログイン画面をオープンしてく
ださい。画面は、
(図 92 )を参照してください。再びログインすることができます。
– iRMC S2 用に LDAP ディレクトリサービスが構成されている場合(
「LDAP 有効」オプションが動
作している場合)
、あるいは、
「常に SSL ログイン使用」オプション(210 ページ参照)が動作して
いない場合は、それに応じたログイン画面が表示されます(図 93 を参照)
。
●[再読み込み]ボタンをクリックすると、iRMC
S2 Web インターフェースの内容を再読み込みすること
ができます。
218
[再読み込み]ボタンをクリックする代わりに、Web インターフェースの自動更新を設定する
こともできます。Web インターフェースの内容が周期的に再読み込みされます(294 ページ
の「自動再読み込みの有効」を参照してください)
。
iRMC S2
Web インターフェース
システム情報-サーバ上の情報
7.4 システム情報-サーバ上の情報
「システム情報」の内容は、次のページに含まれています:
– 220 ページの「システム概要-サーバ上の一般情報」
– 225 ページの「システム構成情報-サーバの構成情報」
iRMC S2
219
ユーザーインターフェース画面
Web インターフェース
7.4.1 システム概要-サーバ上の⼀般情報
「システム概要」ページでは、次の情報を提供します。
-システムの状態
-システム(一般的な情報)
-管理サーバのオペレーティングシステム
-システム FRU (取替え可能ユニット)/IDPROM.
-管理サーバの現状の電源消費の総合情報
「システム概要」ページでは、上記の情報の表示に加え、管理サーバに顧客特有の資産タグを入力すること
ができます。
図 96 :システム概要ページ
220
iRMC S2
Web インターフェース
システム情報-サーバ上の情報
システム状態
Error LED、CSS LED および識別灯は、「システム状態」として以下のように表示されます。PRIMERGY
の識別灯のオン/オフもできます。
図 97 :システム概要ページ-システム状態
「 Power LED」
サーバの電源状態を示します。
次の状態を示します:
-オン: RAM へのサスペンド(スタンバイ)という文字と一緒に電源オン(緑)
-オン: RAM へのサスペンド(スタンバイ)という文字と一緒にスタンバイモード(緑)
-オフ:電源オフ(オレンジ)
「 Error LED 」
サーバの Error LED 情報:
ステータス情報 (iRMC
S2 )
サーバの
Error LED
サーバの状態
オフ
光らない。
危機的イベントな
し。
オン
赤く点灯する。 CSS 部品ではない
コンポーネントの
故障の前兆あり。
点滅
赤く光る。
危機的状態にあり。
ステータス情報 (iRMC
S2 )
サーバの CSS
LED
サーバの状態
オフ
光らない。
サーバは稼動中。
オン
オレンジに点
灯する。
CSS 部品の故障の
前兆あり。
点滅
オレンジに光
る。
CSS 部品の故障あ
り。
「 CSS LED 」
サーバの CSS LED 情報:
iRMC S2
221
ユーザーインターフェース画面
Web インターフェース
「識別灯」
サーバの状態を表示します。
次の状態を示します:
-オン(青)
-オフ(灰色)
「オン/オフ」
[オン/オフ]ボタンで、PRIMERGY の識別灯をオン/オフしてください。
資産タグ構成
「資産タグ設定」で、管理サーバに顧客特有の資産タグを入力することができます。
顧客特有の資産タグで、サーバに番号を付けたり、その他の識別子をつけることができます。
ウィンドウズベースのシステムでは、この顧客特有の資産タグは、自動的に WMI で供給されます。資産タ
グは、社内ツールで利用されたり、企業管理システム (CA Unicenter など ) の統合に利用されたりします。
図 98 :システム概観ページ - システム状態
「システム資産タグ」
ここに資産タグを入力します。
[適用]をクリックして、資産タグを適用させてください。
222
iRMC S2
Web インターフェース
システム情報-サーバ上の情報
システム情報
「システム情報」は、管理サーバの情報を表示します。
図 99 :システム概要ページ-システム情報
オペレーティングシステム情報
「オペレーティングシステム情報」は、管理サーバのオペレーティングシステムの情報を表示します。
図 100 :システム概要ページ-オペレーティングシステム情報
iRMC S2
223
ユーザーインターフェース画面
Web インターフェース
ハードウェア情報
フィールド交換ユニットの情報が「ハードウェア情報」の下に表示されます。システム交換ユニットとは、
システムから取り外して交換できる部品を指します。
「CSS 対象」列は、それぞれの部品が顧客自己保守
機能をサポートしているか否かを表しています。
図 101 :システム概要ページ-ハードウェア情報
現在の全体消費電力
このオプションは、一部の PRIMERGY サーバではサポートされていません。
図 102 : システム概要ページ-現在の全体消費電力
「現在の全体消費電力」の下に、設定された間隔で測定されたサーバの消費電力量の現在値、最小値、最
大値、平均値を表示しています。
グラフィカルな表示は、サーバの可能な最大消費電力量と現在の消費電力量を比較して表示しています。
224
iRMC S2
Web インターフェース
システム情報-サーバ上の情報
7.4.2 システム構成情報-サーバの構成情報
「システム構成情報」ページは、CPU およびメインメモリモジュールの情報を提供します。
「CSS 対象」列
は、それぞれのコンポーネントが顧客自己保守機能をサポートしているか否かを表しています。
以下のステータスアイコンは、各監視センサの状態を示しています:
OK :コンポーネントの状態は良好です。
コンポーネントのスロットが空の状態です。
警告:コンポーネントの状態が低下していま
す。
欠陥:コンポーネントに欠陥があります。
表 6 : 各監視センサの状態
iRMC S2
225
ユーザーインターフェース画面
Web インターフェース
図 103 :システム構成情報ページ
PRIMERGY サーバは、TPM(Trusted Platform Module) をサポートしています。このページは、
TPM を動作させるか、停止させるかを設定します。
システム CPU 情報
このグループでは、PRIMERGY サーバの CPU の状態 ID、CSS 能力および性能の情報を提供します。
システムメモリ情報
このグループでは、PRIMERGY サーバのメインメモリモジュールの状態、ID、CSS 能力および性能の情
報を提供します。
226
iRMC S2
Web インターフェース
システム情報-サーバ上の情報
「選択」
稼動させるメモリモジュールを「一覧からメモリアクションを選択してください」リストから選択して
ください。
[すべて選択]
すべてのメモリモジュールを選択します。
[すべて選択解除]
[すべて選択解除]
「一覧からメモリアクションを選択してください」
このリストから選択されたメモリモジュールが稼動します。
このリストから選択されたメモリモジュールが稼動します。
選択されたメモリモジュールを適用します。
[SPD データを表示]
[SPD データを表示]ボタンを切り替えて、ベンダー特有の個々のメモリの情報 (Serial Presence
Detect(SPD) 情報)の表示/非表示を切り替えてください。
メモリの SPD データは、EEPROM に保存され、コンポーネントおよびサーバに連携されて、BIOS が自
動的にメモリの検出(RAM、DIMM)を行うことを許可します。
iRMC S2
227
iRMC S2
Web インターフェース
7.5 iRMC S2 -情報、ファームウェアおよび認証
「 iRMC S2 」の内容は、次のページに含まれています:
–
–
–
–
–
229 ページの「iRMC S2 情報- iRMC S2 に関する情報」
233 ページの「 iRMC S2 ファームウェア設定の保存-ファームウェア設定の保存」
235 ページの「認証情報のアップロード- DSA/RSA 証明書および DSA/RSA 秘密鍵のアップロード」
242 ページの「自己署名証明書の作成-自己署名 RSA 証明書の作成」
244 ページの「 iRMC S2 ファームウェアの更新」
228
iRMC S2
Web インターフェース
iRMC S2
7.5.1 iRMC S2 情報- iRMC S2 に関する情報
「iRMC S2 情報」ページは、以下のオプションを提供します。
– ファームウェア情報、iRMC S2 の SDRR バージョンの表示、ファームウェアの選択、ファームウェア
イメージのロード、および、iRMC S2 の再起動
– 動作中の iRMC S2 セッションに関する情報の表示
– 動作中の iRMC S2 セッションに関する情報の表示
図 104 : iRMC S2 情報ページ
iRMC S2
229
iRMC S2
Web インターフェース
動作中ファームウェア
「動作中ファームウェア」の下に、iRMC S2 のファームウェアおよび SDRR バージョン情報が表示さ
れ、iRMC S2 を再起動することができます。
図 105 : iRMC S2 情報ページ-ファームウェア情報および iRMC S2 の再起動
[iRMC S2 を再起動]
iRMC S2 を再起動します。
[iRMC S2 を再起動]ボタンは、管理サーバの BIOS POST フェーズでは、使用できません。
実行中のセッション情報
「実行中のセッション情報」グループは、iRMC S2 のすべての実行中のセッションを表示します。
図 106 : iRMC S2 情報ページ-実行中のセッション情報
230
iRMC S2
Web インターフェース
iRMC S2
ライセンスキー
「ライセンスキー」グループで、iRMC S2 にライセンスキーをアップロードすることができます。
図 107 : iRMC S2 情報ページ-ライセンスキー
iRMC S2 の機能を利用するには正式なライセンスキーが必要です(「ビデオリダイレクション」
(344 ページ参照)および「リモートストレージ」
(354 ページ参照)
)
。
ライセンスキーを購入することができます。
[アップロード]
このボタンをクリックすると、ライセンスキーが iRMC S2 にアップロードされます。
iRMC S2
231
iRMC S2
Web インターフェース
iRMC S2 その他のオプション
「iRMC S2 その他のオプション」グループで、iRMC S2 Web インターフェースのレイアウトを設定する
ことができます。
図 108 : iRMC 情報ページ- iRMX S2 その他のオプション
「デフォルト言語」
言語(ドイツ語/英語/日本語)の初期設定を設定します。次回 iRMC S2 Web インターフェースを
呼び出す際に有効になります。
「温度単位」
iRMC S2 Web インターフェースで表示する温度の単位(摂氏/華氏)を設定します。この設定は、
次回 iRMC S2 Web インターフェースを呼び出す際に有効になります。
「デザイン」
iRMC S2 Web インターフェースに表示するカラースキーマを設定します。この設定は、次回 iRMC
S2 Web インターフェースを呼び出す際に有効になります。
232
iRMC S2
Web インターフェース
iRMC S2
7.5.2 iRMC S2 ファームウェア設定の保存-ファームウェア設定の保存
「iRMC S2 ファームウェア設定」ページで、現在のファームウェア設定および iRMC S2 の他の設定をファ
イルに保存することができます。
–「iRMC S2 ファームウェア設定を ServerView の XML 形式で保存」下で選択されたファームウェア設定
が、iRMC_S2_settings.pre というファイル名で保存されます。WinSCU については、391 ペ ージを参
照してください。
[インポート]ボタンで、ファームウェア設定を iRMC に再びアップロードすること
ができます。
–「iRMC S2 ファームウェア設定をバイナリ (BMCCLONE.exe) で保存」下で選択されたファームウェア設
定が、iRMC_S2_settings.bin というファイル名で保存されます。
注意!
必ず、
「iRMC S2 ファームウェア設定を ServerView の XML 形式で保存」を使って設定の保
存を行ってください。
「iRMC S2 ファームウェア設定をバイナリ(BMCCLONE.exe)で保存」は、管理サーバのシ
ステムモジュールを入れ替える場合のみ使用してください。
ユーザー設定を保存する場合は、
「ユーザー設定」アクセス権限を持つ「ユーザー カウントの設
定」を行ってください。すべての場合において、
「iRMC S2 設定の構成」アクセス権限で十分で
す。
iRMC S2
233
iRMC S2
Web インターフェース
図 109 : iRMC S2 ファームウェア設定
[保存]
選択した設定を保存するには、
[保存]をクリックしてください。
[すべて保存]
すべての設定を保存するには、
[すべて保存]をクリックしてください。
234
iRMC S2
Web インターフェース
iRMC S2
7.5.3 認証情報のアップロード- DSA/RSA 証明書および DSA/RSA 秘密鍵のアップロー
ド
「認証情報のアップロード」ページで、認証機関 (CA) からの署名付 X.509 DSA/RSA 証明書 (SSL)、ある
いは、DSA/RSA 秘密鍵 (SSH) を iRMC S2 にアップロードすることができます。
iRMC S2 は、あらかじめ定義されたサーバ認証証明書(規定の証明書)を提供します。もし、
セキュアな SSL/SSH で、iRMC S2 に接続したい場合、認証機関 (CA) からの署名付認証証明書
にできるだけ早く置き換えることを推奨します。
X.509 DSA/RSA 認証および DSA/RSA 秘密鍵の入力フォーマット:
X.509 DSA/RSA 証明書および RSA/DSA 秘密鍵は、共に、PEM エンコードフォーマット
(ASCII / Base64) に対応していなければなりません。
iRMC S2
235
iRMC S2
Web インターフェース
図 110:認証情報のアップロードページ
236
iRMC S2
Web インターフェース
iRMC S2
現在の有効な DSA/RSA 認証局証明書の表示
「証明書の情報とリストア」グループの[Web 証明書を表示]をクリックすると、現在の有効な証明書
の情報を表示します。
「証明書の情報とリストア」グループの[認証局の証明書を表示]をクリックすると、現在の有効な認
証局証明書を表示します。
図 111 :証明情報のアップロードページ-現在 SSL/SSH 証明書
iRMC S2
237
iRMC S2
Web インターフェース
規定の証明書および規定の認証局証明書のリストア
「証明書の情報とリストア」グループの[規定の証明書に戻す]をクリックすると、規定の証明書が
ファームウェアに設定されます。
「証明書の情報とリストア」グループの[規定の認証局証明書に戻す]をクリックすると、規定の認証
局証明書がファームウェアに設定されます。
図 112 :証明書のアップロードページ-規定の認証局証明書に戻す
238
iRMC S2
Web インターフェース
iRMC S2
認証局証明書ファイルのアップロード
「認証局証明書ファイルのアップロード」グループを使って、認証局証明書をローカルファイルから登録
することができます。
図 113:認証局証明書のアップロード
次の手順で行ってください:
管理サーバ上のローカルファイルに認証局証明書を保存してください。
「認証局証明書ファイル」ページ内の[参照]ボタンをクリックして、認証局証明書を含んだファイル
を選択してください。
[アップロード]ボタンをクリックして、認証局証明書あるいは秘密鍵を iRMC S2 に登録してくださ
い。
認証局証明書あるいは秘密鍵を登録すると、すべての HTTPS 接続は切断され、HTTPS サー
バが自動的に再起動します。これには、30 秒ほどかかります。iRMC S2 のリセットは必要あ
りません。
[認証局証明書を表示]ボタンをクリックして、認証局証明書の登録が成功していることを確認してくだ
さい。
iRMC S2
239
iRMC S2
Web インターフェース
SSL 証明書と DSA/RSA 秘密鍵ファイルのアップロード
「SSL 証明書と DSA/RSA 秘密鍵ファイルのアップロード」グループを使って、行うことができます。
秘密鍵と証明書は、iRMC S2 に同時にアップロードされなければなりません。
図 114:SSL 証明書と DSA/RSA 秘密鍵ファイルのアップロード
次の手順で行ってください:
X.509 DSA/RSA(SSL) 証明書および DSA/RSA 秘密鍵を管理サーバ上のそれぞれのローカルファイルに
保存してください。
「秘密鍵ファイル」および「証明書ファイル」ページ内の[参照]ボタンをクリックして、秘密鍵あるい
は証明書ファイルを選択してください。
[アップロード]ボタンをクリックして、証明書あるいは秘密鍵を iRMC S2 に登録してください。
証明書あるいは秘密鍵を登録すると、すべての HTTPS 接続は切断され、HTTPS サーバが自
動的に再起動します。これには 30 秒ほどかかります。iRMC S2 のリセットは必要ありませ
ん。
[Web 証明書を表示]ボタンをクリックして、証明書の登録が成功していることを確認してください。
240
iRMC S2
Web インターフェース
iRMC S2
コピー&ペーストで SSL DSA/RSA 証明書、および DSA/RSA 秘密鍵をアップロード
「コピー&ペーストで SSL DSA/RSA 証明書、および DSA/RSA 秘密鍵をアップロード」グループを使っ
て、行うことができます。
この方法は、iRMC S2 に root アクセス権限の証明書を登録する場合には使わないでくださ
い。root アクセス権限の証明書を登録する場合はファイルによる方法を使ってください。
(240 ページ参照)
図 115:コピー&ペーストで SSL DSA/RSA 証明書、および DSA/RSA 秘密鍵をアップロード
次の手順で行ってください:
入力エリアに、X.509 DSA 証明書あるいは DSA 秘密鍵をコピーしてください。
認証書および秘密鍵を同時に入力することはできません。
[アップロード]ボタンをクリックして、証明書あるいは秘密鍵を iRMC S2 に登録してください。
リモートマネジメントを使って、iRMC S2 をリセットしてください(379 ページの「サービスプ ロセッ
サ- IP パラメータ、診断用 LED 、および、iRMC S2 のリセット」の章を参照)
これは、iRMC S2 に登録した証明書および秘密鍵を有効にするために必要です。
[Web 証明書を表示]ボタンをクリックして、証明書の登録が成功していることを確認してください。
iRMC S2
241
iRMC S2
Web インターフェース
7.5.4 ⾃⼰署名証明書の作成-⾃⼰署名 RSA 証明書の作成
「自己署名 RSA 証明書の作成」ページを使って、自己署名証明書を作成することができます。
図 116:自己署名証明書の作成ページ
242
iRMC S2
Web インターフェース
iRMC S2
証明書の情報とリストア
「証明書の情報とリストア」グループを使って、現状の有効な DSA/RSA 証明書の表示あるいは規定の
RSA/DSA 証明書をリストアすることができます。
[Web 証明書を表示]
このボタンを使って、現状の有効な DSA/RSA 証明書を表示することができます。
[規定の証明書に戻す]
このボタンを使って、確定後、規定の証明書をファームウェアにリストアすることができま
す。
証明書の作成
次の手順で、自己署名証明書を作成することができます:
「証明書の作成」の下に詳細な必要項目を入力してください。
[作成]をクリックして、証明書を作成してください。
新しい証明書を生成すると、すべての HTTPS 接続は切断され、HTTPS サーバが自動的に再起
動します。
キーの長さによって、5 分程度かかります。iRMC S2 のリセットは必要ありません。
iRMC S2
243
iRMC S2
Web インターフェース
7.5.5 iRMC S2 ファームウェアアップデート
「iRMC S2 ファームウェアアップデート」ページを使って、iRMC S2 ファームウェアをオンラインで更
新することができます。これを行うためには、更新するファームウェアイメージをリモート管理端末の
ローカルあるいは TFTP サーバ上に配置しなければなりません。
ここでは、iRMC S2 ファームウェアおよびファームウェア選択に関する情報も参照してください。
図 117 : iRMC S2 ファームウェアアップデートページ
244
iRMC S2
Web インターフェース
iRMC S2
ファームウェア情報
「ファームウェア情報」の下に、iRMC S2 のファームウェアおよび SDRR バージョン情報が表示され、
ファームウェアを選択することができます。
図 118:iRMC S2 ファームウェアアップデート-ファームウェア情報
「ファームウェア変更」
次回 iRMC S2 を再起動するときに、有効にするファームウェアを選択することができます。
次のオプションがあります:
– 「自動-版数が新しいファームウェアを使用」
ファームウェアは、自動的に最新のバージョンが選択されます。
– 「ファームウェア 1」
ファームウェアエリア 1 のファームウェアが選択されます。
– 「ファームウェア 2」
ファームウェアエリア 2 のファームウェアが選択されます。
– 「版数が古いファームウェアを選択」
最も古いバージョンのファームウェアが選択されます。
– 「書込日が新しいファームウェア」
書き込まれた日時が新しいファームウェアが選択されます。
– 「書込日が古いファームウェア」
書き込まれた日時が古いファームウェアが選択されます。
[適用]
[適用]をクリックして、
「ファームウェア変更」に設定されたファームウェアを設定してください。
iRMC S2
245
iRMC S2
Web インターフェース
ファイルからのファームウェアアップデート
「ファイルからのファームウェアアップデート」ページを使って、iRMC S2 ファームウェアをオンライン
で更新することができます。これを行うためには、更新するファームウェアをリモート管理端末のファイ
ルに配置しておかなければなりません。
適切なファームウェアが、PRIMERGY サーバの ServerView Suite DVD 1 、あるいは、以下の URL から
ダウンロードすることができます。
http://support.ts.fujitsu.com/com/support/downloads.html
図 119 : iRMC S2 ファームウェア更新ページ-ファイルからのファームウェアアップデート
「Flash 書込先の選択」
iRMC ファームウェア更新に使用します。
次のオプションがあります:
– 「自動-不活性なファームウェア」
不活性なファームウェアが自動的に選択されます。
– 「ファームウェア 1」
ファームウェアエリア 1 のファームウェアが選択されます。
– 「ファームウェア 2」
ファームウェアエリア 2 のファームウェアが選択されます。
246
iRMC S2
Web インターフェース
iRMC S2
「アップデートファイル」
ファームウェアが保存されたファイルを設定します。
以下のリストされたファイルについて、毎回更新(実行用ファームウェアおよび
SDR レコード)が実行されるたびに、iRMC S2 ファームウェア構成が、それぞれ更
新されます。
rt_sdt_<D-number>_4_08g_00.bin ファイルは、いくつかの PRIMERGY サーバある
いはブレードサーバにも利用可能です。これにより、iRMC S2 ファームウェアのすべ
ての更新を一度の操作で行うことができます。
「dcod<FW-Version>.bin」
ファームウェアの実行版を更新します。
「<SDR-Version>.SDR」
SDR レコードを更新します。
[参照]
ファイルブラウザを開いて、更新ファイルを選択できるようにします。
[適用]ボタンをクリックして、iRMC S2 ファームウェアの設定および更新を開始してください。
iRMC S2 TFTP 設定
「ファイルからのファームウェアアップデート」ページを使って、iRMC S2 ファームウェアをオンライン
で更新することができます。これを行うためには、更新するファームウェアをリモート管理端末のファイ
ルに配置しておかなければなりません。
適切なファームウェアが、PRIMERGY サーバの ServerView Suite DVD 1 、あるいは、以下の URL から
ダウンロードすることができます。
http://support.ts.fujitsu.com/com/support/downloads.html
図 120 : iRMC S2 ファームウェア更新ページ - iRMC S2 TFTP 設定
「TFTP サーバ」
ファームウェアのファイルが保存された TFTP サーバの IP アドレスあるいは DNS 名を設定しま
す。
iRMC S2
247
iRMC S2
Web インターフェース
「アップデートファイル」
ファームウェアが保存されたファイルを設定します。
以下のファイルについて、毎回 TFTP サーバを利用した更新(実行用ファームウェアお
よび SDR レコード)が実行されるたびに、iRMC S2 ファームウェア構成が、それぞ
れ更新されます。
rt_sdt_<D-number>_4_08g_00.bin ファイルは、いくつかの PRIMERGY サーバあるいはブレー
ドサーバにも利用可能です。これにより、TFTP サーバを使って、iRMC S2 ファームウェアのす
べての更新を一度の操作で行うことができます。
「dcod<FW-Version>.bin」
ファームウェアの実行版を更新します。
「<SDR-Version>.SDR」
SDR レコードを更新します。
「Flash 書込先の選択」
iRMC ファームウェア更新に使用します。
次のオプションがあります:
– 「自動-不活性なファームウェア」
不活性なファームウェアが自動的に選択されます。
– 「ファームウェア 1」
ファームウェアエリア 1 のファームウェアが選択されます。
– 「ファームウェア 2」
ファームウェアエリア 2 のファームウェアが選択されます。
[適用]ボタンをクリックして、設定を有効にしてください。
[TFTP テスト]ボタンをクリックして、TFTP サーバとの接続をテストしてください。
「TFTP 開始」ボタンクリックして、TFTP サーバからファームウェアを含んだファイルをダウンロード
し、iRMC S2 ファームウェアの更新を開始してください。
248
iRMC S2
Web インターフェース
Power Management
7.6 Power Management
Power Management エントリは、PRIMERGY サーバの電源管理ページのリンクを含みます。
– 250 ページの「 Power ON/OFF -サーバの自動電源投入/遮断」
– 255 ページの「電源オプション-サーバの電源制御の設定」
– 258 ページの「電源装置情報-電源装置および FRU 部品の IDPROM データ」
iRMC S2
249
Power Management
Web インターフェース
7.6.1 Power ON/OFF -サーバの⾃動電源投⼊/遮断
「Power On/Off 」ページは、管理サーバの電源オン/オフを行います。サーバの現在の電源状態が表示され、
そして、次回の起動時のサーバの設定を行うことができます。
図 121:Power ON/OFF ページ
250
iRMC S2
Web インターフェース
Power Management
電源状態概要
「電源状態概要」グループは、サーバの現状の電源状態の情報および最も最近のサーバの電源オン/オフの
理由を表示します。
それに加えて、サーバの電源が投入されてからの経過時間(年月日分)を表示します。
図 122:Power ON/OFF ページ電源状態概要
iRMC S2
251
Power Management
Web インターフェース
起動オプション
「起動オプション」グループは、次回起動時のシステム構成を設定することができます。BIOS がシステム
起動プロセスを停止している場合、あるいは、POST フェーズでエラーが発生した場合に設定することがで
きます。
ここで設定するオプションは、次回の起動時のみ有効になります。その後、初期設定が再び適
用されます。
図 123:電源制御-起動オプションページ
「エラー停止設定」リストから、望ましい BIOS の動作を選択してください。
「起動継続」
POST フェーズ中にエラーが発生しても、起動プロセスを継続します。
「エラー時は停止」
POST フェーズ中にエラーが発生した場合、起動プロセスを停止します。
「起動デバイス選択」リストから、起動を開始するストレージメディアを選択してください。
次のオプションを選択できます:
– 「変更なし」
:システムは前回と同じストレージメディアから起動します。
– 「PXE / iSCSI」
:システムはネットワーク上の PXE あるいは iSCSI から起動します。
– 「ハードドライブ」
:システムはハードディスクから起動します。
– 「CDROM / DVD」
:システムは CD あるいは DVD から起動します。
:システムはフロッピーディスクから起動します。
– 「フロッピー」
[適用]ボタンをクリックして、設定を有効にしてください。
252
iRMC S2
Web インターフェース
Power Management
電源制御 -サーバの電源投入・切断/サーバの再起動
「電源制御」グループを使って、
サーバの電源投入/切断、
あるいは、
サーバの再起動を行うことができます。
図 124:電源投入/切断ページ、再起動(サーバ電源投入)
図 125 :電源投入/切断ページ、再起動(サーバ電源切断)
「電源投入」
サーバの電源を投入します。
「電源切断」
オペレーティングシステムの状態にかかわらず、サーバの電源を切断します。
「ハードリセット」
オペレーティングシステムの状態にかかわらず、サーバを再起動します(コールドスタート)。
「電源ボタンを押す」
インストールされたオペレーティングシステムおよび動作設定により、電源オフボタンを押す
ことによって、さまざまな動作のトリガーとなります。これらの動作は、コンピュータのシャッ
トダウンや、スタンバイモードあるいはスリープモードへの切り替えである場合があります。
「電源 OFF-ON」
サーバの電源を完全に停止して、一定の待機時間の後、再び電源が投入されます。
「ASR&R
Options (ASR&R オプション)
」グループ(286 ページ参照)の「電源サイクル待機時間」
フィールドにこの待機時間を設定することができます。
iRMC S2
253
Power Management
Web インターフェース
「電源切断(シャットダウン)」
適切にシャットダウンし、電源を切断します。
このオプションは、iRMC S2 上に ServerView エージェントがインストールされ、かつ、「接続」
と署名されたときにのみ有効です。
「リセット( シャットダウン)」
適切にシャットダウンし、再起動します。
このオプションは、iRMC S2 上に ServerView エージェントがインストールされ、かつ、
「接続」
と署名されたときにのみ有効です。
[適用]ボタンをクリックして、設定を有効にしてください。
254
iRMC S2
Web インターフェース
Power Management
7.6.2 電源制御オプション-サーバの電源制御の設定
「電源制御オプション」ページを使って、停電後のサーバ動作およびサーバの電源オン/オフ時刻の設定を
行うことができます。
図 126 :電源制御オプションページ
iRMC S2
255
Power Management
Web インターフェース
電源復旧時動作設定-停電時サーバ動作の設定
「電源復旧時動作設定」グループを使って、停電時のサーバの電源復旧時動作を設定することができます。
図 127 :電源制御オプションページ、電源復旧時動作
「電源投入しない」
停電後は、常にサーバは電源オフのままにします。
「電源投入する」
停電後は、常にサーバは電源オンにします。
「電源遮断前の状態に戻す」
停電前のサーバの電源オン/オフ状態に復旧します。
停電前のサーバの電源オン/オフ状態に復旧します。
設定した動作は、停電後に実行されます。
256
iRMC S2
Web インターフェース
Power Management
自動電源投入/切断時刻設定-サーバの自動電源投入/切断時刻設定
「自動電源投入/切断時刻設定」入力フィールドグループを使って、特定の曜日あるいは特定の期間のサー
バの自動電源投入/切断時刻を設定することができます。
「毎日」設定フィールドが最優先です。
「Trap」フィールドを使って、iRMC S2 が予定された管理サーバの電源投入/切断前に SNMP トラップを
管理コンソールに送信したりすることができます。そうすることによって、電源投入/切断が何分前に行
われるのかを通知することができます。値に「0」を設定すれば、トラップは送信されません。
図 128 :電源制御オプションページ、自動電源投入/切断時刻
[適用]ボタンをクリックして、設定を有効にしてください。
iRMC S2
257
Power Management
Web インターフェース
7.6.3 電源装置情報-電源装置および FRU 部品の IDPROM データ
「電源装置情報」ページは、電源装置およびサーバの FRU の IDPROM データに関する情報を提供します。
「 CSS 対象」列は、それぞれの部品が顧客自己保守機能をサポートしているか否かを表しています。
図 129 :電源装置情報ページ
258
iRMC S2
Web インターフェース
電力制御
7.7 電⼒制御-サーバに設定可能な機能の制御
「電力制御」エントリは、管理サーバに設定可能な機能のページのリンクを含んでいます:
– 260 ページの「消費電⼒制御-サーバに設定可能な機能の設定」
– 255 ページの「電源制御オプション-サーバの電源制御の設定」(iRMC S2 の一部のサーバでは表示され
ません。)
– 267 ページの
「消費電⼒履歴-サーバの消費電⼒の表⽰」
(iRMC S2 の一部のサーバでは表示されません。
)
iRMC S2
259
Web インターフェース
電力制御
7.7.1 消費電⼒制御-サーバに設定可能な機能の設定
「消費電力制御」ページを使って、iRMC S2 が PRIMERGY サーバの電力制御に使用するモードを設定する
ことができます。
図 130 :消費電力制御ページ
前提条件:
電力制御を行うには以下の条件を満たす必要があります。
– PRIMERGY 管理サーバが、この特徴をサポートしていなければなりません。
– 「エンハンススピードステップ」オプションが BIOS セットアップで有効でなければなりませ
ん。
「電力制御オプション」グループ、あるいは「電力制御スケジュール」、消費電力モニタリング
モードを設定した場合、「電力制御オプション」グループも表示されます(274 ペ
ージ参照)。
260
iRMC S2
Web インターフェース
電力制御
電力制御のオプション
「電力制御オプション」グループを使って、電力制御モードを選択し、消費電力の時間的経過を監視するか
否かを設定することができます。
「電力制御モード」
管理サーバの消費電力制御モードは以下の通りです。
– 「電力制御を行わない」
iRMC S2 は、オペレーティングシステムに電力制御を許可します。
– 「ベストパフォーマンス」
iRMC S2 は、サーバがベストパフォーマンスになるよう電力制御を行います。この場合、消費電
力量が増える可能性があります。
– 「最小消費電力」
iRMC S2 は、最小消費電力を達成するようにサーバを制御します。この場合、サーバのパフォー
マンスは常に理想的であるとは言えません。
– 「電力制限」
「電力制限オプション」グループが表示されます(276 ページの電力制限オプションを参照)
。
– 「スケジュール」
iRMC S2 は、SCU (262 ページの「電⼒制御のスケジュール」を参照)を使って定義したスケジュー
ルにしたがって、電力制御を行います。
「消費電力監視単位」
消費電力を表示する単位は以下の通りです:
– 「Watt」
– 「 BTU/h(BTU /時(British Thermal Unit /時、1 BTU /時は、0.293 ワットに対応します。
)
」
iRMC S2
261
Web インターフェース
電力制御
「消費電力モニタリング有効」
このオプションを有効にした場合、消費電力は連続的に監視されます。
電力監視は、バージョン 3.32 以降のファームウェアバージョンにて初期設定で有効になりま
す。
この設定は、電力監視をサポートする PRIMERGY サーバにのみ有効です。
[適用]ボタンをクリックして、設定を有効にしてください。
電力制御スケジュール
「電力制御スケジュール」グループを使って、iRMC S2 が管理サーバの消費電力を制御する詳細なスケ
ジュールおよびモード(オペレーティングシステムによる制御、ベストパフォーマンス、最小電源消費)を
設定することができます。
「電力制御スケジュール」グループは、
「電力制御オプション」グループの電力制御モードを
「スケジュール」に設定した場合にのみ表示されます。
電力制御スケジュールモードの設定には、
「エンハンススピードステップ」オプションが BIOS
設定で可能であることが条件です。もしそうでなければ、その旨のメッセージが表示されます。
このメッセージが、
「エンハンススピードステップを有効にしてください。」の場合、以下の理
由が考えられます。
– サーバの CPU (例えば、能力の低い CPU で)が、電力制御スケジュールをサポートしてい
ない場合があります。
– システムが、BIOS POST フェースである場合があります。
262
iRMC S2
Web インターフェース
電力制御
図 131 :電力制御設定ページ(スケジュール)
「時刻 1」
iRMC S2 が、
「モード 1」で、指定する曜日に電力制御を開始する時刻 [ hh : ss ]
「時刻 2」
iRMC S2 が、
「モード 2」で、指定する曜日に電力制御を開始する時刻 [ hh : ss ]
「モード 1」
iRMC S2 が、「時刻 1」で、指定する曜日に使用するよう設定された電力制御モード
「モード 2」
iRMC S2 が、
「時刻 2」で、指定する曜日に使用するよう設定された電力制御モード
「時刻 1」<「時刻 2」と設定してください。そうしないと「モード 2」のみが、 指定した曜
日の「時刻 2」に有効になります
「毎日」設定フィールドが最優先です。
iRMC S2
263
Web インターフェース
電力制御
[適用]ボタンをクリックして、設定を有効にしてください。
サーバの設定(398 ページの「iRMC 消費電⼒制御 -サーバ電⼒制御設定」の章を参照)を使っ
て、電力制御スケジュールを構成することができます。
電力制御オプション
「電力制御オプション」グループは、次の情報を表示します:
– 「電力制御オプション」グループで、選択および有効化された「電力制限」制御モード
– 「電力制御オプション」グループで、「スケジュール」に設定された電力制御モード、および、「 消費電
力制御スケジュール」グループのなかで少なくとも一度有効化された「電力制限」電力制御モード
この電力制御モードで有効化された「消費電力制御スケジュール」グループは、すべての期間の電力制限に
も適用されます。
図 132:電力制御設定ページ(スケジュール)
「電力制限」
最大消費電力(単位:ワット)
264
iRMC S2
Web インターフェース
電力制御
「警告しきい値」
最大消費電力のパーセンテージでしきい値が、「電力制限」の下に表示されています。しきい
値に達すると、
「電力制限到達時の動作」の下に定義された動作が実行されます。
「電力制限の据置期間」
電力制限のしきい値に到達してから、電力制限到達時の動作が実行されるまでの待機時間
(分)を指します。
「電力制限到達時の動作」
電力制限に到達し、待機時間が経過したときの動作を指します。
「継続起動する」
動作は行われません。
「電源切断(シャットダウン)」
システムを「適切に」シャットダウンし、電源を切断します。
このオプションは、iRMC S2 上に ServerView エージェントがインストー
ルされ、かつ、
「接続」と署名されたときにのみ有効です。
「電源切断」
オペレーティングシステムの状態にかかわらず、緊急にサーバの電源を切断します。
「動的な電力制御を有効にする」
電力制限を動的に制御します。
iRMC S2
265
Web インターフェース
電力制御
7.7.2 現在のシステム消費電⼒-現在のシステム消費電⼒の表⽰
MC S2 の付属したすべての PRIMERGY サーバでサポートされていません。
「現在のシステム消費電力」ページは、コンポーネントおよびシステムの現在のシステム消費電力を表示し
ます。
図 133 :現在のシステム消費電力ページ
266
iRMC S2
Web インターフェース
電力制御
7.7.3 消費電⼒モニタリング履歴-サーバの消費電⼒の表⽰
「消費電力モニタリング履歴」ページは、PRIMERGY サーバの消費電力のグラフを表示します。
このページは、iRMC S2 の一部の PRIMERGY サーバでサポートされていません。
図 134:消費電力モニタリング履歴ページ
iRMC S2
267
Web インターフェース
電力制御
現在の全体消費電力
この画面は、一部の PRIMERGY サーバでサポートされていません。
「現在の全体消費電力」では、現状設定された間隔で計測したサーバの消費電力の情報が表示されています。
現在の電力、最小電力、ピーク電力および平均電力が表示されます。
グラフィカルな表示は、サーバの可能なピーク電力と現在の電力を比較して表示しています。
図 135:消費電力モニタリング履歴-現在の全体消費電力
消費電力モニタリング履歴表示オプション
消費電力モニタリング履歴表示オプションでは、消費電力を表示するパラメータを設定することができま
す。
図 136:消費電力モニタリング履歴-消費電力モニタリング履歴表示オプション
「消費電力監視単位」
電力単位:
– 「Watt」
– 「 BTU/h (BTU /時(British Thermal Unit /時、1 BTU /時は、0.293 ワットに対応します。
)
268
iRMC S2
Web インターフェース
電力制御
「消費電力表示期間」
消費電力のグラフの表示期間を指します。
以下の間隔が選択可能です:
「1 時間」
初期設定です。
最新の 1 時間を計測します(60 の値)
。1 分間毎に計測が行われますので、最新の
1 時間の計測値を表示します。
「12 時間」
最新の 12 時間を計測します。5 分間隔で計測され、表示されます(5 番毎の計測、
すべてで 144 の値)
。
「1 日」
最新の 24 時間を計測します。10 分間隔で計測し、表示します(10 番毎の計測、
すべてで 144 の値)
。
「1 週間」
最新の 1 週間を計測します。1 時間間隔で計測し、表示します(60 番毎の計測、
すべてで 168 の値)
。
「2 週間」
最新の 1 週間を計測します。およそ 4 時間間隔で計測し、表示します(120 番毎の計測、
すべてで 168 の値)
。
「1 ヶ月」
最新の 6 ヶ月を計測します。 およそ 1 日間隔で計測し、表示します(240 番毎の 計測、
すべてで 180 の値)
。
「1 年」
最新の 12 ヶ月を計測します。2 日間隔で計測され、表示されます(2880 番毎の 計測、
すべてで 180 の値)
iRMC S2
269
Web インターフェース
電力制御
「消費電力モニタリング有効」
電力監視のグラフを表示するか否かを設定します。
電力監視は、バージョン 3.32 以降のファームウェアバージョンでは、初期設定で有効
になります。
この設定は、消費電力のロギングをサポートしている PRIMERGY サーバのみに適用で
きます。
[適用]ボタンをクリックして、設定を有効にしてください。
[履歴の消去]ボタンをクリックして、画面に表示されているデータを消去します。
消費電力グラフ表示
「消費電力グラフ表示」は、グラフ形式で管理サーバの消費電力量を表示します(「消費電力履歴オプショ
ン」を利用します)。
図 137 :消費電力モニタリング履歴-消費電力グラフ表示オプション
270
iRMC S2
Web インターフェース
センサの状態確認
7.8 センサの状態確認
「センサ」エントリは、管理サーバのセンサをテストするページを提供します:
– 272 ページの「ファン-ファンの状態確認」
– 274 ページの「温度-温度センサの状態確認」
– 276 ページの「電圧-電圧センサの状態確認」
– 276 ページの「電圧-電圧センサの状態確認」
– 278 ページの「コンポーネントの状態-サーバのコンポーネントの状態確認」
状況のチェックを容易にするために、センサの状態は、現在値を表示するだけでなく、色コードや状態アイ
コンも使っています:
黒/
オレンジ
/
赤/
計測値は、通常稼動値範囲です。
計測値は、警告のしきい値を超えています。
システムの稼動状態は、まだ危険な状態ではありません。
計測値は、危険のしきい値を超えています。
システムの稼動状態は、危険な状態にある可能性があり、データ喪失の危険が
あります。
表 7 :センサの状態
iRMC S2
271
センサの状態確認
Web インターフェース
7.8.1 ファン-ファンの状態確認
「ファン」ページは、ファンおよびそれらの状態に関する情報を提供します。
図 138:ファンページ
272
iRMC S2
Web インターフェース
センサの状態確認
ファンテスト-ファンのテスト
「ファンテスト」グループを使って、ファンのテストを自動的開始する時刻を設定したり、あるいは手動で
開始したりすることができます。
「ファンテスト時刻」
ファンのテストを自動的に開始する時刻を入力してください。
「ファンテストを無効化」
このオプションを選択すると、ファンのテストが行われなくなります。
[適用]ボタンをクリックして、設定を有効にしてください。
[ファン回転数テスト開始]ボタンをクリックして、ファンのテストを開始してください。
アナログファン-ファンが故障した場合のサーバ動作の設定
「アナログファン」グループを使って、ファンの状態に関する情報を確認することができます。オプション
およびボタンを個々のファンあるいはすべてのファンに対して有効にすることができます。また、ファンが
故障した場合、何秒後にサーバをシャットダウンすべきか否かを設定することができます。
[すべて選択]
すべてのファンを選択します。
[すべて選択解除]
すべての選択を解除します。
故障時に特別な処置を行うファンを選択します。
ワークエリアの下方のボタンリストを使って、故障発生時の動作を定義します。
– [継続稼働]を選択すると、選択されたすべてのファンが故障してもサーバはシャットダウンされま
せん。
– [シャットダウンと電源切断]を選択すると、選択されたファンが故障した場合、サーバはシャット
ダウンされ、かつ、電源が切断されます。このオプションを選択する場合、リストの右 のフィール
ドに、ファンの故障からシャットダウンまでの時間(シャットダウン待機時間)を設定しなければな
りません。
予備のファンがある場合、
「シャットダウンと電源切断」がこれらのファンに設定されると、
1 つ以上のファンが故障したときに、シャットダウンが実行されます。
[選択したファンに適用]ボタンをクリックして、ファンへの設定を有効にしてください。
iRMC S2
273
センサの状態確認
Web インターフェース
7.8.2 温度-温度センサの状態確認
「温度」ページは、たとえば、CPU、FBD(FullyBuffered DIMM)および周囲の温度など、センサが計測し
たサーバのコンポーネントの温度情報を提供します。
図 139:温度ページ
オプションおよびボタンを、個々の温度センサあるいはすべての温度センサに対して有効にすることができ
ます。また、選択されたセンサが危険温度に達した場合、サーバをシャットダウンすべきか否かの設定を行
うこともできます。
[すべて選択]
すべでの温度センサを選択します。
274
iRMC S2
Web インターフェース
センサの状態確認
[すべて選択解除]
すべての選択を解除します。
危険温度に達した場合の動作を定義するセンサを選択してください。
ワークエリアの下方のボタンリストを使って、危険温度到達時の動作を定義します:
– [継続稼働]を選択すると、選択されたセンサが危険温度に達してもサーバはシャットダウンされま
せん。
– [継続稼働]を選択すると、選択されたセンサが危険温度に達してもサーバはシャットダウンされま
せん。
[選択したセンサに適用]ボタンをクリックして、温度センサへの設定を有効にしてください。
iRMC S2
275
センサの状態確認
Web インターフェース
7.8.3 電圧-電圧センサの状態確認
「電圧」ページは、サーバのコンポーネントに設定された電圧センサの状態に関する情報を提供します。
図 140 :電圧ページ
276
iRMC S2
Web インターフェース
センサの状態確認
7.8.4 電源装置-電源装置の状況確認
「電源装置個別情報」ページは、電源装置に関する情報を提供します。
図 141 :電源装置個別情報
iRMC S2
277
センサの状態確認
Web インターフェース
7.8.5 センサの状態-サーバのコンポーネントの状態確認
「センサの状態」ページは、サーバのコンポーネントの状態に関する情報を提供します。
「CSS 対象」列は、
コンポーネントが、CSS(顧客自己保守)をサポートしているか否かを示しています。
図 142:センサの状態ページ
278
iRMC S2
Web インターフェース
システムイベントログ
7.9 システムイベントログ(セル)-サーバイベントログの表⽰および設
定
「システムイベントログ」エントリは、サーバイベントログ(システムイベントログ(セル)
)の表示および
設定ページのリンクを含んでいます。
– 280 ページの「システムイベントログの内容-セル上の情報表⽰およびセル⼊⼒」
– 283 ページの「システムイベントログの設定-セルの設定」
色付きのアイコンが、それぞれのイベントあるいはエラーカテゴリに対応しています:
危機的状況
重要
注意
情報
顧客自己保守(CSS )イベント
表 8 : システムイベントログの内容-エラーカテゴリ
iRMC S2
279
システムイベントログ
Web インターフェース
7.9.1 システムイベントログ内容-セル上の情報表⽰およびセル⼊⼒
「システムイベントログ内容」ページは、セル上の情報およびセル入力の表示を提供します。「CSS 対象」
列は、イベントが、CSS (顧客自己保守)をトリガーにしているか否かを示しています。
図 143 :システムイベントログ内容ページ
280
iRMC S2
Web インターフェース
システムイベントログ
システムイベントログ(SEL)情報
「システムイベントログ(SEL)情報」グループは、セル内のエントリ番号の情報を提供します。それは、
また、最新のエントリが加えられたり、削除された時刻を示します。
図 144 :システムイベントログの内容ページ、システムイベントログ(SEL)情報
[ログのクリア]
[ログのクリア]
ボタンをクリックすると、
セル内のすべてのエントリを消去することが できます。
[ログの保存]
[ログの保存]ボタンをクリックした後、iRMC S2 が、セルのエントリを含んだ
iRMC S2_EventLog.sel ファイルのダウンロードを許可します。
iRMC S2
281
システムイベントログ
Web インターフェース
システムイベントログ内容
「システムイベントログ内容」グループは、エラークラスによってフィルタリングされたエントリを表示し
ます。
「システムイベントログ内容」グループの動作中に、フィルタリングの設定を変更することがで
きます。この設定は、ログアウト後有効になります。
図 145 :システムイベントログの内容ページ、システムイベントログの内容
「危険(Critical)を表示」
、
「重要(Major)を表示」
「
、軽度(Minor)を表示」
「情報(Info)を表示」
、
、
「CSS 対象のみ表示」
一つのみのレベル選択、あるいは、複数のレベル選択を行うことができます。
[適用]ボタンをクリックして、現状セッションの間に設定を有効にしてください。
282
iRMC S2
Web インターフェース
システムイベントログ
7.9.2 システムイベントログ設定-セルの設定
「システムイベントログ設定」ページで、以下の設定が可能です。
– セルには、「システムイベントログ内容」ページ(280 ページ参照)記載の情報が表示されます。
– セルは、リングバッファあるいはリニアバッファとして構成されています。
図 146:システムイベントログ設定ページ
iRMC S2
283
システムイベントログ
Web インターフェース
システムイベントログ内容
「システムイベントログ内容」グループの動作中に、フィルタリングの設定を変更することができます。
この設定は、ログアウト後有効になります。
「危険(Critical)を表示」
、「重要(Major)を表示」
、「軽度(Minor)を表示」
、
「情報(Info)を表示」
、
「CSS 対象のみ表示」
「システムイベントログ内容」ページを使って、セルに表示される一つあるいは複数のレベルを
選択することができます。
管理 PRIMERGY サーバに、ServerView ローカルサービス表示モジュール が利用で
きる場合は、セルに表示するエラーを ServerView ローカルサー ビス表示モジュー
ルパネルからも選択することができます。
(ここでの選択は、
「システムイベントログ
内容」ページで設定した内容と独立したものになります。)
[Ring SEL]
セルは、リングバッファとして構成されます。
[IPMI SEL]
セルは、リニアバッファとして構成されます。
リニアセルが完全に一杯となった場合は、
それ以上のエントリを追加できなくなります。
[適用]ボタンをクリックして、設定を有効にしてください。
ヘルプデスク情報
図 147:ヘルプデスク情報
「ヘルプデスク」
ヘルプデスクが表示されます
[適用]ボタンをクリックして、設定を有効にしてください。
284
iRMC S2
Web インターフェース
サーバ管理情報-サーバ設定
7.10 サーバ管理情報-サーバ設定
「サーバ管理情報」ページを使って、サーバ上の以下の構成を行うことができます:
– サーバの ASR&R 設定(286 ページ参照)
– ウォッチドッグ設定(287 ページ参照)
– HP System Insight Manager (HP SIM) との連携(288 ページ参照)
図 148 :サーバ管理情報ページ
iRMC S2
285
サーバ管理情報-サーバ設定
Web インターフェース
ASR&R オプション- ASR&R 設定
「ASR&R オプション」グループを使って、サーバの ASR&R 設定を行うことができます。
「ASR&R オプション」
グループで行う設定は、
管理サーバの次回の起動時から有効になります。
図 149:サーバ管理情報ページ、ASR&R オプション
」
「リトライカウンタ最大値(0 - 7 )
サーバの危機的エラー発生後の最大リスタート許可回数(最大 7 回)を指します。
「リトライカウンタ(0 - Max)
」
サーバの危機的エラー発生後の(「リトライカウンタ最大値」に設定された値以下)リスタート回
数を表します。
「BIOS 自動書換」
BIOS リカバリフラッシュの有効/無効を設定するビットです:
– 「有効」
次回のシステム起動時に、BIOS を自動で書き換えします。
– 「無効」
次回のシステム起動時に、BIOS を自動で書き換えしません。
この値を「有効」に設定すると、ファームウェアが更新されるまで、オペレーティン
グシステムは起動しません。BIOS リカバリフラッシュが、次回のシステム起動時に
MS-DOS フロッピーから(あるいは MS-DOS フロッピーイメージから)自動で実
行されます。
BIOS リカバリフラッシュが成功してから、BIOS リカバリフラッシュビットを「無
効」に再設定してください。
286
iRMC S2
Web インターフェース
サーバ管理情報-サーバ設定
「パワーサイクル間隔(0 - 15)
」
電源オフから電源オンまでの間の間隔(秒)を設定します。
[適用]ボタンをクリックして、設定を有効にしてください。
設定が保存され、適切な条件がそろうと動作が実行されます。
ウォッチドッグ設定 - ソフトウェアウォッチドッグおよび Boot ウォッチドッグの設定
「ウォッチドッグ設定」グループをつかって、ソフトウェアウォッチドッグおよび Boot ウォッチドッグの
構成を行うことができます。
「ウォッチドッグ設定」グループで行う設定は、管理サーバの次回の起動時から有効になりま
す。
図 150 :サーバ管理情報ページ、ウォッチドッグオプション
ソフトウェアウォッチドッグは ServerView エージェントを使用して、システムの稼働状況を監視します。
ソフトウェアウォッチドッグは、ServerView エージェントおよびオペレーティングシステムが完全に初期
化されたときに有効になります。
ServerView エージェントは、iRMC S2 に定義された間隔で接触します。ServerView エージェントからの
メッセージがない場合、システムは機能的に正しく動作していないと考えられます。このような場合に備え
て、実行される動作を設定することができます。
Boot ウォッチドッグは、システムの起動から ServerView エージェントが正常動作するまでのフェーズを
監視します。
ServerView エージェントが、サーバの iRMC S2 と一定時間接続を構築できない場合、起動プロセスが正常
に行われていないと考えられます。このような場合に備えて、実行される動作を設定することができます。
次の手順で行ってください:
「ソフトウェアウォッチドッグ」および「Boot ウォッチドッグ」の下のオプションをチェックしたり、
チェックを外したりしてください。
iRMC S2
287
サーバ管理情報-サーバ設定
Web インターフェース
これらのオプションを有効にした後、
「ソフトウェアウォッチドッグ」および「Boot ウォッチドッグ」の
以下の設定を行うことができます。
「継続稼働」
ウォッチドッグが時間切れしても、何の動作も行われません、すなわち、サーバは稼動を続けま
す。イベントログに記録されます。
「リセット」
サーバ管理ソフトウェアが、システムリセットを行います。
「パワーサイクル」
サーバの電源が遮断され、直ちに、電源投入されます。
「タイムアウト時間」の後に、動作が実行されるまでの待機時間(分)を入力してください。
Boot ウォッチドッグは、システムが起動するまで待機します。それゆえ、「タイムアウト時間
(0 - 100)
」には、十分な時間を設定しなければなりません。
[適用]ボタンをクリックしてください。
設定が保存され、適切な条件がそろうと動作が実行されます。
HP System Insight Manager (HP SIM ) 連携オプション- HP SIM 連携設定
「HP System Insight Manager (HP SIM ) 連携オプション」グループを使って、iRMC S2 デバイスが、HP
System Insight Manager から送信される非公式の XML 問い合わせに対する応答として、ある識別情報を返
すように設定することができます。
図 151 :サーバ管理情報ページ- HP System Insight Manager (HP SIM ) 連携オプション
次の手順で行ってください:
HP SIM との連携を無効あるいは有効にするために、
「SIM 連携無効」オプションを設定してください。
[適用]ボタンをクリックして設定を有効にしてください。
288
iRMC S2
Web インターフェース
ネットワーク設定
7.11 ネットワーク設定- LAN パラメータの設定
「ネットワーク設定」エントリは、iRMC S2 の LAN パラメータを設定するページのリンクを提供します。
– 290 ページの「ネットワークインターフェース iRMC S2 に関するイーサネット設定」
– 293 ページの「ポート番号とネットワークサービス-ポート番号とネットワークサービスの設定」
– 297 ページの「 DHCP 設定- iRMC S2 のホスト名の設定」
– 297 ページの「 DHCP 設定- iRMC S2 のホスト名の設定」
iRMC S2
289
ネットワーク設定
Web インターフェース
7.11.1 ネットワークインターフェース iRMC S2 に関するイーサネット設定
「ネットワークインターフェース」ページを使って、iRMC S2 のイーサネット設定の表示および変更を行う
ことができます。
図 152:ネットワークインターフェースページ
290
iRMC S2
Web インターフェース
ネットワーク設定
注意!
イーサネット設定を変更する前に、システムのネットワーク管理責任者に連絡して ください。
iRMC S2 のイーサネット設定を誤ると、iRMC S2 にアクセスするには、シリアルインター
フェースあるいは BIOS などを使った特殊なソフトウェア構成を使わなければなりません。
「iRMC S2 設定」許可を持つユーザーのみが、イーサネット設定を編集することができます(53
ページの「 iRMC S2 によるユーザー管理」の章を参照)
。
「MAC アドレス」
iRMC S2 の MAC アドレスがここに表示されます。
「LAN 接続速度」
LAN 接続速度を設定します。次のオプションから選択できます。
– 自動検出
– 100 M ビット /秒 全二重
– 100 M ビット /秒 半二重
– 10 M ビット /秒 全二重
– 10 M ビット /秒 半二重
「自動検出」が選択されると、iRMC S2 のオンボードの LAN コントローラが、自動的に正しい
伝送速度および全二重あるいは半二重方式の接続方法を決定します。
「LAN ポート」
このオプションは、すべての PRIMERGY サーバでサポートされていません。
ある PRIMERGY サーバモデルでは、NIC (network interface card) システムにインストールさ
れた LAN インターフェースは、以下のいずれかとして設定されます。
– 操作を共有するための共有 LAN システム
あるいは
– LAN 管理を排他的に利用した LAN サービス
iRMC S2
291
Web インターフェース
ネットワーク設定
「IP アドレス」
LAN 内の iRMC S2 の IP アドレスを指します。この IP アドレスは、管理サーバの IP アドレス
とは異なります。
「DHCP 有効」オプションが有効になっていない静的な IP アドレス方式で運用している
場合、ここに IP アドレスを入力することができます。そうでない場合、つまり、
「DHCP
有効」オプションが有効になっている iRMC S2 は、IP アドレスを表示するためだけに
このフィールドを使用します。
「サブネットマスク」
LAN 内の iRMC S2 のサブネットマスクを指します。
「ゲートウェイ」
LAN 内のデフォルトゲートウェイの IP アドレスを指します。
「DHCP 有効」
このオプションを有効にすると、iRMC S2 は、ネットワーク上の DHCP サーバから LAN 設定を
取得します。
ネットワーク上に DHCP サーバが存在しない場合は、 DHCP オプションを有効にしな
いでください。
DHCP オプションを有効にし、かつ、ネットワーク上に DHCP サーバが 存在しないと、
iRMC S2 は探索ループに入ります(すなわち、DHCP サーバが見つかるまで、探し続け
ます)。
設定された iRMC S2 は、適切に設定された DHCP サーバ(297 ページの 「DHCP 設
定- iRMC S2 のホスト名の設定」および 299 ページの「 DNS 設定- iRMC S2 の DNS
使⽤の有効化」を参照)によって、DNS サーバ に登録することができます。
「VLAN 有効」
このオプションは、iRMC S2 の VLAN サポートを有効にします。
「VLAN ID」
iRMC S2 が所属する仮想ネットワーク(VLAN )の VLAN ID を指します。許可される値の範囲:
1 ≦「 VLAN ID」≦ 4094
「VLAN プライオリティ」
iRMC S2 の VLAN 優先度(ユーザー優先度)は、VLAN ID によって設定されます。許可される値
の範囲: 0 ≦「VLAN プライオリティ」≦ 7 (初期値: 0 )
[適用]ボタンをクリックして、イーサネット設定を有効にしてください。
292
iRMC S2
Web インターフェース
ネットワーク設定
7.11.2 ポート番号とネットワークサービス-ポート番号とネットワークサービ スの設定
「ポート番号とネットワークサービスの設定」ページを使って、ポート番号およびネットワークサービスの
表示および設定を行うことができます。
図 153 :ポート番号およびネットワークサービスページ
iRMC S2 Web インターフェースが有効になっていない場合、ポート番号の設定はサポートされま
せん。
iRMC S2
293
Web インターフェース
ネットワーク設定
Web ベースアクセスのポート
「セッションタイムアウト」
通信していない期間(秒)が設定値を経過すると自動的にセッションが閉じられます。 iRMC S2
Web インターフェースのログインページが表示され、再びログインするように求められます(210
ページ参照)
。
「セッションタイムアウト」より短いリフレッシュ間隔を「自動リフレッシュ間隔」
フィールド(295 ページ参照)に入力した場合、
「セッションタ イムアウト」に設定
された時間が経過しても、自動的にセッションが閉じられません。
「HTTP ポート」
iRMC S2 の HTTP ポートを指します。
初期ポート番号: 80
変更可能: はい
初期値の利用: はい
通信方向:inbound & outbound
「HTTPS ポート」
i RMC S2 の HTTPS (セキュアな HTTP )ポートを指します。
初期ポート番号: 443
変更可能: はい
初期値の利用: はい
通信方向: inbound & outbound
「HTTPS 接続のみ有効」
「HTTPS 接続のみ有効」オプションを有効にした場合、ユーザーは、iRMC S2 とのセキュアな通
信をエントリフィールドに表示された HTTPS ポートで構築することができます。
「HTTPS 接続のみ有効」オプションを無効にした場合、ユーザーは、iRMC S2 とのセキュアでな
い通信をエントリフィールドに表示された HTTP ポートで構築することができます。
SSL 認証が期限切れした場合、その旨のメッセージがブラウザに表示されます。
「自動リフレッシュ有効」
このオプションを有効にすると、iRMC S2 Web インターフェースの画面は、自動的に周期的に再
読み込みされます。
「自動リフレッシュ間隔」フィールドに、再読み込みの間隔を設定してくださ
い。
294
iRMC S2
Web インターフェース
ネットワーク設定
「自動リフレッシュ間隔」
iRMC S2 Web インターフェースが、自動的に再読み込みする間隔(秒)を設定します。
再読み込み間隔の値に「セッションタイムアウト」
(294 ページ参照)よりも短い時間を
設定した場合、セッションは、
「セッションタイムアウト」を経過しても、自動的に閉じ
られません。
Telnet/SSH アクセス
「TELNET ポート」
iRMC S2 の TELNET ポートを指します。
初期ポート番号:3172
変更可能:はい
初期値の利用: いいえ
通信方向:inbound & outbound
「Telnet ドロップアウト時間」
通信が行われない期間(秒)が設定値を経過した場合、TELNET 接続は自動的に切断されます。
「SSH ポート」
iRMC S2 の SSH (セキュアなシェル)ポートを指します。
初期ポート番号: 22
変更可能:はい
初期値の利用:はい
通信方向:inbound & outbound
「Telnet 有効」
「Telnet 有効」オプションを有効にした場合、ユーザーは、エントリフィールドに示された TELNET
ポートで、iRMC S2 と接続を構築することができます。
iRMC S2
295
ネットワーク設定
Web インターフェース
VNC ポート
「標準ポート」
セキュアな iRMC S2 の VNC ポートおよびセキュアでないビデオリダイレクションを指します。
ビデオリダイレクション(AVR )
ポート番号:80
ハード-構成
初期値の利用:はい
通信方向:inbound のみ
「セキュアポート(SSL)」
iRMC S2 の VNC ポートは、ビデオリダイレクション入力のマウスおよびキーボード入力を SSL
を使って安全に送信します。
ポート番号: 443
ハード-構成
初期値の利用:はい
通信方向:inbound のみ
リモートストレージポート
「標準ポート」
iRMC S2 の リモートストレージポートの初期値を指します。
初期ポート番号: 5901
変更可能:はい
初期値の利用:はい
通信方向: リモート管理端末への outbound
「適用」ボタンをクリックして、設定を保存してください。
296
iRMC S2
Web インターフェース
ネットワーク設定
7.11.3 DHCP 設定- iRMC S2 のホスト名の設定
「DHCP 設定」ページを使って、以下のように、ダイナミック DNS を利用して、iRMC S2 のホスト名を構
成することができます。ダイナミック DNS は、DHCP サーバに識別を容易にするためにネットワーク構成
情報として、IP アドレスとシステム名を DNS サーバに自動的に送信します。
図 154:DHCP 設定ページ
「DHCP アドレスを DNS に登録」
iRMC S2 の DHCP 名の DNS サーバへの送信を有効/無効にします。
「ホスト名に、iRMC S2 を使用する」
「iRMC S2 名」エントリフィールドに入力された iRMC S2 名をサーバ名の代わりに使用しま
す。
「シリアル番号を付加する」
iRMC S2 の MAC アドレスの下 3 バイトを iRMC S2 の DHCP 名に追加します。
iRMC S2
297
ネットワーク設定
Web インターフェース
「文字列を付加する」
「文字列」エントリフィールドに設定された内容が 、iRMC S2 の DHCP 名に追加されます。
「文字列」
iRMC S2 の拡張名を入力します。
「iRMC S2 名」
iRMC S2 名が、サーバ名の代わりに、DHCP に渡されます。
「DNS 名」
iRMC S2 の構成された DNS 名を表示します。
298
iRMC S2
Web インターフェース
ネットワーク設定
7.11.4 DNS 構成- iRMC S2 の DNS 使⽤の有効化
「DNS 構成」ページを使って、iRMC S2 のドメインネームサービス(DNS)を有効にすることができます。
これにより、設定中の iRMC S2 に IP アドレスの代わりに、DNS 名を使うことができます。
図 155:DNS 構成ページ
「DNS 有効」
iRMC S2 の DNS を有効/無効に設定します。
「DHCP から DNS 構成を取得する」
このオプションを有効にすると、DHCP サーバから、DNS サーバに自動的に IP アドレスが提
供されます。
この設定は、最大 5 つの DNS サーバをサポートします。
この設定を有効にしていない場合、5 つの DNS サーバ(「 DNS-Server 1 (DNS サーバ 1 )
」
から「DNS サーバ 5」に手動で、アドレスを入力する必要があります。
iRMC S2
299
ネットワーク設定
Web インターフェース
「DNS ドメイン」
「DHCP から DNS 構成を取得する」オプションが有効になっていない場合、DNS サーバのデフォ
ルトドメインを設定するように要求されます。
「DNS サーバ 1 - 5」
「DHCP から DNS 構成を取得する」オプションが有効になっていない場合、ここで、最大 5 つの
DNS サーバ名を入力しなければなりません。
[適用]ボタンをクリックして、設定を保存してください。
300
iRMC S2
Web インターフェース
警告通知
7.12 警告通知-警告通知の設定
「警告通知」エントリは、iRMC の警告通知の設定を行う際に利用するページのリンクを含んでいます。
– 302 ページの「 SNMP トラップ通知- SNMP トラップ通知の設定」
– 303 ページの「シリアル/モデムによる通知-モデムを通した通知の設定」
– 305 ページの「 E-mail による通知- E-mail による通知の設定」
iRMC S2
301
Web インターフェース
警告通知
7.12.1 SNMP トラップ送信設定- SNMP トラップ通知の設定
「SNMP トラップ送信設定」ページを使って、SNMP トラップ通知の設定の表示および構成を行うことがで
きます。
SNMP トラップを最大 7 つの SNMP サーバに送信する機能をサポートしています。
図 156:SNMP トラップ送信設定ページ
「SNMP コミュニティ」
SNMP コミュニティ名を指します。
[適用]ボタンをクリックして、コミュニティ名を受け入れてください。
「SNMP サーバ 1 - 7(トラップ送信先)
」
コミュニティに所属するサーバの DNS 名あるいは IP アドレスを入力して、
「トラップ送信先」を
構成してください。
適用]ボタンをクリックして、トラップの送信先として SNMP サーバを有効にしてください。
テスト]ボタンをクリックして、SNMP サーバとの接続をテストしてください。
[すべて適用]ボタンをクリックすると、設定が適切であった場合、すべての設定が有効になります。
302
iRMC S2
Web インターフェース
警告通知
7.12.2 シリアル/モデム通知設定-モデム経由通知設定
「シリアル/モデム通知設定」ページを使って、モデムを通した通知の送信方法を設定することができます。
本設定は未サポートです。
図 157:シリアル/モデム通知設定ページ
「モデム経由の通知を有効
シリアル/モデム経由の通知を有効あるいは無効に設定します。
「モデム初期化文字列」
ここへの入力に関する詳細は、使用するモデムのユーザーガイドを参照してください。
「モデムリセット/ハングアップ文字列」
ここへの入力に関する詳細は、使用するモデムのユーザーガイドを参照してください。
「モデムプレフィックス番号」
ここへの入力については、使用する接続方式に依存します。
「プロバイダ電話番号」
SMS サーバ名を入力してください。
iRMC S2
303
警告通知
Web インターフェース
「ポケットベル電話番号」
ポケットベルの電話番号を入力してください。
「ポケットベルタイプ」
以下の中から選択してください:
– Signal Pager
– Numeric Pager
– Alpha pager
– SMS
– DoCoMo
「SMS メッセージ限度長」
最大値として、80 あるいは 140 文字を選択してください。
「 SMS プロトコルタイプ」
携帯電話が使うネットワークに対応したオプションを選択してください。
[適用]ボタンをクリックして、設定を有効にしてください。
[テスト]ボタンをクリックして、テストの警告通知を送信してください。
304
iRMC S2
Web インターフェース
警告通知
7.12.3 E-mail 設定- E-mail による通知の設定
「E-mail 設定」のページを使って、電子メール通知の設定の構成を行うことができます。
二つのメールサーバに対する構成が行えるようにサポートしています。
E-mail による通知は個々のユーザーに対して設定することができます(314 ページ「ユー ザー
ʻユーザー名ʼ 設定-ユーザー設定(詳細)」の節参照)
。
E-mail による通知は、iRMC S2 のディレクトリサービスでのユーザー ID (53 ページ 「iRMC
S2 によるユーザー管理」の章参照)には、現状、設定できるようにサポートされていません。
図 158:E-mail 設定
iRMC S2
305
警告通知
Web インターフェース
E-mail 送信設定-電子メールの設定
「E-mail 送信設定」グループを使って、電子メールの設定を行うことができます。
図 159:E-mail 設定、E-mail 送信設定
「E-mail 送での警告送信を有効にする」
このオプションを有効にしてください。
「SMTP リトライ回数(0 - 7 )
」
SMTP のリトライ回数を入力してください。
「SMTP リトライ間隔(0 - 255 )
SMTP リトライ間隔(秒)を設定してください。
「SMTP 応答待ち時間」
SMTP 応答待ち時間(秒)を設定してください。
[適用]ボタンをクリックして、設定を有効にしてください。
306
iRMC S2
Web インターフェース
警告通知
プライマリ SMTP サーバ設定-プライマリメールサーバ設定
「プライマリ SMTP サーバ設定」グループを使って、プライマリサーバ(SMTP サーバ)の設定を行うことができます。
図 160:E-mail 設定、プライマリ SMTP サーバ設定
「SMTP サーバ」
プライマリメールサーバの IP アドレスを入力してください。
iRMC S2 のドメインネームシステム(DNS)
(299 ページの「DNS 設定- iRMC S2 の DNS
使⽤の有効化」参照)を有効にすることができます。その場合は、IP アドレスのかわりに、
DNS 名を使うことができます。
.
「SMTP ポート」
メールサーバの SMTP ポート番号を入力してください。
「認証タイプ」
iRMC S2 をメールサーバに接続する際の認証方式を選択してください:
– 「認証を行わない
接続時に認証方式は使われません。
– 「SMTP 認証(RFC 2544 )
」
RFC 2554 に準拠した認証方式: SMTP サーバの認証方式の拡張です。
この場合、次の情報が必要になります:
「認証ユーザー名」
メールサーバ上で認証されるユーザー名を入力してください。
「認証パスワード」
メールサーバ上で認証されるパスワードを入力してください。
「パスワード確認」
確認用にパスワードを再度入力してください。
[適用]ボタンをクリックして、設定を有効にしてください。
iRMC S2
307
Web インターフェース
警告通知
セカンダリ SMTP サーバ設定-セカンダリメールサーバ設定
「セカンダリ SMTP サーバ設定」グループを使って、セカンダリサーバ(SMTP サーバ)の設定を行うこと
ができます。
図 161:E-mail 設定、セカンダリ SMTP サーバ設定
「SMTP サーバ」
セカンダリメールサーバの IP アドレスを入力してください。
iRMC S2 のドメインネームシステム(DNS)
(299 ページの「DNS 設定- iRMC S2
の DNS 使⽤の有効化」参照)を有効にすることができます。その場合は、 IP アド
レスのかわりに、DNS 名を使うことができます。
「SMTP ポート」
メールサーバの SMTP ポート番号を入力してください。
「認証方式」
iRMC S2 をメールサーバに接続する際の認証方式を選択してください:
– 「認証を行わない」
接続時に認証方式は使われません。
– 「SMTP 認証(RFC 2544 )
」
RFC 2554 に準拠した認証方式: SMTP サーバの認証方式の拡張です。
この場合、次の情報が必要になります:
「認証ユーザー名」
メールサーバ上で認証されるユーザー名を入力してください。
「認証パスワード」
メールサーバ上で認証されるパスワードを入力してください。
「パスワードの確認」
確認用にパスワードを再度入力してください。
[適用]ボタンをクリックして、設定を有効にしてください。
308
iRMC S2
Web インターフェース
警告通知
E-mail 送信フォーマット- E-mail 送信フォーマット
「E-mail フォーマットの設定」グループを使って、E-mail フォーマット設定を行うことができます。個々の
ユーザーについて、
「新規ユーザーの設定-ユーザー ‘ ユーザー名 ’ 設定- E-mail 送信フォーマット」を使っ
て、E-mail フォーマットを設定することができます(318 ページ参照)。
次の E-mail フォーマットがサポートされています:
– 「標準メール」
– 「題名固定」
– 「ITS フォーマット」
(未サポート)
– 「FujitsuREMCS フォーマット」
図 162:E-mail 設定ページ、E-mail 送信フォーマット
E-mail フォーマットによっては、いくつかの項目が入力できない場合があります。
「送信元」
iRMC S2 送信者を識別する情報です。
すべての E-mail フォーマットで入力可能です。
ここに入力された文字列が、
「 @ 」を含んでいる場合、その文字列は有効な電子メール
アドレスであると解釈されます。 一方で、「 admin@< IP ア ドレス >」も有効な電子
メールアドレスとして使用されます。
「題名」
電子メール通知の場合、固定されます。
E-mail フォーマットとして、
「題名固定」
(318 ページ参照)が有効な場合にのみ、入力可能に
なります。
「メッセージ」
電子メールのメッセージを入力してください。
E-mail フォーマットとして、
「題名固定」
(318 ページ参照)が有効な場合にのみ、入力可能に
なります。
iRMC S2
309
警告通知
Web インターフェース
「管理者名」
管理責任者の名前を入力します(任意)
。
E-mail フォーマットとして、
「ITS フォーマット」
(318 ページ参照)が有効な場合にのみ、入力可
能になります。
「管理者電話番号」
管理責任者の電話番号を入力します(任意)
。
E-mail フォーマットとして、
「ITS フォーマット」
(318 ページ参照)が有効な場合にのみ、入力可
能になります。
「装置 ID」
この ID は、シリアル番号のように、サーバ ID に付加されます。
E-mail フォーマットとして、
「Fujitsu REMCS フォーマット」が有効な場合にのみ、入力可能にな
ります。
「送信元サーバ URL」
ある条件で、サーバがアクセスできる URL を指します。URL を手入力しなければなりません。
E-mail フォーマットとして、「標準メール」が有効な場合にのみ、入力可能になります。
[適用]ボタンをクリックして、設定を保存してください。
310
iRMC S2
Web インターフェース
ユーザー管理
7.13 ユーザー管理-ユーザーの管理
「ユーザー管理」エントリは、ローカルユーザー管理のページだけでなく、ディレクトリサービスでのユー
ザー管理のためのディレクトリサービス構成(LDAP 構成)のリンクを含みます:
– 311 ページの「iRMC S2 ユーザー iRMC S2 のローカルユーザー管理」
– 321 ページの「ディレクトリサービス設定(LDAP)- iRMC S2 のディレクトリサービスの設定」
7.13.1 iRMC S2 ユーザー - iRMC S2 のローカルユーザー管理
「iRMC S2 ユーザー」ページは、ユーザー設定に関する情報を含みます:すべての行が、ユーザー設定のた
めのデータを含んでいます。ユーザー名はリンク形式で表示されています。ユーザー名をクリックして、
「ユーザー‘ ユーザー名 ’ 設定」
(314 ページ参照)画面をオープンして、ユーザー設定の表示および修正を行っ
てください。
ユーザー ID 1 (“null user”) は、IPMI 標準のために予約されています。そのため、iRMC S2 のユー
ザー管理に使用することはできません。
iRMC S2
311
ユーザー管理
Web インターフェース
図 163:ユーザー管理ページ
[削除]
ユーザー管理のテーブルは、
[削除]ボタンをそれぞれのユーザーの後に含んでいます。
[新規ユーザー]
このボタンをクリックすとる、「新規ユーザーの構成」ページ(313 ページ)参照がオープンしま
す。このページで、新規ユーザーを設定することができます。
312
iRMC S2
Web インターフェース
ユーザー管理
7.13.1.1 新規ユーザーの構成-新規ユーザーの設定
「新規ユーザーの構成」ページを使って、新規ユーザーの基本設定を行うことができます。
「新規ユーザーの構成」ページ(315 ページの「ユーザー ‘ ユーザー名 ’ 設定」ページの下)に、このフィール
ドの説明が記載されています。
図 164 に、“User3” という名前のユーザー設定の方法を示します。
図 164 :ユーザー管理-新規ユーザーの構成ページ
iRMC S2
313
ユーザー管理
Web インターフェース
7.13.1.2 ユーザー ‘ ユーザー名 ’ 設定-ユーザー設定(詳細)
「ユーザー‘ ユーザー名 ’ 設定」ページを使って、ユーザー設定の表示、修正および拡張を行うことができます。
図 165 に図 164 で作成されたユーザーの設定を示します。
ユーザー名の後ろの括弧内にユーザー ID が表示されています。
図 165 :ユーザー管理-ユーザー名設定ページ
314
iRMC S2
Web インターフェース
ユーザー管理
iRMC S2 ユーザー情報-ユーザークセスデータの設定
「iRMC S2 ユーザー情報」グループを使って、ユーザーのアクセス情報の設定を行うことができます。
図 166 : ユーザー管理-ユーザー名設定ページ、iRMC S2 ユーザー情報
「ユーザーを有効にする」
このオプションを無効に設定するとユーザーをロックすることができます。
「名前」
ユーザー名を入力してください。
「パスワード」
パスワードを入力してください。
「パスワード確認」
確認のため、ここにパスワードを再入力してください。
「説明」
ここに構成したユーザーの一般的な説明を入力してください。
「使用シェル(Text アクセス)
」
ユーザーシェルを選択してください。
次のオプションを選択できます:
– 「SMASH CLP」
381 ページの「コマンドラインシェルの起動 ... - SMASH CLP シェルの起動」の節を参照してく
ださい。
– 「Remote Manager」
361 ページの「 Telnet/SSH アクセス(Telnet/SSL での管理)」の章を参照してください。
– 「IPMI Basic Mode」
iRMC S2
315
ユーザー管理
Web インターフェース
– 「IPMI Terminal Mode」
– 「None」
[適用]ボタンをクリックして、設定を有効にしてください。
アクセス権限/許可-ユーザークセス権限の設定
「権限/許可」グループを使って、アクセス権限グループの設定を行うことができます。
図 167 : ユーザー管理-ユーザー名設定ページ、権限/許可
「LAN アクセス権限」
ここで、ユーザーに LAN アクセス権限を付与することができます
–「User」
–「Operator」
–「Administrator」
–「OEM」
許可とアクセス権限グループの関係については、56 ページの「ユーザー権限」の節を参照して
ください。
「シリアルアクセス権限」
ここで、ユーザーにシリアルアクセス権限を付与することができます:
「LAN アクセス権限」に
も、同じアクセス権限グループを設定することができます。
アクセス権限グループの許可に加えて、ユーザーにアクセスグループ権限外の以下の許可を付与することが
できます。
「ユーザーカウント変更情権限」
ローカルユーザー設定データにアクセスできる許可を付与します。
「iRMC S2 設定変更権限」
iRMC S2 設定を実行できる許可を付与します。
316
iRMC S2
Web インターフェース
ユーザー管理
「AVR 使用権限」
ビデオリダイレクションに関する参照のみ可能および全体制御可能モードを設定する許可を付与し
ます。
「リモートストレージ使用権限」
リモートストレージ機能の利用に関する許可を付与します。
[適用]ボタンをクリックして、設定を有効にしてください。
ファイルからのユーザー SSHv2 公開認証鍵のアップロード
「ファイルからのユーザー SSHv2 公開認証鍵のアップロード」グループを使って、ローカルファイルから
のユーザーの SSHv2 公開鍵の登録を行うことができます。
図 168 :ユーザー管理-ユーザー名構成ページ、ファイルからのユーザー SSHv2 公開認証鍵のアップロー
ド
「iRMC S2 ユーザーの SSHv2
iRMC S2 ユーザーの SSHv2 公開鍵認証に関する詳しい情報は、62 ページの
公開鍵認証」を参照してください。
iRMC S2
317
ユーザー管理
Web インターフェース
E-mail 構成-ユーザー特有の電子メール設定
「E-mail 構成」グループを使って、ユーザー特有の E-mail 送信フォーマットを行うことができます。
図 169 :ユーザー管理-ユーザー名設定ページ、E-mail 構成
「E-mail を有効にする」
ユーザーに電子メールによる情報を送信するか否かを設定します。
「E-mail フォーマット選択」
選択された E-mail フォーマットによって、「E-mail 通知- E-mail フォーマットの設定グループ」
(318 ページ参照)
、を使って設定を行うことができます。
次の E-mail フォーマットがサポートされています:
–「標準メール」
–「題名固定」
–「ITS フォーマット」
(未サポート)
–「FujitsuREMCS フォーマット」
318
iRMC S2
Web インターフェース
ユーザー管理
「優先 Mail サーバ」
参照メールサーバを選択してください。
次のオプションを選択することができます:
– 「自動選択」
電子メールの送信に失敗した場合、例えば、プライマリメールサーバが稼動していない場合、ただ
ちに、電子メールをセカンダリメールサーバに送信します。
– 「プライマリ」
プライマリ SMTP サーバ(307 ページ参照)として構築されたメールサーバのみを使用します。
– 「セカンダリ」
セカンダリ SMTP サーバ設定
(308 ページ参照)
として構築されたメールサーバのみを使用します。
電子メール送信エラーは、イベントログに記録されます。
「送信先 E-mail アドレス」
電子メールを受信者の電子メールアドレスを入力します。
iRMC S2
319
Web インターフェース
ユーザー管理
「事象毎の Mail 送信設定」
ここでは、どのシステムイベントが iRMC S2 ユーザーに電子メールで通知されるのかを 設定し
ます。
すべての iRMC S2 のイベントログを通知グループに設定する必要があります。
個々のイベントグループについて次の設定が可能です:
「送信しない」
この通知グループについては、通知されません。
「危険以上」
iRMC S2 は、システムイベントログに「危険以上」と記録されるイベントについて、ユーザーに
電子メールで通知します。
「警告以上」
iRMC S2 は、システムイベントログに「軽度」、
「重度」、あるいは、
「危険」と記録されるイベ
ントについて、ユーザーに電子メールで通知します。
「すべて送信」
iRMC S2 は、システムログに記録されるすべてのイベントについて、ユーザーに電子メールで通
知します。
[適用]ボタンをクリックして、設定を有効にしてください。
320
iRMC S2
Web インターフェース
ユーザー管理
7.13.2 ディレクトリサービス設定(LDAP)- iRMC S2 のディレクトリサービ スの設定
ディレクトリサービスでユーザー管理を行う(76 ページ参照)ために、iRMC S2 の適切な構成を「ディレクトリ
サービス構成」内に行わなければなりません。
現在、iRMC S2 LDAP は、次のディレクトリサービスをサポートしています: Microsoft Active
Directory 、および Open LDAP
以下の文字は、LDAP 検索のためのメタキャラクタとして予約されています: * 、\ 、& 、| 、! 、= 、
< 、> 、~ :
Relative Distinguished Names (RDN) の構成にこれらの文字を使うことはできません。
図 170 :ディレクトリサービス構成ページ(LDAP 構成)
iRMC S2
321
Web インターフェース
ユーザー管理
「LDAP を有効にする」
このオプションで、iRMC S2 が、LDAP を通してディレクトリサービスにアクセスでき るか否かを設定し
ます。LDAP を通してのディレクトリサービスへのアクセスは、「LDAP を有効にする」オプションが有効
な場合に利用できます。
「LDAP を有効にする」オプションがチェックされた場合、ログイン情報 (210 ページ参
照)は、常に Web ブラウザと、iRMC S2 の間を、SSL 暗号化されて送信されます。
「LDAP SSL 接続を有効にする」
このオプションがチェックされた場合、iRMC S2 とディレクトリサーバ間のデータ送信は、SSL 暗
号化を利用して行われます。
「LDAP SSL 接続を有効にする」は、iRMC S2 Web インターフェースページがオープン時
に SSL 保護されているか否かに影響を与えません。
「LDAP SSL 接続を有効にする」は、ドメインコントローラ認証がインストールされてい
る場合に、有効にすることができます。
「ローカル ID でのログインを無効にする」
このオプションを有効にした場合、iRMC S2 のローカルユーザー認証はロックされ、ディレクトリ
サービスによるユーザー認証のみが有効になります。
注意!
「ローカル ID でのログインを無効にする」が有効になっていて、ディレクトリサービス
への接続が不可能な場合、iRMC S2 へのログインはできなくなります。
「常に SSL ログインを使用する」
オプションは、LDAP が無効になっている場合に、有効になります。
このオプションを有効にした場合、LDAP オプションが無効になっていても、HTTP SSL-secured ロ
グインページが常に利用されます。
「常に SSL ログインを使用する」を有効にせず、かつ、LDAP
が無効になっている場合は、簡易ユーザー認証がログインに使用されます。
322
iRMC S2
Web インターフェース
ユーザー管理
「ディレクトリサーバタイプ」
ディレクトリサーバとして使われるタイプを指します:
次のディレクトリサービスがサポートされています:
– 「Active Directory」
:マイクロソフト社 Active Directory
– 「Novell」
:ノベル社 eDirectory(未サポート)
– 「OpenLDAP」
:OpenLDAP
[適用]ボタンをクリックして、設定を有効にしてください。
選択したディレクトリサービスによって、異なった入力フィールドが表示されます:
– 「Active Directory」については、324 ページの「マイクロソフト社 Active Directory の iRMC S2 ⽤設
定」を参照してください。
iRMC S2
323
ユーザー管理
Web インターフェース
7.13.2.1 マイクロソフト社 Active Directory の iRMC S2 ⽤設定
「Active Directory」を選択し、[適用]ボタンをクリックすると、「ディレクトリサービス構成」ページが表
示されます .
図 171 :ディレクトリサービス構成: マイクロソフト社 Active Directory の仕様
324
入力項目ついては、図 171 に例を表示します。107 ページの「Microsoft Active Directory による
iRMC S2 ユーザー管理」を参照してください。
iRMC S2
Web インターフェース
ユーザー管理
次の手順で行ってください:
「ディレクトリサービス構成設定」グループの設定を完成させてください:
図 172 :ディレクトリサービス設定:マイクロソフト社 Active Directory の仕様
「LDAP サーバ 1 」
LDAP ディレクトリサーバとして利用するサーバの IP アドレスあるいは DNS 名を入力してくだ
さい。
「LDAP サーバ 2 」
「LDAP サーバ 1 」に不具合が生じた場合のバックアップサーバとして、LDAP ディレクトリサーバ
の IP アドレスあるい DNS 名を入力してください。
「ドメイン名」
ディレクトリサーバの DNS パス名を入力してください。
「 Base DN 」
「 Base DN 」は、「ドメイン名」から、自動的に設定されます。
「Department Name」
「Department Name」は、ディレクトリサービスで、ユーザー許可および警告ロールを決定するため
に使用されます。Department X サーバと Department Y サーバでは、異なる許可を持つことになりま
す(90 ページの 図 27 参照)
。
[適用]ボタンをクリックして、設定を有効にしてください。
iRMC S2
325
ユーザー管理
Web インターフェース
「ディレクトリサービスアクセス構成」グループで、LDAP アクセスを構成します。
この設定は、ディレクトリサービスでのユーザー認証において、警告通知を出す際に必要
となります。警告通知が無効になっている場合、「ディレクトリサービスアクセス構成」グ
ループは利用できません。
図 173 :「マイクロソフト社 Active Directory」ディレクトリサービスアクセス構成
「LDAP 認証ユーザー名」
LDAP サーバにログオンするときの iRMC S2 ユーザー名を入力してください。
「LDAP 認証パスワード」
LDAP サーバ認証用のパスワードをユーザー名の下に入力してください。
「パスワード確認」
「LDAP 認証パスワード」の下に確認のため、パスワードを再度入力してください。
326
iRMC S2
Web インターフェース
ユーザー管理
[LDAP アクセステスト]
LDAP ディレクトリサーバへのアクセスデータをチェックし、LDAP の状況を表示します (図 174
参照)
。
このテストは、基本アクセスデータ(
「LDAP サーバが存在するか」あるいは 「ユーザー
は設定されているか」
)を確認するもので、ユーザー認証のすべて を確認するものでは
ありません。
図 174:
「マイクロソフト社 Active Directory」
:LDAP サーバへの接続状況
[LDAP 状態のリセット]ボタンをクリックして、画面への表示をリセットしてください。
[適用]ボタンをクリックして、設定を有効にしてください。
「ディレクトリサービス E-mail 警告構成」を使って、ディレクトリサービスを使用した電子メール通知
の設定を行ってください。
図 175:ディレクトリサービス E-mail 警告構成
「LDAP E-mail 警告を有効にする」
ディレクトリサービスを使用した電子メール通知を可能にします。
「LDAP 警告テーブルを更新する」
ディレクトリサービスを使用した電子メールテーブルが更新される間隔を定義してください
(158 ページ参照)
。「0」を設定すると、テーブルは更新されなくなります。
[適用]ボタンをクリックして、設定を有効にしてください。
iRMC S2
327
Web インターフェース
ユーザー管理
7.13.2.2 ノベル社 eDirectory / OpenLDAP の iRMC S2 ⽤設定(未サポート)
「Novell」あるいは「OpenLDAP」を選択して、
[適用]ボタンをクリックすると、次の「ディレクトリサー
ビス構成」ページが表示されます。
「ディレクトリサービス構成」ページは、ノベル社 eDirectory および OpenLDAP につい
て、同じ内容です。
図 176:ディレクトリサービス構成:ノベル社 eDirectory / OpenLDAP の仕様
328
入力項目については、図 176 に例を表示します。 120 ページの「Novell eDirectory によるグ
ローバル iRMC S2 ユーザー管理」を参照してください。
iRMC S2
Web インターフェース
ユーザー管理
次の手順で行ってください:
「 Global Directory Service Configuration(ディレクトリサービス設定)」グループを完成させてください:
図 177 :ディレクトリサービス構成:マイクロソフト社 Active Directory の仕様
「LDAP サーバ 1」
LDAP ディレクトリサーバとして利用するサーバの IP アドレスあるいは DNS 名を入力
してください。
「LDAP サーバ 2」
「LDAP サーバ 1」に不具合が生じた場合のバックアップサーバとして、LDAP ディレクト
リサーバの IP アドレスあるいは DNS 名を入力してください。
「Department Name」
「Department Name」は、ディレクトリサービスで、ユーザー許可および警告ロールを 決
定するために使用されます。 Department X サーバと Department Y サーバでは、異なる許
可を持つことになります(90 ページの 図 27 参照)。
「Base DN」
「Base DN」は、eDirectory あるいは Open LDAP サーバの完全な分類名を示し、そして、
OU (Organizational Unit) iRMCgroups を含むツリーあるいはサブツリーを表します。この
「Base DN」は、LDAP 検索の開始点を示します。
iRMC S2
329
ユーザー管理
Web インターフェース
「Base DN 配下のグループディレクトリ」
「iRMCgroups(iRMC グループ)
」の組織的構成のパス名は、
「Base DN」のサブツリーを構成しま
す(DN グループ検索方式)
。
「User Search Context」
「Users」の組織的構成のパス名は、
「Base DN」のサブツリーを構成します(ユーザー検索方式)
。
[適用]ボタンをクリックして、設定を有効にしてください。
「ディレクトリサービスアクセス構成」グループで、LDAP アクセスを構成します。
図 178 :「マイクロソフト社 Active Directory」
:ディレクトリサービスアクセス構成
「LDAP 認証パスワード」
「プリンシパルユーザー」のパスワードを、LDAP サーバでの認証に入力してください。
「パスワード確認」
「LDAP 認証パスワード」の下に確認用のパスワードを繰り返し、入力してください。
「Principal User DN」
完全な構成名、例えば、iRMC S2 で作成されたユーザー ID(プリンシパルユーザー)の 属性オ
ブジェクトパスの完全な情報を問い合わせる際に、iRMC S2 には、LDAP サーバ からの iRMC S2
ユーザーの問い合わせアクセス権限が必要です。
「Principal User DN に Base DN を追加する」
このオプションを有効にした場合は、BN ベースの下に「プリンシパルユーザー DN」を 設定す
るする必要はありません。この場合、 DN ベースは、
「Base DN」の下の「ディレクトリサービス
構成」グループで設定されます。
「Bind DN」
「Bind DN」は、LDAP 認証において使用されるプリンシパルユーザー DN を示します。
330
iRMC S2
Web インターフェース
ユーザー管理
「拡張ユーザーログイン」
ユーザーがログインする際の柔軟さを拡張することができます。
「拡張ユーザーログイン」を選択し、
[適用]ボタンで有効にした場合、
「ユーザーログイン検索フィ
ルタ」フィールドが、標準のログイン画面に追加表示されます。
このオプションの有効化は、LDAP 構文に詳しい方のみご利用ください。不正な検索フィ
ルタを設定および有効にした場合、
「拡張ユーザーログイン」オプションが無効になるま
で、iRMC S2 へのログインは、ディレクトリサービスを使用したログインしか使えなく
なります。
図 179 :「拡張ユーザーログイン」用 LDAP 検索フィルタ
ログイン時には、「%s”」プレースホルダが、ディレクトリサービスを使用したログインに関連した内容に
置き換わります。標準フィルタを「cn=」に変えて、他の属性に置き換 えることができます。すべてのディ
レクトリサービスを使用したログインは、この検索フィルタの評価基準を満たす場合に、iRMC S2 へのロ
グインが許可されます。
iRMC S2
注意!
このオプションの有効化は、LDAP 構文に詳しい方のみご利用ください。不正な検索フィ
ルタを設定および有効にした場合、
「拡張ユーザーログイン」オプションが無効になるま
で、iRMC S2 へのログインは、ディレクトリサービスを使用したログインしか使えなく
なります。
331
Web インターフェース
ユーザー管理
「LDAP アクセステスト」
LDAP ディレクトリサーバへのアクセスデータをチェックし、LDAP の状況を表示します (図 174
参照)
。
このテストは、基本アクセスデータ(「LDAP サーバが存在するか」あるいは「ユーザーは
構成されているか」)を確認するもので、ユーザー認証のすべてを確認するものではありま
せん。
図 180:「eDirectory / OpenLDAP」
:LDAP サーバへの接続状況
[LDAP 状態のリセット]ボタンをクリックして、画面への表示をリセットしてください。
[適用]ボタンをクリックして、設定を有効にしてください。
「ディレクトリサービス E-mail 警告構成」を使って、ディレクトリサービスを使用した電子メール通知
の設定を構成します。
図 181:ディレクトリサービス E-mail 警告構成
「LDAP Email 通知を有効にする」
ディレクトリサービスを使用した電子メール通知を可能にします。
「LDAP 警告テーブルを更新する」
電子メールテーブルが更新される間隔を定義してください(158 ページ参照)
。
「 0 」を設定す
ると、テーブルは更新されなくなります。
[適用]ボタンをクリックして、設定を有効にしてください。
332
iRMC S2
Web インターフェース
コンソールリダイレクション
7.14 コンソールリダイレクション-コンソールのリダイレクト
次のページでコンソールリダイレクションについて説明します。
– 333 ページの「 BIOS テキストコンソール-テキストコンソールのリダイレクションの設定と開始」
– 344 ページの「ビデオリダイレクション-ビデオリダイレクション(AVR )の開始」
7.14.1 BIOS テキストコンソール-テキストコンソールのリダイレクションの 設定と開
始
「BIOS テキストコンソール」ページを使って、テキストコンソールのリダイレクションの設定および開始を
行うことができます。
iRMC S2
テキストコンソールリのダイレクションは、BIOS(38 ページの「 BIOS/TrustedCore セットアッ
プユーティリティによる LAN をとおしたテキストコンソールのリダイ レクションの設定」の節
参照)でも構成することができます。
333
コンソールリダイレクション
Web インターフェース
図 182 :BIOS テキストコンソールページ
334
iRMC S2
Web インターフェース
コンソールリダイレクション
7.14.1.1 BIOS コンソールリダイレクションオプション-テキストコンソールリのダイレ クションの設定
「BIOS コンソールリダイレクションオプション」を使って、テキストコンソールリのダイレクションを設定
することができます。
図 183:BIOS テキストコンソールページ- BIOS コンソールリダイレクションオプション
「コンソールリダイレクションを有効にする」
このオプションは、コンソールリダイレクションを有効/無効に設定します。
オペレーティングシステムでも、 BIOS 設定にかかわらず、テキストコンソールリのダ
イレクションを許可することができます。
「コンソールリダイレクションモード」
この設定は、オペレーティングシステムが稼動中(BIOS POST フェーズ完了後)のコンソールリ
ダイレクションの動作に影響します。342 ページの「 オペレーティングシステ ム稼動中のテキス
トコンソールリのダイレクション」の節を参照してください。
「標準」
コンソールリダイレクションは、BIOS POST フェーズの後、終了します。
「拡張」
コンソールリダイレクションは、BIOS POST フェーズが完了した後も有効になります。
iRMC S2
335
コンソールリダイレクション
Web インターフェース
「コンソールリダイレクションポート」
二つのシリアルポートが利用できます:
「シリアル 1」および「シリアル 2」
。
LAN を経由したコンソールリダイレクションを行う場合は、「シリアル 1」が設定され
ている必要があります。
「シリアル 2」
が選択された場合、
接続は、
モデムケーブルを通してのみ可能 となります。
「シリアルポートボーレート」
次のボーレートが設定可能です: 1200 、2400 、4800 、9600 、19200 、38400 、57600 、115200 bps
「シリアルポートフロー制御」
次の設定が可能です。
「フロー制御なし」
通信制御は行いません。
「XON/XOFF (Software) 」
通信制御がソフトウェアによって行われます。
「CTS/RTS (Hardware) 」
通信制御がハードウェアによって行われます。
「端末エミュレーション」
次の端末エミュレーションがサポートされています。
VT100 7Bit 、VT100 8Bit 、PC-ANSI 7Bit 、P C-ANSI 8 Bit 、VT100+、VT-UTF8
「シリアル 1 マルチプレクサ」
マルチプレクサの設定との一貫性を確認しています:
- 「System」
:システム
- 「LAN」: iRMC S2
[適用]ボタンをクリックして、設定を有効にしてください。
336
iRMC S2
Web インターフェース
コンソールリダイレクション
7.14.1.2 テキストコンソールのリダイレクション(LAN 上のシリアル通信)-テキストコ ンソールリのダ
イレクションの開始
「テキストコンソールリのダイレクション(LAN 上のシリアル通信)」を使って、テキストコンソールリの
ダイレクションを開始することができます。
「テキストコンソールリのダイレクション(LAN 上のシリアル通信)
」は、オペレーティングシ
ステムあるいは BIOS が、テキストコンソールリのダイレクションに、「シリアルポート 1
(COM1 )」を使っていると仮定しています。
図 184:テキストコンソールリのダイレクション(LAN 上のシリアル通信)
[コンソールリダイレクションの開始]ボタンをクリックして、テキストコンソールリのダイレクション
を開始してください。
テキストコンソールリのダイレクション用の Java アプレットが開始されます(図 185 参照):
iRMC S2
337
コンソールリダイレクション
Web インターフェース
図 185 : 電源管理およびテキストコンソールリのダイレクション(ログイン前)
[Logon]ボタンをクリックして、iRMC S2 にログインしてください。
iRMC S2 のユーザー名およびパスワードを入力するよう表示されます:
図 186 :電源管理およびテキストコンソールリのダイレクションログイン画面
338
iRMC S2
Web インターフェース
コンソールリダイレクション
ユーザー名およびパスワードを入力し、
[Login]ボタンをクリックしてください。
電源管理およびテキストコンソールリのダイレクション画面が表示されます。
図 187:電源管理およびテキストコンソールリのダイレクション画面
iRMC S2
339
コンソールリダイレクション
Web インターフェース
コンソールリダイレクション画面に表示される項目の説明は以下の通りです。
「Login bar」
ログインバーは、iRMC S2 の IP アドレスおよび現状のファームウェアのバージョンを表示し
ます。
[Login]および[Logout]ボタンを使って、iRMC S2 にログインあるいはログアウトで
きます。
「Power management bar」
電源制御バーは、管理サーバの電源状態の情報を表示します。
[Status]ボタンをクリックして、
表示を更新することができます。
「Command」ドロップダウンリストを使って、管理サーバの IPMI コマンドを選択および実行
することができます(341 ページ参照)
。これを行うために、コンソールに接続する必要はあり
ません。
「Console redirection bar」
コンソールリダイレクションバー内の[ Enter Console (コンソール表示)
]および[ Leave
Console (コンソール非表示)
]ボタンを使って、コンソールエリアを表示/非表示に切り替え
ることができます。
「Console area」
コンソールエリアに、リダイレクトされたテキストコンソールが表示されます。
「Status bar」
ステータスバーは、iRMC S2 の IP アドレスおよびコンソールリダイレクションのポート番号
を表示します。それに加え、ステータスバーは、コンソールリダイレクションのオンライン/
オフラインの状態を表示します。
340
iRMC S2
Web インターフェース
コンソールリダイレクション
[Enter Console]ボタンをクリックしてください。
コンソールに接続され、コンソールエリアで直接入力するか、
「Command」ドロップダウンリストから
選択し、必要なコマンドを実行することができます(IPMI コマンドのみ)
図 188:SAC あるいは IPMI コマンドをコンソールからの入力
IPMI コマンドの説明
「Power On」
サーバの電源を投入します。
「Power Off」
サーバの電源を切断します。
「Reset」
オペレーティングシステムの状況にかかわらず、サーバを再起動します(コー
ルドスタート)
「Power Cycle」
サーバの電源切断から、およそ 5 秒経過後、電源投入を行います。
「Shutdown」
サーバを適切にシャットダウンし、電源を切断します。
コンソールとの接続を閉じる場合には、
[ Leave Console (コンソール非表示)
]ボタンをクリックして
ください。
iRMC S2
341
コンソールリダイレクション
Web インターフェース
7.14.1.3 オペレーティングシステム稼働中のテキストコンソールリのダイレクション
管理サーバのオペレーティングシステムによっては、 BIOS POST フェーズ後もコンソールリダイレクショ
ンを利用しつづけることができます。
DOS
条件:
コンソールリダイレクションの BIOS 設定が、
「Enhanced」に設定されていなければなりませ
ん(333 ページの「BIOS テキストコンソール-テキストコンソールのリダイレ クションの設
定と開始」参照)
管理サーバが、ServerView Suite diagnosis ソフトウェアを起動している場合は、コンソールリダイレクショ
ンを使って、ServerView Suite diagnosis を操作することができます。ServerView Suite diagnosis に関する
詳しい情報は、
『RemoteView 5.0』ユーザーガイドを参照してください。
Windows Server 2003
Windows Server 2003 は、POST フェーズ後、自動的にコンソールリダイレクションを扱えるようにしま
す。設定は必要ありません。オペレーティングシステムが起動中に、Windows Server 2003 SAC コンソー
ルに切り替えます。
図 189:Windows Server 2003 SAC コンソール
342
iRMC S2
Web インターフェース
コンソールリダイレクション
Linux
Linux オペレーティングシステムでは、POST フェーズ後にコンソールリダイレクションを扱うために次の
設定をしなければなりません。一度、構成すれば、リモートアクセスも可能になります。
必要な設定
設定は、プログラムのバージョンによって異なる場合があります。
SuSE and RedHat(SuSE は未サポート)
/etc/inittab ファイルの最後に次の行を追加してください:
xx:12345:respawn:/sbin/agetty <baud-rate> ttyS0
RedHat
/etc/grub.conf ファイルのカーネルブートパラメータに以下を追加してください:
console=ttyS0,<baud-rate> console=tty0
SuSE ( 未サポート)
/boot/grub/menu.lst ファイルのカーネルブートパラメータに以下を追加してください:
console=ttyS0,<baud-rate> console=tty0
iRMC S2
343
コンソールリダイレクション
Web インターフェース
7.14.2 ビデオリダイレクション(AVR)-ビデオリダイレクション(AVR)の 開始
「ビデオリダイレクション(AVR)
」ページを使って、グラフィカルなコンソールリダイレクションを開始す
ることができます。ビデオリダイレクションの特徴は、管理サーバからのグラフィカルな出力をリモート管
理端末に表示し、そして、リモート管理端末から管理サーバへのキーボードおよびマウスを使えるようにす
ることです。その結果、リモート管理端末で、管理サーバ上と同じ操作をすることができます。
ビデオリダイレクションは、同時に二人のユーザーが使用できます。片方のユーザーがサーバをフルコント
ロールしている場合(フルコントロールモード)、もう一方のユーザーは、キーボードおよびマウスの操作
を見ることしかできなくなります(参照モード)
。
iRMC S2 の「ビデオリダイレクション(AVR)」機能を使うためには、ライセンスキー(229
ページの「iRMC S2 へのライセンスキーのアップロード」参照)が必要です。
ビデオリダイレクションは、Java アプレットを利用しています。
344
iRMC S2
Web インターフェース
コンソールリダイレクション
図 190 :ビデオリダイレクション(AVR)ページ
iRMC S2
345
コンソールリダイレクション
Web インターフェース
ASR スクリーンショットの作成
「スクリーンショット」ページを使って、
-管理サーバの現在の VGA 画面のスクリーンショットの取得、および、それを iRMC S2 のファームウェ
アに保存することができます。
- iRMC S2 に保存されたスクリーンショットの表示を行うことができます、
- iRMC S2 に保存されたスクリーンショットの削除を行うことができます。
図 191:ビデオリダイレクションのスクリーンショットの作成
ASR イベント発生時(Windows では、特有なウォッチドッグイベントあるいは 管理サーバの
「ブルースクリーン画面」発生時に)に自動的にスクリーンショットが作成されます。
最大「一つ」のスクリーンショット(作成日が新しいスクリーンショット)が、 iRMC S2 の
ファームウェアに保存されます。
表示されるボタンをクリックして、以下の動作を行うことができます:
[全画面表示]
(スクリーンショットが既に保存されている場合にのみ、表示されます。)
スクリーンショットは、別のブラウザ画面に表示されます。
[プレビュー]
(スクリーンショットが既に保存されている場合にのみ、表示されます。)
「スクリーンショット」グループで、スクリーンショットのサムネイルが表示されます。
[作成]
現在のスクリーンショットを取得します。
[削除]
(スクリーンショットが既に保存されている場合にのみ、表示されます。
)
iRMC S2 firmware 保存されたビデオスクリーンショットが、確認後、削除されます。
346
iRMC S2
Web インターフェース
コンソールリダイレクション
AVR 実行中セッション表-現在のビデオリダイレクションセッションの表示
「AVR 実行中セッション表」に、現在の稼働中のビデオリダイレクションアクティブセッションが表示され
ます。ビデオリダイレクションアクティブセッションが稼動していない場合、「 AVR Active Session Table
(ビデオリダイレクションアクティブセッションテーブル)
」は、表示されません。
二つのビデオリダイレクションアクティブセッションが稼動している場合、[切断]ボタンが、それぞれの
接続の切断用に表示されます。
図 192:AVR 実行中セッション表-(二つのビデオリダイレクションアクティブセッションが有効な場合)
「切断」
[切断」ボタンをクリックすると、確認ダイアログが表示され、左側のボタンで、ビデオリダイレク
ションアクティブセッションを切断することができます。
[切断]ボタンを使って、他のユーザーのビデオリダイレクションアクティブセッションを
切断することができます。⾃分⾃⾝のビデオリダイレクションアクティブセッションを閉
じる場合には、ビデオリダイレクションの「拡張機能」メニューか ら、
[Exit]ボタンを使
。
⽤します(173 ページ参照)
ビデオリダイレクションオプション-管理サーバ上のビデオリダイレクションセッション中の USB ポー
トの無効化
この機能は、一部の PRIMERGY サーバでサポートされていません。
「ビデオリダイレクションオプション中は USB ポートを無効化する」を使って、管理サーバ上で、 ビデオ
リダイレクションセッション中に、どの USB ポートを無効にするかを設定することができます。
図 193 :「ビデオリダイレクションオプション」
「 None」
無効にする USB はありません。
iRMC S2
347
コンソールリダイレクション
Web インターフェース
「Front USB」
サーバの前面の USB ポートのみが使用不可能になります。
「 Rear USB」
サーバの背面の USB ポートのみが使用不可能になります。
「Disable All」
サーバのすべての USB ポートが無効化されます。
[適用]ボタンをクリックして、設定を有効にしてください。
サーバ側モニタ-サーバ側モニタの ON/OFF オプション
管理サーバ上モニタの状態は、
「サーバ側のモニタ」の下に表示されます(161 ページの「サーバ側 のモニ
タ ON/OFF 機能」の節を参照)。
それに加え、以下の設定ができます。
– リモート管理端末から、サーバ側モニタの出力 ON/OFF が可能です、
– サーバ側モニタの電源は、ビデオリダイレクションセッションが開始され、ビデオリダイレクションセッ
ション中は、自動的にシャットダウンされます。
図 194 :ビデオリダイレクション(AVR)ページ-サーバ側のモニタ
348
iRMC S2
Web インターフェース
コンソールリダイレクション
「サーバ側モニタの出力を有効にする」
このオプションを使って、以下のオプションを有効にすることができます:
- ビデオリダイレクションセッションのフルコントロールモード時において、
「拡張機 能」メニュー
を使って、サーバ側モニタの出力を ON/OFF することができます (173 ページ参照)
。
- 管理者あるいは OEM 許可を持ったユーザーは、[出力 OFF]/[出力 ON]切り替えボタンも
使うことができます。この方法を使って、サーバ側モニタを電源 ON/OFF することができます
(図 195 参照)。
図 195 : ビデオリダイレクション(AVR)ページ-サーバ側のモニタの出力 ON/OFF
- サーバ側モニタの電源を、ビデオリダイレクションセッションが開始され、ビデオリダイレクショ
ンセッション中に自動的にオフにするように設定することもできます (ビデオリダイレクション
開始時のサーバーモニタの自動オフオプションを参照)
。
サーバ側モニタオフの設定をしているセッションがない場合、ビデオリダイレクション
セッションが終了するとサーバ側モニタは自動的に電源オンになります。
「AVR 開始時に自動的にサーバ側モニタ出力を OFF にする」
このオプションは、
「サーバ側モニタの出力」が有効な場合のみ、有効になります。
オ
プションを有効にした場合、サーバ側モニタは、ビデオリダイレクションセッションが開始され、
ビデオリダイレクションセッション中は自動的にオフになります。ビデオリダイレクションセッ
ションが終了し、サーバ側モニタオフの設定をしているセッションがない場合、サーバ側モニタは
自動的に電源オンになります。
ビデオリダイレクション複数の接続:
たとえ、ビデオリダイレクションセッション中にサーバ側モニタの出力をオンにしても
(ビデオリダイレクションメニューの「拡張機能」あるいは「出力 ON」ボタンを使っ
て)、新しいビデオリダイレクションセッションが開始されると、サーバ側モニタは自
動的に電源オフになります。
サーバ側モニタは、ビデオリダイレクションセッションが終了すると自動的に電源オン
になります。
[適用]ボタンをクリックして、設定を有効にしてください。
iRMC S2
349
コンソールリダイレクション
Web インターフェース
ビデオリダイレクション-ビデオリダイレクションの開始
「ビデオリダイレクション」を使って、ビデオリダイレクションを開始することができます。
図 196:ビデオリダイレクションページ-サーバ側モニタ
[ビデオリダイレクションの開始]あるいは[ビデオリダイレクションの開始(Java Web-Start)
]ボタン
をクリックして、2 番目のビデオリダイレクションセッションを開始することができます。
Java アプレットが、ビデオリダイレクションのために開始されます。
Java アプレットは、ビデオリダイレクション画面を参照モードで表示します。そして、管理サーバをフル
コントロールするか、参照モードのままにするかを問い合わせます。
図 197 :ビデオリダイレクション画面(参照モード)
350
iRMC S2
Web インターフェース
コンソールリダイレクション
[OK]ボタンをクリックして、サーバ管理のフルコントロールを取得してください。ビデオリダイレク
。
ション画面がオープンします(図 198 参照)
現在のビデオリダイレクションセッションは AVR ビューモードです。
ユーザーは、どのモードを利用するのかについて、同意する必要があります。
[キャンセル]ボタンをクリックして、AVR ビューモードのままにします。
ビデオリダイレクションの利用を決定し、次の画面で、管理サーバにログインしてください。
図 198:ビデオリダイレクション画面(フルコントロールモード)
ビデオリダイレクション画面のメニューおよび特殊キーの同時使用は、156 ページの「ビデオリダイ レク
ション(AVR )」の章に記載されています。
iRMC S2
351
コンソールリダイレクション
Web インターフェース
二つのビデオリダイレクションセッションは、
「ビデオリダイレクション(AVR)
」ページに次のように表示
されます。
図 199:二つのビデオリダイレクションが有効な場合のビデオリダイレクション画面
[切断]
[切断]ボタンをクリックすると、確認ダイアログが表示され、ボタンの左側で、ビデオリダイレ
クションアクティブセッションを切断することができます。
352
[切断]ボタンを使って、他のユーザーのビデオリダイレクションアクティブセッショ
ンを切断することができます。自分自身のビデオコンソールリダイレクションアク
ティブセッションを閉じる場合には、ビデオコンソールリダイレクション画面の「拡
張機能」メニューから、
[Exit]ボタンを使用します(173 ページ参照)
。
iRMC S2
Web インターフェース
コンソールリダイレクション
次の画面は、管理サーバが電源オフの場合に表示されます。
図 200:管理サーバが電源オフの場合のビデオリダイレクション画面
iRMC S2
353
リモートストレージ
Web インターフェース
7.15 リモートストレージ
リモートストレージの特徴は、管理サーバにネットワーク上の他の場所に存在する「仮想」ドライブを提供
することです。仮想ドライブとして、物理ドライブ(フロッピーディスクドライブあるいは CD-ROM /
DVD-ROM)あるいは ISO イメージ(イメージファイル)を使うことができます。
iRMC S2 の「リモートストレージ」を使うためは、ライセンスキーが必要です (231 ページ
参照)
。
リモートストレージの媒体として、以下の媒体が利用可能です:
– リモート管理端末上の物理ドライブあるいはイメージファイル(181 ページ参照)。イメージファイルは
ネットワークドライブ(たとえば、
「 D: 」も D ドライブとして)も利用できます。
– リモートストレージサーバ経由のネットワーク上のイメージファイル
(194 ページ参照)
も利用できます。
リモートストレージ同時接続:
現在、次の接続が可能です。
- 最大 2 つまでのリモートストレージが、リモート管理端末の仮想ドライブとして接続できます
(接続に、ビデオリダイレクション Java アプレットを利用した場合)
。
あるいは
- 1 つのリモートストレージがリモートストレージサーバに接続できます。
アプレットを経由したリモートストレージ接続およびリモートストレージサーバは同時に利用でき
ません。
「リモートストレージ」ページを使って、リモートストレージ接続の状況およびリモートストレージ接続の
構成を行うことができます。
354
iRMC S2
Web インターフェース
リモートストレージ
図 201 :リモートストレージページ
「IP アドレスまたは DNS 名」
リモートストレージサーバがインストールされたコンピュータの IP アドレスあるいは DNS 名を
入力してください。
[適用]
[接続]ボタンをクリックして、リモートストレージサーバの IP アドレスあるいは DNS 名を保
存し、リモートストレージサーバとの接続を構成してください。
[接続]
[接続]ボタンをクリックして、リモートストレージサーバの IP アドレスあるいは DNS 名を保
存し、リモートストレージサーバとの接続を構成してください。
リモートストレージサーバとの接続を行う前に、リモートストレージサーバをインス
トールし、かつ、稼動させておかなければなりません。
[切断]
[切断]ボタンをクリックして、リモートストレージサーバとの接続を切断してください。
iRMC S2
355
Telnet/SSH
Web インターフェース
7.16 Telnet/SSH を経由した iRMC S2 の操作(Telnet/SSL での管理)
iRMC S2 では、Telnet/SSH ベースのインターフェースが可能です。これは、Telnet/SSL での管理と呼ばれ
ています。Telnet/SSL での管理の英数字でのインターフェースを使って、システム、センサ、電力制御機能
およびエラーイベントログにアクセスすることができます。テキストコンソールリのダイレクションおよび
SMASH CLP シェルを開始することも可能です。
iRMC S2 Web インターフェースから、次の手順で、Telnet/SSL での管理を呼び出すことができます:
– 「iRMC S2 SSH Access」リンクを使って、 SSH(セキュアなシェル)を初期化し、iRMC S2 に 暗号化
された Telnet 接続を行うことができます。
– 「iRMC S2 Telnet Access」リンクを使って、iRMC S2 に、非暗号化 Telnet 接続を行うことができます。
並行接続の最大数:
- Telnet: 最大 4 。
- SSH: 最大 2 。
- Telnet および SSH の合計: 最大 4 。
Telnet/SSL の 管 理 を 利 用 し て の iRMC S2 の 操 作 に つ い て は、361 ペ ー ジ の「Telnet/SSH ア ク セ ス
(Telnet/SSL での管理)
」に記載されています。
管理サーバに関する要求
Telnet を経由した iRMC S2 へのアクセス(293 ページの「ポート番号とネットワークサービス-ポ ート番
号とネットワークサービスの設定」の節参照)が、有効になっていなければなりません。
356
パスワードがプレーンテキストで送信されるので、 Telnet プロトコル経由でのアクセスは、初
期設定では安全性の理由で無効になっています。
iRMC S2
Web インターフェース
Telnet/SSH
SSH/Telnet 接続の設定および Telnet/SSL での管理へのログイン
SSH および Telnet 接続の画面の違いは、各接続特有の情報が表示されるか否かです。 SSH 接続
の画面は下のように表示されます。
ナビゲーションバーの「iRMC S2 SSH Access」
(SSH)あるいは「iRMC S2 Telnet Access」
(Telnet)の
リンクをクリックしてください。
SSH あるいは Telnet 接続の Java アプレットが開始され、次の画⾯が表⽰されます(ここでは、SSH 接
続の例を⽰します)
:
図 202 : iRMC S2 への SSH 接続
iRMC S2
357
Telnet/SSH
Web インターフェース
接続バー内の[Connect]ボタンをクリックしてください。
iRMC S2 への接続が確立すると直ぐに、ユーザー名とパスワードの入力が要求されます。
-「Logging into the Remote Manager over an SSH connection」
管理サーバのホストキーがリモート管理端末に登録されていない場合、 SSH クライア
ントに、ログインを続けるかについて、安全性の警告が表示されます。
次のログイン画面が表示されます。
図 203:SSH 接続:Telnet/SSL での管理へのログイン
ユーザー名とパスワードを入力して、[Login]ボタンをクリックして、入力を確定してください。
その後、Telnet/SSL での管理のメインメニューが表示されます(図 205 参照)。
358
iRMC S2
Web インターフェース
Telnet/SSH
-「Logging into the Remote Manager over an Telnet connection」
次のログイン画面が表示されます。
図 204 : Telnet 接続:Telnet/SSL での管理へのログイン
ServerView エージェントがシステム上で稼動しているか否かにより、ログイン画面は、システム
情報を表示あるいは非表示とします(366 ページ参照)
。
ユーザー名およびパスワードを入力し、
[Enter]キーを押して、入力を確定してください。
その後、Telnet/SSL での管理のメインメニューが表示されます(図 205 参照)。
iRMC S2
359
Telnet/SSH
Web インターフェース
接続バー内の[Connect]ボタンをクリックしてください。
図 205 :Telnet/SSL での管理メインメニュー
Telnet/SSH 接続の切断
Telnet/SSL での管理への接続の切断は、Telnet/SSL での管理画面の接続バー内の[Disconnect]ボタン、
。
あるいは、Telnet/SSL での管理画面へ 0 を入力することにより、可能です(図 205 参照)
360
iRMC S2
8 章 Telnet/SSH アクセス(Telnet/SSL での管理)
iRMC S2 には Telnet ベースのインターフェースも使用可能です。この方式が Telnet/SSL での管理です。
Telnet/SSL での管理は以下のインターフェースから呼び出すことができます。
– iRMC S2 Web インターフェース(356 ページ参照)
– あらゆる Telnet/SSH クライアント
– ServerView リモートマネジメントフロントエンド
iRMC S2 は SSH(セキュアシェル)上のセキュリティ保護された接続をサポートします。Telnet/SSL での
管理のインターフェースは Telnet および SSH 接続と同等です。
基本的には VT100 シーケンスを読みとれる Telnet/SSH クライアントであれば、iRMC S2 へのアクセスに
使用できます。
ただし、iRMC S2 Web インターフェースまたは ServerView リモートマネジメントフロントエンド (略称
をリモートマネジメントフロントエンドとします)のご使用を推奨します。
複数接続の最大数
– Telnet: 最大 4
– SSH: 最大 2
– Telnet と SSH 併用: 最大 4
管理対象サーバの必要条件
Telnet 経由の接続は、iRMC S2 用に有効化する必要があります。
(293 ページ、
「ポート番号とネット ワー
クサービス-ポート番号とネットワークサービスの設定」の節を参照してください。
)
Telnet プロトコルによる接続は、パスワードが平文で転送されるため、初期設定ではセキュリ
ティのために無効化されています。
ServerView Operations Manager は、管理ポートの値を知らないので、 リモートマネジメント
フロントエンドはデフォルト値で動作します。
リモートマネジメントフロントエンドは起動後、自動的には接続を開始しませんので、リモー
トマネジメントフロントエンド起動後に管理ポートの値を変更することができます。
iRMC S2
361
運用
Telnet/SSL での管理
8.1 ServerView リモートマネジメントフロントエンドによる iRMC S2
の運⽤
リモートマネジメントフロントエンドを使用した iRMC S2 接続の確立と、リモートマネジメントフロント
エンドの作業環境に関する詳細な情報は、
『ServerView Suite ServerView Remote Management Frontend』
ユーザーガイドにあります。
362
iRMC S2
Telnet/SSL での管理
運用
8.2 Telnet/SSL での管理
本節では Telnet/SSL での管理による iRMC S2 の操作とさまざまな機能の詳細について説明します。 本節
の末尾には SMASH CLP の概略の説明もあります。
8.2.1 Telnet/SSL での管理の運⽤
リモートビューの操作は 図 206 の例に基づいて説明します。その図では Telnet/SSL での管理のメインメ
ニューの一例が紹介されています。
図 206: Telnet/SSL での管理の操作
メニュー項目から必要な番号または文字を入力して使用する項目を選択します。文字はメニュー項目の頭
文字となっています。例えば「c」は「パスワードの変更」に対応します。
ユーザーに使用が禁止されている機能はダッシュ(-)が付けられ、使用できない機能にはアスタリスク
(*)が付けられます。
[0]キーを押下するか、
[Ctrl]と[D]を同時に押下すると、Telnet/SSL での管理が終了します。関連す
るイベントはイベントログに記録されます。
iRMC S2
363
運用
Telnet/SSL での管理
8.2.2 メニューの概要
iRMC S2 Telnet/SSL での管理のメニューは以下の構造となっています。
● System Information
– Chassis Information
– Mainboard Information
– OS and SNMP Information
● Power Management
– Immediate Power Off
– Immediate Reset
– Power Cycle
– Power on
– Graceful Power Off (Shutdown)
– Graceful Reset (Reboot)
● Enclosure Information
– System Event-Log
– View System Event-Log (text, newest first)
– View System Event-Log (text, oldest first)
– Dump System Event-Log (raw, newest first)
– Dump System Event-Log (raw, oldest first)
– View System Eventlog Information
– Clear System Event-Log
– Temperature
– Voltages/Current
– Fans
– Power Supplies
– Door Lock
– CPU Sensors
– Component Status (Lightpath)
– List All Sensors
364
iRMC S2
Telnet/SSL での管理
運用
● Service Processor
– Configure IP Parameters
– List IP Parameters
– Toggle Identify LED
– Reset iRMC S2 (Warm reset)
– Reset iRMC S2 (Cold reset)
● Change password
● Console Redirection (EMS/SAC)
● Start a Command Line shell
● Console Logging
iRMC S2
365
Telnet/SSL での管理
運用
8.2.3 ログイン
iRMC S2 への接続が確立されると、リモート管理端末のターミナルクライアント機に Telnet/SSL での管理
のログインウィンドウ(Telnet/SSH ウィンドウ)が立ち上がります。
ServerView エージェントがシステム全体の中でいずれかのポイントで起動済みであるかによって、 ログイ
ンウィンドウにはシステム情報が表示される場合とされない場合があります。
SSH 接続によるログイン:管理対象サーバのホスト鍵がリモート管理端末にまだ登録されてい
ない場合には、SSH クライアントはセキュリティ警告を発信し、合わせて登録方法を案内しま
す。
図 207:Telnet/SSL での管理 ログインウィンドウ(システム情報表示付き)
366
iRMC S2
Telnet/SSL での管理
運用
図 208: Telnet/SSL での管理 ログインウィンドウ(システム情報表示なし)
Telnet/SSL での管理ウィンドウには関連がある PRIMERGY システムの情報が表示されます。 この情報に
よりサーバが識別され、その運用状況(電源の状態)が表示されます。サーバの設定が適切である場合に限
り、サーバに関する最小限の情報(たとえばシステム名)が表示されます。
Telnet/SSL での管理を使用可能とするためには、ユーザー名とパスワードを使用してログインしなければ
なりません。
関連するイベントがイベントログに書き込まれ、Telnet/SSL での管理のメインメニューが表示されます。
)
(368 ページ、「Telnet/SSL での管理のメインメニュー」の節を参照してください。
[Ctrl] + [ D] を押下すればいつでもログイン処理を中止できます。
iRMC S2
367
Telnet/SSL での管理
運用
8.2.4 Telnet/SSL での管理のメインメニュー
図 209:Telnet/SSL での管理: メインメニューウィンドウ
Telnet/SSL での管理のメインメニューには以下の機能があります。
「System Information...」
管理対象サーバの情報を表示します (372 ページ、
「システ
ム情報 - 管理対象サーバの情報」の節を参照してください。
)
「Power Management...」
「Power
サーバの電源をオン / オフします。(373 ページ、
Management」の節を参照して ください。
)
表 9:Telnet/SSL での管理のメインメニュー
368
iRMC S2
Telnet/SSL での管理
運用
「Enclosure Information... 」
現在のシステムの状態に関する情報を要求します。たとえば、エ
ラーログやイベントログ(温度、ファンの状態 など)からのエラー
やイベントの情報を確認します。(375 ページ、「Enclosure
Information - システムイベン トログとセンサの状態」の節を参照し
てください。
)
「Service Processor... 」
iRMC S2 を設定します(たとえばファームウェアの更新や IP アドレ
スの変更)
。
(379 ページ、
「サービスプロセ ッサ - IP パラメータ、診
断⽤ LED、および、iRMC S2 の リセット」の節を参照してくださ
い。
)
「Change password 」
パスワードを変更します。
(371 ページ、「パスワード変 更」の節を
参照してください。
)
「Console Redirection
(EMS/SAC) 」
テキストコンソールをリダイレクトします。
(380 ペー ジ、
「コン
ソールのリダイレクション(EMS/SAC)- テ キストコンソールのリ
ダイレクションの起動」の節を参照してください。
)
「Start a Command Line shell... 」
コマンドラインシェルを起動します (381 ページ、「コマ ンドライン
シェルの起動 ... - SMASH CLP シェルの起動」の節を参照してくださ
い。
)
「Console Logging 」
メッセージ出力をテキストコンソールにリダイレクトします。(382
ページ、「コンソールログ - テキストコンソ ール(シリアル接続)へ
のメッセージ出⼒のリダイレク ション。
」の節を参照してください。)
表 9:Telnet/SSL での管理のメインメニュー
iRMC S2
369
運用
Telnet/SSL での管理
8.2.5 必要なユーザークセス許可
Telnet/SSL での管理の個々の機能を利用するために必要なユーザークセス許可の概略を 表 10 に示し ます
表 10: Telnet/SSL での管理メニュー使用のアクセス許可
370
iRMC S2
Telnet/SSL での管理
運用
8.2.6 パスワード変更
特権がある「Configure User Accounts」
(56 ページ参照)を持つユーザーは、
「Change password」メニュー
の項目を使用して、自分のパスワードまたは他のユーザーのパスワードを変更することができます。
iRMC S2
371
Telnet/SSL での管理
運用
8.2.7 システム情報 - 管理対象サーバの情報
メインメニューから「System Information...」を選択すると以下のメニューが表示されます。
図 210: Telnet/SSL での管理: システム情報ウィンドウ
サブメニューには以下の機能があります。
「Chassis Information」
管理対象サーバのシャーシ情報と製品データ。
「Mainboard Information」
管理対象サーバのメインボード情報と製品データ。
「OS and SNMP Information」
管理対象サーバのオペレーティングシステムおよび
ServerView のバージョンと SNMP 設定の情報。
表 11: システム情報メニュー
372
iRMC S2
Telnet/SSL での管理
運用
8.2.8 Power Management
メインメニューから「Power Management...」を選択すると以下のメニューが表示されます。
図 211: Telnet/SSL での管理: Power Managemaent ウィンドウ
iRMC S2
373
Telnet/SSL での管理
運用
このサブメニューには以下の機能があります。
「Immediate Power Off 」
サーバの電源を、オペレーティングシステムの状態に関係な
く落とします。
「Immediate Reset 」
オペレーティングシステムの状態に関係なくサーバを完全に再
起動させます(コールドスタート)
。
「Power Cycle 」
サーバの電源を完全に落とした後、設定された時間をおいて
立ち上げなおします。
「Power On 」
サーバをスイッチオンします。
「Graceful Power Off
シャットダウン後に電源を落とします。このメニューは、
(Shutdown) 」
ServerView エージェントがインストールされ、iRMC S2 に
「Connected」とサインインされた場合のみ使用可能です。
「Graceful Reset (Reboot) 」
シャットダウン後にリブートします。このメニューは、
ServerView エージェントがインストールされ、iRMC S2 に
「Connected」とサインインされた場合のみ使用可能です。
表 12:「Power Management」メニュー
374
iRMC S2
Telnet/SSL での管理
運用
8.2.9 Enclosure Information - システムイベントログとセンサの状態
メインメニューから「Enclosure Information...」を選択すると以下のメニューが表示されます。
図 212: Telnet/SSL での管理: 「Enclosure Information」ウィンドウ
iRMC S2
375
Telnet/SSL での管理
運用
このサブメニューには以下の機能があります。
「System Eventlog」
システムイベントログメニューを呼び出します。
(377 ページ、「システ
ムイベントログ」の節参照。
)
「Temperature 」
温度センサ情報とその状態を表示します。
「Voltages/Current 」
電圧/電流値の情報とその状態を表示します。
「Fans 」
冷却ファンの情報とその状態を表示します。
「Power Supplies 」
電源装置の情報とその状態を表示します。
「Door Lock 」
前面パネルまたはハウジングが開いていないかを表示します。
「CPU Sensors 」
サーバのプロセッサを適合させます。
「Component Status 」
PRIMERGY 診断 LED を備えたすべてのセンサの詳細情報を表示しま
す。
「List All Sensors 」
すべてのセンサの詳細情報を表示します。
表 13:「Enclosure Information」メニュー
376
iRMC S2
Telnet/SSL での管理
運用
システムイベントログ
「Enclosure information...」サブメニューから「System Eventlog」を選択すると以下のメニューが表示され
ます。
図 213: Telnet/SSL での管理: システムイベントログウィンドウ
iRMC S2
377
Telnet/SSL での管理
運用
このサブメニューには以下の機能があります。
「View System Eventlog 」(text,
newest first)
「View System Eventlog 」(text,
oldest first)
「Dump System Eventlog 」
(raw, newest first)
「Dump System Eventlog 」
(raw, oldest first)
「View System Eventlog 」
システムイベントログの内容が読み取れるフォーマットで時
間順(最も新しいエントリが先頭)に画面に出力されます。
システムイベントログの内容が読み取れるフォーマットで逆
時間順(最も古いエントリが先頭)に画面に出力されます。
イベントログの内容が時間順に(最も新しいエントリが先頭)
ダンプされます。
イベントログの内容が逆時間順に(最も古いエントリが先頭)
ダンプされます。
イベントログに関する情報を表示します。
Information
「Clear System Eventlog 」
イベントログの内容をすべて消去します。
表 14: システムイベントログメニュー
378
iRMC S2
Telnet/SSL での管理
運用
8.2.10 サービスプロセッサ - IP パラメータ、診断⽤ LED、および、iRMC S2 のリセット
メインメニューから「Service Processor...」を選択すると以下のメニューが表示されます。
図 214: Telnet/SSL での管理: サービスプロセッサウィンドウ
iRMC S2
379
Telnet/SSL での管理
運用
このサブメニューには以下の機能があります。
「Configure IP Parameters 」
IP アドレスの設定、サブネットマスクとデフォルトゲートウェ
イ。DHCP を有効にするかどうかも指定できます。
「List IP Parameters 」
IP の設定を表示します。
「Toggle Identify LED 」
PRIMERGY の識別灯 のオン/オフを切り換えます。
「Reset iRMC S2 」(warm reset)
iRMC S2 をリセットします。接続が閉じられます。インター
フェースのみが再起動されます。
「Reset iRMC S2 」(cold reset)
iRMC S2 をリセットします。接続が閉じられます。iRMC S2 全
体が再起動します。
表 15: サービスプロセッサ
iRMC S2 をコールドリセットまたはハードリセットでリセットした後にサーバをリブートするこ
とを推奨します。
(253 ページを参照してください。
8.2.11 コンソールのリダイレクション(EMS/SAC)テキストコンソールリダイレクションの起動
メインメニューから、
「Console Redirection (EMS/SAC)」の項目によりコンソールのリダイレクションを起
動させることができます。
テキストベースのコンソールリダイレクションはシリアル 1 の LAN 上のみで機能します。テキス
トベースのコンソールリダイレクションは、英数字専用です。
コンソールのリダイレクションをオペレーティングシステムの稼働中に使用する場合は、シリアル
1 のマルチプレクサはシステム側に設定してください。
「<ESC>(」
(または「~(チルダー)」)のキーボードショートカットを使用してテキストコンソー
ルを終了させてください。
使用する PRIMERGY サーバのタイプによっては、これらのオプションのうちひとつしか使えな
い場合もあります。
380
iRMC S2
Telnet/SSL での管理
運用
8.2.12 コマンドラインシェルの起動 ... - SMASH CLP シェルの起動
メインメニューの「Command Line shell...」コマンドラインシェルの起動を使用して、
「SMASH CLP」シェ
ルを起動させることができます。SMASH CLP は「Systems Management Architecture for Server Hardware
Command Line Protocol」の各々の頭文字をとったものです。このプロトコルにより、管理用端末と管理対
象サーバの間で Telnet または SSH をベースとした接続が可能となります。SMASH CLP のより詳しい情報
は、385 ページの「コマンドラインプロトコル(CLP)
」の節を参照してください。
メインメニューから「(s) Start a Command Line shell...」コマンドラインシェルの起動 ... を選択すると、以
下のウィンドウが立ち上がります。
図 215: Telnet/SSL での管理: SMASH CLP シェルの起動 ... ウィンドウ
「Start a SMASH CLP shell ...」を選択して SMASH CLP shell を起動してください。
iRMC S2
381
Telnet/SSL での管理
運用
8.2.13 コンソールログ - テキストコンソール(シリアル接続)へのメッセージ 出⼒のリ
ダイレクション
メインメニューの「Console Logging」により、メッセージ出力(ログ)をテキストコンソール(シリアル
インターフェース)にリダイレクトすることができます。
メインメニューから「(l) Console Logging」を選択すると以下のウィンドウが表示されます。
図 216: Telnet/SSL での管理: コンソールのログ
このサブメニューには以下の機能があります。
「Change Logging Run State 」
ログ実行状態の表示と変更。より詳しい説明は、383 ページの「コン
ソールログ実⾏状態メニュー」を参照してください。
「Clear Console Logging Buffer 」
コンソールログバッファを消去します。
「Replay Console (Fast mode) 」
コンソールログを表示します(高速モードで)
「Replay Console (Continuous
mode) 」
コンソールログを表示します
(連続モードで)
表 16: コンソールログメニュー
382
iRMC S2
Telnet/SSL での管理
運用
コンソールログ実行状態メニュー
図 217: Telnet/SSL での管理: コンソールログ実行状態メニュー
iRMC S2
383
Telnet/SSL での管理
運用
「Console Logging Run State Menu」コンソールログ実行状態メニューには以下の機能があります。
「Start Console Logging 」
テキストコンソールへのメッセージ出力開始。
「Stop Console Logging 」
テキストコンソールへのメッセージ出力を中止します。
「Toggle to Text Mode 」
テキストモードに切り替えます。メッセージをコンソールに出力す
る前に、エスケープシーケンスをすべてフィルタにかけます。
「Toggle to Normal Mode 」
ノーマルモードに切り替えます。ノーマルモードでは、メッセージ
をコンソールに出力する前に、以下のエスケープシーケンスをフィ
ルタにかけます。
<ESC>(
<ESC>stop
<ESC>Q
<ESC>R<ESC>r<ESC>R <ESC>^
すなわち、カラー、疑似グラフィックスなどは限られた範囲内で再
現させることができます。
表 17: コンソールログ実行状態メニュー
384
iRMC S2
Telnet/SSL での管理
運用
8.2.14 コマンドラインプロトコル(CLP)
iRMC S2 はユーザーシェルとも呼ばれるさまざまなテキストベースのユーザーインターフェースをサポー
トします。個々のユーザーが別々に設定することができます。
System Management Architecture for Server Hardware (SMASH) 協議会は以下の目的でさまざまな規格を規
定しました。
– 異種コンピュータ環境を管理する標準化インターフェースの規定、
– 統一インターフェース、ハードウェアとソフトウェアの検出、リソースアドレス割り当て、および、デー
タモデルなどのアーキテクチャフレームワークの規定。
SMASH に関する詳しい説明は下記のリンクから得ることができます。
http://www.dmtf.org/standards/smash
SMASH CLP 構文
SMASH CLP は、インターネットによるコンピュータ管理や、企業やプロバイダー環境ための共通コマンド
ライン構文とメッセージプロトコルセマンティックを定めます。SMASH CLP の詳細な情報は、DMTF の文
書『Server Management Command Line Protocol Specification (SM CLP) DSP0214』から得られます。
CLP の基本的な構文は以下の通りです。
<verb> [<options>] [<target>] [<properties>]
<verb>
Verb はコマンドまたは実行するアクションを指定します。verb のリストではたとえば以下のアク
ションを記述しています。
– データの確立(set)と取得(show)
、
– ターゲットのステータス変更(reset、start、stop)
、
– 現行のセッションの管理(cd、version、exit)
、
– コマンドの説明を返す(help)
iRMC S2 システムでは、oemfujitsu という verb によって特殊な OEM コマンドを使用できます。
iRMC S2
385
Telnet/SSL での管理
運用
<option>
option コマンドは、verb のアクションまたは振舞いを変更します。Option はコマンドライン中
で verb のすぐ後ろに置くことができ、必ずダッシュ(
「-」
)でつなぎます。たとえば、 option
は以下のように使用します。
– 出力フォーマットを規定する、
– コマンドを再帰的に実行させる、
– コマンドのバージョンを表示させる、あるいは
– Help を呼び出す。
<target>
<target> はコマンドが取り扱うオブジェクト、すなわち、コマンドのターゲットのアドレスま
たはパスを指定します。ターゲットは単一の管理要素とすることができます。たとえば、ハー
ドディスク、ネットワークアダプタ(ネットワークインターフェースカード、NIC)
、もしくは、
管理プログラム(Management Assistance Program、MAP)そのものでも可能です。ターゲッ
トはトランスポートサービスなどのサービスとすることもできます。
たとえば、全体のシステムなど、管理プログラムによって管理できる複数の項目でもひとつの
<target> で包括することもできます。
それぞれのコマンドに指定できる <target> はひとつのみです。
<properties>
<properties>は、
コマンドの実行に必要なコマンドのターゲットのプロパティを記述します。す
なわち、<properties> はコマンドにより取得または変更されるターゲットのクラスを識別しま
す。
386
iRMC S2
Telnet/SSL での管理
運用
CLP 中のユーザーデータ構成(概要)
CLP の中のデータは階層構造になっています。
「cd」コマンドを使用してこのストラクチャの中で移動する
ことができます。
CLP の中のユーザーデータ構成の概要は 図 218 にあります。各ボックス中の名前がコマンドのターゲット
を示します。 階層の各レベルに記されたコマンド /verb は使用可能な target、properties、および、verb を
表しています。
図 218: SMASH CLP のユーザーデータのストラクチャ
CLP コマンドの階層
CLP コマンド階層の概要は、388 ページの表 18 にあります。
iRMC S2
387
運用
Telnet/SSL での管理
表 18: CLP コマンドの階層
388
iRMC S2
9 章 サーバの設定を使⽤した iRMC S2 設定
本章は、以下の目的で Server Configuration Manager を使用する方法を説明します。
– iRMC S2 の設定(406 ページより)
、
– iRMC S2 上のユーザー ID の設定と管理(421 ページより)
– iRMC S2 上のディレクトリサービスの設定(427 ページ参照)
。
iRMC S2 は管理対象サーバによりローカルで設定することもでき、また、ServerView Operations Manager
(以降 Operations Manager と略します)経由でリモート管理端末から設定することもできます。
要件:
管理するサーバには最新の ServerView エージェントをインストールしておく必要がありま
す。
Server Configuration Manager の機能には以下の方法でアクセスすることができます。
– ローカルで管理対象サーバから「ServerStart」を使用
– ローカルで Windows 機の管理対象サーバから「Windows Start」メニューを使用
この方法がサポートされるのは、Windows 用の ServerView エージェントがインストール
されたサーバのみです。
– リモートで Operations Manager のグラフィカルインターフェースを使用
iRMC S2
この方法がサポートされるのは、Windows 用の ServerView エージェントがインストール
されたサーバのみです。
389
System Configuration の起動
サーバの設定を使用した
9.1 System Configuration の起動
本節では、Server Configuration Manager、ウィンドウズスタートメニュー、および、ServerView Operations
Manager を呼び出す方法を解説します。
各々の Server Configuration Manager のユーザーインターフェースはレイアウトの面で多少の違
いはありますが、機能的には同一です。
Operations Manager から呼び出される Server Configuration Manager のダイアログボックスは、
iRMC S2 の設定に使用する Server Configuration Manager のダイアログボックスの解説の中で触
れることとします(406 ページ以降参照)。
9.1.1 Server Configuration Manager の ServerView Installation Manager からの呼び
出し
Server Configuration Manager は、ServerView Installation Manager(以降、Installation Manager と略しま
す)からも呼び出すことができます。Installation Manager 経由の設定は、サーバのインストール時に重要
になります。Installation Manager は Server Configuration Manager を、インストールの準備中であっても、
別のメンテナンスプログラムとしても、どちらでも使用可能にします。Installation Manager は『ServerView
Suite ServerView Installation Manager』ユーザーガイドの中で詳しく説明されています。
390
iRMC S2
サーバの設定を使用した
System Configuration の起動
9.1.2 Server Configuration Manager のウィンドウズスタートメニ ューからの呼び出し
Windows 機のサーバでは、Windows スタートメニューから Server Configuration Manager を呼び出すこと
もできます。
この作業は以下のように行います。
管理対象サーバ上で以下のように選択します。
「スタート」→「すべてのプログラム」→「Fujitsu ServerView Suite」→「Agents」→「Configuration
Tools」→「System Configuration」
「System Configuration」ウィンドウが開きます。
図 219:「System Configuration」ウィンドウ
設定済みの値を承認します。
[OK]をクリックします。
「System Configuration」ウィンドウのタブビューが開きます。
タブの横にある矢印をクリックして、タブを左または右にスクロールすることができます。
iRMC S2
391
System Configuration の起動
サーバの設定を使用した
設定の適用
各タブで以下の通り進めて、個々のタブで行った設定を適用してください。
[Apply]ボタンをクリックしてください。
[Save Page]ボタンをクリックします。
iRMC S2 は自動的にリブートされ設定の変更が有効化されます。
392
iRMC S2
サーバの設定を使用した
System Configuration の起動
9.1.3 Server Configuration Manager の Operations Manager からの起動
iRMC S2 設定に使用する Server Configuration Manager のダイアログボックスは、Operations Manager の
グラフィカルユーザーインターフェースからも使用できます。このため、リモート管理端末の管理対象サー
バからも Web インターフェース経由で、iRMC S2 を設定することができます。
以下の通り進めます。
Operations Manager を起動します。
(
『ServerView Suite Operations Manager』ユーザーガイドを参照し
てください。
)
Operation Manager のスタートウィンドウが開きます。
iRMC S2
393
System Configuration の起動
サーバの設定を使用した
図 220:Operation Manager: スタートウィンドウ
Operation Manager のスタートウィンドウの「管理者設定」メニューから「サーバの設定」を選んでくだ
さい。
その結果以下のウィンドウが開かれます :
394
iRMC S2
サーバの設定を使用した
System Configuration の起動
図 221:Operation Manager: サーバコンフィグレーションウィンドウ - 「サーバリスト」
(1)タブ
「サーバリスト」タブの階層ツリーから、設定するサーバを選択してください。以下のウィンドウが開き
ます:(図 222 を参照してください。
)
iRMC S2
395
System Configuration の起動
サーバの設定を使用した
図 222:Operation Manager: サーバコンフィグレーションウィンドウ - 「サーバリスト」
(2)タブ
ウィンドウの右側に選択したサーバの詳細を指定し、[次へ]をクリックしてエントリを確定します。
「Boot ウォッチドッグ」ページを表す下記のウィンドウが表示されます(図 223 を参照してください)
。
396
iRMC S2
サーバの設定を使用した
System Configuration の起動
図 223:Operation Manager: サーバコンフィグレーションウィンドウ - 「管理者設定」タブ
ナビゲーションエリアで、必要なファンクションをクリックします。すると関連ダイアログページがウィ
ンドウの右側に表示されます。
本書では、iRMC S2 の設定と、iRMC S2 にユーザー管理に関連があるダイアログ
ページのみを説明します。
必要な設定を行い、[ページ保存]または[全て保存]でセーブしてください。
設定した各々のサーバの設定を、[ページ保存]でダイアログページ毎にを別々に有
効化するか、すべての設定を完了させたのち[全て保存]で有効化します。
設定を元の値にリセットするには[ページ再読込]または[全て再読]を選択し ます。
サーバの設定が完了したら、「サーバリスト」タブから別のサーバを選択して設定作
業を続けることができます。
iRMC S2
397
iRMC Power Consumption Control
サーバの設定を使用した
9.2 iRMC Power Consumption Control - サーバ電⼒制御設定
「iRMC 電力制御」ダイアログページから、iRMC S2 が PRIMERGY サーバの消費電力を制御するのに使用
するモードを指定することができます。
「iRMC 電力制御」を選択します。
図 224:「iRMC 電力制御」ダイアログページ
以下の設定をおこなってください。
「消費電力モニタリング有効」
電源監視を実施するかどうかを指定します。
この設定は電源監視をサポートする PRIMERGY サーバのみで有効になります。
「消費電力モニタリング有効」はバージョン 3.32 のファームウェアでは初期値として有
効に設定されます。
398
iRMC S2
サーバの設定を使用した
iRMC Power Consumption Control
「電力制御オプション」
管理対象サーバの電力制御を管理するモードです。
– 「電力制御無効」
iRMC S2 は電力制御管理をオペレーティングシステムに委ねます。
– 「性能優先動作」
iRMC S2 はサーバが最高性能を発揮できるように設定します。この場合は、消費電力は大きく
なる場合があります。
– 「省電力動作」
iRMC S2 はサーバの消費電力が可能な限り小さくなるように設定します。この場合は、サーバ
性能は最大にはなりません。
– 「スケジュール」
iRMC S2 は電力制御を、電力制御スケジューラを基にして(下記参照)設定します。
「スケジュール」
「スケジュール」は、
「電力制御オプション」で「スケジュール」オプションを選択し
た場合のみ有効です。
「スケジュール」を適用すれば、管理対象サーバの電力制御を iRMC S2 が管理する詳細なスケ
ジュールとモード(オペレーティングシステムによる管理、最高性能、最少消費電力)を指定
することができます。
iRMC S2
399
の拡張機能
サーバの設定を使用した
9.3 iRMC の拡張機能 - リモートストレージサーバ、ライセンスキー、お
よび、HP Systems Insight Manager との連携
iRMC の「iRMC 拡張機能」ダイアログページを使用すれば以下のタスクを実行できます。
– リモートストレージサーバの IP アドレスまたは DNS 名を iRMC S2 上に保存します。
– ビデオリダイレクションとリモートストレージ機能使用のためのライセンスキーを入力します。
– HP Systems Insight Manager との連携を有効または無効とします。
「iRMC 拡張機能」を選択してください。
図 225:「iRMC 拡張機能」ダイアログページ
以下の設定をおこなってください。
「ホスト名もしくは IP アドレス」
ここで、リモートストレージサーバがインストールされたコンピュータの DNS 名または
IP アドレスを入力します。
400
iRMC S2
サーバの設定を使用した
の拡張機能
「ライセンスキー」
ここでビデオリダイレクションとリモートストレージ機能使用のための有効なライセンスキーを入
力します。
「SIM 連携を無効にする ...」
このオプションの有効/無効を切り換えて、HP SIM 連携を有効または無効にします。
「SIM 連携を無効にする ...」オプションを無効に設定すると、iRMC S2 は未認証 XML クエリに対す
る HP Insight Manager からの ID 情報に応答します。
iRMC S2
401
ASR&R 冷却ファン設定
サーバの設定を使用した
9.4 ASR&R 冷却ファン設定
「ASR&R ファン設定」ダイアログページには、管理対象サーバの冷却ファンに関する情報が表示されま
す。個々の冷却ファンごとに、ファンの故障が発生した場合にサーバをシャットダウンするかどうか指定
することができます。
「ASR&R ファン設定」を選択してください。
図 226:「ASR&R ファン設定」ダイアログページ
以下の設定をおこなってください。
「異常時動作」
対応する冷却ファンが故障した場合にサーバをシャットダウンするかどうか指定し ます。
「続行」
サーバをシャットダウンしません。
「シャットダウン&電源断」
「シャットダウン待ち時間 ( 秒 ) 」に指定された時間が経過しても冷却ファンの故障が続い
ていればサーバをシャットダウンします。
「シャットダウン待ち時間 ( 秒 )」
「異常時動作」で「シャットダウン&電源断」を選択した場合は、待ち時間をここに指定
します。
402
iRMC S2
サーバの設定を使用した
ASR&R 温度センサ設定
サーバは関連する冷却ファンが故障し、指定された時間が経過しても故障が続いている場合には
シャットダウンされます。
この数値を⼊⼒しなければ、サーバは冷却ファンの故障直後にシャットダウンされま
す。
「全ファンの異常時動作設定」
ここで、すべての冷却ファンを対象として、いずれかのファンの故障が発⽣した場合にサ ーバを
シャットダウンするかどうか指定することができます。
「続⾏」
サーバをシャットダウンします。
「シャットダウン&電源断」
「シャットダウン待ち時間 ( 秒 )」に指定された時間が経過しても故障した冷却ファンの以上
が続いていればサーバをシャットダウンします。
iRMC S2
403
ASR&R 温度センサ設定
サーバの設定を使用した
9.5 ASR&R 温度センサ設定
「ASR&R 温度センサ設定」ダイアログページには、管理対象サーバの温度センサに関する情報が表示さ
れます。致命的な温度のしきい値に達した場合にサーバをシャットダウンするかどうかを、センサ毎に指
定することができます。
「ASR&R 温度センサ設定」を選択してください。
図 227:「ASR&R 温度センサ設定」ダイアログページ
以下の設定をおこなってください。
「異常時動作」
選択したセンサが致命的な温度のしきい値に達した場合にサーバをシャットダウンする かどうか
を指定します。
「続行」
サーバをシャットダウンしません。
「シャットダウン&電源断」
サーバをシャットダウンします。
404
iRMC S2
サーバの設定を使用した
ASR&R 温度センサ設定
「全ファンの異常時動作設定」
すべてのセンサを対象として、いずれかのセンサが致命的な温度のしきい値に達した場合にサーバを
シャットダウンするかどうかをここに指定することができます。
「続行」
サーバをシャットダウンしません。
「シャットダウン&電源断」
サーバをシャットダウンします。
iRMC S2
405
iRMC LAN インターフェース
サーバの設定を使用した
9.6 iRMC LAN インターフェース - Irma S2 の LAN パラメータの設定
iRMC S2 LAN パラメータの設定(イーサネットの設定)には「iRMC LAN Interface」ダイアログページを
使用します。
注意!
LAN 設定を変更する前にシステムのネットワーク管理責任者に連絡してください。
iRMC S2 に不正な LAN パラメータを設定すると、以降での iRMC S2 へのアクセスには特殊
な設定ソフトウェアを使用するか、シリアルインターフェースまたは BIOS 経由でアクセスせ
ざるを得なくなります。
「iRMC LAN インターフェース」を選択してください。
図 228: 「iRMC LAN インターフェース」ダイアログページ
406
iRMC S2
サーバの設定を使用した
iRMC LAN インターフェース
以下の設定をおこなってください。
「P アドレスの設定を自動で取得する (DHCP)」
「IP アドレスの設定を自動で取得する (DHCP)」を有効にすると、iRMC S2 は LAN 設定をネッ
トワーク上の DHCP サーバから自律的に取得します。この場合は、IP アドレス、 サブネットマ
スク、および、デフォルトゲートウェイの値は自動的に設定されます。
DHCP サーバを使用できない場合は DHCP のオプションを有効にしてはなりません。
DHCP サーバがないにもかかわらず DHCP のオプションを有効にした場合は、iRMC S2
はサーチループに入り込みます(すなわち、DHCP サーバを探し続けます。
)
DHCP と DNS サービスの使用は、最初に以下のダイアログページのインストールが終
わってから指定します。
iRMC DHCP DNS 設定(411 ページ参照)および
iRMC DNS サーバ設定(413 ページ参照)または
iRMC S2 Web インターフェースによりこれらの設定を行います。
(289 ペー ジ、
「ネット
ワーク設定- LAN パラメータの設定」の節を参照してください。
)初期設定では、iRMC S2
を最初にインストールするときに以下の名前が DHCP サーバに渡されます。 iRMC<MAC
アドレスの末尾の 3 バイト >。
「IP アドレス」
iRMC S2 の LAN 上のアドレスです。 このアドレスは、管理対象サーバの IP アドレスとは別の
ものです。
このエントリは、DHCP が無効である場合のみ確認されます。
(上記、
「IP アドレスの設定
を自動で取得する (DHCP)」を参照してください。
)
「サブネットマスク」
このエントリは、DHCP が無効である場合のみ確認されます。(上記、 「IP アドレスの設
定を自動で取得する (DHCP)」を参照してください。
)
iRMC S2 の LAN 上のサブネットマスクです。
「デフォルトゲートウェイ」
iRMC S2 の LAN 上のデフォルトゲートウェイです。
このエントリは、DHCP が無効である場合のみ確認されます。
(上記、
「IP アドレスの設定
を自動で取得する (DHCP)」を参照してください。
)
iRMC S2
407
iRMC LAN インターフェース
サーバの設定を使用した
「LAN 接続速度」
LAN 接続速度。以下のオプションを使用可能です :
– 自動検出
– 100 MBit/ 秒 全二重
– 100 MBit/ 秒 半二重
– 10 MBit/ 秒 全二重
– 10 MBit/ 秒 半二重
「自動検出」を選択すると、iRMC S2 に割り当てられたオンボード LAN コントローラが、接続され
るネットワークポートの適切な速度と二重化方式を自動的に判定します。
「LAN ポート」
このオプションは、PRIMERGY サーバではサポートされていません。
⼀ 部の PRIMERGY サーバモデルでは搭載されたシステム NIC (ネットワークインターフ ェース
カード)の LAN インターフェース を以下のように設定することができます。
– システムと共用運用するためのシェアード LAN として
または
– 管理⽤ LAN 専⽤のサービス LAN として
PRIMERGY サーバ、タイプ TX150 S6 ではサービス LAN が必須です。
「VLAN 有効」
このオプションによって、iRMC S2 の VLAN サポートが有効となります。
「VLAN ID」
iRMC S2 が所属するバーチャルネットワーク(VLAN)の VLAN ID 数値許容範囲: 1 VLAN Id
4094
「VLAN プライオリティ」
VLAN ID により指定された VLAN 中の iRMC S2 の VLAN 優先度(ユーザー優先度)数値許容範囲:
0 VLAN 優先度 7(初期値: 0)
408
iRMC S2
サーバの設定を使用した
iRMC ネットワーク用ポ
9.7 iRMC ネットワーク用ポート - ポート番号とネットワークサービスの
設定
「iRMC ネットワークポート」ダイアログページによって、ポート番号とネットワークサービス設定の設定
を表示させ変更することができます。
注意!
iRMC S2 Web インターフェースにより入力領域が無効にされたポート番号の設定はサポート
)iRMC S2 Web インターフェースを使用して
されません。
(293 ページを参照してください。
ポート番号を設定することが可能であるかどうかの判定のみが可能となります。最初に設定す
る間に Server Configuration Manager を使用して現在の値から変更してはなりません。
iRMC ネットワーク用ポート番号の選択。
図 229:「iRMC ネットワークポート」ダイアログページ
以下の設定をおこなってください :
「HTTP ポート」
iRMC S2 の HTTP ポート(セキュリティ保護されない接続)
「HTTPS ポート」
iRMC S2 の HTTPS ポート(セキュリティ保護される接続)
iRMC S2
409
iRMC ネットワーク用ポ
サーバの設定を使用した
「HTTPS 接続のみ有効」
「HTTPS 接続のみ有効」オプションを無効にすると、ユーザーは、iRMC S2 に入力領域に指定した
HTTP ポートとのセキュリティ保護されない接続の確立しかできなくなります。
「HTTPS 接続のみ有効」オプションを有効にすると、ユーザーは、iRMC S2 に入力領域に指定した
HTTPS ポートとのセキュリティ保護される接続の確立が可能となります。
iRMC S2 Web インターフェースでウェブのアクセスの設定もできます。SSL 証明書の期限
が切れている場合は、ウェブブラウザにこの問題に関するメッセージが表示されます。
「Telnet 有効」
強制「Telnet 有効」オプションを有効にすると、ユーザーは、iRMC S2 に入力領域に指定した Telnet
ポートとの接続の確立が可能となります。
「Telnet ポート」
iRMC S2 の Telnet ポートこの入力領域は、
「Telnet 有効」が有効になっている場合のみ表示されま
す。
「SSH ポート」
iRMC S2 の SSH ポート
「Telnet ドロップアウト時間 ( 秒 )」
Telnet 接続が自動的に切断された後の使用不可能になる時間(秒)
。
「標準ポート」
iRMC S2 の VNC ポート、固定設定(ポート番号: 80)
「セキュアポート」
iRMC S2 の セキュリティ保護された VNC ポート、固定設定(ポート番号: 443).
「リモートストレージポート」
iRMC S2 のリモートストレージポート
410
iRMC S2
サーバの設定を使用した
iRMC DNS 登録
9.8 iRMC DNS 登録 - iRMC S2 のホスト名のサーバの設定を使った設定
「iRMC DNS 登録」ダイアログページを使用して、iRMC S2 にホスト名を設定し、
「ダイナミック DNS」が
使用できるようにします。
「dynamic DNS」を使用すれば、IP アドレスと DNS サーバが識別し易くなるよ
うにネットワークコンポーネントのシステム名が DHCP サーバから自律的に発行されます。
「iRMC DNS 登録」を選択します。
図 230: 「iRMC DNS 登録」ダイアログページ
以下の設定をおこなってください。
「DHCP アドレスを DNS に登録」
iRMC S2 用 DHCP サーバへの DHCP 名の転送を有効/無効にします。
「シリアル番号を付加する」
iRMC S2 の MAC アドレスの末尾 3 バイトが、iRMC S2 の DHCP 名の末尾に追加されます。
「ホスト名に iRMC を使用する」
「iRMC 名」入力領域に指定された iRMC 名をサーバ名の代わりに、iRMC S2 に使用します。
iRMC S2
411
iRMC DNS サ
サーバの設定を使用した
「iRMC 名」
サーバ名に変わって DHCP に渡される iRMC S2 の iRMC 名。
「文字列を付加する」
「文字列」入力領域に指定された拡張子は、iRMC S2 の DHCP 名に追加されます。
「⽂字列」
iRMC S2 の名前の拡張子を入力します。
412
iRMC S2
サーバの設定を使用した
iRMC DNS 登録
9.9 iRMC DNS サーバ - iRMC S2 の DNS の有効化
「iRMC DNS サーバ」ダイアログページによって、iRMC S2 のドメイン名サービス(DNS)を有効にするこ
とができます。 その結果、iRMC S2 の設定に IP アドレスに代わって DNS シンボリック名 を使用するこ
とができます。
「iRMC DNS サーバ」を選択します。
図 231:「iRMC DNS サーバ」ダイアログページ
以下の設定をおこなってください。
「DNS 有効」
iRMC S2 の DNS を有効/無効にします。
「DHCP から DNS 構成を取得する」
このオプションを有効にすると、DNS サーバの IP アドレスは DHCP サーバから自動的に取
得されます。この場合には、最大 5 台の DNS サーバがサポートされます。 この設定を有効
にしない場合には、
「DNS サーバ 1 – DNS サーバ 5」の下で最大 5 台の DNS サーバのアド
レスをマニュアルで入力できます。
iRMC S2
413
iRMC DNS サ
サーバの設定を使用した
「DNS ドメイン」
「DHCP から DNS 構成を取得する」オプションを無効にした場合は、DNS サーバにリクエストする
ためのデフォルトドメインの名前を指定します。
「DNS サーバ 1 ..5」
「DHCP から DNS 構成を取得する」オプションを無効にした場合は、最大 5 台の DNS サーバの名前
をここに入力できます。
414
iRMC S2
サーバの設定を使用した
iRMC Email 送信
9.10 iRMC Email 送信 - Email 警告の設定
「iRMC Email 送信」ダイアログページを使用して、iRMC S2 が Email を送信する方法を設定します。
「iRMC Email 送信」を選んでください。
図 232:「iRMC Email 送信」ダイアログページ
以下の設定をおこなってください。
「E-mail での警告送信を有効にする」
このオプションを有効にします。
「SMTP 設定」
ここでグローバル Email 設定をおこないます。
「SMTP リトライ回数」
SNMP リトライ回数
「SMTP リトライ間隔 ( 秒 )」
SNMP リトライの間隔時間
iRMC S2
415
iRMC Email 送信
サーバの設定を使用した
「SNMP 応答待ち時間 ( 秒 )」
SMTP レスポンスのタイムアウト(秒単位)
「プライマリ SMTP サーバ設定」
ここでプライマリ SMTP サーバ(SMTP サーバ)設定をおこないます。
「SMTP サーバ」
プライマリメールサーバの IP アドレス
iRMC S2 用のドメインネームサービス (DNS)を有効化することができます。
(413 ページ、
「iRMC DNS サーバ - iRMC S2 の DNS の有効化」を参照してください。
)
IP アドレス の代わりにシンボリックネームを使用することができます。
「SMTP ポート」
プライマリメールサーバの SMTP ポート
「認証タイプ」
iRMC S2 をプライマリメールサーバに接続する際の認証タイプ。
– 「認証を行わない」
接続に認証を使用しない
– 「認証を行う (RFC 2554)」
RFC 2554 に準拠する認証、認証のための SMTP サービスの拡張
「認証ユーザー名」
プライマリメールサーバ上の認証用ユーザー名
「パスワード」
プライマリメールサーバ上の認証用パスワードを入力します。
「パスワード確認」
ここでもう一度パスワードを入力します。
416
iRMC S2
サーバの設定を使用した
iRMC Email 送信
「セカンダリ SMTP サーバ設定」
ここでセカンダリ SMTP サーバ(SMTP サーバ)設定を構成します。
「SMTP サーバ」
セカンダリメールサーバの IP アドレス
iRMC S2 用のドメインネームサービス (DNS)を有効化することができます。
(413 ページ、
「iRMC DNS サーバ - iRMC S2 の DNS の有効化」の節を参照してください。)
IP アドレスの代わりにシンボリックネームを使用することができます。
「SMTP ポート」
セカンダリメールサーバの SMTP ポート
「認証タイプ」
iRMC S2 をセカンダリメールサーバに接続する際の認証タイプ。
– 「認証を行わない」
接続に認証を使用しない
– 「認証を行う (RFC 2554)」
RFC 2554 に準拠する認証、認証のための SMTP サービスの拡張
「認証ユーザー名」
セカンダリメールサーバ上の認証用ユーザー名
「パスワード」
セカンダリメールサーバ上の認証用パスワードを入力します。
「パスワード確認」
確認のためにもう一度パスワードを入力します。
iRMC S2
417
iRMC E-Mail 送信フォーマット
サーバの設定を使用した
9.11 iRMC E-Mail 送信フォーマット - E-mail 送信フォーマットの設定
「iRMC E-mail 送信フォーマット」ダイアログページを使用して E-mail 送信フォーマットの設定をおこない
ます。「iRMC ユーザー管理」ダイアログページの「ユーザーの修正」ウィンドウを使用して各ユーザーの
メールフォーマットを指定します。
(422 ページを参照してください)
以下の E-mail フォーマットがサポートされます。
– 標準メール
– 題名固定
– ITS- フォーマット
– 富士通 REMCS フォーマット
「iRMC E-mail 送信フォーマット」を選んでください。
図 233:「iRMC E-mail 送信フォーマット」ダイアログページ
418
iRMC S2
サーバの設定を使用した
iRMC E-Mail 送信フォーマット
以下の設定をおこなってください。(メールのフォーマットによっては一部の入力領域は無効となりま
す。)
「送信元」
iRMC S2 送信者 ID
すべてのメールフォーマットに有効です。
ここに入力された文字列に「@」が含まれていれば文字列は有効な Email アドレス
と解釈されます。「@」がない場合には有効な Email アドレスとして
「admin@<ipaddress>」が使用されます。
「題名」
警告メールの題名。
メールフォーマットが固定題名の場合のみ有効となります。(425 ページを参照してくださ
い。
)
「本文」
メッセージのタイプ(Email)
。
)
メールフォーマットが固定題名の場合のみ有効となります。
(425 ページを参照してください。
「管理者名」
管理者の名前(任意)
メールフォーマットが ITS メールフォーマットの場合のみ有効となります。(425 ページを参
照してください。
)
「管理者の電話番号」
管理者の電話番号(任意)
メールフォーマットが ITS メールフォーマットの場合のみ有効となります。(425 ページを参
照してください。
)
「REMCS ID」
この ID は追加のサーバ ID です。シリアル番号と同様です。
メールフォーマットが「Fujitsu REMCS フォーマット」の場合のみ有効となります。(425
ページ を参照してください。
)
「送信元サーバ URL」
特定の条件下でサーバがアクセスできる URL です。
URL はマニュアルで入力する必要があります。
標準メールフォーマットの場合のみ有効となります。
(425 ページを参照してください。
)
iRMC S2
419
iRMC SNMP トラップ
サーバの設定を使用した
9.12 iRMC SNMP トラップ - 設定 SNMP トラップ警告
「iRMC SNMP トラップ」ダイアログページから、SNMP トラップ警告の設定を表示させて設定することが
できます。
最大 7 台までの SNMP サーバ宛の SNMP トラップ発信がサポートされます。
「iRMC SNMP トラップ」を選んでください。
図 234: 「iRMC SNMP トラップ」ダイアログページ
以下の設定をおこなってください。
「SNMP コミュニティ」
SNMP コミュニティの名前
「SNMP トラップ送信先(ホスト名もしくは IP アドレス)
」
このコミュニティに属し「トラップ送信先」として設定されるサーバの DNS 名または IP
アドレス
420
iRMC S2
サーバの設定を使用した
iRMC ユーザー管理
9.13 iRMC ユーザー管理 - iRMC S2 上のローカルユーザー管理
「iRMC ユーザー管理」ダイアログページを使用して、iRMC S2 のローカルユーザー管理を設定することが
できます。
このダイアログページには設定されたユーザーがリスト表示されます。各行に設定されたユーザーが一つ
ずつ入ります。
iRMC S2 上のユーザー管理には「ユーザーアカウント変更権限」が必要です。
ユーザー ID 1(
「null user」)は IPMI 規格にリザーブされますので、iRMC S2 上のユーザー管理
には使用できません。
iRMC ユーザー管理を選択します。
図 235:「iRMC ユーザー管理」ダイアログページ
ユーザーを削除するには、先ずユーザーを選択し(対応する行を選択)、以下に[削除 ...]ボタンをク
リックして、ユーザーの削除を確認します。
iRMC S2
421
iRMC ユーザー管理
サーバの設定を使用した
ユーザー ID がまだどのユーザーにも割り当てられていない行(空白行)をダブルクリック、または、そ
の行を選択して[修正 ...]ボタンを押下し、空白の「ユーザーの修正」ウィンドウ(初期値に設定され
ています)を開いて、新しいユーザーの設定を行います。
(図 236 を参照してください。
)
特定ユーザーの行をダブルクリックするか、ユーザーを選択して[修正 ...]ボタンを押下し、
「ユーザー
の修正」ウィンドウを開いてそのユーザーの設定を表示させ、変更をすることができます。(図 236 を
参照してください。)
図 236:「ユーザーの修正」ウィンドウ
422
iRMC S2
サーバの設定を使用した
iRMC ユーザー管理
「アカウントを有効にする」
このオプションを無効にするとユーザーはロックされます。
「アカウントデータ」
ユーザーのアクセスデータをここで設定します。
「ユーザー名」
ユーザーの名前を入力します。
「ユーザーの説明」
ユーザーの付加的な情報
「パスワード」
ユーザーのパスワードを入力します。
「パスワード確認」
確認のためにもう一度パスワードを入力します。
「ユーザー権限」
ここでチャンネル固有のユーザー権限を他の権限と合わせて設定します。
「LAN」
ユーザーに対する LAN チャンネルの権限グループを割り当てます。
以下のオプションを使用可能です。
– User
– Operator
– Administrator
– Administrator – OEM
権限グループに関連する権限に関する情報は、56 ページ、
「ユーザー権限」の節を参照してくだ
さい。
「シリアル」
ユーザーに対する シリアルチャンネルの権限グループを割り当てます。LAN 権限と同じ権限グ
ループを使用することができます。
「ユーザーの設定をすることができます」
ユーザークセスデータを設定する権限
「iRMC の設定をすることができます」
iRMC S2 設定の設定する権限
「ビデオリダイレクションを使うことができます」
ビデオリダイレクション(AVR)を「ビューモード」または「フルコントロールモード」で使用
する権限。
iRMC S2
423
iRMC ユーザー管理
サーバの設定を使用した
「リモートストレージを使うことができます」
Remote Storage 機能を使用する権限
「ユーザーシェル」
ここでユーザーシェルを選択します。
「シェル」
ここで使用したいユーザーシェルを選択します。
以下のオプションを使用可能です :
– SMASH CLP
381 ページ、
「コマンドラインシェルの起動 ... - SMASH CLP シェルの起動」の節を参照してく
ださい。
– リモートマネージャ
361 ページ、
「Telnet/SSH アクセス(Telnet/SSL での管理)
」の章を参照してください。
– IPMI ベーシックモード
– IPMI ターミナルモード
– なし
「E-mail ページング設定」
Email フォーマットを規定する設定とグローバル Email の設定をここで構成します。
「有効」
ユーザーに Email でシステムの状態を通知するかどうか指定します。
424
iRMC S2
サーバの設定を使用した
iRMC ユーザー管理
「フォーマット」
選択した Email のフォーマットにしたがって、
「iRMC E-mail 送信フォーマット」ダイアログペー
ジでさまざまな設定を行うことができます。
(417 ページを参照してください。
)
以下の Email フォーマットが使用可能です :
– 通常
– 決定済 Subject
– ITS フォーマット
– Fujitsu REMCS フォーマット
iRMC S2 のイベントログのすべてのエントリは特定のページンググループに割り当て
られます。
「アドレス」
受信者の Email アドレス
「優先サーバ」
優先メールサーバを選択します。
以下のオプションからひとつを選択します :
– 自動
Email が即時適切に送られない場合、たとえば優先メールサーバが使用不可能な場合には、
Email は 2 番目のメールサーバに送られます。
– プライマリ
プライマリ SMTP サーバとして設定した SMTP サーバ(416 ページ参照)のみが優先メール
サーバとして使用されます。
– セカンダリ
セカンダリ SMTP サーバとして設定した SMTP サーバ(417 ページ参照)のみが優先メール
サーバとして使用されます。
iRMC S2
Email 送信時のエラーはイベントログに記録されます。
425
iRMC ユーザー管理
サーバの設定を使用した
「ユーザーの修正」ウィンドウの下 3 分の 1 の部分では、iRMC S2 ユーザーに Email で通知されるシステ
ムイベントを設定できます。
(
「E-mail ページング設定」
)
。
「なし」
このページンググループには通知機能は無効とされます。
「注意」
iRMC S2 は、システムイベントログのエントリに警告が報告されたときにユーザーに通知しま
す。
警告が設定されている場合は、状態が致命的と報告されたシステムイベントログのエン
トリもユーザーに通知します。
「警告」
iRMC S2 は、システムイベントログのエントリに致命的と報告されたときにユーザーに通知しま
す。
「すべて」
iRMC S2 はシステムイベントログにエントリが上げられる原因となるイベントすべ てをユーザー
に通知します。
設定が終わったら[OK]をクリックして確定します。
426
iRMC S2
サーバの設定を使用した
ディレクトリサービス - ディレクトリサ
9.14 iRMC ディレクトリサービス - ディレクトリサービスの設定
「iRMC ディレクトリサービス」ダイアログページを使用すると、ディレクトリサービス経由で、iRMC S2
)
のグローバルユーザー管理を設定することができます。
(77 ページを参照してください。
現在は、以下のディレクトリサービスをサポートする iRMC S2 LDAP アクセスがサポートされて
います。Microsoft Active Directory、および OpenLDAP
以下の記号は、LDAP 上で文字列を検索するためのメタキャラクタとして指定されています &, |,
!, =, <, >, ~, :
したがって、ユーザーはこれらの記号を相対識別名(RDN)の要素として使用することはできま
せん。
「iRMC ディレクトリサービス」を選択します。
図 237 「iRMC ディレクトリサービス」ダイアログページ
iRMC S2
427
ディレクトリサービス - ディレクトリサ
サーバの設定を使用した
「LDAP を有効にする」
このオプションは、iRMC S2 が LDAP 経由でディレクトリサービスにアクセスできるかどうかを
指定します。
LDAP 経由のディレクトリサービスアクセスは、
「LDAP 有効」が有効になっている場合
のみ可能です。
「LDAP 有効」にチェックが付けられると、ログイン情報(210 ページ参
照)はウェブブラウザと、iRMC S2 の間で SSL 暗号化されて必ず転送されます。
「ローカル ID でのログインを無効化する」
このオプションを有効にすると、ローカルのすべての iRMC S2 ユーザー ID はロック され、ディ
レクトリサービスにより ID を管理されるユーザーのみが有効になります。
注意!
「ローカル ID でのログインを無効化する」オプションが有効な場合は、ディレクトリサー
ビスの接続は失敗しその後 iRMC S2 のログインできなく なります。
「常に SSL ログインを使用する」
このオプションは、LDAP が無効になっている場合のみ意味を持ちます。
このオプションを有効にすると、もし、LDAP が無効化されていたとしても、必ず HTTP SSL- セ
キュリティ保護ログインページを使用します。
「常に SSL ログインを使用する」が有効とされず、
LDAP が無効にされている場合は、
「Digest Authentication Login」によりセキュリティ保護された
マスクが使用されます。
「LDAP 有効」オプションの有効化。
「ディレクトリサーバタイプ」から必要なディレクトリサービスを選んでください。
選択したディレクトリサービスによって、ことなる入力領域が規定されます。
– Active Directory の場合は、429 ページの「iRMC S2 の Microsoft Active Directory ⽤設定」の節を参照し
てください。
– OpenLDAP の場合は、431 ページの「iRMC S2 の Novell eDirectory / OpenLDAP ⽤設定」の節を参照し
てください。
428
iRMC S2
サーバの設定を使用した
ディレクトリサービス - ディレクトリサ
9.14.1 iRMC S2 の Microsoft Active Directory 用設定
図 238 の例に記されたエントリに関しては、
100 ページ、
「Microsoft Active Directory に よる iRMC
S2 ユーザー管理」の節を参照してください。
図 238: 「iRMC ディレクトリサーバ(Microsoft Active Directory)
」ダイアログページ
iRMC S2
429
ディレクトリサービス - ディレクトリサ
サーバの設定を使用した
残りの設定をおこなってください。
「LDAP サーバ 1」
使用される LDAP ディレクトリサーバの IP アドレスと DNS 名
「LDAP サーバ 2」
バックアップサーバとして保守管理され LDAP サーバ 1 が故障した時にディレクトリサーバ
として使用される LDAP ディレクトリサーバの IP アドレスと DNS 名
「ドメイン名」
ディレクトリサーバの完全な DNS パス名
「部署名」
部署名。ディレクトリサービスには、ユーザーのアクセス許可を判断するために部署名が必要
です。 ユーザーは、たとえば部署 X のサーバと部署 Y のサーバで異なるパーミッションを与
えられる場合もあります。
(あわせて 84 ページの図 27 も参照してください。)
「LDAP SSL 有効」
このオプションにチェックをつけると、iRMC S2 とディレクトリサーバの間のデー タ転送は
SSL 暗号化されます。
「LDAP SSL 有効」は、iRMC S2 Web インターフェースのページが開かれたときに
SSL で保護されているかどうかには、影響を与えません。
「LDAP SSL 有効」はドメインコントローラ証明書がインストールされている場合の
み有効としてください。
「ベース DN」
「ベース DN」はドメイン名から⾃動的に派⽣します。
「LDAP 認証 ユーザー名」
これらの設定は現状では意味を持ちません。
グローバルユーザー ID に関連がある警告には、この部分の設定が必要となります。 しかしな
がら、警告がサポートされるのは現時点ではローカルのユーザー ID のみです。
[ページ保存]ボタンをクリックしてディレクトリサービスの設定を完了させ、設定を有効にしてくださ
い。
430
iRMC S2
サーバの設定を使用した
ディレクトリサービス - ディレクトリサ
9.14.2 iRMC S2 の Novell eDirectory / OpenLDAP ⽤設定
Novell eDirectory は未サポートです。
「ディレクトリサービス構成」ダイアログページは、Novell eDirectory と OpenLDAP では同じス
トラクチャとなります。
図 239 の例に記されたエントリに関しては、109 ページ、
「Novell eDirectory によるグ ローバル
iRMC S2 ユーザー管理」の節を参照してください。
図 239: 「iRMC ディレクトリサービス」ダイアログページ
iRMC S2
431
ディレクトリサービス - ディレクトリサ
サーバの設定を使用した
残りの設定をおこなってください。
「LDAP サーバ 1」
使用される LDAP ディレクトリサーバの IP アドレスと DNS 名
「LDAP サーバ 2」
バックアップサーバとして保守管理され LDAP サーバ 1 が故障した時にディレクトリサーバ
として使用される LDAP ディレクトリサーバの IP アドレスと DNS 名。
「部署名」
部署名。 ディレクトリサービスには、ユーザークセス許可を判断するために部署名 \ が必要で
す。 ユーザーは、たとえば部署 X のサーバと部署 Y のサーバで異なるアクセス許可を与えら
れる場合もあります。
(あわせて 90 ページの図 27 も参照してください。
)
「LDAP SSL 有効」
このオプションにチェックをつけると、iRMC S2 とディレクトリサーバの間のデータ転送は
SSL 暗号化されます。
「LDAP SSL 有効」は、iRMC S2 Web インターフェースのページが開かれたときに
SSL で保護されているかどうかには、影響を与えません。
「LDAP SSL 有効」はドメインコントローラ証明書がインストールされている場合の
み有効としてください。
「ベース DN」
「ベース DN」は eDirectory または OpenLDAP サーバの完全な識別名で、OU(組織単位)
iRMCgroups を含むツリーまたはサブツリーを表します。この DN は、LDAP 検索の開始点と
なります。
「ベース DN 配下のグループディレクトリ」
OU iRMCgroups のパス名で、「ベース DN」のサブツリーです。
「ユーザー検索」
OU Users のパス名で、「ベース DN」のサブツリーです。
、「ユーザー名」
「LDAP 認証」
一般的な iRMC S2 ユーザー ID。が iRMC S2 はその ID の下の iRMC S2 ユーザーの LDAP
サーバの権限をクエリします。
「LDAP 認証」
、「パスワード」
プリンシパルユーザーが、LDAP サーバから認証を取得しパスワードを確認するために使用す
るパスワード
432
iRMC S2
サーバの設定を使用した
ディレクトリサービス - ディレクトリサ
「プリンシパルユーザー DN」
一般的な iRMC S2 ユーザー ID(プリンシパルユーザー)の完全な識別名。iRMC S2 はその
ID の下の iRMC S2 ユーザーの LDAP サーバの権限をクエリします。
「ベース DN をプリンシパルユーザー DN に追加する」
このオプションを有効にすると、
「プリンシパルユーザー DN」の下で「ベース DN」を指定
する必要がありません。
「ベース DN」により指定された基本 DN が適用されま す。
「Bind DN」
「Bind DN」は、LDAP 認証に使用されたプリンシパルユーザー DN を示します。
「拡張ユーザーログイン」
ユーザーログインのフレキシビリティを拡張します。
「拡張ユーザーログイン」を選択すると、
「ユーザーログイン検索フィルタ」入力領域もあわ
せて有効になります。初期設定では、ここに標準ログイン検索フィルタが 含まれます。
ログイン時には、プレースホルダ「%s」は関連するグローバルログインに置き換えられます。
「cn=」に代わって別の属性を指定すれば、フィルタを変更することができます。すべてのグ
ローバルログインは、この検索フィルタの基準に合致すれば、iRMC S2 にログインする権限
が与えられます。
注意!
このオプションは、LDAP の構文に習熟している場合のみ有効にしてください。指
定を誤り、使用できない検索フィルタを有効にしてしまうと、ユーザーは「拡張
ユーザーログイン」オプションを無効にした後、ユーザーはグローバルログインの
iRMC S2 にログインすることしかできなくなります。
[ページ保存]ボタンをクリックしてディレクトリサービスの設定を完了させ、設定を有効にしてくだ
さい。
iRMC S2
433
434
iRMC S2
10 章 ファームウェアのアップデート
本章では、次の事項について説明しています。
– iRMC S2 ファームウェア(概要)
– ファームウェアアップデート用メモリスティックの作成
– ファームウェアイメージのアップデート
– エマージェンシーフラッシュ
– フラッシュツール
最新版のファームウェアは「ServerView Suite DVD 1」にあります。また、
「Fujitsu Technology
Solutions web server(富士通テクノロジーソリューション Web
サーバ)
」のダウンロードセクションから手動でダウンロードすることもできます。
最新版の「ServerView Suite DVD 1」は 2ヶ月ごとにお届けします。
ファームウェアをアップデートする前に、最新版のファームウェアの注意書き(特に Readme
ファイル)をしっかりとお読みください。
アップデートしたファームウェアを起動するには、管理対象サーバを再起動する必要がありま
す。
注意!
ファームウェアのアップデート時には、ランタイムファームウェアおよび SDR(Sensor Data
Record)
(→ P.437)が同一ファームウェアリリースのものである場合にのみファームウェアの
正常な動作が保証されます。ご注意ください。
iRMC S2
435
iRMC S2 ファームウェア
(概要)
ファームウェアのアップデート
10.1 iRMC S2 ファームウェア(概要)
ファームウェアアップデート中もファームウェアが動作できるように、iRMC S2 は 2 種類の異なるファー
ムウェアイメージを使用します。
2 種類のファームウェアは、16-MB EEPROM(Electrically Erasable Programmable Read-Only Memory)に
格納されています。
– ファームウェア 1
– ファームウェア 2
iRMC S2 のファームウェアは EEPROM ではなく、起動時に SRAM メモリにロードして実行されます。し
たがって、オンラインつまり Windows もしくは Linux といったサーバのオペレーティングシステムの実行
中に、動作中のファームウェアと動作していないファームウェアの両方をアップデートすることができま
す。
iRMC S2 ファームウェアおよび EEPROM に関する情報は次の場所にあります。
– iRMC S2 Web インターフェースの「iRMC S2 情報」ページ(→ P.228)
– フラッシュツール(→ P.448)
アクティブおよびパッシブファームウェアイメージ
常時 2 種類のファームウェアイメージのうちのどちらかが動作しています。どちらのファームウェアイ
メージが実行されるかは、いわゆるファームウェアセレクタが決定します(→ P.438)
。
436
iRMC S2
ファームウェアのアップデート
iRMC S2 ファームウェア(概要)
iRMC S2 EEPROM の構造
iRMC S2 の EEPROM には、ファームウェアイメージ 1 用の領域とファームウェアイメージ 2 用の領域と
があります。
図 .240:iRMC S2 EEPROM の構造
– ブートローダ
ブートローダは、動作中のファームウェアイメージの状態確認を⾏います。ファームウェアエラー を発
⾒すると、ファームウェアセレクタにもう⼀⽅のファームウェアイメージを設定します。
– SDRR(Sensor Data Record Repository)
SDRR 内の SDR(Sensor Data Records)には、管理対象サーバのセンサ情報が格納されています。ま
た、SDRR は SDR にアクセスするためのインターフェースとしての役割も果たします。
– ランタイムファームウェア
iRMC S2 ファームウェアの実⾏可能部分です。.
この 3 つの領域に対して、ファームウェアのアップデートを⾏います。
iRMC S2
437
iRMC S2 ファームウェア
(概要)
ファームウェアのアップデート
ファームウェアセレクタ
ファームウェアセレクタが、実行する iRMC S2 を指定します。iRMC S2 が再設定および再起動されるたび
に、対応するファームウェへのブランチを評価し処理します。
ファームウェアセレクタには、次の値があります。
0 自動-版数が新しいファームウェア
1 ファームウェア 1
2 ファームウェア 2
3 版数が古いファームウェア
4 書込日が新しいファームウェア
5 書込日が古いファームウェア
使用されたアップデートによって、アップデート後のファームウェアセレクタの設定は異なりま
す。
ファームウェアセレクタを参照し明示的に設定するには、次の 2 つの方法があります。
– iRMC S2 Web インターフェースの「iRMC S2 情報」 ページ。「動作中のファームウェ ア」
(→
P.230)を参照してください。
もしくは
– フラッシュツール(→ P.448)
438
iRMC S2
ファームウェアのアップデート
USB メモリスティックの設定
10.2 USB メモリスティックの設定
次のいずれかの方法で、iRMC S2 のファームウェアをアップデートする場合には、USB メモリス
ティックは必要ありません。
– ServerView Update Manager
– ServerView Update Manager Express もしくは ASP
– iRMC S2 Web インターフェースおよび TFTP サーバ
次の手順にしたがって処理を行ってください。
「Fujitsu Technology Solutions web server(富士通テクノロジーソリューション Web サーバ)
」のダ
ウンロードセクションから、コンピュータのディレクトリ上に「iRMC Firmware Update for USB Stick」
ファームウェアをダウンロードしてください。
もしくは
最新の「ServerView Suite DVD 1」をコンピュータの DVD ドライブに設定してください。
ダウンロードディレクトリもしくは DVD 1 上に、次のファイルもしくは ZIP アーカイブが見つかりま
す。
– FTS_<nnnnnnn>.exe
– FTS_<nnnnnnn>.zip
ZIP アーカイブ内には、次のファイルがあります :
– 「USBImage.exe」
– 「iRMC_<Firmware-Version>.IMA(iRMC_< ファームウェアバージョン >.IMA)
」
USB メモリスティックをコンピュータに接続してください。
「FTS_<nnnnnnn>.exe」ファイルもしくは「 USBImag.exe」ファイルを起動してください。
起動したファイルによって、次のどちらかのウィンドウが表示されます。図 .241 を参照してください。
iRMC S2
439
USB メモリスティックの設定
ファームウェアのアップデート
図 .241:「FTS_<nnnnnnn>.exe」によりイメージファイルを USB メモリスティックにコピー
図 .242:「USBImage.exe」によりイメージファイルを USB メモリスティックにコピー
「USBImag.exe」の 起 動 後、
「Image File:」下 で 次 の フ ァ イ ル を 明 示 的 に 指 定 し て く だ さ い。
「iRMC_<Firmware-Version>.IMA」
USB メモリスティックからデータを削除するには「Clear USB Device」を選択してください。
440
iRMC S2
ファームウェアのアップデート
USB メモリスティックの設定
「BMC_<Firmware-Version>.IMA」ファイルを USB メモリスティックにコピーし解凍するには「Copy
Image File to USB Device」を選択してください。
注意!
この操作は、USB メモリスティックを上書きします。
コピー操作が完了すると、USB メモリスティック上にフラッシュツールおよびイメージファイルが で
きています。
図 .243:USB メモリスティック上のイメージファイルおよびフラッシュツール
iRMC S2
441
ファームウェアイメージのアップデート
ファームウェアのアップデート
10.3 ファームウェアイメージのアップデート
iRMC S2 ファームウェアは、iRMC S2 の SRAM メモリで実行されるので、動作中のファームウェアイメー
ジおよび動作していないファームウェアイメージの両方を、オンラインつまりオペレーティングシステムを
稼働したままでアップデートできます。
ファームウェアイメージは、次の方法のいずれかでアップデートします。
– iRMC S2 Web インターフェース
– ServerView Update Manager
– ServerView Update Manager Express もしくは ASP
– オペレーティングシステムのフラッシュツール
10.3.1 iRMC S2 Web インターフェースによるアップデート
「iRMC S2 ファームウェアアップデート」ページは、iRMC S2 のファームウェアイメージがリモート管理端
末上もしくは TFTP サーバ上のどちらにあってもアップデートできます。
「7.5.5 iRMC S2 フ ァームウェア
のアップデート」(→ P.244)を参照してください。
10.3.2 ServerView Update Manager によるアップデート
ServerView Update Manager では、グラフィカルユーザーインターフェース(Windows)もしくはコマンド
ラインインターフェース(Windows および Linux)のどちらででも iRMC S2 ファームウェアをアップデー
トできます。ServerView Update Manager は、
「ServerView Suite DVD 1」もしくは管理サーバ上のアップ
デートリポジトリによってアップデートデータにアクセスします。管理サーバのアップデートリポジトリの
アップデートは、Download Manager もしくは 「Fujitsu Technology Solutions web server(富士通テクノ
ロジーソリューション Web サーバ)」のダウンロードセクショ ンからの手動ダウンロードで行います。
ServerView Update Manager によるファームウェアアップデートの詳細については、
『ServerView Suite ServerView Update Manager』ユーザーガイドを参照してください。
442
iRMC S2
ファームウェアのアップデート
ファームウェアイメージのアップデート
10.3.3 ServerView Update Manager Express もしくは ASP によるオンライン アップデート
Windows もしくは Linux オペレーティングシステムでは、ServerView Update Manager Express のグラフィ
カルユーザーインターフェースもしくは ASP(Autonomous Support Package)コマンドインターフェース
のどちらででも iRMC ファームウェアをアップデートできます。
Windows では、Windows Explorer から対応する「ASP-*.exe 」ファイルを選択して ASP を起動すること
もできます。
Update Manager Express および ASP に関する詳細については、『ServerView Update Manager Express』
ユーザーガイドを参照してください。
10.3.4 オペレーティングシステムのフラッシュツールによるアップデート
オペレーティングシステムのフラッシュツールによるオンラインアップデートはリカバリフラッ
シュだけを行い、バージョン確認などは行いません。
稼 働 し て い る オ ペ レ ー テ ィ ン グ シ ス テ ム に 応 じ て、flirmcs2 も し く は WinFLIRMCS2、rFLIRMCS2、
sFLIRMCS2 のなかからフラッシュツールを選択してください。
DOS
flirmcs2
Windows:
WinFLIRMCS2
Red Hat Linux: rFLIRMCS2
SuSE Linux:
sFLIRMCS2(未サポート)
Windows コマンドライン(flirmcs2、WinFLIRMCS2)もしくは Linux CLI(rFLIRMCS2、sFLIRMCS2)か
らフラッシュツールを起動してください。
コマンド構文とオプションについては「10.5 フラッシュツール」(→ P.448)を参照してください。
必要条件
– 管理対象サーバのファイルシステムに、フラッシュツールとファームウェアアップデートのためのファイ
ルが存在している必要があります。
– 管理対象サーバの Windows もしくは Linux 上で、ServerView エージェントが稼働している必要があり
ます。
iRMC S2
443
ファームウェアイメージのアップデート
ファームウェアのアップデート
次の手順にしたがって処理を行ってください :
次に、USB メモリスティックによるオンラインアップデートについて説明します。「10.2 メモ
リスティックの設定」
(→ P.451)を参照してください。
管理対象サーバに USB メモリスティックを接続してください。
Windows コマンドラインもしくは Linux CLI(Command Line Interface:コマンドラインインターフェー
ス)から、対応する USB メモリスティックのドライブに切り替えてください。
パラメータ「/s 4」でフラッシュツールを起動して、ファームウェアセレクタの値を 4 に設定してくださ
い。
例えば Windows コマンドラインでは、次のように入力します。
WinFLIRMCS2 /s 4
フラッシュツールを対応するアップデートファイルで起動して、ファームウェアのアップデートおよび
SDR データのアップデートを開始します。
例えば Windows コマンドラインでは、次のように入力します。
WinFLIRMCS2 dcod< ファームウェアバージョン >.bin <nnnnnnn>.sdr /i .
ファームウェアのアップデート中、進行状況がコンソールに表示されます。エラーが発生した場合、アッ
プデートは中断し、対応するリターンコードが表示されます。
(→ P.449)
管理対象サーバを再起動します。アップデートされたファームウェアのファームウェアイメージが、自動
的に動作します。
444
iRMC S2
ファームウェアのアップデート
ファームウェアイメージのアップデート
10.3.5 FlashDisk メニューによるアップデート
FlashDisk メニューによるアップデートには、再起動可能な USB メモリスティックが必要です。
「10.2 USB メモリスティックの設定」
(→ P.451)を参照してください。
次の手順にしたがって処理を行ってください。
直接もしくはリモートストレージから、管理対象サーバにメモリスティックを接続してください。
USB メモリスティックから起動します。
再起動完了後、自動的に USB メモリスティック上のデータが RAM ディスクにコピーされます。
「autoexec.bat」ファイルが自動的に起動します。
FlashDisk メニューが開始されます。
図 .244:FlashDisk メニュー
「Normal」
「normal flash」を実⾏します。
ノーマルフラッシュの実行中、両方の EEPROM 領域の状態をみて、動作中のファームウェア
が最新版であることを確認します。一方が最新でない場合、すでにアップデートが行われていな
いかぎり、動作中でないファームウェアの領域がアップデートされます。
iRMC S2
445
ファームウェアイメージのアップデート
ファームウェアのアップデート
「Recovery _L」
ファームウェア 1 に対して「recovery flash」を実行します。
リカバリフラッシュは、バージョンの確認を一切行わずに、ファームウェア 1 の 3 つの領域すべて
に対してフラッシュを実行します。
ファームウェアのダウングレードは、リカバリフラッシュによってのみ可能です。
「Recovery _U」
ファームウェア 2 に対して「recovery flash」を実行します。
リカバリフラッシュは、バージョンの確認を一切行わずに、ファームウェア 2 の 3 つの領域すべて
に対してフラッシュを実行します。
ファームウェアのダウングレードは、リカバリフラッシュによってのみ可能です。
「Readme」
Readme ファイルを開きます。
「Reboot」
iRMC S2 がウォームスタートします。
「English / German」
キーボード指定を行います。初期設定値はドイツ語です。
対応するボタンを選択して、必要なアップデート操作を起動してください
ファームウェアのアップデート中、進行状況がコンソールに表示されます。エラーが発生した場合、
アップデートは中断し、対応するリターンコードが表示されます。
(→ P.462)
アップデートが完了したら、「Exit」を選択して FlashDisk メニューを閉じます。
USB メモリスティックを管理対象サーバから取り外します。
管理対象サーバを再起動します(たとえば、[Ctrl]+[Alt]+[Del])。
446
iRMC S2
ファームウェアのアップデート
エマージェンシーフラッシュ
10.4 エマージェンシーフラッシュ
SDR がシステムと互換でないなどの理由で、iRMC S2 ファームウェアが動作しない場合は、エマージェン
シーモードでファームウェアを再起動します。エマージェンシーモードでは、システムが自動的にブート
ローダにとび、ファームウェアアップデートの準備ができます。
Error LED がエマージェンシーモードであることを示し、識別灯が点灯します。
管理対象サーバを緊急モードにして、iRMC S2 のファームウェアをアップデートするには、次の手順にし
たがって処理を行います。
電源ユニットのコネクタを切断します。
コネクタをソケットに再挿入して「Identify key」を押してください。
これで、管理対象サーバは緊急モードになりました。
サーバを DOS で再起動し、リカバリフラッシュの手順により iRMC S2 のファームウェアをアップデー
トします。
ファームウェアが動作中でなければ、再起動には 2 分程度かかります。この間に BIOS が表
示する「iRMC S2 Controller Error」というエラーメッセージは無視してください。
iRMC S2
447
フラッシュツール
ファームウェアのアップデート
10.5 フラッシュツール
WinFLIRMCS2 および rFLIRMCS2、sFLIRMCS2 などのツールと flirmcs2 とは、名前と起動
環境だけが異なっています。したがって、flirmcs2 に関する次の説明は、WinFLIRMCS2 およ
び rFLIRMCS2、sFLIRMCS2 にも有効です。
「flirmcs2」
の部分を、必要に応じて「WinFLRMCS2」
もしくは「rFLIRMCS2」
、「sFLIRMCS2」と読み替えてください。
構文
flirmcs2 {/v|/o [/4]|/s[< 値 >]}
flirmcs2 {< ファイル 1> [< ファイル 2>] [< ファイル 3>]
[/n /l[< ログファイル >] /d /e /4 /i]}
flirmcs2 {/h|/?}
オプション
/v
最新バージョンのコマンドを表示します。
/o
両方のファームウェアのバージョンを表示します。
/s
ファームウェアセレクタの値を表示します。
/s < 値 >
ファームウェアのリセット後に起動するファームウェアイメージを指定するための値を、ファーム
ウェアセレクタに設定します。
0
版数が新しいファームウェアをセレクタに設定します。
1
ファームウェア 1 をセレクタに設定します。
2
ファームウェア 2 をセレクタに設定します。
3
版数が古いファームウェアをセレクタに設定します。
4
書込日が新しいファームウェアをセレクタに設定します。
5
書込日が古いファームウェアをセレクタに設定します。
< ファイル 1> through < ファイル 3>
アップデートするファイルを 1 ファイル以上指定してください。指定できるのは、
次のファイルです。
「boot< ファームウェアバージョン >.bin」
ブートローダファームウェアをアップデートします。
「dcod< ファームウェアバージョン >.bin」
ランタイムファームウェアをアップデートします。
「<SDR バージョン >.SDR」
SDR をアップデートします。
ファームウェアイメージ 2 のアップデートにも、オプション「/4」の設定が必要です(以下を
参照してください)
。
448
iRMC S2
リモートストレージ
リモート管理端末上のリモートストレージの規定
/4
ファームウェア 2 をアップデートします。
/l [< ログファイル >]
指定ログファイルにエラーメッセージを出力します。ログファイルを指定しない場合、 「flbmc.log」
ファイルに出力されます。
/n
コンソールに何も表示しません。
「/p」および「/d」オプションに優先します。
/np
フラッシュシング操作の間、作業達成率の代わりに回転する棒が表示されます。
/d
追加デバッグ情報を表示します。
/e
エミュレーションモード(デバッグ専用)です。
/i
動作していないファームウェアをアップデートします。
/h および /?
ヘルプ情報を表示します。
戻り値
0
ファームウェアのアップデートに成功しました。
1
パラメータが正しくないか、指定されていません。
3
PROM タイプは指定できません
4
iRMC S2 と通信できません。
5
バイナリファイルが正しくありません。
8
KCS(Keyboard Control Style interface)アクセスでエラーが発生しました。
9
ターゲット EEPROM との通信がタイムアウトしました。
10
バッファがアロケートされていません。
12
ネットワークノードが使用中です。
13
EEPROM のイレースがタイムアウトしました。
14
EEPROM のフラッシュがタイムアウトしました。
15
EEPROM のイレースでエラーが発生しました。
16
EEPROM のフラッシュでエラーが発生しました。
iRMC S2
449
450
iRMC S2
11 章 iRMC S2 によるオペレーティングシステムのリ
モートインストール
本 章 で は、ServerView Installation Manager (以 下 Installation Manager)お よ び iRMC 機 能 の「AVR
(Advanced Video Redirection:ビデオリダイレクション)
」および「リモートストレージ」を使用して、リ
モート管理端末から管理サーバ上にオペレーティングシステムをインストールする方法を説明しています。
ここでは、次の事項について説明しています。
– リモートストレージメディアによるオペレーティングシステムリモートインストールの基本手順
– ServerView DVD 1(Windows および Linux)によるリモート管理端末から
の管理サーバの起動
– リモート管理端末からの管理サーバへの Windows インストール
– リモート管理端末からの管理サーバへの Linux インストール
InstallationManage の 機 能 に 関 す る 知 識 は あ る こ と を 前 提 と し て(『ServerView Suite - ServerView)
Installation Manager』を参照してください)、主にリモートストレージメディアの取り扱いについて説明し
ています。
iRMC S2 によるオペレーティングシステムリモートインストールの必要条件
– iRMC S2 LAN インターフェースが設定されている必要があります。(→ P.32)
– iRMC S2 の「AVR(Advanced Video Redirection:ビデオリダイレクション)
」機能および
「リモートストレージ」機能を使用するためのライセンスキーがインストールされている必
要があります。(→ P.231)
iRMC S2
451
ル基本手順
iRMC S2
11.1 iRMC S2 によるオペレーティングシステムインストール基本 ⼿順
Installation Manager からみた場合、iRMC S2 によるオペレーティングシステムのリモートインストールは、
管理サーバ上でのオペレーティングシステムのローカルな設定およびインストールと同じです。ただ、リ
モートストレージメディアを利用して、ビデオリダイレクションウィンドウによりリモート管理端末から実
行するところが異なります。
Installation Manager によるインストールは、次の手順で行います。
1. 起動に利用したいストレージメディア(DVD 1 もしくは Installation Manager ブートイメージ)をリモー
トストレージとして接続します。
2. DVD 1 もしくは Installation Manager ブートイメージで管理対象サーバを起動および設定します。
3. リモート管理端末上で Installation Manager を実行し、管理サーバにオペレーティングシステムをインス
トールします。
4. ビデオリダイレクションウィンドウのマウスポインタを同期します(Linux の場合のみ)
。
Windows インストール CD/DVD による Installation Manager を使用しない Windows インストール
リモートストレージでは、Installation Manager もしくは Windows インストール CD / DVD のどちら を
使っても Windows をリモートインストールできます。リモートストレージメディア操作に関しては、どち
らも同じです。
しかし、次のような利点があるため、Installation Manager で Windows インストールを行うべきです。
– Installation Manager 自身が必要なドライバを識別しシステムにコピーします。
– インストール中に Installation Manager のすべての機能を利用できます。たとえば、サーバ管理設定を含
む全システムの設定を行えます。
452
iRMC S2
iRMC S2
ル基本手順
– インストール作業中はマウスカーソルの同期がとれないため、Installation Manager を使用しないインス
トールにはキーボードが必要です。Installation Manager を利用すれば、すべての設定およびインストー
ル作業がマウスで行えます。
– Installation Manager を使用しないでインストールを行った場合、続いて手動でマウスカーソルの同期作
業を行う必要があります。
– Installation Manager によるインストールは、オペレーティングシステム CD/DVD によるインストールと
大差のない所要時間でインストールできます。
Linux インストール CD/DVD による Installation Manager を使用しない Linux インストール
システムが必要なドライバが分かっている場合には、Linux インストール CD / DVD から Linux インストー
ルを起動できます。
フロッピーディスクのドライバが必要な場合は、インストール作業前に次の手順を行ってください。
- 起動に使用したいストレージメディア(CD-ROM/DVD-ROM もしくは ISO イメージ)にリモートスト
レージ接続してください。
– 必要ならば、ストレージメディアからドライバをインストールしてください。
iRMC S2
453
リモートストレージとしてストレージメディアを接続
iRMC S2
11.2 リモートストレージとしてストレージメディアを接続
リモートストレージを使用して、ネットワーク上の別の場所にある「仮想」ドライブを利用できます。
仮想ドライブのソースとして、次のものが利用できます。
– リモート管理端末上の物理ドライブもしくはイメージファイル。イメージファイルは、ネットワークドラ
イブ上のものでも可(この場合ドライブ名が必要、たとえばドライブ D はドライブ名「D:」
)
– リモートストレージサーバをとおしてアクセスするネットワーク上のイメージファイル
リモートストレージの複数接続 :
次のどちらかの同時処理が可能です。
– リモート管理端末上の仮想ドライブへの最大 2 つまでのリモートストレージ接続 (AVR
Java アプレットで接続されている場合)
もしくは
– 1 台のリモートストレージサーバへの 1 リモートストレージ接続
アプレットによるリモートストレージ接続およびリモートストレージサーバによるリモート
ストレージ接続を、同時に行うことはできません。
リモートストレージ接続の状態に関する情報については、iRMC Web インターフェースの
「Remote Storage」ページを参照してください。(→ P.354)
リモートストレージの詳細については「6 章 リモートストレージ」
(→ P.180)を参照してください。
454
iRMC S2
リモートストレージとしてストレージメディアを接続
iRMC S2
ストレージメディアをリモートストレージとしてリモートストレージ管理端末へ接続
リモート管理端末上の仮想ドライブから起動を行うために、次のデバイスタイプがサポートされています。
– Floppy ディスク(物理ストレージメディア)
– CD-ROM(物理ストレージメディア)
– DVD-ROM (物理ストレージメディア)
– ISO イメージ(イメージファイル)
– USB メモリスティック(フロッピーをエミュレート)
リモート管理端末上でのリモートストレージへの接続は、次の手順で行ってください。
「Remote Storage Enabled」許可で、iRMC S2 Web インターフェースにログインしてください。(→
P.210)
「AVR(Advanced Video Redirection:ビデオリダイレクション)」ページを開いて、AVR を起動してく
ださい。
(→ P.344)
ビデオリダイレクションウィンドウで「リモートストレージ」を起動してください。(→ P.182)
リモートストレージで使用するストレージメディアを準備してください(→ P.182)。
– Installation Manager でインストールする場合には、ServerView Suite DVD 1 、もしくは Installation
Manager 起動イメージおよびオプションでフォーマット済みの USB メモリスティックを準備して
ください。USB メモリスティックは、ステータスバックアップメディアとして 使用します。
– ベンダーのインストール CD/DVD でインストールする場合には、Windows もしくは Linux インス
トール CD/DVD およびオプションドライバを準備してください。
ServerView Suite DVD 1 およびオペレーティングシステムインストール CD/DVD は、いっ
たんイメージファイル(ISO イメージ)としてフォルダに保存してから、リモートストレー
ジとして接続もしくはリモートストレージサーバをとおして接続するべきです。
準備したストレージメディアは、
「ストレージデバイス」ダイアログボックスに表示されます。
iRMC S2
455
リモートストレージ
リモート管理端末上のリモートストレージの規定
図 .245:ストレージデバイスダイアログボックス:ServerView Suite DVD 1
接続]を選択して、DVD ROM ドライブ(DVD 1)もしくは Installation Manager ブートイメージにリ
モートストレージとして接続してください。
リモートストレージサーバの ISO イメージ(イメージファイル)をリモートストレージとして接続
Installation Manager 起動イメージからの起動に、リモートストレージサーバのイメージファイルを使用で
きます。
仮想ドライブがリモートストレージサーバから利用可能になる前に、リモートストレージ サーバ
をインストールし起動しておく必要があります(「6.2 リモートストレージサーバ を経由するリ
モートストレージの追加」
(→ P.195)を参照してください)
。
リモートストレージサーバへの接続は、リモート管理端末から次の手順で行います。
「リモートストレージを有効にする」許可で、iRMC S2 Web インターフェースにログインしてください
。
(→ P.210)
「リモートストレージ」ページを選択してください。
リモートストレージサーバに接続してください(→ P355)。
456
iRMC S2
管理サーバの ServerView Suite DVD 1
iRMC S2
11.3 管理サーバの ServerView Suite DVD 1 からの起動および Installation
Manager による設定
リモート管理端末から、次の手順を実行してください。
iRMC
S2
Web
インターフェースから、管理対象サーバを起動もしくは再起動してください(→
P.253)
。手順は、ビデオリダイレクションウィンドウの起動手順にしたがってください。
管理対象サーバの BIOS POST フェーズ中、リモートストレージメディアは USB 2.0 デバイスとし
て表示されます。リモートストレージのストレージメディアは 、BIOS 起動シーケンスに次のエント
。
リとして表示されます(図 .246 を参照してください)
– (物理)フロッピーディスクは、別エントリの「FTS RemoteStorage FD-(USB 2.0)
」として表示
されます。
– 他のすべてのリモートストレージデバイスタイプは、共有エントリ「CD-ROM DRIVE」と表示さ
れます。
ローカル CD-ROM / DVD-ROM ドライブおよびリモートストレージとして接続されてい
る CD-ROM/ / DVD-ROM ドライブの両方が管理対象サーバにある場合、管理対象サーバ
はリモートストレージ CD-ROM / DVD-ROM ドライブから起動します。
サーバの起動中は [F2]を押し続けてください。
BIOS 設定時は、起動シーケンスが定義可能な「Boot」メニューを使用してください。
図 .246 にしたがって、起動シーケンスを指定してください。
iRMC S2
457
iRMC S2
管理サーバの ServerView Suite DVD 1
図 .246:BIOS セットアップの起動シーケスメニュー
設定を保存し、BIOS セットアップを終了してください。
管理対象サーバが、リモートストレージとして接続している ServerView Suite DVD 1 から起動します。
システムがリモートストレージメディア(ServerView Suite DVD 1 もしくは Installation
Manager 起動メージ)から起動しない場合は、次の手順を実行してください。
BIOS POST フェーズ中にストレージメディアが表示されているかを確認し、必要なら
ばストレージメディアをリモートストレージとして接続してください。
指定した起動シーケンスが正しいかどうかを確認してください。
458
iRMC S2
管理サーバの ServerView Suite DVD 1
iRMC S2
リモートストレージメディアの ServerView Suite DVD 1 からの起動には、5 分程度かかります。起動中は、
次のウィンドウが表示されます。
図 .247:ServerView Suite DVD 1 で起動された管理対象サーバ
起動完了時に表示されるダイアログボックスで、ステータスバックアップ領域(ステータスバックアップメ
。
ディア)を指定してください(図 .248 を参照してください)
オペレーティングシステムをインストールする前に、リモート管理端末のリダイレクトウィン
ドウで、ローカルなマウスカーソルおよび管理対象サーバのカーソルを同期します ( 図 .248
を参照してください)。リダイレクトウィンドウでのマウスカーソルの同期に関する詳細につ
いては「5.2.4.1 マウスポインタの同期」
(→ P.164) を参照してください。
iRMC S2
459
iRMC S2
管理サーバの ServerView Suite DVD 1
図 .248:Installation Manager:ステータスバックアップメディアの選択
–「Installation Manager mode」で「Standard mode」を選択してください。
設定データをローカルな交換可能データメディアもしくはネットワークメディアのどちらに保存する
かを指定してください。
460
ステータスバックアップオプションを選択しないで再起動すると、設定データがすべて失
われるので注意してください。
iRMC S2
管理サーバの ServerView Suite DVD 1
iRMC S2
「Status backup medium」
バックアップメディアを「write-protected」にしないでください。
システムの起動時には、
USB スティックが USB ポートに接続されている必 要があります。
これを忘れた場合に、設定ファイルを保存するには、
すぐに USB スティックを接続して、ServerView Suite DVD 1 で再起動してください。
「local drive (floppy / USB stick)」オプションを選択してください。
ボックスで、このオプションに対応した正しいドライブを選択してください。
Installation Manager ス テ ー タ ス デ ィ ス ク 作 成 に 関 す る 詳 細 に つ い て は、『ServerView Suite ServerView Installation Manager』を参照してください。
「Connecting the status medium and/or the installation media via the network」
必要な共有を設定してください。
事前設定したファイルメディアおよび/もしくはネットワーク使用可能 なインストールメ
ディアを作成する場合は、必ずこのオプションを選択してください。最新の Installation
Manager セッションでは、使用中のイン フラに応じて、DHCP によるテンポラリな IP ア
ドレスと手動で設定する IPv4 もしくは IPv6 アドレスのどちらかを使用できます。
[次へ]を選択して Installation Manager を起動してください。
iRMC S2
461
iRMC S2
管理サーバの ServerView Suite DVD 1
ローカルディプロイメントの開始
Installation Manager を起動すると Welcome 画面が表示されます。
図 .249:Installation Manager - Welcome 画面
462
iRMC S2
管理サーバの ServerView Suite DVD 1
iRMC S2
[Deployment]を指定して、ローカルインストール(ディプロイメント)を開始してください。
インストールの準備として、Installation Manager ウィザードにしたがい、システム設定およびそれに続
くオペレーティングシステムの自動インストールに必要な情報を設定します。
管理対象サーバのローカル CD ROM / DVD ROM ドライブをインストールソースとして設定
します。また、Windows installation CD / DVD をリモートストレージとして 管理対象サーバ
に接続する場合には、それがリモート管理端末の CD ROM / DVD ROM ドライブで利用でき
(→ P.464)を
るようにします。
(
「11.4.1 設定に続く管理対象サーバ Windows インストール」
参照してください )。
Installation Manager による設定が完了すると、Windows インストール(→ P.464)もしくは Linux インス
トール(→ P.481)の「インストール情報」ダイアログページが表示されます。ここから、インストールを
開始します。
iRMC S2
463
iRMC S2
Windows
11.4 管理対象サーバへのオペレーティングシステムインストール
設定完了後、管理対象サーバにオペレーティングシステムをインストールします。
11.4.1 管理対象サーバ への Windows インストール
設定完了後、Installation Manager は次のダイアログページを表示します。
図 .250:Installation Manager – インストール開始
464
iRMC S2
Windows
iRMC S2
管理対象サーバのローカル CD ROM/DVD ROM ドライブをインストール元として設定し、リモート管理端
末で次の手順を行なってください。
動作中のリモートストレージ接続を切断してください(→ P.193)。
リモート管理端末の DVD ROM ドライブから ServerView Suite DVD 1 を取り外してください。
この DVD ROM ドライブに Windows インストール CD/DVD を挿入してください。
「autostart」が動作中の場合は、クローズしてください。
Windows インストールが入っている CD ROM/DVD ROM ドライブをリモートストレージとして接続し
てください(→ P.189)。
[インストール開始]を選択してください。
すべてのインストールファイルが、管理対象サーバにコピーされます。
コピーが完了すると、Installation Manager が確認ダイアログページを表示し、管理対象サーバを再起動
する前に取り外し可能なすべてのストレージメディアをドライブから取り外すように指示します。
特にリモートストレージ接続は、システムを再起動する前に遮断する必要があります。
システムを再起動する前に、リモートストレージ接続を遮断してください。この手順は、次のとおりで
す。
「リモートストレージ」を起動してください(→ P.182)
接続されているストレージデバイスおよび「安全な取り外し」のための注意が、「ストレージデバイ
ス」ダイアログボックスに表示されます。図 .251 を参照してください。
iRMC S2
465
iRMC S2
Windows
図 .251:ストレージデバイスダイアログボックス:リモートストレージ切断
アプリケーションおよびプログラムがアクセスしていないことを確認して、ストレージデバ スを安全に取
り外してください。
[切断]を選択して、すべてのリモートストレージ接続を解除してください。
確認ダイアログページで[OK]を選択して、管理対象サーバを再起動してください。
管理対象サーバの再起動完了後、AVR からすべてのインストールを監視できます。図 .252 を参照してください。
466
iRMC S2
Windows
iRMC S2
図 .252:リダイレクションウィンドウでの Windows インストールのモニタリング
Windows インストール CD/DVD により Windows をインストールする場合は、
オペレテーティングシステムのインストール完了後に管理対象サーバ上で次の設定を⾏
い、マウスカーソルを確実に同期する必要があります。
– マウスポインタの速度
– ハードウェア加速
この設定に関する詳細については、「5.2.4.2 管理対象 Windows サーバ:マウスポインタ
同期設定の調整」(→ P.166)を参照してください。
Installation Manager で Windows をインストールする場合は、問題のないマウスポインタ同期
操作が自動的に行われます。
iRMC S2
467
468
iRMC S2
12 IPMI OEM コマンド
本章では、iRMC S2 がサポートする OEM 特有の IPMI コマンドの選択について説明します。
12.1 概要
iRMC S2 では以下の OEM 特有の IPMI コマンドをサポートします。
● SCCI 準拠の自動電源投入/電源遮断コマンド
(SCCI:ServerView Common Command Interface(ServerView 共通コマンドインターフェース)
)
– 0115 Get Power On Source
– 0116 Get Power Off Source
– 011C Set Power Off Inhibit
– 011D Get Power Off Inhibit
– 0120 Set Next Power On Time
● SCCI 準拠の通信コマンド
– 0205 System OS Shutdown Request
– 0206 System OS Shutdown Request and Reset
– 0208 Agent Connect Status
– 0209 Shutdown Request Cancelled
● SCCI 準拠のシグナリングコマンド
– 1002 Write to System Display
● ファームウェア特有のコマンド
– 2004 Set Firmware Selector
– 2005 Get Firmware Selector
– C019 Get Remote Storage Connection or Status
– C01A Set Video Display On/Off
iRMC S2
469
概要
IPMI OEM コマンド
● BIOS 特有のコマンド
– F109 Get BIOS POST State
– F115 Get CPU Info
● iRMC S2 特有のコマンド
– F510 Get System Status
– F512 Get EEPROM Version Info
– F543 Get SEL entry long text
– F545 Get SEL Entry Text
– F5B0 Set Identify LED
– F5B1 Get Identify LED
– F5B3 Get Error LED
– F5DF Reset Nonvolatile Cfg Variables to Default
– F5E0 Set Configuration Space to Default Values
– F5F8 Delete User ID
470
iRMC S2
IPMI OEM コマンドの記述
記述形式
12.2 IPMI OEM コマンドの記述
この節では、個別の OEM 特有の IPMI コマンドについて説明します。
12.2.1 記述形式
本章で記載する OEM 特有の IPMI コマンドは、IPMI コマンドを記述するための IPMI 標準で使用する形式
によって記述されます。
IPMI 標準では、各コマンドに対する入力パラメータと出力パラメータを一覧にしたコマンド表を使用して
IPMI コマンドを記述します。
IPMI 標準の情報については以下のサイトを参照してください。
http://developer.intel.com/design/servers/ipmi/index.htm
iRMC S2
471
IPMI OEM コマンドの記述
記述形式
12.2.2 SCCI 準拠の⾃動電源投⼊/遮断コマンド
01 15 - Get Power On Source
本コマンドは最後に行われた自動電源投入の理由を返します。理由には以下にあげるものがあります。
要求データ
-
B8 NetFnlLUN:OEM /グループ
-
01 Cmd:コマンドグループコミュニケーション
1:3
応答データ
4
16 コマンド指定子
-
BC
-
01
1
完了コード
2:4
電源投入原因
0x00
472
80 28 00 IANA-Enterprise-Number FTS、LSB ファースト
80 28 00 IANA-Enterprise-Number FTS、LSB ファースト
3
01 データ長
4
電源遮断原因:最後の自動電源遮断の理由
説明
ソフトウェアまたはコマンド
0x01
電源スイッチ(フロントパネルまたはキーボード上)
0x02
電源障害後の自動再起動
0x03
クロックまたはタイマー(ハードウェア RTC またはソフトウェアタイ
マー)
0x04
ファン障害によるシャットダウン後の自動再起動
0x05
臨界温度によるシャットダウン後の自動再起動
0x08
ウォッチドックタイムアウト後の再起動
0x09
リモートオン(モデム RI ライン、SCSI ターミネーションパワー、LAN、IC
カードリーダー・・・)
0x0C
CPU エラー後の再起動
0x15
ハードウェアリセットによる再起動
0x16
ウォームスタート後の再起動
0x1A
PCI バス電源管理イベントによる電源投入
0x1D
Telnet/SSL 経由のリモート制御による電源投入
0x1E
Telnet/SSL 経由のリモート制御による再起動/リセット
iRMC S2
IPMI OEM コマンドの記述
記述形式
01 16 - Get Power Off Source
本コマンドは最後に行われた自動電源遮断の理由を返します。理由には以下にあげるものがあります。
要求データ
-
B8 NetFnlLUN:OEM /グループ
-
01 Cmd:コマンドグループコミュニケーション
1:3
応答データ
4
16 コマンド指定子
-
BC
-
01
1
完了コード
2:4
電源投入原因
0x00
iRMC S2
80 28 00 IANA-Enterprise-Number FTS、LSB ファースト
80 28 00 IANA-Enterprise-Number FTS、LSB ファースト
3
01 データ長
4
電源遮断原因:最後の自動電源遮断の理由
説明
ソフトウェア(SWOFF、コマンドによる電源遮断)
0x01
電源スイッチ(フロントパネルまたはキーボード上)
0x02
AC 電源障害
0x03
クロックまたはタイマー(ハードウェア RTC またはソフトウェアタイ
マー)
0x04
ファン障害
0x05
臨界温度
0x08
ウォッチドックタイムアウト繰り返し後の電源遮断
0x0C
CPU エラー繰り返し後の電源遮断
0x1D
Telnet/SSL 経由のリモート制御による電源遮断
473
IPMI OEM コマンドの記述
記述形式
01 1C - Set Power Off Inhibit
本コマンドは電源遮断防止フラグを設定します。この設定により、正当な理由なくサーバの電源をオフにし
ようとした場合に一時的に電源遮断が防止されます。
電源遮断防止フラグが設定されていると、サーバの「Power Off」
、
「Power Cycle」または再起動を実行しよ
うとした理由がファームウェアによって保存されますが、動作は実行されません。最後に実行したサーバの
「Power Off」、「Power Cycle」または再起動の理由が常時保存されます。
保存された動作は電源遮断防止フラグをリセットしたときのみ実行されます。電源遮断防止フラグは、電源
障害後、またはリセットボタンの押下時に自動的にリセットされます。電源遮断防止フラグには、メインメ
モリダンプを作成する際に使用するダンプフラグと同じ効果があります。この場合、ダンプを作成する前に
イニシエーターで必ずフラグを設定し、ダンプが完了したときにリセットします。
要求データ
-
B8 NetFnlLUN:OEM /グループ
-
01 Cmd:コマンドグループコミュニケーション
1:3
応答データ
4
1C コマンド指定子
5
00 オブジェクト ID
6.7
00 00 値 ID
8
01 データ長
9
電源遮断防止フラグ:0 = 防止しない、1 = 防止する
-
BC
-
01
1
完了コード
2.4
474
80 28 00 IANA-Enterprise-Number FTS、LSB ファースト
80 28 00 IANA-Enterprise-Number FTS、LSB ファースト
iRMC S2
IPMI OEM コマンドの記述
記述形式
01 1D - Get Power Off Inhibit
本コマンドは電源遮断防止フラ
電源遮断防止フラグの詳細については、474 ページの「01 1C - Set Power Off Inhibit」の説明を参照してく
ださい。
要求データ
-
B8 NetFnlLUN:OEM /グループ
-
01 Cmd:コマンドグループコミュニケーション
1:3
応答データ
4
1D コマンド指定子
-
BC
-
01
1
完了コード
2:4
iRMC S2
80 28 00 IANA-Enterprise-Number FTS、LSB ファースト
80 28 00 IANA-Enterprise-Number FTS、LSB ファースト
5
01 応答データ長
6
電源遮断防止フラグ:0 =防止しない、1 =防止する
475
IPMI OEM コマンドの記述
記述形式
01 20 - Set Next Power On Time
本コマンドは、設定スペースに保存されている電源投入/遮断時刻とは別に所定の時間でシステムの電源を
投入します。
コマンドは 1 回のみ有効です。
前回 01 20 コマンドで設定した「電源投入」時刻をキャンセルするには、次の 01 20 コマンドで
「0」を「電源投入」時刻に指定します。
要求データ
1:3
01 Cmd:コマンドグループコミュニケーション
80 28 00 IANA-Enterprise-Number FTS、LSB ファースト
4
20 コマンド指定子
5
00 オブジェクト ID
6.7
00 00 値 ID
8
04 データ長
9.12
応答データ
B8 NetFnlLUN:OEM /グループ
時刻(LSB ファースト)(下記参照)
-
BC
-
01
1
完了コード
2.4
80 28 00 IANA-Enterprise-Number FTS、LSB ファースト
時刻(LSB ファースト)
システムの電源を再度投入した時刻(UNIX 特有の形式)です。時刻は不揮発メモリに保存されま
せん。設定単位は 1 分毎です。システムの電源を投入した後、内部で時刻が 0 に 設定されます。
Time == 0 の場合、システムの電源は投入されません。
476
iRMC S2
IPMI OEM コマンドの記述
記述形式
12.2.3 SCCI 準拠の通信コマンド
SCCI 準拠の通信コマンドには、エージェントサービスが OS で起動していることが必要です。
コマンドを実行するには、iRMC S2 が最終的に動作を行うエージェントと通信します。
02 05 - System OS Shutdown Request
本コマンドはサーバのオペレーティングシステムのシャットダウンを開始します。
要求データ
-
B8 NetFnlLUN:OEM /グループ
-
02 Cmd:コマンドグループコミュニケーション
1:3
応答データ
80 28 00 IANA-Enterprise-Number FTS、LSB ファースト
4
05 コマンド指定子
-
BC
-
02
1
完了コード
2:4
80 28 00 IANA-Enterprise-Number FTS、LSB ファースト
02 06 - System OS Shutdown Request and Reset
本コマンドはサーバのオペレーティングシステムのシャットダウンを開始した後にシステムを再起動しま
す。
要求データ
-
B8 NetFnlLUN:OEM /グループ
-
02 Cmd:コマンドグループコミュニケーション
1:3
応答データ
4
06 コマンド指定子
-
BC
-
02
1
完了コード
2:4
iRMC S2
80 28 00 IANA-Enterprise-Number FTS、
LSB ファースト
80 28 00 IANA-Enterprise-Number FTS、
LSB ファースト
477
IPMI OEM コマンドの記述
記述形式
02 08 - Agent Connect Status
本コマンドはエージェントがアクティブであるかどうかを確認します。
要求データ
-
B8 NetFnlLUN:OEM /グループ
-
02 Cmd:コマンドグループコミュニケーション
1:3
応答データ
80 28 00 IANA-Enterprise-Number FTS、LSB ファースト
4
08 コマンド指定子
-
BC
-
02
1
完了コード
2:4
80 28 00 IANA-Enterprise-Number FTS、LSB ファースト
5
01 データ長
6
接続状態: 00 =接続が切断された、エージェントが接続され
ていない 01 =接続が再確立された、エージェントが接続さ
れている
02 09 Shutdown Request Cancelled
本コマンドは発行されたシャットダウン要求をキャンセルします。
B8 NetFnlLUN:OEM /グループ
要求データ
1:3
応答データ
80 28 00 IANA-Enterprise-Number FTS、LSB ファースト
4
09 コマンド指定子
-
BC
-
02
1
完了コード
2:4
478
02 Cmd:コマンドグループコミュニケーション
80 28 00 IANA-Enterprise-Number FTS、LSB ファースト
iRMC S2
IPMI OEM コマンドの記述
記述形式
12.2.4 SCCI 準拠のシグナリングコマンド
10 02 - Write to System Display
本コマンドは、LocalView ディスプレイ(接続されている場合)に文字を書き込むために使用します。
要求データ
-
B8 NetFnlLUN:OEM /グループ
-
10 Cmd:コマンドグルーファンテスト
1:3
4
02 コマンド指定子
5
オブジェクトインデックス::書き込みを行うディスプレイの
線
6.7
長さ 1 ずつ増加する書き込む文字数(文字列がヌル終端である
必要はありません。ディスプレイの長さを超える文字列は切り
捨てます。)
9
属性
0 =文字列を左詰めで書き込みます。
1 =文字列を右詰めで書き込みます。
-
ディスプレイに書き込む文字(文字列がヌル終端である必要は
ありません。
)
BC
-
10
1
完了コード
2.4
iRMC S2
値 ID(未使用)
8
10:10+n
応答データ
80 28 00 IANA-Enterprise-Number FTS、LSB ファースト
80 28 00 IANA-Enterprise-Number FTS、LSB ファースト
479
IPMI OEM コマンドの記述
記述形式
12.2.5 Firmware 特有のコマンド
20 04 - Set Firmware Selector
本コマンドは、ファームウェアのリセット後にアクティブになる IRMC S2 のファームウェアイメージを設
定します。
要求データ
-
20 NetFnlLUN:ファームウェア
-
04 CMD:コマンドグループファームウェア
1
応答データ
480
セレクタ:
0 = Auto(版数が新しいファームウェアを選択します。
)
1 = Low Firmware Image
2 = High Firmware Image
3 = Auto oldest version(版数が古いファームウェアを選択
します。
)
4 = MRP(書込日が新しいファームウェアを選択します。
)
5 = LRP(書込日が古いファームウェアを選択します。
)
-
24
-
04
1
完了コード
iRMC S2
IPMI OEM コマンドの記述
記述形式
20 05 - Get Firmware Selector
本コマンドは現在のファームウェアセレクタ設定を返します。
要求データ
応答データ
-
20 NetFnlLUN:ファームウェア
-
05 CMD:コマンドグループファームウェア
-
24
-
05
1
完了コード
2
3
iRMC S2
次回のブートセレクタ:
0 = Auto(最新のファームウェアバージョンの EEPROM を選択
します。
)
1 = Low EEPROM
2 = High EEPROM
3 = Auto oldest version(最も古いファームウェアバージョンの
EEPROM を選択します。
)
4 = MRP(最後に更新したファームウェアを選択します。
)
5 = LRP(最初に更新したファームウェアを選択します。
)
動作中のセレクタ:どのファームウェアが現在動作中であるか
を示します。
1 = Low EEPROM
2 = High EEPROM
481
IPMI OEM コマンドの記述
記述形式
C0 19 - Get Remote Storage Connection or Status
本コマンドは、渡されたパラメータに応じて、以下に関する情報を返します。
– 使用できるリモートストレージ接続があるか
– リモートストレージ接続の状態および種類
要求データ 1 が「1」に設定された場合、コマンドはストレージメディアがリモートストレージとして接続
されているかどうかの情報を返します。
要求データ
応答データ
482
-
C0 NetFnlLUN:OEM
-
19 CMD:コマンドグループファームウェア
1
01
2
00
3
00
-
C4
-
19
1
2
完了コード
01
3
00:未接続
01:接続されている
4
00
5
00
iRMC S2
IPMI OEM コマンドの記述
記述形式
要求データ 1 が「2」に設定された場合、コマンドは任意のリモートストレージ接続の状態および種類に
関する情報を返します。
要求データ
応答データ
-
C0 NetFnlLUN:OEM
-
19 CMD:コマンドグループファームウェア
1
02
2
00
3
00 =接続 0
01 =接続 2
-
C4
-
19
1
2
完了コード
02
3
00
4
00
5
6
00 =無効/未知
01 =アイドル
03 =接続済み
04=接続再試行に失敗または試行回数の終了 05=接続切断
06 =切断中
00 =無効/未知
01 =ストレージサーバ/ IPMI
02 =アプレット
03 =なし/未接続
C0 1A - Set Video Display On/Off
本コマンドは、ローカルコンソールの有効/無効を切り替えることができます。
C0 NetFnlLUN:OEM
要求データ
1A Cmd:コマンドグループファンテスト
応答データ
iRMC S2
1
00 =ビデオ表示を有効に設定します。
01 =ビデオ表示を無効に設定します。
-
C4
-
1A
1
完了コード
483
IPMI OEM コマンドの記述
記述形式
12.2.6 BIOS 特有のコマンド
F1 09 - Get BIOS POST State
本コマンドは BIOS が POST 中であるかどうかの情報を提供します。
要求データ
-
B8 NetFnlLUN:OEM /グループ
-
F1 Cmd:コマンドグループ BIOS
1:3
応答データ
4
09 コマンド指定子
-
BC
-
F1
1
完了コード
2.4
5
484
80 28 00 IANA-Enterprise-Number FTS、LSB ファースト
80 28 00 IANA-Enterprise-Number FTS、LSB ファースト
[7:1] – 予備
[0] – BIOS POST 状態:
0 = BIOS が POST 状態ではありません。
1 = BIOS が POST 状態です。
iRMC S2
IPMI OEM コマンドの記述
記述形式
F1 15 - Get CPU Info
本コマンドは CPU 内部情報を返します。iRMC S2 では、POST フェーズ中に BIOS から本情報を取得し
ます。
要求データ
-
B8 NetFnlLUN:OEM /グループ
-
F1 Cmd:コマンドグループ BIOS
1:3
応答データ
iRMC S2
80 28 00
IANA-Enterprise-Number FTS、LSB ファースト
4
15 コマンド指定子
5
CPU のソケット番号(0 ベース)
-
BC
-
F1
1
完了コード:
01 =未実装の CPU ソケット
2:4
80 28 00
5:6
CPU ID、LSB ファースト
IANA-Enterprise-Number FTS、LSB ファースト
7
プラットフォーム ID
8
ブランド ID
9:10
CPU の最大コアスピード [MHz]、LSB ファースト
11:12
Intel QuickPath インターコネクト [MT/s]、LSB ファースト
13
熱制御オフセット
14
熱ダイオードオフセット
15
CPU データ予備
16:17
記録 ID CPU 情報 SDR、LSB ファースト
18:19
記録 ID CPU ファン制御 SDR、LSB ファースト
20:21
CPU ID ハイワード、LSB ファースト(なければ o)
485
IPMI OEM コマンドの記述
記述形式
12.2.7 iRMC S2 特有のコマンド
F5 10 - Get System Status
本コマンドは、電源状態、エラー状態等のシステムの各種内部情報を返します。
要求データ
-
B8 NetFnlLUN:OEM /グループ
-
F5 Cmd:コマンドグループメモリ
1:3
応答データ
IANA-Enterprise-Number FTS、LSB ファースト
4
10 コマンド指定子
5
タイムスタンプ
-
BC
-
F5
1
完了コード
2:4
80 28 00
80 28 00
IANA-Enterprise-Number FTS、LSB ファースト
5
システム状態(詳細については下記を参照してください。
)
6
シグナリング(詳細については下記を参照してください。
)
7
通知(詳細については下記を参照してください。
)
8
POST コード
タイムスタンプは、通知バイトの評価のみに適用されます。
システム状態
Bit 7 - System ON
Bit 6 Bit 5 Bit 4 - SEL entries available
Bit 3 Bit 2 - Watchdog active
Bit 1 - Agent connected
Bit 0 - Post State
486
iRMC S2
IPMI OEM コマンドの記述
記述形式
シグナリング
Bit 7 - Localize LED
Bit 6 Bit 5 Bit 4 Bit 3 - CSS LED
Bit 2 - CSS LED
Bit 1 - Global Error LED
Bit 0 - Global Error LED
通知
Bit 7 - SEL Modified (New SEL Entry)
Bit 6 - SEL Modified (SEL Cleared)
Bit 5 - SDR Modified
Bit 4 - Nonvolatile IPMI Variable Modified
Bit 3 - ConfigSpace Modified
Bit 2 Bit 1 Bit 0 - New Output on LocalView display
iRMC S2
487
IPMI OEM コマンドの記述
記述形式
F5 12 - Get EEPROM Version Info
本コマンドは、EEPROM に保存されている現在のバージョン(bootloader、ファームウェアおよび ADR)
に関する情報を返します。
要求データ
-
B8 NetFnlLUN:OEM /グループ
-
F5 Cmd:コマンドグループメモリ
1:3
応答データ
80 28 00
IANA-Enterprise-Number FTS、LSB ファースト
4
12 コマンド指定子
5
EEPROM# 00 = EEPROM 1、01 = EEPROM 2
-
BC
-
F5
1
完了コード
2:4
80 28 00
IANA-Enterprise-Number FTS、LSB ファースト
5
状態 00 =チェックサムエラーランタイム FW、01 = OK
6
メジャー FW リビジョン
バイナリコード
7
マイナー FW リビジョン
BCD コード
Aux FW リビジョン
バイナリコード(メジャー/
マイナー/ Aux)
11
メジャー FW リビジョン
ASCII コード
12
メジャー SDRR リビジョン
BCD コード
13
マイナー SDRR リビジョン
BCD コード
14
SDRR リビジョン文字
ASCII コード
15
SDRR-ID
LSB バイナリコード
8:10
16
SDRR-ID
MSB バイナリコード
17
メジャー Booter リビジョン
バイナリコード
18
メジャー Booter リビジョン
BCD コード
19:20
Aux Booter リビジョン
バイナリコード(メジャー/
マイナー)
488
iRMC S2
IPMI OEM コマンドの記述
記述形式
F5 43 - Get SEL entry long text
本コマンドは任意の SEL エントリをロングテキストに変換します。
要求データ
-
B8 NetFnlLUN:OEM /グループ
-
F5 Cmd:コマンドグループ iRMC
1:3
4
5:6
IANA-Enterprise-Number FTS、LSB ファースト
43
コマンド指定子
SEL レコードのレコード ID 、LSB ファースト
0x0000:最初のレコードを取得します。
0xFFFF:最後のレコードを取得します。
7
応答 SLE テキストのオフセット
8
MaxResponseData Size
-
BC
-
F5
1
完了コード
応答データ
2:4
80 28 00
5:6
次のレコード ID
7:8
実際の ID
レコードタイプ
10:13
タイムスタンプ
15
応答の変換済み SLE データサイズ
(16:n)
IANA-Enterprise-Number FTS、LSB ファースト
9
14
iRMC S2
80 28 00
重大度:
Bit 7:
0 = CSS コンポーネントなし
1 = CSS コンポーネントあり
Bit 6-4:
000 = INFORMAL
001 = MINOR
010 = MAJOR
011 = CRITICAL
1xx = Unknown’
Bit 3-0:
予備、0000 とします。
テキスト全体のデータ長
16:n
変換済み SEL データ
n+1
文字列終了
要求部分
(n=16+ MaxResposDataSize - 1)
「\0」という文字をつけます。
489
IPMI OEM コマンドの記述
記述形式
F5 45 - Get SEL Entry Text
本コマンドは任意のシステムイベントログ SEL エントリを ASCII テキストに変換します。
要求データ
-
B8 NetFnlLUN:OEM /グループ
-
F5 Cmd:コマンドグループ iRMC
1:3
4
応答データ
5:6
80 28 00
IANA-Enterprise-Number FTS、LSB ファースト
45 コマンド指定子
SDR のレコード ID、LSB ファースト
-
BC
-
F5
1
完了コード
2:4
80 28 00
5:6
次のレコード ID
7:8
実際の ID
IANA-Enterprise-Number FTS、LSB ファースト
9
レコードタイプ
10:13
タイムスタンプ
14
重大度:
Bit 7:
0 = CSS コンポーネントなし
1 = CSS コンポーネントあり
Bit 6-4:
000 = INFORMAL
001 = MINOR
010 = MAJOR
011 =
CRITICAL
1xx = Unknown’
Bit 3-0:
予備、0000 とします。
15
16:35
490
データ長
変換済み SEL データ
iRMC S2
IPMI OEM コマンドの記述
記述形式
F5 B0 - Set Identify LED
本コマンドにより、サーバオン/オフの識別灯(青色)を切り替えることが可能です。さらに、識別灯に
直接接続された GPIO の設定および読み込みが可能になります。
サーバ上の識別切り替えを使用して識別灯を切り替えることも可能です。
要求データ
-
B8 NetFnlLUN:OEM /グループ
-
F5 Cmd:コマンドグループ BMC
1:3
応答データ
80 28 00
ファースト
4
B0 コマンド指定子
5
識別灯:
0 =識別灯オフ
1 =識別灯オン
-
BC
-
F5
1
完了コード
2:4
80 28 00
ファースト
IANA-Enterprise-Number FTS、LSB
IANA-Enterprise-Number FTS、LSB
F5 B1 - Get Identify LED
本コマンドは、サーバの識別灯(青色)の状態に関する情報を返します。
要求データ
-
B8 NetFnlLUN:OEM /グループ
-
F5 Cmd:コマンドグループ BMC
1:3
応答データ
4
B1 コマンド指定子
-
BC
-
F5
1
完了コード
2:4
80 28 00
ファースト
5
iRMC S2
80 28 00
ファースト
IANA-Enterprise-Number FTS、LSB
IANA-Enterprise-Number FTS、LSB
識別灯の状態(ビット 0 のみが該当します。)
491
IPMI OEM コマンドの記述
記述形式
F5 B3 - Get Error LED
本コマンドは、サーバの Error LED(赤色)および CSS LED(黄色)の状態に関する情報を返します。
Error LED はコンポーネントの最も重大なエラー状態を示します。CSS LED は、ユーザー自身が障害を修
復できるかどうかを示します。
要求データ
-
B8 NetFnlLUN:OEM /グループ
-
F5 Cmd:コマンドグループ BMC
1:3
応答データ
IANA-Enterprise-Number FTS、LSB ファースト
4
B3 コマンド指定子
-
BC
-
F5
1
完了コード
2:4
5
492
80 28 00
80 28 00
IANA-Enterprise-Number FTS、LSB ファースト
Error LED の状態:
0 = CSS off / GEL off
1 = CSS off / GEL on
2 = CSS off / GEL blink
3 = CSS on / GEL off
4 = CSS on / GEL on
5 = CSS on / GEL blink
6 = CSS blink / GEL off
7 = CSS blink / GEL on
8 = CSS blink / GEL blink
iRMC S2
IPMI OEM コマンドの記述
記述形式
F5 DF - Reset Nonvolatile Cfg Variables to Default
本コマンドは、すべての不揮発性 IPMI 設定をデフォルト値に強制的に設定します。
要求データ
-
B8 NetFnlLUN:OEM /グループ
-
F5 Cmd:コマンドグループ BMC
1:3
4
応答データ
5:8
80 28 00
ファースト
IANA-Enterprise-Number FTS、LSB
DF コマンド指定子
43 4C 52 AA = ’CLR’0xaa:セキュリティコード
-
BC
-
F5
1
完了コード
2:4
80 28 00
ファースト
IANA-Enterprise-Number FTS、LSB
F5 E0 - Reset ConfigSpace variables to default
本コマンドは、すべての設定スペース変数をデフォルトに強制的に設定します。
要求データ
-
B8 NetFnlLUN:OEM /グループ
-
F5 Cmd:コマンドグループ BMC
1:3
4
応答データ
5:8
IANA-Enterprise-Number FTS、LSB ファース
E0 コマンド指定子
43 4C 52 AA = ’CLR’0xaa:セキュリティコード
-
BC
-
F5
1
完了コード
2:4
iRMC S2
80 28 00
ト
80 28 00
スト
IANA-Enterprise-Number FTS、LSB ファー
493
IPMI OEM コマンドの記述
記述形式
F5 F8 - Delete User ID
システムでは最大 16 人のユーザーがサポートされます。本コマンドは、iRMC S2 ユーザーを個別に削除
することができます。
要求データ
重要!
すべての iRMC S2 ユーザーを削除するとシステムを管理することができなくなります。
-
B8 NetFnlLUN:OEM /グループ
-
F5 Cmd:コマンドグループ BMC
1:3
4
応答データ
494
5:8
80 28 00
ファースト
IANA-Enterprise-Number FTS、LSB
F8 コマンド指定子
ユーザー ID(1 ~ 16)
-
BC
-
F5
1
完了コード
2:4
80 28 00
ファースト
IANA-Enterprise-Number FTS、LSB
iRMC S2
関連マニュアル⼀覧
ServerView Suite DVD 2 内には、次のマニュアルが格納されています。
これらのマニュアルは、http://manuals.ts.fujitsu.com からもダウンロードできます。
[1] ServerView Suite
Basic Concepts
[2] PRIMERGY Glossary
[3] PRIMERGY Abbriviations
[4] Secure PRIMERGY Server Management
Enterprise Security
PRIMERGY server management for secure,
highly available platforms
White Paper
[5] PRIMERGY ServerView Suite
Installation Manager
User Guide
[6] PRIMERGY ServerView Suite
Deployment Manager
User Guide
[7] PRIMERGY ServerView Suite
ServerView Operations Manager
Installation under Windows
Installation Guide
[8] PRIMERGY ServerView Suite
ServerView Operations Manager
Installation under Windows
Quick Installation Guide
[9] PRIMERGY ServerView Suite
ServerView Operations Manager
Installation under Linux
Installation Guide
[10] PRIMERGY ServerView Suite
ServerView Operations Manager
Installation under Linux
Quick Installation Guide
[11] PRIMERGY ServerView Suite
ServerView S2
ServerView Agents (Linux, VMware)
Quick Installation Guide
[12] PRIMERGY ServerView Suite
ServerView Operations Manager
Server Management
User Guide
[13] PRIMERGY ServerView Suite
ServerView Inventory Manager
iRMC S2
495
関連マニュアル一覧
User Guide
[14] PRIMERGY ServerView Suite
ServerView Archive Manager
User Guide
[15] PRIMERGY ServerView Suite
Asset Management
Command Line Interface
User Guide
[16] PRIMERGY ServerView Suite
ServerView RAID Manager
User Guide
[17] PRIMERGY ServerView Suite
ServerView Event Manager
User Guide
[18] PRIMERGY ServerView Suite
ServerView Threshold Manager
User Guide
[19] PRIMERGY ServerView Suite
ServerView Performance Manager
User Guide
[20] PRIMERGY ServerView Suite
ServerView Download Manager
ServerView
User Guide
[21] PRIMERGY ServerView Suite
ServerView Update Manager
User Guide
[22] PRIMERGY ServerView Suite
ServerView Update Manager Express
User Guide
[23] PRIMERGY ServerView Suite
PrimeUp
User Guide
[24] PRIMERGY ServerView Suite
Bootable Update CD
User Guide
[25] PRIMERGY ServerView Suite
ServerView Online Diagnostics
User Guide
[26] PRIMERGY ServerView Suite
Local Service Concept (LSC)
User Guide
496
iRMC S2
関連マニュアル一覧
[27] PRIMERGY ServerView Suite
PrimeCollect
User Guide
[28] PRIMERGY ServerView Suite
ServerView Virtual-IO Manager
User Guide
[29] PRIMERGY ServerView Suite
ServerView Virtual-IO Manager CLI
Command Line Interface
[30] PRIMERGY ServerView Suite
ServerView Integration
Overview
[31] PRIMERGY ServerView Suite
ServerView Integration in MOM
User Guide
[32] PRIMERGY ServerView Suite
ServerView Integration Pack for MS SCOM
User Guide
[33] PRIMERGY ServerView Suite
ServerView Integration Pack for MS SMS
User Guide
[34] PRIMERGY ServerView Suite
DeskView and ServerView Integration Pack for Microsoft SCCM
User Guide
[35] PRIMERGY ServerView Suite
ServerView Integration in HP OpenView NNM
User Guide
[36] PRIMERGY ServerView Suite
ServerView Integration in HP Operations Manager
User Guide
[37] PRIMERGY ServerView Suite
ServerView Integration Pack in Tivoli NetView
User Guide
[38] PRIMERGY ServerView Suite
ServerView Integration Pack in Tivoli TEC
User Guide
[39] PRIMERGY ServerView Suite
ServerView Integration in DeskView
User Guide
[40] PRIMERGY ServerView Suite
ServerView Remote Management Frontend
User guide
iRMC S2
497
関連マニュアル一覧
[41] PRIMERGY ServerView Suite
iRMC - integrated Remote Management Controller
User Guide
[42] PRIMERGY ServerView Suite
iRMC S2 - integrated Remote Management Controller
User Guide
[43] PRIMERGY ServerView Suite
Provision of ServerView Software on the Internet
Description
[44] PRIMERGY BX300 Blade Server Systems
Operating Manual
[45] PRIMERGY BX600 Blade Server Systems
Operating Manual
[46] PRIMERGY BX600 Blade Server Systems
ServerView Management Blade S3
User Interface Description
User Guide
[47] PRIMERGY BX900 Blade Server Systems
Operating Manual
[48] PRIMERGY BX900 Blade Server
Systems ServerView Management Blade S1
User Interface Description
User Guide
[49] PRIMERGY Blade Server System
LAN Switch Blade
User Interface Description
User Guide
[50] BIOS-Setup
Description
[51] PRIMEPOWER ServerView Suite
System Administration within a Domain
User Guide
[52] FibreCAT CX
Monitoring FibreCAT SX systems with ServerView Operations
Manager
Welcome Guide
[53] FibreCAT SX
Monitoring FibreCAT SX systems with ServerView Operations
Manager
Welcome Guide
[54] StorMan
Provisioning and managing virtualized storage resources
Administrator and User Guide
498
iRMC S2
関連マニュアル一覧
[55] APC network management card
User’s Guide
[56] VMware
VMware ESX Server
Installation Guide
[57] VMware
VMware ESX Server
Administration Guide
iRMC S2
499
500
iRMC S2
索引
A
Active Directory 14, 53, 77, 429
iRMC S2 Web インターフェースを使用した設定 324
サーバの設定を使用した設定 429
iRMC S2 グループおよびユーザー許可 102
iRMC 拡張設定 400
ビデオリダイレクション/ AVR
AVR の用件も参照してください。
ビデオリダイレクション(AVR)344
警告ロールユーザー割り当て 152
警告ロール表示 150
警告タイプ 146
警告設定 50, 52, 301, 420
アナログファン 273
アップデートパッケージ(ASP)444
ASR&R ファン設定 402
ASR&R オプション 286
ASR&R 設定 402, 404
ASR&R 温度センサ設定 404
適用
iRMC S2 ユーザーのグループへの適用 102,129
リモートストレージサーバの適用 355
iRMC 拡張機能 - サーバの設定 400
iRMC S2 ユーザーの eDirectory 内の OU iRMCgroups への適用 129
アップデートパッケージ(ASP)は ASP を参照してください。
ビデオリダイレクション 156
設定について 157
特殊キー 162
サーバ側のモニタをオフにする方法 161
メニュー 172
複数の接続 160
キーボードのリダイレクション 160
マウスのリダイレクション 164
セキュアキーボード 163
特殊キーの組合せ 162
起動 344
使用方法 159
グラフィカルキーボード 163, 173
ビデオリダイレクション画面 機能拡張メニュー 172, 173
言語メニュー 176
設定メニュー 177
リモートストレージメニュー 176
B
BIOS テキストコンソール 333
BIOS テキストコンソールの設定 38, 39, 333
再起動
iRMC S2 の再起動 230
iRMC S2
501
索引
再起動オプションの設定 252
boot ウォッチドッグ 287
C
CA(認証局)101
ローカルファイルからの認証局証明書の登録 239
DSA/RSA 認証局証明書の表示 237
リモートストレージサーバツールの起動 203
CD ISO イメージ(イメージファイル)186
自己署名証明書の作成 242
認証局(CA)101
認証局については CA を参照してください。
アクセス権限
権限/許可の種類 56
権限 56
チェック
ファン 402
電源ユニット 277
Telnet/SSH - Enclosure Information 376
センサ 271
コンポーネント 278
温度センサ 274
温度センサ 404
電圧センサ 276
Telnet/SSH - Enclosure Information - temperature 376
Telnet/SSH - コマンドラインプロトコル 385
SMASH CLP 構文 385
ユーザーデータ構成 387
コマンドラインプロトコルについては、SMASH CLP も参照してください。
アイコン/文字の色(センサ)271
コマンドラインプロトコル (CLP)385
command line shell(Telnet/SSL)381
通信インターフェース(iRMC S2)17
コンポーネントの状態 278
コンポーネント(サーバ)のモニタリング 278
設定 398, 415
設定ファイル(SVS_LdapDeployer)90
configuration tools、LAN インターフェース 34
サーバの設定を利用した設定 389
Active Directory 429
ASR&R ファン設定 402
ASR&R 温度センサ設定 404
Operations Manager からの起動 393
Windows スタートメニューからの起動 390, 391
eDirectory 429, 431
iRMC 拡張機能 400
iRMC ディレクトリサービス 427
iRMC DNS 登録 411
502
iRMC S2
索引
iRMC DNS サーバ 413
iRMC LAN インターフェース 406
iRMC E-mail 送信 415
iRMC E-mail 送信フォーマット 418
iRMC ネットワークポート 409
iRMC SNMP トラップ 420
iRMC ユーザー管理 421
OpenLDAP 431
電力制御 398
電力制御設定 398
必要条件 389
System Configuration の起動 390
ユーザー ID(iRMC ユーザー管理)421
ユーザー ID(iRMC ユーザー管理)421
設定 415
警告 50, 52, 301, 420
ASR&R オプション 286
ASR&R 設定 402, 404
起動オプション 252
コンソールリダイレクション 39, 333
ディレクトリデバイス 427
ディレクトリサービス 321, 429
ディレクトリサービス(eDirectory)328
ディレクトリサービス(OpenLDAP)328
iRMC S2 ディレクトリサービス 427
iRMC S2 の DNS 299, 413
eDirectory 117, 429
eDirectory for LDAP 118
E-mail 設定 305
イーサネット設定 (iRMC S2)290, 406
LADP E-mail 警告 149
iRMC S2 のホスト名 297, 411
HP Systems Insight Manager との連携 401
HP Systems Insight Manager との連携 288
IP パラメータ(iRMC S2)406
iRMC S2 31
iRMC S2 の Web インターフェース 49
LAN インターフェース 32, 34, 49, 51, 289
LAN パラメータ(iRMC S2)406
LDAP を利用した iRMC S2 アクセス 101
E-mail 警告 415
E-mail 送信フォーマットの設定 309, 418
新規ユーザー 313, 422
OpenLDAP 137, 431
ポート番号とネットワークサービス(iRMC S2)293, 409
電力制御 260, 266,398
自動電源投入/切断時刻(サーバ)257
リモートストレージサーバ 204
シリアルインターフェース 45
シリアル/モデム 303
サーバ管理情報 285
SNMP トラップ送信 302
システムイベントログ(サーバ)283
テキストコンソールのリダイレクション 38, 39, 333
iRMC S2
503
索引
ユーザー 313
ユーザー(詳細)314
ユーザー 311, 421
ユーザー、ローカル 311, 421
ウォッチドッグ設定 287
電源制御設定 260
ユーザー管理、ローカル 313, 421
リモートストレージ接続および終了 193
リモートストレージサーバの
切断 355
接続 355
テキストコンソールログ 382
コンソールリダイレクション
設定 333
起動(Telnet/SLL)380
OS が動作中の使用 43, 342
ConsoleOne
インストール 115
開始 116
copyright(SSL)153
NDS ツリーの作成(eDirectory)117
SSH キーの作成 64
CSS LED 221
現在値モニタリング 276
現在の消費電力 266
D
DHCP 取得 IP の DNS 登録名初期値(iRMC S2)28
デバイスタイプ(リモートストレージ)186
DHCP 構成 297
ディレクトリサービス 14, 53, 77, 321, 427
Active Directory、eDirectory、OpenLDAP も参照してください。
ディレクトリサービスは、Directory Service も参照してください。
表示
警告ロール 150
認証書の情報 237
ActiveDirectory 権限グループの表示 89
ユーザーロールの表示 88
iRMC S2 の DNS 構成 299, 413
DNS 登録 411
DNS サーバ(サーバの設定)413
DNS 設定 299
文書 10
ドメインコントローラ 111
ドメインコントローラ認証 111, 113
504
iRMC S2
索引
DSA 認証
規定の証明書 235
証明書の表示 237
コピー&ペーストでの入力 241
規定の証明書に戻す 238
DSA キー(秘密鍵)
コピー&ペーストでの入力 241
iRMC S2 へのアップロード 235
ファイルでの提供 240
DSA/RSA 認証
コピー&ペーストでの入力 241
入力フォーマット 235
iRMC S2 へのアップロード 248
表示 250
DSA/RSA 鍵
コピー&ペーストでの入力 254
入力フォーマット 235
DVD ISO イメージ (イメージファイル)186
E
eDirectory 14, 53, 77, 429, 431
管理のためのヒント 133
iRMC S2 ユーザーを iRMCgroups に登録する方法 129
サーバの設定を使った設定 429
構成 117
LDAP の構成 118
iRMC のプリンシパルユーザーの作成 125
iRMC S2 グループおよびユーザーの権限 125
LDAP の認証手順 124
ソフトウェアの各部とシステム要求 109
LDAP 等からのブラウザへのアクセステスト 122
eDirectory サーバ
インストール 111
E-mail による通知
設定 305, 415
ディレクトリサービスの E-mail 警告 145
E-mail 構成 318
E-mail については、mail の項目も参照してください。
緊急モード 347
Enclosure Information (Telnet/SSL) 375
入力
DSA 認証 241
DSA/RSA 鍵 241
認証局証明書 101
エラーアイコン 279
エラーリスト
エラーアイコン 279
エラーログ
エラーアイコン 279
イーサネット 290
イーサネット設定(iRMC S2)
iRMC S2
505
索引
サーバの設定を使った設定 406
設定 290, 406
実行モード
リモートストレージサーバ 202
終了
リモートストレージサーバ 206
F
初期設定、iRMC S2 28
ファン
確認 402
テスト 273
ファンテスト 273
ファン
状況確認 272
ファームウェア
アップデート 435
ファームウェアイメージ、iRMC S2 435
ファームウェア選択、iRMC S2 438
ファームウェアアップデート
オンラインアップデート 244, 442
コマンド 448
ファームウェア、iRMC S2 436
フラッシュツール
flirmcs2 443
オンラインアップデート(ファームウェア)443
rFLIRMCS2 443
sFLIRMCS2 443
コマンド構文とオプション 448
WinFLIRMCS2 443
FlashDisk menu
オフラインアップデート(ファームウェア)445
ファンクション、iRMC S2 11
G
自己署名証明書の作成 244
ディレクトリサービスの E-mail 警告 145
設定 149
E-mail 送信設定 306
Error LED 221
iRMC S2 のディレクトリサービスユーザー ID 管理 53
iRMC S2 のディレクトリサービス対応
管理 77
Active Directory 100
eDirectory 109
OpenLDAP 136
H
ヘルプデスク情報 284
506
iRMC S2
索引
DNS 登録名 (iRMC S2)411
サーバの設定を使った設定 411
設定 297
iRMC S2 名も参照してください。
設定 288, 401
I
ICMB 20
識別灯 222, 379
イメージファイル(ISO イメージ)186
イメージファイル(ISO/NRG イメージ)195
イメージファイルは、ISO イメージの項目も参照してください。
iManager
インストール 113
ログイン 114
インストール
ConsoleOne 115
iManager 113
OpenLDAP 136
オペレーティングシステム 451
リモートストレージサーバ 196
オペレーティングシステムのリモートインストールの章も参照してください。
Windows 465
インストール
eDirectory 管理
ユーティリティ 111
eDirectory サーバ 111
特殊キー(AVR)162
インテリジェントプラットホームマネジメントインターフェースは、IPMI を参照してください。
インターフェース(iRMC S2)17
IPMB 20
IPMI
背景 18
チャネルの概要 24
定義 18
実装 20
IPMI-over-LAN インターフェース 22
引用 24
Serial Over LAN(SOL)23
標準 20
ユーザー ID 24
IPMI OEM コマンド 469
0115 - Get Power On Source 472
0116 - Get Power Off Source 473
011C - Set Power Off Inhibit 474
0120 - Set Next Power On Time 476
0205 - System OS Shutdown Request 477
0206 - System OS Shutdown Request and Reset 477
0208 - Agent Connect Status 478
0209 - Shutdown Request Cancelled 478
1002 - Write to System Display 479
2004 - Set Firmware Selector 480
2005 - Get Firmware Selector 481
iRMC S2
507
索引
C019 - Get Remote Storage Connection or Status 482
C01A - Set Video Display On/Off 483
表示フォーマット 471
F109 - Get BIOS POST State 484
F115 - Get CPU Info 485
F510 - Get System Status 486
F512 - Get EEPROM Version Info 488
F543 - Get SEL entry long text 489
F545 - Get SEL Entry Text 490
F5B0 - Set Identify LED 491
F5B1 - Get Identify LED 491
F5B3 - Get Error LED 492
F5DF - Reset Nonvolatile Cfg Variables to Default 493
F5E0 - Reset Config Space 493
F5F8 - Delete User ID 493
概要 469
IPMI OEM コマンド
011D - Get Power Off Inhibit 475
iRMC
初期値 110
iRMC の拡張機能 400
iRMC ディレクトリサービス 427
Active Directory の設定 429
eDirectory の設定 431
OpenLDAP の設定 431
iRMC ディレクトリサービス設定 427
iRMC DNS 登録 411
iRMC DNS サーバ 413
iRMC LAN インターフェース 406
iRMC E-mail 送信 415
iRMC E-mail 送信フォーマット 418
iRMC S2 17
ビデオリダイレクション(AVR)344
AVR 156
操作インターフェース 17
構成 31
Web インターフェースの設定 49
LAN インターフェースの設定 32, 35, 49, 51, 289
シリアルインターフェースの設定 45
サーバの設定を使用した設定 45
DHCP 初期名 28
初期設定値 28
ファームウェア 244, 436
ファームウェアイメージ 436
ファームウェア情報 245
ファームウェア選択 438
ファンクション 11
ライセンスキー 156, 180
サーバ側のモニタ ON/OFF 161, 348
接続(要件)27
Web インターフェースでのログイン 29, 210
オンラインアップデート(ファームウェア)442
508
iRMC S2
索引
権限 57
電力制御設定 260
電力制御 398
電力ユニット 258
オペレーティングシステムのリモートインストール 451
リモートストレージ 176, 180, 195, 354
リモートストレージサーバ 195
再開 230
現在の消費電力の表示 266
SSH キー 68
LAN インターフェースのテスト 37
ユーザーインターフェース 216
ユーザー管理 53
ユーザー権限 56
サーバの設定を使用して、iRMC S2 の設定を行うにはサーバの設定の項目を参照してください。
iRMC S2 ファームウェアの設定 233
iRMC S2 の情報 229
iRMC S2 の SSH でのアクセス 356
iRMC S2 の Telnet でのアクセス 356
OpenLDAP での iRMC S2 ユーザーの作成 141
iRMC S2 ディレクトリサービスを使用したユーザーのグループへの設定 102, 129
iRMC S2 ユーザー管理
Active Directory 100
eDirectory 109
OpenLDAP 136
OpenLDAP の統合 139
iRMC S2 ディレクトリサービスを使用したユーザー設定 102, 129
iRMC S2 Web インターフェース 209
ビデオリダイレクション 344
警告通知 301
警告通知 - E-mail による通知 305
警告通知 - シリアル/モデムによる警告通知 303
警告通知 - SNMP トラップ通知 302
BIOS テキストコンソール 333
認証情報のアップロード 235
iRMC S2 の構成 49
電源制御の構成 266
現在の消費電力 266
DHCP 構成 297
ディレクトリサービス構成 321
DNS 設定 299
TFTP によるファームウェアの更新 244
iRMC S2 228
iRMC S2 情報 229
iRMC S2 への SSH によるアクセス 356
iRMC S2 への Telnet によるアクセス 356
iRMC S2 への Telnet/SSH によるアクセス 356
サーバ側のモニタ 348
ネットワークインターフェース 290
ネットワーク設定 289
権限 212
ポート番号とネットワークサービス 293
消費電力制御 260
iRMC S2
509
索引
消費電力履歴 267
電源制御 249
電源 On/Off 250
電源制御オプション 255
電源装置 258
電源装置情報 258
リモートストレージ 354
ファームウェア設定の保存 233
iRMC S2 ファームウェア設定の保存 233
センサ 271
センサ - 状態 278
センサ - ファン 272
センサ - 電源装置 277
センサ - 温度 274
センサ - 電圧 276
サーバ管理情報 285
ユーザーインターフェース画面 216
システム構成情報 220, 225
システムイベントログ 279
システムイベントログ設定 283
システムイベントログ内容 280
システム情報 219
ユーザー管理 58, 311
ユーザー管理(ローカル)311
ユーザー管理 - ユーザーの新規作成 313
ユーザー管理 - ユーザー ’ ユーザー名 ’ 設定 313, 314
iRMC SNMP トラップ 420
iRMC ユーザー管理 421
iRMCgroups 90
iRMC S2 ユーザーの割り当て(eDirectory)129
ISO イメージ(イメージファイル)91, 195
CD 186
DVD 186
ISO イメージについては、イメージファイルの項目も参照してください。
K
キーの組合せ、特殊キー(AVR)162
キーボード
リダイレクション(AVR)160
グラフィカル(AVR)163, 173
L
LAN インターフェース 406
LAN インターフェース(iRMC S2)33
設定 32, 35, 49, 51, 289
テスト 37
LAN パラメータ(iRMC S2)構成 289, 406
LDAP アクセスの設定(RMC S2)101
LDAP 認証プロセス(eDirectory)124
510
iRMC S2
索引
LDAP 設定 321
eDirectory 328
OpenLDAP 328
LDAP 設定(サーバの設定の使用)427
LDAP E-mail メールテーブル 147
LDAP については、ディレクトリサービス設定も参照してください。
LDAP- 設定
Active Directory 324
ライセンスキー 156, 180, 231, 400
iRMC S2 への適用 230, 231
サーバ側のモニタ
表示の On/Off 336
切り替えの有効/無効 150
サーバ側のモニタ表示 336
サーバ側のモニタ Off 150, 336
ローカルユーザー ID(iRMC S2)53
ローカルユーザー管理(iRMC S2)58, 311, 421
ログイン
iRMC S2 接続(要件)27
Telnet/SSH でのログイン 366
iRMC S2 Web インターフェースへのログイン 29, 199
M
E-mail による警告 415
設定 415
E-mail 警告送信設定(サーバの設定)415
メールの書式設定 418
E-mail 設定については、iRMC E-Mail 送信の項目も参照してください。
E-mail 送信フォーマット 309
メインメニュー(Telnet/SSH)368
サーバの管理対象については、サーバのコンポーネントを参照してください。
管理情報については、サーバ管理情報を参照してください。
マイクロソフト Active Directory は、ディレクトリサービスの項目を参照してください。
マイクロソフト Active Directory の設定は、Active Directory の項目も参照してください。
監視
ファン 272
電源ユニット 277
温度 274
電圧 276
モニタ、サーバ側 150, 336
監視については、Telnet/SSH も参照してください。
マウスポインタの同期 164
マウスのリダイレクション(AVR)164
N
ネットワーク 290
ネットワークインターフェース 290
ネットワーク設定 289
ネットワークポート 409
ユーザーの新規作成 313
iRMC S2
511
索引
文書の表記 26
Novell ConsoleOne は、ConsoleOne の項目も参照してください。
Novell eDirectory は、eDirectory の項目も参照してください。
Novell eDirectory は、eDirectory の項目を参照してください。
Novell eDirectory サーバは、eDirectory サーバの項目も参照してください。
Novell eDirectory は、サーバの設定の eDirectory 項目も参照してください。
Novell iManager は、iManager の項目も参照してください。
O
オンラインアップデート(ファームウェア)442
Open LDAP Browser/Editor 128
OpenLDAP 14, 53, 77, 431
管理のヒント 143
サーバ設定からの設定 431
設定 137
iRMC S2 ユーザーの作成 130
SSL 認証の作成 136
プリンシパルユーザーの生成 140
インストール 136
iRMC S2 ユーザー管理との統合 128
iRMC S2 グループおよびユーザーの権限 128
iRMC S2 ユーザーの管理 136
OpenSSH クライアント 74
操作
Telnet/SSH アクセス 361, 363
iRMC S2 Telnet/SSH アクセス 344
Telnet/SSH アクセス操作 363
オペレーティングシステムのリモートインストール 451
オペレーティングシステムのリモートインストールの章も参照してください。
organizational unit
iRMCgroups 81, 85
SVS 81, 88
表示メニュー
Telnet/SSH アクセス 363
P
AVR の複数接続 160
Change password (Telnet/SSL) 371
許可(セキュリティ)グループ、ディレクトリサービス 85
アクセス許可グループ 56
アクセス許可グループの表示、ディレクトリサービス 89
アクセス許可については、アクセス権限も参照してください。
アクセス許可
iRMC S2 各ファンクションアクセス 57
iRMC S2 Web インターフェース 212
Telnet/SSL アクセス 370
ポート番号とネットワークサービス 293
設定 293, 409
512
iRMC S2
索引
電力制御
画面構成 254
サーバに設定可能な機能 259
サーバの電力表示(現在)254
消費電力制御 248
電力制御 386
消費電力履歴 267
電源制御 253
電源制御 249, 250, 255, 373
復電時の処理 256
自動電源投入 / 切断時刻設定 257
電源復旧時動作設定 256
起動のオプション 253
電源切断
サーバ 253
電源投入
サーバ 253
Power On/Off 250
自動電源投入/切断時刻設定 257
電源制御オプション 255
電源復旧時動作設定 256
電源状態概要 251
電源ユニット状態表示 277
電源装置情報 258
初期設定されているユーザー ID 57
プライマリ SMTP サーバ設定 307
プリンシパルユーザー
eDirectory での作成 125
OpenLDAP での作成 140
秘密 DSA/RSA 鍵は、DSA/RSA 鍵の項目を参照してください。
アクセス権限
権限/許可 316
アクセス権限グループ 56
PuTTY 70
PuTTYgen 64
Q
参照
サーバの情報 220
サーバの構成情報 225
iRMC S2 情報 229
サーバ管理情報 285
システム情報 219
情報参照
サーバの情報 220
iRMC S2 ファームウェア 230
iRMC S2 情報 241
電源ユニット 277
各監視センサ 225
システムイベントログ 283
電圧センサ 276
iRMC S2 情報の参照 229
iRMC S2
513
索引
システム情報の参照 372
iRMC S2 ファームウェアイメージ情報の参照 245
R
リダイレクト
キーボード(AVR)160
リダイレクトマウス (AVR)164
オペレーティングシステムのリモートインストール 451
一般的な手順 452
リモートストレージの接続 454
要件 451
Windows 465
Telnet/SSL 管理文書 10
Telnet/SSL での管理管理 356, 361, 363
パスワード変更 371
Enclosure Information 375
ログイン 366
メインメニュー 368
操作 363
メニューの概観 363
アクセス許可 370
Power Management 373
Service Processer 379
コンソールリダイレクション(EMS/SAC)の開始 380
コマンドラインシェルの開始 381
システム情報 372
Telnet/SSL-System Event log 377
シリアル接続管理 48
リモートストレージの切断 193
リモートストレージ 176, 180, 195, 354
ストレージメディアへ接続する 189
デバイスタイプ 186
ストレージの提供 185
ストレージメディアの除外 194
開始 182
リモートストレージサーバ 195
GUI の呼び出し 203
構成 204
サービスの実行 202
スタンドアローンでの実行 202
実行モード 202
終了 206
インストール 196
開始 206
サーバの設定からのリモートストレージサーバの設定 400
必要条件
ビデオリダイレクション(AVR)157
サーバの設定を使用した iRMC S2 構成 389
オペレーティングシステムのリモートインストール 451
514
iRMC S2
索引
起動オプション 253
rFLIRMCS2 オンラインアップデート(ファームウェア)443
RSA 認証は、DSA/RSA 認証の項目を参照してください。
S
セカンダリ SMTP サーバ
設定 308
セキュアキーボード(AVR)163
セキュリティグループ 85
セキュリティグループは、アクセス許可グループの項目を参照してください。
自己署名証明書 242
センサ
状態確認 271
アイコン/文字の色 271
ステータスアイコン 271
シリアル/モデムによる通知 303
設定 303
シリアル/モデムインターフェース
(iRMC S2) 45
設定 46
シリアル接続管理 48
サーバ
ASR & R オプション 286
ServerView DVD 1 によるブートと設定 458
コンポーネントの確認 278
センサの確認 271
管理設定 285
イベントログの表示設定 283
消費電力制御 259
HP SIM integration options 288, 401
消費電力制御設定 260, 266
電源制御 255
復電時の処理 256
電源制御オプション 255
電源装置情報 258
Power On/Off 253
リモートインストール(Windows)465
オペレーティングシステムのリモートインストール 451
現在の消費電力表示 266
消費電力履歴の表示 267
自動電源投入/切断時刻設定 257
イベントログの表示 282
ウォッチドッグの設定 287
サーバの設定
iRMC S2 の設定 51
iRMC User Management 421
ユーザー管理の章も参照してください。60
サーバ管理情報 285
参照と設定変更 285
ServerView Update Manager Express は、Update Manager Express を参照してください。
ServerView Update Manager は、Update Manager を参照してください。
サービス 10
iRMC S2
515
索引
Service Processor (Telnet/SSL)379
sFLIRMCS2 オンラインアップデート(ファームウェア)443
表示
DSA/RSA 認証局認証 237
DSA/RSA 認証書 237
消費電力履歴の表示 267
SMASH CLP 385
コマンド階層 387
コマンド 385
開始 381
コマンド構文 385
ユーザーデータ 387
SMTP は、E-mail の項目も参照してください。l
SNMP 通知 420
SNMP 通知による警告は、SNMP トラップ通知も参照してください。
SNMP トラップによる警告 302
設定 302, 420
ソフトウェアウォッチドッグ 287
特殊キーの組合せ(ビデオリダイレクショ)162
特殊キーの同時使(AVR)162
SSH 235, 356, 361, 363
SSH の鍵(例)76
SSH 鍵(公開鍵)の iRMC S2 へのアップロード 68
SSHv2 公開鍵 317
サポートしている SSHv2 公開鍵 62
SSL 235
SSL と SSH 認証 235
SSL 認証書の作成 136
SSL copyright 153
開始
ビデオリダイレクション 344
リモートストレージ 182
リモートストレージサーバ 206
リモートストレージサーバ設定ツール 203
SVS_LdapDeployer 91
状態
各部 278
システムコンポーネントの状態アイコン 225
ステータスアイコン(センサ)271
ストレージメディア
リモートストレージの接続 189
リモートストレージデバイスの追加 185
SVS 88, 90
SVS_LdapDeployer 90
-delete(削除)95
-deploy(展開)93
-import(インポート)96
-synchronize(同期)97
使用例 98
設定ファイル 90
開始 91
516
iRMC S2
索引
シンクロ動作
マウスポインタ(AVR)164
システム構成情報
ステータスアイコン 225
システムイベントログ 279, 377
設定 283
情報 281
参照 282
システムイベントログ設定 283
システムイベントログ内容 280, 282
システム情報 219, 220, 225
参照 219
System Information (Telnet/SSL) 372
T
ユーザーガイドの対象 10
Telnet 356, 361, 363
温度監視 274
温度センサ監視 274
温度異常時の動作設定(ASR&R)402, 404
テスト
ファン 273
LAN インターフェース 37
シリアル接続コンソール(ログ)382
テキストコンソールリダイレクション
設定 38, 39, 333
オペレーティングシステム動作中 43, 342
U
アップデート
ファームウェア 435
Update Manager によるオンラインアップデート(ファームウェア)442
Update Manager Express によるオンラインアップデート(ファームウェア)443
ユーザー
設定 313
設定(詳細項目)314
設定(新規作成)313
ユーザー ’ ユーザー名 ’ 設定 314
ユーザー ID 24, 53
初期設定 57
ユーザー情報 315
ユーザーインターフェース(iRMC S2)216
ユーザー管理 311, 421
iRMC S2 Web インターフェースを使用したローカルユーザー管理 311
ユーザー管理(iRMC S2)53, 421
ユーザーをグループに割り当てる 102, 129
コンセプト 54
LDAP アクセスの構成 101
LDAP ディレクトリサービスでの iRMCgroups の作成 90
LDAP ディレクトリサービスでの SVS の作成 90
グローバルユーザー管理 77
グローバルユーザー許可 79, 83
iRMC S2
517
索引
認証局証明書 (CA) のインストール 101
eDirectory における統合 123
ローカルユーザー管理 58
iRMC S2 Web インターフェースを使用したローカルユーザー管理 58
サーバの設定を使用したローカルユーザー管理 421
サーバの設定 でのローカルユーザー管理 60
動作シェル 87
ユーザー ID 53
Active Directory を使用したユーザー管理 77, 79
ディレクトリサービスによるユーザー管理 79
ユーザー管理(ローカル)421
ユーザークセス許可 56
他部門サーバからのアクセス許可 83
ディレクトリサービスを使用したアクセス許可 79, 83
Active Directory でのアクセス許可 102
eDirectory でのアクセス許可 139
OpenLDAP でのアクセス許可 139
ユーザーロールの表示 88
ファイルからのユーザー作成 SSHv2 公開鍵アップロード 317
ユーザー
設定 311, 421
設定(新規)422
ローカルユーザー設定 421
設定(ローカル)421
V
ベンチレーターはファンの項目を参照してください。
参照
システムイベントログ(サーバ)282
グラフィカルキーボード(AVR)163, 173
電圧センサ確認 276
W
ウォッチドック設定
設定 287
Web インターフェースについては、iRMC S2 Web インターフェースの章を参照してください。
Windows オペレーティングシステムのリモートインストール 465
WinFLIRMCS2 オンラインアップデート(ファームウェア)443
X
X.509 認証については DSA/RSA 認証を参照してください。
518
iRMC S2
iRMC S2
519