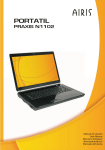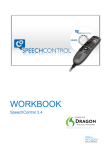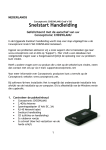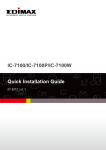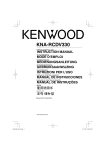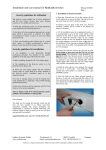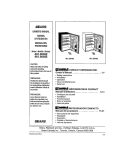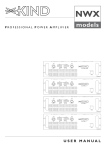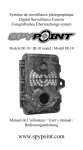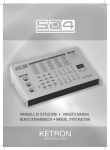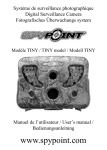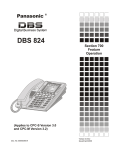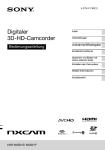Download NOTEBOOK KIRA Series
Transcript
NOTEBOOK KIRA Series
Manual de Usuario
Manuel de l'utilisateur
User manual
Handbuchbenutzer
Manuale di istruzioni
MANUAL DE USUARIO
ESPAÑOL
1
Antes deContenido
empezar
Antes de empezar… ……………………………… 3
Cuidados de su equipo Portátil… ……………………………… 3
Contenido de la caja… …………………………………………… 5
Toma de contacto con el equipo Portátil… …………………… 6
Vista frontal… …………………………………………………… 6
Lateral izquierdo… ……………………………………………… 8
Lateral derecho…………………………………………………… 9
Vista inferior………………………………………………………10
Primeros pasos… ……………………………… 11
Alimentación… ……………………………………………………11
Instalar la batería… ………………………………………………11
Conectar el adaptador de corriente AC/DC… ………………11
Cargar la batería… ………………………………………………12
Encender el equipo… ……………………………………………12
Utilizar el teclado… ………………………………………………13
Teclas de función… ………………………………………………13
Función de teclado numérico……………………………………14
Utilizar la plataforma táctil ("touch-pad")………………………14
Solución de problemas……………………… 16
Identificar el problema… …………………………………………16
Información de regulación… ………………… 17
Información FCC… ………………………………………………17
Información CE… …………………………………………………18
Comunicado de regulación (R&TTE)… ………………………18
Especificaciones… …………………………… 19
1
Antes de empezar
Cuidados de su equipo Portátil
Para evitar el posible calentamiento del
procesador del ordenador, asegúrese de no
bloquear las aberturas de ventilación.
NO presione ni toque la pantalla.
NO lo coloque en superficies desiguales o
inestables.
NO utilice su ordenador portátil en
condiciones adversas.
NO coloque o deje caer objetos sobre el ordenador y NO ejerza una presión fuerte sobre él.
NO exponga el ordenador a campos
magnéticos.
3
Antes de empezar
NO lo exponga a la luz directa del sol.
NO lo utilice ni lo almacene a temperaturas
extremas.
Evite cambios bruscos de temperatura o
humedad manteniéndolo alejado del aire
acondicionado y calefactores.
NO exponga el ordenador a la lluvia o a la
humedad.
NO lo coloque cerca del fuego u otras fuentes
de calor.
NO manipule las baterías. Manténgalas fuera
del alcance de los niños.
NO lo exponga al polvo y/o a productos
químicos corrosivos.
NO cierre de golpe el portátil y nunca levante
o sostenga el portátil por la pantalla.
NO pulverice agua u otros fluidos de limpieza
directamente sobre la pantalla.
Si viaja con el ordenador, recuerde llevarlo
como equipaje de mano. No lo facture como
equipaje.
4
Antes de empezar
Contenido de la caja
Cuando tenga su PC portátil, asegúrese de que contenga los elementos listados a
continuación.
Ordenador portátil
Batería
Adaptador de corriente AC/DC y cable de alimentación
Manual de Usuario
Bolsa de transporte
CD de drivers y utilidades
Una vez comprobado y confirmado que el sistema portátil está completo, lea
atentamente estas páginas para familiarizarse con su portátil.
5
Antes de empezar
Toma de contacto con el equipo Portátil
Vista frontal
1
2
3
3
4
8
7
1.
Pantalla
6
5
La pantalla es una pantalla LCD de color con
retroiluminación para mostrar texto y gráficos.
El LED Wifi On/Off/Link muestra el estado de
la red del siguiente modo:
• Verde, parpadeando Actividad de red
inalámbrica en progreso
• Verde, sin parpadear Red inalámbrica
encendida pero sin actividad actualmente
2.
LEDs de estado del
sistema
• Apagado Red inalámbrica apagada
El LED Bloq Núm se enciende cuando el
teclado interno está en modo de teclado numérico.
El LED Bloq Mayús se enciende cuando el
teclado está en modo Bloqueo de mayúsculas (para
escribir todo con mayúsculas).
El LED del disco duro se enciende cuando la unidad
de disco duro interna está activa (depende del modelo).
6
Antes de empezar
3.
Altavoces estéreo
Los dos altavoces incorporados permiten el sonido
en estéreo.
4.
Teclado
El teclado de 80 teclas incluye la función de
teclado numérico.
5.
Plataforma táctil
("touch-pad")
El dispositivo puntero de plataforma táctil es
un control del cursor similar al de un ratón
que incluye dos botones y una plataforma de
movimiento sensible al tacto.
Lector de tarjetas de
memoria
El lector de tarjetas de memoria ofrece un método
rápido y fácil para transferir imágenes, música y
datos entre su portátil y dispositivos compatibles
como cámaras digitales, reproductores MP3,
teléfonos móviles y PDAs.
6.
El LED de la batería muestra el estado de la
batería del siguiente modo:
• Verde Batería llena
• Naranja Batería cargando
• Rojo, parpadeando rápido Batería en mal
estado
7.
LEDs de estado de
alimentación
• Rojo, parpadeando lentamente Batería baja
• Apagado Batería descargada
El LED de corriente (Power) muestra el modo
de alimentación del siguiente modo:
• Naranja Apagado, adaptador conectado
• Azul Encendido
• Azul, parpadeando lentamente Modo
suspensión
• Apagado Apagado, adaptador no conectado
8.
Micrófono
El micrófono monofónico incorporado permite
al ordenador recibir voz y otros datos de audio
y transmitirlos a cualquier programa que acepte
entrada de audio.
7
Antes de empezar
Lateral izquierdo
1
8
2
3
4
5
La ranura de bloqueo Kensington le permite
asegurar su portátil a un objeto fijo con un cable
de seguridad opcional.
1.
Ranura de bloqueo
Kensington
2.
El puerto del adaptador de corriente le permite
Puerto del adaptador de
enchufar el adaptador de corriente AC/DC para
corriente
alimentar al portátil y cargar la batería.
3.
Puerto de monitor
externo
El puerto del monitor externo le permite conectar
un monitor externo mediante un cable VGA.
4.
Clavija para micrófono
La clavija para micrófono le permite conectar un
micrófono mono externo.
5.
Clavija para auriculares
La clavija para auriculares le permite conectar
auriculares, altavoces externos o un amplificador.
Antes de empezar
Lateral derecho
1
2
3
4
1.
Puertos USB
El puerto USB le permite conectar dispositivos
de Bus Serie Universal (USB). Soportan la versión
v2.0 del estándar USB, que permite tasas de
intercambio de datos de hasta 480 Mb/s.
2.
Puerto LAN (RJ-45)
El puerto LAN acepta un conector estándar RJ-45
para conectar a una red, router o módem ADSL.
3.
Puerto módem (RJ-11)
El puerto módem (RJ-11) se utiliza para conectar
el módem interno de 56k a una línea de teléfono.
4.
Botón encender/apagar
Este botón enciende y apaga su portátil. Consulte
Encender el equipo, en la página 12.
9
Antes de empezar
Vista inferior
1
2
3
3
10
3
1.
Bahía para la batería
La bahía para la batería contiene la batería interna
de litio. Puede abrirse para quitar la batería
cuando se guarda durante un largo período de
tiempo o para cambiar una batería descargada por
otra cargada.
2.
Batería
Pestillo de liberación
Deslice este pestillo para quitar la batería.
3.
Salida del ventilador y
Ranuras de ventilación
Son puertos abiertos para disipar el calor de los
componentes internos del ordenador. No coloque
el ordenador en una posición en la que queden
bloqueados.
Primeros pasos
Alimentación
El ordenador tiene dos fuentes de alimentación: una batería de litio y un adaptador
de corriente AC/DC.
Instalar la batería
Para instalar la batería:
111 Asegúrese de que la alimentación del ordenador esté apagada y que no haya
cables conectados.
222 Sostenga la batería con la etiqueta mirando hacia arriba y con los conectores de
la batería mirando hacia los conectores del ordenador.
333 Presione la batería con suavidad en la bahía para la batería hasta que quede
ajustada y el pestillo haga clic.
Conectar el adaptador de corriente AC/DC
Para proteger a su ordenador de daños, utilice únicamente el adaptador de
alimentación que venía con él, pues cada adaptador de alimentación tiene
su propia tasa de salida de corriente.
Para conectar el adaptador de corriente AC/DC:
111 Enchufe el cable de salida DC en la clavija de alimentación DC de su PC portátil.
222 Enchufe el adaptador AC en una toma de corriente AC.
Para cambiar de la corriente AC a la corriente DC de la
batería:
111 Asegúrese de tener instalada al menos una batería cargada.
222 Desenchufe el adaptador AC. Su portátil cambiará automáticamente a la batería.
11
Primeros pasos
Cargar la batería
La batería de litio se recarga internamente con el adaptador de corriente AC/
DC. Para recargar la batería, asegúrese de que la batería esté instalada y que el
adaptador esté conectado al ordenador y a la fuente de alimentación AC. Las
baterías de litio no tienen "efecto memoria"; por tanto, no necesita descargar la
batería por completo antes de volver a cargarla. El tiempo de carga será bastante
mayor si el PC portátil está en uso mientras se recarga la batería.
Si desea cargar la batería más rápido, apague el ordenador cuando el
adaptador esté cargando la batería.
Encender el equipo
Una vez conectado su adaptador de corriente AC/DC o cargada la batería de litio
interna, encienda el portátil presionando el botón Encendido/Apagado situado en
la parte superior del teclado. Para apagarlo, mantenga presionado el botón durante
cuatro segundos.
Cuando encienda el portátil, realizará un test automático de arranque (POST) para
comprobar el hardware interno y la configuración. Si se encuentra un error, el
ordenador emitirá un sonido de aviso o mostrará un mensaje de error. Dependiendo
de la naturaleza del problema, podrá continuar arrancando el sistema operativo o
entrando en la utilidad de configuración BIOS para revisar la configuración. Tras la
finalización con éxito del POST, el portátil cargará el sistema operativo instalado.
Nunca apague el portátil durante el POST, pues podría producirse un error
irrecuperable.
12
Primeros pasos
Utilizar el teclado
Teclas de función
La tecla [FN] ofrece funciones extendidas para el portátil y siempre se utiliza junto
con otra tecla.
[FN+F1]: Coloca el portátil en modo Suspensión. Presionando el botón de encendido
volverá al modo activo.
[FN+F2]: Activa o desactiva la conexión de red inalámbrica.
[FN+F3]: Se utiliza cuando el ordenador está conectado a un monitor externo.
Controla dónde se visualiza la señal de vídeo. Las opciones son: sólo pantalla
incorporada, pantalla incorporada y monitor externo y sólo monitor externo. Cada
vez que presiona esta combinación de teclas, pasará a la siguiente configuración.
[FN+F4]: Aumenta el brillo de la pantalla.
[FN+F5]: Disminuye el brillo de la pantalla.
[FN+F6]: Silencia el volumen del audio.
[FN+F7]: Disminuye el volumen del audio.
[FN+F8]: Aumenta el volumen del audio.
[FN+F11]: Cambia el ordenador al modo Bloqueo Numérico, habilitando la función
de teclado numérico.
[FN+F12]: Cambia el ordenador al modo Bloqueo Desplazamiento. Esto resulta útil
para algunas aplicaciones.
[FN+INS]: Equivalente a la tecla Imprimir pantalla (PRT SCN). Copia la pantalla
actual al portapapeles.
[FN+DEL]: Equivalente a la tecla Petición del sistema (SYS RQ), que puede resultar
útil en algunos sistemas operativos o aplicaciones.
[Fn+FLECHA ARRIBA]: Equivalente a la tecla AvPg.
[Fn+FLECHA ABAJO]: Equivalente a la tecla RePg.
[Fn+FLECHA IZQUIERDA]: Equivalente a la tecla Inicio.
[Fn+FLECHA DERECHA]: Equivalente a la tecla Fin.
13
Primeros pasos
Función de teclado numérico
Aunque el teclado no tiene un teclado numérico por separado, la función de teclado
numérico ofrece las mismas ventajas. Para activar el modo numérico, presione
[FN+F11]. El LED Bloqueo numérico se encenderá. Ahora puede usar esta función:
las teclas con números y símbolos azules (7, 8, 9, 0, U, I, O, P, J, K, L, M, PUNTO,
BARRA). Para apagar el modo numérico, presione [FN+F11] de nuevo.
Utilizar la plataforma táctil ("touch-pad")
El ordenador incorpora un dispositivo puntero de plataforma táctil. Se utiliza para
controlar el movimiento del puntero para seleccionar los elementos de la pantalla.
La plataforma táctil consiste en un control del cursor, un botón izquierdo y derecho
y dos botones de desplazamiento.
• El control del cursor funciona igual que un ratón y mueve el cursor por la
pantalla. Sólo necesita una pequeña presión con la punta del dedo.
• Los botones izquierdo y derecho funcionan como botones de un ratón. La
funcionalidad de los botones puede variar según la aplicación que se esté
usando.
• Los botones de desplazamiento le permiten navegar rápidamente por las
páginas, sin tener que usar el cursor en pantalla para manipular las barras de
desplazamiento arriba y abajo.
Hacer clic
Hacer clic significa presionar y soltar un botón.
• Para hacer clic con el botón izquierdo, mueva el cursor al elemento que desea
seleccionar, presione el botón izquierdo una vez y luego suéltelo rápidamente.
• Para hacer clic con el botón derecho, mueva el cursor del ratón al elemento
que desea seleccionar, presione el botón derecho una vez y luego suéltelo
rápidamente.
También puede hacer clic punteando ligeramente en la plataforma táctil una
vez.
14
Primeros pasos
Hacer doble clic
Hacer doble clic significa presionar y soltar el botón izquierdo dos veces
rápidamente. Este procedimiento no funciona con el botón derecho.
• Para hacer doble clic con el botón izquierdo, mueva el cursor al elemento
que desea seleccionar, presione el botón izquierdo dos veces y luego suéltelo
rápidamente.
También puede hacer doble clic punteando ligeramente en la plataforma
táctil dos veces.
Arrastrar
Arrastrar es mantener presionado el botón izquierdo mientras mueve el cursor.
• Para arrastrar, mueva el cursor al elemento que desea mover. Mantenga
presionado el botón izquierdo mientras mueve el elemento a su nueva ubicación
y luego suéltelo.
También puede arrastrar usando sólo la plataforma táctil:
• Primero, puntee en la plataforma táctil dos veces sobre el elemento que desea
mover, asegurándose de dejar el dedo sobre la plataforma tras el segundo
punteo. A continuación, mueva el objeto a su nueva ubicación moviendo el dedo
por la plataforma táctil y luego suéltelo.
Desplazar
Con los botones de desplazamiento podrá navegar a través de un documento
rápidamente sin usar las barras de desplazamiento de Windows. Esto resulta muy
útil cuando navega por páginas en Internet.
15
Solución de problemas
Su equipo portátil ha sido probado antes de su distribución y no debería presentar
ningún problema de funcionamiento. Sin embargo, puede que encuentre algunos
problemas simples de configuración o utilización que podrá resolver sobre la
marcha o problemas con dispositivos periféricos, que podrá resolver cambiando de
dispositivo. La información de esta sección le ayudará a aislar y resolver algunos de
estos sencillos problemas e identificar fallos que necesiten asistencia.
Identificar el problema
Si encuentra un problema, siga estos pasos antes de pasar a soluciones más
complejas:
111 Apague el portátil.
222 Asegúrese de que el adaptador de corriente AC/DC esté enchufado al portátil y
cuenta con una fuente de alimentación activa.
333 Asegúrese de que los dispositivos conectados a los conectores externos estén
bien enchufados. También puede desconectar los dispositivos, eliminando
posibles causas del fallo.
444 Encienda el portátil. Asegúrese de que haya estado apagado al menos 10
segundos antes de volver a encenderlo.
555 Deje que arranque el sistema.
666 Si el problema no se ha resuelto, contacte con su fabricante y/o distribuidor para
el soporte técnico.
16
Información de regulación
Información FCC
1. Este equipo ha sido probado y cumple con los límites para dispositivos digitales
de Clase B, según el apartado 15 de las normas de la FCC. Estos límites han sido
diseñados para ofrecer una protección razonable contra interferencias dañinas
en una instalación residencial. Este equipo genera, utiliza y puede desprender
energía de radiofrecuencia y, si no se instala y se utiliza según las instrucciones,
puede causar interferencias dañinas a la radiocomunicación. Sin embargo, no
se garantiza que no existan interferencias en alguna instalación en particular. Si
este equipo causa interferencias dañinas a la recepción de televisión o radio, lo
cual podrá saberse encendiendo y apagando el equipo, el usuario deberá intentar
corregir la interferencia tomando una o más de las medidas siguientes:
• Vuelva a orientar o cambie de lugar la antena receptora.
• Aumente la separación entre el equipo y el receptor.
• Conecte el equipo al enchufe de un circuito diferente al que esté conectado el
receptor.
• Consulte con el distribuidor o con un técnico especialista en radio/televisión
para más ayuda.
2. Se le avisa de que cualquier cambio o modificación no admitida expresamente por la
parte responsable del acuerdo podría anular su autoridad para operar con el equipo.
3. Este dispositivo cumple con el Apartado 15 de las Normas de la FCC. Su
utilización está sujeta a estas dos condiciones: (1) este dispositivo puede no
causar interferencias dañinas y (2) este dispositivo debe aceptar cualquier
interferencia recibida, incluyendo interferencias que puedan causar un
funcionamiento no deseado.
4. Comunicado de la FCC sobre la Exposición a la Radiación RF:
• Este transmisor no debe colocarse o usarse junto con cualquier otra antena o
transmisor.
• Este equipo cumple con los límites de la FCC sobre exposición a la radiación
RF establecidos para un entorno no controlado. Este dispositivo ha sido
probado para un uso portátil típico con un contacto directo del dispositivo con
el cuerpo humano por la parte posterior del ordenador portátil. Para mantener
el cumplimiento con los requisitos de la FCC sobre la exposición RF, evite el
contacto directo con la antena transmisora durante la transmisión.
17
Información de regulación
5. Los canales (ch1-ch11) son controlados por firmware en EE.UU. y no deben ser
controlados por el usuario o por cualquier otro software para que el dispositivo
funcione con los canales 12 y 13.
Información CE
Adjunto se confirma el cumplimiento con los requisitos establecidos en la Directiva
del Consejo sobre la Aproximación de las leyes de los Estados Miembros en relación
a la Compatibilidad Electromagnética (2004/108/EC), Directiva de Bajo Voltaje
(2006/95/EC) y la Directiva de Enmienda (93/68/EEC), los procedimientos dados
en la Directiva del Consejo Europeo 1999/5/EC y 2004/108/EC.
El equipo ha pasado las pruebas. Las pruebas han sido realizadas según los
siguientes estándares europeos:
• EN 300 328 V.1.7.1:2006
• EN 301 489-1 V.1.6.1:2005 / EN 301 489-17 V.1.2.1:2006
• EN 50385:2002
• EN 60950-1:2001
• EN 55022:2006, Clase B
• EN 61000-3-2:2000+A2:2005
• EN 61000-3-3:1995+A1:2001+A2:2005
• EN 55024:1998+A1:2001+A2:2003
Comunicado de regulación (R&TTE)
• Los estándares europeos dictan una potencia de radiación de transmisión
máxima de 100mW EIRP y un alcance de frecuencia de 2.400-2.4835GHz;
• En Francia, el equipo debe estar restringido a una frecuencia de 2.4465-2.4835GHz
y debe restringirse su uso a interiores.
El uso de este dispositivo está sujeto a las siguientes regulaciones nacionales y
puede ser prohibido su uso si se aplican ciertas restricciones.
18
Especificaciones
Procesador
VIA C7-M
Bios
1MB Flash ROM
Chipset
VIA VX800U
Memoria principal DDR2 256MB/512MB/1GB (depende del modelo)
Pantalla LCD
LCD TFT de 7”
Gráficos
Incorporados
Modo pantalla
800x480
Disco duro
1,8” (depende del modelo)
Módem
Soporta 56Kbps, V.90/92
LAN y WLAN
Red 10/100 y Red Inalámbrica 802.11bg (depende del modelo)
Línea de salida
Entrada Mic
Entrada DC
Puertos de interfaz
Conector RJ-11 para módem
I/O
Conector RJ-45 para Ethernet
2 puertos USB
Salida VGA
Audio
Altavoces estéreo internos
Micrófono mono interno
Lector de tarjetas
3 en 1: SD/MMC/ MS
LEDs de estado
del sistema
Alimentación (dos colores)
Estado de la batería (dos colores)
Wifi encendido/apagado
Bloqueo de mayúsculas
Bloqueo numérico
Administración
de energía
ACPI 2.0: Mecánica apagado, Soft apagado, funcionando, en
suspensión
Li-Ion 4 celdas, 2400mAH/celda
Li-Ion 6 celdas, 2400mAh/celda
Batería y duración
LiFePO4 2 celdas, 3600mAh/celda
(depende del
LiFePO
4 6 celdas, 1750mAh/celda
modelo)
Duración de la batería hasta 4h (calculado con batería de litio Liion de 4 celdas y resultado que puede variar en función del uso)
19
Especificaciones
Adaptador AC
Salida del adaptador AC: 12V DC, 3A, 36W
Entrada: 100~240V AC, 50/60Hz Universal
Teclado
80 teclas
Teclas de función
en el teclado
Fn+F1 Cambio Suspensión
Fn+F2 Activar/Desactivar red inalámbrica
Fn+F3 Cambio de pantalla LCD/CRT/LCD+CRT
Fn+F4 Subir brillo
Fn+F5 Bajar brillo
Fn+F6 Silencio
Fn+F7 Bajar volumen
Fn+F8 Subir volumen
Fn+F11 Bloqueo numérico
Fn+F12 Bloqueo desplazamiento
Fn+INS Imprimir pantalla
Fn+DEL Petición del sistema
Fn+FLECHA ARRIBA Avance página
Fn+FLECHA ABAJO Retroceso página
Fn+FLECHA IZQUIERDA Inicio
Fn+FLECHA DERECHA Fin
Dispositivo
puntero
Dimensiones/
Peso
Temperatura en
funcionamiento
Humedad en
funcionamiento
Seguridad
SO
20
Plataforma táctil incorporada con función de
desplazamiento ("scroll") en 2 sentidos
2 botones de clic
243,10 x 171,9 x 28,53 - 42,47 mm. (Ancho x Fondo x Alto)
(depende del modelo)
1.02 - 1.19 Kg. (depende del modelo)
0°C-35°C
20%-80%
Agujero de bloqueo Kensington
Linux o Microsoft Windows XP (depende del modelo)
USER’S MANUAL
FRANÇAIS
21
Avant
commencer
Tablede
Des
Matières
Avant de commencer… ………………………… 3
Prendre Soin De Votre Notebook… …………………………… 3
Vérifier que votre paquet est complet… ……………………… 5
Découverte de l'ordinateur… …………………………………… 6
Avant……………………………………………………………… 6
Côté gauche… …………………………………………………… 8
Côté droit… ……………………………………………………… 9
Vue De Dessous… ………………………………………………10
Mise en route… ………………………………… 11
Alimentation… ……………………………………………………11
Installer la batterie… ……………………………………………11
Connecter l’adaptateur CA………………………………………11
Charger la batterie… ……………………………………………12
Mettre sous tension… ……………………………………………12
Utilisation du clavier………………………………………………13
Touches de fonction………………………………………………13
Pavé incorporé… …………………………………………………14
Utilisation du TouchPad… ………………………………………14
Dépannage… …………………………………… 16
Identifier le problème… …………………………………………16
Informations règlementaires… ……………… 17
Informations de la FCC……………………………………………17
Informations de la CE… …………………………………………18
Déclarations de règlementation (R&TTE)………………………18
Spécifications … ……………………………… 19
1
Avant de commencer
Prendre Soin De Votre Notebook
Pour éviter toute surchauffe du processeur de
l’ordinateur, faites attention à ne pas boucher
les ouvertures prévues pour la ventilation.
NE PAS toucher ni appuyer sur le panneau
d’affichage.
NE PAS le placer sur une surface de travail
instable.
NE PAS utiliser votre notebook dans des
conditions particulièrement difficiles.
NE PAS placer ni faire tomber d’objets sur
l’ordinateur et NE PAS y appliquer une forte
pression.
NE PAS soumettre l’ordinateur à des
champs magnétiques.
3
Avant de commencer
NE PAS exposer aux rayons directs du soleil.
NE PAS utiliser ou stocker à des températures
extrêmes.
Eviter les changements soudains de température ou d’humidité en le maintenant à l’écart
d’orifices d’A/C et de chauffage.
NE PAS exposer l’ordinateur à la pluie ou à
l’humidité.
NE PAS placer près d’un feu ou autre source
de chaleur.
NE PAS agir à la légère avec les batteries.
Rangezles hors de portée des enfants.
NE PAS exposer à la poussière et/ou à des
produits corrosifs.
NE PAS fermer votre notebook en le claquant
et ne prenez ou ne soulevez jamais votre notebook par l’affichage.
NE PAS vaporiser d’eau ou tout autre liquide
de nettoyage directement sur l’affichage.
Si vous voyagez avec votre ordinateur, pensez
à le prendre comme bagage à main. Ne
l’enregistrez pas comme bagage de soute.
4
Avant de commencer
Vérifier que votre paquet est complet
Quand vous recevez votre notebook PC, vérifiez que vous avez les éléments de la
liste ci-dessous.
Ordinateur portable
Batterie
Adaptateur CA avec cordon d'alimentation
Manuel de l'utilisateur
Etui souple de transport
Après avoir vérifié et confirmé que votre notebook est complet, lisez les pages
suivantes pour en savoir plus sur votre notebook.
5
Avant de commencer
Découverte de l'ordinateur
Avant
1
2
3
3
4
8
7
1.
Panneau d’affichage
6
5
Le panneau d'affichage est un panneau LCD en
couleur avec rétroéclairage pour l'affichage du
texte et des graphiques.
La LED Wifi Activé/Désactivé/Liaison indique
l'état du réseau sans fil, comme suit :
• Vert clignotant, réseau sans fil d'activité
• Vert non clignotant, réseau sans fil activé mais
pas en cours d'activité
• Eteint, réseau sans fil désactivé
2.
La LED Verr. Num est allumée quand le
LEDs d'état du système clavier interne est en mode de pavé numérique
incorporé.
La LED Verr.Maj. est allumée quand le
clavier est en mode Verr. Maj (défini pour taper
tout en lettres capitales).
La LED de disque dur est allumée quand le
disque dur interne est actif (selon le modèle).
6
Avant de commencer
3.
Haut-parleurs stéréo
Les deux haut-parleurs stéréo offrent un son
stéréo.
4.
Clavier
Le clavier de 80 touches comporte un pavé
numérique incorporé.
5.
Le périphérique de pointage TouchPad est un
contrôle du curseur fonctionnant comme une
TouchPad (Pavé tactile)
souris à deux boutons et un pavé tactile sensible
aux mouvements.
6.
Le lecteur de carte mémoire offre une méthode
rapide et pratique pour transférer des photos, de
la musique et des données entre votre notebook et
des périphériques compatibles flash tels que des
appareils photo numériques, des lecteurs MP3,
des téléphones mobiles et des PDA (assistant
numérique personnel).
Lecteur de carte
mémoire
La LED batterie indique l'état de la batterie
comme suit :
• Vert, batterie pleine
• Orange, batterie en cours de charge
• Rouge clignotant rapidement,problème de
batterie
7.
LEDs d'état
d'alimentation
• Rouge clignotant lentement, Batterie faible
• Eteint, batterie déchargée
La LED d'alimentation indique le mode
d'alimentation comme suit :
• Orange, hors tension, adaptateur connecté
• Bleu, sous tension
• Bleu clignotant lentement, mode Suspension
• Eteint, hors tension, adaptateur non connecté
8.
Microphone
Le microphone monophonique intégré permet
à l'ordinateur de recevoir de la voix et autres
données audio et de les transmettre à tout
programme acceptant une entrée audio.
7
Avant de commencer
Côté gauche
1
8
2
3
4
5
1.
Le connecteur du verrouillage Kensington vous
Logement de
permet d'attacher votre notebook à un objet fixe
verrouillage Kensington
avec un câble de sécurité en option.
2.
Port d'adaptateur
d'alimentation
Le port d'adaptateur d'alimentation vous permet
de brancher un adaptateur d'alimentation CA
pour alimenter votre notebook et charger la
batterie.
3.
Port du moniteur
externe
Le port du moniteur externe vous permet de
connecter un moniteur externe.
4.
Prise Microphone
La prise microphone vous permet de connecter un
microphone mono externe.
5.
Prise casque
La prise casque vous permet de connecter des
casques, des haut-parleurs externes ou un
amplificateur.
Avant de commencer
Côté droit
1
2
3
4
1.
Ports USB
Les ports USB vous permettent de connecter des
périphériques USB. Ils peuvent prendre en charge
la version v2.0 du standard USB, offrant des
vitesses d'échange de données allant jusqu'à 480
Mb/s.
2.
Port LAN (RJ-45)
Le port LAN accepte une fiche RJ-45 standard
pour connecter à un réseau, un routeur ou un
modem ADSL.
3.
Port Modem (RJ-11)
Le port modem (RJ-11) est utilisé pour connecter
le modem 56K interne à une ligne de téléphone.
4.
Bouton Marche/Arrêt
Ce bouton allume et éteint votre notebook.
VoirMettre sous tension, à la page 12.
9
Avant de commencer
Vue De Dessous
1
2
3
3
10
3
1.
Baie de batterie
La baie de la batterie reçoit la batterie Lithium
interne. Elle peut être ouverte pour retirer la
batterie lors d'un stockage pendant une période
prolongée ou pour échanger une batterie
déchargée par une batterie chargée.
2.
Batterie Loquet
Faites coulisser ce loquet pour retirer la batterie
3.
Sortie de ventilation et
fentes de ventilation
Ce sont des ouvertures permettant de dissiper la
chaleur provenant des composants internes de
l'ordinateur. Ne placez pas l'ordinateur dans une
position telle que les ouvertures soient bouchées
Mise en route
Alimentation
L'ordinateur a deux sources d'alimentation : une batterie Lithium et un adaptateur
CA.
Installer la batterie
Pour installer la batterie :
111 Vérifiez que l'ordinateur est éteint et qu'aucun câble n'est connecté.
222 Tenez la batterie avec l'étiquette placée en haut et avec les connecteurs de la
batterie dirigés vers les connecteurs de l'ordinateur.
333 Poussez doucement la batterie dans la baie de la batterie jusqu'à ce que le loquet
prenne sa place avec un déclic.
Connecter l’adaptateur CA
Pour éviter d'endommager votre ordinateur, utilisez uniquement l'adaptateur
d'alimentation fourni avec celui-ci car chaque adaptateur d'alimentation
possède son propre étalonnage de sortie.
Pour connecter l'adaptateur CA :
111 Branchez le câble de sortie CC à la prise d'alimentation CC de votre notebook.
222 Branchez l'adaptateur CA à la prise de courant CA.
Pour passer de l'alimentation par adaptateur CA à
l'alimentation par batterie CC :
111 Veillez à avoir au moins une batterie chargée d'installée.
222 Débranchez l'adaptateur CA. Votre notebook passera automatiquement en
alimentation par batterie.
11
Mise en route
Charger la batterie
La batterie Lithium est rechargée de façon interne à l'aide de l'adaptateur CA. Pour
recharger la batterie, vérifiez que la batterie est installée et que l'adaptateur CA
est connecté à l'ordinateur et à l'alimentation CA. Les batteries Lithium n'ont pas
"d'effet mémoire”; vous n'avez donc pas besoin de décharger entièrement la batterie
avant de la recharger. La durée de charge sera sensiblement plus longue si vous
utilisez votre notebook pendant la charge de la batterie.
Si vous voulez charger la batterie plus rapidement, éteignez votre ordinateur
tout en rechargeant la batterie avec l'adaptateur.
Mettre sous tension
Une fois que vous avez connecté votre adaptateur CA ou rechargé la batterie
Lithium interne, vous pouvez allumer votre notebook en appuyant sur le bouton
Marche/Arrêt situé au-dessus du clavier. Pour éteindre, appuyez sur le bouton
pendant quatre secondes.
Quand vous allumez votre notebook, il effectue un auto-test de démarrage (POST)
pour vérifier les composants internes et la configuration. Si une erreur est trouvée,
votre ordinateur émet un son d'avertissement et/ou affiche un message d'erreur.
En fonction de la nature du problème, vous pourrez continuer en redémarrant le
système d'exploitation ou en entrant dans l'utilitaire de configuration du BIOS et en
modifiant les paramètres. Après l'exécution réussie du POST, votre notebook charge
le système d'exploitation installé.
N'éteignez jamais votre notebook pendant le POST, car cela pourrait générer
une erreur irrécupérable.
12
Mise en route
Utilisation du clavier
Touches de fonction
La touche [FN] offre des fonctions étendues pour le notebook et est toujours utilisée
conjointement avec une autre touche.
[FN+F1] : Met le notebook en mode Suspension. Appuyer sur le bouton
d'alimentation pour le rétablir au mode actif.
[FN+F2] : Active ou désactive la connexion réseau sans fil.
[FN+F3] : Utilisé quand l'ordinateur est connecté à un moniteur externe. Contrôle
l'endroit où le signal vidéo est affiché. Les paramètres sont : panneau d'affichage
intégré seulement, à la fois le panneau d'affichage intégré et le moniteur externe, et
moniteur externe seulement. Chaque fois que vous appuyez sur cette combinaison
de touches vous passez au paramètre suivant.
[FN+F4] : Augmente la luminosité de l'écran.
[FN+F5] : Diminue la luminosité de l'écran.
[FN+F6] : Coupe le son.
[FN+F7] : Diminue le volume audio.
[FN+F8] : Augmente le volume audio.
[FN+F11] : Bascule l'ordinateur en mode Verr.Num, activant le pavé numérique
incorporé.
[FN+F12] : Bascule l'ordinateur en mode Arrêt.Défil. Ceci est utilisé dans certaines
applications.
[FN+INS] : Cela fonctionne comme la touche Impr.écran (PRT SCN). Copie l'écran
actuel dans le presse-papiers.
[FN+SUPPR] : Cela fonctionne comme la touche Appel Système (SYS RQ), qui peut
être utilisée par certains systèmes d'exploitation ou applications.
[Fn+FLÈCHE HAUT] : Cela fonctionne comme la touche PAGE PREC.
[Fn+FLÉCHE BAS] : Cela fonctionne comme la touche PAGE SUIV.
[Fn+FLÈCHE GAUCHE] : Cela fonctionne comme la touche DÉBUT.
[Fn+FLÈCHE DROITE] : Cela fonctionne comme la touche FIN.
13
Mise en route
Pavé incorporé
Bien que le clavier n'ait pas de pavé numérique séparé, le pavé incorporé offre la
même fonction. Pour activer le mode numérique, appuyez sur [FN+F11]. La LED
Verr.Num. s'allume. Vous pouvez maintenant utiliser le pavé numérique incorporé:
les touches comportant les chiffres et les symboles bleus (7, 8, 9, 0, U, I, O, P, J, K,
L, M, POINT, BARRE OBLIQUE). Pour désactiver le mode numérique, appuyez à
nouveau sur [FN+F11].
Utilisation du TouchPad
Un dispositif de pointage TouchPad est intégré à votre ordinateur. Il est utilisé pour
contrôler le mouvement du pointeur afin de sélectionner les éléments sur votre
panneau d'affichage. Le TouchPad est composé d'un contrôle du curseur, un bouton
gauche et droit, et deux boutons de défilement.
• Le contrôle du curseur fonctionne de la même façon que celui d'une souris, et
déplace le curseur sur l'affichage. Il nécessite seulement une légère pression du
bout du doigt.
• Les boutons gauche et droit fonctionnent de la même façon que les boutons
d'une souris. La fonctionnalité effective des boutons peut varier en fonction de
l'application utilisée.
• Les boutons de défilement vous permettent de naviguer rapidement parmi les
pages, sans avoir à utiliser le curseur à l'écran pour manipuler les barres de
défilement haut et bas.
Cliquer
Cliquer signifie appuyer sur un bouton et le relâcher.
• Pour faire un clic gauche, déplacez le curseur sur l'élément que vous
désirez sélectionner, appuyez une fois sur le bouton gauche, et relâchez-le
immédiatement.
• Pour faire un clic droit, déplacez le curseur sur l'élément que vous désirez
sélectionner, appuyez une fois sur le bouton droit, et relâchez-le immédiatement.
Vous pouvez aussi cliquer en tapant légèrement une fois sur le TouchPad.
14
Mise en route
Double-cliquer
Double cliquer signifie appuyer et relâcher deux fois le bouton gauche en succession
rapide. Cette procédure ne fonctionne pas avec le bouton droit.
• Pour faire un double clic, déplacez le curseur sur l'élément que vous
désirez sélectionner, appuyez deux fois sur le bouton gauche, et relâchez-le
immédiatement.
Vous pouvez aussi double-cliquer en tapant légèrement deux fois sur le
TouchPad.
Faire glisser
Faire glisser signifie appuyer sur le bouton gauche et le maintenir enfoncé, tout en
déplaçant le curseur.
• Pour faire glisser, déplacez le curseur sur l'élément que vous désirez déplacer.
Appuyez sur le bouton gauche et maintenez-le enfoncé tout en déplaçant
l'élément à son nouvel emplacement et relâchez-le ensuite.
Vous pouvez aussi faire glisser à l'aide du seul TouchPad :
• D'abord, tapez deux fois sur le TouchPad au-dessus de l'élément que vous
désirez déplacer en prenant soin de laisser votre doigt sur le pavé tactile après le
second taper. Ensuite, déplacez l'objet à son nouvel emplacement en déplaçant
votre doigt sur le TouchPad, et en relâchant ensuite la pression de votre doigt.
Défilement
Le fait d'utiliser les boutons de défilement vous permet de parcourir rapidement
un document sans utiliser les barres de défilement de la fenêtre. Ceci est
particulièrement utile quand vous parcourez des pages en ligne.
15
Dépannage
Votre notebook est robuste et pose rarement de problèmes. Cependant, vous
pouvez rencontrer de simples problèmes de configuration ou d'utilisation que vous
pouvez résoudre sur le champ, ou des problèmes avec des périphériques, que vous
pouvez résoudre en remplaçant le périphérique. Les informations contenues dans
cette section vous aident à isoler et résoudre certains de ces problèmes simples et à
identifier les pannes qui nécessitent une réparation.
Identifier le problème
Si vous rencontrez un problème, effectuez tout d'abord la procédure suivante avant
de vous lancer dans un dépannage complexe.
111 Eteignez votre notebook.
222 Vérifiez que l'adaptateur CA est branché à votre notebook et à une source
d'alimentation CA.
333 Vérifiez que les périphériques connectés aux connecteurs externes sont
correctement branchés. Vous pouvez aussi déconnecter ces périphériques,
éliminant ainsi des causes possibles de panne.
444 Allumez votre notebook. Assurez-vous qu'il est resté éteint au moins 10
secondes avant de le rallumer.
555 Effectuez la séquence de démarrage.
666 Si le problème n'a pas été résolu, contactez le représentant de votre assistance
technique.
16
Informations règlementaires
Informations de la FCC
1. Ce matériel a été testé et déclaré conforme aux normes des appareils numériques
de Classe B, conformément à la partie 15 du Règlement de la FCC. Ces limites
sont conçues pour offrir une protection raisonnable contre les interférences
néfastes dans une installation résidentielle. Cet appareil génère, utilise, et
peut diffuser des signaux radioélectriques, et, s'il n’est pas installé et utilisé
conformément aux instructions, peut causer des interférences nuisibles aux
communications radio. Cependant, il n'y a aucune garantie que des interférences
ne se produiront pas dans une installation particulière. Si cet appareil génère des
parasites dangereux qui affectent la réception radio ou de télévision, ce que vous
pouvez vérifier en éteignant et en rallumant l'appareil, l'utilisateur est encouragé
à essayer de corriger ces interférences en employant l'une des méthodes
suivantes :
• Réorienter ou déplacer l'antenne de réception.
• Eloignez le matériel du récepteur.
• Branchez cet équipement sur la prise de courant d'un circuit différent de celui
sur lequel est branché le récepteur.
• Consultez votre revendeur ou un technicien expérimenté en radio/télévision.
2. Vous êtes prévenus que tout changement ou modification n’ayant pas été
expressément approuvés par la partie responsable de la conformité peut vous priver
du droit d’utiliser l'équipement.
3. Ce matériel est conforme à l'Article 15 des Règlements FCC. Son fonctionnement
est sujet aux deux conditions suivantes : (1) Ce matériel ne doit pas engendrer
d'interférences nuisibles et (2) ce matériel doit accepter n'importe qu'elle
interférence reçue, y compris les interférences qui pourraient avoir des effets non
désirés sur le fonctionnement.
4. Déclaration de la FCC relative à l'exposition aux radiations RF :
• Cet émetteur ne doit pas être co-situé ou utilisé conjointement avec toute autre
antenne ou émetteur.
17
Informations règlementaires
• Cet équipement est conforme aux limites d’exposition aux radiations RF
de la FCC établies pour un environnement non contrôlé. Cet appareil a été
testé pour les opérations typiques sur ordinateur portable avec l'appareil
directement en contact avec le corps humain au dos de l'ordinateur portable.
Pour conserver la conformité avec les exigences de conformité d'exposition RF
de la FCC, évitez tout contact direct avec l'antenne de transmission pendant la
transmission.
5. Les canaux (ch1~ch11) sont utilisés par microprogramme contrôlé aux U.S.A.
et il ne doit pas y avoir de contrôles de l'utilisateur ou de logiciel permettant à
l'appareil de fonctionner sur les canaux ch12 et ch13.
Informations de la CE
Est confirmé dans le présent document la conformité aux exigences stipulées dans
la Directive du conseil sur l’approximation des lois des Etats membres concernant
la Directive de compatibilité électromagnétique (2004/108/EC); la Directive sur
les basses tensions (2006/95/EC) et la directive d’amendement (93/68/EEC), les
procédures données dans la directive du Conseil Européen 1999/5/EC et 2004/108/
EC.
L’équipement a été déclaré conforme. Le test a été réalisé conformément aux
standards européens suivants :
• EN 300 328 V.1.7.1: 2006
• EN 301 489-1 V.1.6.1: 2005 / EN 301 489-17 V.1.2.1: 2006
• EN 50385:2002
• EN 60950-1:2001
• EN 55022:2006, Classe B
• EN 61000-3-2:2000+A2:2005
• EN 61000-3-3:1995+A1:2001+A2:2005
• EN 55024:1998+A1:2001+A2:2003
Déclarations de règlementation (R&TTE)
• Les standards européens déterminent un maximum de puissance de transmission
radiée de 100mW EIRP et une plage de fréquence de 2,400-2,4835GHz;
• En France, l'équipement doit être limité à la plage de fréquences 2,4465-2,4835GHz
et doit être limité à une utilisation en intérieur.
L'utilisation de cet appareil est soumise aux règlementations nationales suivantes et
son utilisation peut être interdite si certaines restrictions doivent être appliquées.
18
Spécifications
Processeur
VIA C7-M
Bios
1MB Flash ROM
Chipset
Mémoire
principale
Affichage LCD
VIA VX800U
Graphique
Incorporé
Mode d'affichage
800x480
Disque dur
1,8” (selon le modèle)
Modem
56Kbps, support V.90/92
LAN & WLAN
Ethernet intégré
Ports d'E/S
d'interface
Sortie de ligne
Entrée Mic
Entrée CC
Connecteur RJ-11 pour modem
Connecteur RJ-45 pour Ethernet
2 ports USB
Sortie VGA
Audio
Haut-parleurs stéréo internes
Microphone mono interne
Lecteur de carte
3-en-1 : SD/MMC/ MS
LEDs d'état du
système
Alimentation (double couleur)
Etat de la batterie (double couleur)
Wifi activé/désactivé
Verr.Maj.
Verr.Num.
Gestion de
l'alimentation
ACPI 2,0 : Mécanique désactivée, Logiciel désactivé, En
cours de fonctionnement, Veille
DDR2 256Mo/512Mo/1Go (selon le modèle)
LCD TFT 7”
Li-Ion 4 éléments, 2400mAH/élément
Li-Ion 6 éléments, 2400mAH/élément
Module Batterie & LiFePO4 2 éléments, 3600mAh/élément
longévité
LiFePO4 6 éléments, 1750mAh/élément
Autonomie de la batterie jusqu'à 4 heures (estimation avec
une batterie Li-ion à 4 éléments)
19
Spécifications
Adaptateur CA
Sortie d'adaptateur CA : 12V CC, 3A, 36W
Entrée : 100~240V CA, 50/60Hz Universelle
Clavier
80 touches
Touches de
fonction sur le
clavier
Fn+F1 Suspension commutateur
Fn+F2 Sans fil Activé/Désactivé
Fn+F3 Commutateur d'affichage LCD/CRT/LCD+CRT
Fn+F4 Augmenter la luminosité
Fn+F5 Diminuer la luminosité
Fn+F6 Muet
Fn+F7 Diminuer le volume
Fn+F8 Augmenter le volume
Fn+F11 Verr. Num.
Fn+F12 ArrêtDéfil
Fn+INS Impression d'écran
Fn+SUPPR Appel système
Fn+FLÈCHE HAUT Page Préc.
Fn+FLÈCHE BAS Page Suiv.
Fn+FLÈCHE GAUCHE Accueil
Fn+FLÈCHE DROITE Fin
Dispositif de
pointage
TouchPad intégré avec fonction de défilement à 2 sens.
2 boutons de clic
Dimensions /
Poids
243,10mm(l) × 171,9mm (P) × 28,53 mm-42,47mm(H), selon
le modèle
1020-1196g, selon le modèle
Température de
fonctionnement
Humidité de
fonctionnement
Sécurité
SE
20
0°C-35°C
20%-80%
Encoche de sécurité Kensington
Linux ou Microsoft Windows
USER’S MANUAL
ENGLISH
1
Before You
Contents
Start
Before You Start…………………………………… 3
Taking Care of Your Notebook PC……………………………… 3
Checking You Have Everything… ……………………………… 5
Touring the Computer… ………………………………………… 6
Front… …………………………………………………………… 6
Left side…………………………………………………………… 8
Right side… ……………………………………………………… 9
Base…………………………………………………………………10
Getting Started… ……………………………… 11
Power… ……………………………………………………………11
Installing the battery… …………………………………………11
Connecting the AC adapter… …………………………………11
Charging the battery… …………………………………………11
Switching the Power On…………………………………………12
Using the Keyboard… ……………………………………………13
Function Keys… …………………………………………………13
Keypad Overlay… ………………………………………………14
Using the Touch Pad………………………………………………14
Troubleshooting………………………………… 16
Identifying the Problem… ………………………………………16
Regulatory Information……………………… 17
FCC Information……………………………………………………17
CE Information… …………………………………………………18
Regulatory statement (R&TTE)… ………………………………18
Specifications…………………………………… 19
1
Before You Start
Taking Care of Your Notebook PC
To prevent possible overheating of the
computer's processor, make sure you
don't block the openings provided for
ventilation.
DO NOT press or touch the display
panel.
DO NOT place on uneven or unstable
work surfaces.
DO NOT use your notebook computer
in extreme weather conditions.
DO NOT place or drop objects on the
computer and DO NOT apply heavy
pressure on it.
DO NOT subject the computer to magnetic fields.
3
Before You Start
DO NOT expose to direct sunlight.
DO NOT use or store in extreme temperatures.
Avoid sudden changes in temperature or
humidity: keep the computer away from
heating and A/C vents.
DO NOT expose the computer to rain or
moisture.
DO NOT place near fire or other sources
of heat.
DO NOT tamper with the batteries.
Keep them away from children.
DO NOT expose to dust and/or corrosive chemicals.
DO NOT slam your notebook shut, and
never hold it by the display.
DO NOT spray water or any other cleaning fluids directly on the display.
If you are traveling with your computer,
remember to carry it as hand luggage.
Don’t check it in as baggage.
4
Before You Start
Checking You Have Everything
When you get your notebook PC, make sure you have the items listed below.
Notebook computer
Battery
AC adapter with power cord
User's Manual
Soft carry pouch
Once you have checked and confirmed that your notebook system is complete, read
through the following pages to learn about your notebook.
5
Before You Start
Touring the Computer
Front
1
2
3
3
4
8
7
1.
2.
Display Panel
System Status LEDs
6
5
The display panel is a color LCD panel with back
lighting for the display of text and graphics.
The Wifi On/Off/Link LED shows the wireless
networking status as follows:
• Green, flashing Wireless networking activity in
progress
• Green, not flashing Wireless networking
switched on but no current activity
• Off Wireless networking switched off
The Num Lock LED is lit when the internal
keyboard is in numeric keypad overlay mode.
The Caps Lock LED is lit when the keyboard
is in Caps Lock mode (set to type in all capital letters).
The Hard Disk Drive LED is lit when the internal hard disk drive is active (depends on model).
6
Before You Start
3.
Stereo Speakers
Two built-in speakers allow for stereo sound.
4.
Keyboard
The 80-key keyboard features a numeric keypad
overlay.
5.
Touch Pad
The Touch Pad pointing device is a mouse-like
cursor control with two buttons and a touch sensitive movement pad.
Memory Card Reader
The memory card reader provides a fast and convenient method to transfer pictures, music and
data between your notebook and flash compatible
devices such as digital cameras, MP3 players, mobile phones, and PDAs.
6.
The Battery LED shows the battery status as
follows:
• Green Battery full
• Orange Battery charging
• Red, flashing quickly Battery bad
• Red, flashing slowly Battery low
7.
Power Status LEDs
• Off Battery discharged
The Power LED shows the power mode as follows:
• Orange Power off, adapter connected
• Blue Power on
• Blue, flashing slowly Suspend Mode
• Off Power off, adapter not connected
8.
Microphone
The built-in monophonic microphone allows the
computer to receive voice and other audio data
and transmit it to any program which accepts audio input.
7
Before You Start
Left side
1
8
2
3
4
5
1.
Kensington Lock Slot
The Kensington lock slot allows you to secure
your notebook to an immovable object with an
optional security cable.
2.
Power Adapter Port
The power adapter port allows you to plug in the
AC adapter to power your notebook and charge
the battery pack.
3.
External Monitor
The external monitor port allows you to connect
an external monitor.
4.
Microphone Jack
The microphone jack allows you to connect an external mono microphone.
5.
Headphone Jack
The headphone jack allows you to connect headphones, external speakers or an amplifier.
Before You Start
Right side
1
2
3
4
1.
USB Ports
The USB ports allow you to connect Universal
Serial Bus devices. They support v2.0 of the USB
standard, which allows data exchange rates as
high as 480 Mb/s.
2.
LAN (RJ-45) Port
The LAN port accepts a standard RJ-45 plug to
connect to a network, router, or ADSL modem.
3.
Modem (RJ-11) Port
The modem (RJ-11) port is used to connect the internal 56k modem with a telephone line.
4.
Power On/Off Button
This button turns your notebook on and off. See
Switching the Power On, on page 12.
9
Before You Start
Base
1
2
3
3
10
3
1.
Battery Bay
The battery bay contains the internal lithium battery pack. It can be opened for the removal of the
battery when stored over a long period of time or
for swapping a discharged battery with a charged
battery.
2.
Battery Pack
Release Latch
Slide this latch to remove the battery pack.
3.
Fan Outlet and
Ventilation Slots
These are open ports to dissipate heat from the
computer's internal components. Do not place the
computer in such a position that you allow them
to become blocked
Getting Started
Power
The computer has two power sources: a Lithium battery and an AC adapter.
Installing the battery
To install the battery pack:
111 Make sure that the computer’s power is off and that no cables are connected.
222 Hold the battery pack with the label facing up, and with the connectors on the
battery facing the connectors on the computer.
333 Push the battery gently into the battery bay until the latch clicks into place.
Connecting the AC adapter
To protect your computer from damage, use only the power adapter that
came with it because each power adapter has its own power output rating.
To connect the AC adapter:
111 Plug the DC output cable into the DC power jack of your notebook PC.
222 Plug the AC adapter into an AC electrical outlet.
To switch from AC adapter power to DC battery power:
111 Make sure you have at least one charged battery installed.
222 Unplug the AC adapter. Your notebook will automatically to battery power.
Charging the battery
The lithium battery is recharged internally using the AC adapter. To recharge the
battery, make sure the battery is installed, and the AC adapter is connected to the
computer and the AC power supply. There is no "memory effect" in lithium batteries; therefore you do not need to discharge the battery completely before recharging. The charge times will be significantly longer if your notebook PC is in use while
the battery is charging.
If you want to charge the battery more quickly, turn your computer off while
the adapter is charging the battery.
11
Getting Started
Switching the Power On
Once you have connected your AC adapter or charged the internal lithium battery,
power on your notebook by pressing the Power On/Off button located above the
keyboard. To power off, press the button for four seconds.
When you power on your notebook, it will perform a power on self test (POST) to
check the internal hardware and configuration. If a fault is found, your computer
makes a warning sound or displays an error message. Depending on the nature of
the problem, you may be able to continue by starting the operating system or by entering the BIOS setup utility and revising the settings. After satisfactory completion
of the POST, your notebook loads the installed operating system.
Never turn off your notebook during the POST, as an unrecoverable error
may occur.
12
Getting Started
Using the Keyboard
Function Keys
The [FN] key provides extended functions for the notebook and is always used in
conjunction with another key.
[FN+F1]: Places the notebook in Suspend mode. Pressing the Power button returns
it to active mode.
[FN+F2]: Enables or disables the wireless network connection.
[FN+F3]: This is used when the computer is connected to an external monitor. It
controls where the video signal is displayed. The settings are: built-in display panel
only, both built-in display panel and external monitor, and external monitor only.
Each time you press this key combination you step to the next setting.
[FN+F4]: Increases the screen brightness.
[FN+F5]: Decreases the screen brightness.
[FN+F6]: Mutes the audio volume.
[FN+F7]: Decreases the audio volume.
[FN+F8]: Increases the audio volume.
[FN+F11]: Switches the computer into Num Lock mode, enabling the numeric keypad overlay.
[FN+F12]: Switches the computer into Scroll Lock mode. This is used in some applications.
[FN+INS]: This functions as the Print Screen (PRT SCN) key. It copies the current
screen to the clipboard.
[FN+DEL]: This functions as the System Request (SYS RQ) key, which may be used
by some operating systems or applications.
[Fn+UP ARROW]: This functions as the PAGE UP key.
[Fn+DOWN ARROW]: This functions as the PAGE DOWN key.
[Fn+LEFT ARROW]: This functions as the HOME key.
[Fn+RIGHT ARROW]: This functions as the END key.
13
Getting Started
Keypad Overlay
Although the keyboard does not have a separate numeric keypad, the keypad overlay provides the same function. To turn numeric mode on, press [FN+F11]. The
Num Lock LED lights. You can now use the keypad overlay: the keys with blue
numbers and symbols (7, 8, 9, 0, U, I, O, P, J, K, L, M, PERIOD, FORWARD SLASH).
To turn numeric mode off, press [FN+F11] again.
Using the Touch Pad
A Touch Pad pointing device comes built into your computer. It is used to control
the movement of the pointer to select items on your display panel. The Touch Pad
consists of a cursor control, a left and right button, and two scroll buttons.
• The cursor control works the same way a mouse does, and moves the cursor
around the display. It only requires light pressure from the tip of your finger.
• The left and right buttons function as mouse buttons. The actual functionality of
the buttons may vary depending on the application that is being used.
• The scroll buttons allow you to navigate quickly through pages, without having
to use the on-screen cursor to manipulate the up and down scroll bars.
Clicking
Clicking means pushing and releasing a button.
• To left-click, move the cursor to the item you wish to select, press the left button
once, and then immediately release it.
• To right click, move the mouse cursor to the item you wish to select, press the
right button once, and then immediately release it.
You can also click by tapping lightly on the Touch Pad once.
14
Getting Started
Double-Clicking
Double-clicking means pushing and releasing the left button twice in rapid succession. This procedure does not function with the right button.
• To double-click, move the cursor to the item you wish to select, press the left button twice, and then immediately release it.
You can also double-click by tapping lightly on the Touch Pad twice.
Dragging
Dragging is pressing and holding the left button while moving the cursor.
• To drag, move the cursor to the item you wish to move. Press and hold the left
button while moving the item to its new location and then release it.
You can also drag using the Touch Pad alone:
• First, tap the Touch Pad twice over the item you wish to move, making sure to
leave your finger on the pad after the second tap. Next, move the object to its
new location by moving your finger across the Touch Pad, and then release your
finger.
Scrolling
Using the Scroll buttons allows you to navigate through a document quickly without using the window's scroll bars. This is particularly useful when you are navigating through on-line pages.
15
Troubleshooting
Your notebook PC is sturdy and subject to few problems in the field. However, you
may encounter simple setup or operating problems that you can solve on the spot,
or problems with peripheral devices, that you can solve by replacing the device.
The information in this section helps you isolate and resolve some of these straightforward problems and identify failures that require service.
Identifying the Problem
If you encounter a problem, go through the following procedure before pursuing
complex troubleshooting:
111 Turn off your notebook.
222 Make sure the AC adapter is plugged into your notebook and to an active AC
power source.
333 Make sure that any devices connected to the external connectors are plugged in
properly. You can also disconnect such devices, thus eliminating them as possible causes of failure.
444 Turn on your notebook. Make sure it has been off at least 10 seconds before you
turn it on.
555 Go through the boot sequence.
666 If the problem has not been resolved, contact your support representative.
16
Regulatory Information
FCC Information
1. This equipment has been tested and found to comply with the limits for a Class B
digital device, pursuant to part 15 of the FCC rules. These limits are designed to
provide reasonable protection against harmful interference in a residential installation. This equipment generates, uses and can radiate radio frequency energy
and, if not installed and used in accordance with the instructions, may cause
harmful interference to radio communications. However, there is no guarantee
that interference will not occur in a particular installation. If this equipment does
cause harmful interference to radio or television reception, which can be determined by turning the equipment off and on, the user is encouraged to try to correct the interference by one or more of the following measures:
• Reorient or relocate the receiving antenna.
• Increase the separation between the equipment and receiver.
• Connect the equipment into an outlet on a circuit different from that to which
the receiver is connected.
• Consult the dealer or an experienced radio/TV technician for help.
2. You are cautioned that changes or modifications not expressly approved by the party
responsible for compliance could void your authority to operate the equipment.
3. This device complies with Part 15 of the FCC Rules. Operation is subject to the
following two conditions: (1) this device may not cause harmful interference and
(2) this device must accept any interference received, including interference that
may cause undesired operation.
4. FCC RF Radiation Exposure Statement:
• This Transmitter must not be co-located or operating in conjunction with any
other antenna or transmitter.
• This equipment complies with FCC RF radiation exposure limits set forth for
an uncontrolled environment. This device was tested for typical lap held operations with the device contacted directly to the human body to the back side of
the notebook computer. To maintain compliance with FCC RF exposure compliance requirements, avoid direct contact to the transmitting antenna during
transmitting.
5. Channels are used (ch1~ch11) by firmware controlled in U.S.A. and must not
have user controls or software to allow the device to operate on ch12 and ch13.
17
Regulatory Information
CE Information
It is herewith confirmed to comply with the requirements set out in the Council Directive on the Approximation of the Laws of the Member States relating to Electromagnetic Compatibility (2004/108/EC), Low-voltage Directive (2006/95/EC) and
the Amendment Directive (93/68/EEC), the procedures given in European Council
Directive 1999/5/EC and 2004/108/EC.
The equipment was passed. The test was performed according to the following European standards:
• EN 300 328 V.1.7.1:2006
• EN 301 489-1 V.1.6.1:2005 / EN 301 489-17 V.1.2.1:2006
• EN 50385:2002
• EN 60950-1:2001
• EN 55022:2006, Class B
• EN 61000-3-2:2000+A2:2005
• EN 61000-3-3:1995+A1:2001+A2:2005
• EN 55024:1998+A1:2001+A2:2003
Regulatory statement (R&TTE)
• European standards dictate maximum radiated transmit power of 100mW EIRP
and frequency range 2.400-2.4835GHz;
• In France, the equipment must be restricted to the 2.4465-2.4835GHz frequency
range and must be restricted to indoor use.
Operation of this device is subjected to the following National regulations and may
be prohibited to use if certain restriction should be applied.
18
Specifications
Processor
VIA C7-M
Bios
1MB Flash ROM
Chipset
VIA VX800U
Main Memory
DDR2 256MB/512MB/1GB (depends on model)
LCD Display
7” TFT LCD
Graphics
Embedded
Display Mode
800x480
Hard Disk
1.8” (depends on model)
Modem
56Kbps, V.90/92 support
LAN & WLAN
Built-in Ethernet
Line out
Mic in
DC in
Interface I/O Ports RJ-11 connector for modem
RJ-45 connector for Ethernet
2 USB ports
VGA out
Audio
Internal stereo speakers
Internal mono microphone
Card Reader
3-in-1: SD/MMC/ MS
System Status
LEDs
Power (dual color)
Battery status (dual color)
Wifi on/off
Caps lock
Num lock
Power
Management
ACPI 2.0: Mechanical Off, Soft Off, Working, Sleeping
Battery Pack &
Life
Li-Ion 4 cells, 2400mAH/cell
Li-Ion 6 cells, 2400mAh/cell
LiFePO4 2 cells, 3600mAh/cell
LiFePO4 6 cells, 1750mAh/cell
Battery life up to 4 hrs (estimation with 4-cell Li-ion battery
pack)
19
Specifications
AC adapter
AC adapter Output: 12V DC, 3A, 36W
Input: 100~240V AC, 50/60Hz Universal
Keyboard
80 keys
Function Keys on
Keyboard
Fn+F1 Suspend
switch
Fn+F2 Wireless Enable/Disable
Fn+F3 Display switch LCD/CRT/LCD+CRT
Fn+F4 Brightness up
Fn+F5 Brightness down
Fn+F6 Mute
Fn+F7 Volume Down
Fn+F8 Volume Up
Fn+F11 Num Lock
Fn+F12 Scroll Lock
Fn+INS Print Screen
Fn+DEL System Request
Fn+UP ARROW Page Up
Fn+DOWN ARROW Page Down
Fn+LEFT ARROW Home
Fn+RIGHT ARROW End
Pointing Device
Built-in Touch Pad with 2-way scroll function
2 click buttons
Dimensions/
Weight
243.10mm(W) × 171.9mm (D) × 28.53 mm-42.47mm(H), depending on model
1020-1196g, depending on model
Operating
Temperature
Operating
Humidity
Security
OS
20
0°C-35°C
20%-80%
Kensington lock hole
Linux or Microsoft Windows
BENUTZERHANDBUCH
DEUTSCH
21
Bevor Sie beginnen
Inhalt
Bevor Sie beginnen… …………………………… 3
Pflege Des Notebooks… ………………………………………… 3
Prüfen des Packungsinhalts……………………………………… 5
Die Teile des Notebooks… ……………………………………… 6
Vorderseite… …………………………………………………… 6
Linke Seite………………………………………………………… 8
Rechte Seite… …………………………………………………… 9
Unterseite… ………………………………………………………10
Erste Schritte… ………………………………… 11
Stromversorgung… ………………………………………………11
Einsetzen des Akkus… …………………………………………11
Anschließen des AC-Adapters… ………………………………11
Aufladen des Akkus……………………………………………12
Einschalten des Notebooks………………………………………12
Verwenden der Tastatur… ………………………………………13
Funktionstasten… ………………………………………………13
Eingebettetes Zifferntastenfeld… ………………………………14
Verwenden des Touch-Pads………………………………………14
Fehlerbehebung………………………………… 16
Herausfinden des Problems………………………………………16
Hinweise zu rechtlichen Vorschriften… …… 17
Einhaltung der FCC-Richtlinien…………………………………17
CE-Informationen… ………………………………………………18
Richtlinie für Funkanlagen und
Telekommunikationsendgeräte (R&TTE)………………………18
Spezifikationen… ……………………………… 19
1
Bevor Sie beginnen
Pflege Des Notebooks
Achten Sie darauf, dass die Lüftungsöffnungen nicht verdeckt werden, um eine Überhitzung des Prozessors zu vermeiden.
Drücken Sie NICHT auf den Bildschirm.
Legen Sie das Notebook NICHT auf unebene
oder wacklige Unterlagen.
Verwenden Sie das Notebook NICHT bei
extremen Umgebungsbedingungen.
Stellen oder legen Sie KEINE Gegenstände auf
das Notebook, und lassen Sie nichts darauf fallen.
Üben Sie KEINE Gewalt auf das Gerät aus.
Setzen Sie das Notebook KEINEN Magnetfeldern aus.
Setzen Sie das Notebook KEINEM direkten
Sonnenlicht aus.
Setzen Sie das Notebook NICHT extremen
Temperaturen aus.
3
Bevor Sie beginnen
Vermeiden Sie plötzliche Veränderungen von
Temperatur und Luftfeuchtigkeit, und stellen
Sie das Notebook nicht in die Nähe von Adaptern und Lüftungsöffnungen anderer Geräte.
Setzen Sie das Notebook NICHT Regen und
Feuchtigkeit aus.
Stellen Sie das Notebook NICHT in der Nähe
von Feuer und anderen Wärmequellen auf.
Versuchen Sie NICHT, den Akku zu manipulieren. Halten Sie ihn außerhalb der Reichweite von Kindern.
Setzen Sie das Notebook NICHT Staub und/
oder korrosiven Chemikalien aus.
Schlagen Sie das Notebook NICHT zu, und
heben Sie es nicht am Bildschirm hoch.
Sprühen Sie KEIN Wasser oder andere Reinigungsflüssigkeiten direkt auf den Bildschirm.
Wenn Sie das Notebook auf Reisen mitnehmen, achten Sie darauf, es als Handgepäck
mitzunehmen. Checken Sie es nicht mit dem
anderen Gepäck ein.
4
Bevor Sie beginnen
Prüfen des Packungsinhalts
Wenn Sie das Notebook erhalten, stellen Sie sicher, dass die unten aufgeführten Teile enthalten sind.
Notebook
Akku
AC-Adapter mit Netzkabel
Benutzerhandbuch
Tragetasche
Wenn Sie den Packungsinhalt geprüft haben, lesen Sie sich die folgenden Seiten
durch, um etwas über das Notebook zu erfahren.
5
Bevor Sie beginnen
Die Teile des Notebooks
Vorderseite
1
2
3
3
4
8
7
1.
6
Monitor
5
Beim Monitor handelt es sich um einen LCDFarbmonitor mit Hintergrundbeleuchtung für die
Anzeige von Texten und Grafiken.
Die Wifi-LED (Ein/Aus/Verbindung) zeigt den
Drahtlosnetzwerkstatus wie folgt an:
• LED blinkt grün Drahtlosnetzwerkaktivität
• L E D le u chtet gr ün Drahtlo s ne tzw e rk
e i n g e s c h a ltet aber ohne Aktivität
2.
SystemstatusanzeigeLEDs
• Aus Drahtlosnetzwerk ausgeschaltet
Die Num-Lock-LED leuchtet, wenn das in
die Tastatur integrierte Zahlenfeld aktiviert ist.
Die Caps-Lock-LED leuchtet, wenn die
Feststelltaste aktiviert ist (wenn alle Buchstaben
in Großbuchstaben geschrieben werden soll).
Die Festplattenlaufwerk-LED leuchtet, wenn die
interne Festplatte aktiv ist (abhängig vom Modell).
6
Bevor Sie beginnen
3.
Stereolautsprecher
Zwei eingebaute Lautsprecher bieten Stereoton.
4.
Tastatur
Die 80-Tasten-Tastatur hat ein integriertes
Zahlenfeld.
5.
Touch-Pad
Das Touch-Pad-Zeigegerät hat zwei Tasten und
ein berührungsempfindliches Feld und es wird
wie eine Maus verwendet.
Speicherkartenleser
Der Speicherkartenleser bietet eine schnelle und
bequeme Möglichkeit, Bilder, Musik und Daten
zwischen dem Notebook und speicherkartenkompatiblen Geräten wie Digitalkameras, MP3Playern, Mobiltelefonen oder PDAs auszutauschen.
6.
Die Akku-LED zeigt den Ladestand des
Akkus folgendermaßen an:
• Grün Akku voll
• Orange Akku wird geladen
• Blinkt schnell rot Akku ist fast leer
• Blinkt langsam rot Akkuladestand niedrig
7.
Stromanzeige-LEDs
• Aus Akku ist leer
Die Stromanzeige-LED zeigt den Strommodus
wie folgt an:
• Orange Strom aus, Netzadapter angeschlossen
• Blau Strom an
• Blinkt langsam blau Suspend-Modus
• Aus Strom aus, Netzadapter nicht angeschlossen
8.
Mikrofon
Über das eingebaute monofone Mikrofon
empfängt der Computer Audiodaten, die dann
an entsprechende Programme weitergegeben
werden.
7
Bevor Sie beginnen
Linke Seite
1
8
2
3
4
5
1.
Mit einem optionalen Kensington-Sicherheitskabel
Öffnung für Kensing- können Sie das Notebook zum Schutz vor
ton-Schloss
Diebstahl an einem beliebigen fest installierten
Gegenstand befestigen.
2.
Netzadapteranschluss
3.
Anschluss für externen An diesen Anschluss kann ein externer Monitor
Monitor
angeschlossen werden.
4.
Mikrofonanschluss
An diesen Anschluss kann ein externes MonoMikrofon angeschlossen werden.
5.
Kopfhöreranschluss
An diesen Anschluss können Kopfhörer, externe
Lautsprecher oder ein Verstärker angeschlossen
werden.
Am Netzadapteranschluss wird der AC-Adapter
angeschlossen, um das Notebook mit Strom zu
versorgen und den Akku aufzuladen.
Bevor Sie beginnen
Rechte Seite
1
2
3
4
An die USB-Anschlüsse können USB-Geräte
(Universal Serial Bus) angeschlossen werden. Sie
unterstützen den USB-Standard V2.0, mit dem
eine Datenübertragungsrate von bis zu 480 Mb/s
möglich ist.
1.
USB-Anschlüsse
2.
An den LAN-Anschluss kann ein Netzwerkkabel,
LAN-Anschluss (RJ-45) Router oder ADSL-Modem mit RJ-45-Standardstecker
angeschlossen werden.
3.
Modemanschluss
(RJ-11)
Über den Modemanschluss (RJ-11) kann das interne
56k-Modem mit einer Telefonleitung verbunden
werden.
4.
Ein/Aus-Taste
Mit dieser Taste wird das Notebook ein- und
ausgeschaltet. Siehe Einschalten des Notebooks auf
Seite 12.
9
Bevor Sie beginnen
Unterseite
1
3
10
2
3
3
1.
Akkufach
Im Akkufach befindet sich das interne LithiumAkkupack. Es kann geöffnet werden, um den
Akku bei langer unbenutzter Lagerung zu
entnehmen oder um den Akku zu wechseln.
2.
Akkufach-riegel
Schieben Sie den Riegel zur Seite, um das Akkufach
zu öffnen.
3.
Lüfter- und
Belüftungsöffnungen
Durch diese Öffnungen gelangt die Wärme aus
dem Inneren des Notebooks nach draußen. Stellen
Sie das Notebook immer so auf, dass diese Öffnungen nicht verdeckt werden.
Erste Schritte
Stromversorgung
Das Notebook verfügt über zwei Stromquellen: einen Lithium-Akku und ein ACAdapter.
Einsetzen des Akkus
So setzen Sie das Akkupack ein:
111 Stellen Sie sicher, dass der Computer ausgeschaltet ist und dass keine Kabel angeschlossen sind.
222 Halten Sie das Akkupack mit der etikettierten Seite nach oben. Die Kontakte des
Akkus müssen zu den Kontakten des Notebooks zeigen.
333 Schieben Sie den Akku vorsichtig so weit in das Akkufach bis es einrastet.
Anschließen des AC-Adapters
Verwenden Sie nur den mitgelieferten Netzadapter, da dieser über eine ganz
bestimmte Ausgabenennwerte verfügt. Anderenfalls kann das Notebook beschädigt werden.
So schließen Sie den AC-Adapter an:
111 Schließen Sie das DC-Ausgangskabel an den DC-Anschluss des Notebooks an.
222 Schließen Sie den AC-Adapter an eine Netzsteckdose an.
So wechseln Sie vom AC-Adapter zum DC-Akku:
111 Im Notebook muss sich ein aufgeladener Akku befinden.
222 Trennen Sie den AC-Adapter vom Stromnetz. Das Notebook wird jetzt automatisch mit Akkustrom versorgt.
11
Erste Schritte
Aufladen des Akkus
Der Lithium-Akku wird im Gerät über den AC-Adapter aufgeladen. Stellen Sie
sicher, dass ein Akku eingesetzt ist und dass der AC-Adapter an den Computer
und an das Stromnetz angeschlossen ist. Lithium-Akkus verfügen nicht über den
sogenannten "Speichereffekt", sodass der Akku vor dem Aufladen nicht immer erst
vollständig entladen sein muss. Die Ladedauer verlängert sich, wenn das Notebook
während des Ladevorgangs benutzt wird.
Wenn der Akku möglichst schnell geladen werden soll, muss das Notebook
während des Ladevorgangs ausgeschaltet werden.
Einschalten des Notebooks
Wenn der AC-Adapter angeschlossen bzw. der Lithium-Akku aufgeladen ist, können Sie das Notebook einschalten, indem Sie auf die Ein/Aus-Taste drücken, die
sich über der Tastatur befindet. Um das Gerät auszuschalten, müssen Sie vier Sekunden lang auf die Taste drücken.
Beim Einschalten des Notebooks wird zunächst ein Einschalt-Selbsttest (POST) ausgeführt, bei dem die interne Hardware und die Konfigurationen geprüft werden.
Wenn ein Fehler gefunden wird, ertönt ein Warnton bzw. eine Fehlermeldung wird
angezeigt. Je nach Art des Problems können Sie das Betriebssystem starten, oder Sie
müssen Einstellungen im BIOS-Setup ändern. Nach einem fehlerfreien POST lädt
das Notebook das installierte Betriebssystem.
Schalten Sie das Notebook niemals während des POST aus, da dadurch
Fehler auftreten können, die u. U. nicht mehr behoben werden können.
12
Erste Schritte
Verwenden der Tastatur
Funktionstasten
Die [FN]-Taste bietet dem Notebook erweiterte Funktionen. Sie wird immer zusammen mit anderen Tasten gedrückt.
[FN+F1]: Das Notebook wird in den Suspend-Modus versetzt. Das Notebook kann
durch Drücken der Ein/Aus-Taste wieder aktiviert.
[FN+F2]: Die Drahtlosnetzwerkverbindung wird aktiviert bzw. deaktiviert.
[FN+F3]: Diese Tastenkombination wird verwendet, wenn ein externer Monitor an
das Notebook angeschlossen ist. Sie legt fest, wo das Videosignal wiedergegeben
wird. Die Einstellungen sind: nur Notebook-Monitor, Notebook-Monitor und externer Monitor, nur externer Monitor. Mit jedem Drücken dieser Tastenkombination
wird zur jeweils nächsten Option gewechselt.
[FN+F4]: Erhöht die Bildschirmhelligkeit.
[FN+F5]: Verringert die Bildschirmhelligkeit.
[FN+F6]: Schaltet den Ton aus.
[FN+F7]: Verringert die Lautstärke.
[FN+F8]: Erhöht die Lautstärke.
[FN+F11]: Schaltet das Notebook in den Num-Lock-Modus, bei dem das in die Tastatur integrierte Zahlenfeld aktiviert wird.
[FN+F12] Dieser wird für einige Anwendungen benötigt.
[FN+EINFG]: Diese Tastenkombination funktioniert wie eine Print-Screen-Taste
(PRT SCN). Sie kopiert den aktuellen Bildschirminhalt in die Zwischenablage.
[FN+ENTF]: Diese Tastenkombination funktioniert als System-Request-Taste (SYS
RQ), die bei manchen Betriebssystemen oder Anwendungen erforderlich ist.
[Fn+Pfeil-nach-oben]: Diese Tastenkombination funktioniert wie die Bild-nachoben-Taste.
[Fn+Pfeil-nach-unten]: Diese Tastenkombination funktioniert wie die Bild-nachunten-Taste.
[Fn+Pfeil-nach-links]: Diese Tastenkombination funktioniert wie die Pos 1-Taste.
[Fn+Pfeil-nach-rechts]: Diese Tastenkombination funktioniert wie die Ende-Taste.
13
Erste Schritte
Eingebettetes Zifferntastenfeld
Die Tastatur verfügt zwar über kein separates Zifferntastenfeld, aber die das eingebettete Zifferntastenfeld bietet dieselbe Funktion. Um den Zahlenmodus zu aktivieren, drücken Sie die Tastenkombination [FN+F11]. Die Num-Lock-LED beginnt zu
leuchten. Jetzt können Sie das eingebettete Zifferntastenfeld verwenden: die Tasten
mit den blauen Zahlen und Symbolen (7, 8, 9, 0, U, I, O, P, J, K, L, M, Punkt, Schrägstrich). Um den Zahlenmodus zu deaktivieren, drücken Sie ein zweites Mal die Tastenkombination [FN+F11].
Verwenden des Touch-Pads
Das Notebook verfügt über ein eingebautes Touch-Pad-Zeigegerät. Mit ihm werden die Bewegungen des Zeigers gesteuert, mit dem Sie z. B. auf dem Monitor eine
Auswahl treffen können. Das Touch-Pad besteht aus einer Cursorsteuerung, einer
linken und einer rechten Taste und zwei Scroll-Tasten.
• Die Cursorsteuerung funktioniert wie eine Maus. Mit ihr kann der Cursor auf
dem Monitor verschoben werden. Dazu ist nur eine leichte Berührung mit Ihrer
nötig.
• Die linke und rechte Taste funktionieren wie die Maustasten. Die tatsächlichen
Funktionen hängen vom jeweils verwendeten Programm ab.
• Mit den Scroll-Tasten können Sie ohne Cursor oder Schieberegler schnell durch
Seiten blättern.
Klicken
Klicken bedeutet das Drücken und Loslassen einer Taste.
• Für einen Linksklick bewegen Sie den Cursor auf den Eintrag, den Sie auswählen
möchten. Drücken Sie dann einmal auf die linke Taste, und lassen Sie sie gleich
danach wieder los.
• Für einen Rechtsklick bewegen Sie den Cursor auf den Eintrag, den Sie auswählen möchten. Drücken Sie dann einmal auf die rechte taste, und lassen Sie sie
gleich danach wieder los.
Sie können auch klicken, indem Sie einmal kurz das Touch-Pad berühren.
14
Erste Schritte
Doppelklicken
Beim Doppelklicken wird die linke Taste zweimal kurz nacheinander gedrückt und
wieder losgelassen. Mit der rechten Taste ist ein Doppelklicken nicht möglich.
• Für einen Doppelklick bewegen Sie den Cursor auf den Eintrag, den Sie auswählen möchten. Drücken Sie dann zweimal kurz nacheinander auf die linke Taste,
und lassen Sie sie gleich danach wieder los.
Sie können auch klicken, indem Sie zweimal kurz nacheinander das TouchPad berühren.
Verschieben
Beim Verschieben drücken Sie auf die linke Maustaste und halten Sie diese gedrückt.
• Ziehen Sie dann den Cursor an die gewünschte Stelle des Bildschirms. Halten
Sie die Taste beim Verschieben so lange gedrückt, bis sich der Cursor an der gewünschten Stelle befindet.
Sie können den Cursor auch mit dem Touch-Pad selbst verschieben:
• Schieben Sie den Zeiger zunächst über das gewünschte Objekt. Tippen Sie dann
zweimal das Touch-Pad, wobei Sie nach dem zweiten Mal Tippen den Finger auf
dem Touch-Pad liegen lassen müssen. Verschieben Sie dann das Objekt an die
neue Position, indem Sie Ihren Finger über das Touch-Pad verschieben. Nehmen
Sie dann erst den Finger vom Touch-Pad herunter.
Scrollen
Mit den Scroll-Tasten können Sie ohne Scroll-Leisten schnell durch ein Dokument
blättern. Diese Funktion ist besonders bei Online-Seiten nützlich.
15
Fehlerbehebung
Das Notebook ist sehr robust und wird bei der Benutzung kaum Probleme verursachen. Es können jedoch einfache Probleme beim Einrichten oder Bedienen des
Geräts auftreten, die Sie selbst beheben können. Oder es gibt Probleme mit Peripheriegeräten, die Sie durch Auswechseln des Geräts lösen können. Dieser Abschnitt
soll Ihnen helfen, einige dieser eindeutigen Probleme herauszufinden und zu lösen
und solche Fehler zu erkennen, die einer Reparatur bedürfen.
Herausfinden des Problems
Wenn Sie auf ein Problem stoßen, sollten Sie zunächst die folgenden Schritte ausführen, bevor Sie eine komplexe Fehlerbehebung ausführen:
111 Schalten Sie Ihr Notebook aus.
222 Stellen Sie sicher, dass der AC-Adapter an das Notebook und an eine funktionierende Netzsteckdose angeschlossen ist.
333 Stellen Sie sicher, dass alle Peripheriegeräte richtig angeschlossen sind. Um so
viele Fehlerursachen wie möglich auszuschließen, können Sie die Peripheriegeräte auch abtrennen.
444 Schalten Sie Ihr Notebook ein. Wenn Sie das Notebook gerade ausgeschaltet haben, müssen Sie mindestens 10 Sekunden warten, bis Sie es wieder einschalten.
555 Lassen Sie das Notebook hochfahren.
666 Wenn das Problem weiterhin besteht, wenden Sie sich an den für Sie zuständigen technischen Vertreter.
16
Hinweise zu rechtlichen
Vorschriften
Einhaltung der FCC-Richtlinien
1. Dieses Gerät wurde geprüft, und es entspricht gemäß Abschnitt 15 der FCCVorschriften den Grenzwerten für ein digitales Gerät der Klasse B. Diese Grenzwerte dienen einem angemessenen Schutz vor störenden Interferenzen in Wohnräumen. Dieses Geräte erzeugt und verwendet Hochfrequenzenergie und kann
diese abstrahlen. Wenn es nicht entsprechend den Anweisungen installiert und
benutzt wird, können beim Radio- oder Fernsehempfang Störungen auftreten.
Es kann jedoch nicht ausgeschlossen werden, dass bei bestimmten Geräten Störungen auftreten. Wenn dieses Gerät den Radio- oder Fernsehempfang stört, was
Sie feststellen können, indem Sie das Gerät aus- und wieder einschalten, können
Sie versuchen, die Störung durch eine oder mehrere der folgenden Maßnahmen
zu beheben:
• Richten Sie die Empfangsantenne neu aus, oder stellen Sie sie an einen anderen Ort.
• Vergrößern Sie den Abstand zwischen Gerät und Empfänger.
• Schließen Sie das Gerät und den Empfänger an zwei unterschiedliche Stromkreise an.
• Wenden Sie sich an einen erfahrenen Radio-/Fernsehtechniker.
2. Alle Änderungen und Modifikationen am Gerät, die nicht ausdrücklich von der für
die Einhaltung der Richtlinien verantwortlichen Stelle genehmigt wurden, können
zum Entzug der Betriebserlaubnis für das Gerät führen.
3. Dieses Gerät entspricht Abschnitt 15 der FCC-Richtlinien. Der Betrieb unterliegt
den folgenden zwei Bedingungen: (1) Dieses Gerät darf keine störenden Interferenzen verursachen. (2) Dieses Gerät muss alle Interferenzen aufnehmen können,
auch solche, die einen unerwünschten Betrieb zur Folge haben.
4. FCC-Erklärung zur Wirkung der Hochfrequenzstrahlung:
• Dieser Transmitter darf sich nicht in der Nähe von anderen Antennen oder
Transmittern befinden oder dort betrieben werden.
17
Hinweise zu rechtlichen Vorschriften
• Dieses Gerät entspricht gemäß FCC den Hochfrequenzstrahlungsgrenzwerten,
die für eine nicht kontrollierte Umgebung festgelegt sind. Dieses Geräte wurde für den typischen Betrieb von Notebooks geprüft, wenn die Unterseite des
Notebooks direkten Kontakt zum menschlichen Körper hat. Um den FCCHochfrequenzstrahlungsanforderungen zu entsprechen, sollte ein direkter
Kontakt mit der sendenden Antenne während des Sendevorgangs vermieden
werden.
5. Die Kanäle (Kanal 1 bis 11) werden in den USA von der Firmware festgelegt. Sie
dürfen nicht manuell vom Nutzer oder von der Software auf die Kanäle 12 und
13 eingestellt werden.
CE-Informationen
Hiermit wird bestätigt, dass die Anforderungen der Ratsdirektive zur Angleichung
der Gesetze der Mitgliedsstaaten hinsichtlich der Elektromagnetischen Verträglichkeit (2004/108/EC), der Niederspannungsrichtlinie (2006/95/EC), der Änderungsrichtlinie (93/68/EEC) und der in den Europaratsdirektive 1999/5/EC und
2004/108/EC vorgegebenen Schritte eingehalten werden.
Das Gerät hat den Test bestanden. Der Test wurde entsprechend den folgenden europäischen Standards durchgeführt:
• EN 300 328 V.1.7.1:2006
• EN 301 489-1 V.1.6.1:2005 / EN 301 489-17 V.1.2.1:2006
• EN 50385:2002
• EN 60950-1:2001
• EN 55022:2006, Klasse B
• EN 61000-3-2:2000+A2:2005
• EN 61000-3-3:1995+A1:2001+A2:2005
• EN 55024:1998+A1:2001+A2:2003
Richtlinie für Funkanlagen und
Telekommunikationsendgeräte (R&TTE)
• Europäische Standards legen eine maximale Sendeleistung von 100mW EIRP
und einen Frequenzbereich von 2.400-2.4835 GHz fest;
• In Frankreich muss das Gerät auf den Frequenzbereich 2.4465-2.4835 GHz und
auf die Nutzung in Räumen beschränkt werden.
Der Betrieb dieses Geräts unterliegt den folgenden nationalen Vorschriften und
kann untersagt werden, wenn bestimmte Einschränkungen gültig werden.
18
Spezifikationen
Prozessor
VIA C7-M
Bios
1MB Flash-ROM
Chipsatz
VIA VX800U
Hauptspeicher
DDR2 256MB/512MB/1GB (vom Modell abhängig)
LCD-Monitor
7” TFT-LCD
Grafik
Integriert
Anzeigemodus
800x480
Festplatte
1,8” (vom Modell abhängig)
Modem
56Kbps, unterstützt V.90/92
LAN & WLAN
Integriertes Ethernet
E/A-Anschlüsse
Line out (Audioausgang)
Mic in (Mikrofoneingang)
DC in (Stromanschluss)
RJ-11-Anschluss für Modem
RJ-45-Anschluss für Ethernet
2 USB-Anschlüsse
VGA-Ausgang
Audio
Interne Stereolautsprecher
Internes Monomikrofon
Kartenleser
3-in-1: SD/MMC/ MS
Strom (zweifarbig)
Akkustatus (zweifarbig)
SystemstatusanzeiWifi ein/aus
ge-LEDs
Caps-Lock (Feststellfunktion)
Num-Lock (Zahlenfeststellfunktion)
StromACPI 2,0: Mechanisch Aus, Soft-Aus, Arbeit, Schlaf
management
Li-Ionen 4 Zellen, 2400 mAH/Zelle
Li-Ionen 6 Zellen, 2400 mAH/Zelle
Akkupack und
LiFePO4 2 Zellen, 3600 mAh/Zelle
Akkubetriebsdauer LiFePO4 6 Zellen, 1750 mAh/Zelle
Die Betriebsdauer des Akkus beträgt bis zu 4 Stunden
(Schätzwert für ein Li-Ionen-Akkupack mit 4-Zellen)
19
Spezifikationen
AC-Adapter
AC-Adapter Ausgabe: 12 V DC, 3 A, 36 W
Eingang: 100 - 240 V AC, 50/60 Hz universell
Tastatur
80 Tasten
Funktionstasten
auf der Tastatur
Fn+F1 Suspend-Funktion wechseln
Fn+F2 Drahtlosfunktion aktivieren/deaktivieren
Fn+F3 Monitor wechseln (LCD/CRT/LCD+CRT)
Fn+F4 Helligkeit erhöhen
Fn+F5 Helligkeit verringern
Fn+F6 Ton aus
Fn+F7 Lautstärke verringern
Fn+F8 Lautstärke erhöhen
Fn+F11 Num-Lock
Fn+F12 Scroll-Lock
Fn+INS Print-Screen
Fn+DEL System-Request
Fn+Pfeil-nach-oben Seite nach oben
Fn+Pfeil-nach-unten Seite nach unten
Fn+Pfeil-nach-links Pos 1
Fn+Pfeil-nach-rechts Ende
Zeigegerät
Integriertes Touch-Pad mit Scrollfunktion in 2 Richtungen
2 Klicktasten
Abmessungen/
Gewicht
243,10 mm (B) × 171,9 mm (T) × 28,53 mm - 42,47 mm (H),
abhängig vom Modell
1020-1196 g, abhängig vom Modell
Betriebstemperatur
Betriebsluftfeuchtigkeit
Sicherheit
Betriebssystem
20
0 °C - 35 °C
20 % - 80 %
Öffnung für Kensington-Schloss
Linux oder Microsoft Windows
MANUALE DELL’UTENTE
ITALIANO
1
Prima di iniziare
Indice
Prima di iniziare…………………………………… 3
Cura Del Notebook PC…………………………………………… 3
Controllare che non manchi nulla… …………………………… 5
Conosciamo il computer… ……………………………………… 6
Vista anteriore… ………………………………………………… 6
Lato sinistro… …………………………………………………… 8
Lato destro………………………………………………………… 9
Base…………………………………………………………………10
Operazioni preliminari… ……………………… 11
Alimentazione………………………………………………………11
Installazione della batteria… ……………………………………11
Collegamento dell'alimentatore…………………………………11
Caricamento della batteria… ……………………………………12
Accensione del notebook…………………………………………12
Utilizzo della tastiera………………………………………………13
Tasti funzione… …………………………………………………13
Tastierino numerico………………………………………………14
Uso del Touch Pad…………………………………………………14
Risoluzione dei problemi……………………… 16
Identificazione del problema… …………………………………16
Informazioni sulle normative… ……………… 17
Informativa FCC……………………………………………………17
Informativa CE… …………………………………………………18
Dichiarazione sulle normative applicabili (R&TTE)… ………18
Caratteristiche tecniche… …………………… 19
1
Prima di iniziare
Cura Del Notebook PC
Per evitare un surriscaldamento possibile
del processore nel computer, assicurarsi
che le aperture per la ventilazione non
siano mai bloccati.
NON premere sul o toccare il pannello
del display.
NON posare sulle superficie irregolari o
instabili.
NON usare il notebook computer in
condizioni rigide.
NON posare o lasciar cadere oggetti sul
computer e NON applicarne una grande
pressione.
NON esporre il computer ai campi magnetici.
NON esporre alla luce diretta del sole.
NON usare o conservare in temperature
estremi.
3
Prima di iniziare
Sempre evitare cambi bruschi della temperatura o dell’umidità tenendolo lontano dal A/C e dai fonti di calore.
NON esporre il computer alla pioggia o
all’umidità.
NON posizionare vicino al fuoco o altri
fonti di calore.
NON manomettere la batteria. Tenerla
fuori dalla portata dei bambini.
NON esporre alla polvere e/o ai prodotti
chimici corrosivi.
NON chiudere bruscamente il display e
non sollevarlo mai per il display.
NON spruzzare direttamente dell’acqua
o altri liquidi sul display.
Se si va in giro con il computer, portarlo
sempre come bagaglio a mano. Non lasciarlo prendere in consegna come bagaglio.
4
Prima di iniziare
Controllare che non manchi nulla
Assicurarsi che la confezione del notebook contenga tutti gli elementi elencati di
seguito.
Notebook
Batteria
Alimentatore con cavo di alimentazione
Manuale dell'utente
Borsa morbida da trasporto
Dopo aver controllato e confermato la presenza di tutti gli elementi che
compongono il sistema, leggere attentamente le pagine seguenti per conoscere tutte
le informazioni relative al notebook.
5
Prima di iniziare
Conosciamo il computer
Vista anteriore
1
2
3
3
4
8
7
1.
2.
Schermo
6
5
Lo schermo è di tipo LCD a colori con
retroilluminazione per visualizzare testo e grafica.
Il LED Wifi Attivato/Disattivato/Collegamento
indica lo stato della rete wireless in base alle
configurazioni seguenti:
• Verde, lampeggiante Attività di rete wireless in
corso
• Verde, fisso Rete wireless attivata ma
correntemente non attiva
• Spento Rete wireless disattivata
LED di stato del sistema
Il LED Bloc Num è acceso quando la tastiera
interna è in modalità utilizzo tastierino numerico.
Il LED Bloc Maiusc è acceso quando la
tastiera è in modalità Maiuscole (vengono digitate
tutte lettere maiuscole).
Il LED Disco rigido si accende quando il disco
rigido interno è attivo (dipende dal modello).
6
Prima di iniziare
3.
Altoparlanti stereo
Due altoparlanti incorporati consentono di
ascoltare audio stereo.
4.
Tastiera
La tastiera a 80 tasti contiene anche un tastierino
numerico.
Touch Pad
Il dispositivo di puntamento denominato
Touch Pad è un controllo del cursore simile al
mouse dotato di due pulsanti e di un pannello a
sfioramento sensibile al movimento.
Lettore di schede di
memoria
Il lettore di schede di memoria consente di
trasferire in modo semplice e veloce immagini,
musica e dati tra il notebook e i dispositivi
compatibili con le memorie flash, come ad
esempio fotocamere digitali, lettori MP3, cellulari
e palmari.
5.
6.
Il LED Batteria mostra lo stato della batteria
nelle configurazioni seguenti:
• Verde Batteria piena
• Arancione Batteria in carica
• Rosso, lampeggiamento veloce Batteria con
problemi
7.
LED di stato
dell'alimentazione
• Rosso, lampeggiamento lento Batteria quasi
scarica
• Spento Batteria scarica
Il LED Alimentazione indica la modalità di
alimentazione secondo le configurazioni:
• Arancione Unità spenta, alimentatore collegato
• Blu Unità accesa
• Blu, lampeggiamento lento Modalità
Sospensione
• Spento Unità spenta, alimentatore non collegato
8.
Microfono
Il microfono monofonico incorporato consente
al computer di ricevere voce e altri dati audio e
di poterli trasmettere a qualsiasi programma che
accetta un input audio.
7
Prima di iniziare
Lato sinistro
1
8
2
3
4
5
1.
Slot per il blocco
Kensington
Lo slot per il blocco Kensington consente di fissare
il notebook a un oggetto stabile utilizzando un
cavo di sicurezza opzionale.
2.
Porta dell'alimentatore
La porta per l'alimentatore consente di collegare
l'alimentatore al notebook e di caricare la batteria.
3.
Monitor esterno
La porta per il monitor esterno consente di
collegare un monitor esterno.
4.
Jack del microfono
Il jack del microfono consente di collegare un
microfono mono esterno.
5.
Jack delle cuffie
Il jack delle cuffie consente di collegare le cuffie,
altoparlanti esterni o un amplificatore.
Prima di iniziare
Lato destro
1
2
3
4
1.
Porte USB
Le porte USB consentono di collegare dispositivi
USB. Esse supportano la versione 2.0 dello
standard USB capace di trasferire dati fino alla
velocità di 480 Mb/s.
2.
Porta LAN (RJ-45)
La porta LAN accetta un connettore RJ-45
standard per il collegamento a una rete, router o
modem ADSL.
3.
Porta del modem (RJ-11)
La porta del modem (RJ-11) consente di collegare
il modem interno da 56k a una linea telefonica.
4.
Pulsante di accensione/ Questo pulsante accende/spegne il notebook.
spegnimento
Vedere Accensione del notebook a pagina 12.
9
Prima di iniziare
Base
1
2
3
3
10
3
1.
Lato inferiore
L'alloggiamento della batteria contiene il pacco
batteria al Litio interno. Questo può essere aperto
per rimuovere la batteria quando si conserva il
notebook per un periodo di tempo prolungato
oppure quando occorre scambiare una batteria
scarica con una carica.
2.
Pacco batteria
Fermo di rilascio
Spostare questo fermo per rimuovere la batteria.
3.
Uscita dell'aria calda
e feritoie per la
ventilazione
Si tratta di aperture per il passaggio dell'aria
necessario alla dissipazione del calore dei
componenti interno del computer. Non
posizionare il computer in una posizione che le
ostruisca.
Operazioni preliminari
Alimentazione
Il computer è dotato di due sorgenti di alimentazione: la batteria al Litio e
l'alimentatore.
Installazione della batteria
Per installare la batteria:
111 Verificare che il computer sia spento e che non vi sia alcun cavo collegato.
222 Tenere la batteria con il lato dell'etichetta rivolto verso l'alto e con i connettori
rivolti verso il computer.
333 Spingere delicatamente la batteria nell'alloggiamento finché uno scatto non ne
segnala la corretta installazione in posizione.
Collegamento dell'alimentatore
Per evitare danni al computer utilizzare solo l'alimentatore fornito a corredo
dato che ogni alimentatore ha valori nominali di potenza in uscita diversi.
Per collegare l'alimentatore:
111 Collegare il cavo dell'alimentatore all'apposita presa del notebook.
222 Collegare l'altra estremità dell'alimentatore alla presa elettrica.
Per passare dall'alimentazione fornita dall'alimentatore a
quella fornita dalla batteria:
111 Verificare che sia installata una batteria carica.
222 Scollegamento l'alimentatore. Il notebook passa automaticamente
all'alimentazione della batteria.
11
Operazioni preliminari
Caricamento della batteria
La batteria al Litio viene caricata internamente quando si utilizza l'alimentatore. Per
ricaricare la batteria assicurarsi prima che questa sia installate e che l'alimentatore
sia collegato al computer e alla presa di corrente. Le batterie al Litio non hanno
"effetto memoria", quindi non è necessario scaricarle completamente prima di
ricaricarle. I tempi di carica si allungano significativamente se il notebook è in uso
quando la batteria viene ricaricata.
Per caricare la batteria più rapidamente, spegnere il computer e lasciare che
l'alimentatore continui a ricaricare la batteria.
Accensione del notebook
Una volta collegato l'alimentatore o ricaricato la batteria al Litio interna, accendere
il notebook premendo il pulsante di Accensione/Spegnimento situato sopra la
tastiera. Per spegnere il notebook, tenere premuto lo stesso pulsante per quattro
secondi.
Quando si accende il notebook, questo esegue un test di autodiagnosi iniziale
(POST, power on self test) per controllare l'hardware interno e la configurazione.
Se viene riscontrato un problema, il computer emette un segnale acustico o
visualizza un messaggio di errore. A seconda della natura del problema, può essere
possibile continuare con l'avvio del sistema operativo oppure entrare nell'utilità di
configurazione del BIOS e rivedere le impostazioni. Una volta passato correttamente
il test POST il notebook carica il sistema operativo installato.
Non spegnere il notebook durante il POST poichè potrebbe verificarsi un
errore irrecuperabile.
12
Operazioni preliminari
Utilizzo della tastiera
Tasti funzione
Il tasto [FN] consente di avviare funzioni estese del notebook e viene utilizzato
sempre insieme a un altro tasto.
[FN+F1]: mette il notebook in modalità Sospensione. La pressione del pulsante di
accensione/spegnimento lo riporta in modalità attiva.
[FN+F2]: attiva/disattiva la connessione di rete wireless.
[FN+F3]: utilizzato quando il computer è collegato a un monitor esterno. Questa
combinazione controlla dove visualizzare il segnale video. Le impostazioni
sono: solo schermo incorporato, schermo incorporato e monitor esterno,
solo monitor esterno. Ogni volta che si preme questa combinazione si passa
all'impostazione successiva.
[FN+F4]: aumenta la luminosità dello schermo.
[FN+F5]: riduce la luminosità dello schermo.
[FN+F6]: disattiva l'audio.
[FN+F7]: riduce il volume dell'audio.
[FN+F8]: aumenta il volume dell'audio.
[FN+F11]: passa il computer in modalità Bloc Num, abilitando il tastierino numerico
della tastiera.
[FN+F12]: passa il computer in modalità Bloc Scorr. Questa funzione è utilizzata in
alcune applicazioni.
[FN+INS]: simula la pressione del tasto Stampa schermata, con cui viene copiata la
schermata corrente negli appunti.
[FN+DEL]: simula la pressione del tasto R Sist (richiesta sistema) che potrebbe
essere utilizzata da alcuni sistemi operativi o applicazioni.
[Fn+Freccia Su]: simula la pressione del tasto Pag. Su.
[Fn+Freccia Giù]: simula la pressione del tasto Pag. Giù.
[Fn+Freccia Sinistra]: simula la pressione del tasto Home.
[Fn+Freccia Destra]: simula la pressione del tasto Fine.
13
Operazioni preliminari
Tastierino numerico
Anche se la tastiera non è dotata di un tastierino numerico separato, la
sovrapposizione dei tasti consente di ottenere la stessa funzione. Per attivare la
modalità numerica, premere [FN+F11]. Si accende il LED Bloc Num. A questo punto
è possibile utilizzare i tasti sovrapposti alla tastiera, ovvero i tasti con i numeri e
i simboli blu (7, 8, 9, 0, U, I, O, P, J, K, L, M, PUNTO, BARRA). Per disattivare la
modalità numerica, premere nuovamente [FN+F11].
Uso del Touch Pad
Il computer integra il dispositivo di puntamento Touch Pad. Questo consente di
controllare il movimento del puntatore per selezionare gli elementi visualizzati. Il
Touch Pad è composto da un controllo del cursore, da un tasto sinistro e uno destro
e da due pulsanti per lo scorrimento.
• Il controllo del cursore funziona allo stesso modo di quello del mouse per
muovere il cursore sullo schermo. È richiesta solo una leggerissima pressione del
dito.
• I pulsanti sinistro e destro funzionano come i tasti del mouse. Le funzionalità
effettive dei pulsanti possono variare a seconda dell'applicazione in uso.
• I pulsanti di scorrimento consentono di navigare velocemente tra le pagine, senza
dover utilizzare il cursore sullo schermo per spostare le barre di scorrimento su e
giù.
Clic
Fare clic significa premere e rilasciare un pulsante.
• Per fare clic con il pulsante sinistro posizionare il cursore sull'elemento
da selezionare, premere una volta il pulsante sinistro e quindi rilasciarlo
immediatamente.
• Per fare clic con il pulsante destro posizionare il cursore sull'elemento
da selezionare, premere una volta il pulsante destro e quindi rilasciarlo
immediatamente.
È anche possibile fare clic toccando una volta in modo secco e leggero il
Touch Pad.
14
Operazioni preliminari
Doppio clic
Fare doppio clic significa premere e rilasciare il pulsante sinistro due volte in rapida
successione. Questa procedura non funziona con tasto destro.
• Per fare doppio clic posizionare il cursore sull'elemento da selezionare, premere
due volte il pulsante sinistro e quindi rilasciarlo immediatamente.
È anche possibile fare doppio clic toccando due volta in modo secco e
leggero il Touch Pad.
Trascinare
Per trascinare qualcosa si tiene premuto il tasto sinistro mentre si sposta il cursore.
• Muovere il cursore sull'elemento da trascinare. Tenere premuto il tasto sinistro e
spostare l'elemento nella posizione desiderata e quindi rilasciare il tasto.
Per trascinare è possibile utilizzare anche il solo Touch Pad:
• Per prima cosa toccare due volte il Touch Pad in corrispondenza dell'elemento
da trascinare, facendo attenzione a lasciare il dito premuto al secondo tocco.
Trascinare quindi l'oggetto nella nuova posizione spostando il dito sul Touch
Pad, quindi rialzare il dito.
Scorrimento
L'uso dei tasti per lo scorrimento consente di navigare rapidamente in un
documento senza dove utilizzare le barre di scorrimento della finestra. Questa
funzione è utile in modo particolare quando si naviga tra le pagine su Internet.
15
Risoluzione dei problemi
Il notebook è resistente e soggetto a tipologie di problemi limitati nell'uso sul
campo. È tuttavia possibile incontrare semplici problemi di configurazione o di
funzionamento che è possibile risolvere subito oppure problemi con periferiche che
si possono risolvere sostituendo la periferica. Le informazioni contenute in questa
sezione aiutano a isolare e a risolvere alcuni di questi problemi in modo rapido,
nonché a identificare i problemi che richiedono assistenza.
Identificazione del problema
In caso di problemi attenersi alla procedura seguente prima di continuare con
operazioni più complesse:
111 Spegnere il notebook.
222 Verificare che l'alimentatore sia collegato al notebook e a una presa di corrente
funzionante.
333 Verificare che tutti i dispositivi collegati ai connettori esterni siano collegati
correttamente. È anche possibile scollegare tali dispositivi per capire se sono
all'origine del problema.
444 Accendere il notebook. Fare in modo che il computer resti spento almeno 10
secondi prima di riaccenderlo.
555 Attendere la sequenza di avvio.
666 Se il problema non è stato risolto, contattare l'assistenza.
16
Informazioni sulle normative
Informativa FCC
1. Questo apparecchio è stato sottoposto a prove che hanno dimostrato la sua
conformità ai limiti specificati per un dispositivo digitale di Classe B, in base
alla Sezione 15 delle regole FCC. Questi limiti sono stati concepiti per fornire
una protezione adeguata contro interferenze dannose quando l'apparecchiatura
è utilizzata in zone residenziali. Questa apparecchiatura genera, utilizza ed è
in grado di irradiare energia in radiofrequenza e se non installata ed utilizzata
in accordo con le istruzioni del manuale del produttore, può provocare
interferenze dannose alle trasmissioni radio. Tuttavia, non vi è alcuna garanzia
che in una particolare installazione non si verifichino interferenze. Se questa
apparecchiatura provoca interferenze con la ricezione radio o televisiva,
determinabile accendendo e spegnendo l'apparecchiatura, si prega di correggere
il problema applicando uno o più dei seguenti rimedi:
• Orientare o posizionare nuovamente l’antenna ricevente.
• Aumentare la distanza tra apparecchiatura e ricevitore.
• Collegare l’apparecchiatura ad una presa appartenente ad un circuito diverso
da quello a cui è collegato il ricevitore.
• Consultare il rivenditore o un tecnico radio-tv per assistenza.
2. L'utente è informato che cambiamenti o modifiche la cui conformità non è approvata
espressamente dalla parte responsabile possono invalidare l'autorità dell'utente a
utilizzare l'apparecchio.
3. Questo dispositivo è conforme alla Sezione 15 delle Regole FCC. Il suo
funzionamento è soggetto alle seguenti due condizioni: (1) Il dispositivo
non deve causare interferenze dannose, e (2) il dispositivo deve accettare
qualsiasi interferenza ricevuto, incluse quelle che ne possono causare un
malfunzionamento.
4. Informativa sull'esposizione alle radiazioni RF secondo FCC:
• Questo trasmettitore non deve essere collocato o messo in funzione insieme ad
altre antenne o trasmittenti.
17
Informazioni sulle normative
• L'apparecchio è conforme ai limiti di esposizione alla radiazioni RF secondo
la normativa FCC nell'ambito di un ambiente controllato. Il dispositivo è stato
testato in operazioni tipiche con il contatto diretto con il corpo umano con
il lato posteriore del notebook. Per conservare la conformità ai requisiti di
conformità di esposizione RF secondo FCC non entrare in contatto diretto con
l'antenna durante la trasmissione.
5. I canali utilizzati (da ch1 al ch11) dal firmware controllato in U.S.A. e non devono
avere controlli utente o software che consenta il funzionamento sui ch12 e ch13.
Informativa CE
Si afferma qui la conformità con i requisiti stabiliti dal Consiglio Direttivo sulle leggi
vigenti degli Stati Membri correlate alle direttive su Compatibilità elettromagnetica
(2004/108/EC), Bassa tensione (2006/95/EC) e direttiva di emendamento (93/68/
EEC), procedure stabilite dal Consiglio Europeo 1999/5/EC e 2004/108/EC.
L'apparecchio ha passato i test. Il test è stato eseguito in conformità con gli standard
Europei seguenti:
• EN 300 328 V.1.7.1:2006
• EN 301 489-1 V.1.6.1:2005 / EN 301 489-17 V.1.2.1:2006
• EN 50385:2002
• EN 60950-1:2001
• EN 55022:2006, Classe B
• EN 61000-3-2:2000+A2:2005
• EN 61000-3-3:1995+A1:2001+A2:2005
• EN 55024:1998+A1:2001+A2:2003
Dichiarazione sulle normative applicabili (R&TTE)
• Gli standard europei stabiliscono la potenza irradiata massima di 100mW EIRP e
una gamma di frequenza pari a 2,400-2,4835GHz;
• In Francia l'apparecchio deve essere limitato alla gamma di frequenza 2,44652,4835GHz e deve essere limitato al solo uso interno.
L'uso del dispositivo è soggetto alle normative nazionali seguenti e può esserne
vietato l'uso in caso di applicazioni di determinate restrizioni.
18
Caratteristiche tecniche
Processore
VIA C7-M
BIOS
1MB Flash ROM
Chipset
Memoria
principale
Schermo LCD
VIA VX800U
Scheda grafica
Modalità di
visualizzazione
Disco rigido
Incorporata
Modem
56Kbps, supporto V.90/92
LAN e WLAN
Ethernet incorporata
Porte I/O
d'interfaccia
Uscita linea
Ingresso microfono
Ingresso corrente c.c.
Connettore RJ-11 per il modemù
Connettore RJ-45 per Ethernet
2 porte USB
Uscita VGA
Audio
Altoparlanti stereo interni
Microfono mono interno
Lettore di schede
3-in-1: SD/MMC/ MS
LED di stato del
sistema
Alimentazione (due colori)
Stato batteria (due colori)
Wifi attivato/disattivato
Bloc Maiusc
Bloc Num
Risparmio
energetico
ACPI 2.0: spegnimento meccanico, spegnimento software,
lavoro, sospensione
DDR2 256MB/512MB/1GB (a seconda dal modello)
LCD TFT da 7”
800x480
1,8” (a seconda del modello)
19
Caratteristiche tecniche
Pacco batteria e
durata
4 celle agli ioni di Litio, 2400mAH/cella
6 celle agli ioni di Litio, 2400mAH/cella
2 celle LiFePO4, 3600mAh/cell
6 celle LiFePO4, 1750mAh/cell
Durata della batteria: fino a 4 ore (stima con batteria a 4
celle agli ioni di Litio)
Alimentatore
Uscita alimentatore: 12 Vc.c., 3A, 36W
Ingresso: 100~240 Vc.a., 50/60Hz Universale
Tastiera
80 tasti
Tasti funzione
sulla tastiera
Fn+F1 selettore sospensione
Fn+F2 attiva/disattiva wireless
Fn+F3 selettore schermo LCD/CRT/LCD+CRT
Fn+F4 luminosità +
Fn+F5 luminosità Fn+F6 disattiva audio
Fn+F7 volume Fn+F8 volume +
Fn+F11 Bloc Num
Fn+F12 Bloc Scorr
Fn+INS Stampa
Fn+DEL R Sist
Fn+Freccia Su Pag. su
Fn+Freccia Giù Pag. giù
Fn+Freccia sinistra Home
Fn+Freccia destra Fine
Dispositivo di
puntamento
Touch Pad incorporato con funzione di scorrimento a 2 vie
2 tasti clic
Dimensioni/
peso
Temperatura
d'esercizio
Umidità
d'esercizio
Sicurezza
243,10mm (lungh) × 171,9mm (largh) × 28,53 mm-42,47mm
(alt), a seconda del modello
1020-1196g, a seconda del modello
0°C-35°C
20%-80%
Foro per blocco Kensington
Sistema operativo Linux o Microsoft Windows
20