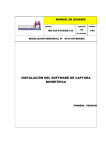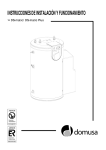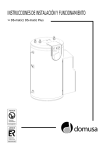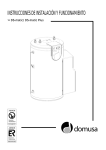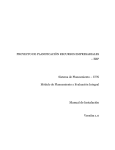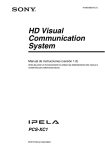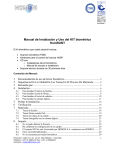Download instalación del software de captura biometrica
Transcript
MANUAL DE USUARIO CÓDIGO: MU-338-GTI/SGIS/135 VERSIÓN: 01 PÁGINA: 1/49 FEC.APROB: RESOLUCIÓN GERENCIAL Nº -2014-GTI/RENIEC INSTALACIÓN DEL SOFTWARE DE CAPTURA BIOMETRICA PRIMERA VERSIÓN INSTALACIÓN DEL SOFTWARE DE CAPTURA BIOMÉTRICA. MU-338 -GTI/SGIS/135 INDICE INDICE ........................................................................................................................... 2 I. OBJETIVO............................................................................................................... 3 II. ALCANCE ............................................................................................................... 3 III. DESCRIPCION ........................................................................................................ 3 3.1. REQUERIMIENTOS MÍNIMOS DE CÓMPUTO ............................................. 3 3.1.1. HARDWARE DE LA PC ................................................................................. 3 3.1.2. SOFTWARE DE LA PC ................................................................................. 3 3.2. LECTORES BIOMÉTRICOS INTEGRADOS .................................................. 4 3.3. SOFTWARE REQUERIDO PARA LA INSTALACIÓN .................................... 4 3.4. PROCEDIMIENTO DE INSTALACIÓN Y CONFIGURACIÓN ......................... 4 3.4.1. RECONOCER SI EL WINDOWS ES DE 32 O 64 BITS ................................. 4 3.4.2. INSTALACIÓN DEL SOFTWARE JAVA ........................................................ 6 3.4.3. INSTALACIÓN DEL SOFTWARE DE CAPTURA BIOMÉTRICA ................. 13 3.4.4. INSTALACIÓN DE DRIVERS DE HUELLEROS .......................................... 23 3.4.4.1. Instalación del lector de huellas Sagem MSO 300 y 350 ........................ 23 3.4.4.2. Instalación del lector de huellas Suprema Modelo Real Scan D y G1..... 27 3.4.4.3. Instalación del lector de huellas Crossmatch Modelo Verifier 300 LC 2.0 33 3.4.4.4. Instalación del lector de huellas eNBio Scan D-Plus .............................. 37 3.4.4.5. Instalación del lector de huellas eNBio Scan F ....................................... 41 3.4.4.6. Instalación del lector de huellas Futronic FS50 y FS88 .......................... 45 3.4.5. TEST DE FUNCIONALIDAD DEL LECTOR BIOMÉTRICO ......................... 47 IV. VIGENCIA ............................................................................................................. 51 V. APROBACIÓN ...................................................................................................... 51 VI. ANEXOS................................................................................................................ 52 6.1. PANTALLA ADICIONAL 01 AL INICIAR INSTALACIÓN. .............................. 52 6.2. PANTALLA ADICIONAL 02 AL FINALIZAR INSTALACIÓN.......................... 53 6.3. CONFIGURACION DEL EXPLORER 9 Y VERSIONES SUPERIORES. ....... 54 6.4. CONFIGURACION DEL CHROME. ............................................................. 55 6.5. CONFIGURACION DEL MOZILLA. .............................................................. 56 PRIMERA VERSIÓN RESOLUCIÓN GERENCIAL N° 2 -2014-GCRD/RENIEC INSTALACIÓN DEL SOFTWARE DE CAPTURA BIOMÉTRICA. I. MU-338 -GTI/SGIS/135 OBJETIVO Establecer los requerimientos necesarios y el procedimiento a seguir para la instalación y configuración del software de captura biométrica. II. ALCANCE El presente documento es administrado por la Sub. Gerencia de Ingeniería de Software de la Gerencia de Tecnologías de la Información del RENIEC, quien además es fuente de aplicación para el procedimiento de captura biométrica, así mismo siempre podrá obtener una copia actualizada del presente manual de la ruta https://serviciosbiometricos.reniec.gob.pe/portal/main.do. III. DESCRIPCION Para el correcto funcionamiento del software de captura biométrica, se debe de tener en cuenta lo siguiente: 3.1. REQUERIMIENTOS MÍNIMOS DE CÓMPUTO 3.1.1. HARDWARE DE LA PC Los requisitos mínimos que debe reunir una PC son los siguientes: • Procesador de 32 bits (x86) o 64 bits (x64) a 1 gigahercio (GHZ) o más. • Memoria RAM 1 gigabyte (GB) (32bits) o memoria RAM de 2 GB (64bits) o superior. • Espacio disponible en disco rígido de 1GB. • Puerto USB versión 2.0 habilitado. • Poseer conexión a la red mínimo de 1024 kbps. • Lector biométrico. 3.1.2. SOFTWARE DE LA PC Sistemas Operativos soportados1: 1 • Microsoft Windows 7 Sp1 de 32 bits y 64 bits. • Microsoft Windows 8.1 de 32 bits y 64 bits. La instalación y configuración en el sistema operativo elegido debe de realizarse usando la cuenta de administrador, así mismo deberá tener los puertos USB habilitados. PRIMERA VERSIÓN RESOLUCIÓN GERENCIAL N° 3 -2014-GCRD/RENIEC INSTALACIÓN DEL SOFTWARE DE CAPTURA BIOMÉTRICA. MU-338 -GTI/SGIS/135 3.2. LECTORES BIOMÉTRICOS INTEGRADOS Los lectores biométricos integrados por el software de captura son: • Crossmatch Verifier 300 LC 2.0. • EnBio Scan D-Plus. • EnBio Scan F. • Futronic FS50. • Futronic FS88. • Sagem MSO 300. • Sagem MSO 350. • Suprema Real Scan D. • Suprema Real Scan G1. • Suprema Bio Mini Combo (S20). • Suprema Bio Mini Slim (S20). 3.3. SOFTWARE REQUERIDO PARA LA INSTALACIÓN El software mínimo requerido para la instalación está contenido en la ruta https://serviciosbiometricos.reniec.gob.pe/portal/portal.do • Java 32 bits2 (JRE 7u72) o superior, pero si observa problemas en la funcionalidad, puede descargar la versión 7u72 de la ruta http://sib.reniec.gob.pe/download/ServiciosBiometricos/jre-7u72-windowsi586.exe. • Software de captura biométrica BioDevices versión v1.0.3. • Drivers del lector biométrico correspondiente de 32 bits y/o 64 bits. 3.4. PROCEDIMIENTO DE INSTALACIÓN Y CONFIGURACIÓN Si en el proceso de instalación de cualquiera de los componentes referidos en él presente manual muestra pantallas adicionales al inicio de la instalación, es porque no está usando el usuario administrador3. 3.4.1. RECONOCER SI EL WINDOWS ES DE 32 O 64 BITS Paso 1: Estando en el escritorio de windows Figura 1, presione con el mouse en menú Inicio panel de control sistema ver 2 3 Independiente si la arquitectura del Windows es de 32 o 64 bits, siempre se usara Java de 32 bits. La pantalla mostrada es la de Control de cuenta de usuario, de ser el caso presione el botón SI. PRIMERA VERSIÓN RESOLUCIÓN GERENCIAL N° 4 -2014-GCRD/RENIEC INSTALACIÓN DEL SOFTWARE DE CAPTURA BIOMÉTRICA. MU-338 -GTI/SGIS/135 Figura 2, finalmente en Figura 3 se observa el tipo de sistema operativo instalado. Figura 1: Escritorio de Windows. Figura 2: Seleccionando sistema. PRIMERA VERSIÓN RESOLUCIÓN GERENCIAL N° 5 -2014-GCRD/RENIEC INSTALACIÓN DEL SOFTWARE DE CAPTURA BIOMÉTRICA. MU-338 -GTI/SGIS/135 Figura 3: Muestra si el Windows instalado es de 32 o 64 bits 3.4.2. INSTALACIÓN DEL SOFTWARE JAVA La versión de java de 32 bits, a la fecha es la jre-7u72-Windowsi586.exe, cuya imagen del instalador se muestra en la Figura 4. Figura 4: Instalador de Java versión 7u72 PRIMERA VERSIÓN RESOLUCIÓN GERENCIAL N° 6 -2014-GCRD/RENIEC INSTALACIÓN DEL SOFTWARE DE CAPTURA BIOMÉTRICA. MU-338 -GTI/SGIS/135 Primeramente verificar si tiene alguna versión y/o versiones de Java instalado, de no tener ninguna versión de Java, proceder con la instalación del punto b. De tener instalado una o varias versiones de JAVA, proceder con la verificación del punto a. a. Verificación y desinstalación del software Java Paso 1: Para verificar la versión de Java que se tiene instalado, Ir a Inicio Panel de Control Java Aquí muestra la pantalla de Panel de Control de Java Seleccione la pestaña Java Ver… Usuario Observar en la etiqueta Producto y si observa que tiene más de una versión de Java Instalado y/o solo una versión de Java y esta no es la última versión (a la fecha de elaboración del presente manual es la 1.7.0_72), entonces deberá desinstalarlas siguiendo el procedimiento del paso 2, caso contrario, si es la versión 1.7.0_72 dirigirse al punto 3.4.3 para instalación del BioDevices. Figura 5: Instalador de Java versión 7u72 Paso 2: Para desinstalar Java, dirigirse a, Inicio Panel de Control Programas y características Buscar las instalaciones de Java Dar doble click sobre el icono de Java Aquí muestra una ventana preguntando si está seguro que desea desinstalar la versión de Java elegida Dar click en Si y proceder con la desinstalación. Figura 6: Instalador de Java versión 7u72 PRIMERA VERSIÓN RESOLUCIÓN GERENCIAL N° 7 -2014-GCRD/RENIEC INSTALACIÓN DEL SOFTWARE DE CAPTURA BIOMÉTRICA. MU-338 -GTI/SGIS/135 La instalación de java se puede realizar de dos formas: b. Instalación directa desde internet (obviar este paso si dispone del archivo instalador de JAVA que a la fecha es la versión 7u72 y dirigirse al punto c) Paso 1: El software debe ser descargado e instalado directamente de la URL http://www.java.com/es/download/, no hay inconveniente si la versión del instalador es superior, pero de ningún modo instale una versión anterior, en Figura 7 presione el botón Descarga gratuita de Java. Figura 7: Ruta de descarga de java última versión (a la fecha 7u67) Paso 2: Ventana de aceptación Figura 8 presione el botón de Aceptar e iniciar descarga gratuita, inmediatamente se inicie la descarga, pedirá que ejecute JavaSetup7u67.com Figura 9 y presione el botón Ejecutar, continúe con la instalación en la Figura 10 (sección c - paso 1). PRIMERA VERSIÓN RESOLUCIÓN GERENCIAL N° 8 -2014-GCRD/RENIEC INSTALACIÓN DEL SOFTWARE DE CAPTURA BIOMÉTRICA. MU-338 -GTI/SGIS/135 Figura 8: Ventana de aceptar e instalar java Figura 9: Ventana de ejecutar el instalador de java PRIMERA VERSIÓN RESOLUCIÓN GERENCIAL N° 9 -2014-GCRD/RENIEC INSTALACIÓN DEL SOFTWARE DE CAPTURA BIOMÉTRICA. MU-338 -GTI/SGIS/135 c. Instalación desde archivo instalador En caso disponga del instalador previamente descargado asegúrese que sea de 32 bits, los pasos para su instalación son: Paso 1: Ejecutar el instalador dando doble click con el mouse en el icono del instalador, aparecerá la figura de advertencia de seguridad Figura 10 y presione el botón Ejecutar. Figura 10: Ventana de advertencia de seguridad, click en Ejecutar Paso 2: Interfaz de bienvenida de java Figura 11, presione el botón Instalar. Figura 11: Ventana de bienvenida click en Instalar. PRIMERA VERSIÓN RESOLUCIÓN GERENCIAL N° 10 -2014-GCRD/RENIEC INSTALACIÓN DEL SOFTWARE DE CAPTURA BIOMÉTRICA. MU-338 -GTI/SGIS/135 Paso 3: Esperar a que concluya la instalación. Figura 12, luego presione el botón Cerrar de la Figura 13. Figura 12: Ventana de proceso de la instalación. Figura 13: Ventana de finalización del Instalador PRIMERA VERSIÓN RESOLUCIÓN GERENCIAL N° 11 -2014-GCRD/RENIEC INSTALACIÓN DEL SOFTWARE DE CAPTURA BIOMÉTRICA. MU-338 -GTI/SGIS/135 d. Configuración adicional y posterior a la instalación de Java La Ejecución este punto es obligatorio para asegurar funcionalidad con versiones superiores a la 7u72 de java: la Paso 1: Ir a Inicio Panel de Control elegir el icono de Java mostrará la ventana de Panel de Control de Java Avanzado dirigirse a la etiqueta Valores de Seguridad Avanzada aquí activar todos los CHECK similar a lo de la siguiente Figura y presione el botón Aplicar y Aceptar. Figura 14: Ventana de finalización del Instalador PRIMERA VERSIÓN RESOLUCIÓN GERENCIAL N° 12 -2014-GCRD/RENIEC INSTALACIÓN DEL SOFTWARE DE CAPTURA BIOMÉTRICA. MU-338 -GTI/SGIS/135 3.4.3. INSTALACIÓN DEL SOFTWARE DE CAPTURA BIOMÉTRICA Está disponible para plataformas de 32 y 64 bits. Instale según la arquitectura de su sistema operativo windows ver (https://serviciosbiometricos.reniec.gob.pe/portal/portal.do). Figura 15: Instalador del software de componentes de captura El instalador del BioDevices4 incluye por defecto el instalador del software redistributable VC++2008 y VC++2012 para 32 y 64 bits5 según sea la plataforma del sistema operativo elegido. a. Desinstalación del software BioDevices Paso 1: Presione con el mouse en el menú Inicio panel de control ver Figura 16 programas y características ver Figura 17 y Figura 18, aquí muestra la versión instalada. Figura 16: Muestra del menú inicio. 4 5 Si tiene instalado una versión anterior a la versión v1.0.1 del software BioDevices y desea actualizarlo, primero desinstale la versión previa y luego proceda a instalar la nueva versión. Windows 7 y windows 8 ya traen por defecto estos redistributables, de ser el caso de todas formas reinstalar los redistributables especificados. PRIMERA VERSIÓN RESOLUCIÓN GERENCIAL N° 13 -2014-GCRD/RENIEC INSTALACIÓN DEL SOFTWARE DE CAPTURA BIOMÉTRICA. MU-338 -GTI/SGIS/135 Figura 17: Contenido del panel de control. Figura 18: Contenido de programas y características mostrando la versión instalada. PRIMERA VERSIÓN RESOLUCIÓN GERENCIAL N° 14 -2014-GCRD/RENIEC INSTALACIÓN DEL SOFTWARE DE CAPTURA BIOMÉTRICA. MU-338 -GTI/SGIS/135 Paso 2: Presione con el mouse dos veces en el icono del programa instalado (BioDevices_v0.0.9), aparecerá ventana de dialogo ver Figura 19 con la pregunta “¿Está seguro que desea eliminar completamente BioDevices y todos sus componentes?” presione en el botón Sí, esperar mientras se desinstala el software ver Figura 20, mostrará el mensaje de desinstalación exitosa ver Figura 21, presione el botón Aceptar. Figura 19: Ventana de dialogo preguntando si se quiere desinstalar el software solicitado. Figura 20: Ventana muestra el proceso de desinstalación. Figura 21: Ventana de dialogo informando desinstalación exitosa. PRIMERA VERSIÓN RESOLUCIÓN GERENCIAL N° 15 -2014-GCRD/RENIEC INSTALACIÓN DEL SOFTWARE DE CAPTURA BIOMÉTRICA. MU-338 -GTI/SGIS/135 b. Instalación del software BioDevices Paso 1: Ejecutar el instalador según el sistema operativo de 32 o 64 bits dando doble click con el mouse en el icono del instalador seleccionado, aparecerá la pantalla de bienvenida Figura 22 y presione el botón Siguiente. Figura 22: Ventana de bienvenida del Instalador Paso 2: Ventana de selección de la ruta de instalación ver Figura 23, presione el botón Siguiente. Figura 23: Ventana de elección de la ruta de instalación PRIMERA VERSIÓN RESOLUCIÓN GERENCIAL N° 16 -2014-GCRD/RENIEC INSTALACIÓN DEL SOFTWARE DE CAPTURA BIOMÉTRICA. MU-338 -GTI/SGIS/135 Paso 3: Ventana de inicio de la instalación ver Figura 24 presione el botón Instalar. Figura 24: Ventana de inicio de la instalación Paso 4: Para windows de 32 y 64 bits, muestra la ventana del proceso de instalación ver Figura 25, siga la instalación mostrada en las imágenes de la Figura 26 a la Figura 31. (Si las imágenes mostradas son diferentes, deberá dirigirse al Paso 6 y luego retomar la instalación en la Figura 29). Figura 25: Ventana de proceso de la instalación PRIMERA VERSIÓN RESOLUCIÓN GERENCIAL N° 17 -2014-GCRD/RENIEC INSTALACIÓN DEL SOFTWARE DE CAPTURA BIOMÉTRICA. MU-338 -GTI/SGIS/135 Figura 26: Ventana de instalación VC++2008 x86, presione el botón Siguiente. Figura 27: Ventana de Términos de Licencia para redistributable VC++2008 x86, presione boton Instalar. PRIMERA VERSIÓN RESOLUCIÓN GERENCIAL N° 18 -2014-GCRD/RENIEC INSTALACIÓN DEL SOFTWARE DE CAPTURA BIOMÉTRICA. MU-338 -GTI/SGIS/135 Figura 28: Ventana de espera de procesamiento de instalación de redistributable VC++2008 x86. Figura 29: Finalización de la instalación del redistributable VC++2008 x86, presione el botón Finalizar. PRIMERA VERSIÓN RESOLUCIÓN GERENCIAL N° 19 -2014-GCRD/RENIEC INSTALACIÓN DEL SOFTWARE DE CAPTURA BIOMÉTRICA. MU-338 -GTI/SGIS/135 Figura 30: Ventana de finalización de la instalación para Windows de 32 bits, presione el botón Terminar. Figura 31: Ventana de finalización de la instalación para windows de 64 bits del BioDevices, el check de "Correr vcredist_x64.exe" debe estar habilitado, presione el boton Terminar. PRIMERA VERSIÓN RESOLUCIÓN GERENCIAL N° 20 -2014-GCRD/RENIEC INSTALACIÓN DEL SOFTWARE DE CAPTURA BIOMÉTRICA. MU-338 -GTI/SGIS/135 Paso 5: Adicional sólo para VC++2012, hasta aquí se debe de haber ejecutado de manera similar al paso 4 de la Figura 25 a la Figura 29, ahora nos mostrara la Figura 32 (si la imagen mostrada le muestra las opciones de reparar y desinstalar, deberá dirigirse al Paso 6 y luego retomar la instalación en la Figura 34), presione el botón Next, siga con la instalación mostrara desde la Figura 33 a la Figura 34. Figura 32: Ventana de inicio de la instalación del redistributable VC++2012 x64. Figura 33: Ventana de "Términos de la Licencia" para el redistributable VC++2012 para x64. PRIMERA VERSIÓN RESOLUCIÓN GERENCIAL N° 21 -2014-GCRD/RENIEC INSTALACIÓN DEL SOFTWARE DE CAPTURA BIOMÉTRICA. MU-338 -GTI/SGIS/135 Figura 34: Ventana de finalización de la instalación del redistributable VC++2008 para x64. Paso 6: Solo es aplicable cuando el redistributable a instalar ya se encuentra instalado, aquí sólo ejecutaremos la reparación de esa instalación, para ello en la Figura 35 debe seleccionar la opción Reparar, presione luego el botón Siguiente, a continuación deberá retornar al punto en el que se invocó. Figura 35: Ventana de Instalación del redistributable elegido. PRIMERA VERSIÓN RESOLUCIÓN GERENCIAL N° 22 -2014-GCRD/RENIEC INSTALACIÓN DEL SOFTWARE DE CAPTURA BIOMÉTRICA. MU-338 -GTI/SGIS/135 3.4.4. INSTALACIÓN DE DRIVERS DE HUELLEROS No conecte el dispositivo biométrico sin antes haber instalado el driver correspondiente, así mismo, dependiendo de la configuración del sistema operativo elegido y aun utilizando un usuario administrador, es probable que en el proceso de instalación se muestren pantallas adicionales como las referidas en el Anexo VI, es porque no se está usando el usuario administrador. 3.4.4.1. Instalación del lector de huellas Sagem MSO 300 y 350 Instalador para el huellero Sagem MorphoSmart USB, la denominación x86 está referido para 32 bits y la x64 para 64 bits, a la fecha se tiene la versión 3.58.1.1 y se ejecuta el archivo setup.exe en cada caso. Figura 36: Instalador del huellero Sagem MSO300 versión 3.58.1.1 Paso 1: Ejecutar el instalador según sistema operativo de 32 o 64 bits dando doble click en el icono del instalador seleccionado, aparecerá la pantalla de preparación de la instalación ver Figura 37, luego aparecerá la ventana de bienvenida ver Figura 38, presione el botón Next. PRIMERA VERSIÓN RESOLUCIÓN GERENCIAL N° 23 -2014-GCRD/RENIEC INSTALACIÓN DEL SOFTWARE DE CAPTURA BIOMÉTRICA. MU-338 -GTI/SGIS/135 Figura 37: Ventana de preparación de la instalación Figura 38: Ventana de bienvenida de la instalación PRIMERA VERSIÓN RESOLUCIÓN GERENCIAL N° 24 -2014-GCRD/RENIEC INSTALACIÓN DEL SOFTWARE DE CAPTURA BIOMÉTRICA. MU-338 -GTI/SGIS/135 Paso 2: Ventana de preparación para el proceso de instalación Figura 39, presione el botón Next. Figura 39: Ventana de selección de la ruta de instalación. Paso 3: Ventana de inicio de la instalación Figura 40, presione el botón Install, aparecerá ventana de proceso de instalación Figura 41, esperar hasta que finalice la instalación Figura 42, pide reiniciar la PC Figura 43, presione en el botón Sí. Figura 40: Ventana de inicio de la instalación PRIMERA VERSIÓN RESOLUCIÓN GERENCIAL N° 25 -2014-GCRD/RENIEC INSTALACIÓN DEL SOFTWARE DE CAPTURA BIOMÉTRICA. MU-338 -GTI/SGIS/135 Figura 41: Ventana de espera del proceso de la instalación. Figura 42: Ventana de finalización de la instalación. Figura 43: Ventana de reinicio de Windows para finalizar la instalación PRIMERA VERSIÓN RESOLUCIÓN GERENCIAL N° 26 -2014-GCRD/RENIEC INSTALACIÓN DEL SOFTWARE DE CAPTURA BIOMÉTRICA. MU-338 -GTI/SGIS/135 3.4.4.2. Instalación del lector de huellas Suprema Modelo Real Scan D y G1 Instalador para el huellero Suprema Real Scan D, la denominación x86 está referido a 32 bits y la x64 para 64 bits, a la fecha se tiene la versión v1.2.0.0, se ejecuta el RealScan_Driver(x86)-V1.2.0.0.exe o RealScan_Driver(x64)V1.2.0.0.exe en cada caso6. . Figura 44: Instalador del huellero Suprema Real Scan D Paso 1: Ejecutar el instalador según sistema operativo de 32 o 64 bits dando doble click en el icono del instalador seleccionado, aparecerá la pantalla de bienvenida (Figura 45), en (Figura 46), presione botón Next. Figura 45: Ventana de inicio proceso de instalación. 6 Tener en consideración que al momento de ejecutar el instalador del driver respectivo por segunda vez, lo que se realizará será la desinstalación del mismo driver, si este evento sucediera, deberá volver a ejecutar la instalación del driver respectivo. PRIMERA VERSIÓN RESOLUCIÓN GERENCIAL N° 27 -2014-GCRD/RENIEC INSTALACIÓN DEL SOFTWARE DE CAPTURA BIOMÉTRICA. MU-338 -GTI/SGIS/135 Figura 46: Ventana de bienvenida del Instalador. Paso 2: Ventana de Inicio del proceso de instalación (Figura 47, Figura 48 y Figura 49), presione el botón Finish para terminar la instalación. Figura 47: Ventana de inicio proceso de instalación. PRIMERA VERSIÓN RESOLUCIÓN GERENCIAL N° 28 -2014-GCRD/RENIEC INSTALACIÓN DEL SOFTWARE DE CAPTURA BIOMÉTRICA. MU-338 -GTI/SGIS/135 Figura 48: Ventana del proceso de instalación Figura 49: Ventana de finalización de la instalación. PRIMERA VERSIÓN RESOLUCIÓN GERENCIAL N° 29 -2014-GCRD/RENIEC INSTALACIÓN DEL SOFTWARE DE CAPTURA BIOMÉTRICA. MU-338 -GTI/SGIS/135 3.4.4.3. Instalación del lector de huellas Suprema Modelo Bio Mini Combo S20 y Bio Mini Slim S20 El instalador para los huelleros Suprema Bio Mini Combo S20 y Bio Mini Slim S20 es el mismo, a la fecha se tiene la versión v2.1.0 para este caso7. . Figura 50: Instalador del huellero Suprema Real Scan D Paso 1: Ejecutar el instalador según sistema operativo de 32 o 64 bits dando doble click en el icono del instalador seleccionado, aparecerá la pantalla de bienvenida (Figura 45), en (Figura 46), presione botón Next. Figura 51: Ventana de inicio proceso de instalación. 7 Tener en consideración que al momento de ejecutar el instalador del driver respectivo por segunda vez, lo que se realizará será la desinstalación del mismo driver, si este evento sucediera, deberá volver a ejecutar la instalación del driver respectivo. PRIMERA VERSIÓN RESOLUCIÓN GERENCIAL N° 30 -2014-GCRD/RENIEC INSTALACIÓN DEL SOFTWARE DE CAPTURA BIOMÉTRICA. MU-338 -GTI/SGIS/135 Figura 52: Ventana de bienvenida del Instalador. Paso 2: Ventana de Inicio del proceso de instalación (Figura 47, Figura 48 y Figura 49), presione el botón Finish para terminar la instalación. Figura 53: Ventana de inicio proceso de instalación. PRIMERA VERSIÓN RESOLUCIÓN GERENCIAL N° 31 -2014-GCRD/RENIEC INSTALACIÓN DEL SOFTWARE DE CAPTURA BIOMÉTRICA. MU-338 -GTI/SGIS/135 Figura 54: Ventana del proceso de instalación Figura 55: Ventana de finalización de la instalación. PRIMERA VERSIÓN RESOLUCIÓN GERENCIAL N° 32 -2014-GCRD/RENIEC INSTALACIÓN DEL SOFTWARE DE CAPTURA BIOMÉTRICA. MU-338 -GTI/SGIS/135 3.4.4.4. Instalación del lector de huellas Crossmatch Modelo Verifier 300 LC 2.0 Instalador para el huellero Crossmatch Verifier 300, se ejecuta el V5.3.1.1_USB_SDK.exe en cualquiera de las plataformas de 32 o 64 bits. Figura 56: Instalador del huellero Crossmatch Verifier 300 Lc 2.0. Paso 1: Ejecutar el instalador dando doble click en el icono del instalador, aparecerá la pantalla de bienvenida (Figura 57), en la (Figura 58) presione el botón Next. Figura 57: Ventana de inicio proceso de instalación. PRIMERA VERSIÓN RESOLUCIÓN GERENCIAL N° 33 -2014-GCRD/RENIEC INSTALACIÓN DEL SOFTWARE DE CAPTURA BIOMÉTRICA. MU-338 -GTI/SGIS/135 Figura 58: Ventana de bienvenida del Instalador. Paso 2: Después de presionar el botón Next, se inicia el proceso de instalación como se aprecia en las Figura 59 a la Figura 63, siga lo indicado en las etiquetas de las imágenes y finalmente presione el botón Finish para terminar la instalación. Figura 59: Ventana de aceptación de la instalación, elegir aceptar y Click en Next. PRIMERA VERSIÓN RESOLUCIÓN GERENCIAL N° 34 -2014-GCRD/RENIEC INSTALACIÓN DEL SOFTWARE DE CAPTURA BIOMÉTRICA. MU-338 -GTI/SGIS/135 Figura 60: Ventana de proceso de instalación Click en Next Figura 61: Ventana de proceso de instalación Click en Install PRIMERA VERSIÓN RESOLUCIÓN GERENCIAL N° 35 -2014-GCRD/RENIEC INSTALACIÓN DEL SOFTWARE DE CAPTURA BIOMÉTRICA. MU-338 -GTI/SGIS/135 Figura 62: Ventana de proceso de instalación esperar. Figura 63: Ventana de proceso de instalación Click en Finish PRIMERA VERSIÓN RESOLUCIÓN GERENCIAL N° 36 -2014-GCRD/RENIEC INSTALACIÓN DEL SOFTWARE DE CAPTURA BIOMÉTRICA. MU-338 -GTI/SGIS/135 3.4.4.5. Instalación del lector de huellas eNBio Scan D-Plus Instalador para el huellero eNBio Scan D-Plus, versión del instalador v11.0.0.28844, se ejecuta Setup.exe en cualquiera de las plataformas de 32 ó 64 bits. Figura 64: Instalador del Huellero eNBio Scan D-Plus Paso 1: Ejecutar el instalador dando doble click en el icono del instalador, aparecerá la pantalla de bienvenida Figura 65, en la Figura 66 presione el botón Next. Figura 65: Ventana de inicio proceso de instalación PRIMERA VERSIÓN RESOLUCIÓN GERENCIAL N° 37 -2014-GCRD/RENIEC INSTALACIÓN DEL SOFTWARE DE CAPTURA BIOMÉTRICA. MU-338 -GTI/SGIS/135 Figura 66: Ventana de bienvenida del Instalador. Paso 2: Ventanas del proceso de instalación, siga las indicaciones de las etiquetas de la Figura 67 a la Figura 71, finalmente presione el botón Finish para terminar la instalación. Figura 67: Ventana de espera del proceso de la instalación PRIMERA VERSIÓN RESOLUCIÓN GERENCIAL N° 38 -2014-GCRD/RENIEC INSTALACIÓN DEL SOFTWARE DE CAPTURA BIOMÉTRICA. MU-338 -GTI/SGIS/135 Figura 68: Ventana de proceso de instalación, aquí conecte el huellero a un puerto USB Figura 69: Ventana de proceso de instalación (esto es mostrado después de conectar el huellero eNBioScan D-Plus) habilitar check Device Diagnostic Tool y click en Finish. PRIMERA VERSIÓN RESOLUCIÓN GERENCIAL N° 39 -2014-GCRD/RENIEC INSTALACIÓN DEL SOFTWARE DE CAPTURA BIOMÉTRICA. MU-338 -GTI/SGIS/135 Figura 70: Ventana de verificación del huellero, permite verificar si el huellero está instalado, así como verificar que se puede realizar una captura Figura 71: Ventana de captura, hacer click con el mouse en botón Find Device Initialize Device seleccione un índice, presione Preview, coloque el índice elegido en la superficie del huellero), finalmente cierre la pantalla en la X superior derecha de la ventana PRIMERA VERSIÓN RESOLUCIÓN GERENCIAL N° 40 -2014-GCRD/RENIEC INSTALACIÓN DEL SOFTWARE DE CAPTURA BIOMÉTRICA. MU-338 -GTI/SGIS/135 3.4.4.6. Instalación del lector de huellas eNBio Scan F Instalador para el huellero eNBio Scan F, versión del instalador v11.0.0.28844, se ejecuta Setup.exe en cualquiera de las plataformas de 32 ó 64 bits. Figura 72: Instalador del Huellero eNBio Scan F Paso 1: Ejecutar el instalador dando doble click en el icono del instalador, aparecerá la pantalla de bienvenida Figura 73, en la Figura 74 presione el botón Next. Figura 73: Ventana de inicio proceso de instalación PRIMERA VERSIÓN RESOLUCIÓN GERENCIAL N° 41 -2014-GCRD/RENIEC INSTALACIÓN DEL SOFTWARE DE CAPTURA BIOMÉTRICA. MU-338 -GTI/SGIS/135 Figura 74: Ventana de bienvenida del Instalador Paso 2: Ventana del proceso de instalación, siga las indicaciones de las etiquetas de la Figura 75 a la Figura 79, finalmente presione el botón Finish para terminar la instalación. Figura 75: Ventana de espera del proceso de la instalación PRIMERA VERSIÓN RESOLUCIÓN GERENCIAL N° 42 -2014-GCRD/RENIEC INSTALACIÓN DEL SOFTWARE DE CAPTURA BIOMÉTRICA. MU-338 -GTI/SGIS/135 Figura 76: Ventana de proceso de instalación, aquí conecte el huellero a cualquier puerto USB Figura 77: Ventana de proceso de instalación (esto es mostrado después de conectar el huellero eNBio Scan F) habilitar Check Device Diagnostic Tool y Click en Finish. PRIMERA VERSIÓN RESOLUCIÓN GERENCIAL N° 43 -2014-GCRD/RENIEC INSTALACIÓN DEL SOFTWARE DE CAPTURA BIOMÉTRICA. MU-338 -GTI/SGIS/135 Figura 78: Ventana de verificación del huellero, permite verificar si el huellero está instalado, así como verificar que se puede realizar una captura Figura 79: Ventana de captura realizada, Click con el mouse en (Find Device, Initialize Device, seleccione un índice, Preview, coloque el índice elegido en la superficie del huellero), finalmente cierre la pantalla en la X superior derecha de la ventana. PRIMERA VERSIÓN RESOLUCIÓN GERENCIAL N° 44 -2014-GCRD/RENIEC INSTALACIÓN DEL SOFTWARE DE CAPTURA BIOMÉTRICA. MU-338 -GTI/SGIS/135 3.4.4.7. Instalación del lector de huellas Futronic FS50 y FS88 Instalador para el huellero Futronic FS50 y FS88, versión del instalador v4015, se ejecuta el archivo Setup.exe en cualquiera de las plataformas de 32 ó 64 bits. Figura 80: Instalador del Huellero Futronic FS50 y FS88. Paso 1: Ejecutar el instalador dando doble click en el icono del instalador, aparecerá la pantalla de Asistente para la instalación de controladores de dispositivos, presione el botón Siguiente de la Figura 81, debe mostrar la ventana de finalización de la instalación ver Figura 82 y presione el botón Finalizar. Figura 81: Ventana de inicio proceso de instalación PRIMERA VERSIÓN RESOLUCIÓN GERENCIAL N° 45 -2014-GCRD/RENIEC INSTALACIÓN DEL SOFTWARE DE CAPTURA BIOMÉTRICA. MU-338 -GTI/SGIS/135 Figura 82: Ventana de finalización de la instalación, Click en Finalizar PRIMERA VERSIÓN RESOLUCIÓN GERENCIAL N° 46 -2014-GCRD/RENIEC INSTALACIÓN DEL SOFTWARE DE CAPTURA BIOMÉTRICA. MU-338 -GTI/SGIS/135 3.4.5. TEST DE FUNCIONALIDAD DEL LECTOR BIOMÉTRICO Tiene la funcionalidad de verificar el funcionamiento del huellero instalado, se debe de ejecutar con usuario administrador y tener los puertos USB habilitados8. Ruta del archivo test a ejecutar para Windows de 32 bits. Nro. Ruta 01 eNBio Scan D-Plus C:\BioDevices\nbio\x32\test-nbiod.exe 02 eNBio Scan F C:\BioDevices\nbio\x32\test-nbiof.exe 03 Futronic FS50 C:\BioDevices\futronic\x32\test-futronic.exe 04 Futronic FS88 C:\BioDevices\futronic\x32\test-futronic-fs88.exe 05 Sagem MSO 300 C:\BioDevices\sagem\x32\test-sagem300.exe 06 Sagem MSO 350 C:\BioDevices\sagem\x32\test-sagem350.exe 07 Suprema Real Scan D C:\BioDevices\suprema\x32\test-suprema.exe 08 Suprema Real Scan G1 C:\BioDevices\suprema\x32\test-suprema-g1.exe 09 Suprema Bio Mini Combo S20 y Bio Mini Slim S20 10 11 8 Lector Biométrico Suprema Bio Mini Combo S20 y Bio Mini Slim S20 Con detección de dedo vivo Crossmatch Verifier 300 C:\BioDevices\suprema\x32\biomini-combo-s20test.bat C:\BioDevices\suprema\x32\biomini-combo-s20lfd-test.bat C:\BioDevices\cross\x32\test-cross.exe Si el dispositivo biométrico no tiene el funcionamiento previsto en el presente manual, conéctelo a otro puerto USB y si el problema persiste contacte al proveedor del huellero. PRIMERA VERSIÓN RESOLUCIÓN GERENCIAL N° 47 -2014-GCRD/RENIEC INSTALACIÓN DEL SOFTWARE DE CAPTURA BIOMÉTRICA. MU-338 -GTI/SGIS/135 Ruta del archivo test a ejecutar para Windows de 64 bits. Nro. Lector Biométrico Ruta 01 eNBio Scan D-Plus C:\BioDevices\nbio\x64\test-nbiod.exe 02 eNBio Scan F C:\BioDevices\nbio\x64\test-nbiof.exe 03 Sagem MSO 300 C:\BioDevices\sagem\x32\test-sagem300.exe 04 Sagem MSO 350 C:\BioDevices\sagem\x32\test-sagem350.exe 05 Suprema Real Scan D C:\BioDevices\suprema\x32\test-suprema.exe 06 Suprema Real Scan G1 C:\BioDevices\suprema\x32\test-suprema-g1.exe 07 Futronic FS50 C:\BioDevices\futronic\x64\test-futronic.exe 08 Futronic FS88 C:\BioDevices\futronic\x64\test-futronic-fs88.exe 09 Suprema Bio Mini Combo S20 y Bio Mini Slim S20 C:\BioDevices\suprema\x32\biomini-combo-s20test.bat 10 Suprema Bio Mini Combo S20 y Bio Mini Slim S20 Con detección de dedo vivo 11 Crossmatch Verifier 300 PRIMERA VERSIÓN RESOLUCIÓN GERENCIAL N° C:\BioDevices\suprema\x32\biomini-combo-s20lfd-test.bat C:\BioDevices\cross\x32\test-cross.exe 48 -2014-GCRD/RENIEC INSTALACIÓN DEL SOFTWARE DE CAPTURA BIOMÉTRICA. MU-338 -GTI/SGIS/135 Paso 1: Conectar el lector biométrico a cualquier puerto USB, ir a la ruta de instalación del software de captura, ejecutar el archivo test (según plataforma de Sistema Operativo y modelo de huellero, para el ejemplo usaremos el modelo Futronic FS50) de la ruta C:\BioDevices\sagem\x32\test-futronic.exe, inmediatamente mostrará la Figura 83. Figura 83: Ventana de testeo del huellero Futronic FS50 Paso 2: Se encenderá el área de captura del lector (para Futronic FS50 solo parpadea una vez su luz indicadora) e inmediatamente mostrará el contenido de la Figura 84. Figura 84: Ventana de captura de la impresión dactilar PRIMERA VERSIÓN RESOLUCIÓN GERENCIAL N° 49 -2014-GCRD/RENIEC INSTALACIÓN DEL SOFTWARE DE CAPTURA BIOMÉTRICA. MU-338 -GTI/SGIS/135 Paso 3: Colocar la primera falange de cualquier dedo sobre la superficie de captura del lector biométrico ver Figura 85, para ello tiene un lapso de 15 segundos hasta que se cierre la ventana de captura. Figura 85: Ventana de proceso de captura de la impresión dactilar Paso 4: Después de cerrarse la ventana de captura muestra el reporte completo del test que lo puede visualizar en la Figura 86, presione cualquier botón del teclado para cerrar ventana del test. Figura 86: Ventana de finalización exitosa del test al lector biométrico Futronic. PRIMERA VERSIÓN RESOLUCIÓN GERENCIAL N° 50 -2014-GCRD/RENIEC INSTALACIÓN DEL SOFTWARE DE CAPTURA BIOMÉTRICA. MU-338 -GTI/SGIS/135 IV. VIGENCIA Entrará en vigencia a partir de su aprobación. V. APROBACIÓN Sera aprobado mediante resolución Gerencial. PRIMERA VERSIÓN RESOLUCIÓN GERENCIAL N° 51 -2014-GCRD/RENIEC INSTALACIÓN DEL SOFTWARE DE CAPTURA BIOMÉTRICA. VI. MU-338 -GTI/SGIS/135 ANEXOS 6.1. PANTALLA ADICIONAL 01 AL INICIAR INSTALACIÓN9. La ventana de “Control de cuentas de usuario” de la Figura 87 y la ventana “Seguridad de Windows” Figura 88, se muestran dependiendo de la configuración de la cuenta del usuario del Windows con el que se ha logueado, debe presionar el botón Sí para la Figura 87 y la opción “Instalar este software de controlador de todas formas” para la Figura 88. Figura 87: Ventana de Control de cuentas de usuario al instalar Java. Figura 88: Ventana de Seguridad de Windows. 9 Las pantallas aquí mostradas, se dan cuando no se está usando el usuario administrador del Windows en el proceso de instalación, para el punto 6.1, nos referimos a la instalación de java y para el punto 6.2 nos referimos a la instalación del driver del huellero eNBio Scan. PRIMERA VERSIÓN RESOLUCIÓN GERENCIAL N° 52 -2014-GCRD/RENIEC INSTALACIÓN DEL SOFTWARE DE CAPTURA BIOMÉTRICA. MU-338 -GTI/SGIS/135 6.2. PANTALLA ADICIONAL 02 AL FINALIZAR INSTALACIÓN. La ventana de “Asistente de compatibilidad de programas” Figura 89 de manera similar al punto 6.1, se muestran dependiendo de la configuración de la cuenta del usuario del windows con el que se ha logueado, debe presionar la opción “Este programa se instaló correctamente”. Figura 89: Ventana de asistente para la compatibilidad de programas. PRIMERA VERSIÓN RESOLUCIÓN GERENCIAL N° 53 -2014-GCRD/RENIEC INSTALACIÓN DEL SOFTWARE DE CAPTURA BIOMÉTRICA. MU-338 -GTI/SGIS/135 6.3. CONFIGURACION DEL EXPLORER 9 Y VERSIONES SUPERIORES10. La URL del servicio biométrico IDENTIFICA es: - https://serviciosbiometricos.reniec.gob.pe/identifica/main.do La URL del portal biométrico es: - ¡Error! Referencia de hipervínculo no válida. Por defecto el Internet Explorer viene instalado con el Windows en su PC. Figura 90: Icono del navegador Internet Explorer. Ejecutar el navegador de Internet Explorer11 dando doble click en el ícono del instalador ver Figura 90, es probable que se le muestre el mensaje ¿Desea ejecutar esta aplicación?, debe habilitar el check “No volver a mostrar esto otra vez….” Y presione el botón Ejecutar. 10 11 Las versiones del explorador soportados son Explorer versión 9, 10 y 11. Para efectos del presente manual se ha usado la versión 9 del Explorer. PRIMERA VERSIÓN RESOLUCIÓN GERENCIAL N° 54 -2014-GCRD/RENIEC INSTALACIÓN DEL SOFTWARE DE CAPTURA BIOMÉTRICA. MU-338 -GTI/SGIS/135 6.4. CONFIGURACION DEL CHROME12. Si tiene acceso a internet puede descargar e instalar este navegador, pruebe colocando en cualquier explorador www.google.com y al mostrar la página de google en la parte derecha hay un link que te permitirá instalar el CHROME, o también puede ir directamente a la URL https://www.google.com/intl/es/chrome/browser/?hl=es&brand=CHNG&utm_ source=es-hpp&utm_medium=hpp&utm_campaign=es seguir la instalación por defecto: - Presione el botón Instala Google Chrome presione el botón Descarga Google Chrome presione el botón Aceptar e instalar esperar mientras el Chrome se instala automáticamente. Figura 91: Icono del navegador CHROME después de haberse instalado. Configuraciones adicionales para Chrome: Paso 1: Ejecutar el navegador Chrome dando doble click en el ícono del instalador Figura 91 digitar en la zona de URL chrome://plugins habilitar el check de Permitir siempre al plugins de Java™ luego cierre y vuelva a abrir el CHROME. Paso 2: Coloque la ruta del servicio que usara en la zona de direcciones y comience a usar su servicio, es probable que se le muestre un mensaje de “Se necesita su permiso para ejecutar Java™.”, presione el botón Ejecutar siempre en este sitio. 12 La última versión de Chrome a la fecha es la 34.0.1847.116 m no debería haber problemas con versiones futuras. PRIMERA VERSIÓN RESOLUCIÓN GERENCIAL N° 55 -2014-GCRD/RENIEC INSTALACIÓN DEL SOFTWARE DE CAPTURA BIOMÉTRICA. MU-338 -GTI/SGIS/135 6.5. CONFIGURACION DEL MOZILLA13. Si tiene acceso a internet puede descargar e instalar este navegador, pruebe colocando en la zona de direcciones la URL http://www.mozilla.org/es-CL/firefox/new/, esto nos mostrara un logo de mozilla con el texto FIREFOX Bájalo, en la parte inferior del navegador mostrara la pregunta si desea ejecutar o guardar Firefox, seleccione el botón Ejecutar y siga la instalación por defecto: - - En la ventana de instalación emergente de Firefox, dar click en el botón Instalar y la instalación se dará de manera automática. Mostrará el asistente de importación preguntando si desea importar opciones y otros datos de los navegadores previamente instalados, elegir importar de Internet Explorer (M) Seleccionar Importar la página de inicio de Internet Explorer, esto si previamente ha configurado el Internet Explorer. cerrar e iniciar mozilla. Figura 92: Icono del navegador MOZILLA después de haberse instalado. Configuraciones adicionales para Mozilla: Paso 1: Ejecutar el navegador Mozilla dando doble click en el ícono del instalador Figura 92 digitar en la zona de URL la dirección del servicio a usar https://serviciosbiometricos.reniec.gob.pe/identifica/ mostrará aviso que la conexión no es de confianza presione con el mouse en Entiendo los riesgos presione el botón Añadir Excepción muestra la ventana de Agregar Excepción de seguridad presione botón Confirmar excepción de seguridad con esto nos mostrara la página del servicio a usar. Paso 2: En la parte superior de la página del servicio a usar muestra la pregunta ¿Permitir a serviciosbiometricos.reniec.gob.pe ejecutar Java Platform SE 7 U? Presione el botón Permitir (A) En el mensaje emergente desbloquee todos los complementos relacionados a java seleccionando para cada caso Permitir y recordar presione el botón Aceptar cerrar e iniciar mozilla. Paso 3: Finalmente coloque la ruta del servicio que usara en la zona de direcciones y comience a usar su servicio. 13 La última versión de Mozilla Firefox a la fecha es la 28.0 no debería haber problemas con versiones futuras. PRIMERA VERSIÓN RESOLUCIÓN GERENCIAL N° 56 -2014-GCRD/RENIEC