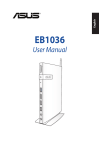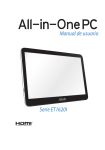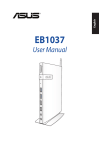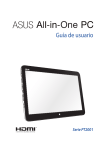Download EB1036
Transcript
Español EB1036 Manual de usuario X S8793b Español Primera edición / Diciembre de 2013 Información de propiedad intelectual Ninguna parte de este manual, incluidos los productos y el software descritos en él, se puede reproducir, transmitir, transcribir, almacenar en un sistema de recuperación, ni traducir a ningún idioma, de ninguna forma ni por ningún medio, excepto la documentación que el comprador mantiene como copia de seguridad, sin el permiso por escrito de ASUSTeK COMPUTER, INC. (“ASUS”). ASUS PROPORCIONA ESTA PUBLICACIÓN “TAL Y COMO ESTÁ” SIN NINGUNA GARANTÍA DE NINGÚN TIPO, NI EXPRESA NI IMPLÍCITA, INCLUIDAS, PERO SIN LIMITARSE A, LAS GARANTÍAS IMPLÍCITAS O CONDICIONES DE COMERCIABILIDAD O IDONEIDAD PARA UN FIN DETERMINADO. EN NINGÚN CASO ASUS, SUS DIRECTORES, DIRECTIVOS, EMPLEADOS O AGENTES SERÁN RESPONSABLES DE NINGÚN DAÑO INDIRECTO, ESPECIAL, INCIDENTAL O CONSECUENTE (INCLUIDOS LOS DAÑOS CAUSADOS POR PÉRDIDA DE BENEFICIOS, PÉRDIDA DE NEGOCIO, PÉRDIDA DE USO O DATOS, INTERRUPCIÓN DEL NEGOCIO Y CASOS SIMILARES), AUNQUE ASUS HUBIERA RECIBIDO NOTIFICACIÓN DE LA POSIBILIDAD DE TALES DAÑOS QUE SURJAN DE CUALQUIER DEFECTO O ERROR EN ESTE MANUAL O PRODUCTO. Los productos y nombres de empresas que aparecen en este manual pueden o no ser marcas registradas o propiedad intelectual de sus respectivas compañías y solamente se usan para identificación o explicación y en beneficio de los propietarios sin intención de infringir ningún derecho. LAS ESPECIFICACIONES E INFORMACIÓN CONTENIDAS EN ESTE MANUAL SE PROPORCIONAN SÓLO A TÍTULO INFORMATIVO Y EN CUALQUIER MOMENTO PUEDEN CAMBIAR SIN PREVIO AVISO, Y NO SE DEBEN CONSIDERAR COMO UNA OBLIGACIÓN PARA ASUS. ASUS NO ASUME NINGUNA RESPONSABILIDAD POR NINGÚN ERROR O IMPRECISIÓN QUE PUDIERA APARECER EN ESTE MANUAL, INCLUIDOS LOS PRODUCTOS Y EL SOFTWARE DESCRITOS EN ÉL. Copyright © 2013 ASUSTeK COMPUTER INC. Todos los derechos reservados. Limitación de responsabilidad Pueden darse casos en los que a causa de un fallo en una pieza de ASUS u otra responsabilidad, tenga derecho a obtener una compensación por daños y perjuicios de ASUS. En cada uno de esos casos, independientemente de la base que le dé derecho a reclamar daños y perjuicios de ASUS, la responsabilidad de ASUS no será superior a los daños y perjuicios causados por daños personales (incluida la muerte) y daños ocasionados a bienes inmuebles y bienes personales tangibles; o a cualquier otro daño real y directo que resulte de la omisión o incumplimiento de obligaciones legales contempladas en esta Declaración de garantía, hasta el precio contractual indicado de cada producto. ASUS solamente se responsabilizará de, o le indemnizará por, la pérdida, los daños o las reclamaciones contractuales o extracontractuales, o incumplimientos contemplados en esta Declaración de garantía. Esta limitación también se aplica a los proveedores de ASUS y a su distribuidor. Es lo máximo por lo que ASUS, sus proveedores y su distribuidor serán conjuntamente responsables. BAJO NINGUNA CIRCUNSTANCIA ASUS SE RESPONSABILIZARÁ DE NADA DE LO SIGUIENTE: (1) RECLAMACIONES DE TERCEROS CONTRA USTED POR DAÑOS; (2) PÉRDIDA DE, O DAÑO A, SU INFORMACIÓN GUARDADA O SUS DATOS; O (3) DAÑOS ESPECIALES, INCIDENTALES O INDIRECTOS O CUALQUIER DAÑO CONSECUENTE ECONÓMICO (INCLUIDA LA PÉRDIDA DE BENEFICIOS O AHORROS), AUNQUE ASUS, SUS PROVEEDORES O SU DISTRIBUIDOR HUBIERA SIDO INFORMADO DE TAL POSIBILIDAD. Atención al cliente y soporte técnico Visite nuestro sitio Web (en varios idiomas) en http://support.asus.com Contenidos Español Acerca de este manual...................................................................................... 5 Convenciones utilizadas en este manual.................................................. 6 Tipografía............................................................................................................. 6 Información de seguridad................................................................................ 7 Instalación del sistema.................................................................................... 7 Consideraciones a tener en cuenta durante el uso............................... 7 Contenido del paquete..................................................................................... 9 Capítulo 1: Configuración de hardware Primer contacto con su PC.............................................................................10 Vista frontal........................................................................................................10 Vista posterior...................................................................................................12 Capítulo 2: Uso de su PC Ubicación del equipo.......................................................................................14 Anclar el PC sobre el pie................................................................................14 Anclaje del PC al monitor.............................................................................15 Uso del PC............................................................................................................19 Conexión de una pantalla externa............................................................19 Conexión de un dispositivo USB................................................................19 Conexión de la antena inalámbrica..........................................................20 Encendido del PC............................................................................................21 Configuración de la salida de audio a través de un dispositivo HDMI .............................................................................................................22 Capítulo 3: Trabajar con Windows® 8.1 Requisitos del sistema.....................................................................................24 Primer contacto.................................................................................................25 Pantalla de bloqueo de Windows® 8.1.......................................................25 Interfaz de usuario de Windows®..................................................................................................................26 Pantalla de Inicio..............................................................................................26 Aplicaciones Windows®................................................................................26 Botón Start (Inicio)..........................................................................................29 Personalizar la pantalla Start (Inicio)........................................................31 EB1036 PC Contenidos Español Trabajo con aplicaciones Windows®...........................................................32 Inicio de aplicaciones.....................................................................................32 Personalización de aplicaciones en la pantalla de Inicio..................32 Cierre de aplicaciones....................................................................................33 Acceso a Todas las aplicaciones.................................................................33 Charms bar (Barra de botones de acceso)..............................................35 Función Snap (Acoplar).................................................................................37 Otros accesos directos de teclado..............................................................38 Apagado del equipo........................................................................................40 Activación del modo de suspensión del PC............................................40 Acceso a la configuración de la BIOS.........................................................41 Acceder a la BIOS rápidamente..................................................................42 Capítulo 4: Conexión a Internet Conectarse con Windows® 7..........................................................................43 Conexión inalámbrica....................................................................................43 Conexión por cable.........................................................................................44 Connecting on Windows® 8.1........................................................................49 Conexión Wi-Fi..................................................................................................49 Conexión por cable.........................................................................................50 Capítulo 5: Recuperar el sistema Opciones de recuperación en Windows®7...............................................52 Utilizar la partición de recuperación........................................................52 Opciones de recuperación en Windows® 8.1...........................................54 Eliminar todo y reinstalar Windows..........................................................54 Apéndices Avisos55 Información de contacto con ASUS............................................................62 EB1036 PC Acerca de este manual Español Este manual proporciona información acerca de las características de hardware y software de su PC, organizada en los siguientes capítulos: Capítulo 1: Configuración de hardware Este capítulo detalla los componentes de hardware del PC. Capítulo 2: Uso de su PC Este capítulo le proporciona información sobre cómo utilizar el PC. Capítulo 3: Trabajar con Windows® 8.1 Este capítulo proporciona una visión general sobre el uso de Windows® 8.1 en su PC. Capítulo 4: Conexión a Internet Este capítulo proporciona información sobre cómo conectar su PC a una red cableada o Wi-Fi. Capítulo 5: Recuperar el sistema Este capítulo proporciona opciones de recuperación para su PC. Apéndices Esta sección incluye avisos e instrucciones de seguridad para su PC. NOTA: Para el sistema operativo Windows® 8.1, el manual del usuario se encuentra en la siguiente carpeta de su PC: C:\Program ����������� Files(X86)\ASUS\eManual EB1036 PC Convenciones utilizadas en este manual Español Para resaltar información esencial en esta guía de usuario, los mensajes se presentan de la siguiente forma: ¡IMPORTANTE! Este mensaje contiene información vital que deberá seguir para completar una tarea. NOTA: Este mensaje contiene información adicional y consejos que le ayudarán a completar las tareas. ¡ADVERTENCIA! Este mensaje contiene información importante que deberá seguir para su seguridad mientras realiza ciertas tareas, y para evitar daños a los datos y componentes de su PC. Tipografía Negrita Indica un menú o elemento a seleccionar. Italic Indica las teclas del teclado que debe pulsar. EB1036 PC Información de seguridad Español Su PC se ha diseñado y comprobado para cumplir las normativas más recientes de seguridad para equipos de tecnología de la información. No obstante, para garantizar su seguridad, es importante que lea las siguientes instrucciones de seguridad. Instalación del sistema • Lea y siga todas las instrucciones de la documentación antes de usar el sistema. • No utilice este producto junto a zonas con agua o fuentes de calor, como por ejemplo radiadores. • Coloque el sistema en una superficie estable. • Las aberturas de la carcasa son parte del sistema de ventilación del producto. No bloquee ni tape estas aberturas. Asegúrese de dejar suficiente espacio alrededor del sistema para proporcionarle la ventilación adecuada. Nunca inserte objetos de ningún tipo en las aberturas de ventilación. • Utilice este producto en entornos con temperatura ambiente comprendida entre 0ºC y 35 ºC. • Si usa un alargador, asegúrese de que el valor nominal de la corriente de los dispositivos conectados no supera el de dicho alargador. Consideraciones a tener en cuenta durante el uso • No camine sobre el cable de alimentación ni coloque nada sobre él. • No derrame agua ni ningún otro líquido sobre el sistema. • Cuando el sistema está apagado, sigue consumiendo una pequeña cantidad de corriente eléctrica. Desenchufe siempre todas las tomas de corriente, el módem y los cables de red antes de limpiar el sistema. • Si detecta los siguientes problemas técnicos en el producto, desenchufe el cable de alimentación y póngase en contacto con un técnico profesional o con su proveedor. • El cable o el enchufe de alimentación está dañado. EB1036 PC Español • • Se ha derramado líquido dentro del sistema. • • El sistema se ha dejado caer o la carcasa está dañada. E l sistema no funciona correctamente aunque se hayan seguido las instrucciones de funcionamiento. El rendimiento del sistema cambia. Advertencia relacionada con baterías de iones de litio PRECAUCIÓN: Existe peligro de explosión si la batería se reemplaza de forma incorrecta. Sustitúyalas por otras del mismo tipo o uno equivalente, recomendado por el fabricante. Deseche las baterías usadas de acuerdo con las instrucciones del fabricante. ADVERTENCIA SOBRE PRODUCTOS CON LÁSER PRODUCTO LÁSER DE CLASE 1 NO DESMONTAR La garantía no se aplica a productos desmontados por los usuarios NO tire su PC a la basura. Este producto está diseñado para posibilitar la reutilización de piezas y el reciclaje apropiados. Este símbolo del cubo de basura con ruedas tachado indica que el producto (eléctrico, el equipo electrónico y la pila de botón de mercurio) no debe depositarse con el resto de la basura. Consulte el reciclaje de productos a los servicios de asistencia técnica locales. EB1036 PC X Español Contenido del paquete EB1036 Adaptador de CA Cable de alimentación Antena Tarjeta de garantía Guía de inicio rápido Base (opcional) Soporte VESA y paquete con tornillos (opcional) Teclado / Ratón (opcional) NOTAS: • Las especificaciones del producto podrían variar en función del país. • Si el dispositivo o sus componentes se averían o no funcionan mientras se usan normal y adecuadamente dentro del período de garantía, lleve la tarjeta de garantía al Centro de atención al cliente de ASUS para la sustitución de los componentes defectuosos. EB1036 PC Español Capítulo 1: Configuración de hardware Primer contacto con su PC Vista frontal X Ranura para tarjeta de memoria El lector de tarjetas de memoria integrado permite que el PC lea y grabe datos en tarjetas MMC/SD/SDHC/SDXC. Conmutador de alimentación El interruptor de encendido permite ENCENDER o APAGAR el sistema. 10 EB1036 PC Español Botón del BIOS Antes de arrancar el sistema, inserte un clip de papel enderezado en este orificio para entrar en el BIOS. Puertos USB 3.0 Estos puertos USB (Universal Serial Bus) proporcionan una tasa de transferencia de hasta 5 Gbit/s y son compatibles con la versión anterior USB2.0. Puertos USB 2.0 Los puertos USB (Universal Serial Bus) 2.0 son compatibles con dispositivos USB 2.0 /1.1 como: teclados, dispositivos de ratón, cámaras y unidades de disco duro. El puerto USB admite también el funcionamiento simultáneo de multitud de dispositivos en un único equipo a través de determinados periféricos que actúan como puntos de conexión adicionales o concentradores. Conector de micrófono El conector de micrófono está diseñado para enchufar el micrófono usado para conferencias de vídeo, narraciones de voz o grabaciones de audio sencillas. Conector para auriculares y salida de audio (S/PDIF) El conector para auricular estéreo (3,5 mm) se utiliza para enviar la señal de salida de audio del sistema a los auriculares o altavoces amplificados. NOTA: Para utilizar la función Salida S/PDIF, emplee un adaptador miniconector a S/PDIF para conectar el audio del sistema a un amplificador. Los adaptadores miniconector a S/PDIF se venden por separado. EB1036 PC 11 Vista posterior Español Conector de antena inalámbrica Este conector se utiliza para conectar la antena inalámbrica suministrada y mejorar la recepción de la señal inalámbrica. 12 EB1036 PC Español Puerto HDMI El puerto de interfaz multimedia de alta definición (HDMI) admite un dispositivo Full-HD como un televisor o monitor LCD a fin de permitir la visualización de contenidos en una pantalla externa más grande. Puerto serie (puerto COM) El puerto serie D-Sub de 9 contactos admite dispositivos serie nativos como tabletas de dibujo serie, ratones serie o módems serie. Puerto LAN El puerto LAN RJ-45 de ocho contactos admite un cable Ethernet estándar para conectar el dispositivo a una red local. Salida de pantalla (monitor) El puerto de monitor D-sub de 15 patillas permite conectar un dispositivo estándar compatible con VGA, como un monitor o proyector, a fin de poder visualizar la imagen en una pantalla externa de mayores dimensiones. Entrada de alimentación (DC 19V) El adaptador de alimentación suministrado convierte la alimentación de CA en alimentación de CC. La alimentación suministrada a través de este conector proporciona energía a su PC. Para no dañar el equipo, use siempre el adaptador de alimentación suministrado. ¡ADVERTENCIA! El adaptador de alimentación podría calentarse mientras se encuentre en uso. No cubra el adaptador y manténgalo alejado del cuerpo. Puerto de bloqueo Kensington® El puerto de bloqueo Kensington® permite asegurar el equipo mediante productos de seguridad compatibles con Kensington®. EB1036 PC 13 Capítulo 2: Uso de su PC Español Ubicación del equipo Anclar el PC sobre el pie Par anclar el PC sobre el pie: 1. Busque el orificio para montaje en la parte inferior del PC. 2. Alinee el orificio de montaje del pie con el orificio de montaje del PC, y a continuación fíjelo en su sitio con el tornillo del pie. X Tornillo del soporte ¡IMPORTANTE! Asegúrese de que el PC está montado sobre el pie antes de colocarlo sobre una superficie estable y lisa. 14 EB1036 PC Anclaje del PC al monitor Español Para anclar el PC al monitor: 1. Fije el soporte VESA al monitor con los cuatro tornillos proporcionados en el kit de montaje VESA. NOTA: Para sujetar el soporte VESA, el monitor debe cumplir la norma VESA75 o VESA100. * Su PC se puede instalar en un monitor ASUS VS228H. EB1036 PC 15 2. Alinee y coloque su PC en el soporte VESA tal y como se muestra. Español Soporte VESA PC NOTA: Asegúrese de que la marca registrada ASUS de la rueda giratoria del soporte VESA está colocada en su posición convencional cuando la coloque en el equipo, de forma que la máquina pueda girar correctamente. Marca comercial ASUS 16 EB1036 PC Español 3. Asegure el ensamblaje de PC y soporte VESA con un tornillo para la base. Asegúrese de que su PC está firmemente conectado al soporte VESA. Ensamblaje de PC y soporte VESA tornillo para la base NOTA: Utilice el tornillo para la base incluido con la base. EB1036 PC 17 Español 4. Para ajustar el ángulo del ensamblaje de PC y soporte VESA para poder acceder más fácilmente a la parte frontal y posterior de dicho PC, presione el conmutador de la palanca del soporte VESA para desbloquear la rueda de giro (A) y, a continuación, gire el ensamblaje de PC y soporte VESA en consecuencia (B). B rueda de giro A palanca del soporte A Ensamblaje de PC soporte VESA ¡IMPORTANTE! • Es recomendable colocar la rueda giratoria en vertical cuando el sistema se está utilizando. • Tome nota de los cables conectados al equipo mientras utilizada la rueda giratoria. Para evitar riesgos de dejar los cables sueltos, la rueda está diseñada para que no gire más de 90° tanto en el sentido de las agujas del reloj como en sentido contrario. 18 EB1036 PC Uso del PC Español Conexión de una pantalla externa Conecte un extremo del cable HDMI o VGA a una pantalla externa, y el otro extremo del cable al puerto HDMI o VGA del PC. Conexión de un dispositivo USB Puede conectar dispositivos USB tales como teclados con cable o inalámbricos, dispositivos de ratón e impresoras a los puertos USB del PC. NOTA: El teclado varía en función del país o la región. X EB1036 PC 19 Conexión de la antena inalámbrica Español Conecte la antena inalámbrica al PC para mejorar la señal inalámbrica. Asegúrese de que la antena inalámbrica se encuentre en posición vertical (ángulo de 90o) para obtener una recepción inalámbrica óptima. 20 EB1036 PC Español Encendido del PC X NOTAS: • Cuando su PC no se esté utilizando, desenchufe el adaptador de alimentación o desconecte la toma de CA para ahorrar energía. • Ajuste la configuración de ahorro de energía en el Panel de control de Window®. De esta forma se asegurará de que su PC está establecido en un modo de consumo de baja energía y funciona perfectamente en todo momento. EB1036 PC 21 Español Configuración de la salida de audio a través de un dispositivo HDMI Si desea utilizar un televisor de alta definición como dispositivo de salida de audio, conéctelo a su Home Theater PC y siga los pasos a continuación para establecer las configuraciones de audio. Para configurar la salida de audio por medio de un dispositivo HDMI: 1. Siga alguno de los siguientes procedimientos según el sistema operativo del PC. En Windows® 7 Haga clic con el botón derecho sobre el icono Volume Mixer (Mezclador de volumen) Mezclador de volumen en el área de notificación de Windows® y haga clic en Playback devices (Dispositivos de reproducción). En Windows® 8.1 a) Desde la pantalla Start, haga clic en Desktop (Escritorio) para iniciar el Modo Escritorio. NOTA: Para más detalles, consulte la sección Pantalla de Inicio en Utilizar Windows® 8.1. b) Haga clic con el botón derecho en el icono del Mezclador de volumen en la barra de tareas de Windows® y haga clic en Playback devices (Dispositivos de reproducción). 22 EB1036 PC Mezclador de volumen Español 2. En la pantalla Reproducción, seleccione Digital Audio (HDMI) (Audio digital HDMI). 3. Haga clic en Configure (Configurar) y aparecerá la ventana de Configuración de altavoz. 4. Seleccione Stereo (Estéreo) y haga clic en Next (Siguiente). 5. Seleccione la opción Front left and right (Izquierdo y derecho delantero), y haga clic en Next (Siguiente). 6. Haga clic en Finish (Finalizar) para salir de la configuración de altavoz. EB1036 PC 23 Español Capítulo 3: Trabajar con Windows® 8.1 NOTA: El sistema operativo varía en función del país o región. Requisitos del sistema Para facilitarle una transición más fluida desde su anterior sistema operativo, lea los requisitos de sistema a continuación antes de instalar Windows® 8.1: Procesador 1GHz o superior RAM 1GB (32-bit) o 2 GB (64-bit) Espacio en disco duro 16 GB (32-bit) o 20 GB (64-bit) Tarjeta gráfica Dispositivo gráfico Microsoft DirectX9 con controlador WDDM Resolución de pantalla 1024 x 768 para aplicaciones Windows® NOTA: Para obtener más información sobre cómo actualizar a Windows 8.1: • Si tiene instalado Windows® 7, visite http://www.windows. microsoft.com/en-us/windows-8/upgrade-to-windows-8 • Si tiene instalado Windows® 8, visite http://www.windows. microsoft.com/en-us/windows-8/update-from-windows-8tutorial. 24 EB1036 PC Primer contacto Español Cuando inicie su PC por primera vez, aparecerá una serie de pantallas que le ayudarán a establecer las configuraciones básicas de su sistema operativo Windows® 8.1. Para iniciar el sistema por primera vez: 1. Encienda el ordenador. Espere unos minutos hasta que aparezca la pantalla de configuración. 2. Lea atentamente los términos de licencia. Seleccione Acepto los términos de licencia para el uso de Windows y pulse Aceptar. 3. Siga las siguientes instrucciones en pantalla para configurar los siguientes elementos: • Personalizar • Configuraciones 4. Una vez que haya terminado de configurar los elementos básicos, aparecerá el tutorial en vídeo de Windows® 8.1. Vea el vídeo para aprender más acerca de las funcionalidades de Windows® 8.1. 5. La pantalla de Inicio aparece una vez que ha iniciado sesión con éxito en su cuenta de usuario. Pantalla de bloqueo de Windows® 8.1 Cuando su equipo portátil accede al sistema operativo Windows® 8.1, es posible que aparezca la pantalla de bloqueo de Windows® 8.1. Para continuar, pulse sobre la pantalla de bloqueo o pulse cualquier tecla en el teclado de su PC. EB1036 PC 25 Interfaz de usuario de Windows® Español La interfaz de usuario (IU) de Windows® es la presentación en pantalla con diseño de mosaico utilizada en Windows® 8.1. Incluye las siguientes funciones. Pantalla de Inicio La pantalla de Inicio aparece una vez que ha iniciado sesión con éxito en su cuenta de usuario. Ayuda a organizar todos los programas y aplicaciones que necesita en un solo lugar. NOTA: Las aplicaciones reales mostradas en la pantalla pueden variar en función del modelo. La siguiente captura de pantalla solamente se muestra como referencia. Aplicaciones Windows® Son aplicaciones ancladas en la pantalla de Inicio y mostradas en formato de mosaico para facilitar su acceso. NOTA: Para algunas aplicaciones, tendrá que iniciar sesión en su cuenta Microsoft antes de que se inicien totalmente. 26 EB1036 PC Puntos de acceso Español Los puntos de acceso en pantalla le permiten iniciar programas y acceder a las configuraciones de su PC. Las funciones de estos puntos de acceso se pueden activar por medio del ratón. Puntos de acceso en una aplicación en ejecución Hotspots on the Start screen EB1036 PC 27 Español Punto de acceso Acción esquina superior izquierda Sitúe el puntero del ratón sobre la miniatura de la aplicación reciente y luego tóquela para volver a ella. Si inició más de una aplicación, desplácese hacia abajo para ver todas las aplicaciones en ejecución. esquina inferior izquierda Desde la pantalla de una aplicación en ejecución: Mantenga el puntero del ratón y, a continuación, haga clic en para volver a la pantalla Start (Inicio). NOTA: También puede pulsar la tecla Windows en su teclado para regresar a la pantalla de Inicio. Desde la pantalla de Inicio: Mantenga el puntero del ratón y, a continuación, haga clic en superior para volver a la aplicación. Sitúe el puntero del ratón sobre la aplicación hasta que cambie a un icono en forma de mano. Arrastre y suelte la aplicación en una nueva ubicación. NOTA: Esta función de punto de acceso sólo funciona para una aplicación en ejecución, o cuando desee utilizar la función Snap (Acoplar). Para más detalles, consulte Función Snap (Acople) en Trabajar con aplicaciones Windows®. esquina superior e Desplace el puntero del ratón para iniciar la inferior derecha Charms bar (Barra de hechizos). 28 EB1036 PC Botón Start (Inicio) Español Windows® 8.1 incluye el botón Start (Inicio) que permite cambiar entre las dos aplicaciones más recientes que haya abierto. Se puede acceder al botón Start (Inicio) desde la pantalla Start (Inicio) mientras el modo Escritorio está activo y en cualquier aplicación que este actualmente abierta la pantalla. Botón Start (Inicio) en la pantalla Start (Inicio) NOTA: El color real del botón Start (Inicio) varía en función de la configuración de la pantalla elegida para la pantalla Start (Inicio). Mantenga el puntero del ratón sobre la esquina izquierda de la pantalla Start (Inicio) o de cualquier aplicación abierta para hacer aparecer el botón Start (Inicio). EB1036 PC 29 Botón Start (Inicio) en el modo Escritorio Español Menú contextual El menú contextual aparece como un cuadro relleno con acceso rápido a algunos de los programas de Windows® 8.1 cuando hace clic con el botón secundario en el botón Start (Inicio). El menú contextual también incluye las siguientes opciones de apagado para su PC: Sign out (Cerrar sesión), Sleep (Suspender), Shut down (Apagar) y Restart (Reiniciar). 30 EB1036 PC Personalizar la pantalla Start (Inicio) Español Windows® 8.1 permite personalizar la pantalla Start (Inicio), gracias a lo cual puede arrancar directamente en el modo Escritorio y personalizar la organización de las aplicaciones en la pantalla. Para personalizar la configuración de la pantalla Start (Inicio): 1. Inicie Desktop (Escritorio). 2. Haga clic con el botón secundario en cualquier lugar de la barra de tareas, excepto en el botón Start (Inicio), para iniciar la ventana Taskbar and Navigation properties (Propiedades de la barra de tareas y navegación). 3. Seleccione la ficha Navigation (Navegación) y, a continuación, seleccione las opciones que desee utilizar. 4. Haga clic en Apply (Aplicar) para guardar la nueva configuración y, a continuación, salga. EB1036 PC 31 Trabajo con aplicaciones Windows® Español Utilice el teclado o ratón del PC para iniciar y personalizar sus aplicaciones. Inicio de aplicaciones • Coloque el puntero del ratón sobre una aplicación y haga clic con el botón izquierdo una vez para iniciarla. • Pulse dos veces y utilice las teclas de dirección para desplazarse por las aplicaciones. Pulse aplicación que haya seleccionado. para iniciar la Personalización de aplicaciones en la pantalla de Inicio Puede mover, cambiar el tamaño o desanclar aplicaciones de la pantalla de Inicio mediante estos pasos. Mover aplicaciones Para mover una aplicación, coloque el puntero sobre ella y arrástrela a una nueva ubicación. Cambio del tamaño de las aplicaciones Haga clic con el botón derecho sobre la aplicación para activar su barra de configuraciones y pulse . Desanclar aplicaciones Para desanclar una aplicación de la pantalla de Inicio, haga clic con el botón derecho sobre ella para activar su barra de configuraciones y a continuación pulse 32 EB1036 PC . Cierre de aplicaciones Mueva el puntero del ratón a la parte superior de la aplicación iniciada y, a continuación, espere a que dicho puntero se convierta en un icono de mano. Acto seguido, arrastre la aplicación y colóquela en la parte inferior de la pantalla para cerrar aquella. • ��������������������������������������������������� En la pantalla de aplicaciones en ejecución, pulse Español • . Acceso a Todas las aplicaciones Además de las aplicaciones que ya están ancladas en su pantalla de Inicio, puede abrir otras, como las aplicaciones de software exclusivas ASUS incluidas con su PC a través de la pantalla Todas las aplicaciones. NOTA: Las aplicaciones reales mostradas en la pantalla pueden variar en función del modelo. La siguiente captura de pantalla solamente se muestra como referencia. Barra de desplazamiento horizontal EB1036 PC 33 Inicio de la pantalla de aplicaciones Español Inicie la pantalla Apps (Aplicaciones) utilizando un ratón o un teclado. Mediante el ratón, haga clic en el botón . Mediante el teclado, desde la pantalla Start (Inicio), presione y, a continuación, presione , . Anclar más aplicaciones a la pantalla de Inicio 1. Inicie la pantalla All Apps (Todas las aplicaciones). 2. Haga clic con el botón secundario en las aplicaciones que desee anclar a la pantalla Start (Inicio). 3. Haga clic en el icono para anclar las aplicaciones seleccionadas en la pantalla Start (Inicio). 34 EB1036 PC Charms bar (Barra de botones de acceso) Español La Charms bar (Barra de botones de acceso) es una barra de herramientas que se puede activar en el lado derecho de su pantalla. Consiste en varias herramientas que le permiten compartir aplicaciones y proporcionan acceso rápido para personalizar las configuraciones de su PC. Charms bar (Barra de botones de acceso) Iniciar la Charms bar (Barra de botones de acceso) NOTA: Cuando se solicita, la Barra de botones de acceso aparece como un conjunto de iconos blancos. La imagen superior muestra el aspecto de la Barra de botones de acceso una vez activada. Utilice el ratón o el teclado del PC para iniciar Charms bar (Barra de botones de acceso): • Desplace el puntero del ratón sobre la esquina superior o inferior derecha de la pantalla. • Pulse . EB1036 PC 35 Dentro de la Charms bar (Barra de botones de acceso) Español Search (Buscar) Esta herramienta le permite buscar archivos, aplicaciones o programas en su PC. Share (Compartir) Esta herramienta le permite compartir aplicaciones a través de redes sociales o correo electrónico. Start (Inicio) Esta herramienta le permite regresar a la pantalla de Inicio. Desde la pantalla de Inicio, también puede utilizarla para regresar a una aplicación abierta recientemente. Devices (Dispositivos) Esta herramienta le permite acceder a y compartir archivos con los dispositivos conectados a su PC, tales como pantalla externa o impresora. Settings (Configuraciones) Esta herramienta le permite acceder a las configuraciones de ordenador de su PC. 36 EB1036 PC Función Snap (Acoplar) Español La función Snap (Acoplar) muestra dos aplicaciones desplegados lado a lado para que pueda trabajar o alternar entre ellas. Barra Snap (Acoplar) Uso de la función Snap (Acoplar) Siga los siguientes pasos para activar la función Snap utilizando el ratón o el teclado de su PC Utilizando el ratón 1. Inicie la aplicación que desea acoplar. 2. Desplace el puntero del ratón a la parte superior de su pantalla. 3. Una vez que el puntero muestre el icono de una mano, arrastre y suelte la aplicación en la parte derecha o izquierda del panel de visualización. 4. Inicie otra aplicación. Esta aplicación se colocará automáticamente en el panel disponible. EB1036 PC 37 Utilizando el teclado Español 1. Inicie la aplicación que desea acoplar. 2. Presione y la tecla de flecha izquierda o derecha para ajustar la aplicación al panel izquierdo o derecho. 3. Inicie otra aplicación. Esta aplicación se colocará automáticamente en el panel disponible. Otros accesos directos de teclado Por medio del teclado, también pude utilizar los siguientes accesos directos que le ayudarán a iniciar aplicaciones y desplazarse por Windows® 8.1. \ Cambia entre la pantalla de Inicio y la última aplicación en ejecución Inicia el escritorio Inicia la ventana del equipo en modo Escritorio Abre el panel de búsqueda de archivos Abre el panel de uso compartido Abre el panel de configuraciones 38 EB1036 PC Español Activa la pantalla de bloqueo Minimiza la ventana de Internet Explorer Abre el panel de segunda pantalla Abre el panel de búsqueda de aplicaciones Abre la ventana Ejecutar Abre el Centro de accesibilidad Abre el panel de búsqueda de configuraciones Abre el menú de herramientas de Windows Activa el icono de aumento y acerca el zoom en la pantalla Aleja el zoom en la pantalla Abre las configuraciones de Narrador EB1036 PC 39 Apagado del equipo Español Puede apagar su PC llevando a cabo cualquiera de estos procedimientos: • Manténgase en la esquina inferior izquierda de la pantalla para iniciar el botón Start (Inicio) y, a continuación, haga clic con el botón secundario en él. En el menú contextual, seleccione SApagar o cerrar sesión > Apagar. • En la barra de accesos, haga clic en clic en y, a continuación, haga > Apagar para llevar a cabo una apagado normal. > Apagar. • En la pantalla de inicio de sesión, pulse • Si el PC deja de responder, mantenga pulsado el botón de alimentación durante al menos cuatro (4) segundos, hasta que se apague. • Para apagar su PC utilizando el modo Escritorio, inicie el escritorio y, a continuación, presione alt + f4 para iniciar la ventana Apagar. Seleccione Shut Down (Apagar) en la lista desplegable y, a continuación, seleccione Aceptar. Activación del modo de suspensión del PC Active el modo de suspensión en su PC utilizando los siguientes procedimientos. 40 • Presione el botón de alimentación una vez. • Para activar el modo de suspensión en su PC utilizando el modo Escritorio, inicie el escritorio y, a continuación, presione alt + f4 para iniciar la ventana Shut Down (Apagar). Seleccione Suspender en la lista desplegable y, a continuación, seleccione Aceptar. EB1036 PC Acceso a la configuración de la BIOS Español La BIOS (Sistema básico de entrada y salida) almacena las configuraciones de hardware del sistema necesarias para iniciar el sistema en el PC. En circunstancias normales, las configuraciones BIOS por defecto se aplican a numerosas condiciones para garantizar un funcionamiento óptimo. No cambie las configuraciones por defecto de la BIOS excepto en las siguientes circunstancias: •�������������������������������������������������������� Que aparezca en pantalla un mensaje de error durante el arranque del sistema solicitándole que ejecute la configuración de la BIOS. •��������������������������������������������������� Que haya instalado un nuevo componente del sistema que requiera configuraciones adicionales de la BIOS o su actualización. ¡ADVERTENCIA! Las configuraciones inadecuadas de la BIOS pueden resultar en inestabilidad o errores en el arranque. Le recomendamos encarecidamente que cambie las configuraciones de BIOS solamente con ayuda de personal técnico cualificado. EB1036 PC 41 Español Acceder a la BIOS rápidamente Para acceder a la BIOS antes de que su PC entre en el sistema operativo, lleve a cabo cualquiera de las acciones siguientes: • Antes de arrancar el sistema, inserte un clip de papel enderezado en el botón del BIOS. X Botón del BIOS • Pulse el botón de encendido durante al menos (4) segundos para apagar su PC, a continuación pulse de nuevo el botón de encendido para encender de nuevo su PC y pulse <F2> durante la fase POST. • Cuando su PC esté apagado, desconecte el cable de alimentación del conector de alimentación del PC. Conecte de nuevo el cable de alimentación y pulse el botón de encendido para encender su PC. Pulse <F2> durante la fase POST. NOTA: POST (Autoprueba de encendido) consiste en una serie de pruebas de diagnóstico controladas por software que se ejecutan cuando enciende su PC. 42 EB1036 PC Español Capítulo 4: Conexión a Internet Acceda a su correo electrónico, navegue Internet, y comparta aplicaciones a través de redes sociales con su PC por medio de una conexión por cable o inalámbrica. Conectarse con Windows® 7 Conexión inalámbrica 1.����������������������������������������� Haga clic en el icono de red inalámbrica notificación de Windows®. en el área de ¡ADVERTENCIA! Por �������������������������������������������������� motivos de seguridad, NO se conecte a una red no segura. 2.������������������������������ Seleccione el punto de acceso inalámbrico al que desee conectarse en la lista y haga clic en Connect (Conectar) para establecer la conexión. NOTAS: Si ���������������������������� no encuentra el punto de acceso al que desea conectarse, haga clic en el icono Refresh (Actualizar) , situado en la esquina superior derecha, para actualizar la lista y buscarlo de nuevo. 3.��������������������������������������������������������� Es posible que deba introducir una contraseña durante la conexión. 4. Una vez establecida una conexión, ésta se mostrará en la lista. 5. Aparecerá el icono de red inalámbrica en el área de notificación. EB1036 PC 43 Conexión por cable Español 1. Utilice un cable de red (RJ-45) para conectar su PC a un módem con cable DSL o a una red local (LAN). Módem DSL/por cable X Modem Módem Cable RJ-45RJ-45 cable LAN X Cable RJ-45RJ-45 cable LAN 2. Configure una conexión de red dinámica IP/PPPoE o IP estática. NOTA: Para obtener más detalles, consulte las siguientes secciones. 44 EB1036 PC Español Configuración de una conexión de red dinámica IP/PPPoE Para configurar una conexión de red con dirección IP dinámica/ PPPoE: 1. Haga clic en el icono de red marcado con un triángulo de advertencia de color amarillo , situado en el área de notificación de Windows®, y seleccione Open Network and Sharing Center (Abrir centro de redes y recursos compartidos). 2. Haga clic en Change adapter settings (Cambiar configuración del adaptador) en el panel azul de la izquierda. 3. Haga clic con el botón secundario en Conexión de área local y seleccione Propiedades. EB1036 PC 45 Español 4. Haga clic en Protocolo Internet Versión 4 (TCP/ IPv4) y, a continuación, haga clic en Propiedades. 5. Configure el tipo de dirección IP para la configuración de red. 5.a Para realizar la configuración utilizando una dirección IP dinámica: a.1 Haga clic en Obtener una dirección IP automáticamente y haga clic en Aceptar. a.2 Continúe con el paso 6 si está utilizando una conexión PPPoE. 46 EB1036 PC Español 5.b Para realizar la configuración utilizando una dirección IP estática: b.1 Haga clic en Use the following IP address (Usar la siguiente dirección IP). b.2 Escriba una dirección IP, una máscara de subred y una puerta de enlace que le debe proporcionar el proveedor del servicio. b.3 Si es necesario, escriba la dirección del servidor DNS preferida y la dirección alternativa. b.4 Cuando haya terminado, haga clic en OK (Aceptar). 6.�������������������� Vuelva a la ventana Network and Sharing Center (Centro de redes y recursos compartidos) y haga clic en Set up a new connection or network (Configurar una nueva conexión o red). 7. Seleccione Connect to the Internet (Conectarse a Internet) y haga clic en Next (Siguiente). 8. Seleccione Broadband (PPPoE) (Banda ancha (PPPoE)) y haga clic en Next (Siguiente). EB1036 PC 47 Español 9. Introduzca su Nombre de usuario, su Contraseña y el Nombre de la conexión. Haga clic en Connect (Conectar). 10. Haga clic en Close (Cerrar) para finalizar la configuración. 11. Haga clic en el icono de red situado en la barra de tareas y, a continuación, haga clic en la conexión que acaba de crear. 12. Escriba su nombre de usuario y contraseña. Haga clic en Connect (Conectar) para conectarse a Internet. 48 EB1036 PC Español Connecting on Windows® 8.1 Conexión Wi-Fi 1. Inicie la barra de accesos. NOTA: Para más detalles, consulte la sección Barra de accesos en Trabajar con aplicaciones de Windows®. 2. En la barra de accesos, haga clic en y, a continuación, 3. Seleccione la red inalámbrica en la lista de conexiones Wi-Fi disponibles. 4. Haga clic en Connect (Conectar) para iniciar la conexión de red. NOTA: Puede que se le pida que proporcione una clave de seguridad para activar la conexión Wi-Fi. 5. (Opcional) Si desea habilitar el uso compartido entre su PC y otros sistemas inalámbricos, toque o haga clic en Yes (Sí). Haga EB1036 PC 49 Conexión por cable Español Puede conectar su PC a una red de área local (LAN) o a una conexión de banda ancha mediante un cable de red. Para conectar su PC a una conexión LAN mediante un cable de red: 1. Conecte un extremo del cable de red (RJ-45) al puerto LAN de su PC y el otro extremo al módem DSL o de cable, o a un puerto de red de área local (LAN). Módem DSL/por cable X Modem Módem RJ-45RJ-45 cable Cable LAN X Cable RJ-45 RJ-45 cable LAN 2. Inicie Desktop (Escritorio). 3������������������������������������������������������������ . En la barra de tareas de Windows®, haga clic con el botón derecho sobre el icono de red y haga clic en Open Network and Sharing Center (Abrir centro de redes y recursos compartidos). 4. En la ventana Network and Sharing Center (Centro de redes y recursos compartidos), haga clic en Change adapter settings (Cambiar la configuración del adaptador). 50 EB1036 PC Español 5. Haga clic con el botón derecho sobre su LAN y seleccione Properties (Propiedades). 6. Haga clic en Internet Protocol Version 4 (TCP/IPv4) (Protocolo de Internet versión 4 (TCP/IPv4) y, a continuación, haga clic en Properties (Propiedades). 7. Configure el tipo de dirección IP para la configuración de red. Para realizar la configuración utilizando una dirección IP dinámica: a.1 Haga clic en Obtener una dirección IP automáticamente y haga clic en Aceptar. a.2 Continúe con el paso 8. Para realizar la configuración utilizando una dirección IP estática: b.1 Haga clic en Use the following IP address (Usar la siguiente dirección IP). b.2 Escriba una dirección IP, una máscara de subred y una puerta de enlace que le debe proporcionar el proveedor del servicio. b.3 Si es necesario, también puede escribir la dirección del servidor DNS y la dirección del servidor DNS alternativo y, a continuación, hacer clic en OK (Aceptar). b.4 Continúe con el paso 8. 8. Vuelva a la ventana Network and Sharing Center (Centro de redes y recursos compartidos) y haga clic en Set up a new connection or network (Configurar una nueva conexión o red). 9. Seleccione Connect to the Internet (Conectarse a Internet) y haga clic en Next (Siguiente). 10. Haga clic en Broadband (PPPoE) (Banda ancha (PPPoE)). 11. Introduzca su Nombre de usuario, su Contraseña y el Nombre de la conexión. Haga clic en Connect (Conectar). 12. Haga clic en Close (Cerrar) para finalizar la configuración. 13. Haga clic en en la barra de tareas y, a continuación, en la conexión que acaba de crear. 14. Escriba su nombre de usuario y contraseña. Haga clic en Connect (Conectar) para conectarse a Internet. EB1036 PC 51 Capítulo 5: Recuperar el sistema Español Opciones de recuperación en Windows®7 Utilizar la partición de recuperación La partición de recuperación proporciona una solución de recuperación total, que restaura rápidamente el software del sistema a su estado de trabajo original, siempre que la unidad de disco duro se encuentre en buen estado de funcionamiento. Antes de utilizar la partición de recuperación, copie los archivos de datos (como por ejemplo los archivos PST de Outlook) en un dispositivo USB o en una unidad de red y anote las configuraciones personalizadas (como por ejemplo la configuración de red). La partición de recuperación es un espacio reservado en el disco duro para restaurar el sistema operativo, los controladores y las utilidades instaladas de fábrica en el PC. Recuperar el sistema operativo en la partición predeterminada de fábrica (recuperación mediante F9) ¡ADVERTENCIA! NO elimine la partición denominada “RECOVERY.” La partición de recuperación se crea en la propia fábrica y no se podrá restaurar si el usuario la elimina. Si tiene problemas con el proceso de recuperación, lleve el sistema a un centro de servicio técnico autorizado de ASUS. Para restaurar el SO a los valores predeterminados de fábrica (función F9 de recuperación): 1. Presione <F9> durante el arranque. 2. Seleccione Windows setup [EMS Enabled] (Configuración de Windows [EMS habilitado]) cuando aparezca este elemento y presione [Entrar]. 3. Seleccione el idioma y haga clic en Next (Siguiente). 4. Seleccione Recover the OS to the Default Partition (Recuperar el sistema operativo en la partición predeterminada) y haga clic en Next (Siguiente). 5. Se mostrará la partición predeterminada de fábrica. Haga clic en Next (Siguiente). 52 EB1036 PC Español 6. Los datos de la partición predeterminada se borrarán. Haga clic en Recover (Recuperar) para iniciar la recuperación del sistema. NOTA: Se perderán todos los datos de la partición seleccionada. Asegúrese de hacer antes una copia de seguridad de sus datos importantes. 7. Cuando la recuperación se complete correctamente, haga clic en Reboot (Reiniciar) para reiniciar el sistema. Hacer una copia de seguridad de los datos de entorno predeterminados de fábrica en una unidad USB (copia de seguridad mediante F9) Para crear una copia de seguridad de los datos de entorno predeterminados de fábrica en una unidad USB (función F9 de copia de seguridad): 1. Presione <F9> durante el arranque. 2. Seleccione [EMS Enabled] ([EMS habilitado]) cuando aparezca este elemento y presione [Entrar]. 3. Seleccione el idioma y haga clic en Next (Siguiente). 4. Seleccione Recover the OS to the Default Partition (Recuperar el sistema operativo en la partición predeterminada) y haga clic en Next (Siguiente). 5. Seleccione Backup the Factory Environment to a USB Drive (Hacer copia de seguridad del entorno de fábrica en una unidad USB) y haga clic Next (Siguiente). 6. Conecte un dispositivo de almacenamiento USB a su PC para iniciar la copia de seguridad del entorno predeterminado de fábrica. NOTA: El tamaño necesario del dispositivo de almacenamiento USB conectado debe ser mayor de 15 GB. El tamaño real puede variar en función del modelo de PC. EB1036 PC 53 Español 7.���������������������������������������������������������� Seleccione el dispositivo de almacenamiento USB que desee si hay varios de ellos conectados a su PC y haga clic en Next (Siguiente). NOTA: Si ya hay una partición con el tamaño adecuado en el dispositivo de almacenamiento USB seleccionado (por ejemplo, una partición que se haya utilizado como la partición de copia de seguridad), el sistema la mostrará automáticamente y la reutilizará para la copia de seguridad. 8.���������������������������������������������������������������� En función de las diferentes situaciones del paso anterior, los datos del dispositivo de almacenamiento USB seleccionados, o de la partición seleccionada, se borrarán. Haga clic en Backup (Hacer copia de seguridad) para iniciar la copia de seguridad. ¡IMPORTANTE!� Se perderán todos los datos del dispositivo de almacenamiento USB seleccionado o de la partición seleccionada. Asegúrese de hacer antes una copia de seguridad de sus datos importantes. 9. Cuando la copia de seguridad se complete correctamente, haga clic en Reboot (Reiniciar) para reiniciar el sistema. Opciones de recuperación en Windows® 8.1 Eliminar todo y reinstalar Windows La opción Remove everything and reinstall Windows (Quitar todo y reinstalar Windows) de PC Settings (Configuración de PC) restaura la configuración de fábrica original de su PC. Para ello: ¡IMPORTANTE! Haga una copia de seguridad de todos sus datos antes de utilizar esta opción. NOTA: Puede ���������������������������������������������������� que este proceso tarde un poco en completarse. 1. Active la Barra de botones de acceso. 2. Haga clic en Settings (Configuración) > Change PC Settings (Cambiar configuración de PC) > Update and Recovery (Actualizar y recuperar) > Recovery (Recuperar). 3. En la opción Remove everything and reinstall Windows (Quitar todo y reinstalar Windows), haga clic en Get Started (Procedimientos iniciales). 4. Siga las instrucciones que aparezcan en la pantalla para completar el proceso de reinstalación y reinicio. 54 EB1036 PC Apéndices Español Avisos REACH En cumplimiento del marco reglamentario REACH (registro, evaluación, autorización y restricción de productos químicos), hemos publicado las sustancias que contienen nuestros productos a través del sitio web ASUS REACH, al que puede acceder a través de la dirección http://csr.asus.com/english/REACH.htm. Reciclado de ASUS/Servicios de recuperación Los programas de reciclaje y recuperación de productos de ASUS están totalmente comprometidos con las normativas más exigentes relacionadas con la protección de nuestro medio ambiente. Creemos en la oferta de soluciones para que usted sea capaz de reciclar responsablemente nuestros productos, pilas y otros componentes así como los materiales de embalaje. Visite la página Web http:// csr.asus.com/english/Takeback.htm para obtener información de reciclaje detallada en las diferentes regiones. Aviso relacionado con el revestimiento ¡IMPORTANTE! Para proporcionar aislamiento eléctrico y mantener la seguridad eléctrica, se aplica un recubrimiento para aislar al dispositivo, excepto en las áreas en las que se encuentran los puertos de E/S. Declaración de la Comisión federal de comunicaciones (FCC, Federal Communications Commission) Este dispositivo cumple el Apartado 15 de las normas FCC. El funcionamiento está sujeto a las siguientes dos condiciones: •���������������������������������������������������������������� Este dispositivo no puede causar interferencias perjudiciales, y •���������������������������������������������������������������� Este dispositivo debe aceptar cualquier interferencia recibida, incluida la interferencia que pueda causar un funcionamiento no deseado. Este equipo se ha probado y se ha demostrado que cumple los límites de un dispositivo digital de Clase B, de acuerdo con el Apartado 15 de la normativa FCC. Estos límites están diseñados para proporcionar una protección razonable contra las interferencias perjudiciales en una instalación residencial. Este equipo genera, usa y puede irradiar energía en frecuencias de radio y, si no se instala y usa de acuerdo con las instrucciones del fabricante, puede causar interferencias dañinas a las comunicaciones de radio. Sin embargo, EB1036 PC 55 Español no existen garantías de que el equipo no provoque interferencias en una instalación particular. Si este equipo provoca interferencias perjudiciales a la recepción de radio o televisión, lo que puede determinarse encendiéndolo y apagándolo, es recomendable intentar corregir dichas interferencias mediante una o varias de las siguientes medidas: • Reorientar o reubicar la antena receptora. •����������������������������������������������������� Aumentar la separación entre el equipo y el receptor. •��������������������������������������������������������������� Conectar el equipo a una toma de corriente que se encuentre en un circuito distinto al que está conectado el receptor. •������������������������������������������������������������������ Solicitar ayuda al proveedor o a un profesional de radio y TV con experiencia. ATENCIÓN: Los cambios o modificaciones no aprobados expresamente por el concesionario de este dispositivo anularán la autorización de los usuarios para trabajar con el equipo. Advertencia a la exposición de radiofrecuencia Este equipo se debe instalar y debe funcionar conforme a las instrucciones proporcionadas. Las antenas usadas para este transmisor se deben instalar de forma que estén separadas una distancia de, al menos, 20 cm de las personas y no se deben colocar ni usar conjuntamente con ninguna otra antena o transmisor. Se debe proporcionar a los usuarios finales e instaladores la instrucciones de instalación y las condiciones de funcionamiento del transmisor para satisfacer los requisitos de exposición de RF. Declaración de conformidad (directiva R&TTE 1999/5/EC) Los siguientes puntos se completaron y se consideran relevantes y suficientes: •������������������������������������������� Requisitos esenciales según el [Artículo 3] •������������������������������������������������������������ Requisitos de protección para la salud y seguridad según el [Artículo 3.1a] •���������������������������������������������������������� Comprobación de la seguridad eléctrica según la norma [EN 60950] •����������������������������������������������������������������� Requisitos de protección para la compatibilidad electromagnética del [Artículo 3.1b] •���������������������������������������������������������� Comprobación de la compatibilidad electromagnética de las normas [EN 301 489-1] y [EN 301 489-17] •�������������������������������������������������������� Uso eficaz del espectro de radio según el [Artículo 3.2] •���������������������������������������������������������� Conjunto de pruebas de radio según la norma [EN 300 328-2] 56 EB1036 PC Bandas de frecuencia inalámbricas restringidas en Francia Español Algunas áreas de Francia tienen una banda de frecuencia restringida. La potencia máxima autorizada para interiores en el peor caso es: • 10 mW para toda la banda de 2,4 GHz (2400 MHz–2483,5 MHz) • 100 mW para frecuencias comprendidas entre 2446,5 MHz y 2483,5 MHz NOTA: Los ������������������������������������������������������������ canales 10 a 13 (ambos incluidos) funcionan en la banda de 2446,6 MHz a 2483,5 MHz. Hay pocas posibilidades para el uso en exteriores: en propiedades privadas o en la propiedad privada de personas públicas, el uso está sujeto a un procedimiento de autorización preliminar del Ministerio de defensa, con la potencia máxima autorizada de 100 mW en la banda de 2446,5 a 2483,5 MHz. No se permite el uso en exteriores de propiedades públicas. En los departamentos mencionados anteriormente, para toda la banda de 2,4 GHz: • L������������������������������������������������������� a potencia máxima autorizada en interiores es de 100 mW •�������������������������������������������������������� La potencia máxima autorizada en exteriores es de 100 mW Departamentos en los que el uso de la banda de 2400 a 2483,5 MHz se permite con una potencia EIRP inferior a 100 mW en interiores e inferior a 10 mW en exteriores: 01 Ain 02 Aisne 03 Allier 05 Hautes Alpes 08 Ardennes 09 Ariège 11 Aude 12 Aveyron 16 Charente 24 Dordogne 25 Doubs 26 Drôme 32 Gers 36 Indre 37 Indre et Loire 41 Loir et Cher 45 Loiret 50 Manche 55 Meuse 58 Nièvre 59 Nord 60 Oise 61 Orne 63 Puy du Dôme 64 Pyrénées Atlantique 66 Pyrénées Orientales 67 Bas Rhin 70 Haute Saône 71 Saône et Loire 75 Paris 82 Tarn et Garonne 84 Vaucluse 88 Vosges 89 Yonne 90 Territoire de Belfort 94 Val de Marne EB1036 PC 57 Español Es probable que este requisito cambie en el futuro, permitiendo el uso de la tarjeta LAN inalámbrica en más zonas dentro de Francia. Consulte a la agencia de regulación de telecomunicaciones ART para obtener la información más reciente (www.arcep.fr). NOTA: La tarjeta WLAN transmite con una potencia inferior a 100 mW, pero superior a 10 mW. Declaración de Compatibilidad de Comunicaciones del Departamento Canadiense Este aparato digital no excede los límites de emisiones de ruido de radio de Clase B establecidos para aparatos digitales, según lo definido por la normativa de interferencias de radio del departamento canadiense de comunicaciones. Este dispositivo digital Clase [B] cumple con la norma canadiense ICES-003. Declaración Canadiense para Exposición a Radiaciones IC Este equipamiento cumple con los límites de exposición a radiaciones IC en entornos no controlados. Para mantener la conformidad con estos requerimientos, por favor evite el contacto directo con la antena durante la transmisión. El usuario final debe seguir las instrucciones operativas específicas para satisfacer estos parámetros de conformidad. Su funcionamiento está sujeto a las dos condiciones siguientes: • Este dispositivo no debe causar interferencias perjudiciales, y • Este dispositivo debe ser compatible con cualquier interferencia recibida, incluyendo interferencias que podrían provocar un funcionamiento no deseado. 58 EB1036 PC Advertencia de la marca CE Español Este es un producto de Clase B. En un entorno doméstico, este producto puede causar interferencias de radio, en cuyo caso se puede instar al usuario a que tome las medidas oportunas. Marca CE para dispositivos sin LAN inalámbrica o Bluetooth La versión comercializada de este dispositivo cumple los requisitos de las directivas EEC 2004/108/EC “Compatibilidad electromagnética” y 2006/95/EC “Directiva de baja tensión”. / Marca CE para dispositivos con LAN inalámbrica o Bluetooth Este equipo cumple los requisitos de la directiva 1999/5/EC del Parlamento y la Comisión Europeos de 9 de marzo de 1999 que rige los equipos de radio y telecomunicación y el reconocimiento mutuo de conformidad. es para un dispositivo clase II. Canal de uso inalámbrico para diferentes dominios Norteamérica 2412-2462 GHz Canal 01 a canal 11 Japón 2412-2484 GHz Canal 01 a canal 14 ETSI 2412-2472 GHz Canal 01 a canal 13 EB1036 PC 59 Español Producto homologado de acuerdo con la norma ENERGY STAR ENERGY STAR es un programa conjunto puesto en marcha por la Agencia de Protección Medioambiental de EE. UU. y el Departamento de Energía de EE. UU. con el fin de fomentar el ahorro económico y proteger el medioambiente por medio de productos y prácticas eficientes desde el punto de vista energético. Todos los productos ASUS que ostentan el logotipo del programa ENERGY STAR satisfacen los requisitos de la norma ENERGY STAR y se entregan con la función de administración de energía habilitada de forma predeterminada. El monitor y el equipo se ajustan automáticamente al modo de descanso después de 15 y 30 minutos de inactividad por parte de usuario. Para reactivar el equipo, haga clic con el ratón o presione cualquier tecla del teclado. Visite la dirección http://www.energy.gov/powermanagement si desea obtener información detallada acerca de la administración de energía y cómo ésta beneficia al medioambiente. Visite también la dirección http://www.energystar.gov si desea obtener información detallada acerca del programa conjunto ENERGY STAR. NOTA: Energy Star NO es compatible con productos Freedos y basados en Linux. 60 EB1036 PC ASUSTeK COMPUTER INC. Domicilio de la compañía General (tel) Asistencia (fax) E-mail Dirección web Asistencia técnica General (tel) Asistencia en línea Español Información de contacto con ASUS 15 Li-Te Road, Peitou, Taipei, Taiwan 11259 +886-2-2894-3447 +886-2-2890-7798 [email protected] www.asus.com.tw +86-21-38429911 support.asus.com ASUS COMPUTER INTERNATIONAL (América) Domicilio de la compañía General (tel) Asistencia (fax) Dirección web Asistencia técnica General (tel) Asistencia (fax) Contacto en línea 800 Corporate Way, Fremont, CA 94539, USA +1-510-739-3777 +1-510-608-4555 usa.asus.com +1-888-6783688 +1-812-284-0883 support.asus.com ASUS COMPUTER GmbH (Alemania y Austria) Domicilio de la compañía Asistencia (fax) Dirección web Contacto en línea Harkort Str. 21-23, D-40880 Ratingen, Germany +49-2102-959911 www.asus.de www.asus.de/sales Asistencia técnica Teléfono de componentes +49-1805-010923 Asistencia (fax) +49-2102-9599-11 Asistencia en línea support.asus.com *Coste de la llamada: 0,14 €/minuto desde una línea de teléfono fijo en Alemania; 0,42 €/minuto desde un teléfono móvil. Fabricante ASUSTeK Computer Inc. Tel: +886-2-2894-3447 Dirección: No. 150, LI-TE RD., PEITOU, TAIPEI 112, TAIWAN R.O.C Representante autorizado en Europa ASUSTeK Computer GmbH Dirección: HARKORT STR. 21-23, 40880 RATINGEN, GERMANY EB1036 PC 61 Español 62 EB1036 PC