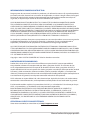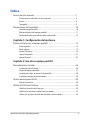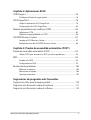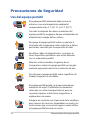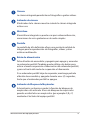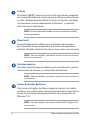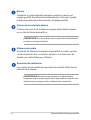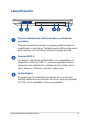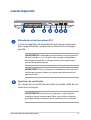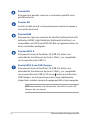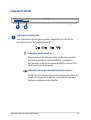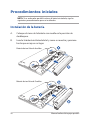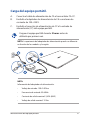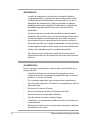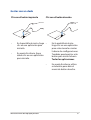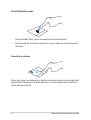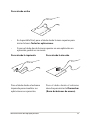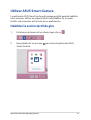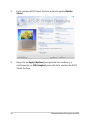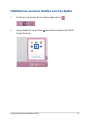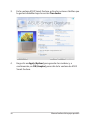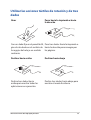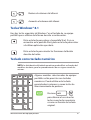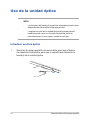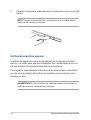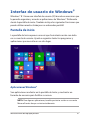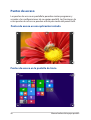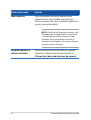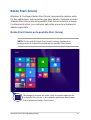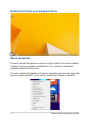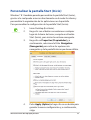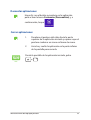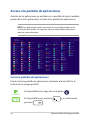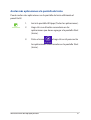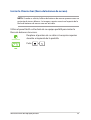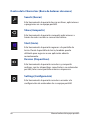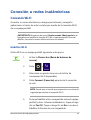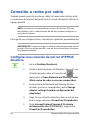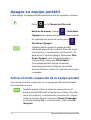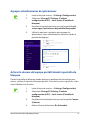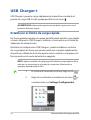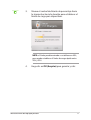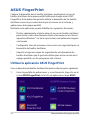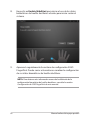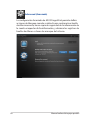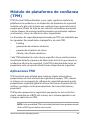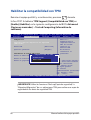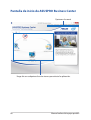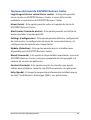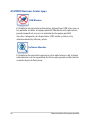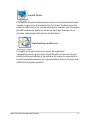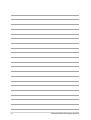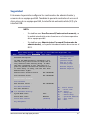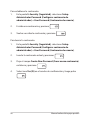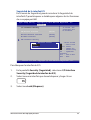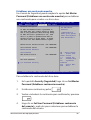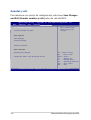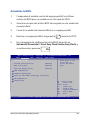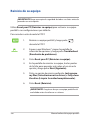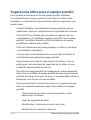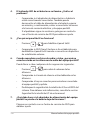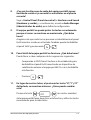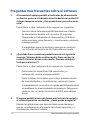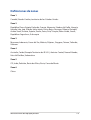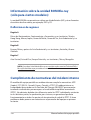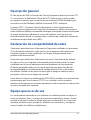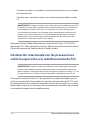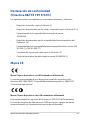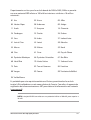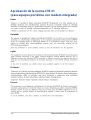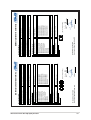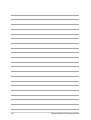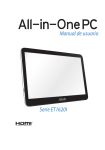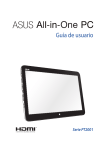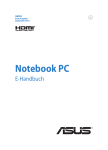Download ASUS PU551LD User's Manual
Transcript
S9102 Primera edición Marzo de 2014 Equipo portátil Manual online INFORMACIÓN DE PROPIEDAD INTELECTUAL Ninguna parte de este manual, incluidos los productos y el software descritos en él, se puede reproducir, transmitir, transcribir, almacenar en un sistema de recuperación, ni traducir a ningún idioma, de ninguna forma ni por ningún medio, excepto la documentación que el comprador mantiene como copia de seguridad, sin el permiso por escrito de ASUSTeK COMPUTER, INC. (“ASUS”). ASUS PROPORCIONA ESTA PUBLICACIÓN “TAL Y COMO ESTÁ” SIN NINGUNA GARANTÍA DE NINGÚN TIPO, NI EXPRESA NI IMPLÍCITA, INCLUIDAS, PERO SIN LIMITARSE A, LAS GARANTÍAS IMPLÍCITAS O CONDICIONES DE COMERCIABILIDAD O IDONEIDAD PARA UN FIN DETERMINADO. EN NINGÚN CASO ASUS, SUS DIRECTORES, DIRECTIVOS, EMPLEADOS O AGENTES SERÁN RESPONSABLES DE NINGÚN DAÑO INDIRECTO, ESPECIAL, INCIDENTAL O CONSECUENTE (INCLUIDOS LOS DAÑOS CAUSADOS POR PÉRDIDA DE BENEFICIOS, PÉRDIDA DE NEGOCIO, PÉRDIDA DE USO O DATOS, INTERRUPCIÓN DEL NEGOCIO Y CASOS SIMILARES), AUNQUE ASUS HUBIERA RECIBIDO NOTIFICACIÓN DE LA POSIBILIDAD DE TALES DAÑOS QUE SURJAN DE CUALQUIER DEFECTO O ERROR EN ESTE MANUAL O PRODUCTO. Los productos y nombres de empresas que aparecen en este manual pueden o no ser marcas registradas o propiedad intelectual de sus respectivas compañías y solamente se usan para identificación o explicación y en beneficio de los propietarios sin intención de infringir ningún derecho. LAS ESPECIFICACIONES E INFORMACIÓN CONTENIDAS EN ESTE MANUAL SE PROPORCIONAN SÓLO A TÍTULO INFORMATIVO Y EN CUALQUIER MOMENTO PUEDEN CAMBIAR SIN PREVIO AVISO, Y NO SE DEBEN CONSIDERAR COMO UNA OBLIGACIÓN PARA ASUS. ASUS NO ASUME NINGUNA RESPONSABILIDAD POR NINGÚN ERROR O IMPRECISIÓN QUE PUDIERA APARECER EN ESTE MANUAL, INCLUIDOS LOS PRODUCTOS Y EL SOFTWARE DESCRITOS EN ÉL. Copyright © 2014 ASUSTeK COMPUTER INC. Todos los derechos reservados. LIMITACIÓN DE RESPONSABILIDAD Pueden darse casos en los que a causa de un fallo en una pieza de ASUS u otra responsabilidad, tenga derecho a obtener una compensación por daños y perjuicios de ASUS. En cada uno de esos casos, independientemente de la base que le dé derecho a reclamar daños y perjuicios de ASUS, la responsabilidad de ASUS no será superior a los daños y perjuicios causados por daños personales (incluida la muerte) y daños ocasionados a bienes inmuebles y bienes personales tangibles; o a cualquier otro daño real y directo que resulte de la omisión o incumplimiento de obligaciones legales contempladas en esta Declaración de garantía, hasta el precio contractual indicado de cada producto. ASUS solamente se responsabilizará de, o le indemnizará por, la pérdida, los daños o las reclamaciones contractuales o extracontractuales, o incumplimientos contemplados en esta Declaración de garantía. Esta limitación también se aplica a los proveedores de ASUS y a su distribuidor. Es lo máximo por lo que ASUS, sus proveedores y su distribuidor serán conjuntamente responsables. BAJO NINGUNA CIRCUNSTANCIA ASUS SE RESPONSABILIZARÁ DE NADA DE LO SIGUIENTE: (1) RECLAMACIONES DE TERCEROS CONTRA USTED POR DAÑOS; (2) PÉRDIDA DE, O DAÑO A, SU INFORMACIÓN GUARDADA O SUS DATOS; O (3) DAÑOS ESPECIALES, INCIDENTALES O INDIRECTOS O CUALQUIER DAÑO CONSECUENTE ECONÓMICO (INCLUIDA LA PÉRDIDA DE BENEFICIOS O AHORROS), AUNQUE ASUS, SUS PROVEEDORES O SU DISTRIBUIDOR HUBIERA SIDO INFORMADO DE TAL POSIBILIDAD. ATENCIÓN AL CLIENTE Y SOPORTE TÉCNICO Visite nuestro sitio Web (en varios idiomas) en http://support.asus.com. 2 Manual online del equipo portátil Índice Acerca de este manual..............................................................................................7 Convenciones utilizadas en este manual................................................................ 9 Iconos................................................................................................................................... 9 Tipografía........................................................................................................................... 9 Precauciones de Seguridad....................................................................................10 Uso del equipo portátil.................................................................................................. 10 Mantenimiento del equipo portátil.......................................................................... 11 Cómo deshechar el producto adecuadamente.................................................... 12 Capítulo 1: Configuración de hardware Primer contacto con el equipo portátil..............................................................14 Vista superior.................................................................................................................... 14 Parte inferior...................................................................................................................... 17 Lateral Derecho................................................................................................................ 19 Lateral Izquierdo.............................................................................................................. 21 Lateral Frontal................................................................................................................... 23 Capítulo 2: Uso de su equipo portátil Procedimientos iniciales..........................................................................................26 Instalación de la batería................................................................................................ 26 Carga del equipo portátil.............................................................................................. 27 Levante para abrir el panel de la pantalla............................................................... 29 Presione el botón de alimentación........................................................................... 29 Gestos para el panel táctil.......................................................................................30 Mover el puntero............................................................................................................. 30 Utilizar ASUS Smart Gesture...................................................................................35 Habilitar la acción táctil de giro.................................................................................. 35 Habilitar las acciones táctiles con tres dedos........................................................ 37 Utilizar las acciones táctiles de rotación y de tres dedos.................................. 39 Manual online del equipo portátil 3 Uso del el teclado.......................................................................................................40 Teclas de función............................................................................................................. 40 Teclas Windows® 8.1....................................................................................................... 41 Teclado como teclado numérico............................................................................... 41 Uso de la unidad óptica............................................................................................42 Capítulo 3: Trabajar con Windows® 8.1 Primera puesta en marcha......................................................................................46 Interfaz de usuario de Windows®..........................................................................47 Pantalla de inicio.............................................................................................................. 47 Puntos de acceso............................................................................................................. 48 Botón Start (Inicio).......................................................................................................... 51 Personalizar la pantalla Start (Inicio)........................................................................ 53 Trabajar con aplicaciones Windows®....................................................................54 Iniciar aplicaciones.......................................................................................................... 54 Personalización de aplicaciones................................................................................ 54 Acceso a la pantalla de aplicaciones........................................................................ 56 Charms bar (Barra de botones de acceso )............................................................. 58 Función Snap (Acoplar)................................................................................................. 61 Otros accesos directos de teclado........................................................................63 Conexión a redes inalámbricas .............................................................................65 Conexión Wi-Fi.................................................................................................................. 65 Bluetooth ........................................................................................................................... 66 Modo vuelo........................................................................................................................ 67 Conexión a redes por cable....................................................................................68 Configurar una conexión de red con IP/PPPoE dinámica................................. 68 Configurar una conexión de red con IP estática.................................................. 69 Apagar su equipo portátil.......................................................................................70 Activar el modo suspensión de su equipo portátil............................................. 70 Pantalla de bloqueo de Windows® 8.1.................................................................71 Para continuar desde la pantalla de bloqueo....................................................... 71 Personalizar la pantalla de bloqueo.......................................................................... 72 4 Manual online del equipo portátil Capítulo 4: Aplicaciones ASUS USB Charger+...............................................................................................................76 Establecer el límite de carga rápida.......................................................................... 76 ASUS FingerPrint.........................................................................................................78 Utilizar la aplicación ASUS FingerPrint..................................................................... 78 Configuración de ASUS FingerPrint.......................................................................... 83 Módulo de plataforma de confianza (TPM)......................................................85 Aplicaciones TPM ............................................................................................................ 85 Habilitar la compatibilidad con TPM........................................................................ 86 ASUSPRO Business Center.......................................................................................87 Acceder a ASUS Business Center................................................................................ 87 Pantalla de inicio de ASUSPRO Business Center.................................................. 88 Capítulo 5: Prueba de encendido automático (POST) Prueba de encendido automático (POST).........................................................94 Utilizar POST para acceder a la BIOS y resolver problemas............................. 94 BIOS.................................................................................................................................94 Acceder a la BIOS............................................................................................................ 94 Configuraciones BIOS.................................................................................................... 95 Resolución de problemas........................................................................................105 Refrescar su equipo........................................................................................................ 105 Reinicio de su equipo..................................................................................................... 106 Opciones avanzadas....................................................................................................... 107 Sugerencias de preguntas más frecuentes Sugerencias útiles para el equipo portátil.........................................................110 Preguntas más frecuentes sobre el hardware..................................................111 Preguntas más frecuentes sobre el software....................................................114 Manual online del equipo portátil 5 Apéndices Información sobre la unidad de DVD-ROM (sólo para ciertos modelos).......................................................................................... 118 Información sobre la unidad ROM Blu-ray (sólo para ciertos modelos)...... 120 Cumplimiento de normativas del módem interno............................................. 120 Descripción general........................................................................................................ 121 Declaración de compatibilidad de redes................................................................ 121 Equipo que no es de voz .............................................................................................. 121 Declaración de la Comisión Federal de Comunicaciones................................. 123 Declaración relacionada con las precauciones sobre la exposición a la radiofrecuencia de FCC................................................................................................. 124 Declaración de conformidad (Directiva R&TTE 199 9/5/EC)............................ 125 Marca CE............................................................................................................................. 125 Canal de uso inalámbrico para diferentes dominios.......................................... 126 Bandas de frecuencia inalámbricas restringidas en Francia............................ 126 Advertencias de Seguridad UL................................................................................... 128 Requisitos de Seguridad en la Corriente................................................................. 129 Avisos relacionados con el sintonizador de TV..................................................... 129 REACH.................................................................................................................................. 129 Advertencia sobre Productos de Macrovision Corporation............................. 129 Precauciones relacionadas con el litio en los países nórdicos (para baterías de ion-litio)......................................................................................................................... 130 Información de Seguridad para Unidades Ópticas............................................. 131 Aprobación de la norma CTR 21 (para equipos portátiles con módem integrado)........................................................................................................................... 132 Producto homologado de acuerdo con la norma ENERGY STAR................... 134 Etiqueta ecológica de la Unión Europea ................................................................ 134 Declaración y cumplimiento de la normativa global de medioambiente .135 Reciclado de ASUS/Servicios de recuperación..................................................... 135 6 Manual online del equipo portátil Acerca de este manual Este manual proporciona información acerca de las características del hardware y software de su equipo portátil. Está organizado en los siguientes capítulos: Capítulo 1: Configuración de hardware Este capítulo detalla los componentes de hardware de su equipo portátil. Capítulo 2: Uso de su equipo portátil Este capítulo le muestra cómo utilizar las diferentes partes de su equipo portátil. Capítulo 3: Trabajar con Windows® 8.1 Este capítulo proporciona una visión general sobre el uso de Windows® 8.1 en su equipo portátil. Capítulo 4: Aplicaciones ASUS Este capítulo presenta las aplicaciones de ASUS incluidas con el sistema operativo Windows® 8.1 de su equipo portátil. Manual online del equipo portátil 7 Capítulo 5: Prueba de encendido automático (POST) Este capítulo le muestra cómo utilizar la POST para cambiar las configuraciones de su equipo portátil. Sugerencias de preguntas más frecuentes Esta sección presenta algunas sugerencias recomendadas y preguntas más frecuentes sobre hardware y software que puede consultar para realizar tareas de mantenimiento y solución de problemas comunes en su equipo portátil. Apéndices Esta sección incluye avisos y declaraciones de seguridad para su equipo portátil. 8 Manual online del equipo portátil Convenciones utilizadas en este manual Para resaltar la información clave de este manual, los mensajes se presentan tal y como se indica a continuación: ¡IMPORTANTE! Este mensaje contiene información vital que deberá seguir para completar una tarea. NOTA: Este mensaje contiene información adicional y consejos que le ayudarán a completar las tareas. ¡ADVERTENCIA! Este mensaje contiene información importante que deberá seguir para su seguridad mientras realiza ciertas tareas, y para evitar daños a los datos y componentes de su equipo portátil. Iconos Los siguientes iconos indican qué dispositivos se pueden utilizar para completar una serie de tareas o procedimientos en su equipo portátil. = Utilice el panel táctil. = Utilice el teclado. Tipografía Negrita = Indica un menú o elemento a seleccionar. Cursiva = Esto indica secciones a las que puede referirse en este manual. Manual online del equipo portátil 9 Precauciones de Seguridad Uso del equipo portátil El equipo portátil solamente debe usarse en entornos con una temperatura ambiental comprendida entre 5 °C (41 °F) y 35 °C (95 °F) Consulte la etiqueta de valores nominales del equipo portátil y asegúrese de que el adaptador de alimentación cumple dichos valores. No apoye el equipo portátil sobre sus piernas u otra parte del cuerpo para evitar molestias o daños personales causados por la exposición al calor. No utilice cables de alimentación, accesorios ni otros dispositivos periféricos que estén dañados con su ordenador portátil. Mientras esté encendido, asegúrese de no transportar o cubrir el equipo portátil con ningún material que pueda reducir la circulación del aire. No coloque el equipo portátil sobre superficies de trabajo irregulares o inestables. El equipo portátil puede ser inspeccionado por máquinas de rayos X (utilizadas en elementos colocados en cintas transportadoras) pero no se puede exponer a detectores magnéticos o exploradores de mano. Póngase en contacto con el personal de la aerolínea para conocer los servicios disponibles en vuelo y las restricciones que es necesario seguir cuando utilice el equipo portátil durante un vuelo. 10 Manual online del equipo portátil Mantenimiento del equipo portátil Desconecte el cable de CA y retire la batería (si procede) antes de limpiar el equipo portátil. Utilice una esponja o gamuza de celulosa humedecida con una solución de detergente no abrasivo y unas gotas de agua caliente. Elimine cualquier resto de humedad del equipo portátil utilizando un paño seco. No aplique disolventes fuertes, como por ejemplo diluyentes, benceno u otros productos químicos, en la superficie del equipo portátil o cerca de ella. No coloque ningún objeto sobre el equipo portátil. No exponga el equipo portátil a campos magnéticos o eléctricos intensos. No exponga el equipo portátil a líquidos, la lluvia o la humedad ni lo use en lugares en los que se den esas condiciones. No exponga el equipo portátil a entornos polvorientos. No utilice el equipo portátil cerca de fugas de gas. Manual online del equipo portátil 11 Cómo deshechar el producto adecuadamente NO arroje el equipo portátil a la basura municipal. Este producto se ha diseñado para permitir la reutilización adecuada y el reciclaje de sus componentes. El símbolo de la papelera tachada indica que el producto y sus componentes (eléctricos, electrónicos y pila de botón) no se debe arrojar a la basura municipal. Consulte la normativa local aplicable para deshechos electrónicos. Este símbolo de la papelera tachada indica que el producto (equipo eléctrico y electrónico) no se debe arrojar a la basura municipal. Consulte las normas locales sobre desecho de productos electrónicos. 12 Manual online del equipo portátil Capítulo 1: Configuración de hardware Manual online del equipo portátil 13 Primer contacto con el equipo portátil Vista superior NOTA: La distribución del teclado puede variar en función de la región o el país. La apariencia del equipo portátil también puede ser diferente en función del modelo del mismo. 14 Manual online del equipo portátil Cámara La cámara integrada permite hacer fotografías o grabar vídeos. Indicador de cámara El indicador de la cámara muestra cuándo la cámara integrada está en uso. Micrófono El micrófono integrado se puede usar para videoconferencias, narraciones de voz o grabaciones de audio simples. Pantalla La pantalla de alta definición ofrece una excelente calidad de imagen para la reproducción de fotografías, vídeos y otros archivos multimedia. Botón de alimentación Pulse el botón de encendido y apagado para apagar y encender su ordenador portátil. También puede utilizar este botón para activar el modo suspensión o hibernación del ordenador portátil, y para activarlo del modo de suspensión o hibernación. Si su ordenador portátil deja de responder, mantenga pulsado el botón de encendido y apagado durante unos (4) segundos, hasta que el ordenador portátil se apague. Indicador de Bloqueo de Mayúsculas Este indicador se ilumina cuando la función de bloqueo de mayúsculas está activada. El uso de bloqueo de mayúsculas permite escribir letras en mayúsculas (por ejemplo A, B y C) mediante el teclado del equipo portátil. Manual online del equipo portátil 15 Teclado El teclado QWERTY cuenta con unas teclas de tamaño completo con una profundidad de recorrido que resulta muy cómoda para escribir. También permite utilizar las teclas de función, mediante las que puede acceder rápidamente a Windows® y controlar otras funciones multimedia. NOTA: La distribución del teclado varía en función del modelo y la zona geográfica. Panel táctil El panel táctil permite utilizar gestos múltiples para navegar por la pantalla, lo que proporciona al usuario una experiencia intuitiva. También simula las funciones de un ratón convencional. NOTA: ´Para más detalles, consulte la sección Gestos para el panel táctil en este manual. Teclado numérico El teclado numérico puede utilizarse para dos funciones: para la introducción de números y como teclas de dirección. NOTA: ´Para más detalles, consulte la sección Teclado numérico en este manual. Sensor de huellas dactilares Este sensor de huellas dactilares integrado captura sus huellas dactilares y las utiliza como autenticación biométrica para iniciar sesión en el sistema del equipo portátil y otros programas de Windows® 8.1. NOTA: Para más detalles, consulte la sección ASUS Fingerprint en este manual. 16 Manual online del equipo portátil Parte inferior NOTA: La apariencia de la parte inferior puede variar según el modelo. ¡ADVERTENCIA! Mientras el portátil está encendido o la batería en carga, la parte inferior del portátil puede alcanzar temperaturas elevadas. Cuando trabaje con el equipo portátil, no lo coloque en superficies que puedan obturar las salidas de ventilación. ¡IMPORTANTE! La autonomía de la batería varía en función del uso y de las especificaciones del equipo portátil. La batería no puede desmontarse. Manual online del equipo portátil 17 Batería La batería se carga automáticamente cuando se conecta el equipo portátil a una fuente de alimentación. Una vez cargada, la batería proporciona alimentación al equipo portátil. Cierre con resorte de la batería El cierre con resorte de la batería asegura que la batería quede en su sitio de forma automática. ¡IMPORTANTE! Este cierre debe estar en posición de desbloqueo cuando se extraiga la batería. Altavoces de audio El sistema de altavoces integrado le permitirá escuchar sonidos sin necesidad de otros accesorios externos. Las funciones de sonido son controladas por software. Aperturas de ventilación Los conductos de ventilación permiten la entrada salida de aire caliente en el equipo. ¡ADVERTENCIA! Para evitar que el equipo se sobrecaliente, asegúrese de que ningún papel, libro, ropa, cable o cualquier otro objeto bloquea ninguno de los conductos de ventilación. 18 Manual online del equipo portátil Lateral Derecho Puerto combinado de salida auriculares y entrada de micrófono Este puerto permite conectar su equipo portátil a altavoces amplificados o auriculares. También puede utilizar este puerto para conectar a un micrófono externo al equipo portátil. Puertos USB 2.0 Los puertos USB (Universal Serial Bus) son compatibles con dispositivos USB 2.0 o USB 1.1, como por ejemplo teclados, dispositivos de señalización, unidades de disco flash, discos duros externos, altavoces, cámaras e impresoras. Unidad Óptica Es posible que la unidad de disco óptico de su ordenador portátil admita diversos formatos de disco, como por ejemplo CD, DVD, discos grabables o discos regrabables. Manual online del equipo portátil 19 Botón de expulsión de la unidad de disco óptico Pulse este botón para expulsar la bandeja de la unidad óptica. Orificio de expulsión manual de la unidad de disco óptica El orificio de expulsión manual se utiliza para expulsar la bandeja de la unidad, en caso de que el botón de expulsión electrónico no funcione. ¡ADVERTENCIA! Utilice el orificio de expulsión manual solo cuando el botón de expulsión electrónico no funcione. NOTA: para obtener más información, consulte la sección Utilizar la unidad de disco óptica de este manual. Ranura de seguridad Kensington La ranura de seguridad Kensington® permite proteger el equipo de sobremesa utilizando productos de seguridad para este tipo de equipos compatibles con Kensington®. 20 Manual online del equipo portátil Lateral Izquierdo Entrada de corriente continua (DC) Inserte el adaptador de alimentación incluido en este puerto para cargar la batería y proporcionar alimentación al equipo portátil. ¡ADVERTENCIA! El adaptador puede alcanzar una temperatura elevada cuando se usa. Asegúrese de no tapar el adaptador y manténgalo alejado de su cuerpo mientras esté conectado a una fuente de alimentación. ¡IMPORTANTE! Utilice solamente el adaptador de alimentación incluido para cargar la batería y proporcionar alimentación al equipo portátil. Aperturas de ventilación Los conductos de ventilación permiten la entrada salida de aire caliente en el equipo. ¡ADVERTENCIA! Para evitar que el equipo se sobrecaliente, asegúrese de que ningún papel, libro, ropa, cable o cualquier otro objeto bloquea ninguno de los conductos de ventilación. Manual online del equipo portátil 21 Puerto VGA Este puerto le permite conectar su ordenador portátil a una pantalla externa. Puerto LAN Inserte el cable de red a este puerto para conectar el equipo a una red de área local. Puerto HDMI Este puerto es para un conector de interfaz multimedia de alta definición (HDMI, High-Definition Multimedia Interface) y es compatible con HDCP para DVD HD, Blu-ray reproducciones de otros contenidos protegidos. Puertos USB 3.0 Este puerto Universal Serial Bus 3.0 (USB 3.0) ofrece una velocidad de transferencia hasta de 5 Gbit/s, y es compatible con la especificación USB 2.0. Puerto USB 3.0 con USB Charger+ Este puerto Universal Serial Bus 3.0 (USB 3.0) ofrece una velocidad de transferencia hasta de 5 Gbit/s, y es compatible con la especificación USB 2.0. El icono indica que la función USB Charger+ de este puerto permite cargar rápidamente dispositivos móviles aunque el equipo portátil se haya apagado. NOTA: para obtener más información, consulte la sección USB Charger+ de este manual. 22 Manual online del equipo portátil Lateral Frontal Indicadores de Estado Los indicadores de estado ayudan a identificar el estado de hardware actual del equipo portátil. Indicador de Encendido Este indicador de alimentación se ilumina cuando el equipo portátil está ENCENDIDO y parpadea lentamente cuando el equipo portátil se encuentra en el modo de suspensión. Indicador de carga de batería de dos colores El LED de dos colores ofrece una indicación visual del estado de carga de la batería. Consulte la siguiente tabla para obtener más detalles: Manual online del equipo portátil 23 Color Estado Verde permanente El equipo portátil está enchufado a una fuente de alimentación, cargando su batería y el nivel de carga de esta está comprendido entre 95% y 100%. Naranja El equipo portátil está permanente enchufado a una fuente de alimentación, cargando su batería y el nivel de carga de esta es inferior al 95%. Naranja El equipo portátil está intermitente funcionando en modo batería y la carga de la batería es inferior al 10%. Luces APAGADAS El equipo portátil está funcionando en modo batería y la carga de la batería es entre 10% y 100%. Indicador de actividad de unidad Este indicador se ilumina cuando su ordenador portátil accede a las unidades de almacenamiento internas. Indicador de conexión inalámbrica / Bluetooth Este indicador se ilumina para notificar que la función Bluetooth o la conectividad inalámbrica del equipo portátil está habilitada. Lector de tarjetas de memoria Este equipo portátil incorpora un lector de tarjetas de memoria compatible con los formatos de tarjeta MMC y SD. 24 Manual online del equipo portátil Capítulo 2: Uso de su equipo portátil Manual online del equipo portátil 25 Procedimientos iniciales NOTA: Si su ordenador portátil no tiene la batería instalada, siga los siguientes procedimientos para su instalación. Instalación de la batería. A. Coloque el cierre de la batería con muelle en la posición de desbloqueo. B. Inserte la batería inclinándola tal y como se muestra y presione hasta que encaje en su lugar. Batería de ion-litio de 6 celdas Batería de ion-litio de 9 celdas 26 Manual online del equipo portátil Carga del equipo portátil. A. Conecte el cable de alimentación de CA al convertidor CA-CC. B. Enchufe el adaptador de alimentación de CA a una toma de corriente de 100~240 V. C. Enchufe el conector de alimentación de CC a la entrada de alimentación (CC) del equipo portátil. Cargue el equipo portátil durante 3 horas antes de utilizarlo por primera vez. NOTA: La apariencia del adaptador de alimentación puede ser diferente en función de los modelos y la región. NOTA: Información del adaptador de alimentación: • Voltaje de entrada: 100–240 Vca • Frecuencia de entrada: 50–60Hz • Corriente de salida nominal: 3,42A (65W) • Voltaje de salida nominal: 19 Vcc Manual online del equipo portátil 27 ¡IMPORTANTE! • Localice la etiqueta de clasificación de entrada/salida en su equipo portátil y asegúrese de que la información sobre clasificación de entrada/salida se corresponde con la de su adaptador de alimentación. Algunos modelos de equipo portátil pueden tener múltiples clasificaciones de corriente de salida dependiendo del número de referencia (SKU) disponible. • Asegúrese de que su ordenador portátil esté conectado al adaptador de corriente antes de encenderlo por primera vez. Le recomendamos encarecidamente que utilice una toma de corriente eléctrica conectada a tierra mientras utiliza su ordenador portátil en el modo de adaptador de alimentación. • Se debe poder acceder a dicha toma de corriente fácilmente y debe estar ubicada cerca de su ordenador portátil. • Para desconectar el ordenador portátil del suministro de alimentación eléctrica, desconéctelo de la toma de corriente eléctrica. ¡ADVERTENCIA! Lea las siguientes precauciones relacionadas con la batería de su equipo portátil. • La batería utilizada en este dispositivo puede presentar riesgo de incendio o quemaduras producidas por sustancias químicas si extrae o desarma. • Por su propia seguridad, siga las etiquetas de advertencia. • Hay riesgo de explosión si la batería se reemplaza por otra de tipo incorrecto. • No arroje las baterías al fuego. • Nunca cortocircuite la batería del equipo portátil. • Nunca desarme o reensamble la batería. • Deje de utilizar la batería si detecta fugas. • La batería y sus componentes deben reciclarse o desecharse correctamente. • Mantenga la batería y otros componentes pequeños alejados del alcance de los niños. 28 Manual online del equipo portátil Levante para abrir el panel de la pantalla. Presione el botón de alimentación. Manual online del equipo portátil 29 Gestos para el panel táctil Los gestos le permiten iniciar programas y acceder a las configuraciones de su equipo portátil. Consulte las siguientes ilustraciones al utilizar gestos en el panel táctil. Mover el puntero Puede tocar o hacer clic en cualquier lugar del panel táctil para activar su puntero y, a continuación, deslizar un dedo por dicho panel para mover el puntero en la pantalla. Deslizar horizontalmente Deslizar verticalmente Deslizar en diagonal 30 Manual online del equipo portátil Gestos con un dedo Clic con el botón izquierdo Clic con el botón derecho • En la pantalla de inicio, haga • clic en una aplicación para iniciarla. • En modo Escritorio, haga doble clic en una aplicación para iniciarla. • Manual online del equipo portátil En la pantalla de Inicio, haga clic en una aplicación para seleccionarla e iniciar la barra de configuraciones. También puede pulsar este botón para iniciar la barra Todas las aplicaciones. En modo Escritorio, utilice este botón para abrir el menú de botón derecho. 31 Pulse/Pulse dos veces • En la pantalla Start, pulse una aplicación para iniciarla. • En el modo de Escritorio, pulse dos veces sobre un elemento para iniciarlo. Arrastrar y colocar Pulse dos veces un elemento y deslice el mismo dedo sin levantarlo del panel táctil. Para ubicar el elemento en su nueva ubicación, levante el dedo del panel táctil. 32 Manual online del equipo portátil Pasar desde arriba • En la pantalla Start, pase el dedo desde la zona superior para iniciar la barra Todas las aplicaciones. • Si pasa el dedo desde la zona superior en una aplicación en ejecución, podrá ver su menú. Pasar desde la izquierda Pasar desde la derecha Pase el dedo desde el extremo izquierdo para visualizar sus aplicaciones en ejecución. Pase el dedo desde el extremo derecho para iniciar la Charms bar (Barra de botones de acceso). Manual online del equipo portátil 33 Gestos con dos dedos Desplazamiento con dos dedos (arriba/abajo) Desplazamiento con dos dedos (izquierda/derecha) Deslice dos dedos para desplazarse Deslice dos dedos para desplazarse hacia arriba o hacia abajo. hacia la izquierda o hacia la derecha. Alejar Acercar Junte los dos dedos sobre el panel Separe los dos dedos sobre el táctil. panel táctil. Arrastrar y colocar Seleccione un elemento, y mantenga presionado el botón primario. Con el otro dedo, deslice hacia abajo el panel táctil para arrastrar el elemento y colocarlo en otra ubicación. 34 Manual online del equipo portátil Utilizar ASUS Smart Gesture La aplicación ASUS Smart Gesture del equipo portátil permite habilitar otras acciones táctiles en el panel táctil o deshabilitar las acciones táctiles seleccionadas en función de sus preferencias. Habilitar la acción táctil de giro 1. En la barra de tareas del escritorio, haga clic en 2. Haga doble clic en el icono Smart Gesture. Manual online del equipo portátil . para iniciar la aplicación ASUS 35 3. En la ventana ASUS Smart Gesture, active la opción Rotate (Girar). 4. Haga clic en Apply (Aplicar) para guardar los cambios y, a continuación, en OK (Aceptar) para salir de la ventana de ASUS Smart Gesture. 36 Manual online del equipo portátil Habilitar las acciones táctiles con tres dedos 1. En la barra de tareas del escritorio, haga clic en 2. Haga doble clic en el icono Smart Gesture. Manual online del equipo portátil . para iniciar la aplicación ASUS 37 3. En la ventana ASUS Smart Gesture, active las acciones táctiles que le gustaría habilitar bajo la sección Tres dedos. 4. Haga clic en Apply (Aplicar) para guardar los cambios y, a continuación, en OK (Aceptar) para salir de la ventana de ASUS Smart Gesture. 38 Manual online del equipo portátil Utilizar las acciones táctiles de rotación y de tres dedos Girar Pasar hacia la izquierda o hacia la derecha Con un dedo fijo en el panel táctil, Pase tres dedos hacia la izquierda o gire el otro dedo en el sentido de hacia la derecha para navegar por las agujas del reloj o en sentido las páginas. contrario. Deslizar hacia arriba Deslizar hacia abajo Deslice tres dedos hacia arriba para mostrar todas las aplicaciones en ejecución. Deslice tres dedos hacia abajo para mostrar el modo Escritorio. Manual online del equipo portátil 39 Uso del el teclado Teclas de función Las teclas de función en el teclado de su equipo portátil pueden activar los siguientes comandos: Pone el equipo portátil en modo suspensión Activa o desactiva modo de avión NOTA: Cuando está activado, modo de avión deshabilita toda conexión inalámbrica. Reduce el brillo de pantalla Aumenta el brillo de pantalla Apaga el panel de visualización Activa la segunda pantalla NOTA: Asegúrese de que la segunda pantalla está conectada a su equipo portátil. Habilita o deshabilita el panel táctil Conecta o desconecta el altavoz 40 Manual online del equipo portátil Reduce el volumen del altavoz Aumenta el volumen del altavoz Teclas Windows® 8.1 Hay dos teclas especiales de Windows® en el teclado de su equipo portátil que se utilizan de la forma descrita a continuación: Pulse esta tecla para volver a la pantalla Start. Si ya se encuentra en la pantalla Start, pulse esta tecla para volver a la última aplicación que abrió. Pulse esta tecla para simular las funciones del botón derecho del ratón. Teclado como teclado numérico NOTA: La distribución del teclado numérico puede diferir en función del modelo o territorio, pero los procedimientos de uso siguen siendo los mismos. Algunos modelos seleccionados de equipos portátiles están provistos con teclados numéricos. Puede utilizar este teclado para introducir números o como teclas de direccionamiento de puntero. Presione para alternar el uso de estas teclas como teclas numéricas o como su función de teclado original. Manual online del equipo portátil 41 Uso de la unidad óptica NOTA: • La ubicación del botón de expulsión automática puede variar dependiendo del modelo de equipo portátil. • La apariencia real de la unidad óptica del equipo portátil también puede variar en función del modelo, pero los procedimientos de uso siguen siendo los mismos. Introducir un disco óptico 1. 42 Mientras el equipo portátil está encendido, presione el botón de expulsión automática para que se expulse parcialmente la bandeja de la unidad óptica. Manual online del equipo portátil 2. Tire suavemente de la bandeja de la unidad. ¡IMPORTANTE! Tenga cuidado de no tocar la lente de la unidad óptica. Asegúrese de que no hay ningún objeto que se pueda introducir por accidente bajo la bandeja de la unidad. 3. Sostenga el disco por el borde con la cara impresa hacia arriba, y colóquelo con cuidado en el centro de la bandeja. 4. Empuje hacia abajo en el centro de plástico del disco hasta que encaje en el centro de la unidad óptica. Manual online del equipo portátil 43 5. Empuje suavemente la bandeja de la unidad para cerrar la unidad óptica. NOTA: Durante la lectura de datos, es normal que se la unidad óptica emita sonidos de giro y vibración. Orificio de expulsión manual El orificio de expulsión manual está ubicado en la tapa de la unidad óptica, y se utiliza para expulsar la bandeja de la unidad óptica en caso de que el botón de expulsión automática no funcione. Para expulsar manualmente la bandeja de la unidad óptica, introduzca un clip estirado dentro del orificio de expulsión manual hasta que la bandeja se abra. ¡ADVERTENCIA!: Utilice el orificio de expulsión manual solo cuando el botón de expulsión automática no funcione. 44 Manual online del equipo portátil Capítulo 3: Trabajar con Windows® 8.1 Manual online del equipo portátil 45 Primera puesta en marcha Cuando inicia su ordenador por primera vez, aparecerá una serie de pantallas para guiarle por la configuración de los ajustes básicos de su sistema operativo Windows® 8.1. Para poner en marcha su equipo portátil por primera vez: 1. Pulse el botón de encendido de su equipo portátil. Espere unos minutos hasta que aparezca la pantalla de configuración. 2. Desde la pantalla de configuración, seleccione el idioma para utilizar en su equipo portátil. 3. Lea atentamente los términos de licencia. Seleccione I accept (Acepto). 4. Siga las instrucciones en pantalla para configurar los siguientes elementos básicos: • Personalización • Conectarse • Configuraciones • Su cuenta 5. Después de configurar los elementos básicos, Windows® 8.1 pasa a instalar sus aplicaciones y la configuración preferida. Asegúrese de que el equipo portátil permanece encendido durante el proceso de instalación. 6. Una vez finalizado el proceso de instalación, aparecerá la pantalla Inicio. 46 Manual online del equipo portátil Interfaz de usuario de Windows® Windows® 8.1 tiene una interfaz de usuario (IU) basada en mosaicos que le permite organizar y acceder a aplicaciones de Windows® fácilmente desde la pantalla de inicio. También incluye las siguientes funciones que puede utilizar mientras trabaja en su ordenador portátil. Pantalla de inicio La pantalla de Inicio aparece una vez que ha iniciado sesión con éxito en su cuenta de usuario. Ayuda a organizar todos los programas y aplicaciones que necesita en un solo lugar. Aplicaciones Windows® Son aplicaciones ancladas en la pantalla de Inicio y mostradas en formato de mosaico para facilitar su acceso. NOTA: Para algunas aplicaciones, tendrá que iniciar sesión en su cuenta Microsoft antes de que se inicien totalmente. Manual online del equipo portátil 47 Puntos de acceso Los puntos de acceso en pantalla le permiten iniciar programas y acceder a las configuraciones de su equipo portátil. Las funciones de estos puntos de acceso se pueden activar por medio del panel táctil. Puntos de acceso en una aplicación iniciada Puntos de acceso en la pantalla de Inicio 48 Manual online del equipo portátil Punto de acceso Acción esquina superior izquierda Sitúe el puntero del ratón sobre la esquina superior izquierda y luego pulse la miniatura de la aplicación para volver a la aplicación en ejecución. Si inició más de una aplicación, desplácese hacia abajo para ver todas las aplicaciones iniciadas. esquina inferior izquierda Desde la pantalla de una aplicación en ejecución: Sitúe el puntero del ratón sobre la esquina inferior izquierda y, a continuación, toque para volver a la pantalla Inicio. NOTA: También puede pulsar la tecla Windows en su teclado para volver a la pantalla de Inicio. Desde la pantalla Inicio: Sitúe el puntero del ratón sobre la esquina inferior izquierda y, a continuación, toque para volver a esa aplicación. Manual online del equipo portátil 49 Punto de acceso Acción lado superior Sitúe el puntero del ratón sobre el lado superior hasta que cambie a un icono en forma de mano. Arrastre y suelte la aplicación en una nueva ubicación. NOTA: Esta función de punto de acceso sólo funciona para una aplicación en ejecución, o cuando desee utilizar la función Snap (Acoplar). Para más detalles, consulte la función Snap (Acople) en la sección Trabajar con aplicaciones Windows®. esquina superior e inferior derecha 50 Sitúe el puntero del ratón sobre la esquina superior o inferior derecha para iniciar la Charms bar (barra de botones de acceso). Manual online del equipo portátil Botón Start (Inicio) Windows 8.1 incluye el botón Start (Inicio) que permite cambiar entre las dos aplicaciones más recientes que haya abierto. Se puede acceder al botón Start (Inicio) desde la pantalla Start (Inicio) mientras el modo Escritorio está activo y en cualquier aplicación que este actualmente abierta la pantalla. Botón Start (Inicio) en la pantalla Start (Inicio) NOTA: El color real del botón Start (Inicio) varía en función de la configuración de la pantalla elegida para la pantalla Start (Inicio). Mantenga el puntero del ratón sobre la esquina izquierda de la pantalla Start (Inicio) o de cualquier aplicación abierta para hacer aparecer el botón Start (Inicio). Manual online del equipo portátil 51 Botón Start (Inicio) en el modo Escritorio Menú contextual El menú contextual aparece como un cuadro relleno con acceso rápidos a algunos de los programas de Windows® 8.1 cuando se mantiene pulsado el botón Start (Inicio). El menú contextual también incluye las siguientes opciones de apagado para su equipo portátil: Cerrar sesión, Suspender, Apagar y Reiniciar. 52 Manual online del equipo portátil Personalizar la pantalla Start (Inicio) Windows® 8.1 también permite personalizar la pantalla Start (Inicio), gracias a lo cual puede arrancar directamente en el modo Escritorio y personalizar la organización de las aplicaciones en la pantalla. Para personalizar la configuración de la pantalla Start (Inicio): 1. Inicie Desktop (Escritorio). 2. Haga clic con el botón secundario en cualquier lugar de la barra de tareas, excepto en el botón Start (Inicio), para iniciar la ventana emergente. 3. Haga clic en Properties (Propiedades) y, a continuación, seleccione la ficha Navigation (Navegación) para activar las opciones de navegación y de la pantalla Inicio que desee utilizar. 4. Pulse Apply (Aplicar) o haga clic en ese botón para guardar la nueva configuración y, a continuación, salga. Manual online del equipo portátil 53 Trabajar con aplicaciones Windows® Utilice el panel táctil o el teclado de su equipo portátil para iniciar y personalizar sus aplicaciones. Iniciar aplicaciones Coloque el puntero del ratón sobre la aplicación y haga clic con el botón izquierdo una vez para iniciarla. Pulse dos veces y utilice las teclas de dirección para explorar las aplicaciones. Pulse para iniciar una aplicación. Personalización de aplicaciones Puede mover, cambiar el tamaño o desanclar aplicaciones de la pantalla de Inicio mediante estos pasos. Mover aplicaciones Para mover una aplicación, haga un doble pulse sobre la aplicación y arrástrela a su nueva ubicación. Cambiar el tamaño de las aplicaciones Haga clic con el botón secundario en la aplicación para activar su barra de configuración y, a continuación, pulse y seleccione un tamaño de mosaico de aplicación. 54 Manual online del equipo portátil Desanclar aplicaciones Haga clic con el botón secundario en la aplicación para activar la barra Customize (Personalizar) y, a continuación, toque . Cerrar aplicaciones 1. Desplace el puntero del ratón hacia la parte superior de la aplicación iniciada y espere a que el puntero cambie a un icono en forma de mano. 2. Arrastre y suelte la aplicación en la parte inferior de la pantalla para cerrarla. Desde la pantalla de la aplicación iniciada, pulse . Manual online del equipo portátil 55 Acceso a la pantalla de aplicaciones Además de las aplicaciones ya ancladas en su pantalla de inicio, también puede abrir otras aplicaciones a través de la pantalla de aplicaciones. NOTA: Las aplicaciones reales mostradas en la pantalla pueden variar en función del modelo. La siguiente captura de pantalla solamente se muestra como referencia. Iniciar la pantalla de aplicaciones Puede iniciar la pantalla de aplicaciones mediante el panel táctil o el teclado de su equipo portátil. En la pantalla Inicio, haga clic en el botón En la pantalla Inicio, presione presione 56 . y, a continuación, . Manual online del equipo portátil Anclar más aplicaciones a la pantalla de Inicio Puede anclar más aplicaciones en la pantalla de Inicio utilizando el panel táctil. 1. Inicie la pantalla All Apps (Todas las aplicaciones). 2. Haga clic con el botón secundario en las aplicaciones que desee agregar a la pantalla Start (Inicio). 3. Pulse el icono o haga clic en él para anclar las aplicaciones seleccionadas en la pantalla Start (Inicio). Manual online del equipo portátil 57 Charms bar (Barra de botones de acceso ) La Charms bar (Barra de botones de acceso) es una barra de herramientas que se puede activar en el lado derecho de su pantalla. Consiste en varias herramientas que le permiten compartir aplicaciones y proporcionan acceso rápido para personalizar las configuraciones de su equipo portátil. Charms bar (Barra de botones de acceso) 58 Manual online del equipo portátil Iniciar la Charms bar (Barra de botones de acceso) NOTA: Cuando se solicita, la Barra de botones de acceso aparece como un conjunto de iconos blancos. La imagen superior muestra el aspecto de la Barra de botones de acceso una vez activada. Utilice el panel táctil o el teclado de su equipo portátil para iniciar la Barra de botones de acceso. Desplace el puntero de su ratón a la esquina superior derecha o izquierda de la pantalla. Pulse Manual online del equipo portátil 59 Dentro de la Charms bar (Barra de botones de acceso) Search (Buscar) Esta herramienta le permite buscar archivos, aplicaciones o programas en su equipo portátil. Share (Compartir) Esta herramienta le permite compartir aplicaciones a través de redes sociales o correo electrónico. Start (Inicio) Esta herramienta le permite regresar a la pantalla de Inicio. Desde la pantalla de Inicio, también puede utilizarla para regresar a una aplicación abierta recientemente. Devices (Dispositivos) Esta herramienta le permite acceder a y compartir archivos con los dispositivos conectados a su ordenador portátil, tales como pantalla externa o impresora. Settings (Configuración) Esta herramienta le permite acceder a acceder a la configuración de ordenador de su equipo portátil. 60 Manual online del equipo portátil Función Snap (Acoplar) La función Snap (Acoplar) muestra dos aplicaciones desplegados lado a lado para que pueda trabajar o alternar entre ellas. ¡IMPORTANTE! Asegúrese de que la resolución de pantalla de su equipo portátil está configurada en 1366 x 768 píxeles o superior antes de utilizar la función Snap (Acoplar). Barra Snap (Acoplar) Manual online del equipo portátil 61 Uso de la función Snap (Acoplar) Utilice el panel táctil o el teclado de su equipo portátil para activar y utilizar la función Snap (Acoplar). 1. Inicie la aplicación que desea acoplar. 2. Desplace el puntero del ratón a la parte superior de su pantalla. 3. Una vez que el puntero muestre el icono de una mano, arrastre y suelte la aplicación en la parte derecha o izquierda del panel de visualización. 4. Inicie otra aplicación. 1. Inicie la aplicación que desea acoplar. 2.Presione y la tecla de flecha izquierda o derecha para ajustar la aplicación al panel izquierdo o derecho. 3. 62 Inicie otra aplicación. Esta aplicación se colocará automáticamente en el panel vacío. Manual online del equipo portátil Otros accesos directos de teclado Por medio del teclado, también pude utilizar los siguientes accesos directos que le ayudarán a iniciar aplicaciones y desplazarse por Windows® 8.1. \ Cambia entre la pantalla de Inicio y la última aplicación en ejecución Inicia el escritorio Inicia la ventana This PC (Este equipo) en modo Escritorio Abre la opción File (Archivo) en el acceso Search (Buscar) Abre el panel de uso compartido Abre el panel de configuraciones Abre el panel de dispositivos Activa la pantalla de bloqueo Minimiza la ventana actualmente activa Manual online del equipo portátil 63 Inicia el panel Project (Proyecto) Abre la opción Everywhere (Todo) en el acceso Search (Buscar) Abre la ventana Ejecutar Abre el Centro de accesibilidad Abre la opción Settings (Configuración) bajo el acceso Search (Buscar) Abre el menú contextual del botón Start (Inicio) Activa el icono de aumento y acerca el zoom en la pantalla Aleja el zoom en la pantalla Abre las configuraciones de Narrador 64 Manual online del equipo portátil Conexión a redes inalámbricas Conexión Wi-Fi Acceda a su correo electrónico, navegue por Internet y comparta aplicaciones a través de redes sociales por medio de la conexión Wi-Fi de su equipo portátil. ¡IMPORTANTE! Asegúrese de que el Airplane mode (Modo vuelo) esté apagado para habilitar la función Wi-Fi de su equipo portátil. Para más detalles, consulte la sección Modo vuelo en este manual. Habilitar Wi-Fi Active Wi-Fi en su equipo portátil siguiendo estos pasos: 1. Active la Charms bar (Barra de botones de acceso). 2.Pulse 3. y . Seleccione un punto de acceso de la lista de conexiones Wi-Fi disponibles. 4.Pulse Connect (Conectar) para iniciar la conexión en red. NOTA: Puede que se le pida que proporcione una clave de seguridad para activar la conexión Wi-Fi. 5. Si desea habilitar el uso compartido entre el equipo portátil y otros sistemas inalámbricos, toque o haga clic en Yes (Sí). Toque o haga clic en No si no desea habilitar la función de uso compartido. Manual online del equipo portátil 65 Bluetooth Utilice Bluetooth para facilitar la transferencia inalámbrica de datos con otros dispositivos que admiten Bluetooth. ¡IMPORTANTE! Asegúrese de que el Airplane mode (Modo vuelo) esté apagado para habilitar la función Bluetooth de su equipo portátil. Para más detalles, consulte la sección Modo vuelo en este manual. Emparejar con otros dispositivos que admiten Bluetooth Necesitará emparejar su equipo portátil con otros dispositivos que admiten Bluetooth para habilitar la transferencia de datos. Para hacerlo, utilice su panel táctil tal como se describe a continuación: 1. Active la Charms bar (Barra de botones de acceso). 2.Pulse y luego pulse Change PC Settings (Cambiar configuraciones de PC). 3.En PC Settings (Configuraciones de PC), seleccione Devices (Dispositivos) y luego pulse Add a Device (Añadir un dispositivo) para buscar dispositivos que admiten Bluetooth. 4. Seleccione un dispositivo de la lista. Compare el código de paso en su equipo portátil con el código de paso enviado al dispositivo seleccionado. Si son idénticos, pulse Yes (Sí) para emparejar su equipo portátil con del dispositivo. NOTA: Es posible que, para algunos dispositivos que admiten Bluetooth, se le pida introducir el código de acceso a su equipo portátil. 66 Manual online del equipo portátil Modo vuelo El Airplane mode (Modo vuelo) deshabilita las comunicaciones inalámbricas, permitiéndole utilizar su equipo portátil de forma segura durante el vuelo. Activar el Modo vuelo 1. Active la Charms bar (Barra de botones de acceso). 2.Pulse 3. y . Desplace la barra de configuraciones hacia la derecha para activar el Modo vuelo. . Pulse Desactivar el Modo vuelo 1. Active la Charms bar (Barra de botones de acceso). 2.Pulse 3. y . Desplace la barra de configuraciones hacia la izquierda para desactivar el Modo vuelo. Pulse . NOTA: Póngase en contacto con el personal de la aerolínea para conocer los servicios en vuelo correspondientes que se pueden utilizar y las restricciones que se deben seguir cuando utilice el equipo portátil durante un vuelo. Manual online del equipo portátil 67 Conexión a redes por cable También puede conectar a redes pr cable, tal como redes de área local y conexiones de Internet de banda ancha a través del puerto LAN de su equipo portátil. NOTA: Contacte con su proveedor de servicios de Internet (ISP) para más detalles o con su administrador de red para ayuda al configurar su conexión de Internet. Para ajustar sus configuraciones, consulte los siguientes procedimientos. ¡IMPORTANTE! Asegúrese de que el cable de red está conectado entre el puerto LAN de su equipo portátil y una red de área local antes de realizar las siguientes acciones. Configurar una conexión de red con IP/PPPoE dinámica 1. Inicie el Desktop (Escritorio). 2. Desde la barra de tareas de Windows®, haga clic con el botón derecho sobre el icono de red y luego pulse el Open Network and Sharing Center (Abrir centro de redes y recursos compartidos). 68 3. En la ventana del Network and Sharing (Centro de redes y recursos compartidos), pulse Change adapter settings (Cambiar configuración del adaptador). 4. Haga clic con el botón derecho sobre su red de área local y luego seleccione Properties (Propiedades). 5. Pulse Internet Protocol Version 4 (Protocolo de Internet Versión 4)(TCP/IPv4) y luego pulse Properties (Propiedades). Manual online del equipo portátil Pulse Obtain an IP address automatically (Obtener una dirección IP automáticamente) y luego pulse OK (Aceptar). 6. NOTA: Proceda con los siguientes pasos si utiliza una conexión PPPoE. Volver a la ventana de Network and Sharing Center (Centro de redes y recursos compartidos) y luego pulse Set up a new connection or network (Configurar una nueva conexión o red). 7. 8.Seleccione Connect to the Internet (Conectarse a Internet) y luego pulse Next (Siguiente). 9.Pulse Broadband (PPPoE) ((Banda ancha) (PPPoE)). 10. Introduzca su Nombre de usuario, Contraseña y Nombre de conexión y luego pulse Connect (Conectar). 11.Pulse Close (Cerrar) para finalizar la configuración. 12.Pulse en la barra de tareas y luego pulse sobre la conexión que acaba de crear. 13. Introduzca su nombre de usuario y contraseña y luego pulse Connect (Conectar)para iniciar la conexión a Internet. Configurar una conexión de red con IP estática 1. Repita los pasos 1 a 5 de la sección Configurar una conexión de red IP/PPPoE. 2Pulse Use the following IP address (Utilizar la siguiente dirección IP). 3. Introduzca la dirección IP, la Máscara subred y la Puerta de enlace por defecto de su proveedor de servicios de Internet. 4. Si es necesario, también puede introducir la dirección del servidor DNS preferido y una dirección de servidor DNS alternativa y luego pulse OK. Manual online del equipo portátil 69 Apagar su equipo portátil Puede apagar su equipo portátil realizando una de las siguientes acciones: • Pulse en la Charms bar (Barra de botones de acceso) y luego > Shut down (Apagar) para apagar el equipo de forma normal. • En la pantalla de inicio de sesión, pulse > Shut down (Apagar). • • También puede apagar el equipo portátil utilizando el modo de escritorio. Para ello, inicie el escritorio y, a continuación, presione alt + f4 para iniciar la ventana Apagar. Seleccione Shut Down (Apagar) en la lista desplegable y, a continuación, seleccione OK (Aceptar). Si su equipo portátil deja de responder, mantenga pulsado el botón de encendido durante al menos cuatro (4) segundos, hasta que se apague. Activar el modo suspensión de su equipo portátil Para activar el modo suspensión en su equipo portátil, pulse el botón de encendido una vez. También puede activar el modo de suspensión en el equipo portátil utilizando el modo de escritorio. Para ello, inicie el escritorio y, a continuación, presione alt + f4 para iniciar la ventana Apagar. Seleccione Sleep (Suspender) en la lista desplegable y, a continuación, seleccione OK (Aceptar). 70 Manual online del equipo portátil Pantalla de bloqueo de Windows® 8.1 La pantalla de bloqueo de Windows® 8.1 aparece cuando reactiva el equipo portátil desde el estado de suspensión o hibernación. También aparece cuando bloquea o desbloquea Windows® 8.1. La pantalla de bloqueo se puede personalizar para regular el acceso al sistema operativo. Puede cambiar la pantalla de fondo y acceder a algunas de sus aplicaciones mientras el equipo portátil está todavía bloqueado. Para continuar desde la pantalla de bloqueo 1. Toque el panel táctil o haga clic en él, o presione cualquier tecla del teclado del equipo portátil. 2. (Opcional) Si la cuenta está protegida mediante contraseña, necesita escribir la contraseña para pasar a la pantalla Inicio. Manual online del equipo portátil 71 Personalizar la pantalla de bloqueo Puede personalizar la pantalla de bloqueo para mostrar su fotografía preferida, una presentación de diapositivas de fotografías, actualizaciones de aplicaciones y acceder rápidamente a la cámara del equipo portátil. Para cambiar la configuración de la pantalla de bloqueo, puede consultar la información siguiente: Seleccionar una fotografía 1. Inicie la barra de accesos > Settings (Configuración). 2.Seleccione Change PC Settings (Cambiar configuración de PC) > Lock screen (Pantalla de bloqueo). 3.En Lock screen preview (Vista previa de pantalla de bloqueo), haga clic en Browse (Examinar) para seleccionar la fotografía que desea utilizar como fondo en la pantalla de bloqueo. Reproducir una presentación de diapositivas 1. Inicie la barra de accesos > Settings (Configuración). 2.Seleccione Change PC Settings (Cambiar configuración de PC) > Lock screen (Pantalla de bloqueo). 3.En Lock screen preview (Vista previa de pantalla de bloqueo), mueva la barra deslizante Play a slide show on the lock screen (Mostrar una presentación en la pantalla de bloqueo) a On (Activado). 4. 72 Desplácese hacia abajo para personalizar las siguientes opciones para la presentación de diapositivas de la pantalla de bloqueo: Manual online del equipo portátil Agregar actualizaciones de aplicaciones 1. Inicie la barra de accesos > Settings (Configuración). 2.Seleccione Change PC Settings (Cambiar configuración de PC) > Lock screen (Pantalla de bloqueo). 3. Desplácese hacia abajo hasta que vea la opción Lock screen apps (Aplicaciones de pantalla bloqueada). 4. Utilice las opciones siguientes para agregar las aplicaciones cuyas actualizaciones desea ver desde la pantalla de bloqueo: Activar la cámara del equipo portátil desde la pantalla de bloqueo Desde la pantalla de bloqueo, puede deslizarse rápidamente hacia abajo para activar y utilizar la cámara del equipo portátil. Consulte los pasos siguientes sobre cómo habilitar esta función. 1. Inicie la barra de accesos > Settings (Configuración). 2.Seleccione Change PC Settings (Cambiar configuración de PC) > Lock screen (Pantalla de bloqueo). 3. Desplácese hacia abajo hasta que vea la opción Camera (Cámara). 4. Mueva la barra deslizante a On (Activado). Manual online del equipo portátil 73 74 Manual online del equipo portátil Capítulo 4: Aplicaciones ASUS Manual online del equipo portátil 75 USB Charger+ USB Charger+ permite cargar rápidamente dispositivos mediante el puerto de carga USB 3.0 del equipo portátil con el icono . ¡ADVERTENCIA! Información importante que debe seguir para usar el producto de forma segura. Establecer el límite de carga rápida De forma predeterminada, el equipo portátil puede admitir carga rápida a través del puerto USB Charger+ mientras se encuentra en el modo de adaptador de alimentación. Mediante la configuración USB Charger+, puede establecer un límite de carga rápida de forma que pueda continuar cargando rápidamente dispositivos utilizando el mismo puerto incluso mientras el equipo está funcionando en el modo de batería o apagado. NOTA: algunos modelos de equipo portátil admiten carga rápida incluso mientras se encuentran en el modo de suspensión, hibernación o apagado, dependiendo de SKU. 1. En la barra de tareas del escritorio, haga clic en . 2. Haga clic en el botón secundario en el icono y, a continuación, en Settings (Configuración). 76 Manual online del equipo portátil 3. Mueva el control deslizante de porcentaje hacia la izquierda o hacia la derecha para establecer el límite de carga para dispo