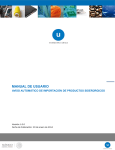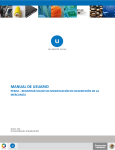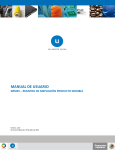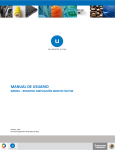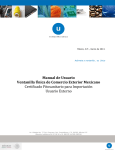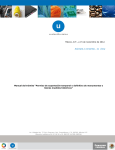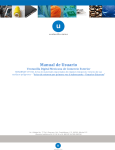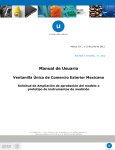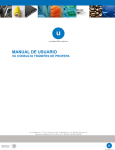Download Guía Permisos a la Importación VU
Transcript
MANUAL DE USUARIO PEXIM – SOLICITAR PERMISOS DE IMPORTACIÓN Versión: 1.0.0 Fecha de Publicación: 16 de julio de 2012 Sumario Propósito El propósito del manual es proporcionar información del sistema al usuario final, sobre los procesos y elementos que componen el módulo 013 PEXIM – Permisos de Importación. Las audiencias para este documento son: Audiencia Persona Física/Moral Propósito Permitir al Solicitante ingresar datos y requisitos necesarios, además anexar o asociar los documentos obligatorios para iniciar el trámite de Permisos de Importación. 2 Manual de Usuario Contenido Sumario.................................................................................................................................................................... 2 Manual de Usuario .................................................................................................................................................. 3 Contenido ........................................................................................................................................................... 3 PERMISOS DE IMPORTACIÓN .................................................................................................................................. 4 CAPTURA DE LA SOLICITUD – PERSONAS FISICAS/MORALES............................................................................. 6 Solicitud: Solicitante ........................................................................................................................................... 6 Solicitud: Datos Solicitud .................................................................................................................................... 7 Documentos Necesarios ................................................................................................................................... 19 Anexar Documentos ......................................................................................................................................... 20 Firma Electrónica de La Solicitud...................................................................................................................... 22 Acuse de Recibo ............................................................................................................................................... 23 Descargar Acuse De Recibo .............................................................................................................................. 23 CONFIRMAR NOTIFICACIÓN DE REQUERIMIENTO PERMISOS DE IMPORTACIÓN .............................................. 24 Bandeja de Tareas Pendientes ......................................................................................................................... 24 Confirmar Notificación ..................................................................................................................................... 24 Firmar Confirmación de Notificación ............................................................................................................... 25 Acuses y Resoluciones ...................................................................................................................................... 25 Descargar Acuse de Notificación de Requerimiento ........................................................................................ 26 ATENDER REQUERIMIENTO DE INFORMACIÓN PERMISOS DE IMPORTACIÓN. ................................................... 27 Bandeja de Tareas Pendientes ......................................................................................................................... 27 Consultar: Requerimiento ................................................................................................................................ 29 Consultar: Solicitud/Solicitante ........................................................................................................................ 29 Documentos Necesarios ................................................................................................................................... 30 Anexar Documentos ......................................................................................................................................... 30 Firmar Promoción ............................................................................................................................................. 33 Acuses de Recibo .............................................................................................................................................. 33 Descargar Acuse De Recepción De Promoción ................................................................................................ 34 CONFIRMAR NOTIFICACIÓN DE RESOLUCIÓN PERMISOS DE IMPORTACIÓN ....................................................... 35 Bandeja de Tareas Pendientes ......................................................................................................................... 35 Firmar Confirmación de Notificación de Resolución ........................................................................................ 36 Acuses y Resoluciones ...................................................................................................................................... 36 Descargar Acuse de Notificación de Resolución .............................................................................................. 37 Descargar Oficio de Resolución ........................................................................................................................ 38 Cerrar Sesión ......................................................................................................................................................... 39 3 PERMISOS DE IMPORTACIÓN Una vez que el usuario ha ingresado al sistema, deberá seleccionar el menú Trámites y la pantalla desplegará los íconos de las diversas dependencias que forman parte de la Ventanilla Única. En este caso el usuario deberá seleccionar el ícono que corresponde a la Secretaría de Economía (SE). La pantalla desplegará la información que contiene los trámites disponibles de la SE, debiendo elegir el usuario la opción Permisos de Importación y Exportación. Una vez que se ha seleccionado la opción Permisos de Importación y Exportación, la pantalla desplegará la lista de trámites disponibles, en la cual se deberá seleccionar la opción Permisos de Importación. 4 5 Al seleccionar la opción, ee desplegará la pantalla de Registro de Importación donde se deberá realizar: Captura de la Solicitud Solicitante Datos Solicitud Documentos Necesarios Anexar Documentos Firmar Solicitud CAPTURA DE LA SOLICITUD – PERSONAS FISICAS/MORALES SOLICITUD SOLICITANTE Registro de Solicitud Personas Físicas/Morales – Al abrir la pestaña Solicitante se muestra los Datos Generales del Solicitante y su Domicilio fiscal. 6 Como se puede apreciar en la parte superior de la pantalla, aparecerá en color verde cada uno de los pasos que se siguen para el registro. SOLICITUD: DATOS DE LA SOLICITUD Se continúa con la captura de la solicitud en su sección Datos de la Solicitud. En esta sección se deberán capturar los Datos del trámite a realizar, los Datos de la mercancía, así como las Partidas de Mercancías; se deberá especificar el País de Procedencia, el Uso Especifico, Justificación y beneficio y para concluir, se deberá capturar la Representación Federal. 7 8 DATOS DEL TRÁMITE A REALIZAR En esta sección se requiere la captura de los siguientes campos obligatorios: - Solicitud - Régimen - Clasificación Régimen SOLICITUD El tipo de solicitud se asignará automáticamente por la aplicación en base al tipo de trámite que va a realizar. RÉGIMEN Se deberá seleccionar un tipo de Régimen, de la lista de Regímenes desplegada. 9 CLASIFICACIÓN RÉGIMEN Se deberá seleccionar el tipo de Clasificación Régimen en la lista desplegada, en base al trámite a realizar: DATOS DE LA MERCANCÍA En esta sección se requiere la captura de los siguientes campos obligatorios: - Producto. - Descripción de la mercancía. - Fracción arancelaria. - Unidad de medida. - Cantidad. - Valor factura USD. PRODUCTO El tipo de Producto se asignará automáticamente por la aplicación en base al tipo de trámite que va a realizar. 10 DESCRIPCIÓN DE LA MERCANCÍA A continuación se captura el campo obligatorio de Descripción de la mercancía, el cual tiene una longitud máxima de 250 caracteres: FRACCIÓN ARANCELARIA. Se deberá seleccionar de la lista desplegada, la fracción arancelaria correspondiente a la mercancía a importar. UNIDAD DE MEDIDA La funcionalidad de este campo dependerá del trámite a realizar, este campo se asignará automáticamente por la aplicación, al seleccionar la fracción arancelaria correspondiente a la mercancía del trámite a realizar. Sólo para el caso de R8va, Equipo anticontaminante y Material de investigación Científica se deberá de seleccionar una unidad de medida de comercialización. CANTIDAD A continuación se deberá capturar el campo obligatorio de Cantidad, el cual se debe introducir en caracteres numéricos, con una longitud máxima 14 enteros con 3 decimales. VALOR FACTURA USD Enseguida se captura el campo obligatorio de Valor factura USD, el cual se debe introducir en caracteres numéricos, con una longitud máxima 16 enteros con 3 decimales. 11 PARTIDAS DE LA MERCANCÍA CARGAR PARTIDAS FORMA MANUAL Para cargar la partida de forma manual debe capturar los siguientes campos requeridos: - Cantidad. - Descripción. - Valor USD partida. Cuando se hayan capturado todos los campos requeridos se deberá dar clic en el botón Agregar, 12 En la pantalla siguiente se mostrarán las Partidas agregadas por el solicitante: MODIFICAR PARTIDA MERCANCÍA Para modificar una partida previamente agregada, se seleccionará la casilla que se encuentra al inicio de la partida y posteriormente se dará clic en el botón Modificar Partida Mercancía. 13 La aplicación enviará la siguiente pantalla en donde presentan los campos que se pueden modificar de la partida: Cuando se hayan realizado las modificaciones de la partida, se dará clic en el botón Modificar. Una vez modificada la partida de mercancía, se mostrará en el grid la partida modificada 14 CARGAR PARTIDAS POR ARCHIVO Se presentará la opción de Cargar partidas por archivo, que permitirá adjuntar su respectivo archivo digital, (La creación del archivo para la carga de partidas es por medio del editor de texto bloc de notas guardándolo con la extensión <nombre>.CSV). Para anexar las partidas por archivo se debe seleccionar el botón Cargar archivo y aparecerá la siguiente ventana para poder realizar dicha operación: Como se observa en la siguiente pantalla, se podrán cargar archivos en formato .csv, que se encuentre en el equipo del usuario: 15 Una vez seleccionado el archivo a cargar, se deberá dar clic en el botón ENVIAR: En pantalla se presenta la lista de partidas del archivo anexo: 16 Notas: El formato del campo de Cantidad y Valor Total será de 14 enteros con 3 decimales y 16 enteros con 3 decimales respectivamente. El campo de Descripción tendrá una longitud de 250 caracteres, y no podrá contener caracteres especiales (|, °, +, ¬). Cuando se cargue por archivo la partida, el formato del campo de la fracción será sin puntos de separación. Ejemplo: “12345678”. Después de subir las partidas del anexo, las cifras de cantidad total y valor total USD deberán de corresponder con las cifras registradas en cantidad y valor factura USD. La estructura de las partidas por archivo será la siguiente: LA SELECCIÓN DE PAÍS(ES) de procedencia de las mercancías se realiza seleccionando un bloque o el país directamente de la lista y haciendo clic en el botón Agregar. Si se selecciona el botón Agregar Todos, el grupo de países que integran el bloque serán seleccionados. Los botones Eliminar y Eliminar Todos permiten eliminar países seleccionados. 17 Enseguida se capturan los campos obligatorios Uso Especifico, Justificación (con una longitud de texto ilimitada) y el campo opcional Observaciones (Con una longitud de texto a 512 caracteres). Y se selecciona la Entidad Federativa. En pantalla se presenta las opciones para Representación Federal seleccionada: 18 DOCUMENTOS NECESARIOS Una vez que se capturó la solicitud, el sistema confirmará que la misma ha sido guardada exitosamente. A continuación se agregarán los documentos en la sección Documentos Necesarios El usuario deberá tener listos los documentos que desea adjuntar a la solicitud ya sean Documentos Generales o Específicos; y deberá de seleccionar la opción Siguiente para pasar a anexar los mismos. Es importante seleccionar el tipo de documento a cargar. 19 ANEXAR DOCUMENTOS Para anexar documentos, se deberá seleccionar el botón Anexar documentos. Aparecerá la siguiente ventana para poder realizar dicha operación, y donde se especifican las características que debe cumplir el documento a anexar: 20 Como se observa en la siguiente pantalla, se podrán anexar documentos en formato .pdf, que se encuentren en el equipo del usuario: Una vez que el usuario haya seleccionado el documento a anexar, deberá seleccionar el botón Anexar. 21 A continuación se presentará el documento anexo, y se deberán seleccionar las opciones Cerrar y, después, Siguiente para acceder a la firma de la Solicitud. FIRMA ELECTRÓNICA DE LA SOLICITUD Para registrar la solicitud se requiere realizar el firmado electrónico de la solicitud. Se adjuntan los datos de la firma: Ésta deberá ser la misma con que se inició el registro de la solicitud. Una vez que se hayan introducido los datos se deberá seleccionar el botón Firmar. Nota: Los documentos anexos se guardan en el repositorio del solicitante; para su uso posterior. 22 ACUSE DE RECIBO La aplicación informará que la solicitud ha sido registrada, mostrando el número de folio de la solicitud, y generando el Acuse de Recepción del trámite. DESCARGAR ACUSE DE RECIBO El acuse de recibo se presentará a través de un archivo .pdf y se dará por concluido el registro de la solicitud. 23 CONFIRMAR NOTIFICACIÓN DE REQUERIMIENTO PERMISOS DE IMPORTACIÓN BANDEJA DE TAREAS PENDIENTES Una vez que el usuario firmado haya accedido a la aplicación, deberá seleccionar la opción de Inicio. Esta opción presentará la Bandeja de Tareas Pendientes para el usuario firmado, donde se deberá seleccionar el folio del trámite de PERMISOS DE IMPORTACIÓN a Atender. CONFIRMAR NOTIFICACIÓN Se desplegará la pantalla de Confirmar Notificación, en la que se muestra el Nombre, Denominación o Razón Social del Solicitante, su RFC y la Fecha y Hora de notificación. 24 FIRMAR CONFIRMACIÓN DE NOTIFICACIÓN Para confirmar la notificación de Requerimiento de Información, se requiere realizar el firmado de la Confirmación. Se adjuntan los datos de la firma: Ésta deberá ser la misma con que se inició el registro de la solicitud. Una vez que se hayan introducido los datos se deberá seleccionar el botón Firmar. ACUSES Y RESOLUCIONES La aplicación informará que la notificación de Requerimiento de Información ha sido confirmada, mostrando el número de folio, y generando el Acuse de Notificación. 25 DESCARGAR ACUSE DE NOTIFICACIÓN DE REQUERIMIENTO El acuse de Notificación de Requerimiento se presentará a través de un archivo .pdf 26 ATENDER REQUERIMIENTO DE INFORMACIÓN PERMISOS DE IMPORTACIÓN. BANDEJA DE TAREAS PENDIENTES Una vez que el usuario firmado haya accedido a la aplicación deberá seleccionar la opción de Inicio. Ésta opción presentará la Bandeja de Tareas Pendientes para el usuario firmado, donde se deberá seleccionar el folio del trámite que se desea atender. 27 Se desplegará la pantalla para atender Requerimiento de Información de Permisos de Importación, en la que se muestran la fecha en que se realizó el requerimiento así como la sección de Información de la solicitud y los pasos a seguir para atender dicho requerimiento: Consultar Requerimiento de Información Datos del requerimiento Solicitud -Solicitante -Datos de la solicitud Documentos Anexar Documentos Firmar Promoción 28 NOTA: En todo el proceso, la Información de la Solicitud se encontrará disponible para su consulta. CONSULTAR REQUERIMIENTO DE INFORMACIÓN En esta sección el usuario tendrá acceso sólo de lectura a la Fecha de generación y Justificación del Requerimiento. CONSULTAR SOLICITUD/SOLICITANTE En esta sección el usuario tendrá acceso sólo de lectura a los datos del solicitante. 29 DOCUMENTOS NECESARIOS El usuario tendrá acceso sólo de lectura a los documentos anexos a la solicitud. ANEXAR DOCUMENTOS Se presentan los Tipos de documentos a anexar a la solicitud. Para anexar documentos se deberá seleccionar el botón Anexar documentos. Aparecerá la siguiente ventana para poder realizar dicha operación y donde se especifican las características que debe cumplir el documento a anexar: 30 Como se observa en la siguiente pantalla, se podrán anexar documentos en formato .pdf que se encuentren en el equipo del usuario: 31 Una vez seleccionado el documento a anexar, seleccione el botón Anexar: A continuación se presentará el documento anexo, y se deberán seleccionar las opciones Cerrar y, después, Siguiente para acceder a la firma de la solicitud. 32 FIRMAR PROMOCIÓN Para Atender el Requerimiento, se requiere realizar el firmado de la Atención. Se adjuntan los datos de la firma: Ésta deberá ser la misma con que se inició el registro de la solicitud. Una vez que se hayan introducido los datos se deberá seleccionar el botón Firmar. ACUSES DE RECIBO El usuario tendraá acceso sólo de lectura a los Acuses de Recibo de Promoción pertenecientes a la solicitud. La aplicación informará que la notificación de Requerimiento de Información ha sido confirmada, mostrando el número de folio, y generando el Acuse de Recepción de Promoción. 33 DESCARGAR ACUSE DE RECEPCIÓN DE PROMOCIÓN El acuse de Recepción de Promoción se presentará a través de un archivo .pdf 34 CONFIRMAR NOTIFICACIÓN DE RESOLUCIÓN PERMISOS DE IMPORTACIÓN BANDEJA DE TAREAS PENDIENTES Una vez que el usuario firmado haya accedido a la aplicación, deberá seleccionar la opción de Inicio. Esta opción presentará la Bandeja de Tareas Pendientes para el usuario firmado, donde se deberá seleccionar el folio del trámite de Permisos de Importación a Confirmar. 35 CONFIRMAR NOTIFICACIÓN Se desplegará la pantalla de Confirmar Notificación, en la que se muestra el Nombre, Denominación o Razón Social del Solicitante, su RFC y la Fecha y Hora de notificación. FIRMAR CONFIRMACIÓN DE NOTIFICACIÓN DE RESOLUCIÓN Para confirmar la notificación de Resolución, se requiere realizar el firmado de la Confirmación. Se adjuntan los datos de la firma: Ésta deberá ser la misma con que se inició el registro de la solicitud. Una vez que se hayan introducido los datos se deberá seleccionar el botón Firmar. ACUSES Y RESOLUCIONES La aplicación informará que la notificación de Resolución ha sido confirmada, mostrando el número de folio, y generando el Acuse de Notificación. 36 DESCARGAR ACUSE DE NOTIFICACIÓN DE RESOLUCIÓN El acuse de Notificación de Resolución se presentará a través de un archivo .pdf, en él se envía el Mensaje de Aviso para notificarle la Resolución del trámite. 37 DESCARGAR OFICIO DE RESOLUCIÓN El Oficio de Resolución se presentará a través de un archivo .pdf donde se muestran los datos de las mercancías autorizadas. 38 CERRAR SESIÓN Finalmente se dará clic en el botón Cerrar la Sesión, el cual nos mostrará una ventana para confirmar el cierre, donde se deberá dar clic en el botón Si para terminar. 39