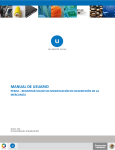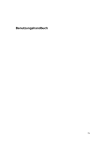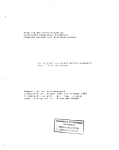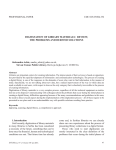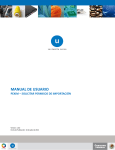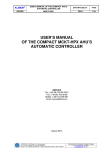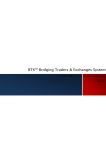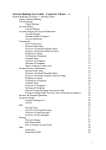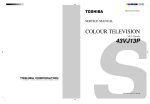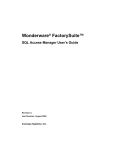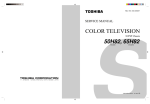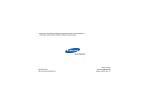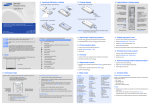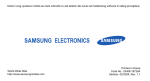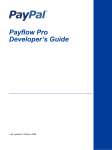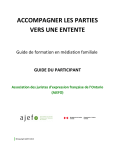Download (Picture 1).
Transcript
Welcome !
Welcome, this is OfficeBanking !
See:
Introduction
Introduction
Introduction
Cconstantly working on raising the quality of our products and services for
modern financial operations, Pexim Solutions is able to introduce you to
OfficeBanking, which brings new functionality, and also significant
improvements in design.
In accordance with modern trends, OfficeBanking allows you to work with
accounts at any time of day, without going to the bank, as well as timely
and complete information about what is happening with your money.
Special
emphasis during the development of applications placed on
functionality, speed and user friendly interaction, so this is another
argument that our application set far ahead of competing products of this
kind, which still require the user a high level of knowledge, as well as
professional information.
OfficeBanking offers:
All accounts in one place;
Timely and detailed information about the state of each of them;
Viewing news, currency exchange and other service information;
Information on daily changes in the account;
Information about changes and balance;
Simply create a new and ongoing monitoring of accounts for
payment;
Data about changes in the document;
Synchronize the account balance;
Comprehensive record keeping on the partners;
Variety of complex reports, as defined by the client, available in
print form.
OfficeBanking news
Home page
System requirements
I want to migrate data from FxClient
Log In
Loging medium
Username and password conversion to PIN
Certificate expiry information
I want to ...
System Requests
System requests
For OfficeBanking using, some necessary system conditions have to be
ensured.
If you use OfficeBanking on multilpe computers, you need to ensure that all
computers that would be used meet these conditions.
For list of required hardware and software see the following links:
Required hardware
Required software
See:
Introduction
Requested hardware
Requested hardware
Minimal configuration
Computer with processor speed of 750 MHz
256 MB RAM
100 Mb hard disc free memory
CD-ROM or DVD-ROM during instalation
1024 x 768 screen resolution with 16K colors
čSmartCard reader, with PC/SC (in serial, PS/2 or USB port or
pluged into PCI or ISA) (optional)
Internet speed of 19.200 bps
Suggested configuration
Pentium IV 1,7 GHz or higher
1 GB RAM
100 Mb hard disc free memory
CD-ROM or DVD-ROM during instalation
1024 x 768 screen resolution with 16K colors
USB čsmart card reader
Internet connection speed of 64 kbps (ISDN) with SSL support
See:
System requests
Required software
Required software
·
Windows NT 4.0 Service Pack 6, Windows 2000 Service Pack 4.
Preporučujemo Windows XP, Windows 2003 Server, Windows VISTA
·
multi-user support
·
Internet Explorer 6.0 or newer web browser
·
MS Outlook Express 5.0 or newer .
See:
System requests
I want to migrate data from old Fx Client
I want to migrate data from old Fx Client
If you used an earlier version of FX Client before OfficeBanking, it is
necessary to continue to work with her. To use old database, the file should
be copied from the directory Fx.mdb earlier versions of FX in the new
version directory. Here are the following:
In the Start menu, click on the application Migration wizard (Picture 1),
of course, for this purpose you can serve and keyboard shortcuts Ctrl +
Shift + M.
Picture 1
In opened window you must select database type Access or SQL, and then
select location to old Fx database (Picture 2).
Picture 2
If you are sure to come to the right directory, it is possible to verify the
connection to the database using the button Test connection. Also, you
have the choice of whether to migrate Statements and / or Partners. It is
now necessary to press the Next button (it is possible to click on it only if it
is selected the right path to the database!) And the migration begins. It
may take some time and in that time is not available button Next, and the
evident is progress of migration.
Picture 3
Picture 4
When all the elements for migrate are marked as completed (Picture 4) is
possible to click Next, and now the screen displays a report of the number
and type migrated data (Picture 5).
Picture 5
See:
I want to ...
Menu options
Log In process
Log In process
For security reasons, every OfficeBanking user has unique PIN with the code
only known to him. When the user wants to use the application, it is
nessesery to log in again
Slika 1
Login process:
- Choose certificate - if there is more than one certificates on the smart
card, choose appropriate.
- Fill PIN edit control
- Pres the button Next>.
See:
Introduction
Login medium
Login medium
Login medium is a smart card with the certificate which is nessesery for user
protection. It is an authentic and unique system identification. Smart card
gives security mechanism for data protection.
See: Introduction
Username to PIN conversion
Username to PIN conversion
Users who used FX Client application and logged with username and
password, have to click on the link 'click here to convert Username and
password to PIN' (picture 1) at the first time they used OfficeBanking.
picture 1
New window will appear. It is nessesery to fill username,password, and new
PIN. PIN is the code with numeric letters, and the allowed length is entered
below the control PIN. When you fill all data, press the button OK. If all the
data are correctly entered, message for successfull conversion will appear.
See:
Introduction
Certificate expiration notification
Certificate expiration notification
While logging on OfficeBanking, if the certificate expiration date is less than
30 days, user will get warning as in picture 1
Picture 1
If the certificate expired youi will get the message as in picture (picture 2)
Picture 2
See:
Introduction
Login medium
Home page
Home page
On home page you can see all available account with which it is possible to
work. For all of them available and real balance is hown, and last
synchronization date. You can group this view by companies, banks and
account types (see. How to group?).
If synchronization is never performed data about account will not be shown.
Also you can see news and information which bank delivers to your
customers (see. News and information).
Further navigation through application is possible by using navigation panel
on the left side of window (Picture 1), and using menu options (see. Menu
options).
Picture1
See:
Introduction
I want to...
Menu options
Menu options
OfficeBanking has user interface that allows intuitive and fast work and
great user experience.
Buttons are grouped into funcional froups depends of user needs.
Button groups in OfficeBanking are showed in table 1
Add new comintent - create a new partner (seeI
want to add a new partner)
Create new comintnent - for creating new
transaction order (see I want to create an order)
Create new foreign order - for creating new
foreign order (see I want to create new foreign
order)
Sign - signing of one or more orders (see.I want to
sign an order or I wanto to sign orders)
Open - opens selected item from the list
Delete - deletes selected item from the list
Refresh - refreshs current page
Import - data import (orders, partners,
statements...) from external sources (see I want to
import contacts, I want to import orders)
Export - data export (orders, partners,
statements...) to external documents (see I want to
export contacts)
Print - prints selected item (see How to print?)
Print last statement - prints last statement
Print account balance - prints account balance
- Shows transaction for the selected comintent
- Contact details,shows details for the selected
contact.
Comintents address book - opens form for the
comitent addresses (see Comtent directory)
Currency exchange - Opens currency exchange
lists (see I want to see currency exchange list)
- Exports data to MS Excel file
- printing
- view settings
- choosing the data view
- shows/hides filter panel
- shows/hides grouping panel
- shows/hides navigation panel
- Details view options select
table 1.
See:
Introduction
Home page
I want to...
What's new in OfficeBanking application
What's new in OfficeBanking application
Comment about program
User service
System information
Detailed account balance view
Rad sa nalozima
Jednostavan pregled podataka i kreiranje složenih izveštaja
Podaci o promenama na dokumentu
Rad sa izvodima i brz pogled na poslednji izvod
Rad sa adresarom
See:
Introduction
Comment about program
Comment about program
Error information
Pexim Solutions makes every effort to OfficeBanking product reaches a
high level of quality. In this crucial role played by our clients. In the event
that unanticipated errors occur in the work of the form as shown in the
picture (Picture 1), and information about errors can pass directly to the
service of technical support.
Picture 1
Sending comments
All suggestions or complaints about the program are welcome. At any time
it is possible to send comments by selecting the option Send suggestion if
tools in the start menu (Picture 2) or the same name by choosing same
option from the menu.
Picture 2
See user manual in the top of application. Window look is as on Picture 3.
Picture 3
See:
What's new in OfficeBanking application
User service
User service
News and information
OfficeBanking allows you simplest way to read business news. On home page
you can see newest information sorted by date, as one Picture 1.
Picture 1
For each of this information you can preview its short abstract (Picture 2). If
you want to read full text, you just need to double-click on news headline.
Picture 2
Preview currency exchange rate list
In every moment you can preview currency exchange rate lists get from last
synchronization. You may even print this page.
Picture 3
See:
What's new in OfficeBanking application
System information
System information
It is usefull to know hardware and software characteristics of your
computer. In menu U menu Help, in right-top of application, you need to
choose System information. You will get information about your OS
(processor, hard disk, computer).
Picture 1
See:
What's new in OfficeBanking application
Detailed account balance view
Detailed account balance view
Selecting account in main menu you get its full account balance view.
Summary data about completed incomes, outcomes, current and available
balance, amount of rejected, canceled orders and summary data. Grafic view
of account traffic (Picture 1).
Picture 1
One of benefits is summary view of current, scheduled and current
transactions for this account.
See:
What's new in OfficeBanking application
Work with orders
Work with orders
Flexibile and simple work with Fleksibilan i pojednostavljen rad sa nalozima
predstavlja posebnu novinu u OfficeBanking aplikaciji.
Do naloga u pripremi dolazi se klikom na istoimenu stavku u meniju Moji
računi (Slika 1) ili kroz meni Rad sa nalozima.
Slika 1
Jedan klik mišem, u bilo kom trenutku rada sa aplikacijom, na dugme
Kreiraj nalog za prenos (grupa Kreiraj) <prečica na tastaturi Ctrl+N> je
sasvim dovoljan i za pokretanje unapređenog prozora za kreiranje naloga
(Slika 2).
Slika 2
Budući nalog je već popunjen sa podacima sa prethodono kreiranog naloga,
osim iznosa koji je postavljen na 0.00 i datuma koji je postavljen na tekući
dan. Korisniku ostaje samo da izmeni ona polja koja su za tekući nalog
različita u odnosu na prethodno kreirani, što u većini slučajeva
pojednostavljuje i značajno skraćuje vreme kreiranja naloga. Posebnu
pogodnost predstavlja korišćenje podataka iz adresara pri popunjavanju
(kada se izabere naziv komitenta, nalog se direktno popunjava sa podacima
o njemu), predefinisane liste šifri plaćanja, kalkulatora i kalendara. Postoji i
opcija definisanja naloga kao hitnog, što omogućava određivanje prioriteta
za naloge koji se šalju banci. Ovako kreirani nalog je moguće direktno
potpisati ili ga samo sačuvati, a potpisivanje odložiti za kasnije.
U koliko se kreira više uzastopnih naloga postoji i opcija koja omogućava
čuvanje tekućeg i otvaranje novog naloga. Sve ove opcije ponuđene su u
okviru grupe dugmadi Akcije. Dodatne opcije prikaza transakcija za
komitenta iz imenika i pregleda kursne liste takođe su omogućene pomoću
dugmadi iz grupe Servisi.
See:
What's new in OfficeBanking application
Simple data view and complex reports creating
Simple data view and complex reports creating
OfficeBanking uses frouping and multiple filtering for complex data views.
These generated data could be printed or exported to excell or xml file. This
mechanisms could be used for data minig and analizng.
Picture 1
See:
Whats new
Document changes view
Document changes view
For every document in Current orders and Executed orders lists it is possilbe
t o see the list of changes. In the panel on the bottom, there is a card
'Document changes' and the list of all changes with time and username of the
user who made the change to that document.
Picture 1
See:
What's new
e
Working with statements and quick view to the last
statement
Working with statements and quick view to the
last statement
Do liste izvoda dolazi se klikom na istoimenu stavku u meniju Moji računi
(slika 1) ili kroz meni Pregled izvoda.
To
Slika 1
Ovu listu je moguće filtrirati i grupisati po potrebi korisnika. Pregled
poslednjeg izvoda je moguć u svakom trenutku rada sa aplikacijom, klikom
na dugme Štampaj poslednji izvod (grupa Štampaj).
Videti:
Novine OfficeBankinig aplikacije
Working with address book
Working with address book
In OfficeBanking ypi can add a contact by clicking on the button 'Add new
contact' (group Create) <shrotcut Ctrl+Shift+B>. A form for creating will
appear:
Picture 1
This form has its own child form for name, address, category, and detials
data. This features gives much more data about the partner that it was in
FX Client application. If you want to add multiple contacts, use 'Save payee
and open' button in the 'Actions' panel. In the 'Service' button group you
can use option 'Transaction' to see all transactions with the current contact.
You can also import and export contact address book.
See:
What's new
I want to...
I want to...
Application
I want to change the PIN code of card I use
I want to view news and information
I want to preview exchange rate list
I want to activate OfficeBanking application after installation
I want to synchronize
Contacts
I want to
I want to
I want to
I want to
I want to
I want to
I want to
add a new (edit existing) partner
export partners
import partners
delete contact from address book
find contact in address book
preview transactions for client
merge different contacts in same
Accounts
I want to get information on all accounts
I want to export transactions
I want to preview today's account changes to determine if payment order
executed
I want to see summary data on bank account
I want to see turnovers list
I wan to synchronize data for my bank accounts
Orders
I want
I want
I want
I want
I want
I want
I want
to
to
to
to
to
to
to
print a list of payment orders
create an order to the client information from the Address Book
create order
preview scheduled orders (orders pending in future)
preview working orders
export created orders
create new valid compensation order
I
I
I
I
I
I
I
I
want
want
want
want
want
want
want
want
to
to
to
to
to
to
to
to
create new valid transfer order
delete created order/s
change created order
change signed order
sign created order
sign all created orders
add sign on signed order
check created order status
Print
I want to print items from screen
I want to print last statement
Database
I want to replace current database with backup
I want to backup database
I want to migrate data from old Fx Client
Documents
I want to import orders from file
I want to export statements
Archive
I want to archive data
Introduction
Application
Application
I want to change the PIN code of card I use
I want to view news and information
I want to preview exchange rate list
I want to activate OfficeBanking application after installation
I want to send created order (Synchronization) - F3
I want to get archive data - F10
Synchronization report
Error information
News and information (RSS feed)
SQL Server connection wizard
I want to change the PIN code of card I use
I want to change the PIN code of card I use
To change PIN code, it is necessary to go to Start, and then choose Tools >>
Change PIN code. The same effect is achieved by using Ctrl + Shift + P
shortcut key on your keyboard. A new form as shown in the Picture 1
Picture 1
It is necessary to choose a reader in which the smart card is inserted. It is
necessary to enter the current PIN code, and then the new PIN code, which
should be the length of 4 to 8 characters. New PIN code is needed to
confirm.
If you change of the PIN code is passed successfully, it will appear as in
Picture 2
Picture 2
Change of the PIN code on the card is completed.
If the existing PIN code entered wrong or improperly confirmed the new,
warning will appear (Picture 3). It is necessary to repeat the process from
the beginning, but you need to pay attention not to miss more than three
times the current PIN code on the card, because that will lock the card.
Picture 3
See:
I want to ...
Menu options
I want to view news and information
I want to view news and information
On the home page, in the News the latest news and information are
showed by name. Is a sufficient pressure on the mouse itself or the news
section Details to news summary was displayed on the screen ( Picture 1.ai
1.b ).
Picture 1.a
Picture 1.b
With the arrow in the top left corner of the window (Picture 1.b), it is
possible to go to the previous or the following summary news, and if you
want to get to full news pres mouse on the name in the news header
window ( Picture 1.a) (in the case of the picture, it is necessary to press the
Transparent about the banking sector), and coming to the full news on the
source.
See:
I wanto to ...
Menu options
I want to preview exchange rate list
I want to preview exchange rate list
Selectng Preview exchange list as Picture 1, the window will be displayed for
information about the course. The same window can be reached from all parts
of the application by pressing the left mouse button on the button Preview
exchange list ( Services Group ).
Picture 1
In the header of this window (Picture 2), it is possible to select the bank
whose exchange rate we want and exchange rate. This report can be printed
(v. How to print? ).
Picture 2
See:
I wanto to ...
Menu options
I want to activate OfficeBanking application after
installation
I want to activate OfficeBanking application
after installation
You have started application via a shortcut in the Pexim Solutions group of
the Windows Start menu or desktop. First opens window for the application
login and read the certificates from the smart card in the reader. If the card
has more than one certificate, select the appropriate. Enter the PIN code in
the appropriate field (Picture 1).
Picture 1
To enter correct PIN code You are allowed 3 attempts, if after the third
attempt PIN is not correct, the card will be blocked. Pressing the button
Next, the window for activation opens. In this window user is required to
enter Activation code. Activation code is number of 16 digits, which is
received whitin OfficeBanking package. In each of the fields is necessary to
enter correct 4 digits, as in Picture 2:
Picture 2
The fields that are incorrectly filled are marked as in Picture 3:
Picture 3
Pressing the button Next , or key Enter on the keyboard shall be validate
entered activation code. If not valid, the message will be displayed:
Picture 4
If so, the application that includes activation data about the company and
accounts will be executed. This process may take a certain amount of time:
Picture 5
After ending, window for migrating from old FX Client version opens and
after pressing the button Next a window for downloading data from the
bank opens, in which it is necessary to choose the time period for which the
download will be done.
Clicking on the button Next, or the Enter key on the keyboard, starts
getting data for accounts. After this process completes, it will be shown
success report about downloading data by banks.
Finally by pressing the Next button, the activation completes, and the
application is ready for wokring!
See:
I want to ...
Menu options
I want to synchronize - F3
I want to synchronize - F3
You can synchronize with bank in every moment. You shoud choose the
little arrow from the right side of the menu Sinchronization in the
application header. Then, a list of options will be seen as on a picture 1:
Picture 1
If you want to change data with bank, choose "I want to wait for response to
orders" or press the button F3 on your keyboard. New form with the
warning that the synchronization proccess could last some times, and when
it would be finished, new form with the synchronization report would be
shown.
Slika 2
You can see report about the last synchronization if you cilck on that option.
See:
I wanto to ...
Menu options
I want to get archive data - F10
I want to get archive data - F10
Synchronization can be done at any time of the application. Simply select
the arrow to the right of the Synchronization menu in the header of the
application window, after which a list of possible options opens as on Picture
1.
Picture 1
If you want to download data from the bank for a certain time, you choose
Retrieve data from a bank, and the same purpose it is possible to use the
F10 key on the keyboard. The screen will display a window (Picture 2)
which is necessary to choose a period of - to, which will make
synchronization.
Picture 2
After synchronization selection period, you need to click with the left mouse
button, click Synchronize, and the synchronization process begins, this
time with a warning that it may take some time. After that, on the screen
will be displayed report about just completed downloading data from the
bank (see. Synchronization report).
If you want to Last synchronization report it is necessary to choose the
same name option.
See:
I want to ...
Menu options
Synchronization report
Synchronization report - Summary view
After synchronization (v. I want to synchronize) form as Picture 1 display,
which shows latest synchronization report. report is grouped by lots in the
left side of the form. By appearance, Synchronization report looks like the
application and move through the same report as well as through the
application.
Summary view contains information about the number of documents were
obtained from the bank during synchronization.
Picture 1
Report is available all the time in menu as on (Picture 2)
Picture 2
See:
Account balance changes
Current changes
Statements view
Scheduled orders
Exchange lists
Profiles
Errors
I want to ...
Menu options
Synchronization report
Synchronization report - Account balance
changes
You can reach account balance changed in Synchronization report, clicking
option as on Picture 1 :
Picture 1
List with bank account balances looks like on Picture 2 and can be filteres
(see. How to filter?).
Picture 2
See:
I want to synchronize
I want to ...
Menu options
Synchronization report
Synchronization report - Current changes
You can reach current changes view in Synchronization report like on
Picture 1:
Picture 1
List with current changes is grouped by bank accounts (Picture 2) and can
be filtered (see. How to filter?).
Picture 2
See:
I want to synchronize
I want to ...
Menu options
Synchronization report
Synchronization report - Statements view
You can reach statements view in Synchronization report like on Picture 1 :
Picture 1
List with statements is grouped by bank accounts (Picture 2) and can be
filtered (see. How to filter?). Press right mouse click on statement to print
selected statement (see. How to print?).
Picture 2
See:
I want to synchronize
I want to ...
Menu options
Synchronization report
Synchronization report - Scheduled orders
You can reach scheduled orders view in Synchronization report like on
Picture 1:
Picture 1
List with scheduled orders is grouped by bank accounts (Picture 2) and can
be filtered (see. How to filter?).
Picture 2
See:
I want to synchronize
I want to ...
Menu options
Synchronization report
Synchronization report - Exchange lists
You can reach exchange lists view in Synchronization report like on Picture
1:
Picture 1
In this list (Picture 2) you can see exchange lists which user has not
downloaded yet. List can be filtered (see. How to filter?).
Picture 2
You can preview exchange list by double-click or right mouse click and
selecting option Exchange rate preview. Form opens as on Picture 3.
Picture 3
See:
I want to synchronize
I want to ...
Menu options
Synchronization report
Synchronization report - Profiles
You can reach profiles view in Synchronization report like on Picture 1:
Picture 1
You can find user profiles which data has changed (Picture 2).
Picture 2
See:
I want to synchronize
I want to ...
Menu options
Synchronization report
Synchronization report - Errors
You can reach errors view in Synchronization report like on Picture 1:
Picture 1
If synchronization failed, error will be shown in list Errors:
Picture 2
See:
I want to synchronize
I want to ...
Menu options
Error information
Error information
Pexim Solutions gives all the best to ensure OfficeBanking is high quality
application. This crucial role play our clients. In case that unanticipated
errors occur in the work of the form as shown in Picture 1, information
about the error can be forwarded directly to the technical support service by
clicking the Report error. Also, it is possible further work with the
application by clicking continue.
Picture 1
See:
I want to ...
Menu options
News and information
News and information (RSS feed)
OfficeBanking allows easy access to the latest information from the world of
business. On the homepage are the most important information sorted by
date as in Picture 1
Slika 1
For each of these information, it is possible to review the summary of news
(Picture 2). If, however, you want to see the news completely just press the
left mouse button on the headline and come directly to the page source.
Picture 2
See:
I want to ...
Menu options
SQL Server connection wizard
SQL Server connection wizard
When you first run version OfficeBanking Enterprise application, wizard to
connect to SQL server appears which uses to connect the application on
whith the database. If the database is not on the local computer, but
somewhere on the network, click on the right side of the list, the wizard will
check all the available servers and they will fill the list. After selecting the
desired server, it is necessary to test the connection to the same pressure
on the button Test. Pressing the OK button, configuration information saves
and application starts.
See:
I want to ...
Menu options
Contacts
Contacts
I
I
I
I
I
I
I
I
want
want
want
want
want
want
want
want
to
to
to
to
to
to
to
to
add a new (edit existing) partner
export partners
import partners
delete contact from address book
find contact in address book
preview transactions for client
merge different contacts in same
change partner data
I want to add a new (edit existing) partner
I want to add a new (edit existing) partner
To add in the contacts, it is necessary to choose the Add new partner in the
Start menu, or click on the button Add new partner (group Create), or
open the address book, pressing the button Contacts (Services Group). On
the new form Preview partners list, press the button Add new partner.
Form like Picture 1 opens. The form also opens when we want to edit
partners, that we have previously selected (v. How do I choose?).
Picture 1
On the form you can enter information such as name, address, account and
category you want partner to belong. The data for the name and address
are required and must be provided, otherwise the partner will not be able to
save. All these fields can be filled through forms for entering a detailed
data, that is opened by clicking on the buttons: Name... (for filling called
the client), Address... (for clients to fill in address), Categories... (for the
elections category you want to belong to the user) and Details... (for more
details about the clients you want to save the address book).
When you have entered all the required information, the partner can be
saved by pressing the button Save and close (group Action), if it is the
only partner that is entered. If you enter more partners in the contacts, it is
possible to save the data by clicking on the button Save and new (group
Action), which saves entered data, and the form will be ready to enter a
new partner data.
See:
I want to ...
Menu options
Editing contact name
Editing contact name
On the form Name (Picture 1) it is possible to edit Name, Middle Name and
Surname by entering and fill edit controls. Field Name is required and other
fields are optional.
When you click OK button, all parnter informations would be copied to the
form Creating new partner. If you click on Cancel button, all data you filled
would not be saved.
Picture 1
See:
I want to add contact
Editing contact details
Editing contacts address
Editing contacts address
On form Adress (Picture 1) it is possible to edit Telephone, Mobile, Fax, email. From the country list, choose the country name.
Click on the OK button to save changes. Cancel button will close the form
without saving it.
Picture 1
See:
I want to add a contact
Choosing contacts category
Choosing contacts category
One or more than one categoties could be assigned to a contact. You can
choose categories which would be linked to the contact by clicking on the
sqare in front of the category name (Picture 1). If you want to create a new
catergory for the particular contact, fill its name in the edit box 'New
category name' and click on 'Add new' button. Then, a new category would
be appear in the category list box and you can assign it to the contact.
Clicking on OK button, category selection would be saved, otherwise, if you
click on the Cancel button, changes would not be saved.
Picture 1
See:
I want to add new contact
Editing partners details
Editing contact details
If it is necessary, or if you want to fill contact additional informations, you
can add it from the 'Add contact name' form, and the data for the contact
person - by clicking on the button Name. Additional data for the contact
consists of: telephone, mobile, fax and e-mail. Click on the OK button when
finish, or Cancel if you don't want to save contact data.
Picture 1
See:
I want to add new contact
I want to export partners
I want to export partners
In order to export partners from contacts, it is necessary to select the
desired partners (v. How do I choose?), and then click the Export partners
(group Action). This functionality can be achieved using the keyboard
shortcuts Ctrl + I. In the newly opened window should choose the name of
the file in which will be saved exported data and location where the file will
be.
See:
I want to ...
Menu options
I want to import partners
I want to import partners
To import data about partners from the XML document, it is necessary to
press the Import partners (group Actions ). The same functionality can
be achieved using the keyboard shortcuts Ctrl + U. After that, in the newly
opened window must find the XML document, from which the data will be
imported and press the button Open.
See:
I want to ...
Import data
Menu options
I want to delete contact from address book
I want to delete contact from address book
To delete contact from address book, it is necessary open Preview contact
list - mentioned form can be reached by pressing the button Contacts
(Group Services).
Deleting contact is possible in three ways:
select client, or clients, from the list and press the Delete button
(group Action).
pressing the right mouse button on the selected client and select
the Delete option from the context menu
press the Delete key on the keyboard while target client is
selected
See :
I want to ...
Menu options
I want to find contact in address book
I want to find contact in address book
Choosing Contacts button (Group Services) a list of all contacts opens. If
you need to get to data on individual client, it is easiest to use Filter (group
Preview) and choose the way of filtering. Eg. in the example on the next
image filtering is done by client name:
Picture 1
For a concrete example, in the field Begins with need to write the
beginning or the entire client name, and then from obtained list pressing
the left mouse button to select target. If necessary, information about the
client can print by selecting a button from the group Reports, and if you
want to edit data, it is just enough double-click the mouse on the target
client.
See:
I want to ...
Menu options
I want to preview transactions for client
I want to preview transactions for client
Detailed transactions view for client opens selecting desired client and
pressing the Show transactions (Group Services) in the window Preview
client list. This preview is possible to print by selecting Print button (Group
Reports)(v. How to print??).
See:
I want to ...
Menu options
I want to merge different contacts in same
I want to merge different contacts in same
It is possible that a client in the address book appears multiple times with
similar identification data. You can reach address book pressing the left
mouse button on the Contacts (Group Services) in respect of any
application. From the list of clients are first selected (v. How to select?)
clients need to merge to one, and then press the left mouse button on the
Merge client (group Action).Form to merge clients would appear.
In it, as information for new clients, presented accounts of all clients who
participated in the merge process, and other data are taken from the first of
them. If necessary, this data in the window can be modified. In the bottom
of this window list of all clients who participate in merging is shown. After
pressing left mouse button on the Save and close, in the list of clients will
be one unified client, and clients who participated in mergeing will be
deleted.
See:
I want to ...
Menu options
I want to change partner data
I want to change partner data
To change one of existing partners. you need to select one from the list.
After that you have to press button Edit partner (group Actions). Further
work is the same as when creating a client, but now you have to change
existing data (see. I want to add a new partner).
See:
I want to ...
Menu options
Accounts
Accounts
I want to get information on all accounts
I want to export transactions
I want to preview today's account changes to determine if payment order
executed
I want to export statements
Summary data on bank account
I want to see turnovers list
I want to send created order
I want to get information on all accounts
I want to get information on all accounts
On the home page are visible all accounts with which it is possible to work
with. For each of them has really shown and available balance, and date of
the last synchronization. For visibility, the view can be grouped by
companies, banks, or the account type, as in Picture 1
Picture 1
If synchronization is never done (when you first start the application) or
account balance is not synchronized, and account information will not be
displayed. In this case, as in the case when you need to get new
information, it is necessary to select the menu item Data exchange with the
bank as in Picture 2 or use the keyboard shortcut F3 (see I want to
synchronize).
Picture 2
See:
I want to...
Menu options
I want to export transactions
I want to export transactions
You can reach transaction list on two ways. One of them is to select wanted
account in Domestic payments and select node Executed orders as shown
in the Picture 1
Picture 1
Another way is to select Preview statements, after which the screen displays
a list of transactions. Export transaction is very simple. It is enough to
check (v. How to select?) transactions and click on the Export button
(group Actions). Window for saving exported data opens, need to be
entered name and location where to store and click on the Save button.
See:
I want to ...
Menu options
I want to preview today's account changes to determine if
payment order executed
I want to preview today's account changes to
determine if payment order executed
After synchronization completed (see I want to synchronize) all changes
since the last synchronization comes from the bank. It is necessary to check
the list of today's changes in order to determine whether the account is
executed, ie. it is necessary to check the list of Current changes. In this
list is clearly visible status of the account.
See:
I want to ...
Menu options
I want to see todays changes on the bank account to check
if the particular order is executed
I want to see todays changes on the bank
account to check if the particular payment is
executed
After synchronization proccess (see I want to synchronize) all transactions
from the last synchronization would be updated. If you expect a particular
income on the account, you shoud check the list of todays orders to check if
the particular payment is executed. That means that you need to open
Current orders list. If you know on which account you expect the payment,
the simpliest is to see current orders only for that account. Navigate
throught menu like in picture 1.
.
Picture 1
On the other hand, if the account on which you expect payment is not
known, you should check current orders for all accounts.
To find desired data about the particular transaction, we suggest you to use
these mechanisms:
1. filter (see How to filter?) all payments for income, and than
looked the list;
2. group (see How to group?) all orders by partners, ant than look
for the particular partner from whom you expect pament;
3. fill filter (see How to filter?) with first few letters from the
partners name and than check the list
See:
I want to...
Menu options
I want to see partners transactions
I want to see partners transactions
Detailed view of partners transaction will be activated by selecting specific
partner from address book (see I want to find information about partner
from address book) and clicking "Show transaction" (service group) button.
This view could be printed (click Print button). (see How to print)
See:
I want to...
Menu options
Summary data on bank account
Summary data on bank account
On the home page applications are visible all accounts with which it is
possible to work with. For each of them has really shown and available
balance, and date of the last synchronization. For visibility, the view can be
grouped by companies, banks, or the account type, as in Picture 1
Picture 1
If synchronization is never done (when you first start the application) or
account balance is not synchronized, and account information will not be
displayed.
By selecting the desired account in the main menu, you get a full view of the
situation on him. Data on realized inflows and outflows, the current and
available state, the amount rejected, and rejected account in iBank summary
presented in this preview. Graphical trends balance in time, or traffic in your
account, depending on the wishes of the user, completes this picture (Picture
2).
Picture 2
One of the special advantages is the summary preview of the number and
amount of scheduled and pending accounts, as well as ongoing changes to the
account.
See:
I want ti ...
Menu options
I want to see turnovers list
I want to see turnovers list
If you need to preview the changes to the time period it is enough to filter
the list of current changes in existing accounts (see. How to filter?) by date.
Thus resulting list can be printed by pressing the left mouse button on the
Print button (group Reports) (see. How to print?).
See:
I want to ...
Menu options
Statements preview
Statements preview
To see statement list, click on the submenu 'Show Statements' from the
'Domestic Payment' menu (picture 1), or from menu 'Statements'
picture 1
You could filter the list (see How to filter?) or group it (see How to group?).
You can view or print the last statement by pressing 'Print last statement'
from the print group.
Also, it is possible to see and print other statements by doulbe clicking on
the desired statement, or by selecting statement and clicking on 'Print'
button.
See:
I want to...
Options menu
Payment orders
Payment orders
I
I
I
I
I
I
I
I
I
I
I
I
I
I
I
I
want
want
want
want
want
want
want
want
want
want
want
want
want
want
want
want
to
to
to
to
to
to
to
to
to
to
to
to
to
to
to
to
print a list of payment orders
create an order to the client information from the Address Book
create order
preview scheduled orders (orders pending in future)
preview working orders
export created orders
create new valid compensation order
create new valid transfer order
delete created order/s
change created order
change signed order
sign created order
sign all created orders
add sign on signed order
send created order (Synchronization)
check created order status
I want to print a list of payment orders
I want to print a list of payment orders
Created orders can be easily be printed. Depending on whether we want to
print all or some accounts, it is necessary to make an adequate choice of
orders (see. How to select?), and then press the left mouse button on the
Print button (group Reports)(see. How to print?).
See:
I want to ...
Menu options
I want to create an order to the client information from the
Address Book
I want to create an order to the client
information from the Address Book
When viewing the client details (Picture 1), it is possible to create an order
for the client by clicking Create new account for partner.
Picture 1
After clicking on the button Create new account for partner, opens a new
form (Picture 2). Form has the look as form to create an payment order with
filled fields of selected client data so that the amount required in order to
account could sign.
Picture 2
If you need to change some of the existing data or add some new, for
details see the Create order.
See:
I want to ...
Synchronize
Menu options
I want to create order
I want to create order
When creating a new transfer order form is already filled with values from
the previous account, which makes it easy to fill many new orders. You only
need to change it in the form fields that are different for the new account.
Name of account holder, the account number holder, code and description of
payment are mandatory fields that must be properly filled out to keep order.
First, fill out information related to the account holder's account under the
client. Entering the initial letters of the client name, the application offers
all clients whose initial letters match the entry name (Picture 1).
Picture 1
In this case it is enough to select the desired client from the list and all
other fields related to the client will be filled with data from the address
book. Of course, it is possible to enter information for clients that do not
exist in the directory, in this case, however, must take into account the
proper entry account holder. Additional billing information can be added by
filling the fields account for the model and reference number (approval).
The next step is to fill out information related to the account from which is
paid under Domestic payments. It is necessary, from the drop-down list,
choose one of the account numbers from which we want to make a
payment. Additional information on the payment shall be added by filling
the fields account for the model and reference number (debit). Write the
correct billing codes directly fills the field of payment description. Payment
code can be found in the drop-down list by pressing the left mouse button
on the right side of the field of payment description. Just double click on the
item list and the fields related to the code and description of payment will
be filled (Picture 2).
Picture 2
At the end it is necessary to enter values that affect the very details of
payments under Payment Details. Most importantly, enter the amount that
is transferred from one account to another. This value is by default set to
0.00. To account was a valid need to enter the amount greater than 0.00.
The amount can be calculated and integrated using the calculator (Picture
3).
Picture 3
After the calculation it is necessary to press the left mouse button on the
equal sign on the calculator, which he closes, and the amount field is filled
with the calculated value. The value in the date is set by default to the
current date. Changing this value to a date in the future it is possible to
schedule account. Account created with a date in the past is not valid and
can not be saved. The order can be processed in an expedited procedure, if
the same name options in this section.
Next you need to send account successfullyt to the bank account is signing
(v. I want to sign order ).
See:
I want to ...
I want to sign order
I want to synchronize
Menu options
I want to see current orders
I want to see current orders
Choose account on the left panel, and click on the Current orders menu
item (as in picture 1) to get the current orders view.
Picture 1
On the right panel you get the list of current orders:
Picture 2
it is possible to check orders stats and the document change history (see.
Document change history).Orders status are showed by icons on the right:
-
waiting for signing
waiting for the second sign (in case that two signers have to sign)
Ready to send
In iBank
If you want to see and analize the list, use these mechanisms:
1. grouping by (see. How to group?) partners,
2. grouping by amount,
3. grouping by account
4. grouping by value date
5. grouping by status and
6. filtering (see How to filter?)
Each order from the list could be read, edit, sign or delete. For details of
these actions see the following links:ledeće linkove:
I want to see todays orders
I want to edit signed order
I want to delete created order
I wnat to edit created order
I want to sign created order
I want to sign all created ordres
I want to sign already signed order.
See:
how to...
Current orders
Current orders
Choosing option 'Current orders' (picture 1), will open list of the current
orders for the particular account - orders that are sent to the bank, but still
not executed and not booked on the statement.
Slika 1
Orders in this list could have the following statuses:
-
Refused
In e-bank
On waiting
Executed
To examine and analyze list use some of the following mechanisms:
1. grouping (seeHow to group?) by partners,
2. grouping by amount,
3. grouping by partners account,
4. filtering (see how to filter?)
See:
I wanto to ...
Menu options
Executed orders
Executed orders
Choosing Executed orders, from the left panel, list of all executed orders for
the choosen account will appear. All wxecuted tracnsactions, booked in
statement will be showen it the data grid, on the right panel.
PIcture 1
To examine and analyze list use some of the following mechanisms:
1. grouping (seeHow to group?) by partners,
2. grouping by amount,
3. grouping by partners account,
4. filtering (see how to filter?)
Legend for icons to the right of each transaction :
- executed income
- executed outcome
See:
I wanto to ...
Menu options
I want to preview scheduled orders (orders pending in
future)
I want to preview scheduled orders (orders
pending in future)
By scheduled orders for individual accounts comes to selecting the option
from the menu Scheduled orders for the account as in Picture 1. For each
account in the list by selecting the same, it is possible to see changes to the
document (see. Document changes).
picture 1
- logo for scheduled orders
Thus resulting list can be effectively reviewed in various ways:
1. group (v. How to group?) by partners,
2. group by amount,
3. group by account code and
4. filtering (see. How to filter?) by first few partner letters
See:
I want to ...
Menu options
I want to see rejected orders
I want to see rejected orders
To see rejected orders, click a menu, like on the picture:
Picture 1
On the panel to the right, all rejected orders for the paricular account.
Every order in the list would have status 'rejected' represeneted by the red
round icon.
To examine and analyze list use some of the following mechanisms:
1. grouping (seeHow to group?) by partners,
2. grouping by amount,
3. grouping by partners account,
4. filtering (see how to filter?)
See:
I wanto to ...
Menu options
I want to preview working orders
I want to preview working orders
You can reach this option by clicking Working orders from current account
menu (Picture 1). For each account in the list by selecting the same, it is
possible to see changes to the document (see. Document changes).
picture 1
Thus resulting list can be effectively reviewed in various ways:
1. group (v. How to group?) by partners,
2. group by amount,
3. group by account code and
4. filtering (see. How to filter?) by first few partner letters
See:
I want to ...
Menu options
I want to export created orders
I want to export created orders
To perform the export is necessary to select the account in the menu
Domestic payments, and then select the desired account (see. How to
select?). After selection, selected fields should be clearly visible. Now you
need to press the button Export (group Actions) <shortcut keyboard Ctrl +
I> after which appears a window in which we choose the location where we
will save exported orders and the format in which we want to be exported
(se. Specifications). Recording is done by pressing the Save button at the
bottom right corner of the window. After that, the window to work with
accounts, will be displayed success message and number of exported
accounts:
Picture 1
See:
I want to ...
Menu options
I want to create new valid compensation order
I want to create new valid compensation order
Create a new order for the compensation is done in the same way as
creating a new transfer order (v.I want to create new transfer order), but
the manner of filling data is little different. In field Partner name choose
yourself, and then equalize the field Partner account and My account, in this
way is obtained an order for compensation. Even easier to use the shortcut
Ctrl + Shift + N, that directly comes to new order for compensation. For
account to be valid, it is necessary to properly fill out the rest of the
windows in the same way as when creating a new account to transfer (v.I
want to create new transfer order).
See:
I want to ...
I want to synchronize
Menu options
I want to create new valid transfer order
I want to create new valid transfer order
You can reach form for creating in many ways. The simplest option is to
choose Create a new transfer order as in Picture 1, or press the left
mouse button, click Create a new transfer order (group Create) at any
time of the application. This functionality is achieved by using Ctrl + N
keyboard shortcut. It is now necessary to properly fill out the form to create
an account (Create order).
Picture 1
Created account can be signed directly by pressing the button Sign and
close (group Action), or using the shortcut Ctrl + S. You can sign only
completed and valid order. If you are planning to sign later created the
account it was enough to keep clicking the Save and close (group Action)
or by using keyboard shortcuts Ctrl + E. If, however, wants to create
multiple accounts in a row, the current account is necessary to save by
clicking Save and new (group Action) or by using keyboard shortcuts Ctrl
+ N.
See:
I want to ...
I want to synchronize
Menu options
I want to change signed order
I want to change signed order
If you want to change created order which is already signed, it is enought to
perform one of the following options, in section Working orders (Picture 1)::
1. select desired order and double-click it,
2. select desired order and click button Open (group Actions) ili
3. right click order and choose option Open.
New window will appear.
Pressing Yes, window appears to change the account and it is possible to
make necessary changes. However, it is necessary to take into order validity
(see. Create order). On the window will be visible changes in the status:
status-changed. Changes will be finally saved after pressure with the left
mouse button, click Save and close (group Action).
See:
I want to ...
Menu options
I want to delete created order/s/e
I want to delete created order/s
To delete created order, you need to select the desired order and press the
right mouse button. When popup menu opens, you have to select Delete
option or when the preferred order is selected it is possible to delete by
clicking Delete (group Action).
If you want to delete multiple accounts at once, it is necessary to select
them (v. How to select?), and proceed like you deleting one order.
See:
I want to ...
Menu options
I want to change created order
I want to change created order
Picture 1
If you want to change created order which is not signed yet, it is enought to
perform one of the following options, in section Working orders (Picture 1)::
1. select desired order and double-click it,
2. select desired order and click button Open (group Actions) ili
3. right click order and choose option Open.
Then appears window for change orders and you can make necessary
changes. However, it is necessary to take into order validity (see. Create
order). On the window will be visible changes in the status: status-changed.
Changes will be finally saved after pressure with the left mouse button, click
Save and close (group Action).
See:
I want to ...
Menu options
I want to sign created order
I want to sign created order
You can reach newly created orders in menu item Working orders as on
Picture 1,
Picture 1
after which the screen displays a list of orders in preparation. If you want
to sign one of the account from the list it is necessary to choose (v. How
t o select?) and press button Sign (group Actions) . Window for entering
data for signature opens (the certificate and enter PIN). After filling out
the form and clicking Sign, if the form is filled valid, signing process
begins.
At the first scenario you need to press button OK, and at the secound
button Cancel.
See:
I want to ...
Menu options
I want to sign all created orders
I want to sign all created orders
You can reach newly created orders in menu item Working orders as on
Picture 1,
Picture 1
after which working order list will be shown. AIf you want to sign only one
order you should select it (see.How to select?) and press button Sign(group
Actions). Window for entering data for signature opens (the certificate and
enter PIN). After filling out the form and clicking Sign, if the form is filled
valid, signing process begins.
Slika 2
At the end you need to press button OK.
See:
I want to ...
Menu options
I want to add sign on signed order
I want to add sign on signed order
Depending on the prescribed method of signing, the process of signing order
may be different (see. Glossary >> Signature method). For the ways of
signing DoubleSign and GroupSign need to sign already signed order,
unless the user is a signatory to the privileges, ie. Sign privilege
(see.Glossary >> Signature method).
Sign order with Trans permission as on (Picture 1)
Picture 1
After signing, created order is in Working orders list, and has Waiting for
signature status, even it is signed once.
For current example, you should sign order again with some oder signer with
Trans or Sign privileges as on (Picture 2):
Picture 2
After pressing Sign button, you get information that signing performed
successfully.
Picture 3
In this moment orders status changes and it is Ready to send.
Picture 5
See:
I want to ...
Menu options
I want to send created order
I want to send created order (Synchronization)
Synchronization is possible perform at any time working with the
application. Simply select the arrow to the right of the menu
Synchronization in the header of the application window, which opens a
list of possible options, such as Picture 1.
Picture 1
If you want to exchange data with the bank, it is necessary to choose the
Synchronize data with bank, at same purpose can be used F3 key on the
keyboard. The display will show a window with a warning that the process
can take a certain time (Picture 2), which will show report about the
performed synchronization.
Picture 2
If you want Report about last synchronization , it is necessary to choose the
same option.
See:
I want to ...
Menu options
I want to check created order status
I want to check created order status
Depending on time of last synchronization created order can be in Current
or Executed turnovers (if in meanwhile statement is generated) as on
Picture 1 .
After synchronization (see. I want to synchronize), orders goes to the bank
and waiting for realization. Confirmation from bank is waiting.
You should look in Current turnovers, if you know account from which
payment was executed, to see order status.
Picture 1
See:
I want to ...
Menu options
Print
Print
I want to print items from screen
I want to print last statement
I want to print items from screen
I want to print items from screen
To print one or more items from screen, first you need to select them.. (see.
How to select?). After select, selected items have to be clearly visible. Now
you need to press button Print ( group Reports), after what we get report
with selected items ready for printing (see. How to print?)
It is possible to print directly (press left mouse button on the Print button)
or save as MSExcel or PDF document (press left mouse button, click
ExportPicture 1)
Picture 1
See:
I want to ...
Menu options
I want to print last statement
I want to print last statement
The last statement is simply to print - it is enough to select desired account
and select the Print last statement (group Action)(v. How to print?).
See:
I want to ...
Menu options
Database
Database
I want to replace current database with backup
I want to backup database
I want to migrate data from old Fx Client
I want to replace current database with backup
I want to replace current database with backup
To replace current database with backup database you need to choose
option Start >> Tools >> Backup wizard
Picture 1
In the newly opened form (Picture 1) is necessary to choose the location
where have you saved the backup database, click the button ... , and then
choose from a list of specific copy of the database. When selected the
appropriate database, you press the Finish button.
It is important to know that application will be restarted after this operation!
See:
I want to ...
Menu options
I want to backup database
I want to backup database
To backup database youu need to select option Start >> Tools >>Backup
wizard. Form as on Picture 1 will show.
Picture 1
Name of the backup file is automatically assigned, according to the format
dd-mm-yyyy HH-MM-SS. After selecting location of database, simply press
the Finish button. The backup database is created.
See:
I want to ...
Menu options
Documents
Documents
I want to export created orders
I want to import orders from file
I want to export statements
I want to import orders from file
I want to import orders from file
Working orders can be reached in two ways. One of them is the selection of
wanted account in the menu Domestic payments and click on Working
orders, after which the screen displays a list of working orders.
Picture 1
Orders can be stored in external documents. For OfficeBanking version of
these documents have the extension .xmlx, and for earlier versions .xml. If
you want to import from an external document is necessary to press the left
mouse button on the Import button (group Actions), after which it will be
shown window to select file from which we want to import, as well as its
location. After the pressure with the left mouse button Open, on the screen
will be shown a report on the number of regular and irregular entities and
causes that led to the error, if it exists. This report appears in Picture2
Picture 2
Finally, after preview of shown report press button OK.
See:
I want to ...
Menu options
I want to export statements
I want to export statements
To export statements first you need to press Statement preview, and then
choose desired account and statements for export. (Picture 1).
Picture 1
To export one or more statements first you need to select them ( see.How to
select?). After that is necessary to press Export (group Actions), after which
ainther window shows to choose location where to saave exported
statemens, and export format (see. Specifications). To proceed with export
you need to press button Save. After that success message shows on the
screen Picture 2.
Picture 2
See:
I want to ...
Menu options
Work with archive module
Work with archive module
To select archive to work with you need to press Archive button in down left
part of application. After selection navigation panel shows os on (Picture 1)
Picture 1
The upper part is list of all the existing archives, and the lower part is
preview of all archived accounts for the specific archive. Name of archive
database was obtained as the merged date and time of creation. Within the
selected account is possible to preview Executed transactions, Statements
and Rejected orders (by clicking on the preferred option gives the review of
transactions), while selecting the account foreign payment is possible to
preview Executed transactions and Statements.
In every archive header you can see commands like on Picture 2, where is
displayed
current
archive
database
name (in
this
case
:OnlineBanking_Archive_26-5-2009_14-49-53.sdf)
Picture 2
By clicking button New archive Archive wizard opens, which leads you
thru archiving processa, while clicking on button Delete archive deletes
current archive (eg. currently working database). Other actions relates to
the selected row from current view.
When you mouse-over selected row panel with available actions displays
(Otvori, Export, Export to Excel and Clone). Clicking button Clone
creates identic order as selected, and shows in view Working orders (of
suitable account).
Picture 3
See:
I want to ...
I want to archive data
I want to archive data
To archive data you need to select option Start > Tools > Archive
wizard. Window as on (Picture 1) opens, on which you can read all
necessary information about archiving process.
Picture 1
After pressing button Next window like Picture 2 opens, where you can see
location of future archive, archive name (where are hh-mm-mm hourminutes-seconds of creation time)
Picture 2
After pressing on the Next button opens the following page form wizard
(Picture 3) which is necessary to determine the time interval in which you
want to archive data, and checking boxes Make a backup user chooses to
make a backup copy of the original database, before the process of archiving
.
Picture 2
After pressing button Next archiving process starts, and during the process
you can see form as on Picture 4 .
Picture 3
When archiving process finishes you get success mesage (Picture 4). To
close window and get back to application it is enough to press Close button.
Picture 4
See:
I want to ...
Menu options
I want to export data from archive database
I want to export data from archive database
You need to click the Export button (located in the upper part of the
archive form) which is possible only after the row is selected from the data
list (whether executed changes, statement, or rejected orders).
Picture 1
After opening the form as in Picture 2 you need to choose the
specification of exported data (which directly depends on the type of
preview from which you pressed data export), and the name of the file
you wish to export the desired data.
Picture 2
See:
I want to ...
Work with archive module
I want to...
I want to...
Orders
I want
I want
I want
I want
I want
I want
to
to
to
to
to
to
Accounts
I want to
I want to
I want to
I want to
create new foreign order
preview working orders
buy/sell foreign currency
preview buying-selling
preview executed orders
check order status
preview
preview
preview
preview
summary view for bank account
statement list
current orders
custom statement and summary data by client
I want to preview working orders
I want to preview working orders
Working orders options you can reach by clicking desired account in the list,
and then Working orders (as on Picture 1).
Picture 1
After that list shows on the screen (Picture 2):
Picture 2
In list you can see status for all orders, as well as document changes (see. I
want to check o rder status). Statuses are shown as icons which appears to
the right of the list, and can be:
- waiting on signature
- waiting on second signature (in case u slučaju da je potrebno da više
korisnika potpiše isti nalog)
- Spreman za slanje
- U iBank-u
You can analize the list using following mechanisms:
1. grouping (see. How to group?) by partners,
2. grouping by amount,
3. grouping by partners account
4. grouping by value date
5. grouping by status,
6. filtering (see How to filter?)
Every shown order in the list, you can: view, change, sign, delete. For
detailed informations check the following links:
I
I
I
I
I
I
want
want
want
want
want
want
to
to
to
to
to
to
see todays orders
change signed orders
change created order
sign created order
sign all created orders
sign already signed order
See:
I wanto to ...
Menu options
I want to create new foreign order
I want to create new foreign order
Form to create your order can be reached in several ways. The easiest way
is to press left mouse button click Create new foreign order (group
Create) at any time of the application. It is now necessary to properly fill
out the form to create a newly opened foreign exchange accounts.
Form to create exchange account is quite extensive data to be complete and
in order to make easier the creation of the same, the account is organized
in four forms. Review form is possible individually and summary preview.
Select display form is done using buttons that are located in the vertical
menu on the right side (Picture 1)
Selecting option Ordering party, opens form on whch you have
to fill all necessary data. More detailed description of how you
need to fill this part of order, can see here >>
Selecting option Beneficiary, opens form on whch you have to
fill all necessary data. More detailed description of how you need
to fill this part of order, can see here >>
Selecting option Statistics, opens form on whch you have to fill
all necessary data. More detailed description of how you need to
fill this part of order, can see here >>
Selecting option Others, opens form on whch you have to fill all
necessary data. More detailed description of how you need to fill
this part of order, can see here >>
Choosing option Show all, shows all mentioned forms and you
Picture can fill all necessary data for foreign order.
1
Since all data are completed, can be created to save foreign exchange
account by clicking the Save button and create a new (group Actions) - if
it continues to create new exchange account or Save and close (group
Actions) - if you complete the order creation.
It is also possible to immediately sign and save click on Sign and Save
(group Actions).
See:
I want to...
I want to sign order
I want to synchronize
Menu options
Foreign order - Ordering party
Foreign order - Ordering party
In this form you need to fill data about ordering party. Data you have to
enter are described in labels next to textfields (Picture 1).
Picture 1
See:
I want to create new foreign order
Foreign order - Beneficiary
Foreign order - Beneficiary
On this form you need to fill data about beneficiary. If beneficiary exists you
can select it from drop down list Beneficiary name or you can create him
clicking on Create new partner or clicking on button Add new partner
(group Partners). As for the other data, they fills automatically from address
book. If beneficiary has more accounts you can select desired one from the
list.
Data about corespondent bank have to be filled if orders is going to be sent
via corespondent bank.
Picture 1
See:
I want to create new foreign order
Foreign order - Statistics
Foreign order - Statistics
Data statistics are essential to successfully realize a foreign exchange order.
It is necessary to choose the currency (Currency drop-down list) and enter
the amount and date of currencies.
The data of the statistics, it is necessary to add items that justifies enter the
amount of the transaction.
Picture 1
To enter items for the statistics, it is necessary to press the right mouse
button to the table data statistics and selec Add statistic. Statistics is
possible to add at any time to work with foreign currency account to add
click on Add Statistics (Statistics group). Then opens a form for entering
data for statistics as in Picture 2
Picture 2
Select the purpose code, number and year of the contract, and the amount
for a specific item statistics. If there is some additional detail of the contract
may be entered in the text box at the bottom of the form.
See:
I want to create new foreign order
Foreign order - Others
Foreign order - Others
You can reach this part in many ways. Easiest is left mouse click.
Picture 1
See:
I want to create new foreign order
Foreign order - show all
Foreign order - show all
Choosing this option, all foreign order data would be shown.
See:
I want to sign an order
I want to create new foreign orders
I want to preview buying-selling
I want to preview buying-selling
To reach buying-selling list view you need to click node Buying selling in
menu Foreign payment(Picture 1).
Picture 1
You can filter this list (Picture 2) (see. How to filter?) and group (see. How
to group?). Preview and print is possible on context menu (right mouse
click).
Picture 2
See:
I want to ...
Menu options
I want to buy/sell foreign currency
I want to buy/sell foreign currency
To perform buying-selling foreign currency, first you need is to click
button New order for buying-selling (group Create). New form opens
as on Picture 1.
picture 1
Depending on weather it is buying or selling, you need to choose one of
offered options (I want to buy and I want to sell). Other data you need to fill
are domestic and foreign accounts, currency, amount and purpose code. It is
possible to add a note. If you choose option Send swift copy, it is
necessary to fill data for contact person.
Seei:
I want to ...
I want to sign created order
I want to send created order (Synchronization)
Menu options
I want to check order status
I want to check order status
Depending on synchronization time order can be found either in Current
orders o r Executed orders (if meanwhile statement is generated) in menu
Foreign payment as on Picture 1.
Picture 1
After synchronization (see. I want to send created order ), order goes to
bank and waiting for realization. Confirmation from bank is expected.
If you know from which account is payed, click on that account and go to
Current orders as on Picture 2.
Picture 2
See:
I want to ...
Menu options
I want to preview summary view for bank account
I want to preview summary view for bank
account
On start page you can see all bank account with you can work. For all of them
available and real balance is shown, and date of last synchronization. Because
of visibility you can group this view by companies, banks or account type, as
on Picture 1.
Picture 1
If synchronization is never performed, neither account balance is shown. If
you own foreign payment account it will be available for work in down-left
corner of navigation menu (Picture 2).
Picture 2
By selecting wanted account in main menu, full balance preview for that
account is shown. Grafic preview only completes this preview (Picture 3 ).
Picture 3
See:
I want to...
Menu options
I want to preview executed orders
I want to preview executed orders
Selecting option (Picture 1), you can preview Executed orders. In list you can
see all executed transactions on statements, and you can preview wanted
transaction by double-clicking on it.
Picture 1
Picture 2
Icon from the right side of item gives information about what type of
transaction is about, and can be:
- Completed income
- Completed outcome
See:
I want to ...
I want to preview statements
Menu options
I want to preview statements
I want to preview statements
You can reach statement list by clicking on Show statements in menu Foreign
payment (Picture 1)
Picture 1
You can filter this list (see. How to filter?) and group (see. How to group?).
Prewiwn and print is available by clicking Last statement (group ŠPrint').
Also you can preview an print selected order by double mouse click or
pressing button Print (group Reports).
Picture 2
See:
I want to...
Menu options
I want to preview current orders
I want to preview current orders
After synchronization is performed (s e e . I want to synchronize) all
turnovers from last synchronization come from bank. If you expect income,
check menu item Current orders to see weather income is executed, or see
Executed orders list (Picture 1) .
Picture 1
See:
I want to...
Menu options
I want to preview custom statement and summary data by
client
I want to preview custom statement and
summary data
To reach Custom statement first you have to click on Show statements, as
on Picture 1.
Picture 1
and then find Custom statement in ribbon bar, as on Picture 2. There is an
alternate way via context menu (right mouse click on list).
Picture 2
Now you have to filter by date (Picture 3). Last month is default value.
Picture 3
After completed operations you get report of all transactions within
selected period by contos. At the end of each goup ypu can see summary
data. You can print this report by clicking button Print (groupa Reports)
(see. How to print?).
See:
I want to...
Menu options
Fees view
Fees view
Do liste sa obračunima i provizijama dolazi se klikom na istoimenu stavku u
meniju Devizni platni promet (Slika 1).
Picture 1
Ovu listu (Slika 2) je moguće filtrirati (v. Kako da filtriram?) i grupisati (v.
Kako da grupišem?) po potrebi korisnika. Pregled i štampa željenog
obračuna je moguća u svakom trenutku rada sa aplikacijom, klikom na
dugme Štampaj (grupa Izveštaji).
Takođe je moguće pregledati i štampati druge obračune i provizije duplim
klikom miša na željeni ili selektovanjem izvoda i klikom na dugme
Štampaj (grupa Izveštaji).
Picture 2
Videti:
Hoću da ...
Opcije menija
I want to distribute income
I want to distribute income
To see incomes, click on the menu 'Credits':
Picture 1
On the right panel, list of all incomes for the particular account will be shown.
When you double click on it, new form, for income distribution of that
particular income will appear:
Picture 2
You have to fill income user name and account, and also fill statistic data
which amount has to be equal to income amount. Click on Save and close
button to confirm and continue.
See:
I wanto to ...
Menu options
I want to add statistic data
I want to add statistic data
You can add statistics for the income, by clicking on the Add statistic button
on the Income distribuition page, as in picture 1:
Picture 1
When you click on the button new form will appear (Picture 2):
Picture 2
All data has to be filled, and confirmed with OK button
See:
I wanto to ...
Menu options
I want to ...
I want to...
Orders
I want to create new buying order
I want to create new selling order
I want to create new withdrawal order
Lis views
I want to
I want to
I want to
I want to
I want to
I want to
preview
preview
preview
preview
preview
preview
working orders
order book
portfolio
available securities
acknowledgements
settlements
I want to create new buying order
I want to create new buying order
To create new buying order you need to click Create new buying order
(group Create) (Picture 1). Form as on (Picture 2) opens:
Picture 1
Picture 2
First you need to choose desired security from dropdown list (field Symbol),
and after that you need to fill other data which are not filled automatically.
After filling order you can choose any of available options:
save order and request new order (Save and new)
save order and close form (Save and close)
save order and sign (Save and sign). After this options order is
prepared for sending into bank.
See:
I want to ...
I want to send signed order
Menu options
I want to create new selling order
I want to create new selling order
To create new selling order you need to click Create new selling order
(group Create) (Picture 1). Form as on (Picture 2) opens:
Picture 1
Picture 2
First you need to choose desired security from dropdown list (field Symbol),
and after that you need to fill other data which are not filled automatically.
After filling order you can choose any of available options:
save order and request new order (Save and new)
save order and close form (Save and close)
save order and sign (Save and sign). After this options order is
prepared for sending into bank.
See:
I want to ...
I want to send signed order
Menu options
I want to create new withdrawal order
I want to create new withdrawal order
To create new withdrawal order you need to click Create new withdrawal
order (group Create) (Picture 1). Form as on (Picture 2) opens::
Picture 1
Picture 2
First you need to choose desired security from dropdown list (field
Symbol), and after that you need to fill other data which are not filled
automatically.
After filling order you can choose any of available options:
save order and request new order (Save and new)
save order and close form (Save and close)
save order and sign (Save and sign). After this options order is
prepared for sending into bank.
See:
I want to ...
I want to send signed order
Menu options
I want to preview working orders
I want to preview working orders
You can find working orders by clicking on same option in navigation view
from the left side (Picture 1).
Picture 1
This list (Picture 2) is possible to filter (see. How to filter?) and group (see.
How to group?).
Also, you can preview and print report by double-click on desired order.
Picture 2
See:
I want to ...
Menu options
I want to preview order book
I want to preview order book
You can find order book by clicking on same option in navigation view from
the left side (Picture 1).
Picture 1
This list (Picture 2) is possible to filter (see. How to filter?) and group (see.
How to group?).
Also, you can preview and print report by double-click on desired order.
Picture 2
See:
I want to ...
Menu options
I want to preview portfolio
I want to preview portfolio
You can find portfolio by clicking on same option in navigation view from the
left side (Picture 1).
Picture 1
This list (Picture 2) is possible to filter (see. How to filter?) and group (see.
How to group?).
Also, you can preview and print report by double-click on desired order.
Picture 2
See:
I want to ...
Menu options
I want to preview available securities
I want to preview available securities
You can find available securities by clicking on same option in navigation
view from the left side (Picture 1).
Picture 1
This list (Picture 2) is possible to filter (see. How to filter?) and group
(see. How to group?). Right click on selected security you can create new
order for buying (see. I want to create new buying order).
Picture 2
See:
I want to ...
Menu options
I want to preview acknowledgements
I want to preview acknowledgements
You can find acknowledgement list by right-clicking on selected order in order
book (see. I want to preview order book), and selecting option Preview
acknowledgement for selected order (Picture 1).
Picture 1
After selecting this option, new window opens (Picture 2). This list is
possible to filter (see. How to filter?) by your needs.
Also, you can preview and print report by double-click on desired order.
Picture 2
See:
I want to ...
Menu options
I want to preview settlements
I want to preview settlements
You can find settlements list by right-clicking on selected order in order book
(see. I want to preview order book), and selecting option Preview settlements
for selected order (Picture 1).
Picture 1
After selecting this option, new window opens (Picture 2). This list is
possible to filter (see. How to filter?) by your needs.
Also, you can preview and print report by double-click on desired order.
Picture 2
See:
I want to ...
Menu options
Administracija korisnika
User administration...
Introduction...
I want to create a new local user
I want to create a new user role
I want to see user list
I want to see user roles
I want to see a lis of all roles
Administracija korisnika...
Introduction
Page 'User administration' gives viewing, adding or deleting local users, and
assigning particular, predefined roles and restrictions for the existing local
users.
It is possible to define new user roles where you choose which rights wouold
be assign to local users.
If you have this module installled, in the left panel you will see this button:
On button click, you will enter to this module. For particular administation
tasks, read following instructions:
Adding local user
Adding users roles
Roles view
Users profile view
I want to create a new local user
I want to create a new local user
Choosing option (picture 1) for creating a new local user, you will create
one. When you click on the button, new form will appear (picture 2) where
you have to fill all necessary informations.
In the creating a new user form, necessary data are: name, shurname,
username and password. Other data, and users photo are optional.
From the 'Roles' choose predefined user roles you want to add to the user
you are creating. If the list is empty, you can save the user, add new user
role and then assign the role to the use (for details see help pages: Adding
users roles, Users profile view)
You could assign more than one role to the user, and the final role permits
would be union of all assigned roles.
After you fill all required data, click on the 'Save and close' or 'Save and
create new' butoons. In the local users list, new user will appear.
picture 1
picture 2
See:
Adding local user
Adding users roles
Roles view
Users profile view
I want to create a new user role
I want to create a new user role
Choosing option for creating users role (picture 1), new roles would be
added which could be linked to the existing or new local users.I
picture 1
User rights are groups of action (rights) which are permited to the particular
users. Users with smart cards (who are not local users) already have
predefined roles: info and transaction actions
Local users could not have these already predefined permissions for online
users, but new, predefined rights.
When you are creating new user role, after clicking button 'Create a new
role', new form (picture 2) will appear, with informations about the role you
want to create.
Picture 2
When you enter role name and description, you need to choose which rights
would users have when the role would be linked to them. Rights are
grouped by actions and by accounts. Every action could be linked to the
particular account, or to all accounts (picture 3).
picture 3
After checking desired items from the right list box, you have defined the
user role, and you could save it with 'Save and close', or 'Save and create
new' buttons.
picture 4
See:
Adding local user
Adding users roles
Roles view
Users profile view
I want to see users profile
I want to see users profile
When you open adminsitration module, on the left side, in the panel, you
could see lists of all online and all local users. When you select one user, you
will see his profile.
picture 1
When you select particular user, as in the picture 2, on the right side of the
window, data for the selected user will be showen. Beside personal data, all
rights (actions) for every account for the selected user will be showen.
Picture 2
If you want to change data for the user, or his rights, choose it from the list
and click 'Edit selected local user' button.
See:
Adding local users
Adding user roles
Roles view
Users roles
I want to see all user roles
I want to see all user roles
When you enter user administration module, on the left panel, you will see a
list of all users roles.
picture 1
A user could have more assigned user roles. Every role means actions which
users could use in the application.
When you select a user role, in the right panel, all actions for the selected
role would be showen (picture 2)
picture 2
If you want to change these roles, select a user form the list in the rihgt
panel and click on the button 'edit selected local user'. Data about user and
list of all roles which could be assigned for the user would appear.
See:
Adding local user
Adding users roles
Roles view
Users profile view
OfficeBanking functionalities
OfficeBanking functionalities
How to filter?
How to group?
How to select?
How to sort?
How to print?
How to import?
Keyboard shortcuts
See:
Introduction
How to filter?
How to filter?
With filtering, you can find data of interest multiple time faster. To use
filtering you need to open filter with Show/Hide filter button (on Views
group). You can filter data for any column in the exact list. In the first filter
column choose the name of the column you want to be filtered, in the second
choose the filter criteria, and in third and forth, choose the filter limit
parameters.
For exapmple, if you want to see only data with value date in the past one
month, choose 'value date' in the first column, in the second column choose
'between', in the third set the date one month from today, and today in the
forth column.
Picture 1
When you press Enter on keyboard, filter would be accepted. It is possible to
add more filters to other columns and filtering rules, which means that you
can do multiple and complex filtering mechanism. To add a new filter, press
mouse button on 'Add new condition' button (a little button on the filter
ribbon), or if you want to remove filter, click on 'Remove this condition'
See:
OfficeBanking functionalities
How to group
How to group?
Every view in application contains some list (eg. working orders list, current
orders list...) that can be grouped by various parameters, depending on
columns that list contains. Simplest way to group is to choose one of the
option Group by... as on Picture 1.
Picture 1
It is possible, if necessary, open bar for grouping by selecting Show/Hide
under (group View). Box will appear with the text Drag a column header here
to group it by the values of a given column. It is necessary to select the
desired column and drag its header to the frame. In the example we want to
group transactions by the column 'Value date' and the header of the column
holding the left mouse button pressed, drag the box above:
Picture 2
After that we get grouped report for the requested view, in particular the
example shown there are three groups of transactions: the previous day,
other transactions of the current month and the dates in the previous month.
Picture 3
Now you want to remove group bar, simply press left mouse button
Show/Hide under (group View). However, the box will be removed, but
grouped view won't. To show the complete list, without grouping by columns,
it is necessary to drag a column in the opposite direction, from group bar to
heading of the list. In this way, list backs to the initial state, the simplest
form.
See:
Functionalities
How to select?
How to select?
If you need to select only one item, simply press the left mouse button on
that item, while the selection of multiple items is performed using the Ctrl
or Shift keys on the keyboard pressure and left click on the desired item (if
a selection one by one will be used Ctrl button (Picture 1)
Picture 1
If you want group selection you need to use button Shift and left mouse key
(Picture 2).
Picture 2
See:
Functionalities
How to sort?
How to sort?
If you want to sort some list view by wanted column, you need to press left
mouse key on the column name you want to sort. (Picture 1)
Picture 1
See:
Functionalities
How to print?
How to print?
After you press button Print on screen shows wanted report. You can print
it directly by pressing button
Print or save it as MS Excel or PDF
document (left mouse click on button Export), as on Picture 1.
Picture 1
See:
Functionalities
How to import
How to import
When you import data into OfficeBanking application, after selection file
from which data is imported, appears in the form (Picture 1) showing the
report data for imports, ie. shows that if all the data imported good. If you
have data that could not be imported, that will be shown in error
description.
Picture 1
You can import orders (see. I want to import orders from file) and partners
komitente (see. I want to import partners).
See:
Functionalities
Keyboard shortcuts
Keyboard shortcuts
Ctrl+Shift+C Create new partner
Ctrl+N
Create new payment order
Ctrl+Shift+N Create new compensation order
Ctrl+Shift+S Work with accounts
Ctrl+Shift+F Work with statements
Ctrl+Shift+D Work with orders
Ctrl+Shift+B Work with address book
Ctrl+T
Account balance preview
Ctrl+H
Home page
F1
Help
F3
Synchronization
F10
Get data from bank
F9
OfficeBanking activation
Ctrl+Shift+P Change PIN code
Ctrl+Shift+A Archive data
Ctrl+Shift+K Backup data
Ctr+Shift+V Load backup
Ctrl+Shift+M Migrate data
Ctrl+I
Export selected data
Ctrl+U
Import selected data
Del
Delate
Ctrl+S
Save (and sign)
Ctrl+E
Save and close
Esc
Close
See:
Functionalities
Export specification for OfficeBanking
Specification
Export statements in OfficeBanking XML format
Export orders in OfficeBanking XML format
Export statements in Fx2004 XML format
Export orders in Fx2004 XML format
Export statements in txt format
Export orders in txt format
See:
Introduction
Statement specification in OfficeBanking XML format
Statement specification in OfficeBanking XML
format
Statement of the domestic payments has booked (final realized changes)
within one working day, and the account balance before and after these
changes.
BankAccountStatements (minoccurs = 1; maxoccurs = 1) agregat
BankAccountStatements/BankAccountStatement (minoccurs = 1;
maxoccurs = unbounded ) agregat
../StatementId (minoccurs = 1; maxoccurs = 1)
../StatementNumber (minoccurs = 1; maxoccurs = 1)
Statement order number in current year
../OpeningBalanceAmount (minoccurs = 1; maxoccurs = 1)
Openning balance (Amount with two decimal places)
../ClosingBalanceAmount (minoccurs = 1; maxoccurs = 1)
Closing balance (Amount with two decimal places)
../TransactionCount (minoccurs = 1; maxoccurs = 1)
Number of transactions on current statement
../StatementDate (minoccurs = 1; maxoccurs = 1)
Statement date
../StatementStatus (minoccurs = 1; maxoccurs = 1)
../BankAccountId (minoccurs = 1; maxoccurs = 1)
../BankAssignedDocumentNumber (minoccurs = 1; maxoccurs = 1)
../LocalCurrencyOpeningAmount (minoccurs = 1; maxoccurs = 1)
Local opening balance (Amount with two decimal places)
../LocalCurrencyClosingAmount (minoccurs = 1; maxoccurs = 1)
Local closing balance (Amount with two decimal places)
../AccountCode (minoccurs = 1; maxoccurs = 1)
Payer account code in format b(3)-p(13)-k(2) where: b - unique bank
code, p - party and k - control number by module 97.
../Transactions (minoccurs = 1; maxoccurs = 1) agregat
Transactions booked in statement.
../Transactions/Transaction (minoccurs = 1; maxoccurs = unbounded)
agregat
Statement transaction
../../StatementId (minoccurs = 1; maxoccurs = 1)
Statement order number in current year
../../BankAccountStatementTransactionId (minoccurs = 1; maxoccurs
= 1)
Financial institution transaction id - unique transaction identificator
within bank
../../Transaction/LocalCurrencyAmount (minoccurs = 1; maxoccurs =
1)
Transaction local amount (2 decimal places)
../../StatementInstructionId (minoccurs = 1; maxoccurs = 1)
../../ValueDate (minoccurs = 1; maxoccurs = 1)
../../Memo (minoccurs = 1; maxoccurs = 1)
../../BankTransactionIdentifier (minoccurs = 1; maxoccurs = 1)
(Version 1.0 iBank FX protocol specification Book 3: Domestic
Payment System June, 17. 2002. Page 12)
Ttransaction unique identifier
../../Amount (minoccurs = 1; maxoccurs = 1)
Transaction amounr (2 decimal places)
../../Benefit (minoccurs = 1; maxoccurs = 1)
../../Fee (minoccurs = 1; maxoccurs = 1)
Transaction fee (2 decimal places)
../../BookingDate (minoccurs = 1; maxoccurs = 1)
../../TransactionPlace (minoccurs = 1; maxoccurs = 1)
../../StatementLineNumber (minoccurs = 1; maxoccurs = 1)
../../TransactionType (minoccurs = 1; maxoccurs = 1)
../../OriginalId (minoccurs = 1; maxoccurs = 1)
(Version 1.0 iBank FX protocol specification Book 3: Domestic
Payment System June, 17. 2002. Page 12) Unique transaction identifier in
payer evidention
../../IsUrgent (minoccurs = 1; maxoccurs = 1)
Urgency {true, false}
../../OtherPartyName (minoccurs = 1; maxoccurs = 1)
../../OtherPartyCity (minoccurs = 1; maxoccurs = 1)
../../OtherPartyAccountCode (minoccurs = 1; maxoccurs = 1)
Other party account code in format b(3)-p(13)-k(2) where: b - unique
bank code, p - party and k - control number by module 97
../../OtherPartyReferenceModel (minoccurs = 1; maxoccurs = 1)
../../OtherPartyReferenceNumber (minoccurs = 1; maxoccurs = 1)
../../AccountCode (minoccurs = 1; maxoccurs = 1)
Payer account code in format b(3)-p(13)-k(2) where: b - unique bank
code, p - party and k - control number by module 97
../../ReferenceModel (minoccurs = 1; maxoccurs = 1)
../../ReferenceNumber (minoccurs = 1; maxoccurs = 1)
../../PurposeCode (minoccurs = 1; maxoccurs = 1)
../../PurposeDescription (minoccurs = 1; maxoccurs = 1)
../../BudgetaryBeneficiary (minoccurs = 1; maxoccurs = 1)
../../TaxAccount (minoccurs = 1; maxoccurs = 1)
../../IncomeCode (minoccurs = 1; maxoccurs = 1)
../../BankAccountId (minoccurs = 1; maxoccurs = 1)
../../Status (minoccurs = 1; maxoccurs = 1)
../../Name (minoccurs = 1; maxoccurs = 1)
.
../../City (minoccurs = 1; maxoccurs = 1)
../../Address (minoccurs = 1; maxoccurs = 1)
../../OtherPartyAddress (minoccurs = 1; maxoccurs = 1)
../../PostingDate (minoccurs = 1; maxoccurs = 1)
../../BankAssignedOrderNumber (minoccurs = 1; maxoccurs = 1)
(Version 1.0 iBank FX protocol specification Book 3: Domestic
Payment System June, 17. 2002. Page 12)
Unique transaction identifier in payer evidention
../../DocumentTypeCode (minoccurs = 1; maxoccurs = 1)
Transaction type
../../PartnerAccountId (minoccurs = 1; maxoccurs = 1)
../../LocalCurrencyAmount1 (minoccurs = 1; maxoccurs = 1)
Transaction local currency
../../BankStatus (minoccurs = 1; maxoccurs = 1)
../../OtherPartyBankName (minoccurs = 1; maxoccurs = 1)
See:
Specifications
Order specification in OfficeBanking XML format
Order specification in OfficeBanking XML format
DomesticPaymentOrderList (minoccurs = 1; maxoccurs = 1) agregat
Root element. Contains one-or-more orders.
DomesticPaymentOrderList/DomesticPaymentOrder (minoccurs = 1;
maxoccurs = unbounded) agregat
Domestic payment order.
../OriginalId (minoccurs = 1; maxoccurs = 1)
(Version 1.0 iBank FX protocol specification Book 3: Domestic
Payment System June, 17. 2002. Page 12) Unique transaction identifier in
payer evidention.
../IsUrgent (minoccurs = 1; maxoccurs = 1)
Urgency. {true, false}
../PayeeReferenceModel (minoccurs = 1; maxoccurs = 1)
../PayeeReferenceNumber (minoccurs = 1; maxoccurs = 1)
../PayerReferenceModel (minoccurs = 1; maxoccurs = 1)
../PayerReferenceNumber (minoccurs = 1; maxoccurs = 1)
../PurposeCode (minoccurs = 1; maxoccurs = 1)
../PurposeDescription (minoccurs = 1; maxoccurs = 1)
../Status (minoccurs = 1; maxoccurs = 1)
../Amount (minoccurs = 1; maxoccurs = 1)
Ttransaction amount.
../ValueDate (minoccurs = 1; maxoccurs = 1)
Value date in UTC format (DDDD-MM-YYYY T HH:MM:SS).
../Priority (minoccurs = 1; maxoccurs = 1)
../BankStatus (minoccurs = 1; maxoccurs = 1)
../Flag (minoccurs = 1; maxoccurs = 1)
../BankAccountCode (minoccurs = 1; maxoccurs = 1)
Payer bank account in format b(3)-p(13)-k(2) gde je: b - unique bank
code, p - party i k - control number by modul 97.
../Address (minoccurs = 1; maxoccurs = 1)
../PartnerRegisteredName (minoccurs = 1; maxoccurs = 1)
Naziv poverioca.
../PartnerShortName (minoccurs = 1; maxoccurs = 1)
../PartnerBankAccountCode (minoccurs = 1; maxoccurs = 1)
Payee bank account in format b(3)-p(13)-k(2) gde je: b - unique bank
code, p - party i k - control number by modul 97.
../PartnerAddress (minoccurs = 1; maxoccurs = 1)
../CurrencyCode (minoccurs = 1; maxoccurs = 1)
Currency code. For domestic payment order always 941.
../CurrencyName (minoccurs = 1; maxoccurs = 1)
Currency name. Always Dinar for domestic payment.
../BankRegisteredName (minoccurs = 1; maxoccurs = 1)
Payer bank name.
../BankLegalId (minoccurs = 1; maxoccurs = 1)
Bank legal id.
../BankDuns (minoccurs = 1; maxoccurs = 1)
See:
Specifications
Statement specification in Fx2004 XML format
Statement specification in Fx2004 XML format
Statement of the domestic payments has booked (final realized changes)
within one working day, and the account balance before and after these
changes.
/root ...
Root element. Contains header and transaction list. Depending on how
statements is received, root node can be smtmtrs ili pmtnotification
/root/rstype (minoccurs = 1; maxoccurs = 1)
In case statement is received as response on request which bank sent
to customer. Statement is marked as type ibank.payment.stmtrs.ledger.
/root/notiftype
In case statement is received as instant notification. Statement is
marked as ibank.payment.notification.ledger
/root/status (minoccurs = 1; maxoccurs = 1) agregat
/root/status/code (minoccurs = 1; maxoccurs = 1)
Status code from bank. If request is sucessfully processed value is 0,
otherwise is bank error code.
/root/status/severity (minoccurs = 1; maxoccurs = 1)
Status response type {INFO, WARN, ERROR}.
/root/curdef (minoccurs = 1; maxoccurs = 1)
Currency name. For domestic payment is always DIN.
/root/acctid (minoccurs = 1; maxoccurs = 1)
Payer bank account in format b(3)-p(13)-k(2) gde je: b - unique bank
code, p - party i k - control number by modul 97
/root/stmtnumber (minoccurs = 1; maxoccurs = 1)
Statement number.
/root/ledgerbal (minoccurs = 1; maxoccurs = 1) agregat
Opening balance.
/root/ledgerbal/balamt (minoccurs = 1; maxoccurs = 1)
Amount has 2 decimal places
/root/ledgerbal/dtasof (minoccurs = 1; maxoccurs = 1)
Booking date (date as of) of previous statement in UTC format:
(DDDD-MM-YYYY T HH:MM:SS).
/root/availbal (minoccurs = 1; maxoccurs = 1) agregat
Closing balance
/root/availbal/balamt (minoccurs = 1; maxoccurs = 1)
Amount has 2 decimal places
/root/availbal/dtasof (minoccurs = 1; maxoccurs = 1)
Booking date (date as of) of current statement in UTC format (DDDD-
MM-YYYY T HH:MM:SS).
/root/reservedfunds (minoccurs = 1; maxoccurs = 1) agregat
Reserved funds.
/root/trnlist (minoccurs = 1; maxoccurs = 1) agregat
Transaction list of current statement.
/root/stmttrn (minoccurs = 1; maxoccurs = unbounded) agregat
Statement transaction. In transaction details are displayed for the
other party, while details for account for which are given statement are not
in transactions.
/root/stmttrn/trntype (minoccurs = 1; maxoccurs = 1)
Transaction type {ibank.payment.pp0, ibank.payment.pp1,
ibank.payment.pp2, ibank.payment.pp3, ibank.payment.pp4}
/root/stmttrn/fitid (minoccurs = 1; maxoccurs = 1)
Financial institution transaction id generated by bank
/stmtrs/stmttrn/benefit (minoccurs = 1; maxoccurs = 1)
Tag for booking direction. {credit, debit}
/root/stmttrn/payeeinfo (minoccurs = 1; maxoccurs = 1) agregat
Information about other party
/root/stmttrn/payeeinfo/name (minoccurs = 1; maxoccurs = 1)
Other party name
/root/stmttrn/payeeinfo/city (minoccurs = 1; maxoccurs = 1)
Other party city
/root/stmttrn/payeeaccountinfo (minoccurs = 1; maxoccurs = 1)
agregat
Other party account info
/root/stmttrn/payeeaccountinfo/acctid (minoccurs = 1; maxoccurs =
1)
Other party bank account in format b(3)-p(13)-k(2) gde je: b - unique
bank code, p - party i k - control number by modul 97
/root/stmttrn/payeeaccountinfo/bankid (minoccurs = 1; maxoccurs =
1)
Bank id (3 number digit)
/root/stmttrn/payeeaccountinfo/bankname (minoccurs = 1;
maxoccurs = 1)
Other party bank name.
/root/stmttrn/trnamt (minoccurs = 1; maxoccurs = 1)
Transaction amount (2 decimal places)
/root/stmttrn/curdef (minoccurs = 1; maxoccurs = 1)
Currency definition. For domestic payments DIN.
/root/stmttrn/purpose (minoccurs = 1; maxoccurs = 1)
Purpose description.
/root/stmttrn/purposecode (minoccurs = 1; maxoccurs = 1)
Purpose code
/root/stmttrn/trnplace (minoccurs = 1; maxoccurs = 1)
Ttransaction place
/root/stmttrn/dtposted (minoccurs = 1; maxoccurs = 1)
Date posted in UTC formatu (DDDD-MM-YYYY T HH:MM:SS).
/root/stmttrn/dtuser (minoccurs = 1; maxoccurs = 1)
Value date in UTC formatu (DDDD-MM-YYYY T HH:MM:SS).
/root/stmttrn/dtavail (minoccurs = 1; maxoccurs = 1)
Available date in UTC formatu (DDDD-MM-YYYY T HH:MM:SS).
/root/stmttrn/refmodel (minoccurs = 1; maxoccurs = 1)
/root/stmttrn/refnumber (minoccurs = 1; maxoccurs = 1)
/root/stmttrn/payeerefmodel (minoccurs = 1; maxoccurs = 1)
/root/stmttrn/payeerefnumber (minoccurs = 1; maxoccurs = 1)
/root/stmttrn/urgency (minoccurs = 1; maxoccurs = 1)
Urgency {ACH, RTGS}
See:
Specifications
Order specification in Fx2004 XML format
Order specification in Fx2004 XML format
/pmtorderrq (minoccurs = 1; maxoccurs = 1) agregat
Root element. Contains one-or-more orders.
/pmtorderrq/pmtorder (minoccurs = 1; maxoccurs = unbounded)
agregat
Payment order.
/pmtorderrq/pmtorder/companyinfo (minoccurs = 1; maxoccurs = 1)
agregat
Payer information.
../companyinfo/name (minoccurs = 1; maxoccurs = 1)
../companyinfo/city (minoccurs = 1; maxoccurs = 1)
/pmtorderrq/pmtorder/accountinfo (minoccurs = 1; maxoccurs = 1)
agregat
Payer account information.
../accountinfo/acctid (minoccurs = 1; maxoccurs = 1)
Payer bank account in format b(3)-p(13)-k(2) gde je: b - unique bank
code, p - party i k - control number by modul 97.
../accountinfo/bankid (minoccurs = 1; maxoccurs = 1)
Unique payer bank code. (3-digits)
../accountinfo/bankname (minoccurs = 1; maxoccurs = 1)
/pmtorderrq/pmtorder/payeecompanyinfo (minoccurs = 1; maxoccurs
= 1) agregat
Payee company information.
../payeecompanyinfo/name (minoccurs = 1; maxoccurs = 1)
../payeecompanyinfo/city (minoccurs = 1; maxoccurs = 1)
/pmtorderrq/pmtorder/payeeaccountinfo (minoccurs = 1; maxoccurs
= 1) agregat
Payee information.
../payeeaccountinfo/acctid (minoccurs = 1; maxoccurs = 1)
Payee bank account in format b(3)-p(13)-k(2) gde je: b - unique bank
code, p - party i k - control number by modul 97.
../payeeaccountinfo/bankid (minoccurs = 1; maxoccurs = 1)
Unique payee bank id.
../payeeaccountinfo/bankname (minoccurs = 1; maxoccurs = 1)
Naziv banke kod koje se vodi racun poverioca.
/pmtorderrq/pmtorder/trnuid (minoccurs = 1; maxoccurs = 1)
Version 1.0 iBank FX protocol specification Book 3: Domestic
Payment System June, 17. 2002. Page 12 Unique transaction identifier in
payer evidention.
/pmtorderrq/pmtorder/dtdue (minoccurs = 1; maxoccurs = 1)
Value date in UTC format (DDDD-MM-YYYY T HH:MM:SS).
/pmtorderrq/pmtorder/trnamt (minoccurs = 1; maxoccurs = 1)
Transaction amount. (2-decimal places)
/pmtorderrq/pmtorder/trnplace (minoccurs = 1; maxoccurs = 1)
Transaction place. ("online" - for e-bank transactions)
/pmtorderrq/pmtorder/purpose (minoccurs = 1; maxoccurs = 1)
Purpose description.
/pmtorderrq/pmtorder/purposecode (minoccurs = 1; maxoccurs = 1)
Purpose code.
/pmtorderrq/pmtorder/curdef (minoccurs = 1; maxoccurs = 1)
Currency definition. DIN for domestic payment.
/pmtorderrq/pmtorder/refmodel (minoccurs = 1; maxoccurs = 1)
/pmtorderrq/pmtorder/refnumber (minoccurs = 1; maxoccurs = 1)
/pmtorderrq/pmtorder/payeerefmodel (minoccurs = 1; maxoccurs =
1)
/pmtorderrq/pmtorder/payeerefnumber (minoccurs = 1; maxoccurs =
1)
/pmtorderrq/pmtorder/urgency (minoccurs = 1; maxoccurs = 1)
Urgency. {ACH, RTGS}
See:
Specifications
Statement specification in txt format
Statement specification in txt format
Data is stored in ASCII (txt) format
rows are 180 characters long
there are two types of rows :
header row, one for each package, type - 9
details, one for each transaction, type – 1
HEADER STATMENET ROW
FROM
TO LEN TYPE DESCRIPTION
COMMENT
1
8
8N
STATEMENT DATE
DDMMGGGG
9
12
4N
VALUE DATE
HHMM
13
30
18 N
ACCOUNT
31
33
3A
CURRENCY
34
51
18 N
OPENING BALANCE
15 ORDINAL, 2
DECIMAL, SIGN
52
69
18 N
DEBIT
15 ORDINAL, 2
DECIMAL, SIGN
70
87
18 N
CREDIT
15 ORDINAL, 2
DECIMAL, SIGN
88 105
18 N
CLOSING BALANCE
15 ORDINAL, 2
DECIMAL, SIGN
106 141
36 A
EMPTY
142 147
6N
BANK CODE
148 150
3N
STATEMENT NUMBER
151 185
35 A
ACCOUNT NAME
186 205
20 A
PLACE
206 214
9N
TAX NUMBER
215 219
5A
EMPTY
''
220 220
1N
ROW TYPE
1
DETAILS ROW
FROM
TO LEN TYPE DESCRIPTION
FORMAT
1
18
18 N
ACCOUNT
19
53
35 A
PAYEE NAME
54
73
20 A
PAYEE PLACE
74
74
1A
URGANCY
75
76
2 A,N
PAYEE MODUL
77
96
20 A,N
97
99
3N
100 134
35 A
PURPOSE DESCRIPTION
135 147
13 N
AMOUNT
11 ORDINAL, 2
DECIMAL
148 148
1A
CREDIT/DEBIT
'D' OR 'P'
149 166
18 N
'H' OR ' '
PAYEE REF.NUMBER
PURPOSE CODE
PAYEE ACCOUNT No
167 168
2 N,A
169 188
20 N,A
189 196
8N
VALUE DATE
197 200
4N
POSTING DATE
201 214
14 N
RECLAMATION 1
215 215
1N
RECALMATION 2
216 219
4A
EMPTY
''
220 220
1N
ROW TYPE
2
Detailed rows sort:
• debit / credit
• purpose code
See:
Specifications
MODULE
REF. NUMBER
HHMM
Order specification in txt format
Order specification in txt format
Data is stored in ASCII (txt) format
rows are 180 characters long
there are two types of rows :
header row, one for each package, type - 9
details, one for each transaction, type – 1
HEADER STATMENET ROW
FROM TO
LEN TYPE DESCRIPTION
COMMENT
1
18
18 N
PAYER ACCOUNT
19
53
35 A
PAYER NAME
54
73
20 A
PAYER CITY
74
88
15 N
AMOUNT
89
93
5N
TRANSACTION ID
94
96
3A
CURRENCY
DINAR = YUM
97 123
27 A
CONTACT PERSON
NAME, LASTNAME OR
WORK PLACE
124 134
11 A
TELEPHONE 1
135 145
11 A
TELEPHONE 2
146 156
11 A
FAX
157 178
22 A
E-MAIL ADDRESS
179 179
1N
OROGIN
3
180 180
1N
ROW TYPE
9
13 ORDINAL , 2
DECIMAL WITHOUT
SEPARATOR
DETAILS ROW
FROM TO
LEN TYPE DESCRIPTION
1
18
18 N
PAYEE ACCOUNT
19
53
35 A
PAYEE NAME
54
73
20 A
PAYEE CITY
74
74
1A
URGENCY
COMMENT
H – URGENT, ' ' – PLAIN
75
76
2 N,A
PAYER MODEL
LOW ALLOWS EMPTY
77
96
20 N,A
PAYER REF. NUMBER
LOW ALLOWS EMPTY
97
99
3N
100 134
35 A
PURPOSE DESCRIPTION
135 147
13 N
AMOUNT
11 ORDINAL , 2
DECIMAL WITHOUT
SEPARATOR
PAYEE MODEL
LOW ALLOWS EMPTY
PAYEE REF. NUMBER
LOW ALLOWS EMPTY
DDMMGGGG
PURPOSE CODE
148 149
2 N,A
150 169
20 N,A
170 177
8N
VALUE DATE
178 178
1A
EMPTY
179 179
1N
ORIGIN
3
180 180
1N
ROW TYPE
1
See:
Specifications
Čarobnjak za rešavanje nastalog problema
Čarobnjak za rešavanje nastalog problema
Hvala što koristite OfficeBanking Čarobnjak za rešavanje nastalog problema.
Nazad
Pocetna stranica
Novine OfficeBanking aplikacije
Uvod
Početna strana
Hoću da ...
Troubleshooting wizard
Troubleshooting wizard
Is Smart Card service started?
To check weather Smart Card service is started, you need to do next:
Click right mouse click on My Computer, choose option Manage. On newly
opened form press Services and Applications and selecti Services.
In list, from the right side, find service Smart Card and check its status is
Started
If this not case, you need to click right mouse click on Smart Card and
press option Start.
Yes, I resolved problem with logging
No, I still have problems with logging
I want to skip this step
Next
Back
What's new in OfficeBanking application
Home page
I want to...
Troubleshooting wizard
Troubleshooting wizard
Is card reader installed?
To check weather Smart Card service is started, you need to do next:
Click right mouse click on My Computer, press option Properties. Select tab
Hardware and press Device Manager.
In newly opened form check if Smart card readers exists, and when you
click + weather the one connected to computer is shown.
If not, you need to reinstall it with user manual you get with the reader.
Yes, I resolved problem with logging
No, I still have problems with logging
I want to skip this step
Next
Back
What's new in OfficeBanking application
Home page
I want to...
Troubleshooting wizard
Troubleshooting wizard
Do you installed lybraies for card you are using for logging?
To check do you installed necessary libraries, you need to do next:
In Windows Start menu select option "Control Panel" and then "Add or
Remove Programs". If necessary libraries does not appear in list, you
need to start their installation from OfficeBanking Setup CD, and follow
instructions.
Yes, I resolved problem with logging
No, I still have problems with logging
I want to skip this step
Next
Back
What's new in OfficeBanking application
Home page
I want to...
Troubleshooting wizard
Troubleshooting wizard
Are root certificates registered in store?
To check in simplest way, are root certificates registered in store, you have
to do next:
Run Internet Explorer, and then click Tools > Internet Options > Content,
and then click button Certificates. Choose tab Trusted Root Certification
Authorities and check does necessary certificates appears here.
If they are missing, you need to install them from locatioo
Setup\Certificates\Root\. Installation is done by opening each of the
certificates mentioned and click the Install Certificate.
Yes, I resolved problem with logging
No, I still have problems with logging
I want to skip this step
Next
Back
What's new in OfficeBanking application
Home page
I want to...
Troubleshooting wizard
Troubleshooting wizard
Is user certificate registered in store?
To check in simplest way, are root certificates registered in store, you have
to do next:
Run Internet Explorer, and then click Tools > Internet Options > Content,
and then click button Certificates. Choose tab Personal and check does
user certificate exists in list.
If missing please install using your Smart card tool.
Yes, I resolved problem with logging
No, I still have problems with logging
Next
Back
What's new in OfficeBanking application
Home page
I want to...
A
Activation code is the combination of the letters which bank gives to the user for the activation
of the product
B
Beneficiary account number je broj računa na teret kog se vrši plaćanje, isplata.
C
Č
Čitač kartice je uređaj namenjen čitanju podataka sa smart kartice.
Ček je instrument plaćanja koji koriste fizička i pravna lica za isplatu gotovog novca na teret
računa izdavaoca čeka i za bezgotovinska plaćanja.
D
Datum valute – datum izvršenja
Datum valute je datum dospevanja valute.
Digitalni sertifikat je elektronska identifikacija, koju korisnik upotrebljava poslujući preko
ebank sistema.
Digitalni potpis - analogno potpisivanju dokumenta na papiru, digitalni potpis se koristi za
proveru verodostojnosti digitalnih informacija koje se šalju do banke. Digitalni potpisi pomažu u
uspostavljanju sledećih garancija:
1. Autentičnost - digitalnim potpisom se garantuje identitet pošiljaoca naloga.
2. Integritet - digitalnim potpisom se garantuje da sadržaj naloga nije neovlašćeno promenjen
nakon što je digitalno potpisan.
3. Nemogućnost poricanja porekla sadržaja - Digitalnim potpisom se nedvosmisleno dokazuje
poreklo potpisanog naloga.
Da bi ove garancije bile zadovoljene, digitalni potpis treba da je ispravan – gde se ispravnost
User administration
User administration...
<
Introduction...
I want to create a local user
Administracija korisnika
Users administration...
<
Introduction...
I want to create a local user